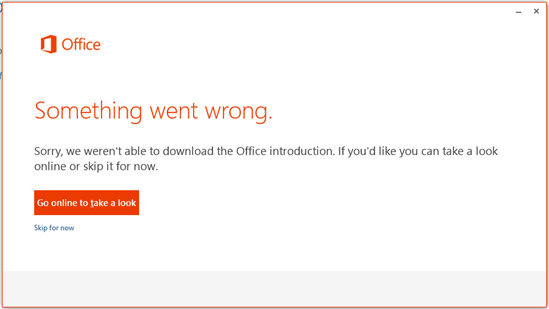Error code 30045-39 (1) : Microsoft office application is now an important element of our day to day life as it deals about our studies, work, business etc. And as it is a development era Microsoft has launched the well developed and secured products such as Office 365 and Office 2016 and also Office 2013 which was precede of Office 365 and Office 2016. You could buy the Office product from Microsoft product list or store .And in some cases the installation or update of Office may end up with Error code 30045-39 (1)
Step 1. Temporarily disable Firewall and Antivirus
Error code 30045-39 (1) while installing or updating the Microsoft Office may occur in case of Network or firewall restriction. The network rules or firewall rules in the network/computer may block the installation of Office program or its updating as a part of their security measurements. These firewall rules and Antivirus are implemented on the computer by the network provider or the computer user on its core system or registry.
You could fix the Error code 30045-39 (1) by disabling the firewall or antivirus temporarily or you could fix the Error code 30045-39 (1) by making creating an exceptional rule for Microsoft Office installation or update.
Follow the steps to disable Firewall:
Step 1. Open “control panel”
Step 2. Navigate to “system and security” and then to “Windows Firewall”
Step 3. Click on “turn windows firewall On or Off”
Step 4. Select Turn Off firewall for both private and public network.
Step 5. Try installing or updating Microsoft Office and check whether the Error code 30045-39 (1) is fixed.
For more information: click here to view Microsoft Reference article to disable windows firewall.
Follow the steps to disable Antivirus:
Step 1. Open Antivirus application installed on the computer.
Step 2. Click on settings and navigate to real time protection.
Step 3. Turn Off real time protection.
Step 4. Navigate to Antivirus firewall.
Step 5. Turn off Antivirus firewall.
Step 6. Click on YES or OK confirmation prompt if prompted.
Step 7. Try installing or updating Microsoft Office and check whether the Error code 30045-39 (1) is fixed.
Step 2. SFC Scan to fix Error code 30045-39 (1)
Error code 30045-39 (1) also occurs in case of system file errors or corruption. If the Error code 30045-39 (1) is occurred due to the system file corruption, it could be fixed easily by the SFC scan. The SFC scan or system file checking scan is the process of replacing or repairing the corrupted copy of system files using the cached copy of the file from the directory.
Follow the steps to initiate SFC scan:
Step 1. Open command prompt in administrative privileges.
Step 2. Type “ sfc /scannow “ and click enter.
Step 3. The scan will begin automatically .
Step 4. Do not close the command prompt until the scan get completed.
Step 5. Try installing or updating Microsoft Office and check whether the Error code 30045-39 (1) is fixed.
For more information: Click here to view Microsoft reference kb article 929833 for sfc scan
Step 3. Registry repair to fix Error code 30045-39 (1)
Error code 30045-39 (1) also occurs due to registry corruption or key value errors. A single key value corruption or change may lead to malfunctioning of the entire Microsoft Office program.
In order to fix Error code 30045-39 (1) it is required to repair the registry keys and rebuilt the string values. And we request you to back up the registry before initiating the registry repair as registry is a highly sensitive element of a computer system and it is recommended to be done in the presence of Online or offline technician.
For more information on back up of registry follow the Microsoft kb article 322756
Follow the steps to repair registry:
Step 1. Open registry editor
Step 2. Delete the preinstalled or older registry key which block the installation of latest version or update.
Step 3. Navigate the below keys and delete it.
HKEY_CURRENT_USERSoftwareMicrosoftOffice11.0
HKEY_CURRENT_USERSoftwareMicrosoftOffice12.0
HKEY_CURRENT_USERSoftwareMicrosoftOffice14.0
HKEY_CURRENT_USERSoftwareMicrosoftOffice15.0
HKEY_CURRENT_USERSoftwareWow6432NodeMicrosoftOffice11.0
HKEY_CURRENT_USERSoftwareWow6432NodeMicrosoftOffice12.0
HKEY_CURRENT_USERSoftwareWow6432NodeMicrosoftOffice14.0
HKEY_CURRENT_USERSoftwareWow6432NodeMicrosoftOffice15.0
Step 5. Also change the DWORD values in below keys from 0 to 1 in Office common registry folder.
LicenseServers
LicenseServerRedirection
AutoExpandDLsEnable
PassportAuthProvider
Solution 4. Remove and reinstallation.
If Error code 30045-39 (1) is not fixed in registry repair, SFC scan and firewall/antivirus exception, it is required to remove the Office suite completely from the programs and features, and then to reinstall the product for a proper use.
Follow the steps given below to fix Error code 30045-39 (1) completely.
Step 1. Open control panel
Step 2. Click on uninstall programs and features
Step 3. Search for Microsoft Office in the list.
Step 4. Select Microsoft Office and click on uninstall.
Step 5. Once uninstall is finished, try running Office setup to install Microsoft Office.
For more information: Click here to view Microsoft reference kb article to uninstall a program.
How to install Microsoft Office
Step 1. Open Office My Account
Step 2. Login to Office account using your registered email ID and password.
Step 3. Click on install Option under the Office product in your account.
Step 4. Save the installer setup if prompted and run it once download is completed.
Step 5. Do not go offline or reboot the computer once installation is initiated.
Step 6. Click on finish button once the program is installed completely.
Please note: If you are trying to install School or college or company version of Office suite click here to login to your office account and then follow from step 2.
Microsoft office Error code 30045-39(1), while installing, upgrading, opening or uninstalling office 365, office 2016 and office 2013 indicates some critical issues associated with Microsoft Office program. There could be many reasons behind the occurrence of error code 30045-39(1) such as firewall rules, Antivirus shield, system file error, windows installer errors, network conflicts or may be due to preinstalled copies of Office.
You might also see the error code 30045-39(1) while opening Microsoft Word, Excel, Power Point, Outlook, Vision, Access or Project as a result of upgrading your Microsoft Office or after upgrading the OS to windows 10.
Following are some of the steps to fix Error code 30045-39(1), and it is recommended to follow the steps in the given order and check whether the issue is resolved after each troubleshooting step.
System File checking or SFC Scan to fix Error code 30045-39(1)
System file checker tool is an advanced mechanism to check and verify the missing and corrupted system files in the operating system. This utility will allow the windows to scan and restore the missing/corrupted files.
If windows resource protection files are missing, your computer may not work properly and it may go malfunctioning such as software installation may throw up errors, computer may crash or restart frequently.
Follow the steps to run System file checker tool or sfc. exe
SFC /SCANNOW
The SFC /SCANNOW command will scan and verify all protected system files in the computer and restore the corrupted files with cached copy in the computer located at %WinDir%System32dllcache which represents windows system folder.
Make a temporary exception on Firewall or Antivirus to Fix Error
The Firewall or Antivirus installed on the computer may sometime detect and auto-delete execution file of Microsoft Office as a part of system security in background. The Office installer is an online setup in order to provide the latest features and updates in each and every installation.
The Antivirus software such as McAfee, Norton, Bit Defender, AVG, Kaspersky, Panda, Avast or Webroot installed on the computer works as high security firewall in protecting from virus, spyware, Trojan horses and malware components entering the computer from external sources such as internet and external drives such USB and Ext HDD. These security protection will also check and verify the contents from internet. And if the security level is set as High or Strong, it will not allow any execution over the internet for security reasons. Hence it might also blocks the online installation of Microsoft Office 365 or Office 2016 or Office 2013.
Following are the steps to temporarily disable firewall or Antivirus to Fix Error Code 30045-39(1)
a) To disable Windows Firewall:
b) To disable McAfee Antivirus
c) To disable AVG Antivirus
d) To disable Norton Antivirus
e) To disable BitDefender Antivirus
f) To disable Panda Antivirus
g) To disable Webroot Antivirus
h) To disable Avast Antivirus
Rebuilt/Repair Office Registry keys to Fix Error Code 30045-39(1)
Office installation error code may also occur in case of registry corruptions or wrong values. These value modification or corruption are normally occurred due to installation of unknown applications or expired trial versions of antivirus. It is required to check the registry key status of registry keys to make sure that there is no change in registry for a successful installation of Microsoft Office 365 or Office 2016 or 2013.
Follow this steps to check the registry key status:
ComputerHKEY_CURRENT_USERSoftwareMicrosoftOfficeCommon
Follow the Registry navigation given below to check the status:
If default key in Office common registry is set as 1 or 0, delete the key and click Ok
1001SoftwareMicrosoftOfficeCommon
Follow the Registry navigation given below to check the status:
If default key in Office common registry is set as 1 or 0, delete the key and click Ok
Uninstall and reinstall the Latest Office programs
In most of the cases the previous version of Office installed on the computer may not allow the installation of latest Office 365 or Office 2016 or Office 2013 as a result to avoid duplication. It may throw up error code while installing or upgrading the office program. Hence it is recommended to remove or uninstall preinstalled Microsoft Office before installing the latest Office program.
To uninstall or update previous version of office:
To manually remove duplicate office contents:
Remove previous Office keys manually:
Steps to Download and install Microsoft Office.
Click on Download and Install Office program
Run the Office installer
Please do not close until you see “You’re good to go” All Set
Не удалось загрузить драйвер устройства (код 39)
В чем причины возникновения проблем с загрузкой драйверов оборудования, какие способы их устранения существуют? На эти и другие вопросы можно найти ответы в этой статье.
Полезно: для вызова диспетчера одновременно зажимаем клавиши Windows и Pause/Break и кликаем ссылку Диспетчер устройств.
Драйвер устройства поврежден или устарел
Повреждение или несоответствие установленного драйвера также может стать причиной нестабильной работы железа. Повреждение программы может быть вызвано деятельностью вирусов, неправильным выключением компьютера и другими факторами. Для устранения ошибки с кодом 39, прежде всего, необходимо очистить компьютер от вирусов, и устранить последствия их деятельности. Для этого можно воспользоваться бесплатными утилитами от основных производителей антивирусных программ: Virus Removal Tool от Касперского и Dr. Web CureIt! от Dr. Web. Также полезно просканировать ПК на присутствие malware бесплатной утилитой AdwCleaner от Malwarebytes.
Вирусы и вредоносные программы способны повредить файлы Windows. Поэтому после лечения полезно выполнить сканирование системных файлов на наличие повреждений с помощью служебной программы Windows sfc /scannow.
Для этого выполняем следующие действия:
Если в винде были поврежденные файлы, программа обнаружит их и заменит резервными кеш копиями.
Повреждение системных файлов, в частности файлов драйверов аппаратного оборудования, может произойти из-за сбоев жесткого диска. Для исключения такой возможности проверим винчестер на наличие сбоев и исправим их:
После очистки от нежелательных элементов и проверки на наличие ошибок в системных файлах необходимо обновить драйверы чипсета скачав их с сайта производителя материнской платы. Ниже приведены ссылки на центры поддержки официальных сайтов основных брендов:
После обновления драйверов чипсета необходимо удалить не корректно работающее оборудование. Для этого в диспетчере устройств кликаем по нему правой кнопкой мыши и в контекстном меню выбираем Удалить.
Система может предложить удалить вместе с устройством и его драйвера. Соглашаемся и правой кнопкой мыши кликаем имени компьютера и в открывшемся меню выбираем Обновить конфигурацию оборудования.
После обнаружения нашего устройства обновляем его драйвер. Для этого кликаем правой кнопкой и в контекстном меню выбираем Обновить и Выполнить поиск на этом компьютере:
Далее с помощью проводника, который открывается при нажатии кнопки Обзор, ищем и выбираем скачанный с официального сайта драйвер устройства и жмем Далее. После установки проверяем, устранена ли проблема. Если нет, то переходим к следующему пункту.
Важно: при любом изменении в системных файлах полезно создать точку восстановления средствами Windows.
Для этого открываем среду восстановления следующим образом: одновременно зажимаем кнопки Win+Pause/Break и переходим по ссылке Безопасность:
Далее задаем имя точки и жмем Создать:
Теперь, в случае если что-то пойдет не так, всегда можно вернуться к первоначальному состоянию.
Ошибки реестра
Иногда не корректная работа комплектующих вызывается ошибками реестра, возникающими при установке или удалении новых устройств или программного обеспечения.
Важно: реестр Windows – иерархическая база знаний об операционной системе. В нем хранится информация обо всем без исключения: о программном и аппаратном обеспечении, о профилях пользователей и так далее. Виндовс постоянно обращается к реестровым записям. Неверные записи в реестре приводят к нестабильной работе системы, вплоть до ее обвала. Не имея достаточного опыта и знаний в работе с реестром исправлять ошибки вручную не рекомендуется. Это может привести к необратимым последствиям!
Исправление неверных записей можно провести программными средствами. Наиболее популярная утилита для обслуживания ПК CCleaner от Piriform. Эта программа позволяет не только исправлять неверные записи, но и удалять системный мусор, который тоже приводит к нестабильной работе компьютера. Она имеет понятный дружеский интерфейс, проста в работе и, при всех плюсах, еще и достаточно эффективна. Кроме перечисленных возможностей, с помощью CCleaner можно управлять установленными программами, расширениями браузеров, элементами автозагрузки. Также можно проводить анализ дисков на содержимое, и искать дубли файлов. После очистки системы и исправления ошибок проверяем, устранена ли наша проблема. Если нет, то пробуем другие варианты.
Устранение ошибки код 39 редактированием реестра
Выше мы говорили, что без должной подготовки самостоятельно редактировать реестр не рекомендуется. Не квалифицированные действия могут привести к неработоспособности Windows. В этом разделе мы приведем способ избавления от этой неполадки, который часто оказывается эффективным. Задача пользователя строго следовать инструкции и не отступать от нее ни на шаг.
Способом этот связан с удалением драйверов фильтра оборудования в реестре. Перед тем как перейти к редактированию, не забываем сделать контрольную точку восстановления системы. За контроль аппаратного оборудования отвечает ветка HKEY_LOCAL_MACHINESYSTEMCurrentControlSetControlClass. Перейдем к пошаговой инструкции по ее редактированию:
Конфликт оборудования
Одна из причин, вызывающих ошибку с кодом 39, это аппаратные конфликты. Возникнуть они могут, если несколько устройств используют одни и те же системные ресурсы. Чтобы выяснить, не вызвана ли неполадка конфликтом, и исправить ситуацию, выполним следующие шаги:
ВАЖНО: не вносите изменений в параметры используемых оборудованием ресурсов без полной уверенности в том, что вы в достаточной мере владеете знаниями и умениями в данной области. В противном случае доверьте исправление специалисту.
Восстановление системы
Рассмотрим последний, самый простой, но иногда эффективный способ избавления от ошибки с кодом 39. Это восстановление системы. Многие пользователи экономят ресурсы жестко диска и отключают эту функцию, так как образ винды занимает довольно большое пространство на винчестере, но восстановление раннего состояния Windows иногда помогает решить серьезные проблемы. Покажем, как включить восстановление, если оно было отключено ранее и запустить операцию:
Процесс займет некоторое время, в течение которого компьютер будет перезагружен. Не отключайте ПК от питания в это время. Если операция не помогла, выберете другую точку восстановления.
Мы рассмотрели основные причины возникновения и способы устранения ошибки с кодом 39. Надеемся, что эта статья помогла вам решить проблему.
Источники:
https://microsoftonlinetech. com/error-code-30045-391-1/
https://f1comp. ru/oshibki/ne-udalos-zagruzit-drajver-ustrojstva-kod-39/
Error Code 30045-39 (1) for Microsoft Office 365 Installation and Downloads
It mainly occurs when you tried to install office or while installing office 365 and it gets failed. Error Code 30045-39 (1) may occur due to the following reasons:
- Due to the Microsoft Office system file get corrupt.
- Previous installation had not removed properly.
- Windows Firewall does not allow network access.
- You may download a partial setup.
To solve Office 365 Error 30045-39 (1) you may follow the below step to fix. If you follow the below steps or troubleshooting steps or processes then you may resolve this Error Code 30045-39 (1).
Steps to fix Microsoft Office 365 Error Code 30045-39 (1):
Whenever if you trying to install office 365 updated version and you keep getting error 30045-39 (1) it means you haven’t installed previous office 365 properly or your previous office file got corrupt. and you might be seen below the image as an error.
Some Common factor that causes Office Error 30045-39 (1):
- Pre-existing office installation files.
- Tamp and logs files.
- Microsoft Office file got corrupt.
- The Office didn’t update fully it updated partially.
- Windows Update not installed properly.
- Antivirus or Windows Firewall might be blocking the Office installation.
Steps to Fix/Resolve/troubleshoot the error code 30045-39 (1):
1. Repair your Microsoft Office Suite Application
Error Code 30045-39 (1) will
be fixed once your Microsoft Office repair tool replaces all the corrupted system files. Follow the steps below to run the repair tool to fix the error.
- Open Control Panel using Start.
- Click on Programs and select Programs and Features.
- Click on the Office product that you want to repair.
- Click Change.
- Select Quick Repair and click on Repair. If Quick Repair didn’t fix the Error Code 30045-39 (1), select Online Repair and click on Repair.
Note: If Office Repair did not fix this error code, then remove and reinstall the Office installation to fix this Error Code 30045-39 (1).
2. Steps to remove Microsoft Office
In case if the error persists even after running the Office repair tool, uninstall Office from your computer.
- Open Control Panel using Start
- Click on Programs and select Programs and Features.
- Select Office Suite and click on Remove.
Note: If Office installation failed or it didn’t fix the
error, manual installation is required to completely remove the Office
Suite.
3. Steps to remove Office manually to fix the Error Code 30045-39 (1)
If the error code 30045-39 (1) is re-occurring, proceed with the following steps to manually remove the Office program from your computer.
Step 1: Remove the Windows Installer packages
- Find the Office 16 installation folder, typically located in C:Program Files.
- Right-click the Microsoft Office 16 folder and select Delete.
Step 2: Remove the Microsoft Office scheduled tasks
- Open a Command Prompt window as an administrator.
- At the command prompt, type the following commands and press Enter after each one:
schtasks.exe /delete /tn “MicrosoftOfficeOffice Automatic Updates”
schtasks.exe /delete /tn “MicrosoftOfficeOffice Subscription Maintenance”
schtasks.exe /delete /tn “MicrosoftOfficeOffice Click To Run Service Monitor”
Step 3: Use Task Manager to end the Click-to-Run tasks
- Open Task Manager.
- Click the Process tab
- If the following processes are running, right-click each one, and then click End task after you select each process.
- .exe
- setup*.exe
Step 4: Delete the Office files
- Press Windows logo key + R to open the Run dialog box.
- In the Open box, type %ProgramFiles%, and then click OK.
- Delete the “Microsoft Office 16” folder.
- Delete the “Microsoft Office” folder.
- Open the Run dialog box, type %ProgramFiles(x86)%, and then click OK.
- Delete the “Microsoft Office” folder.
Step 5: Delete the Microsoft Office registry sub keys
- Open Registry Editor.
- Delete the following registry sub keys:
- HKEY_LOCAL_MACHINESOFTWAREMicrosoftOfficeClickToRun
- HKEY_LOCAL_MACHINESOFTWAREMicrosoftAppVISV
- HKEY_CURRENT_USERSoftwareMicrosoftOffice
- Then Delete the Office key.
Step 6: Delete the Start menu shortcuts
- Open a Command Prompt window as an administrator.
- Type %ALLUSERSPROFILE%MicrosoftWindowsStart MenuPrograms, and then press Enter.
- Delete the “Microsoft Office Tools” folder.
4. Download and install Microsoft Office
2. Choose Install.
3. Click Run or the equivalent depending on the browser you’re using.
4. When you see “You’re good to go”, click All done.
Still getting Microsoft Office Error Code 30045-39 (1) then you may contact with technical expertise that will solve your issues.
Error code 30045-39 Office error code 30045-39
How to fix Microsoft Office error code 30045-39
___________________________________________________________________________________
Error-code 30045-39 : The error code 30045-39 is generated due to an existing installation of Microsoft Office suite in the system. Reason can be anything, there might be an important .dll file missing or some core file was deleted accidentally etc. Simply the already installed office installed system has gone corrupt by some means either by virus, malware or something user did unaware of the consequences giving rise to error code 30045-39 .
Step :1 – System File Checker
System File Checker is a utility in Windows that allows users to scan for corruptions in Windows system files and restore corrupted files for fix the error code 30045-39.
- Swipe in from the right edge of the screen, and then tap Search
- Type Command Prompt in the Search box, right-click Command Prompt
- Click Run as administrator
- At the command prompt, type the command sfc /scannow, and then press ENTER:
The sfc /scannow command will scan all protected system files, and replace corrupted files with a cached copy
Step 2 – Disable Antivirus software Firewall to fix the error code 30045-39
a. Turn Off Antivirus Software
- Go to Start button, clicking Control Panel, and then, under System and Security, clicking Review your computer’s status.
- Click the arrow button next to Security to expand the section.If Windows can detect your antivirus software, it’s listed under Virus protection
- If the software is on, check the Help that came with the software for information on disabling it.
Popular posts from this blog
Error code 30182-2030 (3)
Error code 30182-2030 (3) Error code 30182-2030 (3) : When your attempt to install Office fails, an error message typically tries to explain the cause. There are many reasons that could cause the error code 30182-2030 (3). Usually, error occurs due to the system files corruption or previous installation files not removed properly. Here is the list of troubleshooting steps to resolve the error. Follow the steps mentioned in this article in the exact order to fix the error code 30182-2030 (3) . Check to see if the error fixed after finishing each troubleshooting step. Performing the troubleshooting steps mentioned in this article will resolve the error code 30182-2030 (3) . Error code 30182-2030 (3) : Troubleshooting steps to fix Microsoft Office error code 30182-2030 (3) Error code 30182-2016 : When you install Office, you may see error code 30182-2030 (3) if a previous installation of Office is failed. Here are some things you can try to resolve error code 30182-2030 (3). We’ve
Error code 30182-44 (2) Office 365 Error 30182-44 (2)
https://livesupport.cc/Microsoft/error-code-30182-44-2-office-365-error-30182-44-2/ Error code 30182-44 (2) : Troubleshooting steps to fix Microsoft Office error When you install Office, you may see error code 30182-44 (2) if a previous installation of Office is failed. Here are some things you can try to resolve error code 30182-44 (2). We’ve listed the most common solutions first, so try them in order. Common causes for error 30182-44 (2) Antivirus software or firewall might be blocking the Office installation. Internet connection or proxy settings are preventing you from installing Office. Pre-existing version of an Office suite is blocking the installation. Incompletepartialfailed repairinstallationchangeremoval of a previous Office suite can prevent from installing a newer version Follow the below steps to troubleshoot the error code 30182-44 (2) 1 – Repair your Office app error code 30182-44 (2) will be fixed when Office repair tool replaces all the corrupted system fi
Error code 30094-2030 (0) Office error code 30094-2030 (0)
https://microsoftsupport.cc/error-code-30094-2030-0-office-error-code-30094-2030-0/ Error code 30094-2030 (0) Office error code 30094-2030 (0) Microsoft Office error code 30094-2030 (0): When your attempt to install Office fails, an error message typically tries to explain the cause. There are many reasons that could cause the error code 30094-2030 (0). Usually, error occurs due to the system files corruption or previous installation files not removed properly. Here is the list of troubleshooting steps to resolve the error. Follow the steps mentioned in this article in the exact order to fix the error code 30094-2030 (0). Check to see if the error fixed after finishing each troubleshooting step. Performing the troubleshooting steps mentioned in this arti cle will resolve the error code 30094-2030 (0). Troubleshooting steps to fix Microsoft Office error code 30094-2030 (0) When you install Office, you may see error code 30094-2030 (0) if a previous installation of Office is failed.
Некоторые пользователи Windows сталкиваются с кодом ошибки 30068-39 каждый раз, когда пытаются установить Office365 или Office 2016. Обычно это происходит в Windows 10 на компьютерах, которые ранее использовали более старую версию Office.
В большинстве случаев код ошибки 30068-39 возникает из-за того, что новый установщик останавливается из-за остаточных файлов, оставленных старыми установками Office, которые не были удалены должным образом. Если этот сценарий применим, вы можете легко решить проблему, используя утилиту очистки, предоставленную Microsoft, чтобы удалить любые следы старой установки Office.
Также возможно, что установка пакета Office завершится неудачно из-за того, что служба, которая должна помочь исполняемому файлу установщика (Microsoft Office Click-to-Run), отключена или не может функционировать обычным образом. В этом случае исправление состоит в том, чтобы заставить эту службу запускаться и обеспечивать ее запуск при каждом запуске системы.
Тем не менее, при определенных обстоятельствах проблема может быть облегчена некоторым типом повреждения системных файлов – это очень вероятно в случае, если вы столкнулись с ошибкой установки с другими программами Microsoft Office. В этом случае исправление повреждения системных файлов с помощью таких утилит, как DISM и SFC, позволит вам обойти сообщение об ошибке.
Как выясняется, одна из распространенных проблем, которая приводит к появлению кода ошибки 30068-39 при попытке пользователя установить Office365 или другую версию Office, – это старая установка, которая конфликтует с новой версией.
В большинстве случаев ошибка возникает из-за того, что предыдущие установочные файлы не были удалены должным образом. Если этот сценарий применим, вы должны убедиться, что удалили все старые установочные файлы Office, которые могут способствовать появлению этой проблемы.
Многие пользователи, которые сталкивались с этой проблемой, подтвердили, что приведенные ниже шаги наконец позволили им решить проблему. Вот что вам нужно сделать, чтобы удалить и удалить все остаточные файлы, которые могут вызывать код ошибки 30068-39:
Примечание. Если вы можете найти какие-либо записи из старой офисной установки, пропустите этот шаг и перейдите непосредственно к шагу 4.
Если этот метод неприменим или вы все еще видите ту же ошибку, даже после очистки любых остаточных файлов из старых офисных установок, перейдите к следующему потенциальному исправлению ниже.
Способ 2. Включение службы «нажми и работай»
Как выясняется, если ваш установщик Office дает сбой сразу после его открытия, это может быть вызвано неспособностью вашей системы запускать установщики типа «нажми и работай». Эту проблему, скорее всего, облегчает служба Microsoft Office Click — To-Run, который в конечном итоге отключен.
Помните, что по умолчанию служба «нажми и работай» в Microsoft Office включена по умолчанию. Но вмешательство пользователя вручную или некоторые сторонние системы управления приложениями могли привести к его отключению, что помешает новым установкам Office.
Если этот сценарий применим, вы сможете исправить проблему, используя служебную программу Services для принудительного запуска службы «нажми и работай» в Microsoft Office.
Вот краткое руководство о том, как включить эту службу и повторить установку:
Примечание. Когда вам будет предложено UAC (Контроль учетных записей), нажмите Да, чтобы предоставить административные привилегии.
Если проблема все еще не решена, перейдите к следующему потенциальному решению ниже.
Способ 3: исправление повреждения системного файла
Если ни одно из возможных исправлений, описанных выше, не позволило устранить проблему, весьма вероятно, что вы имеете дело с каким-либо типом повреждения системных файлов, что в конечном итоге ограничивает способность вашей операционной системы устанавливать новые приложения.
Если Microsoft Office – не единственная программа, с которой у вас возникают проблемы на этапе установки, единственный способ решить проблему – это устранить повреждение файла, которое отвечает за код ошибки 30068-39 – самый эффективный способ Для этого нужно использовать несколько таких утилит, как (SFC и DISM).
Примечание. SFC (средство проверки системных файлов) будет использовать локально сохраненный кэш для замены повреждения системы исправными копиями, а DISM (образ развертывания и развертывание для обслуживания) использует подкомпонент Центра обновления Windows для загрузки и замены поврежденных экземпляров.
Поскольку эти две утилиты работают по-разному, мы советуем запускать обе программы по очереди (и делать перезапуск между ними), чтобы максимально увеличить ваши шансы на решение проблемы.
Начните с выполнения сканирования SFC и перезапустите в конце этой процедуры, чтобы посмотреть, решена ли проблема. Если проблема не устранена, перейдите к сканированию DISM и подождите, пока процедура не будет завершена, прежде чем перезапускать снова.
Если две вышеуказанные утилиты не устранили проблему, вам следует рассмотреть процедуру восстановления на месте (ремонтную установку) или даже чистую установку, если вы не возражаете против полной потери данных.
Исправить код ошибки 30068 при установке Office

Код ошибки 30068 при установке Office
Большинство установок Office происходят непосредственно с серверов Microsoft. Работает через сервис Click-to-Run. Это альтернатива MSI или автономная установка. Click-to-Run – это технология потоковой передачи и виртуализации от Microsoft. Это помогает сократить время, необходимое для установки Office. Хотя это и предназначено для экономии времени, хорошее интернет-соединение является основным условием правильной работы.
1] Проверьте, не отключена ли услуга «нажми и работай»
Нажмите клавишу Windows + q и введите Services. Вы получите возможность запустить Services. msc от имени администратора. Когда откроется раздел «Службы», найдите в списке службу Microsoft Click to Run. На вкладке «Общие» в раскрывающемся списке «Тип запуска» выберите «Автоматически». Нажмите Применить, затем ОК. В случае возникновения проблем обязательно следуйте нашему руководству по ремонту, обновлению, удалению Microsoft Office «нажми и работай».
2] Перезагрузите компьютер и переустановите Office
Попробуйте просто перезагрузить компьютер и попробуйте переустановить Office. Если онлайн-установка не работает, вы всегда можете загрузить автономную установку Office и установить ее.
3] Удалите и переустановите Office
Если ничего не работает, вы всегда можете удалить и переустановить Office. Загрузите средство удаления Microsoft Office от Microsoft. Запустите его, и он удалит все неполные установки Office и ненужные файлы. Он полностью удалит все приложения и настройки Office с вашего компьютера. То же решение можно применить, если при установке Office вы получили код ошибки 30068-4 (3).
Если программа удаления выдает ошибку, в которой говорится, что установка Office отсутствует, проверьте, выполняется ли текущая установка Office. Вам придется либо завершить его, либо удалить вручную. Эта ошибка в основном связана с Microsoft Project и Viso. Поэтому удалите их и попробуйте удалить программу.
Сообщите нам, помогли ли эти советы устранить ошибку 30068 при установке Office на компьютер.
Источники:
https://ddok. ru/razreshit-kod-oshibki-30068-39-pri-ustanovke-microsoft-office/
https://techarks. ru/windows/oshibka/ispravit-kod-oshibki-30068-pri-ustanovke-office/