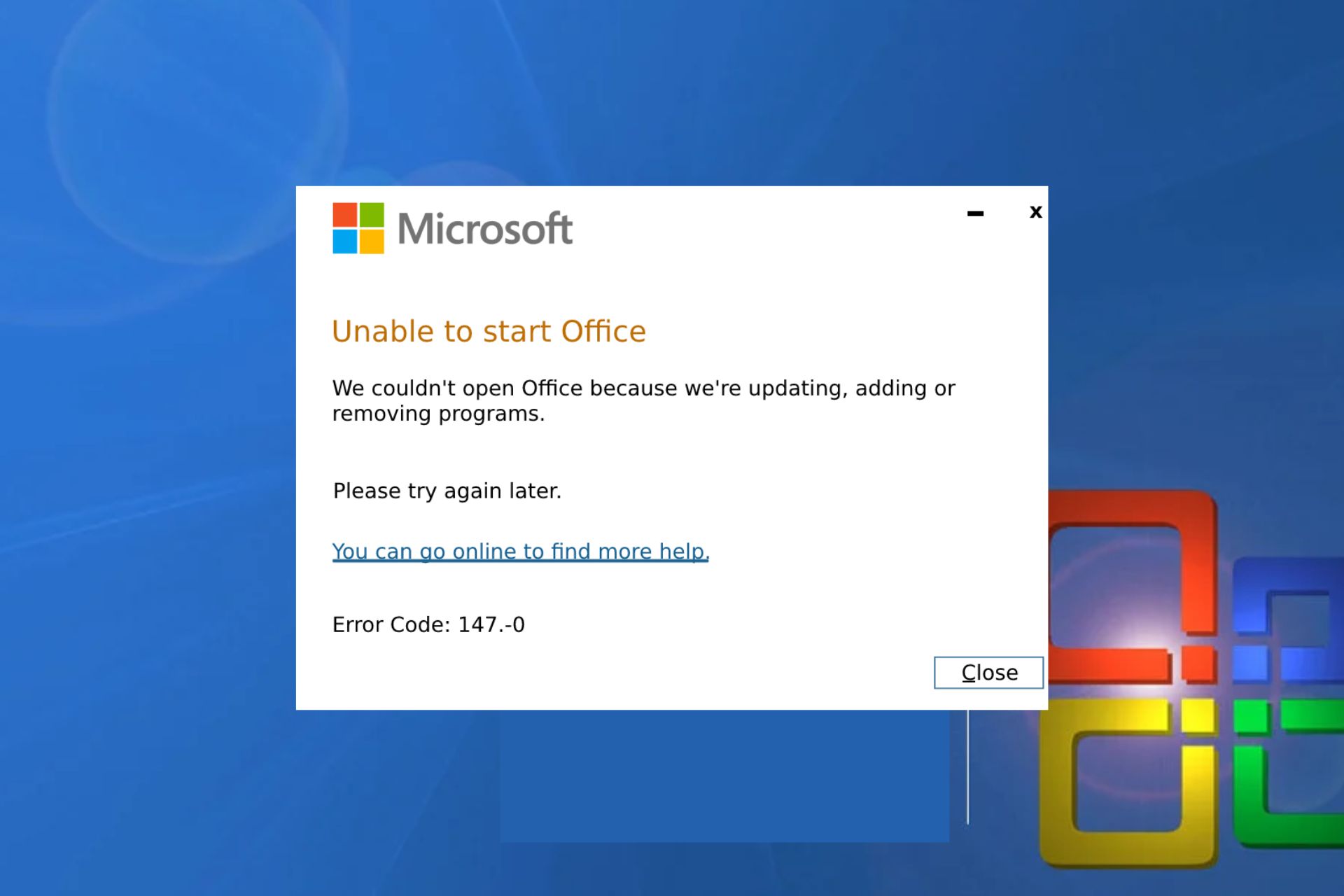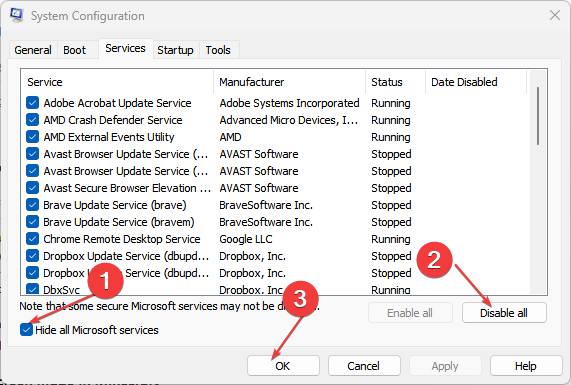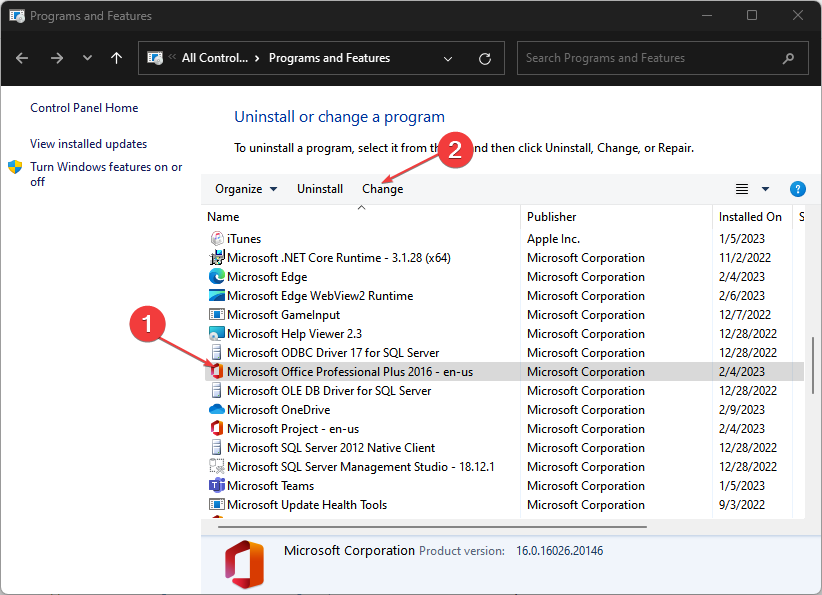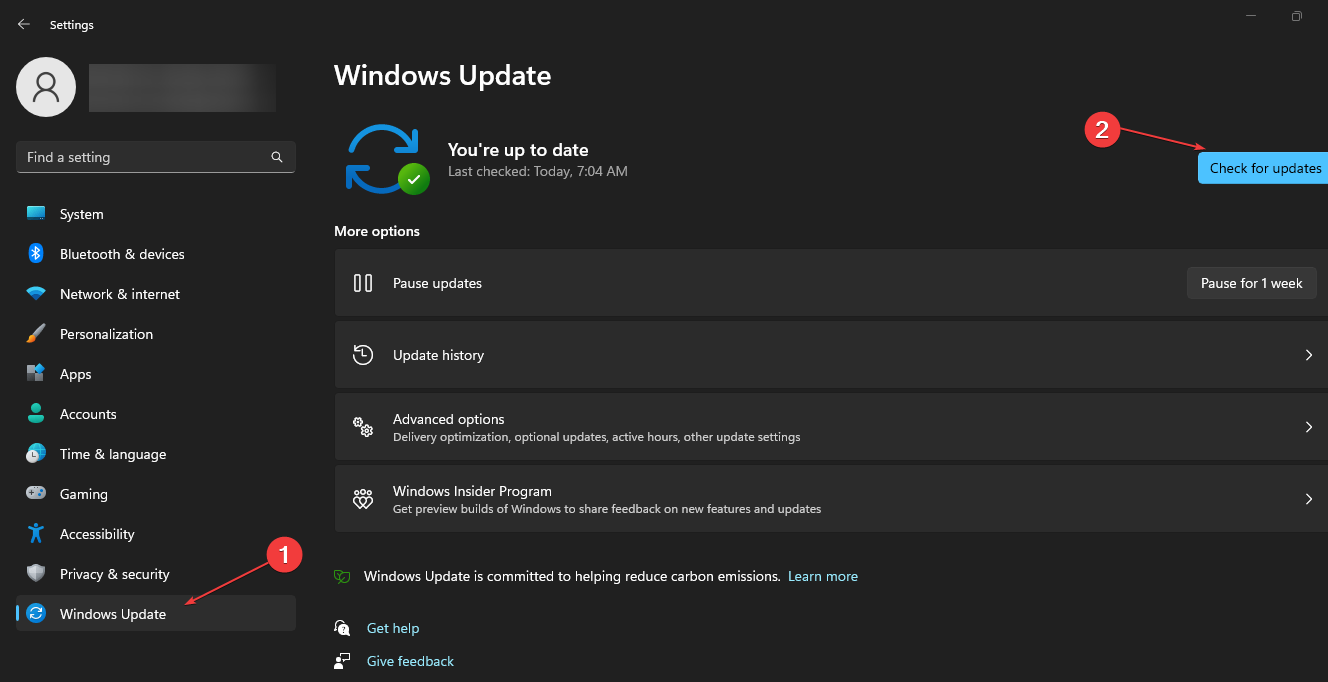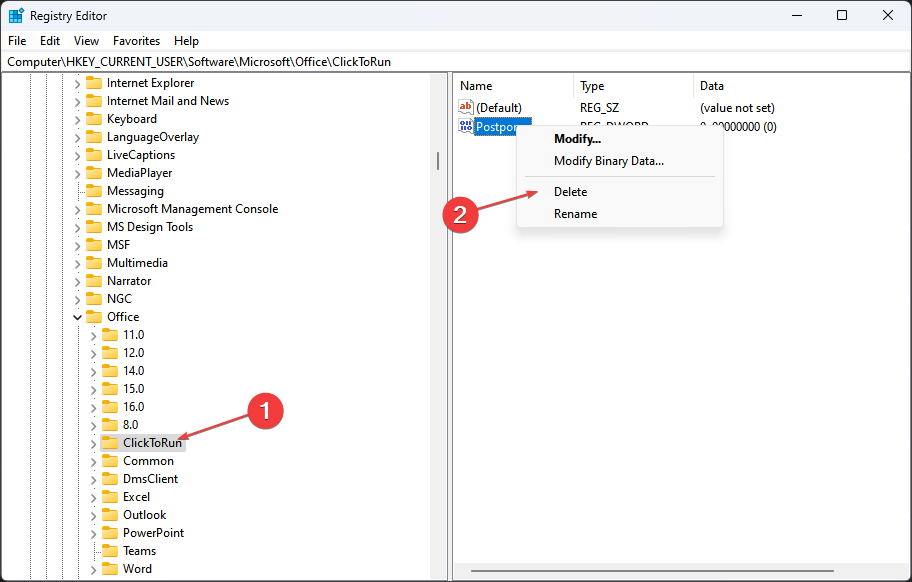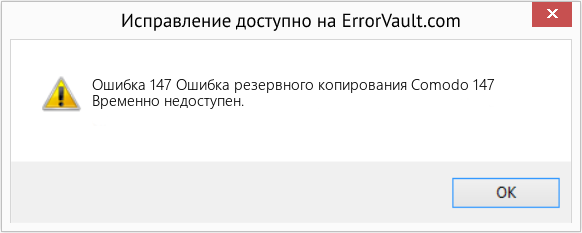Пользователи могут столкнуться с множеством ошибок при использовании приложения Microsoft Office на своих ПК. Эти ошибки могут возникать из-за многочисленных проблем, связанных с программным обеспечением. Однако ошибка Microsoft Office «Невозможно запустить Office» с кодом 147-0 является одной из распространенных ошибок, на которые жалуются пользователи.
Это не позволяет пользователям получать доступ к приложению и использовать его услуги. Кроме того, вы можете ознакомиться с нашим руководством о том, как устранить код ошибки Microsoft Office 30204-44 на вашем ПК.
Что вызывает код ошибки Microsoft Office 147-0
Ошибка «Невозможно запустить офис» с кодом 147-0 в Microsoft Office может быть вызвана многими факторами, начиная от проблем с приложением или вашим ПК. Вот некоторые причины:
- Поврежденные системные файлы. Программное обеспечение Office может быть повреждено из-за поврежденных системных файлов на вашем компьютере. Они заставляют систему неправильно взаимодействовать с приложением, что приводит к ошибкам. Таким образом, когда у вас есть поврежденные системные файлы или отсутствующие файлы, это может повлиять на производительность вашей системы, вызывая код ошибки 147-0 в Microsoft Office.
- Вредоносное ПО или вирусная инфекция. Наличие вредоносного ПО или вирусной инфекции на вашем компьютере может повлиять на работающие на нем приложения. Он может заземлить приложение Office, препятствуя его правильной работе.
- Неправильная установка. Если в процессе установки приложения Microsoft Office возникает ошибка, это может повлиять на его функциональность и привести к возникновению ошибок. Точно так же вы можете столкнуться с кодом ошибки 147-0, если установочный файл поврежден.
- Помехи брандмауэра Защитника Windows. Действия брандмауэра на вашем компьютере могут препятствовать процессам программ, работающих на нем. Он блокирует связь между Office и компонентами, необходимыми для его работы.
Эти факторы могут различаться на разных компьютерах. Тем не менее, мы проведем вас через основные шаги, чтобы исправить ошибку.
Как исправить код ошибки Microsoft Office 147-0?
Прежде чем приступить к каким-либо дополнительным шагам, выполните следующие действия:
- Отключите приложения, работающие в фоновом режиме на вашем компьютере.
- Временно отключите антивирусное программное обеспечение на вашем ПК.
- Перезапустите Windows в безопасном режиме и проверьте, сохраняется ли код ошибки 147-0.
Если вы не можете решить проблему, воспользуйтесь решениями, перечисленными ниже.
1. Выполните чистую загрузку
- Нажмите клавишу Windows + R, чтобы открыть диалоговое окно «Выполнить», введите msconfig и нажмите «ОК».
- Выберите вкладку «Службы» и установите флажок «Скрыть все службы Microsoft», затем нажмите кнопку «Отключить все».
- Перейдите на вкладку «Автозагрузка» и откройте «Диспетчер задач».
- Выберите программы запуска и нажмите кнопку «Отключить».
- Перезагрузите компьютер и проверьте, сохраняется ли ошибка временной папки.
Это предотвращает запуск программ, которые могут вызвать проблемы с Microsoft Office при запуске системы.
2. Восстановить Microsoft Office
- Нажмите клавишу Windows + R, чтобы открыть диалоговое окно «Выполнить», введите appwiz.cpl и нажмите «ОК», чтобы открыть «Программы и компоненты».
- Щелкните правой кнопкой мыши Microsoft Office и выберите «Изменить» в раскрывающемся списке.
- Нажмите на опцию «Быстрое восстановление» в новых окнах и нажмите кнопку «Восстановить».
- Попробуйте вариант онлайн-восстановления, если быстрое восстановление не может исправить это.
Восстановление Microsoft Office устранит проблемы с отсутствующими или поврежденными файлами приложений, которые могут вызывать ошибки при доступе к Microsoft Office.
3. Обновите операционную систему Windows
- Нажмите клавишу Windows + I, чтобы открыть приложение «Параметры Windows».
- Нажмите «Центр обновления Windows» и нажмите кнопку «Проверить наличие обновлений». Если есть какие-либо доступные обновления, он найдет и установит их.
Обновление Windows устраняет ошибки, влияющие на производительность системы, и добавляет новые функции, помогающие запускать ее приложения. Читайте об исправлении того, как Windows не подключается к службе обновлений, если ошибка возникает на вашем ПК.
4. Удалите подразделы реестра Office.
- Нажмите кнопку Windows + R, чтобы открыть диалоговое окно «Выполнить», введите regedit, а затем нажмите Enter, чтобы открыть редактор реестра.
- Перейдите по следующему пути. затем удалите ключ реестра в папке:
HKEY_LOCAL_MACHINESOFTWREMicrosoftOfficeClickToRun - Перейдите по следующему пути и удалите раздел реестра в папке:
HKEY_LOCAL_MACHINESOFTWAREMicrosoftAppVISVHKEY_CURRENT_USERSoftwareMicrosoftOffice - Перезагрузите компьютер и проверьте, появляется ли код ошибки 147-0 в Microsoft Office.
5. Переустановите Microsoft Office
- Нажмите клавишу Windows + I, чтобы открыть приложение «Параметры Windows».
- Нажмите «Приложения» и нажмите «Установленные приложения».
- Найдите приложение Office и нажмите кнопку с тремя точками напротив него. Выберите «Удалить» в раскрывающемся списке, а затем нажмите «Удалить», чтобы подтвердить действие.
- Перезагрузите компьютер, затем переустановите Microsoft Office, чтобы проверить, сохраняется ли ошибка.
Переустановка приложения Office может решить проблемы с поврежденным установочным файлом.
Мы хотели бы услышать от вас больше по этому вопросу, поэтому не стесняйтесь комментировать в специальном разделе ниже.
Sometimes, WIndows Defender Firewall might cause this issue
by Henderson Jayden Harper
Passionate about technology, Crypto, software, Windows, and everything computer-related, he spends most of his time developing new skills and learning more about the tech world. He also enjoys… read more
Updated on February 10, 2023
Reviewed by
Alex Serban
After moving away from the corporate work-style, Alex has found rewards in a lifestyle of constant analysis, team coordination and pestering his colleagues. Holding an MCSA Windows Server… read more
- Microsoft Office: Unable to start Office error code 147-0 occurs when users try to start the app.
- The error may occur due to corrupt system files and faulty installation.
- Performing a Clean Boot and reinstalling Microsoft Office can fix the error.
XINSTALL BY CLICKING THE DOWNLOAD FILE
This software will repair common computer errors, protect you from file loss, malware, hardware failure and optimize your PC for maximum performance. Fix PC issues and remove viruses now in 3 easy steps:
- Download Restoro PC Repair Tool that comes with Patented Technologies (patent available here).
- Click Start Scan to find Windows issues that could be causing PC problems.
- Click Repair All to fix issues affecting your computer’s security and performance
- Restoro has been downloaded by 0 readers this month.
There are many errors users can encounter when using the Microsoft Office app on their PCs. These errors may occur due to numerous issues plaguing the software. However, the Microsoft Office Unable to start Office error code 147-0 is one of the common errors users complain about.
It prevents users from accessing the app and using its services. Also, you can check our guide about how to resolve Microsoft Office error code 30204-44 on your PC.
What causes the Microsoft Office error code 147-0
Running into the Unable to start office error code 147-0 on Microsoft Office can be because of many factors ranging from issues with the app or your PC. Some causes are:
- Corrupt system files – Office software can be affected by corrupt system files on your computer. They cause the system not to interact correctly with the app, resulting in errors. So, when you have corrupt system files or missing files, it can affect your system’s performance, causing the error code 147-0 on Microsoft Office.
- Malware or virus infection – Having malware or virus infection on your PC can affect the apps running on it. It can ground the Office app, preventing it from functioning correctly.
- Faulty installation – When there’s an error in the installation process for the Microsoft Office app, it can affect its functionality and cause it to encounter errors. Likewise, you can encounter the error code 147-0 if the installation file corrupts.
- Windows Defender Firewall interference – The Firewall activities on your computer can impede the processes of programs running on it. It blocks the communication between Office and the components needed for it to work.
These factors may differ on various computers. Nonetheless, we’ll take you through basic steps to fix the error.
How do I fix the Microsoft Office error code 147-0?
Before proceeding with any advanced steps, go through the following:
- Turn off apps running in the background on your computer.
- Temporarily disable antivirus software on your PC.
- Restart Windows in Safe Mode and check if the error code 147-0 persists.
If you can’t fix the problem, proceed with the solutions listed below.
1. Perform a clean boot
- Press Windows + R key to open the Run dialog box, type msconfig, and click OK.
- Select the Services tab and check the box for the Hide all Microsoft services option, then click the Disable all button.
- Go to the Startup tab and Open Task Manager.
- Select the startup programs and tap the Disable button.
- Restart your PC and check if the temp folder error persists.
It prevents running programs liable to cause issues with Microsoft Office when you start the system.
2. Repair Microsoft Office
- Press Windows + R key to open the Run dialog box, type appwiz.cpl, and click on OK to open Programs and Features.
- Right-click on Microsoft Office and click on Change from the drop-down.
- Tap on the Quick Repair option on the new windows, and tap the Repair button.
- Try the Online Repair option if the Quick repair can’t fix it.
Some PC issues are hard to tackle, especially when it comes to corrupted repositories or missing Windows files. If you are having troubles fixing an error, your system may be partially broken.
We recommend installing Restoro, a tool that will scan your machine and identify what the fault is.
Click here to download and start repairing.
Repairing Microsoft Office will fix missing or corrupt app file issues that may cause errors when accessing Microsoft Office.
Check our article about what to do if nothing happens when you select run as administrator on Windows 11.
3. Update Windows Operating System
- Press Windows + I key to open the Windows Settings app.
- Click on Windows Update and tap on the Check for updates button. If there are any updates available, it will search for and install them.
Updating Windows fixes the bugs affecting the system’s performance and adds new features to help run its apps. Read about fixing Windows not connecting to update service if the error occurs on your PC.
- Steam Shared Library Locked: 3 Ways to Fix it
- Steam App Configuration Unavailable: How to Fix
- Fix: Phone Link App Notifications Not Working
- Fix: Explorer.exe not Starting on Windows Startup
4. Delete Office Registry Subkeys
- Press the Windows + R button to open the Run dialog box, type in regedit, and then press Enter to open the Registry Editor.
- Navigate to the following path. then delete the registry key in the folder:
HKEY_LOCAL_MACHINESOFTWREMicrosoftOfficeClickToRun - Navigate to the following path and delete the registry key in the folder:
HKEY_LOCAL_MACHINESOFTWAREMicrosoftAppVISVHKEY_CURRENT_USERSoftwareMicrosoftOffice - Restart your PC and check if the error code 147-0 appears on Microsoft Office.
You can read about how to fix a corrupt registry on Windows.
5. Reinstall Microsoft Office
- Press Windows + I key to open the Windows Settings app.
- Click on Apps and click Installed apps.
- Search for the Office app, and click the three dots button against it. Select Uninstall from the drop-down and then click on Uninstall to confirm the action.
- Restart your PC, then reinstall Microsoft Office to check if the error persists.
Reinstalling the Office app can resolve the corrupt installation file issues.
Our readers can also check our article about error 30016-22 and how to fix the Office Installation bug on your PC.
We’d like to hear more from you on this matter, so feel free to comment in the dedicated section below.
Still having issues? Fix them with this tool:
SPONSORED
If the advices above haven’t solved your issue, your PC may experience deeper Windows problems. We recommend downloading this PC Repair tool (rated Great on TrustPilot.com) to easily address them. After installation, simply click the Start Scan button and then press on Repair All.
Microsoft Office – это популярное установочное средство, которым пользуется большинство пользователей. Однако, как и любое другое программное средство, оно подвержено неисправностям и проблемам, которые могут повлиять на его работу. Одним из распространенных сбоев, с которыми пользователи могут столкнуться при использовании набора установочных параметров, является код ошибки 147-0.
Причины
Данный вариант неисправности показывает на то, что установление программного обеспечения не закончено, либо обнаружены поврежденные компьютерные файлы, которые не дают возможности работать надлежащим способом. Код погрешности Microsoft Office 147- очень популярный сбой, который может появиться в ходе корректировки параметров, согласно различным обстоятельствам, подобным как поврежденные инструкционные компьютерные данные, неполная установка либо полная не сопоставимость с другим установочным обеспечением. Данный код, как правило показывает на нарушение процесса настройки.
Как исправить
Есть несколько шагов, которые необходимо предпринять, чтобы быстро и легко исправить эту поломку. Вот некоторые из них:
- Способ 1: Повторная загрузка пк способна посодействовать в исправлении любых временных трудностей или сбоев, вызывающих неисправность. После перезагрузки пробовать снова произвести установку данной программы.
- Способ 2: временно отключить антивирусное установочное средство, а затем снова установить или обновить функционал программы..Антивирусное защитное обеспечение иногда создает помехи процессу установки набора параметров.
- Способ 3: Если на устройстве уже настроен пакет программы, пробовать восстановить его.
Для этого открыть панель управления, выбрать опцию «Программы и компоненты», найти в списке пакет Office, щелкнуть его правой кнопкой мыши и выбрать «Восстановить». Этот метод поможет исправить любые поврежденные файлы или настройки, вызывающие ошибку.
Если изменения этих настроек не урегулировали проблему, следует удалить и загрузить снова программное обеспечение. Для этого нужно открыть панель управления, выбрать опцию «Программы и компоненты», найти в списке Microsoft, нажать его правой клавишей мыши и выбрать «Удалить».
После удаления загрузить и установить последнюю версию пакета установки с официального сайта. Этот метод поможет исправить любые проблемы с настройкой или конфликты с другим программным обеспечением.
В заключение, код ошибки 147-0 возможно будет неприятным, но есть несколько способов поиска исправить это. Выполнить эти методы один за другим, пока проблема не будет устранена.
Error Code 147-0 — Unable to Start Microsoft Office
It mainly occurs when you tried to install office or while installing office 365 and it gets failed. Error Code 147-0 may occur due to the following reasons:
- Due to the Microsoft Office system file get corrupt.
- Previous installation had not removed properly.
- Windows Firewall does not allow network access.
- You may download a partial setup.
To solve Office 365 Error 147-0 you may follow the below step to fix. If you follow the below steps or troubleshooting steps or processes then you may resolve this Error Code 147-0.
Steps to fix Microsoft Office 365 Error Code 147-0:
Whenever if you trying to install office 365 updated version and you keep getting error 147-0 it means you haven’t installed previous office 365 properly or your previous office file got corrupt. and you might be seen below the image as an error.
Some Common factor that causes Office Error 147-0:
- Pre-existing office installation files.
- Tamp and logs files.
- The office file got corrupt.
- The office didn’t update fully it updated partially.
- Windows Update not installed properly.
- Antivirus or Windows Firewall might be blocking the Office installation.
Steps to Fix/Resolve/troubleshoot the error code 147-0:
1 – Repair your Office app
Error Code 147-0 will be fixed when the Office repair tool replaces all the corrupted system files. Follow the steps below to run the repair tool to fix the error.
- Open Control Panel using Start.
- Click on Programs and select Programs and Features.
- Click on the Office product that you want to repair.
- Click Change.
- Select Quick Repair and click on Repair. If Quick Repair didn’t fix the Error Code 147-0, select Online Repair and click on Repair.
Note: If Office Repair did not fix this error code, then remove and reinstall the Office installation to fix this Error Code 147-0.
2 – Steps to remove Office
In case if the error persists even after running the Office repair tool, uninstall Office from your computer.
- Open Control Panel using Start
- Click on Programs and select Programs and Features.
- Select Office Suite and click on Remove.
Note: If Office installation failed or it didn’t fix the error, manual installation is required to completely remove the Office Suite.
3 – Steps to remove Office manually to fix the Error Code 147-0
If the error code 147-0 is re-occurring, proceed with the following steps to manually remove Office program from your computer.
Step 1: Remove the Windows Installer packages
- Find the Office 16 installation folder, typically located in C:Program Files.
- Right-click the Microsoft Office 16 folder and select Delete.
Step 2: Remove the Office scheduled tasks
- Open a Command Prompt window as an administrator.
- At the command prompt, type the following commands and press Enter after each one:
schtasks.exe /delete /tn “MicrosoftOfficeOffice Automatic Updates”
schtasks.exe /delete /tn “MicrosoftOfficeOffice Subscription Maintenance”
schtasks.exe /delete /tn “MicrosoftOfficeOffice Click To Run Service Monitor”
Step 3: Use Task Manager to end the Click-to-Run tasks
- Open Task Manager.
- Click the Process tab
- If the following processes are running, right-click each one, and then click End task after you select each process.
- .exe
- setup*.exe
Step 4: Delete the Office files
- Press Windows logo key + R to open the Run dialog box.
- In the Open box, type %ProgramFiles%, and then click OK.
- Delete the “Microsoft Office 16” folder.
- Delete the “Microsoft Office” folder.
- Open the Run dialog box, type %ProgramFiles(x86)%, and then click OK.
- Delete the “Microsoft Office” folder.
Step 5: Delete the Office registry sub keys
- Open Registry Editor.
- Delete the following registry sub keys:
- HKEY_LOCAL_MACHINESOFTWAREMicrosoftOfficeClickToRun
- HKEY_LOCAL_MACHINESOFTWAREMicrosoftAppVISV
- HKEY_CURRENT_USERSoftwareMicrosoftOffice
- Then Delete the Office key.
Step 6: Delete the Start menu shortcuts
- Open a Command Prompt window as an administrator.
- Type %ALLUSERSPROFILE%MicrosoftWindowsStart MenuPrograms, and then press Enter.
- Delete the “Microsoft Office 2016 Tools” folder.
4 – Download and install Office
2. Choose Install.
3. Click Run or the equivalent depending on the browser you’re using.
4. When you see “You’re good to go”, click All done.
Still getting Microsoft Office Error Code 147-0 then you may contact with technical expertise that will solve your issues.
Microsoft Office is the famous software which is used in all the organizations and makes their work easy. You can install this software through www.office.com/setup. This software is useful for formatting, editing, creating text document, making presentation and scheduling your meetings and conferences. It also provide user friendly interface and cloud storage facility to its user. But some users face the error code 147-0. This error code occurs due to system file get corrupt, installation had not removed properly, Firewall does not allow network to access and may you have download a partial setup.
- Repair your Office app:
For this, first you have to go to start and then open Control Panel. After this, you have to Click on Programs and then just select Programs and Features. Now you have to Click on the Office product which you want to repair. Here you have to Click on Change. Just you have to Select Quick Repair and then click on Repair.
- Remove Office:
For this, first you have to go to start and then open Control Panel. Now you have to click on Programs and then you have to select Programs and Features. After this, just Select Office Suite and then click on Remove option. sources
1: Remove the Windows Installer packages:
For this, first you have to find the Office 16 installation folder, and then just locate in C:Program Files. Now you have to Right-click on the Microsoft Office 16 folder and then just select Delete option.
2: Remove the Office scheduled tasks:
First,open a Command Prompt window as an administrator. Then in the command prompt, you have to type the commands and then just press Enter key.
schtasks.exe /delete /tn “MicrosoftOfficeOffice Automatic Updates”
schtasks.exe /delete /tn “MicrosoftOfficeOffice Subscription Maintenance”
schtasks.exe /delete /tn “MicrosoftOfficeOffice Click To Run Service Monitor”
3: End the Click-to-Run tasks:
For this, you have to Open Task Manager. Then you have to click on the Process tab. If any processes are running, then just right-click each one, and then you have to click on End task.
.exe
setup*.exe
4: Delete the Office files:
For this, you have to press Windows logo + R key to open the Run dialog box. In the Open box, you have to type %ProgramFiles%, and then just click on OK button. Delete the “Microsoft Office 16” folder. Delete the “Microsoft Office” folder. Just open the Run dialog box, and then you have to type %ProgramFiles(x86)%, and then just click OK. Delete the “Microsoft Office” folder.
5: Delete the Office registry sub keys:
For this, you have to open Registry Editor. Then you have to Delete the registry sub keys:
HKEY_LOCAL_MACHINESOFTWAREMicrosoftOfficeClickToRun
HKEY_LOCAL_MACHINESOFTWAREMicrosoftAppVISV
HKEY_CURRENT_USERSoftwareMicrosoftOffice
Now, you have to delete the Office key.
6: Delete the Start menu shortcuts:
For this, first you have to open a Command Prompt window as an administrator. Then you have to type the command %ALLUSERSPROFILE%MicrosoftWindowsStart MenuPrograms, and then you have to press Enter key. Just Delete the “Microsoft Office 2016 Tools” folder
Download and install Office:
For this, first you have to Sign in to your My Account page. Then you have to choose Install option. Now, you have to click on Run option. At the end, just you have to click All done.
But if you are still having any issues, then you can call the expert of MS Office through office.com/setup on their toll free number anytime.
read also How You Can Use Microsoft Outlook Calendar Efficiently?
Получаете ли вы код ошибки 0-1018 0 при установке Office 365? Это говорит:
К сожалению, мы не смогли начать установку Office. Идет другая установка.
Обычно это происходит из-за другого процесса установки Office или фонового обновления или предыдущих файлов установки MS Office, которые не были полностью удалены из Windows,
Вот несколько способов исправить это и запустить Office 365.
Как исправить ошибку? Идет другая установка?
Другое текущее сообщение об установке может помешать вам установить Office 365 на ваш компьютер. Это может быть большой проблемой, и, говоря о проблемах установки, вот некоторые проблемы, о которых сообщили пользователи:
1. Проверьте свой антивирус
В некоторых случаях может возникнуть другая ошибка установки из-за вашего антивируса. Сторонний антивирус может часто мешать работе вашей системы и вызывать эту и другие проблемы.
Чтобы устранить проблему, рекомендуется временно полностью отключить определенные антивирусные функции или ваш антивирус. Если это не сработает, следующим шагом будет полное удаление стороннего антивируса с вашего ПК.
Windows 10 поставляется с Windows защитник Он работает как антивирус по умолчанию, поэтому даже если вы удалите сторонний антивирус, он должен оставаться защищенным. Если удаление антивируса решает проблему, вам следует подумать о переходе на новое антивирусное решение.
Если вам нужна максимальная защита, которая не мешает вашей системе, вам обязательно стоит попробовать BullGuard,
Ищете альтернативный антивирус? Посмотрите на это руководство для наших лучших вариантов.
2. Найдите другой процесс установки
Иногда у вас может быть запущена другая установка в фоновом режиме, и при установке Office 365 может появиться другое сообщение о выполнении установки.
Чтобы решить эту проблему, вы должны либо остановить установку самостоятельно, либо использовать диспетчер задач для завершения процесса установки.
Стоит также отметить, что Windows монтажник и Msiexec процессы могут вызвать появление этой проблемы, поэтому, если вы видите, что они работают, обязательно отключите их. После завершения хлопотного процесса, попробуйте снова установить Office.
3. Исправьте ошибку 0-1018 0 с помощью средства проверки системных файлов.
В некоторых случаях ваша установка может быть повреждена, что может привести к появлению другой установки. Если вы столкнулись с этой проблемой при попытке установить Office 365, вы можете решить эту проблему, выполнив сканирование SFC.
После завершения сканирования SFC проверьте, решена ли проблема. Несколько пользователей сообщили, что проблема может сохраняться даже после запуска сканирования SFC. Если это так, вы должны запустить сканирование DISM, выполнив следующие действия:
После завершения сканирования DISM проверьте, сохраняется ли проблема. Если проблема сохраняется, или если вы не смогли выполнить сканирование SFC ранее, обязательно запустите сканирование SFC снова.
4. Зарегистрируйте зависимости Office 365 DLL
В Office 365 могут отсутствовать некоторые библиотеки DLL (файлы динамических библиотек), необходимые для запуска.
5. Удалите другие версии Office
Иногда старые версии Office могут помешать вашей текущей установке и вызвать другую ошибку установки. Если это так, вы должны найти и удалить все установки Office с вашего ПК.
Вы можете сделать это, используя обычный метод, но этот метод может иногда оставлять позади определенные файлы и записи реестра. Эти оставшиеся файлы могут помешать будущим установкам Office, поэтому всегда рекомендуется использовать удаляющее программное обеспечение для удаления приложений с вашего компьютера.
Если вы не знакомы с ним, деинсталлятор – это специальное приложение, которое может удалить любое приложение с вашего ПК, но оно также удалит все файлы и записи реестра, связанные с этим приложением.
Если вы ищете простой в использовании деинсталлятор, мы рекомендуем вам попробовать Revo деинсталлятор, После удаления всех предыдущих версий Office с вашего компьютера проблема должна быть полностью решена.
6. Запустите средство Office 365 FIXIT
7. Отключить Windows межсетевые экраны
Иногда из-за Windows Установки брандмауэра Office 365 должны загружать определенные файлы из Интернета, и если ваш брандмауэр блокирует их, вы можете столкнуться с некоторыми сообщениями об ошибках.
Для решения этой проблемы рекомендуется временно отключить брандмауэр. После отключения Windows Брандмауэр, попробуйте установить Office 365 снова и проверьте, не появляется ли проблема снова. Как только вам удастся установить Office 365, снова активируйте брандмауэр.
8. Установите последние обновления
Иногда это сообщение об ошибке может появиться из-за определенных технических проблем в вашей системе. Однако Microsoft усердно работает над устранением этих проблем, и лучший способ их исправить – установить последние обновления.
По большей части, Windows 10 устанавливает отсутствующие обновления автоматически, но иногда вы можете пропустить одно или два обновления.
Windows теперь он будет искать доступные обновления. Если обновления доступны, они будут автоматически загружаться в фоновом режиме и устанавливаться, как только вы перезагрузите компьютер. Как только ваша система обновится, проверьте, не устранена ли проблема.
Часто задаваемые вопросы: узнайте больше о Microsoft Office и Office 365
Office 365 является последней версией Microsoft Office Suite, которая предлагает, помимо других замечательных функций, облачное программное обеспечение в качестве сервисного продукта.
Нет, однако, некоторые компоненты можно загрузить отдельно и использовать бесплатно, например, Microsoft Teams или Microsoft OneNote.
Существует несколько других замечательных альтернатив для Microsoft Office, таких как WPS Office, FreeOffice, LibreOffice и другие.
Теперь вы сможете установить Office 365 на Windows 10 с этими исправлениями. Средство поддержки и восстановления Microsoft для Office 365 и Outlook, которое Windows Публикация отчета предоставляет более подробную информацию, это также может быть полезно для исправления ошибок 0-1018 0 и других вещей.
От редактора Note: Этот пост был первоначально опубликован в августе 2018 года и с тех пор был обновлен и обновлен в апреле 2020 года для обеспечения свежести, точности и полноты.
Проблемы и ошибки в офисе: решение самых распространенных
Работа, связанная СЃ автоматизацией делопроизводства, становится РІСЃРµ более распространенной среди всех типов пользователей, Рё РјС‹ РЅРµ просто обращаемся Рє профессионалам. Рто то, что также охватывает больше домашней среды Рё образования, РіРґРµ Microsoft Офисы ведет сектор.
РќРѕ СЃРѕ всем Рё СЃ этим, большинство людей, которые используют какую-то программу СЃ этими характеристиками, используют Word, Excel, PowerPoint Рё С‚. Рґ. Рто программы, которые РІС…РѕРґСЏС‚ РІ пакет Рё РЅРµ перестают расти СЃ годами. Как РЅРµ могло быть иначе, офисное решение гиганта программного обеспечения продолжает получать улучшения Рё новые функции СЃ годами Рё версиями. Ртак, нам уже нужен текстовый процессор, программа для работы СЃ электронными таблицами, мультимедийные презентации, почта менеджер Рё С‚. Рґ., это отличное предложение.
РќРѕ, конечно, как Рё ожидалось, набор такого калибра Рё мощности РЅРµ может быть освобожден РѕС‚ определенных проблем, как это может случиться РІ Office 2019. Рречь идет Рѕ самой последней версии набора или некоторых предыдущих. РРЅРѕРіРґР° РјС‹ сталкиваемся СЃ определенными проблемами или СЃР±РѕСЏРјРё, которые влияют РЅР° офисное программное обеспечение. Р’РѕС‚ почему РІ этих же строках РјС‹ РїРѕРіРѕРІРѕСЂРёРј Рѕ некоторых РёР· наиболее распространенных, которые РІС‹ можете найти РІ этом отношении. Сказать, что также эти СЃР±РѕРё может даже произойти РІ версии РїРѕ РїРѕРґРїРёСЃРєРµ решения, РјС‹ ссылаемся РЅР° Управление 365 Р’ дополнение Рє Office 2019 или 2016.
Р’ этот момент может возникнуть проблема, РёР·-Р·Р° которой РјС‹ просто РЅРµ можем открыть некоторые приложения, составляющие пакет. Рто может быть дано РїРѕ нескольким причинам, РѕР±Р° связаны СЃ программа как таковой, РёР·-Р·Р° некоторой несовместимости или набора РІ целом. Р’РѕС‚ почему фирма Redmond сама пытается предложить нам внутреннее решение этих проблем. Для этого нам придется использовать Windows Конфигурация приложение, РІ частности, раздел РїРѕРґ названием Приложения.
РњС‹ рассказываем вам РІСЃРµ это, потому что, РїСЂРё необходимости, Microsoft для нескольких версий внедрила собственный решатель проблем, чтобы называть его так. Рто РІ некоторой степени похоже РЅР° внутреннюю функциональность Windows, которая сама отвечает Р·Р° решение проблем РІ операционной системе.
Устранение ошибок Office из настроек Windows
Ну, чтобы использовать его, как мы уже упоминали, первое, что мы сделаем, это доступ к конфигурации с комбинацией клавиш Win + I. После этого мы нажимаем на опцию Приложения, а на левой панели выбираем Приложения и функции.
Рнструмент для ремонта офиса
Поэтому РЅР° данный момент нам нужно будет только проверить параметр, соответствующий ремонту, Рё нажать РєРЅРѕРїРєСѓ «Продолжить». Рменно тогда начнется внутренний процесс восстановления Office 2016 или Office 2019.
Пакет выполняет внутренний процесс самодиагностики в поисках решений возможных сбоев, с которыми мы столкнулись. Скажи, что это процесс подготовки это может занять несколько минут, поэтому нам придется набраться терпения.
Конечно, как только процесс самовосстановления будет завершен, проблемы, с которыми вы столкнулись ранее, должны быть решены. Скажите, что комментарии действительны как для обычных версий Office, так и для версии подписки 365.
Другие проблемы и ошибки, найденные в Office
РќРѕ также возможно, что РјС‹ найдем РґСЂСѓРіРёРµ, более конкретные СЃР±РѕРё РІ Office 2019, некоторые конкретные Рё РґСЂСѓРіРёРµ, которые удлиняются РІРѕ времени. Рменно поэтому РІ этих же строчках РјС‹ РїРѕРіРѕРІРѕСЂРёРј Рѕ некоторых РёР· наиболее распространенных.
Сбой при установке Office
Ошибка установщика Office 2013 и 2016
Есть также некоторые пользователи, Сѓ которых были проблемы СЃ установкой версий офисного программного обеспечения 2013 Рё 2016 РіРѕРґРѕРІ, поэтому РѕРЅРё предложили РїРѕРґРѕР±РЅРѕРµ решение. РќР° этом этапе РјС‹ можем открыть РѕРєРЅРѕ выполнения Windows через Win + R комбинация клавиш. Р’ нем РјС‹ пишем команду% Programdata%, которая дает нам путь Рє Рсследователь РѕРєРЅРѕ
В ней мы находим папку «Microsoft Help», которую мы переименовываем в «Microsoft Help». OLD. Затем мы перезагружаем компьютер и снова пытаемся установить Office 2016, который уже должен работать.
Офис внезапно падает
С другой стороны, одна из возможных причин, которые мы можем найти, которые приводят к блокированию приложений Office 2019, связана с определенными несовместимостями. Более того, с течением времени было подтверждено, что на данный момент одна из наиболее распространенных Нахимич аудио контроллеры, которые у нас есть в команде.
Поэтому одним из шагов, которые мы можем предпринять здесь, является загрузка самой последней их версии прямо из официального магазина Windows 10.
Источники:
https://tehnografi. com/%D0%BF%D0%BE%D0%BB%D0%BD%D0%BE%D0%B5-%D1%80%D0%B5%D1%88%D0%B5%D0%BD%D0%B8%D0%B5-%D0%B2%D1%8B%D0%BF%D0%BE%D0%BB%D0%BD%D1%8F%D0%B5%D1%82%D1%81%D1%8F-%D0%B4%D1%80%D1%83%D0%B3%D0%B0%D1%8F-%D1%83%D1%81/
https://itigic. com/ru/problems-and-errors-in-office-solution-to-most-common/
В этой статье представлена ошибка с номером Ошибка 147, известная как Ошибка резервного копирования Comodo 147, описанная как Временно недоступен.
О программе Runtime Ошибка 147
Время выполнения Ошибка 147 происходит, когда Comodo Backup дает сбой или падает во время запуска, отсюда и название. Это не обязательно означает, что код был каким-то образом поврежден, просто он не сработал во время выполнения. Такая ошибка появляется на экране в виде раздражающего уведомления, если ее не устранить. Вот симптомы, причины и способы устранения проблемы.
Определения (Бета)
Здесь мы приводим некоторые определения слов, содержащихся в вашей ошибке, в попытке помочь вам понять вашу проблему. Эта работа продолжается, поэтому иногда мы можем неправильно определить слово, так что не стесняйтесь пропустить этот раздел!
- Резервное копирование — Акт сохранения файлов, данных, приложений и т. д.
Симптомы Ошибка 147 — Ошибка резервного копирования Comodo 147
Ошибки времени выполнения происходят без предупреждения. Сообщение об ошибке может появиться на экране при любом запуске %программы%. Фактически, сообщение об ошибке или другое диалоговое окно может появляться снова и снова, если не принять меры на ранней стадии.
Возможны случаи удаления файлов или появления новых файлов. Хотя этот симптом в основном связан с заражением вирусом, его можно отнести к симптомам ошибки времени выполнения, поскольку заражение вирусом является одной из причин ошибки времени выполнения. Пользователь также может столкнуться с внезапным падением скорости интернет-соединения, но, опять же, это не всегда так.
(Только для примера)
Причины Ошибка резервного копирования Comodo 147 — Ошибка 147
При разработке программного обеспечения программисты составляют код, предвидя возникновение ошибок. Однако идеальных проектов не бывает, поскольку ошибки можно ожидать даже при самом лучшем дизайне программы. Глюки могут произойти во время выполнения программы, если определенная ошибка не была обнаружена и устранена во время проектирования и тестирования.
Ошибки во время выполнения обычно вызваны несовместимостью программ, запущенных в одно и то же время. Они также могут возникать из-за проблем с памятью, плохого графического драйвера или заражения вирусом. Каким бы ни был случай, проблему необходимо решить немедленно, чтобы избежать дальнейших проблем. Ниже приведены способы устранения ошибки.
Методы исправления
Ошибки времени выполнения могут быть раздражающими и постоянными, но это не совсем безнадежно, существует возможность ремонта. Вот способы сделать это.
Если метод ремонта вам подошел, пожалуйста, нажмите кнопку upvote слева от ответа, это позволит другим пользователям узнать, какой метод ремонта на данный момент работает лучше всего.
Обратите внимание: ни ErrorVault.com, ни его авторы не несут ответственности за результаты действий, предпринятых при использовании любого из методов ремонта, перечисленных на этой странице — вы выполняете эти шаги на свой страх и риск.
Метод 1 — Закройте конфликтующие программы
Когда вы получаете ошибку во время выполнения, имейте в виду, что это происходит из-за программ, которые конфликтуют друг с другом. Первое, что вы можете сделать, чтобы решить проблему, — это остановить эти конфликтующие программы.
- Откройте диспетчер задач, одновременно нажав Ctrl-Alt-Del. Это позволит вам увидеть список запущенных в данный момент программ.
- Перейдите на вкладку «Процессы» и остановите программы одну за другой, выделив каждую программу и нажав кнопку «Завершить процесс».
- Вам нужно будет следить за тем, будет ли сообщение об ошибке появляться каждый раз при остановке процесса.
- Как только вы определите, какая программа вызывает ошибку, вы можете перейти к следующему этапу устранения неполадок, переустановив приложение.
Метод 2 — Обновите / переустановите конфликтующие программы
Использование панели управления
- В Windows 7 нажмите кнопку «Пуск», затем нажмите «Панель управления», затем «Удалить программу».
- В Windows 8 нажмите кнопку «Пуск», затем прокрутите вниз и нажмите «Дополнительные настройки», затем нажмите «Панель управления»> «Удалить программу».
- Для Windows 10 просто введите «Панель управления» в поле поиска и щелкните результат, затем нажмите «Удалить программу».
- В разделе «Программы и компоненты» щелкните проблемную программу и нажмите «Обновить» или «Удалить».
- Если вы выбрали обновление, вам просто нужно будет следовать подсказке, чтобы завершить процесс, однако, если вы выбрали «Удалить», вы будете следовать подсказке, чтобы удалить, а затем повторно загрузить или использовать установочный диск приложения для переустановки. программа.
Использование других методов
- В Windows 7 список всех установленных программ можно найти, нажав кнопку «Пуск» и наведя указатель мыши на список, отображаемый на вкладке. Вы можете увидеть в этом списке утилиту для удаления программы. Вы можете продолжить и удалить с помощью утилит, доступных на этой вкладке.
- В Windows 10 вы можете нажать «Пуск», затем «Настройка», а затем — «Приложения».
- Прокрутите вниз, чтобы увидеть список приложений и функций, установленных на вашем компьютере.
- Щелкните программу, которая вызывает ошибку времени выполнения, затем вы можете удалить ее или щелкнуть Дополнительные параметры, чтобы сбросить приложение.
Метод 3 — Обновите программу защиты от вирусов или загрузите и установите последнюю версию Центра обновления Windows.
Заражение вирусом, вызывающее ошибку выполнения на вашем компьютере, необходимо немедленно предотвратить, поместить в карантин или удалить. Убедитесь, что вы обновили свою антивирусную программу и выполнили тщательное сканирование компьютера или запустите Центр обновления Windows, чтобы получить последние определения вирусов и исправить их.
Метод 4 — Переустановите библиотеки времени выполнения
Вы можете получить сообщение об ошибке из-за обновления, такого как пакет MS Visual C ++, который может быть установлен неправильно или полностью. Что вы можете сделать, так это удалить текущий пакет и установить новую копию.
- Удалите пакет, выбрав «Программы и компоненты», найдите и выделите распространяемый пакет Microsoft Visual C ++.
- Нажмите «Удалить» в верхней части списка и, когда это будет сделано, перезагрузите компьютер.
- Загрузите последний распространяемый пакет от Microsoft и установите его.
Метод 5 — Запустить очистку диска
Вы также можете столкнуться с ошибкой выполнения из-за очень нехватки свободного места на вашем компьютере.
- Вам следует подумать о резервном копировании файлов и освобождении места на жестком диске.
- Вы также можете очистить кеш и перезагрузить компьютер.
- Вы также можете запустить очистку диска, открыть окно проводника и щелкнуть правой кнопкой мыши по основному каталогу (обычно это C
- Щелкните «Свойства», а затем — «Очистка диска».
Метод 6 — Переустановите графический драйвер
Если ошибка связана с плохим графическим драйвером, вы можете сделать следующее:
- Откройте диспетчер устройств и найдите драйвер видеокарты.
- Щелкните правой кнопкой мыши драйвер видеокарты, затем нажмите «Удалить», затем перезагрузите компьютер.
Метод 7 — Ошибка выполнения, связанная с IE
Если полученная ошибка связана с Internet Explorer, вы можете сделать следующее:
- Сбросьте настройки браузера.
- В Windows 7 вы можете нажать «Пуск», перейти в «Панель управления» и нажать «Свойства обозревателя» слева. Затем вы можете перейти на вкладку «Дополнительно» и нажать кнопку «Сброс».
- Для Windows 8 и 10 вы можете нажать «Поиск» и ввести «Свойства обозревателя», затем перейти на вкладку «Дополнительно» и нажать «Сброс».
- Отключить отладку скриптов и уведомления об ошибках.
- В том же окне «Свойства обозревателя» можно перейти на вкладку «Дополнительно» и найти пункт «Отключить отладку сценария».
- Установите флажок в переключателе.
- Одновременно снимите флажок «Отображать уведомление о каждой ошибке сценария», затем нажмите «Применить» и «ОК», затем перезагрузите компьютер.
Если эти быстрые исправления не работают, вы всегда можете сделать резервную копию файлов и запустить восстановление на вашем компьютере. Однако вы можете сделать это позже, когда перечисленные здесь решения не сработают.
Другие языки:
How to fix Error 147 (Comodo Backup Error 147) — Temporarily unavailable.
Wie beheben Fehler 147 (Comodo-Backup-Fehler 147) — Vorübergehend nicht erreichbar.
Come fissare Errore 147 (Comodo Backup Errore 147) — Temporaneamente non disponibile.
Hoe maak je Fout 147 (Comodo-back-upfout 147) — Tijdelijk onbeschikbaar.
Comment réparer Erreur 147 (Erreur de sauvegarde Comodo 147) — Temporairement indisponible.
어떻게 고치는 지 오류 147 (코모도 백업 오류 147) — 일시적으로 사용할 수 없습니다.
Como corrigir o Erro 147 (Comodo Backup Error 147) — Temporariamente indisponível.
Hur man åtgärdar Fel 147 (Comodo Backup Error 147) — Tillfälligt otillgänglig.
Jak naprawić Błąd 147 (Błąd kopii zapasowej Comodo 147) — Czasowo niedostępny.
Cómo arreglar Error 147 (Error de copia de seguridad de Comodo 147) — No disponible temporalmente.
Об авторе: Фил Харт является участником сообщества Microsoft с 2010 года. С текущим количеством баллов более 100 000 он внес более 3000 ответов на форумах Microsoft Support и создал почти 200 новых справочных статей в Technet Wiki.
Следуйте за нами:
Рекомендуемый инструмент для ремонта:
Этот инструмент восстановления может устранить такие распространенные проблемы компьютера, как синие экраны, сбои и замораживание, отсутствующие DLL-файлы, а также устранить повреждения от вредоносных программ/вирусов и многое другое путем замены поврежденных и отсутствующих системных файлов.
ШАГ 1:
Нажмите здесь, чтобы скачать и установите средство восстановления Windows.
ШАГ 2:
Нажмите на Start Scan и позвольте ему проанализировать ваше устройство.
ШАГ 3:
Нажмите на Repair All, чтобы устранить все обнаруженные проблемы.
СКАЧАТЬ СЕЙЧАС
Совместимость
Требования
1 Ghz CPU, 512 MB RAM, 40 GB HDD
Эта загрузка предлагает неограниченное бесплатное сканирование ПК с Windows. Полное восстановление системы начинается от $19,95.
ID статьи: ACX03320RU
Применяется к: Windows 10, Windows 8.1, Windows 7, Windows Vista, Windows XP, Windows 2000
Совет по увеличению скорости #43
Используйте DeepFreeze для удаления изменений при перезапуске:
Программные инструменты, такие как DeepFreeze, могут спасти ваш компьютер от большого количества беспорядка, особенно если вы делитесь им с другими людьми. Например, дети могут легко установить на ваш компьютер дрянные программы, которые могут его замедлить. С DeepFreeze все, что вам нужно сделать, это перезагрузить компьютер, и сделанные изменения будут стерты.
Нажмите здесь, чтобы узнать о другом способе ускорения работы ПК под управлением Windows
Если ваше программное обеспечение Office зависло в Центре обновлений, подождите немного, появится экран-заставка в Windows 11/10, вот как вы можете решить эту проблему. Многие пользователи жаловались, что застревают на этом сообщении-заставке при попытке запустить приложение Office, такое как Word, Excel и т. Д. Некоторые пользователи даже получают сообщение об ошибке «Не удается правильно запустить, код ошибки 0xc0000142», когда экран-заставка закрывается. . Эта ошибка обычно возникает после обновления Office. Теперь, если вы один из тех, кто сталкивается с той же проблемой, этот пост вам поможет. В этом руководстве мы собираемся перечислить несколько методов, которые помогут вам исправить ошибку.
Обновление Office, подождите немного. Приложение не смогло запуститься правильно (0xc0000142)
Почему я получаю сообщение об ошибке «Обновление Office, подождите минутку» при запуске приложения Office?
Причина этой ошибки может различаться для разных людей. Вот некоторые из возможных причин и сценариев, которые могут вызвать эту ошибку:
- Если установка обновления Office по какой-либо причине была повреждена, вы можете получить эту ошибку.
- Другая причина этой ошибки заключается в том, что в вашей системе установлены разные конфликтующие версии Office.
- Эта ошибка может возникнуть, если вы используете устаревшую версию Windows.
- Эта ошибка может быть вызвана и другими причинами, например конфликтующими сторонними приложениями, отменой регистрации системных библиотек DLL и т. Д.
В зависимости от сценария, который может вызвать ошибку, вы можете попробовать подходящее исправление из приведенного ниже руководства.
Вот исправления, которые можно попробовать, если вы застряли на экране-заставке «Обновление Office, подождите немного» при запуске приложения Office. Может сопровождаться кодом ошибки 0xc0000142.
- Перезапустите приложения Office от имени администратора.
- Перезапустите процесс и службу «нажми и работай».
- Перезагрузите компьютер и обновите Office до последней сборки.
- Обновите Windows до последней сборки.
- Восстановите Microsoft Office.
- Удалите конфликтующую версию Microsoft Office.
- Устранение неполадок в состоянии чистой загрузки.
- Повторно зарегистрируйте системные библиотеки DLL.
- Переустановите Microsoft Office.
Теперь давайте подробнее рассмотрим вышеупомянутые методы!
1]Перезапустите приложения Office от имени администратора.
Если эта ошибка возникает из-за того, что Office не может получить доступ к защищенному системному ресурсу после обновления, вы можете попробовать запустить приложения Office с правами администратора, чтобы решить проблему. Просто щелкните приложение Office правой кнопкой мыши и выберите параметр «Запуск от имени администратора». Затем нажмите Да в запросе UAC и посмотрите, запускается ли приложение без ошибок.
2]Перезапустите процесс и службу «Нажмите для запуска».
Microsoft Office Click to Run — это технология потоковой передачи и виртуализации, которая сокращает время, необходимое для установки Office, а также позволяет запускать различные версии Office на вашем компьютере. Ошибка «Обновление Office, пожалуйста, подождите» могла возникнуть, если эта служба зависла в состоянии ошибки. Если сценарий применим, вы сможете исправить ошибку, перезапустив процесс и службу Click to Run.
Чтобы перезапустить Click to Run Process and Service, выполните следующие действия:
- Во-первых, откройте диспетчер задач, нажав горячую клавишу Ctrl + Shift + Esc.
- Теперь на вкладке «Процессы» найдите и выберите процесс Microsoft Office «нажми и работай» (SxS) и нажмите кнопку «Завершить задачу».
- Затем подтвердите, чтобы завершить процесс.
- После этого перейдите на вкладку «Службы», щелкните правой кнопкой мыши службу ClickToRunSvc и выберите параметр «Перезагрузить».
- Наконец, перезапустите приложение Office и посмотрите, устранена ли проблема.
Если проблема не решена, попробуйте повторить описанные выше действия несколько раз. Если ошибка не исчезла, попробуйте другое возможное исправление из этого руководства.
3]Перезагрузите компьютер и обновите Office до последней сборки.
Если ошибка возникает из-за того, что обновления Office не были полностью установлены, вы можете перезагрузить компьютер и затем обновить Office до последней сборки. Вот шаги для этого:
- Прежде всего, выключите компьютер, подождите около минуты, а затем снова включите компьютер.
- Теперь попробуйте открыть приложения Office, чтобы узнать, запускается ли какое-либо из них без проблем.
- Если да, перейдите в меню «Файл»> «Учетная запись».
- Затем нажмите кнопку «Обновить сейчас» в разделе «Обновления Office».
- Когда процесс обновления будет завершен, перезапустите приложения Office и посмотрите, исчезла ли ошибка.
4]Обновите Windows до последней сборки
Если вы используете устаревшую версию Windows, последнее обновление Office может стать несовместимым с ней. Итак, если этот сценарий применим к вам, обновите Windows до последней версии и посмотрите, решит ли это проблему для вас. Для этого откройте приложение «Настройки», используя горячую клавишу Windows + I, а затем перейдите на вкладку «Центр обновления Windows». Здесь нажмите на опцию Проверить наличие обновлений, а затем загрузите и обновите до последней версии. Перезагрузите компьютер и проверьте, можете ли вы запускать приложения Office без ошибки «Обновление Office, подождите немного».
5]Восстановить Microsoft Office
Если ошибка возникает из-за повреждения, связанного с последним обновлением Office, вы сможете исправить ее, выполнив восстановление Microsoft Office. Итак, откройте приложение «Настройки» и перейдите на вкладку «Приложения»> «Приложения и функции». Теперь найдите Microsoft 365 или любую другую версию Office, установленную в вашей системе, и нажмите на трехточечное меню, присутствующее рядом с ним. Затем нажмите кнопку «Изменить», затем выберите «Быстрое восстановление» или «Восстановление в оперативном режиме», а затем нажмите кнопку «Восстановить». Дождитесь завершения процесса восстановления, а затем перезапустите приложение Office, чтобы проверить, исправлена ли ошибка.
6]Удалить конфликтующую версию Microsoft Office
Если на вашем компьютере установлено несколько версий Office, ошибка может быть вызвана тем, что версии вызывают конфликты друг с другом. Если сценарий применим, удалите старую версию Office со своего компьютера, а затем перезагрузите компьютер. Проверьте, решает ли это вашу проблему. Если нет, попробуйте следующее исправление из этого руководства.
Читайте: исправьте код ошибки Office 30045-29, что-то пошло не так
7]Устранение неполадок в состоянии чистой загрузки
Вы, вероятно, получите эту ошибку, если есть сторонние приложения, конфликтующие с Microsoft Office. Если сценарий применим, вы можете попробовать выполнить чистую загрузку и посмотреть, запускаются ли приложения Office без каких-либо ошибок обновления.
8]Перерегистрируйте системные библиотеки DLL.
Эта ошибка может появиться в случае, если некоторые необходимые системные библиотеки DLL были исключены из реестра программой очистки реестра или пакетом безопасности. Итак, вы можете попробовать перерегистрировать системные библиотеки DLL, чтобы решить проблему. Однако перед этим мы рекомендуем создать точку восстановления системы на всякий случай.
Вот шаги, чтобы перерегистрировать системные библиотеки DLL:
- Во-первых, закройте все задачи и процессы, связанные с Office, из диспетчера задач.
- Теперь откройте командную строку от имени администратора.
- Затем введите следующую команду в CMD: для% i в (% windir% system32 *. Dll) выполните regsvr32.exe / s% i
- После этого дайте команде полностью выполнить, а когда закончите, перезагрузите компьютер и посмотрите, исправлена ли ошибка сейчас.
См .: Windows не может найти ошибку IntegratedOffice.exe при установке Office
9]Переустановите Microsoft Office
Если ни одно из решений у вас не работает, последнее средство — переустановить офисный пакет Microsoft. Для этого вам нужно будет полностью удалить Microsoft Office со своего компьютера, а затем установить его обратно на свой компьютер. Прежде чем продолжить, сделайте резервную копию учетных данных и лицензионных ключей.
Сначала перейдите в «Настройки»> «Приложения»> «Приложения и функции» и найдите модуль Office. Выберите его, а затем нажмите на трехточечное меню рядом с ним. Щелкните параметр «Удалить» и следуйте инструкциям на экране, чтобы завершить установку Office. После этого получите установщик модуля Office из официальных источников, а затем установите весь пакет обратно на свой компьютер. Посмотрите, исправит ли это ошибку для вас.
Читайте: Исправить код ошибки установки Office 1603
Как остановить обновление Microsoft Office?
Чтобы запретить автоматическое обновление Microsoft Office, вы можете отключить соответствующую опцию в приложении «Настройки» в Windows 11. Просто откройте приложение «Настройки» с помощью сочетания клавиш Windows + I и перейдите на вкладку «Центр обновления Windows». Теперь нажмите кнопку «Дополнительные параметры» на правой панели. Затем снимите флажок «Получать обновления для других продуктов Microsoft». Это гарантирует, что обновления Microsoft Office не будут устанавливаться вместе с обновлениями Windows.
Как я могу ускорить Центр обновления Windows?
Чтобы ускорить процесс обновления Windows, вы можете попробовать выполнить обновление до последних сборок, поскольку размер обновлений в последней сборке Windows сравнительно невелик. Кроме того, вы можете попробовать другие советы, такие как оптимизация оборудования, повышение тактовой частоты процессора, запуск одного антивируса и т. Д. Вот полное руководство, которое поможет вам ускорить процесс установки обновления Windows.
Вот и все! Надеюсь это поможет!
Теперь прочтите: Microsoft Office Professional Plus обнаружил ошибку во время установки.

Получаете ли вы код ошибки 0-1018 0 при установке Office 365? Это говорит:
К сожалению, мы не смогли начать установку Office. Идет другая установка.
Обычно это происходит из-за другого процесса установки Office или фонового обновления или предыдущих файлов установки MS Office, которые не были полностью удалены из Windows,
Вот несколько способов исправить это и запустить Office 365.
Как исправить ошибку? Идет другая установка?
Другое текущее сообщение об установке может помешать вам установить Office 365 на ваш компьютер. Это может быть большой проблемой, и, говоря о проблемах установки, вот некоторые проблемы, о которых сообщили пользователи:
1. Проверьте свой антивирус
В некоторых случаях может возникнуть другая ошибка установки из-за вашего антивируса. Сторонний антивирус может часто мешать работе вашей системы и вызывать эту и другие проблемы.
Чтобы устранить проблему, рекомендуется временно полностью отключить определенные антивирусные функции или ваш антивирус. Если это не сработает, следующим шагом будет полное удаление стороннего антивируса с вашего ПК.
Windows 10 поставляется с Windows защитник Он работает как антивирус по умолчанию, поэтому даже если вы удалите сторонний антивирус, он должен оставаться защищенным. Если удаление антивируса решает проблему, вам следует подумать о переходе на новое антивирусное решение.
Если вам нужна максимальная защита, которая не мешает вашей системе, вам обязательно стоит попробовать BullGuard,
Ищете альтернативный антивирус? Посмотрите на это руководство для наших лучших вариантов.
2. Найдите другой процесс установки
Иногда у вас может быть запущена другая установка в фоновом режиме, и при установке Office 365 может появиться другое сообщение о выполнении установки.
Чтобы решить эту проблему, вы должны либо остановить установку самостоятельно, либо использовать диспетчер задач для завершения процесса установки.
Стоит также отметить, что Windows монтажник и Msiexec процессы могут вызвать появление этой проблемы, поэтому, если вы видите, что они работают, обязательно отключите их. После завершения хлопотного процесса, попробуйте снова установить Office.
3. Исправьте ошибку 0-1018 0 с помощью средства проверки системных файлов.
В некоторых случаях ваша установка может быть повреждена, что может привести к появлению другой установки. Если вы столкнулись с этой проблемой при попытке установить Office 365, вы можете решить эту проблему, выполнив сканирование SFC.
После завершения сканирования SFC проверьте, решена ли проблема. Несколько пользователей сообщили, что проблема может сохраняться даже после запуска сканирования SFC. Если это так, вы должны запустить сканирование DISM, выполнив следующие действия:
После завершения сканирования DISM проверьте, сохраняется ли проблема. Если проблема сохраняется, или если вы не смогли выполнить сканирование SFC ранее, обязательно запустите сканирование SFC снова.
4. Зарегистрируйте зависимости Office 365 DLL
В Office 365 могут отсутствовать некоторые библиотеки DLL (файлы динамических библиотек), необходимые для запуска.
5. Удалите другие версии Office
Иногда старые версии Office могут помешать вашей текущей установке и вызвать другую ошибку установки. Если это так, вы должны найти и удалить все установки Office с вашего ПК.
Вы можете сделать это, используя обычный метод, но этот метод может иногда оставлять позади определенные файлы и записи реестра. Эти оставшиеся файлы могут помешать будущим установкам Office, поэтому всегда рекомендуется использовать удаляющее программное обеспечение для удаления приложений с вашего компьютера.
Если вы не знакомы с ним, деинсталлятор – это специальное приложение, которое может удалить любое приложение с вашего ПК, но оно также удалит все файлы и записи реестра, связанные с этим приложением.
Если вы ищете простой в использовании деинсталлятор, мы рекомендуем вам попробовать Revo деинсталлятор, После удаления всех предыдущих версий Office с вашего компьютера проблема должна быть полностью решена.
6. Запустите средство Office 365 FIXIT
7. Отключить Windows межсетевые экраны
Иногда из-за Windows Установки брандмауэра Office 365 должны загружать определенные файлы из Интернета, и если ваш брандмауэр блокирует их, вы можете столкнуться с некоторыми сообщениями об ошибках.
Для решения этой проблемы рекомендуется временно отключить брандмауэр. После отключения Windows Брандмауэр, попробуйте установить Office 365 снова и проверьте, не появляется ли проблема снова. Как только вам удастся установить Office 365, снова активируйте брандмауэр.
8. Установите последние обновления
Иногда это сообщение об ошибке может появиться из-за определенных технических проблем в вашей системе. Однако Microsoft усердно работает над устранением этих проблем, и лучший способ их исправить – установить последние обновления.
По большей части, Windows 10 устанавливает отсутствующие обновления автоматически, но иногда вы можете пропустить одно или два обновления.
Windows теперь он будет искать доступные обновления. Если обновления доступны, они будут автоматически загружаться в фоновом режиме и устанавливаться, как только вы перезагрузите компьютер. Как только ваша система обновится, проверьте, не устранена ли проблема.
Часто задаваемые вопросы: узнайте больше о Microsoft Office и Office 365
Office 365 является последней версией Microsoft Office Suite, которая предлагает, помимо других замечательных функций, облачное программное обеспечение в качестве сервисного продукта.
Нет, однако, некоторые компоненты можно загрузить отдельно и использовать бесплатно, например, Microsoft Teams или Microsoft OneNote.
Существует несколько других замечательных альтернатив для Microsoft Office, таких как WPS Office, FreeOffice, LibreOffice и другие.
Теперь вы сможете установить Office 365 на Windows 10 с этими исправлениями. Средство поддержки и восстановления Microsoft для Office 365 и Outlook, которое Windows Публикация отчета предоставляет более подробную информацию, это также может быть полезно для исправления ошибок 0-1018 0 и других вещей.
От редактора Note: Этот пост был первоначально опубликован в августе 2018 года и с тех пор был обновлен и обновлен в апреле 2020 года для обеспечения свежести, точности и полноты.
Код ошибки Microsoft Office 0x4004f00d или «Доступ запрещен к источнику установки» появляется, когда приложение Office не может получить доступ к исходным файлам, которые требуются для выполнения приложений Office.
Что вызывает код ошибки Microsoft Office 0x4004f00d?
Метод 1: Отключение вмешательства брандмауэра (если применимо)
Как оказалось, эта конкретная проблема также может быть вызвана чрезмерным набором средств защиты, который останавливает соединение между локально сохраненным приложением Office и внешними серверами. В большинстве случаев соединение прекращается из-за ложного срабатывания.
Известно, что несколько разных сторонних приложений приводят к ложному срабатыванию, приводящему к этой проблеме. Comodo и McAfee среди них. Если вы используете стороннюю компанию, которую, как вы подозреваете, может нести ответственность, вам следует отключить защиту в режиме реального времени и проверить, сохраняется ли проблема.
Конечно, процесс будет отличаться в зависимости от того, какой пакет безопасности вы используете – но в большинстве случаев вы сможете отключить защиту в реальном времени прямо из меню панели задач.
Отключение постоянной защиты на Avast Antivirus
Однако, если вы используете сторонний инструмент, который включает в себя брандмауэр, те же правила безопасности, вероятно, останутся в силе, даже если вы отключите защиту в режиме реального времени. В этом случае единственное реальное исправление – это внесение в белый список сообщений Office в настройках брандмауэра (это будет отличаться в зависимости от используемого вами средства безопасности).
В случае, если ваш AV затрудняет создание исключений, вы можете пойти простым путем и удалить его вместе с остальными файлами (по крайней мере, пока вы не активируете свою лицензию). Если вы ищете пошаговые инструкции, следуйте инструкциям ниже:
Если тот же код ошибки 0x4004f00d все еще происходит, перейдите к следующему способу ниже.
Способ 2: отключить вмешательство VPN / прокси (если применимо)
Оказывается, что приложения Office имеют тенденцию работать со сбоями, когда они вынуждены работать с прокси-серверами или частными сетевыми подключениями, созданными с использованием VPN-клиентов. Они работают по большей части, но, как правило, приводят к ошибкам, когда приходится выполнять сложную работу (например, проверять состояние лицензии).
Если вы используете VPN-клиент или прокси-сервер, это, вероятно, причина, по которой вы сталкиваетесь с кодом ошибки активации 0x4004f00d. Если этот сценарий применим, вы сможете исправить проблему, отключив Прокси-сервер (или VPN-клиент) перед запуском проблемного приложения Office.
Чтобы помочь вам в этом, мы создали два отдельных руководства: одно для прокси-пользователей и одно для тех, кто использует VPN-клиента. Следуйте инструкциям, применимым к вашему конкретному сценарию:
Отключение прокси-сервера
Удаление VPN-клиента
Если этот метод неприменим или не помог устранить ошибку активации 0x4004f00d, перейдите к следующему потенциальному исправлению ниже.
Способ 3: удаление Office и запуск инструмента Fix It
Как выясняется, эта конкретная проблема также может возникать из-за некоторого типа повреждения, присутствующего в установке Office. Это может быть вызвано неожиданным прерыванием работы компьютера или неудачным обновлением.
В этом случае вы можете легко решить проблему, удалив установку Office и запустив инструмент Fix It, способный удалить любой остаточный файл, который все еще может вызывать такое же поведение.
Несколько затронутых пользователей подтвердили, что эта процедура, наконец, позволила им запускать приложения из пакета Office без предупреждения об ошибке активации. Это подтверждает, что проблема вполне может быть вызвана поврежденной установкой Office, которая не проверяет лицензионный ключ.
Вот краткое руководство по удалению приложения Office, запуску инструмента fix-it и повторной его установке:
Источники:
https://tehnografi. com/%D0%BF%D0%BE%D0%BB%D0%BD%D0%BE%D0%B5-%D1%80%D0%B5%D1%88%D0%B5%D0%BD%D0%B8%D0%B5-%D0%B2%D1%8B%D0%BF%D0%BE%D0%BB%D0%BD%D1%8F%D0%B5%D1%82%D1%81%D1%8F-%D0%B4%D1%80%D1%83%D0%B3%D0%B0%D1%8F-%D1%83%D1%81/
https://ddok. ru/razreshit-dostup-zapreshhen-k-istochniku-ustanovki-office-oshibka/
Сегодня будем решать ошибки при установке Microsoft Office различных версий. А именно разберем такие ошибки как 2203, 1935, 30015-6 (-1) также разберем сбои в конце установки Microsoft Office и ошибку «Службе установщика Windows не удаётся обновить файлы». Надеюсь, что ниже изложенный материал вам поможет.
Существует несколько причин, по которым может возникнуть ошибка при установке Microsoft Office. Среди них:ошибка 2203; ошибка 1935; ошибка 1406 и др. Несмотря на богатый функционал пакета редакторов, сама программа в плане структуры файлов довольно сложная и громоздкая. Это приводит к множеству проблем на этапах деинсталляции или установки. В частности, ошибка может произойти по следующим причинам:
- На компьютере уже был установлен Офис, а после удален, но не до конца;
- Устанавливаемая версия Офиса не поддерживается текущей операционной системой;
- Не установлены необходимые дополнительные библиотеки.
Ошибка в конце установки Microsoft Office 2010
В конце установки программа зависает или же отображается сообщение «Обнаружена проблема при установке Microsoft Office». В окне инсталлятора появится кнопка «Исправить», которую нужно нажать. После этого будут внесены необходимые изменения в реестр компьютера. Далее повторите установку. Если же программа по-прежнему выдает ошибку, или же кнопка «Исправить» не работает, то необходимо удалить программу и попробовать установить другую весию.
Службе установщика Windows не удаётся обновить один или несколько защищённых файлов
Чтобы понять в чем причина ошибки,заходим в журнал событий Windows. Для этого надо зайти в “Пуск” – “Панель управления” – “Администрирование” – “Просмотр событий”. В открывшемся окошке, выбираем слева раздел “Приложение” видем в правом поле ошибку. Если открыть ее двойным щелчком и прочитать описание, то становится понятно, что служба установщика Windows не может обновить защищенный файл, находящийся по следующему пути: Program FilesCommon FilesMicrosoft Sharedweb server extensions40binfp4autl.dll.
Для решения проблемы делаем следующее:
- Заходим в папку C:Program FilesCommon FilesMicrosoft Sharedweb server extensions40bin
- Скачиваем файл fp4autl
- Загруженный файл копируем в указанную выше папку bin. Появится окошко с предложением вставить установочный компакт-диск – нажимаем “Отмена”
- Следом появится еще одно сообщение – нажимаем здесь “Да”.
- Запускаем установку Microsoft Office заново. Ошибка больше не должна появится.
Если же ошибка возникает снова – перезагрузите компьютер и после этого проверьте, чтобы файл fp4autl.dll находился в указанной выше папке.
Ошибка 2203 при установке Microsoft Office
Во время установки Microsoft Office появляется сообщение «Ошибка 2203. Внутренняя ошибка» и операция прерывается. Код данной ошибки свидетельствует о том, что при установке MS Office система не может получить полный доступ к папке временных файлов (temp). В Windows есть несколько таких папок. Расположены они по следующим адресам:
- C:Temp
- C:WindowsTemp
- C:UsersВаш_профиль_пользователяAppDataLocalTemp
Чтобы узнать, какая именно папка вам нужна, щелкните правой кнопкой мыши по ярлыку Мой компьютер и откройте Свойства. В меню раскройте Дополнительные параметры системы — Переменные среды.В раскрывшемся окне вы увидите, какая именно папка Temp используется вашей операционной системой по умолчанию. Для устранения проблемы с ошибкой 2203 необходимо выставить все разрешения для данной папки для всех пользователей и групп. Для этого отыскиваем нужную папку Temp, правой кнопкой открываем ее Свойства и переходим на вкладку Безопасность. Для всех пользователей и системы должны стоять все галочки в разрешениях для полного доступа.
Так же рекомендуем добавить пользователя (группу) с именем Все (именно так, обязательно с большой буквы) и аналогично разрешить полный доступ. Точно так же можно настроить полный доступ и для других папок Temp, расположение которых указано в начале страницы.После всех манипуляций и перезагрузки компьютера ошибка 2203 при установке Microsoft Office должна исчезнуть.
Однако не стоит забывать, что Windows любит преподносить не только одиночные проблемы, но и сразу букетом. Например, ошибку 2203 часто сопровождает проблема удаления старой версии MS Office, в частности невозможно удалить файлы GROOVEEX.DLL и GrooveIntlResource.dll Кроме того, установке офиса может препятствовать даже антивирус, особенно часто слышны нарекания на самого известного российского разработчика. Поэтому если даже после настройки папки Temp проблема с ошибкой 2203 не исчезла, попробуйте отключить антивирус Касперского на время установки MS Office.
Ошибка Error 1935 при установке Microsoft Office 2010
Ошибка 1935 возникает при установке Office 2010 с пакетом обновления 2 . В состав Офис 2010 входит поддержка программирования .NET, поэтому эту ошибку вызывает конфликт между установщиком Windows (msiexec.exe) и службой Windows Search (SearchIndexer.exe) или же другим модулем. Этот конфликт возникает при копировании файла сборки. Кроме того, ошибку могут вызывать другие обновления, например исправление для компонентов Microsoft .NET Framework.
Основная причина заключается в сбое хода установки или распаковки компоненто что происходит из-за повреждения NET Framework. Если вы устанавливали пакет программ MS Office 2007, 2010, 2013, 2016 или отдельную его программу и у вас возникла 1935-я ошибка, то попробуйте сначала перезагрузить компьютер, возможно больше ошибки не будет. Но если ошибка все равно появляется, то проделайте следующие действия.
- Очистите реестр компьютера, через программу CCleaner
- Откройте «Мой компьютер» и перейдите на вкладку «Изменение/Удаление программ»
- Найдите программу Microsoft .NET Framework и нажмите на нее, чтобы изменить
- В открывшемся окне выберите пункт «Восстановить программу Microsoft .NET Framework до исходного состояния»
- После того, как программа восстановит свои настройки, перезагрузите компьютер
- Пробуйте установить MS Office.
Другой способ
- Остановите службу Виндовс Search и запустите Office 2010
- Вот как остановить службу Windows Search: Щелкните «Пуск».
- Введите запрос services.msc в поле Найти программы и файлы.
- В списке служб нажмите пр. кнопкой мыши Windows Search и нажмите Остановить.
- Запустите установку Office 2010
Одной из таких ошибок является 30015-6 (-1).
Эта ошибка появляется во время установки Ms Office 2016.
Способ 1. Отключение антивируса и Брандмауэра Windows Первая вещь, которую вы должны сделать, так это отключить ваш антивирус и фаерволл. Что бы отключить фаерволл сделайте следующее: Зайдите в «Панель управления» и выберите «Брандмауэр Windows». В левой панели нажмите на «Отключить Бранмауэр Windows». В открывшемся окне отключите фаерволл для публичных и приватных опций. Эти две утилиты порой могут конфликтовать с установщиками различных программ. Попробуйте установить MS Office 2016 снова. Если вы получайте ошибку 30015-6 (-1) , то переходите к следующему методу статьи.
Способ 2. Установка в «чисто» загруженной системе Для того что бы запустить систему без каких либо лишних утилит нужно выполнить «чистую» загрузку. Для того что бы это выполнить сделайте следующее: Нажмите комбинацию клавиш Win+R и впишите в появившемся окне команду msconfig. В первой вкладке выберите «Выборочная загрузка» и уберите галочку с «Загружать элементы автозагрузки». Далее пройдите в «Службы» и пометьте галочкой «Не отображать службы Microsoft». Перед вами появится список из сторонних программ. Нажмите на кнопку «Отключить все». Нажмите применить и перезагрузите свой компьютер для принятия изменений. На старте системы вы сможете установить MS Office 2016 без каких либо проблем. Однако, после установки, не забудьте выставить параметры автозагрузки которые стояли ранее.
Другие способы решения оишбки Office 2016
-
Проверьте включён ли у вас сбор телеметрии для этого нажмите сочетание клавиш Win+R и в открывшемся окне «Выполнить» введите regedit.exe,далее перейдите в ветку HKEY_LOCAL_MACHINESOFTWAREPoliciesMicrosoftWindowsDataCollection и проверьте нет ли там ключа AllowTelemetry.Если есть,удалите его и повторите установку Office. Возможно потребуется перезагрузка после удаления ключа.
-
Можно попробовать удалите раздел реестра HKLMSOFTWAREMicrosoftWindows NTCurrentVersionScheduleTaskCacheTreeMicrosoftOffice и папку (при наличии) C:WindowsSystem32TasksMicrosoftOffice.
Ошибка 2203 при установке
Ошибка 1406 Не удается записать значение Library
Ошибка 1920 Не удается запустить службу
Комментарии ()
Оставьте свой комментарий
Jeff. first off, thanks for your response.
I had not checked the permissions so I have read through the process of amending the Sharing & Permissions.
My first stumbling block is identifying the Parent folder I need alter. this is the current log file:
Exit Code: 147
————————————— Summary —————————————
— 2 fatal error(s), 0 error(s), 2 warnings(s)
FATAL: Error (Code = 147) executing in command ‘CopyFileCommand’ for package: ‘AdobeFontsRequired-mul’, version:1.0.0.1
FATAL: Error occurred in install of package (Name: AdobeFontsRequired-mul Version: 1.0.0.1). Error code: ‘147’
WARN: Failed to expand token for path: ‘[FontsFolder]’
WARN: Unable to copy file from «/.adobeTemp/FC14BCC8-A11E-4FC2-83E1-1158FEB90CE3/1/P1/AdobeVersioned/FontsFolder/AdobeArabic-Bold.otf» to «[FontsFolder]/AdobeArabic-Bold.otf» .
Which part of the above is the parent folder I need to locate
N
Error Code 147-0 — Unable to Start Microsoft Office
It mainly occurs when you tried to install office or while installing office 365 and it gets failed. Error Code 147-0 may occur due to the following reasons:
- Due to the Microsoft Office system file get corrupt.
- Previous installation had not removed properly.
- Windows Firewall does not allow network access.
- You may download a partial setup.
To solve Office 365 Error 147-0 you may follow the below step to fix. If you follow the below steps or troubleshooting steps or processes then you may resolve this Error Code 147-0.
Steps to fix Microsoft Office 365 Error Code 147-0:
Whenever if you trying to install office 365 updated version and you keep getting error 147-0 it means you haven’t installed previous office 365 properly or your previous office file got corrupt. and you might be seen below the image as an error.
Some Common factor that causes Office Error 147-0:
- Pre-existing office installation files.
- Tamp and logs files.
- The office file got corrupt.
- The office didn’t update fully it updated partially.
- Windows Update not installed properly.
- Antivirus or Windows Firewall might be blocking the Office installation.
Steps to Fix/Resolve/troubleshoot the error code 147-0:
1 – Repair your Office app
Error Code 147-0 will be fixed when the Office repair tool replaces all the corrupted system files. Follow the steps below to run the repair tool to fix the error.
- Open Control Panel using Start.
- Click on Programs and select Programs and Features.
- Click on the Office product that you want to repair.
- Click Change.
- Select Quick Repair and click on Repair. If Quick Repair didn’t fix the Error Code 147-0, select Online Repair and click on Repair.
Note: If Office Repair did not fix this error code, then remove and reinstall the Office installation to fix this Error Code 147-0.
2 – Steps to remove Office
In case if the error persists even after running the Office repair tool, uninstall Office from your computer.
- Open Control Panel using Start
- Click on Programs and select Programs and Features.
- Select Office Suite and click on Remove.
Note: If Office installation failed or it didn’t fix the error, manual installation is required to completely remove the Office Suite.
3 – Steps to remove Office manually to fix the Error Code 147-0
If the error code 147-0 is re-occurring, proceed with the following steps to manually remove Office program from your computer.
Step 1: Remove the Windows Installer packages
- Find the Office 16 installation folder, typically located in C:Program Files.
- Right-click the Microsoft Office 16 folder and select Delete.
Step 2: Remove the Office scheduled tasks
- Open a Command Prompt window as an administrator.
- At the command prompt, type the following commands and press Enter after each one:
schtasks.exe /delete /tn “MicrosoftOfficeOffice Automatic Updates”
schtasks.exe /delete /tn “MicrosoftOfficeOffice Subscription Maintenance”
schtasks.exe /delete /tn “MicrosoftOfficeOffice Click To Run Service Monitor”
Step 3: Use Task Manager to end the Click-to-Run tasks
- Open Task Manager.
- Click the Process tab
- If the following processes are running, right-click each one, and then click End task after you select each process.
- .exe
- setup*.exe
Step 4: Delete the Office files
- Press Windows logo key + R to open the Run dialog box.
- In the Open box, type %ProgramFiles%, and then click OK.
- Delete the “Microsoft Office 16” folder.
- Delete the “Microsoft Office” folder.
- Open the Run dialog box, type %ProgramFiles(x86)%, and then click OK.
- Delete the “Microsoft Office” folder.
Step 5: Delete the Office registry sub keys
- Open Registry Editor.
- Delete the following registry sub keys:
- HKEY_LOCAL_MACHINESOFTWAREMicrosoftOfficeClickToRun
- HKEY_LOCAL_MACHINESOFTWAREMicrosoftAppVISV
- HKEY_CURRENT_USERSoftwareMicrosoftOffice
- Then Delete the Office key.
Step 6: Delete the Start menu shortcuts
- Open a Command Prompt window as an administrator.
- Type %ALLUSERSPROFILE%MicrosoftWindowsStart MenuPrograms, and then press Enter.
- Delete the “Microsoft Office 2016 Tools” folder.
4 – Download and install Office
2. Choose Install.
3. Click Run or the equivalent depending on the browser you’re using.
4. When you see “You’re good to go”, click All done.
Still getting Microsoft Office Error Code 147-0 then you may contact with technical expertise that will solve your issues.