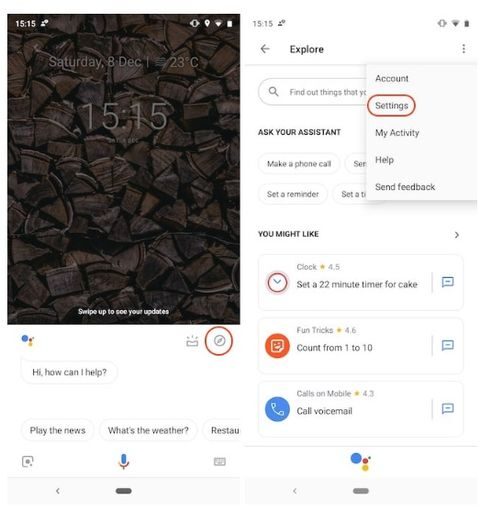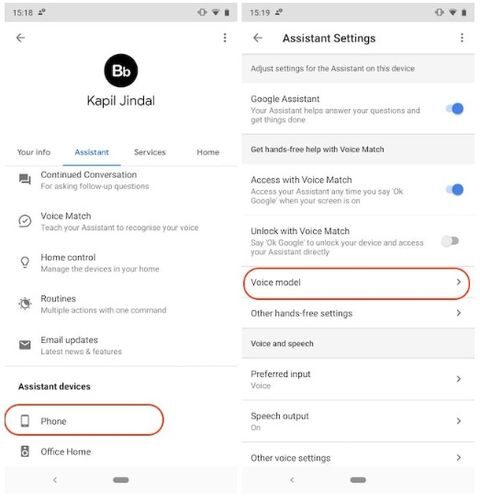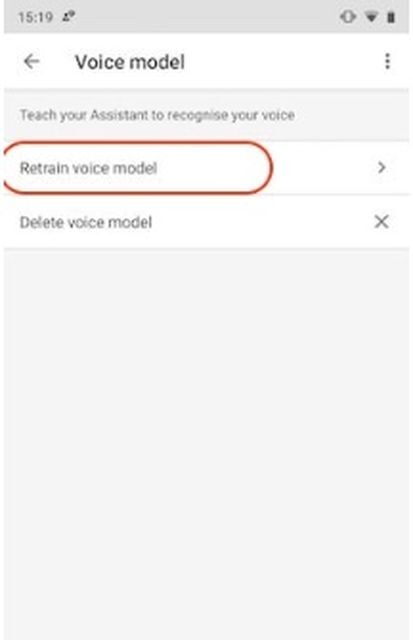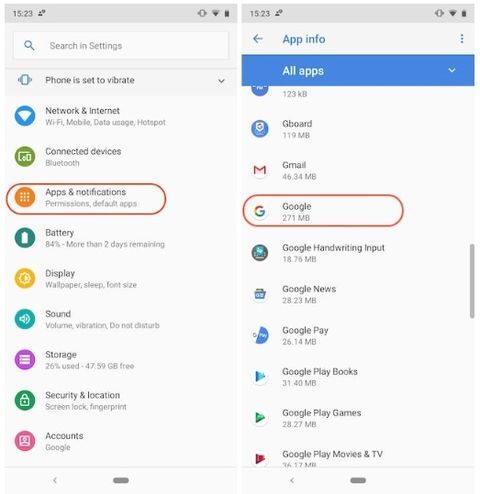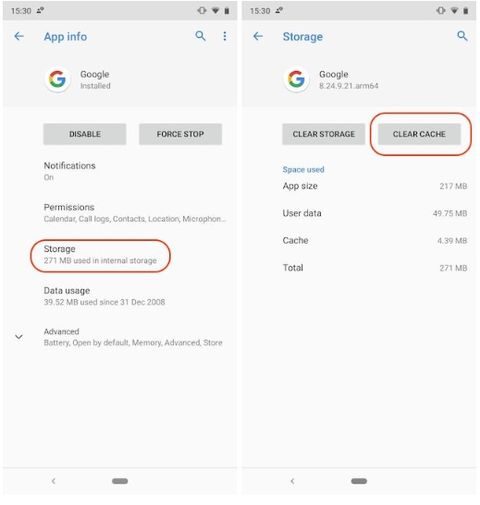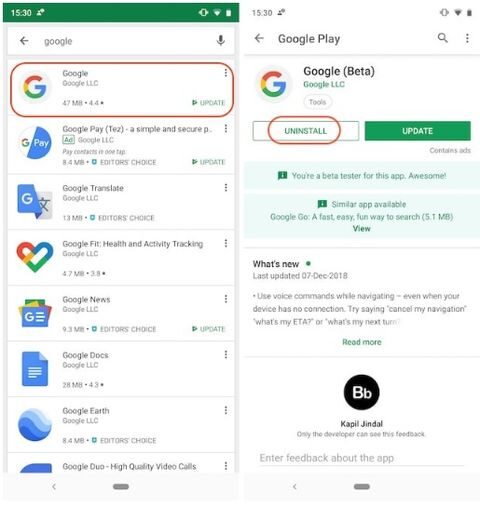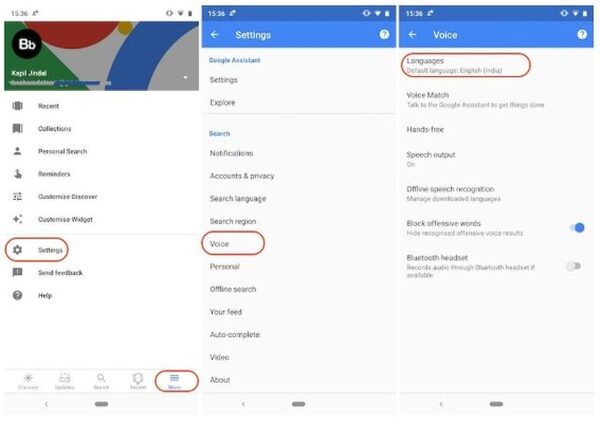Устранение неполадок на телефонах и планшетах Android
Если Google Ассистент не работает или не реагирует на команду «Окей, Google» на вашем устройстве Android, убедитесь, что виртуальный помощник, команда Окей, Google и функция Voice Match включены.
- Откройте приложение «Google Ассистент»
на телефоне или планшете и скажите «Настройки Ассистента».
- В разделе «Популярные настройки» выберите Voice Match.
- Включите команду Окей, Google и настройте Voice Match.
Чтобы получить подробную информацию или узнать, как устранить неполадки на устройствах iPhone или iPad, прочитайте эту статью.
Примечание. Если вы вошли в аккаунт Google Workspace for Education и не можете включить команду «Окей, Google», значит администратор запретил использовать эту функцию. Чтобы узнать дополнительную информацию, обратитесь к нему.
Устранение неполадок на колонках, умных дисплеях и умных будильниках
Проверьте колонку, умный дисплей или умный будильник:
- Убедитесь, что устройство подключено к сети электропитания и включено.
- Убедитесь, что оно подключено к той же сети Wi-Fi, что и мобильное устройство.
- Включите микрофон, если он не работает:
- Колонки (за исключением Google Home), умные дисплеи и умные будильники. Убедитесь, что переключатель микрофона на задней стороне устройства находится во включенном положении. Если микрофон выключен, то, как правило, рядом с переключателем можно увидеть оранжевый или красный индикатор.
- Google Home. На задней стороне колонки нажмите на кнопку с изображением микрофона. Ассистент подскажет вам, выключили вы его или включили.
Чтобы узнать, как устранить неполадки на колонках, умных дисплеях и умных будильниках, прочитайте эту статью. О том, как настроить чувствительность Ассистента к команде «Окей, Google», рассказано в этой статье.
Статьи по теме
- Как вызвать Google Ассистента с помощью голосовой команды
- Как добавить образец голоса на устройство с Google Ассистентом, используя Voice Match
- Как настроить чувствительность Ассистента к команде «Окей, Google»
Эта информация оказалась полезной?
Как можно улучшить эту статью?
Устранение неполадок на телефонах и планшетах Android
Если Google Ассистент не работает или не реагирует на команду «Окей, Google» на вашем устройстве Android, убедитесь, что виртуальный помощник, команда Окей, Google и функция Voice Match включены.
- Откройте приложение «Google Ассистент»
на телефоне или планшете и скажите «Настройки Ассистента».
- В разделе «Популярные настройки» выберите Voice Match.
- Включите команду Окей, Google и настройте Voice Match.
Чтобы получить подробную информацию или узнать, как устранить неполадки на устройствах iPhone или iPad, прочитайте эту статью.
Примечание. Если вы вошли в аккаунт Google Workspace for Education и не можете включить команду «Окей, Google», значит администратор запретил использовать эту функцию. Чтобы узнать дополнительную информацию, обратитесь к нему.
Устранение неполадок на колонках, умных дисплеях и умных будильниках
Проверьте колонку, умный дисплей или умный будильник:
- Убедитесь, что устройство подключено к сети электропитания и включено.
- Убедитесь, что оно подключено к той же сети Wi-Fi, что и мобильное устройство.
- Включите микрофон, если он не работает:
- Колонки (за исключением Google Home), умные дисплеи и умные будильники. Убедитесь, что переключатель микрофона на задней стороне устройства находится во включенном положении. Если микрофон выключен, то, как правило, рядом с переключателем можно увидеть оранжевый или красный индикатор.
- Google Home. На задней стороне колонки нажмите на кнопку с изображением микрофона. Ассистент подскажет вам, выключили вы его или включили.
Чтобы узнать, как устранить неполадки на колонках, умных дисплеях и умных будильниках, прочитайте эту статью. О том, как настроить чувствительность Ассистента к команде «Окей, Google», рассказано в этой статье.
Статьи по теме
- Как вызвать Google Ассистента с помощью голосовой команды
- Как добавить образец голоса на устройство с Google Ассистентом, используя Voice Match
- Как настроить чувствительность Ассистента к команде «Окей, Google»
Эта информация оказалась полезной?
Как можно улучшить эту статью?
Google Assistant — это действительно полезная функция. Я лично пользуюсь ей каждый день, чтобы узнать прогноз погоды, почитать свежие новости и следить за успехами моей любимой футбольной команды. Хотя у меня никогда не было проблем с использованием Google Ассистента, я встречал парочку людей, которые жаловались на неисправность голосового помощника от Google. В основном люди жалуются на то, что Ассистент не отвечает, когда они используют голосовую команду «Окей, Google».
В этой статье мы рассмотрим несколько решений, которые позволят исправить данную проблему. На самом деле, «Окей, Google» может не работать по множеству разных причин. Мы рассмотрим несколько решений одной и той же проблемы. Если первое решение не помогло, попробуйте следующее, и так далее, пока «Окей, гугл» не будет работать.
Восстановить модель голоса
Одна из главных причин, по которой «Окей, Google» не работает, заключается в том, что пользователь не выполнил персональные настройки голоса. Если вы не добавили свой голос в «Окей, гугл», то Google Assistant просто не сможет распознать его.
Чтобы настроить свою модель голоса, сначала откройте Google Ассистент, затем нажмите на иконку в правом верхнем углу, как изображено на картинке выше. Дальше нажмите на три точки, а затем выберите «Настройки«. Перейдите на вкладку «Assistant», прокрутите вниз и найдите «Assistant devices«. В списке выберите свое устройство или «Phone«.
Теперь вам осталось нажать на «Модель голоса«, затем выбрать «Восстановить модель голоса» и следовать шагам, которые предлагает ваш смартфон. После завершения настройки модели голоса голосовая команда «Окей, гугл» должна заработать.
Еще одна вещь, которую вы можете сделать, чтобы починить «Окей, Google», это очистить кеш приложения Google. Для этого откройте приложение «Настройки» на смартфоне, перейдите в меню «Приложения«, потом «Google«.
Теперь нажмите «Хранилище» и очистите кэш, нажав кнопку «Очистить кэш«.
Обратите внимание, что внешне меню «Настройки» на моем смартфоне может отличаться от вашего устройства. Тем не менее все разделы и опции одинаковые на Android смартфонах, поэтому просто следуйте инструкции выше.
Переустановите приложение Google
Если очистка кэша не помогла решить проблему с «Окей, гугл», вам придется удалить приложение Google, а затем установить его заново. Процесс удаления приложения Google довольно простой, и я уверен, что вы знаете, как это сделать на Android устройстве. Если нет, следуйте инструкции ниже. Она универсальна и будет работать на любом Android смартфоне или планшете.
Сначала откройте магазин приложений Play Store, а затем выполните поиск приложения Google. Выберите приложение в результатах поиска, как показано на картинке выше, а затем нажмите на кнопку «Удалить«. Теперь перезагрузите свой смартфон и повторите тот же процесс, только в этот раз вместо кнопки «Удалить» вы должны нажать на кнопку «Установить». Готово!
Проверьте настройки языка
Иногда команда «Окей, Google» не работает на Android смартфоне, потому что пользователь выбрал неправильный язык. Чтобы убедиться, что у вас не этот случай, запустите приложение Google, затем перейдите в «Дополнительно» — «Настройки» — «Голос» — «Языки» и убедитесь, что выбран правильный язык для вашего региона.
Проверьте микрофон
Так как голосовая команда «Окей, Google» работает от микрофона, встроенного в смартфон, важно убедиться, что он работает исправно. Иногда неисправный микрофон является причиной, по которой Google Ассистент не работает. Чтобы проверить микрофон, просто откройте любое приложение для записи звука на смартфоне, и запишите свой голос. Если записанный голос звучит не так, как должен, рыпит, пищит, или другое, проблема в микрофоне, и вам следует отнести смартфон в ремонт.
Я надеюсь, что эти решения помогли исправить проблему с «Окей, Google» на вашем смартфоне, и теперь голосовой помощник работает исправно.
Содержание
- Причина 1: Проблемы с микрофоном
- Причина 2: Интернет-подключение
- Причина 3: Включение команды
- Причина 4: Ошибки в настройках
- Причина 5: Устаревшая версия ПО
- Причина 6: Ошибки в работе приложений
- Причина 7: Настройки энергосбережения
- Причина 8: Отсутствие поддержки
- Вопросы и ответы
Причина 1: Проблемы с микрофоном
Самая очевидная причина неработоспособности голосовой команды «Окей, Google» на смартфоне заключается в неполадках микрофона. Для того чтобы произвести проверку, можно воспользоваться специальным приложением вроде Mic Test или же попросту записать что-либо с помощью стандартного диктофона.
Читайте также: Проверка микрофона онлайн
Если вами используется гарнитура, оборудованная собственным микрофоном, попробуйте проверить работоспособность голосовых команд через стандартные средства телефона. При исчезновении проблемы, скорее всего, гарнитуру придется заменить или же внести дополнительные изменения в настройки приложения Google.
Для восстановления стандартного микрофона на смартфоне, если причина неработоспособности «Окей, Google» заключается и правда в этом, лучше обратиться в сервисный центр. Своими силами и без должных знаний мало что можно сделать.
Причина 2: Интернет-подключение
Приложение Google, равно как и Ассистент, требует постоянного подключения к интернету, отсутствие которого вполне может вызывать проблемы с работоспособностью голосовых команды. В качестве решения можем предложить ознакомиться с материалом по соответствующей теме.
Подробнее: Включение интернета на телефоне
Причина 3: Включение команды
Еще одной довольно предсказуемой причиной неработоспособности рассматриваемой команды может быть отключенная функция в настройках приложения Google или Ассистента. Возникает такое во многих случаях, например, после обновления ПО, очистки данных о работе и т.п., что в итоге приводит к деактивации «Окей, Гугл».
Подробнее:
Как включить Google Ассистент
Включение команды «Окей, Google»
Выполните рекомендации из представленных выше инструкций, чтобы вновь активировать голосовые команды. Также дополнительно можете перезагрузить устройство.
Причина 4: Ошибки в настройках
Описываемая проблема может быть связана с неправильными настройками программы, управляющей голосовым вводом. Чтобы команда «Окей, Гугл» снова заработала, ознакомьтесь с представленной ниже инструкцией, отредактировав параметры приложения Google или Ассистента.
Подробнее: Правильная настройка команды «Окей, Google» на телефоне
Причина 5: Устаревшая версия ПО
Весьма часто причиной неработоспособности многих приложений, включая ПО, отвечающее за голосовые команды, является отсутствие свежих обновлений. Для устранения неисправностей придется посетить официальную страницу нужной программы по одной из следующих ссылок и воспользоваться кнопкой «Обновить».
Скачать Google из Google Play Маркета
Скачать Ассистент из Google Play Маркета
Скачать Google из App Store
Скачать Ассистент из App Store
Загрузка потребует некоторого времени, после чего можно будет снова проверить «Окей, Google», предварительно обновив внутренние настройки связанных приложений. Тут же учтите, что для старых Android-устройств свежие обновления могут не выходить, требуя или обновления системы, или отказа от использования ПО.
Причина 6: Ошибки в работе приложений
Во многих случаях причиной описываемой проблемы могут быть ошибки в работе связанных программ, устранить которые можно путем удаления данных о работе. При этом распространяется такое решение исключительно на Android-устройства, в то время как на iOS доступна лишь глобальная очистка.
Читайте также: Очистка кэша приложений на телефоне
- Откройте системные «Настройки», перейдите в раздел «Приложения» и выберите «Google». Мы рассмотрим очистку данных на примере только этого приложения, однако вам также нужно будет повторить процедуру с Ассистентом.
- Находясь на странице с информацией о программе, перейдите в раздел «Хранилище и кеш» или воспользуйтесь кнопкой «Управление местом» и на открывшемся экране нажмите «Удалить все данные». В зависимости от версии ОС и графической оболочки наименование и расположение пунктов может отличаться.
- Подтвердите процедуру очистки с помощью всплывающего окна и, вернувшись в предыдущий раздел, убедитесь в успешной очистке данных о работе в блоке «Память».

Если описанный порядок действий никак не повлиял на ситуацию, можете попробовать произвести переустановку ПО. Для этого посетите страницу нужного приложения в официальном магазине, воспользуйтесь кнопкой «Удалить» и впоследствии «Установить».
Подробнее: Удаление приложений с телефона
Причина 7: Настройки энергосбережения
Функция энергосбережения, присутствующая в настройках любого Android-устройства, вполне может вызывать проблемы с неработоспособностью команды «Ok Google». Единственным решением в данном случае является деактивация указанной опции по изложенной ниже инструкции.
- Перейдите в «Настройки» и откройте раздел «Батарея». Здесь необходимо открыть вспомогательное меню, коснувшись кнопки с тремя точками в правом верхнем углу.
- Из представленного списка выберите «Режим энергосбережения» и на открывшейся странице воспользуйтесь ползунком «Вкл» для выключения опции.
Дополнительно можете изменить параметры автоматического включения с помощью настроек на той же странице, выбрав значение «Никогда».

После деактивации указанного режима, попробуйте снова воспользоваться «Ok Google» — проблема должна будет исчезнуть.
Причина 8: Отсутствие поддержки
Некоторые мобильные устройства на платформе Android по умолчанию не поддерживают команду «Окей, Google», из-за чего бесполезно даже устанавливать связанное ПО, так как нужные настройки будут попросту заблокированы. Избавиться от проблемы в таком случае не получится стандартными методами, но можно попробовать заменить прошивку.
Читайте также: Как прошить устройство на платформе Android
Если вы являетесь обладателем устройства на ныне устаревшей версии Android, не поддерживающей голосовые команды Google, может произвести установку свежего выпуска операционной системы. К сожалению, для маломощных смартфонов такое решение не подойдет, и потому придется отказаться от «Окей, Гугл» или приобрести новый гаджет.
Подробнее: Обновление ОС на телефоне
Последнее обновление: 24 апреля 2023 г. от Джона Абака
Хорошо, Google«, также известный как «Привет, Google”, — это волшебная фраза, которую вы можете произнести в микрофон своего телефона, чтобы активировать Google Assistant. Как и Siri и Alexa, Google Assistant также является виртуальным голосовым помощником, который вы можете использовать для поиска чего-либо в Интернете или для того, чтобы попросить ваше устройство выполнить определенные задачи за вас, например, позвонить или отправить текстовое сообщение и т. Д.
Однако это может быть довольно неприятным, если вы уже привыкли использовать эту функцию, но Окей, Google перестает работать вдруг. Это может вызвать у вас стресс, поскольку такая проблема может указывать на то, что с вашим телефоном что-то не так, но не беспокойтесь! Вы можете решить эту проблему самостоятельно. Просто читайте дальше, и вы увидите, как это делается.