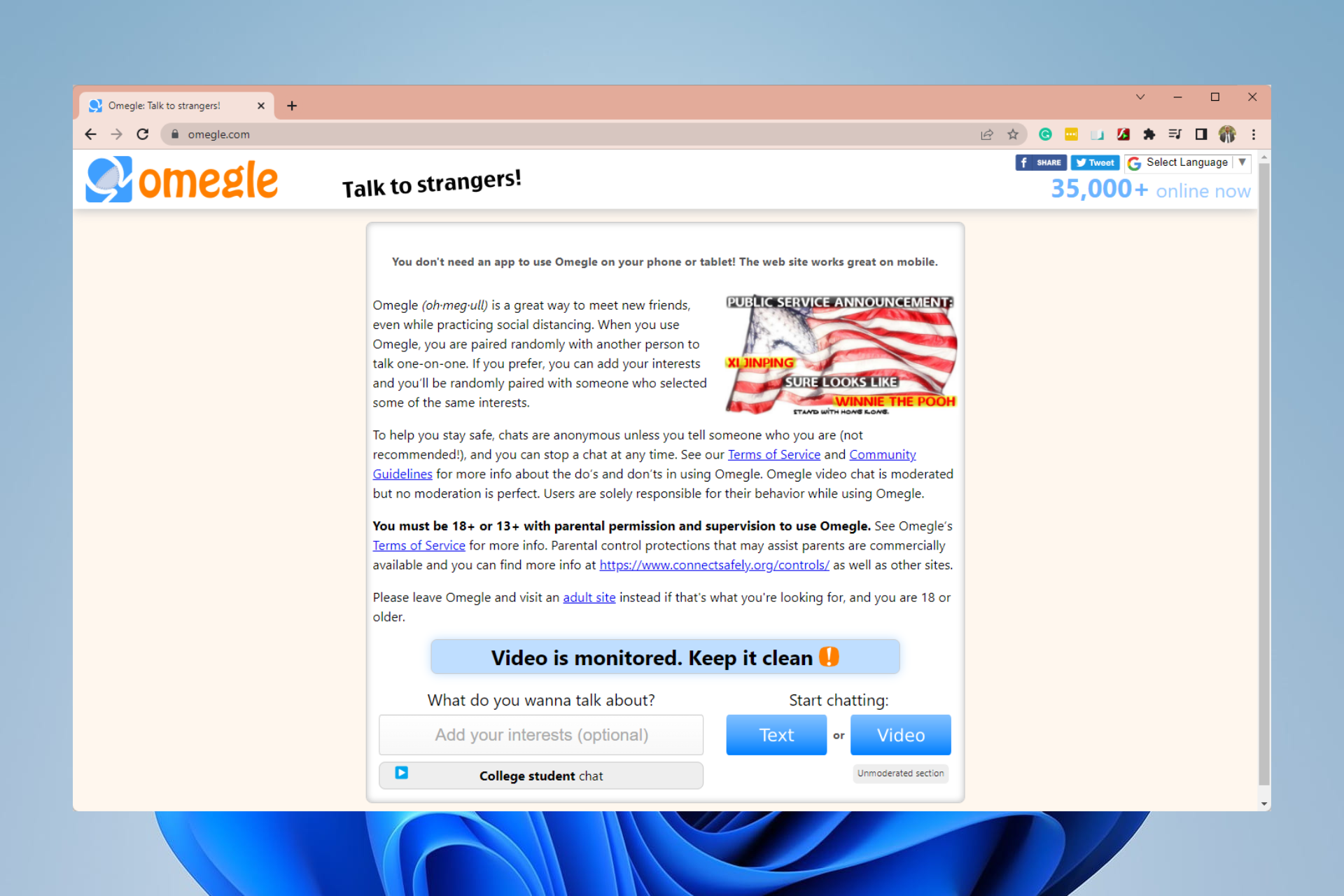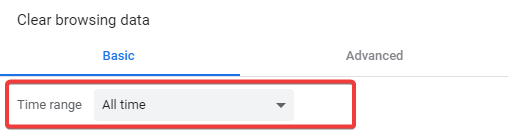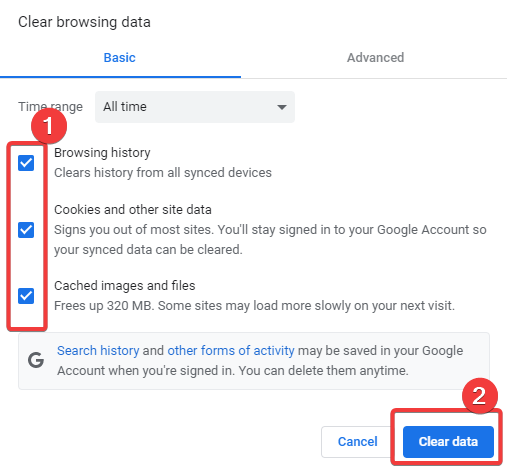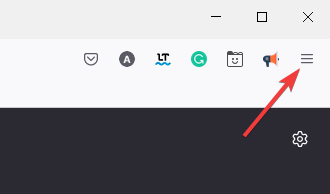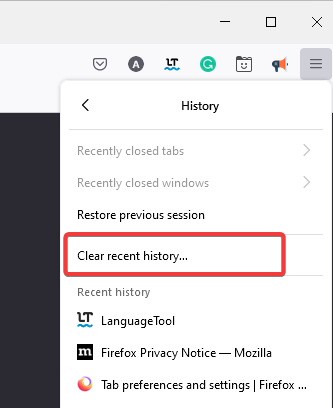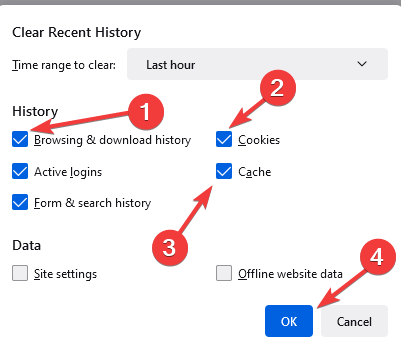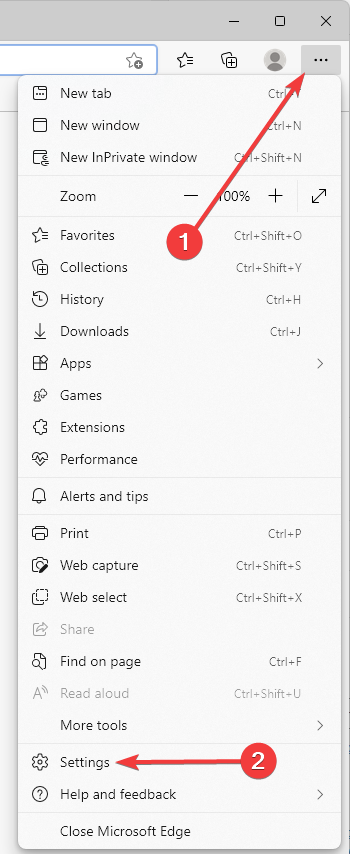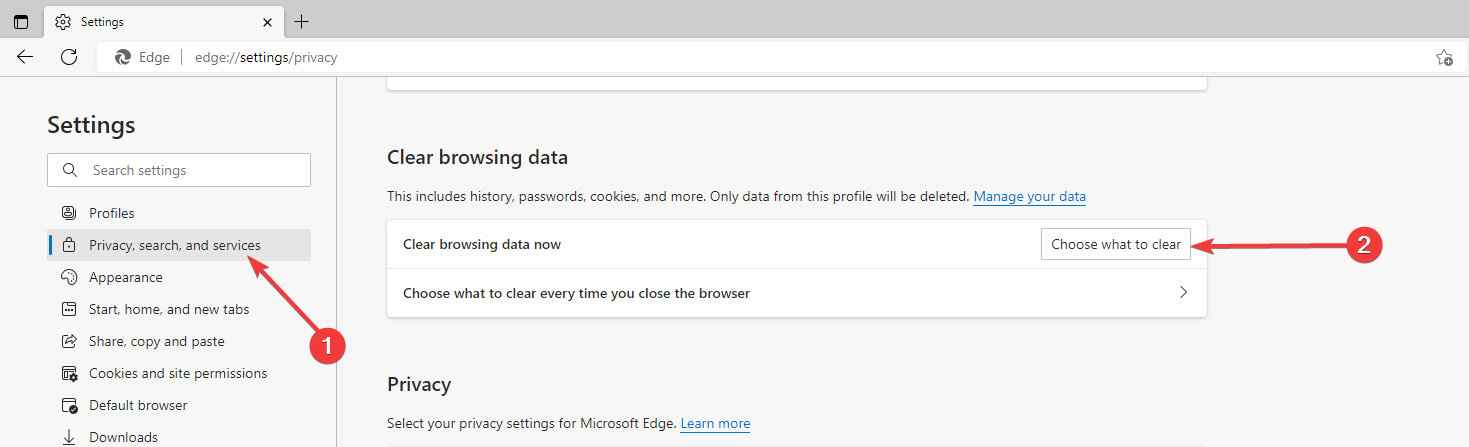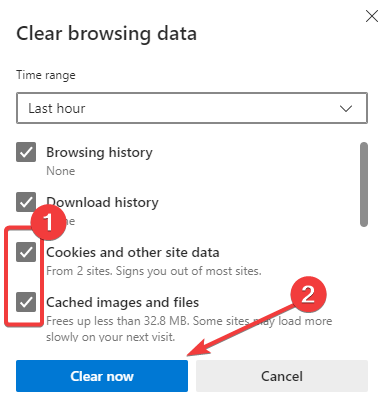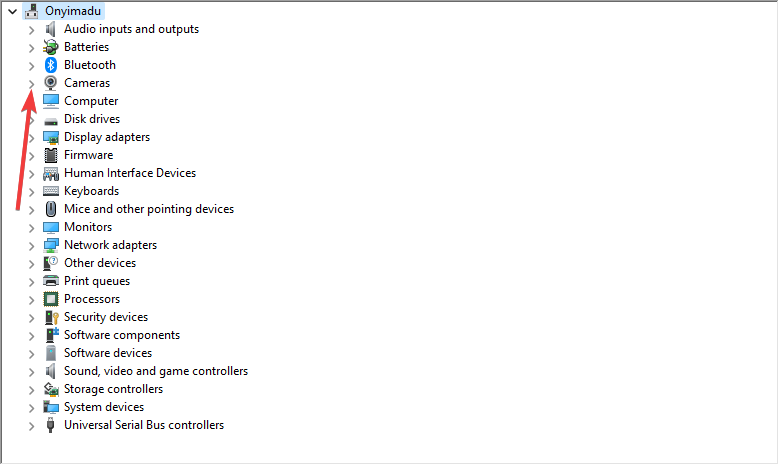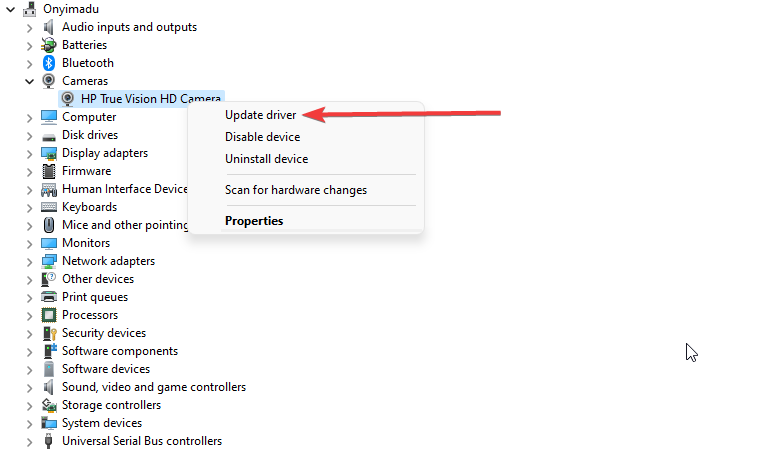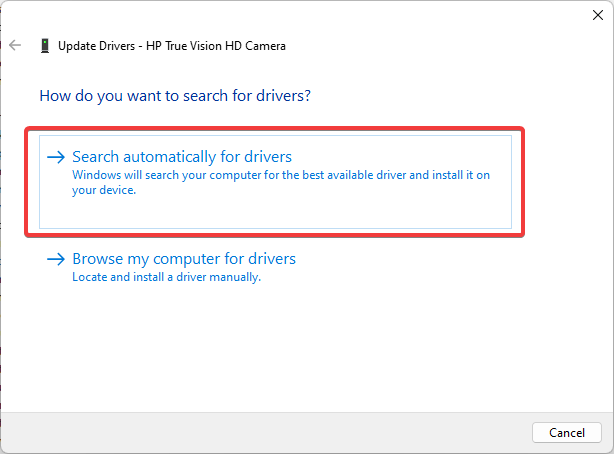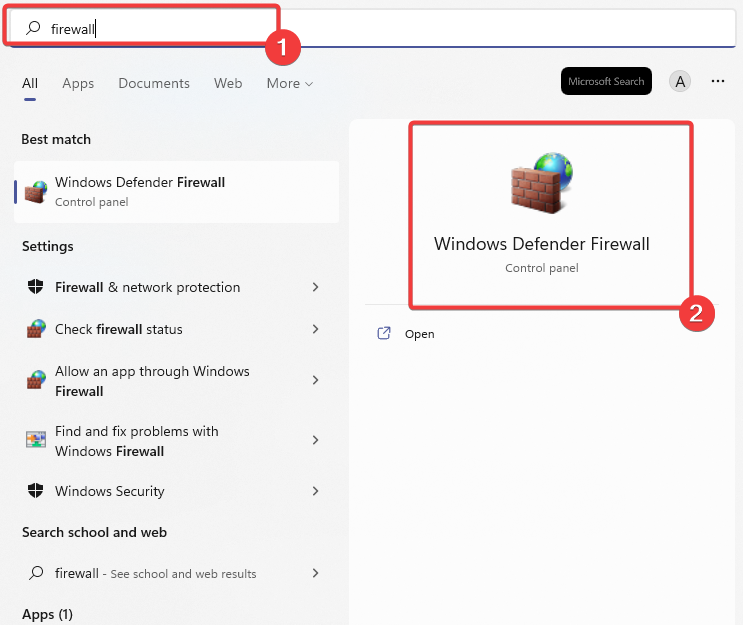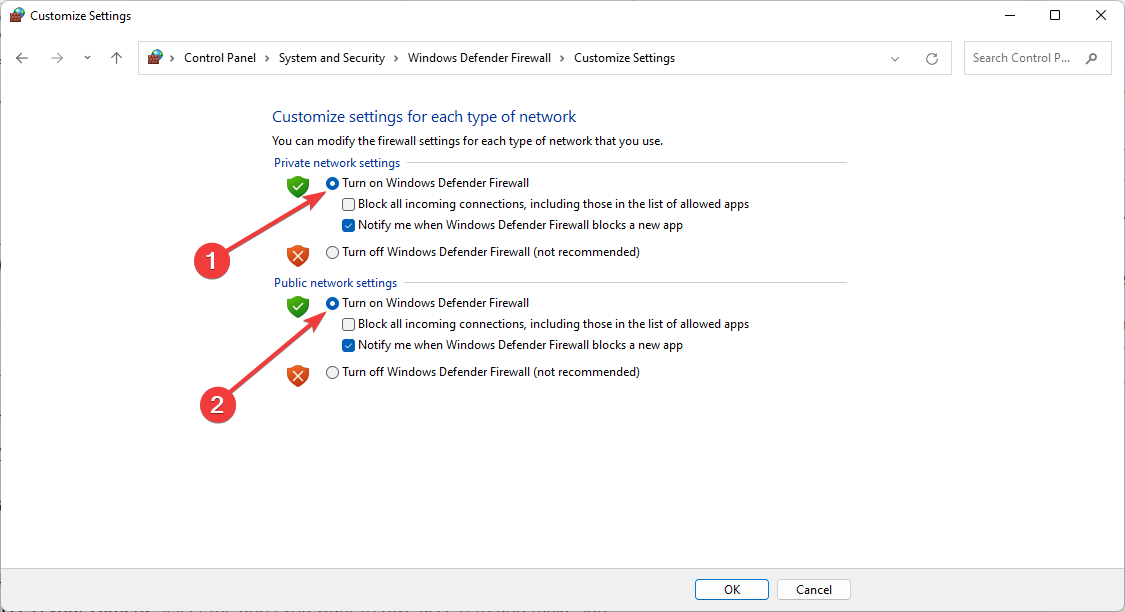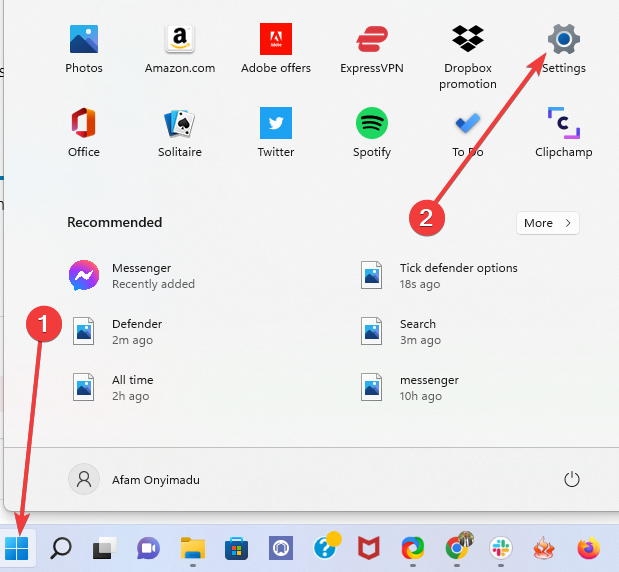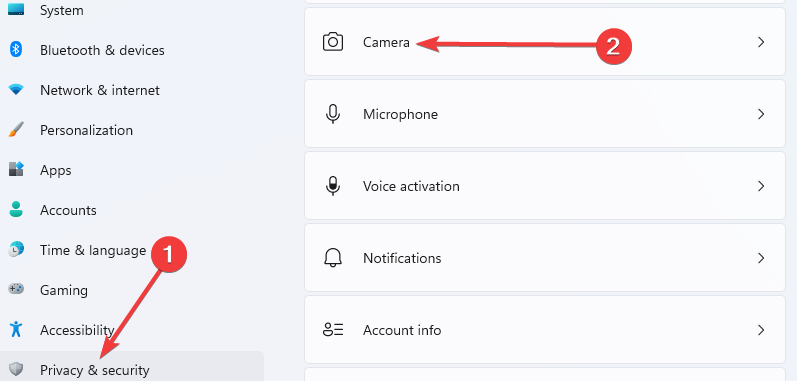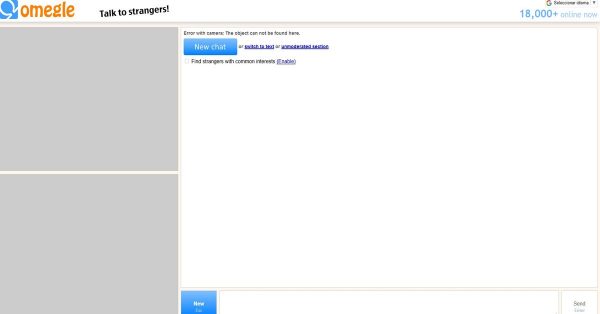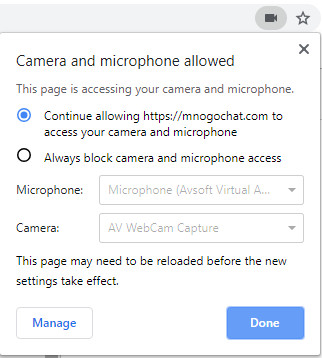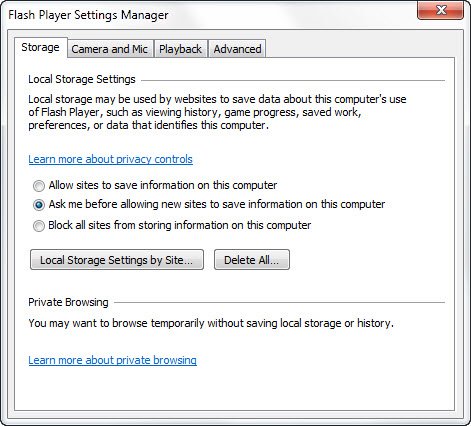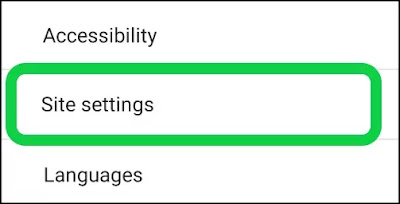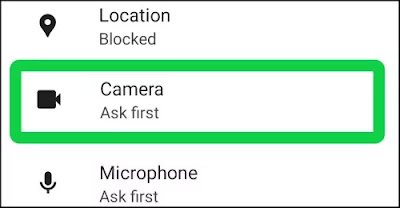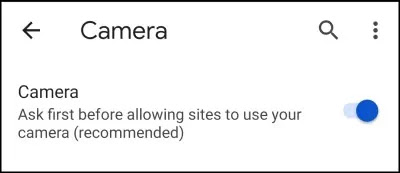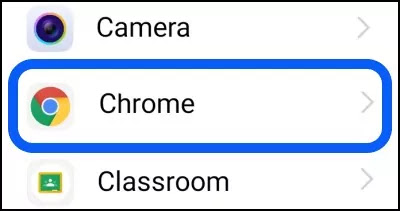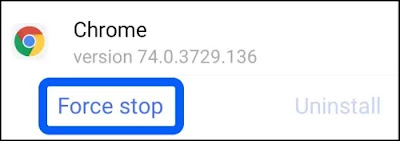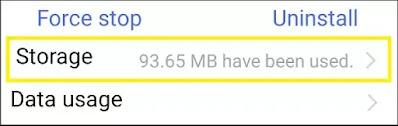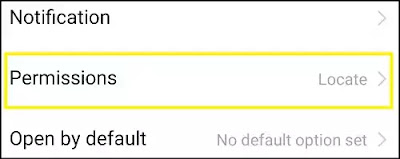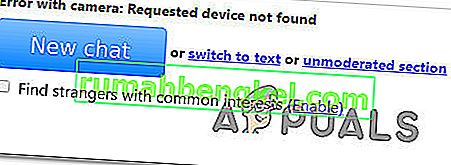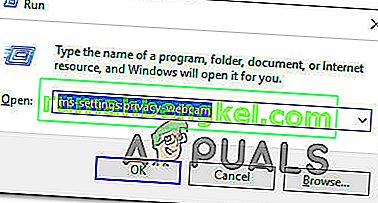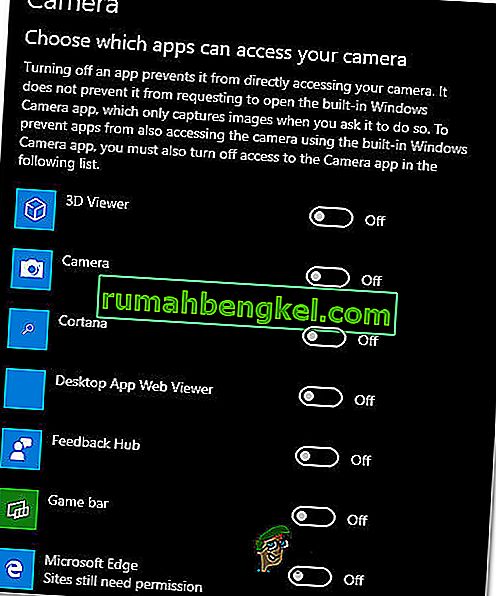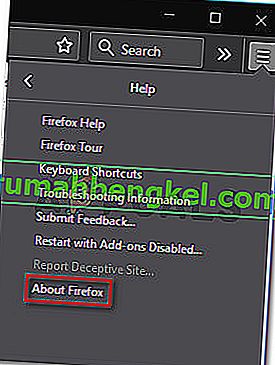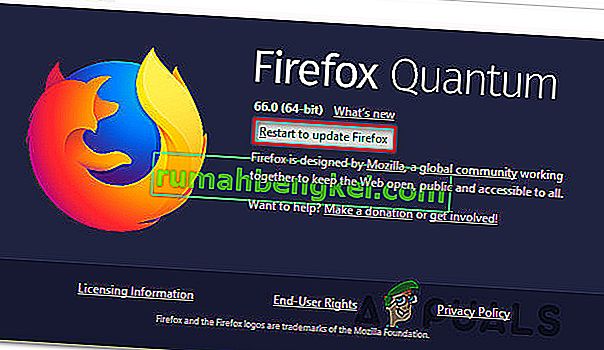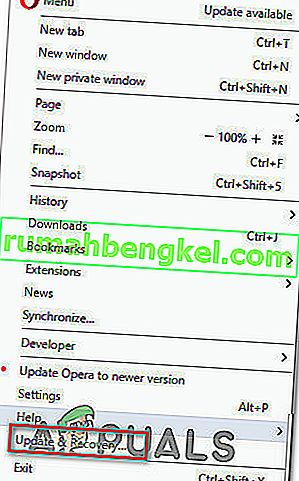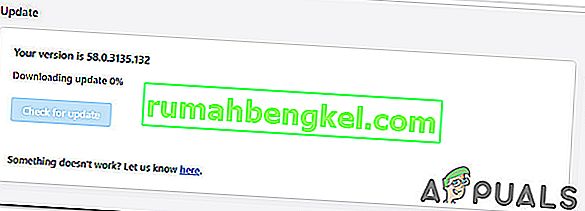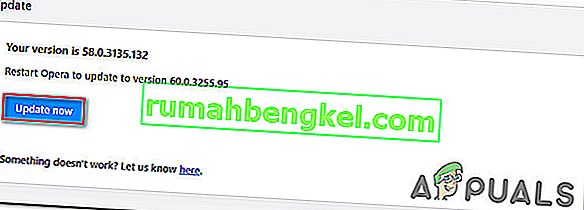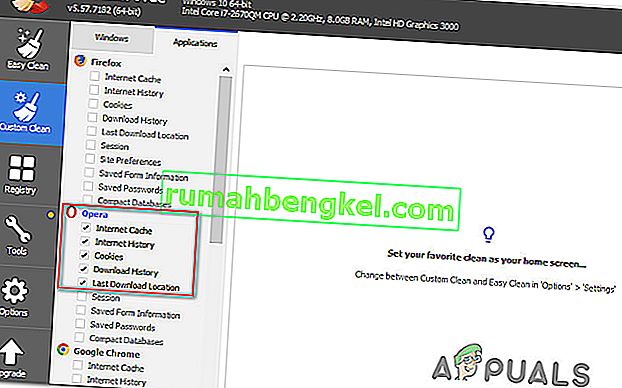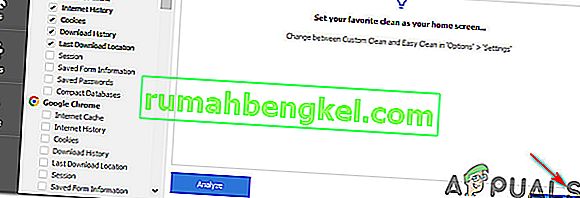Clearing your browser’s cached data and cookies often helps
by Matthew Adams
Matthew is a freelancer who has produced a variety of articles on various topics related to technology. His main focus is the Windows OS and all the things… read more
Updated on September 15, 2022
Reviewed by
Vlad Turiceanu
Passionate about technology, Windows, and everything that has a power button, he spent most of his time developing new skills and learning more about the tech world. Coming… read more
- Finding out that your Omegle camera is not working on your Windows device can be annoying at times.
- It is recommended that you ensure that your issue is not caused by out-of-date drivers, by utilizing specialized software.
- Changing your browser to a more stable and capable option is also a very good solution and preventive measure for the Omegle camera not working.
- Easy migration: use the Opera assistant to transfer exiting data, such as bookmarks, passwords, etc.
- Optimize resource usage: your RAM memory is used more efficiently than in other browsers
- Enhanced privacy: free and unlimited VPN integrated
- No ads: built-in Ad Blocker speeds up loading of pages and protects against data-mining
- Gaming friendly: Opera GX is the first and best browser for gaming
- Download Opera
Let us discuss what to do when the Omegle camera is not working. Omegle is a chat website you can utilize with your laptop’s or desktop’s webcam, which allows you to meet random strangers from around the world.
However, some users have posted on support forums about the camera not working for Omegle’s video chat, which in turn doesn’t allow them to use the service as intended.
Many of those users have said Omegle displays this error message, Error with camera: Requested device not found.
Why is my Omegle camera not working?
The Requested device not found error arises when the browser can’t detect your webcam.
This can be due to other apps utilizing the camera or firewalls blocking access to it, an issue with the browser you’re using, or an issue with the camera itself.
What are the most common Omegle camera errors?
- Camera not found error – This error may be caused by missing drivers or hardware installation errors.
- Omegle camera not working – In this case, the service may detect your camera, but it simply can not get it to work properly. You may see a black screen when the camera is turned on.
- Omegle error with the camera – This could be a result of a range of problems. You may need to update or reinstall your drivers.
- Error with the camera: Requested device not found in Omegle – This error may require that the camera is reinstalled, or it could also be an issue with the browser.
Quick Tip:
If you feel like your browser might be the reason for experiencing issues with Omegle, we recommend you skillful browser like Opera.
This browser enables you to protect your privacy online by using the built-in free VPN service and offers incredibly fast loading speeds. Plus, you have quick access to all your social media accounts from the customizable sidebar.

Opera
Surf online on this flexible browser and chat on Omegle without getting webcam errors.
What can I do if my Omegle camera is not working?
1. Clear your browser’s cookies and cache data
1.1 Google Chrome
- Launch your browser.
- To clear Google Chrome’s data, press the Ctrl + Shift + Del hotkey to open the Clear browsing data window.
- Select All time on the Time Range drop-down menu.
- Then select the options for Cookies and other site data, Cached images and files, and hit the Clear data button.
1.2 Mozilla Firefox
- Launch the browser.
- Click the menu button in Firefox.
- Select the History option and click Clear recent history.
- Tick the Browsing & Download History, Cookies, and Cache options, then click OK.
1.3 Microsoft Edge
- Launch the browser.
- Click the menu icon and select Settings.
- On the right pane, select the Privacy, search and services menu, then click on the Choose what to clear option on the Clear browsing data section.
- Then select the Cookies and other site data and Cached images and files options, then click the Clear button.
2. Update your camera’s driver
- Press the Windows + R key on your device to launch the Run box.
- Type the path below and press Enter.
devmgmt.msc - Expand the cameras category.
- Right-click on the camera and select the Update Driver option.
- Select Search automatically for updated drivers.
- Wait until your Device Manager installs the latest camera drivers
If your Omegle camera is blocked in any way and cannot properly work, you should ensure your camera drivers are up to date.
Follow these steps to update your camera drivers manually. Alternatively, a more convenient solution would be to use a third-party tool.
Using specialized software allows you to resolve this issue quickly and ensures you won’t install a corrupted or outdated driver.
In this regard, we recommend DriverFix. To update your drivers with this software, open the UI and click the scan icon.
Wait for the process to complete and let the software automatically update and repair any faulty driver found. Reboot your PC and see if the issue is fixed.
Some PC issues are hard to tackle, especially when it comes to corrupted repositories or missing Windows files. If you are having troubles fixing an error, your system may be partially broken.
We recommend installing Restoro, a tool that will scan your machine and identify what the fault is.
Click here to download and start repairing.
⇒ Get DriverFix
3. Disable your firewall
1. Press the Windows key + S to open a search utility.
2. Type in firewall to search, and click Windows Defender Firewall to open that applet.
3. Click on Turn Windows Defender Firewall on or off on the left pane.
4. Select both Turn off Windows Defender Firewall radio buttons, and click OK.
5. Try utilizing your camera on Omegle with the firewall off.
Another solution you can try if your camera is not working with Omegle is uninstalling or temporarily disabling your antivirus. After that, you can try to use your Camera on Omegle to ensure that the antivirus utility is not blocking it.
If the camera works properly when the antivirus is not running, you can permanently uninstall it. If you want to keep the antivirus software, try disabling it by right-clicking the utility’s system tray icon and selecting a disable setting.
- Steam App Configuration Unavailable: How to Fix
- Fix: A Service Installation Section in this INF is Invalid
- RzCommon.sys BSoD: 5 Ways to Fix it
4. Turn off MS Store apps’ camera permissions
- Click the Start menu, and click on the Settings app.
- On the left pane, click on Privacy & Security, then scroll down and select Camera on the right pane.
- Under the Let apps access your camera, select the apps you want to give access to, and make sure you choose Microsoft Store.
How do I fix the grey screen on Omegle?
A grey screen is often caused when the camera can not be found or when it is not working for some reason. Therefore, you should use any of the fixes in this article to help resolve a grey screen issue.
Additionally, you may perform a simple restart before trying any more complex fixes. Restarts are an excellent way of forcing processes to shut down properly, and this may resolve many little computer problems.
So, there are a few potential resolutions for fixing the Omegle video chat webcam issue.
The above fixes are among the most widely confirmed resolutions to help you fix Omegle’s video chat for most users.
Feel free to share your experience with us by using the comment section below this guide.
Обновлено май 2023: перестаньте получать сообщения об ошибках и замедлите работу вашей системы с помощью нашего инструмента оптимизации. Получить сейчас в эту ссылку
- Скачайте и установите инструмент для ремонта здесь.
- Пусть он просканирует ваш компьютер.
- Затем инструмент почини свой компьютер.
Иногда Omegle не распознает вашу камеру, и это отстой. Особенно, если вы только что обнаружили, что этот незнакомец синхронизирован с вами. Что ж, распознавание камеры — не сложная задача, но есть много способов диагностировать и лечить симптомы.
Есть несколько причин, почему Omegle не распознает камеруи может также случиться так, что камера вообще не распознается, или что браузер работает плохо, или что ваш телефон не работает должным образом, или что камера и телефон не могут быть настроены. В основном проблем много, но у каждой есть решение. Так что больше никаких панических атак. Возьми ванну со льдом и читай с комфортом.
Что вызывает проблемы с камерой в Omegle?
Мы изучили эту конкретную проблему, изучив различные пользовательские отчеты и стратегии исправления, которые часто используются для решения или обхода этой конкретной проблемы.
Если в настоящее время вы пытаетесь решить ту же проблему и не смогли, эта статья предлагает несколько шагов по устранению неполадок. Ниже приведен ряд методов, которые другие пользователи успешно использовали в аналогичной ситуации для решения проблем с камерой с помощью Omegle. Любые исправления, которые вы видите ниже, будут проверены как минимум одним пользователем.
Разрешите вашему браузеру доступ к камере в Omegle.
- Иди в Омегл.
- Щелкните зеленый текст «Безопасный» рядом с адресной строкой.
- Нажмите на странице настроек.
- Найдите камеру в этих областях.
- Отметьте как авторизованный.
- Убедитесь, что такие важные вещи, как Flash, также разрешены.
Проверьте свою камеру
Обновление за май 2023 года:
Теперь вы можете предотвратить проблемы с ПК с помощью этого инструмента, например, защитить вас от потери файлов и вредоносных программ. Кроме того, это отличный способ оптимизировать ваш компьютер для достижения максимальной производительности. Программа с легкостью исправляет типичные ошибки, которые могут возникнуть в системах Windows — нет необходимости часами искать и устранять неполадки, если у вас под рукой есть идеальное решение:
- Шаг 1: Скачать PC Repair & Optimizer Tool (Windows 10, 8, 7, XP, Vista — Microsoft Gold Certified).
- Шаг 2: Нажмите «Начать сканирование”, Чтобы найти проблемы реестра Windows, которые могут вызывать проблемы с ПК.
- Шаг 3: Нажмите «Починить все», Чтобы исправить все проблемы.
Если у вас есть внешняя камера, убедитесь, что она правильно подключена к вашему компьютеру. Вам также необходимо убедиться, что камера работает правильно, как описано выше для операционной системы. Иногда поврежденный кабель камеры может вызвать проблемы на работе. Если у вас есть дополнительная камера, попробуйте ее на своем компьютере.
Я предлагаю вам устранить неполадки оборудования и периферийных устройств для ремонта устройства:
а. Нажмите кнопку Windows, чтобы запустить главный экран.
б. Введите «Устранение неполадок» без кавычек и нажмите «Устранение неполадок».
с. В новом окне нажмите «Показать все» на левой панели.
д. В списке параметров выберите «Оборудование и устройства».
е. Нажмите Далее и следуйте инструкциям на экране.
Проверка камеры в операционной системе
- Закройте браузер и все, что связано с вашей камерой.
- Нажмите на кнопку поиска вашей операционной системы и войдите в камеру.
- В результатах вы увидите приложение Microsoft Store в виде «камеры».
- Нажмите на него и посмотрите, работает ли ваше устройство.
- Не забудьте закрыть приложение.
Если ваша камера не работает, очень вероятно, что у вас будут проблемы с вашей камерой. Если у вас есть другая камера, подключите ее к компьютеру и попробуйте.
Проверка настроек Flash Player
- Перейдите в панель управления и найдите «Настройки Flash Player», затем просто удалите локальную память во Flash.
- Чтобы решить эту проблему, откройте брандмауэр и добавьте URL или порты Omegle в список исключенных веб-сайтов / приложений / программ, в зависимости от ситуации.
- Перейдите на панель управления сайта Macromedia и просто удалите Omegle, чтобы решить многие проблемы.
Заключение
У Omegle есть несколько способов решить эту проблему, и поскольку мы приближаемся к концу жизненного цикла Flash, одним из лучших вариантов было бы использование WebRTC (встроенная технология HTML5 / JavaScript для видеоконференцсвязи). Лучше всего пожаловаться Omegle. Думаю, они уже слышали об этом.
https://forums.adobe.com/thread/2611955
Совет экспертов: Этот инструмент восстановления сканирует репозитории и заменяет поврежденные или отсутствующие файлы, если ни один из этих методов не сработал. Это хорошо работает в большинстве случаев, когда проблема связана с повреждением системы. Этот инструмент также оптимизирует вашу систему, чтобы максимизировать производительность. Его можно скачать по Щелчок Здесь
CCNA, веб-разработчик, ПК для устранения неполадок
Я компьютерный энтузиаст и практикующий ИТ-специалист. У меня за плечами многолетний опыт работы в области компьютерного программирования, устранения неисправностей и ремонта оборудования. Я специализируюсь на веб-разработке и дизайне баз данных. У меня также есть сертификат CCNA для проектирования сетей и устранения неполадок.
Сообщение Просмотров: 945
In this blog, I am going to tell you How To Fix the Omegle Camera Blocked. Please Enable it And Try Again in Omegle.com Problem Solved Google Chrome on Mobile Phone. If you want to know the solution then please read the blog carefully.
- Go to your Chrome or Google App.
- Then go to Settings.
- Then click on Site Settings.
- Then go to Camera.
- And Enable the Permission.
- If it is already enabled then disable it first, and then enable it.
- Then go to Play Store Application.
- Search for Google Chrome Application.
- If there is any update, update it first.
- If your problem is still not solved then follow the next step.
- Go to your Phone’s Settings.
- Then go-to App Manager.
- Then find the Google Chrome Application, go on it.
- Then click o Force Stop.
- Then go to Storage.
- Then click o clear cache and clear data.
- Then go to Permissions.
- And enable All the permissions from here.
- By doing this your problem will definitely be solved.
If your problem is still not solved then please tell us in the comment.
Несколько пользователей обращались к нам с вопросами после того, как не смогли использовать камеру с Omegle. В большинстве случаев сообщается, что проблема сопровождается следующим сообщением об ошибке: « Ошибка камеры: запрошенное устройство не найдено». Большинство пострадавших пользователей сообщают, что раньше камера нормально работала на Omegle и по-прежнему работает с другими приложениями, которые ее используют (включая Skype, Messenger и т. Д.). Проблема, похоже, не относится к определенной версии Windows, поскольку, как сообщается, она возникает в Windows 7, Windows 8.1 и Windows 10.
Что вызывает проблемы с камерой в Omegle?
Мы исследовали эту конкретную проблему, изучив различные отчеты пользователей и стратегии восстановления, которые обычно используются для устранения или обхода этой конкретной проблемы. Согласно нашим исследованиям, существует несколько потенциальных виновников, которые могут в конечном итоге вызвать эту конкретную проблему:
- Изменение политики Google — Chrome недавно изменил свою политику и теперь разрешает использование веб-камеры и микрофона только через https, что в настоящее время Omegle не всегда делает. В этом случае единственный способ решить эту проблему — использовать другой браузер.
- Другая программа использует камеру. Эта проблема также может возникнуть, если веб-камера в настоящее время используется другим приложением. В этом случае вы сможете решить проблему, определив виновника и запретив ему доступ к камере.
- Устаревший браузер. В некоторых случаях проблема может возникать в сильно устаревших сборках браузера. Многие затронутые пользователи сообщили, что проблема была решена после того, как они обновили свой браузер до последней версии.
- Поврежденные файлы cookie браузера — файлы cookie также могут нести ответственность за ограниченную функциональность Omegle. Удаление их из браузера или использование стороннего программного обеспечения для их автоматического удаления решит проблему в этом случае.
Если в настоящее время вы пытаетесь решить ту же проблему, но безуспешно, эта статья предоставит вам несколько шагов по устранению неполадок. Ниже вы найдете несколько методов, которые другие пользователи в аналогичной ситуации успешно использовали для решения проблем с камерой в Omegle. Все возможные исправления, которые вы увидите ниже, подтверждены как минимум одним пользователем.
Для достижения наилучших результатов мы советуем вам следовать методам в том порядке, в котором они представлены, поскольку приведенные ниже руководства упорядочены по эффективности и серьезности. Одно из исправлений должно в конечном итоге разрешить проблему независимо от виновника, который ее вызвал.
Метод 1. Закройте другие программы, использующие камеру.
Также возможно, что камера не работает в Omegle, потому что в настоящее время она используется другим приложением. Когда это произойдет, браузер, который вы используете, не сможет получить разрешение на использование камеры для Omegle, потому что другое приложение уже использует ее. Несколько затронутых пользователей сообщили, что проблема была решена после того, как они закрыли другую программу, которая использовала функции веб-камеры. Обычно сообщается, что это эффективно для встроенных веб-камер.
Некоторые из наиболее распространенных виновников, о которых сообщается в этом конкретном случае, — это Skype, Messenger (версия UWP), Google Hangouts, Whatsapp Web и Viber.
Если вы не можете определить, какое приложение использует камеру, рекомендуется отключить разрешения для всех из них (просто чтобы подтвердить, что виновник — один из них).
Вот краткое руководство по отключению разрешений приложений для камеры:
- Нажмите клавишу Windows + R, чтобы открыть диалоговое окно «Выполнить». Затем введите «ms-settings: privacy-webcam» и нажмите Enter, чтобы открыть вкладку « Камера » в приложении « Настройки» .
- Когда вы перейдете на вкладку «Камера», прокрутите вниз до вкладки « Выбрать, какие приложения могут получить доступ к вашей камере ». Когда вы доберетесь туда, выключите каждый переключатель, пока ни одному приложению UWP (универсальной платформы Windows) не будет разрешен доступ к вашей камере.
- После отключения всех разрешений камеры снова откройте веб-приложение Omegle и посмотрите, решена ли проблема.
Примечание. Если проблема больше не возникает, пока всем приложениям не разрешено использовать приложение, систематически повторно включайте каждое из них, пока вы не выясните, какое приложение несет ответственность.
После закрытия приложения, которое использовало веб-камеру, попробуйте использовать камеру с Omegle и посмотрите, решена ли проблема.
Если это исправление неприменимо к вашей текущей ситуации или оно не позволило вам устранить « Ошибка с камерой: запрошенное устройство не найдено», перейдите к следующему способу ниже.
Метод 2: Обновление браузера до последней версии
Omegle претерпел некоторые изменения, которые повлияли на его функциональность с некоторыми браузерами, пока они не догнали новую технологию, выпустив обновления. Имея это в виду, вполне возможно, что вы столкнулись с этой конкретной проблемой, потому что используете устаревший браузер, который еще не поддерживает Omegle.
Хорошая новость в том, что все популярные браузеры теперь адаптированы для поддержки Omegle и того, как он использует веб-камеру. Несколько затронутых пользователей сообщили, что им удалось решить проблему после обновления версии браузера до последней.
Примечание. Если вы столкнулись с этой проблемой в Windows Edge или Internet Explorer, нет необходимости следовать приведенным ниже инструкциям, поскольку эти два браузера будут обновляться автоматически через Центр обновления Windows.
Ниже вы найдете три отдельных руководства по обновлению 3 самых популярных браузеров (Chrome, Firefox, Opera) до последней версии. Следуйте тому руководству, которое применимо к вашей ситуации.
Обновление Chrome до последней версии
- Откройте Chrome и нажмите кнопку действия в правом верхнем углу экрана.
- Затем в появившемся меню выберите « Справка»> «О Google Chrome» .
- На следующем экране дождитесь завершения сканирования, затем нажмите « Обновить Google Chrome», если будет обнаружена новая версия.
- После установки обновления перезапустите браузер и посмотрите, нормально ли работает Omegle.
Обновление Firefox до последней версии
- Откройте Firefox и нажмите кнопку действия в правом верхнем углу. Затем нажмите « Справка» и выберите « О Firefox» в появившемся боковом меню.
- В окне « О Mozilla Firefox» нажмите « Перезагрузить», чтобы обновить Firefox . Затем дождитесь завершения процесса. Если вам будет предложено приглашение UAC (Контроль учетных записей пользователей) , нажмите Да, чтобы предоставить права администратора.
- После перезапуска браузера посетите Omegle и посмотрите, решена ли проблема.
Обновление Opera до последней версии
- Щелкните значок Opera в верхнем левом углу экрана. Затем щелкните вкладку « Обновление и восстановление ».
- Подождите, пока Opera выполнит поиск новой версии. Если будет найдена новая сборка, загрузка начнется автоматически. Подождите, пока процесс не завершится.
- После загрузки обновления нажмите « Обновить сейчас» и дождитесь завершения процесса.
- После установки обновления ваш компьютер перезагрузится и будет установлена новая версия. После обновления браузера откройте Omegle и посмотрите, решена ли проблема.
Если проблема все еще не решена, и вы по-прежнему не можете использовать свою веб-камеру с Omegle, перейдите к следующему способу ниже.
Метод 3: очистка файлов cookie вашего браузера
Также возможно, что причина, по которой вы больше не можете использовать камеру своего компьютера в Omegle, заключается в том, что один поврежденный файл cookie блокирует эту функцию. Другие затронутые пользователи сообщили, что проблема была решена после того, как они очистили файлы cookie в своем браузере.
Шаг очистки файлов cookie будет отличаться от браузера к браузеру, но есть одна утилита, способная мгновенно удалить файлы cookie, независимо от того, какой браузер вы используете.
Примечание. Если вы не хотите устанавливать стороннюю утилиту, вы всегда можете удалить файлы cookie вручную в настройках вашего браузера. Но шаги для этого индивидуальны для каждого браузера.
Вот краткое руководство по установке и использованию Ccleaner для удаления файлов cookie браузера и решения проблемы камеры Omegle:
- Посетите эту ссылку (здесь) и установите бесплатную версию Ccleaner по ссылке для скачивания.
- После установки исполняемого файла установки дважды щелкните по нему и следуйте инструкциям на экране, чтобы установить программное обеспечение в вашей системе.
- Когда установка будет завершена, откройте Ccleaner. Затем в главном интерфейсе нажмите Custom clean в вертикальном меню слева.
- Затем проверьте вкладку « Приложения » и снимите все флажки, кроме элементов, связанных с вашим браузером. Например, в нашем случае проблема возникает в браузере Opera.
- После завершения установки удалите файлы cookie, нажав « Запустить очиститель» .
- При следующем запросе нажмите « Продолжить», чтобы начать процесс очистки.
- После завершения процесса закройте Ccleaner, откройте браузер, который вызывал проблемы с Omegle, и посмотрите, решена ли проблема.
Если возникает та же проблема с камерой (« Ошибка камеры: запрошенное устройство не найдено»), перейдите к следующему способу ниже.
Метод 4. Использование другого браузера (только Chrome)
Если вы используете Chrome, эта конкретная проблема также может возникнуть из-за изменения политики Google. Некоторое время назад технический гигант решил запретить плагинам Flash доступ к определенным функциям, реализованным в браузере — веб-камера и микрофон являются одними из самых важных.
Несколько затронутых пользователей сообщили, что им удалось решить проблему, переключившись на другой браузер. Internet Explorer и Firefox — две альтернативы, которые обычно рекомендуются пользователями, которые перешли на другой браузер.
Содержание
- Как исправить ошибку «Камера не найдена» на Omegle
- Что вызывает проблемы с камерой в Omegle?
- Метод 1. Закройте другие программы, использующие камеру.
- Метод 2: Обновление браузера до последней версии
- Обновление Chrome до последней версии
- Обновление Firefox до последней версии
- Обновление Opera до последней версии
- Метод 3: очистка файлов cookie вашего браузера
- Метод 4. Использование другого браузера (только Chrome)
- Почему меня забанили в Omegle без причины?
- Как долго длится запрет на Omegle?
- Как мне разблокировать Omegle?
- Чем опасен Омегл?
- Omegle контролируется?
- Может кто-нибудь взломать вас через Omegle?
- Почему Omegle не работает с VPN?
- Как мне получить разблокировку из ракетной лиги?
- Как меня разблокировать в Fortnite?
- Может ли полиция отследить Omegle?
- Omegle Safe 2020?
- Что означает M на Omegle?
- Отслеживает ли ФБР Omegle?
- Что такое шпионский режим на Omegle?
- Omegle сохраняет видео?
Как исправить ошибку «Камера не найдена» на Omegle
Несколько пользователей обращались к нам с вопросами после того, как не смогли использовать камеру с Omegle. В большинстве случаев сообщается, что проблема сопровождается следующим сообщением об ошибке: « Ошибка камеры: запрошенное устройство не найдено». Большинство пострадавших пользователей сообщают, что раньше камера нормально работала на Omegle и по-прежнему работает с другими приложениями, которые ее используют (включая Skype, Messenger и т. Д.). Проблема, похоже, не относится к определенной версии Windows, поскольку, как сообщается, она возникает в Windows 7, Windows 8.1 и Windows 10.
Что вызывает проблемы с камерой в Omegle?
Мы исследовали эту конкретную проблему, изучив различные отчеты пользователей и стратегии восстановления, которые обычно используются для устранения или обхода этой конкретной проблемы. Согласно нашим исследованиям, существует несколько потенциальных виновников, которые могут в конечном итоге вызвать эту конкретную проблему:
- Изменение политики Google — Chrome недавно изменил свою политику и теперь разрешает использование веб-камеры и микрофона только через https, что в настоящее время Omegle не всегда делает. В этом случае единственный способ решить эту проблему — использовать другой браузер.
- Другая программа использует камеру. Эта проблема также может возникнуть, если веб-камера в настоящее время используется другим приложением. В этом случае вы сможете решить проблему, определив виновника и запретив ему доступ к камере.
- Устаревший браузер. В некоторых случаях проблема может возникать в сильно устаревших сборках браузера. Многие затронутые пользователи сообщили, что проблема была решена после того, как они обновили свой браузер до последней версии.
- Поврежденные файлы cookie браузера — файлы cookie также могут нести ответственность за ограниченную функциональность Omegle. Удаление их из браузера или использование стороннего программного обеспечения для их автоматического удаления решит проблему в этом случае.
Если в настоящее время вы пытаетесь решить ту же проблему, но безуспешно, эта статья предоставит вам несколько шагов по устранению неполадок. Ниже вы найдете несколько методов, которые другие пользователи в аналогичной ситуации успешно использовали для решения проблем с камерой в Omegle. Все возможные исправления, которые вы увидите ниже, подтверждены как минимум одним пользователем.
Для достижения наилучших результатов мы советуем вам следовать методам в том порядке, в котором они представлены, поскольку приведенные ниже руководства упорядочены по эффективности и серьезности. Одно из исправлений должно в конечном итоге разрешить проблему независимо от виновника, который ее вызвал.
Метод 1. Закройте другие программы, использующие камеру.
Также возможно, что камера не работает в Omegle, потому что в настоящее время она используется другим приложением. Когда это произойдет, браузер, который вы используете, не сможет получить разрешение на использование камеры для Omegle, потому что другое приложение уже использует ее. Несколько затронутых пользователей сообщили, что проблема была решена после того, как они закрыли другую программу, которая использовала функции веб-камеры. Обычно сообщается, что это эффективно для встроенных веб-камер.
Некоторые из наиболее распространенных виновников, о которых сообщается в этом конкретном случае, — это Skype, Messenger (версия UWP), Google Hangouts, Whatsapp Web и Viber.
Если вы не можете определить, какое приложение использует камеру, рекомендуется отключить разрешения для всех из них (просто чтобы подтвердить, что виновник — один из них).
Вот краткое руководство по отключению разрешений приложений для камеры:
- Нажмите клавишу Windows + R, чтобы открыть диалоговое окно «Выполнить». Затем введите «ms-settings: privacy-webcam» и нажмите Enter, чтобы открыть вкладку « Камера » в приложении « Настройки» .
- Когда вы перейдете на вкладку «Камера», прокрутите вниз до вкладки « Выбрать, какие приложения могут получить доступ к вашей камере ». Когда вы доберетесь туда, выключите каждый переключатель, пока ни одному приложению UWP (универсальной платформы Windows) не будет разрешен доступ к вашей камере.
- После отключения всех разрешений камеры снова откройте веб-приложение Omegle и посмотрите, решена ли проблема.
Примечание. Если проблема больше не возникает, пока всем приложениям не разрешено использовать приложение, систематически повторно включайте каждое из них, пока вы не выясните, какое приложение несет ответственность.
После закрытия приложения, которое использовало веб-камеру, попробуйте использовать камеру с Omegle и посмотрите, решена ли проблема.
Если это исправление неприменимо к вашей текущей ситуации или оно не позволило вам устранить « Ошибка с камерой: запрошенное устройство не найдено», перейдите к следующему способу ниже.
Метод 2: Обновление браузера до последней версии
Omegle претерпел некоторые изменения, которые повлияли на его функциональность с некоторыми браузерами, пока они не догнали новую технологию, выпустив обновления. Имея это в виду, вполне возможно, что вы столкнулись с этой конкретной проблемой, потому что используете устаревший браузер, который еще не поддерживает Omegle.
Хорошая новость в том, что все популярные браузеры теперь адаптированы для поддержки Omegle и того, как он использует веб-камеру. Несколько затронутых пользователей сообщили, что им удалось решить проблему после обновления версии браузера до последней.
Примечание. Если вы столкнулись с этой проблемой в Windows Edge или Internet Explorer, нет необходимости следовать приведенным ниже инструкциям, поскольку эти два браузера будут обновляться автоматически через Центр обновления Windows.
Ниже вы найдете три отдельных руководства по обновлению 3 самых популярных браузеров (Chrome, Firefox, Opera) до последней версии. Следуйте тому руководству, которое применимо к вашей ситуации.
Обновление Chrome до последней версии
- Откройте Chrome и нажмите кнопку действия в правом верхнем углу экрана.
- Затем в появившемся меню выберите « Справка»> «О Google Chrome» .
Справка> О Google Chrome.»>
- На следующем экране дождитесь завершения сканирования, затем нажмите « Обновить Google Chrome», если будет обнаружена новая версия.
- После установки обновления перезапустите браузер и посмотрите, нормально ли работает Omegle.
Обновление Firefox до последней версии
- Откройте Firefox и нажмите кнопку действия в правом верхнем углу. Затем нажмите « Справка» и выберите « О Firefox» в появившемся боковом меню.
- В окне « О Mozilla Firefox» нажмите « Перезагрузить», чтобы обновить Firefox . Затем дождитесь завершения процесса. Если вам будет предложено приглашение UAC (Контроль учетных записей пользователей) , нажмите Да, чтобы предоставить права администратора.
- После перезапуска браузера посетите Omegle и посмотрите, решена ли проблема.
Обновление Opera до последней версии
- Щелкните значок Opera в верхнем левом углу экрана. Затем щелкните вкладку « Обновление и восстановление ».
- Подождите, пока Opera выполнит поиск новой версии. Если будет найдена новая сборка, загрузка начнется автоматически. Подождите, пока процесс не завершится.
- После загрузки обновления нажмите « Обновить сейчас» и дождитесь завершения процесса.
- После установки обновления ваш компьютер перезагрузится и будет установлена новая версия. После обновления браузера откройте Omegle и посмотрите, решена ли проблема.
Если проблема все еще не решена, и вы по-прежнему не можете использовать свою веб-камеру с Omegle, перейдите к следующему способу ниже.
Метод 3: очистка файлов cookie вашего браузера
Также возможно, что причина, по которой вы больше не можете использовать камеру своего компьютера в Omegle, заключается в том, что один поврежденный файл cookie блокирует эту функцию. Другие затронутые пользователи сообщили, что проблема была решена после того, как они очистили файлы cookie в своем браузере.
Шаг очистки файлов cookie будет отличаться от браузера к браузеру, но есть одна утилита, способная мгновенно удалить файлы cookie, независимо от того, какой браузер вы используете.
Примечание. Если вы не хотите устанавливать стороннюю утилиту, вы всегда можете удалить файлы cookie вручную в настройках вашего браузера. Но шаги для этого индивидуальны для каждого браузера.
Вот краткое руководство по установке и использованию Ccleaner для удаления файлов cookie браузера и решения проблемы камеры Omegle:
- Посетите эту ссылку (здесь) и установите бесплатную версию Ccleaner по ссылке для скачивания.
- После установки исполняемого файла установки дважды щелкните по нему и следуйте инструкциям на экране, чтобы установить программное обеспечение в вашей системе.
- Когда установка будет завершена, откройте Ccleaner. Затем в главном интерфейсе нажмите Custom clean в вертикальном меню слева.
- Затем проверьте вкладку « Приложения » и снимите все флажки, кроме элементов, связанных с вашим браузером. Например, в нашем случае проблема возникает в браузере Opera.
- После завершения установки удалите файлы cookie, нажав « Запустить очиститель» .
- При следующем запросе нажмите « Продолжить», чтобы начать процесс очистки.
- После завершения процесса закройте Ccleaner, откройте браузер, который вызывал проблемы с Omegle, и посмотрите, решена ли проблема.
Если возникает та же проблема с камерой (« Ошибка камеры: запрошенное устройство не найдено»), перейдите к следующему способу ниже.
Метод 4. Использование другого браузера (только Chrome)
Если вы используете Chrome, эта конкретная проблема также может возникнуть из-за изменения политики Google. Некоторое время назад технический гигант решил запретить плагинам Flash доступ к определенным функциям, реализованным в браузере — веб-камера и микрофон являются одними из самых важных.
Несколько затронутых пользователей сообщили, что им удалось решить проблему, переключившись на другой браузер. Internet Explorer и Firefox — две альтернативы, которые обычно рекомендуются пользователями, которые перешли на другой браузер.
Источник
Почему меня забанили в Omegle без причины?
Если у вас медленное или ненадежное подключение к Интернету, например подключение для передачи данных 3G на вашем телефоне, вы можете обнаружить, что часто выпадаете из чатов в Omegle. Если это происходит слишком часто, то система Omegle сочтет вас спам-ботом или троллем и может забанить вас за это.
Как долго длится запрет на Omegle?
В зависимости от предполагаемой причины запрет Omegle может длиться от нескольких дней до нескольких недель. «Нарушителя, впервые совершившего правонарушение», как правило, забанивают только на короткий период времени (до 1 недели). «Рецидивисту» грозят более длительные запреты (до 120 дней).
Как мне разблокировать Omegle?
Получите разблокировку от Omegle — простой способ
Самый простой способ изменить свой IP-адрес и получить доступ к Omegle — использовать виртуальную частную сеть, также известную как VPN. Зарегистрируйтесь у надежного поставщика VPN.
Чем опасен Омегл?
Но на самом деле с Omegle это намного рискованнее. Этот сайт заполнен не только невинными интернет-пользователями, которые хотят подружиться. Были очень распространены случаи, когда сексуальные хищники, сторонники превосходства белой расы, сталкеры и другие явные и опасные люди использовали сайт для охоты на людей.
Omegle контролируется?
Omegle — это онлайн-чат, который связывает пользователя со случайными незнакомцами со всего мира. … У пользователя есть два варианта видеочата: отслеживаемые чаты и неконтролируемые. В отслеживаемых беседах модератор отфильтровывает откровенный контент, чтобы снизить риск проявления вульгарности.
Может кто-нибудь взломать вас через Omegle?
Единственная информация, которую хакеры могут получить от Omegle, без фактического взлома серверов Omegle (что является почти невозможным подвигом, о котором я говорю), — это ваш IP-адрес. Хакеры могут кое-что сделать с вашим IP-адресом, но, честно говоря, не очень.
Почему Omegle не работает с VPN?
Основная причина, по которой некоторые VPN не работают на Omegle, заключается в том, что они обнаруживаются. Нет, это не означает, что Omegle может расшифровать VPN-трафик. Это означает, что Omegle знает, используете ли вы VPN или нет, и решает отключить ваше соединение.
Как мне получить разблокировку из ракетной лиги?
Как получить разблокировку в Rocket League
- введите краткую, но актуальную тему, например «Апелляция о запрете Rocket League»;
- выберите вашу страну и платформу;
- напишите ваше полное имя;
- выберите «Меня забанили» в разделе «Проблема»;
- введите свой адрес электронной почты;
Как меня разблокировать в Fortnite?
Как подать апелляцию на отмену блокировки в Fortnite
- Перейдите к входу в свою учетную запись Epic Games, после чего вы будете перенаправлены на их форму отправки билетов, которую вам необходимо заполнить соответствующим образом;
- В форме апелляции по отмене запрета Fortnite введите свое отображаемое имя, которое может быть любым;
Может ли полиция отследить Omegle?
Полиция не «отслеживает» людей. Им не нужно. Что полиция почти наверняка сделает, так это получит информацию от Omegle об учетной записи, использованной для публикации фотографии, а также о точной дате и времени, когда это было сделано.
Omegle Safe 2020?
К сожалению, для детей не существует безопасного способа использования Omegle. Конечно, некоторые зрелые, сообразительные дети могут пропускать контент, который они не хотят видеть, но это не останавливает их от потенциально травмирующего контента.
Что означает M на Omegle?
ASL — это общий термин, используемый в Omegle, он означает: возраст, пол и местоположение. Люди чаще всего указывают свой пол с помощью M или F, что означает M (мужской) и F (женский).
Отслеживает ли ФБР Omegle?
Федеральное бюро расследований (ФБР) выпустило уведомление о государственной службе (PSA) с предупреждением для U. Да, ФБР и все другие правительственные учреждения (и люди, которые действительно знают, что делают) могут отслеживать вас на Omegle с помощью спутников. .
Что такое шпионский режим на Omegle?
Пользователи могут войти в «шпионский режим» в Omegle. В этом режиме они могут задать вопрос двум людям, участвующим в чате, и просмотреть их беседу, но не могут принимать в ней активное участие. В качестве альтернативы, режим шпиона также позволяет пользователю обсудить с другим человеком вопрос, заданный незнакомцем.
Omegle сохраняет видео?
Сбор данных и хранение чата
И доказано, что Omegle можно взломать. Имейте в виду, что — любые данные, которые могут быть получены от пользователя, такие как IP-адрес, файлы cookie и временные метки, записываются и сохраняются. Сюда входят разговоры и видео. На сайте указано, что эти записи «обычно хранятся примерно 120 дней».
Источник