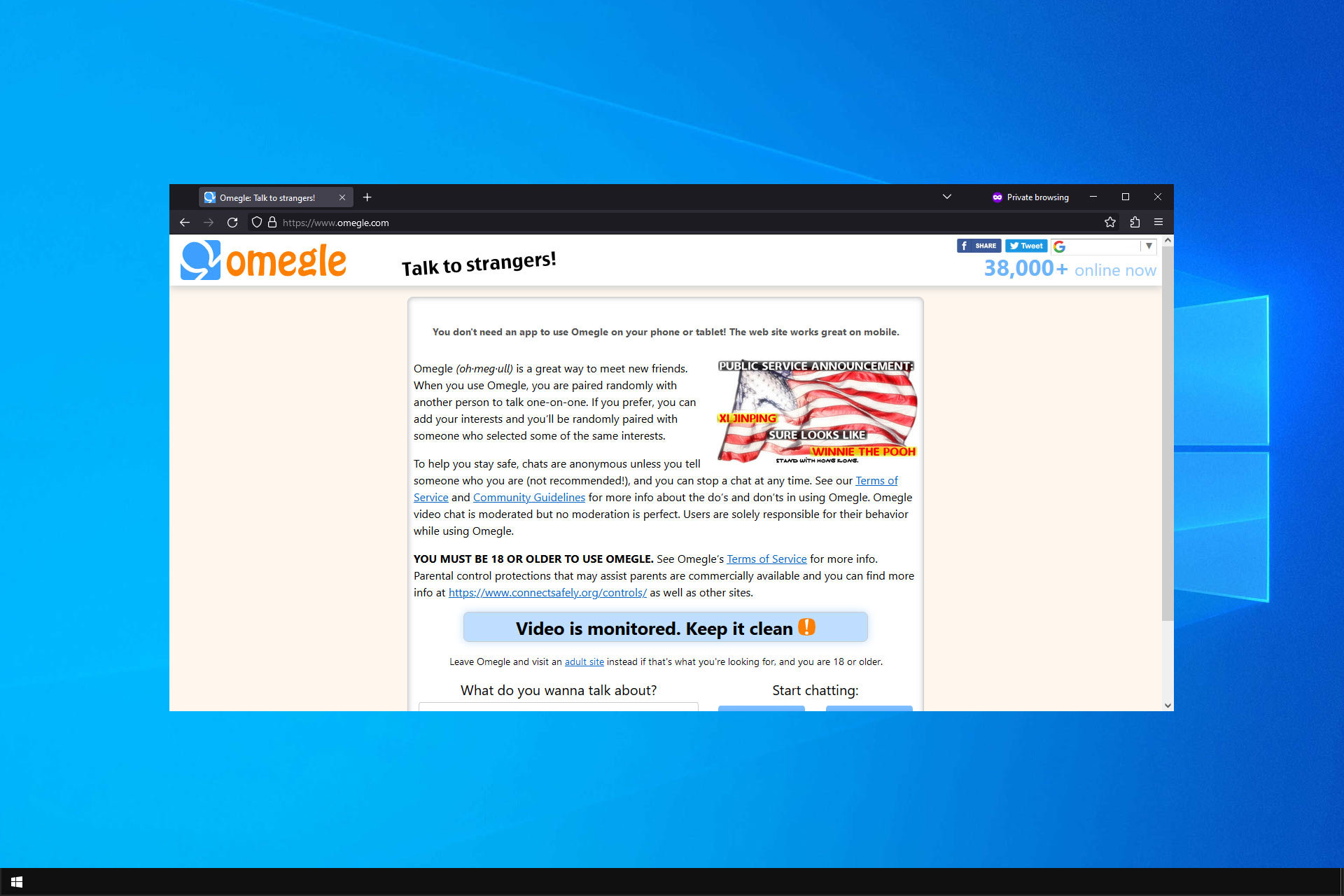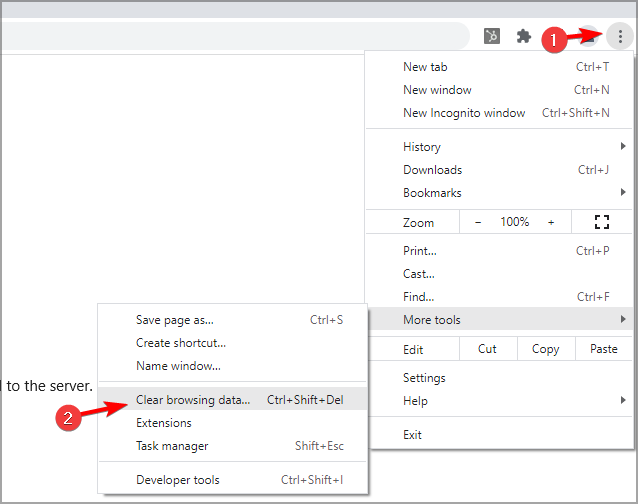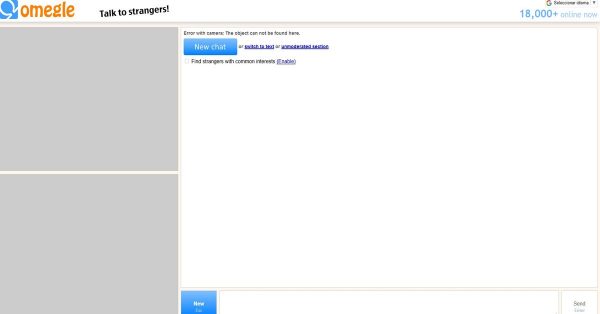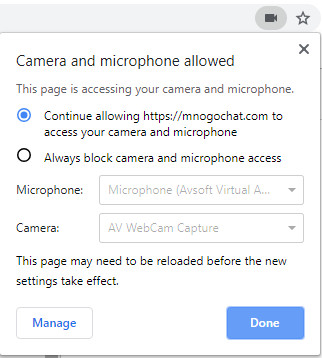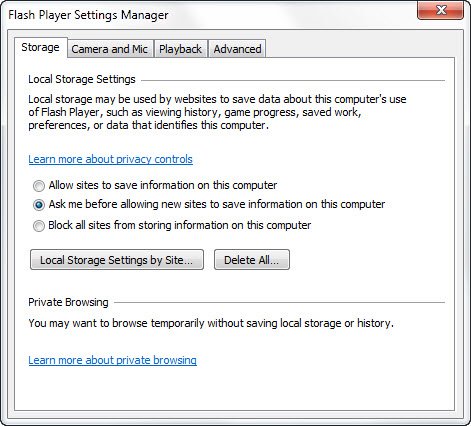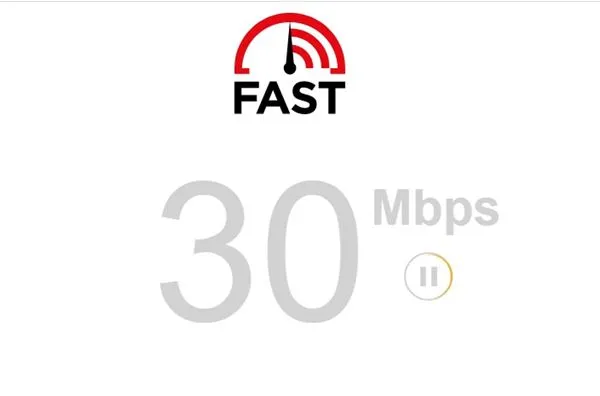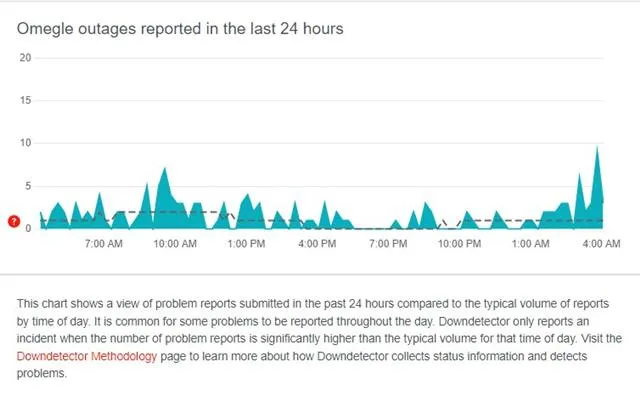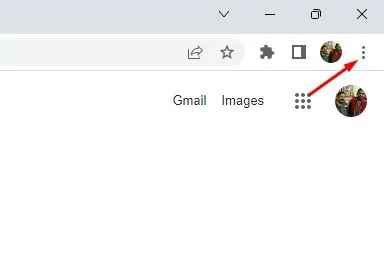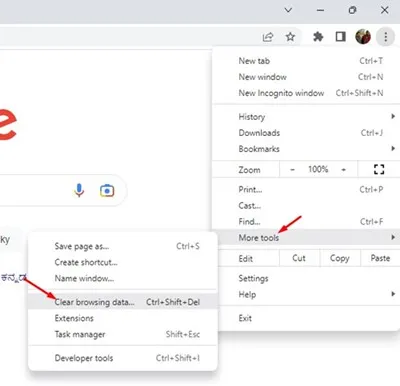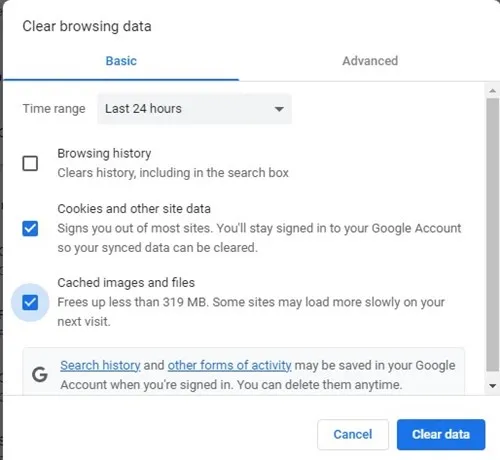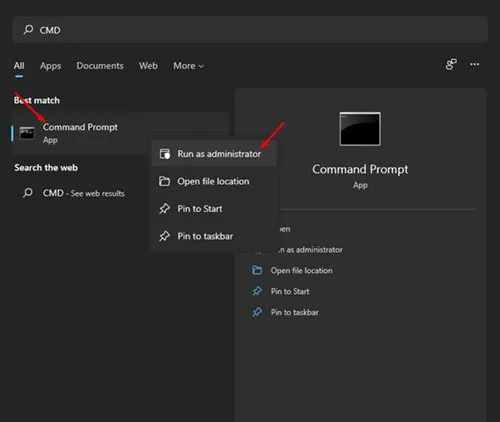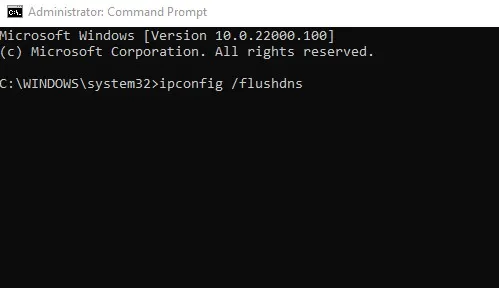Using a different network can help with Omegle issues
by Vlad Constantinescu
Vlad might have a degree in Animal Husbandry and Livestock Management, but he’s currently rocking anything software related, ranging from testing programs to writing in-depth reviews about them…. read more
Updated on May 24, 2023
Fact checked by
Alex Serban
After moving away from the corporate work-style, Alex has found rewards in a lifestyle of constant analysis, team coordination and pestering his colleagues. Holding an MCSA Windows Server… read more
- The Omegle error connecting to server can happen for many reasons and leads to the website not working.
- To resolve it, connect from a different network, clear your browser’s cache, or restart your router.
- Using a reliable VPN is another viable solution that can help with this issue.
If you’re a long-time Omegle user, you might be familiar with the Omegle error connecting to the server issue. It seems to occur randomly every now and then and doesn’t have a clear reason for happening, which makes it even more confusing.
Omegle is no stranger to errors, and speaking of which, many reported that Omegle keeps asking for Captcha.
However, you can get rid of this Omegle technical error message by following our easy instructions below.
Why is Omegle not working?
From what we were able to notice, Omegle can trigger a server connection error in a few cases:
- Your IP has been marked, and you’ve been suspended from using Omegle.
- Omegle has some server-side issues that you can’t do anything about.
- Your PC or ISP might block Omegle connection attempts for you.
- Outdated configuration settings in your browser/PC (DNS, cache, cookies).
These reasons seem simple at first sight, but getting around each underlying cause can be wildly different.
Therefore, it’s quite important to rule out certain causes and isolate the correct one if you want to save yourself some time.
Why does Omegle say error connecting to server?
There are many reasons you can meet this error, but the most likely are either because of an unstable Internet network or browsing data like cookies that may stop Omegle from working.
So if you keep getting the Omegle error connecting to the server, please try again message, the practical answer would be to change your DNS servers or even use a robust VPN connection with many servers.
How to fix Omegle error connecting to server?
Before trying other fixes, you might want to try the following:
- Wait it out – This is an unpopular solution, but a few users reported that this error went after a month or so of waiting.
1. Connect from another network
- Disconnect from your current network.
- Now connect to a different network. You can try using the network in a different location.
- Once you connect, try to access Omegle again.
A few users reported that they managed to circumvent this issue simply by using their phone as a hotspot, so be sure to try that as well.
2. Use a reliable VPN that won’t get blocked by Omegle
Sometimes using a VPN can help if you’re getting an Omegle error connecting to a server message on your PC. In addition to avoiding this problem, a good VPN will protect your privacy.
Anyone on Omegle can see your IP address, so a VPN is a great way to protect your privacy. A high-quality VPN such as NordVPN offers next-generation encryption plus a no-logs policy, so your online activities will remain anonymous.
The service also offers a double VPN feature for an additional layer of security, DNS leak protection, as well as an Automatic Kill Switch. Overall, it’s a great VPN for Omegle and web browsing in general.

NordVPN
Experience next-generation security and access blocked websites easily with NordVPN.
3. Clear browser cache
- Click the Menu button in the top right corner. Navigate to More tools. After that, select Clear browsing data.
- Select the data you want to remove and ensure that All time is selected. Next, click on Clear data.
- Confirm that you want to clear the data.
This is a simple solution, and some users reported it worked for them. Remember that you might need to repeat the process until it works.
- 3 Easy Ways to fix Omegle if it’s not Working on Chrome
- FIX: VPN not working on Omegle
- You might get 5 GB of free data from Edge’s built-in VPN
- Atlas VPN Keeps your Windows PC Safe From Any Online Threats
- How to Stay Anonymous Online Using the VPN App From VeePN
4. Try a different web browser
Sometimes the simplest solution is the best, and a few users reported that switching to a different web browser solved the issue for them.
You can use any other browser that you have on your PC, but we would recommend Opera. The software has built-in networking features, so you can always stay in touch with your friends.
The browser also has a built-in VPN, offering an additional layer of security while browsing the web, which means it doesn’t collect your information or log your activity.
Moreover, it has an ad blocker feature that not only blocks intrusive ads but also protects your privacy and increases your browsing speed.
If you’re an Omegle enthusiast, stumbling upon the error connecting to server message can be disappointing and somewhat frustrating.
However, more often than not, the cause of this issue is not exactly unsolvable and can be bypassed with just a bit of patience.
If the Omegle server is unreachable due to issues on its end, that’s the only time you won’t be able to do anything other than wait for a fix.
Why is Omegle not working on WiFi?
This issue could be due to various reasons. The main ones include a poor connection, Omegle server outages, sub-optimal browser settings, and more.
Fixing the problem requires addressing these issues separately. You may try improving your connection’s speed or stability, ensuring Omegle’s servers are online, or accessing the platform through a different browser.
Why do I get an error connecting to a server on Omegle via VPN?
Omegle has a rocky relationship with VPNs. Among the main reasons for it is that many people use them to get back on the platform after being banned. That’s why Omegle tries to identify VPN server IPs and block them.
The simplest way to resolve this is to switch to another VPN server. Most providers offer thousands of them, so you’re bound to find one that still works.
However, your VPN’s overall quality may also be an issue. Some services accidentally leak your real IP and location, even while you’re connected. This, in turn, makes it easy for Omegle to block you.
If that’s your case, switching to a superior provider is your best course of action.
Using a VPN such as NordVPN can circumvent ISP restrictions or geoblocking that might impede you from using Omegle but can also reset your IP in case Omegle has banned or blacklisted it.
If this happens, check our VPN not working on Omegle guide for more alternatives.
Loading…
Your connection is not secure — websites you visit can find out your details:
- Your IP Address:
loading
Companies can sell this information, alongside your location and internet provider name, and profit from it by serving targeted ads or monitoring your data usage.
We recommend Private Internet Access, a VPN with a no-log policy, open source code, ad blocking and much more; now 79% off.
Can’t figure out how to fix Omegle error connecting to server issue?
Or, what happened to Omegle?
Don’t worry!
Fortunately, you have landed in the right place. We have compiled some simple and quick solutions with their respective causes, allowing you to access Omegle site again instantly. Read the below article thoroughly.
Omegle, a popular online socializing platform, provides chat or video chat utility by pairing up a random stranger globally. It is not just like any other existing platform. Enjoying unique features like keeping users’ status anonymous makes it different from the existing ones.
If you are a regular user, you must know, sometimes Omegle error occurs. It may be due to tons of reasons. Below we have shared causes and different ways to fix Omegle server connection error. Let’s know step by step.
Table of Contents
- What Causes Omegle Server Connection Error?
- How To Fix: Why Is Omegle Not Working?
- Solution #1: Try To Connect Omegle With Another Device
- Solution #2: Change Your Current Network
- Solution #3: Use A Reliable VPN
- Solution #4: Delete Your Browser’s Cache And Cookies
- Solution #5: Flush Your DNS and Reset Winsock
- Solution #6: Restart Your Router/Modem
- Solution #7: Repair Corrupt System Files
- Solution #8: Delete Flash Player Cache Data
- FAQs About Omegle Server Error
- 1. How do I fix Omegle error connecting to server without VPN?
- 2. Can you get DDoSed from Omegle?
- 3. How does someone boot your router offline with Omegle?
- Final Thoughts
What Causes Omegle Server Connection Error?
People want to enjoy uninterrupted chatting sessions on Omegle. But this often gets interrupted due to server errors. These are some scenarios under which it occurs, they are:
Cause #1: Omegle site either suspended your IP address or banned your activity on the platform, initiating connection errors.
Cause #2: Sometimes, some server-side issues exist, which is beyond the reach of a user. So, practically when this type of Omegle error exists, you can’t do anything.
Cause #3: The problem isn’t arising from the platform, but your system or ISP causing the errors in connection.
Cause #4: Configuration settings play an important role in server connections. So, if they get outdated cause connection errors.
Check out our ultimate guide: Sites Similar To Omegle
How To Fix: Why Is Omegle Not Working?
Try the following solutions to get rid of server issues. Here are 8 tips and tricks:
Solution #1: Try To Connect Omegle With Another Device
One of the simple techniques to fix the connection errors is to try accessing Omegle website on another internet-enabled device other than the regular one.
However, if the same connection error turns up on another device as well, you can be assured about your devices and think of other causes for the same problem.
Solution #2: Change Your Current Network
A possibility exists that it might not be your device blocking Omegle, but the network your device is connected to might be the problem of connection errors. Some networks have strict firewall rules hampering the ease of connectivity.
In this case, you can easily rule out all the errors by connecting your device to another available network. Public Wi-Fi is considered one of the ideal networks for Omegle connection.
Solution #3: Use A Reliable VPN
Utilizing a Virtual Private Network or VPN is a reliable and effective way of fixing connection errors. If someone gets blocked on the platform, they can use VPN and get immediate access.
There are hundreds of VPNs currently available in this market, but you should purchase a VPN with a good speed and advanced level of security. The right selection enables you uninterrupted and convenient chatting sessions.
Solution #4: Delete Your Browser’s Cache And Cookies
Sometimes corrupted cookies and cache may also be the reason behind this error. To resolve the issue, deleting them may also be helpful. Interestingly, you have access to the platform, accompanied by a better user experience.
We have shared how to delete the cache in both Google Chrome and Mozilla Firefox for those who don’t know. Follow the below steps carefully.
Google Chrome:
- To clear the Chrome browser’s cache, click on 3 dots at the top right corner of the browsers, then go to More Tools >> Click on Clear Browsing Data option, and you will be redirected to a new page.
- Check on all the boxes and select “Time range” to “All Time,” and then finally click on Clear data.
- That’s how you can delete the Google Chrome browser cache. Now try accessing Omegle website.
Mozilla Firefox:
- Clearing the cache in Mozilla Firefox is very easy. First of all, click on 3 lines in the top right corner >> then click on Settings, and you will be redirected to the settings page.
- On the settings page, you will get the option as Privacy and Security >> scroll down, and you will get the option to Clear Data, click on it.
- That’s how you can easily clear cache in Mozilla Firefox browser.
Solution #5: Flush Your DNS and Reset Winsock
The outdated DNS server may also be the reason behind the Omegle error. It can be solved when you flush DNS and reset Winsock. Follow the below steps to be done with it.
First of all, go to the start menu and type in CMD. A “command prompt window” will open, right-click on it and choose “Run as Administrator.”
In the CMD, type the following commands one by one:
ipconfig /flushdns
ipconfig /registerdns
ipconfig /release
ipconfig /renew
netsh winsock reset
Restart your system, and you are done.
Solution #6: Restart Your Router/Modem
Plugging and unplugging your router or modem for a minute or so have proved to fix connection errors many times. For the users who have dynamic IP, restarting the router means you get a new IP address assigned, but it depends on your subscription.
But the downside of this method is that you may need to wait for a few minutes until your connection gets reestablished, especially if you are using a double-NAT configuration.
Solution #7: Repair Corrupt System Files
If your system has a corrupt and missing file, Omegle might prompt connection issues. The PC Repair Tool can be utilized to repair corrupt file systems. The actual cause of the problem gets recognized as the tool scans the whole PC inside out and thus also boosts your PC’s performance. Many Window errors and issues get fixed using those advanced tools.
Solution #8: Delete Flash Player Cache Data
Another effective way of fixing Omegle connecting errors is to delete flash player cache data. Your browser lets you delete it, allowing you to use Omegle effectively.
First, go to the Start Menu and search for the Control Panel. As soon as the Control Panel opens, the first thing you need to do is change the view of your Control Panel. Make it View by Large Icon.
Then in the list, you will see the Flash Player option; click on it. Then a popup will open. Click on the “Storage tab” in the popup and click on the “Delete All” button.
Now verify you want to “Delete All Site Data and Settings” by clicking on the check box and then finally clicking on “Delete Data.”
FAQs About Omegle Server Error
1. How do I fix Omegle error connecting to server without VPN?
Solution #1: Access Omegle with other devices
Solution #2: Replace your internet connection
Solution #3: Clear browsing data (cache and cookies)
Solution #4: Flush DNS using a command prompt
Solution #5: Restart your modem
Solution #6: Repair corrupt system files
2. Can you get DDoSed from Omegle?
DDoS (Distributed Denial-of-Service) attacks are a severe threat to any online business, and Omegle is no exception. By flooding a server with requests, attackers can bring even the most robust website to its knees.
While many people assume that only large companies are at risk, the truth is that anyone can be targeted. In fact, even simple chat programs like Omegle have been hit by DDoS attacks in the past. While the platform does have some security measures, it’s still possible for hackers to launch an attack.
If you are using Omegle, you can take a few ways to reduce the impact and protect yourself.
First, keep your system up-to-date.
Second, invest in quality security solutions.
Finally, never click on links from strangers.
By following these simple precautions, you can ensure that you are never the victim of DDoS attacks on Omegle.
3. How does someone boot your router offline with Omegle?
An attacker can achieve this by flooding the server with requests and overloading it, causing it to crash, also known as DDoS attacks. Once the server is down, any user trying to connect to it will be unable to access the internet connection.
Reason:
If attackers know your IP address, they can use it to find your router’s address and then disconnect you from it.
Ways to prevent:
#1: You can use a proxy server to route your traffic through another server, which can help to reduce the number of requests hitting the Omegle server.
#2: Finally, you can contact your ISP and have them help you troubleshoot the issue.
Final Thoughts
In this way, you can eliminate the frustrating problems of connection errors via these simple steps. You can expand your social circle across the world with just a click of the mouse. Omegle is a platform for harmless fun and entertainment, don’t use this to feed inappropriate agendas or criteria.
If you persist in doing so and don’t meet the terms and conditions, your activity gets restricted, and repeated inappropriate behavior will get you banned forever. So, follow the rules and entertain yourself for hours without interruption.
We hope these simple tips will help you resolve the Omegle error connecting to server. Do share which method worked for you to solve your problem in the comment section below.
If you have any other suggestions for fixing Omegle server error connections, you are welcome to share them with us.
Get ready for endless chatting!
Содержание
- Исправлено: ошибка Omegle при подключении к серверу —
- Что вызывает ошибку Omegle при подключении к серверу?
- Решение 1. Используйте этот набор полезных команд
- Решение 2. Используйте VPN для открытия Omegle
- Решение 3. Удалите данные просмотра Flash
- Решение 4. Удалите все куки в вашем браузере
- Гугл Хром:
- Mozilla Firefox:
- Почему я не могу подключиться к Omegle с VPN на? Я использую ExpressVPN.
- Как получить разблокировку на Omegle
- Что такое Omegle и как можно оказаться забаненным
- 1. Используйте VPN (Nord VPN)
- 2. Используйте браузер Opera.
- 3. Подключитесь к другой сети.
- Заключение
- Исправление камеры не найдена ошибка на Omegle
- Что вызывает проблемы с камерой в Omegle?
- Разрешите вашему браузеру доступ к камере в Omegle.
- Проверьте свою камеру
- Обновление за октябрь 2021 г .:
- Проверка камеры в операционной системе
- Проверка настроек Flash Player
Исправлено: ошибка Omegle при подключении к серверу —
Omegle — это чат, где вы можете общаться в видеочате со случайным незнакомцем в любой точке мира, и это, пожалуй, самый успешный веб-сайт для подобных целей. Однако сайт по-прежнему сталкивается с сообщением об ошибке «Ошибка подключения к серверу», которое вообще не позволяет использовать эту службу.

Проблема легко решаема, и существует множество методов, которые вы можете найти по всему миру. Тем не менее, мы собрали самые успешные методы и представили их здесь, на сайте. Удачи!
Что вызывает ошибку Omegle при подключении к серверу?
Среди других причин ошибка может быть вызвана неправильными настройками подключения к Интернету, которые могут быть решены либо путем повторного запроса IP-адреса и DNS-сервера, либо с использованием VPN для использования других поддельных настроек.
Другим часто виновником является просмотр данных, накапливаемых на вашем компьютере, созданных веб-сайтами или плагином Flash. Удаление этих файлов cookie не повлияет на ваш опыт просмотра, но может решить вашу проблему!
Решение 1. Используйте этот набор полезных команд
Этот набор команд запускается в командной строке и может помочь вам решить многие проблемы, связанные с сетевым подключением. Дело в том, что это перестроит некоторые настройки IP и DNS и повторно получит некоторые из них. Проверьте, работает ли этот метод для вас.
- Найдите «Командную строку», введя ее прямо в меню «Пуск» или нажав кнопку поиска рядом с ней. Щелкните правой кнопкой мыши первую запись, которая появится в результате поиска, и выберите пункт контекстного меню «Запуск от имени администратора».
- Кроме того, вы также можете использовать комбинацию клавиш Windows Logo Key + R для вызова диалогового окна Run. Введите «cmd» в появившемся диалоговом окне и используйте комбинацию клавиш Ctrl + Shift + Enter для командной строки администратора.

- Введите следующие команды в окне и убедитесь, что вы нажимаете Enter после ввода каждой из них. Дождитесь сообщения «Операция успешно завершена» или чего-то подобного, чтобы знать, что метод работает, и вы не допустили ошибок при наборе текста. Сделайте короткую паузу между этими двумя командами.
- Снова откройте Omegle в своем браузере и проверьте, появляется ли сообщение Omegle «Ошибка подключения к серверу».
Решение 2. Используйте VPN для открытия Omegle
Использование VPN может быть сложной задачей, и вам всегда следует проконсультироваться с вашим сетевым провайдером, чтобы проверить, можно ли использовать VPN. Использование VPN также является незаконным в некоторых странах, поэтому обязательно посмотрите на это.
Различные люди сообщали, что использование VPN для открытия этого веб-сайта помогло ему работать, поэтому убедитесь, что вы выбрали подходящий инструмент для выполнения этой работы.
Решение 3. Удалите данные просмотра Flash
Удаление этих данных может быть сделано в вашем браузере, и это одно из основных решений проблемы, поскольку Omegle широко использует Flash.
- Перейдите по этой ссылке, щелкнув ее, и проверьте в разделе «Настройки хранилища веб-сайта» загрузку Flash. Если он не загружается автоматически, нажмите «Get Adobe Flash», и должно появиться всплывающее окно с предложением запустить Flash, поэтому подтвердите его.
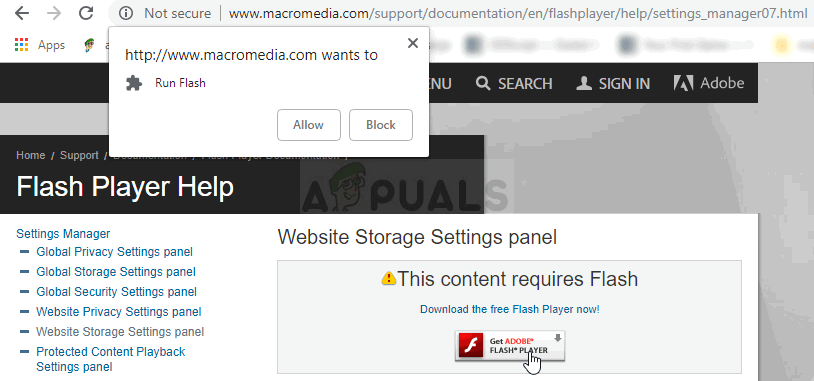
- На вкладке «Настройки хранилища веб-сайтов» нажмите «Удалить все сайты» и подтвердите свой выбор. Перезапустите браузер, и Omegle должен работать.
Решение 4. Удалите все куки в вашем браузере
Когда некоторые сайты не загружаются должным образом, вы можете легко решить проблему, просто удалив все файлы cookie, которые использует ваш браузер. Ваш опыт просмотра не испортится, но вы сможете снова нормально пользоваться сайтом. Этот метод не работает для всех, но его стоит попробовать, так как он прост!
Гугл Хром:
- Очистите данные своего просмотра в Google Chrome, нажав на три вертикальные точки в верхнем правом углу его окна. После этого нажмите на опцию «Больше инструментов», а затем «Очистить данные браузера». Чтобы очистить все, выберите настройку «начало времени» в качестве периода времени и выберите, какие типы данных вы хотите удалить. Мы рекомендуем вам очистить кеш и куки.

- Чтобы избавиться от ВСЕХ куки, снова нажмите на три точки и выберите Настройки. Прокрутите вниз и разверните Расширенные настройки.
- Откройте Настройки контента и прокрутите вниз до списка всех файлов cookie, которые остались после того, как вы уже удалили их на шаге 1. Удалите все файлы cookie, которые вы там найдете.
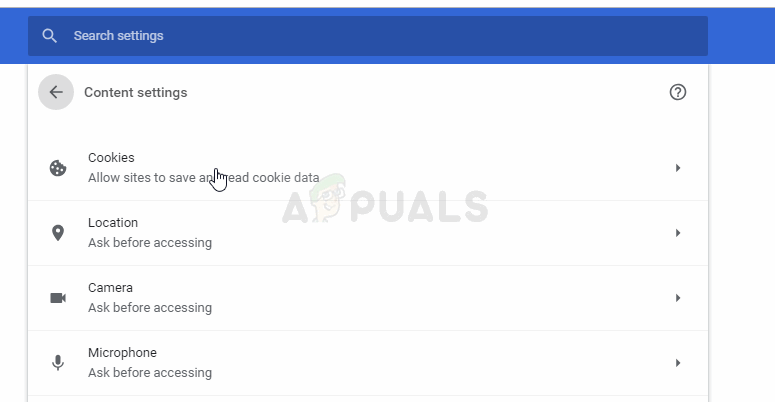
- Перезагрузите компьютер еще раз и убедитесь, что 2000 Network Error все еще появляется при просмотре потока на Twitch.
Mozilla Firefox:
- Откройте браузер Mozilla Firefox, дважды щелкнув его значок на рабочем столе или выполнив поиск в меню «Пуск».
- Нажмите кнопку, похожую на библиотеку, расположенную в верхней правой части окна браузера (слева от кнопки меню) и перейдите к «История» >> «Очистить недавнюю историю»…
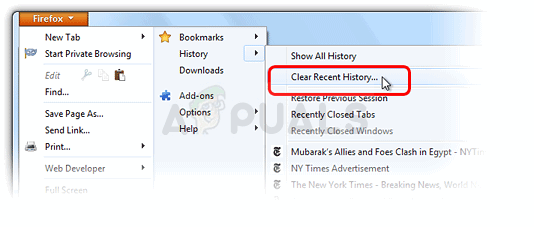
- Есть довольно много вариантов для вас сейчас. В разделе «Диапазон времени для очистки» выберите «Все», нажав стрелку, которая откроет раскрывающееся меню.
- Нажмите на стрелку рядом с «Подробности», чтобы увидеть, что будет удалено при выборе параметра «Очистить историю», поскольку значение не такое, как в других браузерах, и оно включает все типы данных просмотра.
- Мы рекомендуем вам выбрать Cookies, прежде чем нажимать кнопку Очистить сейчас. Дождитесь окончания процесса и перезапустите браузер. Проверьте, исчезла ли проблема сейчас.
Источник
Почему я не могу подключиться к Omegle с VPN на? Я использую ExpressVPN.
Это был грубый выходные для Washington Wizards. Они были на неправильном конце потери Миннесота, и они упали на Мемфис Гризли, который является трудной задачей, когда вы изо всех сил, чтобы найти какое-либо подобие последовательности в вашей игре.
Мастера были на суде в четвертом квартале игры, и казалось, что они были из него. Они снизились на 20 пунктов менее чем за три минуты до конца четвертой четверти, и у них не было никакого плана.
Вместо того, чтобы пытаться отбиваться в четвертом квартале, Вашингтон просто играли как команда, которая была из идей. Они начали стрелять мяч и отсутствие штрафных бросков, и они по-прежнему не имеют ни малейшего представления о том, как добить игру. Они в конечном счете получил мяч на Джона Уолла, который получал взбитым плохо на досках. Стена должна была получить украсть, а затем он должен был получить выстрел прочь.
Через несколько минут борьбы, Вашингтон вернулся и имел некоторые хорошие возможности, чтобы закрыть игру из. Тем не менее, они пропустили все три из их штрафных бросков, а затем они были в 3-точечной съемке испуга. Стена пропустил еще один выстрел, и после того, как во входящих Руди Гэй, Стена из следующего, получение отскока и забил на следующем владении.
Как только выстрел Уолла пошел вверх, стало ясно, что дела не шли хорошо для Wizards. Это команда, которая создана для игры на высоком уровне, и
Я обнаружил, что, когда у вас есть VPN на месте, он делает то, что гораздо проще. Это не очень хорошо работает, когда вы используете VPN без него. Если вы не можете подключить ваш телефон не получает каких-либо данных. Вы можете прочитать об этом на этом посту.
Я не могу получить доступ к Omegle, почему?
Мы работаем над этим. Я пытаюсь получить его на работу, но это не так просто, как только на входе в систему. Я с трудом заставить его работать с аккаунтами Служб Google, потому что Google делает большое дело о получении доступа к услугам Google. У меня есть аккаунт Служб Google, но это просто не работает.
Что это такое, как работает с Omegle?
Я думаю, что я наслаждаюсь этим до сих пор. У меня нет достаточного доступа к IP-адреса других людей, но это очень хорошо. Вы можете просто ввести что-то и он будет отображаться в списке. Вы можете видеть IP-адрес, то IP-адрес людей, которые используют в IP-адрес, время, которое они используют их, и они не связаны. Это очень полезно.
У меня есть iPhone, я могу использовать Omegle на моем iPhone?
Нет, когда я впервые начал работать с Omegle, я использую браузер на моем iPhone. Это было некоторое время назад.
Источник
Как получить разблокировку на Omegle
Что такое Omegle и как можно оказаться забаненным
Omegle — это онлайн-платформа, изначально созданная для глобализации человеческого общения. Ее функции позволяют людям проводить один-на-один разговоры с незнакомцами со всего мира. В начале разработки Omegle был веб-сайтом только для чата. Вскоре после того как увеличился трафик пользователей, появилась возможность использования камеру и микрофон. Идея разработчиков заключалась в том, чтобы обеспечить удобное и анонимное общение, не требующие времени на регистрацию. Omegle может быть отличным инструментом для поиска новых друзей и обсуждения общих интересов (вы можете выбрать спорт, фильмы, видеоигры и другие темы для нахождения интересного собеседника) с кем-то, кого никогда раньше не видели. К сожалению, из-за того, что некоторые люди распространяют контент для взрослых в Omegle, службы безопасности вынуждены блокировать доступ к этой платформе. Кроме того, вас может забанить сам Omegle. Причина этого может быть связана с жалобами со стороны других пользователей. Omegle хочет создать дружелюбную среду, поэтому, если вы проявляете неадекватное поведение во время общения с другими, это может стать причиной вашей блокировки. Вы также можете получить бан после использования музыки или видео на заднем фоне, защищенных авторскими правами. У Omegle есть эти правила в Условиях использования, поэтому не нарушайте их. Из-за того, что ожидание, пока Omegle снимет запрет с вашего IP-адреса, может затянуться надолго, есть простые шаги, которые помогут вам преодолеть такое ограничение и продолжить использование Omegle. Чтобы узнать о их, следуйте приведенным ниже инструкциям.
1. Используйте VPN (Nord VPN)
Когда дело доходит до проблем с доступом к страницам, большинство пользователей рассматривают VPN как средство решения. Поскольку Omegle блокирует доступ в зависимости от местоположения пользователей, подключение к иностранным серверам может помочь обойти запрет. Существует ряд VPN, реализующих эту функцию. Мы рекомендуем вам использовать Nord VPN, поскольку это быстрый, простой в установке и универсальный VPN с точки зрения возможностей. Он также предлагает 30-дневную пробную версию, позволяющее изучить приложение и не платить за весь период. Независимо от того, выберете ли вы настольную или браузерную версию, функции будут такие же — обеспечение безопасности соединения и возможность обходить ограниченные ресурсы. Вы можете посмотреть более подробную информацию и скачать его, нажав на кнопку ниже.
2. Используйте браузер Opera.
Использование браузера Opera означает то же, что и выше. Это связано с тем, что он имеет встроенную функцию VPN для улучшения защиты и обхода ограничений веб-сайтов. Наличие такой функции под рукой всегда будет кстати во время работы в браузере. Вдобавок к этому отличная новость заключается в том, что и Opera, и VPN полностью бесплатны. Таким образом, вы можете загрузить его, нажав на кнопку ниже, и сразу же начать использовать его функции. После установки Opera, выполните следующие действия, чтобы включить VPN:
- Откройте браузер и щелкните левой кнопкой мыши на меню в верхнем левом углу (Opera иконка).
- Затем перейдите в Параметры (или Настройки на Mac).
- Выберите Приватность и Защита и включите функцию VPN.
- Наконец, вы можете попробовать открыть сайт Omegle.com.
Скачать Opera
3. Подключитесь к другой сети.
Поскольку это ваш IP-адрес, на который распространяется запрет, вы можете изменить его, подключившись к другой сети. Если вы собираетесь сделать это с сетью друга — ничего страшного. Однако, если вы думаете о подключении к общедоступному Wi-Fi в кафе или о чем-то подобном, это может быть опасной затеей. Это связано с тем, что злоумышленники могут отслеживать публичные сети с целью кражи ваших данных. Таким образом, хотя данный способ и решает проблему, такой существенный недостаток не может сделать его идеальным решением.
Заключение
Преодоление IP-запретов стало намного проще. Упомянутые выше приемы помогут вам обмануть систему. Браузер Tor и прокси-серверы также решат данную проблему, однако они не так хороши для использования видеоконтента. Это связано с тем, что они устанавливают соединение с несколькими серверами, что снижает скорость передачи данных. Обратите внимание, что VPN не только предназначен для доступа к закрытым страницам, но и обеспечения дополнительной безопасности для предотвращения угроз конфиденциальности. Есть много сайтов, подозреваемых в сборе личных данных. VPN будет бороться со всеми ними и обеспечит анонимность в сети. Мы надеемся, что наше руководство удовлетворило ваши потребности и в конечном итоге позволило восстановить доступ к Omegle.
Источник
Исправление камеры не найдена ошибка на Omegle
Обновление: Перестаньте получать сообщения об ошибках и замедляйте работу своей системы с помощью нашего инструмента оптимизации. Получите это сейчас на эту ссылку
Иногда Omegle не распознает вашу камеру, и это отстой. Особенно, если вы только что обнаружили, что этот незнакомец синхронизирован с вами. Что ж, распознавание камеры — не сложная задача, но есть много способов диагностировать и лечить симптомы.
Есть несколько причин, почему Omegle не распознает камеруи может также случиться так, что камера вообще не распознается, или что браузер работает плохо, или что ваш телефон не работает должным образом, или что камера и телефон не могут быть настроены. В основном проблем много, но у каждой есть решение. Так что больше никаких панических атак. Возьми ванну со льдом и читай с комфортом.
Что вызывает проблемы с камерой в Omegle?
Мы изучили эту конкретную проблему, изучив различные пользовательские отчеты и стратегии исправления, которые часто используются для решения или обхода этой конкретной проблемы.
Если в настоящее время вы пытаетесь решить ту же проблему и не смогли, эта статья предлагает несколько шагов по устранению неполадок. Ниже приведен ряд методов, которые другие пользователи успешно использовали в аналогичной ситуации для решения проблем с камерой с помощью Omegle. Любые исправления, которые вы видите ниже, будут проверены как минимум одним пользователем.
Разрешите вашему браузеру доступ к камере в Omegle.
- Иди в Омегл.
- Щелкните зеленый текст «Безопасный» рядом с адресной строкой.
- Нажмите на странице настроек.
- Найдите камеру в этих областях.
- Отметьте как авторизованный.
- Убедитесь, что такие важные вещи, как Flash, также разрешены.
Проверьте свою камеру
Обновление за октябрь 2021 г .:
Теперь вы можете предотвратить проблемы с ПК с помощью этого инструмента, например, защитить вас от потери файлов и вредоносных программ. Кроме того, это отличный способ оптимизировать ваш компьютер для достижения максимальной производительности. Программа с легкостью исправляет типичные ошибки, которые могут возникнуть в системах Windows — нет необходимости часами искать и устранять неполадки, если у вас под рукой есть идеальное решение:
- Шаг 1: Скачать PC Repair & Optimizer Tool (Windows 10, 8, 7, XP, Vista — Microsoft Gold Certified).
- Шаг 2: Нажмите «Начать сканирование”, Чтобы найти проблемы реестра Windows, которые могут вызывать проблемы с ПК.
- Шаг 3: Нажмите «Починить все», Чтобы исправить все проблемы.
Если у вас есть внешняя камера, убедитесь, что она правильно подключена к вашему компьютеру. Вам также необходимо убедиться, что камера работает правильно, как описано выше для операционной системы. Иногда поврежденный кабель камеры может вызвать проблемы на работе. Если у вас есть дополнительная камера, попробуйте ее на своем компьютере.
Я предлагаю вам устранить неполадки оборудования и периферийных устройств для ремонта устройства:
а. Нажмите кнопку Windows, чтобы запустить главный экран.
б. Введите «Устранение неполадок» без кавычек и нажмите «Устранение неполадок».
с. В новом окне нажмите «Показать все» на левой панели.
д. В списке параметров выберите «Оборудование и устройства».
е. Нажмите Далее и следуйте инструкциям на экране.
Проверка камеры в операционной системе
- Закройте браузер и все, что связано с вашей камерой.
- Нажмите на кнопку поиска вашей операционной системы и войдите в камеру.
- В результатах вы увидите приложение Microsoft Store в виде «камеры».
- Нажмите на него и посмотрите, работает ли ваше устройство.
- Не забудьте закрыть приложение.
Если ваша камера не работает, очень вероятно, что у вас будут проблемы с вашей камерой. Если у вас есть другая камера, подключите ее к компьютеру и попробуйте.
Проверка настроек Flash Player
- Перейдите в панель управления и найдите «Настройки Flash Player», затем просто удалите локальную память во Flash.
- Чтобы решить эту проблему, откройте брандмауэр и добавьте URL или порты Omegle в список исключенных веб-сайтов / приложений / программ, в зависимости от ситуации.
- Перейдите на панель управления сайта Macromedia и просто удалите Omegle, чтобы решить многие проблемы.
Заключение
У Omegle есть несколько способов решить эту проблему, и поскольку мы приближаемся к концу жизненного цикла Flash, одним из лучших вариантов было бы использование WebRTC (встроенная технология HTML5 / JavaScript для видеоконференцсвязи). Лучше всего пожаловаться Omegle. Думаю, они уже слышали об этом.
CCNA, веб-разработчик, ПК для устранения неполадок
Я компьютерный энтузиаст и практикующий ИТ-специалист. У меня за плечами многолетний опыт работы в области компьютерного программирования, устранения неисправностей и ремонта оборудования. Я специализируюсь на веб-разработке и дизайне баз данных. У меня также есть сертификат CCNA для проектирования сетей и устранения неполадок.
Источник
На протяжении многих лет Omegle был лучшим сайтом для общения с незнакомцами. Он очень популярен среди пользователей, которые чувствуют себя одинокими и не с кем поделиться своими переживаниями.
Хотя у сайта миллионы активных пользователей, его приложения по-прежнему недоступны для Android и iOS. Вы по-прежнему можете использовать его на своем мобильном телефоне, но вам нужно настроить его с помощью веб-версии Omegle.
В Omegle вы можете общаться с незнакомцами с помощью текстовых сообщений или видеовызовов. Вы должны открыть веб-сайт, выбрать интерес (необязательно) и выбрать между вариантами текста и видео. Однако проблема, с которой часто сталкиваются пользователи, — это сообщение об ошибке «Ошибка подключения к сервису r».
Сообщение «Ошибка подключения к серверу» появляется, когда сайту не удается подключить вас к случайному пользователю. Если вы видите это сообщение об ошибке, вы не сможете использовать чат или видеовызов в настоящее время.
Почему появляется «Ошибка подключения к серверу»?
Ошибка подключения к серверу Omegle появляется из-за нестабильного или медленного интернет-соединения. Вы можете обвинить все проблемы, связанные с сетью, если вы часто видите это сообщение об ошибке.
Проблемы, связанные с сетью, связаны не только со скоростью интернета, но и с DNS-сервером, VPN, настройками прокси-сервера и т. д.
Сообщение об ошибке Omegle при подключении к серверу также может появиться из-за поврежденного или устаревшего файла кэша браузера.
Хорошо, что сообщение об ошибке «Ошибка подключения к серверу» можно легко устранить. Ниже мы поделились несколькими простыми способами исправить ошибку подключения Omegle к сообщению. сервер. Давайте начнем.
1. Проверьте, работает ли ваш интернет
Как упоминалось выше, Интернет является основной причиной Ошибка подключения к серверу Omegle неправильное сообщение.
Итак, если вы недавно начали получать это сообщение об ошибке, вам нужно проверить, работает ли ваше интернет-соединение.
Даже если он работает, нужно проверить, не разорвано ли соединение. Лучший способ проверить, работает ли ваш интернет, — запустить тест скорости на сайте fast.com. Сайт сообщит вам скорость загрузки и выгрузки с помощью Ping.
2. Проверьте, не работает ли Omegle
Если ваш интернет работает, но вы все еще можете видеть «Ошибка подключения к серверу, попробуйте еще раз» Затем вам нужно проверить, работают ли серверы Omegle.
Как и любой другой веб-сайт, Omegle может время от времени останавливаться. Несмотря на то, что большую часть времени Omegle запущен и работает, все же важно проверить, особенно если вы получаете это сообщение об ошибке.
Вы можете проверить Страница состояния сервера Omegle в Downdetector, чтобы убедиться, что Omegle не работает. Если серверы не работают, вам нужно дождаться восстановления серверов.
3. Перезагрузите интернет/маршрутизатор.
Поскольку Интернет является основной причиной «ошибки подключения к серверу omegle», рекомендуется перезапустить домашний интернет или WiFi-маршрутизатор.
Перезапуск маршрутизатора/модема назначит новый IP-адрес, что, вероятно, устранит сообщение об ошибке. Даже если ваш маршрутизатор использует статический IP-адрес, перезагрузка обновит соединение.
Итак, перезапустите интернет/маршрутизатор, если проблема не устранена. После перезагрузки снова войдите в Omegle; На этот раз вы не получите ошибку.
4. Очистите кеш браузера
Omegle может показать вам сообщение об ошибке «Ошибка связи с сервером», если кэш вашего браузера поврежден или устарел. Лучший способ решить эту проблему — очистить кеш браузера.
Несколько пользователей на технических форумах заявили, что они устранили сообщение «Ошибка связи с сервером», очистив кеш браузера.
Вы должны очистить кеш браузера через настройки независимо от вашего веб-браузера. Ниже мы поделились инструкциями по очистке кеша браузера Chrome на рабочем столе.
1. Откройте Google Chrome и нажмите на три точки в правом верхнем углу.
2. В появившемся списке параметров выберите « Настройки « ».
3. В настройках перейдите в раздел «Конфиденциальность и безопасность» и нажмите «Очистить данные браузера».
4. В ответ на запрос «Очистить данные просмотра» выберите « Файлы cookie и другие данные сайта » А также » Кешированные изображения и файлы ». Сделав это, нажмите кнопку Стереть данные .
Вот и все! После внесения изменений перезапустите браузер Google Chrome и снова посетите веб-сайт Omegle. На этот раз вы больше не будете получать сообщение об ошибке.
5. Очистите кеш DNS
Кэш DNS по-прежнему остается одним из лучших способов решения многих проблем, связанных с Интернетом. Если вы получаете сообщение об ошибке «Ошибка связи с сервером» из-за поврежденного кеша DNS, вам следует очистить кеш DNS в Windows. Вот что вам нужно сделать.
1. Сначала нажмите на поиск Windows и введите командную строку. Щелкните правой кнопкой мыши CMD и выберите « Запустить от имени администратора ».
2. Когда откроется командная строка, выполните команды одну за другой.
IPCONFIG / flushdns
IPCONFIG / registerdns
IPCONFIG / выпуск
IPCONFIG / обновить
Netsh сброс Winsock
3. После выполнения всех команд перезагрузите компьютер с Windows.
Вот и все! После перезапуска откройте веб-браузер и снова войдите в Omegle. На этот раз вы можете начать текстовый чат или видеозвонок без каких-либо ошибок.
6. Используйте VPN/прокси-сервер
Ваш интернет-провайдер заблокировал веб-сайт Omegle; Следовательно, вы получаете сообщение об ошибке. Есть вероятность, что Omegle будет заблокирован в вашей стране.
Какой бы ни была причина, вы можете легко обойти все ограничения, используя VPN или прокси-сервер. Мы уже публиковали пошаговое руководство по Лучший VPN для ПК . Вы можете ознакомиться с этим руководством и выбрать VPN, который лучше всего соответствует вашим потребностям.
Если вы не хотите покупать VPN, вы можете использовать прокси-сайты Чтобы обойти веб-сайт Omegle . Однако недостатком является то, что скорость соединения с сервером будет низкой при подключении к VPN/прокси.
Итак, это одни из лучших способов исправить сообщение об ошибке подключения сервера к ошибке Omegle. Если вам нужна дополнительная помощь с решением «Ошибка соединения с сервером. Пожалуйста, попробуйте еще раз на Омегле; Дайте нам знать об этом в комментариях. Также, если статья вам помогла, обязательно поделитесь ею и с друзьями.
Автор:
Roger Morrison
Дата создания:
19 Сентябрь 2021
Дата обновления:
1 Июнь 2023
Содержание
- Что вызывает ошибку Omegle при подключении к серверу?
Omegle — это чат, где вы можете общаться в видеочате со случайным незнакомцем в любой точке мира, и это, вероятно, самый успешный веб-сайт для такой цели. Однако сайт по-прежнему выдает сообщение об ошибке «Ошибка при подключении к серверу», которое вообще не позволяет вам использовать эту службу.
Проблема легко решаема, и есть довольно много методов, которые можно найти по всему миру. Тем не менее, мы собрали самые удачные методики и представили их здесь, на сайте. Удачи!
Помимо других причин, ошибка может быть вызвана неправильными настройками подключения к Интернету, которые можно решить либо путем повторного получения IP-адреса и DNS-сервера, либо с помощью VPN для использования других поддельных настроек.
Другой частой причиной является просмотр данных, которые накапливаются на вашем компьютере или создаются веб-сайтами или плагином Flash. Удаление этих файлов cookie не повлияет на вашу работу в Интернете, но может решить вашу проблему!
Решение 1. Восстановите поврежденные системные файлы
Загрузите и запустите Restoro для поиска поврежденных файлов из Вот, если обнаружено, что файлы повреждены и отсутствуют, восстановите их, а затем посмотрите, подключается ли Omegle, если нет, перейдите к решениям, перечисленным ниже.
Решение 2. Используйте этот набор полезных команд
Этот набор команд запускается в командной строке и может помочь вам решить многие проблемы, связанные с сетевым подключением. Дело в том, что это восстановит некоторые настройки IP и DNS и восстановит некоторые из них. Проверьте, подходит ли вам этот метод.
- Найдите «Командная строка», набрав его либо прямо в меню «Пуск», либо нажав кнопку поиска рядом с ним. Щелкните правой кнопкой мыши первую запись, которая появится в результате поиска, и выберите пункт контекстного меню «Запуск от имени администратора».
- Кроме того, вы также можете использовать комбинацию клавиш Windows + R, чтобы открыть диалоговое окно «Выполнить». Введите «cmd» в появившемся диалоговом окне и используйте комбинацию клавиш Ctrl + Shift + Enter для командной строки администратора.
- Введите в окне следующие команды и обязательно нажимайте Enter после ввода каждой. Подождите, пока не появится сообщение «Операция успешно завершена» или что-то подобное, чтобы узнать, что метод сработал и вы не допустили ошибок при наборе текста. Сделайте короткую паузу между этими двумя командами.
ipconfig / flushdns ipconfig / release ipconfig / release6 ipconfig / обновить
- Снова откройте Omegle в своем браузере и проверьте, появляется ли сообщение Omegle «Ошибка подключения к серверу».
Решение 3. Используйте VPN, чтобы открыть Omegle
Использование VPN может быть непростой задачей, и вам всегда следует проконсультироваться со своим сетевым провайдером, чтобы проверить, можно ли использовать VPN. Использование VPN также является незаконным в некоторых странах, поэтому обязательно ознакомьтесь с этим.
Различные люди сообщали, что использование VPN для открытия этого веб-сайта помогло ему заработать, поэтому убедитесь, что вы выбрали подходящий инструмент для выполнения этой работы.
Решение 4. Удалите данные просмотра Flash
Удалить эти данные можно в вашем браузере, и это одно из основных решений проблемы, поскольку Omegle широко использует Flash.
- Перейдите по этой ссылке, щелкнув по ней и проверьте на панели настроек хранилища веб-сайтов загрузку Flash. Если он не загружается автоматически, нажмите «Get Adobe Flash», и должно появиться всплывающее окно с предложением запустить Flash, подтвердите его.
- На вкладке «Настройки хранилища веб-сайтов» нажмите «Удалить все сайты» и подтвердите свой выбор. Перезагрузите браузер, и Omegle должен работать.
Решение 5. Удалите все файлы cookie в браузере
Когда определенные сайты не загружаются должным образом, вы можете легко решить проблему, просто удалив все файлы cookie, которые использует ваш браузер. Ваш опыт просмотра не испортится, но вы снова сможете нормально пользоваться сайтом. Этот метод подходит не всем, но его стоит попробовать, потому что он простой!
Гугл Хром:
- Удалите данные о просмотре в Google Chrome, нажав на три вертикальные точки в правом верхнем углу окна. После этого нажмите «Дополнительные инструменты», а затем «Очистить данные просмотра». Чтобы все очистить, выберите настройку «начало времени» в качестве периода времени и выберите, какие типы данных вы хотите удалить. Мы рекомендуем вам очистить кеш и удалить файлы cookie.
- Чтобы избавиться от ВСЕХ файлов cookie, еще раз нажмите на три точки и выберите «Настройки». Прокрутите вниз и разверните Расширенные настройки.
- Откройте настройки содержимого и прокрутите вниз до списка всех файлов cookie, которые остались после того, как вы уже удалили их на шаге 1. Удалите все файлы cookie, которые вы там найдете.
- Перезагрузите компьютер еще раз и проверьте, появляется ли по-прежнему ошибка сети 2000 при просмотре потока на Twitch.
Mozilla Firefox:
- Откройте браузер Mozilla Firefox, дважды щелкнув его значок на рабочем столе или выполнив поиск в меню «Пуск».
- Нажмите кнопку, похожую на библиотеку, расположенную в верхней правой части окна браузера (слева от кнопки меню), и перейдите в раздел История >> Очистить недавнюю историю…
- Теперь у вас есть несколько вариантов, которыми вы можете управлять. В разделе «Диапазон времени для очистки» выберите «Все», щелкнув стрелку, которая откроет раскрывающееся меню.
- Щелкните стрелку рядом с полем «Подробности», чтобы увидеть, что будет удалено при выборе параметра «Очистить историю», поскольку значение не такое, как в других браузерах, и включает все типы данных просмотра.
- Мы рекомендуем вам выбрать Cookies, прежде чем нажимать Clear Now. Дождитесь завершения процесса и перезапустите браузер. Проверьте, исчезла ли проблема сейчас.