Ensure the user has been assigned a valid OneDrive license
by Taiba Hasan
A postgraduate in Computer Applications, she is an avid technical writer who loves to craft content revolving around Windows, Android, and emerging technologies like SaaS. With How-To and… read more
Updated on May 11, 2023
Reviewed by
Alex Serban
After moving away from the corporate work-style, Alex has found rewards in a lifestyle of constant analysis, team coordination and pestering his colleagues. Holding an MCSA Windows Server… read more
- 0x8004deef error indicates that you do not have access to OneDrive business.
- The error mostly occurs when the user does not have a valid license or the cache folders have become corrupt.
- Deleting the cached account folders should resolve this error code.
XINSTALL BY CLICKING THE DOWNLOAD FILE
This software will repair common computer errors, protect you from file loss, malware, hardware failure and optimize your PC for maximum performance. Fix PC issues and remove viruses now in 3 easy steps:
- Download Restoro PC Repair Tool that comes with Patented Technologies (patent available here).
- Click Start Scan to find Windows issues that could be causing PC problems.
- Click Repair All to fix issues affecting your computer’s security and performance
- Restoro has been downloaded by 0 readers this month.
OneDrive is an exceptional tool that lets you protect, sync and share your files with other users of the network. However, this experience may be hampered by the error code 0x8004deef, which follows the message, You don’t have access to this service. For help, contact your IT department.
Why do I encounter the error code 0x8004deef in OneDrive?
The error code 0x8004deef is generally triggered in OneDrive due to the following reasons:
- Credential mismatch – You may run into the above error code if you enter the incorrect password more than the specified number of times.
- Missing license – If the users have an invalid license to access OneDrive business, the error code 0x8004deef is unavoidable.
- Restricted permissions – The admin may have imposed conditional access to block personal devices from using OneDrive business.
- Corrupt local cache – If the OneDrive cached folders get corrupted, the app is likely to malfunction and throw error codes like 0x8004deef.
- Bugged Windows Update – Several users have encountered the issue right after installing a new Windows update on your PC.
In case, you are unable to access OneDrive business due to error code 0x8004deef, execute the fixes listed below.
How do I fix the OneDrive error code 0x8004deef?
Try these simple solutions on your computer before moving on to the complex ones.
- Sign out of OneDrive and sign back again.
- Uninstall the recently installed Windows Update version.
If the fixes did not help in this situation, perform the following actions.
1. Ensure the user has a valid license
- Visit the Microsoft 365 Admin Center on your preferred browser and enter the login credentials of the administrator account of your organization.
- Click Users on the left navigation panel and then Active users from the expanded list.
- From the user list, click the name of the user experiencing the problem.
- Switch to the Licenses and Apps tab in the user pane and expand the Licenses section. Here, ensure that the OneDrive license is assigned to the user.
There is a possibility that the user does not have a OneDrive license assigned or that it may have expired long ago, causing the 0x8004deef error.
2. Delete the cached account identities
NOTE
Before implementing these methods, back up the Windows Registry for restoration if you mess up somewhere.
2.1 In Device based activation
- Hit the Windows key, type regedit in the search bar on top, and select the Run as adminstrator from the result section.
- Enter the following path in the above section to access the subkey:
HKEY_CURRENT_USERSOFTWAREMicrosoftOffice16.0CommonIdentity - Right-click the Identity sub-key in the left pane and select Delete from the context menu.
2.2 Shared computer activation
- Press the Windows key, type cmd in the search bar, and choose the Run as administrator option from the right section.
- Choose Yes on the User Action Control window.
- Execute the following command in the command prompt window and note down the SID of the user currently signed in:
whoami/user - Launch the Registry editor on your Window and navigate to the following location. Replace <user_SID> with the SID you found previously.
HKEY_USERS<user_SID>SOFTWAREMicrosoftOffice16.0CommonIdentity - Right-click Identity and choose Delete from the context menu.
Some PC issues are hard to tackle, especially when it comes to corrupted repositories or missing Windows files. If you are having troubles fixing an error, your system may be partially broken.
We recommend installing Restoro, a tool that will scan your machine and identify what the fault is.
Click here to download and start repairing.
Now exit the registry editor and enter your work credentials into OneDrive to complete the login.
- 0x80040c97 Error: OneDrive Couldn’t be Installed [Fix]
- 0x8004def7 Error: How to Fix this OneDrive Sign in Issue
- 0xe0000024 bdf5h OneNote Sync Error: How to Fix it
- 0x8004def4 OneDrive Error: How to Fix It in 5 Steps
- Here’s how to recover your BitLocker key from OneDrive
3. Delete the Microsoft 365 cache folders
- Use the Windows + R shortcut to bring up the Run dialog box, type the following path and press the OK button.
%localappdata%/Microsoft/OneAuth - Once you navigate to the above location in the File Explorer window, use the Ctrl + A shortcut to select all the folders.
- Press the Delete key to delete these folders on your PC.
- Similarly, navigate to the following folder path and perform the steps mentioned above.
%localappdata%/Microsoft/IdentityCache
After the authentication and identity cache folders of Microsoft 365 are expelled from your computer, log into OneDrive. Hopefully, the error code 0x8004deef will no longer bother you.
4. Restrict OneDrive Personal Sync in your organization
- Press the Windows icon, type regedit in the search bar on top, and select Run as adminstrator.
- Navigate to the following key in the registry editor.
ComputerHKEY_CURRENT_USERSoftwarePoliciesMicrosoftOneDrive - Right-click anywhere and select New followed by DWORD (32-bit) value.
- Rename it to DisablePersonalSync.
- Double-click the newly created DWORD, assign 1 as the Value Data, and press OK to save the changes.
Restricting OneDrive Personal from syncing on organizational devices should fix the 0x8004deef error code.
That’s it! Implement these solutions and let us know which one worked for you in this situation.
If OneDrive does not show photo thumbnails, you can try the solutions listed in this guide to fix the problem.
For any questions or suggestions, feel free to use the comments section below.
Still having issues? Fix them with this tool:
SPONSORED
If the advices above haven’t solved your issue, your PC may experience deeper Windows problems. We recommend downloading this PC Repair tool (rated Great on TrustPilot.com) to easily address them. After installation, simply click the Start Scan button and then press on Repair All.
by Madalina Dinita
Madalina has been a Windows fan ever since she got her hands on her first Windows XP computer. She is interested in all things technology, especially emerging technologies… read more
Updated on October 25, 2021
- In this post, we’ll show several solutions for those who are encountering an error message that states There was a problem connecting to OneDrive.
- If you are unable to bypass this error, maybe it’s time to let Sync master your backup needs.
- Also, take a look at these reliable cloud storage apps if you’d like more options to pick from.
- Bookmark our OneDrive Troubleshooting Hub to be one click away from the latest tips and tricks.
XINSTALL BY CLICKING THE DOWNLOAD FILE
This software will keep your drivers up and running, thus keeping you safe from common computer errors and hardware failure. Check all your drivers now in 3 easy steps:
- Download DriverFix (verified download file).
- Click Start Scan to find all problematic drivers.
- Click Update Drivers to get new versions and avoid system malfunctionings.
- DriverFix has been downloaded by 0 readers this month.
OneDrive is Microsoft’s cloud storage service, but many users reported There was a problem connecting to OneDrive. Subsequently, it becomes impossible to save or even sync your documents and photos.
Well, here is how to restore connectivity and get rid of the frustrating error message once and for all.
How to fix OneDrive 0x8004deed & 0x8004ded0 errors?
- Disable your firewall
- Modify your PC’s Internet Properties
- Try out a different cloud storage provider
- Remove proxy addresses
- Reset the entire network connection
- Create a new Windows 10 user profile
- Reset OneDrive
- Uninstall and reinstall OneDrive
1. Disable your firewall
Your firewall may be blocking the OneDrive’s Internet connection and causing There was a problem connecting to OneDrive error.
Refer to the manufacturer’s website for detailed instructions on how to switch off your firewall. You may also turn off your current antivirus software but don’t forget to re-enable it as soon as you’re done.
In some instances, you might fix the problem by switching to a different antivirus. These antivitus software offers great protection, and they won’t interfere with your system in any way.
2. Modify your PC’s Internet Properties
- Press Windows Key + R to open the Run box.
- Type inetcpl.cpl and press the Enter key to open the Internet Properties window.
- Select the Advanced tab and scroll down then tick on Use TLS 1.0, Use TLS 1.1, as well as Use TLS 1.2. Click Apply.
- Restart OneDrive.
3. Try out a different cloud storage provider
If you aren’t afraid to try out something new, Sync has been around since 2011 and it’s evolved into the best alternative could storage solution for current OneDrive users.
Sync makes it easy to back up your files in real-time and even recover deleted files and previous versions of your important documents.
Moreover, it has the advantage of never accessing or scanning your data. That’s actually an end-to-end encrypted storage platform, so rest assured that your private files remain private.
Some PC issues are hard to tackle, especially when it comes to corrupted repositories or missing Windows files. If you are having troubles fixing an error, your system may be partially broken.
We recommend installing Restoro, a tool that will scan your machine and identify what the fault is.
Click here to download and start repairing.
⇒ Get Sync.com
4. Remove proxy addresses
- Click on the Start button and choose Settings.
- Select Network & Internet and scroll to the bottom and click Proxy (left side).
- Under the Automatic proxy setup section, enable Automatically detect settings option.
If you are using OneDrive with proxy, try turning it off in your browser. This can sometimes help with There was a problem connecting to OneDrive error.
- If you’re having trouble opening the Setting app, take a look at this article to solve the issue.
5. Reset the entire network connection
- Click Start and type cmd in Windows 10 search box.
- Right-click the cmd option then choose Run as administrator. Select Yes if and when prompted by UAC (User Account Control).
- Type the command: netsh int ip reset c:resetlog.txt and hit the Enter key.
- Now type netsh winsock reset then press Enter.
If modifying your proxy settings doesn’t help, try to alter and refresh the whole network. Restart your computer and see how OneDrive behaves.
6. Create a new Windows 10 user profile
- Click the Start button then select Settings (as seen earlier).
- Choose Accounts.
- Tap on Family & other users followed by Add someone else to this PC.
- Enter an appropriate user name, password, plus a password hint. Then select Next.
Perhaps the trouble is due to your user account settings so creating a new user profile may fix There was a problem connecting to OneDrive error.
Now make this account an administrator account as follows:
- Go back to Settings then Accounts and onward to Family & other users.
- Choose the account name and click Change account type.
- Select Administrator under Account type then click OK.
- Sign in with this new administrator account and see if OneDrive will work.
7. Reset OneDrive
- Press Windows key+R keys to open the Run dialog.
- Type %localappdata%MicrosoftOneDriveOneDrive.exe /reset then press OK. You may notice a Command window appear briefly.
- Now click Start the type OneDrive in Windows 10 search box.
- Select the OneDrive app from the results. This manually re-launches OneDrive.
Resetting your OneDrive disconnects all connections and can help fix the There was a problem connecting to OneDrive error.
No files are lost by resetting the application on your computer. Is OneDrive now functioning properly? If not, try the next fix.
8. Uninstall and reinstall OneDrive
- Press the Windows+R keyboard shortcut to start the Run dialog.
- Type appiz.cpl then click OK.
- Locate the Microsoft OneDrive app from the list and right-click it then choose Uninstall.
- Restart your computer
- Visit the OneDrive Download page and select the need to reinstall/download hyperlink to commence the reinstallation process.
- Restart and reopen your freshly reinstalled OneDrive app and see if there was a problem connecting to OneDrive hiccup is finally gone.
There was a problem connecting to OneDrive can prevent you from accessing your files, but we hope that you managed to fix it once and for all with our solutions.
Newsletter
by Madalina Dinita
Madalina has been a Windows fan ever since she got her hands on her first Windows XP computer. She is interested in all things technology, especially emerging technologies… read more
Updated on October 25, 2021
- In this post, we’ll show several solutions for those who are encountering an error message that states There was a problem connecting to OneDrive.
- If you are unable to bypass this error, maybe it’s time to let Sync master your backup needs.
- Also, take a look at these reliable cloud storage apps if you’d like more options to pick from.
- Bookmark our OneDrive Troubleshooting Hub to be one click away from the latest tips and tricks.
XINSTALL BY CLICKING THE DOWNLOAD FILE
This software will keep your drivers up and running, thus keeping you safe from common computer errors and hardware failure. Check all your drivers now in 3 easy steps:
- Download DriverFix (verified download file).
- Click Start Scan to find all problematic drivers.
- Click Update Drivers to get new versions and avoid system malfunctionings.
- DriverFix has been downloaded by 0 readers this month.
OneDrive is Microsoft’s cloud storage service, but many users reported There was a problem connecting to OneDrive. Subsequently, it becomes impossible to save or even sync your documents and photos.
Well, here is how to restore connectivity and get rid of the frustrating error message once and for all.
How to fix OneDrive 0x8004deed & 0x8004ded0 errors?
- Disable your firewall
- Modify your PC’s Internet Properties
- Try out a different cloud storage provider
- Remove proxy addresses
- Reset the entire network connection
- Create a new Windows 10 user profile
- Reset OneDrive
- Uninstall and reinstall OneDrive
1. Disable your firewall
Your firewall may be blocking the OneDrive’s Internet connection and causing There was a problem connecting to OneDrive error.
Refer to the manufacturer’s website for detailed instructions on how to switch off your firewall. You may also turn off your current antivirus software but don’t forget to re-enable it as soon as you’re done.
In some instances, you might fix the problem by switching to a different antivirus. These antivitus software offers great protection, and they won’t interfere with your system in any way.
2. Modify your PC’s Internet Properties
- Press Windows Key + R to open the Run box.
- Type inetcpl.cpl and press the Enter key to open the Internet Properties window.
- Select the Advanced tab and scroll down then tick on Use TLS 1.0, Use TLS 1.1, as well as Use TLS 1.2. Click Apply.
- Restart OneDrive.
3. Try out a different cloud storage provider
If you aren’t afraid to try out something new, Sync has been around since 2011 and it’s evolved into the best alternative could storage solution for current OneDrive users.
Sync makes it easy to back up your files in real-time and even recover deleted files and previous versions of your important documents.
Moreover, it has the advantage of never accessing or scanning your data. That’s actually an end-to-end encrypted storage platform, so rest assured that your private files remain private.
Some PC issues are hard to tackle, especially when it comes to corrupted repositories or missing Windows files. If you are having troubles fixing an error, your system may be partially broken.
We recommend installing Restoro, a tool that will scan your machine and identify what the fault is.
Click here to download and start repairing.
⇒ Get Sync.com
4. Remove proxy addresses
- Click on the Start button and choose Settings.
- Select Network & Internet and scroll to the bottom and click Proxy (left side).
- Under the Automatic proxy setup section, enable Automatically detect settings option.
If you are using OneDrive with proxy, try turning it off in your browser. This can sometimes help with There was a problem connecting to OneDrive error.
- If you’re having trouble opening the Setting app, take a look at this article to solve the issue.
5. Reset the entire network connection
- Click Start and type cmd in Windows 10 search box.
- Right-click the cmd option then choose Run as administrator. Select Yes if and when prompted by UAC (User Account Control).
- Type the command: netsh int ip reset c:resetlog.txt and hit the Enter key.
- Now type netsh winsock reset then press Enter.
If modifying your proxy settings doesn’t help, try to alter and refresh the whole network. Restart your computer and see how OneDrive behaves.
6. Create a new Windows 10 user profile
- Click the Start button then select Settings (as seen earlier).
- Choose Accounts.
- Tap on Family & other users followed by Add someone else to this PC.
- Enter an appropriate user name, password, plus a password hint. Then select Next.
Perhaps the trouble is due to your user account settings so creating a new user profile may fix There was a problem connecting to OneDrive error.
Now make this account an administrator account as follows:
- Go back to Settings then Accounts and onward to Family & other users.
- Choose the account name and click Change account type.
- Select Administrator under Account type then click OK.
- Sign in with this new administrator account and see if OneDrive will work.
7. Reset OneDrive
- Press Windows key+R keys to open the Run dialog.
- Type %localappdata%MicrosoftOneDriveOneDrive.exe /reset then press OK. You may notice a Command window appear briefly.
- Now click Start the type OneDrive in Windows 10 search box.
- Select the OneDrive app from the results. This manually re-launches OneDrive.
Resetting your OneDrive disconnects all connections and can help fix the There was a problem connecting to OneDrive error.
No files are lost by resetting the application on your computer. Is OneDrive now functioning properly? If not, try the next fix.
8. Uninstall and reinstall OneDrive
- Press the Windows+R keyboard shortcut to start the Run dialog.
- Type appiz.cpl then click OK.
- Locate the Microsoft OneDrive app from the list and right-click it then choose Uninstall.
- Restart your computer
- Visit the OneDrive Download page and select the need to reinstall/download hyperlink to commence the reinstallation process.
- Restart and reopen your freshly reinstalled OneDrive app and see if there was a problem connecting to OneDrive hiccup is finally gone.
There was a problem connecting to OneDrive can prevent you from accessing your files, but we hope that you managed to fix it once and for all with our solutions.
Newsletter
OneDrive offers various tools so users can better manage their files and folders and share them with other users. However, certain users have reported an error called “0x8004deef”. This error states, “you don’t have access to this service.” In this blog, I will provide several solutions you can use to help resolve the error in OneDrive.
How to fix OneDrive Error code: 0x8004deef “you don’t have access to this service”:
- Method 1: Uninstall and
reinstall OneDrive.
- Method 2: Reset OneDrive by entering “wsreset.exe” into the Windows’ Run application.
- Method 3: Unlink your PC from your OneDrive account in Settings.
- How to uninstall and reinstall the OneDrive application to fix the “0x8004deef” error.
- What can you do to reset the OneDrive application to fix the error?
- How to unlink your PC from your OneDrive account to fix the error.
How to uninstall and reinstall the OneDrive application to fix the “0x8004deef” error
Sometimes the application can be corrupted, preventing the program from working correctly. The first solution you can try to help resolve the issue is to uninstall and reinstall the OneDrive application. You can use the guide below to help uninstall and reinstall OneDrive.
- Firstly, open the start menu and locate “OneDrive.”
- Right-click on the OneDrive application and then click on “Uninstall.”
- Locate the OneDrive app and click “Uninstall” in the Control panel.
After you click on uninstall, you need to uninstall the application from the Control panel. You will automatically be taken into the Control panel once you right-click and then click on Uninstall. You can go through it by clicking on the Control panel app and then going through and locating the application from there. However, you can just right-click and then click on Uninstall to go into the Control panel. You will then be able to complete the process from there by deleting the application completely.
- Click on this link to access the site where you can download OneDrive. (Click here to access the download link)
Once you have deleted the application, you can click on the link to access the web page where you can download the OneDrive application. This webpage is from Microsoft, and here you will be able to find a download link for “OneDrive,” and it will download automatically upon clicking it. The program will also function when you download it, so you don’t need to complete complex installation processes.
- Click on “Download,” and the OneDrive app will automatically download.
- Sign in with your current account details to complete the process.
How to reset the OneDrive application to fix the OneDrive Error code: 0x8004deef
If you don’t want to go through uninstalling and reinstalling the OneDrive application, you can also try resetting the application. OneDrive gives users the option to reset the application if a situation like this occurs. To reset the application, you must input a command that takes you to the reset prompt, and from there, you will be able to reset the application. Please follow the steps below for a more in-depth guide on resetting the OneDrive app.
- Firstly, quit the OneDrive application.
- Now find the “Run” app.
You can find the run app by either going to the start menu and then clicking on the run app or by clicking on the keys “Windows + R.” both of these ways will open the Windows “Run” application, and from there, you will be able to complete the process of resetting OneDrive.
- Input the following. (wsreset.exe)
The following input is a recent patch Microsoft will use to help reset the app. When you input this into the Windows Run app, a command prompt can send to the Microsoft desktop, which begins processing the reset for OneDrive.
- Select “OK” to complete the process.
Once you have completed the steps, the OneDrive application will automatically begin to reset. A command prompt will show a blank display for about ten seconds, and then the application will reset. You need to quit the application to prevent any sync data loss. You can quit the application by right-clicking on the OneDrive icon and then clicking on “Quit OneDrive.” quitting the application will also protect all your sensitive data if you have any concurrent data flowing through the application.
How to unlink your PC from your OneDrive account to fix the “you don’t have access to this service” error
The final solution you can use to help resolve the issue is to unlink your PC from your OneDrive account. Sometimes, services within the OneDrive application may not function because of a sync error between your computer and the OneDrive server. Therefore unlinking the PC and then linking it again will help to resolve the issue if the previous two methods have not worked.
- Firstly, right-click on the OneDrive application.
- Click on the option for “Settings.”
- Now click on the option for “Accounts.”
- From there, you can click on the option to “Unlink this PC.”
- Click on “Unlink account.”
- Input your sign-in details to complete the process and link your pc back to your OneDrive account.
Once you have completed the process, you will have managed to unlink your PC from your OneDrive account. Unlinking a PC from your OneDrive account does not cause any issues with your OneDrive sync data; however, try to quit the application just to be safe and protect your data.
Conclusion
Thank you for reading our content on how you can resolve the “0x8004deef” error in OneDrive. We have provided a few different solutions you can use to help resolve the error. You can uninstall and then reinstall the application, or you can reset the application depending on what you require.
The last solution you can use to help resolve the issue is to unlink your PC and then link it. Each of these solutions will help to target the error to fix it. If you encounter situations where you cannot fix the error, you can simply drop a comment below, and we will address them.
There are various cloud storage software available for users. OneDrive is one of the popular choices. Besides, most of the Windows users prefer Microsoft OneDrive over other competitors, thanks to its backup solutions compatibility for Windows OS. OneDrive cloud storage is filled with features and it has an easy-to-use interface. But not everything is perfect, and OneDrive also suffers from errors, time to time.
Fix There was Problem Connecting to OneDrive | Error Code: 0x8004deed
One of the most common errors that you would come across while using Microsoft OneDrive is error code 0x8004deed. To give you a brief, it is related to connectivity issues. If you are also facing this issue, then you have stumbled on the right place. Because in this post, we will give you some of the methods that you can make use of to fix this error code 0x8004deed. With that said, let us jump straight into the article itself:
What is the 0x8004deed Error Code?
OneDrive shows up an error code that associates with the error that it is currently facing. 0x8004deed error code shows up when Microsoft OneDrive cloud storage faces any connectivity issues. Notably, whenever OneDrive faces connectivity issues, it will throw up an error message, “There was a problem connecting to OneDrive. Check your Internet connection, and then try again.”
It has been reported very often by users on various support forums, including the official Microsoft support page. The good thing is there are several methods that we will be discussing in this post, that will help you overcome and fix this error code 0x8004deed. Let us discuss them one by one, shall we?
Here are the Best Solutions to Fix Internet Connectivity Issue Error Code 0x8004deed on OneDrive for Windows PC
Change the Internet Properties
Using TLS 1.0, Use TLS 1.1, Use TLS 1.2 under Internet Properties settings, allows you to establish secure internet channels over the computer network. If for some reason, these protocols are disabled, then Microsoft OneDrive may not function properly and will show you error code 0x8004deed. Here is how you can enable them:
- Open the RUN command by pressing Win+R keys on your keyboard.
- You need to type in inetcpl.cpl command and hit the Enter key.
- In the newly opened Internet Properties window, click on the Advanced tab.
- Under Settings, scroll down and find the following options and ensure to check their boxes: Use TLS 1.0, Use TLS 1.1, Use TLS 1.2.
- Hit OK and also Apply to save the changes.
Tweak Internet proxy settings
Proxy servers allow the user to bypass restrictions set by the ISP (Internet Service Provider). These restrictions are in place to ensure a secure connection is established. But sometimes incorrect proxy settings can create issues with the functioning of OneDrive, and thus, the error code will show up.
- Open the RUN command and type in inetcpl.cpl command. Then, hit the Enter key.
- In the newly opened Internet Properties window, head to the Connection tab.
- Then click on LAN Settings.
- Under the LAN settings, make sure that the Use a proxy server for your LAN option is unchecked. Also check the Automatically detect settings box.
- Click Apply to save changes.
Reset OneDrive client
Resetting the OneDrive client will help fix several issues, including error code 0x8004deed.
- Click Start and select Settings or simply press Win+I buttons.
Windows Setting
- Click on Apps >> Apps and Features.
- Here, search for OneDrive and select it.
- Now, click on Advanced Options.
- Scroll down in the newly opened window and click on Terminate.
- Right below Terminate, you need to click on Reset.
Reset Winsock properties
- Open the Start menu and search for CMD.
- In the command prompt, enter the below command
Netsh winsock reset catalog
- Once the command is executed successfully, close CMD and restart your PC.
Resetting Winsock helps to resolve network issues on your Windows 10 PC. Once everything is done, you can check if the error code 0x8004deed is fixed or not.
Change DNS in Windows
DNS is also known as Domain Name Servers. You can change the DNS on your Windows PC without any issues and fix the connectivity error with OneDrive Client. Here are simple steps to follow.
- Search ‘ncpa.cpl‘ in Windows.
- Look for the option called Internet Protocol Version 4 (TCP/IPv4).
- Click on it and click on the Properties button.
- Now manually use the following DNS servers; Preferred DNS server as 8.8.8.8 & Alternate DNS server as 8.8.4.4 (Google’s public DNS) (Set IP as automatic)
- Restart the PC and open the OneDrive client.
Reinstall OneDrive
- Open Control Panel.
- Locate Microsoft OneDrive and click on the Uninstall button.
- Restart your PC.
- Now, head over to the OneDrive download page and begin the installation process.
- See if this fixes the issue.
Conclusion
So, there you have it from my side in this post. Note that these are some of the best methods that you can follow to fix this error code 0x8004deed. Moreover, you should also keep the desktop application up to date because Microsoft rolls out bug fixes to fix such common issues as well. Let us know in the comment which one of the methods helped you fix this issue. Until the next post…Cheers!
Иногда клиент OneDrive для Windows 10 может выдавать ошибки, которые будут сопровождаться кодами ошибок, чтобы помочь нам устранить неполадки и устранить проблему. Сегодня мы рассмотрим, как исправить различные ошибки OneDrive. Вот как исправить коды ошибок OneDrive 1, 2, 6, 0x8001007, 0x8004de40, 0x8004de85 или 0x8004de8a, 0x8004def0, 0x8004def7, 0x8004de90, 0x80070005.
Исправление ошибок OneDrive в Windows 10
Мы рассмотрим возможные исправления для следующих кодов ошибок OneDrive:
- Код ошибки 1.
- Код ошибки 2.
- Код ошибки 6.
- Код ошибки 0x8001007.
- Код ошибки 0x8004de40.
- Код ошибки 0x8004de85 или 0x8004de8a.
- Код ошибки 0x8004def0.
- Код ошибки 0x8004def7.
- Код ошибки 0x8004de90.
- Код ошибки 0x80070005.
- Код ошибки 0x80070005 при настройке параметров перемещения известной папки в OneDrive для бизнеса.
Убедитесь, что вы используете последнюю версию OneDrive, которую вы можете скачать, нажав здесь.
1] Код ошибки OneDrive 1
Этот код ошибки не имеет какой-либо конкретной основной причины. Но тем не менее, у нас есть определенные проверки, которые мы можем выполнить, чтобы проверить, все ли работает хорошо
В системном трее нажмите на синий или белый значок OneDrive.

Теперь нажмите Просмотреть онлайн в полученном Центре действий. Проверьте, перенаправляет ли это вас на нужную страницу.
2] Код ошибки OneDrive 2
Эта ошибка относится к сценарию, когда OneDrive сталкивается с некоторыми проблемами аутентификации при получении данных вашей учетной записи с сервера.

Вы можете проверить правильность комбинаций вашего адреса электронной почты и пароля и переместиться на OneDrive на вашем компьютере.
3] Код ошибки OneDrive 6
Эта ошибка возникает, когда время соединения с сервером истекло. Причиной этой ошибки может быть множество факторов.
Вы можете проверить подключение к Интернету. Используйте другой и посмотрите.
Вы также можете проверить состояние Microsoft Office Online Services.
Перезагрузка вашего устройства также может оказать большую помощь.
Возможно, возникла ошибка аутентификации в Outlook или Outlook People, и через некоторое время вы можете подождать и повторить попытку.
4] Код ошибки OneDrive 0x80010007
Код ошибки 0x80010007 срабатывает при возникновении проблем с синхронизацией между устройством и серверами OneDrive.
Обходной путь для этой проблемы прост и понятен.
Вы должны отменить связь, а затем заново настроить свою учетную запись на определенном устройстве.
В Windows 10 вы можете выбрать белый или синий значок OneDrive для запуска Центра активности.
Теперь нажмите Еще и выберите Настройки.
Наконец, выберите Отключить этот компьютер.
Вы получите Добро пожаловать в мастер OneDrive . Следуйте инструкциям на экране, чтобы продолжить.
5] Код ошибки OneDrive 0x8004de40
Эта ошибка обычно возникает, когда OneDrive в Windows 10 испытывает проблемы с подключением к серверам.
Единственное, что вы можете сделать сейчас, это проверить ваше интернет-соединение и проверить, если вы находитесь в надежной сети.
Коммутация сети также может стать обходным путем.
6] Код ошибки OneDrive 0x8004de85 или 0x8004de8a
Код ошибки 0x8004de85 или 0x8004de8a срабатывает, когда возникают проблемы при сопоставлении данных входа в систему с серверами OneDrive.
Обходной путь для этой проблемы заключается в том, что вам необходимо проверить и исправить данные своей учетной записи на конкретном устройстве.
В Windows 10 вы можете выбрать белый или синий значок OneDrive для запуска Центра активности.
Теперь нажмите More и затем выберите Settings.
На вкладке «Учетная запись» проверьте, отображаются ли правильные данные учетной записи OneDrive.
7] Код ошибки OneDrive 0x8004def0
Код ошибки 0x8004def0 чаще всего возникает, если пароль был изменен из другого источника.
Это может произойти, если организация заставляет пользователей менять свой пароль каждые 60 дней или что-то еще.
Вы можете попробовать использовать веб-версию своих служб Outlook или Office 365 и использовать тот же пароль для повторного входа в систему.
8] Код ошибки OneDrive 0x8004def7
Этот код ошибки будет срабатывать всегда, когда ваша учетная запись OneDrive была заблокирована или заблокирована. Вам придется связаться с Microsoft.
9] Код ошибки OneDrive 0x8004de90
Частичная настройка учетной записи OneDrive приводит к этой ошибке.
Все, что вы можете сделать, это переустановить свою учетную запись.
Вы можете сделать это, выполнив поиск OneDrive в поле поиска, а затем следуя инструкциям на экране, чтобы настроить его правильно.
10] Код ошибки OneDrive 0x80070005
Эта ошибка возникает, когда возникают проблемы с установленными обновлениями OneDrive.
Для этого вы и в первую очередь получаете последние обновления Windows из меню «Настройки приложений», нажав кнопку Проверить наличие обновлений .

После установки всех последних обновлений нажмите комбинации клавиш WINKEY + R , чтобы запустить утилиту «Выполнить».
Внутри текстового поля введите следующее,
% LOCALAPPDATA% Microsoft OneDrive обновление
И нажмите Enter.
Запустите файл с именем OneDriveSetup.exe , чтобы установить последнюю версию OneDrive, загруженную на ваш компьютер.
11] Код ошибки 0x80070005 при настройке параметров Перемещение известной папки в OneDrive для бизнеса
Эта ошибка возникает только в OneDrive для бизнеса и из-за неправильной настройки в редакторе групповой политики.
Чтобы это исправить, нажмите комбинацию кнопок WINKEY + R, чтобы запустить утилиту Run, введите gpedit.msc и нажмите Enter. После открытия редактора групповой политики перейдите к следующему параметру:
Конфигурация пользователя> Административные шаблоны> Рабочий стол

Теперь на правой боковой панели дважды щелкните «Запретить пользователю вручную перенаправлять папки профилей» и установите для него переключатель Не настроено .
Эта политика запрещает пользователям изменять путь к папкам своего профиля. По умолчанию пользователь может изменить расположение отдельных папок своего профиля, таких как «Документы», «Музыка» и т. Д., Введя новый путь на вкладке «Местоположения» диалогового окна «Свойства» папки. Если вы включите этот параметр, пользователи не смогут вводить новое местоположение в поле «Цель».

Выйдите из редактора групповой политики и перезагрузите компьютер, чтобы изменения вступили в силу.
Кроме того, ваш администратор мог ограничить вас в выполнении этой операции. Вы можете связаться с ними для получения дополнительной информации об этом тоже.
Вы нашли исправление, которое искали?
Hey guys. I’m just about ready to burn OneDrive to the ground.
Two weeks ago my business OneDrive stopped syncing, but only on my home PC. My business laptop is fine, login through browser works fine.
After going through all the solutions I managed to get it to work again. Took only 4 hours.
However, two weeks later and I am facing again the same issue. What fixed it last time has no effect anymore (reset, remove account from Windows, add it to OneDrive ONLY).
Meanwhile, my OneDrive Personal chucks along just fine.
Solutions tried:
Resetting OneDrive.
Reinstalling OneDrive.
Deinstalling OneDrive, removing all registry entries, reinstalling.
Removing OneDrive, removing local app cache, reinstalling.
Removing all licenses from my account, waiting one hour, reapplying all licenses (making sure the OneDrive License is ticked).
Removing my account from my home PC, readding it in settings.
Removing my account from my home PC, readding it by logging into OneDrive.
Any idea what could be the issue or how to fix it?
Edit:
OS: Windows 11 Pro, Build 22000.708
Onedrive: Version 22.099.0508.0001
Edit 2:
Found a newer Onedrive version currently being rolled out, no change:
22.111.0522.0002
Windows 10: error 0x8004def
Discus and support error 0x8004def in Windows 10 Installation and Upgrade to solve the problem; help on this error
https://answers.microsoft.com/en-us/windows/forum/all/error-0x8004def/1efb5bff-986d-4921-99bf-60b0abec8070
Discussion in ‘Windows 10 Installation and Upgrade’ started by jfk123in, Dec 3, 2018.
-
error 0x8004def
-
Error: No work available to process
Hmm. Either it’s put out errors and WCG is limiting the work units available, or the project list may not be set to supply other WU when one runs out. (if the problem lies here and not on your end)
On the options to your left, if you go into Results Status, select the computer from Device Name and then look through results see if either they were returned late, errors or any other kind of issue that would stop the servers supplying WU from that perspective.
If there are no errors then it’s maybe down to your project list. So selecting Device Manager from the left menu and then clicking on the profile assigned to that computer and make sure that it’s assigned to receive WU for other projects if they run out.
At least those steps will rule out problems from the WCG end.
-
atioglxx.dll OpenGL Error !
*** errors in the installer !!!
* manuel make *
_____________________
1.step :AMD Drivers and Support for Radeon, Radeon Pro, FirePro, APU, CPU, Ryzen, desktops, laptops
Catalyst 9.9 Hotfix for Windows XP Professional and Home Edition
ati.com/drivers/hotfix/9-9_agp-hotfix_xp32_dd_ccc.exe
_____________________
2.step :( install *Smile
)
C:ATISupport9-9_agp-hotfix_xp32_dd_ccc
_____________________
3.step :C:ATISupport9-9_agp-hotfix_xp32_dd_cccDriverXP_INFB_86849atioglxx.dl_
( X:….9-9_agp-hotfix_xp32_dd_cccDriverXP_INFB_ ,,,, atioglxx.dl_ )
_____________________
4.step :( ReName *Smile
)
atioglxx.dl_ -> atioglxx.dll
_____________________
5.step :( Move *Smile
)
atioglxx.dll -> C:WINDOWSsystem32
_____________________
6.step :restart PC ! OK *Smile
ATi OpenGL (atioglxx.dll) No-Errors ! *Big Grin
-
error 0x8004def
the witcher demo
^ what they said will both work. i suggest updating directX, and in the future please try and list the exact error message… and i want a muffin.
-
error 0x8004def — Similar Threads — error 0x8004def
-
Error KMODE_EXCEPTION_NOT_HANDLED Netwtw04.sys after updating to Windows 11
in Windows 10 Gaming
Error KMODE_EXCEPTION_NOT_HANDLED Netwtw04.sys after updating to Windows 11: An error KMODE_EXCEPTION_NOT_HANDLED Netwtw04.sys occurs when turning on the laptop after updating to Windows 11. I have an Intel® Dual Band Wireless-AC 3165 network adapter, driver version 19.51.42.2. Disabling fastboot solved the problem, but when you turn it back on, the…
-
Event ID: 86 CertificateServicesClient-CertEnroll and distributedCOM error
in Windows 10 Software and Apps
Event ID: 86 CertificateServicesClient-CertEnroll and distributedCOM error: So I got this issue with mainly games like elden ring, sometimes at random my pc will semi shut down, by semi I mean anything wired will turn off, being my keyboard, displays, and my headset. But anything wireless like my mouse or controller stay on, and my PC itself stays on…
-
Error KMODE_EXCEPTION_NOT_HANDLED Netwtw04.sys after updating to Windows 11
in Windows 10 Software and Apps
Error KMODE_EXCEPTION_NOT_HANDLED Netwtw04.sys after updating to Windows 11: An error KMODE_EXCEPTION_NOT_HANDLED Netwtw04.sys occurs when turning on the laptop after updating to Windows 11. I have an Intel® Dual Band Wireless-AC 3165 network adapter, driver version 19.51.42.2. Disabling fastboot solved the problem, but when you turn it back on, the…
-
Event ID: 86 CertificateServicesClient-CertEnroll and distributedCOM error
in Windows 10 Gaming
Event ID: 86 CertificateServicesClient-CertEnroll and distributedCOM error: So I got this issue with mainly games like elden ring, sometimes at random my pc will semi shut down, by semi I mean anything wired will turn off, being my keyboard, displays, and my headset. But anything wireless like my mouse or controller stay on, and my PC itself stays on…
-
Windows 7 Error
in Windows 10 Gaming
Windows 7 Error: Hello I get this blue screen when my pc launches. after 2 or 3 minutes of windows running i get this blue screen error.and the pc restarts.can anyone help me ?I tried following this tutorial. Common error codesThe steps in this guided walk-through should help with all Windows…
-
Windows 7 Error
in Windows 10 Software and Apps
Windows 7 Error: Hello I get this blue screen when my pc launches. after 2 or 3 minutes of windows running i get this blue screen error.and the pc restarts.can anyone help me ?I tried following this tutorial. Common error codesThe steps in this guided walk-through should help with all Windows…
-
I’m getting Netflix error code U7361-1253-800705AA on Windows 11 how do I fix this.
in Windows 10 Gaming
I’m getting Netflix error code U7361-1253-800705AA on Windows 11 how do I fix this.: What can I do to fix this.
https://answers.microsoft.com/en-us/windows/forum/all/im-getting-netflix-error-code-u7361-1253-800705aa/be4c9f42-e10b-4058-9abe-9dd8fbbc29d7
-
I’m getting Netflix error code U7361-1253-800705AA on Windows 11 how do I fix this.
in Windows 10 Software and Apps
I’m getting Netflix error code U7361-1253-800705AA on Windows 11 how do I fix this.: What can I do to fix this.
https://answers.microsoft.com/en-us/windows/forum/all/im-getting-netflix-error-code-u7361-1253-800705aa/be4c9f42-e10b-4058-9abe-9dd8fbbc29d7
-
server error with forza horion
in Windows 10 Gaming
server error with forza horion: i have been having issues with servers on game playing on forza horizon 5 i am having syncing issues on gta 5 my server does not allow to proceed with missions i have disabled and enabled my server and stil seem to have the same issues please help…
Users found this page by searching for:
-
,
-
0x8004def
,
-
ox8004deef
,
- error code 0x8004deef,
- one drive 0x8004deef,
- 0*8004deef,
- 0 x8004deef,
- エラーコード0x8004deef,
- one drive error code 0x8004deef,
- onedrive error code 0x8004deef,
- onedrive 0x8004deef,
- code: 0x8004deef,
- Code: )x8004deef,
- 0x8004def(o)
Causes of Error Code Error Code 0x8004deef with error message One drive error with Windows in Onedrive: Error Code Error Code 0x8004deef with error message One drive error with Windows in Onedrive is an issue caused due to illegitimate maintenance of the Windows and installed software. This Error Code Error Code 0x8004deef with error message One drive error with Windows in Onedrive occurs when installing | opening | closing | updating | uninstalling | removing the application or Windows upgrade. Error Code Error Code 0x8004deef with error message One drive error with Windows in Onedrive in Windows, Calendar, Moviemaker, Media, Visio, Exchange, Project, BSOD, Boot, .Net, Driver, Printer, Edge, Explorer, Scanner, Security, Microsoft Security Essentials, Live mail, Office, OneDrive, OneNote, Word, Excel, Outlook, PowerPoint, Defender, Store of version 2010, 2013, 2016, 2019 ,365 while downloading, installing, uninstalling, opening, loading, updating, closing, activating, syncing, logging in, downloading, printing.
How to Fix Error Code Error Code 0x8004deef with error message One drive error with Windows in Onedrive?
SUMMARY: For Error Code Error Code 0x8004deef with error message One drive error with Windows in Onedrive, like any mistake with a software, which is like a machine, it is investigated for overall errors and then fixed one by one. First, we check the list of software installed in Windows to relate if it can cause the problem. Then, we check the issue logs from the event viewer to see if we can relate it to any of the known errors or applications. Next, we can disable the applications we suspect in the first two steps and check if the fault is resolved. If the mistake is not fixed, we will then disable al the security software, clean up the junk files to overrule possibility of low space in the hard drive, try a quick repair first, then a normal repair and if still not resolved, we will perform a full uninstallation and then install it again.
PLEASE NOTE: SAVE OR BOOKMARK THIS WEB PAGE LINK OR URL, AS THIS INVOLVES RESTARTING THIS COMPUTER.
Steps to fix the Error Code Error Code 0x8004deef with error message One drive error with Windows in Onedrive:
Table of Contents :
-
How to Cleanup Temp Files?
-
How To Disable Antivirus?
-
How To Disable Windows Defender
-
How To Turn off Kaspersky Antivirus
-
How To Turn off McAfee Antivirus
-
How To Disable Norton Antivirus
-
How To Disable Avast Antivirus
-
How To Disable Avira Antivirus
-
-
How to Check Windows Updates?
-
Basic Troubleshooting Steps
-
Additional Troubleshooting Steps
-
Using Update troubleshooter
-
-
How to Repair Microsoft Office?
-
Microsoft Office Installation
-
Microsoft Office Activation
-
Microsoft Office Repair
-
Microsoft Office Quick Repair / Online Repair
-
Microsoft Office uninstallation
-
How to Clean Temp Files? – Steps to fix Error Code Error Code 0x8004deef with error message One drive error with Windows in Onedrive
Temp files are the files used to store non-permanent data. Most programs store such data, this will lead to shortage of disk space. To get rid of this the disk space, we can delete these temporary files. Usually the Computer itself removes these files, but we can also do this ourselves.
Following are a few methods used for temp file clean up
Method-1-Using Temp Folder
- We will get the Temp folder now, this folder containing all the Windows System temporary files and folders. At the top of the current window click on view and check Hidden items.
- To Permanently remove these data, hold down “Shift + Delete“, or simply right click the selected items and then press Delete to confirm the deletion and then empty Recycle Bin.
Method-2-Using Command Prompt
- Type cmd on the search bar at the left bottom corner of your PC, open command prompt in admin mode by pressing “Run as Administrator” and click Yes on the pop-up window.
- In the Command Prompt, type “del /q/f/s %TEMP%*” and then hit Enter.
- This will clean all temporary files in the “Temp” folder on Windows PC.
Method-3-With System Settings
- Click on the Windows key at the left bottom corner of your Computer and click Settings.
- From Settings Menu, press System tab and then press to open.
- From the System pane at the left side of window, press storage tab.
- Open storage tab and you will see available local disks. From that available local storage select the one you want to clean up.
- From storage options, press and open Temporary files.
- From the listed files, select items except Recycle Bin and Downloads to be deleted and click Remove files.
- The Temp files will be cleaned
How to Disable Antivirus? -Steps to fix Error Code Error Code 0x8004deef with error message One drive error with Windows in Onedrive
Antivirus is kind of application used in computers or Laptop devices for the need of scanning, detection, prevention, protection and elimination virus or bad software. In the background, these software runs automatically and gives real-time protection.
There are two types of Antivirus software in Windows Operating System, one is in-built Windows Defender and others are developed by other firms and gives their own unique and advanced features. Few examples for other Antivirus software are the following:
Kaspersky, Norton, Trendmicro, Avg, Avira, Avast, McAfee, Zonealarm etc….
When installing any other applications or software, it might not be easy for Antivirus to find whether the application or software is legitimate or spiteful, So it is greate to disable Antivirus while installing any other needy software.
Each Antivirus software is different and you must be careful while disabling these, describing how to turn off few broadly using Antivirus softwares.
How to Turn off Windows Defender
Windows Defender is Default Antivirus software and we could easily and simply turn off this one. Below explained steps can be followed
Method-1-If The System Is Not Updated
- Click on the search bar at bottom corner of the PC and type Run or Press “Windows Key + R” to open command box.
- A command box will pop-up and type “gpedit.msc” and click OK.
- Local Group Policy Editor will open up, from that select on Administrative templates.
- From dropdown select Windows Components and scroll down to find Windows Defender Antivirus, click on that.
- Settings menu will show up, from that double click Turn off Windows Defender Antivirus.
- There will be three options like Not configured, Enabled & Disabled.
- Click on Enabled and select apply and then OK.
- Now, close all the Windows and restart Computer. Now, the default Antivirus Windows Defender will be turned off.
Method-2-Using Settings ( Temporary )
- Click on the windows icon on the left bottom corner of the PC.
- Select Settings tab and from that select Update & Security tab.
- In Update & Security menu from the options given on left side select Windows Security.
- In Windows Security , at the top click on open Windows security button.
- There on, this window we could see so many options from that select each one and turn them off.
- Click on Virus & threat protection and under Virus & threat protection settings, click on Manage Settings and disable Real-time Protection. Please note that this is temporary and once you have restarted your Computer, it will turn on automatically.
- Then on the left side given menus select Firewall & network protection from its menu you will see options like Domain network, Private Network, Public Network Select each one and turn them off.
- Now the default Antivirus Windows Defender would be disabled temporarily.
Method-3-Using Registry Editor ( Permanent )
- Click on the search bar at bottom corner of the Computer and type Run or Press Windows Key + R” to open command box.
- A command box will pop up and type “regedit” and click and then press YES on the pop-up, you will get Registry Editor.
- From Registry Editor, click on HKEY_LOCAL_MACHINE from drop down click on SOFTWARE and then click on policies and then click on Microsoft and then Windows Defender.
- You will see Default file on the right hand side of the window. In that window, right click on any empty space, you will get an option says New and from that select ” DWORD (32bit) bit ” and you will get an option to rename that , Rename that as ” DisableAntispyware “. It will listed under Default file as a new one.
- Once done creating DisableAntispyware click on that and will get a pop-up which will show options to change its values , so then change the value to ” 1 ” by removing ” 0 ” and then click ok and then restart Computer.
- Now, your Windows Defender will be turned off permanently.
How to Disable Kaspersky Antivirus
Method-1-From Taskbar
- On the taskbar, search for the Kaspersky symbol, it might be like green shield with a check mark
- If you are not able to find icon there, click on the icon tray which shows hidden icons at the right bottom corner of the PC
- Right Click on the Kaspersky icon , A menu will pop-up there from that select Pause Protection
- On Pause Protection, you will get three Pause options pause for particular time (here you could choose time), Pause until application restarts and Pause
- Now, you have successfully disabled the Kaspersky Antivirus .
Method-2-Using Main Application Window
- Click on the Kaspersky application main window to open it
- From the main menu, click on the Protection and Control tab and select Protection tab
- On Protection, right click and you will get another menu to select disable/enable Antivirus
- To disable Kaspersky Antivirus , select the Stop option from the menu.
- Now, you have successfully disabled the Kaspersky Antivirus .
Method-3-Using Application Settings Window
- Select Settings Window and click to open it.
- At the left end of the window, there will be Antivirus protection section, select Antivirus tab.
- At the right end of that window, there will be the File Antivirus section.
- Turn off Enable File Antivirus button and click on Save to save changes
- Now you have successfully disabled the Kaspersky Antivirus .
How to Disable McAfee Antivirus
Method-1-From Taskbar
- On the taskbar, search for the McAfee icon. It might be dark red in color
- If you are not able to find icon there, click on the icon tray which shows hidden icons at the right bottom corner of the PC
- Right Click on the McAfee icon, a menu will appear there from that click Change settings
- Click on Change settings you will get a Menu, from that click Real-time Scanning
- MacAfee Antivirus Application will open and pop-up with options to turn on or OFF Real-time Scanning
- At the right side of the window, click on Turn Off and another window will appear and, in that, at the left side of the window on a text box, you can choose when to resume Real-time scanning.
- After choosing the time at the right side of the window, there will be a blue Turn off button. Click on that and close the window.
- Then, repeat steps 2 and 3 below Real-time Scanning. You will get Firewall option, Click on that.
- Click on Turn Off button and choose time and turn off firewall.
- Now, you have successfully disabled the McAfee Antivirus .
Method-2-Using McAfee Application
- Click on the search bar at bottom corner of the PC and type McAfee the installed application will open.
- On main window of McAfee Antivirus software at the right top corner, you can see the Settings icon. Click on that.
- In Settings under the dropdown, select Real-time Scanning under PC Security Section.
- At the right side of the window, click on Turn Off and another window will appear. In that, at the left side of the window on a text box, choose when to resume Real-time scanning.
- After choosing the time at the right side of the window, there will be a blue Turn off button. Click on that and close the window.
- Then, select Firewall tab below Real-time Scanning tab under PC Security tab.
- At the right side of the window, click on Turn Off and another window will appear. In that at the left side of the window on a text box you can choose, when to resume Firewall.
- After choosing the time at the right side of the window, there will be a blue Turn off button. Click on that and close the window.
- Now, you have successfully turned off the McAfee Antivirus .
Method-3-Using System Configuration
- Click on the search bar at bottom corner of the PC and type Run or Press “Windows Key + R” to open command box.
- A command box will pop-up and type “msconfig” and click YES on the window, you will get System Configuration.
- From System Configuration at the Top menu bar, click on Services.
- At the bottom left corner of this window, check for ” Hide all Microsoft services“.
- Under Services, scroll down and deselect all the services related to McAfee and click OK, then click on Restart.
- Your Mcafee Antivirus will be turned off after the restart.
How to Disable Norton Antivirus
-
- On the taskbar, search for the Norton icon,
- If you are not able to find symbol there, click on the icon tray which shows hidden icons at the right bottom corner of the PC.
- Right Click on the Norton symbol , A menu will appear from that, click Disable Auto Protect.
- A menu will appear, choose the duration and then select OK.
- Again, right click on the symbol from the taskbar and select Disable Smart Firewall.
- A menu will appear, choose duration and then click OK.
- Now, Norton Antivirus will be disabled.
How to Disable Avast Antivirus ?
Method-1-From Taskbar
- On the taskbar, search for the Avast icon.
- If you can’t find icon there, click on the System tray, which shows hidden icons at the right bottom corner of the PC.
- Right Click on the Avast icon , a menu will appear from that click Avast Shield Control and then click on Disable Permanently
- Avast Antivirus will be turned off.
Method-2-From Main Application
- Click on the search bar at bottom corner of the PC and type Avast the installed application will open.
- On main window of Avast Antivirus software at the right top corner, you can see the Menu icon. Click on that.
- Click Settings tab at right side, click on Protection and then click on Core Shields.
- Scroll down and click on File Shield below Configure Shield Settings and deselecct Enable File Shield and choose the duration or Stop indefinitely from the pop-up.
- Click on next tab Behavioral shield and uncheck Enable File Shield and choose any duration or Stop indefinitely from the pop-up.
- Then Click on the next tabs Web shield and Mail shield and for both uncheck Enable File Shield and choose theduration or Stop indefinitely.
- Simply at the top of the window you can turn off Core shield and select theduration or select Stop indefinitely.
- Avast Antivirus will be turned off.
How to Disable Avira Antivirus
Method-1-From Taskbar
- On the taskbar, search for the Avaira icon.
- If you can’t find icon there, click on the icon tray, which shows hidden icons at the right bottom corner of the PC.
- Right Click on the Avaira icon, a menu will pop-up from that press Turn off real time protection and then select the duration.
- Give administrative permission by clicking yes on that pop-up.
- Avira Antivirus will be disabled.
Method-1-From Application
- Click on the search bar at bottom corner of the PC and type Avira, the installed application will open.
- Click on the Security tab on the left pane and choose Protection options .
- Click Turn off below Real time protection and from appearing window choose time and click on blue color Turn off tab.
- Do the same for all under Protection options.
- Avira Antivirus will be disabled.
How to Check Windows Updates? -Steps to fix Error Code Error Code 0x8004deef with error message One drive error with Windows in Onedrive
To keep your Windows Gadget Sooth, Fast and Secure , The system has to be updated. Once in a while Microsoft provides Particular Updates.
Windows updates issues
while updating Windows , you might face some issues like Interruption, slowness, or it may end up with Some error codes. You can try these Troubleshooting steps.
- Basic Windows Troubleshooting Steps
- We need to clear some space first.
- Click on the Windows Key at the left bottom corner of your Pc and select Settings.
- From Settings Menu, choose System tab and click to launch.
- From the System window at the left side of window, choose storage tab.
- Open storage tab and you will see available Local disks, from that available local storage select the one one you want to clean up.
- From storage options, select and open Temporary files.
- From the listed files select items to be deleted and click Remove files.
- Save and Close all the finished and unfinished works and restart the Computer.
- Check for Windows updates , Restart the PC again.
-
Additional Troubleshooting Steps
- Keeping necessary hardware, unplug or disconnect unnecessary hardware.
- On search bar, type Device Manager and click to open it.
- Click on dropdown for each tab and check for Caution/warning symbol, it might be an exclamation mark inside a yellow triangle.
- If you could found any device with that , right click on that and choose Update driver
- Check for Windows updates , Restart the Computer again.
-
Using Windows updates troubleshooter
- To get the most updated troubleshooting tool, type “aka.ms/wudiag” on the search bar.
- Click Open and run the file, then click Next.
- From the pop-up window, click Apply this fix.
How to Repair Microsoft Office ? – Steps to fix Error Code Error Code 0x8004deef with error message One drive error with Windows in Onedrive
Microsoft Office is a productivity software which contains applications like Microsoft Word, Microsoft Excel, Microsoft PowerPoint, Microsoft OneNote, Microsoft Outlook, Microsoft Publisher, Microsoft Access, Skype for Business, Microsoft InfoPath. Office applications Plays major part in creating, analysing and modifying various documents in our day to day life. It helps Home as well as Business users to improve or ease tasks as well as productivity.
Microsoft Office Applications
Microsoft Office Repair
Office applications may undergoes so many difficulties, We may face issues while installing or Running. We could try options like quick repair or online repair as a basic solution for such kind of issues.
Office Quick Repair / Online Repair
- Click on the Windows Icon on the left bottom corner of the Pc. fFom the left pane, click Settings.
- Click on Apps and choose Apps & Features from the left pane.
- Scroll down and select Microsoft Office version you have and click on “Modify“.
- Before modifying, do not forget to close all Office applications.
- A window will appear. From that, choose Quick repair (repairs without internet)/ Online Repair (repairs with internet).
You cannot access any Office application while repairing.
- Once the repair is complete, you will get a message. Then, close all the window and restart your Computer.
Microsoft Office uninstallation
- To uninstall Office , we can use Office uninstall Support tool. Press on the download button to get the tool from Microsoft Official website.
- The tool will be downloaded and it will be available in the downloads folder. Right click on that and run it as administrator.
- Select the Office version and click Next.
- Few pop-up windows will appear, follow the instructions and then restart your Computer.
- Once restart is done, the uninstall tool launches again and finishes the final repair.
- Then choose the Office version you want to install or reinstall then close all the window.
Microsoft Office Installation
- Visit https://www.Office.com from your favorite browser or select here .
- Office available for both Home as well as Business use, you can compare the pricing and packages included on Official Ms Office Website mentioned above by clicking Get Office
- You will get Microsoft Office Home page, click Sign in if you already have Office subscription.
- Enter your Username and Password, click sign in. You will be redirected to authenticated window of Office . you will see a Install Office button over there, click on that.
- It will lead to Install page , click on Install Office button under Install Office on your computers tab.
- You will get a pop-up menu, there you can select language as well as versions by choosing other options, then select install. This is for MicrosoftOffice 365 and Microsoft Office 2021.
- If you are going to install Office versions like Microsoft Office, Office 2019, 2016, 2013 etc… with your Product key, Go to, https://setup.office.com/ or click here.
- There you can see three easy steps to complete the task.
- First, sign in to your Office account and then enter your product key. After that simply download Office Setup.
- The Setup file must be in downloads folder, right click on the file and choose Run as administrator.
- Click YES on prompt menu, for administrative permission. Allow the installation to run.
- Once the installation completes, you will get the message “You’re all set! Office is installed now” and click close.
Microsoft Office Activation
- Search and choose any Office Application. For Example launch Outlook.
- You could see a license agreement when the app opens for the first time, Accept that and your Office will be ready to use.
|
|
|
|
В этом посте представлены решения для исправления ошибки 0x8004deef при входе в OneDrive. Этот код ошибки может возникать по разным причинам и препятствовать бесшовной синхронизации ваших данных. Полное сообщение об ошибке гласит:
Возникла проблема с подключением к OneDrive.
У вас нет доступа к этой услуге. Для получения помощи обратитесь в свой ИТ-отдел.
(Код ошибки: 0x8004deef)
К счастью, вы можете следовать некоторым простым советам, чтобы исправить это.
Что вызывает ошибку входа в OneDrive 0x8004deef?
Ошибка входа в OneDrive 0x8004deef указывает на проблему с проверкой подлинности и может возникать по нескольким причинам. Некоторые из них:
- Нестабильное сетевое соединение
- Неверные настройки даты и времени
- Неправильные учетные данные для входа
- VPN или прокси-соединение
- Кэшированные учетные данные или поврежденные данные
Чтобы исправить ошибку 0x8004deef при входе в OneDrive, выполните следующие действия.
- Проверьте подключение к Интернету
- Проверьте системную дату и время
- Подтвердите учетные данные для входа
- Удалить кешированные идентификаторы учетных записей
- Отключить VPN/прокси
- Временно отключите антивирус или брандмауэр
- Сбросить OneDrive
Теперь давайте посмотрим на это подробно.
1) Проверьте сетевое подключение
Прежде чем вносить какие-либо серьезные изменения в свою систему, проверьте стабильность сети, к которой вы подключены. Слабое и нестабильное подключение к Интернету может быть причиной возникновения ошибки 0x8004deef при входе в OneDrive. Выполните тест скорости, чтобы проверить подключение к Интернету. Если скорость окажется меньше, чем выбранный вами план, перезагрузите маршрутизатор и модем.
2) Проверьте системную дату и время
Затем проверьте правильность настройки даты и времени в вашей системе. Это связано с тем, что неправильные настройки даты и времени могут вызвать проблемы с проверкой подлинности. Проверьте настройки даты и времени и посмотрите, исправлена ли ошибка. Вот как:
- Щелкните правой кнопкой мыши системные часы на панели задач и выберите «Настроить дату и время».
- Здесь внесите необходимые изменения и закройте его.
- Откройте OneDrive, попробуйте снова войти в систему и посмотрите, исправлена ли ошибка 0x8004deef.
3) Проверьте учетные данные для входа
Затем проверьте, правильно ли вы вводите учетные данные, т. е. идентификатор пользователя и пароль. Попробуйте ввести свой старый пароль и проверьте, работает ли он. Однако, если это не сработает, нажмите «Забыли пароль» и следуйте инструкциям по восстановлению пароля.
4) Удалить кешированные идентификаторы учетных записей
Удаление кэшированных учетных записей заставит OneDrive снова запрашивать учетные данные для входа. Это поможет в сценариях, когда возникают проблемы с сохраненной информацией об учетной записи, вызывающие ошибку 0x8004deef. Вот как это сделать:
Нажмите клавишу Windows + R, чтобы открыть «Выполнить».
Тип regedit и нажмите Enter.
Когда откроется редактор реестра, перейдите по следующему пути:
HKEY_CURRENT_USERПРОГРАММНОЕ ОБЕСПЕЧЕНИЕMicrosoftOffice16.0CommonIdentity
Щелкните правой кнопкой мыши «Идентификация» и нажмите «Удалить».
5) Отключить VPN/прокси
0x8004deef при входе в OneDrive также может возникнуть, если вы подключены к VPN или прокси-подключению. Эти сервисы скрывают IP-адрес вашего устройства, перенаправляя ваш интернет-трафик через удаленный сервер. Отключите соединение VPN/прокси и посмотрите, исправлена ли ошибка. Вот как:
- Нажмите клавишу Windows + I, чтобы открыть настройки.
- Перейдите в Сеть и Интернет > Прокси.
- Здесь отключите параметр «Автоматически определять настройки».
- Щелкните параметр «Настроить» рядом с «Использовать прокси-сервер» и отключите параметр «Использовать прокси-сервер».
6) Временно отключите антивирус или брандмауэр
Антивирусное программное обеспечение и брандмауэр Защитника Windows иногда могут прерывать работу приложений и их процессов. Отключите оба и посмотрите, исправлена ли ошибка 0x8004deef при входе в OneDrive. Это гарантирует, что эти приложения или их процессы не будут прерывать работу Steam. Отключите брандмауэр Защитника Windows и антивирусное программное обеспечение и посмотрите, устранена ли ошибка.
7) Сбросить OneDrive
Если ошибка по-прежнему не устранена, возможно, файлы кеша OneDrive повреждены. Сбросьте OneDrive до значений по умолчанию, чтобы устранить эту проблему. Вот как вы можете это сделать:
Нажмите клавишу Windows + R, чтобы открыть диалоговое окно «Выполнить».
Введите следующее и нажмите Enter.
%localappdata%MicrosoftOneDriveOneDrive.exe/reset
Это приведет к сбросу всех компонентов OneDrive.
После этого перезагрузите устройство и проверьте, устранена ли проблема.
Читайте: исправить ошибку 0x8004de44 OneDrive
Мы надеемся, что эти предложения помогли вам.
Что такое ошибка входа в OneDrive 8004de40?
Ошибка OneDrive 8004de40 обычно возникает, когда пользователь пытается войти в систему. Чтобы исправить это, проверьте подключение к Интернету и удалите кешированные идентификационные данные учетной записи. Если это не поможет, перезагрузите OneDrive.
Как исправить ошибку OneDrive не зарегистрирован?
Чтобы исправить ошибку OneDrive не выполнен вход, проверьте учетные данные своей учетной записи и сетевое подключение. Однако, если это не помогает устранить ошибку, отключите антивирус/брандмауэр и перезагрузите OneDrive.
Иногда клиент OneDrive для Windows 10 может выдавать ошибки, которые будут сопровождаться кодами ошибок, чтобы помочь нам устранить неполадки и устранить проблему. Сегодня мы рассмотрим, как исправить различные ошибки OneDrive. Вот как исправить коды ошибок OneDrive 1, 2, 6, 0x8001007, 0x8004de40, 0x8004de85 или 0x8004de8a, 0x8004def0, 0x8004def7, 0x8004de90, 0x80070005.
Исправление ошибок OneDrive в Windows 10
Мы рассмотрим возможные исправления для следующих кодов ошибок OneDrive:
- Код ошибки 1.
- Код ошибки 2.
- Код ошибки 6.
- Код ошибки 0x8001007.
- Код ошибки 0x8004de40.
- Код ошибки 0x8004de85 или 0x8004de8a.
- Код ошибки 0x8004def0.
- Код ошибки 0x8004def7.
- Код ошибки 0x8004de90.
- Код ошибки 0x80070005.
- Код ошибки 0x80070005 при настройке параметров перемещения известной папки в OneDrive для бизнеса.
Убедитесь, что вы используете последнюю версию OneDrive, которую вы можете скачать, нажав здесь.
1] Код ошибки OneDrive 1
Этот код ошибки не имеет какой-либо конкретной основной причины. Но тем не менее, у нас есть определенные проверки, которые мы можем выполнить, чтобы проверить, все ли работает хорошо
В системном трее нажмите на синий или белый значок OneDrive.

Теперь нажмите Просмотреть онлайн в полученном Центре действий. Проверьте, перенаправляет ли это вас на нужную страницу.
2] Код ошибки OneDrive 2
Эта ошибка относится к сценарию, когда OneDrive сталкивается с некоторыми проблемами аутентификации при получении данных вашей учетной записи с сервера.

Вы можете проверить правильность комбинаций вашего адреса электронной почты и пароля и переместиться на OneDrive на вашем компьютере.
3] Код ошибки OneDrive 6
Эта ошибка возникает, когда время соединения с сервером истекло. Причиной этой ошибки может быть множество факторов.
Вы можете проверить подключение к Интернету. Используйте другой и посмотрите.
Вы также можете проверить состояние Microsoft Office Online Services.
Перезагрузка вашего устройства также может оказать большую помощь.
Возможно, возникла ошибка аутентификации в Outlook или Outlook People, и через некоторое время вы можете подождать и повторить попытку.
4] Код ошибки OneDrive 0x80010007
Код ошибки 0x80010007 срабатывает при возникновении проблем с синхронизацией между устройством и серверами OneDrive.
Обходной путь для этой проблемы прост и понятен.
Вы должны отменить связь, а затем заново настроить свою учетную запись на определенном устройстве.
В Windows 10 вы можете выбрать белый или синий значок OneDrive для запуска Центра активности.
Теперь нажмите Еще и выберите Настройки.
Наконец, выберите Отключить этот компьютер.
Вы получите Добро пожаловать в мастер OneDrive . Следуйте инструкциям на экране, чтобы продолжить.
5] Код ошибки OneDrive 0x8004de40
Эта ошибка обычно возникает, когда OneDrive в Windows 10 испытывает проблемы с подключением к серверам.
Единственное, что вы можете сделать сейчас, это проверить ваше интернет-соединение и проверить, если вы находитесь в надежной сети.
Коммутация сети также может стать обходным путем.
6] Код ошибки OneDrive 0x8004de85 или 0x8004de8a
Код ошибки 0x8004de85 или 0x8004de8a срабатывает, когда возникают проблемы при сопоставлении данных входа в систему с серверами OneDrive.
Обходной путь для этой проблемы заключается в том, что вам необходимо проверить и исправить данные своей учетной записи на конкретном устройстве.
В Windows 10 вы можете выбрать белый или синий значок OneDrive для запуска Центра активности.
Теперь нажмите More и затем выберите Settings.
На вкладке «Учетная запись» проверьте, отображаются ли правильные данные учетной записи OneDrive.
7] Код ошибки OneDrive 0x8004def0
Код ошибки 0x8004def0 чаще всего возникает, если пароль был изменен из другого источника.
Это может произойти, если организация заставляет пользователей менять свой пароль каждые 60 дней или что-то еще.
Вы можете попробовать использовать веб-версию своих служб Outlook или Office 365 и использовать тот же пароль для повторного входа в систему.
8] Код ошибки OneDrive 0x8004def7
Этот код ошибки будет срабатывать всегда, когда ваша учетная запись OneDrive была заблокирована или заблокирована. Вам придется связаться с Microsoft.
9] Код ошибки OneDrive 0x8004de90
Частичная настройка учетной записи OneDrive приводит к этой ошибке.
Все, что вы можете сделать, это переустановить свою учетную запись.
Вы можете сделать это, выполнив поиск OneDrive в поле поиска, а затем следуя инструкциям на экране, чтобы настроить его правильно.
10] Код ошибки OneDrive 0x80070005
Эта ошибка возникает, когда возникают проблемы с установленными обновлениями OneDrive.
Для этого вы и в первую очередь получаете последние обновления Windows из меню «Настройки приложений», нажав кнопку Проверить наличие обновлений .

После установки всех последних обновлений нажмите комбинации клавиш WINKEY + R , чтобы запустить утилиту «Выполнить».
Внутри текстового поля введите следующее,
% LOCALAPPDATA% Microsoft OneDrive обновление
И нажмите Enter.
Запустите файл с именем OneDriveSetup.exe , чтобы установить последнюю версию OneDrive, загруженную на ваш компьютер.
11] Код ошибки 0x80070005 при настройке параметров Перемещение известной папки в OneDrive для бизнеса
Эта ошибка возникает только в OneDrive для бизнеса и из-за неправильной настройки в редакторе групповой политики.
Чтобы это исправить, нажмите комбинацию кнопок WINKEY + R, чтобы запустить утилиту Run, введите gpedit.msc и нажмите Enter. После открытия редактора групповой политики перейдите к следующему параметру:
Конфигурация пользователя> Административные шаблоны> Рабочий стол

Теперь на правой боковой панели дважды щелкните «Запретить пользователю вручную перенаправлять папки профилей» и установите для него переключатель Не настроено .
Эта политика запрещает пользователям изменять путь к папкам своего профиля. По умолчанию пользователь может изменить расположение отдельных папок своего профиля, таких как «Документы», «Музыка» и т. Д., Введя новый путь на вкладке «Местоположения» диалогового окна «Свойства» папки. Если вы включите этот параметр, пользователи не смогут вводить новое местоположение в поле «Цель».

Выйдите из редактора групповой политики и перезагрузите компьютер, чтобы изменения вступили в силу.
Кроме того, ваш администратор мог ограничить вас в выполнении этой операции. Вы можете связаться с ними для получения дополнительной информации об этом тоже.
Вы нашли исправление, которое искали?


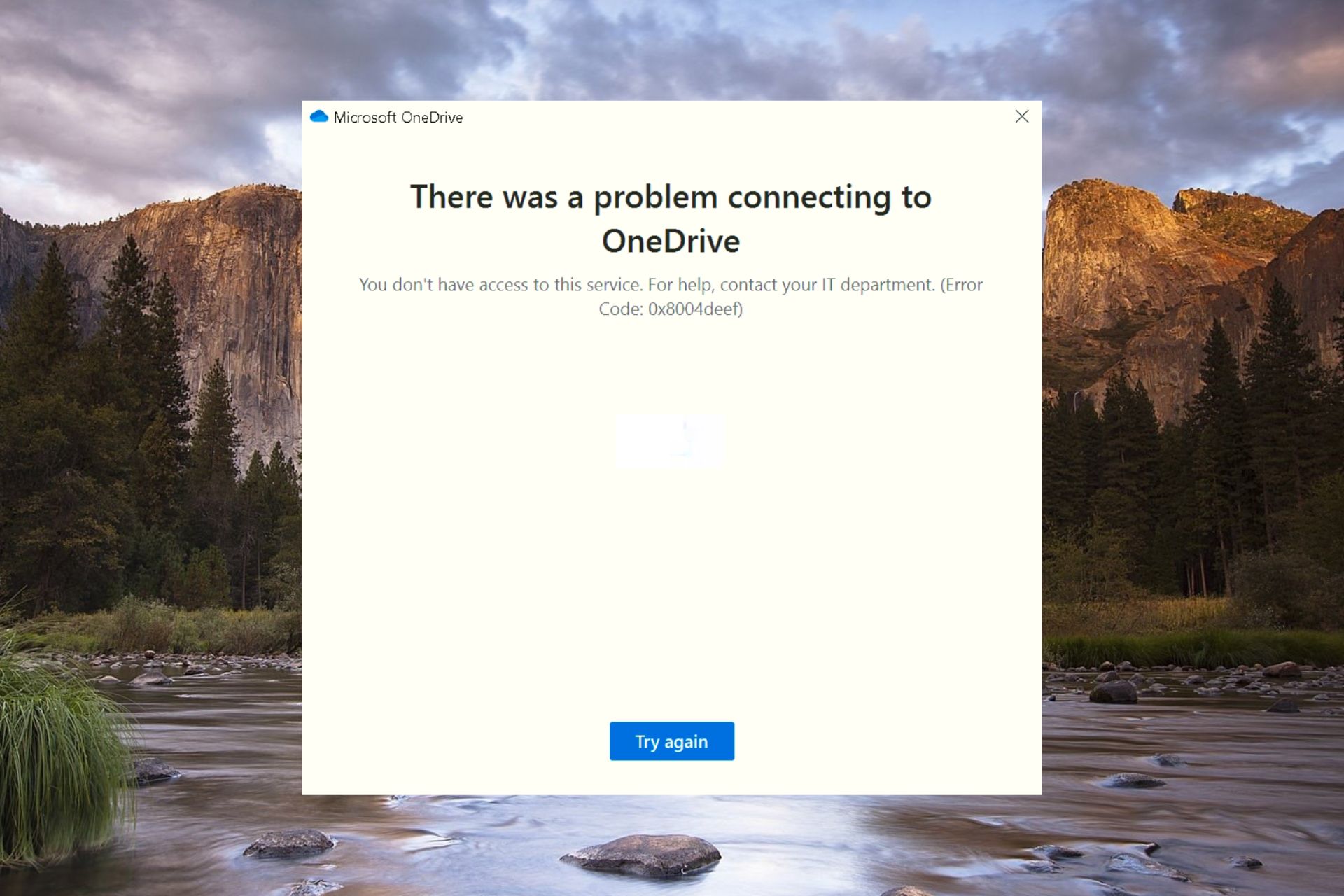
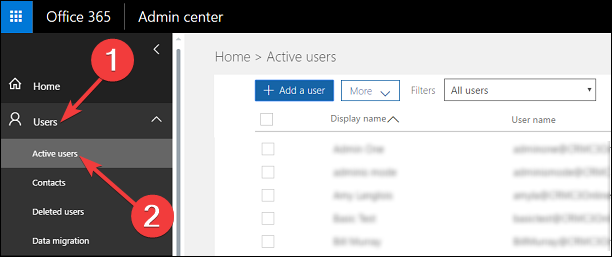
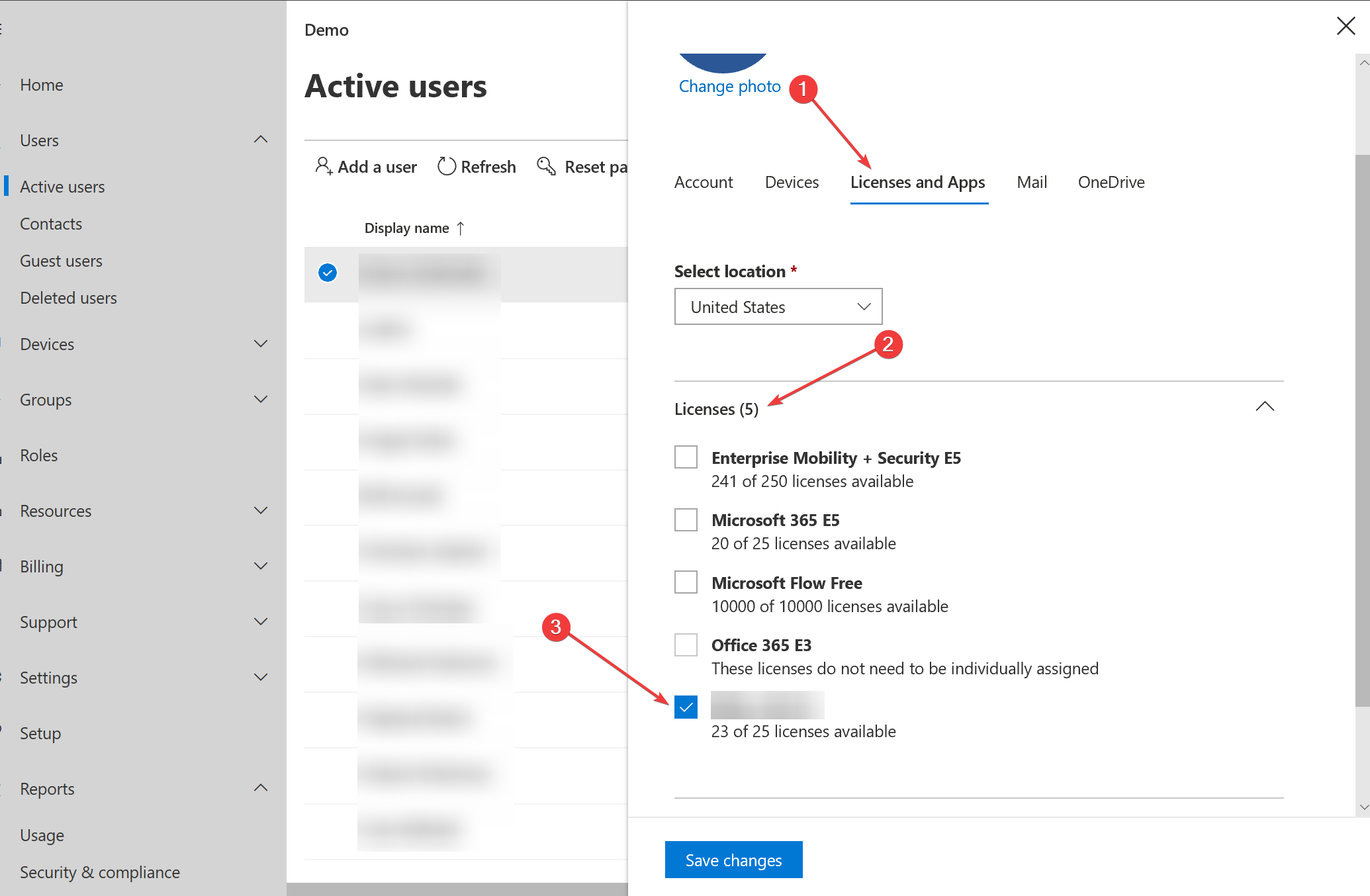

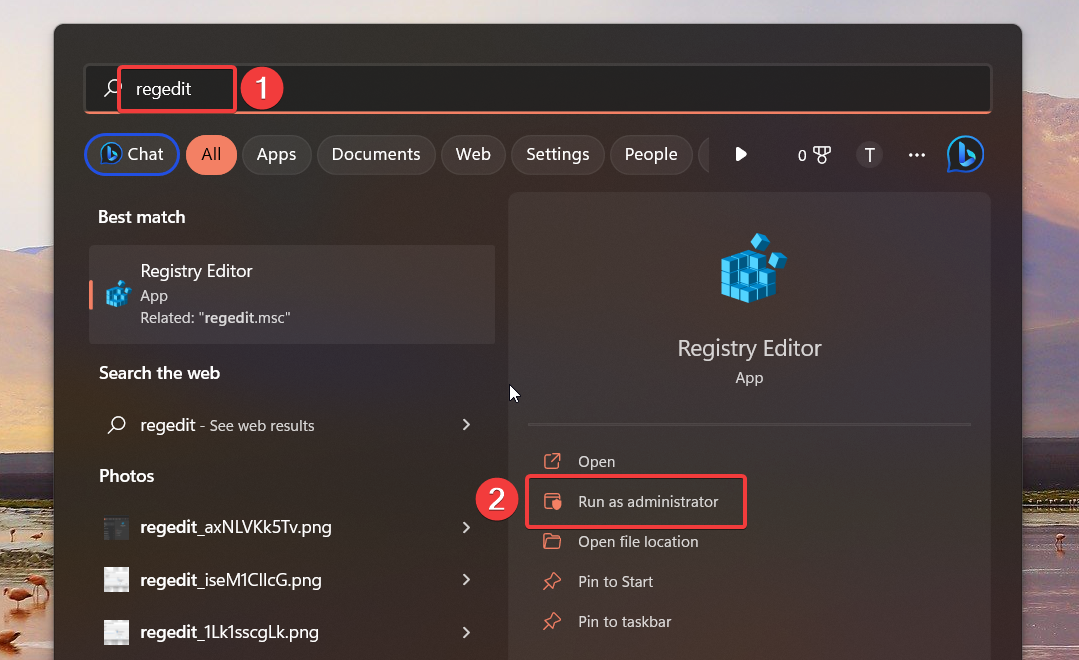
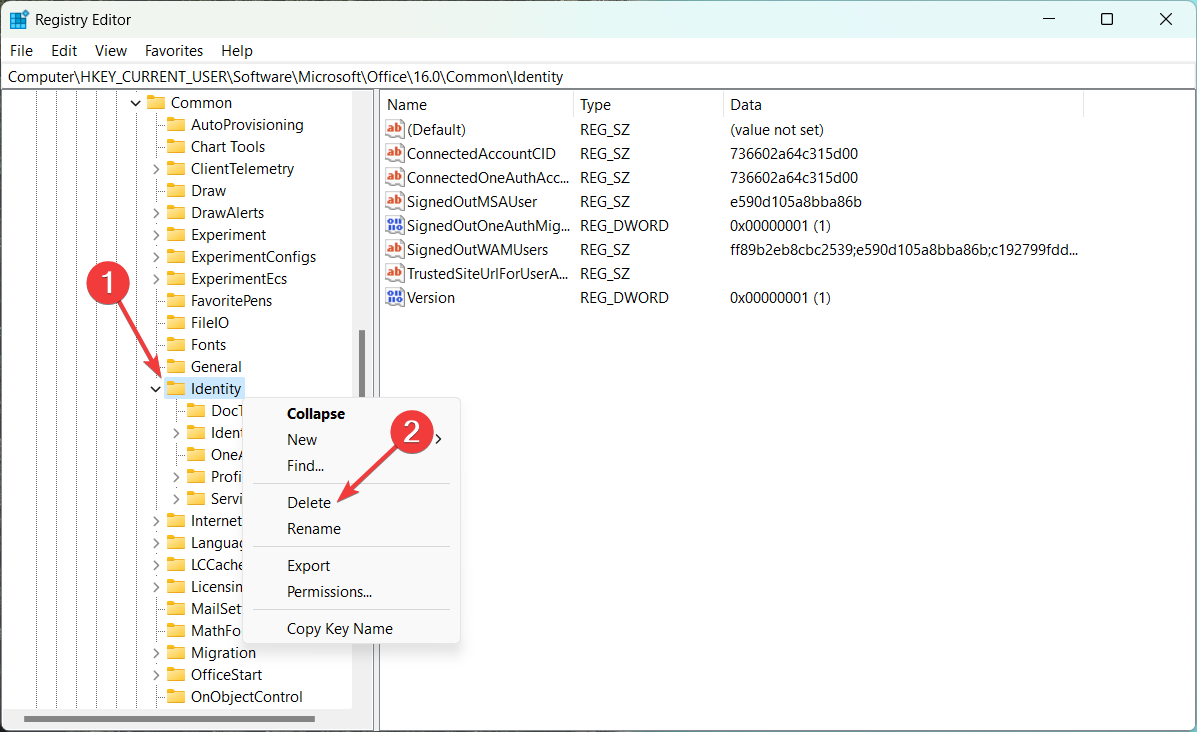
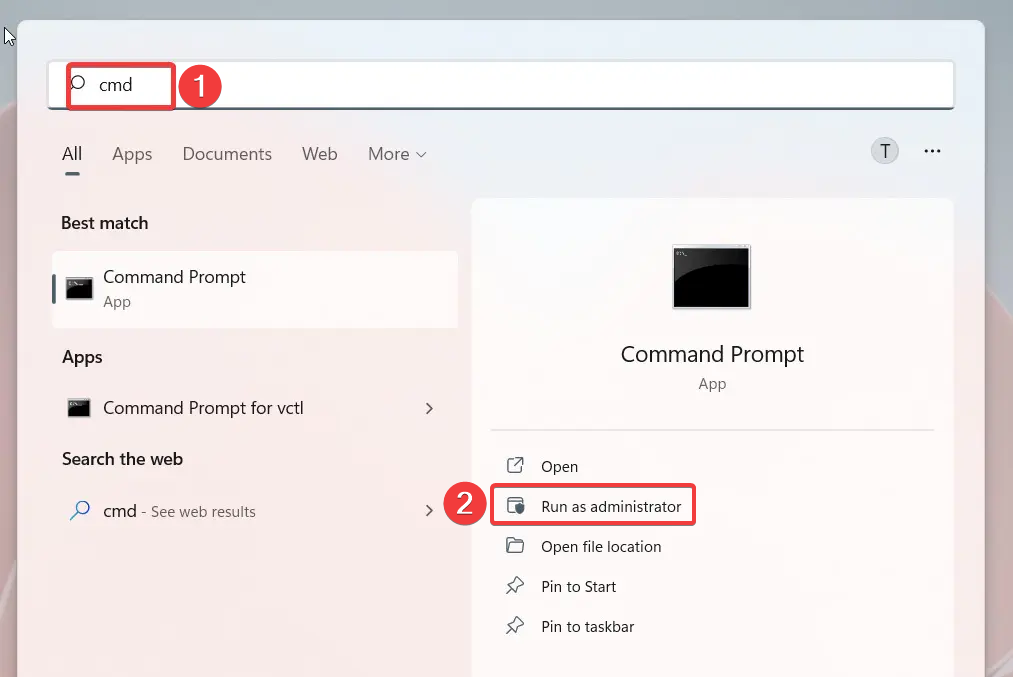
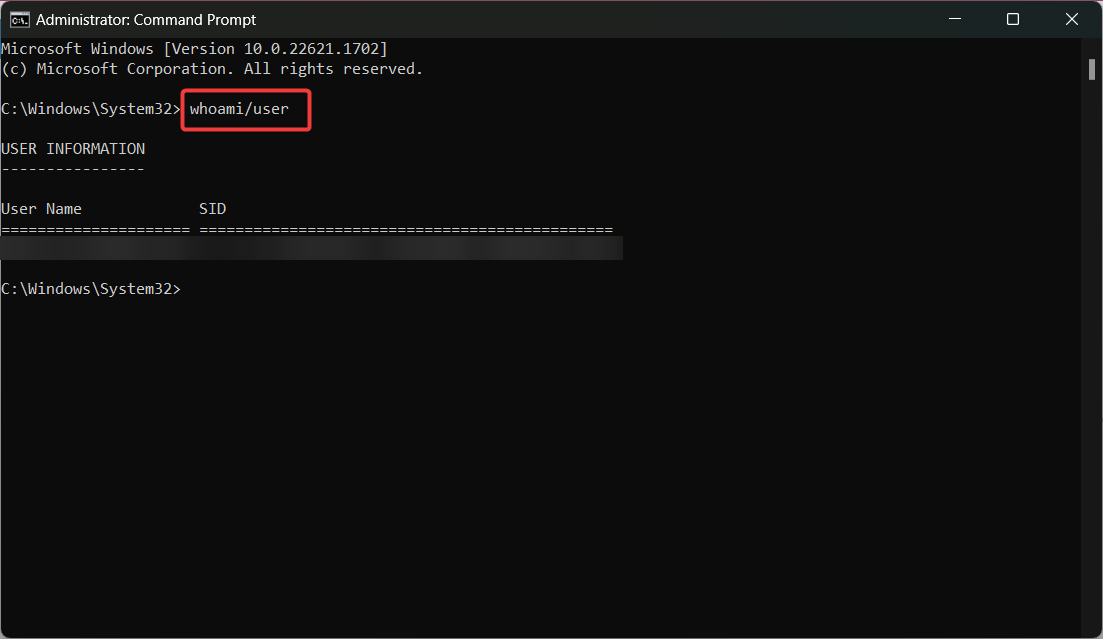
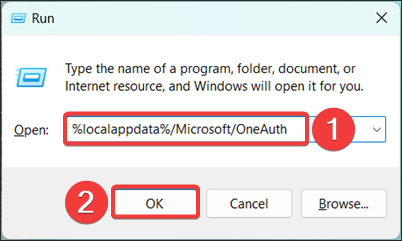
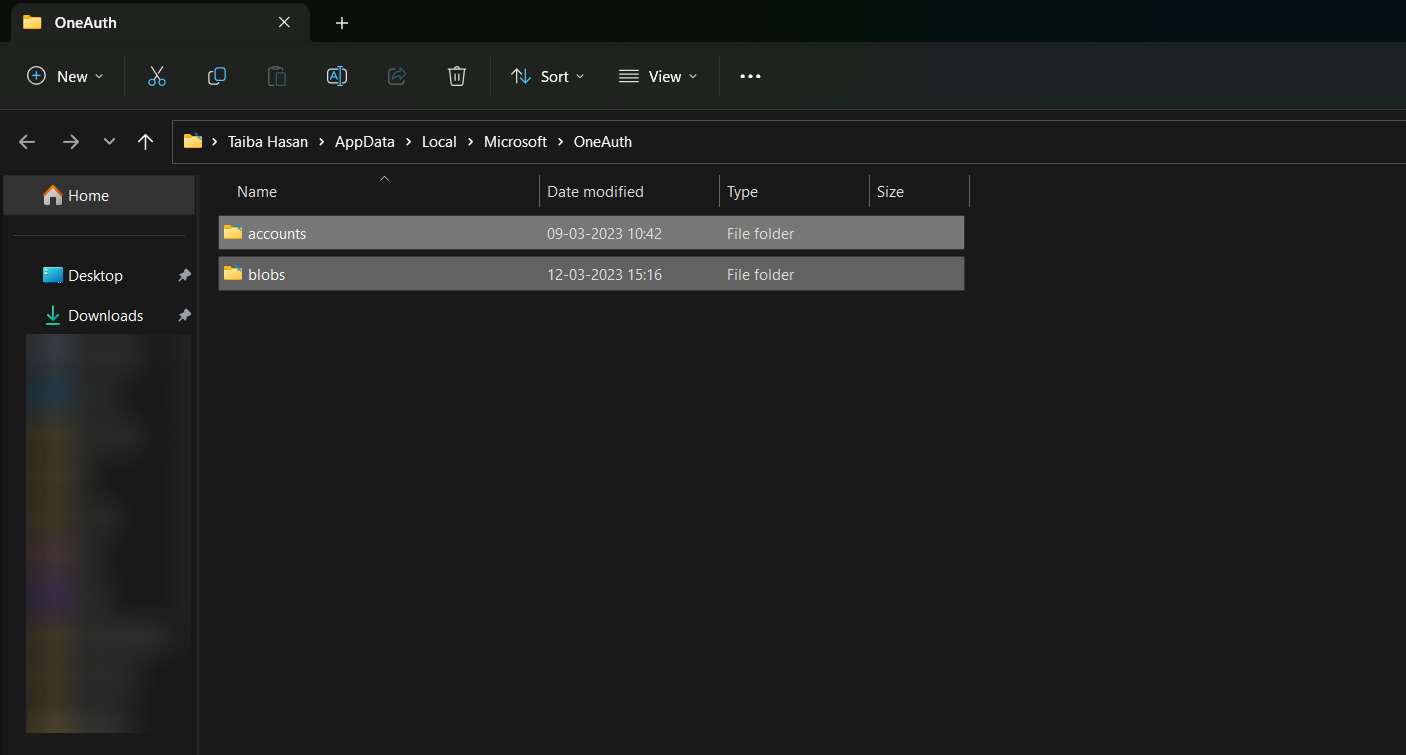
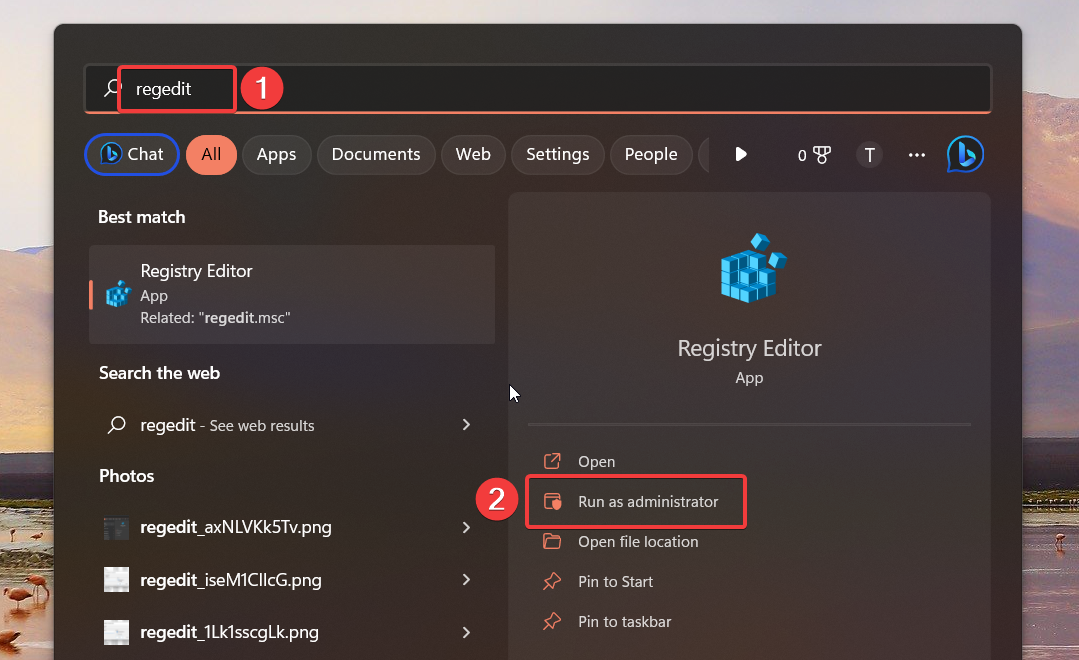
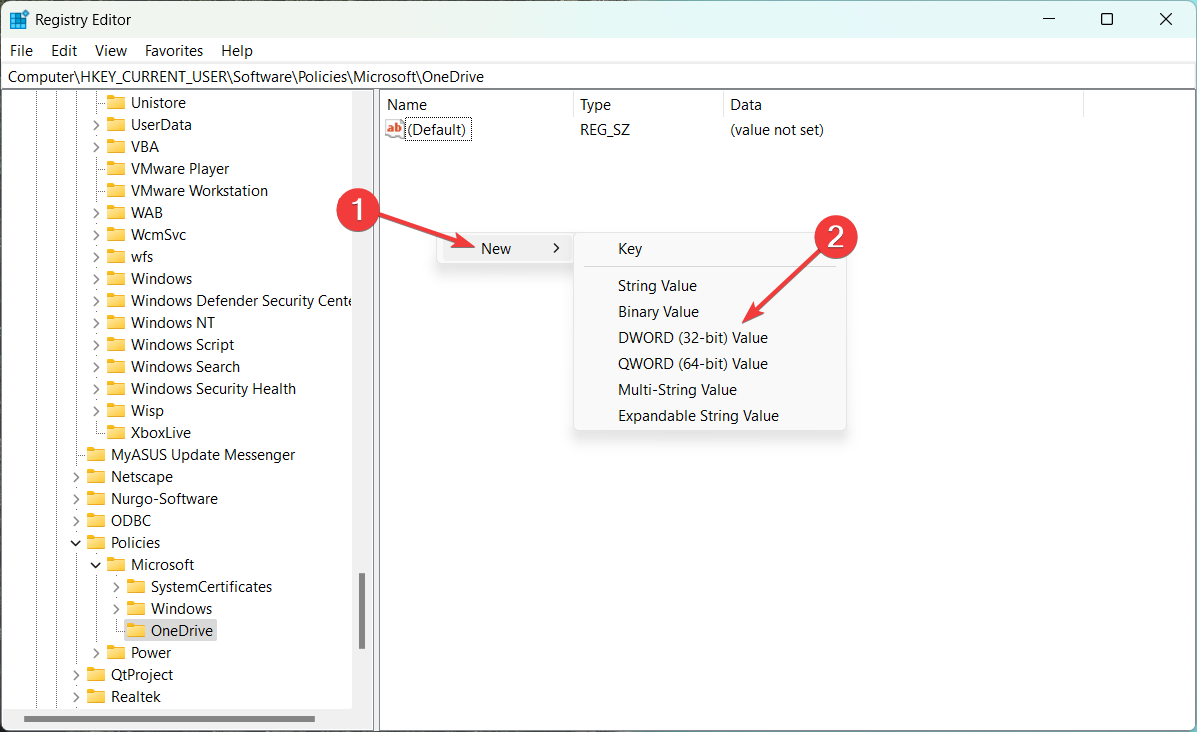
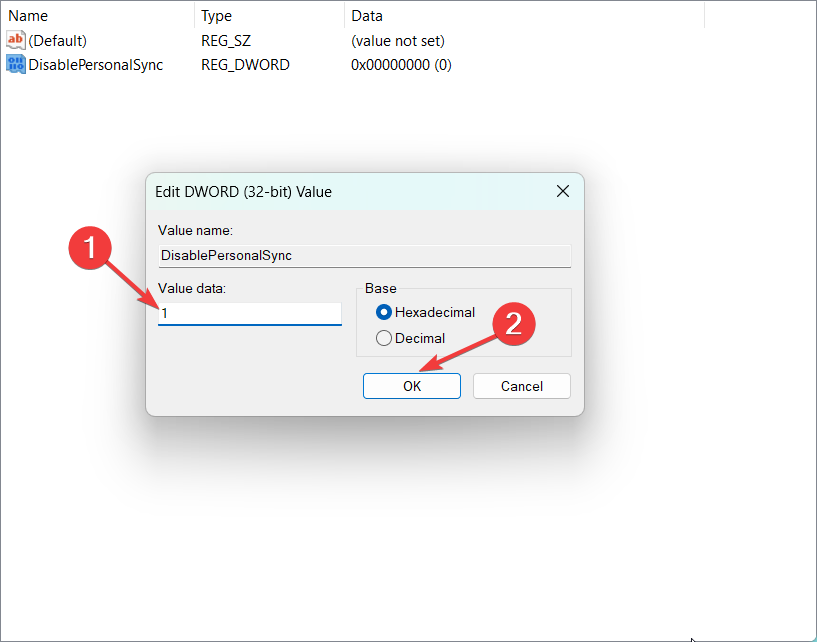

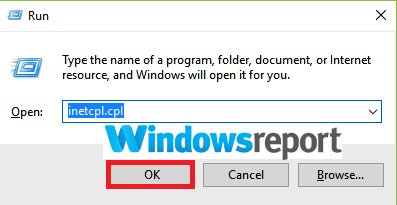
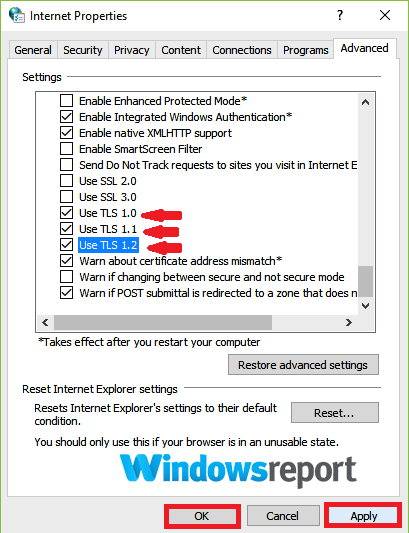
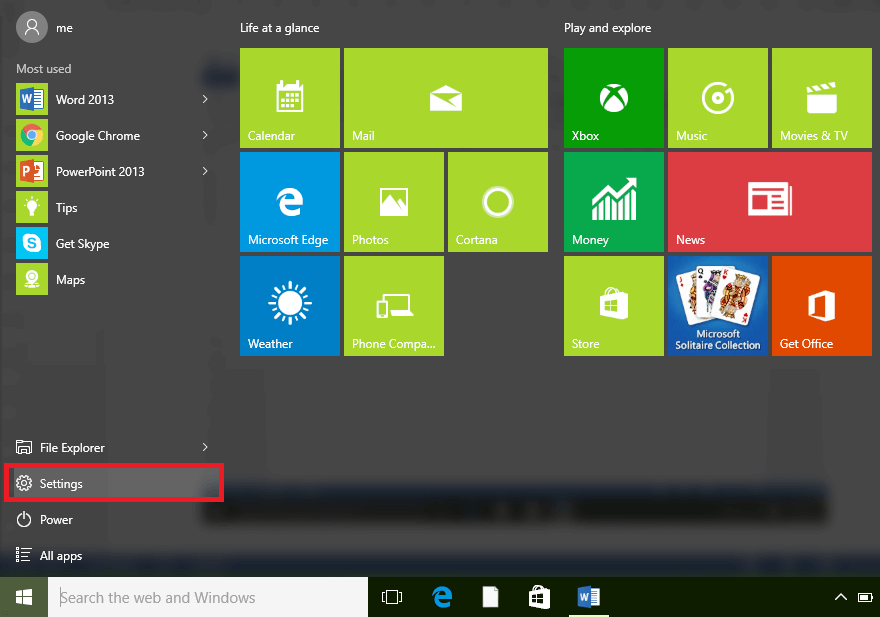
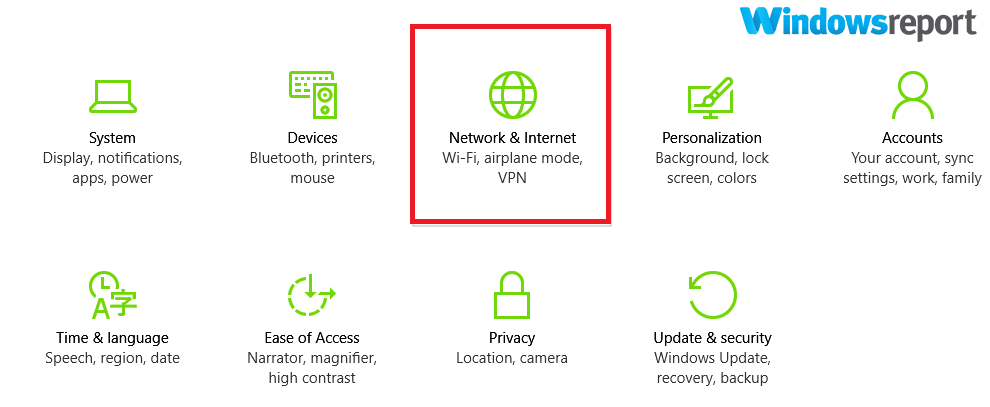
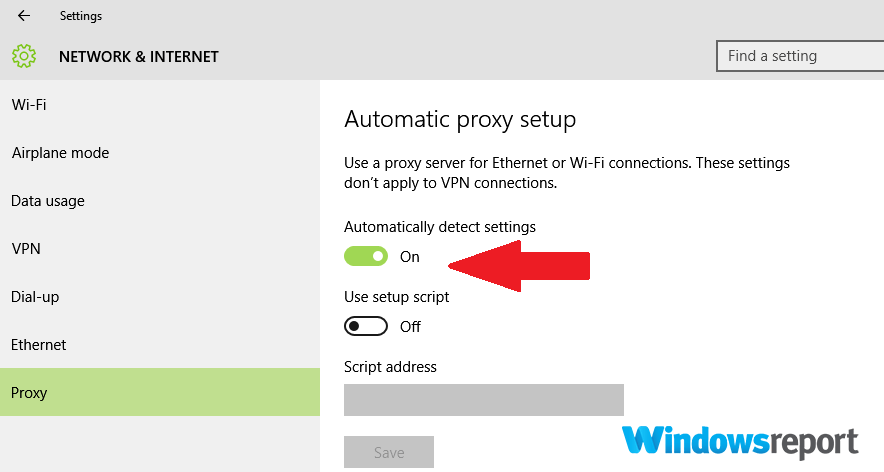
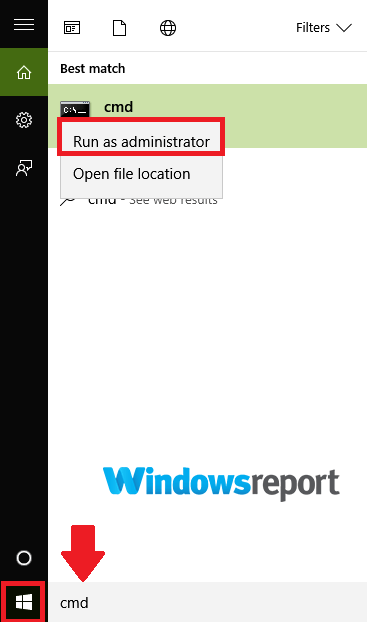
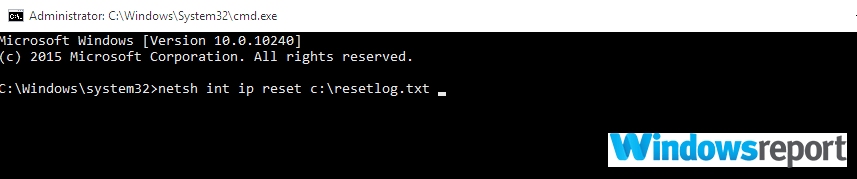
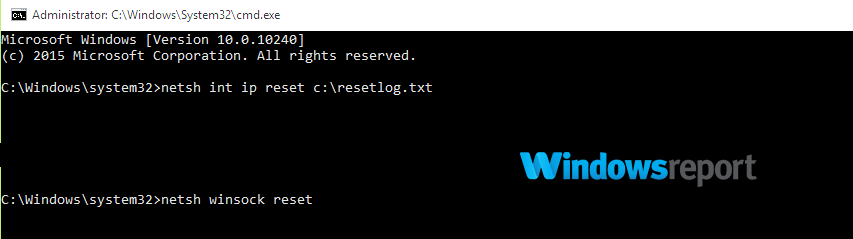
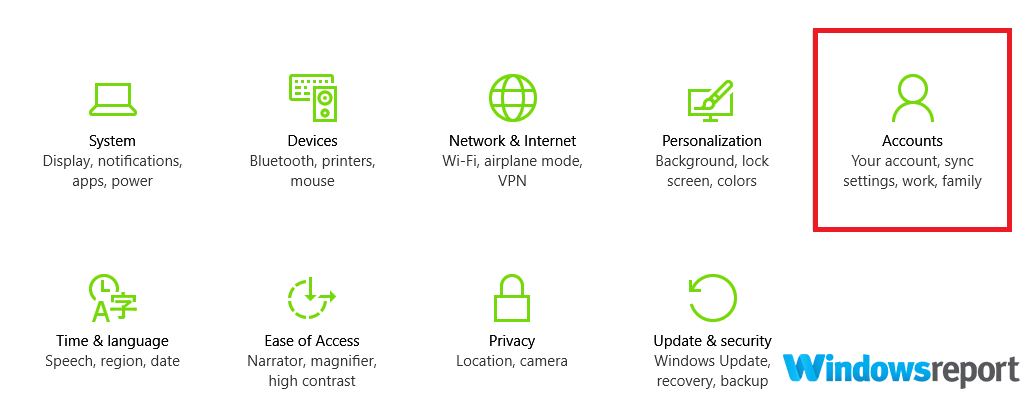
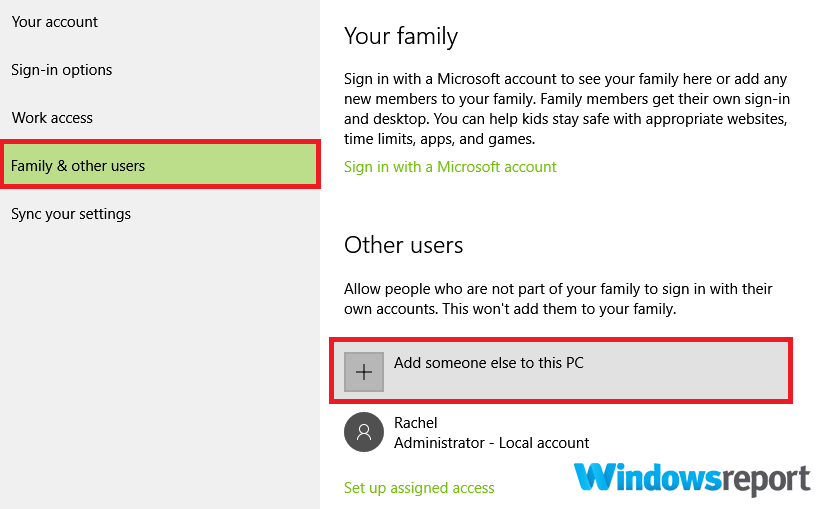
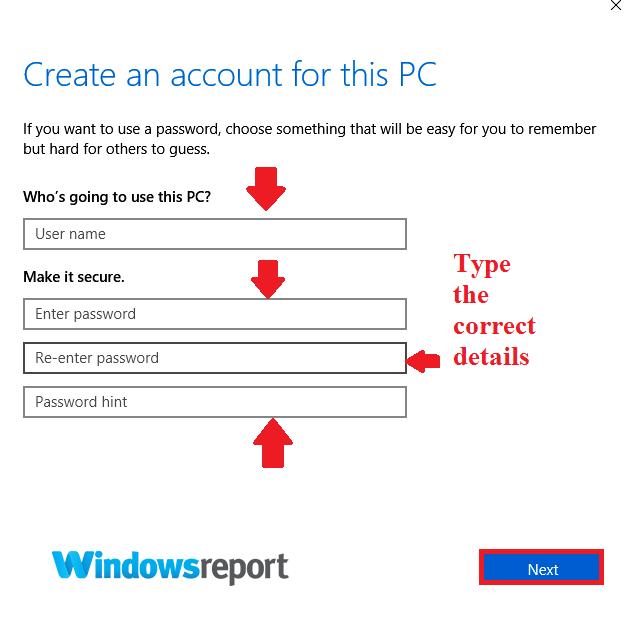
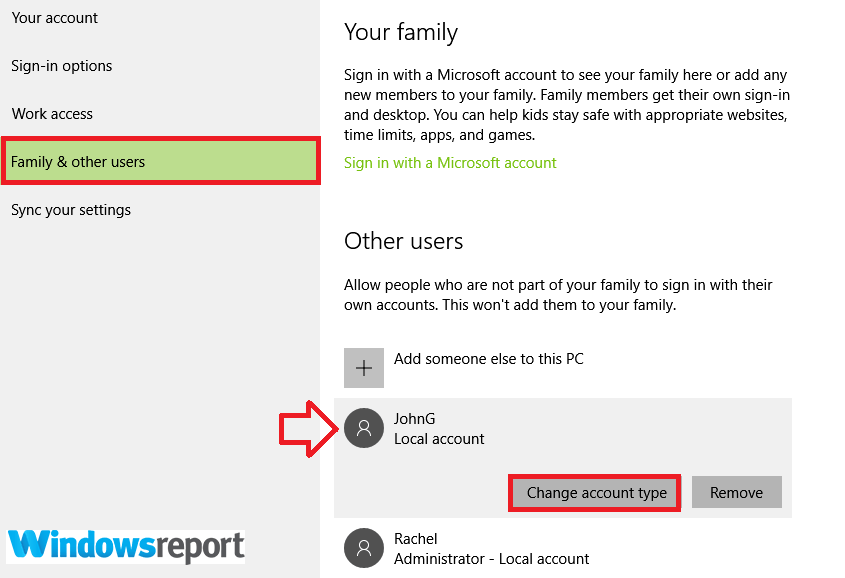
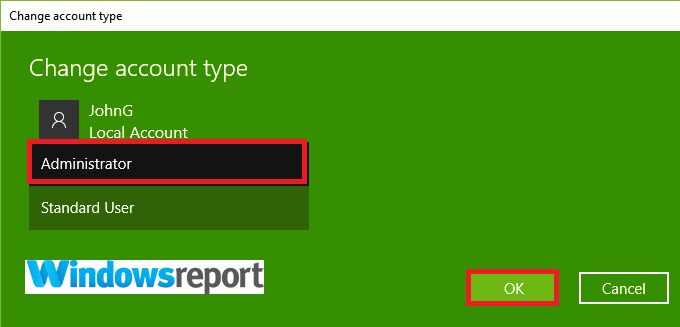
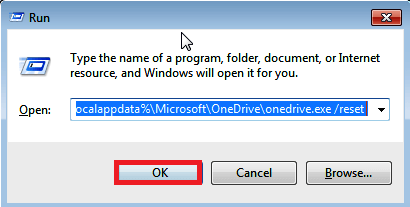
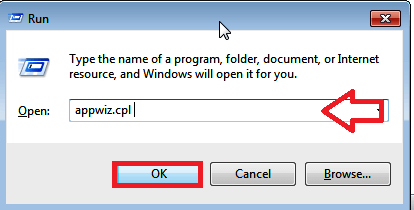
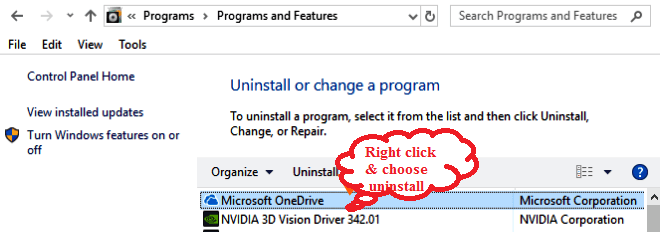
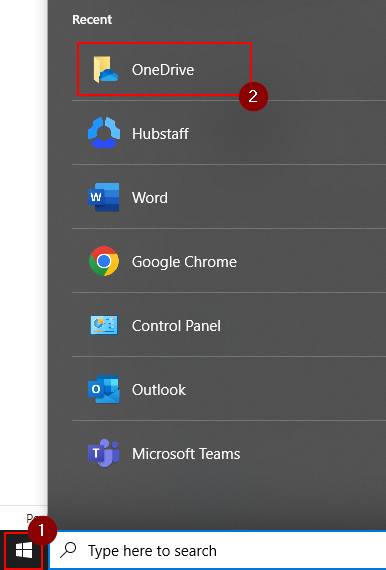
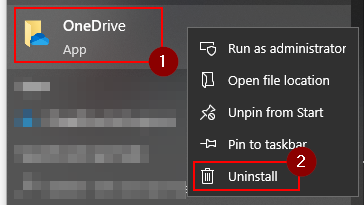
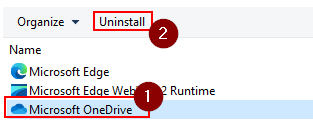
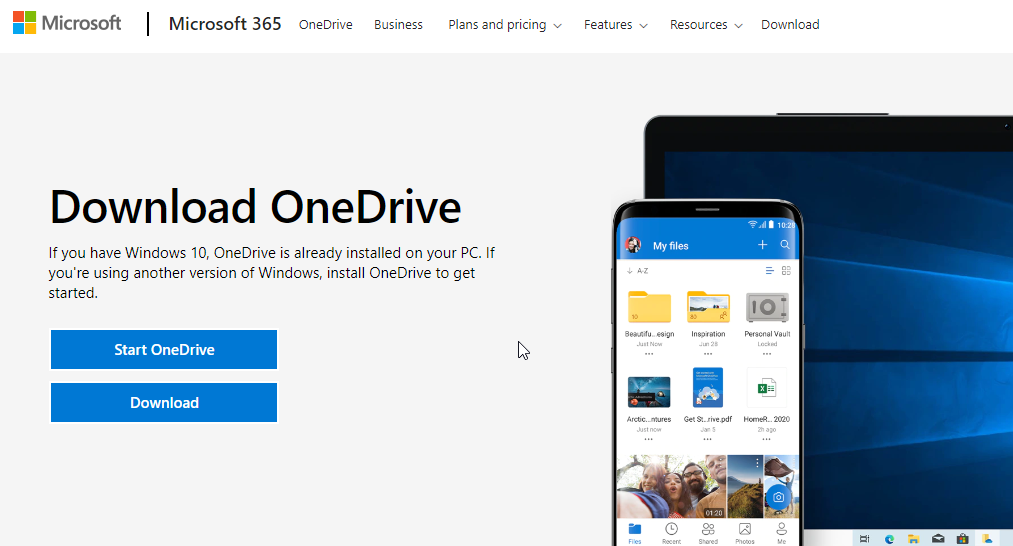
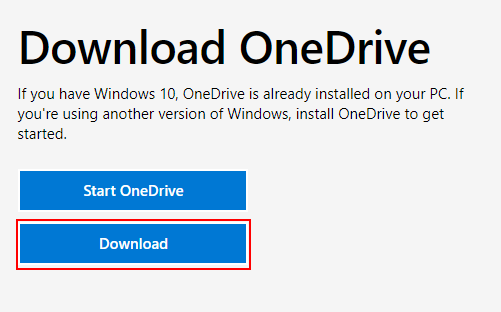
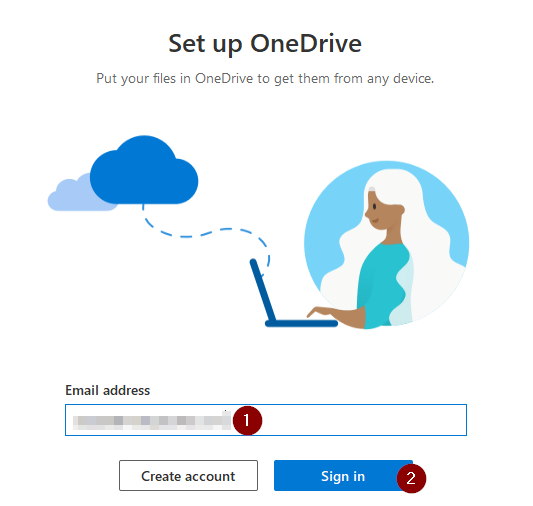
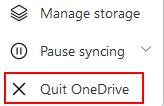
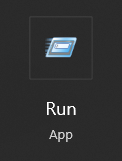
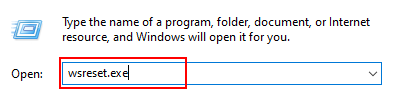


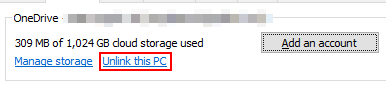
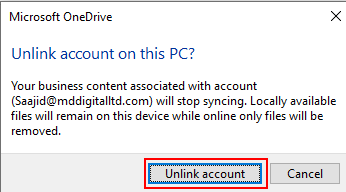

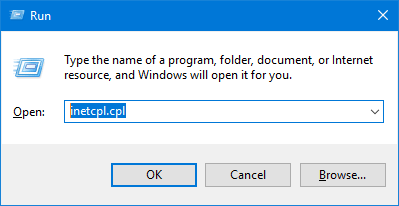
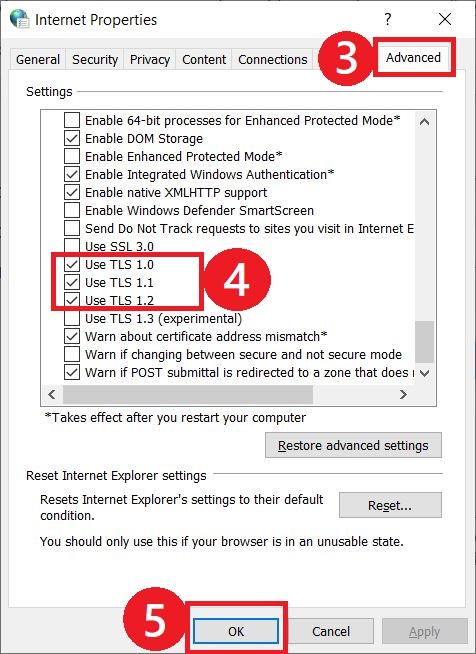
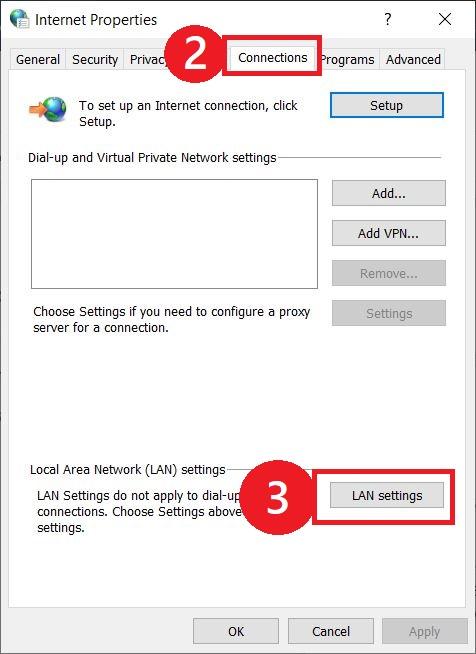
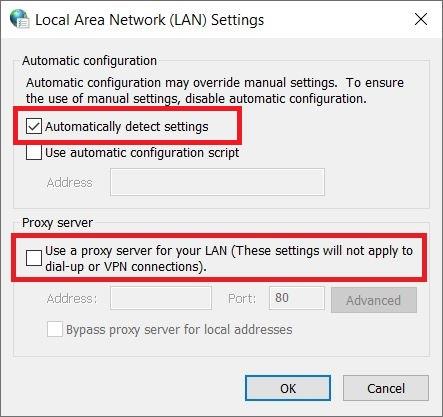
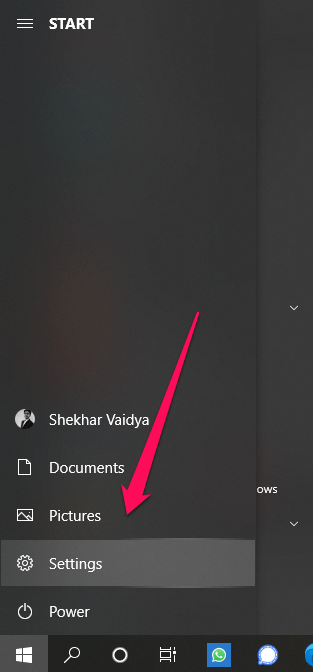
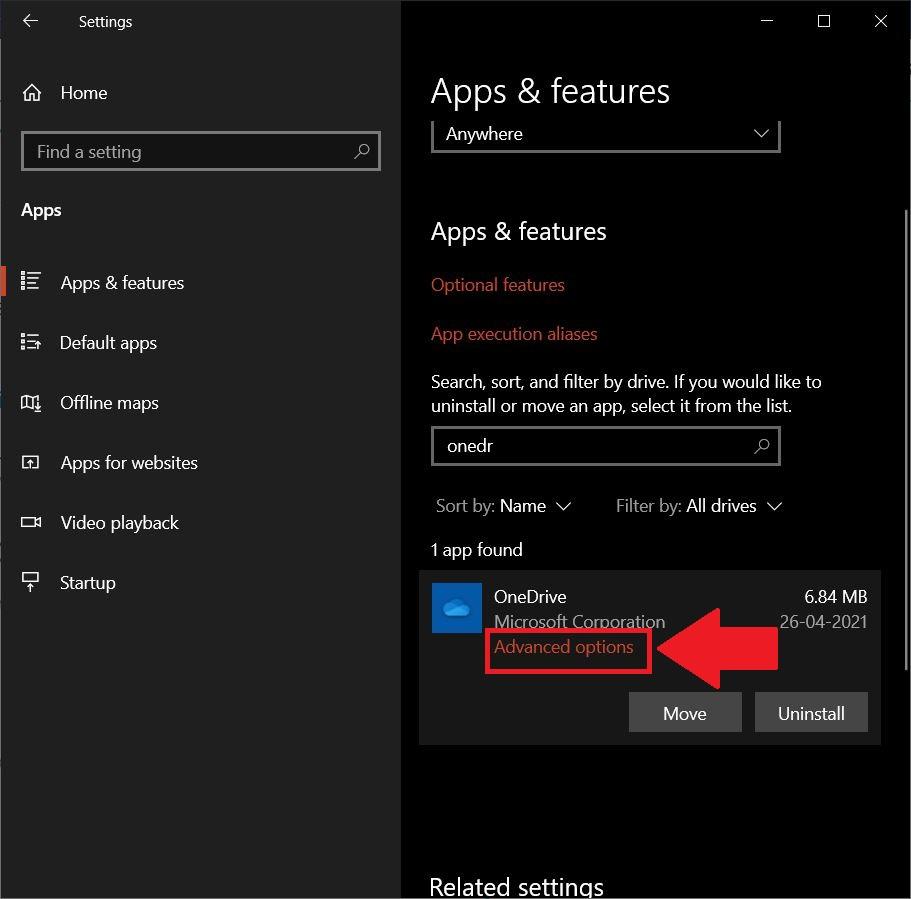
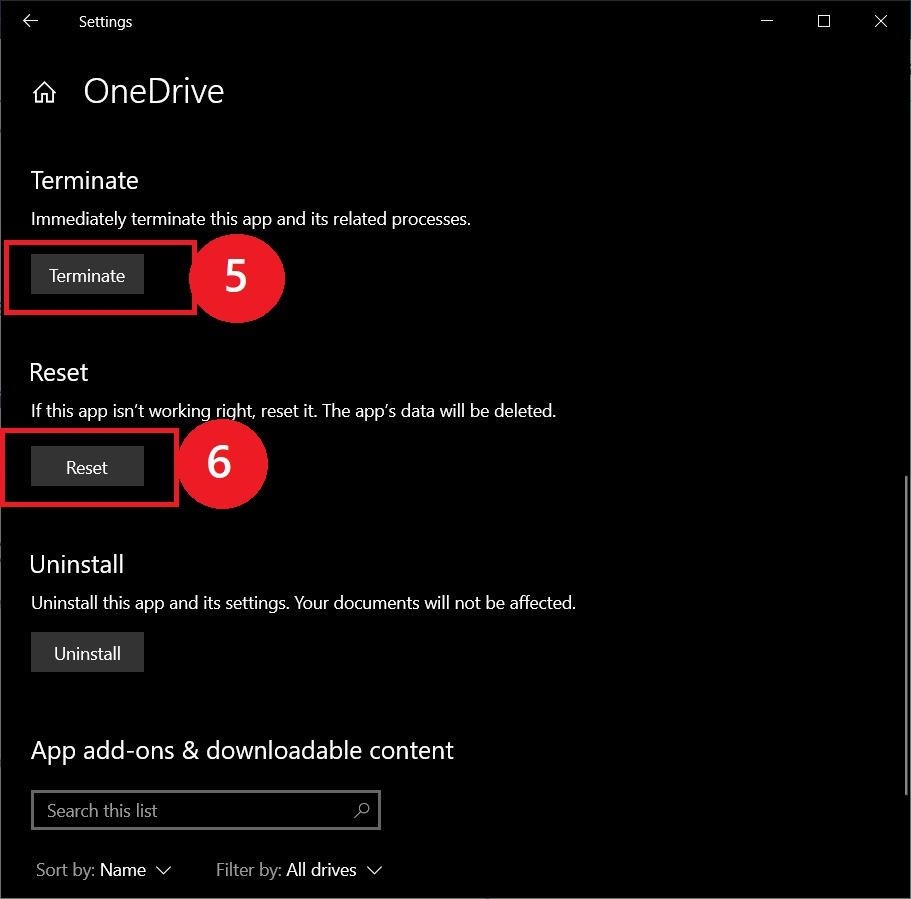

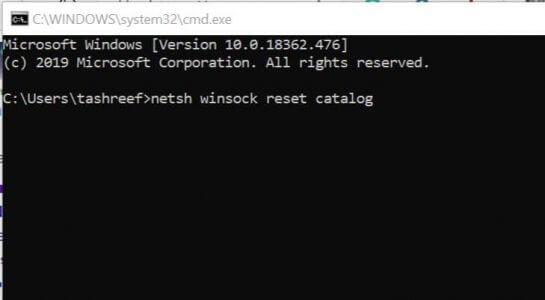

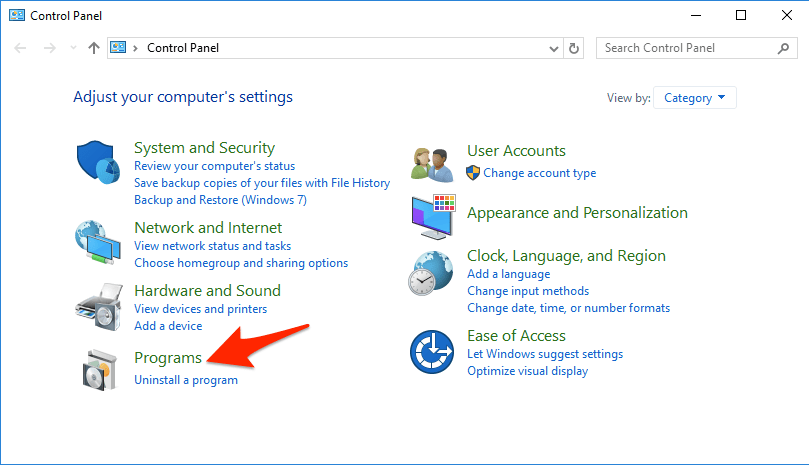
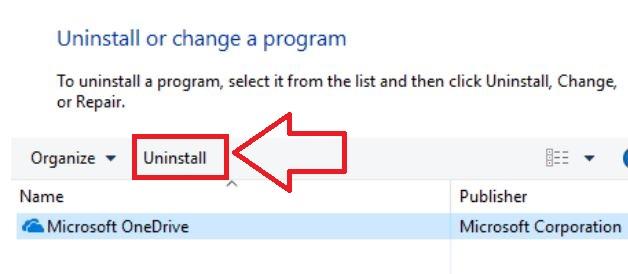






























 You cannot access any Office application while repairing.
You cannot access any Office application while repairing.





