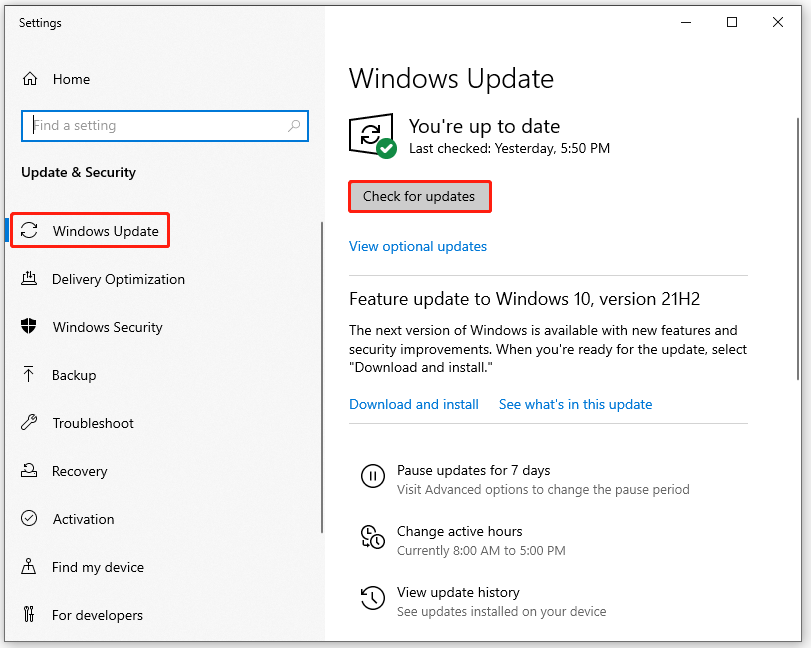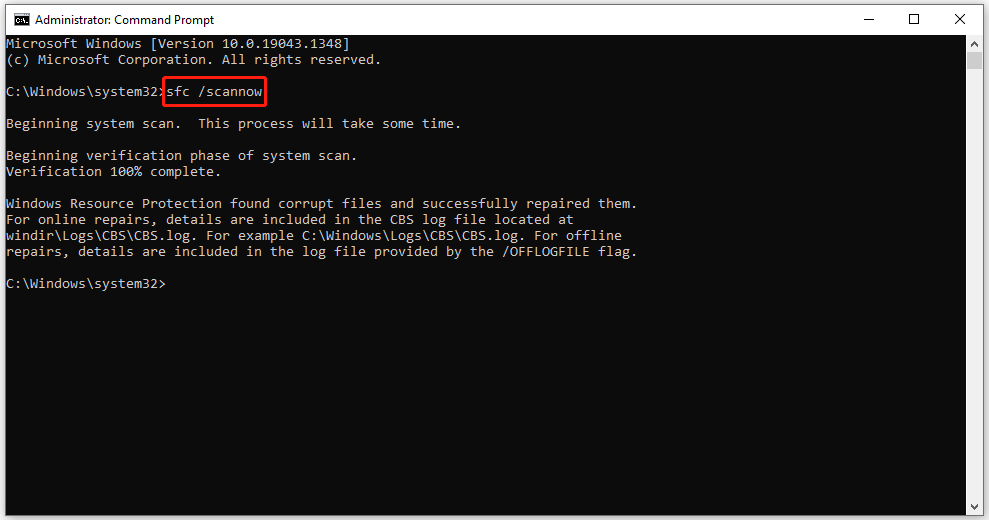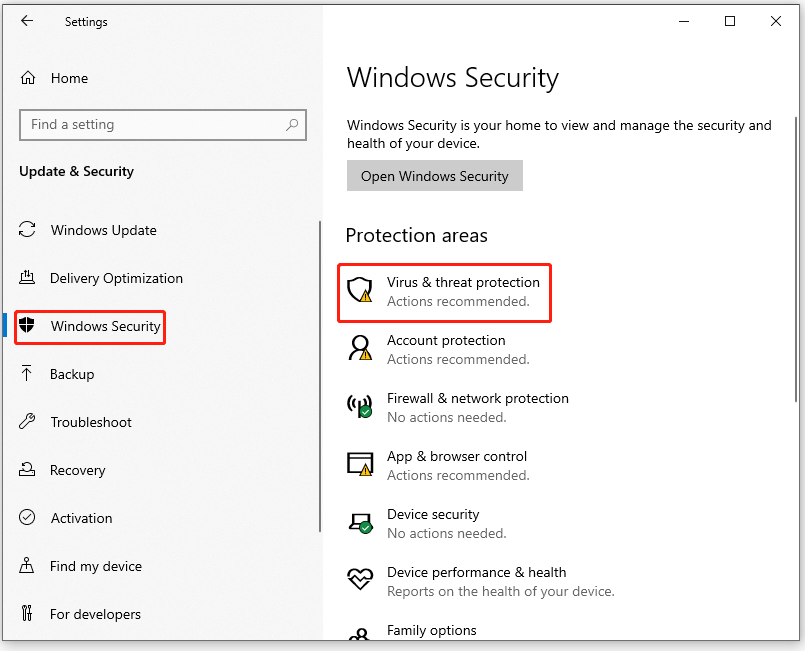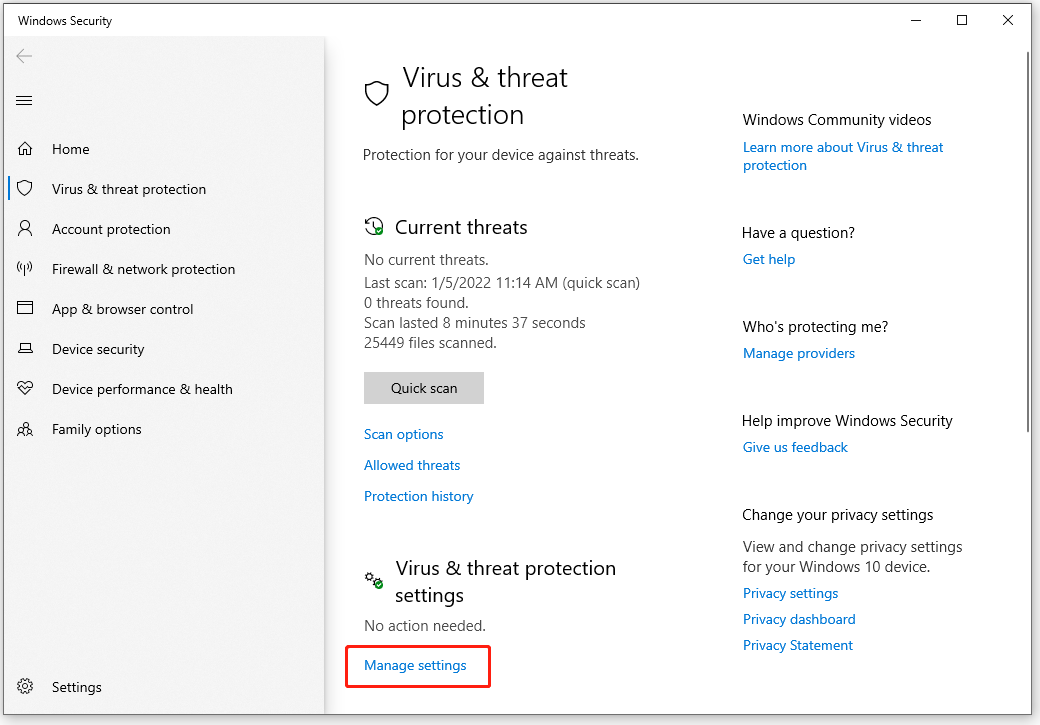В Windows 10 OneDrive — это служба Microsoft для хранения файлов в облаке, которая предлагает простой способ хранения, синхронизации и обмена файлами. Несмотря на то, что это отличное удобное и функциональное приложение, у него все еще есть ошибки. Многие пользователи в онлайн-сообществе сообщают, что OneDrive сталкивается с парой установочных и функциональных ошибок. Среди них постоянный код ошибки 0x80040c97, который не позволяет пользователям успешно установить OneDrive на свой компьютер.
Уведомление об ошибке установки OneDrive
Пользователи получают сообщение об ошибке «Не удалось установить OneDrive». Основная причина заключается в том, что либо загруженный установочный файл поврежден, либо есть проблемы с сертификатами на ПК. Уведомление об ошибке выглядит следующим образом:
Наши технические исследователи составили список причин, которые могут вызывать рассматриваемую ошибку, поскольку становится легко исправить проблему, как только причина станет известна. Список выглядит следующим образом:
- Поврежденный файл установки: было замечено, что эта ошибка может возникать из-за поврежденного файла установки OneDrive, с которым вы собираетесь установить установку. Этот файл может быть поврежден или неполным из-за неудачной загрузки или вмешательства третьих лиц.
- Поврежденные сертификаты: иногда, когда сетевые сертификаты или протоколы настроены неправильно, вы можете столкнуться с рассматриваемой ошибкой. Неправильная конфигурация сертификатов может привести к сбою соединения с серверами Microsoft, что в конечном итоге приведет к рассматриваемой ошибке.
- Реестр Windows: было замечено, что ошибка может возникать из-за проблемы в настройках реестра Windows. Реестр Windows — это иерархическая база данных, в которой хранятся низкоуровневые настройки для операционной системы Microsoft Windows и для приложений, которые предпочитают использовать реестр, и OneDrive является одним из таких приложений.
- Стороннее программное обеспечение: очевидно, что установленный антивирус может блокировать загруженный вами установочный файл для установки его компонентов на ваш компьютер. Установщики Microsoft обычно не предупреждают антивирус о заражении, но в некоторых редких случаях они это делают. Таким образом, блокировка установочного файла для извлечения его компонентов и, в конечном итоге, вызывает эту ошибку.
- Брандмауэр Windows: поскольку OneDrive работает, когда работает Интернет, подразумевается, что если установочный файл OneDrive не может получить доступ к Интернету, это вызовет ошибки, подобные рассматриваемой.
Решение 1. Прекратите процесс OneDrive (PowerShell) и переустановите OneDrive
Иногда процесс установки OneDrive прерывается по многим произвольным причинам, например, из-за поврежденного или неполного файла установки, неподходящей конфигурации сертификатов и т. Д. Несмотря на то, что процесс установки прерывается, он по-прежнему выполняется в фоновом режиме. Правильный подход — убить эти скрытые фоновые процессы, загрузить последнюю свежую установку OneDrive и установить ее. Это оказалось полезным для многих пользователей Интернета. Пожалуйста, выполните шаги, указанные ниже:
- Щелкните Пуск, выполните поиск в Windows PowerShell и щелкните Запуск от имени администратора. Это откроет утилиту Windows PowerShell с правами администратора. Это среда автоматизации задач и управления конфигурацией от Microsoft.
Открытие Windows PowerShell от имени администратора
- Скопируйте и вставьте следующую команду в Windows PowerShell и нажмите Enter. Он завершит все скрытые фоновые процессы OneDrive любого типа, например установку, выполнение и т. Д. Taskkill / f / im OneDrive.exe
Запуск команды для завершения процессов OneDrive
- Теперь, когда все скрытые фоновые процессы OneDrive были прекращены, нам нужно убедиться, что компоненты OneDrive не существуют на вашем компьютере (хотя установка не удалась, но некоторые файлы могут быть извлечены или не извлечены на ваш компьютер). Для этого нажмите Пуск, найдите Панель управления и откройте ее. Это откроет окно панели управления, которое содержит все настройки Windows, то есть оборудование и программное обеспечение, учетные записи и т. Д.
Открытие панели управления
- В разделе «Программы» нажмите «Удалить программу». Это откроет список установленного на вашем ПК программного обеспечения.
Открытие списка установленных программ
- Проверьте, доступен ли Microsoft OneDrive в списке программ. Если он доступен, выберите Microsoft OneDrive и нажмите Удалить. Это полностью удалит OneDrive и его файлы с вашего компьютера.
Удаление Microsoft OneDrive
- Перезагрузите компьютер, чтобы сохранить изменения, а также сбросить кэш-память.
- Перейдите к Официальная загрузка Microsoft OneDrive веб-страницу и нажмите Загрузить, чтобы загрузить свежий и последний файл установки OneDrive. Загрузка может занять некоторое время, поэтому дождитесь ее завершения.
- Попробуйте установить Microsoft OneDrive прямо сейчас. Ваша проблема должна быть исправлена сейчас. Если это не так, скорее всего, это связано с несовместимостью версий (сборка Windows и Microsoft OneDrive). Примените следующее решение, чтобы понять и решить проблему.
Решение 2: перейти на более раннюю версию
Если вышеуказанное решение не помогло вам, проблема связана с совместимостью версий (Windows Build и Microsoft OneDrive). Иногда разработчики Microsoft публикуют обновления для другого программного обеспечения, например Office, Teams и т. Д., Включая OneDrive.
Не всегда эти обновления идеальны и способствуют улучшению соответствующего продукта / программного обеспечения. Сообщается, что недавние обновления могут быть причиной рассматриваемой ошибки. В этой ситуации переход на старую версию Microsoft OneDrive, т. Е. 19.152.0801.0008, предложенную разработчиками Microsoft как безошибочную, помог многим пользователям в Интернете решить проблему. Следуйте приведенным ниже инструкциям, чтобы решить вашу проблему:
- Повторите шаги 1-6 из первого решения. Он будет касаться завершения скрытых фоновых процессов Microsoft OneDrive и удаления его несоответствующих файлов установки.
- Перейдите к Версии OneDrive Скачать веб-страница разработана META Online Network Corporation.
- Как только вы откроете указанную выше веб-страницу, ваш браузер предложит вам перевести страницу на английский язык (поскольку META Online Network Corporation работает во Вьетнаме). Щелкните «Перевести». Это переведет всю веб-страницу на английский для лучшего понимания.
Перевод иностранного языка на английский
- Нажмите на опцию See more, доступную под списком, чтобы просмотреть скрытые функции веб-страницы.
Выявление скрытых функций веб-страницы
- После того, как будет раскрыт весь список, нажмите одновременно клавиши Ctrl + F на клавиатуре, чтобы запустить средство поиска в веб-браузере. Скопируйте и вставьте следующую версию в поле поиска и нажмите Enter. Теперь нажмите кнопку «Загрузить» рядом с найденным результатом, чтобы начать загрузку этого конкретного файла установки версии OneDrive. Загрузка может занять некоторое время, поэтому подождите, пока она не будет завершена. 19.152.0801.0008
Загрузка указанного файла установки версии OneDrive
- Попробуйте установить Microsoft OneDrive прямо сейчас. Это должно наконец решить вашу проблему.
Microsoft Один диск — одна из популярных и широко используемых служб облачного хостинга файлов и синхронизации, которой управляет сама Microsoft. Итак, Microsoft OneDrive поставляется с предустановленной операционной системой Windows 10, что выгодно большинству пользователей. Поскольку в семействе интернет-приложений нет ничего стабильного и не содержащего ошибок, OneDrive также имеет некоторые ошибки или проблемы, с которыми могут столкнуться несколько пользователей при его установке или использовании. Здесь мы поделились возможными обходными путями, как исправить код ошибки установки Microsoft OneDrive с кодом 0x80040c97 в Windows 10.
Многие затронутые пользователи OneDrive в Windows 10 начали сообщать, что у них конкретный код ошибки, который в основном мешает им установить OneDrive на свой компьютер из-за некоторых неудачных причина. Это на самом деле говорит «Не удалось установить OneDrive». Теперь в Интернете появляется несколько отчетов о том, что поврежденный загруженный файл может быть одной из основных причин проблемы с установкой OneDrive. Однако это не относится ко всем, и могут быть некоторые другие причины, такие как реестр Windows, брандмауэр Windows, поврежденные сертификаты, любой вирус или вредоносное ПО и т. Д.
Оглавление
-
1 Исправлено: код ошибки установки OneDrive 0x80040c97
- 1.1 1. Загрузите последнюю версию OneDrive
- 1.2 2. Переход на более старую версию
- 1.3 3. Повторно включить службу обновления Windows
- 1.4 4. Обновить сборку Windows
- 1.5 5. Запустить средство проверки системных файлов (SFC)
- 1.6 6. Отрегулируйте значение реестра Windows
- 1.7 7. Принудительно закрыть процесс OneDrive
- 1.8 8. Удалить и переустановить OneDrive
Исправлено: код ошибки установки OneDrive 0x80040c97
Как уже упоминалось, существует несколько возможных причин и возможных обходных путей, которые мы предоставили ниже. Итак, давайте посмотрим поближе.
1. Загрузите последнюю версию OneDrive
Обязательно загрузите последнюю версию программного обеспечения OneDrive с официальный сайт Microsoft. Это определенно поможет вам уменьшить количество вредоносного или рекламного ПО внутри программного обеспечения, которое может вызвать множественные проблемы на вашем ПК, которые вы можете найти в сторонних приложениях, загруженных из неофициальных источников.
После загрузки попробуйте установить программное обеспечение OneDrive в вашей системе Windows 10 в качестве администратора, чтобы разрешить всем учетным записям пользователей доступ к управлению должным образом. Кроме того, помните, что вы устанавливаете его на диск, на котором достаточно свободного места.
2. Переход на более старую версию
Также возможно, что последняя версия OneDrive несовместима с вашей системой. Итак, вам следует загрузить и установить старую или устаревшую версию OneDrive на свой компьютер, чтобы проверить, работает ли она должным образом или нет. Перейти к этот сайт и получите это. Для удобства вы можете щелкнуть всплывающее окно с переводом на английский язык.
3. Повторно включить службу обновления Windows
Если ни один из вышеперечисленных методов не работает для вас, попробуйте отключить и повторно включить службу Windows Update в интерфейсе служб. В основном он запускается с помощью функции обновления Windows, а затем вы можете проверить наличие обновления Windows в обычном режиме. Также возможно, что ваша сборка ОС Windows не обновлена до последней версии, и поэтому OneDrive не может быть установлен из-за какой-либо ошибки или по причинам безопасности. Сделать это:
- Нажмите Windows + R ключи, чтобы открыть Пробег диалоговое окно.
- Теперь введите services.msc и ударил Войти открыться Услуги.
- Тогда ищите Центр обновления Windows сервис и двойной щелчок в теме.
- Нажмите на Останавливаться от типа.
- Снова нажмите Windows + R ключи, чтобы открыть Пробег диалоговое окно.
- Тип % windir% SoftwareDistribution DataStore и нажмите Войти открыть проводник Виндоус на фактическом местонахождении.
- Нажмите Ctrl + A, чтобы выбрать все файлы или папки, и нажмите Удалить ключ убрать все.
- После этого снова вернитесь в интерфейс служб и Начинать служба Центра обновления Windows.
- Наконец, перезагрузите компьютер, чтобы изменить эффекты.
Теперь вам нужно будет проверить наличие обновлений Windows, выполнив следующие действия.
4. Обновить сборку Windows
Излишне говорить, что устаревшая версия системы может вызвать множество проблем с другими приложениями. Мы рекомендуем нашим читателям всегда быть в курсе последних событий, чтобы пользователям было удобнее работать с ними. Для этого:
- Нажать на Стартовое меню > Перейти к Настройки.
- Выбирать Обновление и безопасность > Под Центр обновления Windows раздел, нажмите на Проверить обновления.
- Если доступно какое-либо обновление, просто нажмите на Загрузить и установить.
- Оно автоматически загрузит и установит последнее обновление.
- После этого перезагрузите компьютер, чтобы изменения вступили в силу.
- Вы также должны проверить наличие Обновление функции до Windows 10 это также поможет вам исправить несколько проблем.
Наконец, вы можете попробовать установить последнюю версию OneDrive на свой компьютер, чтобы проверить, выдает ли он код ошибки установки 0x80040c97 или нет. Тем не менее проблема не устранена? Что ж, воспользуйтесь другим методом.
5. Запустить средство проверки системных файлов (SFC)
Это одна из полезных функций по умолчанию, которая проверяет ошибки файловой системы и пытается исправить их все автоматически.
- Нажать на Стартовое меню и введите cmd искать.
- Сейчас же, щелкните правой кнопкой мыши на Командная строка и выберите Запустить от имени администратора.
- Нажмите на да позволить Доступ к UAC.
- Введите команду ниже и нажмите Войти выполнить это.
sfc / scannow
- Это может занять некоторое время в зависимости от вашего хранилища.
- После этого просто перезагрузите компьютер, чтобы проверить, устранена ли проблема.
6. Отрегулируйте значение реестра Windows
Если на всякий случай вы обнаружили, что все эти методы не так полезны, попробуйте изменить значение реестра Windows, а затем попробуйте переустановить программное обеспечение OneDrive на свой компьютер.
- Нажмите Windows + R ключи, чтобы открыть Пробег диалоговое окно.
- Теперь введите regedit и ударил Войти открыться Редактор реестра. Возможно, вам придется нажать на да позволять ОАК (Контроль учетных записей пользователей) доступ.
- Перейдите к следующему ключу или пути:
HKEY_LOCAL_MACHINE Software Policies Microsoft Windows OneDrive
- Тогда ищите DisableFileSyncNGSC и дважды щелкните по нему.
- Наконец, вам нужно изменить значение к 0 (нуль).
- Перезагрузите компьютер и попробуйте установить OneDrive.
7. Принудительно закрыть процесс OneDrive
Иногда может случиться так, что процесс OneDrive уже работает в фоновом режиме, что может привести к установке поврежденного или неполного установочного файла. Поэтому вам следует принудительно закрыть фон, в котором запущен процесс OneDrive, а затем переустановить программное обеспечение. Сделать это:
- Прежде всего, вам нужно открыть Диспетчер задач нажав Ctrl + Shift + Esc ключи.
- Нажать на Процессы и проверьте наличие запущенных задач OneDrive.
- Если найдено, нажмите на него, чтобы выбрать, и нажмите Завершить задачу чтобы закрыть процесс один за другим.
- Теперь, находите вы это или нет, щелкните правой кнопкой мыши на Стартовое меню.
- Выбирать Windows PowerShell (администратор) из списка.
- Если предложено ОАК, нажмите на да позволять.
- Затем введите следующую команду и нажмите Войти выполнить это.
taskkill / f / im OneDrive.exe
- По сути, он полностью удалит из системы все фоновые процессы OneDrive (скрытые).
- После этого выполните следующий метод, чтобы удалить OneDrive с вашего ПК (если он уже установлен).
Однако, если это первый раз и вы еще не установили OneDrive на свой компьютер, пропустите часть удаления и перейдите к шагам переустановки.
8. Удалить и переустановить OneDrive
Стоит отметить, что если OneDrive уже установлен в вашей системе, вам следует полностью удалить и переустановить его. Это может исправить код ошибки установки OneDrive 0x80040c97 в большинстве случаев. Чтобы удалить его:
- Нажать на Стартовое меню > Тип Панель управления и щелкните по нему в результатах поиска.
- Идти к Удалить программу > Найдите установленную программу OneDrive и щелкните ее правой кнопкой мыши.
- Теперь выберите Удалить и приступим к его удалению.
- После удаления просто перезагрузите компьютер, чтобы изменения вступили в силу.
Наконец, вам нужно снова переустановить программное обеспечение OneDrive. Вы можете выполнить следующие шаги:
- Итак, вам нужно следовать способ 1 чтобы загрузить последнюю версию программного обеспечения OneDrive для вашей системы с официального сайта Microsoft.
- Затем установите его как обычно, предоставив доступ администратора.
- Как только все будет готово, перезагрузите компьютер.
- Наслаждаться!
Вот и все, ребята. Мы предполагаем, что это руководство было для вас полезным. Не стесняйтесь задавать дополнительные вопросы в комментариях ниже.
-
Partition Wizard
-
Partition Manager
- Fix: OneDrive Couldn’t Be Installed with Error Code 0x80040c97
By Cici | Follow |
Last Updated January 19, 2022
Some Windows 10 users may get an error message “OneDrive couldn’t be installed” with error code 0x80040c97 when they install OneDrive. Why does this happen, and how to solve this problem? Well, this post from MiniTool Partition Wizard will tell you the reasons and offer you corresponding solutions to fix this issue.
Reasons for Error Code 0x80040c97
Some users have reported that they receive the error message “OneDrive couldn’t be installed” when trying to install OneDrive. Actually, the installation error code 0x80040c97 may be caused by various reasons. Here are some common reasons listed below:
- An outdated Windows
- Corrupted system files
- Windows antivirus blocking the installation
Now you have seen the possible reasons for the OneDrive installation problem, so how to fix the error code 0x80040c97? Scroll down to know the detail.
How to Fix the Error Code 0x80040c97 on Windows 10?
There are three methods below, and you can choose one of them to solve the OneDrive problem.
Method 1: Update Windows
The error code 0x80040c97 may be caused by an outdated Windows operating system that isn’t compatible with OneDrive. Therefore, the first thing you need to do is to update Windows to the latest version to solve the OneDrive installation problem. Follow the steps below to do that:
Step 1: Click the Start button, click the Settings button to open Windows Settings, and then choose Update & Security.
Step 2: Then, choose Windows Update in the left panel and click Check for updates.
Step 3: Follow the on-screen instructions to download and install the Windows updates if some updates are available.
Once all the updates have been installed, please install OneDrive again to check if there is still the error code 0x80040c97.
Method 2: Perform an SFC Scan
If there are corrupt system files on your computer, you may also receive the error message “OneDrive couldn’t be installed”. In this case, performing an SFC scan may fix the error code 0x80040c97 on Windows 10. Here is how to do that:
Step 1: Press Win + S on the keyboard, type cmd in the search box, right-click Command Prompt, and then choose Run as administrator.
Step 2: Type sfc /scannow in the elevated Command Prompt and press the Enter key. Then, the corrupt system files will be found and replaced.
Once done, reboot your computer and try to reinstall OneDrive to check if the error is fixed.
Method 3: Disable Antivirus Temporarily
Sometimes, your antivirus software may block the installation of certain applications to protect your computer from potential threats. Under this circumstance, disabling antivirus temporarily may fix the installation error on Windows 10. How to do that? Here is the guide:
Tip: Before that, you should scan your computer for malware and make sure the OneDrive application you want to install is safe.
Step 1: Click the Start button, click the Settings button, and then choose Update & Security.
Step 2: Now, choose Windows Security in the left panel and click Virus & threat protection.
Step 3: Then, choose Manage settings (or Virus & threat protection settings in previous versions of Windows 10).
Step 4: Under Virus & threat protection settings, set Real-time protection off.
After that, restart your computer and install OneDrive to see if the error code 0x80040c97 disappears.
That’s all about how to fix the “OneDrive couldn’t be installed” error. If you have any questions about this topic, please leave them in the comment zone and we will try to answer them as soon as possible.
Вопрос
Проблема: как исправить ошибку 0x80040c97 «Не удается установить OneDrive»?
Привет. Я получаю, что OneDrive не может быть установлен, ошибка 0x80040c97 в Windows 10 и не может правильно использовать компьютер. Несколько дней назад все было хорошо. Эти всплывающие окна указывают на различные библиотеки DLL и повреждение этих файлов. Я понятия не имею, что случилось прямо сейчас. Можешь мне помочь?
Решенный ответ
OneDrive не может быть установлен. Ошибка 0x80040c97 — проблема со службами хранения файлов на компьютерах с Windows 10. Сервис предназначен для пользователей Microsoft и помогает пользователям хранить, синхронизировать и обмениваться файлами. Эта функция, как и все, что есть на компьютерах и определенных устройствах с Windows 10,
[1] все еще есть ошибки и проблемы. Многие пользователи[2] сообщили об этих проблемах с конкретным кодом ошибки.
Конкретная ошибка установки является постоянной, и пользователи не могут успешно установить OneDrive, и это влияет на компьютер. Сообщение об ошибке может указывать на поврежденные файлы или проблемы с сертификатами ПК, поэтому существует несколько возможных причин, по которым проблема возникает в первую очередь. Поврежденные установочные файлы — один из них.
Ошибка OneDrive 0x80040c97 может возникать из-за поврежденных файлов установки, поэтому установка не может быть выполнена должным образом. Файлы могут быть неполными или поврежденными из-за вредоносного ПО[3] либо неудачная загрузка, либо вмешательство стороннего приложения. Повреждение определенных сертификатов сетей или протоколов также может привести к таким проблемам, как эта ошибка.
Несоответствующие конфигурации могут привести к проблемам с подключением и сбоям функций, ошибкам. Реестр Windows — одна из распространенных причин, по которой компьютеры с Windows получают ошибки, потому что есть много способов повредить эти части реестра. Здесь такие инструменты, как ReimageСтиральная машина Mac X9 может прийти за помощью, потому что эта программа помогает найти и восстановить измененные, поврежденные или поврежденные части в системе.
OneDrive не может быть установлен. Ошибка 0x80040c97 появляется на машине, на которой сторонние приложения вызывают проблемы с этими системными функциями. Некоторые установленные компоненты или неправильно загруженные файлы могут вызвать подобные проблемы. Антивирусные инструменты часто несовместимы с другими программами.
Возможно, вы захотите проверить эти проблемы с помощью программ, системных функций. Установщики Microsoft иногда указывают на эти подозрительные приложения или блокируются средствами AV. Иногда варианты решения в этих случаях ошибок могут быть ограничены, и эти общие причины не применимы ко всем пользователям. Возможно, вы захотите следовать приведенным ниже советам и уловкам, чтобы правильно исправить ошибку OneDrive не удалось установить 0x80040c97, найдя причину вашей проблемы.

1. Проверить файл на наличие повреждений
Исправить это сейчас!Исправить это сейчас!
Для восстановления поврежденной системы необходимо приобрести лицензионную версию Reimage Reimage.
- Поиск CMD чтобы найти параметр командной строки.
- Запустить Командная строка как администратор.
- Щелкните Да, чтобы разрешить внесение изменений в ваше устройство.
- В окне командной строки сразу после курсора введите:
sfc / scannow - Нажмите Enter, чтобы запустить команду.
2. Временно отключить брандмауэр
Исправить это сейчас!Исправить это сейчас!
Для восстановления поврежденной системы необходимо приобрести лицензионную версию Reimage Reimage.
3. Сбросить OneDrive
Исправить это сейчас!Исправить это сейчас!
Для восстановления поврежденной системы необходимо приобрести лицензионную версию Reimage Reimage.
- Использовать Win + R сочетание клавиш для запуска Бегать чат.
- Вставьте команду ниже и нажмите Enter, чтобы сбросить OneDrive:
% localappdata% Microsoft OneDrive onedrive.exe / сброс
- Значок OneDrive в области уведомлений должен исчезнуть и снова появиться через минуту или две.
- Процесс сброса может занять некоторое время, но после этого для приложения OneDrive будут восстановлены значения по умолчанию.
- Если значок OneDrive появляется слишком долго, откройте поле «Выполнить» и вставьте команду:
% localappdata% Microsoft OneDrive onedrive.exe - Нажмите клавишу Enter.
4. Завершите процесс OneDrive и переустановите OneDrive
Исправить это сейчас!Исправить это сейчас!
Для восстановления поврежденной системы необходимо приобрести лицензионную версию Reimage Reimage.
- Открыть Диспетчер задач с помощью Ctrl + Shift + Esc ярлык.
- Найдите все запущенные задачи OneDrive.
- Выберите их и нажмите Завершить задачу чтобы закрыть процессы один за другим.
- Запустить Windows PowerShell.
- Нажать на Начинать меню, тип Powershellи выберите запуск Windows PowerShell от имени администратора.
- Нажмите да.
- Введите команду taskkill / f / im OneDrive.exe и ударил Входить ключ для его выполнения.
- Эта команда завершит все скрытые фоновые процессы OneDrive, например связанные с установкой, выполнением приложения и т. Д.
- Открыть Панель управления.
- Найди Программа раздел и нажмите на Удалить программу ссылка на сайт.
- Найдите приложение OneDrive, щелкните правой кнопкой мыши на нем и выберите Удалить.
- Следуйте любым подсказкам, чтобы завершить процесс удаления.
- Перезагрузите компьютер.
5. Изменить значение реестра Windows
Исправить это сейчас!Исправить это сейчас!
Для восстановления поврежденной системы необходимо приобрести лицензионную версию Reimage Reimage.
- Нажмите Windows + R ключи, чтобы открыть Бегать чат.
- Тип regedit и нажмите Enter, чтобы открыть редактор реестра.
- Нажмите на да позволять ОАК Доступ (Контроль учетных записей) при появлении запроса на экране.
- Вы должны создать резервную копию ваших текущих значений реестра.
- Во вновь открывшемся окне редактора реестра щелкните Файл >> Экспорт.
- Теперь перейдите к следующему или пути:
HKEY_LOCAL_MACHINE Software Policies Microsoft Windows OneDrive
- Здесь ищи DisableFileSyncNGSC и дважды щелкните по нему.
- Измените значение на 0 (нуль).
- Перезагрузите компьютер.
6. Обновите Windows
Исправить это сейчас!Исправить это сейчас!
Для восстановления поврежденной системы необходимо приобрести лицензионную версию Reimage Reimage.
Исправляйте ошибки автоматически
Команда ugetfix.com делает все возможное, чтобы помочь пользователям найти лучшие решения для устранения их ошибок. Если вы не хотите бороться с методами ручного ремонта, используйте автоматическое программное обеспечение. Все рекомендованные продукты были протестированы и одобрены нашими профессионалами. Инструменты, которые можно использовать для исправления ошибки, перечислены ниже:
Предложение
сделай это сейчас!
Скачать Fix
Счастье
Гарантия
сделай это сейчас!
Скачать Fix
Счастье
Гарантия
Совместим с Майкрософт ВиндоусСовместим с OS X По-прежнему возникают проблемы?
Если вам не удалось исправить ошибку с помощью Reimage, обратитесь за помощью в нашу службу поддержки. Сообщите нам все подробности, которые, по вашему мнению, нам следует знать о вашей проблеме.
Reimage — запатентованная специализированная программа восстановления Windows. Он диагностирует ваш поврежденный компьютер. Он просканирует все системные файлы, библиотеки DLL и ключи реестра, которые были повреждены угрозами безопасности.Reimage — запатентованная специализированная программа восстановления Mac OS X. Он диагностирует ваш поврежденный компьютер. Он просканирует все системные файлы и ключи реестра, которые были повреждены угрозами безопасности.
Этот запатентованный процесс восстановления использует базу данных из 25 миллионов компонентов, которые могут заменить любой поврежденный или отсутствующий файл на компьютере пользователя.
Для восстановления поврежденной системы необходимо приобрести лицензионную версию Reimage инструмент для удаления вредоносных программ.
Нажмите
Условия использования Reimage | Политика конфиденциальности Reimage | Политика возврата денег за товар | Нажмите
VPN имеет решающее значение, когда дело доходит до конфиденциальность пользователя. Онлайн-трекеры, такие как файлы cookie, могут использоваться не только платформами социальных сетей и другими веб-сайтами, но также вашим интернет-провайдером и правительством. Даже если вы примените самые безопасные настройки через веб-браузер, вас все равно можно будет отслеживать через приложения, подключенные к Интернету. Кроме того, браузеры, ориентированные на конфиденциальность, такие как Tor, не являются оптимальным выбором из-за пониженной скорости соединения. Лучшее решение для вашей максимальной конфиденциальности — это Частный доступ в Интернет — быть анонимным и безопасным в сети.
Программное обеспечение для восстановления данных — один из вариантов, который может вам помочь восстановить ваши файлы. После удаления файла он не исчезает в воздухе — он остается в вашей системе до тех пор, пока поверх него не записываются новые данные. Восстановление данных Pro это программа для восстановления, которая ищет рабочие копии удаленных файлов на вашем жестком диске. Используя этот инструмент, вы можете предотвратить потерю ценных документов, школьных заданий, личных фотографий и других важных файлов.
Если при попытке установить OneDrive на компьютер с Windows 10 появляется сообщение, указывающее OneDrive не может быть установлен, код ошибки 0x80040c97, то этот пост призван помочь вам. В этом посте мы перечислим возможные причины, а также предложим наиболее подходящие решения проблемы.
Когда вы столкнетесь с этой ошибкой OneDrive, вы получите следующее полное сообщение об ошибке;
Установка Microsoft OneDrive
OneDrive не может быть установлен
Возможно, загруженный вами файл поврежден или возникла проблема с сертификатами на вашем ПК. Загрузите и установите OneDrive еще раз или поищите на форумах Answers.microsoft.com следующий код ошибки.
(Код ошибки: 0x80040c97)
Ниже перечислены потенциальные виновники:
- Поврежденный или поврежденный установочный файл.
- Коррумпированные сертификаты.
- Реестр Windows.
- Стороннее программное обеспечение.
- Брандмауэр Windows.
Если вы столкнулись с этой проблемой, вы можете попробовать наши рекомендуемые решения ниже в произвольном порядке и посмотреть, поможет ли это решить проблему.
- Сбросить OneDrive
- Переустановите OneDrive
- Переход на более раннюю версию OneDrive
Давайте посмотрим на описание процесса, связанного с каждым из перечисленных решений.
1]Сбросить OneDrive
Это решение просто требует, чтобы вы сбросили OneDrive и посмотрите, поможет ли это устранить OneDrive не может быть установлен, код ошибки 0x80040c97 проблема. В противном случае попробуйте следующее решение.
2]Переустановите OneDrive
Сделайте следующее:
- Нажмите Клавиша Windows + X , чтобы открыть меню опытного пользователя.
- Кран А на клавиатуре, чтобы запустить PowerShell в режиме администратора / с повышенными правами.
- В консоли PowerShell введите команду ниже и нажмите Enter, чтобы завершить все скрытые фоновые процессы OneDrive любого типа, например установку, выполнение и т. Д.
taskkill /f /im OneDrive.exe
- После выполнения команды вы можете выйти из консоли PowerShell.
- Затем нажмите Клавиша Windows + R для вызова диалогового окна «Выполнить».
- В диалоговом окне «Выполнить» введите appwiz.cpl и нажмите Enter, чтобы открыть апплет «Программы и компоненты».
- Найдите OneDrive (если доступно) в списке установленных программ.
- Выберите Microsoft OneDrive.
- Нажмите Удалить чтобы полностью удалить OneDrive и его файлы с вашего компьютера.
- После завершения процесса удаления удалите временные файлы и перезагрузите компьютер.
При загрузке загрузите новый установочный файл OneDrive и повторите попытку установки. Если проблема с установкой не исчезнет, попробуйте следующее решение.
3]Установите более раннюю версию OneDrive.
Если сброс и переустановка OneDrive не помогли вам, проблема, скорее всего, связана с совместимостью версий между Windows 10 Build и Microsoft OneDrive.
Сообщалось, что недавние обновления OneDrive могут вызывать ошибку в фокусе. В этом случае вы можете скачать и установите более раннюю версию OneDrive. Вы можете попробовать более раннюю версию еще 19.152.0801.0008 и продвигайтесь вверх и посмотрите, какой из них работает без проблем.
Надеюсь это поможет!
Связанный пост: Исправить ошибку OneDrive 0x8004de34 в Windows 10.