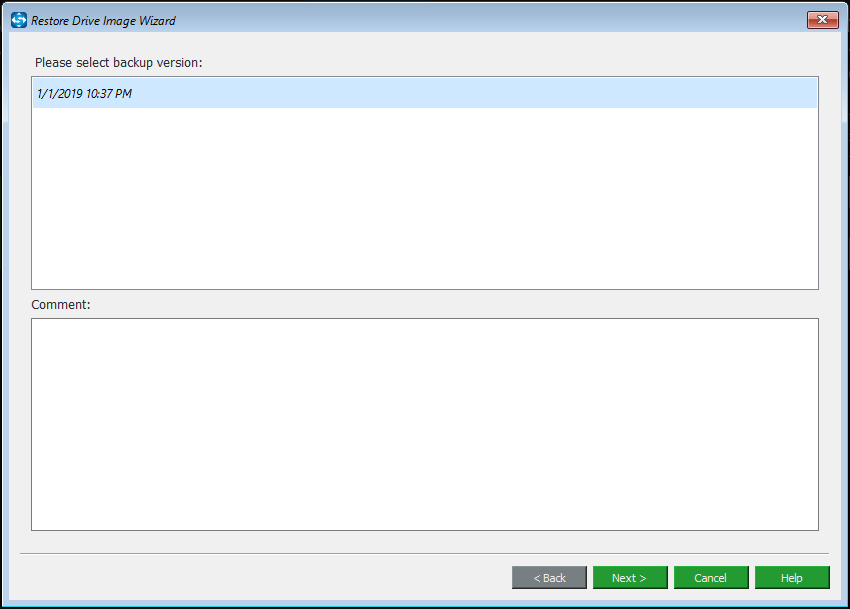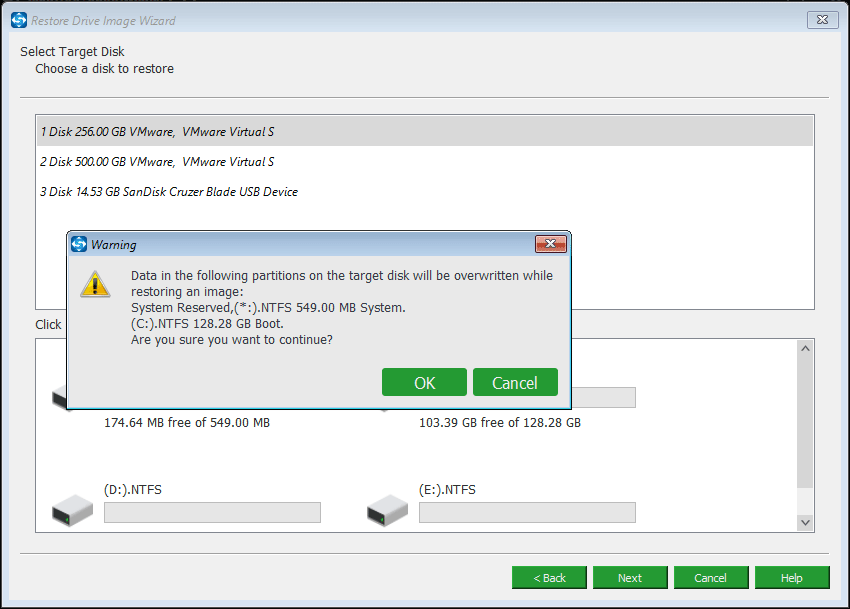О LENOVO
+
О LENOVO
-
Наша компания
-
Новости
-
Контакт
-
Соответствие продукта
-
Работа в Lenovo
-
Общедоступное программное обеспечение Lenovo
КУПИТЬ
+
КУПИТЬ
-
Где купить
-
Рекомендованные магазины
-
Стать партнером
Поддержка
+
Поддержка
-
Драйверы и Программное обеспечение
-
Инструкция
-
Инструкция
-
Поиск гарантии
-
Свяжитесь с нами
-
Поддержка хранилища
РЕСУРСЫ
+
РЕСУРСЫ
-
Тренинги
-
Спецификации продуктов ((PSREF)
-
Доступность продукта
-
Информация об окружающей среде
©
Lenovo.
|
|
|
|
2 часа назад, Артем Агаджанян сказал:
То есть просто я его не включу ?
Да, просто так не включите.
Раздел восстановления поврежден.
Либо чьи-то руки, либо диску приходит край.
Либо вы сейчас ставите систему сами и качаете драйвера на сайте Леново, либо идете в сервис, проверяете диск, платите деньги и вам восстанавливают заводской образ.
Не факт, что диск нормально живой.
Lenovo OneKey Recovery — это утилита, которую известный производитель устанавливает на собственные ноутбуки по умолчанию. Однако, если на вашем устройстве такой программы нет, то еще не поздно скачать ее бесплатную версию с нашего веб-сайта, чтобы изучить ее простой интерфейс уже сегодня.
Если вам нужна дополнительная программа, имеющая в своем арсенале подобный набор опций, то рекомендуем присмотреться к приложению под названием Easy Drive Data Recovery. Этот инструмент снабжен русскоязычным интерфейсом, а также имеет только самый полезный и проверенный функционал, необходимый для выполнения разнообразных задач.
Ознакомьтесь с подробным 8-минутным видеороликом для того, чтобы узнать, как нужно работать в приложении Lenovo OneKey Recovery. Если до недавнего времени вы не понимали особенности процесса по созданию резервных копий, то теперь автор очень детально расскажет о нем. Таким образом, у вас получится повторить все увиденные действия.
OneKey Recovery.exe это исполняемый файл, который является частью Lenovo OneKey Recovery Программа, разработанная CyberLink Corp., Программное обеспечение обычно о 510.09 KB по размеру.
Расширение .exe имени файла отображает исполняемый файл. В некоторых случаях исполняемые файлы могут повредить ваш компьютер. Пожалуйста, прочитайте следующее, чтобы решить для себя, является ли OneKey Recovery.exe Файл на вашем компьютере — это вирус или троянский конь, который вы должны удалить, или это действительный файл операционной системы Windows или надежное приложение.
Рекомендуется: Выявление ошибок, связанных с OneKey Recovery.exe
(опциональное предложение для Reimage — Cайт | Лицензионное соглашение | Политика конфиденциальности | Удалить)
Как запустить восстановление системы Lenovo с использованием встроенного инструмента?
Теперь перейдем к рассмотрению процесса сброса. Для начала рассмотрим восстановление системы на Lenovo IdeaPad, Essentials и моделях вроде G50.
На всех таких устройствах рядом с кнопкой питания или на боковой панели расположена дополнительная кнопочка, которая как раз и отвечает за вызов системного инструментария сброса параметров без использования каких бы то ни было съемных носителей или средств имеющейся работоспособной или даже поврежденной операционной системы. Чтобы приступить к восстановлению системы на Lenovo G50 или других аналогичных моделях, ноутбук сначала нужно полностью выключить, а затем для запуска встроенного средства нажать ту самую кнопку Novo Button вместо кнопки питания.
OneKey Recovery.exe безопасный, или это вирус или вредоносная программа?
Первое, что поможет вам определить, является ли тот или иной файл законным процессом Windows или вирусом, это местоположение самого исполняемого файла. Например, такой процесс, как OneKey Recovery.exe, должен запускаться из C: Program Files Lenovo OneKey App OneKey Recovery OneKey Recovery.exe, а не где-либо еще.
Для подтверждения откройте диспетчер задач, выберите «Просмотр» -> «Выбрать столбцы» и выберите «Имя пути к изображению», чтобы добавить столбец местоположения в диспетчер задач. Если вы обнаружите здесь подозрительный каталог, возможно, стоит дополнительно изучить этот процесс.
Еще один инструмент, который иногда может помочь вам обнаружить плохие процессы, — это Microsoft Process Explorer. Запустите программу (не требует установки) и активируйте «Проверить легенды» в разделе «Параметры». Теперь перейдите в View -> Select Columns и добавьте «Verified Signer» в качестве одного из столбцов.
Если статус процесса «Проверенная подписывающая сторона» указан как «Невозможно проверить», вам следует взглянуть на процесс. Не все хорошие процессы Windows имеют метку проверенной подписи, но ни один из плохих.
Наиболее важные факты о OneKey Recovery.exe:
- Находится в C: Program Files Lenovo OneKey App OneKey Recovery вложенная;
- Издатель: CyberLink Corp.
- Полный путь: C: Program Files Lenovo OneKey App OneKey Recovery OneKey Recovery.exe
- Файл справки: support.gocyberlink.com
- URL издателя: www.cyberlink.com
- Известно, что до 510.09 KB по размеру на большинстве окон;
Если у вас возникли какие-либо трудности с этим исполняемым файлом, перед удалением OneKey Recovery.exe необходимо определить, заслуживает ли он доверия. Для этого найдите этот процесс в диспетчере задач.
Найдите его местоположение (оно должно быть в C: Program Files Lenovo OneKey App OneKey Recovery ) и сравните размер и т. Д. С приведенными выше фактами.
Если вы подозреваете, что можете быть заражены вирусом, вы должны немедленно попытаться это исправить. Чтобы удалить вирус OneKey Recovery.exe, необходимо Загрузите и установите приложение полной безопасности, например Malwarebytes., Обратите внимание, что не все инструменты могут обнаружить все типы вредоносных программ, поэтому вам может потребоваться попробовать несколько вариантов, прежде чем вы добьетесь успеха.
Кроме того, функциональность вируса может сама влиять на удаление OneKey Recovery.exe. В этом случае вы должны включить Безопасный режим с загрузкой сетевых драйверов — безопасная среда, которая отключает большинство процессов и загружает только самые необходимые службы и драйверы. Когда вы можете запустить программу безопасности и полный анализ системы.
Создание бэкапа
Установив программу, первым делом, как упоминалось, необходимо создать системный бэкап – тот эталонный бэкап, к которому мы будем постоянно откатывать Windows, если в её работе возникнут неполадки. Это можно сделать сразу после переустановки системы, внедрения драйверов, внесения нужных настроек, установки используемых программ и т.п. В общем, затачиваем систему идеально под себя и в главном окне программы нажимаем «OneKey System Backup».
Здесь нам будет предложено на выбор два типа создания бэкапа: первый – это тот самый с созданием скрытых разделов и хранением на них образа Windows для восстановления, второй – это хранение образа Windows на обычном пользовательском разделе диска. Второй тип при необходимости можно использовать в дополнение к первому. Можем создавать сколь-угодно дополнительных бэкапов с разным состоянием системы и хранить эти бэкапы на каком-то из разделов диска. В этом случае ставим галочку «Backup system to other location» и просто указываем путь сохранения файла бэкапа. Но поскольку в этой статье мы ставим цель реализовать аналогичный заводскому Recovery-функционал, следовательно, основной, эталонный бэкап Windows мы будем хранить на скрытых разделах. Оставляем активный по умолчанию первый тип с хранением бэкапа на Recovery-разделах.
Теперь нам нужно указать программе, где ей создать эти скрытые Recovery-разделы. Нам нужно кликнуть любой из разделов диска, на котором есть достаточно свободного пространства для создания бэкапа. Если в систему не внедрялся какой-то весящий много сторонний софт, достаточно будет 20 Гб свободного пространства. Программа сама отделит от указанного нами раздела свободное место и создаст на этом месте свои скрытые разделы. Можем указать любой из пользовательских разделов.
А можем указать и непосредственно раздел С, где установлена Windows, если у этого раздела есть вдоволь свободного места. Ну и далее нажимаем кнопку «Start Backup», чтобы начать.
Программа предупредит нас, что ей для выполнения поставленной задачи нужно будет перезагрузить компьютер и войти в свою среду WinPE. Жмём «Yes».
В среде WinPE наблюдаем прогресс операции и ожидаем её завершения.
Могу ли я удалить или удалить OneKey Recovery.exe?
Не следует удалять безопасный исполняемый файл без уважительной причины, так как это может повлиять на производительность любых связанных программ, использующих этот файл. Не забывайте регулярно обновлять программное обеспечение и программы, чтобы избежать будущих проблем, вызванных поврежденными файлами. Что касается проблем с функциональностью программного обеспечения, проверяйте обновления драйверов и программного обеспечения чаще, чтобы избежать или вообще не возникало таких проблем.
Согласно различным источникам онлайн, 18% людей удаляют этот файл, поэтому он может быть безвредным, но рекомендуется проверить надежность этого исполняемого файла самостоятельно, чтобы определить, является ли он безопасным или вирусом. Лучшая диагностика для этих подозрительных файлов — полный системный анализ с Reimage, Если файл классифицируется как вредоносный, эти приложения также удаляют OneKey Recovery.exe и избавляются от связанных вредоносных программ.
Однако, если это не вирус и вам необходимо удалить OneKey Recovery.exe, вы можете удалить Lenovo OneKey Recovery со своего компьютера с помощью программы удаления, которая должна находиться по адресу: «C: Program Files InstallShield Информация об установке { 46F4D124-20E5-4D12-BE52-EC177A7A4B42} setup.exe «/ z-uninstall. Если вы не можете найти его деинсталлятор, вам может потребоваться удалить Lenovo OneKey Recovery, чтобы полностью удалить OneKey Recovery.exe. Вы можете использовать функцию «Добавить / удалить программу» в Панели управления Windows.
- 1. в Меню Пуск (для Windows 8 щелкните правой кнопкой мыши в нижнем левом углу экрана), нажмите Панель управления, а затем под Программы: o Windows Vista / 7 / 8.1 / 10: нажмите Удаление программы. o Windows XP: нажмите Установка и удаление программ.
- 2. Когда вы найдете программу Lenovo OneKey Recoveryщелкните по нему, а затем: o Windows Vista / 7 / 8.1 / 10: нажмите Удалить. o Windows XP: нажмите Удалить or Изменить / Удалить вкладка (справа от программы).
- 3. Следуйте инструкциям по удалению Lenovo OneKey Recovery.
Преимущества китайских планшетов
Планшеты — это удобные, функциональные и практичные гаджеты, которые позволяют работать, читать книги или играть в любимые игры. Однако многие ошибочно полагают, что девайс считается качественным только лишь в том случае, если на его корпусе присутствует логотип известной компании. Времена, когда китайская техника считалась ненадежной ушли в прошлое и сегодня многие китайские производители предлагают покупателям высококачественные и долговечные девайсы по доступным ценам.
Бюджетные гаджеты отличаются многочисленными преимуществами и отлично подходят:
- детям в качестве гаджета для просмотра мультфильмов или подготовки к учебе;
- для путешествий или отдыха на природе, ведь даже если в дороге вы случайно повредите его или потеряете, вам не будет жалко потраченных средств, как если бы вы разбили более статусный гаджет;
- для применения в качестве GPS навигатора. Для этих нужд вы смело можете использовать планшет китайского производства с экраном в 7 дюймов.
Распространенные сообщения об ошибках в OneKey Recovery.exe
Наиболее распространенные ошибки OneKey Recovery.exe, которые могут возникнуть:
• «Ошибка приложения OneKey Recovery.exe». • «Ошибка OneKey Recovery.exe». • «Возникла ошибка в приложении OneKey Recovery.exe. Приложение будет закрыто. Приносим извинения за неудобства». • «OneKey Recovery.exe не является допустимым приложением Win32». • «OneKey Recovery.exe не запущен». • «OneKey Recovery.exe не найден». • «Не удается найти OneKey Recovery.exe». • «Ошибка запуска программы: OneKey Recovery.exe». • «Неверный путь к приложению: OneKey Recovery.exe».
Эти сообщения об ошибках .exe могут появляться во время установки программы, во время выполнения связанной с ней программы Lenovo OneKey Recovery, при запуске или завершении работы Windows, или даже во время установки операционной системы Windows. Отслеживание момента появления ошибки OneKey Recovery.exe является важной информацией, когда дело доходит до устранения неполадок.
Восстановление Windows
Вернуть Windows к состоянию из бэкапа, если она хоть как-то ещё работает, можем из установленной в системе AOMEI OneKey Recovery. Запускаем программу. Кликаем «OneKey System Recovery».
Если надо откатиться к дополнительному бэкапу, сохранённому на обычном разделе диска, выбираем второй пункт «Restore system by selecting a system image file». И указываем путь к файлу бэкапа. Если же необходимо откатить систему к основному, эталонному бэкапу, который хранится на скрытых разделах, оставляем предустановленным первый пункт.
Далее видим карту диска, где зелёным акцентным цветом выделены разделы, которые будут восстановлены из бэкапа – загрузочный и системный. Кстати, AOMEI OneKey Recovery умеет восстанавливать Windows в другое место компьютера – на другой раздел или другой диск. Эту возможность можно использовать при замене жёсткого диска или с целью установки второй Windows для экспериментов. Для таких вот случаев внизу есть опция «Restore to other location», активируем её и указываем новое место для развёртывания бэкапа. В нашем случае мы откатываем к эталонному состоянию основную и единственную Windows, потому просто жмём «Start Restore».
Подтверждаем запуск операции, программа нам сообщает, что ей для выполнения отката нужно после перезагрузки войти в среду WinPE.
И мы в среде WinPE дожидаемся завершения операции, наблюдая её прогресс. В конце AOMEI OneKey Recovery сама перезагрузит компьютер, и запустится уже восстановленная эталонная Windows.
Как исправить OneKey Recovery.exe
Аккуратный и опрятный компьютер — это один из лучших способов избежать проблем с Lenovo OneKey Recovery. Это означает выполнение сканирования на наличие вредоносных программ, очистку жесткого диска cleanmgr и ПФС / SCANNOWудаление ненужных программ, мониторинг любых автозапускаемых программ (с помощью msconfig) и включение автоматических обновлений Windows. Не забывайте всегда делать регулярные резервные копии или хотя бы определять точки восстановления.
Если у вас возникла более серьезная проблема, постарайтесь запомнить последнее, что вы сделали, или последнее, что вы установили перед проблемой. Использовать resmon Команда для определения процессов, вызывающих вашу проблему. Даже в случае серьезных проблем вместо переустановки Windows вы должны попытаться восстановить вашу установку или, в случае Windows 8, выполнив команду DISM.exe / Online / Очистка-изображение / Восстановить здоровье, Это позволяет восстановить операционную систему без потери данных.
Чтобы помочь вам проанализировать процесс OneKey Recovery.exe на вашем компьютере, вам могут пригодиться следующие программы: Менеджер задач безопасности отображает все запущенные задачи Windows, включая встроенные скрытые процессы, такие как мониторинг клавиатуры и браузера или записи автозапуска. Единый рейтинг риска безопасности указывает на вероятность того, что это шпионское ПО, вредоносное ПО или потенциальный троянский конь. Это антивирус обнаруживает и удаляет со своего жесткого диска шпионское и рекламное ПО, трояны, кейлоггеры, вредоносное ПО и трекеры.
О программе
Многие пользователи OEM-устройств принципиально предпочитают переустановке чистой операционной системы заводской откат с помощью Recovery. Сбрасываемая до заводского состояния Windows имеет два главных неудобства – установка большого числа обновлений по истечении длительного срока после покупки устройства и ненужный интегрированный софт. Но у установки Windows с чистого дистрибутива Microsoft откат системы к заводскому состоянию с помощью встроенного в OEM-устройство Recovery-функционала выигрывает большим числом преимуществ. Это восстановление заводского состояния как более простая и быстрая альтернатива переустановке системы, автоматическая установка всех нужных драйверов, автоматическая активация, отсутствие необходимости создания установочного носителя. И вот такой Recovery-функционал мы можем организовать на своём компьютере сами с помощью AOMEI OneKey Recovery.
Как и заводской Recovery, программа реализует на компьютере среду Recovery для восстановления Windows к её эталонному состоянию по типу заводского образа. Такое эталонное состояние мы формируем сами – создаём пользовательский профиль, устанавливаем драйверы, настраиваем систему, устанавливаем нужные нам программы. И запечатлеваем всё это единожды в бэкапе. Как и производители OEM-устройств прячут необходимые для функционирования Recovery данные на скрытых Recovery-разделах, так же работает и AOMEI Backupper. Она создаёт на диске компьютера свои скрытые Recovery-разделы.
Их два: на одном хранятся копия раздела загрузчика и файлы, необходимые для работы программы в отдельном от операционной системы режиме — в автономной среде WinPE, на другом находится файл бэкапа Windows. Скрытые разделы не отображаются в проводнике Windows, и таким образом они, во-первых, не путаются перед глазами и не мешают нам работать с нашими данными, во-вторых, защищены от наших же случайных действий, которые могут повредить Recovery-функционал.
Непосредственно же среда Recovery программы реализуется и внутри Windows, и в автономной среде WinPE, запускаемой клавишей F11 в момент загрузки компьютера.
AOMEI OneKey Recovery является платным продуктом, скачать демо-версию программы и приобрести лицензию можно на официальном сайте:
https://www.aomeitech.com/onekey-recovery.html
Обновлен декабрь 2021:
Мы рекомендуем вам попробовать это новое программное обеспечение, которое исправляет компьютерные ошибки, защищает их от вредоносных программ и оптимизирует производительность вашего ПК. Этот новый инструмент исправляет широкий спектр компьютерных ошибок, защищает от таких вещей, как потеря файлов, вредоносное ПО и сбои оборудования.
- Шаг 1: (Windows 10, 8, 7, XP, Vista — Microsoft Gold Certified).
- Шаг 2: Нажмите «Начать сканирование”, Чтобы найти проблемы реестра Windows, которые могут вызывать проблемы с ПК.
- Шаг 3: Нажмите «Починить все», Чтобы исправить все проблемы.
(опциональное предложение для Reimage — Cайт | Лицензионное соглашение | Политика конфиденциальности | Удалить)
Загрузите или переустановите OneKey Recovery.exe
Вход в музей Мадам Тюссо не рекомендуется загружать заменяемые exe-файлы с любых сайтов загрузки, так как они могут содержать вирусы и т. д. Если вам нужно скачать или переустановить OneKey Recovery.exe, мы рекомендуем переустановить основное приложение, связанное с ним. Lenovo OneKey Recovery.
Информация об операционной системе
Ошибки OneKey Recovery.exe могут появляться в любых из нижеперечисленных операционных систем Microsoft Windows:
- Окна 10
- Окна 8.1
- Окна 7
- Windows Vista
- Windows XP
- Windows ME
- Окна 2000
РЕКОМЕНДУЕМЫЕ: Нажмите здесь, чтобы устранить ошибки Windows и оптимизировать производительность системы
Как скачать образ восстановления для Lenovo
Официальный сайт Lenovo предлагает загрузку образов восстановления, содержащих ОС и драйверы конкретно для вашего ноутбука. К сожалению, в отличие от Dell, Lenovo предоставляет такие образы далеко не для каждой модели своего ноутбука, тем не менее попробовать выполнить загрузку стоит: на сайте заявлено, что образы доступны для ThinkPad, «выбранных моделей IdeaPad», а также для ПК и моноблоков Lenovo.
Прежде всего, вам потребуется серийный номер, найти который можно на нижней части вашего ноутбука Lenovo, где он обозначен буквами «S/N». Дополнительно, необходима учетная запись Lenovo ID, создать которую вы можете на странице https://account.lenovo.com/ru/ru/. После того, как серийный номер найден, а аккаунт заведен, выполните следующие шаги:
- Перейдите на страницу https://pcsupport.lenovo.com/ru/ru/lenovorecovery/ и введите серийный номер вашего ноутбука.
- Если вы увидите сообщение «Это не допустимая машина Windows для восстановления», значит для вашего ноутбука скачать образ не предлагается.
- Если образ есть, вы увидите модель вашего ноутбука и возможность выбрать страну и язык загружаемого образа. О и нажмите «Далее».
- На следующем этапе потребуется указать свои имя, фамилию, страну и адрес электронной почты.
- Вы увидите сообщение, что загрузка Lenovo Recovery доступна и ссылку, перейдите по ней.
- На следующей странице вам будет предложено загрузить одну из двух версий Lenovo USB Recovery Creator, скачайте нужную в зависимости от версии Windows.
- Подключите флешку (лучше 16 Гб и больше, данные с неё будут удалены) к компьютеру или ноутбуку, запустите утилиту Lenovo USB Recovery Creator, введите данные вашего Lenovo >По завершении процесса вы получите готовую загрузочную флешку именно для вашего ноутбука, с помощью которой легко сможете восстановить заводскую систему со всеми драйверами и ПО от Lenovo.
Если для вашего ноутбука образа нет, а восстановление системы никакими способами не получается произвести, опишите в комментариях ситуацию: точную модель ноутбука, загружается ли система, до какого этапа и какая версия системы — я постараюсь подсказать решение.
Is Lenovo OneKey Recovery not working in Windows 10/8/7, making you unable to back up or restore the system properly? Here is what you should do: using an alternative — MiniTool ShadowMaker to protect the PC safety or take action to fix this issue.
Overview of Lenovo OneKey Recovery Windows 10/8/7
As for some branded laptops, desktops, notebooks, and notepads, there is always an available program that is designed to back up OS and restore the computer to a normal state in case of a sudden black/blue screen, crashing, freezing, slowing down, etc.
Lenovo OneKey Recovery (OKR) is such a backup and recovery tool. In your hard drive, there has already been a hidden partition from the factory to store the system image file, the OneKey Recovery system program files as well.
For the purpose of preventing mistakenly deleting the recovery partition, the partition containing OneKey Recovery essential files is invisible in Windows Explorer by default, which explains why the hard drive shows less available disk space than the stated capacity.
Situations about Lenovo OneKey Recovery Not Working Windows 10/8/7
Although it is of great help to use OneKey Recovery software to perform a system recovery when something goes wrong with your computer, sometimes Lenovo OneKey Recovery doesn’t work as you expected. The following are some common causes:
- C drive has been changed, leading to losing the function of the recovery partition.
- The recovery partition is deleted.
- The system has been reinstalled by means of a clean install.
- The hard disk where the recovery partition resides gets corrupted or damaged.
If something is done, Lenovo OneKey Recovery is not working — you are unable to back up Windows and restore the system properly, then what you should do is finding an alternative solution that compensates for these shortcomings.
For backup and recovery purpose, many PC users utilize third-party programs. And the main reason for this is the ease of use and powerful features. One of the best free backup software in this regard is MiniTool ShadowMaker.
As the best alternative to Lenovo OneKey Recovery, it offers a possibility to create an operating system backup on the PCs of various brands including Lenovo, Acer, Toshiba, HP, Dell, etc., and restore the PC to a fully functional state in the worst case.
No matter if you extend or shrink C drive, or reinstall Windows OS, MiniTool ShadowMaker can work. So, as soon as Lenovo OneKey Recovery does not start or work, fix the issue by yourself with MiniTool ShadowMaker.
To safeguard the PC well, you can use the Trial Edition of this software to achieve your goal. Or try a full edition (Pro Edition) for backup and recovery in Windows 10/8/7.
Free Download
How to Back up Windows 10/8/7?
The following is the step-by-step guide. Just follow it to back up your OS in case of Lenovo OneKey Recovery not working.
Step 1: Start a Local Backup
- Double-click on MiniTool ShadowMaker.
- Wait for a few seconds to its main interface.
Note:You are only able to back up the computers on the same LAN with the Remote module.
Step 2: Go to the Backup Page
- This software will enter the Home page where you should click the SET UP BACKUP button to go to the Backup page if there isn’t yet a backup.
- Or directly click the Backup button in the toolbar.
Step 3: Choose Backup Source and Destination
- By default, MiniTool ShadowMaker will back up your Windows OS — all system partitions required for Windows to run are chosen as the backup source.
- Also, a destination folder may be selected to store the system image file.
Tip:
1. In addition to system backup, this Lenovo OneKey Recovery alternative can help you to back up files and partitions, as well as disks. Here, you can enter the Source section to choose the entire system disk to create a hard drive image.
2. As for the storage location, an external hard drive, USB flash drive, NAS, etc. are available. You can choose one based on the actual situations in the Destination section.
Step 4: Perform a Backup
- Click the Back up Now button.
- The backup process will be viewed in the Manage page.
Make advanced settings: MiniTool ShadowMaker has extra features that Lenovo OneKey Recovery doesn’t have, such as being able to automatically back up your computer and only create backups for the changed or added data (called incremental and differential backup).
«I also faced the Lenovo OneKey Recovery not working issue. Then I tried MiniTool ShadoMaker to back up Windows 10 OS easily and effectively.»Click to Tweet
After introducing so much information about system backup, are you interested in this free backup software? Now, don’t hesitate to free download this alternative to Lenovo OneKey Recovery for PC protection.
Free Download
Next, let’s see some information about the system image recovery in Windows 10/8/7.
Note: In case that your computer encounters serious problems and cannot boot in the system, after creating a system backup, it’s highly recommended to continue creating a bootable disc or USB drive with the Media Builder feature in the Tools page so that you can boot the PC from the disk and do a system restore.
How to Restore OS to an Earlier Date from the System Image
Step 1: Change the boot order in BIOS and set it to boot your computer from the disc or USB drive you have created.
Step 2: Run MiniTool ShadowMaker and go to the Restore interface where you need to choose the system image to restore.
If the system image is not listed in the following interface, please click Add Backup to find and add a proper one. Note that the drive letters may be different from what they are in Windows.
Step 3: Choose a backup version and click Next to go on.
Step 4: In order to ensure Windows 10/8/7 runs properly after a recovery, here please check mbr and Track 0, as well as all system related partitions from the selected backup file.
Step 5: Please decide which disk you want to restore the system image to. After clicking the Next button, MiniTool ShadowMaker will tell you which partitions will be overwritten during the recovery process.
Step 6: After clicking the OK button, this Lenovo recovery software will start performing the recovery operation. Just wait patiently.
Related article: How Do You Restore System Image from External Hard Drive?
Now, all information about this Lenovo OneKey Recovery alternative has been shared with you. It is powerful enough to back up Windows 10/8/7 and restore the unbootable PC to a normal state. Download MiniTool ShadowMaker for free when Lenovo OneKey Recovery doesn’t work.
Free Download
How to Fix Lenovo OneKey Recovery Not Working
Some of you still want to use OneKey Recovery in Lenovo to create a system backup and perform a system recovery. To make it work normally, you should take measures to fix this issue.
As the Lenovo company says, to use the feature of the OneKey Recovery system, a hidden recovery partition from the factory has been created to store the system image and program files. When starting a recovery, the system image will be recovered to C drive.
If the recovery partition is damaged, Lenovo OneKey Recovery doesn’t work in Windows 10/8/7. Below, we will tell you the solutions to some common situations.
Method 1: Use Diskpart
Sometimes you may not delete anything, but use all the unallocated space. As a result, Lenovo OneKey Recovery not working occurs.
This program loads up, but an error message — «The program cannot restore the system partition because its structure is incorrect. You may have to recreate the partition to continue» appears.
To put it simply, this happens when the partition’s attribute is changed automatically. To solve this issue, you need to enter the console with elevated privileges (run CMD as administrator) and perform the following operations:
- Type Diskpart and press Enter.
- Type list disk and hit Enter and then all the disks on the Lenovo computer will be listed
- Type sel disk N and press Enter: N refers to the letter of the hard drive where OneKey Recovery is installed.
- Type list part and press Enter.
- Type sel part N and press Enter: N means the number of WinPE partition which usually is the last one and has the biggest number.
- Type set id = 12 and press Enter. This will hide the partition.
- Type exit and press Enter.
After finishing all these steps, Lenovo OneKey Recovery may work properly in Windows 10/8/7. This method is suggested by some users from the Lenovo forum, so you can have a try.
Method 2: Make a New Backup Image to Dump in Recovery Partition
Some Lenovo users reported that they resized partition C, leading to OneKey Recovery not working in Windows 10/8/7. Sometimes an error message comes up saying, «One Key Recovery partition has damaged, so do not launch the main application.«
If you are also facing this problem, you can choose to make a new backup image to dump in the recovery partition.
Step 1: Press the Novo button to boot into OKR.
Step 2: Choose the OneKey Recovery option.
Step 3: On the next screen, press CTRL+SHIFT+O to bring up Command Prompt.
Step 4: Figure out if all partitions have the right letters. Note that OKR seems to only work if the OS is on drive C. Then, type dir c:.
Step 5: Figure out which drive letter the recovery partition adopts. Just try each of the following alphabet letters until you see the volume label LENOVO_PART and a list of folders including EFI, NB, OKRBackup, or OneKey:
- dir d:
- dir e:
- dir f:
- dir g:
- ……
Step 6: Change to the lenovo_part partition. If it is the G: drive, just type g:.
Step 7: Type cd onekeyosimage.
Step 8: Type osimage /fb.
Step 9: Wait patiently for the backup to finish and you will see a message — «Backup Success…». Then, type dir okrbackupfactory.
Step 10: Close the Command Prompt and then you can reboot the computer or test your recovery image.
This way can be very helpful to fix the Lenovo OneKey Recovery not working issue in Windows 10/8/7. If this seems to be complex, for more information, refer to this forum: How to restore Onekey Recovery function after changing partition size.
Method 3: Use Recovery DVD
Some users suggest using a recovery DVD to perform a recovery operation when Lenovo OneKey Recovery not working issue occurs.
Step 1: Purchase a recovery disc and insert it into your computer.
Step 2: Start the computer and continuously press F12 at the Lenovo logo screen until entering the Boot Manager.
Step 3: Set to boot the computer from the bootable disc.
Step 4: And then, follow the instructions to perform a recovery process.
Method 4: Send the Lenovo PC to Repair Shop
This will be the easiest way. If Lenovo OneKey Recovery doesn’t work in Windows 10/8/7, please contact Lenovo Technical Support for assistance with this problem or send the PC to a repairing shop to restore everything back to factory default.
Remember to back up your important files first of all to avoid data loss with MiniTool ShadowMaker that has been mentioned above.
Final Words
In summary, the Lenovo OneKey Recovery not working issue is very annoying. Just try the above ways to fix it.
To back up the Windows 10/8/7 operating system and restore the computer to a normal state well, we strongly recommend using MiniTool ShadowMaker — the best alternative to OneKey Recovery.
This freeware enables you to more easily and effectively keep your PC safe and perform a quick disaster recovery in case of system crash. Just download it on your Lenovo computer for a try.
Free Download
On the other hand, if you have some other methods to fix the Lenovo OneKey Recovery not working issue or some questions regarding MiniTool ShadowMaker, leave your ideas in the comment box or send an email to [email protected].
Lenovo OneKey Recovery FAQ
How do I use OneKey Recovery on Lenovo laptop?
- In Windows, you can double-click the OneKey Recovery icon to launch this program and then create a system backup.
- If the PC fails to boot, press the NOVO button that is usually located on the side or near the power button of the laptop. Go to the NOVO button menu > System Recovery and follow the on-screen wizards to finish the recovery.
Can I uninstall Lenovo OneKey recovery?
Lenovo OneKey recovery cannot be uninstalled because of many other issues. If the uninstallation is not complete, many problems may also be triggered. Thus, you should ensure that you completely uninstall this program and remove all of its files. This post — How to Remove Remnants of Uninstalled Software? Try These Ways.
Where is the OneKey Recovery button?
Generally, this button is near the power button on the upper left corner. If you are in Windows, you can go Start > All Programs > Lenovo > Lenovo OneKey Recovery to find this feature.
How do I reset my Lenovo laptop without losing data?
- Enter WinRE and go to Troubleshoot > Reset this PC.
- Choose Keep my files.
- Choose your account and enter the password.
- Click the Reset button to start the resetting operation without data loss.
Включил ноутбук Lenovo,вылезли onekeyrecovery,как возможно его обойти и включить ноутбук без потери данных?
-
Вопрос заданболее трёх лет назад
-
380 просмотров
Пригласить эксперта
Была похожая ситуация. Перестала запускаться windows 10, полученная через сеть от Microsoft. Заводская ОС у меня Windows 7. При включении компа срабатывало автоматическое восстановление системы, но система отвечала что откатиться невозможно, нет ни одной точки восстановления. Кнопочка Onekey Recovery также кидала на автоматическое восстановление. Проблему решил с помощью командной строки в режиме автоматического восстановления используя утилиту diskpart.
Надо найти скрытый раздел OEM, на котором собственно установлена заводская ОС Windows, и сделать его активным с помощью команды activ.
Далее DISKPART>exit
Далее Ctrl-Alt-Delete перезагрузка компьютера
Нажал F12, выбрал загрузку с жесткого диска и чудо свершилось — пошла загрузка Onekey Recovery
Таким образом откатился до заводской Windows 7
-
Показать ещё
Загружается…
04 июн. 2023, в 01:35
1500 руб./за проект
04 июн. 2023, в 01:25
40000 руб./за проект
03 июн. 2023, в 23:42
1500 руб./за проект