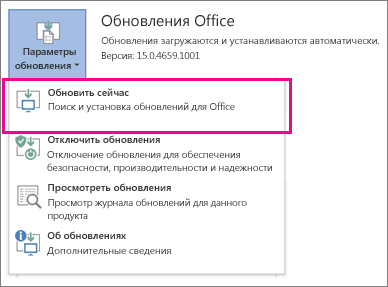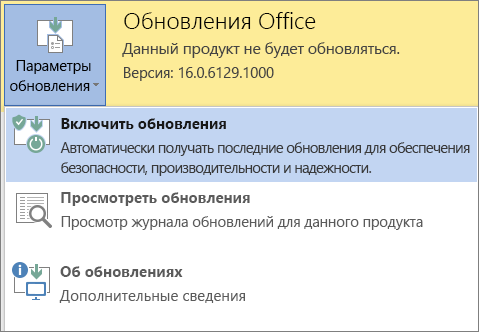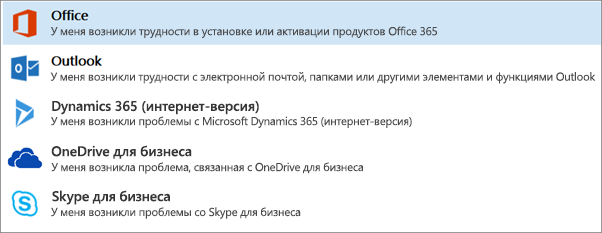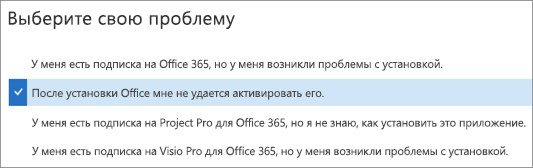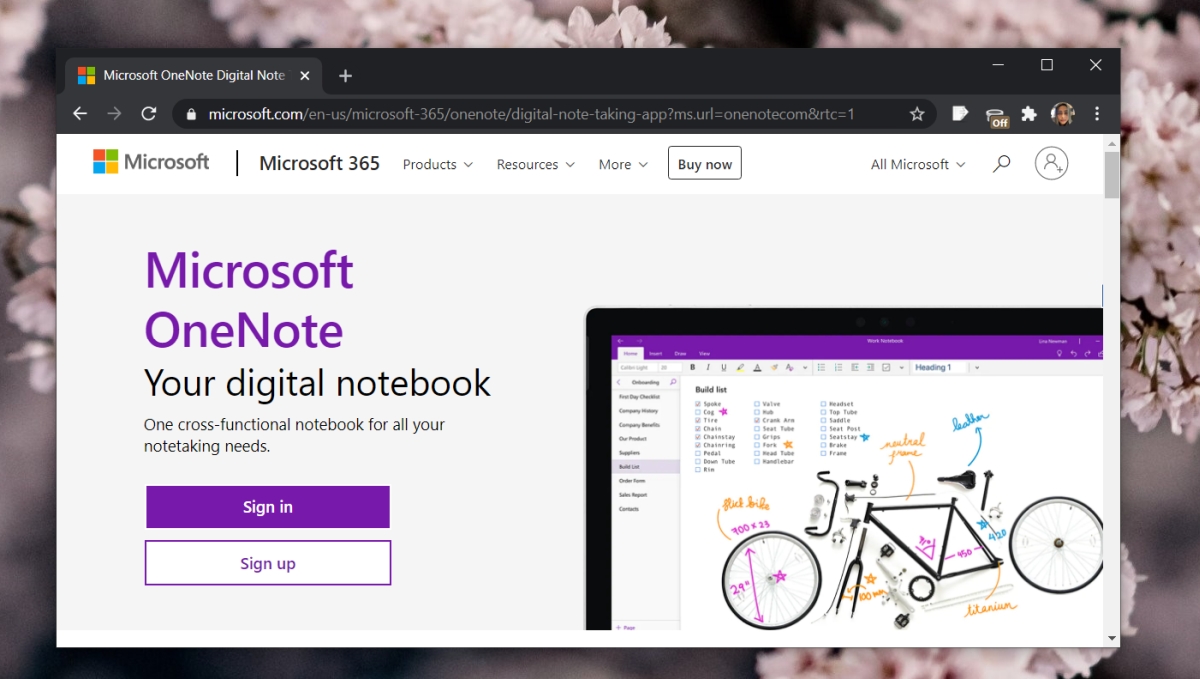Excel для Microsoft 365 Word для Microsoft 365 Outlook для Microsoft 365 PowerPoint для Microsoft 365 Access для Microsoft 365 OneNote для Microsoft 365 Классический клиент Project Online Publisher для Microsoft 365 Visio, план 2 Excel 2021 Word 2021 Outlook 2021 PowerPoint 2021 Access 2021 Project профессиональный 2021 Project стандартный 2021 Publisher 2021 Visio профессиональный 2021 Office 2021 OneNote 2021 Excel 2019 Word 2019 Outlook 2019 PowerPoint 2019 Access 2019 Project профессиональный 2019 Project стандартный 2019 Publisher 2019 Visio профессиональный 2019 Office 2019 Excel 2016 Word 2016 Outlook 2016 PowerPoint 2016 Access 2016 OneNote 2016 Project профессиональный 2016 Project стандартный 2016 Visio профессиональный 2016 Office 2016 Excel 2013 Word 2013 Outlook 2013 PowerPoint 2013 Access 2013 OneNote 2013 Project профессиональный 2013 Project стандартный 2013 Visio профессиональный 2013 Visio 2013 Office 2013 InfoPath 2013 Office.com Еще…Меньше
Вы получаете эту ошибку при попытке активировать Office? При выполнении активации Office иногда возникают проблемы. В этом случае в Office появляется следующее сообщение об ошибке:
К сожалению, что-то пошло не так и в данный момент нельзя выполнить это действие. Повторите попытку позже. (0x80070005)
Ниже описаны действия, с помощью которых можно попытаться устранить проблему.
Если после обновления 0x80070005 Office произошла ошибка Windows
Если ошибка 0x80070005 после обновления Windows, вы можете устранить ее, обновив реестр.
Примечания:
-
ПРЕДУПРЕЖДЕНИЕ. Неправильное использование редактора реестра может привести к серьезным проблемам вплоть до того, что потребуется переустановка операционной системы. Корпорация Майкрософт не гарантирует, что проблемы, вызванные неправильным использованием редактора реестра, удастся решить.
-
Прежде чем вносить какие-либо изменения в реестре, создайте резервную копию реестра.
-
Закройте все приложения Office.
-
Щелкните правой кнопкой Windows в левом нижнем углу экрана и выберите выполнить.
-
В поле Открыть введите regedit и выберите ОК.
При запросе на разрешение редактора реестра вносить изменения на вашем устройстве выберите Да.
-
В редакторе реестра раз HKEY_USERS и выберите S-1-5-20.
-
Щелкните правой кнопкой мыши S-1-5-20 и выберите Разрешения.
-
Нажмите кнопку Добавить.
-
Введите имя пользователя, выберите Проверить имена, а затем ОК.
-
Выберите Дополнительные.
-
В advanced Security Параметрына вкладке Разрешения выберите пользователя, который вы только что добавили, а затем выберите Изменить.
-
В области Основные разрешения выберите полный доступ, а затем ОК.
После этого вы вернетсяе к службе Advanced Security Параметры.
-
В advanced Security Параметры на вкладке Разрешения выберите NETWORK SERVICE, а затем выберите Изменить.
-
В области Основные разрешения выберите полный доступ (если он еще не выбран), а затем — ОК.
После этого вы вернетсяе к службе Advanced Security Параметры.
-
В advanced Security Параметры, чтобы заменить все записи разрешений для ребенка на наследуемые записи разрешений формы этого объекта, и выберите ОК.
-
Закройте редактор реестра и перезапустите Приложение Office, чтобы повторить активацию.
Получение последних обновлений Office
Обновите Office, чтобы получить последние исправления для ошибок активации.
Обновление Office
-
Откройте любое приложение Office, например Word или Excel.
-
Выберите Файл > Учетная запись.
-
В разделе Сведения о продукте выберите Параметры обновления > Обновить.
Примечания:
-
Если вы не видите элемента Обновить, щелкните Параметры обновления > Включить обновления, чтобы включить автоматические обновления. После этого выберите Параметры обновления > Обновить.
-
-
Запуск Office от имени администратора для завершения активации
Запуск Office от имени администратора помогает устранить неполадки с разрешениями, из-за которых активация Office может завершаться с ошибкой. Следуйте инструкциям для своей операционной системы.
|
Windows 10 пошаговая пошаговая |
|
|
Windows 8.1 пошаговая пошаговая |
|
|
Windows 8 пошаговая пошаговая |
|
|
Windows 7 пошагов |
|
Microsoft 365: используйте помощник по поддержке и восстановлению для Microsoft 365
Приложение помощник по поддержке и восстановлению работает на Windows и помогает выявлять и устранять проблемы с активацией Microsoft 365.
-
Нажмите кнопку Загрузить ниже.
Скачать
-
Выберите браузер в списке, чтобы узнать, как сохранить и запустить помощник по поддержке и восстановлению для Microsoft 365.
-
В нижней части окна браузера нажмите кнопку Сохранить.
-
В следующем окне с сообщением Загрузка SetupProd.exe завершена нажмите кнопку Открыть.
-
В нижней части окна браузера нажмите кнопку Открыть, чтобы открыть файл SetupProd.exe.
Если файл не откроется автоматически, выберите Сохранить > Открыть папку, а затем дважды щелкните файл (его имя должно начинаться с «SetupProd.exe«).
-
В левом нижнем углу выберите файл SetupProd.exe, а затем в раскрывающемся списке выберите пункт Показать в папке.
Дважды щелкните скачанный файл SetupProd.exe.
-
Выберите Сохранить файл, а затем нажмите кнопку ОК.
В правом верхнем углу окна браузера щелкните ссылку Показать все загрузки. В окне «Библиотека» выберите пункты Загрузки > SetupProd.exe, а затем щелкните значок папки. Дважды щелкните SetupProd.exe.
-
-
Откроется помощник по поддержке и восстановлению для Microsoft 365. Выберите пункт Office и нажмите кнопку Далее.
-
Выберите пункт После установки Office мне не удается активировать его и нажмите кнопку Далее.
-
Следуйте инструкциям, чтобы устранить проблему с активацией Office.
Нужна дополнительная помощь?
Нужны дополнительные параметры?
Изучите преимущества подписки, просмотрите учебные курсы, узнайте, как защитить свое устройство и т. д.
В сообществах можно задавать вопросы и отвечать на них, отправлять отзывы и консультироваться с экспертами разных профилей.
Найдите решения распространенных проблем или получите помощь от агента поддержки.
- Remove From My Forums
-
Question
-
Hello,
I am unable to run Microsoft One note on my windows 10 OS.
Here is what I get:Something went wrong and we can’t do what you asked. we’re sorry
error: 0x80070005My first thought was to uninstall it, When I go into apps and features and find the One note app the option to uninstall is grayed out.
What steps do I need to take?
Answers
-
Normally OneNote gives an uninstall option so guess that is due to the error. Try from a PowerShell prompt (search start for power open Windows PowerShell) copy and paste;
Get-AppxPackage -Name Microsoft.Office.OneNote | Remove-AppxPackage -Verbose
Then reboot for fun, find OneNote in the Store reinstall and try again.
-
Proposed as answer by
Friday, September 23, 2016 1:29 AM
-
Marked as answer by
MeipoXuMicrosoft contingent staff
Monday, September 26, 2016 6:58 AM
-
Proposed as answer by
OneNote — приложение для создания заметок от Microsoft. Это часть пакета Microsoft 365 для повышения производительности, но вы также можете получить приложение, не покупая подписку на Microsoft 365.
OneNote имеет две версии; настольная версия и версия UWP под названием OneNote для Windows 10, доступная в Microsoft Store.
Оба типа приложений работают с OneDrive, и для их использования требуется вход с учетной записью Microsoft. Если вы настроили учетную запись Microsoft в Windows 10, OneNote сможет обнаружить ее и автоматически выполнить вход.
Вход с учетной записью Microsoft необходим, если вы хотите использовать OneNote, а это означает, что проблемы со входом в систему фактически заблокируют вас из приложения.
Если вам не удается войти в OneNote в Windows 10, выполните следующую базовую проверку, а затем перейдите к исправлениям, которые мы перечислили ниже.
Базовая проверка — веб-вход
Если в службе OneNote (со стороны Microsoft) все в порядке, и вы вводите правильный адрес электронной почты и пароль, вы сможете войти в веб-версию OneNote.
Посетить OneNote в вашем браузере.
Войдите в свою учетную запись Microsoft.
Повторите описанное выше на другом устройстве, например телефоне или мобильном браузере.
В случае успешного входа в систему ваша проблема лежит исключительно на рабочем столе. Если войти в систему не удалось, проверьте, не сообщает ли Microsoft о сбое в работе своего компьютера. страница статуса услуги. Если пароль неверен, сбросьте его и попробуйте снова войти в систему в браузере и на рабочем столе.
Если вы можете войти в OneNote на других устройствах и / или в своем браузере, но не в Windows 10, попробуйте следующие исправления.
1. Проверьте проблемы с учетной записью Microsoft.
OneNote автоматически войдет в систему с учетной записью Microsoft, настроенной в Windows 10. Если есть проблема с учетной записью, например, вы недавно изменили пароль, вам может потребоваться исправить ее, прежде чем OneNote сможет войти с ним.
Откройте приложение «Настройки» с помощью сочетания клавиш Win + I.
Зайдите в Аккаунты.
Выберите вкладку Ваша информация.
Нажмите «Управление моей учетной записью Microsoft», если вы увидите сообщение о проблеме с учетной записью.
Войдите в учетную запись в своем браузере.
Закройте OneNote и откройте его снова.
2. Запустите средство устранения неполадок для приложений из магазина.
Если вы используете версию OneNote для Microsoft Store, запустите средство устранения неполадок для приложений Microsoft Store.
Откройте приложение «Настройки» с помощью сочетания клавиш Win + I.
Перейдите в раздел «Обновление и безопасность».
Выберите вкладку Устранение неполадок.
Щелкните Дополнительные средства устранения неполадок.
Запустите средство устранения неполадок приложений Microsoft Store.
Примените все исправления, которые он рекомендует.
3. Сбросить OneNote
Если вы используете версию OneNote для UWP / Microsoft Store, вы можете попробовать сбросить настройки приложения.
Откройте приложение «Настройки» с помощью сочетания клавиш Win + I.
Зайдите в Приложения.
Выберите вкладку «Приложения и функции».
Выберите OneNote.
Щелкните Дополнительные параметры.
Прокрутите вниз и нажмите кнопку «Сброс».
Откройте OneNote и попробуйте войти.
4. Переустановите OneNote.
Удаление и повторная установка OneNote может решить проблемы с входом в систему.
Если у вас установлена настольная версия OneNote, вы можете удалить ее, выполнив следующие действия.
Откройте Панель управления.
Перейдите в «Программы»> «Удалить программу».
Найдите Microsoft 365 и выберите его.
Нажмите кнопку Удалить вверху.
Установите OneNote еще раз, установив Microsoft 365.
Если у вас установлена версия OneNote для Microsoft Store, вы можете удалить ее, выполнив следующие действия.
Откройте приложение «Настройки» с помощью сочетания клавиш Win + I.
Зайдите в Приложения.
Выберите вкладку «Приложения и функции».
Выберите OneNote для Windows 10.
Щелкните кнопку Удалить.
Установите приложение еще раз из Магазин Microsoft.
5. Отредактируйте реестр Windows.
Если вы используете настольную версию OneNote, вы можете решить проблему со входом с помощью редактирования реестра.
Нажмите сочетание клавиш Win + R, чтобы открыть поле «Выполнить».
Введите regedit и нажмите клавишу Enter.
Перейдите к этому ключу: HKEY_CURRENT_USERSoftwareMicrosoftOffice16.0CommonInternet
Щелкните правой кнопкой мыши панель справа и выберите «Создать»> «Значение DWORD (32-разрядное)».
Назовите его UseOnlineContent.
Дважды щелкните его и установите значение 1.
Перезагрузите систему.
6. Используйте другую версию OneNote.
Попробуйте изменить версию OneNote, с которой у вас возникли проблемы со входом. Если вы используете настольную версию, загрузите Версия Microsoft Store.
Если вы используете версию Microsoft Store, установить настольную версию.
Бонусное исправление: ошибка: 0x80070005 на Android
Если вам не удается войти в OneNote на устройстве Android и вы видите ошибку: 0x80070005, попробуйте следующее исправление.
Закройте OneNote.
Переведите устройство в режим полета.
Откройте OneNote.
Выберите учетную запись, с которой хотите войти.
Отключите режим полета.
Введите пароль для учетной записи.
Вы войдете в систему.
Вход в OneNote: заключение
OneNote обычно сталкивается с проблемами входа в систему из-за учетной записи Microsoft, установленной в Windows 10. Само приложение стабильно, поэтому проблемы со входом возникают редко. Обычно они связаны с настройками Windows 10, поэтому новая установка почти всегда решает проблему.

«Ошибка 0x80070005 отказано в доступе» появляется при действиях, связанных с синхронизацией приложений с серверами Microsoft. Обычно пользователи сталкиваются с ней при обновлении Windows, восстановлении системы или ее активации. Неважно, какое событие вызвало проблему, существует несколько решений, которые подойдут для любых ситуаций. В этой статье вы узнаете, что такое ошибка 0x80070005 в Windows 10 – как исправить ее и не допустить появления в будущем.
Причины
0x80070005 – это код системной ошибки, которая появляется лишь по одной причине – попытка скачивания обновлений с серверов Microsoft. Во время этого процесса система может отказать пользователю в доступе к некоторым файлам, тем самым прерывая процесс апдейта.
Возникнуть подобная проблема может в разных ситуациях: отсутствие прав на скачивание файлов, заражение компьютера вирусами, недостаток свободной памяти, проблемные ключи в реестре. Способы устранения ошибки 0x80070005, описанные в этой статье, помогут решить проблему во всех возможных случаях.
Отсутствие прав
Первое, что вам нужно сделать при возникновении ошибки 0x80070005, – получить права администратора компьютера. Зачастую она возникает именно по причине недостаточного уровня доступа.
Чтобы получить права администратора в Windows 10, сделайте следующее:
- Откройте окно «Выполнить» (Win+R) и введите команду control.
- В появившейся панели управления перейдите в раздел учетных записей.
- Здесь нужно изменить тип своего аккаунта с пользовательского на администраторский. Меняйте уровень доступа для той учетной записи, под которой вы работаете в Windows.
- После этого понадобится заново войти в систему с новым типом аккаунта.
Системный раздел
Ошибка 0x80070005 нередко появляется по причине отсутствия доступа к системному разделу System Volume Information.
Чтобы решить проблему, вам нужно:
- Найти эту папку в поиске по компьютеру.
- Открыть ее «Свойства».
- Перейти на вкладку атрибутов и установить параметр «Чтение и запись» для своего аккаунта.
Данная папка может быть скрыта в Windows 10, поэтому предварительно нужно нажать на вкладку «Вид» в проводнике и активировать показ скрытых элементов.
Нехватка памяти
Помимо недостатка прав для изменения некоторых элементов компьютера, ошибка 0x80070005 появляется и по причине банальной нехватки памяти. Чтобы получить больше свободного места на диске, удалите ненужные вам файлы или почистите кэш.
Статья по теме: Как очистить кэш на телефоне и компьютере
Сканирование на вирусы
Если ваша система была заражена вредоносным программным обеспечением, это может вызвать ошибку с кодом 0x80070005. Необходимо провести сканирование на вирусы, чтобы избавиться от всех нежелательных программ, установленных на вашем компьютере. В Windows 10 есть встроенный антивирус «Защитник», можете воспользоваться им.
Редактор реестра
Редактор реестра Windows может помочь исправить ошибку 0x80070005, но делает он то же самое, что и первые два способа, описанные в этой статье. С помощью редактирования некоторых разделов реестра вы можете выдать себе права администратора, чтобы получить доступ к чтению и записи всех разделов компьютера. Делается это следующим образом:
- Откройте окно «Выполнить» и введите команду regedit.
- В появившемся редакторе кликните правой кнопкой мыши по папке HKEY_CLASSES_ROOT.
- Выберите разрешения и найдите в списке свою учетную запись.
- Выдайте аккаунту все необходимые права (проставьте галочки в столбике «Разрешить»).
Если нужного аккаунта в списке нет, выберите всех пользователей и администраторов и выдайте им полный доступ ко всем файлам.

Андрей Дорохов
Инженер, мастер по ремонту компьютеров
Ошибка 0x80070005 – частое явление в Windows 10. Связана она обычно с отсутствием доступа к системным файлам. В большинстве случаев проблема исправляется выдачей прав администратора конкретному пользователю. Как правило, дополнительных действий после этого не требуется.
Можно ли исправить ошибку 0x80070005 с помощью восстановления системы?
Восстановление системы может исправить множество проблем с Windows, включая эту. Для отката системы перейдите в соответствующий раздел параметров, выберите дату, в которую ошибки не было, и запустите процесс. Однако при этом ошибка может появиться снова в будущем. Поэтому лучше просто выдать своей учетной записи права администратора.
Поможет ли исправить ошибку 0x80070005 отключение обновлений?
Если проблема возникала именно из-за скачивания новых патчей для Windows 10, то отключение центра обновлений поможет ее решить. Однако делать это не рекомендуется, так как вы рискуете лишиться не только новых функций, но и обновлений безопасности системы.
- Remove From My Forums
-
Question
-
Hello,
I am unable to run Microsoft One note on my windows 10 OS.
Here is what I get:Something went wrong and we can’t do what you asked. we’re sorry
error: 0x80070005My first thought was to uninstall it, When I go into apps and features and find the One note app the option to uninstall is grayed out.
What steps do I need to take?
Answers
-
Normally OneNote gives an uninstall option so guess that is due to the error. Try from a PowerShell prompt (search start for power open Windows PowerShell) copy and paste;
Get-AppxPackage -Name Microsoft.Office.OneNote | Remove-AppxPackage -Verbose
Then reboot for fun, find OneNote in the Store reinstall and try again.
-
Proposed as answer by
Friday, September 23, 2016 1:29 AM
-
Marked as answer by
MeipoXuMicrosoft contingent staff
Monday, September 26, 2016 6:58 AM
-
Proposed as answer by