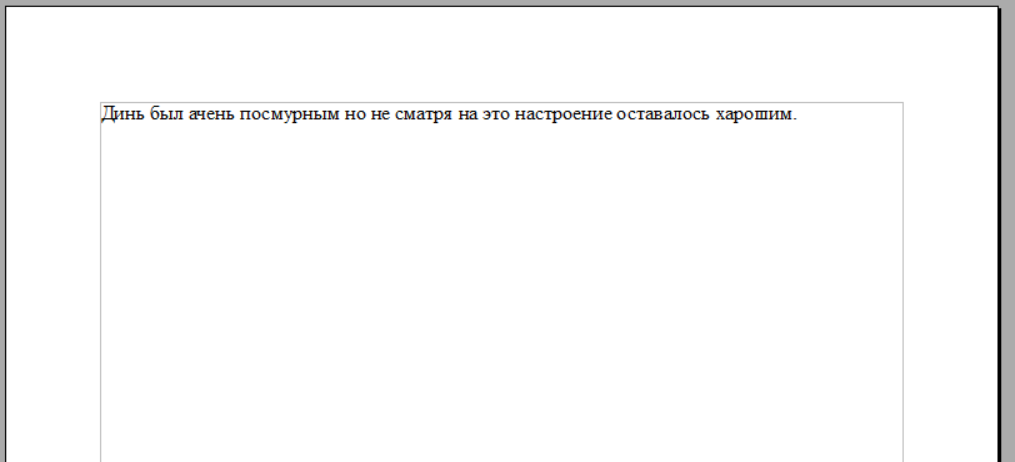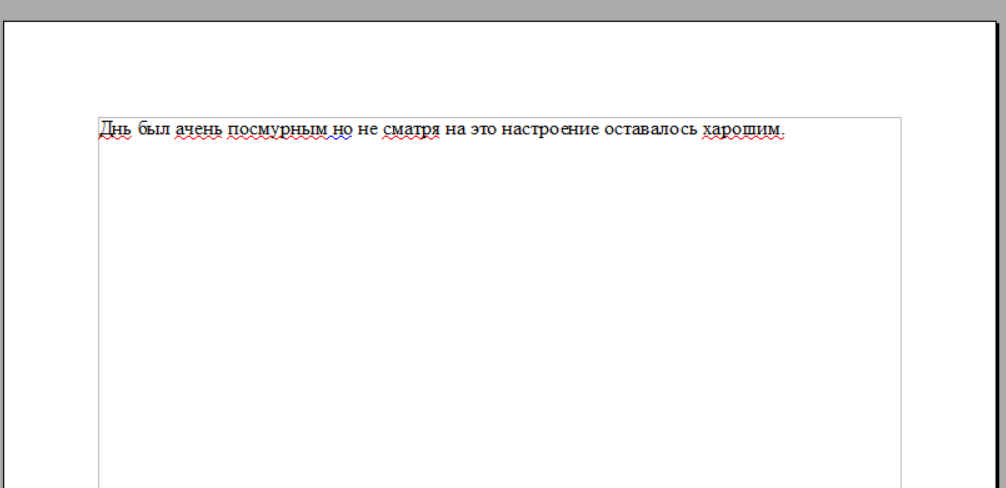OpenOffice Writer — это мультиплатформенный текстовый процессор и принадлежит к набору приложений Офисный пакет Apache OpenOffice . У него есть несколько версий, которые улучшают функциональность и внешний вид, и вы можете скачать их с его веб-сайта.
В то же время он позволяет сохранять документы с паролем, вставлять картинки, объекты, создать организационную диаграмму , он поддерживает цифровые подписи, таблицы вычислений, символы, фигуры, маркеры, формы и многое другое.
Следует также отметить, что Writer настраивается , поэтому вы можете изменить формат текста и выглядеть как веб-страница, потому что это мощный редактор HTML. Вы также можете создавать этикетки и визитки.
Сейчас хорошо! Среди всех функций, которые предлагает нам OpenOffice Writer, мы находим одну очень полезную, так как это проверка орфографии и грамматики. Но знай- ты как активировать эту функцию? Если ваш ответ отрицательный, то эта статья идеально подходит для вас, потому что ниже мы объясним вам шаг за шагом, как активировать эту опцию.
В качестве первого шага после установки этого процессора на свой компьютер вам необходимо активировать его, чтобы он обеспечивал вам полную и качественную функциональность. Поэтому ниже мы объясним, какие шаги нужно предпринять для достижения хорошего активация текстового редактора .
Таким образом, вы можете получить доступ к стандартной панели инструментов и нажать кнопку автоматический обзор активировать его.
Или, если хотите, вы можете ввести «Меню инструментов» и посмотри, где написано «Параметры» , он покажет вам несколько альтернатив, из которых вы должны выбрать «Языковые настройки» . Тогда Появляется «Помощь» и именно в этом разделе необходимо активировать опцию «Проверять орфографию при письме» .
Более того, если вы хотите исправить обнаруженные ошибки, вам просто нужно щелкнуть по экрану, который подсвечивает корректор, не выбирая его. Таким образом, обработчик контекста покажет вам некоторые варианты с возможными исправлениями орфографии, которые были обнаружены для ошибки.
Выбрав правильный вариант, корректор автоматически заменит слово, также важно отметить, что если текст не является неправильным, вы можете нажать на опцию игнорирования. Таким образом, подчеркивание сразу же исчезнет, и останется исходный текст, который вы написали.
В свою очередь, если неправильное слово встречается более одного раза в одном документе, вы можете щелкнуть и выбрать параметр «Не обращай внимания» . Таким образом, подчеркивание всех этих слов в документе исчезает.
Функциональность OpenOffice Writer
Вы можете нажать на опцию «включают» слово в документе, если оно написано правильно. Кроме того, вы увидите раскрывающееся меню, которое включает в себя разные словари активных пользователей, и вы можете выбрать, в какой из них вы хотите добавить слово. Пользовательский словарь по умолчанию также standard.dic.
Однако средство проверки орфографии OpenOffice Writer не исправляет слова, которые начинаются с заглавной буквы или содержат числа. Если вы хотите изменить это, вы можете перейти к опции «инструменты» , выберите, где это говорит «Параметры» затем «Языковые настройки» затем «помочь с написанием».
И в списке «Пользовательские словари», необходимо выбрать вариант «Стандартные (все)» и нажать «Изменить».
Кроме того, вам следует соблюдать осторожность со словарем, поскольку он исправляет слова, написанные правильно. Следовательно, слова могут быть написаны с ошибками, но если они написаны правильно, программа проверки не выберет их как ошибку.
Поэтому следует отметить, что Писатель чекер это современный текстовый процессор, который полностью оборудован, чтобы предоставить пользователям все инструменты. И таким образом ваши документы всегда будут написаны правильно.
Точно так же вы можете рассмотреть Creer из бесплатно прозрачный , Из индекс , диаграммы, изображений , и так далее , вы можете делать все, что хотите, потому что Writer позаботится о том, чтобы ваше сообщение выглядело хорошо. Более того, этот корректор может читать ваши документы Microsoft Word или сохранять вашу работу в том же формате.
Можно сделать вывод, что OpenOffice Writer — это программа с рядом инструментов и опций, которые очень полезны и полезны, а ее интерфейс прост в использовании.
Что делать, если Опен Офис полностью не проверяет орфографию? С этим вопросом сталкиваются пользователи, которые столкнулись с ошибками и сбоями в работе популярной утилиты. На практике, для устранения неполадок достаточно лишь правильно выставить настройки, и впоследствии все вернется на свои месте. Так как далеко не все представляют, как происходит проверка орфографии, а также как осуществляется установка параметров, здесь предстоит наглядно рассмотреть все наиболее важные и значимые моменты.
Содержание
- Настройка проверки орфографии и грамматики в OpenOffice
- Возможные ошибки и их устранение
- Подчеркивает все слова
- Проверка орфографии не работает
Настройка проверки орфографии и грамматики в OpenOffice
Если у вас не работает эта строенная опция, ее предстоит включить. Обычно функция запущена по умолчанию, но в некоторых ситуациях происходят сбои. Рассмотрим более детально порядок действий:
- Для начала вам предстоит запустить утилиту у себя на устройстве.
- Следующим этапом, требуется перейти в свойства.
- Здесь необходимо найти вкладку, отвечающую за орфографию.
- Это значение должно быть активно, если нет, требуется его включить.
- После внесения соответствующих изменений, предстоит применить и сохранить установленные параметры.
Следует понимать, что в стандартные инструменты встроена не только функция правописания, но и опция проверки грамматики, которая также должна быть включена для корректной работы приложения.
Важно! При необходимости, вы также сможете найти все необходимые опции непосредственно в раскладке инструментов, которые присутствуют вверху на панели задач.
Возможные ошибки и их устранение
Ранее упомянутая опция вполне может быть активна, однако программа все еще выдает ошибку при работе. Этому виной могут быть сразу несколько отдельных вариантов развития событий, а именно:
- был утерян доступ к встроенному словарю;
- утилита выдает за ошибки все введенные символы;
- полностью не работает проверка орфографии;
- приложение находит ошибки в тех местах, где их нет.
Каждый из представленных вариантов сбоя имеет свои конкретные причины, а кроме того порядок устранения. Именно поэтому, устранение наиболее значимых проблем требуется разобрать в отдельном порядке.
Подчеркивает все слова
Если утилита при наборе текста начинает подчеркивать все сочетания слов, присутствует вероятность, что произошел сбой в языковых параметрах. Здесь потребуется просто установить русский язык наречием по умолчанию. Сразу после осуществления этих действий подчеркивания должны исчезнуть. Кроме того, выявление проблем нередко связано с неправильным использованием раскладки для набора символов, что также несет за собой негативные последствия.
Проверка орфографии не работает
Процесс проверки правописания, обычно, запущен в этом приложении по умолчанию. В некоторых ситуациях пользователи могут случайно отключить функцию. Если это произошло, следует вновь активировать все необходимое. Также причина может быть сокрыта в утере доступа к имеющимся словарям. При таких условиях, вам предстоит вручную прописать путь к актуальным базам. Следует понимать, что вы можете скачать все необходимые для корректной работы компоненты в сети на нашем сайте.
Важно! В редких ситуациях, когда наблюдается полноценный сбой в функционировании утилиты, проще будет выполнить переустановку, либо принудительное обновление софта до последней версии.
На сегодняшний день существует множество приложений, которые позволяют работать с текстом, однако, среди них отдельного внимания заслуживает программа OpenOffice, которая представляется бесплатно, а кроме того открывает перед пользователями массу возможностей. Этот редактор, это вполне удобный продукт может требовать активации лицензионного соглашения, если юзер планирует использовать в своей работе полноценный набор инструментов, доступный от разработчиков.
Как настроить проверку орфографии и грамматики в OpenOffice?
Пожалуй самой распространенной областью применения офисных приложений является их возможность к созданию различного рода текстовых документов. Ни для кого не секрет, что в момент создания таких документов, мы очень часто делаем ошибки, которые будучи вовремя не обнаруженными, способны доставить нам некоторые неприятности. Наверное, умение своевременно отыскать и указать подобные ошибки, сделало Microsoft Word лидером в данной области. Но, как оказалось, не только данное приложение способно справляться с этой задачей. Сегодня ваш OpenOffice Writer «научится» делать тоже самое.
Для начала необходимо скачать и установить сам офисный пакет (там же можно скачать language pack для русского языка): https://www.openoffice.org/download/index.html
Печально, но в чистом виде OpenOffice Writer почти «не умеет» находить ошибки в тексте.
После того, как вы установили программу на компьютер, следует установить несколько приведенных ниже дополнений, которые «научат» программу качественно проверять орфографию, расставлять запятые, и обогатят ее словарный запас (список предлагаемых вам синонимов станет существенно больше).
Установка дополнительных словарей сделает редактирование текста в OpenOffice Writer более комфортным, т. к. позволит избежать многих ошибок в тексте еще на стадии его написания.
Все, что вам нужно сделать, это скачать дополнения по приведенным ниже ссылкам, открыть их при помощи OpenOffice, а затем подтвердить свои намерения нажатием кнопки «ОК». Приступим
4. Language Toll. Программа для проверки грамматики (следует отметить, что для работы данного дополнения на вашем ПК должна быть установлена Java 8+): https://languagetool.org/ru
Готово. Теперь можно приступать к работе в функционально обновленном OpenOffice Writer.
Проверка правописания
Она может быть автоматической или по мере необходимости.
Для автоматической проверки нужно включить кнопку Автопроверка орфографии слева на панели инструментов или через меню Сервис–>Правописание–>Автопроверка.
В этом случае слова, которые OpenOffice.org Writer не смог найти в своём словаре, будут подчёркиваться волнистой красной линией. Если щёлкнуть по выделенному слову правой кнопкой мыши, будут предложены варианты исправления, вызов диалога для проверки правописания, добавление слова в словарь, пропуск этого слова во всём документе и автоматическая замена слова на один из вариантов, выбранный в подменю.
Для проверки правописания с вызовом диалога нажмите на кнопку Правописание слева на панели инструментов, либо через меню Сервис–>Правописание–>Проверка или клавишей F7; проверка начинается от текущего положения курсора.
Этот диалог служит для работы с определённым словом.
Пиктограмма за полем Слово показывает его статус (обычноэто слово незнакомо).
Определённое слово можно пропустить, если оно написано правильно. Как вариант, можно установить опцию Пропускать везде, если это слово встречается в документе не один раз.
Если слово написано неверно, то в поле Слово нужно ввести правильное написание или выбрать слово из списка Варианты и нажать на кнопку Заменить для замены этого слова в данном месте или Заменить всегда для замены во всём документе.
Кнопка Тезаурус служит для добавления в словарь синонимов; этот диалог также можно открыть при помощи меню Сервис–>Тезаурус или сочетанием клавиш Control+F7. В нём требуется ввести слово для замены. Обратите внимание – на данный момент поддерживаются не все языки.
Кнопка Параметры служит для установки параметров и словарей, которые используются для проверки орфографии, а также расстановки переносов. Эти же параметры устанавливаются в диалоге настройки Сервис–>Параметры. –>Настройки языка–> Лингвистика.
Если слово написано правильно, но его нет в словаре, то его можно добавить в словарь. Для этого выберите требуемый пункт в поле Словарь и нажмите на кнопку Добавить. В этом случае все добавленные слова, встреченные позже и в других документах, будут считаться правильно написанными.
Есть возможность проверки орфографии только в части текста – для этого её нужно выделить перед проверкой.
Иногда правильно написанные слова показываются как написанные неправильно. Это может происходить из-за того, что неверно установлен язык для слова.
Чтобы изменить язык, нужно выделить слово и выбрать язык в выпадающем списке на закладке Шрифт в диалоге Знаки. доступного через контекстное меню Знаки. или меню Формат–>Знаки. .
В стандартном словаре нет слов с буквой ‘ё’, поэтому все слова с этой буквой будут считаться неверными.
Сервис документов
Орфография и грамматика
Проверку орфографии можно осуществлять как в автоматическом, так и в ручном режиме. Как настроить проверку орфографии
1. В окне открытого документа раскройте меню Сервис.
2. В списке команд выберите пункт Параметры.
3. В левой части окна Параметры откройте список Настройка языка и выберите пункт Лингвистика.
4. В правой части окна в группе Параметры активируйте нужные пункты:
• Автоматически проверять орфографию — автоматическая проверка текста непосредственно при наборе. При этом ошибки ввода с клавиатуры сразу подчеркиваются красной чертой;
• Проверять слова, написанные прописными буквами — автоматическая проверка слов, написанных прописными буквами;
• Проверять слова с цифрами — автоматическая проверка слов, содержащих цифры;
• Проверять регистр — автоматическая проверка на правильность использования прописных букв в начале слов;
• Проверять специальные области — автоматическая проверка специальных областей (текстов в рисунках, врезках и т. д.);
• Не выделять слова с ошибками — запрет подчеркивания слов красной чертой. Это позволяет проверять орфографию в фоновом режиме при вводе или загрузке текста, но без подчеркивания красной чертой.
• Проверять во всех языках — автоматическая проверка орфографии с помощью всех установленных словарей.
5. Закройте окно кнопкой ОК.
Как активировать автоматическую проверку орфографии
В окне открытого документа щелкните по кнопке Автоматическая проверка орфографии на панели инструментов Стандартная.
Как проверить подчеркнутое слово
При активации в настройках функции Автоматически проверять орфографию ошибки ввода текста с клавиатуры сразу подчеркиваются красной чертой.
1. В окне открытого документа наведите курсор на отмеченное таким образом слово и щелкните правой кнопкой мыши.
2. В контекстном меню выберите нужный вариант написания слова.
Как проверить текст документа
1. В окне открытого документа щелкните правой кнопкой мыши по ошибочному слову.
2. В контекстном меню выберите пункт Проверка орфографии.
3. В окне Проверка орфографии: имя языка в окошке Нет в словаре отобразится красным светом ошибочное слово.
4. В поле Варианты выберите вариант написания слова и щелкните по кнопке Заменить.
5. Если вариантов замены слова нет или они не вас удовлетворяют, самостоятельно исправьте слово в верхнем поле Нет в языке и щелкните по кнопке Заменить.
6. Для перехода к следующему ошибочному слову щелкните по кнопке Продолжить.
7. Для внесения слова в словарь щелкните по кнопке Добавить.
8. Для отмены проверки или замены слова щелкните по кнопке Пропустить.
-Для пропуска или замены всего нажмите соответствующие кнопку: Пропустить все или Заменить все.
Как отменить проверку нужного слова
1. В окне открытого документа выделите слова, которые требуется исключить из проверки.
2. Щелкните по строке состояния в зоне Язык.
3. В списке команд выберите пункт Нет (не проверять орфографию).
Навигатор служит для работы с различными частями документа и всеми типами объектов, содержащихся в документе: заголовками, листами, таблицами, текстовыми рамками, Подробнее:
В OpenOffice.org можно сохранять часто используемые слова и затем автоматически предлагать варианты для их завершения после ввода первых трех букв Подробнее:
Тезаурус — это словарь синонимов и связанных слов, который используется для улучшения текста документа. 1. В окне открытого документа установите Подробнее:
источники:
http://tepka.ru/openoffice/12.html
http://www.openoffice33.ru/servis-dokumentov/servis-dokumentov.html
| Контроль качества справки (Ru qaHelp) |
|---|
| Главная страница |
| Ru qaHelp/Как принять участие |
| Ru qaHelp/Проверочный лист |
| Ru qaHelp/О проекте |
| Ru qaHelp/Ответы на вопросы |

Contents
- 1 Найденные ошибки на снимке диалога
- 2 Проверка орфографии
- 2.1 Нет в словаре
- 2.2 Варианты
- 2.3 Язык словаря
- 2.4 Параметры
- 2.5 Пропустить
- 2.6 Пропустить все
- 2.7 Добавить
- 2.8 Заменить
- 2.9 Заменить все
- 2.10 Автозамена
- 2.11 Отменить
- 3 Проверка орфографии вручную
Найденные ошибки на снимке диалога
-ошибок не найдено-
Проверка орфографии
Проверяет документ или текущее выделение на наличие орфографических ошибок. OpenOffice.org включает в проверку орфографии верхние и нижние колонтитулы, записи указателя и сноски.
Выберите команды Сервис — Проверка орфографии
Клавиша F7
На панели Стандартная щелкните Проверка орфографии
#Проверка орфографии вручную
Проверка орфографии начинается с текущего положения курсора и продолжается до конца документа или выделения. Затем можно выбрать продолжение проверки с начала документа.
При проверке орфографии находятся неправильно написанные слова и предлагается вариант добавления неизвестного слова в пользовательский словарь. Когда будет найдено первое слово с орфографической ошибкой, будет открыто диалоговое окно Орфография.
Нет в словаре
Отображается предложение, в котором слово с ошибкой выделено. Исправьте слово или предложение или щелкните один из предлагаемых вариантов в текстовом поле ниже.
Варианты
Список предлагаемых слов для замены слова с ошибкой. Выберите нужное слово и нажмите кнопку Заменить или Заменить все.
Язык словаря
Определяет язык, который будет использоваться при проверке орфографии.
Если проверка орфографии для данного языка активирована, перед этим языком стоит флажок.
Параметры
Открывает диалоговое окно, в котором можно выбрать пользовательские словари и задать правила для проверки орфографии.
Пропустить
Пропускает неизвестное слово и продолжает проверку.
Надпись на этой кнопке изменяется на Возобновить, если окно проверки орфографии остается открытым при переходе в документ. Чтобы продолжить проверку с текущего положения курсора, нажмите кнопку Возобновить.
Пропустить все
Пропускает все вхождения данного неизвестного слова во всем документе и продолжает проверку.
Добавить
Добавляет неизвестное слово в пользовательский словарь.
Заменить
Заменяет неизвестное слово текущим предложенным. Если изменено не только слово с ошибкой, заменяется все предложение.
Заменить все
Заменяет все вхождения неизвестного слова текущим предложенным.
Автозамена
Добавляет текущую комбинацию неправильно написанного слова и его замены в таблицу автозамены.
Отменить
Отмена последнего действия сеанса проверки орфографии. Нажмите еще раз, чтобы отменить предыдущий шаг и т. д.
См. также
#Проверка орфографии вручную
Ru qaHelp/Writer/Сервис/Язык/Тезаурус
Проверка орфографии вручную
Можно вручную проверить орфографию в выделенном фрагменте текста или во всем документе.
Проверка орфографии начинается с текущего положения курсора или с начала выделенного текста.
- Щелкните внутри документа или выделите текст, который необходимо проверить.
- Выберите команду Сервис — Проверка орфографии.
- При обнаружении возможной орфографической ошибки открывается диалоговое окно Проверка орфографии, и OpenOffice.org предлагает варианты исправлений.
- Выполните одно из следующих действий.
- Чтобы принять вариант исправления, щелкните его, а затем нажмите кнопку Изменить.
- Измените предложение в верхнем текстовом поле, а затем нажмите кнопку Изменить.
- Чтобы добавить неизвестное слово в пользовательский словарь, нажмите кнопку Добавить.
См. также
#Автоматическая проверка орфографии
Проверка орфографии для других языков
Диалоговое окно проверки орфографии
Расстановка переносов
Тезаурус
Вики-страница: добавление дополнительных языков
Wiki-страница: проверка правописания для нескольких языков
Пожалуй самой распространенной областью применения офисных приложений является их возможность к созданию различного рода текстовых документов. Ни для кого не секрет, что в момент создания таких документов, мы очень часто делаем ошибки, которые будучи вовремя не обнаруженными, способны доставить нам некоторые неприятности. Наверное, умение своевременно отыскать и указать подобные ошибки, сделало Microsoft Word лидером в данной области. Но, как оказалось, не только данное приложение способно справляться с этой задачей. Сегодня ваш OpenOffice Writer «научится» делать тоже самое.
Для начала необходимо скачать и установить сам офисный пакет (там же можно скачать language pack для русского языка): https://www.openoffice.org/download/index.html
Печально, но в чистом виде OpenOffice Writer почти «не умеет» находить ошибки в тексте.
После того, как вы установили программу на компьютер, следует установить несколько приведенных ниже дополнений, которые «научат» программу качественно проверять орфографию, расставлять запятые, и обогатят ее словарный запас (список предлагаемых вам синонимов станет существенно больше).
Установка дополнительных словарей сделает редактирование текста в OpenOffice Writer более комфортным, т. к. позволит избежать многих ошибок в тексте еще на стадии его написания.
Все, что вам нужно сделать, это скачать дополнения по приведенным ниже ссылкам, открыть их при помощи OpenOffice, а затем подтвердить свои намерения нажатием кнопки «ОК». Приступим
1. Русский орфографический словарь (АОТ е+ё): http://extensions.services.openoffice.org/en/project/Russian_dictionary_AOT_base_ieyo
2. Орфографический словарь для русского языка (В. Роганов — К. Книжник): http://extensions.services.openoffice.org/project/Russian-rk-dictionary
3. Словари для русского языка 0.3.7: http://extensions.openoffice.org/en/project/slovari-dlya-russkogo-yazyka-dictionaries-russian
4. Language Toll. Программа для проверки грамматики (следует отметить, что для работы данного дополнения на вашем ПК должна быть установлена Java 8+): https://languagetool.org/ru
Готово. Теперь можно приступать к работе в функционально обновленном OpenOffice Writer.