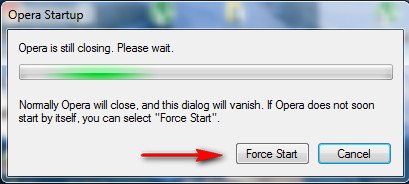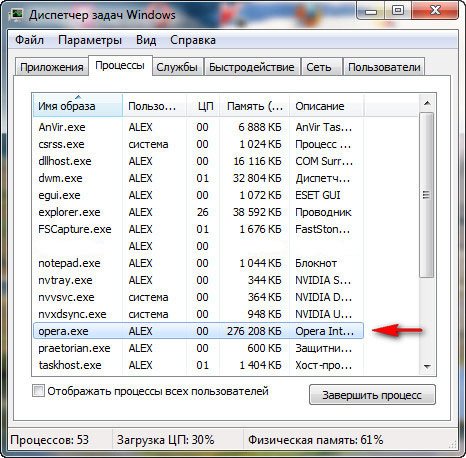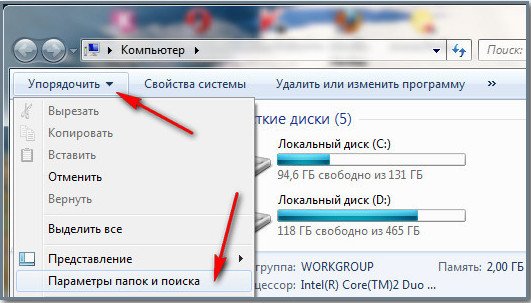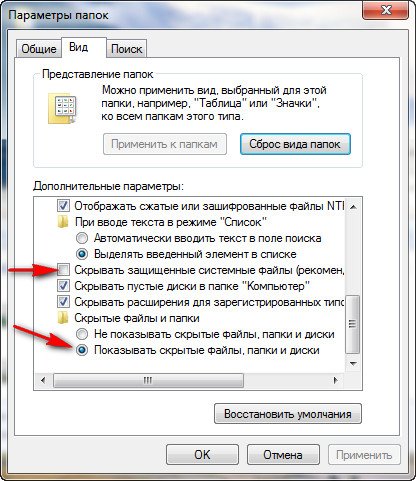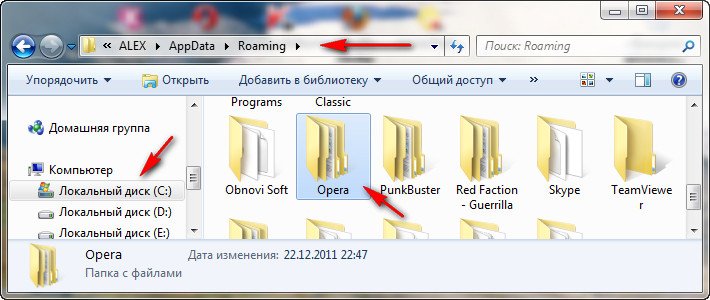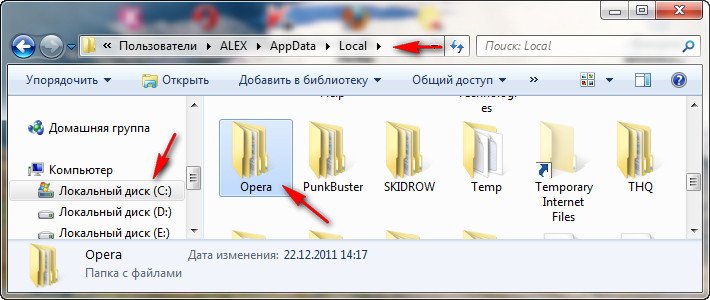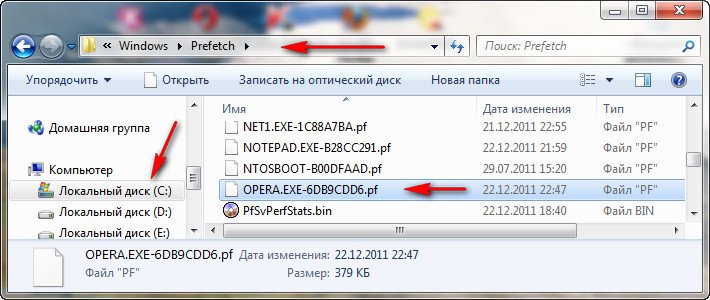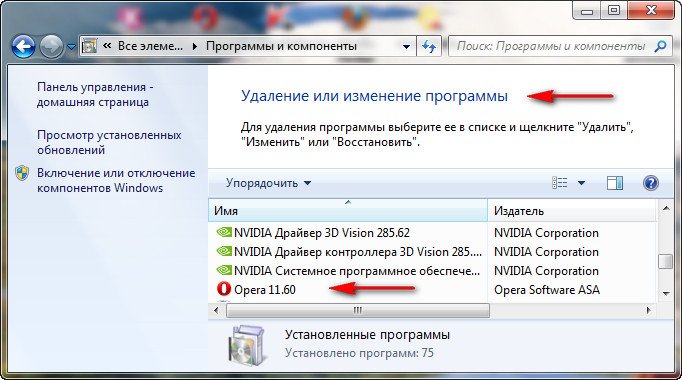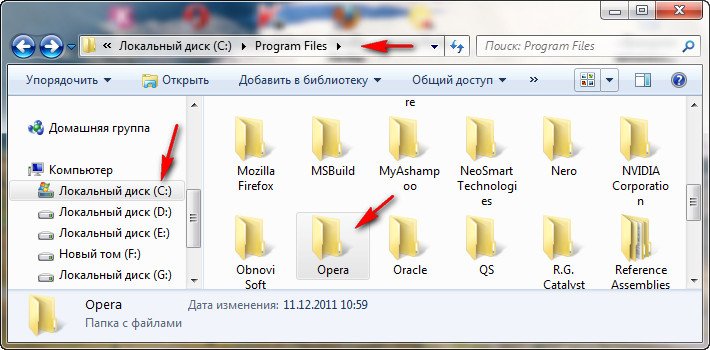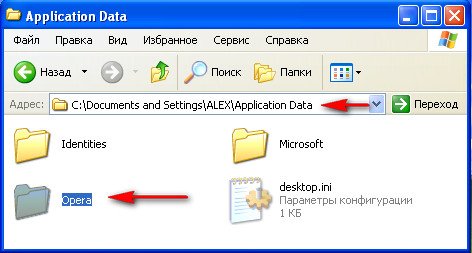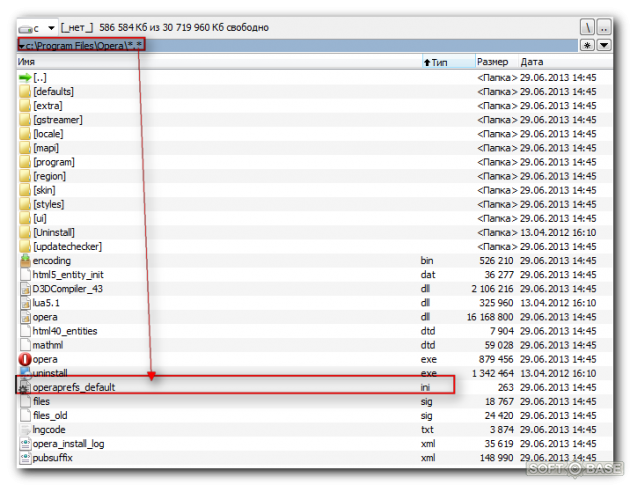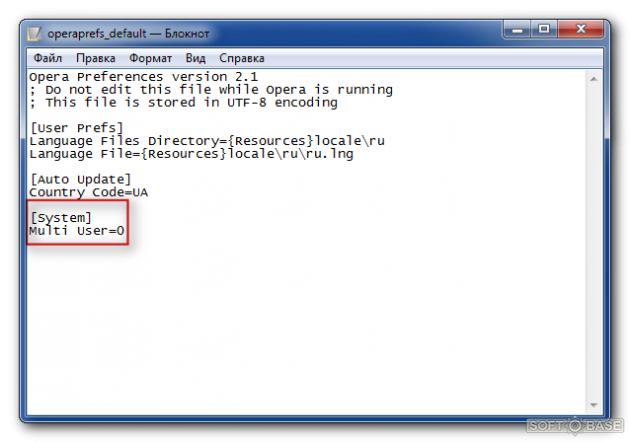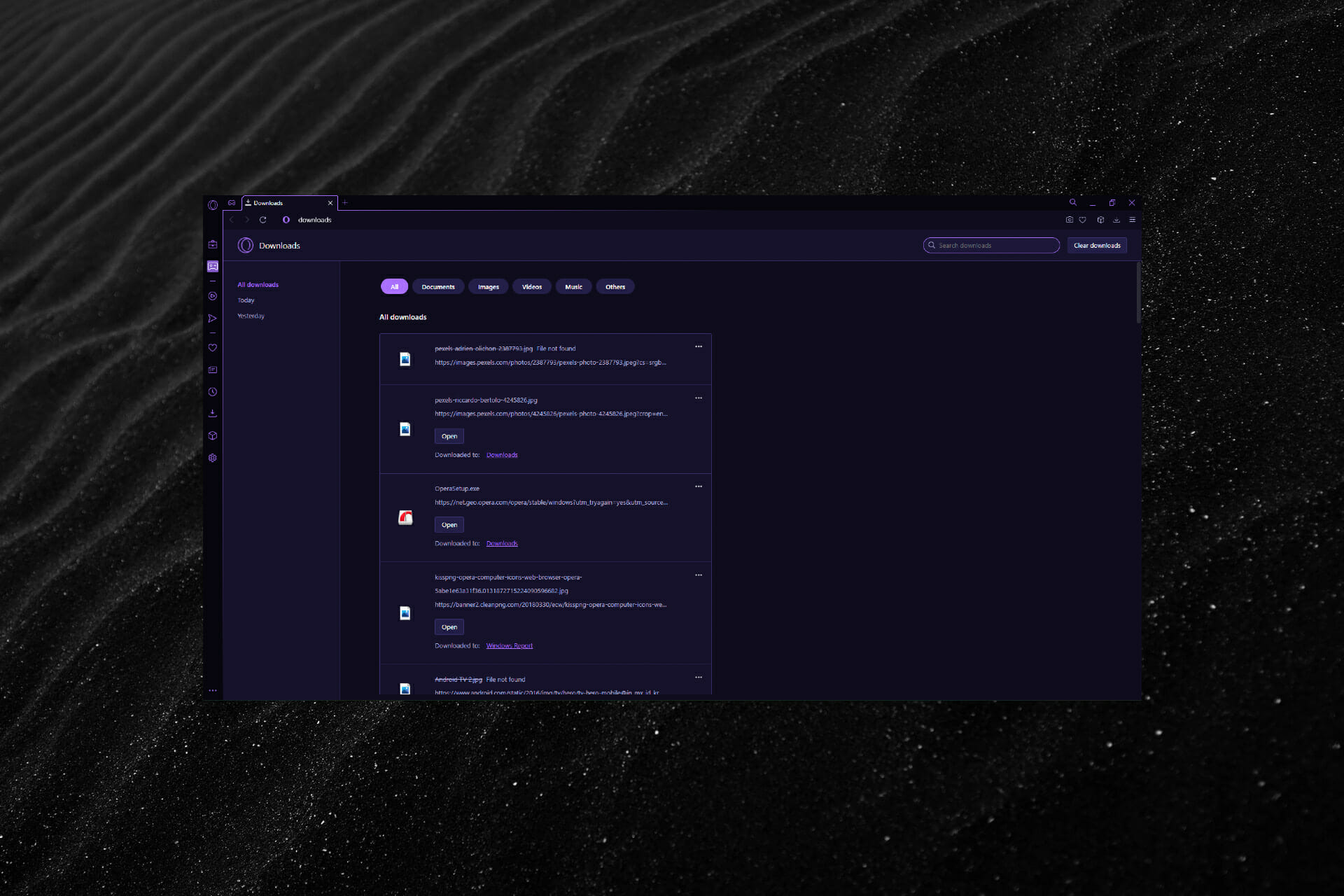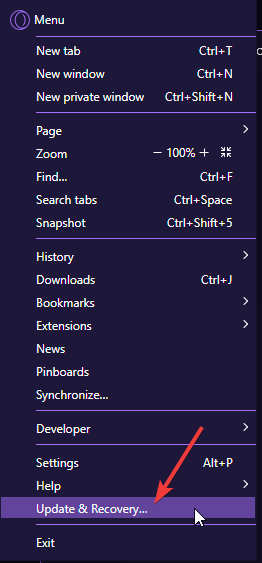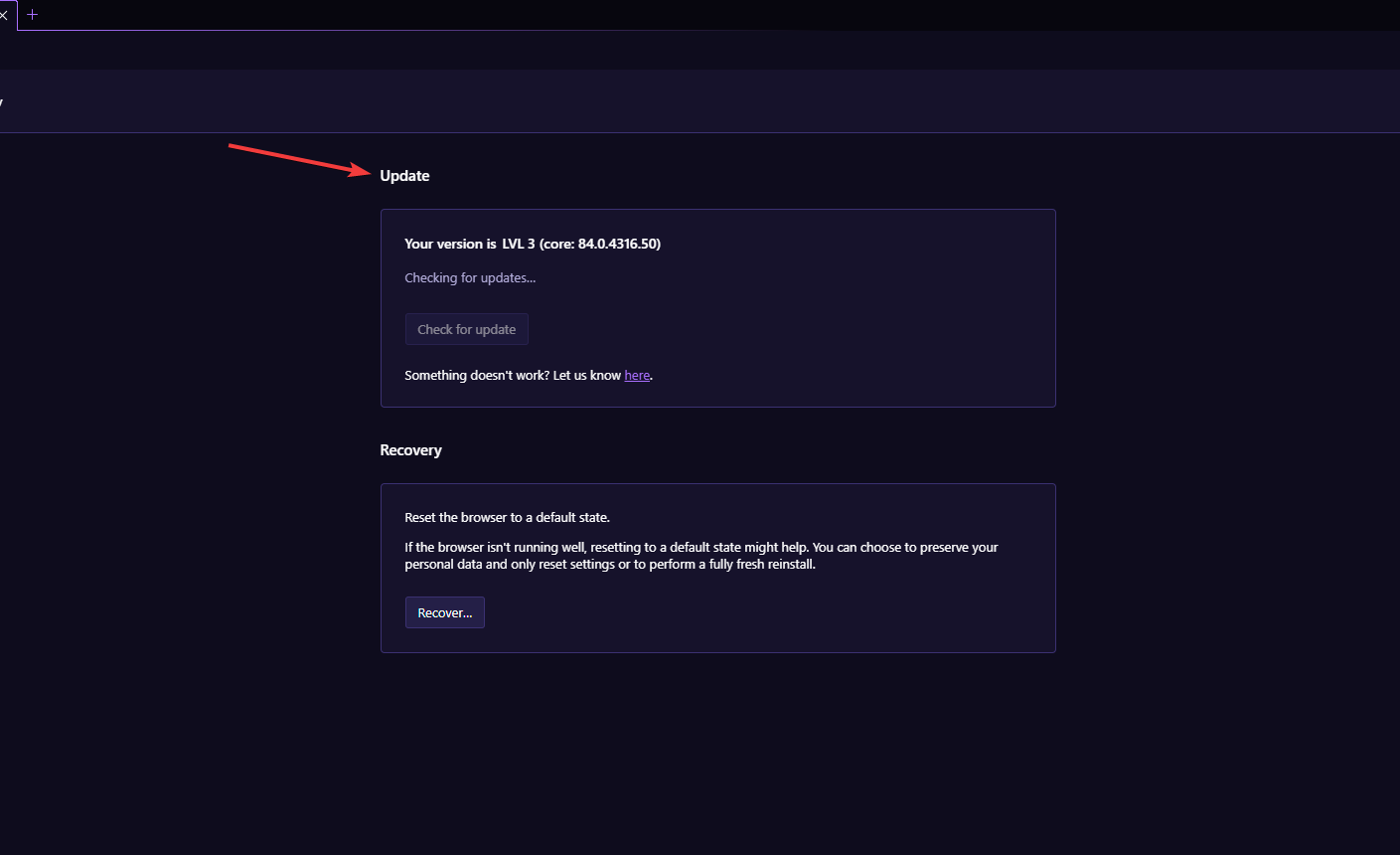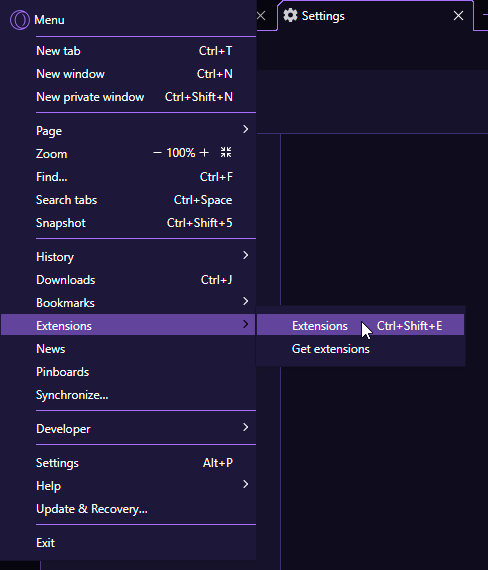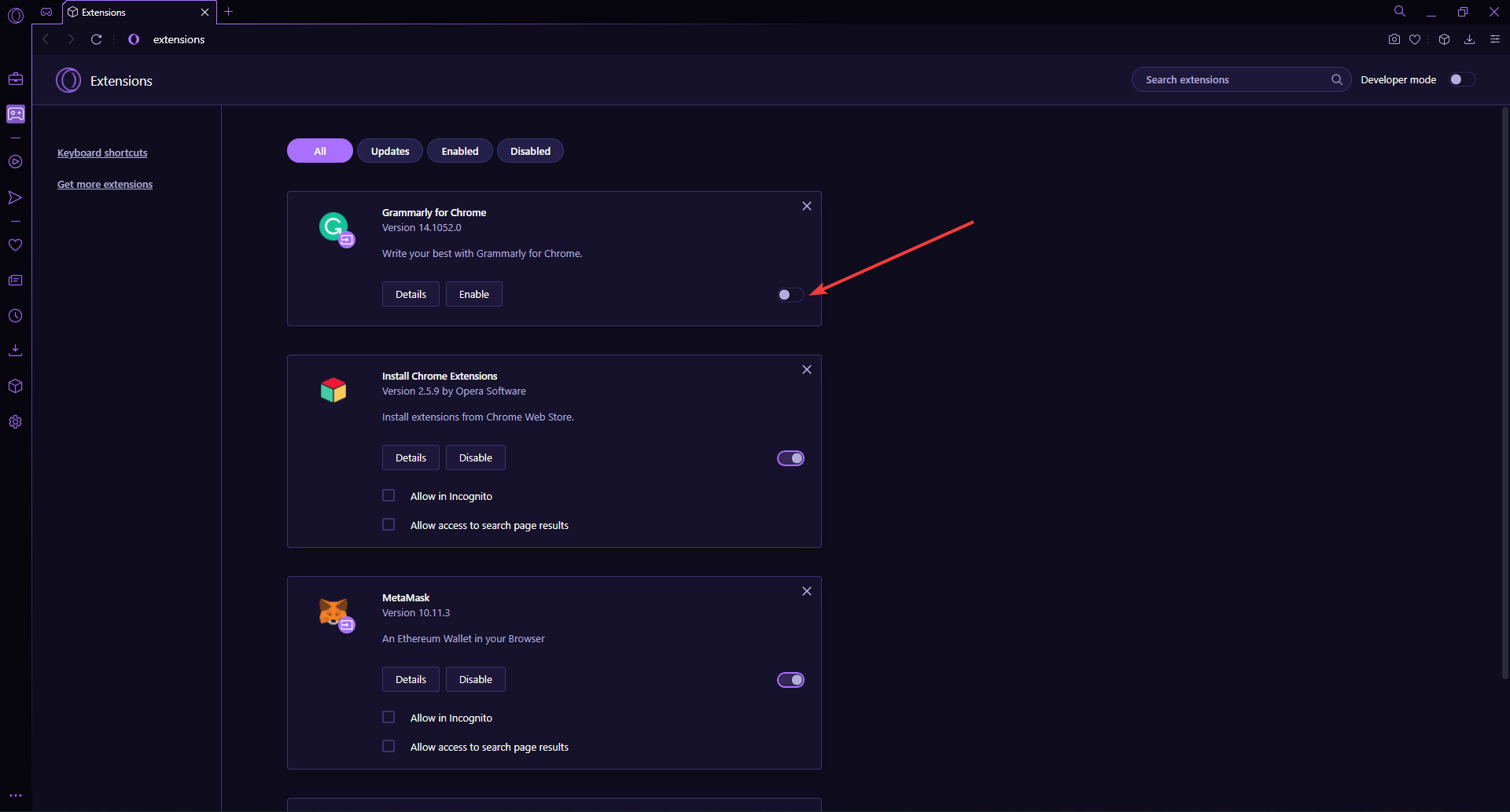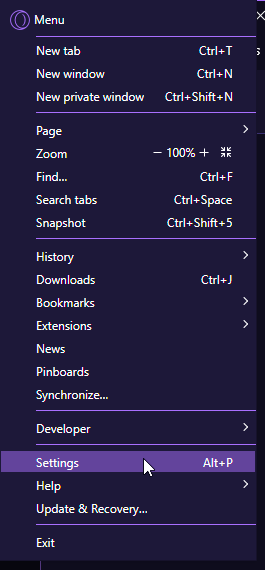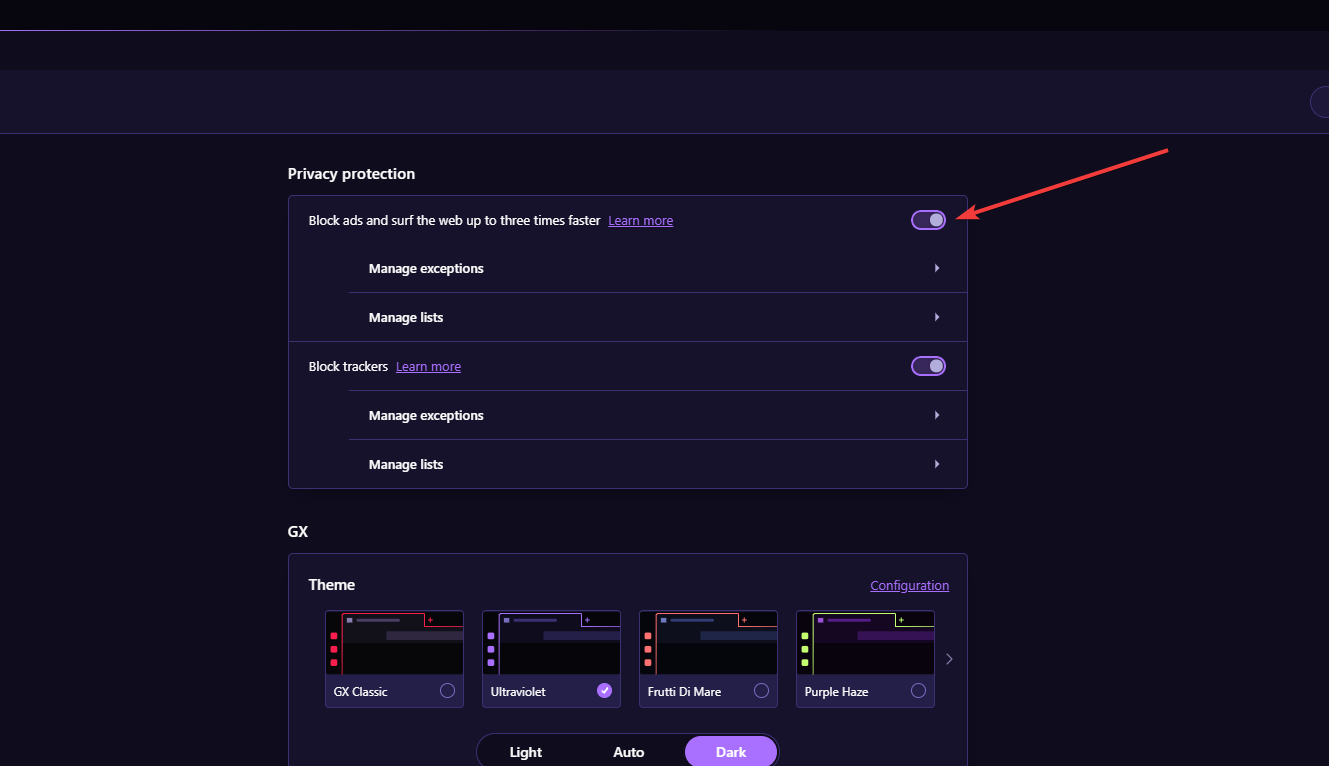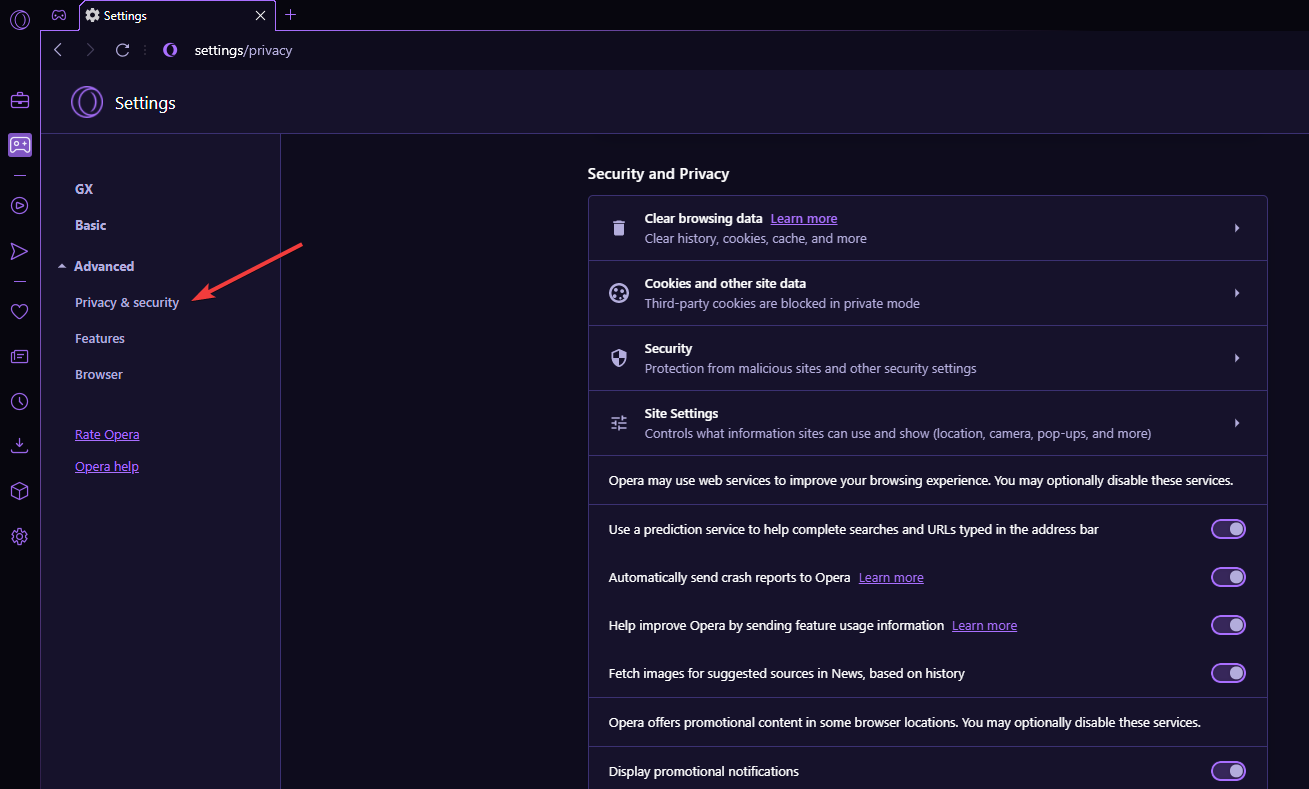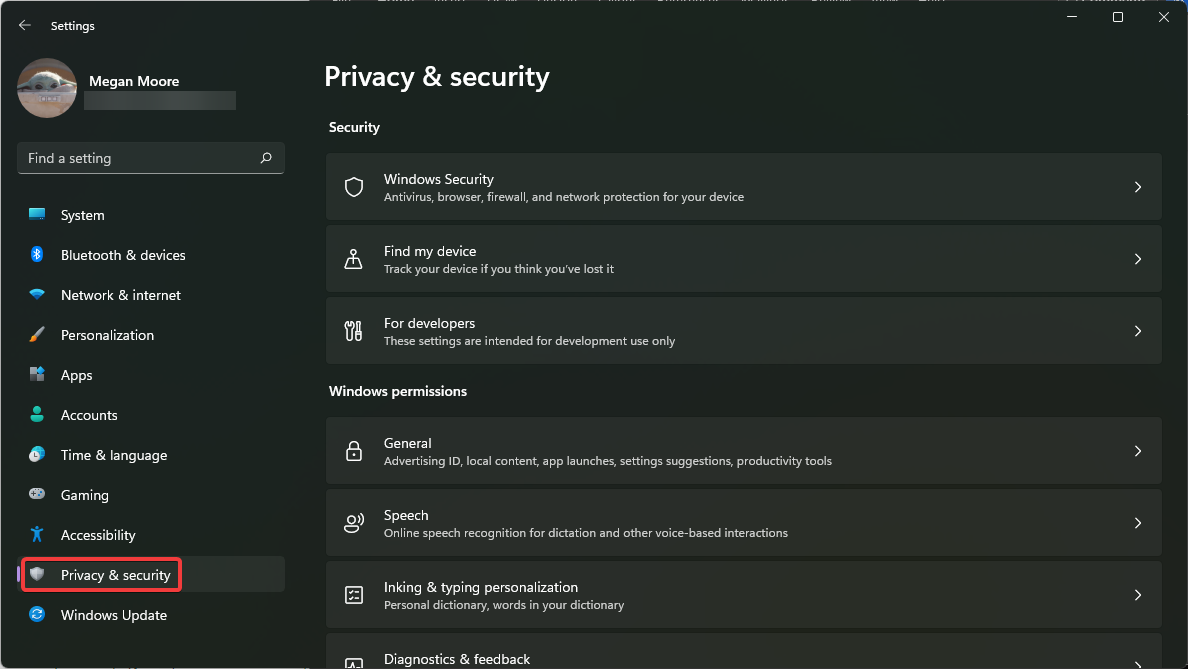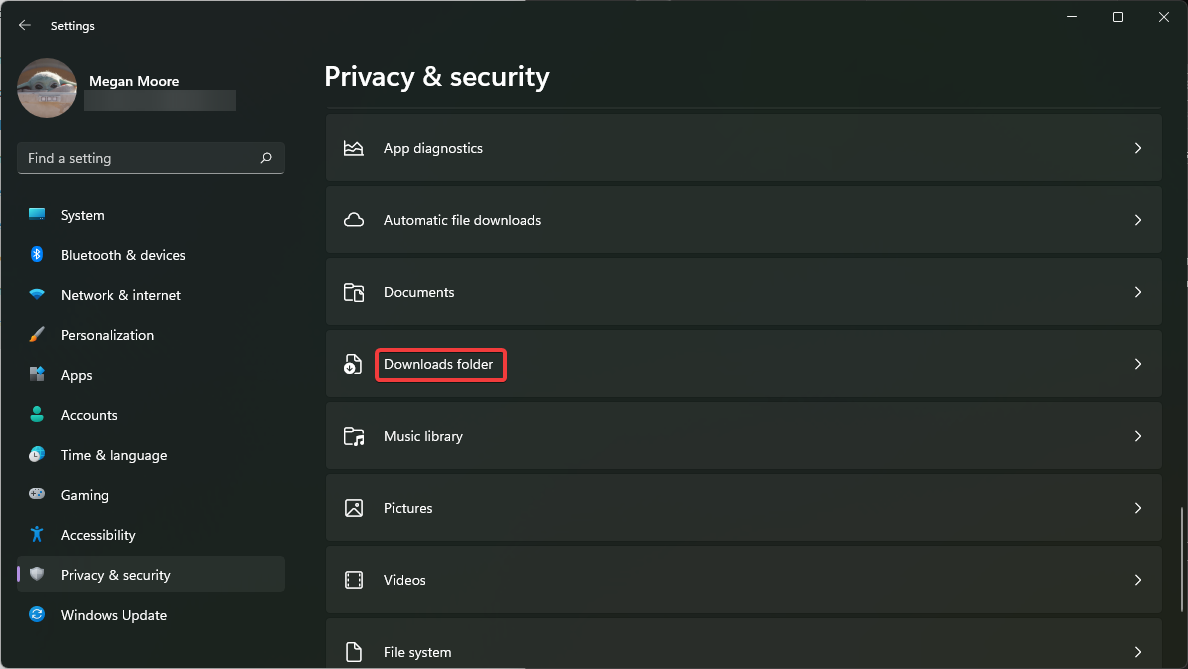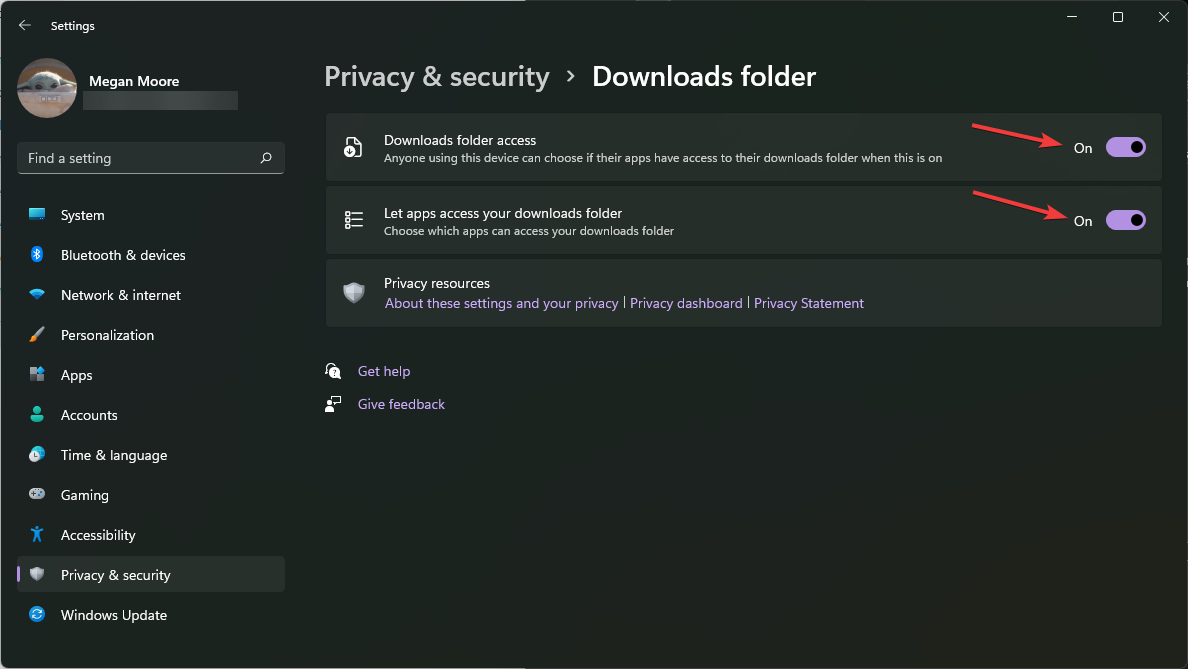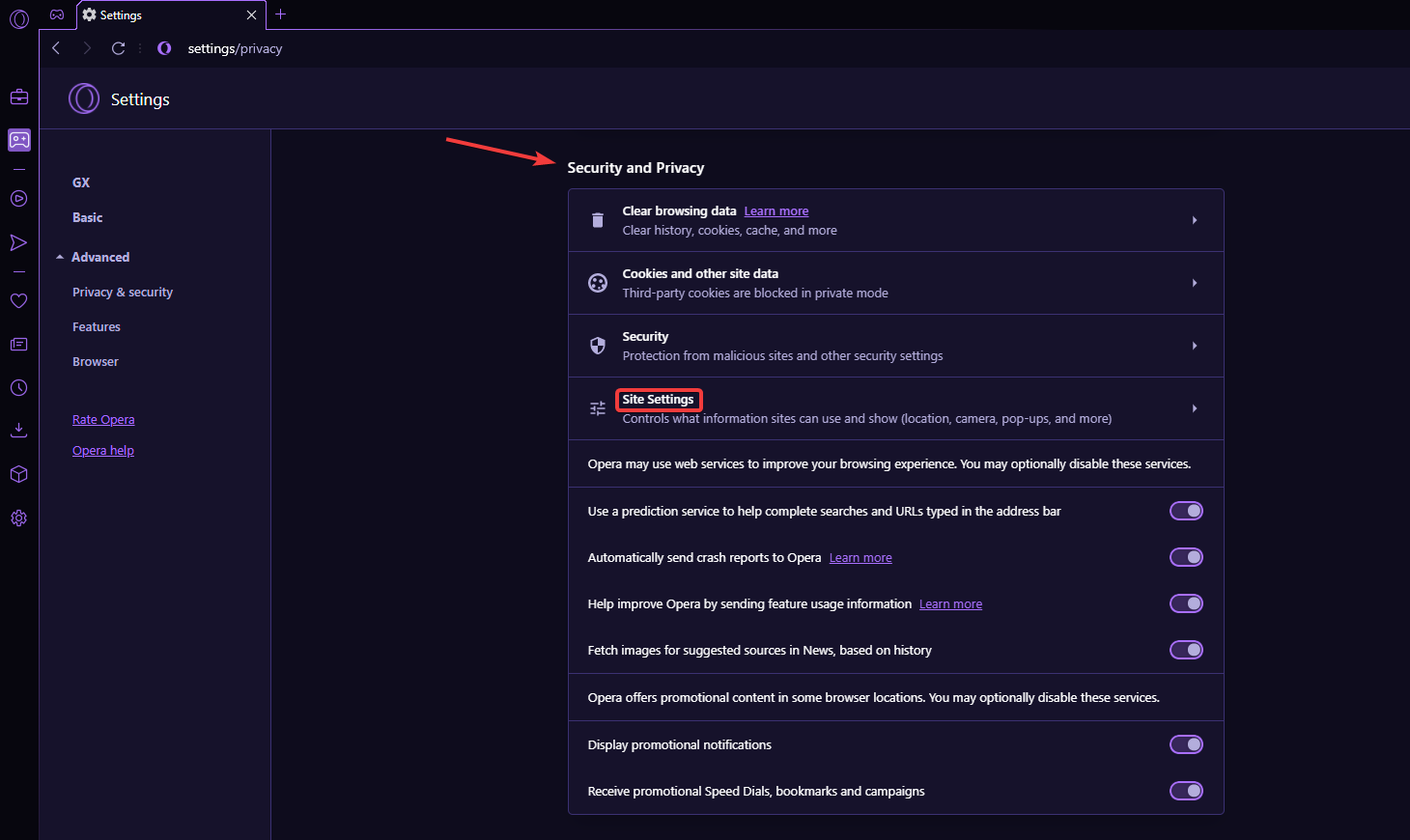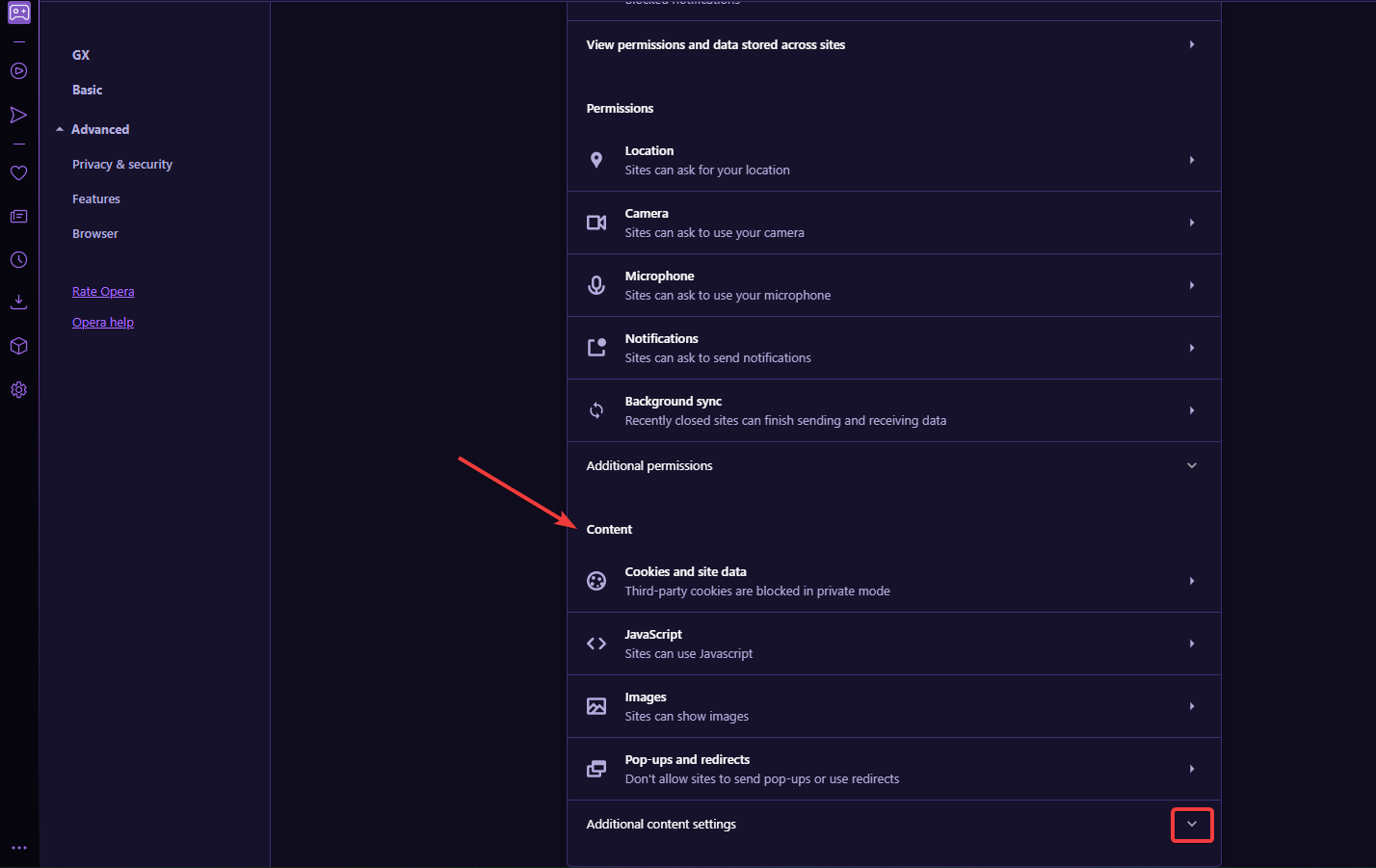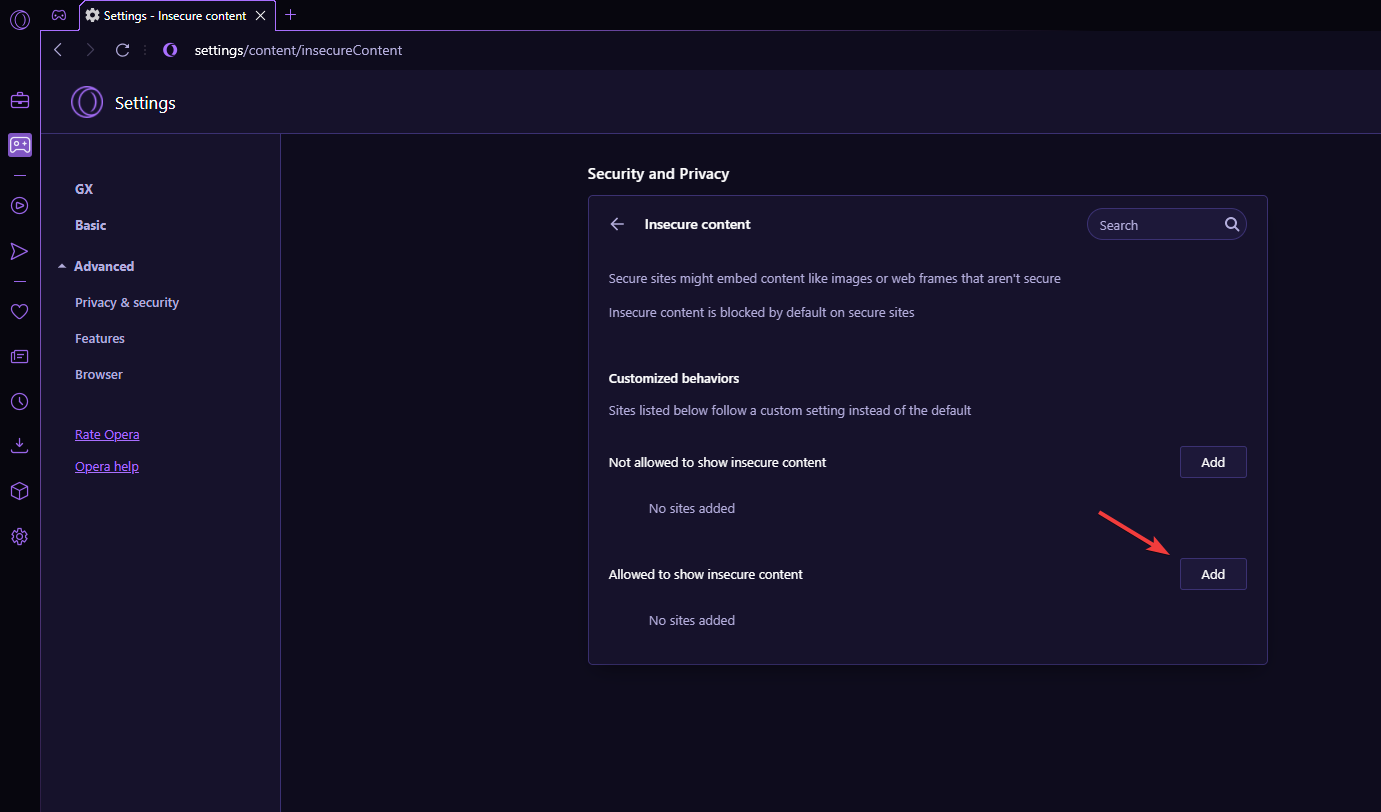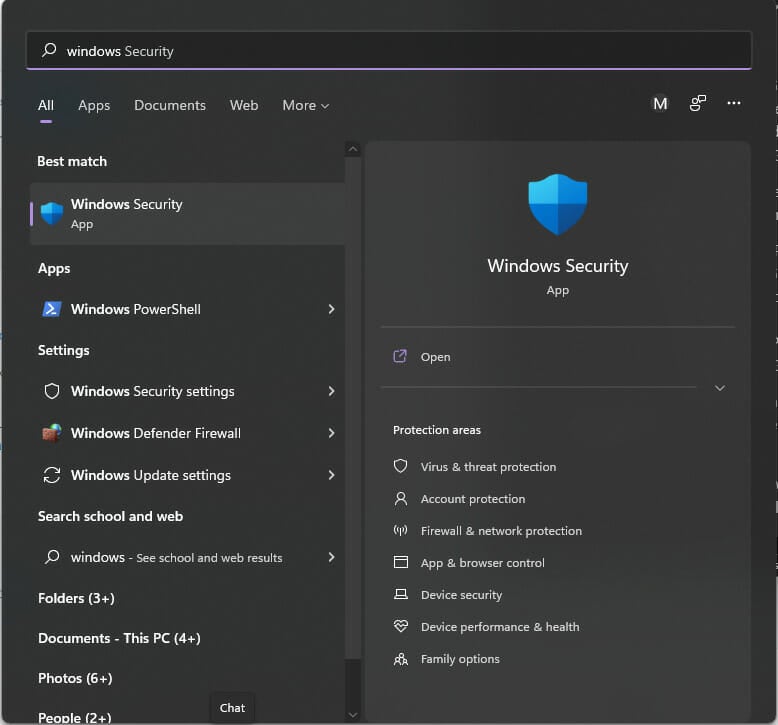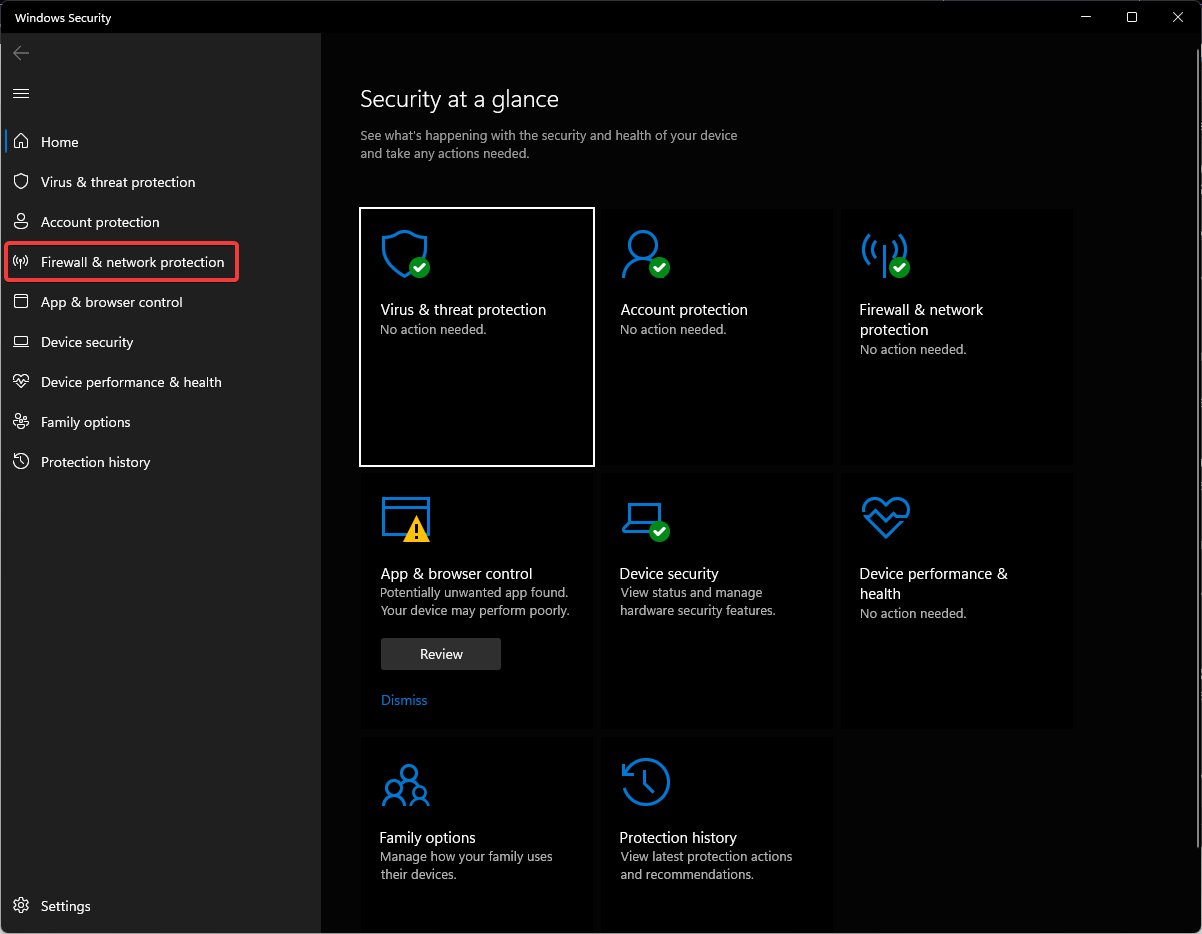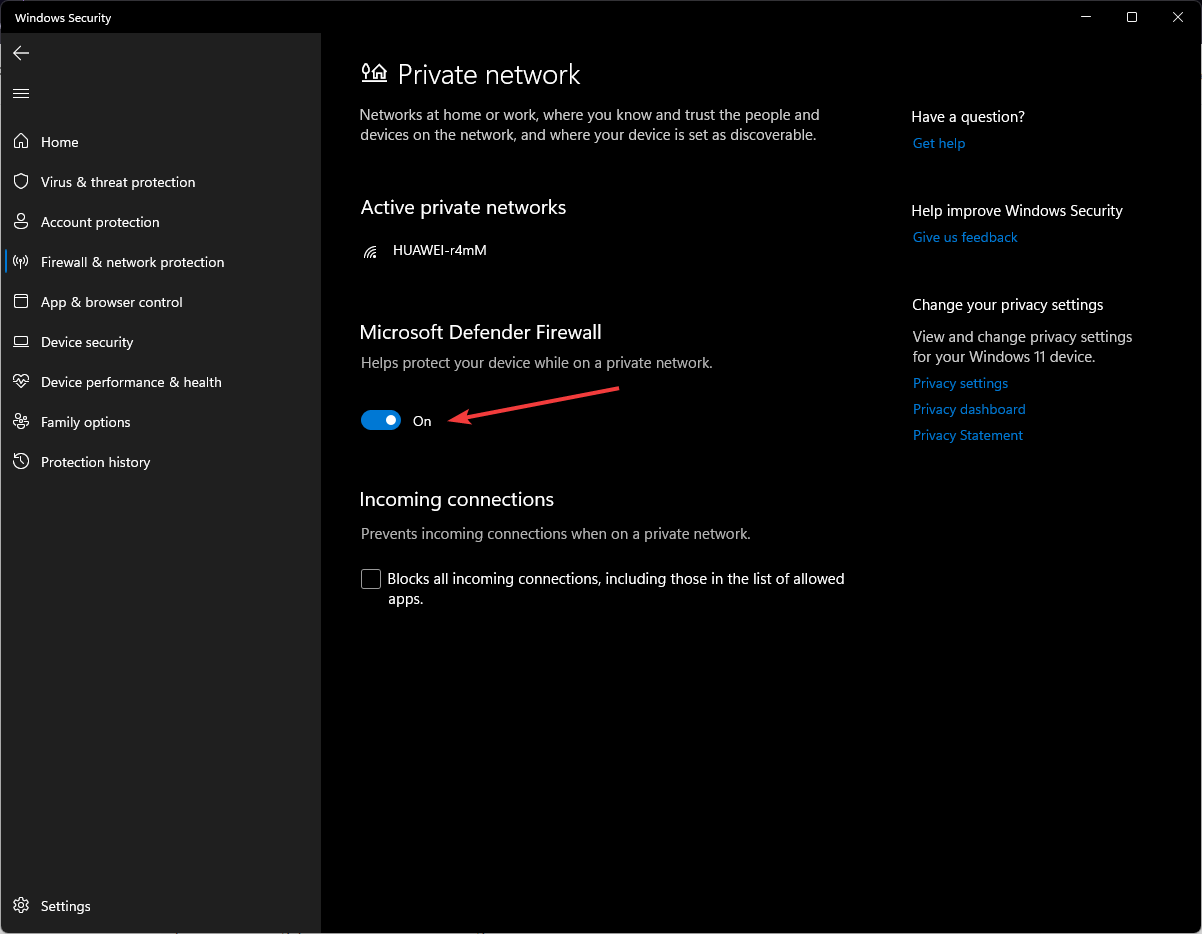После ответа FavoriteAL осталось добавить что находящийся в папке браузера Опера файл Secure Preferences находится в папке Roaming, папка Roaming находится в скрытой папке AppData, папка AppData находится в папке, названной именем пользователя (во вкладке Вид должна быть установлена галочка напротив словосочетания Скрытые элементы), а названная именем папка находится в папке Пользователи.
Таким образом, как в сказке про Кощея Бессмертного, по щелчку правой клавиши мыши на Secure Preferences — Свойства, напротив словосочетания Только чтение снимается галочка и вместе с галочкой автоматически убирается проблема неудаляющихся расширений.
Я действительно возвращала VPN, который, как выяснилось, в отличие от другого VPN не может найти мой сайт на заблокированном для России хостинге но зато находит другие полезные сайты. Спасибо за помощь:))
Opera GX
3
4
316
Loading More Posts
- Oldest to Newest
- Newest to Oldest
- Most Votes
Reply
- Reply as topic
Log in to reply
This topic has been deleted. Only users with topic management privileges can see it.
-
adam1604
last edited by leocg
when i go to opera extentions page https://addons.opera.com/extensions?hl=ru i get 502 gateway error
did you stop support for opera extentions?
Reply
Quote
0
1 Reply
Last reply
-
leocg
Moderator
Volunteer
@adam1604
last edited by
@adam1604 For how long it’s been happening? More than 24 hours? Does it work in other browsers?
Just visited that link and the page loaded fine.
Reply
Quote
0
1 Reply
Last reply
-
adam1604
@leocg
last edited by
@leocg its still not working, i even installed opera gx on my laptop and tried there and it didnt work. Also i tried doing it with vpn on,
Reply
Quote
0
1 Reply
Last reply
-
burnout426
Volunteer
last edited by
Are you in Russia? If so, Russia might just be blocked.
Note that Opera supports Chrome extensions at https://chrome.google.com/webstore/category/extensions.
Reply
Quote
0
1 Reply
Last reply
-
First post
Last post
В этом посте мы обсудим, что делать, если Opera GX не загружает файлы. Opera GX — популярный игровой браузер. Многие геймеры выбирают Opera GX в качестве предпочтительного браузера, когда дело касается онлайн-игр. Он предлагает им игровой процесс без задержек, хотя некоторые пользователи сообщают, что сталкиваются с проблемами при загрузке файлов из Opera GX, таких как пакет текстур для Minecraft. Загрузка либо не начинается, либо частично завершается, а затем останавливается.
Почему Opera GX не работает?
Может быть много причин, по которым Opera GX ничего не загружает. Браузер может идентифицировать файл как подозрительный, хотя веб-сайт может казаться безопасным. Или ваш брандмауэр может блокировать загрузку в целях безопасности. Стороннее дополнение, встроенный VPN или блокировщик рекламы Opera также могут конфликтовать с загрузкой. Сброс браузера может помочь, если Opera GX не работает.
Если вы не можете ничего загрузить из Opera GX, перезагрузите компьютер и посмотрите, решит ли это проблему. Кроме того, убедитесь, что у вас стабильное подключение к Интернету, и повторите попытку после временного отключения VPN (если вы активировали VPN в Opera GX), брандмауэра или антивирусного программного обеспечения. Если эти краткие советы не помогут, используйте следующие решения, чтобы исправить Opera GX, не загружающую файлы:
- Обновите Оперу GX
- Включить разрешения приложения для папки «Загрузки»
- Отключить расширения
- Отключить блокировщик рекламы для отдельного сайта
- Очистить куки и кеш
1]Обновите Opera GX
Убедитесь, что ваш браузер Opera GX обновлен до последней версии. Хотя Opera автоматически обновляется до последней версии, когда она доступна, вы можете вручную проверить наличие ожидающих обновлений, щелкнув значок Opera (O) в верхнем левом углу окна браузера и выбрав опцию «Обновление и восстановление». Нажмите на кнопку Проверить наличие обновлений. Затем нажмите «Обновить», если доступно обновление. Перезапустите Opera GX, чтобы завершить установку обновления. Вы также можете попробовать переустановить Opera GX, если обновление не помогло.
2]Включить разрешения приложения для папки «Загрузки»
Opera GX может не загрузить файл, если у него нет разрешения на доступ к папке «Загрузки». Чтобы убедиться в этом, щелкните значок кнопки «Пуск» на панели задач Windows и выберите «Настройки». Затем нажмите «Конфиденциальность и безопасность» слева. Затем в разделе «Разрешения приложений» на правой панели щелкните папку «Загрузки». Убедитесь, что обе кнопки переключения на этой странице включены.
3]Отключить расширения
Нажмите на иконку Opera и откройте меню расширений. Выберите расширения и нажмите кнопку переключения, чтобы отключить расширения, которые вы установили от третьих лиц. Перезапустите Opera GX и попробуйте загрузить файл. Если загрузка завершится, вы сможете снова включить расширения в Opera GX.
4]Отключить блокировку рекламы для отдельного сайта
Затем отключите встроенный блокировщик рекламы Opera для отдельного сайта и попробуйте. Блокировщик рекламы блокирует рекламу и всплывающие окна в Opera GX. Это может помешать загрузке вашего файла, если он появится во всплывающем окне. Opera GX позволяет отключить блокировщик рекламы и разрешить всплывающие окна с отдельных сайтов, которые вы помечаете как «исключения».
- Перейдите на веб-страницу, с которой вы пытаетесь загрузить файл.
- Нажмите на значок щита в правой части адресной строки Opera GX.
- Нажмите «Отключить для этого сайта».
Вы также можете вручную добавить веб-сайт в список исключений через настройки защиты конфиденциальности Opera (Basic).
5]Очистить куки и кеш
Если приведенное выше решение не помогло, очистите файлы cookie и кеш браузера Opera GX.
Чтобы удалить отдельные файлы cookie, перейдите в «Настройки» > «Конфиденциальность и безопасность» > «Файлы cookie и другие данные сайта». Затем прокрутите вниз и нажмите «Просмотреть все файлы cookie и данные сайта». Используйте панель поиска вверху, чтобы найти определенные файлы cookie, и щелкните значок корзины, чтобы удалить их. Вы также можете нажать кнопку «Удалить все», чтобы удалить все файлы cookie. Однако удаление отдельных файлов cookie не позволит вам выйти из системы на всех сайтах в браузере Opera GX.
Чтобы очистить кеш браузера, выберите «Настройки» > «Конфиденциальность и безопасность» > «Очистить данные браузера». Выберите «Кэшированные изображения и файлы» и нажмите кнопку «Очистить данные».
Приведенные выше решения должны решить проблему. Если вы получаете предупреждение о том, что страница, с которой вы пытаетесь загрузить, не защищена, нажмите значок замка слева от адресной строки, затем нажмите «Настройки сайта» и установите для параметра «Небезопасное содержимое» значение «Разрешить». Обратите внимание, что этот параметр может загрузить зараженный файл. Будьте уверены в файле, прежде чем загружать его на свой компьютер.
This topic has been deleted. Only users with topic management privileges can see it.
last edited by
При каждом запуске Оперы выскакивает окошко Ошибка профиля , что некоторые функции могут быть недоступны .Что за ошибка ? С чем это связоно ? И как это решить ?
temkem
@Guest
last edited by
@maxswel ну, видимо что-то повредилось, а что и почему никто не знает.
Я так понимаю браузер запустить не получается вообще?
operasilver40
last edited by
@maxswel
При каждом запуске Оперы выскакивает окошко Ошибка профиля
Попробуйте сбросить профиль:
- Закрываем Opera!!!
- Переходим в папку профиля Opera : Меню>Справка>O программе>Пути>Профиль.
- Переименовываем Opera Stable в Opera Stable2 (или как хотите).
- Открываем Оперу и снова появляется новый профиль Opera Stable. Там будет Opera Stable2 и Opera Stable (рабочий).
Если проблема ушла, можно перекинуть из старого профиля свои данные(закладки, вкладки, Экспресс-панель, настройки, история и пароли) или сделать синхронизацию.
Ум освещает путь воле, а воля повелевает действиями.
Vadixon
last edited by
Постоянно ошибка профиля. Иногда запускаю Оперу — и нет окна «ошибка профиля», я вижу эту надпись в панели задач на кнопке окна, дальше идёт запуск без ошибок, но ни синхронизации, ни кукисов уже нет (со всех аккаунтов выйдено). Достало уже! Была Windows 7 и грешил на жёсткий диск. Нифига, поменял диск, установил Windows 10 — всё так же ошибка профиля.
paxma
last edited by
Нерешаемая проблема. Несколько раз переустанавливал оперу. Удалял через CCleaner, Revo uninstaller. Чистил ключ реестра от оперы, удалял оставшиеся папки. Толку ноль. Пришлось перейти на другой браузер.
Содержание
- 1 Что представляют собой расширения Опера?
- 2 Customizing the Opera browser with the Easy Setup panel
- 3 Theme – dark vs. light
- 4 Wallpapers
- 5 Add your own wallpaper
- 6 Extensions
- 6.1 Add chrome extensions to Opera
- 7 Messengers, features, and Opera pages available in the sidebar
- 8 Customize the sidebar in Opera
- 9 Customize advanced options in Settings
- 10 Почему файл настроек в Опере невозможно прочитать
- 11 Невозможно прочитать файлы настроек в Опера: исправление ошибки профиля
- 11.1 Другие рекомендуемые действия:

Веб-обозреватель Opera – один из самых распространенных продуктов в своем роде, поэтому разработчикам данного бренда приходится оптимизировать работу браузера, чтобы оправдывать свои высокие рейтинги. Каждая обновленная версия Опера является еще более усовершенствованной, чем предыдущие, а иногда пользователи могут наблюдать добавление в браузер новых функций и приложений. Одним из таких дополнений является функция расширений в Opera.
Что представляют собой расширения Опера?
Расширениями называются небольшие дополнения, которые имеют свойство работать только в браузере. Задача подобных расширений – выполнение каких-либо определенных функций по упрощению работы в Интернете. Одним из самых распространенных расширений является приложение, которое блокирует рекламу при работе в браузере. Это позволяет значительно облегчить работу пользователя, скрывая назойливую рекламу на абсолютно всех сайтах, которые он посещает. Можно еще назвать ряд расширений, которые выполняют следующие функции:
- скачивание видео с различных ресурсов;
- перевод веб-страниц на любой язык;
- сохранение паролей на определенные сайты;
- антивирусы;
- игры.
Этот список можно продолжать еще долго, поэтому каждый желающий может зайти на сайт Opera и бесплатно установить любое необходимое или понравившееся приложение.
Как включить расширения Опера?
Многих пользователей часто интересует вопрос, как включить расширения, отключенные в Опере. Ниже будет представлена пошаговая инструкция активации различных расширений в ваш любимый браузер. Нужно помнить, что в новых версиях Опера изменились комбинации клавиш при заходе в определенные дополнения. Например, раньше попасть в настройки браузера можно было, нажав F12, теперь нужно нажимать Alt+P.
Для включения расширений необходимо выполнить следующее:
- зайдите в браузер Opera и нажмите на иконку «Меню» в левом верхнем углу окна:
- наведите курсор мыши на раздел «Расширения» как показано на картинке ниже:
- для того, чтобы включить какое-нибудь расширение в ваш браузер, которое было внезапно отключено, необходимо нажать на «Управление расширениями». Здесь вы можете включать и отключать расширения. Браузер перенесет вас на нужную страницу, где вы сможете просмотреть все установленные расширения в браузере:
- если у вас вдруг отключились ранее установленные расширения в браузере, вы можете зайти на страницу, показанную выше, и просмотреть список установленных приложений. Если какое-либо приложение отключено, то оно будет выглядеть следующим образом:
- все, что нужно сделать, это нажать на кнопку «Включить» в расширение автоматически активируется. Нужный компонент станет включенный.
Таким образом, включение расширений в ваш браузер – это довольно простая процедура. Уделив всего несколько секунд вашего времени, вы можете активировать любое полезное приложение для Opera, которое значительно упростит работу с браузером. Также вы можете зайти в «Меню» – «Расширения» – «Загрузка расширения» и установить новое расширение в ваш браузер.
Поэтому, если вас раздражает реклама в Интернете или вы устали искать способы скачивания видео с различным сайтов, то лучшим помощник в данной ситуации будет нужное расширение. Не нужно отчаиваться, если вдруг отключилось какое-либо расширение в Opera. Все, что от вас требуется, это следовать вышеизложенным инструкциям. Тогда нужные дополнения активируются, что сделает вашу работу с браузером гораздо проще и интересней.
Customizing the Opera browser with the Easy Setup panel
The easiest way to customize the start page in Opera is to open the Easy Setup panel. The panel is found in the top-right corner of the browser and includes the most popular options.
Theme – dark vs. light
You can switch between two themes, light or dark. These themes change the appearance of the browser’s tab bar and the combined address and search bar.
Wallpapers
You can change how your start page and other Opera pages appear by applying wallpapers. There are a few preloaded wallpapers in Opera, which you can find in Settings > Wallpapers. You can also access wallpapers from the Easy Setup panel.
In the Easy setup panel, click on a wallpaper to change the look of your browser. If you want to find more wallpapers, click the Get more wallpapers button to go to the wallpapers section of addons.opera.com/. From there, you can browse and install wallpapers created by the Opera community.
The wallpapers you download from the site can be found under Settings > Wallpapers or in the Easy Setup menu.
Add your own wallpaper
You can create a wallpaper from any image you find on the web. Right-click an image (Ctrl+click on Mac) and select Use Image as Wallpaper.
You can also create your own wallpaper with any image stored on your computer. To do so:
- Go to Settings.
- Under Wallpapers, click the Add your wallpaper button.
- Browse and select an image from your system.
The image will become your new wallpaper and it will be added to your list of wallpapers.
Extensions
Extensions are applications which can be added to your Opera browser. These extensions add extra options like productivity tools, news and weather portals, social media addons and games. You can search for extensions in Opera’s addons store.
Add chrome extensions to Opera
To install extensions from the Google Chrome webstore into Opera, you must first download and install the Install Chrome extensions addon from the Opera addons store.
Once you’ve installed the Install Chrome extensions addon, you can go to the Chrome extensions webstore and choose the extension you want. Click the Add to Opera button and follow the prompts. You will be taken to your extensions manager page where you can click Install. After adding chrome extensions to your Opera browser, you can use them right away.
Extensions which you add to your Opera browser can be found on the extensions page. There, you can turn extensions on or off and adjust their settings. To open the Opera extensions page on Windows and Linux:
- In Opera, open the
Menu.
- Under Extensions, click Extensions. (Ctrl + Shift + E)
To open the Opera extensions page on Mac:
- In Opera, click View in the toolbar.
- Click Show Extensions. (⌘ + Shift + E)
You can also enable a shortcut to the extensions page on the Opera sidebar. To do so:
- Right-click or ctrl + click on the sidebar.
- Select Extensions from the dropdown menu.
Messengers, features, and Opera pages available in the sidebar
The following elements can be enabled in the Opera sidebar:
Messengers
- Facebook Messenger
- Telegram
- VK
Opera features
You can choose which messengers, features, or pages are available in the sidebar. There are two ways to do this:
- Open Opera, and go to the start page.
- Click the
button at the bottom of the sidebar or right-click on the sidebar.
- Select the elements you want in the sidebar.
Or:
- In Opera, go to Settings.
- Under Sidebar, click Manage sidebar.
- Select the elements you want in the sidebar.
To hide the sidebar from your Opera browser, click Hide sidebar.
To show the sidebar in Opera, go to Easy Setup and click Show sidebar.
Customize advanced options in Settings
- Go to Settings.
- Click Advanced in the left sidebar, and click Browser.
- Under Start page, you can enable or disable start page options.
Here you have a few more options than in the Easy setup menu. You can choose to hide the search bar on your start page, as well as adjust the Speed Dial animations and number of columns. You can also choose to receive suggested Speed Dials (based on your browsing activity) and promoted Speed Dials (websites promoted by Opera).
Автор Юрий Белоусов · 08.01.2020
При запуске браузера Опера некоторые пользователи могут столкнуться с ошибкой профиля: «Невозможно прочитать файлы настроек. Некоторые функции могут быть недоступны. Изменения настроек не будут сохранены.», а также: «Файлы повреждены или некорректны. Опера не может восстановить настройки.». При возникновении данной ошибки часто могут быть недоступны некоторые функции браузера: закладки, расширения и т.д.
В этой статье рассмотрим, как исправить ошибку профиля «Невозможно прочитать файлы настроек» в Opera.
Почему файл настроек в Опере невозможно прочитать
Причиной возникновения проблем с прочтением файлов настроек может быть несколько:
- Неисправность браузера;
- Повреждение файла настроек в следствие действий вирусов и даже антивирусных программ. Которые могли заблокировать его.
Невозможно прочитать файлы настроек в Опера: исправление ошибки профиля
Есть несколько способов, которые помогут исправить ошибку «Невозможно прочитать файлы настроек» в Opera. К сожалению, оба предполагают полное удаление данных настроек браузера с компьютера.
Удаление файлов настроек. При удалении этих файлов, браузер при следующем запуске автоматически их заново создаст – скачает новые, полностью чистые файлы. Данный способ может помочь, если ошибка возникает непосредственно из-за файлов настроек, а не из-за файлов, которые используют его или обращаются к нему. Нужно:</ol>
- Перейти по последующему пути:C:Usersимя_пользователяAppDataRoamingOpera SoftwareOpera Stable (Если папка установки была изменена, то посмотреть ее можно вбив в адресную строку opera://about или – открыв меню браузера и выбрав пункты – «Справка» — «О программе»);
- В корневой папке браузера необходимо найти файл Preferences и удалить или просто переименовать. Важно избавиться именно от исходного файла, а не backup версии;
- Затем следует перезапустить браузер.
- Переустановка браузера. Самый эффективный способ решить проблему с появлением ошибки профиля «Невозможно прочитать файлы настроек» в Opera – переустановить браузер. Т.е. его необходимо удалить с помощью мастера установки и удаления Windows, а затем – удалить оставшиеся файлы из папки Opera Software. После чего нужно скачать и установить Оперу. Так как самым ценным в браузере являются закладки, то предварительно нужно сделать их экспорт в отдельный файл, а затем – импортировать в чистую Оперу. Инструкцию по переносу данных в Opera можно найти по ссылке.
Другие рекомендуемые действия:
</ul>
- Обновить Opera до последней версии;
- Попробовать отключить установленные расширения;
- Проверить компьютер на вирусы;
- Убедиться, что файлы браузера не блокируются антивирусными программами и брандмауэром Windows.
Надеюсь, данная статья помогла избавиться от ошибки профиля в Opera: «Невозможно прочитать файлы настроек. Некоторые функции могут быть недоступны. Изменения настроек не будут сохранены.».
Не нашли ответ на свой вопрос? Тогда воспользуйтесь формой поиска:
Используемые источники:
- https://brauzergid.ru/opera/kak-vklyuchit-rasshireniya-v-brauzere-opera.html
- https://help.opera.com/latest/customization/
- https://opera-web.ru/nevozmozhno-prochitat-fajly-nastroek/
Опера недостаточно полномочий
Как установить Windows 10
- Просмотров: 246 061
- Автор: admin
- Дата: 23-12-2011
Не открывается Опера
Не открывается Опера , что делать? Описываю всю проблему: После перезагрузки она открывается, но при моих попытках зайти например на почту mail.ru, одноклассники и ещё некоторые сайты браузер просто вылетает. При повторных попытках запуска, может открыться, а может нет. Самое главное переустановка оперы не помогает, вот это пугает. Приходил знакомый, он немного разбирается, но ничего не смог сделать. Неужели из-за этого надо переустанавливать Windows. Администрации на сайт remontcompa.ru писал, кстати они мне уже не раз помогали, а сейчас молчат, наверное надоел. Может кто-то скажет в чём дело, ведь на этом сайте много людей бывает. Борис.
Не открывается Опера
В первую очередь самое простое, очистите кэш браузера Опера, для быстроты работы, всю найденную вами в сети информацию, браузер сохраняет кеше (определённая папка на жёстком диске), часто в этой папке скапливается много невостребованных файлов, из-за этого браузер работает медленно и с ошибками, а иногда и вовсе не открывается.
Если вы не можете открыть свой браузер Opera, откройте диспетчер задач и посмотрите не работает ли процесс opera.exe. Если ли он запущен, завершите его и перезапускайте оперу, она должна заработать, такая ошибка в опере бывает, браузер закрыт, а процесс запущен.
Если не открывается опера или не открываются страницы в Опере , а так же пользователи не могут зайти в свой профиль на определённых ресурсах, например Одноклассники. Решение данной проблемы есть и оно очень простое, применялось мной 1000 раз, если не больше. Подойдёт оно как для Windows XP, так и для Windows 7 и для любого другого браузера стороннего разработчика, будь-то Google Chrome или Mozilla Firefox, там бывают такие же ошибки. Самое главное не торопиться и сделать всё последовательно.
- Почему при проблемах не помогает переустановка оперы? Потому что ошибка находится во временных файлах, расположенных НЕ в личной папке браузера.
Windows в процессе своей работы с любым приложением, например Оперой, сохраняет промежуточный результат, то есть историю ваших посещений в интернете и не только, в так называемых временных файлах, которые находятся во Временных папках TEMP, Prefetch, а так же AppData, Application Data. Если у вас не открывается Опера или некоторые страницы в интернете, в первую очередь нужно очистить временные папки, так как ошибка кроется в них.
Самое главное, папки с которыми будем работать имеют атрибут Скрытый , его нужно снять иначе вы их не увидите. Компьютер->Упорядочить->Параметры папок и поиска->Вид->Снимаем галочку с пункта Скрывать защищённые системные файлы->Ставим галочку на пункте Показывать скрытые файлы папки диски.
- Находим и удаляем полностью временную папку оперы по адресу: C:UsersИмя пользователя, в моём случае-ALEXAppDataRoaming Opera , где С раздел с установленной операционной системой.
Ещё очень интересное замечание, с помощью данных папок можно перенести оперу не устанавливая, в другую систему вместе с настройками.
Автор Юрий Белоусов · 08.01.2020
При запуске браузера Опера некоторые пользователи могут столкнуться с ошибкой профиля: «Невозможно прочитать файлы настроек. Некоторые функции могут быть недоступны. Изменения настроек не будут сохранены.», а также: «Файлы повреждены или некорректны. Опера не может восстановить настройки.». При возникновении данной ошибки часто могут быть недоступны некоторые функции браузера: закладки, расширения и т.д.
В этой статье рассмотрим, как исправить ошибку профиля «Невозможно прочитать файлы настроек» в Opera.
Почему файл настроек в Опере невозможно прочитать
Причиной возникновения проблем с прочтением файлов настроек может быть несколько:
- Неисправность браузера;
- Повреждение файла настроек в следствие действий вирусов и даже антивирусных программ. Которые могли заблокировать его.
Невозможно прочитать файлы настроек в Опера: исправление ошибки профиля
Есть несколько способов, которые помогут исправить ошибку «Невозможно прочитать файлы настроек» в Opera. К сожалению, оба предполагают полное удаление данных настроек браузера с компьютера.
- Удаление файлов настроек . При удалении этих файлов, браузер при следующем запуске автоматически их заново создаст – скачает новые, полностью чистые файлы. Данный способ может помочь, если ошибка возникает непосредственно из-за файлов настроек, а не из-за файлов, которые используют его или обращаются к нему.
Нужно:
- Перейти по последующему пути:
C:Usersимя_пользователяAppDataRoamingOpera SoftwareOpera Stable
(Если папка установки была изменена, то посмотреть ее можно вбив в адресную строку opera://about или – открыв меню браузера и выбрав пункты – «Справка» — «О программе»); - В корневой папке браузера необходимо найти файл Preferences и удалить или просто переименовать. Важно избавиться именно от исходного файла, а не backup версии;
- Затем следует перезапустить браузер.
Так как самым ценным в браузере являются закладки, то предварительно нужно сделать их экспорт в отдельный файл, а затем – импортировать в чистую Оперу. Инструкцию по переносу данных в Opera можно найти по ссылке.
Другие рекомендуемые действия:
- Обновить Opera до последней версии;
- Попробовать отключить установленные расширения;
- Проверить компьютер на вирусы;
- Убедиться, что файлы браузера не блокируются антивирусными программами и брандмауэром Windows.
Надеюсь, данная статья помогла избавиться от ошибки профиля в Opera: «Невозможно прочитать файлы настроек. Некоторые функции могут быть недоступны. Изменения настроек не будут сохранены.».
Не нашли ответ на свой вопрос? Тогда воспользуйтесь формой поиска:
Edge становится трендом среди пользователей после того, как Microsoft перешла на движок Chromium. Новый Microsoft Edge имеет ряд расширенных функций, таких как многозадачность в Интернете, бесшовная синхронизация браузера, поддержка расширений, поддержка иммерсивного чтения и предотвращение отслеживания. Он также поставляется с поддержкой нескольких профилей. Те, кто использует Edge в качестве браузера по умолчанию, могут создавать отдельные профили для работы и личного использования. Это позволяет удобно управлять паролями, закладками и другими настройками для разных учетных записей электронной почты.

При работе с несколькими профилями Edge иногда может отображать следующую ошибку профиля:
Ошибка профиля: некоторые функции могут быть недоступны. Что-то пошло не так.
Первоначально об ошибке сообщалось, когда Microsoft отключила альтернативных поставщиков DNS, чтобы исправить проблемы с производительностью, вызванные конфигурацией DNS через HTTPS в Edge. У многих пользователей была исправлена ошибка при переходе с инсайдерских каналов на стабильную версию Edge. Но у некоторых ошибка осталась.
Ошибка возникает, когда Edge не может загрузить профиль при запуске. Чтобы исправить Ошибка профиля в Microsoft Edge вы можете попробовать следующие предложения:
- Обновите Microsoft Edge.
- Восстановите Microsoft Edge.
- Завершите процессы Microsoft Edge.
- Удалите файл веб-данных.
- Начните с нового профиля пользователя.
Рассмотрим эти решения подробно:
1]Обновите Microsoft Edge
Ошибка может возникнуть, если вы используете устаревшую версию Edge. Итак, начните с проверки наличия обновлений, выполнив шаги, указанные ниже:
- Запустите Microsoft Edge
- Нажмите на значок меню в правом верхнем углу браузера.
- Прокрутите вниз до параметра «Справка и обратная связь».
- Выберите О Microsoft Edge.
- Edge начнет автоматически проверять наличие обновлений. Разрешите Edge загружать и устанавливать обновления, если таковые имеются.
- Нажмите кнопку «Перезагрузить», чтобы завершить обновление.
Ошибка, вероятно, исчезнет после обновления Edge до последней версии.
2]Восстановить Microsoft Edge
Наличие большого количества расширений и нескольких профилей иногда может препятствовать работе браузера. Попробуйте восстановить Edge, если вышеуказанное решение не работает.
- Нажмите кнопку «Пуск» в области панели задач.
- Перейти к настройкам.
- Нажмите «Приложения» на левой панели.
- Нажмите «Приложения и функции» на правой панели.
- Введите «edge» в поле поиска списка приложений.
- Нажмите на три вертикальные точки рядом с опцией Microsoft Edge.
- Нажмите «Изменить».
- Затем нажмите Восстановить.
Действие «Восстановить» пытается решить проблемы в браузере, сохраняя при этом его данные или настройки.
Читайте также: Советы и рекомендации по использованию браузера Microsoft Edge для Windows.
3]Завершить процессы Microsoft Edge
Иногда могут возникать временные проблемы с процессами Edge, работающими в фоновом режиме. Попробуйте завершить эти процессы, чтобы узнать, устраняет ли это ошибку профиля в Microsoft Edge.
- Щелкните правой кнопкой мыши значок меню «Пуск», расположенный на панели задач Windows.
- Выберите «Диспетчер задач» в появившемся меню.
- Найдите Microsoft Edge на вкладке «Процессы».
- Щелкните его правой кнопкой мыши и выберите параметр «Завершить задачу».
Перезапустите Edge, чтобы увидеть, решена ли проблема.
4]Удалить файл веб-данных
Поврежденные веб-данные могут вызвать ошибку профиля в Edge. Попробуйте удалить веб-данные, хранящиеся локально на вашем ПК с Windows 11/10, чтобы проверить, исправлена ли ошибка.
- Нажмите комбинацию клавиш Win + R, чтобы открыть диалоговое окно «Выполнить».
- Введите %LocalAppData% в поле поиска.
- Нажмите Ввод.
- Перейдите к C:UsersAppDataLocalMicrosoftEdgeUser DataDefault.
- Щелкните правой кнопкой мыши файл веб-данных и нажмите значок корзины.
Перезапустите Edge, чтобы проверить, исправлена ли ошибка.
5]Начните сначала с новым профилем пользователя
Многие пользователи обнаружили, что создание нового профиля пользователя решает проблему. Если вы по-прежнему получаете сообщение об ошибке профиля, попробуйте переключиться на новый профиль пользователя.
- Прежде чем создавать новый профиль, экспортируйте избранное из существующего профиля, чтобы вы могли импортировать его позже.
- После того, как вы успешно экспортировали данные своего профиля в формате HTML, удалите существующий профиль, введя edge://settings/people в адресной строке и выбрав «Удалить» в меню рядом с именем профиля.
- Теперь создайте новый профиль пользователя в Edge.
- Импортируйте избранное, щелкнув меню Edge > «Избранное» > меню «Избранное» > «Импортировать избранное» > «Импортировать из избранного или HTML-файла закладок».
Вы также можете импортировать историю и сохраненные пароли в Edge из Google Chrome и Mozilla Firefox.
Запустите Edge с новым профилем и посмотрите, решена ли проблема.
На ПК с Windows 11/10 профили Microsoft Edge хранятся локально. Чтобы узнать путь к профилю, введите edge://version/ в адресной строке браузера Edge и перейдите к пути к профилю. Он должен выглядеть так: C:UsersAppDataLocalMicrosoftEdgeProfile. Скопируйте этот путь и вставьте его в проводник. Вы попадете в сохраненный профиль Edge.
Как мне синхронизировать мой профиль Edge?
Чтобы синхронизировать свой профиль Edge, щелкните значок профиля в окне браузера и выберите параметр «Управление настройками профиля». Под своим профилем Edge перейдите в раздел «Синхронизация» и нажмите кнопку «Включить синхронизацию». Затем нажмите кнопку «Подтвердить». Edge начнет настройку синхронизации и уведомит, когда это будет сделано. Перезапустите Edge, чтобы подтвердить изменения.
Переустановка в данном случае действительно не поможет. А для решения проблемы вовсе не обязательно искать все файлы Оперы на диске.
Если у вас выпадает вот такое сообщение:
и Opera либо не будет запускаться, либо же запустится с висящим на заднем фоне этим сообщением, вам необходимо:
1. Найти один конкретный файл — “operaprefs_default.ini”, находится он по умолчанию:
c:Program FilesOperaoperaprefs_default.ini
2. Открываем для редактирования этот файл и находим строку «Multi User=1». Если такой строки в файле нет — тогда скопируйте ее отсюда и вставьте в самом низу текстового документа. Только замените “1” на “0”.
У вас получится нечто такое:
3. Сохраняем файл и перезагружаем Opera. Теперь она должна нормально запускаться.
Как вы понимаете, это была функция нескольких профилей, которые могут пользоваться Оперой. Она была включена, поэтому на вашем ПК такие пользователи, как “Administrator” и “User” могли между собой конфликтовать, что не давало нормально Опере открываться и работать. После того, как вы отключили данную функция, браузеру стало все равно, кто ним пользуется и он перестал ругаться.
- Печать
Страницы: [1] Вниз
Тема: Опера. «Не удалось открыть папку профиля» (Прочитано 2397 раз)
0 Пользователей и 1 Гость просматривают эту тему.

Gexly
Добрый вечер)
Только что столкнулся с такой проблемой: скачал с сайта adobe архив с файлом libpepflashplayer.so, который, по инструкции на каком-то сайте, закинул в папку /usr/lib/pepperflashplugin-nonfree, подтвердив замену
Флеш в Опере заработал, но теперь при каждом запуске появляется ошибка с текстом «Не удалось открыть папку профиля. Некоторые функции могут быть недоступны». После чего браузер открывается, но разлогиненный на всех сайтах и со стёртой историей посещений.
Как это можно решить? Помогите, пожалуйста(
upd
Система — Ubuntu 16.04.2, практически чистая, только сегодня поставил
« Последнее редактирование: 28 Марта 2017, 20:33:04 от Gexly »

maks05
Gexly, вариант: вернуть всё обратно, то есть выкинуть из папки вышеобозначенный файл и переустановить Оперу.

ecc83
Gexly, проверь права на каталог с профилем и на вложенные каталоги. Возможно поменялся владелец.

Gexly
ecc83, проверил, владелец — мой основной акк, так что проблема не в этом)
maks05, сделал практически так)
Всё решилось полным удалением через synaptic opera-stable и pepperflash-plugin и последующей переустановкой оперы)

symon.2014
/usr/lib/adobe-flashplugin
- Печать
Страницы: [1] Вверх
В моем Microsoft Edge появилась какая-то странная ошибка профиля. В сообщении написано: «Ошибка профиля: некоторые функции могут быть недоступны. Что-то пошло не так». Есть догадки, в чем может быть дело?
Решение
Здравствуйте! Подобная ошибка начала появляться в первую очередь у тех, кто использует инсайдерскую версию Microsoft Edge. Все из-за того, что компания отключила некоторых поставщиков DNS, которые негативно сказывались на производительности. Переход на стабильную версию для многих решил проблему. Если у вас ошибка осталась после смены версии браузера, тогда попробуйте следующее:
- Удалить веб-данные. Для этого нажимаем Win + R, вводим %LocalAppData% и жмем Ок. Доходим по оставшимся папкам до конечного места – C:Users<current-user>AppDataLocalMicrosoftEdgeUser DataDefault. Удаляем файл с названием Web Data.
- Создать новый профиль в браузере. Можно попробовать удалить и создать нового пользователя. Если хотите оставить настройки актанта, предварительно нужно экспортировать данные. Удаление происходит на вкладке edge://settings/people, а затем браузер сам предложит создать профиль.
Follow these steps to get back to downloading files in Opera GX
by Megan Moore
Megan is a Windows enthusiast and an avid writer. With an interest and fascination in all things tech, she enjoys staying up to date on exciting new developments… read more
Updated on August 12, 2022
Fact checked by
Alex Serban
After moving away from the corporate work-style, Alex has found rewards in a lifestyle of constant analysis, team coordination and pestering his colleagues. Holding an MCSA Windows Server… read more
- Opera GX is the world’s first browser designed specifically for gamers.
- It is one of the most secure browsers with features that prevent DLL from hijacking downloads and other privacy protection functions.
- Users have reported issues with Opera GX not downloading files properly.
- Make sure you regularly update your browser to avoid issues or bugs.
Here’s what Opera can do:
- Optimize resource usage: your RAM memory is used more efficiently than in other browsers
- Enhanced privacy: free and unlimited VPN integrated
- No ads: built-in Ad Blocker speeds up loading of pages and protects against data-mining
- Gaming friendly: Opera GX is the first and best browser for gaming
- Download Opera | Opera GX
Opera GX gaming browser has taken the internet by storm. This browser is built specifically for gamers with features to optimize in-browser gaming.
With all the perks and features of the original Opera browser, Opera GX adds a cyberpunk feel to surfing the web with its techy interface. So it’s no surprise that this browser has become so popular.
However, some users have reported issues when trying to download files in Opera GX. This guide will offer several solutions to solve this problem.
Why is Opera GX not downloading files?
Well, there are many reasons you are experiencing this problem, among which is the Windows Firewall blocking these downloads for security reasons.
It can also happen due to your browser not being updated, conflicts with browser extensions, the integrated VPN or ad blocker, or maybe even the lack of permissions.
All of these together, or just one of them, can prevent your Opera GX browser from downloading the files you need.
Is Opera GX secure?
Opera GX is one of the safest browsers out there. It’s based on the Chromium engine, so it operates similarly to other popular browsers. However, Opera GX has advanced security features to protect user privacy and data.

Opera GX has Dynamic Link Libraries (DLL) hijacking prevention for downloads and files. It also protects your preferences, homepage, and extensions from malicious activity.
Like the original Opera browser, Opera GX has a built-in ad-blocker and unlimited VPN that encrypts user data and keeps them safe while browsing. However, while Opera browsers have similar features, Opera GX and Opera have quite a few differences that separate them.
How do I fix Opera GX not downloading files?
1. Check for updates
Ensure you have installed the latest version from the official page to ensure you’re running a glitch-free Opera GX.
- Click the Opera GX logo in the top right corner, then click on Update & Recovery.
- Opera GX will automatically check for any available updates.
- Click Update if there is an available update.
- Relaunch Opera GX.
Opera is constantly updating and improving its browsers. These updates often fix bugs and problems like downloading issues. Opera GX will usually update automatically, but if you’re running into issues, check if any are available.

Opera GX
A powerful browser built for an immersive browsing and gaming experience.
2. Disable all extensions
- Click the Opera GX logo in the top right corner, then go to Extensions and select Extensions (or press Ctrl+Shift+E).
- Go through and disable all your extensions.
- Relaunch Opera GX.
Some PC issues are hard to tackle, especially when it comes to corrupted repositories or missing Windows files. If you are having troubles fixing an error, your system may be partially broken.
We recommend installing Restoro, a tool that will scan your machine and identify what the fault is.
Click here to download and start repairing.
Sometimes extensions can interfere with downloads. For example, if your downloads are working, it was due to a faulty or interfering extension. After downloading files, the wings can be enabled again.
3. Disable ad-blocker and VPN
- Click the Opera GX logo in the top right corner, then select Settings (or press Alt+P).
- Under Privacy protection, disable the Block ads feature.
- In the side panel, select Privacy & security.
- Could you scroll down to VPN and disable it?
- Relaunch Opera GX.
Disabling the ad-blocker may solve the issue as the ad-blocker might prevent some files from downloading. However, the built-in VPN might also cause download limitations, so try downloading files after disabling these features.
- Microsoft Edge for Chromebook: How to Download & Install
- The Video Cannot be Played Error Code: 102630 [Fix]
- Chrome Reader Mode: How to Enable & Use
- 0xa0430721 Error: Unable to Install Chrome or Edge [Fix]
- ERR_HTTP2_INADEQUATE_TRANSPORT_SECURITY [Fix]
4. Check app permissions
- Click on Start and open Settings (or press Windows + I).
- Click Privacy & security.
- Under App, Permissions, click the Downloads folder.
- Ensure that Downloads folder access and Let apps access your downloads folder is turned on.
If Opera GX doesn’t have permission to access the downloads folder, then downloads won’t work correctly. Adjust the permissions accordingly.
5. Adjust site settings
- Click the Opera GX logo in the top right corner, then select Settings (or press Alt + P).
- Click Privacy & security under Advanced.
- Then, under Security and Privacy, click Site Settings.
- Scroll down to Content and expand Additional content settings.
- Open Insecure content.
- Add the URL of the website you are trying to download files from under Allowed to show insecure content.
Opera GX protects its users from the content it deems insecure so that users don’t download malware by mistake. However, this feature may be blocking downloads from specific web pages.
Adding the website you wish to download files from will permit it to download.
6. Temporarily turn off the firewall
- Click on Start and search Windows Security, then hit enter.
- Select Firewall & network protection from the side panel.
- Choose the network that relates to you.
- Toggle Microsoft Defender Firewall to off.
The firewall helps protect devices from malicious attacks, but it may also prevent downloads from the internet. Try downloading your files after disabling the firewall, but remember to turn it back on as soon as your download is finished.
Is Opera GX good for downloading?
The short answer is yes, it’s excellent for downloading. It’s so good that you even have a Network Limiter switch that lists the various network speeds to which you can limit Opera GX.
You can choose download speeds, the lowest being 64 Kb/s, and the maximum limit is 25 Mb/s. You can learn more about the best browsers for downloading large files in our dedicated article.
Since it’s a browser made for gamers, and most games nowadays take up a lot of space, it will suit your downloading needs perfectly.
So, if Opera GX won’t download your files, or Opera GX is taking too long to download them, now you know exactly what to do about it.
We hope these solutions solved the issue of Opera GX not downloading files. If Opera GX is downloading correctly, but your downloads folder is not responding, there are solutions for that issue.
Let us know in the comments below what solution worked for you.
Still having issues? Fix them with this tool:
SPONSORED
If the advices above haven’t solved your issue, your PC may experience deeper Windows problems. We recommend downloading this PC Repair tool (rated Great on TrustPilot.com) to easily address them. After installation, simply click the Start Scan button and then press on Repair All.