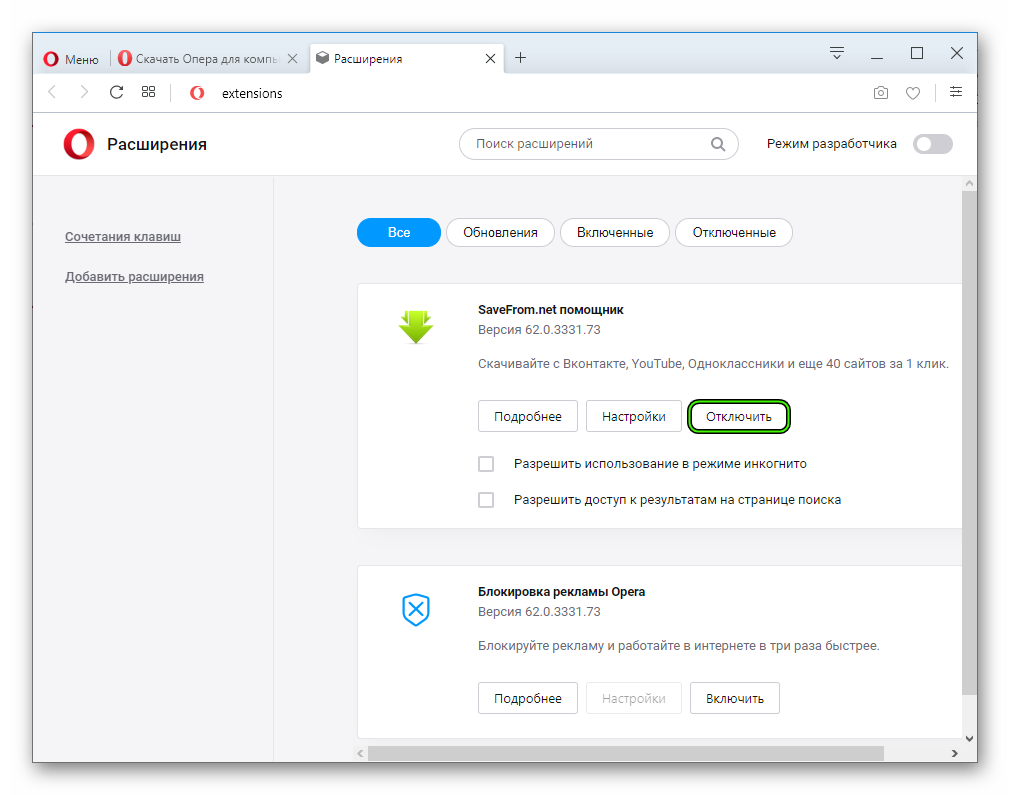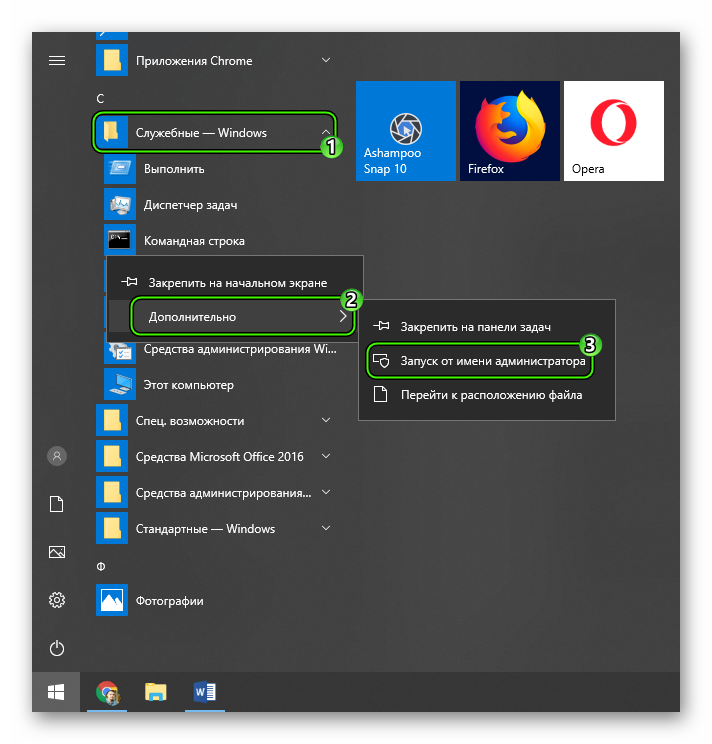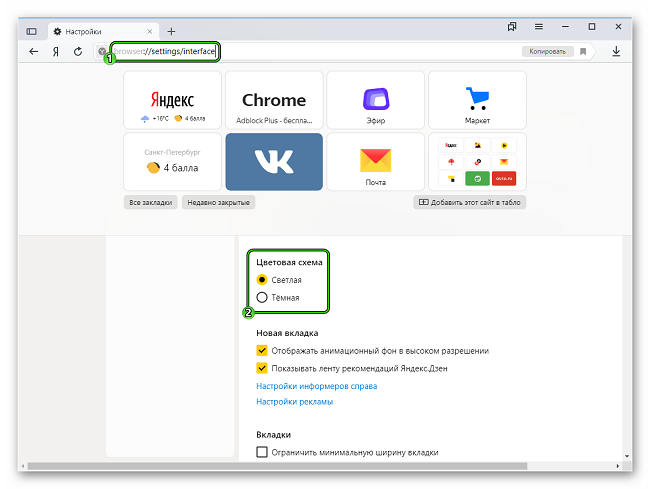Недостаточно памяти в браузере Opera. Что делать?
Содержание
- 1 Очистка кэша браузера
- 1.1 Увеличение кэша в опере
- 2 Отключение расширений
- 2.1 Проверка на вирусы
- 2.2 Восстановление файлов ОС
В редких случаях веб-обозреватель Opera может выдать пользователю ошибку «Недостаточно памяти». Это происходит после обновления страницы, и обычно приводит к полному прерыванию работы программы. И хотя проблема действительно нераспространенная, нужно знать, как решить её быстро и эффективно.
Самое сложное в этом вопросе – понять истинную причину нехватки памяти. Юзеру часто приходится действовать интуитивно, поочередно перебирая все доступные способы возобновления нормальной работы Opera.

Очистка кэша браузера
Кэш – это данные о посещенных ресурсах. Если информация накапливается и не очищается, Opera начинает съедать всё больше ОЗУ. Чтобы разгрузить память, требуется выполнить несколько действий.
Инструкция:
- Откройте веб-обозреватель Opera.
- Откройте меню путем нажатия на символ «О» в верхнем левом углу экрана.
- Выберите пункт «История», а затем «Очистить…». Альтернативный вариант: задайте комбинацию клавиш «Ctrl +Shift +Del».
- Выберите период очистки. К примеру «Все время».
- Проставьте галочки напротив пунктов «Файлы cookie» и «Кэш». Историю посещений можно не затрагивать.
- Дождитесь завершения процесса.
- Кэш очищен. Далее в следующем разделе увеличим его, для того, чтобы ошибка не повторялась.
Если ошибка повторяется, продолжаем искать иную причину сбоя.
Увеличение кэша в опере
Чтобы увеличить кеш, необходимо выполнить ряд действий:
После всех изменений скорее всего ошибка пропадет, однако если этого не произойдет, попробуем еще несколько вариантов.
Отключение расширений
Разработчики создали уйму полезных и удобных расширений для популярных веб-обозревателей. Opera не стала исключением из правила. В ней можно установить крутые инструменты, расширяющие базовый функционал программы. В то же время расширения могут стать причиной нехватки памяти на ПК. Попытаемся отключить плагины для возобновления нормальной работы софта.
Инструкция:
- Запустите браузер Opera.
- Откройте главное меню в левой части окна.
- Выберите пункт «Расширения». Альтернативный вариант: задайте комбинацию клавиш «Ctrl + Shift + E».
- Далее на экране появится список установленных плагинов в Opera. Отключите расширения (эта опция наличествует возле каждого плагина).
- Перезагрузите браузер, чтобы новые настройки вступили в силу.
Если ошибка повторяется, двигаемся дальше.
Проверка на вирусы
Обычно решение проблемы кроется в одном из предыдущих способов. Ничего не помогает? Возможно, на устройстве появились вирусы. Уж они-то умеют навести в системе свои «порядки»!
Воспользуйтесь любым эффективным антивирусом для проверки ПК. Запустите полное или выборочное сканирование системы на предмет поиска вредоносных объектов. Очистите компьютер от нежелательных «гостей», если таковые найдены. Перезагрузите ПК и еще раз проверьте браузер.
Восстановление файлов ОС
Антивирус может стать настоящим спасением только в том случае, если обратиться к нему своевременно. Но не стоит забывать и о другом сценарии. Вирус мог успеть повредить системные файлы еще до запуска проверки. Подобные вмешательства вредоносных объектов приводят к сбою в работе веб-обозревателя (и не только). В связи с этим Opera отказывается функционировать в привычном режиме.
Не стоит отчаиваться. Системные файлы поддаются восстановлению. Как это сделать?
Инструкция:
- Следуйте схеме: Пуск => Служебные – Windows.
- Найдите в этом разделе подпункт «Командная строка». Нажмите на него ПКМ.
- Выберите вариант «Запуск от имени…».
- В окне командной строки введите следующие данные: sfc /scannow. Затем нажмите на кнопку Enter.
- Дождитесь завершения процесса восстановления системных файлов.
- Закройте все окна на своём ПК. Совершите перезапуск системы.
Проверьте, как работает браузер Opera после предыдущих вмешательств. По идее, один из выше указанных способов восстановления нормальной работы браузера должен сработать.
Заключение
Ошибка «Недостаточно памяти в Opera» не входит в число самых распространенных сбоев в работе браузера. Однако неопытному пользователю непросто выявить истинную причину подобного казуса.
В данном материале мы подробно описали все доступные способы решения данной проблемы, проинструктировав новичка на все случаи жизни. Ни один из вышеперечисленных методов не отнимет у вас много времени, поэтому их можно применять поочередно, один за другим. Истинную причину ошибки браузера можно выявить лишь практическим путем. Внимательно следуйте рекомендациям из данного материала, чтобы не усугубить имеющуюся проблему.
Оценка статьи:
Загрузка…
Другие статьи:
- chrome заблокировал этот файл как опасный
- Отключить javascript firefox
- Не запускаются видео в браузере yandex
- Разрешить всплывающие окна в firefox
Что делать, если в браузере Opera стала появляться ошибка «Недостаточно памяти», несмотря на то, что оперативной памятью ваш компьютер не обижен? Ошибка может возникать по нескольким причинам: повреждение системных файлов, заражение вредоносным ПО, перегруженность кэша браузера или конфликт между установленными расширениями. Рассмотрим, как можно решить эту проблему. Читайте также: Как очистить кэш в браузере Opera
Если в вашем браузере установлено много разнообразных расширений, они нагружают оперативную память компьютера, к тому же могут конфликтовать между собой и вызывать различные ошибки, в том числе и ошибку нехватки памяти. Чтобы проверить, не являются ли расширения источником проблемы, их следует на время отключить. Для этого:
- Кликнем по логотипу программы в левом верхнем углу окна, чтобы открыть меню Opera, и выберем команду «Расширения», а затем в подменю — пункт «Расширения» или нажмем горячие клавиши Ctrl + Shift + E.
Выбираем команду «Расширения»
- Откроется вкладка со списком всех установленных расширений. Нажимаем кнопку «Отключить» рядом с каждым из них.
Отключаем расширения
- После этого перезапускаем Opera и проверяем стабильность работы браузера.
Загрузка …
Чистим кэш в Opera
Браузеру Opera может не хватать памяти по причине перегруженности кэша. Для его очистки проделаем следующие шаги:
- В меню Opera выберем команду «История», затем в подменю команду «Очистить историю посещений» либо нажмем клавиши Ctrl + Shift + Del.
Выбираем команду «Очистить историю посещений» в меню браузера Opera
- Появится окно «Очистить историю посещений». В раскрывающемся списке «Временной диапазон» указываем «Всё время» и отмечаем галочками «Файлы cookie и прочие данные сайтов» и «Кэшированные изображения и файлы». Имейте в виду, что после очистки кэша вам придется заново авторизоваться на сайтах, то есть вводить логин и пароль. Далее нажимаем кнопку «Удалить данные».
Очищаем кэш
- После очистки кэша перезапустите браузер и проверьте, решена ли проблема с недостатком памяти.
Загрузка …
Проверяем компьютер на вирусы
Ошибка с нехваткой памяти может возникать из-за повреждений, вызванных вредоносным ПО. Необходимо просканировать компьютер на наличие угроз. Для проверки на вирусы можно воспользоваться установленным на вашем компьютере антивирусом или скачать бесплатную утилиту «Kaspersky Virus Removal Tool» с официального сайта Лаборатории Касперского по этой ссылке.
- После запуска программы нажмите ссылку «Изменить параметры» и, вдобавок к уже установленным флажкам, добавьте пункт «Системный раздел».
Окно утилиты «Kaspersky Virus Removal Tool»
- Кнопка «Добавить объект» позволяет проверить любой указанный диск или папку. Выбрав объекты для проверки, нажимаем кнопку «ОК».
Ставим все галочки
- Нажимаем кнопку «Начать проверку». Если во время проверки будут обнаружены вредоносные объекты, утилита предложит нейтрализовать их или отправить зараженные файлы в карантин.
Загрузка …
Восстанавливаем системные файлы ОС
Если после проверки на вирусы ошибка появляется снова, есть вероятность, что были повреждены необходимые для работы браузера Opera файлы операционной системы Windows. К счастью, в ОС имеется утилита «Проверка системных файлов» (SFC), позволяющая найти и восстановить поврежденные системные файлы.
- Запустим утилиту PowerShell. Для этого в контекстном меню кнопки «Пуск» выберем пункт «Windows PowerShell (администратор)».
Выбираем команду «Windows PowerShell (администратор)»
- В командной строке набираем sfc /scannow и нажимаем клавишу «Enter».
Запускаем сканирование системы
- Проверка может занять около 15 минут. После ее завершения закройте все окна и перезагрузите компьютер.
Загрузка …
Сразу определить причину возникновения ошибки «Недостаточно памяти» в браузере Opera не получится, поэтому придется перебирать разные варианты решения проблемы, но мы надеемся, что один из них обязательно вам поможет.
Загрузка …
Post Views: 4 898
Do not hesitate to limit cache capacity right away
by Farhad Pashaei
As a technophile, Farhad has spent the last decade getting hands-on experience with a variety of electronic devices, including smartphones, laptops, accessories, wearables, printers, and so on. When… read more
Updated on August 2, 2022
Fact checked by
Alex Serban
After moving away from the corporate work-style, Alex has found rewards in a lifestyle of constant analysis, team coordination and pestering his colleagues. Holding an MCSA Windows Server… read more
- This error may occasionally appear when opening many browser tabs.
- Note that Opera uses 900 MBs of RAM with ten open tabs, so if your browser uses more than that, there must be an issue.
- Deleting the browser’s cache often helps and this isn’t the only solution.
Here’s what Opera can do:
- Optimize resource usage: your RAM memory is used more efficiently than in other browsers
- Enhanced privacy: free and unlimited VPN integrated
- No ads: built-in Ad Blocker speeds up loading of pages and protects against data-mining
- Gaming friendly: Opera GX is the first and best browser for gaming
- Download Opera | Opera GX
An Opera browser out of memory error may occasionally appear when opening many browser tabs. This occurs following a page refresh and typically leads to a complete program crash.
Because Opera is built on the same chromium platform as Chrome, it uses a lot of RAM and can quickly consume many resources.
Even though the issue isn’t widespread, you need to know how to resolve it effectively and quickly.
Why does Opera use so much memory?
Opera is a Chromium-based browser. Unsurprisingly, so much memory is used since they use per-tab site isolation.
They do this so the browser cannot leak that information from a site in one tab to sites in other tabs and vice versa, unaware of potential memory leak issues.
Opera commonly uses 900 MBs of RAM with ten open tabs, so if your browser uses more than that, there must be a problem.
To avoid too much RAM consumption on Opera, a practical idea is to uninstall the browser and reinstall it from the official website by hitting the button down below.

Opera
Get the latest Opera version from the official source to avoid errors and reduce unjustified RAM usage!
How do I make Opera take up less memory?
1. Delete the browser’s cache
- Launch the Opera browser.
- Press the O symbol in the upper left corner of the screen to access the menu. Choose History and then Clear browsing data. Alternately, use the key combination Ctrl + Shift + Del.
- Choose a cleaning period. All the time, for example. Select the checkboxes next to Cookies and Cached images and files and select Clear data.
- Wait for the process to finish.
Your browser might continue to use outdated files even after you update the application. You could also see outdated forms if you don’t clear your cache.
When you open a website, outdated files may cause an Opera browser out of memory error or access issues.
2. Limit cache capacity
- Right-click on the application and select Properties.
- In the Target command line, type the following code after the shortcut directory.
--disk-cache-size=1024
Some PC issues are hard to tackle, especially when it comes to corrupted repositories or missing Windows files. If you are having troubles fixing an error, your system may be partially broken.
We recommend installing Restoro, a tool that will scan your machine and identify what the fault is.
Click here to download and start repairing.
Limiting the cache capacity of the browser can solve your issue if your browser encounters the Opera browser running out of memory error.
- Opera Failed to Install: How to Fix It in 3 Steps
- Opera RAM Usage: How Much Memory It Uses & How to Limit It
- Fix: Can’t Set Opera as the Default Browser
- 8 Best Password Managers For Opera Browser
3. Enter turbo mode
- Launch the browser and navigate to the main menu in the upper left corner of the screen. Select Settings from the system menu.
- In the new window, select Advanced and then Features.
- Scroll down to the Opera Turbo tab and check the box next to the Turbo mode.
When Opera’s Turbo Mode is enabled, websites load much more quickly, and the application uses less RAM.
But this option has been removed from recent versions, and Opera has optimized the application to remove the need for turbo.
4. Disable plugins
- Ctrl + Shift + E on any page.
- Select Disable next to each extension.
- Check the system boot and restart the program.
5. Update Opera to the latest version
- Click on the Opera logo to access menu options and select Update & Recovery.
- The Opera Update and Recovery window will appear, and begin to search for updates.
- If updates are available, they will be installed automatically.
The new releases typically include CPU and RAM optimizations. There is a chance that updating your browser will resolve the issue.
How do I stop Opera from running in the background?
- Click on the Start menu, type Control Panel, and press Enter.
- Select Programs and Features.
- In the search box, type Opera Background Processors and uninstall it.
Opera with optimal settings!
The platform on which the Opera browser is built allows for heavy resource and RAM usage.
Although you can change the settings to address this issue, the app requires at least 2 gigabytes of RAM to function properly.
Therefore, if you don’t have enough RAM, try using another browser. But there is another option if you love Opera.
Opera developers created another iteration of the browser with gamers in mind. The highly customizable GX browser allows users to choose their preferred cache size.
So, you can try the gaming version if the original browser gives you the lengthy message of either Opera ran out of memory, or the process for the web page was terminated for some other reason.
На чтение 5 мин Просмотров 1к. Обновлено 14.01.2021
Когда-то разработчики Оперы позиционировали свой продукт, как самый быстрый и стабильный браузер. Но после перехода на движок Quantum обозреватель стал не менее прожорливым, чем тот же Яндекс или Хром. И теперь пользователи задаются вопросом, что делать, если браузеру Опера не хватает памяти. В этой статье мы разберем основные причины нехватки памяти и способы, как исправить ситуацию.
Содержание
- Причины нехватки памяти в браузере Опера и способы их решения
- Очищаем кеш браузера
- Отключаем расширения
- Проверяем компьютер на вирусы
- Увеличиваем кеш
- Восстанавливаем файлы операционной системы
- Отключение ненужных программ
Причины нехватки памяти в браузере Опера и способы их решения
Осложняет ситуацию тот факт, что сходу определить причину ошибки, когда браузеру не хватает памяти довольно сложно. Это может быть как переполнен кэш, или нехватка свободного места на жестком диске. Не исключены системные ошибки Windows, а также вирусное заражение.
Для каждого отдельного случая существует определенный алгоритм, выполнив который можно восстановить корректную работу обозревателя.
Очищаем кеш браузера
Кэш браузера – это специальная функция, место на жестком диске куда записываются небольшие файлы, копии картинок, скриптов видео, при посещении сайтов. В дальнейшем эти данные способствуют быстрой загрузке страниц, если вы входите на один и тот же сайт повторно.
Размер кэша динамический и средствами браузера его установить нельзя. Выделенная область для кэша определяется исходя из свободного места на жёстком диске. Когда кэш переполнен старые данные перезаписываются новыми. И также переполненный кэш может провоцировать такую ошибку как, нехватка памяти.
При появлении подобной неполадки Opera, когда появляется ошибка «Недостаточно памяти» — в первую очередь требуется очистить кэш браузера.
- Запустить обозреватель и нажмите комбинацию клавиш Ctrl + H.
- В открывшейся шторке нажмите кнопку в верхней части экрана «Очистить историю посещений»
- Здесь во вкладках «Основные» и «Дополнительно» проверьте чтобы отмечены были пункты очистки файлов cookies и кэшированных изображений.
- Выберите временной диапазон, рекомендуется отметить «Всё время».
- Нажмите «Удалить данные».
Отдельно стоит отметить: не отмечайте пункты удаления паролей и автозаполнения форм. Есть риск потерять доступ к социальным сетям личному кабинету на сайте вашего банка.
Отключаем расширения
Если вы используете расширения для различных целей, это может стать причиной некорректной работы браузера. В частности каждое расширение, это отдельный процесс, который нагружает систему. Если у вас мало оперативной памяти, то десяток работающих плагинов создадут серьезную нагрузку, вследствие чего может появится ошибка о том, что браузеру не хватает памяти.
Вторая причина, это конфликт расширений. Их создают сторонние разработчики и нет гарантии что расширение само по себе не косячное. И не факт что его проверяли на совместимость с другими плагинами.
Чтобы отключить конфликтные плагины:
- Откройте «Меню» и перейдите в раздел «Расширения». Нажмите комбинацию клавиш Ctrl + Shift + E.
- На странице, чтобы отключить все плагины переключайте синие тумблеры в неактивное положение.
Проверьте работу обозревателя.
Проверяем компьютер на вирусы
Независимо от наличия защитника в системе всегда есть риск заразить ПК вирусами, особенно при неосторожном посещении различных вредоносных ресурсов или при скачивании взломанных программ.
Симптомами заражения среди прочего может быть повышенное потребление оперативной памяти, при котором для корректной работы браузера уже просто о нет места.
Выполните сканирование системы на предмет обнаружения вредоносного кода с помощью специальных программ сканеров Dr.Web CureIt! или Kaspersky Virus Removal Tool. Найденные угрозы обезвредьте с помощью тех же инструментов. А после рекомендуем переустановить стационарный антивирус. Если ваш защитник не справляется можно обратить внимание на более мощные программы. Например Аваст. Об антивирусе и как им пользоваться мы рассказываем здесь.
Увеличиваем кеш
Как мы писали выше, кеш браузера Оперы по умолчанию динамический и, если на системном диске места мало, система автоматически сократит объем выделяемой области под кеш. Но можно установить лимит для кеша вручную.
Способ заключается в изменении ярлыка Оперы на рабочем столе. Рекомендуем создать отдельный ярлык для этой цели.
- Выполните на ярлыке правый клик мыши в контекстном меню выберите «Свойства».
- В окне свойств в поле «Объект» поставьте курсор в конце пути и сделайте пробел и вставьте команду.
— —disk-cache-dir="C:tempOpеraCache" —disk-cаche-size=1073741824
Сохраните изменения.
И теперь, при запуске браузера через этот ярлык размер кеша будет фиксирован и будет составлять 1 Гб. И проблем с нехваткой памяти не должно возникнуть.
Восстанавливаем файлы операционной системы
Бывает что браузер Опера работал нормально, а вот сейчас начал вести себя неадекватно. Это может быть следствием нарушения целостности файлов в файловой системе. Если такое поведение началось после некорректного выключения компьютера или вы как раз перед этим скачали и какую-то программу. Вполне возможно она повредила системные файлы. Для решения проблемы можно запустить инструмент восстановления системы.
Естественно данный инструмент должен быть настроен и на ПК должна быть предварительно создана резервная копия.
Отключение ненужных программ
Если у вас в ПК немного оперативной памяти не более 4 Гб стоит отключить нагружающие систему программы, работающие в фоновом режиме. Такие как Скайп, торренты и прочие, которыми вы или пользуетесь редко, или время от времени. Делается это через инструмент «Автозагрузка».
Что значит недостаточно памяти в опере?
Браузеру Opera может не хватать памяти по причине перегруженности кэша. … В меню Opera выберем команду «История», затем в подменю команду «Очистить историю посещений» либо нажмем клавиши Ctrl + Shift + Del. Выбираем команду «Очистить историю посещений» в меню браузера Opera. Появится окно «Очистить историю посещений».
Что делать если не хватает памяти в браузере?
Что делать, если браузеру не хватает памяти для загрузки страницы
- Способ 1: Увеличение кэша обозревателя
- Способ 2: Очистка кэша
- Способ 3: Переустановка веб-обозревателя
- Способ 4: Увеличение производительности ОС
- Способ 5: Обновление аппаратных комплектующих
Как можно очистить кэш в опере?
В боковом меню браузера выбрать пункт «Настройки» или нажать Alt+P. В левой части открывшегося меню нужно выбрать «Безопасность» и выбрать пункт «Очистить историю посещений». Отметить флажок «Очистить кэш» и убедиться, что прочие флажки сняты.
Как увеличить объем кэш памяти в опере?
Как увеличить кэш память в браузере Опера
Заходим в настройки — Opera — Настройки — Общие настройки или нажимаем Ctrl+F12: Откроется окно настроек браузера, здесь переходим на вкладку «Расширенные» — выбираем пункт «История» — и в поле «Дисковый кэш» выбираем максимальное значение памяти — 400 Мб.
Почему опера занимает много оперативной памяти?
Причиной того, что браузер Opera потребляет много оперативной памяти, может быть и перегруженность лишними плагинами, и засоренность кэша браузера, а также заражение системы вирусами.
Почему из за нехватки памяти страница была перезагружена?
Причина перезагрузки страницы — нехватка оперативной памяти компьютера (ОЗУ). Чаще всего ошибка появляется на компьютерах с небольшим её значением (2-4 Гб), либо в перегруженных фоновой работой программ системой. Большое количество открытых вкладок в браузере тоже может стать причиной для перезагрузки.
Как очистить кэш браузера?
- Нажмите на значок настройки на панели инструментов браузера
- Выберите «Настройки», затем «Показать расширенные настройки»
- В разделе «Конфиденциальность» выберите «Удалить данные просмотра»
- В появившемся диалоговом окне установите флажки для тех типов данных, которые вы хотите удалить.
Где находится кэш в опере?
Также Вы можете открыть Свойства обозревателя, в графе История просмотра нажать Параметры, а затем кнопку Показать файлы. Для просмотра кэша: Откройте новую вкладку, наберите в адресной строке opera:cache и нажмите Enter.
Как удалить все куки в Опере?
В меню браузера (в левом верхнем углу страницы) выберите пункт «Настройки». В открывшемся меню выберите «Удалить личные данные». В окне «Удаление личных данных» нужно кликнуть по ссылке «Детальная настройка» и установить флажок «Удалить все cookies» (остальные флажки должны быть сняты).
Что такое кэш в опере?
Кэш браузера Опера
Для начала вводная информация: под названием Opera Cache (кэш Оперы) значатся всевозможные временные файлы, которые были загружены на компьютер в ходе интернет-серфинга. Например, вы запустили просмотр онлайн-видео, и оно перед воспроизведением сохранилось на диск.
Как увеличить кэш в опере 65?
Данные действия можно заменить нажатием сочетания клавиш Ctrl+F12. Откроется окно с настройками. В нем перейдите на вкладку «Расширенные» и с левой стороны выберите раздел «История». В поле «Дисковый кэш» из выпадающего списка выберите нужное значение и нажмите кнопочку «ОК».
Как изменить место хранения кэша в браузере Opera?
Перенос кеша и профиля браузера Opera
- Закрываем Opera;
- Запускаем консоль управления. …
- Вводим «%userprofile%AppDataLocalOpera SoftwareOpera Stable» и в открывшемся окне копируем папку Cache (где, собственно, и хранится кеш оперы) в то место куда мы хотим этот кеш перенести;
Как уменьшить потребление оперативной памяти опера?
Если Opera, тоInstall Chrome Extensions. Открываем вкладку. Нажимаем на иконку расширения в правом верхнем углу и выбираем:Suspend this tab. Вкладка перешла в спящий режим и больше не нагружает оперативную память.
Почему браузер жрет много оперативки?
Google Chrome требует много места в оперативной памяти из-за особенности своей работы — все дело в многопроцессном режиме. При обработке данных браузер разделяет каждую страницу, плагин и расширение на отдельный процесс, поэтому программа во время работы занимает больший объем оперативной памяти.
Браузеру opera не хватает памяти. Windows пишет недостаточно памяти — что делать
Из текста ошибки можно определить, что браузеру не хватает памяти. Каждый браузер использует оперативную память компьютера. Из этого следует, что вы нагрузили свой компьютер большим количеством процессов. Или в браузере открыто слишком много вкладок, а количества оперативной памяти недостаточно в компьютере. Скорее всего на компьютере установлено менее 2 Гб.
Опытным пользователям известно, что Яндекс Браузер и Google Chrome отличаются «прожорливостью». Они рассчитаны на более новые модели компьютеров, поэтому такую ошибку на слабых конфигурациях ПК можно встретить чаще. Причиной могут выступать и сами сайты, которые пользователь посещает. Они имеют большое количество скриптов, flash-баннеров, которые и перегружают компьютер.
Как увеличить кэш память в браузере Опера
Примечание. Этот метод для старых версий, для новых версий Опера, начиная с 15, сделанных на новом движке Chromium – читайте инструкцию ниже, в разделе Яндекс и Google Chrome.
Заходим в настройки – Opera – Настройки – Общие настройки или нажимаем Ctrl+F12:
Откроется окно настроек браузера, здесь переходим на вкладку “Расширенные” – выбираем пункт “История” – и в поле “Дисковый кэш” выбираем максимальное значение памяти – 400 Мб. Также советую поставить галочку возле пункта “Очищать при выходе”, чтобы при закрытии Оперы, он автоматически очищался и не засорял лишний раз систему.
После чего нажимаете “ОК” и готово – теперь просмотр онлайн фильмов или игр станет гораздо комфортнее.
Примечание. Если вам нужно увеличить более чем на 400 Мб, то зайдите по адресу – “opera:config” (введите в адресной строке). Откроется редактор расширенных настроек. Найдите пункт “Disk Cache”, раскройте его и в самом конце в поле “Size” выставьте необходимое вам значение в килобайтах. Например, для 1ГБ – введите – 1000000 кб. После чего нажимаете “Сохранить” и на всякий случай перезагрузите браузер.
Как устранить ошибку при нехватке памяти
Для устранения сбоя необходимо произвести несколько несложных действий со своим компьютером. Первым делом — почистим жесткий диск от мусора и ненужных файлов, которые своим присутствием осложняют не только работу браузера, но и всего ПК. Скачайте популярную утилиту CCleaner. Размер установочного файла чуть больше 15 Мб, поэтому программа не займет много места на вашем диске.
CCleaner — инструмент для очистки и оптимизации операционных систем Microsoft Windows
У нее простой и удобный интерфейс, разобраться будет достаточно легко. Запустите и выберите слева в панели инструментов «Сервис». Откроется вкладка с автозагрузкой. Здесь отображаются все программы, которые запускаются вместе со стартом операционной системы. После этого они работают в фоновом режиме, но ресурсы, пусть и небольшое количество, потребляют. Выберите программы, которые не должны запускаться с Windows и нажмите справа кнопку «Выключить» или «Удалить».
После этого нажмите вкладку «Очистка» и запустите процесс. По его завершению перейдите на вкладку «Реестр» и запустите оптимизацию реестра. Когда оптимизация жесткого диска будет завершена, откройте браузер.
- Нажмите на кнопку меню в панели вверху и выберите вкладку «История». В Яндекс Браузере нажмите горячие клавиши CTRL+H. Они вызывают историю браузера.
- Выберите здесь все пункт и нажмите кнопку «Очистить».
- Затем выберите в меню «Дополнения» и отключите все ненужные дополнения, их работа также может влиять на появление сообщения о сбое «Страница была перезагружена из-за недостаточного количества памяти».
- Вы можете установить плагин для браузера AdGuard, который будет блокировать нежелательную рекламу, а также рекламные баннеры. Большинство из них построены на Javascript, поэтому они занимают относительно много памяти.
Как увеличить кэш память в Mozilla Firefox
Зайдите в настройки Мозилы, для этого нажимаете на кнопку “Firefox” – выбираете “Настройки” – и еще раз “Настройки”:
В окне настроек, перейдите на вкладку “Дополнительные” – затем вкладка “Сеть” – далее в поле “Кэшированное веб-содержимое” ставим галочку возле пункта “Отключить автоматическое управление кэшем” – и устанавливаете нужное вам значение, например 1000 МБ, тоесть 1ГБ:
После чего, нажимаете “ОК”, перегружаете браузер, на всякий случай, и все – в Mozilla Firefox тоже увеличили.
Увеличиваем параметры файла подкачки в Виндовс
При увеличении файла подкачки в Windows мы увеличиваем объем оперативной памяти, который система отвела для работы браузера. Обычно, файл подкачки автоматически увеличивается, если выделенной памяти не хватает. Но в некоторых ситуациях, как мы видим, это не срабатывает. Если предыдущие методы не дали никаких результатов, то этот способ устранить ошибку «Из-за нехватки оперативной памяти браузер перезагрузил страницу» и исправит положение.
- Нажмите сочетание клавиш WIN+PAUSE.
- Слева в меню выберите «Дополнительные параметры системы».
- Нажмите вкладку «Дополнительно», затем выберите «Параметры».
- Здесь найдите блок «Виртуальная память» и нажмите «Изменить».
- По умолчанию во всех версиях Windows этот параметр установлено в значение «Автоматически». Выберите ниже чекбокс «Указать размер» и введите любое значение от 2 Гб, если у вас достаточно для этого памяти. Ниже нажмите кнопку «Задать».
Увеличиваем файл подкачки в ОС Windows
Закройте окна и перезагрузите свой компьютер. Теперь попробуйте открыть браузер и продолжить работу.
Может оказаться актуальным для вас: Произошла ошибка при распаковке unarc.dll вернул код ошибки-11 (1, 7, 12, 6, 14,
Подробности
Именно поэтому пользователям приходится перебирать все возможные варианты исправления ситуации. Только после применения какого-нибудь из них ситуация стабилизируется и веб-обозревателем снова можно пользоваться в стандартном режиме.
Такие проблемы с Оперой начались уже давно. Еще в те времена, когда она перешла на движок Quantum. Всем ведь известно, сколько оперативной памяти требуется ему для работы. Вот и получается, что браузер, который изначально был самым легким теперь прожорливый
Если на компьютере у вас установлено достаточное количество оперативной памяти (не менее 4 гигабайт), то нужно переходить к решению проблемы, ибо сама по себе она не исчезнет. В данном материале мы рассмотрим все возможные варианты. Начнем с самых простых и очевидных.
Очистка кэша браузера
Это первое, что нужно сделать, если веб-обозреватель начал потреблять много оперативной памяти. Дело в том, что в кэше хранится информация о сайтах, которые были посещены пользователям. Это облегчает их дальнейшую загрузку.
Но если кэш разрастается, то он может негативно влиять на качество работы веб-обозревателя. Поэтому необходимо время от времени его чистить. Вот подробная инструкция, рассказывающая о том, как почистить кэш в Опере:
- Жмем на кнопку с изображением буквы «О» (или надписью «Меню»). Она находится в левой верхней части главного окна браузера.
- Появится список доступных опций. Здесь наводим курсор мыши на пункт «История» и выбираем «Очистить историю посещений».
Или же воспользуйтесь комбинацией клавиш Ctrl + Shift + Del.
Процесс чистки начнется немедленно и займет всего несколько секунд. После очистки необходимо перезапустить Оперу и уже после рестарта пробовать снова ее использовать. Если проблема не решена, то переходим к следующей главе.
Отключение расширений
Всевозможные дополнения, конечно, здорово расширяют функционал веб-обозревателя, но при этом и сильно нагружают оперативную память компьютера. Если их слишком много, то Опере вполне может не хватать памяти для нормальной работы.
Значит, нужно отключить все дополнения и посмотреть, как веб-обозреватель будет работать без них. Процесс отключения плагинов весьма прост. Вот подробная инструкция, рассказывающая о том, как и что делать.
- Вызываем основное меню браузера и выбираем опцию «Расширения».
На эту же страницу выйдет попасть с помощью комбинации клавиш Ctrl + Shift + E.
После этого необходимо перезапустить Оперу. Делается это для того, чтобы все изменения вступили силу. После рестарта проверяем стабильность работы. Если ничего не поменялось, то следует перейти к очередному пункту нашей программы.
Проверка на вирусы
Если все предыдущие манипуляции с веб-обозревателем не дали никакого результата, то весьма вероятно, что на вашем компьютере или ноутбуке вовсю хозяйничают вирусы. Они вполне могут тормозить работу различных приложений и нагружать оперативную память сверх всякой меры. А дальнейшие последствия могут быть еще более печальными.
Поэтому от вредоносных объектов нужно избавляться. Сделать это можно с помощью любого современного антивируса. Например, мы будем использовать ESET Internet Security. Выполнить сканирование компьютера в таком случае можно в несколько действий:
- Запустите программу.
- Кликните по отмеченным опциям.
Процесс проверки начнется сразу же. Если на компьютере есть какие-то вредоносные объекты, то программа найдет их и устранит. После завершения процедуры необходимо перезагрузить компьютер или ноутбук и только потом приступать к запуску браузера и тестированию стабильности его работы.
Восстановление файлов ОС
Если удаление вирусов особо не помогло, то, вероятно, вредоносные объекты успели повредить файлы операционной системы, которые необходимы для нормальной работы веб-обозревателя. Из-за нехватки элементов Opera ведет себя неадекватно и отказывается нормально работать. Такое случается довольно часто.
Хорошая новость заключается в том, что стандартные системные файлы можно легко восстановить. Причем при помощи стандартных инструментов Windows. Для проведения данной процедуры мы будем использовать командную строку. Бояться консоли не нужно. Если делать все в строгом соответствии с инструкцией, то ничего страшного не произойдет.
Порядок действий следующий:
- Запускаем меню «Пуск» и сразу же перемещаемся в каталог «Служебные – Windows».
- Ищем в этой папке пункт «Командная строка» и кликаем по нему правой кнопкой мыши.
- Затем щелкаем «Запуск от имени администратора».
Процесс сканирования и восстановления системных файлов может занять 15 минут. После завершения данной процедуры необходимо закрыть все окна и перезагрузить компьютер или ноутбук. Только после рестарта можно проверять стабильность работы браузера Опера.
Причины возникновения ошибки связанной с нехваткой памяти для открытия страницы в браузере
Проблема обычно возникает внезапно, после чего проявляет себя с завидной регулярностью. Довольно часто она появляется при выполнении громоздких операций в сети. К примеру, при просмотре в браузере HD видео, обслуживании страниц с большим количеством скриптом и флэш-баннеров, одновременной работе браузера с большим количеством страниц, другими схожими операциями.
Индикатором наличия проблемы обычно является внезапно появляющееся сообщение «Из-за нехватки памяти страница была перезагружена» в Яндекс.Браузере. Пользователю предлагается нажать на «Обновить страницу», после чего страница перезагружается, и функционал браузера временно восстанавливается.
Несмотря на уведомление о нехватке памяти, данное сообщение может возникать даже на ПК с солидным объёмом памяти (32 Гб и более). Потому привязывать рассматриваемую проблему только к недостатку памяти я бы не стал.
Причинами проблемы обычно являются:
- Некорректное очередное обновление «Яндекс.Браузер». После установки очередного такого обновления у пользователей были массово зафиксированы ошибки нехватка памяти;
- Недостаточное количество ОЗУ на ПК (4 Гб и менее);
- Большое количество одновременно открытых страниц в браузере;
- Некорректно работающие браузерные расширения, установленные пользователем;
- Имеющиеся на ПК вирусные зловреды.
Давайте рассмотрим, как решить ошибку не хватает памяти в Яндекс.Браузер.
Opera тормозит
Случаи, когда Opera работает медленно или не спешит загружать страницы, весьма редки, так как разработчики обозревателя позиционируют его как весьма шустрый и облегчённый веб-навигатор. «Тормоза» свидетельствуют о нежелательной нагрузке на ядро программы, а это значит, что нужно предпринимать какие-то действия для решения проблемы. Всего возможно несколько причин:
- установленные расширения негативно воздействуют на работоспособность программы, потому их нужно удалить или хотя бы выключить, как это было показано выше;
- незначительные ошибки в файлах программы. Их можно устранить при помощи полной переустановки браузера или просто загрузкой нужных файлов программы поверх старой версии при помощи веб-установщика (обычная установка);
- переполненное хранилище временных данных затрудняет работу компонентов программы. Тут поможет только полная чистка кэша и прочих файлов.
Удаление временных данных в браузере Opera можно сделать в несколько кликов:
- В активном окне обозревателя нажимаем комбинацию клавиш Ctrl+H.
- На странице журнала посещений щёлкаем кнопку «Очистить историю».
Что значит «Недостаточно памяти» в браузере Опера
Именно поэтому пользователям приходится перебирать все возможные варианты исправления ситуации. Только после применения какого-нибудь из них ситуация стабилизируется и веб-обозревателем снова можно пользоваться в стандартном режиме.
Такие проблемы с Оперой начались уже давно. Еще в те времена, когда она перешла на движок Quantum. Всем ведь известно, сколько оперативной памяти требуется ему для работы. Вот и получается, что браузер, который изначально был самым легким теперь прожорливый
Если на компьютере у вас установлено достаточное количество оперативной памяти (не менее 4 гигабайт), то нужно переходить к решению проблемы, ибо сама по себе она не исчезнет. В данном материале мы рассмотрим все возможные варианты. Начнем с самых простых и очевидных.
Очистка кэша браузера
Это первое, что нужно сделать, если веб-обозреватель начал потреблять много оперативной памяти. Дело в том, что в кэше хранится информация о сайтах, которые были посещены пользователям. Это облегчает их дальнейшую загрузку.
Но если кэш разрастается, то он может негативно влиять на качество работы веб-обозревателя. Поэтому необходимо время от времени его чистить. Вот подробная инструкция, рассказывающая о том, как почистить кэш в Опере:
- Жмем на кнопку с изображением буквы «О» (или надписью «Меню»). Она находится в левой верхней части главного окна браузера.
- Появится список доступных опций. Здесь наводим курсор мыши на пункт «История» и выбираем «Очистить историю посещений».
Или же воспользуйтесь комбинацией клавиш Ctrl + Shift + Del .
- Появится окошко для выбора параметров. Сначала выставляем временной диапазон «Все время» в соответствующей строке.
- После этого отмечаем галочками все пункты кроме первого и жмем на кнопку «Удалить данные».
Процесс чистки начнется немедленно и займет всего несколько секунд. После очистки необходимо перезапустить Оперу и уже после рестарта пробовать снова ее использовать. Если проблема не решена, то переходим к следующей главе.
Отключение расширений
Всевозможные дополнения, конечно, здорово расширяют функционал веб-обозревателя, но при этом и сильно нагружают оперативную память компьютера. Если их слишком много, то Опере вполне может не хватать памяти для нормальной работы.
Значит, нужно отключить все дополнения и посмотреть, как веб-обозреватель будет работать без них. Процесс отключения плагинов весьма прост. Вот подробная инструкция, рассказывающая о том, как и что делать.
- Вызываем основное меню браузера и выбираем опцию «Расширения».
На эту же страницу выйдет попасть с помощью комбинации клавиш Ctrl + Shift + E .
- Появится список установленных дополнений. Под каждым из них будет несколько кнопок. Нажимаем на ту, на которой написано «Отключить».
- Повторяем действие для каждого элемента на страницу.
После этого необходимо перезапустить Оперу. Делается это для того, чтобы все изменения вступили силу. После рестарта проверяем стабильность работы. Если ничего не поменялось, то следует перейти к очередному пункту нашей программы.
Проверка на вирусы
Если все предыдущие манипуляции с веб-обозревателем не дали никакого результата, то весьма вероятно, что на вашем компьютере или ноутбуке вовсю хозяйничают вирусы. Они вполне могут тормозить работу различных приложений и нагружать оперативную память сверх всякой меры. А дальнейшие последствия могут быть еще более печальными.
Поэтому от вредоносных объектов нужно избавляться. Сделать это можно с помощью любого современного антивируса. Например, мы будем использовать ESET Internet Security. Выполнить сканирование компьютера в таком случае можно в несколько действий:
- Запустите программу.
- Кликните по отмеченным опциям.
- Укажите каталоги, где будет производиться проверка.
- Нажмите на кнопку «Сканировать как админ».
Процесс проверки начнется сразу же. Если на компьютере есть какие-то вредоносные объекты, то программа найдет их и устранит. После завершения процедуры необходимо перезагрузить компьютер или ноутбук и только потом приступать к запуску браузера и тестированию стабильности его работы.
Восстановление файлов ОС
Если удаление вирусов особо не помогло, то, вероятно, вредоносные объекты успели повредить файлы операционной системы, которые необходимы для нормальной работы веб-обозревателя. Из-за нехватки элементов Opera ведет себя неадекватно и отказывается нормально работать. Такое случается довольно часто.
Хорошая новость заключается в том, что стандартные системные файлы можно легко восстановить. Причем при помощи стандартных инструментов Windows. Для проведения данной процедуры мы будем использовать командную строку. Бояться консоли не нужно. Если делать все в строгом соответствии с инструкцией, то ничего страшного не произойдет.
Порядок действий следующий:
- Запускаем меню «Пуск» и сразу же перемещаемся в каталог «Служебные – Windows».
- Ищем в этой папке пункт «Командная строка» и кликаем по нему правой кнопкой мыши.
- Затем щелкаем «Запуск от имени администратора».
- Появится окно командной строки. Вводим sfc /scannow и жмем Enter на клавиатуре.
Процесс сканирования и восстановления системных файлов может занять 15 минут. После завершения данной процедуры необходимо закрыть все окна и перезагрузить компьютер или ноутбук. Только после рестарта можно проверять стабильность работы браузера Опера.
Если браузеру Опера не хватает памяти, то на дисплее компьютера отобразится соответствующая ошибка. Для решения проблемы можно очистить журнал посещенных страниц и временных файлов или расширить объем памяти в настройках.
| Рекомендуем! InstallPack | Стандартный установщик |
|---|---|
| Официальный дистрибутив opera | |
| Тихая установка без диалоговых окон | |
| Рекомендации по установке необходимых программ | |
| Пакетная установка нескольких программ |
opera.com/ru рекомендует InstallPack, с его помощью вы сможете быстро установить программы на компьютер, подробнее на сайте.
Способ 1: очистка журнала посещенных сайтов
Браузер автоматически ведет журнал переходов на интернет-странички и сохраняет данные для ускорения загрузки сайтов. При активном использовании приложения, просмотре видео или прослушивании музыки, оно может выдать ошибку о недостатке памяти и приостановить загрузку сайта.
Как исправить проблему с помощью очистки журнала:
- Нажмите на иконку Оперы в левом верхнем углу.
- Перейдите в настройки.
- Кликните по строке «Дополнительно» и перейдите в «Безопасность».
- Пролистайте список до пункта «Очистить историю посещений» и нажмите на него левой кнопкой мыши.
- В открывшемся меню установите галочки напротив всех пунктов, что значит полное удаление всех временных данных, куки и кешированных файлов.
- Нажмите на окошко временного диапазона и выберите значение «За все время».
- Для запуска очистки кликните по клавише «Удалить».
Важно. Перед тем как очистить журнал посещений, кеш и куки, закройте все страницы в браузере. Это поможет избежать появления ошибок и ускорит выполнение операции. Время очистки зависит от мощности компьютера и обычно занимает не более пяти минут.
Способ 2: увеличение кеша через опции Opera
Что делать, если сообщение появляется часто и мешает просмотру видео в высоком разрешении? Для решения проблемы можно увеличить количество памяти с помощь настроек Оперы. Действие не занимает много времени и не требует инсталляции дополнительных приложений.
Как увеличить память браузера Опера с помощью меню:
- Запустите Opera.
- Перейдите в настройки с помощью горячих клавиш Alt+P или меню в левом углу дисплея.
- Разверните вкладку «Дополнительно».
- Нажмите на пункт «Браузер».
- В правой части экрана отобразится список, пролистайте его до блока «Система».
- Перейдите в настройки прокси-сервера.
- Кликните по вкладке «Общие» и нажмите на кнопку «Параметры» в установках журнала браузера.
- Увеличьте объем используемого места на диске до 750 или 1024 Мегабайт.
- Сохраните изменения с помощью клавиши «Ок».
С заданными параметрами ошибка «Недостаточно памяти браузеру Опера» будет всплывать гораздо реже. Для увеличения быстродействия периодически выполняйте очистку журналов посещенных сайтов, например не менее одного раза в месяц.
Важно. На компьютерах с устаревшим оборудованием увеличение кеша может привести к снижению производительности браузера и зависаниям. Для решения проблемы очищайте журнал Оперы минимум раз в неделю или обновите оборудование ПК.
Способ 3: отключение процессов Opera.exe
Ошибка с текстом «Мало памяти» может возникать из-за большого количества запущенных процессов или открытых страниц. В этом случае можно закрыть все лишние вкладки из окна браузера или перейти в диспетчер задач. Opera.exe много процессов негативно сказывается на быстродействии браузера.
Как перейти в диспетчер задач и удалить лишние процессы:
- Нажмите комбинацию клавиш Ctrl+Shift+Esc для быстрого вызова диспетчера.
- Нажмите на вкладку «Процессы».
- Пролистайте список до процессов Опера.
- Выделите все процессы и закройте их с помощью клавиши внизу окна.
Важно. После отключения запущенных процессов браузер Opera выключится. При повторном запуске повысится быстродействие и скорость загрузки страниц. Такого же эффекта можно добиться путем перезагрузки компьютера.
С увеличенным объемом кеша, и периодической очисткой журналов посещенных страниц браузер Опера будет работать стабильно и ошибка о нехватке памяти не появится.
Вариант 2: Общие решения
Существуют также глобальные решения, посредством которых можно устранить рассматриваемую проблему.
Способ 1: Увеличение кэша обозревателя
Все программы для просмотра интернет-страниц пользуются кэшем – сохранёнными данными для ускорения доступа. Рассматриваемый сбой может появиться по причине небольшого объёма, выделенного под такие данные.
Если вы пользуетесь Mozilla Firefox, то для неё алгоритм следующий:
- Создайте новую вкладку, в адресной строке которой напишите about:config и нажмите на стрелку для перехода.
На следующей странице кликните «Принять риск и продолжить».
- В поле «Искать параметр по имени» вставьте следующий код и нажмите Enter:browser.cache.disk.smart_size.enabled
Дважды кликните по появившемуся параметру для смены значения с «true» на «false».
- Перезапустите Файрфокс, после чего повторите шаги 1-2, но теперь используйте другую команду:browser.cache.disk.capacity
Таким образом мы откроем настройку объёма кэша, он обозначен в килобайтах.
- Дважды кликните по строке для редактирования. Рекомендуется устанавливать размер от 512 Мб до 1,5 Гб, что соответствует 524288 и 1572864 Кб соответственно. Если вам нужно число между ними, воспользуйтесь любым подходящим конвертером величин. Введите желаемое количество памяти и воспользуйтесь кнопкой со значком галочки.
Способ 3: Переустановка веб-обозревателя
Нельзя исключать и факт повреждения файлов браузера – это вполне способно вызвать появление рассматриваемой ошибки. Метод устранения этой проблемы существует только один – полная переустановка проблемного приложения.
Способ 4: Увеличение производительности ОС
Если манипуляции с самим браузером не принесли должного эффекта, стоит произвести оптимизацию операционной системы.
- Первым делом проверьте, активен ли файл подкачки и какой его текущий размер. Если эта возможность отключена, рекомендуется её активировать.Мы рассказали вам о том, каким образом можно убрать ошибку «Не хватает оперативной памяти для открытия страницы» в браузере.
Заключение
Пришло время подвести итоги и сделать кое-какие выводы. В данном материале мы попытались ответить на вопрос о том, что делать, если Яндекс.Браузеру не хватает оперативной памяти. Список возможных вариантов решения проблемы представлен чуть выше.
Стоит отметить, что практически все вышеописанные способы действенны. А если они вам не помогли, то впору задуматься об увеличении объема оперативной памяти в компьютере. Ибо в таком случае ее действительно катастрофически мало.
Ситуация, когда браузер зависает или вы видите белое окно с неизвестной ошибкой, или вверху окна отображается надпись «Не отвечает» может случаться по разным причинам:
- это может быть вирусная активность;
- переполненный кеш;
- проблемы с плагинами.
И многое другое. Мы собрали максимально подробный список возможных причин и способов их исправления, начиная с самых простых.
Определение проблемы
При первых симптомах, когда Яндекс.Браузер начинает вести себя неадекватно, стоит проверить какие задачи мешают ему нормально работать. Возможно завис скрипт на какой-то странице или проблему вызвал плагин или установленное дополнение.
Чтобы определить виновника нужно открыть Диспетчер задач Яндекс.Браузера:
- Откройте «Меню», кликнув по кнопке в виде трех полос в правом верхнем углу браузера.
- Дальше наведите курсор на пункт «Дополнительно»/«Дополнительные инструменты» и в третьем всплывающем окне выберите «Диспетчер задач».
Также можно посмотреть, возможно в системе какое-то приложение оказывает негативное действие и создает конфликт, это можно сделать через «Диспетчер задач Windows».
- Нажмите комбинацию клавиш Ctrl + Shift + Esc .
- При необходимости разверните подробности в окне «Диспетчера задач».
- Посмотрите какие процессы больше всего нагружают систему, точно также как и в предыдущем пункте нагружающий процесс можно снять.
Устаревшая версия
Разработчики выпускают обновления системы, чтобы закрыть уязвимости, добавить новые функции и возможности. И если вы однажды отключили обновления, то новых патчей, естественно, не получите. Со временем устаревшая версия может подвергаться различным атакам и сбоям, и не удивительно если браузер зависает.
Чтобы исправить ситуацию нужно установить новую версию Яндекс.Браузера:
- Откройте «Меню» и в выпадающем списке выберите «Дополнительно»/«О браузере».
Много временных файлов
В то время когда вы посещаете интернет-страницы браузер пишет каждое ваше действие и сохраняет копии картинок, текста скриптов и другой информации, которая по идее должна помогать оптимизировать работу обозревателя. Но если браузер чистился последний раз на прошлый новый год или, вообще, никогда — гарантировано в системе скопилось много временных файлов. Они то и мешают Яндекс.Браузеру нормально работать.
Очистить кеш браузера можно многими способами, но мы не будем рассказывать о всех. Остановимся на основном способе.
Чистка кеша инструментами браузера:
- Откройте «Меню» и далее наведите курсор на пункт «История» и снова выберите «История».
- Нажмите на кнопку «Очистить историю» в левом нижнем углу.
- Также это можно сделать через комбинацию клавиш Ctrl + N или пройти по адресу на внутреннюю страницу настроек браузера browser://settings/clearBrowserData .
- В открывшемся окне отметьте галочками пункты кеша, истории просмотров, файлов cookie и журнала загрузок.
- Выберите период, за который нужно очистить историю (рекомендуется выбирать «За все время»).
- Нажмите «Очистить».
Много установлено расширений
Расширения которые вы устанавливаете себе в браузер решают массу задач. С их помощью можно скрывать IP, ходить по заблокированным сайтам, загружать музыку и фильмы из источников, где по идее возможности загрузки медиа быть не должно, и многое другое. Но несмотря на все полезности дополнений они могут стать причиной конфликта в системе.
Чтобы отключить или удалить расширения:
- Вставьте в адресную строку команду browser://tune/ и нажмите Enter .
- Просмотрите список установленных плагинов. Отключите или удалите ненужные плагины.
Здесь находятся плагины, которые были изначально из коробки вместе с браузером. Их удалить нельзя, но можно отключить. Достаточно переключить тумблер в положение «Выкл.».
Если вам нужно какое-то расширение, можно поискать аналог десктопной программы в сети. Или включать его на время работы. В конце списка находятся расширения, которые вы устанавливали их сторонних источников. Их можно удалить.
Установлены блокировщики рекламы
И снова про расширения — никто не хочет смотреть рекламу в Ютубе при просмотре видео каждые 5 минут, а то и чаще. Баннерная реклама на сайтах тоже не радует и пользователи в попытках избавиться от этой напасти устанавливают блокировщики. Не все они работают корректно, а многие так вообще могут создавать сильные помехи, из-за которых браузер будет тормозить и зависать.
Много программ в автозагрузке
Автозагрузка — это раздел системы Windows, который отвечает за то, какие программы будут запускаться вместе с системой, когда вы включаете компьютер. Многие программы без спроса прописываются в автозагрузку и потом работают в фоновом режиме, даже если они нужны раз в месяц, на самом деле.
Это создает проблемы с тем, что для работы браузера в итоге не хватает системных ресурсов, а именно оперативной памяти. Если пользователь часто и много устанавливает программ. Чтобы разгрузить систему и отключить ненужное ПО следуйте дальнейшей инструкции. Для ОС Windows 10 и 7 инструкции немного отличаются, поэтому мы подготовили разные инструкции.
Для Window 10:
- Выполните на панели правый клик мыши в контекстном меню выберите «Диспетчер задач».
Для Window 7:
- Запустите утилиту «Выполнить» с помощью комбинации клавиш Win + R .
- В диалоговом окне утилиты впишите команду msconfig и нажмите «Ок».
Перезагрузите компьютер для внесения изменений. Вы увидите как быстрее стал работать компьютер, когда ему не приходится обрабатывать тонны ненужных процессов. А программы которые вы отключили также можно будет запускать с рабочего стола или панели задач, если там закреплены их ярлыки.
Проблемы с Флеш Плеером
Флеш-плеер очень древний плагин и долгие годы был практически незаменим при разработке флеш-игр и воспроизведения флеш-анимации или видео. Но браузеры отказываются от флеш-плеера и переходят на более совершенные технологии HTML5. Flash Player уязвим и часто подвергается атакам хакеров.
Если на каком то сайте, где установлен Flash Player и вы хотите например посмотреть фильм, а в ПК у вас не установлен плагин, то с воспроизведением могут быть проблемы. Или если версия флеш неактуальная.
- Чтобы обновить Флеш-плеер отправляйтесь на официальный сайт Adobe Flash Player.
- В Шаге 1 выберите операционную систему.
- В Шаге 2 выберите версию, для какого браузера загрузить Flash Player (для Яндекс.Браузера нужно выбирать FP 32 for Opera and Chromium — PPAPI).
- Снимите метки с предложений установить стороннее ПО от партнеров.
Ошибка «Без имени»
Бывает что пытаешься загрузить какой-то сайт или страницу, но вместо этого отображается только белый экран и надпись в адресной строке Яндекс.Браузера «Без имени». Для решения подобной проблемы перезагрузите страницу с помощью комбинации клавиш Ctrl + F5 и почистите кеш браузера, как мы описывали выше.
Заражение вирусами
Одна из частых причин почему браузер зависает или тормозит, или появляются ошибки и браузер «не отвечает» — это заражение вирусами. Вредоносное ПО может попасть на компьютер с кряками программ, в письме от неизвестного, которое вы неосторожно скачали, перешли по ссылке от друга (которого, как оказалось, взломали) и так далее. Способов заразить ПК пользователя достаточно много. А симптомы нам уже известны.
В первую очередь, если имеет место бы заражение ПК, нужно просканировать компьютер облачными антивирусными решениями. Таких сервисов в сети достаточно много. Они легкие, не требуют установки, не загружают на компьютер вирусные базы. Сигнатуры по которым они проверяют файлы, всегда актуальны и лежат на облаке.
Самые распространенные это:
Рекомендуется проверить систему как минимум одним сканером, а лучше 2 или 3 по очереди. А после переустановить стационарный антивирус, когда вирусы будут найдены и обезврежены.
Повреждение системных файлов обозревателя
Возвращаемся к вирусному заражению — даже после того как вы обнаружите и обезвредите всех злоумышленников, велика вероятность что они могли повредить файлы браузера и даже после лечения он может работать со сбоями. Для решения этой проблемы рекомендуется выполнить переустановку браузера.
- Удалите браузер через «Панель управления»/«Удаление программ».
- В процессе отметьте галочкой пункт очистки пользовательских файлов.
- После почистите систему от мусорных файлов и исправьте ветки реестра с помощью утилиты CCleaner.
- Дальше можно отправляться на официальный сайт Яндекса, чтобы скачать актуальную сборку.
А как её установить правильно, включить синхронизацию и выполнить первичное настройки мы рассказываем в другой нашей статье.
Причины перезагрузки
Собственно, в описании ошибки и указан основной источник проблемы — это оперативная память компьютера (ОЗУ), точнее её нехватка. Чаще всего ошибка появляется на компьютерах с небольшим её значением (2-4 Гб), либо в перегруженных фоновой работой программ системой. Сам по себе и Яндекс браузер ест много ОЗУ, а если там еще открыто несколько «тяжелых» страниц, то памяти может критически не хватать. Под словом «тяжелые» следует понимать веб-сайты с большим количеством скриптов, вставками flash-баннеров, либо подтягивающими предустановленные плагины. Например, те же онлайн кинозалы могут потреблять в среднем до
200 Мб. Не стоит сравнивать такие ресурсы с тем же ВК, оптимизация там будет получше.
Сброс запуска «Из-за нехватки памяти страница была перезагружена»
Расширения и темы оформления
Каждое установленное расширение для браузера использует определенный объем ОЗУ, так что чем больше их будет, тем меньше свободной памяти RAM останется. Зачастую именно из-за этого Яндекс Браузер слишком сильно потребляет «оперативку».
Но это легко исправить – достаточно просто отключить не самые важные плагины, в результате чего все быстро придет в норму. Для этого нужно сделать следующее:
- запустить браузер и открыть его настройки;
- в меню выбрать пункт «Дополнения»;
- отобразится список установленных плагинов, напротив каждого есть переключатель для его активации и деактивации;
- отключить не самые важные расширения;
- перезапустить обозреватель.
Не всем пользователям известно, но темы оформления браузера работают по принципу обычных расширений, так что тоже используют определенную часть ОЗУ. Так что если в Yandex.Browser установлена какая-то анимированная тема – рекомендуется отключить ее, установив стандартную.
- ввести в адресную строку запрос browser://settings/interface ;
- активировать стандартную тему оформления – темную или светлую;
- перезапустить браузер.
Таким образом, существует немало причин, по которым браузер от Яндекса использует слишком много оперативной памяти компьютера, но обычно все такие проблемы можно решить самостоятельно. Что именно для этого следует сделать – рассмотрено выше, так что никаких проблем у пользователей не должно возникать.


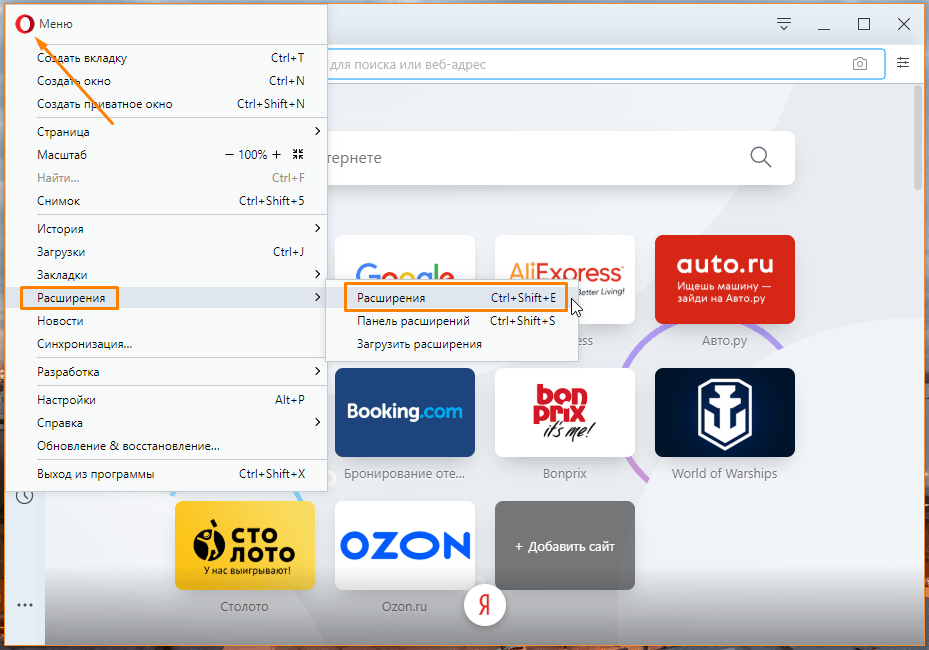
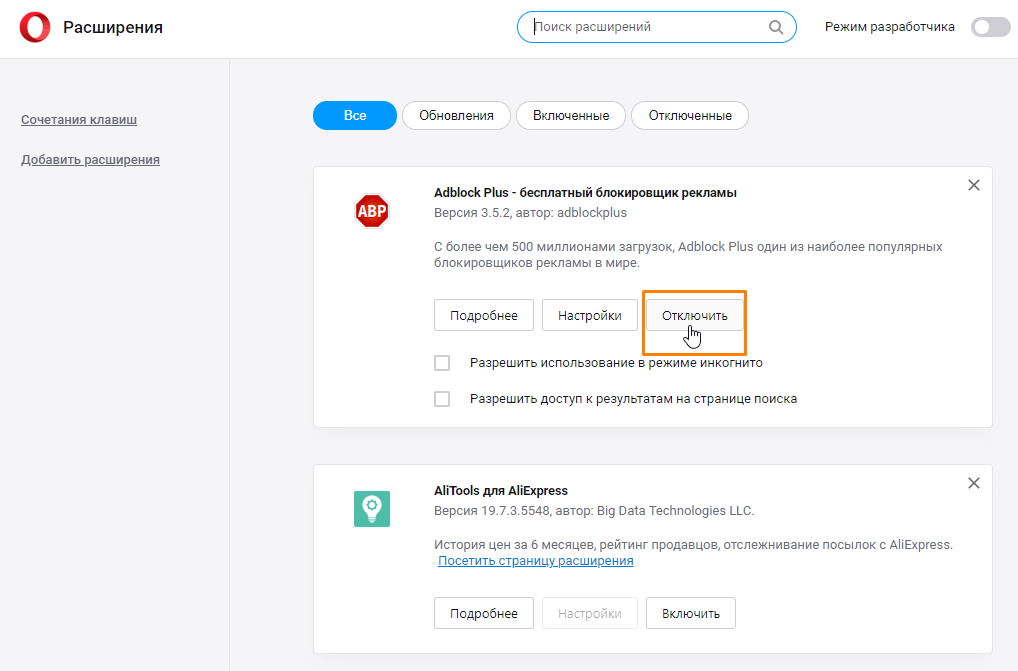
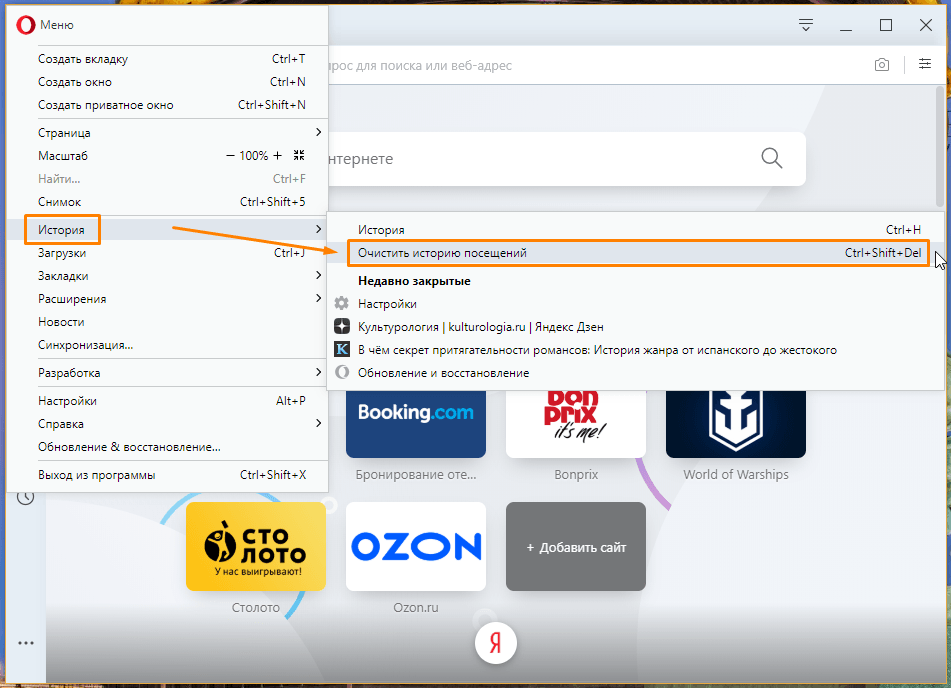
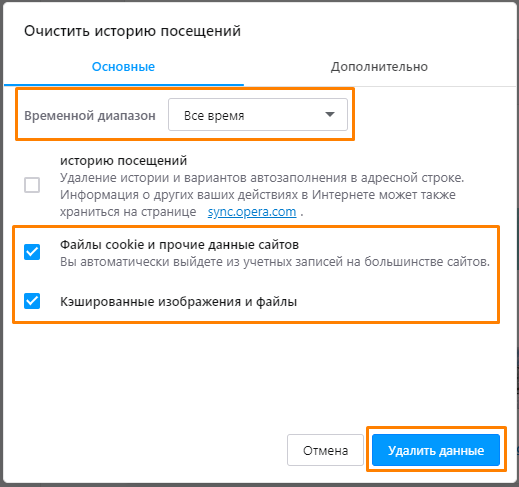
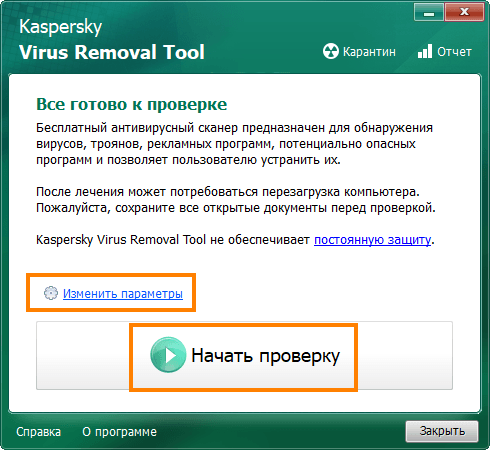
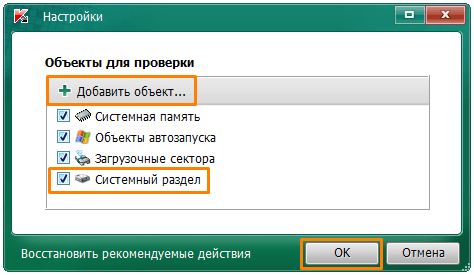
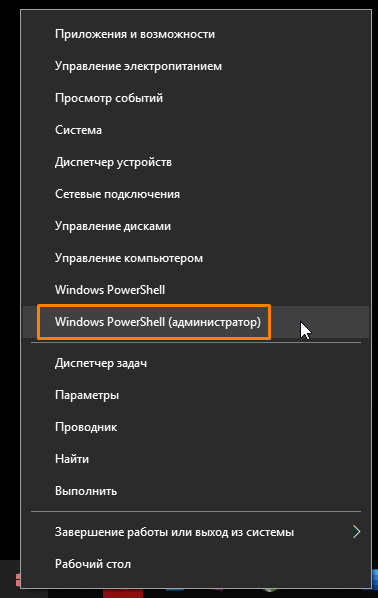
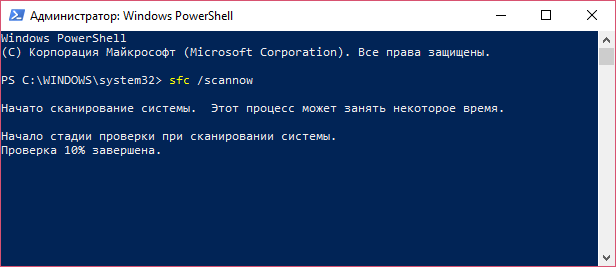

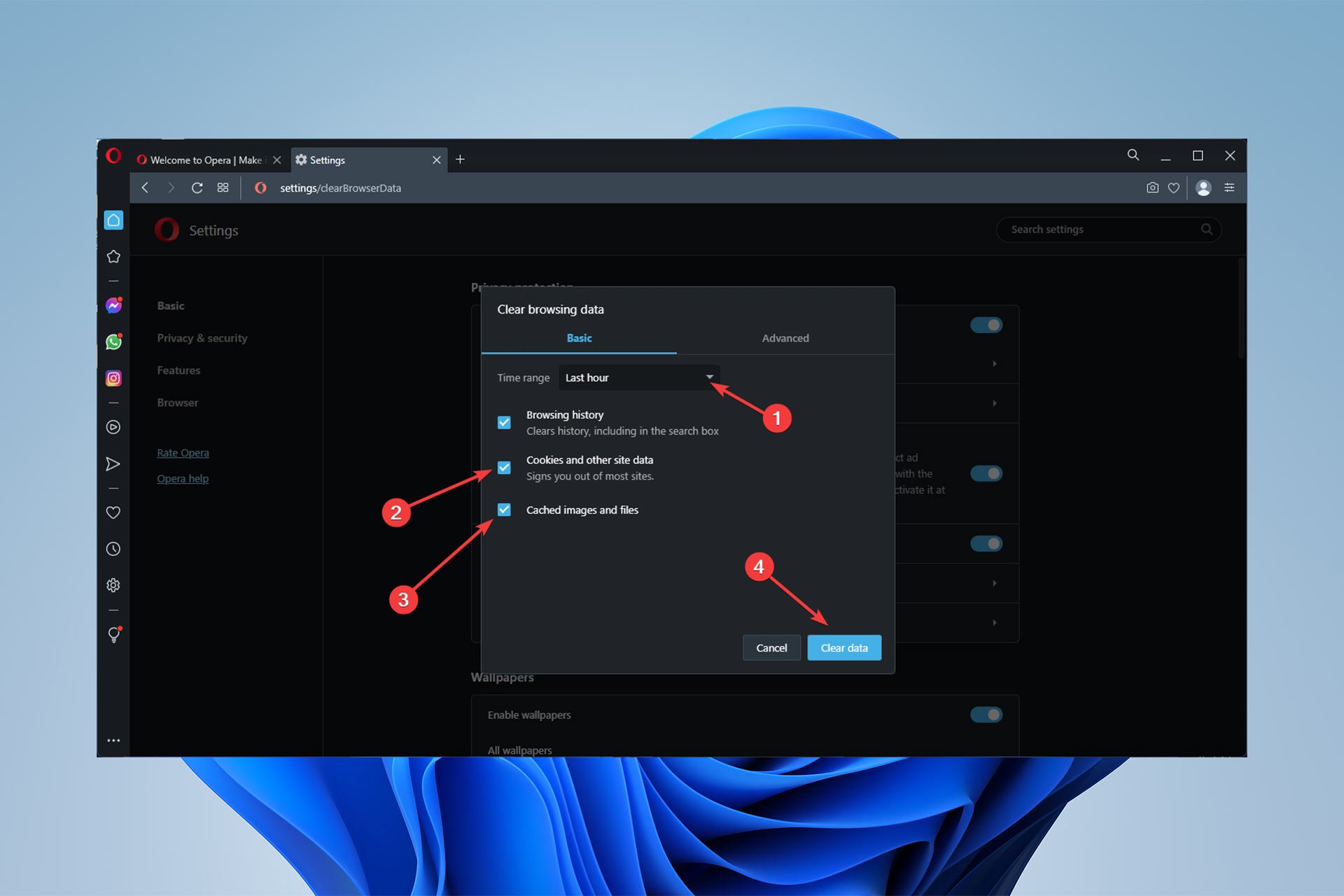
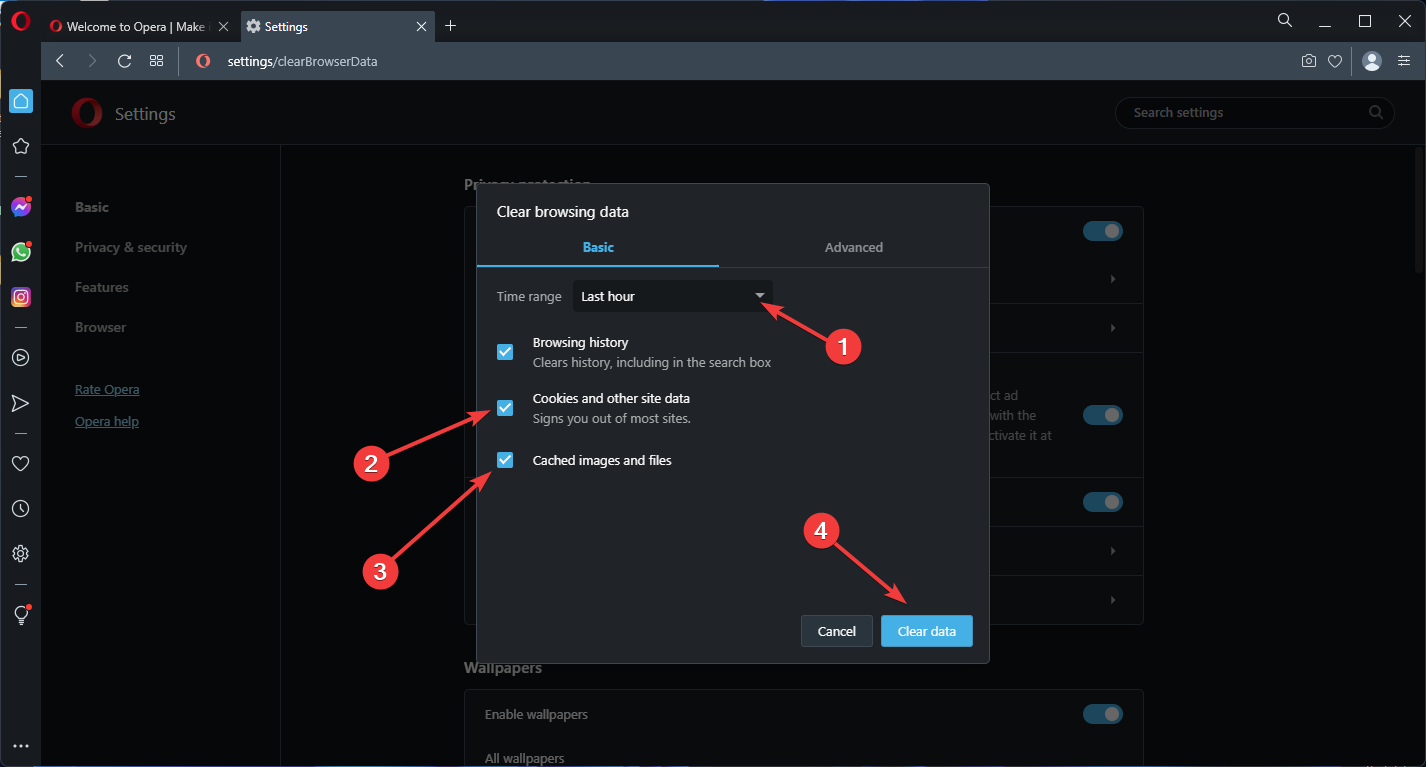
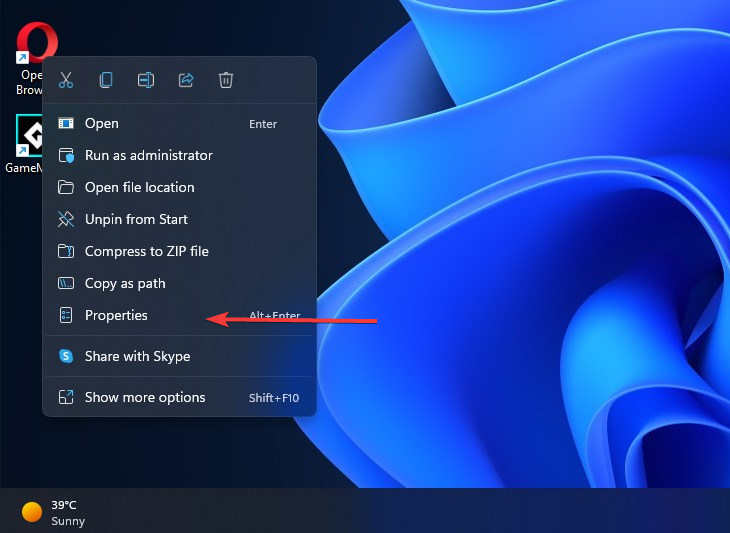
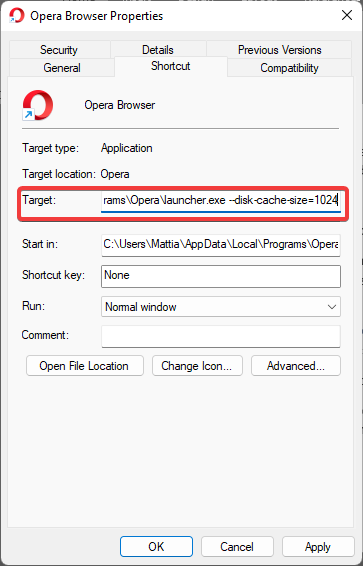
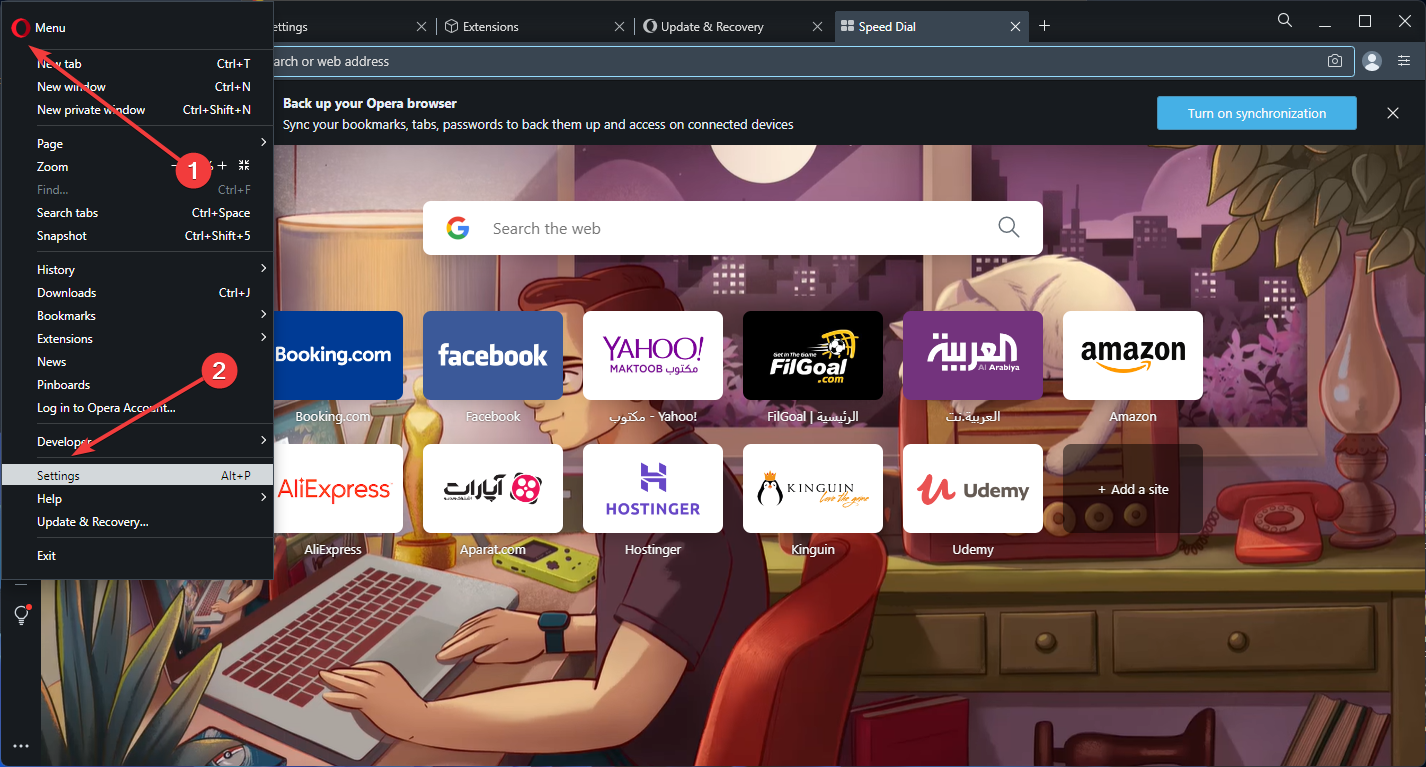
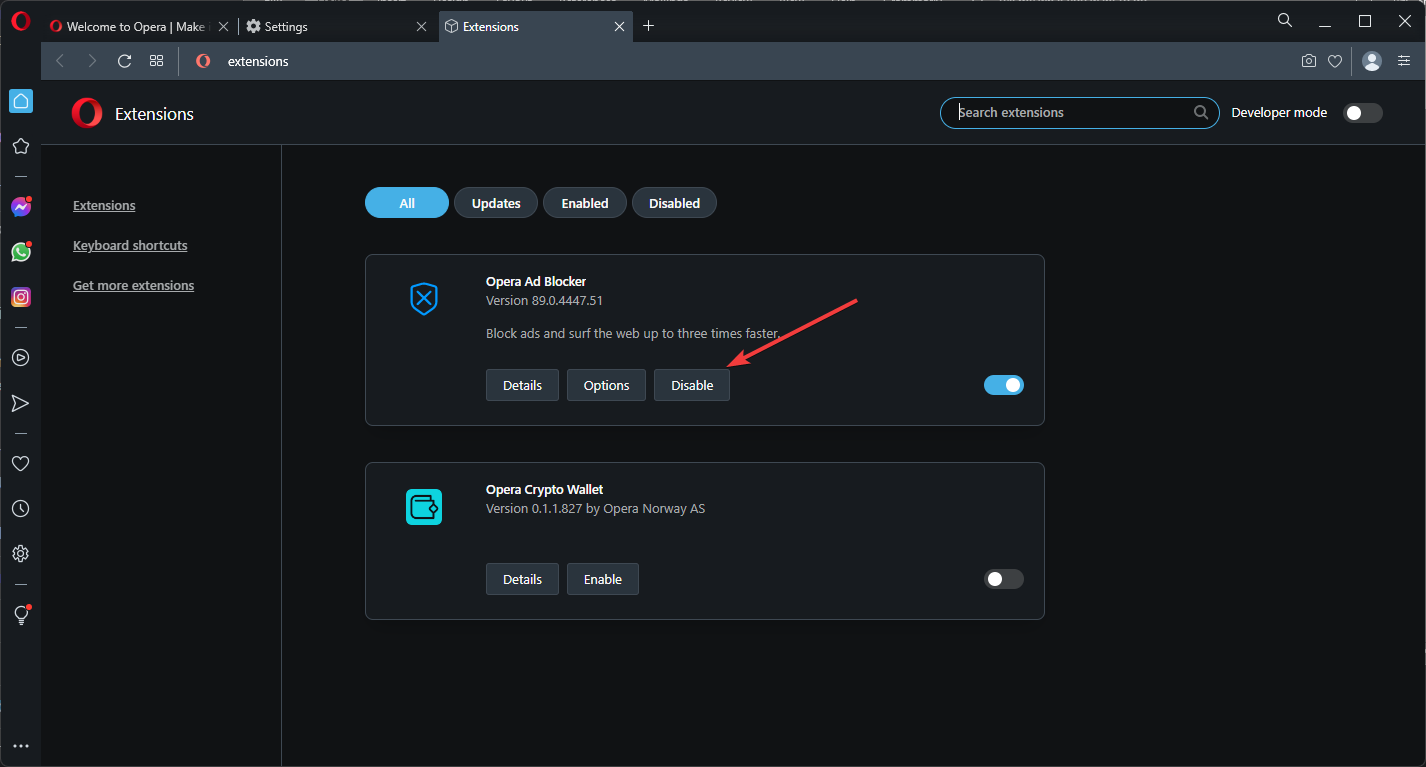
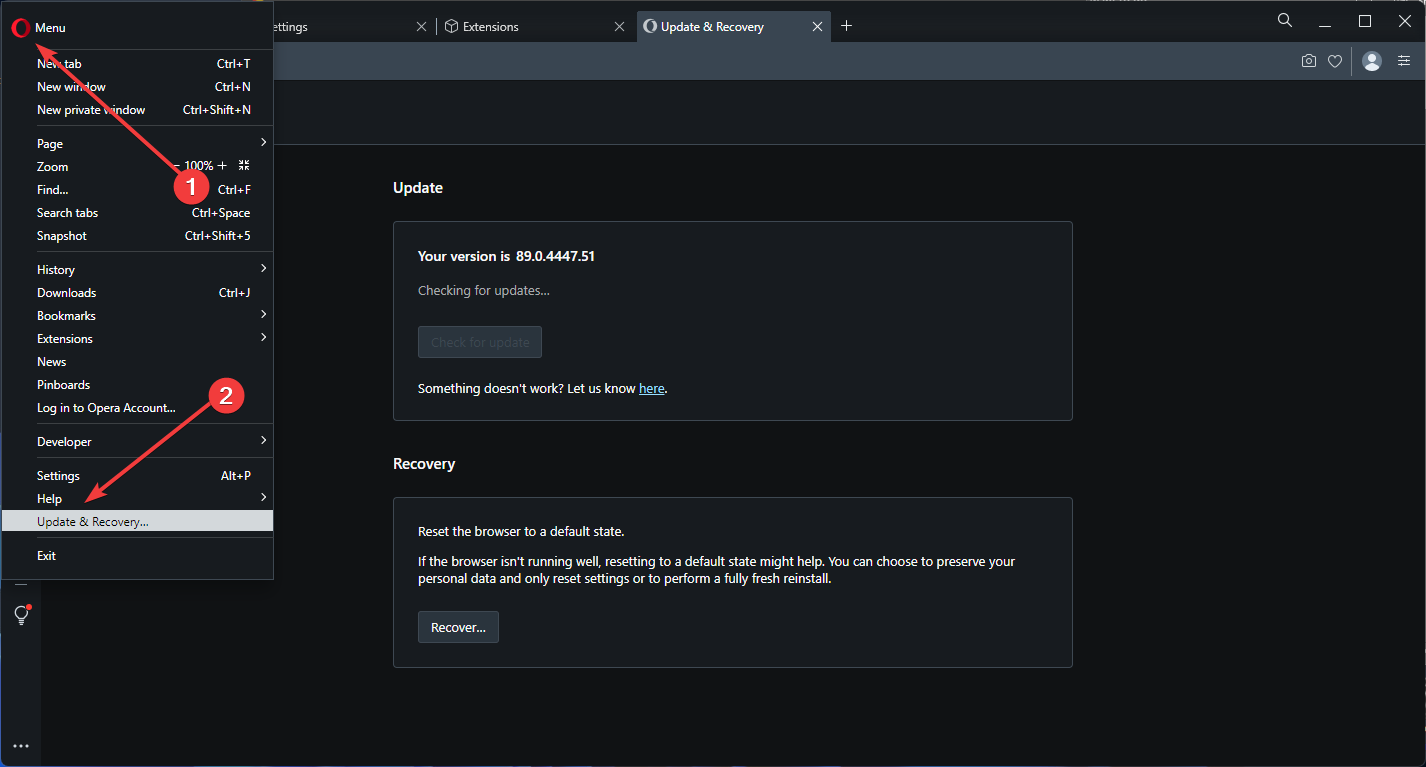
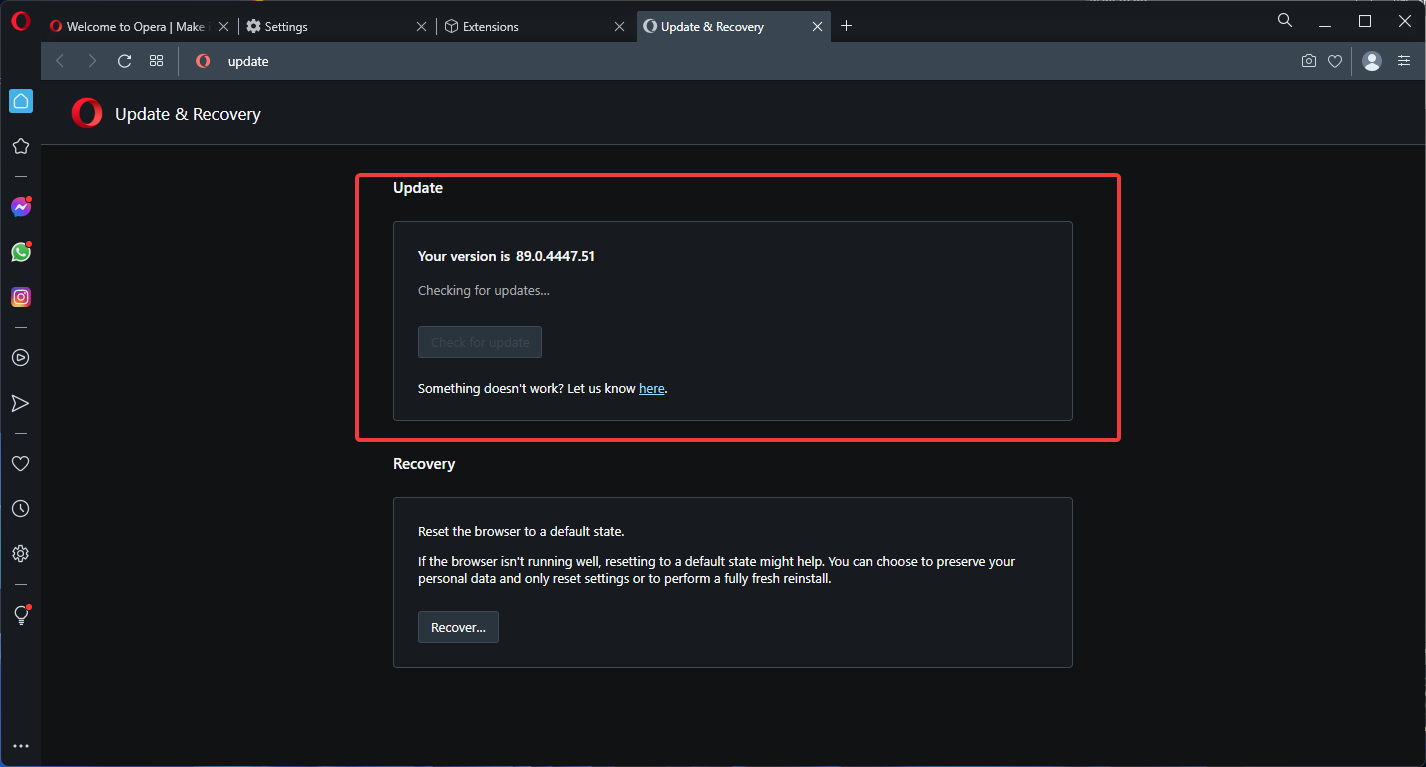

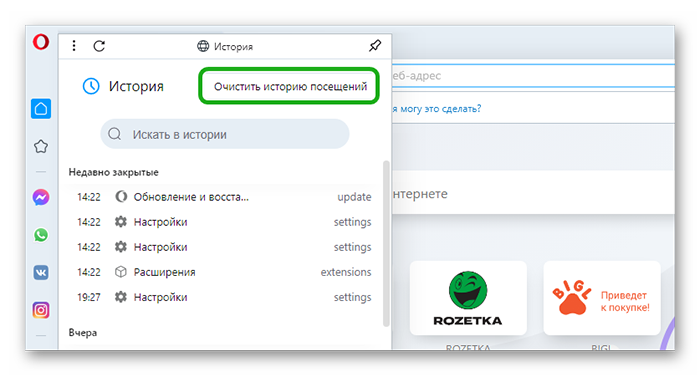
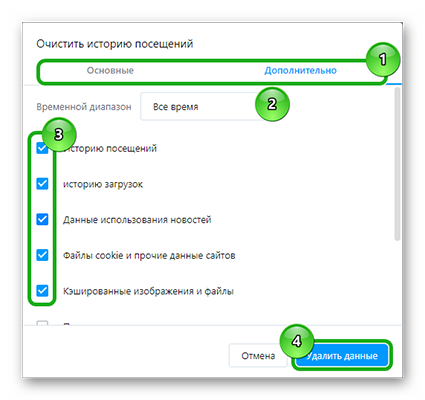
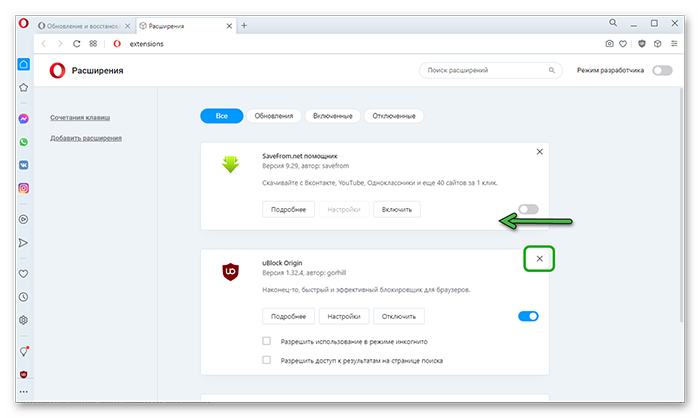
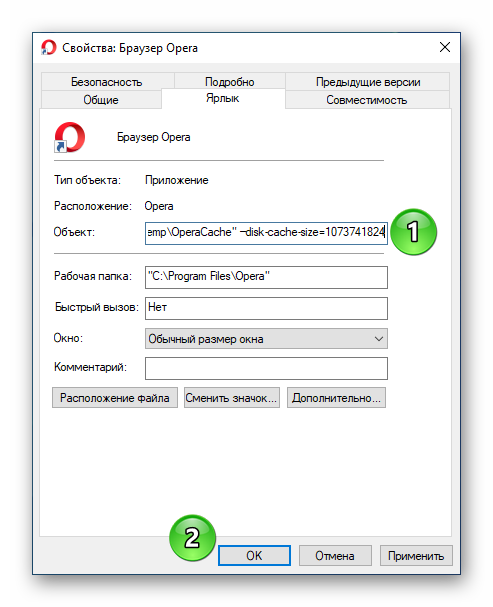
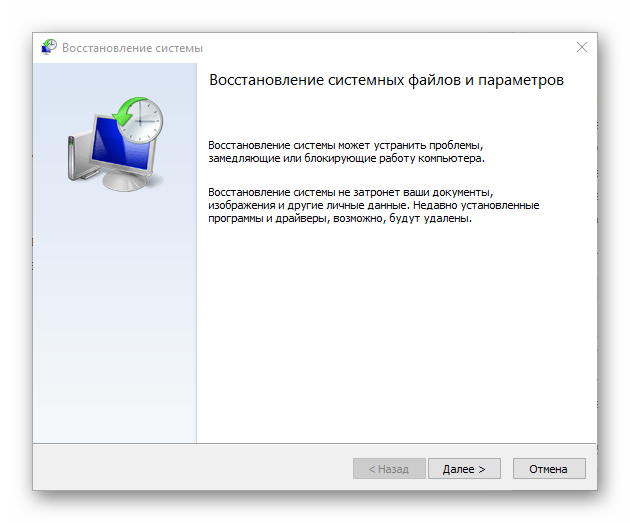

























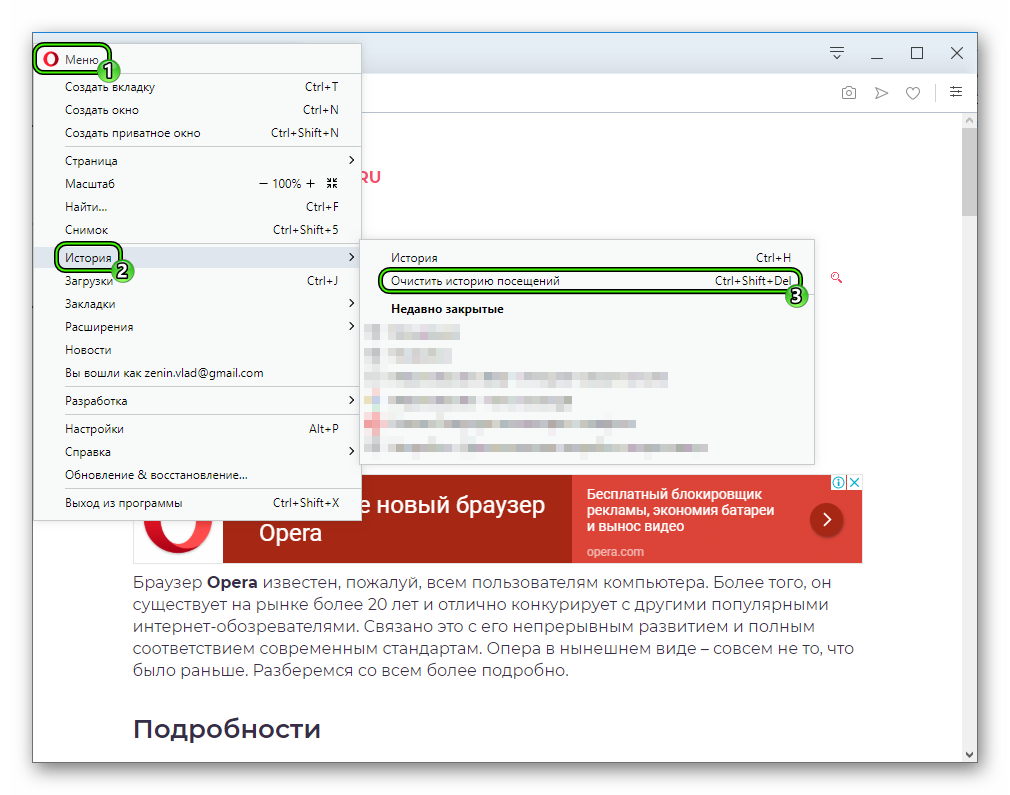 Или же воспользуйтесь комбинацией клавиш Ctrl + Shift + Del .
Или же воспользуйтесь комбинацией клавиш Ctrl + Shift + Del .
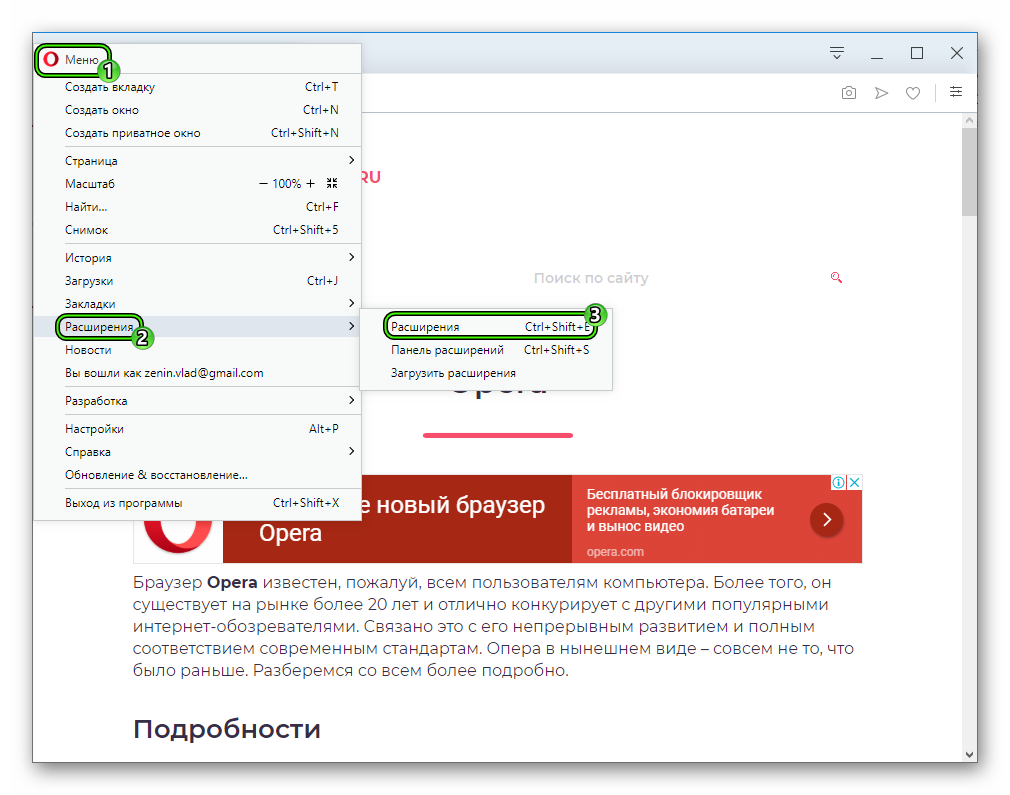 На эту же страницу выйдет попасть с помощью комбинации клавиш Ctrl + Shift + E .
На эту же страницу выйдет попасть с помощью комбинации клавиш Ctrl + Shift + E .