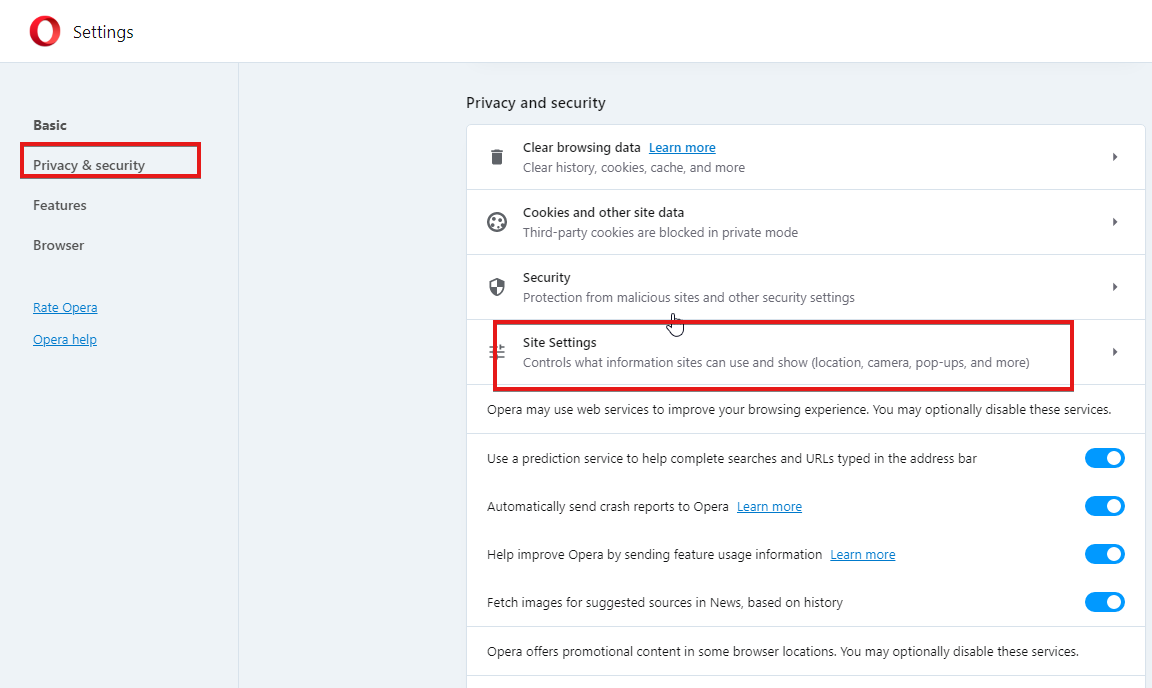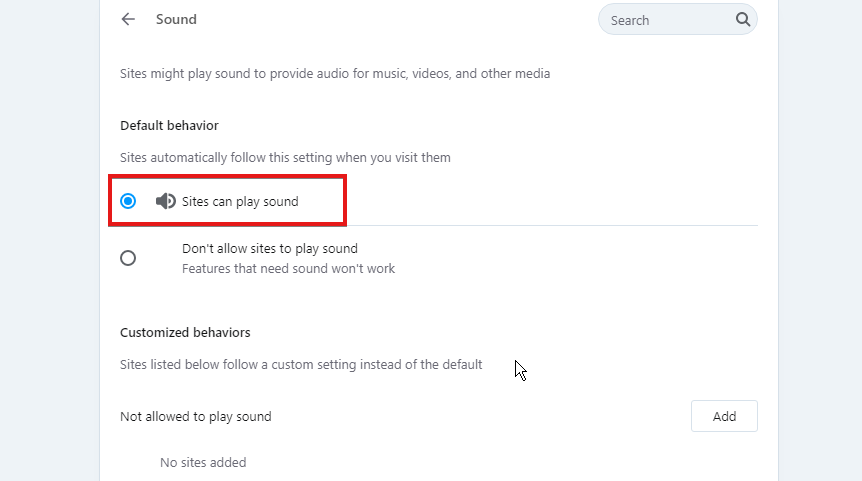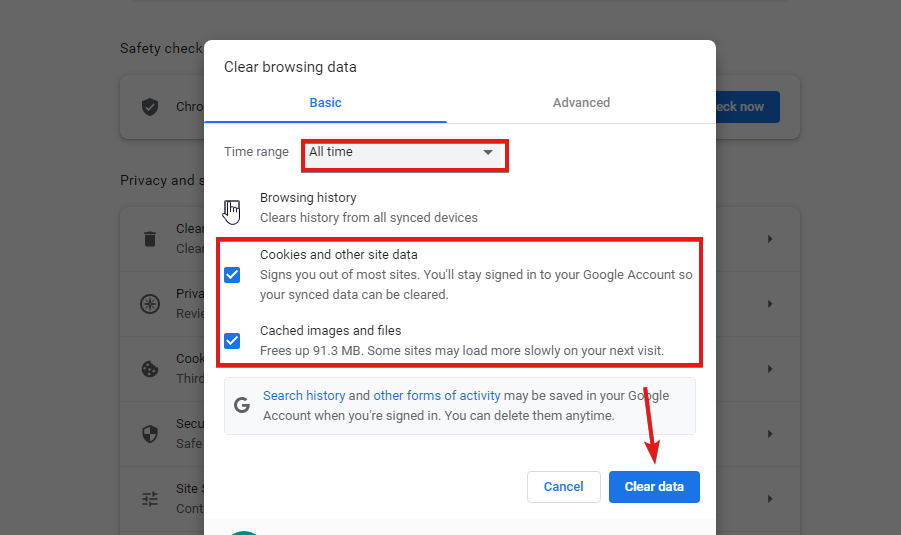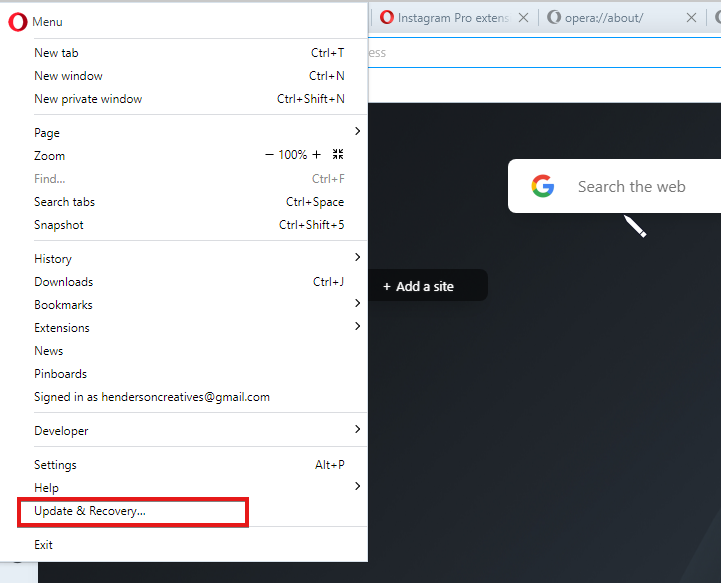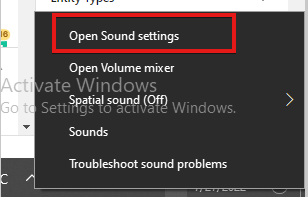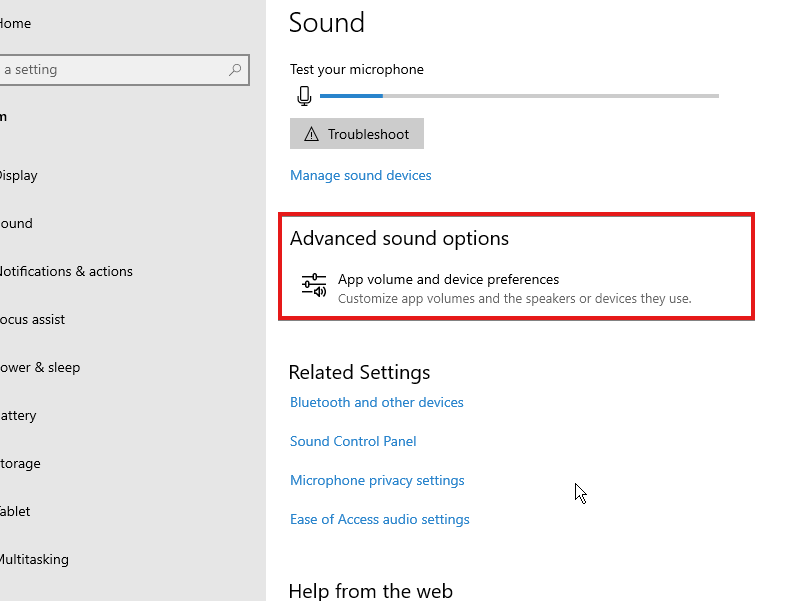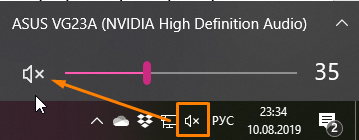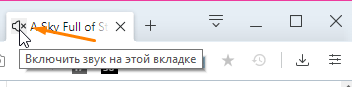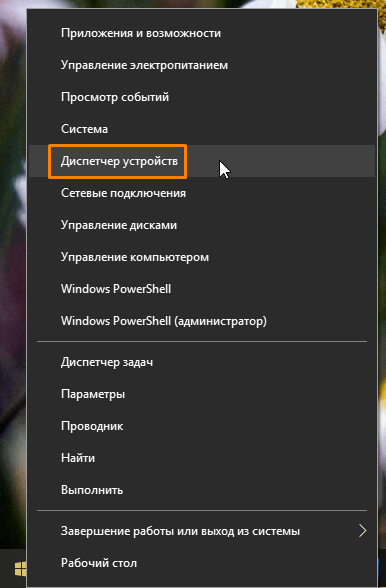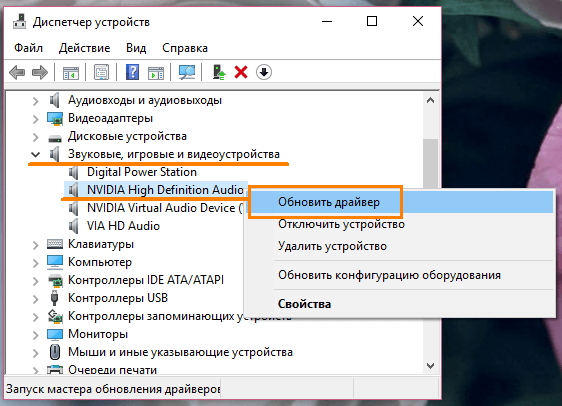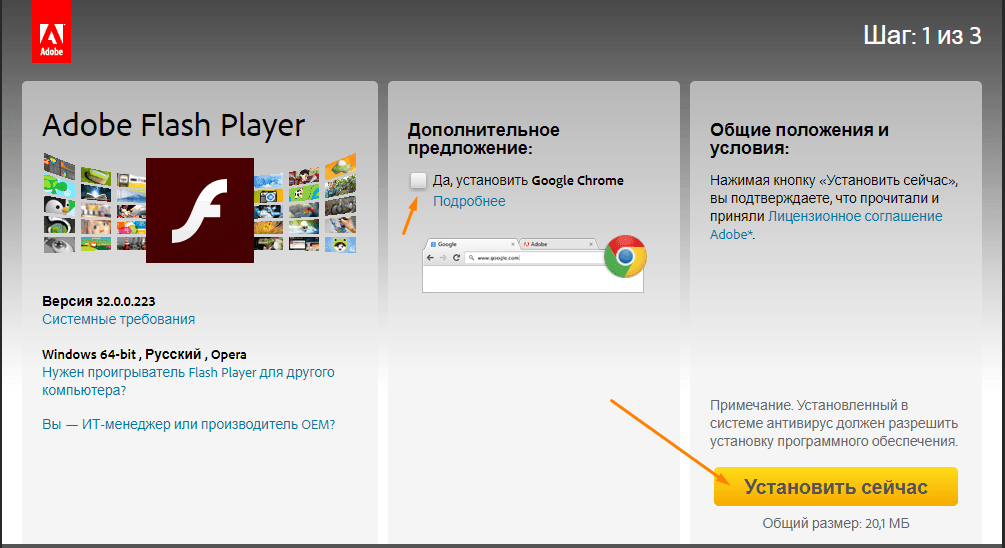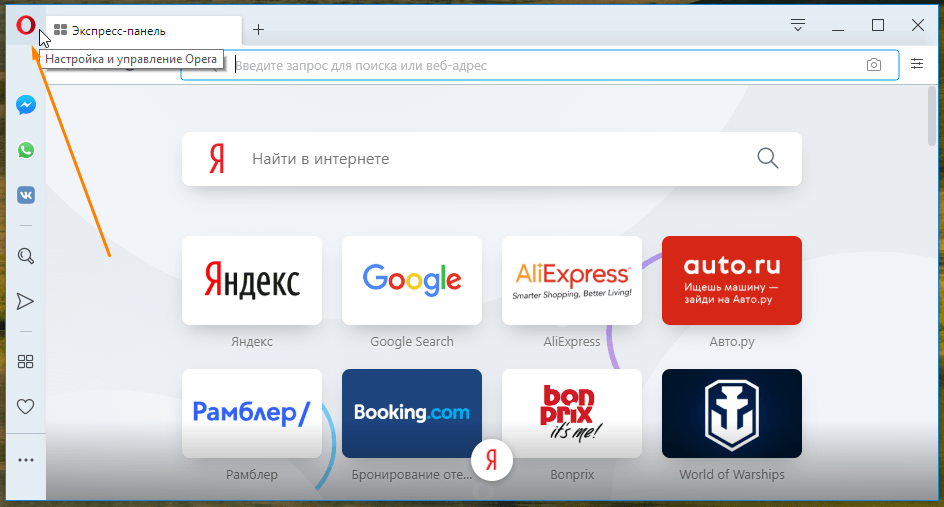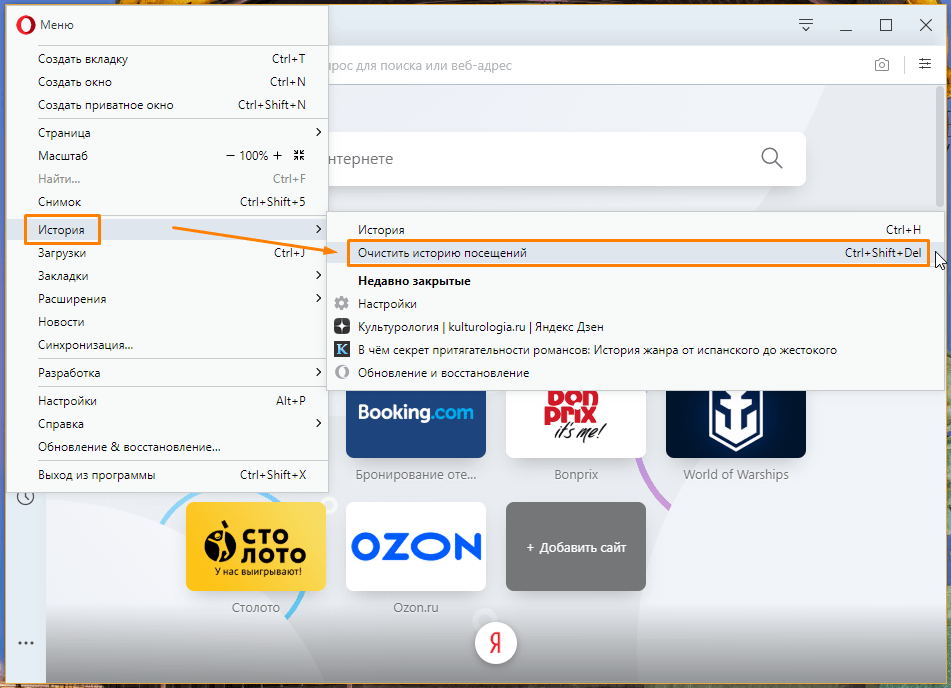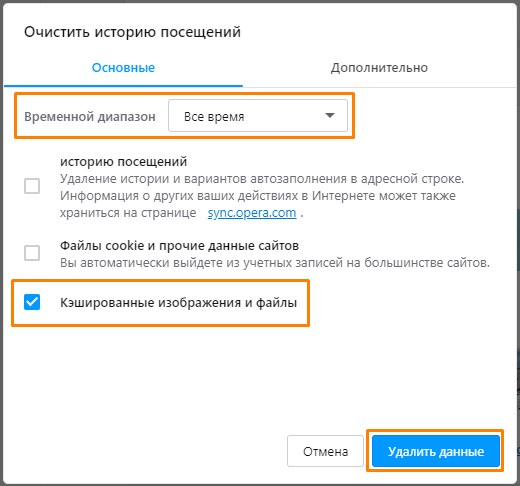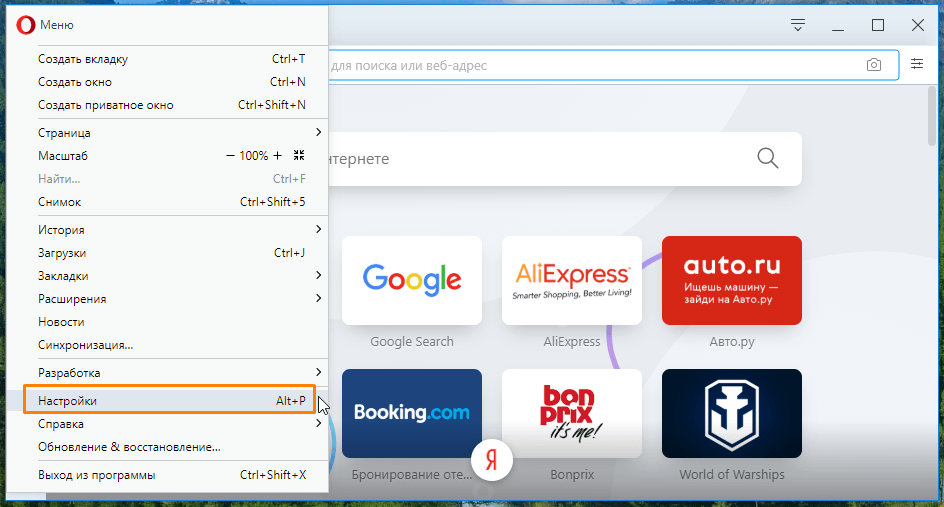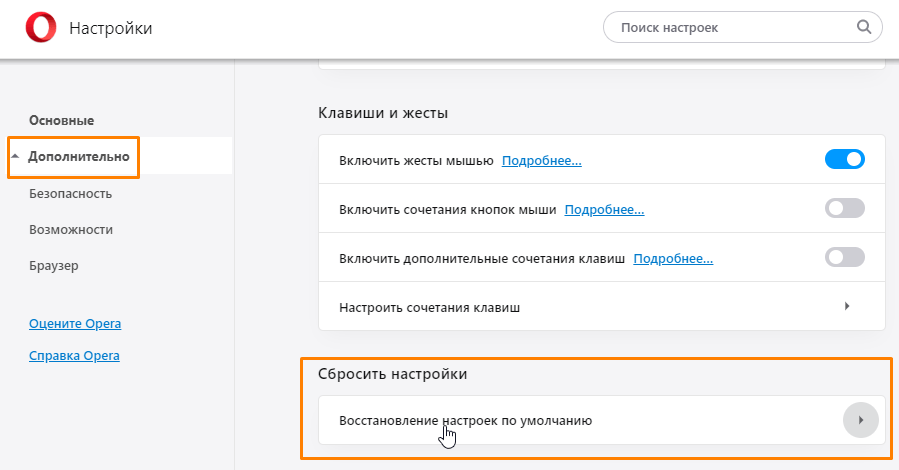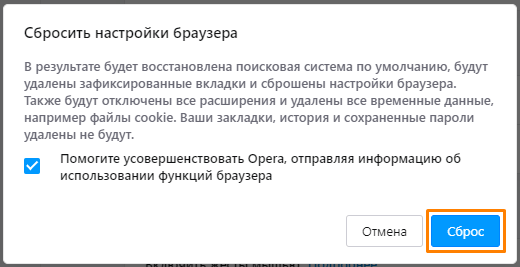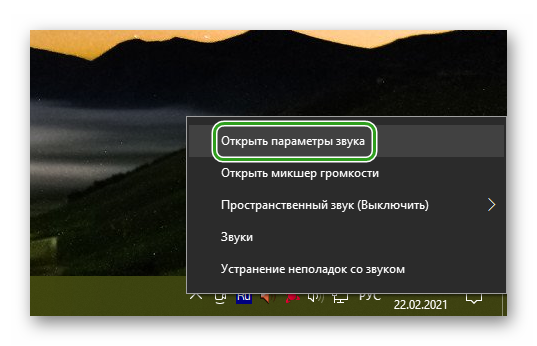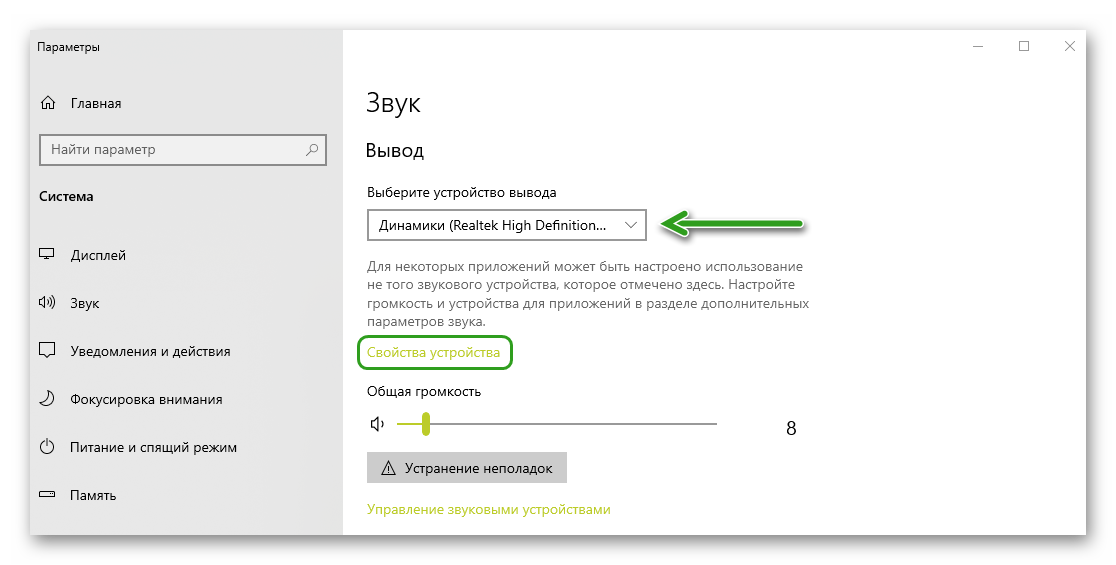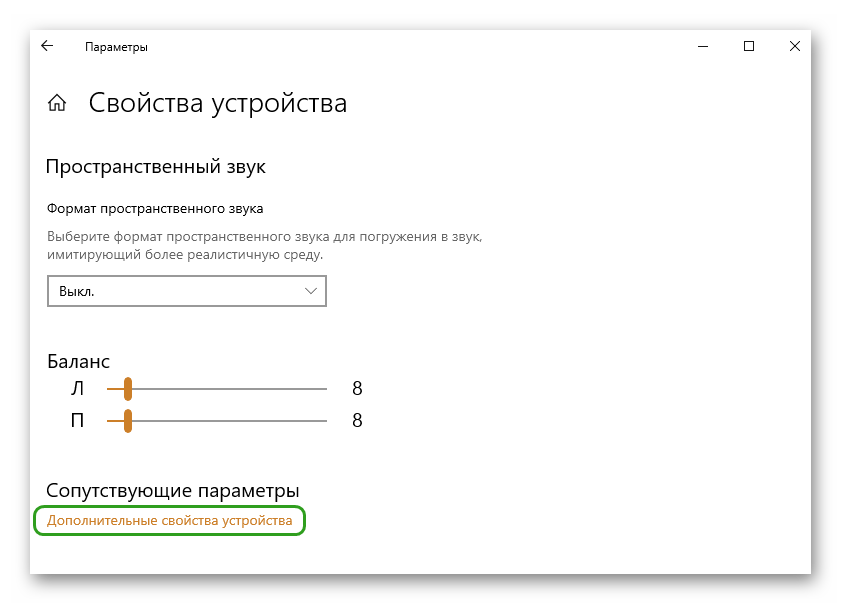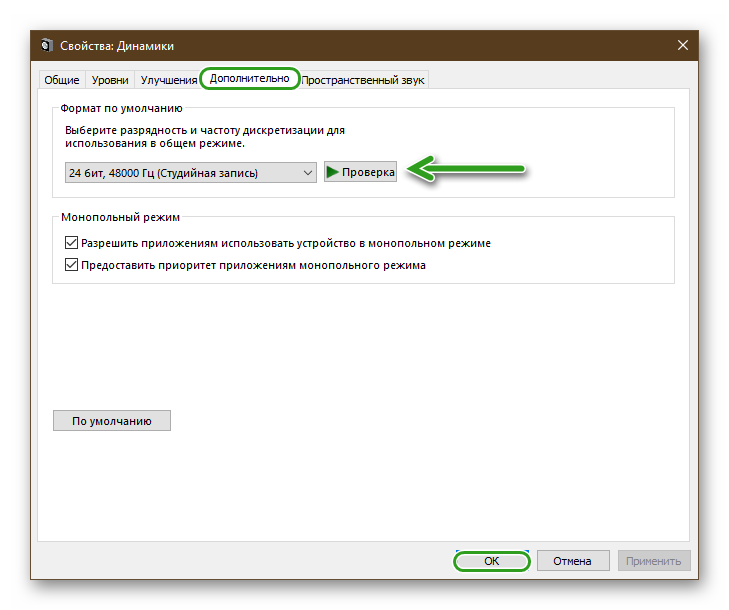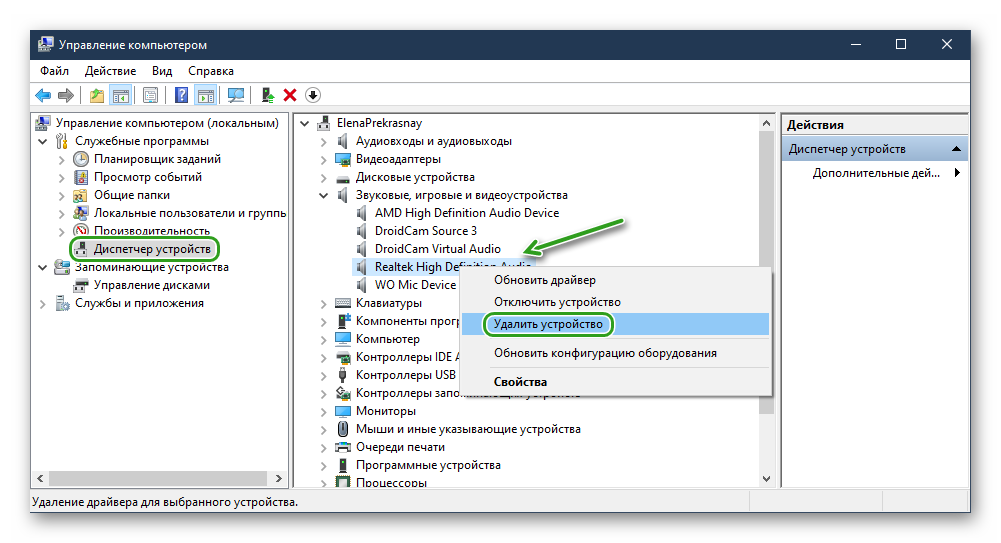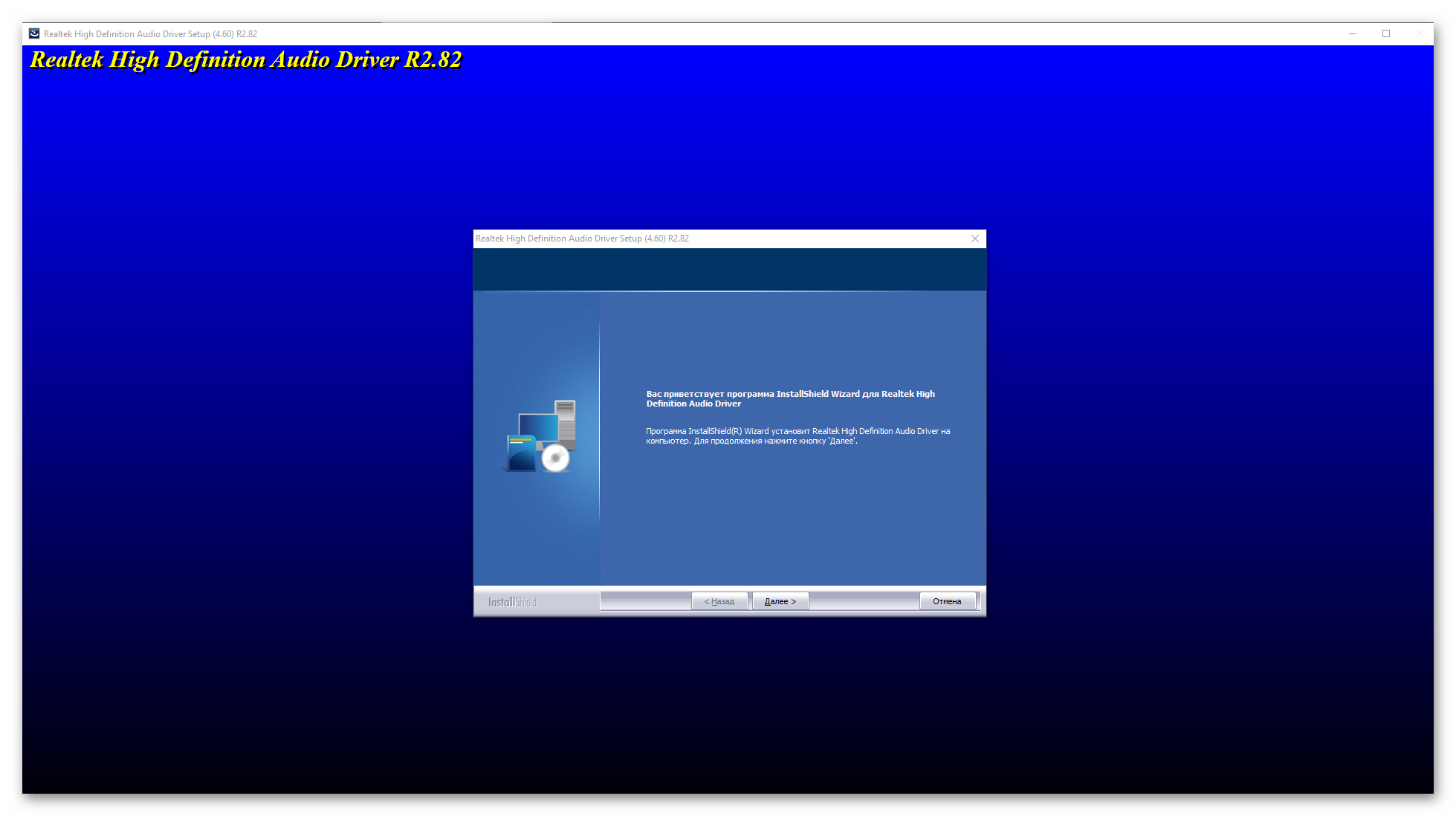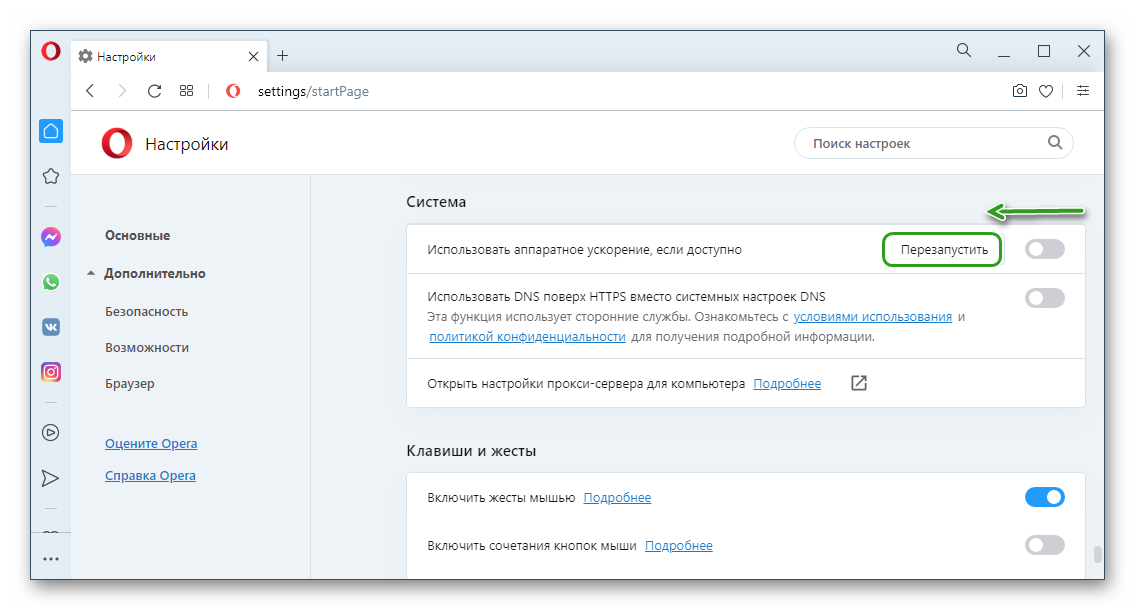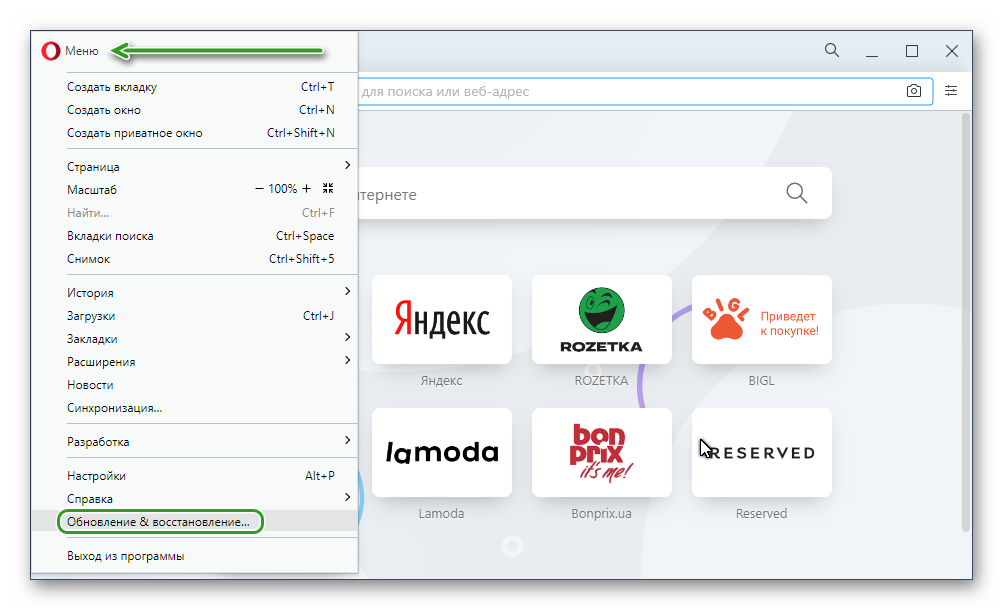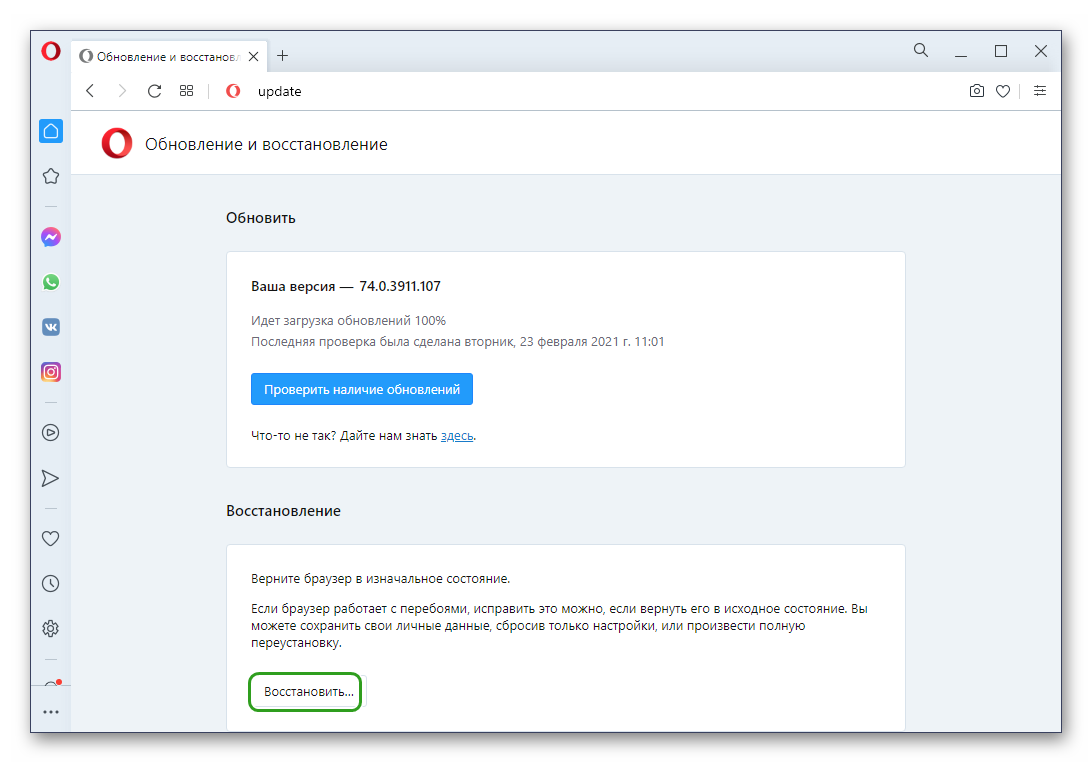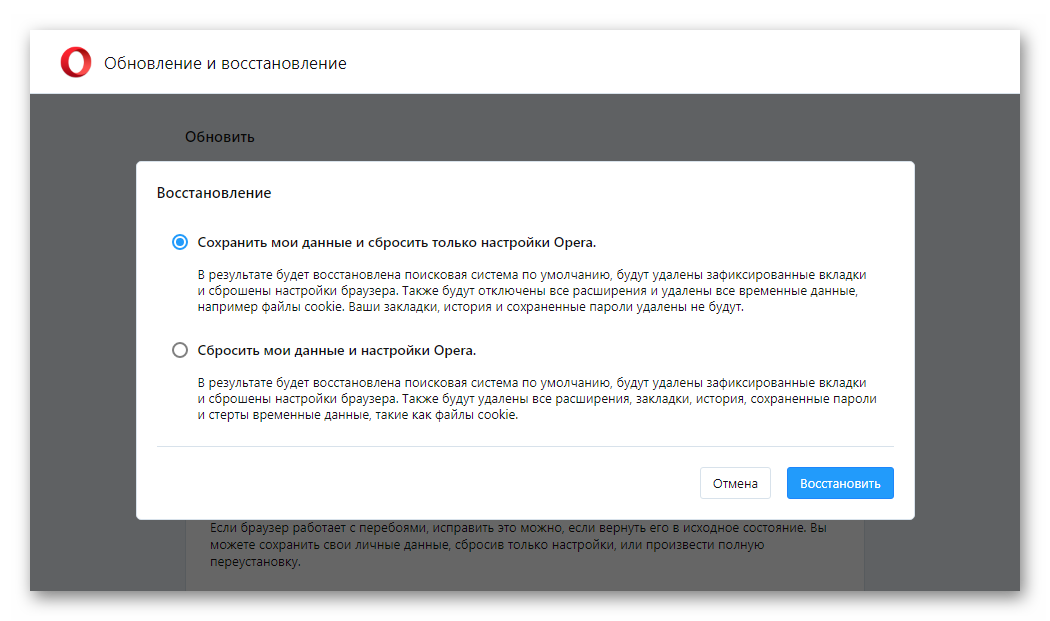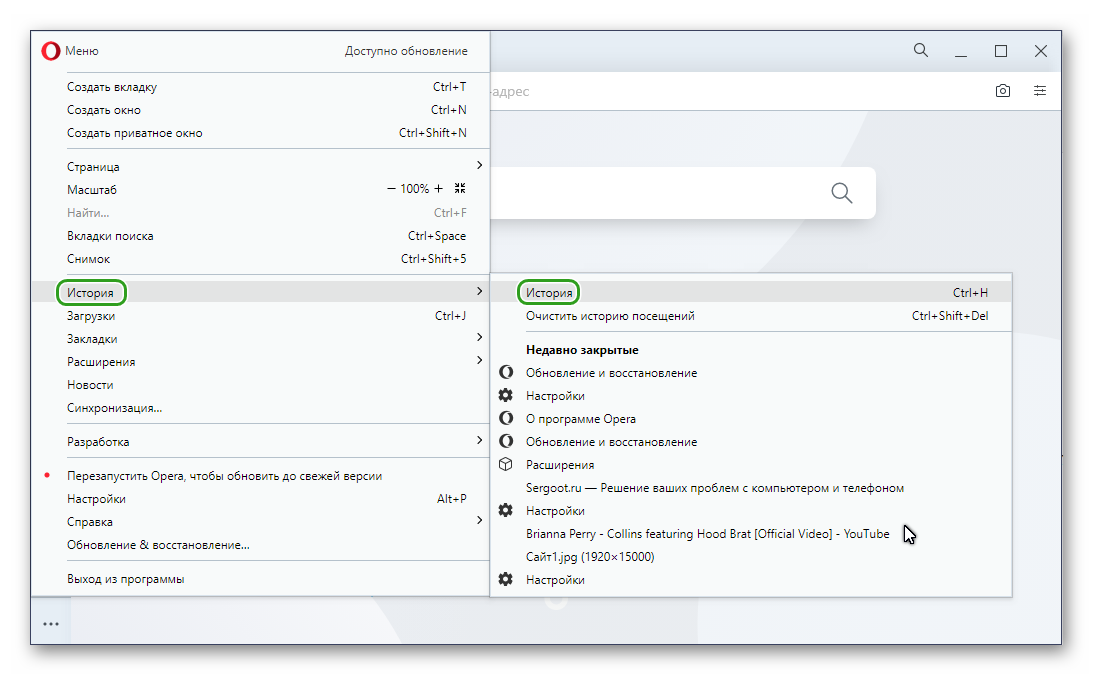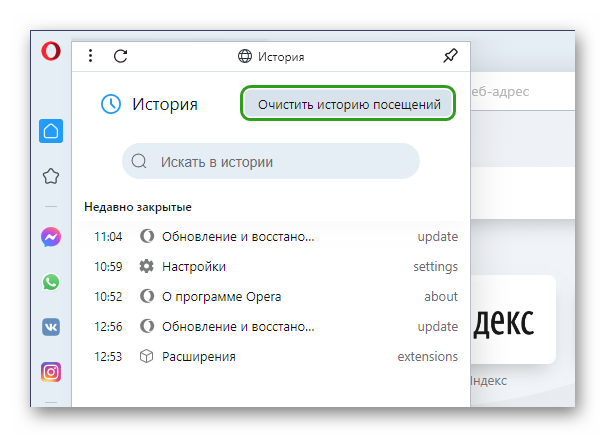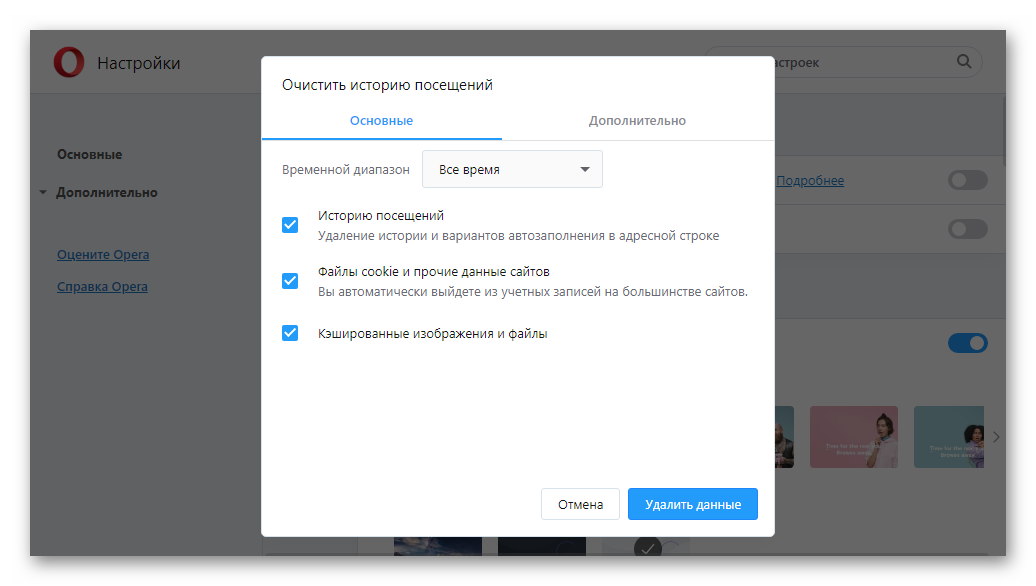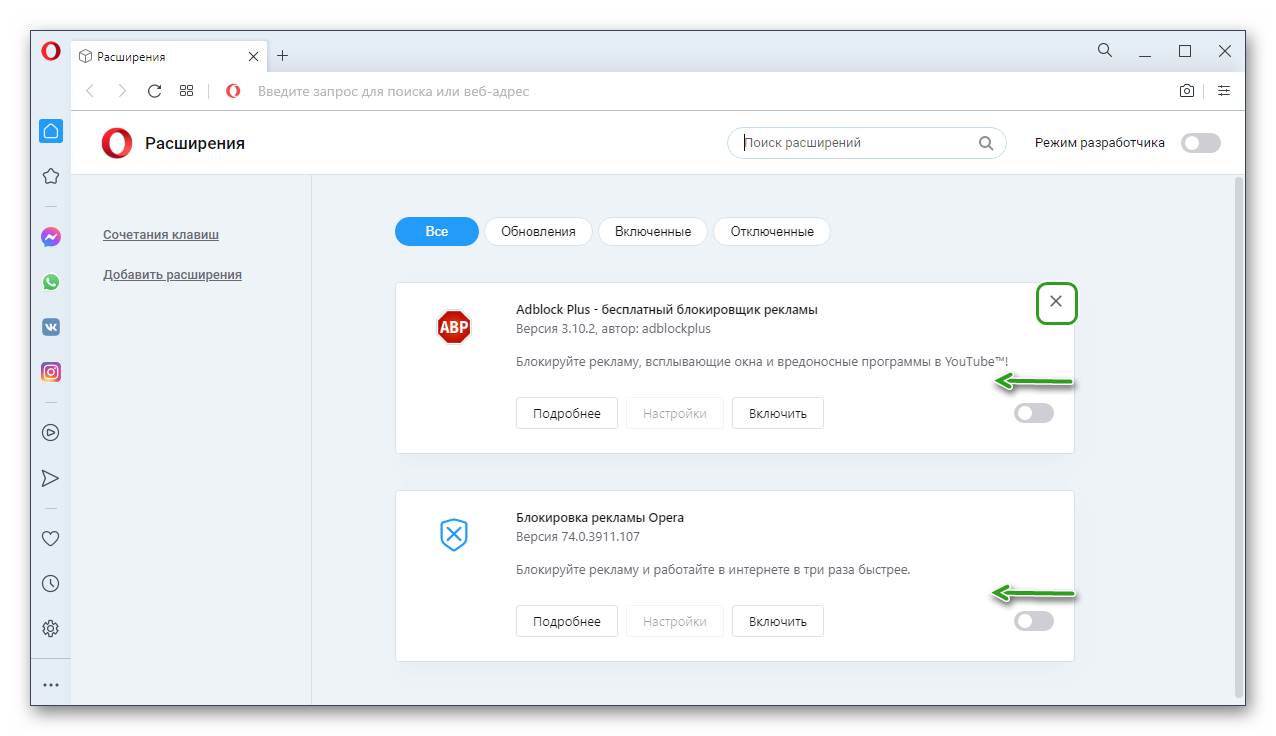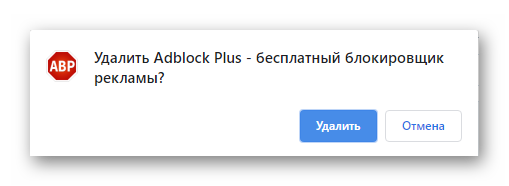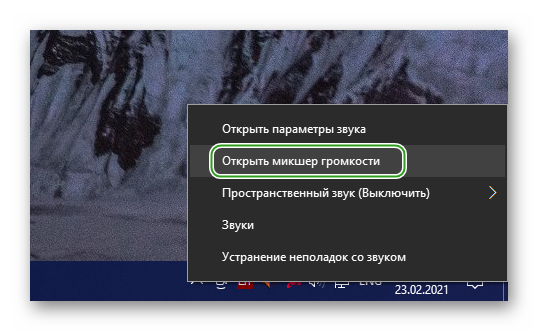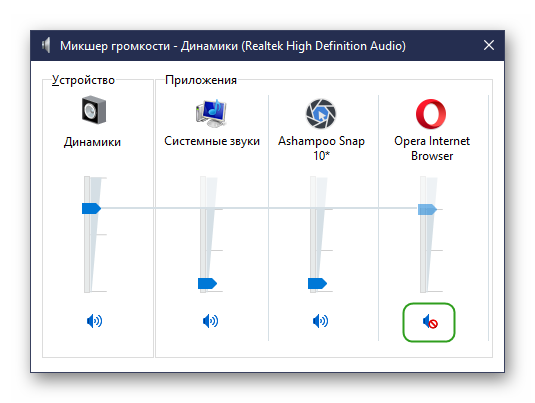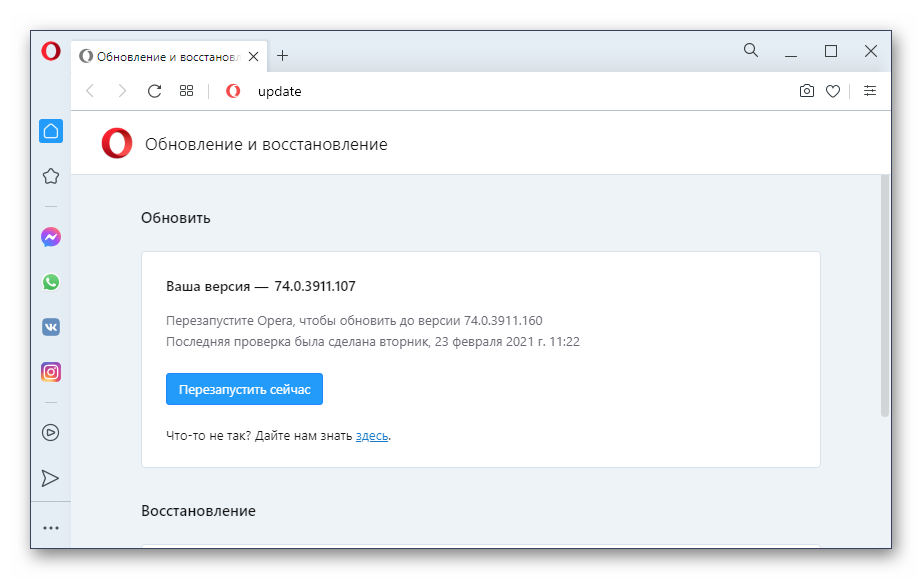Hardware connection issues are often tied to this problem
by Henderson Jayden Harper
Passionate about technology, Crypto, software, Windows, and everything computer-related, he spends most of his time developing new skills and learning more about the tech world. He also enjoys… read more
Updated on July 29, 2022
Fact checked by
Alex Serban
After moving away from the corporate work-style, Alex has found rewards in a lifestyle of constant analysis, team coordination and pestering his colleagues. Holding an MCSA Windows Server… read more
- Several things can cause the Opera browser not playing audio issue.
- The Opera browser not playing audio problems can occur due to hardware malfunction, software issues, or a browser issue.
- Allowing sound access in Opera can fix the issue.
Here’s what Opera can do:
- Optimize resource usage: your RAM memory is used more efficiently than in other browsers
- Enhanced privacy: free and unlimited VPN integrated
- No ads: built-in Ad Blocker speeds up loading of pages and protects against data-mining
- Gaming friendly: Opera GX is the first and best browser for gaming
- Download Opera | Opera GX
Opera browser is one of the best browsers to use for streaming & downloading audio and video content. However, when you go to a site and want to play an audio document, it can encounter some issues.
Many users complain about this issue frequently. Also, it is always annoying to want to listen to audio content on a website, and you can hear anything. Hence, resolving this issue is crucial as it’ll allow you to navigate your browser and be able to access sounds in media files.
Why is my browser audio not working?
- Hardware connection issue: The first thing that comes to mind when you encounter a browser not playing audio is a problem with the external audio device. However, it can be a connection issue whereby the external speaker is connected to the wrong port. Likewise, if it’s a wireless device, there can be an issue with the connection. Although the external device doesn’t control Opera, Opera plays audio files through the connected audio device. So, it can affect Opera not playing audio.
- Outdated Opera browser: An outdated browser can cause several issues. When you use a browser that is not up-to-date, you tend to miss out on the new features that are in the latest patches. So, your browser can malfunction when it is old and not up to date.
- Corrupt Browser caches and cookies: This data helps users navigate the web faster and more smoothly. However, they can cause difficulties with some components of your browser like the Opera not accessing audio features. So, when your browser caches and cookies become old or corrupt, they can block Opera from being able to play audio/sound.
- Sound access is blocked in the Opera browser: In the Opera browser settings, there’s a switch button that allows users to enable or block sites from playing audio. However, you can encounter the Opera browser not playing audio if the aforementioned switch is off.
Why can’t I hear sound on some websites on Opera?
Opera makes it easy for users to allow or block audio play on websites. So it’s possible you have disabled audio before in your settings. Make sure to check before moving any further.
It’s also important to make sure you use the latest version of the app. Luckily, this browser gets very frequent updates, in order to provide the best possible user experience.

Opera
Install the latest version for optimal performance and access to modern features like social media integrations and VPN.
How do I fix the Opera browser if it’s not playing audio?
1. Increase your device’s volume
The first approach to fixing the issue is by increasing the volume of your device and seeing if it is high enough. You can press the Fn + F8 keys together to increase the volume.
2. Allow Sound Access in Opera Settings
- Launch the Opera browser and click the Settings icon.
- Select the Advanced Settings option.
- Select Privacy and security, then click on Site Settings.
- Go to Additional content settings and select Sound.
- Toggle on the Allow sites to play sound option.
Some PC issues are hard to tackle, especially when it comes to corrupted repositories or missing Windows files. If you are having troubles fixing an error, your system may be partially broken.
We recommend installing Restoro, a tool that will scan your machine and identify what the fault is.
Click here to download and start repairing.
Reload the website and see if Opera can play audio.
3. Clear browser cache and cookies
- Launch the Opera browser.
- Press Ctrl+Shift+Del to prompt the Clear browsing data window.
- Ensure you select Cache images and files, then select Clear data.
Clearing browser data will flush out the corrupt data in your browser. Restart your browser and see if the issue is fixed.
4. Update the Opera browser
- Launch the Opera browser.
- Click the Menu button.
- Click Update, then select Recovery from the drop-down.
Opera will search for updates and automatically install them if available.
- How to download Opera One
- 6 Best Browsers for El Capitan [Also Work on Old Macs]
- 10 Best Browsers for Windows XP That Still Work in 2023
- Opera Failed to Install: How to Fix It in 3 Steps
- Opera RAM Usage: How Much Memory It Uses & How to Limit It
5. Check for hardware connection issues
To find where the problem is with your hardware devices like the speaker or earpiece, unplug every wired connection from your computer. Hence, make sure to plug your gadgets into the appropriate ports and see if the issue persists.
How do I change the audio output on Opera?
- Right-click on the sound icon in the bottom left corner of your screen.
- Select Open sound settings.
- Select the Other Sound Options, then click App Volume and Device Preferences.
- Click on Opera and press Default to change the Output source.
In conclusion, if you’re still not able to fix the issue, we advise that you try another browser for improved audio quality and see if the issue persists.
Nevertheless, we recommend that users check our article on what to do if the browser does not support output device selection.
Do not hesitate to let us know if this guide helped you solve your issue by using the comments section found below.
Still having issues? Fix them with this tool:
SPONSORED
If the advices above haven’t solved your issue, your PC may experience deeper Windows problems. We recommend downloading this PC Repair tool (rated Great on TrustPilot.com) to easily address them. After installation, simply click the Start Scan button and then press on Repair All.
Содержание
- Регулирование системы
- Громкость выключена во вкладке браузера Opera
- Как сделать звук в браузере
- Проверка настроек громкости звука
- Очистка кэша браузера
- Настройка мультимедиа в браузере
- Проблема обновления флеш плеера
- Расширения блокируют звук
- 6. Устаревшие драйвера
- Mozilla Firefox
- Перезапуск
- Очистка кэша
- Отключение расширений
- Сброс до начальных установок
- Переустановка Firefox
- Что делать, если не воспроизводится музыка на компьютере
- Способ 1: Проверка звука
- Способ 2: Запуск службы Windows Audio
- Способ 3: Проверка драйверов и кодеков
- Способ 4: Проверка компьютера вирусы
- Способ 5: Выбор другого музыкального плеера
- Когда Google решила закрыть Google Play Music Началось все с уведомления о том, что компания отказыватся от сервиса Google Play Music и готовится перевести пользователей на YouTube Music. То ли для того, чтобы унифицировать свои продукты, то ли для прокачки YouTube (хотя, что там прокачивать), компания приняла такое решение и рассказала об этом еще в середине года. Как на Android установить сторис из «Google Фото» на рабочий стол. Примерно в конце октября 2020 года некоторые пользователи начали жаловаться, что Google Play Music больше не доступна для них. Последовательность было сложно объяснить, так как это не было связано с конкретными регионами или учетными записями. Просто начался постепенный процесс отключения. Уже давно приложение и сама Google через свои каналы предлагали пользователям перенести свои данные в YouTube Music, чтобы не остаться без доступа к музыке, но, как обычно, все тянули до последнего и не спешили переходить, думая, что все произойдет как-то само собой. В итоге, так и получилось! Оставшись без контента пользователи все равно должны будут проделать ряд операций по переходу. Наверное, решение Google было правильным, но многим сложно его принять. Те пользователи, которые были более сговорчивыми, разу озаботились поиском нового потокового музыкального сервиса для себя. Большая часть перешла на YouTube Music, выбрав путь наименьшего сопротивления. Многие при этом остались недовольны, но обычно так и бывает. Что выбрать вместо Google Play Music
- Почему не воспроизводится и не проигрывается музыка Вконтакте? Ищем причины и методы решения
- 4. Проблемы в работе флеш-плеера
- Общие способы устранения проблем с отсутствием звука в браузере
- Проверка громкости звука
- Обновление Adobe Flash Player
- Обновление драйверов
- Не работает музыка в ВК на телефоне
- Обновляем приложение
- Помним про ограничение на фоновое прослушивание
- Есть ли 3G/4G интернет
- 2. Настройки обозревателя
- Отсутствие Flash Player
- Что делать, если не играет (не воспроизводится) музыка вконтакте
- Проблема с сайтом
- Нехватка скорости интернета
- Проблемы с флеш плеером
- Неполадки браузера
- Проблемы с протоколом TCP/IP
- Вирус в системе
- Воспроизведение блокирует антивирус
- Проблема с кэшем браузера
- Если ничего не помогло
- Установка подходящих кодеков
- Что делать, если звук пропал только в проигрывателе
- Сброс настроек браузера
- Чистка кэша браузера
- Проверка системы на наличие вирусов
- Переустановка Adobe Flash Player
- 3. Дополнительные параметров
- Не воспроизводится музыка Вконтакте, по вине самой социальной сети
Регулирование системы
Первоначальная причина в том, что громкость просто отключена или неправильно выставлена в настройках операционной системы, либо драйвер, устройство, конвертирующее графическое изображение (видеокарта) или динамики отсутствуют, наушники повреждены. При этом звук будет отсутствовать не только в браузере, но и в других приложениях, которые есть на компьютере. Аудиоплеер тоже музыку не воспроизводит. Поговорим о том случае, когда звук работает хорошо во всех приложениях, но отсутствует в Opera.
Чтобы проверить, отключен ли звук в настройках системы, найдите значок динамика на рабочем столе и щелкните его правой кнопкой мыши. В появившемся меню щелкните раздел «Открыть микшер громкости».
Этот раздел позволяет нам регулировать громкость для различных приложений на компьютере. Обратите внимание в этом разделе на столбец браузера Opera, а точнее динамика под этим столбцом. Если знак динамика зачеркнут, это причина отсутствия громкости в браузере. В этой ситуации достаточно щелкнуть левой кнопкой мыши по значку динамика, громкость будет подключена.
На следующем рисунке показано, как должен выглядеть звуковой динамик Opera после включения.
Перемещаясь по вкладкам, пользователь может сделать недосмотр, отключив звук на заданной вкладке. Последние обновления браузера включают возможность отключения звука на определенной вкладке. Эта функция удобна тем, что на многих интернет-ресурсах нет возможности выключить музыку.
Чтобы проверить, отключен ли звук на вкладке, вам просто нужно навести на него курсор мыши. Если динамик также перечеркнут, звук отключен. Чтобы активировать том, нужно щелкнуть по этому значку.
Как сделать звук в браузере
Если вам интересно, почему не работает звук, есть несколько способов решить эту проблему. Каждый из них безопасен для вашего ПК, но в случае сомнений лучше обратиться к более опытному пользователю или профессионалу. Что делать, если вы не слышите музыку в Яндексе, поговорим дальше.
Проверка настроек громкости звука
Если в Мозиле или Яндексе нет звука, возможно, проблема в том, что гарнитура не подключена к компьютеру или есть технические проблемы, например, оборван кабель. Чтобы определить причину проблемы, сначала попробуйте послушать музыку в сторонней программе. Если звук появился в стандартном плеере, значит проблема в программе, с которой вы просматриваете Интернет.
Что делать в этом случае:
- Воспроизведите видео или музыку в веб-браузере, чтобы просмотреть настройки громкости в микшере.
- Внизу экрана справа найдите изображение микшера (рис. 3).
- Поднимите курсор с названием программы.
После выполнения этих действий должен появиться звук. Если ничего не помогает, попробуйте другие методы, перечисленные ниже.
Рисунок 3. Окно микшера с выбором громкости звука
Очистка кэша браузера
Из-за открытия большого количества страниц кеш забивается и может мешать нормальному воспроизведению звука. Чтобы решить проблему, ее необходимо устранить. Как сделать звуки в браузере при возникновении такой проблемы:
- Откройте меню программы.
- Найдите раздел «История».
- Нажмите CTRL + H, чтобы открыть всю историю.
- В открывшемся окне нажмите «Очистить историю.
- Выберите запись «навсегда» в извлекаемой таблице (рисунок 4).
- Поместите теги рядом с историей просмотров, загрузками, файлами кеша, файлами cookie, данными приложений.
Это должно помочь, но если это не сработает, вы можете попробовать настроить мультимедиа в своем браузере.
Рисунок 4. Окно выбора полной очистки кеша и истории браузера
Настройка мультимедиа в браузере
В настройках мультимедиа можно отключить воспроизведение звука. Если звука нет, в этом случае вы можете проверить, отключена ли соответствующая функция в настройках программы для просмотра Интернета. Для этого зайдите в настройки и найдите голос со звуком, убедитесь, что все необходимые указатели активированы и попробуйте перезапустить музон (рисунок 5).
Рисунок 5. Проверка звука в браузере
Проблема обновления флеш плеера
Adobe Flash Player — это программа, с помощью которой компьютер в Opera, Mozilla и других подобных утилитах воспроизводит видео и звуки. Она требует периодических обновлений и поэтому, если эта утилита не обновлялась долгое время, она может перестать поддерживать некоторые утилиты и просто перестать работать.
В первую очередь нужно узнать, какая у вас версия:
- Найдите Flash Player в Поиске Windows.
- Заходим в пункт «Обновить».
- Нажимаем «Проверить сейчас».
Откроется вкладка с указанием версии продукта, установленного на ПК, и номера последней выпущенной версии программного обеспечения. Если серии не совпадают, установите новый флеш-плеер, нажав соответствующую кнопку и следуя инструкциям, написанным на официальном сайте программы. Скачайте утилиту, щелкните ссылку и установите ее на свой компьютер. Перегружаем софт и радуемся результату.
Если на вашем компьютере установлена новая версия флеш-плеера или обновление не помогло, возможно, проблема заключается в расширениях (рисунок 6).
Рисунок 6. Окно обновления Flash Player в браузере
Расширения блокируют звук
У вас могут быть установлены расширения для видео и музыки, которые блокируют звук. Иногда сам браузер просит их установить для полноценной работы. Как и любая другая онлайн-программа, эти плагины требуют обновления. Если он не запускался долгое время, звук может просто пропасть и тогда нужно постоянно следить за тем, установлена ли текущая версия, или установить вовремя самостоятельно.
Если вы уже обновили расширение, но проблема не исчезла, проверьте, включено ли оно. Из-за этого:
- Зайдите в раздел «Дополнения».
- Щелкните «Плагины».
- Найдите нужное расширение.
- Установите флажок «Всегда включать» (рисунок 6).
Также проблема может возникнуть, если вы установили специальную надстройку, которая блокирует рекламу и другой флеш-контент. Убедитесь, что они отключены, и попробуйте снова воспроизвести музыку. Если все работает, вам не придется переустанавливать программное обеспечение. В противном случае это ваше последнее средство решить проблему самостоятельно, без помощи профессионала.
Рисунок 6. Окно управления надстройкой браузера
6. Устаревшие драйвера
Правильная версия драйверов — залог правильной работы устройства. Вам необходимо постоянно следить за обновлениями программного обеспечения: именно благодаря драйверам вы можете использовать все возможности своего компьютера.
Вам нужно проверить наличие обновлений? Сделайте следующее:
- Слева выберите раздел «Этот компьютер»;
- Щелкните значок «Проводник»;
- Переместите курсор в нижнюю панель экрана;
- Щелкните значок правой кнопкой мыши и выберите последний элемент в списке, который называется «Свойства»;
- В новом окне нажмите на ярлык «Диспетчер устройств», который появляется в левой части экрана;
- Щелкните значок «Аудио» и выберите строку «Обновить драйвер»;
- Найдите строчку «Аудио, игровые и видеоустройства»;
- Выберите «Автопоиск» и дождитесь завершения процесса.
Mozilla Firefox
Для браузера Mazil Firefox подходят все методы решения проблемы, описанные в предыдущих разделах, за исключением активации звука в самой программе. В веб-браузере таких настроек нет.
Перезапуск
Для восстановления звука необходимо закрыть Firefox. Затем откройте диспетчер задач с помощью клавиш «Ctrl» + «Alt» + «Del» и завершите все процессы, связанные с Mozilla, в списке процессов. Для этого выберите каждый из них и нажмите «Завершить задачу».
Очистка кэша
Следующим шагом является очистка ненужных файлов, которые накопились во время работы программы. Они часто вызывают сбои браузера, в том числе отсутствие звука.
Инструкции:
1. Запустите браузер, откройте меню, выберите «Настройки».
2. Откройте блок «Конфиденциальность и безопасность».
3. Найдите раздел «Файлы cookie и данные сайтов».

4. Щелкните на «Удалить данные».
5. Перед строкой «Файлы cookie и данные сайтов» снимите галочку, чтобы не потерять сохраненные пароли и не повторно заходить на сайты, которые вы посещаете.

6. Щелкните «Удалить».
7. Подтвердите действие.
По окончании процесса проверьте работу браузера.
Отключение расширений
Если в Firefox установлены расширения, особенно блокировщики рекламы, клиенты VPN или антивирусное программное обеспечение, они могут вызвать проблемы с просмотром мультимедийного контента, особенно воспроизведения звука. Вы должны открыть меню браузера и нажать на «Дополнения».
В разделе «Управление моими расширениями» отключите все надстройки и проверьте звук.

Если он есть, запускайте каждое дополнение по очереди, пока звук снова не исчезнет. Это обнаружит конфликтующее расширение. Его нужно удалить.
Сброс до начальных установок
Если очистка кеша и проверка подключаемых модулей не помогает, вы можете сбросить настройки браузера до заводских, чтобы восстановить его состояние.
Инструкции:
1. Открываем программу, заходим в меню.
2. Щелкните «Справка» и выберите «Информация для устранения неполадок» из списка команд».

3. Щелкните Обновить Firefox».
4. Подтвердите действие.
Браузер перезапустится.
Сброс настроек приведет к удалению всех пользовательских настроек и данных. Вы должны знать об этом, чтобы не потерять важную информацию.
Переустановка Firefox
Если описанные выше шаги не помогли, вам необходимо удалить браузер и переустановить его.
Инструкции:
- Откройте «Панель управления», выберите «Программы и компоненты».
- Найдите Mozilla, щелкните правой кнопкой мыши и выберите «Удалить».
- Подтвердите действие и дождитесь завершения процесса.
- Откройте https://www.mozilla.org/ru/firefox/new/.
- Щелкните Загрузить Firefox».
- Подождите, пока файл загрузится.
- Дважды щелкните дистрибутив, чтобы вызвать мастер установки, затем следуйте его инструкциям.
После переустановки проблемы решатся.
Что делать, если не воспроизводится музыка на компьютере
Прежде чем переходить к методам, описанным ниже, убедитесь, что нет звука только при воспроизведении музыки или нет звука вообще. В случае, если есть проблема со звуком во всей системе, вам нужно будет использовать другие методы для решения этой проблемы. Подробнее о них читайте в нашей статье по ссылке ниже.
Способ 1: Проверка звука
Наиболее частая причина отсутствия звука при воспроизведении мелодии — слишком низкий уровень громкости или включение беззвучного режима. Поэтому мы рекомендуем сначала проверить именно этот параметр. Этот процесс выполняется следующим образом:
- Если значок «Динамики» отсутствует на панели задач, откройте «Пуск» и перейдите в «Панель управления».
Здесь нажмите «Значки области уведомлений».
На панели задач щелкните значок «Динамики» и откройте микшер».
Проверьте громкость вашего устройства и плеера здесь. Их регулировка осуществляется перемещением ползунков.
Если проблема не может быть решена с помощью этого метода, мы рекомендуем перейти к следующему способу.
Способ 2: Запуск службы Windows Audio
Еще одна частая причина проблем с воспроизведением музыки — некорректное функционирование службы Windows Audio. Вам нужно будет его проверить и, при необходимости, включить. Для этого выполните несколько простых шагов:
- Щелкните значок «Пуск» и перейдите в «Панель управления».
Здесь выберите опцию «Администрирование».
Найдите в списке «Услуги» и дважды щелкните строку левой кнопкой мыши.
Найдите «Windows Audio» в списке локальных служб и щелкните соответствующую строку.
Откроется новое окно со свойствами, в котором нужно выбрать тип запуска «Автоматический», включить службу, если она отключена, и применить изменения.
Если это была проблема, ее следует исправить немедленно, но в некоторых случаях может потребоваться перезагрузка компьютера.
Способ 3: Проверка драйверов и кодеков
Аудио драйверы и кодеки воспроизводят музыку на вашем компьютере. В их отсутствие часто не звучит мелодия. Мы рекомендуем сначала проверить установленные драйверы и кодеки, а затем загрузить и установить их при появлении запроса. Управление довольно простое:
- Откройте «Пуск» и перейдите в «Панель управления».
Здесь нажмите «Диспетчер устройств».
В открывшемся окне найдите строчку «Звуковые, видео и игровые контроллеры» и разверните ее.
Здесь должны появиться установленные аудиодрайверы. Если они отсутствуют, вам придется произвести установку одним из удобных для вас способов. Подробнее об этом процессе читайте в наших статьях по ссылкам ниже.
проверить требуемые кодеки очень просто. Вам просто нужно выбрать аудиофайл и открыть его через Windows Media Player. Если возникает ошибка воспроизведения, загрузите и установите основные аудиокодеки. Вы можете найти подробные инструкции в наших статьях по ссылкам ниже.
Способ 4: Проверка компьютера вирусы
Некоторые компьютерные вирусы могут вызывать проблемы с воспроизведением музыки, поскольку вредоносные программы имеют тенденцию повреждать системные параметры и файлы. Поэтому мы настоятельно рекомендуем сканировать и удалять вредоносные программы удобным для вас способом. Процесс очистки вашего компьютера от вредоносных файлов подробно описан в нашей статье по ссылке ниже.
Способ 5: Выбор другого музыкального плеера
К сожалению, стандарт Windows Media Player не поддерживает многие аудиоформаты, что вынуждает пользователей искать другую альтернативу воспроизведению музыки. Если вы уже установили драйверы и кодеки, но по-прежнему получаете ошибку при открытии файла, загрузите и используйте другой более универсальный музыкальный проигрыватель. Полный список представителей этого программного обеспечения вы можете найти в статье по ссылке ниже.
В этой статье мы обсудили основные причины проблемы с воспроизведением музыки на компьютере и описали несколько способов ее устранения. Как видите, описанные выше методы легко реализовать и не требуют от пользователя дополнительных знаний или навыков, просто следуйте инструкциям. В случае, если музыка не воспроизводится исключительно в браузере или в социальных сетях, мы рекомендуем вам прочитать наши статьи по ссылкам ниже. В них вы найдете подробные инструкции, как решить возникшие проблемы.
Спасибо автору, поделитесь статьей в соцсетях.
Когда Google решила закрыть Google Play Music Началось все с уведомления о том, что компания отказыватся от сервиса Google Play Music и готовится перевести пользователей на YouTube Music. То ли для того, чтобы унифицировать свои продукты, то ли для прокачки YouTube (хотя, что там прокачивать), компания приняла такое решение и рассказала об этом еще в середине года. Как на Android установить сторис из «Google Фото» на рабочий стол. Примерно в конце октября 2020 года некоторые пользователи начали жаловаться, что Google Play Music больше не доступна для них. Последовательность было сложно объяснить, так как это не было связано с конкретными регионами или учетными записями. Просто начался постепенный процесс отключения. Уже давно приложение и сама Google через свои каналы предлагали пользователям перенести свои данные в YouTube Music, чтобы не остаться без доступа к музыке, но, как обычно, все тянули до последнего и не спешили переходить, думая, что все произойдет как-то само собой. В итоге, так и получилось! Оставшись без контента пользователи все равно должны будут проделать ряд операций по переходу. Наверное, решение Google было правильным, но многим сложно его принять. Те пользователи, которые были более сговорчивыми, разу озаботились поиском нового потокового музыкального сервиса для себя. Большая часть перешла на YouTube Music, выбрав путь наименьшего сопротивления. Многие при этом остались недовольны, но обычно так и бывает. Что выбрать вместо Google Play Music
Лично я пошел по пути тестирования различных сайтов, включая Spotify, которые появились как раз вовремя. Многие пошли по тому же пути и расширили аудиторию Apple Music, Yandex Music и других сайтов.
Такое решение Google сложно объяснить простой экономией, так как сервисы приносят деньги, и любое действие с ними приведет к остановке потока. Даже переход на новый сайт все равно не удержит всю аудиторию и приведет к убыткам, но у Google, похоже, далеко идущие планы.
Каждый день мы отбираем для вас интересные вещи с Алиэкспресс в нашем выделенном канале. Например, такие:
Учитывая, что у компании самый крупный в мире видеохостинг с платной подпиской, а также начали официально выходить серьезные полнометражные фильмы, объединение может показаться логичным. Публика получит полноценный комбайн, в котором будет все, от «прослушивания» до «просмотра». Все, что вам нужно сделать, это добавить «читать», и изображение будет готово. Однако это не философия YouTube, в отличие от музыки и видео.
Почему не воспроизводится и не проигрывается музыка Вконтакте? Ищем причины и методы решения
Иногда пользователи сталкиваются с проблемами воспроизведения аудиозаписей в социальной сети Вконтакте.
В этом руководстве мы проанализируем основные причины проблем и способы их решения.
4. Проблемы в работе флеш-плеера
Если звук в видео не работает в браузере, проблема может быть скрыта в устаревшей версии флеш-плеера. Это программное обеспечение отвечает за качественное воспроизведение мультимедиа — если оно устарело, поддержка современных форматов просто перестает работать.
Итак, если в браузере нет звука, а на компьютере это из-за отсутствия флеш-обновлений, необходимо сделать следующее:
- Откройте раздел «Настройки» в меню «Пуск»;
- Выберите блок «Приложения»;
- Найдите плагин плеера и щелкните значок удаления;
- Зайдите на сайт разработчика и нажмите кнопку установки — она находится прямо в центре экрана.
Готово! Нет ничего проще. Что делать, если пропадает звук в браузере и вы уже выполнили все действия, описанные выше? Переходим к следующему пункту нашего обзора.
Общие способы устранения проблем с отсутствием звука в браузере
Если приведенные выше решения проблем со звуком работают по-разному для разных браузеров, решения, представленные в этом разделе, одинаково хорошо подходят для любого разработчика веб-браузера.
Проверка громкости звука
Если звук не работает только в одном браузере, например в Google Chrome, и он правильно воспроизводится в другом браузере, вам необходимо проверить настройки микшера. На панели задач разверните панель задач и щелкните правой кнопкой мыши значок динамика. Выберите «Смеситель открытого объема».
В появившемся окне ползунок, отвечающий за громкость звука для необходимого браузера, следует установить на максимальный или требуемый уровень. Если он установлен в режим ожидания или полностью выключен, все должно быть в порядке.

После этих шагов вам необходимо перезапустить музыку или видео в веб-браузере. Звук появится.
Обновление Adobe Flash Player
Если в браузере нет звука, проблема может быть в отсутствующем или устаревшем Adobe Flash Player. Это программное обеспечение отвечает за правильное воспроизведение мультимедийного контента в веб-браузерах. Вы можете скачать текущую версию по адресу https://get.adobe.com/en/flashplayer/otherversions/.
Вам нужно выбрать операционную систему и версию, а также браузер, для которого нужна программа. Затем загрузите установочный файл.

После загрузки вам нужно дважды щелкнуть дистрибутив, чтобы завершить установку. Рекомендуется включить автоматические обновления в установщике, чтобы на вашем компьютере всегда была обновленная версия приложения.
После установки Adobe Flash Player вам необходимо перезагрузить компьютер. Далее вам нужно запустить браузер и проверить, воспроизводится ли звук при воспроизведении аудио или видео.
Обновление драйверов
Если нет звука не только в браузере, но и при запуске других программ, то нужно проверить состояние драйверов звуковой карты. Для этого откройте Панель управления и запустите Диспетчер устройств.

В открывшемся окне нажмите «Аудио, игры и видеоустройства». Если драйверы установлены, в списке оборудования будет указана звуковая карта, установленная на компьютере. Если появляется неизвестное оборудование или рядом со звуковой картой стоит красный или желтый восклицательный знак, это означает, что драйверы отсутствуют или они не работают должным образом.
Вы можете обновить драйверы с помощью DriverPack Solution (https://drp.su/ru) или других утилит. После установки компьютер нужно перезагрузить и перепроверить, работает ли звук.
Иногда пользователи сталкиваются с тем, что звуковая карта установлена, но компьютер ее не определяет. Причина — отказ оборудования или плохой контакт. Если у вас нет опыта в диагностике компонентов, рекомендуем обратиться к специалисту, который сможет проверить, почистить и настроить звуковую карту. В остальном все можно делать самому.
Не работает музыка в ВК на телефоне
Здесь будет немного меньше проблем. А также методы решения.
Обновляем приложение
Чаще всего пользователи входят в социальную сеть Вконтакте с помощью официального приложения. Чтобы все его функции работали правильно, вам необходимо иметь последние обновления.
Ваш телефон может не загружать их автоматически.
Ему нужна помощь. Запускаем клиент Play Market. Открываем меню и там заходим в раздел «Мои приложения и мои игры». Здесь находим клиент Вконтакте и нажимаем напротив него кнопку «Обновить “.
Помним про ограничение на фоновое прослушивание
Как вы, наверное, знаете, у Вконтакте есть ограничение, которое позволяет слушать музыку на телефоне в фоновом режиме, всего 30 минут в день. После этого перестает играть.
Проверьте, не превышен ли предел прослушивания фоновой музыки
Вы можете продолжать слушать только при включенном экране телефона. Существует множество хитростей, позволяющих без ограничений слушать музыку в ВК, но сейчас речь не о них.
Если вы вдруг перестали воспроизводить файлы, вам следует проверить, не истек ли дневной лимит.
Есть ли 3G/4G интернет
Как и в случае с настольным компьютером, для нормального воспроизведения музыки из ВК на телефоне необходимо наличие хорошего интернет-канала. Проверьте ваше соединение.
Это можно сделать точно так же, как мы делали в первой части этой инструкции. Откройте в браузере любой сайт, который гарантированно работает. Если работает, есть интернет.
Помните, что индикатор сетевого подключения в режиме «h» или «E» не обеспечивает скорость, необходимую для правильного функционирования мультимедийных файлов. 4G не требуется .
Для нормального воспроизведения музыки необходим хороший интернет-канал
2. Настройки обозревателя
Часто звук пропадает в браузере из-за ошибки параметра. Вы можете сделать следующее:
- Найдите все элементы, связанные с работой браузера, и нажмите кнопку «Завершить задачу».
- Выберите вкладку «Приложения»;
- Вызвать диспетчер задач с помощью кнопок Ctrl + Alt + Del;
также необходимо сбросить настройки:
- Откройте дополнительные параметры или прокрутите экран вниз;
- Выберите строку настроек;
- Войдите в программу;
- Найдите и щелкните значок «Сбросить» или «Восстановить значения по умолчанию».
- Нажмите на значок управления — чаще всего это три полосы или три точки на верхней панели;
Обратите внимание, что это действие может привести к потере сохраненных параметров!
Вы также можете попробовать обновить свой браузер:
- Нажмите кнопку «Проверить версию»: если есть новые обновления, на экране появится значок «Установить / обновить и перезапустить».
- Вернитесь в меню управления и выберите строку «Справка» или «Информация о программе» (в разных веб-браузерах пункты меню могут иметь разные названия);
Отсутствие Flash Player
Для большинства интернет-ресурсов, на которых воспроизводится музыка и видео, требуется программный модуль, специально разработанный для их прослушивания: Adobe Flash Player. Если этого модуля нет или его версия просто перестала быть актуальной, видео или музыка не воспроизводятся.
Но не обязательно сразу устанавливать Adobe Flash Player, возможно, этот плагин уже установлен, но находится в отключенном состоянии. Чтобы это проверить, вам нужно зайти в «Менеджер плагинов». Для этого вам нужно ввести «opera: plugin» в адресную строку Opera и нажать «Enter».
Как только это будет сделано, вы будете перенаправлены в «Менеджер плагинов». Вы увидите список. В этом списке вам нужно найти Flash Player. Если этот программный модуль доступен, обратите внимание на кнопку под плагином. Если на кнопке написано «Включить», Adobe Flash Player отключен. Вам просто нужно нажать на эту кнопку и подождать некоторое время, пока плагин не активируется. Звук появится через некоторое время.
Если вы не нашли нужный программный модуль в этом списке, вам необходимо его скачать и установить.
Как только прикрепленный файл будет загружен, запустите его. Дополнительные файлы будут загружены из Интернета, и будет установлен Flash Player.
Что делать, если не играет (не воспроизводится) музыка вконтакте
Музыка — это наше настроение, радость и ритм на весь день. Это о том, что делать, когда мы не можем слушать эту музыку в нашей любимой социальной сети .
Все проблемы решаемы, не расстраивайтесь. Главное — найти причину проблемы.
Проблема с сайтом
Часто бывает, что во многих случаях причина отсутствия музыки кроется в самой сети .
Система может работать со сбоями или требует профилактического обслуживания.
Может быть, вам просто нужно подождать, пока сетевая команда завершит обслуживание, и все будет в порядке.
Нехватка скорости интернета
Причиной отсутствия музыки может быть просто медленная скорость интернета. Поэтому звук может просто не загружаться или загрузка песни будет очень медленной. Чтобы музыка звучала хорошо, вам нужна хорошая скорость интернета и хороший провайдер.
Проблемы с флеш плеером
Если на вашем компьютере не установлен Adobe Flash Player, вы не сможете слушать музыку, смотреть видео или играть в игры.
Для воспроизведения музыки вам необходимо скачать и установить плеер.
А если он у вас есть, а музыка не работает, вам нужно проверить наличие обновлений и установить последнюю версию плеера.
Неполадки браузера
Для начала определите, какой браузер вы чаще всего используете и слушаете музыку: Google Chrome, Mozilla Firefox, Opera, Internet Explorer.
В большинстве случаев вам просто нужно изменить настройки программы и проверить правильность установки браузера, посмотреть, не удалялись ли какие-либо файлы для работы. Также в браузере может быть вирус.
Чтобы устранить проблему, необходимо удалить браузер, в котором вы работаете, и переустановить его, после чего проверить, все ли работает.
Код ошибки 0x800705b4 в Windows: как исправить
Проблемы с протоколом TCP/IP
Решить проблему пропажи музыки из ВК можно, изменив настройки в интернет-протоколе TCP / IPv6.
Для изменения настроек необходимо открыть вкладку «Панель управления» через меню «Пуск» и выбрать раздел «Сеть и Интернет».
Затем откройте вкладку «Центр управления сетями и общим доступом» и выберите раздел «Изменить настройки адаптера».
Щелкните правой кнопкой мыши изображение сетевого подключения и выберите «Свойства», рядом с пунктом «Протокол Интернета версии 6 (TCP / IPv6)» нужно снять галочку и перезагрузить компьютер.
Вирус в системе
Причиной отсутствия звука может быть вирус в системе. Самый простой способ избавиться от отсутствия звуков и нежелательных гостей — это удалить вирус с помощью антивирусной программы.
Возможно, он у вас уже есть на вашем компьютере, поэтому вам просто нужно запустить его, а если у вас нет антивируса, обязательно установите его.
Также необходимо обновить базы антивирусной программы в настройках, затем перезагрузить компьютер и снова попробовать воспроизвести музыку.
Воспроизведение блокирует антивирус
Это тоже теоретически возможно.
Проблема в том, что проверить эту опцию не так-то просто, и чтобы выяснить, в чем проблема, вы должны сначала отключить все экраны в брандмауэре или брандмауэре. И если после отключения системы блокировки появляется звук, проблема в работе антивируса, который блокирует рекламу.
Исправить ситуацию можно довольно просто: вам нужно добавить адрес страницы в список исключений вашего антивируса (Настройки — Антивирус — Исключения).
Но из решения проблемы есть одно исключение.
Теперь экраны перестанут работать для адреса, и это повысит вероятность попадания вредоносного файла или вируса на ваш компьютер.
Устранение неполадок — это не приложение Win32
Проблема с кэшем браузера
Кроме того, вы можете попробовать очистить кеш в настройках вашего браузера. Это очень слабый вариант решения проблемы, но вы все равно можете его проверить.
Если ничего не помогло
Если все вышеперечисленные способы возврата звука ВКонтакте не помогли, то нужно восстановить систему на более раннюю дату, когда все функции работали без ошибок. Но помните предупреждение: последние установленные программы или игры можно удалить.
Для восстановления системы нужно выбрать в панели управления раздел «Восстановление» и пункт «Начать восстановление системы». Затем выберите точку восстановления, более раннюю дату и нажмите кнопку «Далее».
Следуйте инструкциям и выключите, а затем перезагрузите компьютер.
Кэш-память переполнена
Переполнение кеш-памяти — еще одна причина нехватки объема в этом браузере. Почему в этом случае не работает звук? Потому что музыка загружается в папку кеша для воспроизведения. Чтобы исправить это, вы должны очистить эту папку.
Сначала зайдите в «Настройки» в браузере.
Затем переходим в пункт «Безопасность».
Вам нужно один раз нажать на «Очистить историю просмотров».
Перед вашими глазами появится окно, в котором вы сможете удалять различные файлы из браузера. Вам нужно очистить кеш. Должна быть галочка только для «Кэшированных изображений и файлов». Отметив этот элемент, нажмите «Очистить историю просмотров».
Папка кеша очищена. Если причина отсутствия объема кроется в этой проблеме, проблема решена.
Установка подходящих кодеков
Если треки не воспроизводятся непосредственно на локальном компьютере, соответствующие кодеки могут отсутствовать. Это специальные программы, позволяющие обрабатывать мультимедийные файлы разных форматов для последующего воспроизведения. Могут использоваться кодеки от разных разработчиков. Однако самым простым и надежным вариантом является K-Lite Codec Pack, который поддерживает множество форматов мультимедийных файлов.
Последовательность действий:
- Заходим на официальный сайт производителя по адресу — klitecodec.ru, после чего выбираем стандартный пакет с поддержкой большинства типов файлов.
- На странице представлена информация о пакете. Для загрузки нажмите кнопку со стрелкой вниз.
- Щелкните загруженный файл правой кнопкой мыши и выберите «Запуск от имени администратора».
- В появившемся окне установите режим установки. Лучше всего оставить галочку напротив «Нормально». Нажмите кнопку «Далее».
- Затем выберите предпочитаемый проигрыватель для просмотра видео и воспроизведения аудиозаписей, а затем продолжите установку.
- В следующем окне вы можете выбрать метод декодирования. Оставьте значение по умолчанию.
- После этого вы сможете настроить основной плеер. Вы можете оставить настройки без изменений.
- В первом окне выберите русский в качестве основного языка и перейдите к следующему шагу установки.
- При необходимости измените настройки аудиодекодера. Или оставляем все в прежнем виде.
- В окне с информацией о подготовке к следующей установке нажмите кнопку «Установить».
- Когда установка будет завершена, нажмите кнопку «Готово».
Напоминание: не забудьте включить звук на ноутбуке или компьютере перед запуском звуковой дорожки. Иногда пользователи случайно отключают его, после чего думают, что проблема в динамиках.
Что делать, если звук пропал только в проигрывателе
Если окажется, что ни система, ни динамики тут ни при чем, то нужно работать напрямую с браузером или Flash Player. И в первую очередь проверьте в плеере возможность просто отключить звук. Для этого нужно посмотреть на значок динамика. Если он зачеркнут, значит звук выключен.
Если изображение динамика перечеркнуто, нужно включить звук, сдвинув тумблер вправо
Сброс настроек браузера
Сброс настроек браузера — один из возможных вариантов возврата звука на встроенные проигрыватели. Практически во всех браузерах кнопка возврата настроек находится в расширенных настройках. Я часто использую эту функцию как при проблемах со звуком, так и в непонятных ситуациях с браузером.
Рассмотрим эту процедуру на примере браузера Google Chrome
- Откройте меню, нажав на значок в виде трех точек в правом верхнем углу, выберите «Настройки».
- Откройте «Дополнительно», прокрутите страницу вниз и нажмите «Восстановить настройки по умолчанию».
Откройте дополнительные настройки и нажмите на строку «Восстановить настройки по умолчанию»
- Перезапустите браузер после того, как параметры вернутся в исходное положение (максимум 30 секунд).
Чистка кэша браузера
Кеш браузера — это хранилище, содержащее информацию о часто посещаемых страницах, мультимедийных элементах и некоторых других данных. Они позволяют быстро просматривать сайты, уже посещенные пользователем. Однако хранилище, как и любое другое место на вашем компьютере, не безразмерно, поэтому, когда оно достигает определенного размера, оно начинает замедлять работу вашего браузера и компьютера и даже может привести к другим сбоям. Один из них — это просто немой читатель. Поэтому рекомендуется чистить кеш не реже одного раза в месяц. Делается это так:
- Нажмите комбинацию клавиш Ctrl + H и нажмите «Очистить историю».
Нажмите комбинацию клавиш Ctrl + H и щелкните строку «Очистить историю»
- Оставляем галочки на пунктах «Cookie» и «Cache» и удаляем данные, нажав на одноименную кнопку.
Снимите все флажки, кроме «Cookies» и «Cache», и нажмите кнопку «Удалить данные»
- Перезагрузите ваш браузер.
Для браузера Mozilla очистка кеша происходит следующим образом: откройте «Настройки» — вкладку «Конфиденциальность и безопасность» и нажмите «Удалить историю».
Перейдите в меню «Настройки» на вкладке «Конфиденциальность и безопасность» и нажмите «Удалить историю»
Проверка системы на наличие вирусов
Еще одна важная причина, по которой в браузере может отсутствовать звук, — это вирусная активность на компьютере. Мелкие паразиты сейчас в тренде, хакеры предпочитают атаки программ-вымогателей, скрытых майнеров и других прибыльных продуктов. Однако полностью избавиться от вирусов, повреждающих файловую систему, просто невозможно. Я рекомендую делать глубокую проверку Windows не реже одного раза в два месяца, при этом желательно использовать два разных антивируса, например Defender и любой другой. В этом случае эффективность поиска и лечения будет больше.
Проверка с «Защитником» осуществляется следующим образом:
- Откройте вкладку «Защита от вирусов и угроз» и нажмите «Начать новое расширенное сканирование».
На вкладке «Защита от вирусов и угроз» выберите «Начать новое расширенное сканирование»
- Ставим переключатель в положение «Полная проверка» и нажимаем «Сканировать сейчас». При этом мы учитываем, что тщательное сканирование может занять более часа и значительно потреблять ресурсы процессора и жесткого диска. Поэтому во время сканирования не рекомендуется запускать игры или другие ресурсоемкие приложения.
Ставим переключатель на «Полная проверка» и нажимаем «Сканировать сейчас»
Переустановка Adobe Flash Player
Adobe Flash Player — это утилита, встроенная в систему и некоторые браузеры, которая позволяет браузерам воспроизводить мультимедийные файлы в Интернете. Если версия плеера устарела или в ее файлах есть проблемы, программу необходимо переустановить:
- Перейдите на официальную страницу загрузки Adobe Flash Player, нажмите «Установить сейчас».
На официальной странице Adobe Flash Player нажмите «Установить сейчас»
- Запускаем скачанный файл, по запросу закрываем все браузеры и ждем, пока программа завершит установку.
Запускаем скачанный файл и ждем, пока программа завершит установку
- Повторим процедуру проверки звука в браузере.
3. Дополнительные параметров
Почему в браузере нет звука, а на компьютере что-то есть с чем может быть связано? Иногда система автоматически отключает некоторые параметры: дадим краткую инструкцию на примере браузера Google Chrome, если звук не издается:
- Выбираем «Еще», затем — «Настройки контента»;
- Щелкните значок «Настройки»;
- Щелкните значок с тремя точками в правом верхнем углу;
- Найдите строку «Звук» и установите значение «Разрешить воспроизведение».
Пойдем дальше: разберемся, почему в браузере нет звука из-за флеш-плеера.
Не воспроизводится музыка Вконтакте, по вине самой социальной сети
Итак, мы подошли к самому интересному. И самый простой. Почему вы спрашиваете?
Если вы следовали всем советам, описанным выше, и не сталкивались с проблемами с вашим компьютером, телефоном и интернет-каналом, проблема в самой социальной сети.
Как и любой сайт, Вконтакте не застрахован от временных остановок в работе. Когда они возникают, пользователи испытывают перебои в доступе, загрузке данных и мультимедийном контенте. В том числе проблемы с воспроизведением музыки.
Перебои в работе социальной сети Вконтакте могут повлиять на воспроизведение музыки
Есть хорошие новости. В команде ВКонтакте очень интересные специалисты. И они очень быстро решают возникшие проблемы. Маленький — за считанные минуты. Очень серьезно — пару часов.
Так что совет здесь очень простой. Вам следует немного подождать, а затем снова попытаться воспроизвести музыкальный файл. Проблемы должны были быть устранены, и вы можете снова слушать свои любимые записи.
Источники
- https://brauzergid.ru/opera/problemy-s-muzykoj-v-brauzere-opera.html
- https://googlechro-me.ru/net-zvuka/
- https://brauzerok.ru/yandeks/chto-delat-propal-zvuk
- https://ewaline.su/yandeks-brauzer/ustranyaem-problemu-s-vosproizvedeniem-muzyki-na-kompyutere.html
- https://ichudoru.com/pochemu-ne-proslushivaetsya-muzyka-v-internete/
- https://soft-ok.net/5021-net-zvuka-v-brauzere.html
- https://itmaster.guru/nastrojka-interneta/brauzery/v-brauzere-ne-rabotaet-zvuk.html
- https://AndroidInsider.ru/obzory-prilozhenij/google-play-music-perestal-rabotat-okonchatelno-kto-vinovat-i-chto-delat.html
Почему пропал звук в инстаграме?
Пропал звук в инстаграм
с ПК Причина подобной ситуации может состоять в неправильной настройке звуковой карты, необходимости включить стерео-режим в параметрах колонок либо в браузере. Если не идет звуковое сопровождение, либо оно не останавливается, рекомендуется в первую очередь проверить браузер.
Интересные материалы:
Сколько подписок можно удалять в Инстаграм? Сколько постов можно удалить в Инстаграм? Сколько прикладывать холод после удаления зуба? Сколько публикаций можно удалять в инстаграме? Сколько публикаций можно удалить в Инстаграм? Сколько времени хранятся удаленные сообщения в контакте? Skype как удалить контакт? Случайно удалил чат в вайбере как восстановить? Случайно удалил переписку в вайбере как восстановить? Случайно удалил приложение на андроид как восстановить?
Подробности
Для начала нужно взглянуть на значок звука в системном трее. Не отключен ли он в настройках? Если все в порядке, то проблема никак не связана со звуковыми настройками операционной системы. Хотя, может еще быть проблема с драйверами. Но о ней мы поговорим чуть позже и расскажем о том, как ее исправить.
Значит, все гораздо хуже и простых путей для решения проблемы не будет. В этом случае причина может быть любая. И определить ее практически нереально. Поэтому придется перебирать все возможные варианты, надеясь, что хоть что-нибудь поможет. А по-другому исправить ошибку воспроизведения точно не получится.
Мы собрали самые эффективные методы, которые помогут вернуть звук в Опере на свое законное место. Некоторые из них могут вам показаться слишком сложными, но если все делать в строгом соответствии с инструкциями, то ничего страшного не случится. А теперь приступим к решению проблемы и рассмотрим основные методы.
Обновление звукового драйвера
Это первое, что нужно сделать для того, чтобы полностью исключить возможные проблемы со стороны операционной системы. Иногда так бывает, что в Windows драйверы ведут себя неадекватно и иногда глючат. Также причиной может быть обычный системный сбой, который немного повредил драйвер.
Поэтому лучше их обновить. Скачивать с сайта разработчика новую версию мы не будем, а просто обратимся к возможностям самой ОС. Так проще и безопаснее. Да и быстрее намного, чем вручную удалять драйвер, а потом его устанавливать. Вот подробная инструкция, рассказывающая, как и что нужно делать:
- Кликаем правой кнопкой мыши по кнопке «Пуск» и в появившемся контекстном меню щелкаем по пункту «Диспетчер устройств».
- Запустится этот самый диспетчер. Теперь необходимо найти раздел «Звуковые, игровые и видеоустройства» и найти там название своей аудиокарты. Как правило, им будет Realtek High Definition Audio, но возможны другие варианты.
- Кликаем по нужному пункту правой кнопкой мыши и выбираем «Обновить драйвер».
- Откроется новое окошко. Здесь необходимо кликнуть по кнопке «Автоматический поиск…».
Утилита свяжется с сервером обновления и проверит, имеется ли новая версия для драйвера вашей аудиокарты. Если она будет обнаружена, то вам предложат начать загрузку. Когда процедура будет завершена, нужно обязательно перезагрузить компьютер или ноутбук. Только после рестарта можно проверять звук в Опере. И если ничего не произошло, то стоит перейти к следующему пункту нашей программы.
Установка Adobe Flash Player
Если обновление драйверов не помогло, то нужно сделать еще что-нибудь. Часто такое поведение связано с тем, что у веб-обозревателя нет нужного плагина. Иногда для воспроизведения звукового содержимого на интернет-страницах необходим Adobe Flash Player, хоть это относится далеко не ко всем сайтам.
Хоть и планировался полный переход на другой плеер, но этого пока еще не случилось. Поэтому плагин от Adobe еще актуален. И вот инструкция, рассказывающая о том, как его установить:
- Открываем страницу скачивания.
- Снимаем галочки из блока дополнительных предложений. Иначе вместе с плагином установится куча ненужного софта.
- Для начала загрузки жмем на «Установить сейчас».
- Сохраняем предложенный файл и переходим в каталог, куда он был помещен.
- Теперь закрываем все работающие браузеры (не только Opera).
- В Проводнике Windows запускам flashplayer32pp_fa_install.exe.
- В результате появится окошко установки. Здесь менять никакие настройки не нужно, просто кликаем на «Далее».
- После того как инсталляция завершится, останется только щелкнуть ЛКМ по кнопке «Готово».
Теперь можно запускать Оперу и пробовать воспроизводить музыку. Если звук пошел, то проблема была определенно в плагине. Если же ничего не изменилось, то стоит перейти к следующему пункту нашей программы. Возможно, следующий способ поможет решить вашу проблему. Во всяком случае, попробовать не мешает.
Очистка кэша и истории браузера
В кэше браузера обычно хранятся данные всех посещенных сайтов. Они нужны для быстрой загрузки страниц в случае повторного посещения. Однако это хранилище может разрастаться до невообразимых размеров. И тогда веб-обозреватель начинает тормозить и может не воспроизводить музыку.
Вообще, чистить кэш и историю рекомендуется регулярно. Только тогда браузер будет стабильно работать. Для этого предусмотрены встроенные инструменты веб-обозревателя. Есть, конечно, специальные плагины для автоматизирования этого процесса, но использовать их не рекомендуется. Вот подробная инструкция, рассказывающая о том, как и что делать:
- В окне Opera используем комбинацию клавиш Ctrl + Shift + Del, чтобы открыть нужную страницу.
- Появится окно, в котором следует выбрать параметры очистки. В верхней графе выбираем полный временной отрезок.
- Далее отмечаем второй и третий пункты (первый нужно деактивировать).
- Кликаем ЛКМ по пункту «Удалить данные».
Когда процедура чистки окончится, выполните перезагрузку интернет-обозревателя. И только после рестарта можно будет проверить его «музыкальные способности». Если этот вариант не помог, то следует попробовать другой.
Некорректные настройки браузера
Часто воспроизведение музыки и различного медиаконтента может блокироваться ввиду некорректно выставленных настроек интернет-обозревателя. Поскольку довольно затруднительно выяснить, какая именно опция имеет неправильное значение, разумнее всего сбросить их все до исходных значений. Но перед этим попробуйте включить или выключить аппаратное ускорение:
- Вставьте в адресную строку opera://settings/startPage и нажмите Enter.
- Пролистайте страницу параметров до раздела «Система».
- Активируйте пункт «Использовать аппаратное ускорение…», если он отключен. А в противном случае – деактивируйте его.
- Далее, перезапустите браузер.
- Убедитесь, что проблема решена.
Если же изменение режима аппаратного ускорения не помогло, то самое время выполнить сброс настроек браузера:
- Вновь откройте страницу opera://settings/startPage.
- Пролистайте ее содержимое до самого конца.
- Кликните на пункт «Восстановление настроек по умолчанию».
- Подтвердите выполнение сброса.
В результате все браузерные параметры вернуться к исходным значениям. В большинстве случаев после этого действия звук должен вернуться в Оперу. А если и такой шаг не помог, то проблема несколько глубже.
Поиск и устранение вредоносных объектов
Если ничего из вышеописанного не помогло, то вероятнее всего, на компьютере пользователя присутствуют вирусы. Они способны не только заставить Оперу не воспроизводить конкретный контент, но и вызвать куда более серьезные неполадки, которые скажутся на стабильности системы в целом и приведут к более печальным последствиям, вплоть до потери или кражи важных пользовательских данных.
Поэтому от подобных угроз следует избавляться. Лучшее средство для борьбы с ними – антивирус. Если он уже установлен на вашем компьютере, то запустите его и выполните полное системное сканирование. В противном случае – сначала загрузите антивирус, а потом пройдите проверку.
Мы рассмотрим данную процедуру на примере ESET Internet Security. Это платный продукт, но он имеет бесплатный месячный период. Загрузить антивирус можно с официального сайта. Инсталляция у него стандартная, так что мы сразу же перейдем к сканированию:
- Откройте главное окошко программы.
- Последовательно кликните по трем отмеченным на картинке пунктам.
- Далее, выберите все доступные каталоги для проверки.
- Щелкните ЛКМ по опции «Сканировать как админ».
Процедура проверки запустится тут же. Если в ее ходе антивирус обнаружит потенциальные угрозы, то он их устранит (вылечит, когда есть такая возможность, или отправит в карантин).
После использования антивирусной программы стоит выполнить перезагрузку компьютера. И только после этого можно проверять работоспособность браузера Опера. Если дело было в вирусах, то данный вариант точно должен помочь. Однако и это не всегда помогает, к сожалению. Поэтому нужно двигаться дальше.
Возвращаем целостность системных файлов
Если на вашем компьютере находились вирусы, то они вполне могли существенно повредить некоторые файлы операционной системы, требующиеся для нормального функционирования веб-обозревателя. К тому же, вредоносные объекты могли существенно повредить и те файлы, которые требуются для стабильной работы системы. Хотя такая ситуация случается и по другим причинам, например, из-за неправильной перезагрузки ПК и т. д.
В результате этого с музыкой в Опере ничего не происходит. К счастью, данную проблему можно решить, причем при помощи инструментов самой операционной системы. Использовать мы будем командную строку, потому строго действуйте по предложенному алгоритму:
- Вызовите функцию поиска в меню «Пуск», например, в Windows 8 и более поздних версиях ОС для этого достаточно нажать комбинацию клавиш Win + Q.
- Введите в нее запрос «Командная строка».
- Запустите данный инструмент с правами админа, кликнув на него ПКМ и выбрав соответствующую опцию.
- Теперь в черное текстовое поле с белым мигающим курсором впечатайте sfc /scannow.
- А для выполнения команды нажмите Enter.
Это действие запустит проверку системных файлов на наличие повреждений. При необходимости инструмент выполнит восстановление, причем происходит все непосредственно в окне Командной строки в автоматическом режиме. После завершения выполнение команды следует закрыть все программы, а затем перезапустить ПК. В процессе загрузки в системе будут применены новые изменения.
Стоит отметить, что такая проверка (вместе с восстановлением) может занять от 5 до 10 минут времени. Зато велика вероятность, что после рестарта Опера заработает так, как положено. Если же этого не произошло, то остается только один способ. Наиболее радикальный из всех. Он чреват осложнениями, поэтому его используют очень редко.
Установка браузера заново
Точно такая же ситуация бывает и в том случае, если вирусам удалось повредить файлы самого веб-обозревателя. Тогда он может вести себя неадекватно. И выход здесь только один: переустановка приложения целиком. Иначе о музыке и думать нечего. Кроме того, поврежденный браузер может зависать, вылетать и глючить. Но при выполнении данной процедуры все пользовательские данные будут утеряны. И разумнее всего заранее их сохранить при помощи предусмотренного инструмента «Синхронизация». Во всех деталях переустановка браузера изложена в отдельной статье.
Переполненная кэш-память
Кэш-память, которая переполнилась — очередная причина отсутствия громкости в данном браузере. Почему не работает звук в данном случае? Потому что музыка загружается в папку кэша, чтобы воспроизвестись. Чтобы ликвидировать данную проблему, вам следует очистить эту папку.
В самом начале заходим в «Настройки» в браузере.
Далее заходим в пункт «Безопасность».
Нужно кликнуть один раз на «Очистить историю посещений».
Перед вашими глазами появится окно, в котором можно произвести удаление разных файлов из браузера. Необходимо провести чистку кэша. Галочка должна быть только на пункте «Кэшированные изображения и файлы». Как вы отметили данный пункт, нажмите «Очистить историю посещений».
Папка кэша очищена. Если причина отсутствия громкости заключается в данной проблеме, то задача решена.
Аппаратные и системные проблемы
Вместе с тем, пропажа звука в Опере ещё не означает проблем с самим браузером. Прежде всего, стоит проверить работоспособность подключенной гарнитуры (динамики, наушники, и т. д.).
Также, причиной проблемы может быть неправильная настройка звука в операционной системе Windows.
Но, это все общие вопросы, которые касаются воспроизведения звука на компьютере в целом. Мы же подробно рассмотрим решение проблемы с исчезновением звука в браузере Опера в тех случаях, когда остальные программы воспроизводят аудио файлы и треки корректно.
Почему мои наушники не работают, когда я их подключаю?
Проверьте, не подключен ли смартфон к другому устройству через Bluetooth. Если ваш смартфон сопряжен с беспроводными наушниками, динамиком или любым другим устройством через Bluetooth, разъем для наушников может быть отключен
. … Если проблема в этом, выключите ее, подключите наушники и посмотрите, решит ли это ее.
Интересные материалы:
Как сделать пятна на картинке? Как сделать профессиональные снимки кошек? Как сделать рамку вокруг моей фотографии? Как сделать размытое изображение резче? Как сделать резервную копию всех моих изображений? Как сделать резкие снимки в помещении? Как сделать симпатичную аватарку? Как сделать скрытую картинку своим паролем? Как сделать снимки симпатичных котят? Как сделать снимок домашнего экрана?
Отсутствие Flash Player
Большинство интернет ресурсов, на которых воспроизводятся музыкальные произведения и видео, требуют для их прослушивания специально предназначенный программный модуль — Adobe Flash Player. Если данный модуль не присутствует или его версия просто перестала быть актуальной, то видео или музыкальные произведения не будут проигрываться.
Но не нужно сразу же устанавливать Adobe Flash Player, может быть, данный плагин уже установлен, но находится в выключенном состоянии. Чтобы в этом убедиться, вам необходимо зайти в «Менеджер плагинов». Для этого вам следует в строке адресов Оперы ввести «opera:plugins» и нажать «Enter».
Как только вы это сделаете, вы попадете в «Менеджер плагинов». Вы увидите список. В данном списке необходимо отыскать Flash Player. Если данный программный модуль имеется в наличии, то обратите внимание на кнопку под плагином. Если на кнопке написано «Включить», следовательно, Adobe Flash Player выключен. Следует просто нажать на эту кнопку, после чего немного подождать пока плагин включится. Звук через некоторое время появится.
Если вы не отыскали в данном списке необходимый программный модуль, нужно произвести скачивание и установку.
Как вы скачали прилагаемый файл, запустите его. С помощью интернета будут закачены дополнительные файлы, а Flash Player будет установлен.
Громкость выключена во вкладке браузера Opera
Проводя навигацию среди вкладок, пользователь может совершить оплошность — выключить звук на определенной вкладке. Последние обновления браузера включают в себя возможность отключения звука на какой-либо определенной вкладке. Данная функция является удобной, ведь многие интернет ресурсы не дают возможность выключить музыку.
Чтобы провести проверку: выключена громкость во вкладке или нет, просто нужно навести на нее курсор. Если динамик также перечеркнут, то звук выключен. Чтобы включить громкость вам необходимо нажать на данный значок.
Ручная настройка
Регулировка микрофона в Опере осуществляется довольно быстро. Это простая процедура, которая занимает не больше пяти минут.
Вам необходимо сделать следующее.
- Кликните на логотип браузера или кнопку Меню в левом верхнем углу браузера.
- Выберете в списке «Настройки».
Теперь перед вами опции, в которых вы сами выбираете, где и когда разрешать доступ. Браузер учтет это.
Установите включенным функцию «Спрашивать разрешение на доступ». Это убережет вас от случаев нежелательной прослушки или использования вашего микрофона в случайных нежелательных целях.
Отсутствие звука в браузере Opera может быть вызвано как неполадками в самом веб-обозревателе, так и рядом других причин. Поэтому не всегда можно понять сразу, из-за чего случилась такая неприятность. Давайте разберемся, почему может пропадать звук в браузере Opera и как решить эту проблему в зависимости от ее источника.
Звук отключен пользователем
Как ни банально, но первое, что нужно сделать, — проверить, не отключен ли звук в операционной системе Windows. Если рядом со значком громкоговорителя в системном трее в правой части панели задач виден крестик, браузер ни при чём — просто включите звук, кликнув сначала на значок в панели задач, а затем на иконку слева от регулятора громкости.
Включаем звук в настройках Windows
Также в браузере Opera есть возможность отключить звук на определенной вкладке. Значок для включения и отключения звука становится виден при воспроизведении на вкладке музыки или видео. Посмотрите на ярлык вкладки в верхней части окна браузера и, если звук отключен, кликнете на соответствующий значок. Иногда при переключении между вкладками этот значок можно нажать случайно, и звук пропадет. Так что будьте внимательны!
Включаем звук на вкладке в браузере
Загрузка …
Проблема с драйвером аудиокарты
Причиной отсутствия звука могут быть проблемы со звуковым драйвером.
- Откроем диспетчер устройств Windows – сделать это можно нажав правой кнопкой мыши на кнопке «Пуск» и выбрав в контекстном меню пункт «Диспетчер устройств».
Открываем «Диспетчер устройств»
- В разделе «Звуковые, игровые и видеоустройства» находим наименование своей аудиокарты (обычно это — Название производителя High Definition Audio), нажимаем на него правой кнопкой мыши и в контекстном меню выбираем команду «Обновить драйвер».
Обновляем драйвер звуковой карты
- По завершении обновления драйвера необходимо перезагрузить компьютер.
Если после проделанных манипуляций во всех приложениях звук воспроизводится нормально и отсутствует только в Opera, далее придется разбираться с настройками в самом браузере.
Загрузка …
Отсутствует плагин Flash Player
Для воспроизведения аудио и видео на некоторых сайтах необходим плагин «Adobe Flash Player». Для его установки перейдите по ссылке https://get.adobe.com/ru/flashplayer/ и нажмите кнопку «Установить сейчас». Флажок в разделе «Дополнительное предложение» перед этим можно снять, если вы не хотите устанавливать вместе с плагином дополнительное ПО.
Устанавливаем Adobe Flash Player
Файл плагина скачается на ваш компьютер, после чего нужно закрыть браузер Opera, затем запустить загруженный файл и дождаться окончания установки.
Загрузка …
Браузер Opera сохраняет (кэширует) данные сайтов, в том числе и аудиофайлы и, если временных файлов накопилось слишком много, это может привести к проблемам с воспроизведением звука. Для очистки кэша проделаем следующие шаги:
- Щелчком по логотипу программы в левом верхнем углу окна откроем меню Opera.
Открываем меню Opera
- Выберем команду «История», затем в подменю команду «Очистить историю посещений». Вместо использования меню можно нажать клавиши Ctrl + Shift + Del.
Выбираем команду «Очистить историю посещений» в меню браузера Opera
- В появившемся окне в раскрывающемся списке «Временной диапазон» указываем «Всё время» и отмечаем галочкой пункт «Кэшированные изображения и файлы». Затем нажимаем кнопку «Удалить данные».
Очищаем кэшированные изображения и файлы
Загрузка …
Сброс настроек браузера
Если описанные ранее способы не помогли вернуть звук в Opera, попробуйте сбросить настройки браузера.
- Открываем меню Opera и кликаем команду «Настройки». Другой способ попасть в настройки браузера — нажать Alt + P на клавиатуре.
Открываем настройки браузера
- В разделе «Дополнительно» прокручиваем список настроек до конца и кликаем на пункт «Восстановление настроек по умолчанию».
Восстанавливаем настройки браузера
- Появится окно, в котором нужно нажать кнопку «Сброс». При этом ваши закладки, история посещения веб-страниц и сохраненные пароли останутся, но все остальные настройки будут сброшены до состояния на момент установки браузера.
Кликаем кнопку «Сброс»
Загрузка …
Переустановка Opera
Если после сброса настроек браузера звук так и не появился, рекомендуем полностью удалить браузер Opera, а затем установить его снова. Скачать новейшую версию Opera можно с официального сайта разработчика: https://www.opera.com/ru/computer.
Загрузка …
Один из приведенных выше способов должен помочь вам решить проблему со звуком в браузере Opera. Кстати, очистку кэша мы рекомендуем выполнять регулярно, это позволит избежать не только проблем с воспроизведением музыки и видео на веб-страницах, но и многих других неполадок, таких как вылеты браузера, ошибки нехватки памяти или медленная работа программы.
Загрузка …
Post Views: 7 776
На чтение 9 мин Просмотров 1.4к. Обновлено 25.02.2021
Иногда бывают ситуации, когда после запуска обозревателя вы замечаете, что в Опере нет звука. Например, при воспроизведении видеоролика, или когда слушаете музыку. Причин такого явления может быть, на самом деле, много. Мы в этой статье разберем основные, и расскажем как исправить ситуацию.
Содержание
- Причины и способы исправления неполадки, когда нет звука в Опере
- Проверка звука в ПК
- Обновление звукового драйвера
- Настройки браузера
- Сброс настроек по умолчанию
- Очистка кэш браузера
- Проверка звука через приватное окно
- Отключение расширений
- Flash Player
- Очистка временных файлов и исправление реестра
- Проверка микшера громкости
- Устаревшая версия браузера
- Вирусное заражение
Причины и способы исправления неполадки, когда нет звука в Опере
После запуска видеоролика вы замечаете – воспроизведение идет, но звука не слышите. О том что звук есть, но его не слышно можно увидеть на вкладке страницы. Когда появляется звуковое сопровождение видео, появляется иконка звука. Чтобы исправить ситуацию потребуется выполнить ряд манипуляций, и эмпирическим путем выяснить, что именно стало причиной.
Проверка звука в ПК
Первым делом нужно проверить звук на самом компьютере. Для этого нам нужно зайти в настройки звука. Сделать это можно через «Панель управления», или через системный трей:
Через системный трей Для Windows 10:
- Выполните правый клик мыши на иконке динамика в системном трее и выберите пункт «Открыть параметры звука».
- Выберите здесь динамик, если у вас их установлено несколько, и далее перейдите в «Свойства устройства».
- Следом нажмите «Дополнительные свойства устройства», и в окне свойств динамиков переключитесь на вкладку «Дополнительно».
- Нажмите здесь на кнопку «Проверка». Если вы услышите звук, значит с устройствами на компьютере всё в порядке.
Для Windows 7:
- Открываем системный трей, кликнув на кнопку маленькой стрелочки. И выполняем правый клик мышки на иконке в виде динамика.
- В открывшемся контекстном меню выбираем пункт «Устройства воспроизведения».
- В окне «Настройка звука» выберите динамик по умолчанию выделите его кликом мышки и нажмите кнопку «Настроить».
- Откроется окно проверки динамиков, нажимаем здесь кнопку «Проверка».
Если системный звук есть, значит проблема скорее всего в браузере.
Обновление звукового драйвера
За звук в браузере и, вообще, на ПК, если проблема не в обозревателе, отвечает физическое устройство — звуковая карта или звуковой адаптер и программное обеспечение. Часто после переустановки операционной системы, особенно если это не популярная Windows 10, могут возникать проблемы со звуком. По умолчанию ставится некорректный аудиодрайвер из-за чего звука на ПК нет.
Чтобы обновить звуковой драйвер:
- Выполните правый клик мыши на ярлыке «Компьютер» на рабочем столе, и в контекстном меню выберите «Управление».
- В меню слева переключитесь на «Диспетчер устройств».
- Разверните ветку «Звуковые, видео и игровые устройства».
- Удалите здесь устройство Realtek High Definition Audio — выполните на нем правый клик мыши и выберите «Удалить устройство».
- Далее отправляйтесь на официальный сайт https://www.realtek.com/.
- Выберите здесь драйвер для вашей версии и разрядности операционной системы.
- Отметьте галочкой согласие с лицензионным соглашением и скачайте файл на ПК. Запомните в какую папку загрузили файл.
- Пройдите в эту папку и двойным кликом запустите установку драйвера.
- В процессе придется перезагрузить компьютер. Следуйте подсказкам на экране. После проверьте звук в браузере и на ПК.
Настройки браузера
Бывает звук в браузере может пропасть из-за некорректных настроек. Одна из таких опций, которая может в различных ситуациях вызывать проблемы, является «Аппаратное ускорение».
- Чтобы отключить её скопируйте ссылку
opera://settings/startPageи вставьте её в адресную строку браузера и нажмите Enter. - В блоке «Система» отключите опцию аппаратного ускорения и перезагрузите браузер.
Эта опция отвечает за распределение нагрузки с процессора на видеокарту. Однако если в системе не поддерживается данная функция или ПК слабый, это может вызывать конфликт и из-за чего звук не будет работать.
Сброс настроек по умолчанию
В браузере много различных опций и часто пользователь активирует те или иные функции, а потом не поймет почему браузер работает некорректно. Чтобы быстро все исправить можно сбросить настройки. В этом случае будут отключены все плагины, откреплены вкладки, поисковая система изменится на ту, что по умолчанию была изначально установлена. Но пользовательские файлы, такие как пароли, закладки и автозаполнение не будут удалены.
Это быстрый и безопасный способ настроить нормальную работу обозревателя, если возникли какие-то проблемы:
- Откроете «Меню» и перейдите в раздел «Обновление и восстановление».
- Во втором блоке нажмите кнопку «Восстановить» — вы можете выбрать вариант с сохранением личных данных и без. В первом случае, как мы писали выше, личные данные не будут затронуты, а во втором вы получите чистый обозреватель, как будто вы его только что установили.
- При выборе второго варианта, чтобы не потерять пользовательские данные, рекомендуется перед сбросом выполнить синхронизацию паролей и закладок с учетной записью Оперы.
Очистка кэш браузера
Из-за большого количества временных файлов, которые остаются на системном диске в процессе серфинга в последствии могут возникнуть различные проблемы. Для решения проблемы, когда не работает звук в Опере можно выполнить очистку этих файлов.
- Откройте «Меню» и кликнув по кнопке «О» и здесь выберите «История»/«История», или нажмите комбинацию клавиш Ctrl + H.
- В открывшейся шторке выберите «Очистить историю посещений».
- Выберите период очистки «Все время».
- В блоках «Основное» и «Дополнительно» отметьте галочками пункты очистки истории посещений, кеш файлов и cookie.
- И нажмите «Удалить данные».
Чтобы сразу открыть окно очистки файлов можно воспользоваться комбинацией клавиш Ctrl+Shift+Delete.
Не стоит очищать пароли и автозаполнение, если не хотите потерять доступ к своим сайтам, где вы были зарегистрированы.
Проверка звука через приватное окно
Если после очистки кеша у вас звук не появится, тогда на своём браузере зайдите в приватное окно. Этим вы отключите все ваши расширения, которые установлены в вашем браузере, которые могут входить в конфликт с вашим браузером.
- Откройте «Меню» и выберите здесь пункт «Открыть приватное окно» или с помощью комбинации клавиш Ctrl+Shift+N.
- Вставляете ссылку на ваше видео и, если в приватном режиме на панели вкладок отображается, что звуковое сопровождение работает, но вы его не слышите, проблема не в расширениях.
Отключение расширений
Если после проверки через приватное окно обнаружилось что звук есть, значит нужно найти какое именно дополнение создает конфликт.
- Откройте «Меню» и перейдите в раздел «Расширения»/«Расширения» или нажмите Ctrl+Shift+E.
- Отключите здесь все плагины, переключив синий тумблер справа в карточке расширения в неактивное положение, и проверьте звук.
- После поочередно включайте их, чтобы определить какое именно расширение создает проблемы.
- Чтобы удалить конфликтующий плагин нажмите на крестик в правом верхнем углу карточки расширения и согласитесь на удаление.
Flash Player
В современных версиях Windows флеш плеер после 12 января 2021 года был удален автоматически при очередном обновлении, после того как компания Adobe завершила жизненный цикл Flash Player. Если вы отказались удалить плагин или после автоматического удаления установили его из сторонних источников он может быть виновником проблем со звуком. Рекомендуем удалить плагин, а после почистить ПК от остаточных хвостов с помощью программы CCleaner.
- Откройте «Пуск»/«Панель управления».
- Переключитесь на режим просмотра «Категория».
- Пройдите в раздел опций «Удаление программы».
- Найдите в списке установленных программ Flash Player и удалите его, выполнив на нем двойной клик мыши, и далее следуйте указаниям мастера деинсталляции.
Очистка временных файлов и исправление реестра
После удаления программ всегда рекомендуется подчищать хвосты, и удалять остаточные файлы в системе. Они могут создавать различные проблемы. С этой задачей справится программа CCleaner. Если у вас её ещё нет установите её с официального сайта и периодически проводите чистку. В этой статье мы не будем подробно останавливаться на чистке системы программой CCleaner мы об этом писали здесь и здесь.
Проверка микшера громкости
Микшер — от английского слова «смеситель». Это электронное устройство для смешивания нескольких сигналов, например, речи и музыки, это система звукового вещания и звукозаписи.
- Для этого запускайте на любой вкладке браузера какое-нибудь видео или аудио файл.
- Не закрывая браузер, переходим снова в системный трей и находим иконку динамика.
- Выполняем правый клик мыши и выбираем в контекстном меню вариант «Открыть микшер громкости».
- Появится окошко микшера громкости и здесь вы увидите вкладку браузера Опера.
- Если вы увидите, что в Опера отключено воспроизведение звука (иконка динамика будет перечеркнута) — исправить это можно просто кликнув кнопкой мышки по динамику.
Тем самым вы включите звук в вашем браузере.
Устаревшая версия браузера
Современные программы требуют периодического обновления. Но пользователи иногда сознательно отключают обновление, думая что стабильные редакции будут работать лучше. В некотором смысле это так, но если версия браузера сильно устарела, она может работать некорректно, могут возникать сбои, к тому же старые редакции чаще подвергаются нападкам вирусов. Поэтому рекомендуется соглашаться с установкой новых патчей.
Чтобы проверить версию браузера и установить обновление:
- Откройте «Меню» и в открывшемся контекстном меню перейдите в раздел «Обновление и восстановление».
- Система автоматически запустит проверку обновлений и, если будет обнаружена новая версия, браузер её установит автоматически. Если этого не произошло нажмите кнопку «Проверить наличие обновлений».
Установить обновление можно и другим способом:
- Отправляйтесь на официальный сайт Оперы и нажмите кнопку «Скачать».
- После запустите установку .exe файла.
- В окне нажмите «Установить обновления» и дождитесь окончания процедуры.
Вирусное заражение
Если никакие советы не помогают возможно проблема в вирусном заражении. Чтобы исправить ситуацию требуется проверить систему на предмет вирусного заражения и вылечить ПК. Сделать это можно с помощью сторонних облачных утилит. Например, Dr.Web CureIt!, Kaspersky Virus Removal Tool или ESET Online Scanner. Выбирайте любой, можно даже проверить несколькими по очереди.
Сканеры бесплатные и не конфликтуют с установленным в системе стационарным антивирусом. После чистки если были обнаружены угрозы рекомендуется переустановить ваш стационарный защитник.