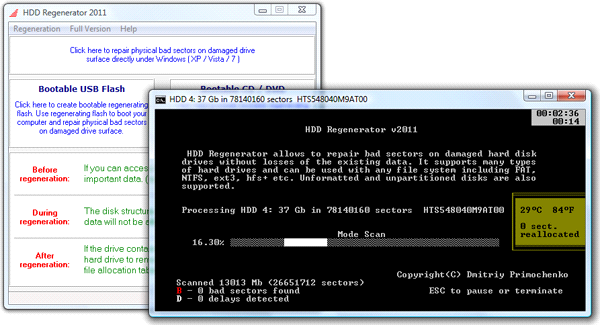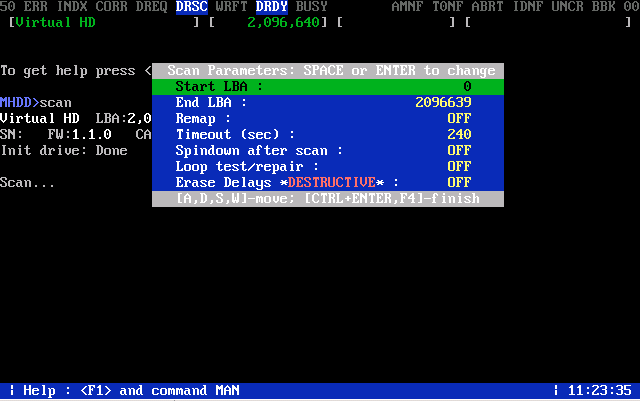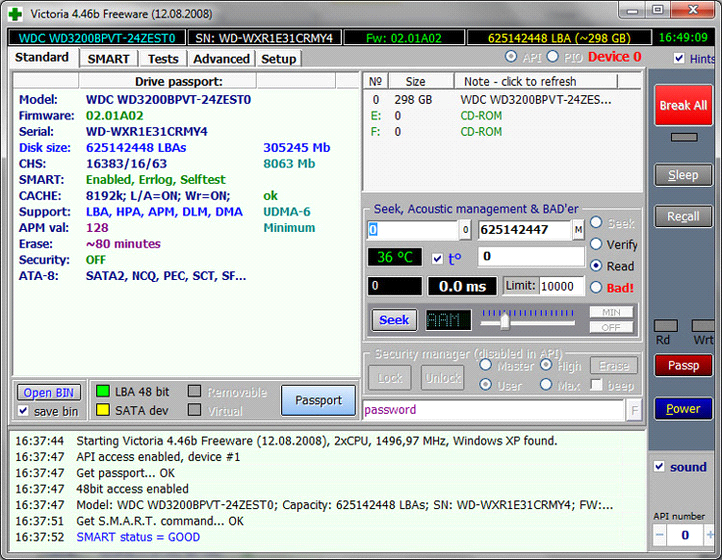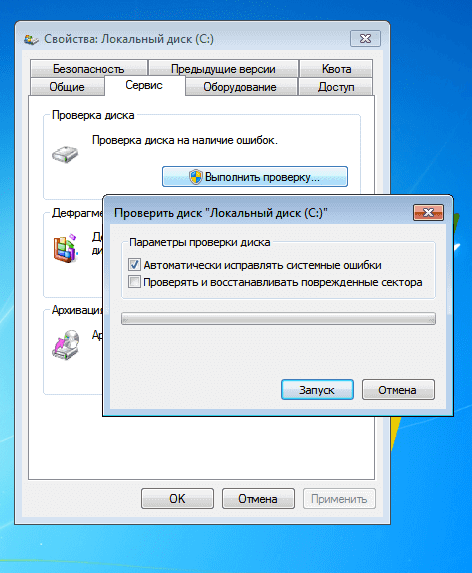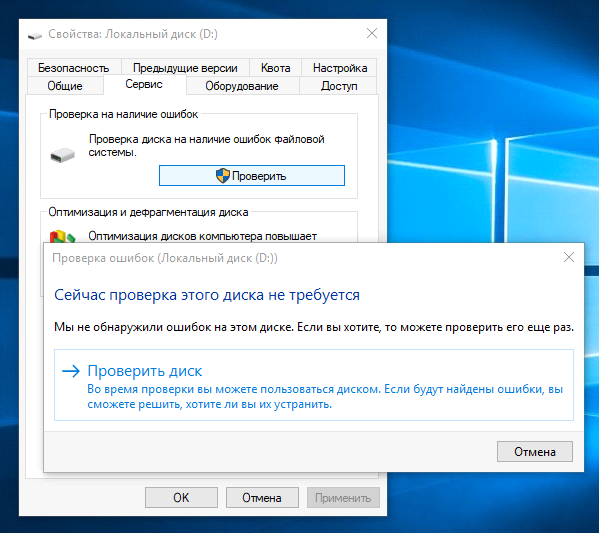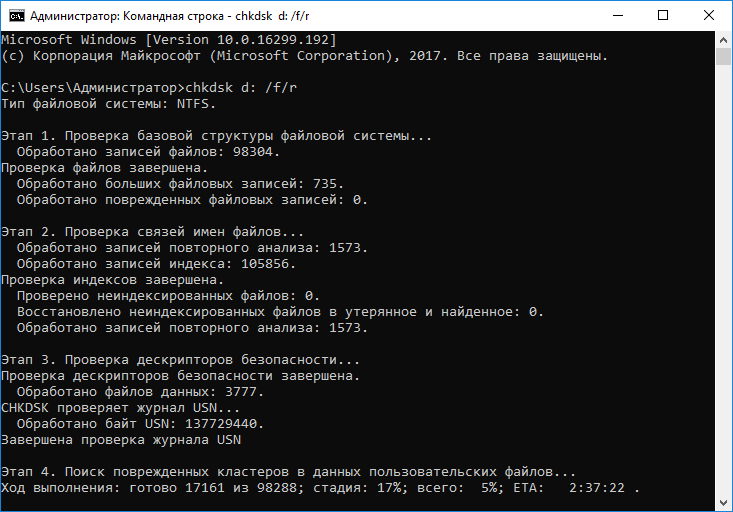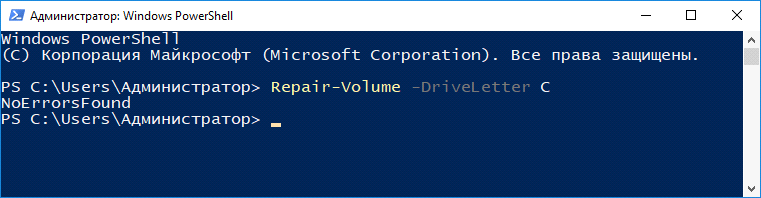Проблема
При выполнении определенных действий или открытии определенных файлов происходит сбой системы или зависают программы.
Решение
Проверка диска в Windows 7
Иногда при доступе к определенным файлам начинает медленно работать компьютер или зависают какие-либо программы. Эта проблема может вызываться ошибками на жестком диске.
Устранить проблему можно с помощью средства проверки диска в Windows 7. Оно позволяет найти и автоматически устранить ошибки файловой системы, чтобы вы могли и дальше вести запись и чтение данных на жестком диске. Средство проверки диска в Windows 7 можно использовать не только для локальных жестких дисков, но и для съемных носителей, например USB-устройств флэш-памяти или карт памяти.
Примечание. Закройте все открытые программы и файлы перед проверкой диска.
1. Щелкните правой кнопкой мыши по значку Пуск Windows.
2. В контекстном меню выберите пункт Открыть проводник.
3. В области переходов выберите пункт Компьютер, чтобы открыть справа список дисков.
4. Щелкните правой кнопкой мыши нуждающийся в проверке жесткий диск.
5. Выберите пункт Свойства.
6. Перейдите на вкладку Сервис.
7. Нажмите кнопку Выполнить проверку.
8. В окне Проверить диск <имя диска> установите флажок Автоматически исправлять системные ошибки.
Примечание. Чтобы провести подробную проверку жесткого диска, установите флажок Проверять и восстанавливать поврежденные сектора. Это следует делать при любых подозрениях на ошибку оборудования. Но учтите, что в этом режиме проверка может занять много времени. Использовать эту функцию для первоначальной проверки не рекомендуется.
9. Нажмите кнопку Запуск.
10. Если проверяемый диск сейчас используется и является системным, появится диалоговое окно с предупреждением. В этом случае выберите команду Расписание проверки диска.
11. Закройте все открытые программы и перезагрузите компьютер. Проверка начнется автоматически перед запуском Windows. После ее завершения будут показаны результаты.
12. Если проверяемый диск не является системным, перезагружать компьютер не нужно. При этом выбранный диск все же может использоваться. В данной ситуации появится сообщение. Сохранив все файлы и закрыв все открытые программы, нажмите кнопку Отключить.
13. Проверка начнется сразу после этого. По завершении будут показаны результаты.

Несмотря на то, что существуют мощные программы для проверки дисков, поиска бэд-блоков и исправления ошибок, их использование в большинстве своем, будем мало понятно обычному пользователю (и, более того, может даже навредить в некоторых случаях). Встроенная же в систему проверка с помощью ChkDsk и других системных инструментов, сравнительно проста в использовании и достаточно эффективна. См. также: Как проверить SSD на ошибки, анализ состояния SSD.
Примечание: если причиной того, что вы ищите способ проверить HDD стали непонятные звуки, издаваемые им, посмотрите статью Жесткий диск издает звуки.
Как проверить жесткий диск на ошибки через командную строку
Для проверки жесткого диска и его секторов на ошибки с использованием командной строки, ее для начала потребуется запустить, причем от имени Администратора. В Windows 8.1 и 10 вы можете сделать это, кликнув правой кнопкой мыши кнопке «Пуск» и выбрав пункт «Командная строка (администратор)». Другие способы и для других версий ОС: Как запустить командную строку от имени администратора.
В командной строке следует ввести команду chkdsk буква_диска: параметры_проверки (если ничего не понятно, читаем дальше). Примечание: Check Disk работает только с дисками, отформатированными в NTFS или FAT32.
Пример работающей команды может выглядеть следующим образом: chkdsk C: /F /R— в этой команде будет проверен на ошибки диск C, при этом ошибки будут исправляться автоматически (параметр F), будет проведена проверка поврежденных секторов и попытка восстановления информации (параметр R). Внимание: проверка с использованными параметрами может занять несколько часов и как будто «зависать» в процессе, не выполняйте её, если не готовы ждать или если у вас ноутбук не подключен к розетке.
В случае, если вы попробуете проверить жесткий диск, который в настоящее время используется системой, вы увидите сообщение об этом и предложение выполнить проверку после следующей перезагрузки компьютера (до загрузки ОС). Введите Y для того, чтобы согласиться или N, чтобы отказаться от проверки. Если при выполнении проверки вы видите сообщение о том, что CHKDSK недопустим для дисков RAW, то может помочь инструкция: Как исправить и восстановить диск RAW в Windows.
В остальных случаях сразу будет запущена проверка, по итогам которой вы получите статистику проверенных данных, найденных ошибок и поврежденных секторов (у вас она должна быть на русском языке, в отличие от моего скриншота).
Полный список доступных параметров и их описание вы можете получить, запустив chkdsk с вопросительным знаком в качестве параметра. Однако для простой проверки на ошибки, а также проверки секторов будет достаточно команды, приведенной в предыдущем абзаце.
В тех случаях, когда проверка обнаруживает ошибки на жестком диске или SSD, но не может их исправить, это может быть связано с тем, что работающая Windows или программы в настоящее время используют диск. В данной ситуации может помочь запуск оффлайн-сканирования диска: при этом диск «отключается» от системы, выполняется проверка, а затем снова монтируется в системе. Если же отключить его невозможно, то CHKDSK сможет выполнить проверку при следующей перезагрузке компьютера.
Чтобы выполнить оффлайн проверку диска и исправление ошибок на нем, в командной строке от имени администратора выполните команду: chkdsk C: /f /offlinescanandfix (где C: — буква проверяемого диска).
Если вы увидите сообщение о том, что нельзя выполнить команду CHKDSK, так как указанный том используется другим процессом, нажмите Y (да), Enter, закройте командную строку и перезагрузите компьютер. Проверка диска начнется автоматически при начале загрузки Windows 10, 8 или Windows 7.
Дополнительная информация: при желании, после проверки диска и загрузки Windows, вы можете просмотреть журнал проверки Check Disk с помощью просмотра событий (Win+R, ввести eventvwr.msc) в разделе Журналы Windows — Приложение, выполнив поиск (правый клик по «Приложение» — «Поиск») по ключевому слову Chkdsk.
Проверка жесткого диска в проводнике Windows
Самый простой способ проверки HDD в Windows — использовать проводник. В нем, кликните правой кнопкой мыши по нужному жесткому диску, выберите пункт «Свойства», а затем откройте вкладку «Сервис» и нажмите «Проверить». В Windows 8.1 и Windows 10 вы, скорее всего, увидите сообщение о том, что сейчас проверка этого диска не требуется. Однако, вы можете запустить ее принудительно.
В Windows 7 присутствует дополнительная возможность включить проверку и исправление поврежденных секторов, отметив соответствующие пункты. Отчет о проверке вы все так же можете найти в просмотре событий приложений Windows.
Проверка диска на ошибки в Windows PowerShell
Проверить жесткий диск на ошибки можно не только с помощью командной строки, но и в Windows PowerShell.
Для того, чтобы проделать эту процедуру, запустите PowerShell от имени администратора (можно начать набирать PowerShell в поиске на панели задач Windows 10 или в меню Пуск предыдущих ОС, после чего кликнуть правой кнопкой мыши по найденному элементу и выбрать пункт «Запустить от имени администратора».
В Windows PowerShell используйте следующие варианты команды Repair-Volume для проверки раздела жесткого диска:
- Repair-Volume -DriveLetter C (где C — буква проверяемого диска, в этот раз без двоеточия после буквы диска).
- Repair-Volume -DriveLetter C -OfflineScanAndFix (аналогично первому варианту, но для выполнения оффлайн-проверки, как это описывалось в способе с chkdsk).
Если в результате выполнения команды вы увидите сообщение NoErrorsFound, это означает, что ошибки на диске найдены не были.
Дополнительные возможности проверки диска в Windows 10
Помимо перечисленных выше вариантов, вы можете использовать некоторые дополнительные встроенные в ОС средства. В Windows 10 и 8 обслуживание дисков, в том числе их проверка и дефрагментация происходят автоматически по расписанию, в то время, когда вы не пользуетесь компьютером или ноутбуком.
Чтобы просмотреть информацию о том, были ли найдены какие-либо проблемы с дисками, зайдите в «Панель управления» (сделать это можно, кликнув правой кнопкой мыши по Пуску и выбрав нужный пункт контекстного меню) — «Центр безопасности и обслуживания». Откройте раздел «Обслуживание» и в пункте «Состояние диска» вы увидите информацию, полученную в результате последней автоматической проверки.
Еще одна возможность, которая появилась в Windows 10 — утилита диагностики хранилища (Storage Diagnostic Tool). Для использования утилиты, запустите командную строку от имени администратора, затем используйте следующую команду:
stordiag.exe -collectEtw -checkfsconsistency -out путь_к_папке_сохранения_отчета
Выполнение команды займет некоторое время (может показаться, что процесс завис), при этом будут проверены все подключенные диски.
А после завершения выполнения команды, в указанном вами расположении будет сохранен отчет о выявленных проблемах.
Отчет включает в себя отдельные файлы, содержащие:
- Информацию проверки chkdsk и информацию об ошибках, собранную fsutil в текстовых файлах.
- Файлы реестра Windows 10, содержащие все текущие значения реестра, относящиеся к подключенным накопителям.
- Файлы журналов просмотра событий Windows (события собираются в течение 30 секунд при использовании ключа collectEtw в команде диагностики дисков).
Для рядового пользователя собранные данные могут не представлять интереса, однако в некоторых случаях может оказаться полезной для диагностики проблем работы накопителей системным администратором или другим специалистом.
Если при проверке у вас возникают какие-либо проблемы или требуется совет, пишите в комментариях, а я, в свою очередь, постараюсь вам помочь.
Windows 7 Home Basic Windows 7 Home Premium Windows 7 Professional Windows 7 Starter Windows 7 Ultimate Еще…Меньше
Проблема
При выполнении определенных действий или открытии определенных файлов происходит сбой системы или зависают программы.
Решение
Проверка диска в Windows 7
Иногда при доступе к определенным файлам начинает медленно работать компьютер или зависают какие-либо программы. Эта проблема может вызываться ошибками на жестком диске.
Устранить проблему можно с помощью средства проверки диска в Windows 7. Оно позволяет найти и автоматически устранить ошибки файловой системы, чтобы вы могли и дальше вести запись и чтение данных на жестком диске. Средство проверки диска в Windows 7 можно использовать не только для локальных жестких дисков, но и для съемных носителей, например USB-устройств флэш-памяти или карт памяти.
Примечание. Закройте все открытые программы и файлы перед проверкой диска.
1. Щелкните правой кнопкой мыши по значку Пуск Windows.
2. В контекстном меню выберите пункт Открыть проводник.
3. В области переходов выберите пункт Компьютер, чтобы открыть справа список дисков.
4. Щелкните правой кнопкой мыши нуждающийся в проверке жесткий диск.
5. Выберите пункт Свойства.
6. Перейдите на вкладку Сервис.
7. Нажмите кнопку Выполнить проверку.
8. В окне Проверить диск <имя диска> установите флажок Автоматически исправлять системные ошибки.
Примечание. Чтобы провести подробную проверку жесткого диска, установите флажок Проверять и восстанавливать поврежденные сектора. Это следует делать при любых подозрениях на ошибку оборудования. Но учтите, что в этом режиме проверка может занять много времени. Использовать эту функцию для первоначальной проверки не рекомендуется.
9. Нажмите кнопку Запуск.
10. Если проверяемый диск сейчас используется и является системным, появится диалоговое окно с предупреждением. В этом случае выберите команду Расписание проверки диска.
11. Закройте все открытые программы и перезагрузите компьютер. Проверка начнется автоматически перед запуском Windows. После ее завершения будут показаны результаты.
12. Если проверяемый диск не является системным, перезагружать компьютер не нужно. При этом выбранный диск все же может использоваться. В данной ситуации появится сообщение. Сохранив все файлы и закрыв все открытые программы, нажмите кнопку Отключить.
13. Проверка начнется сразу после этого. По завершении будут показаны результаты.
Нужна дополнительная помощь?
Жёсткий диск (HDD) или твердотельный накопитель (SSD) — основные носители информации в
современном компьютере или ноутбуке. На винчестере или ССД содержатся системные
файлы, скачиваемые пользователем программы, документы, фильмы и музыкальные
треки. В ходе эксплуатации на накопитель изнашивается: на нём появляются битые
секторы или нерабочие ячейки, что ставит под угрозу сохранность данных. Из
статьи от «Службы добрых дел» вы узнаете, какими способами можно проверить и исправить ошибки
жёсткого диска. Не все сбои поддаются устранению — но регулярно
проверять состояние носителя информации необходимо.
Требуется помощь с подобной проблемой?
Оставьте заявку и наши специалисты оперативно решат ваш вопрос
Способ первый. «Проводник»
С помощью встроенных системных средств Windows, без применения сторонних
утилит, можно запустить сканирование и исправление ошибок накопителя. Операция
проводится почти полностью в автоматическом режиме — вам нужно лишь запустить
процесс:
- Чтобы началась проверка жёсткого диска на ошибки в Windows, откройте в «Проводнике» любой каталог. Щёлкните по размещённой в левом столбце ссылке «Компьютер».
- Правой кнопкой мышки щёлкните по заголовку винчестера, который хотели бы просканировать на наличие сбоев, и выберите в появившемся списке опцию «Свойства».
- Откройте вкладку следующего окна под названием «Сервис». Здесь щёлкните по кнопке «Проверить» — эта опция доступна, только если у вас есть права администратора.
- Подтвердите желание начать сканирование на предмет сбоев.
- Не прерывайте операцию, пока выявление ошибок полностью не завершится.
Когда проверка
SSD на ошибки (или винчестера на сбои) будет закончена, вы увидите
системное уведомление об отсутствии неполадок или предложение исправить
найденные неисправности. В зависимости от результата можете закрыть окошко —
или приступить к устранению неполадок.
Способ второй. Командная строка
Универсальный вшитый в операционную систему инструмент,
освоение которого не отнимет много времени. Работает на всех поколениях Windows, не требует от вас
открывать ради одной операции множество окошек. Чтобы стартовала проверка HDD на ошибки,
сделайте следующее:
- Найдите при помощи поискового поля в меню «Пуск» утилиту «Командная строка» и запустите её с правами администратора.
- Впишите в чёрном окошке запрос chkdsk LTR:, где LTR — литера, присвоенная проверяемому диску.
- Можно запустить сканирование в таком режиме — но тогда утилита лишь обнаружит имеющиеся ошибки. Чтобы запустить автоматическое устранение найденных сбоев, через пробел допишите атрибут /F, а чтобы восстановить, по мере возможности, информацию с битых секторов, добавьте атрибут /R. Целиком «улучшенный» запрос будет иметь вид chkdsk LTR: /F /R.
- Если вы проверяете системный диск, инструмент предложит выполнить полное сканирование с восстановлением в ходе следующей перезагрузки. Чтобы согласиться, примените в том же окне команду Y.
Если же идёт диагностика жёсткого диска в Windows, не являющегося системным, стартует сканирование. Не прерывайте его — иначе придётся запускать всё с самого начала.
Способ третий. Сторонние приложения
Просканировать винчестер на наличие сбоев можно и при помощи
сторонних программ, например, HD Tune Pro. Программа платная, но вы легко
скачаете версию с 15-дневным бесплатным пробным периодом. Порядок работы с
продуктом:
- Скачайте триальную версию программы.
- Откройте исполняемый файл и начните установку.
- После запуска откажитесь от покупки платной версии, кликнув «ОК».
- Выберите в выпадающем списке, какой накопитель хотите проверить.
- Переключитесь в раздел Error Scan и нажмите на кнопку Start. Не прерывайте запущенное сканирование, пока всё поле не заполните разноцветными (оптимально — зелёными) «кирпичиками».
Если увидите секторы красного цвета, оцените их количество. Один-два «кирпичика» на работоспособность винчестера не влияют, но если их больше 5–10%, пришла пора исправлять ошибки (например, при помощи командной строки). Если же красных блоков больше 15–20%, задумайтесь о резервном копировании данных и покупке нового накопителя.
Остались вопросы или хотите подробнее узнать, как проверить диск на ошибки? Обращайтесь в «Службу добрых дел» — мы работаем дистанционно и помогаем разобраться в самых сложных компьютерных вопросах!
Проверка жесткого диска на ошибки
Дополнение 2.05.2019
Очень часто в процессе использования вашего компьютера появляются «тормоза» зависания, притормаживания, в этом случае необходимо сделать проверку жесткого диска на ошибки, благо в Windows имеется много возможностей сделать эту проверку. Прочитайте внимательно данную статью и следуйте рекомендациями.
Если в процессе работы на компьютере при выполнении каких-либо манипуляций, ПК начинает притормаживать или зависать, это может означать, что на винчестере имеются какие-то ошибки. В данном случае необходимо проверить жесткий диск на наличие ошибок и попытаться их исправить. Выполнить это довольно просто.
Стоит отметить, что нижеописанные манипуляции не помогут решить все проблемы с притормаживанием компьютера. Однако, для тех случаев, когда «тормоза» вызывают именно ошибки на винчестере эти действия вполне подойдут. Кроме того, исправление ошибок и поддержание винчестера в нормальном состоянии позволит продлить срок эксплуатации HDD, поэтому эту процедуру желательно регулярно выполнять.
Физические ошибки жесткого диска
Физические ошибки связаны с повреждениями поверхности диска. Такое повреждение может случиться из-за удара или падения, а может даже из-за брака на производстве. В таком случае на поверхности диска образуются битые сектора, которые не могут содержать информации. Если в таких секторах были размещены системные файлы, то операционная система будет давать сбой.
Логические ошибки жесткого диска
Логические проблемы связаны с повреждением файловой системы. На жестком диске размещена файловая система, которая управляет расположением файлов, доступом к файлам. Если повреждена файловая система, то также компьютер может перегружаться или может появиться синий экран.
Из-за чего могут возникнуть ошибки на жестком диске?
Ошибки на винчестере могут возникать по разным причинам. К примеру, при работе на компьютере внезапно пропало электричество, и при этом были открыты какие-то файлы или программы. Кроме того, некоторые пользователи выключают компьютер путем нажатия на кнопки питания, а не через «Завершение работы». Такие действия приравниваются к внезапному отключению электроэнергии. В этом случае компьютер неправильно завершает свою работу. Помимо этого, есть еще большое количество причин появления ошибок на винчестере.
Проверка жесткого диска на наличие ошибок в Windows
Проверить винчестер на ошибки можно несколькими способами. Выполнить это можно с помощью интегрированной утилиты командной строки CHKDSK или сторонних программ, а также графический инструмент. Для начинающих пользователей отлично подойдет последний вариант, так как он самый простой из всех. Проверка таким способом одинаково проходит на «семерке» и «восьмерке» Windows.
Данная процедура может отнять довольно много времени, в зависимости от объема винчестера и количества выявленных ошибок. Работать за компьютером в этот момент не рекомендуется. Если выполняется проверка системного диска, на котором установлена операционная система, то проводить ее нужно после перезагрузки компьютера.
- Первым делом необходимо перейти в «Мой компьютер». Если такого ярлыка на рабочем столе нет, тогда сделать это можно через меню «Пуск». При необходимости расположить этот ярлык на рабочем столе можно поискать в интернете, как это сделать.
- Затем необходимо выбрать диск, который нужно проверить и щелкнуть по нему ПКМ. В выпавшем меню необходимо выбрать «Свойства».
- Перейдя в свойства диска, нужно зайти в раздел «Сервис», где должна находиться клавиша «Выполнить проверку». Ее необходимо нажать. На экране появится окно с разделом «Параметры проверки диска». В этом окне необходимо поставить галочки возле пунктов «Автоматически исправлять системные ошибки» и «Проверять и восстанавливать поврежденные сектора». Это позволить выявлять файловые и физические ошибки на винчестере. После этого требуется нажать на кнопку «Запуск».
- Затем начнется проверка винчестера, в ходе которой присутствие пользователя не нужно, поэтому можно заняться своими делами. По завершении проверки на экране появится окно, в котором будет указано, что проверка выполнена успешно, а также будет отображаться количество ошибок, выявленных в ходе сканирования, если такие будут на винчестере.
Вот, в принципе, и все. Способ довольно простой, поэтому воспользоваться им сможет любой начинающий пользователь. При необходимости можно воспользоваться другими методами проверки, однако, они требуют имение некоего опыта работы за компьютером. Новичкам также можно попробовать использовать сторонние программы для проверки винчестера, которые способы автоматически решить все ошибки на жестком диске.
Выполнить проверку жесткого диска через утилиту chkdsk
Как удостовериться, что Ваш жесткий диск не содержит ошибок и плохих секторов? В этом поможет служебная программа chkdsk: мы покажем, как запустить chkdsk в Windows и основы работы с ней.
chkdsk — это встроенная в Windows утилита для выявления ошибок на Вашем жестком диске, если говорить кратко, то — проверка диска (вытекающее отсюда ошибки, bad-секторы, и прочие «шероховатости»).
Нажимаем Win + R -> cmd -> OK
Вводим команду
chkdsk с: /f
В данном случае C: — это буква проверяемого диска, а параметр /f задает исправление ошибок. Утилита может выдать предупреждение «Невозможно выполнить команду Chkdsk, так как указанный том используется другим процессом…» Просто ответьте утвердительно, нажав Y. Проверка будет произведена при последующей перезагрузке компьютера.
Команды консоли CHKDSK :
Команда: CHKDSK [том: [/F] [/V] [/R] [/X] [/C] [/L[:размер]] выполняет проверку указанного диска при помощи программы Check Disk, при вызове без аргументов осуществляется проверка текущего диска. В консоль вбивать без скобок. Пример: C: /F /R
- том — определяет метку тома проверяемого диска, точку подключения либо имя диска с двоеточием (например, C:);
- путь, имя файла — имя файла или группы файлов для проверки на фрагментацию. Используется только в файловой системе FAT/FAT32;
- /F — выполнение проверки на наличие ошибок и их автоматическое исправление;
- /V — в процессе проверки диска выводить полные пути и имена хранящихся на диске файлов. Для дисков, содержащих разделы NTFS, также выводятся сообщения об очистке;
- /R — выполнить поиск поврежденных секторов и восстановить их содержимое. Требует обязательного использования ключа /F;
- /X — в случае необходимости выполнить отключение тома перед его проверкой. После отключения все текущие дескрипторы для данного тома будут недействительны. Требует обязательного использования ключа /F;
- /I — не проводить строгую проверку индексных элементов. Используется только в файловой системе NTFS;
- /C — не проводить проверку циклов внутри структуры папок. Используется только в файловой системе NTFS.
- /L:размер — в ходе проверки изменить размер файла журнала до указанной величины (в килобайтах). Если значение не указано, выводится текущий размер файла. Используется только в файловой системе NTFS;
Собственно, все. Теперь Вы имеете представление о том, что такое chkdsk и зачем она нужна.
Программы для диагностики жесткого диска
Существуют специальные утилиты для диагностики жестких и современных твердотельных дисков. Часть из приложений позволяют своевременно обнаружить повреждения на поверхности и другие ошибки, некоторые из программ способны даже исправлять проблемы в работе накопителей.
- DiskCheckup — Неплохой инструмент для диагностики носителей. «Изюминка» приложения – это возможность не просто сгенерировать отчет со S.M.A.R.T.-параметрами диска, но и сверить их с показателями, полученными при более раннем анализе. При выявлении проблем в работе накопителя программа сразу же отправляет письмо на заранее указанный адрес электронной почты.
- Crystal Disk Mark — Утилита позволяет узнать реальную скорость чтения и записи информации на диск, при этом используется четыре различных метода тестирования. Один из них — алгоритм последовательной записи «Seq» — применяют производители накопителей, поэтому пользователь может сравнить полученные цифры с заявленными разработчиком устройства показателями.
- CrystalDiskInfo — Программа для диагностики винчестера компьютера с русской версией меню от создателя популярного тестировщика скорости Crystal Disk Mark. Как и DiskCheckup, утилита может вести историю S.M.A.R.T.-показателей, с той лишь разницей, что у нее есть больше инструментов для визуализации. Благодаря такой функции можно графически построить историю «здоровья» накопителя и своевременно выявить ухудшение состояния диска.
- HDDScan — Утилита для просмотра информации об устройствах хранения данных и тестирования дисков по разным алгоритмам – S.M.A.R.T. и режим линейной обработки. Есть функция отображения температуры накопителя, а также возможность генерирования отчета, содержащего информацию о «медленных» секторах.
- HDD Regenerator — Если вкратце охарактеризовать эту программу, то ее можно назвать «современным вариантом MHDD». Утилита использует собственные методы реанимации битых участков, при этом она не только запрещает доступ к проблемной области поверхности, но и пробует восстановить ее специальной комбинаций сигналов высокого и низкого уровня. Данный алгоритм более эффективен, чем способ низкоуровневого форматирования. Приложение поддерживает все популярные интерфейсы подключения накопителей.
- Western Digital Data Lifeguard Diagnostic — Основные возможности для анализа этой программы сопоставимы с Seagate SeaTools, однако приложение от компании Western Digital мы рекомендуем более продвинутым пользователям. Причина – наличие функции безвозвратного глубокого форматирования накопителя, после которого нет возможности восстановить удаленные файлы. В меню она называется «WRITE ZEROS».
- MHDD — Программа-«ветеран», знакома всем пользователям «со стажем» со времен одноядерных процессоров. Инструментами приложения можно выполнить низкоуровневую проверку жесткого диска, выявить поврежденные области и переназначить их. Утилита также позволяет контролировать уровень шума винчестера и имеет функцию установки пароля на устройство хранения данных.Из-за отсутствия поддержки Windows Vista, 7 и новее эту утилиту чаще всего используют в виде загрузочного образа как портативный вариант диагностики HDD без запуска операционной системы.
- Seagate SeaTools — Фирменная утилита от известного производителя жестких дисков. Приложение позволяет определить состояние накопителя по S.M.A.R.T.-алгоритму. Правда, получить подробную информацию о каждом показателе нет возможности. По запросу пользователя с помощью Seagate SeaTools можно произвести три типа анализа – так называемый короткий selftest, экспресс-тест методом непродолжительного чтения последовательных массивов и полную диагностику последовательного чтения.
Диагностика диска с программой Victoria HDD
Victoria HDD — максимально простая, но очень мощная программа полной диагностики жёсткого диска. Приложение создавалось в качестве инструмента оценки производительности HDD, тестирования всех его параметров, устранения выявленных проблем, а также правильного и чистого форматирования HDD.
Интерфейс программа Victoria очень простой, тем не менее, программа рассчитана на продвинутых пользователей, или хотя бы со средним левелом знаний и навыков. Программа гибкая, и её можно подстроить (сконфигурировать) под ваш уровень технической грамотностиподготовки. Это изменяет алгоритмы сканирования и вывода информации. Структура данных будет такая, какая вам больше подходит. Программа выдаёт все детали по вашему диску, который сканируется, от модели, общего размера до функций.
Victoria также сканирует физическую поверхность блинов диска, то есть проводит тест с помощью считывающих головок. При обнаружении каких-то проблем и неисправностей, выдаёт предупреждение, помечает, где эта неисправность находится. Это могут быть плохиеповреждённые сектора. После выдаётся подробный отчёт. Пользователь может переназначить все повреждённые сектора, таким образом изолируя плохой блок, чтобы диском можно было продолжать пользоваться без опасения потери ваших данных. Программа является разработкой Казанского Сергея. Хоть и не было давно обновления, приложение до сих пор делает свою работу на очень высоком уровне эффективности.
Главным преимуществом Victoria HDD является работа программы на низовом уровне, это сканирование поверхности диска, анализ его структуры через порты. В этом случае эффективность не может быть низкой, как у программ, которые используют виртуальные костыли. Но для полноценного использования программы пользователю понадобятся навыки повыше обычного пользователя. Можно сказать, что эта программа для профессионалов по восстановлению HDD.
Я уверен что данная статья поможет вам предотвратить частых сбоев в жестком диски и устранить проблему с притормаживанием Windows, удачи!
Источники:
http://lp-digital.ru/articles/598-proverka-zhestkogo-diska-na-oshibki-utilita-chkdsk.html
http://commentarticle.xyz/programmy/instrukcii/5164-proverka-zhestkogo-diska-kompjutera-na-nalichie.html
https://ww.epicm.org/rtfm/chkdsk
https://www.softhome.ru/article/programmy-dlya-diagnostiki-vinchestera
Поделись мнением о статье «Проверка жесткого диска на ошибки», предложи свой вариант в комментариях! Спасибо!
Команда CHKDSK предназначена для проверки и устранения логических ошибок на жестком диске. Ниже мы рассмотрим особенности её работы и другие функции утилиты.
Содержание
- Проверка жесткого диска в работающей Windows
- Проверка диска из командной строки
- Команды для работы с CHKDSK в командной строке
- Восстановление информации с проблемного жесткого диска
Команда CHKDSK является встроенной утилитой, основная функция которой заключается в проверке и исправлении ошибок жесткого диска. Помимо этого, при помощи CHKDSK можно быстро находить и исправлять поврежденные сектора, а также ошибки в файловой системе накопителя.
Таким образом, CHKDSK – важная утилита, позволяющая продлить строк службы жесткого диска, а также увеличить скорость его работы, поэтому абсолютно каждый пользователь ОС Windows должен уметь пользоваться и проверять свои носители встроенными средствами. Ниже будет представлено несколько способов проверки дисков из работающей ОС и командной строки.
Проверка жесткого диска в работающей Windows
Для проверки логических разделов жесткого диска при помощи CHKDSK в работающей Windows необходимо:
Шаг 1. Открыть каталог «Этот компьютер», нажать правой кнопкой мыши по необходимому логическому разделу и выбрать пункт «Свойства».
Шаг 2. В открывшемся окне перейти во вкладку «Сервис» и выбрать пункт «Проверить».
Шаг 3. Подтверждаем проверку диска и после ее завершения нажимаем по кнопке «Показать подробности».
Шаг 4. Вся информация и результаты проверки диска будут доступны в графе «Сведения».
Проверка диска из командной строки
В некоторых ситуациях пользователю может понадобиться запуск утилиты CHKDSK из командной строки. Такая возможность позволит проверить и восстановить диск в том случае, если система не запускается и графический интерфейс Windows остается недоступным.
Чтобы запустить командную строку из среды восстановления ОС, необходимо:
Шаг 1. Воспользоваться установочным диском или загрузочной флешкой Windows и после окна выбора языка нажать по пункту «Восстановление системы». Перейдя в среду восстановления, следует нажать по пункту «Поиск и устранение неисправностей».

Шаг 2. На следующем окне следует выбрать пункт «Дополнительные параметры», после чего можно обнаружить кнопку «Командная строка».
Также всегда остается возможность запустить утилиту проверки дисков через командную строку из работающей системы. Важно! Для использования полного потенциала CHKDSK следует производить запуск командной строки только с правами администратора. В ином случае утилита CHKDSK проведет проверку без устранения выявленных неполадок.
Запустить командную строку или Windows PowerShell от имени администратора можно, нажав правой кнопкой мыши по кнопке «Пуск» и выбрав пункт «Командная строка(администратор)».

Команды для работы с CHKDSK в командной строке
Находясь в командной строке, можно провести быструю проверку жесткого диска (аналогичная проверка была описана в начале) без перезагрузки системы. Для этого достаточно ввести команду «CHKDSK» и подтвердить действие кнопкой Enter.

Для проверки диска и исправления логических ошибок на нем необходимо воспользоваться командой «chkdsk C: /F /R», где С – имя необходимого диска.

Для подтверждения проверки диска после перезагрузки необходимо нажать клавишу «Y».
Помимо полного анализа и по возможности исправления поврежденных секторов, утилита может выполнять проверку и решение ошибок только файловой системы. Для этого следует воспользоваться командой «chkdsk C: /F» и подтвердить действие «Y».

С полным списком и описанием возможностей утилиты можно ознакомится, введя команду «chkdsk /?».

Стоит отметить, что проблемы с диском могут быть вызваны не только программными ошибками, но и физическим износом, механическими повреждениями поверхности и другими факторами, которые невозможно исправить при помощи встроенной утилиты CHKDSK.
Чтобы получить полную картину о состоянии носителя, можно воспользоваться бесплатной программой для проверки дисков Victoria. Узнать о том, как пользоваться, исправлять и проводить диагностику HDD с помощью Victoria Вы сможете в статье: «Используем программу Victoria для тестирования и исправления жесткого диска»
Восстановление информации с проблемного жесткого диска
Проблемы с жестким диском – всегда большая угроза для важной информации и документов, хранящихся на компьютере. Чтобы быть готовым к любым обстоятельствам, рекомендуем всегда иметь под рукой специальную программу для эффективного восстановления файлов RS Partition Recovery. Данная утилита поможет восстановить всю утерянную информацию даже в самых сложных случаях.
При помощи RS Partition Recovery можно восстанавливать:
- Случайно удаленные файлы и документы.
- Отформатированные фотографии и медиафайлы.
- Данные, удаленные вирусами.
- Информацию, которая была утеряна при изменении файловой системы и структуры диска.
Часто задаваемые вопросы
CHKDSK это системная утилита, которая предназначена для работы с дисками. CHKDSK не имеет графического интерфейса. Все команды выполняются в командной строке или Windows PowerShell.
Запустите режим Windows Recovery и выберите «Командная строка». Затем выполните командe: «chkdsk C: /F /R». Если нужно просканировать и исправить ошибки на любом другом диске — замените букву «С» на букву вашего диска.
В таких случаях лучше сразу же использовать RS Partition Recovery. Программа создана как раз для таких ситуаций и успешно восстанавливает данные в 99% случаев.
К сожалению нет. CHKDSK занимается поиском и исправлением логических ошибок на диске, в то время как ошибка RAW – это ошибка файловой системы. В таком случае лучше всего восстановить важные данные при помощи RS Partition Recovery, а затем отформатировать диск.
В поиске Windows впишите «Windows Event Viewer» и в открывшейся программе перейдите в Windows Logs -> Application. Затем щелкните правой кнопкой мыши и выберите «Найти». Введите «chkdsk» и нажмите «Enter». В открывшихся результатах поиска найдите последнее событие с Event ID 1001 и источником Wininit. Затем откройте вкладку «General». Там вы найдете подробный лог сканирования накопителя.
При работе любого жёсткого диска HDD или современных SSD дисков, рано или поздно на них могут возникать ошибки, что со временем может приводить к различным последствиям: от простых зависаний при запуске программ и подтормаживаний в работе системы до внезапных перезагрузок компьютера.
Ошибки могут быть различными и появляются по разным причинам. К примеру, выполняете копирование файлов с жёсткого диска и внезапно отключается питание и компьютер сразу выключается. Подобное приводит к ошибкам файловой системы.
Также возможно появление так называемых битых секторов (бэд блоков), которые можно разделить на физические и логические. Первые появляются в результате физических повреждений диска, например, при падении, и относятся только к HDD дискам, поскольку у SSD нет механических движущихся частей. Вторые — это последствия вирусных заражений, неправильной записи на диск и подобного рода проблем.
Множество ошибок можно поправить самостоятельно при помощи встроенной в Windows программы, которая в консоли (командной строке CMD) называется CHKDSK (Check Disk). Работает во всех версиях Windows одинаково!
Данная программа не вылечит ваш диск от всех недугов! Например, понятно, что невозможно исправить проблемы с диском HDD, вызванные его физическими повреждениями, но зато можно поправить ошибки файловой системы и подобные как на HDD, так и на SSD. А ведь когда этих ошибок много, то это очень заметно и может существенно сказываться на работе компьютера.
Программу для проверки диска и исправления ошибок на нём можно запустить двумя способами:
- Через обычный графический интерфейс Windows;
Через командную строку (консоль CMD).
В этой статье я покажу оба варианта работы с программой, на всякий случай
Как часто запустить проверку диска на ошибки?
Если компьютер ваш начал глючить, подтормаживать, то лучше запустите проверку всех локальных дисков, имеющихся к системе (c, d, e и прочих). Но важнее всего проверить системный диск, который, как правило, имеет букву «C:».
Для профилактики можно запускать проверку диска хотя бы раз в 3 месяца (лично мой опыт!).
ВАРИАНТ 1. ЗАПУСК ПРОВЕРКИ ДИСКА ИЗ ГРАФИЧЕСКОЙ ОБОЛОЧКИ WINDOWS
Это самый простой вариант запуска проверки диска, практически не имеющий никаких настроек. Отлично подойдёт для новичков. Да и для опытных пользователей, которым нужно лишь проверить диск через стандартные настройки.
Для запуска нужно перейти в раздел «Компьютер» вашей системы, где отображаются все локальные диски ваших жёстких дисков и SSD, подключенных к компьютеру. Затем кликнуть правой кнопкой мыши (далее ПКМ) по нужному диску и выбрать «Свойства».
Далее перейдите в подраздел «Сервис» и нажмите «Проверить»:
Система сразу подскажет, имеются ли проблемы с выбранным вами разделом диска и если нет, то так и будет сказано «Сейчас проверка этого диска не требуется». Тем не менее можно всё равно запустить проверку диска, нажав «Проверить диск»:
После этого начнётся сканирование диска, которое обычно занимает несколько минут и система выдаст результат.
Если ошибок нет, то система сообщит, что диск проверен и ошибки не найдены. В этом случае останется только закрыть окно:
Если же на диске после сканирования будут обнаружены ошибки, то система об этом сообщит в окне «Восстановить диск». В таком случае сначала закройте это окно:
А после, в следующем окне нажмите «Восстановить диск»:
Для того чтобы начать процесс восстановления, нужно чтобы выбранный вами диск никак не был занят системой, т.е. с ним не велось никакой работы. Если диск на данный момент чем-либо занят, то система сможет сама закрыть программы, которые использую на данный момент диск или же проверить его при следующей перезагрузке ПК. Нажмите либо «Восстановить», чтобы система закрыла все процессы, использующие выбранный диск, и начала восстановление, либо «Восстановить при следующей перезагрузке», для того чтобы проверка диска запустилась сразу после того, как перезагрузите компьютер, в удобное вам время.
После восстановления в окошке программы получите соответствующее уведомление.
ВАРИАНТ 2. ЗАПУСК ПРОВЕРКИ ДИСКА ИЗ КОМАНДНОЙ СТРОКИ (КОНСОЛИ). КОМАНДА CHKDSK
Этот вариант запуска программы проверки диска имеет больше возможностей различных настроек, но в основном ими пользуются профессионалы. Для новичков достаточно будет варианта №1.
Чтобы запустить проверку через консоль, сначала в эту самую консоль нужно перейти. Откройте поиск Windows, наберите «cmd» [1], после чего кликните правой кнопкой по найденной программе «Командная строка» и выберите «Запуск от имени администратора» [2].
Для простой проверки нужного вам локального диска и исправления ошибок на нём, в командной строке напишите:
chkdsk c: /f
Где вместо d: укажите букву диска, который хотите проверить.
Для запуска проверки, нажмите клавишу Enter.
Если диск в данный момент используется какой-либо программой или системой, то появится сообщение, что не удаётся заблокировать диск и будет предложено проверить его после следующей перезагрузки системы (когда вам удобно). В таком случае наберите Y, если согласны или N, если отказываетесь от проверки. Написав нужный символ, нажмите клавишу Enter.
Если ввели Y, то появится сообщение «Этот том будет проверен после следующей перезагрузки системы».
Вам останется перезагрузить компьютер в удобное вам время и система сама запустит проверку.
Также полезной опцией может стать добавление в команду ключа /r, что позволяет проверить диск на наличие ещё и повреждённых секторов. Программа их отметит и диск более не будет пытаться записывать на них информацию.
Внимание! Добавление ключа /r увеличивает время проверки диска многократно! То есть проверка одного диска может занять несколько часов.
Пример:
chkdsk c: /f /r
Команда chkdsk в командной строке имеет также множество других опций, которые вы можете использовать если необходимо. Но, как правило, ими пользуются уже профи.
Для вывода полного списка доступных опций для chkdsk, наберите:
chkdsk /?
ЗАКЛЮЧЕНИЕ
Не игнорируйте средство Windows для проверки диска на ошибки. Есть, конечно, множество специализированных программ для работы с жёсткими и SSD дисками, но для простой проверки и исправления ошибок более чем достаточно встроенной программы в Windows, тем более она очень проста в использовании.
Регулярно запускайте проверку диска, чтобы поддерживать его работу в нормальном режиме.
Источник
Как исправить ошибки жесткого диска
Никто из нас не застрахован от такой неприятности, как сбои в работе компьютера.
Нередко зависание, медленная работа, самопроизвольная перезагрузка, а то и “падение” операционной системы ПК связано с ошибками на жестком диске.
Можно найти массу примеров, когда жесткий диск начинает выходить из строя.
Это случается, как после его физического повреждения, так и длительного или активного использования.
В данной статье давайте рассмотрим варианты проверки на ошибки и битые сектора как встроенными инструментами ОС Windows, так и с помощью дополнительных программ.
Нашу подборку построим по критериям эффективности и простоте использования, которые будут понятны обычному пользователю.
Остановим наш выбор на таких вариантах:
- HDD Regenerator
- MHDD
- Victoria HDD
- HDDScan
- Hetman Partition Recovery
- HDDlife
- Программы от производителей HDD
- Стандартные средства Windows
HDD Regenerator
Интерфейс программы HDD Regenerator
HDD Regenerator — приложение для восстановления bad-секторов жестких дисков.
Программа представляет собой более обновленный вариант привычной MHDD.
Отличает данную программу то, что он перемагничивает битый сектор, при этом восстанавливая его, а не скрывая доступ, как происходит в других программах, поэтому ее успешно используют не только обычные пользователи ПК, но и сервисные центры.
При запуске меню, предлагается произвести сканирование работающей ОС или создать загрузочный USB или CD позволит произвести более глубокий и тщательный анализ. Интерфейс довольно простой и интуитивно понятный.
Плюсы:
- Программа поддерживает различные интерфейсы подключения и носители.
Минусы:
- Без регистрации доступны только функции анализа, за возможность восстановления следует заплатить 90 у.е., но прежде чем приобрести, есть возможность скачать пробную версию на официальном сайте.
Скачать
к оглавлению ↑
MHDD
Интерфейс MHDD
Наиболее известная бесплатная программа для низкоуровневой диагностики жестких дисков. Она поддерживает работу со всеми распространёнными интерфейсами: IDE, Serial ATA, SCSI.
Программа позволяет производить диагностику механической части накопителя, выявить поврежденные области и переназначить их.
Утилита представляет из себя консоль и работает под операционной системой DOS. Скачать ее можно с официального сайта.
Процесс сканирования
Из-за отсутствия поддержки Windows Vista, 7 и новее эту ее чаще всего используют в виде загрузочного флеш накопителя или CD, как портативный вариант диагностики HDD без запуска ОС.
Аппаратные требования программы очень скромные, что позволяет использовать даже довольно устаревших моделях ПК.
Основные возможности заключаются в следующем:
- диагностика механической поверхности диска.
- сканирование регистров IDE контроллера
- регулировка шума винчестера
- ведение журнала ошибок.
- полное уничтожение данных без возможности восстановления.
- одновременное тестирование нескольких винчестеров.
Плюсы:
- Среди плюсов можно отметить высокую эффективность определения bad-секторов.
Минусы:
- Сканирование занимает довольно много времени;
- Нет поддержки Windows 7 и выше.
Скачать
к оглавлению ↑
Victoria HDD
Интерфейс программы
Один из наиболее популярных утилит для исправления битых секторов.
Помимо стандартных функций для экспресс-сканирования, тестирования различных накопителей flash, массивов RAID и позволяет оценивать производительность дисков.
Программа поддерживает различные способы подключения накопителей, включая самые популярные – IDE и SATA.
Так же, как и MHDD Victoria HDD является консольной утилитой и запускается под ОС DOS.
ледует отметить, что Victoria определяет только физическое состояние диска.
Дефекты файловых систем останутся незамеченными.
Интерфейс процесса сканирования
Возможности программы могут пригодится в случае, если:
- На компьютере постоянно сбиваются настройки приложений
- Пропали или повредились файлы
- Система слишком долго выполняет команды (запуск приложений, открытие и копирование файлов).
- Одновременное тестирование нескольких винчестеров.
Плюсы:
- Различные методы анализа;
- Множество дополнительных функций.
Минусы:
- Отсутствие официальных сборок под Windows-системы.
Скачать
к оглавлению ↑
HDDScan
Интерфейс HDDScan
HDDScan — утилита для тестирования накопителей информации
Довольно уникальная в своем виде программа с большим набором функций.
Во время работы программы на специальном графике можно видеть информацию о наличии битых блоков или секторов, позволяет найти проблемы, связанные с неправильным хранением информации, дает возможность настройки и других параметров.
Несмотря на довольно специфичный интерфейс имеет довольно доступную инструкцию, что позволяет освоить ее даже рядовому пользователю, правда, большинство данных больше подходят для системных администраторов.
Поддерживает разные типы накопителей с интерфейсами ATA/SATA, SCSI, USB и FireWire.
Показания отчёта вы можете сохранить для последующего сравнения улучшения или ухудшения работы накопителя.
Также можно с помощью HDDScan провести скан поверхности жесткого диска в разделе NewTesk.
Последняя версия HDDScan 3.3 совместима с Windows Vista, XP, 7, 8. К недостаткам можно отнести английский язык интерфейса и отсутствие обновлений с официального сайта.
Скачать
к оглавлению ↑
Hetman Partition Recovery
Интерфейс Hetman Partition Recovery
Hetman Partition Recovery — программа для сканирования восстановления удаленных данных.
Условно бесплатная программа, с довольно обширным функционалом, которая поможет не только устранить проблемы с жестким диском, но и восстановить данные с поврежденный логических разделов, файлы с таблицами и презентациями, аудио, видео и цифровые изображения.
Работа с удаленными, поврежденными разделами FAT, NTFS. Также поддерживает внешние носители: USB, MicroSD, SD, портативные устройства.
Ручная настройка параметров позволяет сохранить результаты сканирования на HDD, CD/DVD, в iso образ или на FTP сервер.
К преимуществам можно отнести: легкость в управление, поддержка русского языка, высокая скорость работы и совместимость со всеми ОС семейства Windows от 9х до 7, 8, 10.
При обнаружении носителей с поврежденной файловой структурой, которые не отображаются в окне «Мой компьютер» он будет указан как «Неразмеченная область» с обозначением полного объема, что позволит легко идентифицировать нужное устройство и начать процесс восстановления данных.
Несмотря на множество преимуществ, к недостаткам можно отнести отсутствие поддержки HFS (MacOS) и прочих специфических файловых систем, а также в бесплатной версии нельзя завершить сохранение результата.
Скачать
к оглавлению ↑
HDDlife
Интерфейс HDDlife
Основное отличие данной утилиты является то, что она абсолютно проста в использовании и самостоятельно производит мониторинг состояния всех жестких дисков в системе и предупреждает пользователя о потенциальной опасности.
В отличии от предыдущих вариантов ПО HDDlife позволяет отслеживать текущее состояние и не нагружает пользователя тонкостями каждого параметра S.M.A.R.T., тем самым позволяя предотвратить наступление опасных ситуаций.
Интерфейс довольно прост и понятен. Контроль за состоянием HDD происходит с помощью цветных индикаторов: при стабильной работе индикатор состояния имеет зеленый цвет, если диск отработал приличный срок — желтый, в случае появления красной шкалы — это уже сигнал о предаварийном состоянии.
Также ведется контроль диапазона температуры, остаток свободного места на диске, учет общего времени работы устройства, удаленный контроль и уведомления о наступлении различных событий, управление шумом жесткого диска.
Этот процесс происходит периодически с заданным пользователем интервалом.
Нарушение работы данных параметров может негативно сказаться на работе компьютера.
Довольно важный момент, что рассматриваемая программа может работать в фоновом режиме, самостоятельно опрашивая все установленные в компьютере жесткие диски и вовремя предупреждая пользователя о возникновении потенциально опасной ситуации. Интерфейс многоязычный, в том числе и русский.
HDDlife доступна в двух версиях: бесплатная, но с ограниченными возможностями, платная, которая предоставляет больше информации о состоянии дисков.
И как итог, хотелось бы отметить, что данная утилита не может спасти винчестер от выхода из строя, но может избавить пользователя от основной опасности, связанной с этой проблемой, — утери важных для него данных.
Скачать
к оглавлению ↑
Программы от производителей жестких дисков
Для неопытного пользователя стоит отметить, что некоторые производители HDD разработали свои утилиты для анализа состояния винчестера.
Они предназначены для использования с одноименными устройствами, диагностика жесткого диска от другой компании с их помощью возможна, но результат предвидеть крайне сложно.
Среди них фирменная программа от Seagate SeaTools которая использует часть показателей S.M.A.R.T. для тестирования и проводит три теста: короткую самопроверку HDD, экспресс-тест и длительную проверку ходу, которой автоматически исправляет найденные ошибки.
Тестирование внешних жестких дисков и flash-накопителей не рекомендуется.
Также для винчестеров от WD разработано фирменное ПО, которое мало отличается от Seagate.
Можно выделить две дополнительные функции: глубокое форматирование диска, при этом информация уничтожается безвозвратно и блокировка доступа к битым секторам, тем самым исключая запись новой информации в них.
к оглавлению ↑
Стандартные средства Windows
Проводник Windows 7
В данном разделе хотелось бы обратить внимание на стандартные инструменты Windows предназначенные для диагностики и исправления ошибок на жестком диске.
Если учесть тот факт, что в некоторых ситуациях получить доступ к специализированным программам, мы можем воспользоваться встроенными в ОС функциями.
Наиболее простым способом проверки HDD в Windows является проводник.
Для этого необходимо в разделе “Мой компьютер” выбрать необходимый диск, кликнуть правой клавишей мыши, выбрать “Свойства”, далее вкладку “Сервис” и в появившемся окне переходим на пункт “Выполнить проверку”.
Далее выбираем один из параметров и начинаем запуск.
В зависимости от версии Windows интерфейс диалогового окна может несущественно отличаться, но суть остается одинаковой.
Проводник Windows 10
Данный интерфейс запускает приложение “check disk”, которое проверяет жесткий диск, после чего программа появляется уведомление об успешном окончании сеанса, предоставив отчет о результатах сканирования.
Если провести более глубокое сканировании, можно обратится к командной строке «cmd».
Данный способ наиболее удобный и доступный в случае, когда загрузка компьютера не происходит (как правило по причине перебоев питания).
В меню “Пуск” выбираем командную строку и выбираем команду “chkdsk d: /f/r”.
В данной команде объектом для сканирования указан диск D, при этом исправление происходит автоматически, отчет о сеансе будет иметь примерно такой вид.
Отчет о сканировании диска D
Проверка диска на наличие ошибок можно произвести не только с помощью командной строки, но и с помощью встроенного инструмента Windows PowerShell.
Чтоб запустить данную команду можно воспользоваться командой “Выполнить” в меню “Пуск” (для Windows 10 в поиске панели задач), после чего произвести выбор пункта «Запустить от имени администратора».
Далее с помощью команды Repair-Volume проводим проверку разделов жесткого диска:
Repair-Volume — DriveLetter C (где C — буква проверяемого диска).
Выполнение команды Repair-Volume
Repair-Volume — DriveLetter C — OfflineScanAndFix (процесс аналогичен первому варианту, но выполнение происходит оффлай, во время загрузки ОС)
к оглавлению ↑
Выводы
В завершении данного обзора хотелось бы отметить, что несмотря на различные рейтинги и отзывы о данной продукции, однозначного ответа, какое ПО лучше или хуже нет.
Следует не забывать, что ценность информации на вышедшем из строя винчестере иногда может оказаться во много раз выше стоимости самого носителя и будет не лишним предусмотреть организацию резервного копирования.
Существует достаточное количество утилит, которые отлично себя зарекомендовали.
А вот на какой именно остановить свой выбор, решать необходимо самому пользователю.
Оценки покупателей: Будьте первым!
Содержание
- Способ 1: Специальное программное обеспечение
- Способ 2: Системные средства Windows
- Вариант 1: Проверка на наличие ошибок
- Вариант 2: Check Disk
- Вариант 3: Repair-Volume
- Вопросы и ответы
Некоторые пользователи задались вопросом о проверке рассматриваемого комплектующего из-за того, что оно начало издавать характерные звуки, например щелчки. При возникновении подобной ситуации мы рекомендуем обратиться к другой нашей статье по ссылке ниже, где вы узнаете основные причины и решения этой проблемы. Мы же переходим непосредственно к методам анализа.
Читайте также: Причины, по которым щелкает жесткий диск, и их решение
Способ 1: Специальное программное обеспечение
Детальную проверку и исправление ошибок винчестера проще всего осуществить с помощью специального стороннего программного обеспечения. Одним из представителей такого софта является CrystalDiskInfo.
Скачать CrystalDiskInfo
- После скачивания установите и запустите софт. В главном окне вы сразу увидите информацию об общем техническом состоянии HDD и его температуру. Ниже находится раздел со всеми атрибутами, где отображаются данные всех критериев диска.
- Переключаться между всеми физическими накопителями вы можете через всплывающее меню «Диск».
- Во вкладке «Сервис» доступно обновление информации, отображение дополнительных графиков и расширенные инструменты.

Возможности CrystalDiskInfo огромные, поэтому мы предлагаем ознакомиться со всеми ними в другом нашем материале по следующей ссылке.
Подробнее: CrystalDiskInfo: использование основных возможностей
На просторах интернета присутствует и другое ПО, разработанное специально для проверки HDD. В нашей статье по ссылке ниже рассказано о лучших представителях подобного софта.
Подробнее: Программы для проверки жесткого диска
Как уже было сказано в начале статьи, в Виндовс есть встроенные инструменты, позволяющие выполнить поставленную задачу. Каждый из них работает по разным алгоритмам, однако проводит примерно одинаковую диагностику. Разберем каждое средство по отдельности.
Вариант 1: Проверка на наличие ошибок
В меню свойств логических разделов жесткого диска имеется функция для поиска и исправления проблем. Запускается она следующим образом:
- Перейдите в «Этот компьютер», кликните правой кнопкой мыши на необходимом разделе и выберите пункт «Свойства».
- Переместитесь во вкладку «Сервис». Здесь находится инструмент «Проверка на наличие ошибок». Он позволяет найти и исправить неполадки файловой системы. Нажмите на соответствующую кнопку, чтобы произвести запуск.
- Иногда такой анализ выполняется автоматически, поэтому вы можете получить уведомление о ненадобности проведения сканирования на данный момент. Нажмите на «Проверить диск» для повторного старта анализа.
- Во время сканирования лучше не осуществлять каких-либо других действий и дождаться завершения. Его состояние отслеживается в специальном окне.

После окончания процедуры найденные проблемы файловой системы будут исправлены, а работа логического раздела оптимизирована.
Читайте также: Все, что нужно знать о дефрагментации жесткого диска
Вариант 2: Check Disk
Сканирование носителей с файловой системой FAT32 или NTFS доступна с помощью утилиты Check Disk, а запускается она через «Командную строку». Она не только проводит диагностику выбранного тома, но и восстанавливает битые секторы и информацию, главное задать соответствующие атрибуты. Пример оптимального сканирования выглядит так:
- Через меню «Пуск» отыщите «Командную строку», кликните на ней ПКМ и запустите от имени администратора.
- Напечатайте команду
chkdsk C: /F /R, где С: – раздел HDD, /F – автоматическое решение проблем, /R – проверка битых секторов и восстановление поврежденной информации. После ввода нажмите на клавишу Enter. - Если вы получили уведомление, что раздел задействуется другим процессом, подтвердите его начало при следующем перезапуске компьютера и выполните его.
- Результаты анализа помещаются в отдельный файл, где их можно подробно изучить. Его нахождение и открытие выполняется через журнал событий. Сначала откройте «Выполнить» комбинацией клавиш Win + R, там напишите
eventvwr.mscи кликните на «ОК». - В директории «Журналы Windows» перейдите в раздел «Приложение».
- Нажмите на нем ПКМ и выберите «Найти».
- В поле введите
chkdskи укажите «Найти далее». - Запустите найденное приложение.
- В открывшемся окне вы можете детально изучить все подробности диагностики.

Вариант 3: Repair-Volume
Управление определенными процессами и системными операциями удобнее всего осуществлять через PowerShell – оболочку «Командной строки». В ней присутствует утилита для анализа HDD, а запускается она за несколько действий:
- Откройте «Пуск», через поле поиска найдите «PowerShell» и запустите приложение от имени администратора.
- Впишите команду
Repair-Volume -driveLetter C, где C – имя необходимого тома, и активируйте ее. - Найденные ошибки будут по возможности исправлены, а в случае их отсутствия вы увидите надпись «NoErrorsFound».

Еще статьи по данной теме:

Несмотря на то, что существуют мощные программы для проверки дисков, поиска бэд-блоков и исправления ошибок, их использование в большинстве своем, будем мало понятно обычному пользователю (и, более того, может даже навредить в некоторых случаях). Встроенная же в систему проверка с помощью ChkDsk и других системных инструментов, сравнительно проста в использовании и достаточно эффективна. См. также: Как проверить SSD на ошибки, анализ состояния SSD.
Примечание: если причиной того, что вы ищите способ проверить HDD стали непонятные звуки, издаваемые им, посмотрите статью Жесткий диск издает звуки.
Как проверить жесткий диск на ошибки через командную строку
Для проверки жесткого диска и его секторов на ошибки с использованием командной строки, ее для начала потребуется запустить, причем от имени Администратора. В Windows 8.1 и 10 вы можете сделать это, кликнув правой кнопкой мыши кнопке «Пуск» и выбрав пункт «Командная строка (администратор)». Другие способы и для других версий ОС: Как запустить командную строку от имени администратора.
В командной строке следует ввести команду chkdsk буква_диска: параметры_проверки (если ничего не понятно, читаем дальше). Примечание: Check Disk работает только с дисками, отформатированными в NTFS или FAT32.
Пример работающей команды может выглядеть следующим образом: chkdsk C: /F /R— в этой команде будет проверен на ошибки диск C, при этом ошибки будут исправляться автоматически (параметр F), будет проведена проверка поврежденных секторов и попытка восстановления информации (параметр R). Внимание: проверка с использованными параметрами может занять несколько часов и как будто «зависать» в процессе, не выполняйте её, если не готовы ждать или если у вас ноутбук не подключен к розетке.
В случае, если вы попробуете проверить жесткий диск, который в настоящее время используется системой, вы увидите сообщение об этом и предложение выполнить проверку после следующей перезагрузки компьютера (до загрузки ОС). Введите Y для того, чтобы согласиться или N, чтобы отказаться от проверки. Если при выполнении проверки вы видите сообщение о том, что CHKDSK недопустим для дисков RAW, то может помочь инструкция: Как исправить и восстановить диск RAW в Windows.
В остальных случаях сразу будет запущена проверка, по итогам которой вы получите статистику проверенных данных, найденных ошибок и поврежденных секторов (у вас она должна быть на русском языке, в отличие от моего скриншота).
Полный список доступных параметров и их описание вы можете получить, запустив chkdsk с вопросительным знаком в качестве параметра. Однако для простой проверки на ошибки, а также проверки секторов будет достаточно команды, приведенной в предыдущем абзаце.
В тех случаях, когда проверка обнаруживает ошибки на жестком диске или SSD, но не может их исправить, это может быть связано с тем, что работающая Windows или программы в настоящее время используют диск. В данной ситуации может помочь запуск оффлайн-сканирования диска: при этом диск «отключается» от системы, выполняется проверка, а затем снова монтируется в системе. Если же отключить его невозможно, то CHKDSK сможет выполнить проверку при следующей перезагрузке компьютера.
Чтобы выполнить оффлайн проверку диска и исправление ошибок на нем, в командной строке от имени администратора выполните команду: chkdsk C: /f /offlinescanandfix (где C: — буква проверяемого диска).
Если вы увидите сообщение о том, что нельзя выполнить команду CHKDSK, так как указанный том используется другим процессом, нажмите Y (да), Enter, закройте командную строку и перезагрузите компьютер. Проверка диска начнется автоматически при начале загрузки Windows 10, 8 или Windows 7.
Дополнительная информация: при желании, после проверки диска и загрузки Windows, вы можете просмотреть журнал проверки Check Disk с помощью просмотра событий (Win+R, ввести eventvwr.msc) в разделе Журналы Windows — Приложение, выполнив поиск (правый клик по «Приложение» — «Поиск») по ключевому слову Chkdsk.
Проверка жесткого диска в проводнике Windows
Самый простой способ проверки HDD в Windows — использовать проводник. В нем, кликните правой кнопкой мыши по нужному жесткому диску, выберите пункт «Свойства», а затем откройте вкладку «Сервис» и нажмите «Проверить». В Windows 8.1 и Windows 10 вы, скорее всего, увидите сообщение о том, что сейчас проверка этого диска не требуется. Однако, вы можете запустить ее принудительно.
В Windows 7 присутствует дополнительная возможность включить проверку и исправление поврежденных секторов, отметив соответствующие пункты. Отчет о проверке вы все так же можете найти в просмотре событий приложений Windows.
Проверка диска на ошибки в Windows PowerShell
Проверить жесткий диск на ошибки можно не только с помощью командной строки, но и в Windows PowerShell.
Для того, чтобы проделать эту процедуру, запустите PowerShell от имени администратора (можно начать набирать PowerShell в поиске на панели задач Windows 10 или в меню Пуск предыдущих ОС, после чего кликнуть правой кнопкой мыши по найденному элементу и выбрать пункт «Запустить от имени администратора».
В Windows PowerShell используйте следующие варианты команды Repair-Volume для проверки раздела жесткого диска:
- Repair-Volume -DriveLetter C (где C — буква проверяемого диска, в этот раз без двоеточия после буквы диска).
- Repair-Volume -DriveLetter C -OfflineScanAndFix (аналогично первому варианту, но для выполнения оффлайн-проверки, как это описывалось в способе с chkdsk).
Если в результате выполнения команды вы увидите сообщение NoErrorsFound, это означает, что ошибки на диске найдены не были.
Дополнительные возможности проверки диска в Windows 10
Помимо перечисленных выше вариантов, вы можете использовать некоторые дополнительные встроенные в ОС средства. В Windows 10 и 8 обслуживание дисков, в том числе их проверка и дефрагментация происходят автоматически по расписанию, в то время, когда вы не пользуетесь компьютером или ноутбуком.
Чтобы просмотреть информацию о том, были ли найдены какие-либо проблемы с дисками, зайдите в «Панель управления» (сделать это можно, кликнув правой кнопкой мыши по Пуску и выбрав нужный пункт контекстного меню) — «Центр безопасности и обслуживания». Откройте раздел «Обслуживание» и в пункте «Состояние диска» вы увидите информацию, полученную в результате последней автоматической проверки.
Еще одна возможность, которая появилась в Windows 10 — утилита диагностики хранилища (Storage Diagnostic Tool). Для использования утилиты, запустите командную строку от имени администратора, затем используйте следующую команду:
stordiag.exe -collectEtw -checkfsconsistency -out путь_к_папке_сохранения_отчета
Выполнение команды займет некоторое время (может показаться, что процесс завис), при этом будут проверены все подключенные диски.
А после завершения выполнения команды, в указанном вами расположении будет сохранен отчет о выявленных проблемах.
Отчет включает в себя отдельные файлы, содержащие:
- Информацию проверки chkdsk и информацию об ошибках, собранную fsutil в текстовых файлах.
- Файлы реестра Windows 10, содержащие все текущие значения реестра, относящиеся к подключенным накопителям.
- Файлы журналов просмотра событий Windows (события собираются в течение 30 секунд при использовании ключа collectEtw в команде диагностики дисков).
Для рядового пользователя собранные данные могут не представлять интереса, однако в некоторых случаях может оказаться полезной для диагностики проблем работы накопителей системным администратором или другим специалистом.
Если при проверке у вас возникают какие-либо проблемы или требуется совет, пишите в комментариях, а я, в свою очередь, постараюсь вам помочь.
Опубликовано: 24 февраля 2022
При постоянной эксплуатации жесткого диска, он может дать сбои в работе, то есть происходит снижение его производительности
В основном это получается из-за большого числа накопившихся ошибок. Также причиной могут стать поврежденные сектора, которые не подлежат исправлению в отличии от ошибок. Поэтому, необходимо своевременное выявление образований поврежденных секторов. Чем раньше вы это сделаете, тем больше шансов сохранить информацию, размещенную на жестком диске. Шанс создания резервной копии на полностью поврежденном диске равен нулю.
Для обнаружения ошибок и поврежденных секторов существуют специальные программы. Они сканируют сектора HDD и отображают не реагирующие области.
На настоящий момент есть ряд бесплатных программ, помогающих выполнить такую процедуру. Рассмотри их подробнее.
Сristal Disk Мark
Данное программное обеспечение обладает поддержкой всех видов носителей, а также использует разные варианты тестирования. Это ПО часто называют приложением “второго дыхания” для твердотельных накопителей. С помощью утилиты определяется реальная скорость считывания и записи данных на диск. Помимо этого ПО осуществляет четыре алгоритма тестирования, различающихся между собой.
Отметим, что количество переданных данных в процессе тестирования перед диагностикой можно скорректировать. Рекомендуем уменьшить объем записываемой информации до 512MБ, а количество проходов до 1. Это практически не окажет влияние на итоговый отчет, но значительно ускорит анализ. Результат проверки можно сохранить как текстовый файл, так и экспортировать в буфер обмена.
Viktoriа 5.37
Это программное обеспечение разработано много лет назад и является творением наших соотечественников. Viktoria значится в числе лучших бесплатных программ для тестирования накопителей. Основной ее плюс состоит в том, что она работает на русском языке. Удобный интерфейс также позволяет оперативно провести необходимую диагностику и возможное восстановление HDD и внешних накопителей.
Уникальность Viktoria состоит в том, что ее функционал позволяет выполнять многие действия, на которые не способны большинство платных программ. Кроме русского языка, можно выделить еще ряд ее ключевых особенностей:
- отсутствие ограничений по эксплуатации;
- усиленные функциональные возможности;
- быстрый и мощный анализ поверхности диска (около трех минут);
- создание, считывание и проверка журналов SMARТ дисков НDD и SDD;
- уничтожение информации, не подлежащей восстановлению;
- создание графиков при диагностике секторов диска.
Следует отметить, что программа также обладает поддержкой накопителей с функцией USВ.
Seagate SeaТools
Программное обеспечение SeaТools является абсолютно бесплатным и осуществляет сканирование жестких дисков с помощью аппаратного устройства. Считывать записи может в двух режимах: быстрый и углубленный. При этом программа определяет показатели SMARТ и информацию о прошивке.
Утилита разработана специально для накопителей марки Seagate.
SeaТools проводит сканирование винчестеров и даже тех, которые изначально были переданы на ремонт. Она более точно выявляет отсутствие дефектов. Существует две версии данного ПО:
- для DОS;
- для Windows.
В первом случае программа может работать независимо от установленной операционной системы на накопителях СD и USB.
Во втором — SeaТools устанавливается на ОC Windows. При ее использовании проводится базовая, либо расширенная диагностика внешнего накопителя. Функционирует она на винчестерах любого производителя, а также со съемных носителей.
Кроме того, SeaТools может показать серийный номер HDD. Это особенно важно, когда требуется узнать год выпуска жесткого диска и проверить срок гарантии. Так-же утилита позволяет обновить прошивку диска, а её отчет в случае “провала” теста является доказательством неисправности диска при сдачи его в сервисный центр.
DiskCheckuр
Данная программа имеет развитую систему уведомлений, а также отображает историю SMARТ-диагностики. Довольно неплохое ПО для тестирования носителей.
Ключевой особенностью DiskCheckuр является то, что она может не только сгенерировать отчет со SMARТ-показателями, но и сверить их с данными предыдущего анализа. При обнаружении проблемы в работе жесткого диска программа сразу направляет письмо об этом на указанный Email-адрес.
Утилита безошибочно может построит SMARТ-образы для используемых устройств, но самодиагностику твердых накопителей выполнить не в состоянии (ввиду ограниченного числа контролеров).
НDDScan
НDDScan применяется для сканирования и анализа любых производителей. С помощью нее происходит анализ твердых накопителей, определяются ошибки и bad-сектора. А также выполняется ряд других функций:
- проверка дефектных секторов на поверхности диска, благодаря SMARТ-тестированию;
- поддержка USВ и SDD-дисков;
- возможность анализа атрибутов SMARТ НDD;
- проведение регулярной диагностики винчестера и прогноз времени его работы до возникновения поломки.
Это ПО довольно не сложно в использовании и может переноситься на USВ. За счет регулярного обновления работает эффективно и оперативно.
МНDD
Эту программу можно считать “ветераном” своего дела. Она знакома пользователям очень давно. Её особенностью является высокая эффективность обнаружения bаd-секторов. С помощью инструментов данного программного обеспечения можно провести диагностику жесткого диска на низком уровне, определить поврежденные сектора и переназначить их. С помощью утилиты выполняется контроль уровня шума винчестера, а также она обладает опцией установки пароля хранения данных.
МНDD обычно используют как вариант загрузочного образа в процессе портативного анализа НDD, при запуске которого не требуется наличие операционной системы.
Таким образом, мы рассмотрели основные программы, которые выполняют бесплатное тестирование жестких дисков. Данная процедура необходима, чтобы вовремя выявить имеющиеся ошибки повреждения секторов и по возможности исправить ситуацию. В противном случае накопитель может подлежать утилизации и придется приобретать новое устройство.
Проверка жесткого диска на ошибки
Дополнение 2.05.2019
Очень часто в процессе использования вашего компьютера появляются «тормоза» зависания, притормаживания, в этом случае необходимо сделать проверку жесткого диска на ошибки, благо в Windows имеется много возможностей сделать эту проверку. Прочитайте внимательно данную статью и следуйте рекомендациями.
Если в процессе работы на компьютере при выполнении каких-либо манипуляций, ПК начинает притормаживать или зависать, это может означать, что на винчестере имеются какие-то ошибки. В данном случае необходимо проверить жесткий диск на наличие ошибок и попытаться их исправить. Выполнить это довольно просто.
Стоит отметить, что нижеописанные манипуляции не помогут решить все проблемы с притормаживанием компьютера. Однако, для тех случаев, когда «тормоза» вызывают именно ошибки на винчестере эти действия вполне подойдут. Кроме того, исправление ошибок и поддержание винчестера в нормальном состоянии позволит продлить срок эксплуатации HDD, поэтому эту процедуру желательно регулярно выполнять.
Физические ошибки жесткого диска
Физические ошибки связаны с повреждениями поверхности диска. Такое повреждение может случиться из-за удара или падения, а может даже из-за брака на производстве. В таком случае на поверхности диска образуются битые сектора, которые не могут содержать информации. Если в таких секторах были размещены системные файлы, то операционная система будет давать сбой.
Логические ошибки жесткого диска
Логические проблемы связаны с повреждением файловой системы. На жестком диске размещена файловая система, которая управляет расположением файлов, доступом к файлам. Если повреждена файловая система, то также компьютер может перегружаться или может появиться синий экран.
Из-за чего могут возникнуть ошибки на жестком диске?
Ошибки на винчестере могут возникать по разным причинам. К примеру, при работе на компьютере внезапно пропало электричество, и при этом были открыты какие-то файлы или программы. Кроме того, некоторые пользователи выключают компьютер путем нажатия на кнопки питания, а не через «Завершение работы». Такие действия приравниваются к внезапному отключению электроэнергии. В этом случае компьютер неправильно завершает свою работу. Помимо этого, есть еще большое количество причин появления ошибок на винчестере.
Проверка жесткого диска на наличие ошибок в Windows
Проверить винчестер на ошибки можно несколькими способами. Выполнить это можно с помощью интегрированной утилиты командной строки CHKDSK или сторонних программ, а также графический инструмент. Для начинающих пользователей отлично подойдет последний вариант, так как он самый простой из всех. Проверка таким способом одинаково проходит на «семерке» и «восьмерке» Windows.
Данная процедура может отнять довольно много времени, в зависимости от объема винчестера и количества выявленных ошибок. Работать за компьютером в этот момент не рекомендуется. Если выполняется проверка системного диска, на котором установлена операционная система, то проводить ее нужно после перезагрузки компьютера.
- Первым делом необходимо перейти в «Мой компьютер». Если такого ярлыка на рабочем столе нет, тогда сделать это можно через меню «Пуск». При необходимости расположить этот ярлык на рабочем столе можно поискать в интернете, как это сделать.
- Затем необходимо выбрать диск, который нужно проверить и щелкнуть по нему ПКМ. В выпавшем меню необходимо выбрать «Свойства».
- Перейдя в свойства диска, нужно зайти в раздел «Сервис», где должна находиться клавиша «Выполнить проверку». Ее необходимо нажать. На экране появится окно с разделом «Параметры проверки диска». В этом окне необходимо поставить галочки возле пунктов «Автоматически исправлять системные ошибки» и «Проверять и восстанавливать поврежденные сектора». Это позволить выявлять файловые и физические ошибки на винчестере. После этого требуется нажать на кнопку «Запуск».
- Затем начнется проверка винчестера, в ходе которой присутствие пользователя не нужно, поэтому можно заняться своими делами. По завершении проверки на экране появится окно, в котором будет указано, что проверка выполнена успешно, а также будет отображаться количество ошибок, выявленных в ходе сканирования, если такие будут на винчестере.
Вот, в принципе, и все. Способ довольно простой, поэтому воспользоваться им сможет любой начинающий пользователь. При необходимости можно воспользоваться другими методами проверки, однако, они требуют имение некоего опыта работы за компьютером. Новичкам также можно попробовать использовать сторонние программы для проверки винчестера, которые способы автоматически решить все ошибки на жестком диске.
Выполнить проверку жесткого диска через утилиту chkdsk
Как удостовериться, что Ваш жесткий диск не содержит ошибок и плохих секторов? В этом поможет служебная программа chkdsk: мы покажем, как запустить chkdsk в Windows и основы работы с ней.
chkdsk — это встроенная в Windows утилита для выявления ошибок на Вашем жестком диске, если говорить кратко, то — проверка диска (вытекающее отсюда ошибки, bad-секторы, и прочие «шероховатости»).
Нажимаем Win + R -> cmd -> OK
Вводим команду
chkdsk с: /f
В данном случае C: — это буква проверяемого диска, а параметр /f задает исправление ошибок. Утилита может выдать предупреждение «Невозможно выполнить команду Chkdsk, так как указанный том используется другим процессом…» Просто ответьте утвердительно, нажав Y. Проверка будет произведена при последующей перезагрузке компьютера.
Команды консоли CHKDSK :
Команда: CHKDSK [том: [/F] [/V] [/R] [/X] [/C] [/L[:размер]] выполняет проверку указанного диска при помощи программы Check Disk, при вызове без аргументов осуществляется проверка текущего диска. В консоль вбивать без скобок. Пример: C: /F /R
- том — определяет метку тома проверяемого диска, точку подключения либо имя диска с двоеточием (например, C:);
- путь, имя файла — имя файла или группы файлов для проверки на фрагментацию. Используется только в файловой системе FAT/FAT32;
- /F — выполнение проверки на наличие ошибок и их автоматическое исправление;
- /V — в процессе проверки диска выводить полные пути и имена хранящихся на диске файлов. Для дисков, содержащих разделы NTFS, также выводятся сообщения об очистке;
- /R — выполнить поиск поврежденных секторов и восстановить их содержимое. Требует обязательного использования ключа /F;
- /X — в случае необходимости выполнить отключение тома перед его проверкой. После отключения все текущие дескрипторы для данного тома будут недействительны. Требует обязательного использования ключа /F;
- /I — не проводить строгую проверку индексных элементов. Используется только в файловой системе NTFS;
- /C — не проводить проверку циклов внутри структуры папок. Используется только в файловой системе NTFS.
- /L:размер — в ходе проверки изменить размер файла журнала до указанной величины (в килобайтах). Если значение не указано, выводится текущий размер файла. Используется только в файловой системе NTFS;
Собственно, все. Теперь Вы имеете представление о том, что такое chkdsk и зачем она нужна.
Программы для диагностики жесткого диска
Существуют специальные утилиты для диагностики жестких и современных твердотельных дисков. Часть из приложений позволяют своевременно обнаружить повреждения на поверхности и другие ошибки, некоторые из программ способны даже исправлять проблемы в работе накопителей.
- DiskCheckup — Неплохой инструмент для диагностики носителей. «Изюминка» приложения – это возможность не просто сгенерировать отчет со S.M.A.R.T.-параметрами диска, но и сверить их с показателями, полученными при более раннем анализе. При выявлении проблем в работе накопителя программа сразу же отправляет письмо на заранее указанный адрес электронной почты.
- Crystal Disk Mark — Утилита позволяет узнать реальную скорость чтения и записи информации на диск, при этом используется четыре различных метода тестирования. Один из них — алгоритм последовательной записи «Seq» — применяют производители накопителей, поэтому пользователь может сравнить полученные цифры с заявленными разработчиком устройства показателями.
- CrystalDiskInfo — Программа для диагностики винчестера компьютера с русской версией меню от создателя популярного тестировщика скорости Crystal Disk Mark. Как и DiskCheckup, утилита может вести историю S.M.A.R.T.-показателей, с той лишь разницей, что у нее есть больше инструментов для визуализации. Благодаря такой функции можно графически построить историю «здоровья» накопителя и своевременно выявить ухудшение состояния диска.
- HDDScan — Утилита для просмотра информации об устройствах хранения данных и тестирования дисков по разным алгоритмам – S.M.A.R.T. и режим линейной обработки. Есть функция отображения температуры накопителя, а также возможность генерирования отчета, содержащего информацию о «медленных» секторах.
- HDD Regenerator — Если вкратце охарактеризовать эту программу, то ее можно назвать «современным вариантом MHDD». Утилита использует собственные методы реанимации битых участков, при этом она не только запрещает доступ к проблемной области поверхности, но и пробует восстановить ее специальной комбинаций сигналов высокого и низкого уровня. Данный алгоритм более эффективен, чем способ низкоуровневого форматирования. Приложение поддерживает все популярные интерфейсы подключения накопителей.
- Western Digital Data Lifeguard Diagnostic — Основные возможности для анализа этой программы сопоставимы с Seagate SeaTools, однако приложение от компании Western Digital мы рекомендуем более продвинутым пользователям. Причина – наличие функции безвозвратного глубокого форматирования накопителя, после которого нет возможности восстановить удаленные файлы. В меню она называется «WRITE ZEROS».
- MHDD — Программа-«ветеран», знакома всем пользователям «со стажем» со времен одноядерных процессоров. Инструментами приложения можно выполнить низкоуровневую проверку жесткого диска, выявить поврежденные области и переназначить их. Утилита также позволяет контролировать уровень шума винчестера и имеет функцию установки пароля на устройство хранения данных.Из-за отсутствия поддержки Windows Vista, 7 и новее эту утилиту чаще всего используют в виде загрузочного образа как портативный вариант диагностики HDD без запуска операционной системы.
- Seagate SeaTools — Фирменная утилита от известного производителя жестких дисков. Приложение позволяет определить состояние накопителя по S.M.A.R.T.-алгоритму. Правда, получить подробную информацию о каждом показателе нет возможности. По запросу пользователя с помощью Seagate SeaTools можно произвести три типа анализа – так называемый короткий selftest, экспресс-тест методом непродолжительного чтения последовательных массивов и полную диагностику последовательного чтения.
Диагностика диска с программой Victoria HDD
Victoria HDD — максимально простая, но очень мощная программа полной диагностики жёсткого диска. Приложение создавалось в качестве инструмента оценки производительности HDD, тестирования всех его параметров, устранения выявленных проблем, а также правильного и чистого форматирования HDD.
Интерфейс программа Victoria очень простой, тем не менее, программа рассчитана на продвинутых пользователей, или хотя бы со средним левелом знаний и навыков. Программа гибкая, и её можно подстроить (сконфигурировать) под ваш уровень технической грамотностиподготовки. Это изменяет алгоритмы сканирования и вывода информации. Структура данных будет такая, какая вам больше подходит. Программа выдаёт все детали по вашему диску, который сканируется, от модели, общего размера до функций.
Victoria также сканирует физическую поверхность блинов диска, то есть проводит тест с помощью считывающих головок. При обнаружении каких-то проблем и неисправностей, выдаёт предупреждение, помечает, где эта неисправность находится. Это могут быть плохиеповреждённые сектора. После выдаётся подробный отчёт. Пользователь может переназначить все повреждённые сектора, таким образом изолируя плохой блок, чтобы диском можно было продолжать пользоваться без опасения потери ваших данных. Программа является разработкой Казанского Сергея. Хоть и не было давно обновления, приложение до сих пор делает свою работу на очень высоком уровне эффективности.
Главным преимуществом Victoria HDD является работа программы на низовом уровне, это сканирование поверхности диска, анализ его структуры через порты. В этом случае эффективность не может быть низкой, как у программ, которые используют виртуальные костыли. Но для полноценного использования программы пользователю понадобятся навыки повыше обычного пользователя. Можно сказать, что эта программа для профессионалов по восстановлению HDD.
Я уверен что данная статья поможет вам предотвратить частых сбоев в жестком диски и устранить проблему с притормаживанием Windows, удачи!
Источники:
http://lp-digital.ru/articles/598-proverka-zhestkogo-diska-na-oshibki-utilita-chkdsk.html
http://commentarticle.xyz/programmy/instrukcii/5164-proverka-zhestkogo-diska-kompjutera-na-nalichie.html
https://ww.epicm.org/rtfm/chkdsk
https://www.softhome.ru/article/programmy-dlya-diagnostiki-vinchestera
Поделись мнением о статье «Проверка жесткого диска на ошибки», предложи свой вариант в комментариях! Спасибо!