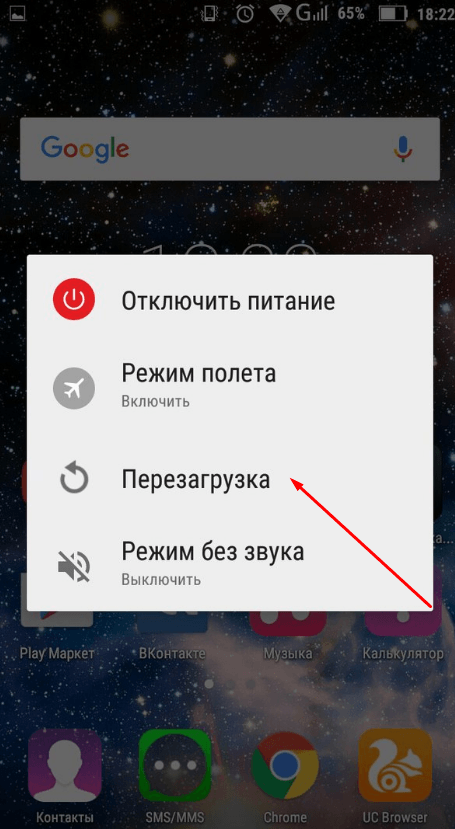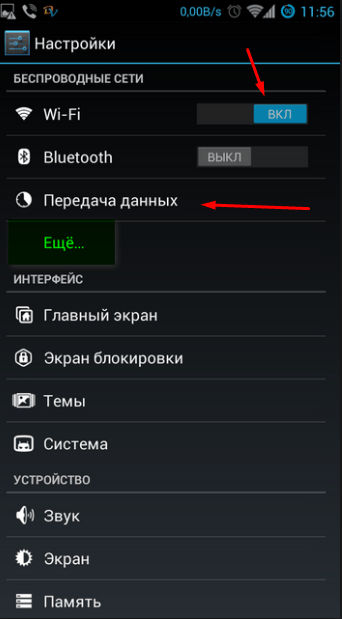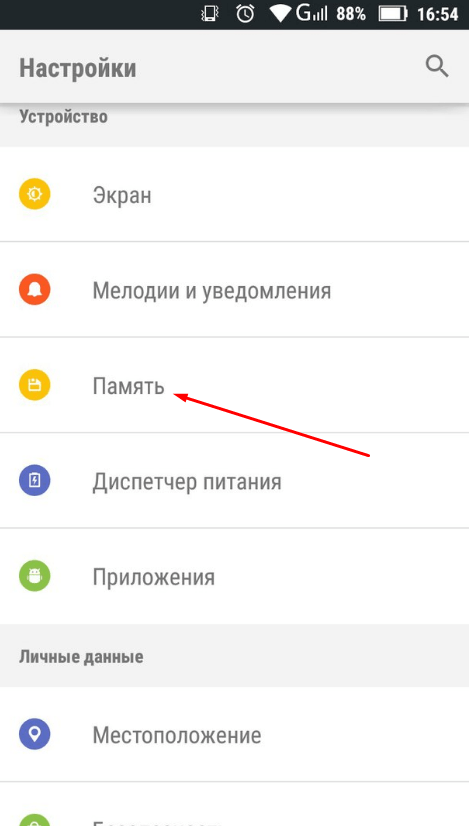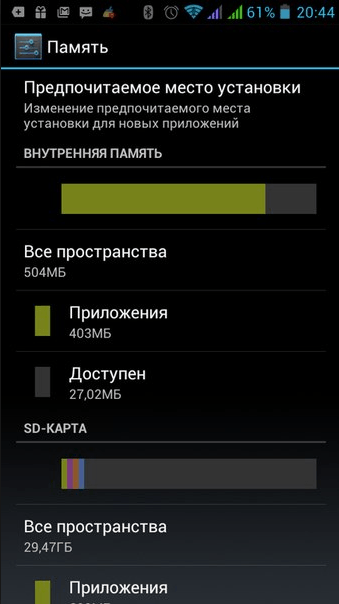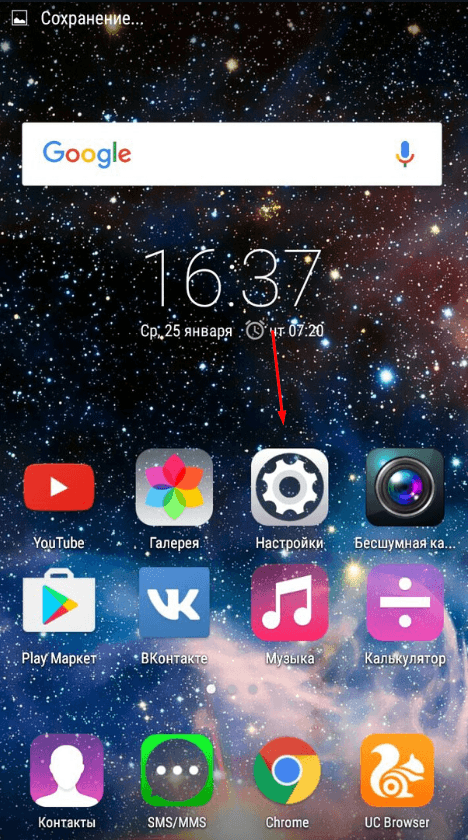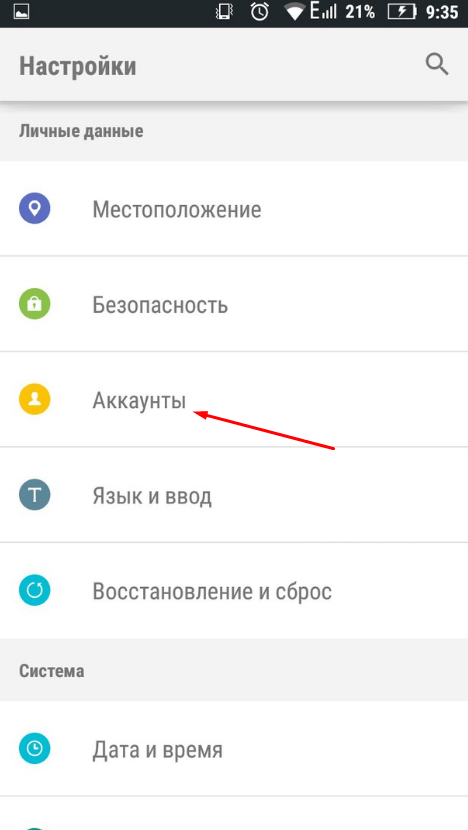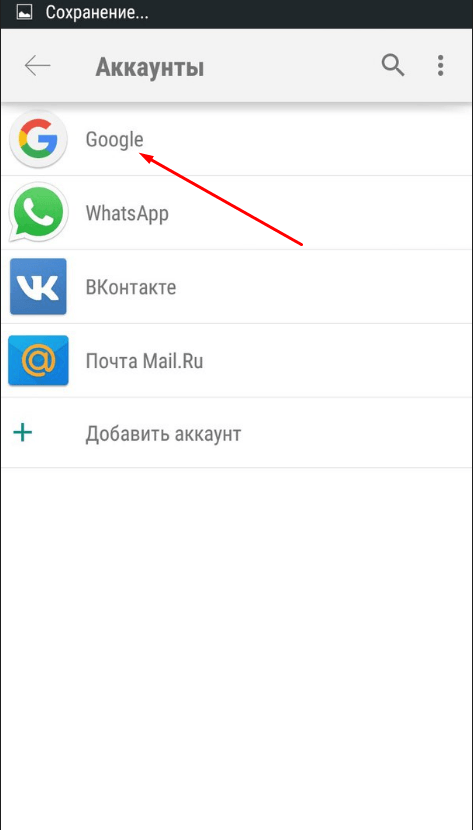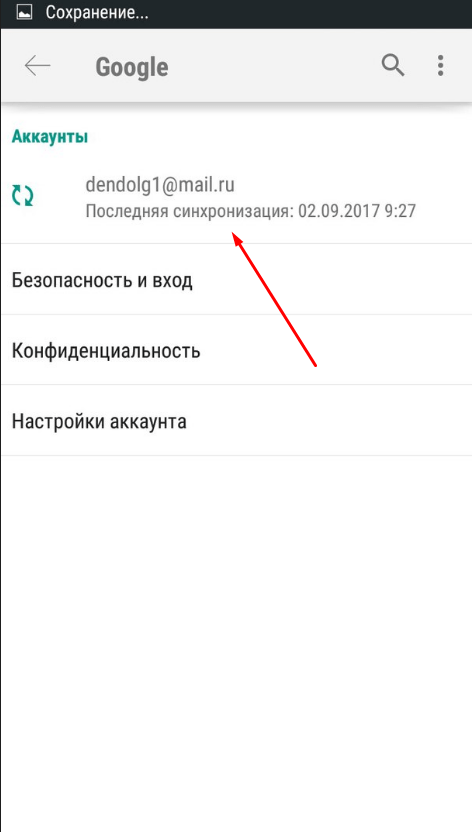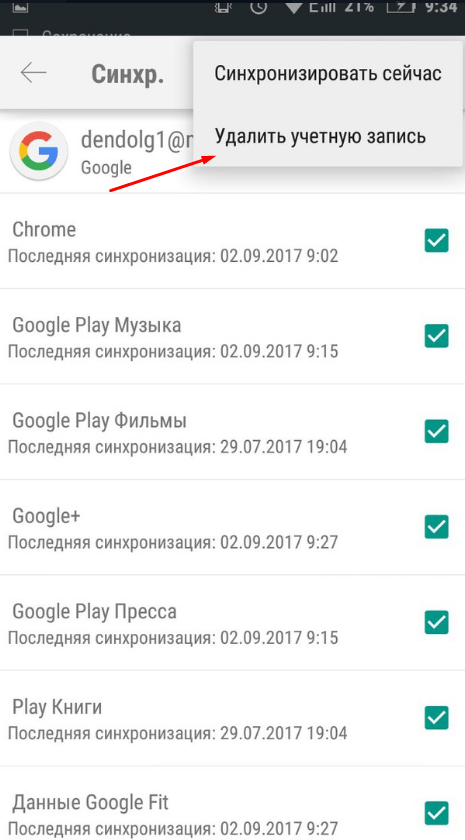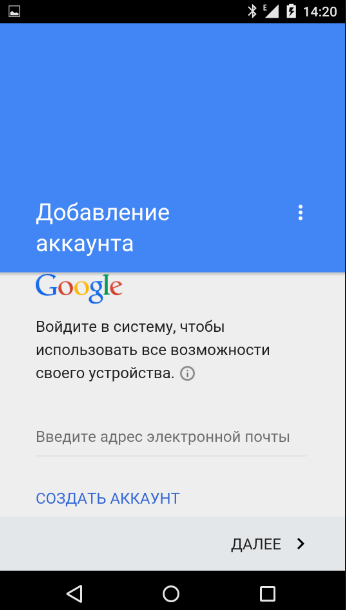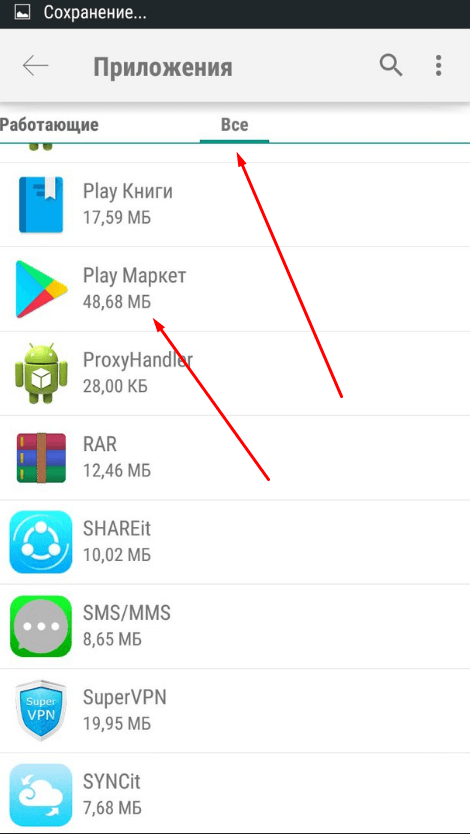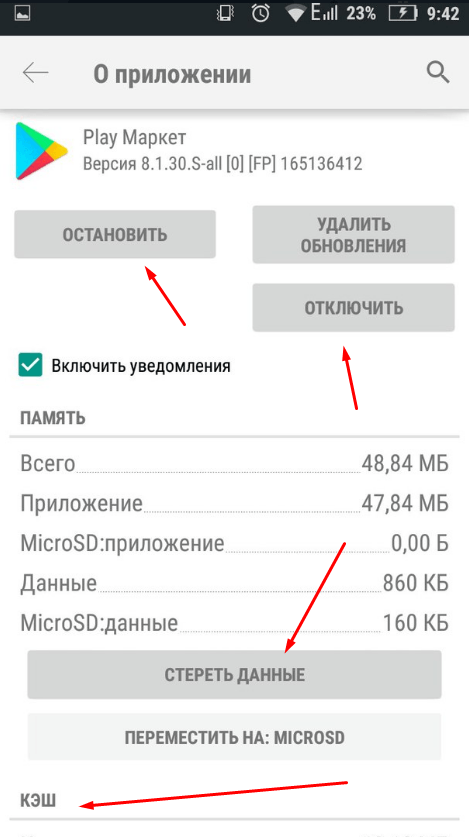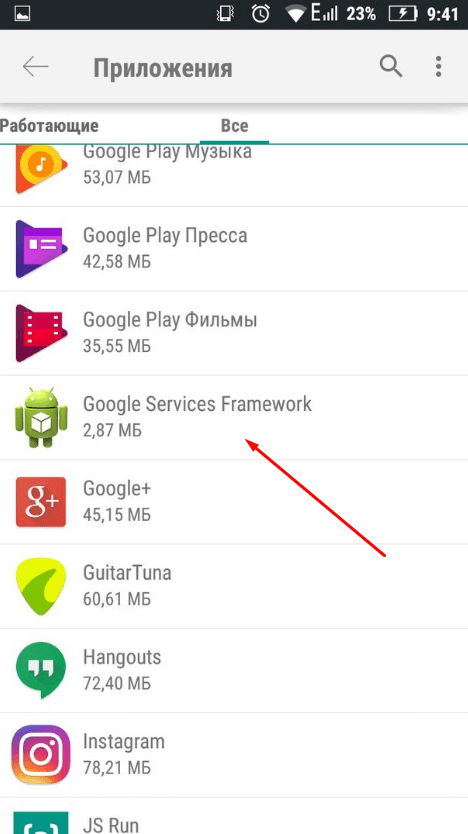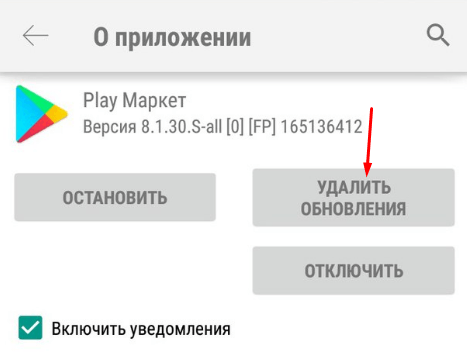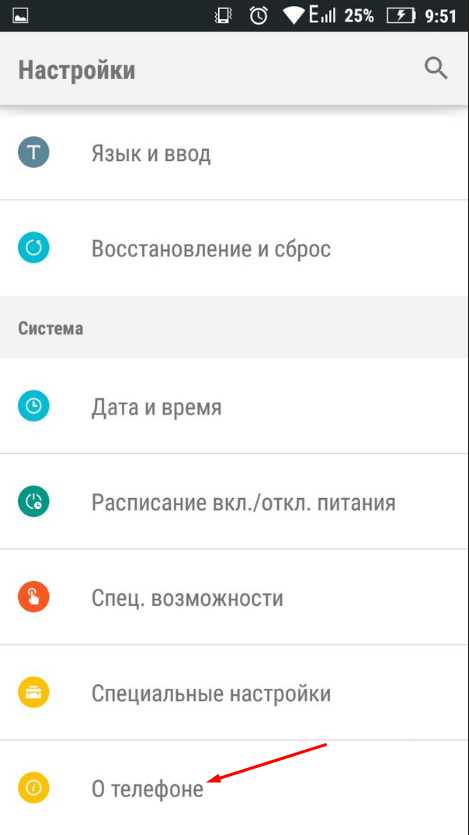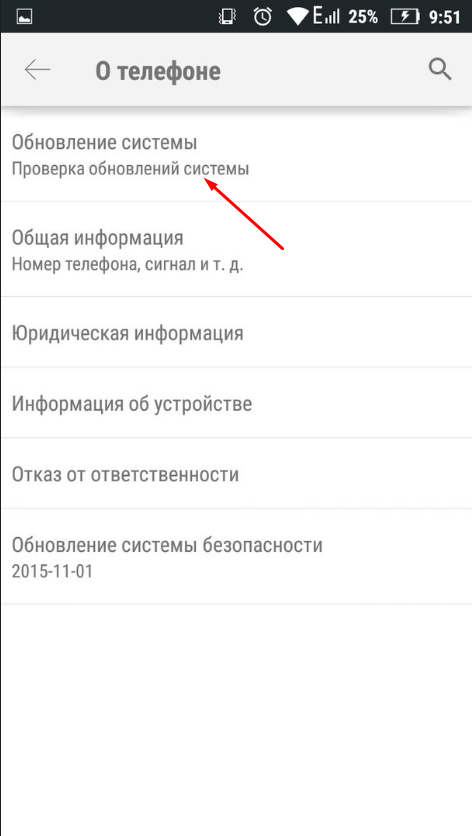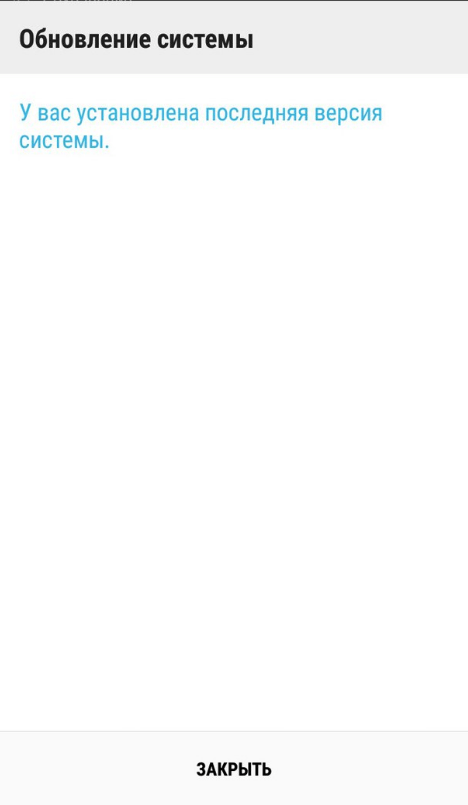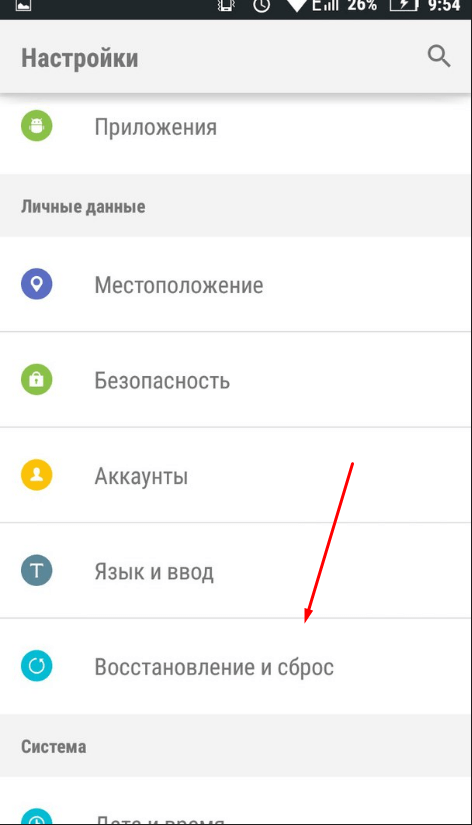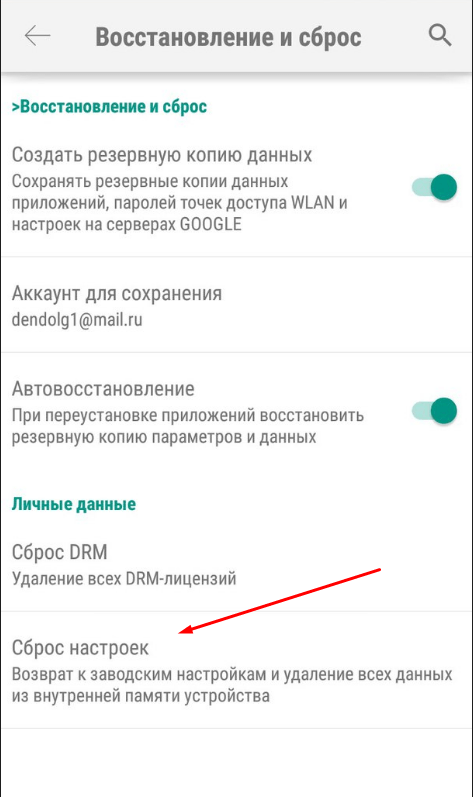Cправка — Google Play
Войти
Справка Google
- Справочный центр
- Сообщество
- Google Play
- Политика конфиденциальности
- Условия использования Google Play
- Отправить отзыв
Тема отзыва
Информация в текущем разделе Справочного центра
Общие впечатления о Справочном центре Google
- Справочный центр
- Сообщество
Google Play
В связи с нарушениями работы платежных систем, платежная система Google Play приостановила работу для пользователей в России с 10 марта 2022 г. Подробнее здесь
Содержание
- Это действие недоступно в вашем аккаунте код ошибки or imira 34
- Не удаётся купить приложение, потому что не появляется опция оплаты
- Платежи не соответствуют оператору (Simcard)
- Ошибка OR-DVASA2-02 «Не удаётся проверить вашу учётную запись. Повторите попытку позже»
- Ошибка OR-DVASA2-02 «У вас недостаточно баланса, пожалуйста, пополните свой мобильный аккаунт»
- Оповещение «Не удалось оформить заказ из-за высокого уровня риска»
- Код 34 — Что это?
- Решение
- Причины ошибок
- Дополнительная информация и руководство по ремонту
- Способ 1 — Настройка устройства с помощью диспетчера устройств
- Способ 2 — Обратитесь к производителю оборудования, для настройки ресурсов
- Метод 3 — Скачать драйвер Assist Обновление драйверов Автоматически
- Решение ошибки 963 в Play Market
- 1. Очистить кеш приложений
- 2. Размонтирование SD карты
- 3. Удаляем обновления Google Play
- Ошибка [OR-DVASA2-03] в Плей Маркете при покупке с телефона
- Значение ошибки [OR-DVASA2-03] в Плей Маркете
- Способ оставить одну SIM-карту при покупке с телефона
- Выход из аккаунта Gmail и повторный вход при ошибке
- Удаление способа оплаты и повторное добавление на телефоне
- Видео-инструкция
Что означает код ошибки or imsa 34. Значения и решения ошибок в Play Market. Чтобы удалить прямой биллинг оператора
Очень часто испытывают трудности с совершением покупок в Google Play Store или через утилиту с использованием прямого биллинга операторов (DCB) их смартфоны показали ошибку: «Ваша учётная запись не имеет права на мобильный платёж, обратитесь к своему оператору мобильной связи. ». Сегодня мы разберём возможные причины этого сообщения и поможем исправить проблему.
Методы решения ошибки OR-DVASA2-02.
Существует несколько ситуаций, когда вы можете столкнуться с возникновением такой ошибки:
В справке Плей Маркета обсуждается множество тем. Однако нет общей точки зрения, как решить появление этой ошибки. Совместные усилия пользователей позволили найти метод её устранения. Если вы также столкнулись с появлением такого сообщения, попробуйте описанный ниже метод. Если при проведении платежа в магазине программ с помощью учётной записи мобильного устройства вы увидите «Ваш профиль не подходит для услуги мобильной оплаты. Позвоните своему оператору мобильной связи. » или «Не удаётся проверить ваш профиль. Попробуйте ещё раз. », для начала вы должны убедиться, что можете с помощью других платёжных услуг. Например, через банковскую карточку.
Если это так, и покупки можно делать, используя иные методы платежей, стоит удалить, а затем заново попробовать DCB как метод проведения платежей в онлайн-магазине. Чтобы удалить возможность проведения платежей, перейдите на сайт payments. google. com и удалите свои данные. Теперь можно попробовать совершить платёж ещё раз. Просто выполните следующие действия:
После завершения всех шагов ваше платёжное обслуживание должно быть в порядке, а код ошибки МТС OR-DVASA2-02 или OR-DVASA2-03 исчезнут.
Не удаётся купить приложение, потому что не появляется опция оплаты
Покупка приложений и игр с использованием системы оплаты в реальном времени очень проста. Но из-за наличия определённых факторов ошибки некоторые люди иногда не могут совершать покупки приложений для Android, используя счёт в Play Маркете. Проблема неспособности покупать платные приложения и игры в Play Маркете может быть вызвана множеством факторов. В первую очередь – неполадки используемого оператора или неправильная настройка телефона.
Предположим, вы используете новую сим-карту, а опция «Использовать мобильный биллинг» не появляется (доступно только «Дополнительная кредитная или дебетовая карта» и «Ввести код»). Эта проблема обычно возникает для новой SIM-карты (новый номер). Здесь просто нужно подождать. Через время биллинг от используемого оператора появится сам по себе. Но если вы не можете ждать и хотите ускорить процесс покупки, обновите данные в Маркете:
После очистки данных перезагрузите телефон, а затем снова откройте магазин, чтобы просмотреть результаты. Чтобы проверить выставление счетов, сначала попробуйте подключить свой телефон к Интернету. Если в смартфоне установлены две симки, обязательно убедитесь, что передача данных проходит по мобильной сети той симки, с которой совершается покупка.
Если вышеуказанные шаги были выполнены, но включение биллинга по-прежнему не отображается, сделайте следующее:
Платежи не соответствуют оператору (Simcard)
Если вы часто используете другую сим-карту или переставляете её из одного смартфона в другой, ошибка OR-DVASA2-02 не заставит себя долго ждать. Как вариант, можно удалить старые варианты биллинга и заменить их на новые. Сделать это можно следующим образом:
После удаления старого способа оплаты добавьте новый (биллинг) в Play Маркете:
Если опция выставления счетов оператора все ещё не появляется, попробуйте «Очистить данные» и «Очистить Кеш» в Google Play Store, как описано в предыдущем совете.
Ошибка OR-DVASA2-02 «Не удаётся проверить вашу учётную запись. Повторите попытку позже»
Из-за неправильной настройки телефона. Проблема появляется из-за того, что Google Play Store не смог отправить SMS-подтверждение через сим-карту, которую вы хотите использовать для покупки приложения. Это также объясняется использованием разных сим-карт на одном девайсе. Выполните следующие действия:
На той же странице включите «SMS-подтверждение». Убедитесь, что по умолчанию телефон может напрямую отправлять SMS-сообщения на ту же сим-карту, которая будет использоваться для покупки приложений в Play Маркете.
Ещё одно решение для пользователей смартфонов с одной и двумя симками – проверить, есть ли у магазина разрешение на доступ к SMS:
Ошибка OR-DVASA2-02 «У вас недостаточно баланса, пожалуйста, пополните свой мобильный аккаунт»
Для решения проблемы с оператором всё, что можно сделать, – это подождать, пока ошибка не исчезнет сама по себе. Что касается проблемы с учётной записью Google, одна из причин может возникнуть из-за того, что происходит попытка установить связь с использованием второй симки, которая никак не фигурирует в покупке.
Оповещение «Не удалось оформить заказ из-за высокого уровня риска»
Сообщения о высоком уровне риска говорит о том, что учётные записи Google, подключённые к магазину, не подходят для таких транзакций. Например, это может быть совсем новая учётная запись. Также к ошибке может привести частая смена аккаунтов на смартфоне или с использованием этой сим-карты. В качестве решения убедитесь в том, что ваша учётная запись Google имеет право совершать транзакции.
В дополнение к вышеуказанным причинам, сообщения о высоком уровне риска также могут возникать из-за неправильной или недостоверной платёжной информации в профиле Play Маркета. Для этого убедитесь, что вы правильно ввели данные при активации функции оплаты с помощью мобильного оператора.
Практически все пользователи Android хотя бы раз сталкивались с тем, что при попытке скачать приложение или просто запустить Play Market выпрыгивала ошибка под каким-то номером. В этой статье мы рассмотрим решение практически всех ошибок, которые вы можете найти в Play Market.
Если очистки кэша ошибка не пропала, тогда удалите приложение установите его еще раз. Если это тоже не помогло, то найдите в «Диспетчере» приложение Google Services Framework и очистите кэш.
Если ничего не помогло, то у вас, скорее всего, просто сбиты дата и время, поэтому сервисы не могут синхронизироваться. Поставьте актуальную дату и время – все должно заработать.
Ошибка 24 при установке приложения на андроид. Эта ошибка возникает при повторной инсталляции. Устанавливающиеся файлы накладываются на уже установленные, и происходит ошибка. Чтобы ее решить, придется установить дополнительное приложение для получения рут-прав. Оно называется Root Explorer и распространяется бесплатно через Play Market. В приложении требуется зайти в раздел Data и удалить старые файлы, которые вы собираетесь заменить.
Ошибка 403 доступ запрещен как исправить. Ошибка появляется при покупке товаров в Play Market, если вы зашли в него сразу с нескольких аккаунтов. Чтобы ее исправить, нужно зайти со своего основного аккаунта, удалить купленное приложение и установить его заново. Ошибка 403 play market в крыму возникает у всех из-за санкци Гугла от 1 февраля. Как исправить? Пользовать VPN или анонимайзером при заходе на плей маркет.
Ошибка 491 при скачивании с маркета. Появляется эта проблема, когда невозможно установить или обновить приложение. Решение несложное. Необходимо почистить кэш и данные «Сервисов Google Play», перезагрузить устройство и пересоздать свой аккаунт.
Ошибка 492 в play market говорит о том, что возникла неполадка в работе Dalvik (виртуальное устройство для чтения языка Java). Чтобы устранить проблему, попробуйте удалить кэш Google Play и Play Market. Если ошибка не исчезает – выхода нет, придется сбрасываться до заводских настроек.
Ошибка 495 в плей маркете возникает как результат сбоев в приложениях Play Market и Service Framework. Чтобы устранить ошибку, следует сбросить кэш этих приложений и, если это не помогло, удалить аккаунт.
Ошибка 498 появляется, когда ваш кэш заполнен, поэтому загрузка из Play Market прерывается. Чтобы убрать ошибку, удалите кэш лишних файлов, которые занимают много места. Подсказка: больше всего места обычно забивают социальные сети (Вк, Facebook) сохраненной музыкой.
Ошибка 911 обозначает различные проблемы с аутентификацией сети Wi-Fi. Первым делом нужно стереть кэш и почистить данные Play Market. Затем попробуйте подключится к другому доступному Wi-Fi и продолжить установку через мобильные сети.
Ошибка 919 нехитрая означает, что в устройстве закончилась память. Надо просто стереть ненужную музыку, видео, фото, приложения и продолжить нормальную работу.
Ошибка 920 в play market возникает из-за неполадок с подключением по сети Wi-Fi. Чтобы решить ее, нужно просто переподключиться. Если это не помогает, то удалить аккаунт Google и перезагрузить свое устройство. Также попробуйте стереть кэш и данные сервисов Google.
Ошибка 921 в плей маркете выскакивает из-за блокировки инсталляции приложений. Чтобы убрать ошибку, почистите кэш Play Market и Google Service Framework. Затем выключите-включите девайс.
Ошибка 927 в плей маркете появляется из-за того, что вы пытаетесь скачать или обновить приложение о время обновления самого Play Market. Просто дождитесь окончания обновления.
Иногда ошибки Code 34 типа «синий экран», связанные с аппаратным обеспечением, могут быть вызваны повреждением оперативной памяти (RAM). Если вы сталкиваетесь со случайными перезагрузками компьютера, звуковыми сигналами при загрузке или другими неисправностями компьютера (в дополнение к ошибкам BSOD 34), то весьма вероятно, что имеются повреждения памяти. На самом деле, почти 10% падений приложений в ОС Windows вызваны повреждениями памяти.
Если вы недавно добавили новую память в компьютер, мы рекомендуем временно убрать ее, чтобы убедиться, что она не является причиной ошибки Code 34. Если это действие устранило BSOD, знаичит, это источник проблемы, и, следовательно, новая память либо несовместима с каким-то вашим оборудованием, либо повреждена. В таком случае, вам потребуется замена новых модулей памяти.
Если вы не добавляли новой памяти, на следующем этапе необходимо провести диагностический тест имеющейся памяти компьютера. Тест памяти позволяет провести сканирование на наличие серьезных сбоев памяти и периодических ошибок, которые могут быть причиной вашего синего экрана смерти 34.
Код 34 — Что это?
Код 34 является одним из нескольких Кодов ошибок Диспетчера устройств. Этот код ошибки указывает, что аппаратное устройство на компьютере, не настроен правильно.
Это обычно происходит, когда устройство установлено на вашей системе не является подключи и играй. Номера для подключи и играй устройства не настроить автоматически и требует ручной настройки с конца пользователи.
Код ошибки 34, как правило, отображается в следующем формате:
«Не удалось определить параметры для данного устройства. Код 34 «
Решение
Причины ошибок
Код ошибки 34 может быть вызвано из-за нескольких причин, как:
Тем не менее ее фиксации сразу желательно, чтобы обеспечить надлежащее функционирование подключенного в аппаратном устройстве. Если вы не решить ее, вы не можете быть в состоянии использовать устройство.
Дополнительная информация и руководство по ремонту
Когда пользователи ПК испытать коды ошибок, как код 34, они сразу думать о найме профессионала для ремонта, особенно если им не хватает технических знаний.
Если вы не технический свист, и вы также думаете о найме профессионала для ремонта работы, то нет! Вот почему, чтобы начать с кодами ошибок Диспетчер устройств может быть легко решена, еще лучше вы можете исправить это самостоятельно, не тратя ни копейки, даже если вы не технически звук.
Чтобы помочь вам, ниже приведен список простых и эффективных решений по ремонту для кода ошибки 34. Попробуйте решить проблему.
Способ 1 — Настройка устройства с помощью диспетчера устройств
Это один из лучших способов решения код ошибки 34 в вашей системе. Процедура займет от 5 до 7 минут. Просто следуйте инструкциям, приведенным ниже, чтобы сконфигурировать устройство проблематичным на вашем компьютере.
Способ 2 — Обратитесь к производителю оборудования, для настройки ресурсов
Вы не можете быть в состоянии настроить параметры ресурсов для некоторых устройств в таком случае желательно проконсультироваться с производителем оборудования. Поставщик оборудования может предоставить вам с конкретными ресурсами. Следуйте инструкциям производителя, чтобы ремонт код ошибки 34.
Если ошибка продолжает сохраняться даже после конфигурации устройства, то проблема может быть связана с коррупцией водителя. В этом случае, попробуйте метод 3.
Метод 3 — Скачать драйвер Assist Обновление драйверов Автоматически
Код 34 ли вызвана устаревшими или поврежденных драйверов, просто скачать драйвера Assist, чтобы решить. Драйвер Assist является передовым и дружественный программа развернута с интеллектуальной системой программирования.
Ошибка 963 – возникает у пользователей Android при попытке загрузить или обновить любое приложение из Play Market Google Play. Если вы один из них, то рады вам сообщить, что ваши поиски закончится на этой странице, потому что ниже предоставлены решения, которые работают на самом деле.
Есть три основных метода, которые помогут вам исправить Код ошибки 963 в плей маркете. Нужно просто следовать ниже приведенным инструкциям по пунктам.
Решение ошибки 963 в Play Market
1. Очистить кеш приложений
Play Market это тоже приложение, установленное на Ваше устройство и данные в его кеше могут вызвать эту ошибку, так что начнем с такого простого действия как очистка кеша и данных приложения, для этого выполните следующие действия:
Перед нами открывается список всех приложений и служб работающих в системе. Ищем среди них Google Services Framework и нажимаем на него:
Открывается экран настройки приложения, на котором нужно нажать две кнопки Очистить кэш и Стереть данные
Пробуйте запустить загрузить приложение снова, если ошибка не исчезла, то переходите к следующему пункту.
2. Размонтирование SD карты
Размонтирование карты памяти SD на вашем телефоне может помочь вам избавиться от ошибки 963 в плей маркет. Теория такова: мы размонтируем карту памяти, пробуем установить (обновить) приложение, и затем подключаем карту обратно.
Заходим в Настройки –Память и нажимаем Извлечь SD – карту
3. Удаляем обновления Google Play
Есть вероятность того, что обновления Google Play вызывают эту ошибку, например, из за проблем совместимости и т. п. Так что в этом случае, нужно будет удалить эти обновления.
В редких случаях, когда ни один из выше перечисленных методов не помогает, можно попробовать полностью удалить приложение Google Play Маркет и затем снова его установить из надежного источника. Можно попробовать удалить учетную запись Google, перезагрузить телефон и снова привязать свой акаунт.
Ошибка [OR-DVASA2-03] в Плей Маркете при покупке с телефона
Play Market — это магазин приложений и игр, который есть на каждом телефоне или планшете с Android. В этом сервисе можно найти программу для любых целей и задач, а также игру любого жанра. Присутствуют платные и бесплатные приложения.
Если с бесплатными всё просто — скачивай и устанавливай, то для использования платных приложений добавляется ещё один логичный шаг — это оплата. У некоторых пользователей могут возникать разнообразные технические проблемы с совершением оплаты. И в этой статье мы рассмотрим, почему происходит ошибка с кодом OR-DVASA2-03 в приложении Плей Маркет при покупке с вашего мобильного телефона, и как её можно решить.
Значение ошибки [OR-DVASA2-03] в Плей Маркете
Данная ошибка возникает на стороне Google Market. Однако, к сожалению, в справке нет вразумительного определения ошибки с данным кодом. То есть присутствует только код ошибки, а что она означает ни где не указанно. Поэтому пользователи и затрудняются решить её самостоятельно.
Кстати, похожая ошибка, но с кодом [OR-DVASA2-02] может также возникать при оплате в Play Market, и это аналогичные проблемы. Поэтому если вы столкнулись с такой проблемой, то советы ниже вам также помогут.
Многие пользователи встречали такие проблемы и, не найдя решения, задавали вопрос на форуме Google. Чтобы вам не пришлось самостоятельно искать ответы на эти вопросы и разбираться в них, мы выбрали самые действенные методы решения проблемы и подробнее раскрыли их ниже.
Это может быть полезным: Ошибка при получении данных с сервера DF-DFERH-01 в Play Market как исправить.
Способ оставить одну SIM-карту при покупке с телефона
Выключить её можно двумя способами. Первый — это просто вынуть SIM-карту из смартфона. Метод извлечения карту отличается в зависимости от модели устройства.
Второй способ — отключить в настройках. Перейдите в меню вашего телефона в « Настройки » — раздел с иконкой в виде шестерёнки.
Скорее всего этот способ решит вашу проблему в Плей Маркете во время оплаты со смартфона. После оплаты вы можете снова включить SIM-карту таким же способом, каким отключили. Если же проблема от этого всё равно осталась, то ниже опишем другие способы решения.
Выход из аккаунта Gmail и повторный вход при ошибке
Телефон на Android привязывается к аккаунту Gmail, авторизоваться в котором пользователю необходимо для использования Google Market и других сервисов Google. Ошибка [OR-DVASA2-03] в Play Market во время совершения покупки может быть исправлена благодаря переавторизации в аккаунте Gmail, то есть нужно выйти и зайти снова. Но есть нюансы.
Во-первых, убедитесь, что вы помните пароль от своего аккаунта Gmail, а если нет — то у вас есть всё, что нужно, чтобы восстановить его. Во-вторых, после выхода из аккаунта на смартфоне, все сервисы Google станут недоступны, пока вы не войдёте снова, и некоторые данные могут быть потеряны.
Если вы готовы, то можно начинать:
Вам будет это интересно: Что делать при ошибке «Не удалось связаться с серверами Google. Повторите попытку позже».
Удаление способа оплаты и повторное добавление на телефоне
Если и это не помогло решить проблему, то можно удалить способ оплаты, с которым возникает ошибка, и добавить его заново. А также, если у вас есть возможность, можно добавить другой способы оплаты и оплатить в Play Market им.
Что нужно сделать при покупке с телефона:
Видео-инструкция
В данном видео рассказано, каким образом решается ошибка с кодом OR-DVASA2-03 в Плей Маркете при покупке со смартфона.
Источник
Практически все пользователи Android хотя бы раз сталкивались с тем, что при попытке скачать приложение или просто запустить Play Market выпрыгивала ошибка под каким-то номером. В этой статье мы рассмотрим решение практически всех ошибок, которые вы можете найти в Play Market.
Ошибка без номера. Если при выпрыгивании ошибки не написан ее порядковый номер, то это практически наверняка проблема с «Сервисами Google Play». Решить ее можно четырьмя способами в зависимости от причины ошибки.
Первое, что нужно сделать, это зайти в «Диспетчер приложений», отыскать там «Сервисы Google Play» и стереть кэш приложения, опустившись немного вниз.
Если очистки кэша ошибка не пропала, тогда удалите приложение установите его еще раз. Если это тоже не помогло, то найдите в «Диспетчере» приложение Google Services Framework и очистите кэш.
Если ничего не помогло, то у вас, скорее всего, просто сбиты дата и время, поэтому сервисы не могут синхронизироваться. Поставьте актуальную дату и время – все должно заработать.
Ошибка 24 при установке приложения на андроид. Эта ошибка возникает при повторной инсталляции. Устанавливающиеся файлы накладываются на уже установленные, и происходит ошибка. Чтобы ее решить, придется установить дополнительное приложение для получения рут-прав. Оно называется Root Explorer и распространяется бесплатно через Play Market. В приложении требуется зайти в раздел Data и удалить старые файлы, которые вы собираетесь заменить.
Ошибка 101. Это одна из самых легкорешаемых проблем. Появляется при недостатке памяти для установки приложения. Все, что нужно сделать – стереть из памяти устройства ненужные файлы, чтобы хватало места для нового приложения.
Ошибка 194. Эта ошибка возникала на старых версиях Play Market. Но около года назад вышла версия, где эту ошибку пофиксили, поэтому вам нужно просто обновить Play Market минимум до версии 5.9.12 или выше.
Ошибка 403 доступ запрещен как исправить. Ошибка появляется при покупке товаров в Play Market, если вы зашли в него сразу с нескольких аккаунтов. Чтобы ее исправить, нужно зайти со своего основного аккаунта, удалить купленное приложение и установить его заново. Ошибка 403 play market в крыму возникает у всех из-за санкци Гугла от 1 февраля. Как исправить? Пользовать VPN или анонимайзером при заходе на плей маркет.
Ошибка 413. Возникает, когда приложение использует прокси, которые блокируют обновление приложения. Убрать эту ошибку можно, очистив кэш сервисов Google.
Ошибка 481. Возникает в результате сбоя работы аккаунта. Чтобы решить эту проблему, нужно перейти в аккаунты (учетные записи), как показано на скриншотах, и удалить свой аккаунт. Затем перезагрузить устройство и создать новый.
Ошибка 491 при скачивании с маркета. Появляется эта проблема, когда невозможно установить или обновить приложение. Решение несложное. Необходимо почистить кэш и данные «Сервисов Google Play», перезагрузить устройство и пересоздать свой аккаунт.
Ошибка 492 в play market говорит о том, что возникла неполадка в работе Dalvik (виртуальное устройство для чтения языка Java). Чтобы устранить проблему, попробуйте удалить кэш Google Play и Play Market. Если ошибка не исчезает – выхода нет, придется сбрасываться до заводских настроек.
Ошибка 495 в плей маркете возникает как результат сбоев в приложениях Play Market и Service Framework. Чтобы устранить ошибку, следует сбросить кэш этих приложений и, если это не помогло, удалить аккаунт.
Ошибка 498 появляется, когда ваш кэш заполнен, поэтому загрузка из Play Market прерывается. Чтобы убрать ошибку, удалите кэш лишних файлов, которые занимают много места. Подсказка: больше всего места обычно забивают социальные сети (Вк, Facebook) сохраненной музыкой.
Ошибка 504 в play market. Это копия ошибки 495 – та же проблема и то же решение.
Ошибка 911 обозначает различные проблемы с аутентификацией сети Wi-Fi. Первым делом нужно стереть кэш и почистить данные Play Market. Затем попробуйте подключится к другому доступному Wi-Fi и продолжить установку через мобильные сети.
Ошибка 919 нехитрая означает, что в устройстве закончилась память. Надо просто стереть ненужную музыку, видео, фото, приложения и продолжить нормальную работу.
Ошибка 920 в play market возникает из-за неполадок с подключением по сети Wi-Fi. Чтобы решить ее, нужно просто переподключиться. Если это не помогает, то удалить аккаунт Google и перезагрузить свое устройство. Также попробуйте стереть кэш и данные сервисов Google.
Ошибка 921 в плей маркете выскакивает из-за блокировки инсталляции приложений. Чтобы убрать ошибку, почистите кэш Play Market и Google Service Framework. Затем выключите-включите девайс.
Ошибка 926. Это еще одна серверная ошибка, аналогичная предыдущей. Почистите кэш сервисных приложений и перезагрузите телефон.
Ошибка 927 в плей маркете появляется из-за того, что вы пытаетесь скачать или обновить приложение о время обновления самого Play Market. Просто дождитесь окончания обновления.
Ошибка 941 (942). Две одинаковые ошибки, которые возникают при неполадках в работе Play Market. Для устранения почистите кэш, сотрите данные Play Market и для надежности пересоздайте аккаунт.
Эпилог.
Если вы обнаружили какую-либо другую ошибку в Play Market, не отраженную в этом списке, то просто очистите кэш и данные сервисов Google; создайте новый аккаунт. Как показывает практика, этот метод работает в 80% возникновения всех ошибок.
Поделитесь записью:
Пользователи Android очень часто испытывают трудности с совершением покупок в Google Play Store или через утилиту с использованием прямого биллинга операторов (DCB) их смартфоны показали ошибку: «Ваша учётная запись не имеет права на мобильный платёж, обратитесь к своему оператору мобильной связи. [OR-DVASA2-02]». Сегодня мы разберём возможные причины этого сообщения и поможем исправить проблему.
Методы решения ошибки OR-DVASA2-02.
Причины возникновения ошибки
Существует несколько ситуаций, когда вы можете столкнуться с возникновением такой ошибки:
В справке Плей Маркета обсуждается множество тем. Однако нет общей точки зрения, как решить появление этой ошибки. Совместные усилия пользователей позволили найти метод её устранения. Если вы также столкнулись с появлением такого сообщения, попробуйте описанный ниже метод. Если при проведении платежа в магазине программ с помощью учётной записи мобильного устройства вы увидите «Ваш профиль не подходит для услуги мобильной оплаты. Позвоните своему оператору мобильной связи. [OR-DVASA2-02]» или «Не удаётся проверить ваш профиль. Попробуйте ещё раз. [OR-DVASA2-03]», для начала вы должны убедиться, что можете покупать игры с помощью других платёжных услуг. Например, через банковскую карточку.
Если это так, и покупки можно делать, используя иные методы платежей, стоит удалить, а затем заново попробовать DCB как метод проведения платежей в онлайн-магазине. Чтобы удалить возможность проведения платежей, перейдите на сайт payments. google. com и удалите свои данные. Теперь можно попробовать совершить платёж ещё раз. Просто выполните следующие действия:
После завершения всех шагов ваше платёжное обслуживание должно быть в порядке, а код ошибки МТС OR-DVASA2-02 или OR-DVASA2-03 исчезнут.
Не удаётся купить приложение, потому что не появляется опция оплаты
Покупка приложений и игр с использованием системы оплаты в реальном времени очень проста. Но из-за наличия определённых факторов ошибки некоторые люди иногда не могут совершать покупки приложений для Android, используя счёт в Play Маркете. Проблема неспособности покупать платные приложения и игры в Play Маркете может быть вызвана множеством факторов. В первую очередь – неполадки используемого оператора или неправильная настройка телефона.
Предположим, вы используете новую сим-карту, а опция «Использовать мобильный биллинг» не появляется (доступно только «Дополнительная кредитная или дебетовая карта» и «Ввести код»). Эта проблема обычно возникает для новой SIM-карты (новый номер). Здесь просто нужно подождать. Через время биллинг от используемого оператора появится сам по себе. Но если вы не можете ждать и хотите ускорить процесс покупки, обновите данные в Маркете:
После очистки данных перезагрузите телефон, а затем снова откройте магазин, чтобы просмотреть результаты. Чтобы проверить выставление счетов, сначала попробуйте подключить свой телефон к Интернету. Если в смартфоне установлены две симки, обязательно убедитесь, что передача данных проходит по мобильной сети той симки, с которой совершается покупка.
Если вышеуказанные шаги были выполнены, но включение биллинга по-прежнему не отображается, сделайте следующее:
Платежи не соответствуют оператору (Simcard)
Если вы часто используете другую сим-карту или переставляете её из одного смартфона в другой, ошибка OR-DVASA2-02 не заставит себя долго ждать. Как вариант, можно удалить старые варианты биллинга и заменить их на новые. Сделать это можно следующим образом:
После удаления старого способа оплаты добавьте новый (биллинг) в Play Маркете:
Если опция выставления счетов оператора все ещё не появляется, попробуйте «Очистить данные» и «Очистить Кеш» в Google Play Store, как описано в предыдущем совете.
Ошибка возникает из-за неправильной настройки телефона. Проблема появляется из-за того, что Google Play Store не смог отправить SMS-подтверждение через сим-карту, которую вы хотите использовать для покупки приложения. Это также объясняется использованием разных сим-карт на одном девайсе. Выполните следующие действия:
На той же странице включите «SMS-подтверждение». Убедитесь, что по умолчанию телефон может напрямую отправлять SMS-сообщения на ту же сим-карту, которая будет использоваться для покупки приложений в Play Маркете.
Ещё одно решение для пользователей смартфонов с одной и двумя симками – проверить, есть ли у магазина разрешение на доступ к SMS:
Ошибка OR-DVASA2-02 «У вас недостаточно баланса, пожалуйста, пополните свой мобильный аккаунт»
Убедитесь, что баланс на сим-карте, которая будет использоваться для покупки приложений в Маркете, положительный и достаточный для оплаты услуги. И помните, что каждое платное приложение в магазине облагается налогом (НДС) от 10 до 12%, поэтому баланс должен быть немного больше, чем цена за приложение. Что делать, если средств на счету более чем достаточно, а сообщение об ошибке оплаты всё ещё появляется? Такое может случиться из-за ошибки сетевого провайдера или из-за проблемы с учётными записями Google, подключёнными в приложении.
Для решения проблемы с оператором всё, что можно сделать, – это подождать, пока ошибка не исчезнет сама по себе. Что касается проблемы с учётной записью Google, одна из причин может возникнуть из-за того, что происходит попытка установить связь с использованием второй симки, которая никак не фигурирует в покупке.
Оповещение «Не удалось оформить заказ из-за высокого уровня риска»
Сообщения о высоком уровне риска говорит о том, что учётные записи Google, подключённые к магазину, не подходят для таких транзакций. Например, это может быть совсем новая учётная запись. Также к ошибке может привести частая смена аккаунтов на смартфоне или с использованием этой сим-карты. В качестве решения убедитесь в том, что ваша учётная запись Google имеет право совершать транзакции.
В дополнение к вышеуказанным причинам, сообщения о высоком уровне риска также могут возникать из-за неправильной или недостоверной платёжной информации в профиле Play Маркета. Для этого убедитесь, что вы правильно ввели данные при активации функции оплаты с помощью мобильного оператора.
Код ошибки OR-DVASA2-03 при покупке – как исправить
Многие пользователи Google Play Market при попытке добавить биллинг мобильного оператора в качестве приоритетного способа оплаты сталкиваются с уведомлением «Не удалось подтвердить аккаунт. Повторите попытку позже. Код ошибки OR-DVASA2-03». Далее будут представлены самые действенные способы устранения данной проблемы.
Варианты исправления ошибки
Боковое меню содержит специальный раздел для выбора предпочтительного способа оплаты. Здесь нужно отыскать номер телефона, привязанный к учетной записи, и выполнить его удаление. Остается подтвердить свой выбор, перейдя в Google Play Store, и на страничке с информацией о платеже кликнуть по «Включению биллинга оператора». Потребуется согласиться с условиями пользования сервисом и оплатить покупку. Данный способ помогает далеко не во всех случаях. Если проблема не решится, стоит попробовать альтернативные методы.
Очистить кэш
Переполненный кэш – распространенная причина некорректной работы смартфона. Для того, чтобы исправить ситуацию, необходимо зайти в раздел настроек и сделать следующие шаги:
Удалить и снова добавить Google-аккаунт
Если описанный выше способ не помог исправить ошибку OR-DVASA2-03, стоит удалить учетную запись со смартфона, а затем добавить ее повторно. Не нужно беспокоиться о сохранности личной информации, поскольку профиль не уничтожается полностью. Во избежание ошибок рекомендуется взять на вооружение следующую инструкцию:
Изменить личные данные
Нередко ошибка с проведением платежа OR-DVASA2-03 возникает из-за того, что координаты, указанные при создании аккаунта, не соответствуют региону, в котором была выпущена SIM-карта. Для того, чтобы изменить информацию, можно воспользоваться компьютером или смартфоном и выполнить действия в следующем порядке:
Нужно сохранить внесенные коррективы и повторить попытку оплаты. Для обновления информации требуется промежуток от двух-трех часов до нескольких дней. Поэтому в случае отсутствия изменений после выполнения вышеописанного алгоритма рекомендуется повторить попытку некоторое время спустя.
Отключить вторую SIM-карту
Если ни один из перечисленных выше способов не помог решить проблему, стоит обратиться к специалистам из службы технической поддержки.
Отзывы
Была проблема со смартфоном, работающим под управлением ОС Android 4.1.1 (с рутом). Никак не мог добавить метод оплаты по биллингу мобильного оператора (Билайн). Сбросил настройки до заводских установок, однако ошибка с кодом OR-DVASA2-03 никуда не исчезла. Пробовал другие способы, в итоге решил проблему, изменив личные данные в настройках платежного профиля и отключив рут.
Константин, Горячий Ключ
При попытке сделать оплату в Google Play столкнулся с ошибкой OR-DVASA2-03. Почистил кэш, обновил информацию о регионе в разделе «Настройки», но ничего не изменилось. Пришлось создавать новый аккаунт Google, после чего проблема была устранена, и я снова могу делать покупки в Play Market.
Виталий, Махачкала
Возникли непонятные затруднения во время привязки мобильного счета Билайн в качестве способа оплаты. Система постоянно выдавала ошибку OR-DVASA2-03. Выяснилось, что причиной ошибки был настроенный root-доступ. Убрал его, благодаря чему получилось удачно разрешить создавшуюся проблему.
Петр, Томск
Заключение
Сервисное уведомление «Не удалось подтвердить аккаунт. Повторите попытку позже. Код ошибки OR-DVASA2-03» появляется при попытке добавить биллинг сотового оператора как способ оплаты. Для того, чтобы настроить возможность оплачивать разные продукты в Play Market, следует убедиться, что на балансе мобильного телефона есть достаточная сумма, и проверить наличие подключения к мобильным сетям 2G, 3G или 4G. Оплата через мобильного оператора может производиться только в местной валюте. Если на странице приложения в Google Play нужный способ оплаты выделен серой заливкой, придется выбрать другой вариант. Для решения проблемы может потребоваться очистка кэша, удаление и добавление Google-аккаунта, изменение личных данных или отключение второй SIM-карты.
Ошибка [OR-DVASA2-03] в Плей Маркете при покупке с телефона
Play Market — это магазин приложений и игр, который есть на каждом телефоне или планшете с Android. В этом сервисе можно найти программу для любых целей и задач, а также игру любого жанра. Присутствуют платные и бесплатные приложения.
Если с бесплатными всё просто — скачивай и устанавливай, то для использования платных приложений добавляется ещё один логичный шаг — это оплата. У некоторых пользователей могут возникать разнообразные технические проблемы с совершением оплаты. И в этой статье мы рассмотрим, почему происходит ошибка с кодом OR-DVASA2-03 в приложении Плей Маркет при покупке с вашего мобильного телефона, и как её можно решить.
Значение ошибки [OR-DVASA2-03] в Плей Маркете
Данная ошибка возникает на стороне Google Market. Однако, к сожалению, в справке нет вразумительного определения ошибки с данным кодом. То есть присутствует только код ошибки, а что она означает ни где не указанно. Поэтому пользователи и затрудняются решить её самостоятельно.
Кстати, похожая ошибка, но с кодом [OR-DVASA2-02] может также возникать при оплате в Play Market, и это аналогичные проблемы. Поэтому если вы столкнулись с такой проблемой, то советы ниже вам также помогут.
Многие пользователи встречали такие проблемы и, не найдя решения, задавали вопрос на форуме Google. Чтобы вам не пришлось самостоятельно искать ответы на эти вопросы и разбираться в них, мы выбрали самые действенные методы решения проблемы и подробнее раскрыли их ниже.
Это может быть полезным: Ошибка при получении данных с сервера DF-DFERH-01 в Play Market как исправить.
Способ оставить одну SIM-карту при покупке с телефона
Выключить её можно двумя способами. Первый — это просто вынуть SIM-карту из смартфона. Метод извлечения карту отличается в зависимости от модели устройства.
Второй способ — отключить в настройках. Перейдите в меню вашего телефона в « Настройки » — раздел с иконкой в виде шестерёнки.
Скорее всего этот способ решит вашу проблему в Плей Маркете во время оплаты со смартфона. После оплаты вы можете снова включить SIM-карту таким же способом, каким отключили. Если же проблема от этого всё равно осталась, то ниже опишем другие способы решения.
Выход из аккаунта Gmail и повторный вход при ошибке
Телефон на Android привязывается к аккаунту Gmail, авторизоваться в котором пользователю необходимо для использования Google Market и других сервисов Google. Ошибка [OR-DVASA2-03] в Play Market во время совершения покупки может быть исправлена благодаря переавторизации в аккаунте Gmail, то есть нужно выйти и зайти снова. Но есть нюансы.
Во-первых, убедитесь, что вы помните пароль от своего аккаунта Gmail, а если нет — то у вас есть всё, что нужно, чтобы восстановить его. Во-вторых, после выхода из аккаунта на смартфоне, все сервисы Google станут недоступны, пока вы не войдёте снова, и некоторые данные могут быть потеряны.
Если вы готовы, то можно начинать:
Вам будет это интересно: Что делать при ошибке «Не удалось связаться с серверами Google. Повторите попытку позже».
Удаление способа оплаты и повторное добавление на телефоне
Если и это не помогло решить проблему, то можно удалить способ оплаты, с которым возникает ошибка, и добавить его заново. А также, если у вас есть возможность, можно добавить другой способы оплаты и оплатить в Play Market им.
Что нужно сделать при покупке с телефона:
Видео-инструкция
В данном видео рассказано, каким образом решается ошибка с кодом OR-DVASA2-03 в Плей Маркете при покупке со смартфона.
Источники:
https://protabletpc. ru/advice/kak-ispravit-oshibku-or-dvasa2-02.html
https://helpshub. ru/or-dvasa2-03/
https://rusadmin. biz/oshibki/oshibka-or-dvasa2-03/
Код 34 — Что это?
Код 34 является одним из нескольких Ошибка диспетчера устройств коды. Этот код ошибки указывает на то, что аппаратное устройство на вашем компьютере настроено неправильно.
Это обычно происходит, когда устройство, установленное в вашей системе, не подключено и работает. Устройства без Plug and Play не настраиваются автоматически и требуют ручной настройки от конечного пользователя.
Код ошибки 34 обычно отображается в следующем формате:
«Windows не может определить настройки для этого устройства. Код 34 ”
Решения
 Причины ошибок
Причины ошибок
Код ошибки 34 может быть вызван по нескольким причинам, таким как:
- Неправильная конфигурация устройства
- Отсутствующие или устаревшие драйверы
Коды ошибок диспетчера устройств, такие как код 34, легко исправить. Эти коды ошибок не указывают на серьезные проблемы с ПК и не являются фатальными, как синий экран кодов ошибок смерти.
Тем не менее, рекомендуется немедленно исправить это, чтобы обеспечить правильное функционирование подключенного аппаратного устройства. Если вы не решите эту проблему, возможно, вы не сможете использовать устройство.
Дополнительная информация и ручной ремонт
Когда пользователи ПК сталкиваются с кодами ошибок, такими как код 34, они сразу же думают о найме профессионала для ремонта, особенно если у них нет технических знаний.
Если вы не технический специалист, и вы также думаете о найме профессионала для ремонта, то не делайте этого! Вот почему, для начала, коды ошибок диспетчера устройств могут быть легко устранены, а еще лучше вы можете исправить это самостоятельно, не тратя ни копейки, даже если вы технически не здоровы.
Чтобы помочь вам, ниже приведен список простых и эффективных способов решения проблемы с кодом ошибки 34. Попробуйте решить эту проблему.
Способ 1. Настройка устройства с помощью диспетчера устройств
Это один из лучших способов устранить код ошибки 34 в вашей системе. Процедура займет от 5 до 7 минут. Просто выполните шаги, показанные ниже, чтобы настроить проблемное устройство на вашем компьютере.
- Прежде всего, перейдите в меню «Пуск»
- Теперь введите Диспетчер устройств в строке поиска и нажмите Enter, чтобы продолжить
- Теперь в диспетчере устройств найдите проблемное устройство и нажмите на него
- Нажмите на вкладку ресурсов, чтобы изменить настройки ресурса
- Теперь установите флажок «Использовать автоматические настройки».
- После этого нажмите Настройки на вкладке, а затем нажмите на аппаратную конфигурацию устройства, которое вы хотите изменить.
- Нажмите тип ресурса в окне настроек ресурса, чтобы внести дальнейшие изменения
- Как только это будет сделано, нажмите изменить настройки и введите новое значение для типа ресурса
Способ 2. Обратитесь к производителю оборудования за настройками ресурсов.
Возможно, вам не удастся настроить параметры ресурсов для некоторых устройств, поэтому рекомендуется проконсультироваться с производителем оборудования. Производитель вашего оборудования может предоставить вам конкретные настройки ресурса. Следуйте инструкциям производителя, чтобы исправить код ошибки 34.
Если ошибка продолжает сохраняться даже после настройки устройства, проблема может быть связана с повреждением драйвера. В этом случае попробуйте способ 3.
Способ 3. Загрузите DriverFIX для автоматического обновления драйверов.
Независимо от того, вызван ли код 34 устаревшими или поврежденными драйверами, просто загрузите драйверFIX решить. ВодительFIX представляет собой передовое и удобное программное обеспечение с интеллектуальной системой программирования.
Программное обеспечение сканирует ваш компьютер, чтобы обнаружить все проблемные драйверы. Он находит и сопоставляет последние и совместимые версии, а затем обновляет драйверы соответственно автоматически и на регулярной основе.
Открыть скачать драйверFIX для автоматического восстановления кода ошибки 34 диспетчера устройств на вашем компьютере.
Расширенный ремонт системы Pro
Автоматизированное решение для ремонта ПК в один клик
С Advanced System Repair Pro вы можете легко
Замените поврежденные файлы
Восстановить производительность
Удалить вредоносные программы
СКАЧАТЬ
Advanced System Repair Pro совместим со всеми версиями Microsoft Windows, включая Windows 11.
Поделиться этой статьей:
Вас также может заинтересовать
Недавно ряд пользователей Windows 10 сообщили о проблеме, из-за которой они пытались печатать со своих ПК, но не смогли и вместо этого получили сообщение об ошибке, в котором говорится: «Порт используется, подождите». Однако сколько бы они ни ждали, ничего не изменилось, и они по-прежнему не могли печатать со своих компьютеров. С другой стороны, когда некоторые пользователи пытались выполнить беспроводную печать со своих мобильных устройств, печать продолжалась, что указывает на наличие какой-либо проблемы между компьютером и принтером. Так что, если вы один из пользователей, которые в настоящее время сталкиваются с этой проблемой, то этот пост должен помочь. Чтобы решить эту проблему с вашим принтером, вот несколько возможных исправлений, которые вы можете попробовать, и они могут сработать.
Вариант 1. Запустите средство устранения неполадок принтера
Первое, что вы можете сделать, чтобы исправить ошибку «Используемый порт, подождите», — это запустить средство устранения неполадок принтера. Это встроенное средство устранения неполадок в Windows 10 может помочь вам решить большинство проблем с печатью. Он проверяет, установлены ли у вас последние версии драйверов принтера, а затем пытается исправить и обновить их автоматически. Помимо этого, он также проверяет, есть ли у вас проблемы с подключением или нормально ли работают диспетчер очереди печати и необходимые службы. Чтобы запустить его, выполните следующие действия.
- Нажмите клавиши Win + R, чтобы открыть диалоговое окно «Выполнить».
- Далее введите «MSDT.exe / id PrinterDiagnostic»И нажмите кнопку« ОК »или нажмите« Ввод », чтобы открыть средство устранения неполадок принтера.
- Затем нажмите кнопку «Далее» и следуйте инструкциям на экране, чтобы устранить проблему с принтером.
Вариант 2. Попробуйте обновить драйверы принтера.
Вы также можете попробовать обновить драйверы вашего принтера. Все, что вам нужно сделать, это найти составное USB-устройство. Для получения полной информации выполните следующие действия.
- Сначала нажмите кнопку «Пуск» и введите «диспетчер устройств».
- Затем нажмите «Диспетчер устройств» в результатах поиска, чтобы открыть его.
- Оттуда найдите опцию USB Composite Device, щелкните ее правой кнопкой мыши и выберите Обновить драйвер из опций.
- Перезагрузите компьютер и нажмите «Автоматически искать обновленное программное обеспечение драйвера».
Примечание. У вас также есть возможность загрузить последнюю версию вашего принтера с веб-сайта производителя.
Вариант 3. Попробуйте выбрать правильный порт для вашего принтера.
Если первые две опции, приведенные выше, не сработали, возможно, пришло время выбрать правильный порт для вашего принтера, поскольку был выбран неверный порт, поэтому вы получаете сообщение об ошибке «Порт используется, пожалуйста, подождите».
- Откройте «Устройства и принтеры» в начале поиска.
- Затем найдите свой принтер в списке устройств и щелкните его правой кнопкой мыши, а затем выберите Свойства принтера.
- Теперь перейдите на вкладку «Порты» во вновь открытом окне «Свойства» и убедитесь, что тип порта соответствует соединению в списке портов, используемых в настоящее время.
Примечание: Если ваш принтер использует USB-соединение, то в описании порта должен быть USB или DOT 4, но если ваш принтер использует сетевое соединение, то он должен иметь следующее описание:
- WSD
- Cеть
- IP
И если вы заметили, что есть несколько списков для одного и того же типа порта, вы должны изменить выбор на другой, а затем нажать кнопку ОК, чтобы сохранить сделанные изменения.
Узнать больше
Aro2012 — это программа для оптимизации ПК, которая обычно поставляется в комплекте с другим программным обеспечением. Даже несмотря на то, что Aro2012 не представляет никакой угрозы, программы, поставляемые с ним, могут представлять проблему для вашего компьютера.
От автора: ARO — это расширенная утилита для восстановления и оптимизации, разработанная для улучшения и обслуживания компьютеров под управлением операционной системы Windows (как 32-, так и 64-разрядной). ARO фокусируется на поиске ошибок, которые скрываются в реестре Windows, выявлении беспорядка на ПК и веб-браузере, который может снижать производительность ПК, а также на обеспечении на компьютерах установленных и актуальных решений безопасности. Благодаря усовершенствованному механизму сканирования ARO предоставляет возможности глубокого сканирования для выявления и исправления ошибок реестра. ARO также ищет и удаляет «ненужные» файлы, которые со временем накапливаются и могут снизить производительность ПК.
После установки Aro2012 создает загрузочную запись, которая позволяет запускать его каждый раз при запуске компьютера. Он также добавляет планировщик задач, который позволяет запускать его в разное время.
О потенциально нежелательных приложениях
Вы когда-нибудь находили нежелательную программу в своей компьютерной системе и размышляли, как она туда попала, если вы уверены, что не загружали ее намеренно и никогда не давали разрешения на установку? PUA / PUP (потенциально нежелательное приложение / потенциально нежелательная программа) — это часть программного обеспечения, которое поставляется в комплекте с бесплатным/условно-бесплатным программным обеспечением, и вы соглашаетесь установить его на свой компьютер. Это программы, которые вам определенно не нужны на вашем компьютере, поскольку они не предоставляют никаких полезных услуг. Термин ПНП был впервые придуман, чтобы обозначить эту загружаемую хрень как нечто иное, чем вредоносное программное обеспечение. Причина в том, что большинство ПНП попадают в ПК не потому, что они проскальзывают, например, через дыры в системе безопасности, а потому, что пользователи установили их сами — 100% непреднамеренно, разумеется. ПНП могут и не быть вредоносными программами, но, тем не менее, они представляют опасность для вашего ноутбука или компьютера. В лучшем случае эти типы нежелательных программ практически не приносят никакой пользы, а в худшем они могут нанести серьезный вред вашему компьютеру.
Что делают щенки на вашем компьютере?
Большинство потенциально нежелательных программ представляют собой рекламное ПО, целью которого обычно является размещение множества надоедливых всплывающих окон, баннеров, купонов и выгодных предложений на просматриваемых веб-страницах. ПНП также бывают в виде нежелательных панелей инструментов или плагинов для браузера. Мало того, что они полностью занимают место на экране вашего компьютера, панели инструментов также могут манипулировать результатами поисковой системы, отслеживать ваши действия в Интернете, снижать общую производительность вашего интернет-браузера и замедлять ваше интернет-соединение до минимума. Они могут казаться невиновными, но ПНП, как правило, являются шпионскими программами. И в подавляющем большинстве случаев конечные пользователи не будут знать, что они устанавливают нежелательную программу. Это программы, которые не делают для вас ничего полезного; помимо того, что они занимают место на вашем жестком диске, они также замедляют работу вашего компьютера, часто изменяют настройки без вашего разрешения, и список неприятных функций можно продолжать и продолжать.
Как избежать вредоносного ПО
• Прочтите мелкий шрифт, чтобы лицензионное соглашение с конечным пользователем (EULA), которое вы принимаете, относится только к программе, которую вы действительно собираетесь загрузить.
• Всегда выбирайте «Выборочную» или «Расширенную» установку и никогда не нажимайте вслепую кнопку «Далее», что позволит вам снять отметку с любых нежелательных программ «подшивки».
• Иметь надежную антивирусную программу, такую как Safebytes Anti-malware, которая может защитить ваш компьютер от ПНП. Как только вы устанавливаете это ПО, защита от вредоносных программ и ПНП уже включена.
• Избегайте установки бесплатного приложения, которое вы не будете использовать. В настоящее время «бесплатное программное обеспечение» на самом деле не является бесплатным — это бессмыслица, связанная с «ненужным».
• Не загружайте программное обеспечение из всплывающих окон, онлайн-рекламы, веб-сайтов для обмена файлами, а также из других ненадежных источников; обратите внимание на любые предустановленные нежелательные параметры при загрузке программы. Избегайте посещения блогов и сайтов, поддерживающих пиратские программы.
Что делать, если вы не можете установить анти-вредоносные программы?
Практически все вредоносные программы по своей сути небезопасны, но одни виды вредоносных программ наносят гораздо больший ущерб вашему компьютеру, чем другие. Некоторые вредоносные программы предназначены для вмешательства или предотвращения действий, которые вы хотели бы делать на своем компьютере. Он вполне может не разрешить вам загружать что-либо из сети или не позволит вам получить доступ к некоторым или всем веб-сайтам, особенно к антивирусным сайтам. Если вы читаете это, скорее всего, вы застряли с заражением вредоносным ПО, которое не позволяет загрузить и установить программу Safebytes Anti-Malware на свой компьютер. Хотя проблему такого типа будет сложнее решить, вы можете предпринять некоторые действия.
Установить в безопасном режиме
Если вредоносная программа настроена на загрузку при запуске Windows, то загрузку в безопасном режиме следует избегать. Когда вы запускаете компьютер в безопасном режиме, загружаются только минимальные необходимые приложения и службы. Чтобы запустить компьютеры с Windows XP, Vista или 7 в безопасном режиме с загрузкой сетевых драйверов, следуйте приведенным ниже инструкциям.
1) При включении / запуске нажимайте клавишу F8 с интервалом в 1 секунду. Это должно вызвать меню Advanced Boot Options.
2) С помощью клавиш со стрелками выберите Безопасный режим с сетевым подключением и нажмите ENTER.
3) После загрузки этого режима у вас должен быть доступ в Интернет. Теперь получите необходимое приложение для удаления вирусов с помощью интернет-браузера. Чтобы установить программу, следуйте инструкциям мастера установки.
4) Сразу после установки выполните полное сканирование и дайте программному обеспечению избавиться от обнаруженных угроз.
Загрузите антивирусную программу в другом интернет-браузере
Веб-вирусы могут быть специфичными для среды, нацеливаться на конкретный интернет-браузер или атаковать определенные версии браузера. Если вам кажется, что к Internet Explorer подключен троян, переключитесь на другой интернет-браузер со встроенными функциями безопасности, например Chrome или Firefox, чтобы загрузить свою любимую антивирусную программу — Safebytes.
Установите и запустите антивирусное ПО с диска Thumb
Другой вариант — создать переносную антивирусную программу на USB-накопителе. Примите эти меры, чтобы использовать флэш-накопитель для очистки поврежденной системы.
1) Используйте другой безвирусный компьютер для загрузки Safebytes Anti-Malware.
2) Вставьте USB-накопитель в тот же компьютер.
3) Дважды щелкните значок «Установка» антивирусного программного обеспечения, чтобы запустить мастер установки.
4) Выберите USB-накопитель в качестве места назначения для сохранения файла программного обеспечения. Следуйте инструкциям на экране, чтобы завершить процесс установки.
5) Теперь вставьте перьевой диск в поврежденный компьютер.
6) Запустите Safebytes Anti-malware прямо с флешки, дважды щелкнув значок.
7) Просто нажмите «Сканировать сейчас», чтобы запустить сканирование зараженного компьютера на вирусы.
SafeBytes Anti-Malware: легкая защита от вредоносных программ для ПК с Windows
Хотите установить самое лучшее программное обеспечение для защиты от вредоносных программ на свой ноутбук или компьютер? Существует множество доступных приложений, которые доступны в платных и бесплатных версиях для систем Windows. Некоторые из них превосходны, некоторые — нормального типа, а некоторые сами испортят ваш компьютер! Вам нужно выбрать продукт, который заработал хорошую репутацию и обнаруживает не только вирусы, но и другие виды вредоносных программ. В список приложений, настоятельно рекомендуемых отраслевыми экспертами, входит SafeBytes Anti-Malware, самая надежная программа для Microsoft Windows. SafeBytes можно охарактеризовать как мощное антивирусное приложение, работающее в режиме реального времени, которое помогает обычному пользователю защитить свой компьютер от вредоносных угроз. Используя свою выдающуюся систему защиты, это программное обеспечение быстро обнаружит и избавится от большинства угроз безопасности, включая рекламное ПО, вирусы, угонщики браузера, программы-вымогатели, трояны, черви и ПНП. SafeBytes имеет множество замечательных функций, которые могут помочь вам защитить ваш компьютер от вредоносных атак и повреждений. Некоторые из них приведены ниже:
Активная защита: SafeBytes обеспечивает круглосуточную защиту вашего персонального компьютера, мгновенно ограничивая атаки вредоносных программ. Он будет постоянно контролировать ваш ноутбук или компьютер на предмет хакерской активности, а также обеспечивает пользователям превосходную защиту брандмауэра.
Самая надежная защита от вредоносных программ: Благодаря признанному критиками ядру вредоносных программ SafeBytes обеспечивает многоуровневую защиту, которая предназначена для обнаружения и удаления вирусов и вредоносных программ, которые скрыты глубоко в вашем компьютере.
Чрезвычайно быстрое сканирование: Очень быстрый механизм сканирования вредоносных программ SafeBytes сокращает время сканирования и продлевает срок службы батареи. В то же время он будет эффективно обнаруживать и удалять зараженные компьютерные файлы или любые интернет-угрозы.
Фильтрация веб-сайтов: Благодаря своему уникальному рейтингу безопасности SafeBytes уведомляет вас о том, безопасен ли веб-сайт или нет, чтобы получить к нему доступ. Это гарантирует, что вы всегда будете уверены в своей онлайн-безопасности при просмотре веб-страниц.
Минимальное использование ЦП и ОЗУ: Это легкое программное обеспечение, которое будет работать в фоновом режиме и не повлияет на производительность вашего компьютера.
Премиум поддержка: Служба поддержки доступна 24 x 7 x 365 дней по электронной почте и в чатах, чтобы ответить на ваши вопросы.
Технические детали и удаление вручную (для опытных пользователей)
Чтобы удалить Aro 2012 вручную, перейдите в список «Установка и удаление программ» на панели управления и выберите программу, от которой вы хотите избавиться. Для подключаемых модулей веб-браузера перейдите в диспетчер дополнений/расширений веб-браузера и выберите надстройку, которую вы хотите отключить или удалить. Также рекомендуется сбросить ваш веб-браузер до состояния по умолчанию, чтобы исправить поврежденные настройки. Чтобы обеспечить полное удаление, найдите следующие записи реестра на своем компьютере и удалите их или соответствующим образом сбросьте значения. Имейте в виду, что только профессиональные пользователи должны пытаться редактировать реестр вручную, потому что удаление любого критического системного файла приводит к серьезной проблеме или, возможно, к сбою ПК. Кроме того, некоторые вредоносные программы имеют возможность защиты от его удаления. Рекомендуется выполнять эту задачу в безопасном режиме.
файлы:
Поиск и удаление ARO2013_tbt.exe CleanSchedule.exe soref.dll AROSS.dll CheckForV4.dll aro.exe
Реестр:
Поиск и удаление: CURRENT_USER / ARORНапоминание
Узнать больше
Код ошибки 0xc004f210 — Что это?
Код ошибки 0xc004f210 является одним из многих ошибки активации которые влияют на пользователей Windows 10. Пользователи смогут идентифицировать код ошибки 0xc004f210 из-за следующих общих симптомов:
- Невозможность активировать операционную систему Windows 10
- Окно сообщения с кодом ошибки 0xc004f210
Решения
 Причины ошибок
Причины ошибок
Код ошибки 0xc004f210 обычно возникает из-за проблем, связанных с ключом продукта или цифровым разрешением. Как ключ продукта, так и цифровое разрешение используются Microsoft, чтобы позволить клиентам активировать версию Microsoft, к которой у них есть законный доступ. Если вы ввели неправильный ключ продукта или если вы обновляете систему до Windows 10, но текущая версия Windows, для которой вы пытаетесь активировать, не совпадает с версией вашего цифрового права, может возникнуть ошибка 0xc004f210. Чтобы исправить эту проблему, вам нужно будет выполнить одну или несколько процедур ручного ремонта. Это будет зависеть от проблемы, которая вызвала ошибку в первую очередь.
Дополнительная информация и ручной ремонт
Приведенные ниже методы — это простые процедуры, которые пользователи Windows, не имеющие технических знаний, смогут успешно выполнить. Тем не менее, обратитесь к специалисту по ремонту Windows, если у вас возникли трудности с выполнением ручных способов восстановления, перечисленных ниже, или если проблема не исчезла после выполнения этих действий.
Способ первый: введите действительный ключ продукта
Чтобы успешно активировать операционную систему Windows 10 и устранить код ошибки 0xc004f210, необходимо ввести действительный ключ продукта. Убедитесь, что вы вводите 25-символьный код в том порядке, в котором он указан как простая ошибка, а ввод ключа продукта может привести к повторному появлению кода ошибки. Следуйте инструкциям ниже, чтобы ввести ключ продукта.
- Шаг первый: нажмите кнопку «Пуск» и выберите «Настройки».
- Шаг второй: выберите Обновление и безопасность, затем Активация.
- Шаг третий: нажмите кнопку «Изменить ключ продукта».
- Шаг четвертый: введите действительный ключ продукта, состоящий из 25 символов, в правильном порядке.
После завершения процесса вы сможете успешно активировать Windows 10. Однако перейдите к следующему ручному методу, предложенному ниже, если проблема не устраняется, поскольку код ошибки 0xc004f210 может быть связан с проблемой с вашим цифровым разрешением.
Способ второй: переустановите Windows 10 Edition, которая соответствует вашему цифровому праву
Цифровое разрешение, новая форма активации, не требующая использования ключа продукта, может быть реальной причиной того, что на вашем устройстве появляется код ошибки 0xc004f210. Для решения любых проблем, связанных с вашим цифровым разрешением, убедитесь, что версия Windows 10, установленная в вашей системе, соответствует вашему цифровому разрешению. Для этого потребуется также переустановить операционную систему. После переустановки Windows 10 выполните следующие действия, чтобы завершить процесс.
- Шаг первый: нажмите кнопку «Пуск» и выберите «Настройки».
- Шаг XNUMX. После выбора настроек нажмите «Обновление и безопасность».
- Шаг третий: Выберите Центр обновления Windows, затем вкладку Проверка обновлений
- Шаг четвертый: Активируйте обновление Windows 10
Если этот метод будет успешным, вы больше не увидите всплывающее окно с кодом ошибки 0xc004f210 на вашем экране. Однако обратитесь к специалисту по ремонту Windows, чтобы оценить вашу систему, если проблема не исчезнет.
Метод третий: использовать автоматический инструмент
Этот метод предполагает использование мощный автоматизированный инструмент. Но почему это так важно, спросите вы? Инструмент стороннего производителя часто является лучшим решением, когда все попытки ручного ремонта терпят неудачу. Автоматизированные инструменты предназначены для решения самых серьезных проблем ПК, включая коды ошибок, которые могут вызвать разочарование и привести к снижению производительности ПК.
Узнать больше
Файлы DLL, также известные как библиотеки динамической компоновки, являются внешними частями приложений, работающих в Windows и других операционных системах. Практически все приложения не завершены сами по себе и хранят код в разных файлах. В этом посте мы обсудим один DLL-файл под названием ntdll.dll. Он описывается как «NT Layer DLL», что означает, что он содержит некоторые функции ядра, которые помогают в нормальном функционировании операционной системы Windows. Он создается Windows в папке System32 при установке ОС. Этот файл может одновременно обслуживать разные программы, предоставляя им различные функции ядра, которые поддерживают производительность программ. Однако, если вы столкнулись с ошибкой файла ntdll.dll на своем компьютере с Windows 10, читайте дальше, поскольку этот пост поможет вам решить проблему.
Вариант 1. Попробуйте перерегистрировать файл ntdll.dll
Возможно, вам придется повторно зарегистрировать файл ntdll.dll с помощью regsvr32.exe, прежде чем вы сможете успешно установить программу и исправить ошибку сбоя файла ntdll.dll. Инструмент Regsvr32 — это служебная программа командной строки, которую можно использовать для регистрации и отмены регистрации элементов управления OLE, таких как DLL и ActiveX (OCX), в операционной системе Windows. Следуйте инструкциям ниже, чтобы использовать его.
- Откройте командную строку как администратор из меню WinX.
- Затем введите следующие команды в командной строке с повышенными правами и нажмите Enter, чтобы выполнить команду. Это позволит повторно зарегистрировать уязвимый файл DLL с помощью средства операционной системы Windows, regsvr32.exe.
- exe / u ntdll.dll
- exe ntdll.dll
- Вы должны увидеть сообщение «DllRegisterServer в vbscript.dll успешно завершено», если инструмент Regsvr32 смог успешно работать. После этого попробуйте снова установить программу и посмотреть, работает ли она сейчас.
Вариант 2 — отключить проблемные надстройки Internet Explorer
Есть случаи, когда некоторые надстройки в браузере Internet Explorer могут вызвать ошибку сбоя файла ntdll.dll. Таким образом, вам нужно отключить некоторые надстройки в Internet Explorer, а затем проверить, решает ли это проблему.
Вариант 3. Попробуйте запустить инструмент DISM.
Возможно, вы захотите восстановить потенциально поврежденные файлы в вашей системе, поскольку их наличие может также вызвать ошибку сбоя файла ntdll.dll. Чтобы восстановить эти поврежденные системные файлы, вы можете запустить команды DISM:
- Нажмите клавиши Win + X и нажмите «Командная строка (Admin)».
- После этого последовательно введите каждую из команд, перечисленных ниже, чтобы выполнить их:
- Dism / Online / Очистка-изображение / CheckHealth
- Dism / Online / Очистка-изображение / ScanHealth
- Dism / Online / Очистка-изображение / RestoreHealth
- Выполнив приведенные выше команды, перезагрузите компьютер и проверьте, исправлена ли ошибка DCOM.
Вариант 4. Попробуйте запустить средство устранения неполадок совместимости программ.
Вы также можете запустить средство устранения неполадок совместимости программ. Это встроенное средство устранения неполадок доступно в разделе Центр обновления и безопасности Windows. Оттуда выберите Устранение неполадок. Вы найдете список программ для вас, и, поскольку вы уже загрузили файлы драйверов, просто нажмите «Нет в списке», расположенный вверху списка программ. После этого просмотрите и выберите файлы драйверов, а затем дайте программе выполнить свою работу.
Вариант 5. Попробуйте заменить файл DLL из надежного источника.
- Во-первых, вам нужно получить новый DLL-файл с другого компьютера, желательно с тем же номером версии файла.
- После этого вам необходимо загрузить компьютер в безопасном режиме и перейти по нижеуказанным путям, а затем заменить файл с помощью USB-накопителя или других внешних устройств хранения.
- x86: Этот компьютер> C: WindowsSystem32
- x64: Этот компьютер> C: WindowsSysWOW64
- Затем введите «cmd» в поле поиска Cortana, щелкните правой кнопкой мыши командную строку и выберите «Запуск от имени администратора», чтобы открыть ее с правами администратора.
- Теперь введите «regsvr32 ntdll.dll”И нажмите Enter.
- Перезагрузите компьютер и проверьте, исправлена ли ошибка.
Вариант 6. Попробуйте просканировать компьютер с помощью Защитника Windows.
Ошибка сбоя файла ntdll.dll может быть также заражена вредоносным ПО или вирусом, и для ее устранения вам необходимо сканировать компьютер с помощью программ безопасности, таких как Защитник Windows.
- Нажмите клавиши Win + I, чтобы открыть Обновление и безопасность.
- Затем нажмите «Безопасность Windows» и откройте Центр безопасности Защитника Windows.
- Затем нажмите Защита от вирусов и угроз> Запустить новое расширенное сканирование.
- Теперь убедитесь, что в меню выбрано «Полное сканирование», а затем нажмите кнопку «Сканировать сейчас», чтобы начать.
Узнать больше
Ошибка защитника Windows 0x800700AA, служба не может быть запущена, возникает, когда пользователь пытается запустить сканирование защитника Windows в своей системе. Такое поведение происходит в основном по двум причинам: конфликт сторонних приложений или поврежденные системные файлы. В этой статье мы рассмотрим оба сценария и предоставим вам решения в обоих случаях.
Используйте стороннее автоматическое решение
Если вы не разбираетесь в технологиях или не хотите вручную разбираться с системой Windows, вы можете использовать RESTORO (руководство и ссылка для скачивания ниже), чтобы автоматически исправить эту ошибку. RESTORO автоматически просканирует вашу систему и исправит все ошибки одним щелчком мыши. Если вы хотите исправить ошибку вручную, продолжайте читать.
Конфликт сторонних приложений
В этом редком сценарии, когда защитник Windows не может запустить сканирование из-за конфликта с установленной службой или приложением в системе, решение довольно просто. Перезагрузите компьютер в безопасном режиме и запустите сканирование оттуда. В среде безопасного режима загружается только минимум драйверов и служб, что исключает любые конфликты, которые могут возникнуть при загрузке всего. Если защитник Windows не может запустить сканирование в безопасном режиме, и вы получаете ту же ошибку 0x800700AA, вы можете устранить конфликт приложений как причину и перейти к следующему решению, которое будет устранять поврежденные системные файлы. Однако, если вам удалось запустить сканирование, то у вас есть редкий конфликт сторонних приложений, вы можете нормально загрузиться в Windows и попытаться устранить одно за другим, чтобы увидеть, какое из них вызывает проблему. Самый безопасный вариант — начать с программного обеспечения безопасности, потому что в большинстве случаев именно оно вызывает конфликты в запущенных службах и приложениях.
Поврежденные системные файлы
Если предыдущее решение не дало результатов, значит, у вас есть повреждение системного файла, которое необходимо исправить. Переходите от одного решения к другому, как показано ниже:
-
Запуск сканирования SFC
SFC-сканирование — это встроенный инструмент Windows для решения проблем с поврежденными системными файлами, он полностью автоматизирован и не требует от пользователя каких-либо знаний или информации. Чтобы запустить его и просканировать систему, сделайте следующее: Нажмите ⊞ ОКНА + X чтобы открыть секретное меню Щелкните левой кнопкой мыши на командной строке (admin) В командной строке введите SFC / SCANNOW и нажмите ENTER
Дождитесь завершения процесса, не прерывайте его, и как только он будет завершен, перезагрузите компьютер. -
Запустить сканирование DISM
Сканирование DISM похоже на сканирование SFC, но оно устраняет различные типы повреждения системных файлов, и его рекомендуется запускать также после завершения SFC. Обратите внимание, что для успешного сканирования DISM вам потребуется стабильное подключение к Интернету, поскольку DISM заменит поврежденные файлы новыми, загруженными из Microsoft. Чтобы запустить его, сделайте следующее: Нажмите ⊞ ОКНА + X чтобы открыть секретное меню Щелкните левой кнопкой мыши на командной строке (admin) внутри командной строки введите: exe / онлайн / очистка изображения / scanhealth последующей ENTER, затем введите: Dism.exe / online / cleanup-image / restorehealth также последовал ENTER. Оставьте сканирование для завершения и перезагрузите компьютер.
Узнать больше
Скорость, с которой работает ЦП, зависит от любого ноутбука или настольного компьютера с Windows. И, если вы не знаете, ЦП не работает на полной скорости все время, поскольку это зависит от того, как операционная система распределяет нагрузку, чтобы он работал соответственно. Однако бывают случаи, когда он работает на полной скорости, особенно если ваш компьютер с Windows 10 сильно загружен. Но если вы обнаружите, что даже когда ваш компьютер уже сильно загружен, а процессор все еще не работает на полную мощность, вам нужно разобраться в этой ситуации. Чтобы проверить скорость вашего процессора, вы можете использовать любой инструмент для стресс-тестирования процессора. Этот тип проблемы распространен на ноутбуках по сравнению с настольными компьютерами, поскольку ноутбук работает от батареи. Процессор Intel на ноутбуках использует технологию Speed Stepping, что означает, что когда вы выполняете небольшие задачи на своем ноутбуке, скорость процессора снижается. С другой стороны, если это происходит при использовании тяжелого приложения, это может быть связано с низким зарядом аккумулятора ноутбука. Таким образом, Windows будет делать все возможное, чтобы компьютер работал как можно дольше, снижая скорость процессора или процессора. Но бывают случаи, когда вы готовы пожертвовать батареей, чтобы работа была выполнена вовремя. Чтобы добиться этого, вот несколько вариантов, которые вы можете проверить.
Вариант 1. Попробуйте установить максимальное состояние процессора в параметрах электропитания.
- Введите «control» в поле поиска, чтобы просмотреть классическую панель управления, а также популярные параметры.
- Затем нажмите Параметры электропитания> Изменить параметры плана> Изменить дополнительные параметры питания.
- Затем перейдите к Управление питанием процессора> Максимальное состояние процессора.
- Теперь выберите 100%, когда он работает от батареи и подключен.
- После этого разверните параметр «Политика охлаждения системы» и установите для него значение «Активный», чтобы аккумулятор не перегревался.
- Наконец, примените изменения, внесенные во все профили управления питанием, и перезагрузите компьютер. Это обеспечит постоянную работу вашего процессора на максимальной мощности.
Вариант 2. Попробуйте обновить или отключить драйвер Intel Power Management.
Следующий вариант, который вы можете попробовать, — это обновить или отключить драйвер Intel Power Management. В компьютерах с процессором Intel есть специальное программное обеспечение, которое контролирует скорость процессора и скорость вращения вентилятора, когда это необходимо для экономии заряда батареи. Вы можете попробовать временно отключить его и проверить, не изменилась ли скорость вращения вентилятора процессора.
- Сначала перезагрузите компьютер, удерживая клавишу Shift, чтобы загрузить компьютер в режим устранения неполадок или расширенный режим.
- Затем перейдите в Устранение неполадок> Дополнительные параметры> Командная строка.
- Затем измените каталог на C: / Windows / System32 / driver и переименуйте файл с именем «Intelppm», введя «Рен intelppm.sys intelppm.sys.bak».
- Теперь перезагрузите компьютер.
Примечание: Если вам не удалось найти драйверы в C: / Windows / System32 / driver, проверьте, доступны ли они в C: / Drivers / IntelPPM. После этого частота процессора должна измениться, так как драйвер Intel отсутствует в системе. А если вы хотите включить его, просто выполните те же действия, указанные выше, и снова переименуйте файл.
Вариант 3. Попробуйте отключить IPPM с помощью командной строки или редактора реестра.
- Командная строка:
- Нажмите клавиши Win + R, чтобы открыть диалоговое окно «Выполнить», введите «cmd» и нажмите «Ввод», чтобы открыть командную строку.
- Затем введите эту команду и нажмите Enter: sc config intelppm start = отключено
- Введенная вами команда «sc config» изменяет значение записей службы в реестре, а также в базе данных Service Control Manager.
- Редактор реестра:
- Нажмите клавиши Win + R, чтобы открыть диалоговое окно «Выполнить», введите в поле «Regedit» и нажмите Enter, чтобы открыть редактор реестра.
- Затем перейдите к HKEY_LOCAL_MACHINESYSTEMCurrentControlSetServicesintelppm.
- Оттуда дважды щелкните на intelppm и измените значение ключа запуска на
- Теперь закройте редактор реестра и перезагрузите компьютер.
Примечание: Приведенные ниже шаги обеспечат постоянную работу ЦП на максимальной мощности.
Узнать больше
Бывают случаи, когда вместо устранения проблем Центр обновления Windows создает проблемы на вашем компьютере с Windows 10. Вы даже можете увидеть некоторые ожидающие обновления Windows, которые по какой-то причине отказываются устанавливаться независимо от того, что вы делаете. Хорошо, что вам не придется иметь дело с теми неудачными и ожидающими обновлениями, которые не полностью загружены на ваш компьютер, поскольку вы можете их удалить. Следуйте приведенным ниже инструкциям, чтобы удалить неудачные и ожидающие обновления Windows.
Шаг 1. Первое, что вам нужно сделать, это удалить все содержимое временной папки.
- Нажмите клавиши Win + R, чтобы открыть диалоговое окно «Выполнить».
- Затем введите «% Temp%»И нажмите« Ввод »или« ОК », чтобы открыть временную папку.
- Оттуда выберите все папки и файлы во временной папке, а затем удалите их все.
Примечание.% Temp% — одна из многих переменных среды в Windows, которые могут открывать указанную папку Windows как временную папку, которая обычно находится в C: Users [имя пользователя] AppDataLocalTemp.
Шаг 2. Затем удалите файл pending.xml.
- Перейдите в папку C: Windows WinSxS.
- Открыв папку, найдите файл с именем «в ожидании.XML”И щелкните правой кнопкой мыши на нем, и вы можете либо переименовать его, либо удалить его.
- После этого Центр обновления Windows должен удалить отложенные задачи и создать новое новое обновление.
Шаг 3. Удалите все содержимое папки SoftwareDistribution.
Папка «Распространение программного обеспечения» в операционной системе Windows — это папка, которая находится в каталоге Windows и используется для временного хранения файлов, которые могут потребоваться для установки Центра обновления Windows на вашем ПК. Таким образом, он требуется Центром обновления Windows и поддерживается агентом WUAgent. Кроме того, он также содержит все файлы истории обновлений Windows, и как только вы удалите их, вы, скорее всего, потеряете историю обновлений. В результате при следующем запуске Центра обновления Windows это может привести к увеличению времени обнаружения.
- Откройте меню WinX.
- Оттуда откройте командную строку от имени администратора.
- Затем введите следующую команду — не забудьте нажать Enter сразу после ввода каждого из них.
net stop wuauserv
чистые стоповые бит
- После ввода этих команд он остановит службу обновления Windows и фоновую интеллектуальную службу передачи.
- Затем перейдите в папку C: Windows Software Distribution и избавьтесь от всех папок и файлов, нажав клавиши Ctrl + A, чтобы выбрать их все, а затем нажмите Удалить. Обратите внимание: если файлы уже используются, вы не сможете их удалить.
- После удаления всего содержимого папки «Распространение программного обеспечения» перезагрузите компьютер, а затем вернитесь в командную строку и снова введите следующие команды.
net start wuauserv
чистые стартовые биты
Поскольку папка уже была очищена, она будет заполнена заново, как только вы перезагрузите компьютер и откроете Центр обновления Windows.
Шаг 4. Попробуйте сбросить папку catroot2.
Вы также можете попробовать сбросить папку catroort2, поскольку она, как известно, устраняет множество проблем с Центром обновления Windows. И Catroot, и catroot2 — это папки операционной системы Windows, необходимые для процесса обновления Windows. Поэтому, когда вы запускаете Центр обновления Windows, папки catroort2 хранят подписи пакета Центра обновления Windows и помогают ему при установке. В процессе обновления используется файл «% windir% System32catroot2edb.log». После этого обновления сохраняются в папке SoftwareDistribution, которая затем используется автоматическими обновлениями для выполнения процесса обновления. Помните, что вы не должны переименовывать или удалять папку Catroot. Хотя папка Catroot2 автоматически воссоздается Windows, папка Catroot — нет.
Узнать больше
Панель управления — один из самых важных инструментов в Windows, который позволяет пользователям контролировать и изменять различные настройки. Однако бывают случаи, когда возникают некоторые проблемы, например, когда пользователи не могут его открыть. В последнее время многие пользователи жаловались на то, что не могут открыть панель управления. Чтобы быть более конкретным, пользователи смогли открыть его, но это длилось всего секунду, а затем оно исчезло. Это не просто проблема, которую вы можете игнорировать, так как это не позволит вам получить доступ к некоторым основным настройкам вашего компьютера, и вы не сможете выполнить какую-то важную задачу без нее. По мнению экспертов по безопасности, эта проблема, скорее всего, вызвана ошибкой в Центре обновления Windows. Если вы недавно установили обновление, то, скорее всего, оно виновато. Помимо Центра обновления Windows, есть и другие причины, которые могут вызвать эту проблему. Некоторыми из них являются аудиопанель IDT и файл панели управления, который вызывает конфликты с панелью управления, что приводит к этой проблеме. Помимо этих вышеупомянутых случаев, службы отчетов об ошибках Windows также могут быть одной из причин этой проблемы. Как видите, поскольку существует множество возможных причин этой проблемы, в этом посте также подготовлено множество вариантов, которые вы должны проверить. Следуйте каждому из них и посмотрите, какой из них лучше всего подходит для вас.
Вариант 1. Попробуйте обновить свой компьютер с Windows 10.
Если вы не обновили свой компьютер до последней версии Windows 10, то вам следует. Многие пользователи обнаружили, что проблема с панелью управления была исправлена сразу после обновления их ПК с Windows 10. Вероятно, это связано с тем, что Microsoft, вероятно, выпустила исправление одного из последних обновлений.
Вариант 2. Попробуйте удалить IDT Audio Panel.
Для некоторых пользователей удаление IDT Audio Panel со своих компьютеров помогло. Вы также можете попробовать сделать то же самое, чтобы исправить исчезающую панель управления. По словам этих пользователей. Аудио панель IDT была той, которая вызывает проблему. Чтобы удалить аудиопанель IDT, вот что вам нужно сделать:
- Нажмите одновременно клавиши Win + R, чтобы открыть диалоговое окно «Выполнить».
- Затем введите «приложениекомпл»В поле и нажмите« Ввод », чтобы открыть экран« Удалить или изменить программу »панели управления.
- Оттуда найдите звуковую панель IDT, выберите ее, а затем выберите опцию «Удалить» и следуйте инструкциям, появляющимся на экране.
Примечание. Если вы не можете найти аудиопанель IDT или просто не можете получить доступ к экрану удаления или изменения программы или не можете долго держать панель управления открытой, вот что вы можете сделать:
- Нажмите одновременно клавиши Win + R, чтобы открыть диалоговое окно «Выполнить».
- И в поле введите «devmgmt.MSCИ нажмите Enter, чтобы открыть диспетчер устройств.
- После открытия диспетчера устройств найдите параметр «Звуковые, видео и игровые контроллеры» и дважды щелкните его.
- Оттуда найдите аудиопанель IDT или «КОДЕК высокой четкости IDT», выберите «Удалить» и следуйте появившимся инструкциям.
Вариант 3. Попробуйте удалить или переименовать IDTNC64.cpl.
IDTNC64.cpl — это контрольный файл на панели управления. Однако это может быть причиной проблемы, так как она может конфликтовать с панелью управления. В результате панель управления дает сбой через секунду или более. Многие пользователи исправили проблему, переименовав или удалив этот файл — более безопасный вариант — переименовать его.
- Нажмите клавиши Win + E, чтобы открыть проводник.
- В адресной строке вверху введите «C: Windows System32”И нажмите Enter, чтобы открыть эту папку.
- Оттуда найдите файл IDTNC64.cpl, щелкните его правой кнопкой мыши и выберите параметр «Переименовать».
- Вы можете назвать файл как угодно, но лучше переименовать его в «старый комп».
- После переименования файла попробуйте снова открыть панель управления. Теперь должно работать нормально.
Вариант 4. Попробуйте отключить службу отчетов об ошибках Windows.
Как упоминалось ранее, служба отчетов об ошибках Windows также вызывает проблему, поэтому некоторые пользователи отключают ее и исправляют проблему.
- Нажмите клавиши Win + R.
- В поле введите «MSConfigИ нажмите Enter, чтобы открыть конфигурацию системы.
- После открытия конфигурации системы перейдите на вкладку «Службы» и найдите службу отчетов об ошибках Windows и снимите ее флажок.
- Нажмите кнопку «Применить» и нажмите «ОК». Теперь вы должны увидеть дату в столбце «Отключить дату». Затем проверьте, работает ли панель управления должным образом, если нет, перезагрузите компьютер и проверьте еще раз. Это должно решить проблему.
Вариант 5. Попробуйте открыть панель управления через «Выполнить»
Этот вариант — скорее обходной путь, чем решение, так как он на самом деле не решает проблему с панелью управления, а скорее помогает вам получить доступ к элементам управления как минимум.
- Нажмите клавиши Win + R, чтобы открыть Run.
- Печатать «приложениекомпл»И нажмите« Ввод », чтобы открыть экран« Удаление или изменение программы »панели управления.
- Затем скопируйте и вставьтеПанель управления все элементы панели управления”В адресной строке, расположенной в верхней и средней части экрана. Вы не должны вводить указанный адрес, а просто скопировать и вставить его. После этого вы увидите список элементов управления панели управления, которые вы можете использовать.
Узнать больше
Что такое ошибка 0xe0434f4d?
Ошибка 0xe0434f4d отображается, когда на удаленном компьютере запущен экземпляр SQL Server 2005, но его не удается инициализировать. При запуске плана эта ошибка отображается в окне состояния на SQL Server. Кроме того, эта ошибка может возникнуть при запуске командлета Update-OffilineAddressBook в Microsoft Exchange Server.
Решения
 Причины ошибок
Причины ошибок
Ошибка 0xe0434f4d может возникнуть по двум причинам. Первый, когда Служба системного помощника не работает должным образом, и второй, когда у вас нет разрешения на запуск обновления. Другими причинами являются случаи, когда безопасность .NET Framework 2.0 не позволяет запускать sqlplanlaunch из общей сети. Другой причиной является то, что автономная адресная книга (OAB) не найдена на сервере контроллера домена конфигурации, который использует сервер создания автономной адресной книги.
Дополнительная информация и ручной ремонт
Если вы не знали, сервер создания автономной адресной книги является сервером почтовых ящиков, и для устранения ошибки 0xe0434f4d вам необходимо реплицировать объект автономной адресной книги на сервер контроллера домена конфигурации. Для этого выполните следующие действия:
- Перейдите к началу и нажмите Все программы, затем перейдите и нажмите Microsoft Exchange Server 2010. Нажмите на консоль управления Exchange.
- В консоли управления Exchange перейдите в раздел «Настройка сервера» и нажмите «Почтовый ящик».
- В деталях перейдите на сервер почтовых ящиков, который генерирует автономную адресную книгу, щелкните его правой кнопкой мыши, затем перейдите в Свойства.
- В окне «Свойства» выберите «Настройка системы» и найдите имя контроллера домена в поле с надписью «Серверы контроллера домена, используемые Exchange».
Убедитесь, что объект автономной адресной книги воспроизводится в Конфигурация контроллера домена Сервер. Для этого выполните следующие действия:
- Перейдите в Пуск и нажмите Выполнить. Введите Adsiedit.msc в поле Открыть и нажмите Enter. Щелкните правой кнопкой мыши «Редактировать ADSI» и выберите «Подключиться к».
- Найдите список для чтения. Выберите хорошо известный контекст именования, а оттуда выберите Контекст именования по умолчанию. В окне Выберите или введите домен или сервер введите FQDN (полное доменное имя) сервера Configuration Domain Controller, который был определен на шаге 1, и нажмите OK.
- Разверните Конфигурацию [dc.domain.com], разверните CN = Конфигурация, DC = домен, DC = com, разверните CN = Службы, разверните CN = Первая организация и разверните CN = Контейнер списков адресов
- Нажмите CN = Offline Address Lists и убедитесь, что объект OAB указан в области сведений.
Когда сервер создания автономной адресной книги получит это, он подключится к серверу контроллера домена конфигурации и найдет объект автономной адресной книги. Если сервер создания автономной адресной книги не может найти объект автономной адресной книги, командлет возвращает ошибку. В SQL Server следует изменить разрешения .NET, чтобы разрешить доступ к приложению sqlplanlaunch для запуска из общего администрирования. Для этого выполните следующие действия:
- На ArchiveIQ Server откройте систему из панели управления и запишите имя компьютера
- На SQL Server войдите в систему как администратор и откройте командную строку
- В командной строке введите ‘C: windowsmicrosoft.netframeworkv2.0.50727caspol.ece –m –ag l — URL-адрес файла: [Имя компьютера архива IQServer] AlQRemote $ * FullTrust и нажмите Enter. Введите yes и снова нажмите Enter, чтобы подтвердить изменения разрешений.
Узнать больше
Как вы знаете, вы можете столкнуться с ошибками «синего экрана» в любой момент после загрузки компьютера и можете просто случайно перезагрузить его, что приведет к потере несохраненной работы. Одной из таких ошибок «синего экрана» является «REGISTRY_ERROR». Этот тип стоп-ошибки имеет значение проверки ошибки 0x00000051, которое указывает, что в реестре вашего компьютера произошла серьезная ошибка. У этой ошибки может быть несколько причин, но на момент написания довольно сложно сузить их до одного компонента. Если вы столкнулись с такой ошибкой синего экрана, не беспокойтесь, так как этот пост поможет вам ее исправить. Как уже упоминалось, эта ошибка указывает на то, что с реестром что-то не так, в частности, ошибка ввода-вывода при попытке чтения одного из его файлов. Это может быть вызвано аппаратными проблемами или повреждением файловой системы. Это также может быть связано с ошибкой операции обновления, которая используется только системой безопасности и только при обнаружении ограничений ресурсов. Чтобы исправить синий экран Registry_Error, вы можете попробовать использовать утилиту CHKDSK, средство проверки системных файлов, инструмент DISM или запустить средство устранения неполадок синего экрана. Вы также можете попытаться перезагрузить компьютер или восстановить Windows с помощью установочного носителя.
Вариант 1. Запустите утилиту проверки диска
Первое, что вы можете сделать, чтобы исправить ошибку синего экрана REGISTRY_ERROR, — это запустить утилиту Check Disk. Как? Следуй этим шагам:
- В поле поиска Windows введите «командная строка» и в результатах поиска щелкните правой кнопкой мыши командную строку и выберите «Запуск от имени администратора».
- После открытия командной строки введите эту команду и нажмите Enter: chkdsk : / ф / р / х / б
- Введенная вами команда начнет проверять ошибки и автоматически их исправлять. В противном случае будет выдано сообщение об ошибке «Chkdsk не может быть запущен, поскольку том используется другим процессом. Хотите ли вы проверить график этого объема при следующем перезапуске системы? (Y / N)».
- Нажмите клавишу Y, чтобы запланировать проверку диска при следующей перезагрузке компьютера.
Вариант 2. Запустите средство устранения неполадок синего экрана
Средство устранения неполадок Blue Screen — это встроенный инструмент в Windows 10, который помогает пользователям исправлять ошибки BSOD, такие как REGISTRY_ERROR. Его можно найти на странице устранения неполадок с настройками. Чтобы использовать это, обратитесь к этим шагам:
- Нажмите клавиши Win + I, чтобы открыть панель «Настройки».
- Затем перейдите в Обновление и безопасность> Устранение неполадок.
- Оттуда найдите опцию «Синий экран» с правой стороны, а затем нажмите кнопку «Запустить средство устранения неполадок», чтобы запустить средство устранения неполадок «Синий экран», а затем перейдите к следующим параметрам на экране. Обратите внимание, что вам может потребоваться загрузить ваш компьютер в безопасном режиме.
Вариант 3 — запустить проверку системных файлов
- Откройте командную строку с правами администратора.
- После этого выполните эту команду: ПФС / SCANNOW
- После завершения сканирования перезагрузите компьютер и проверьте, исправлено ли значение REGISTRY_ERROR.
Вариант 4 — Запустите инструмент DISM
Вы можете попробовать запустить инструмент управления развертыванием образов и обслуживания или DISM, чтобы исправить ошибку синего экрана REGISTRY_ERROR. Используя этот встроенный инструмент, у вас есть различные опции, такие как «/ ScanHealth», «/ CheckHealth» и «/ RestoreHealth».
- Откройте командную строку с правами администратора.
- Затем введите следующие команды и обязательно нажмите Enter сразу после ввода каждой из них:
- Dism / Online / Очистка-изображение / CheckHealth
- Dism / Online / Очистка-изображение / ScanHealth
- exe / Online / Cleanup-image / Восстановление здоровья
- Не закрывайте окно, если процесс занимает некоторое время, поскольку, вероятно, он займет несколько минут. Как только это будет сделано, перезагрузите компьютер.
Вариант 5. Перезагрузите компьютер
- Нажмите кнопку Win или нажмите кнопку «Пуск», расположенную на панели задач.
- Затем нажмите кнопку питания в нижней правой части экрана.
- Затем нажмите и удерживайте клавишу Shift на клавиатуре, а затем нажмите «Перезагрузить». Это перезапустит ваш ПК в опциях Advanced Startup.
Примечание: Получив доступ к дополнительным параметрам запуска, вы должны перейти к настройке, которая позволяет перезагрузить компьютер с Windows 10. Все, что вам нужно сделать, это выбрать «Устранение неполадок»> «Сбросить этот компьютер», чтобы перейти к следующему экрану. После этого выберите параметр «Сохранить мои файлы», а затем перейдите к следующим инструкциям на экране, чтобы перезагрузить компьютер с Windows 10 без потери файлов. .
Вариант 6. Попробуйте выполнить установку с восстановлением, создав установочный носитель Windows 10.
- Нажмите ссылке а затем нажмите кнопку Загрузить инструмент сейчас.
- Затем нажмите «Использовать инструмент для создания установочного носителя (USB-накопитель, DVD или файл ISO)…» и следуйте приведенным ниже инструкциям на экране.
- Теперь выберите вариант файла ISO на шаге 5.
- После этого у вас должен появиться файл ISO.
- Затем перейдите в папку, в которую вы загрузили файл ISO.
- Затем щелкните правой кнопкой мыши ISO-файл Windows 10 и выберите параметр «Открыть с помощью», а затем выберите «Проводник».
- Теперь нажмите «setup.exe» и следуйте инструкциям, появляющимся на экране. При появлении запроса вы должны выбрать «Ничего» (чистая установка) или «Сохранить только личные файлы». Обратите внимание, что вы не должны выбирать «Сохранять личные файлы, приложения и настройки Windows».
Узнать больше
Авторское право © 2022, ErrorTools, Все права защищены
Товарные знаки: логотипы Microsoft Windows являются зарегистрированными товарными знаками Microsoft. Отказ от ответственности: ErrorTools.com не аффилирован с Microsoft и не претендует на прямую аффилированность.
Информация на этой странице предоставлена исключительно в информационных целях.
Ремонт вашего ПК одним щелчком мыши
Имейте в виду, что наше программное обеспечение необходимо установить на ПК с ОС Windows. Откройте этот веб-сайт на настольном ПК и загрузите программное обеспечение для простого и быстрого устранения ваших проблем.
Пользователи Android очень часто испытывают трудности с совершением покупок в Google Play Store или через утилиту с использованием прямого биллинга операторов (DCB) их смартфоны показали ошибку: «Ваша учётная запись не имеет права на мобильный платёж, обратитесь к своему оператору мобильной связи. [OR-DVASA2-02]». Сегодня мы разберём возможные причины этого сообщения и поможем исправить проблему.
Содержание
- 1 Причины возникновения ошибки
- 2 Не удаётся купить приложение, потому что не появляется опция оплаты
- 3 Платежи не соответствуют оператору (Simcard)
- 4 Ошибка OR-DVASA2-02 «Не удаётся проверить вашу учётную запись. Повторите попытку позже»
- 5 Ошибка OR-DVASA2-02 «У вас недостаточно баланса, пожалуйста, пополните свой мобильный аккаунт»
- 6 Оповещение «Не удалось оформить заказ из-за высокого уровня риска»
Причины возникновения ошибки
Существует несколько ситуаций, когда вы можете столкнуться с возникновением такой ошибки:
- Я пытаюсь использовать прямую связь с мобильным оператором. Раньше я мог оплачивать покупки таким способом, но сейчас не могу из-за ошибки [OR-DVASA2-02].
- При покупке из Плей Маркета появляется ошибка: «Ваша учётная запись не имеет права на услугу мобильной оплаты. [OR-DVASA2-02]».
- Я не могу приобретать софт и игры, используя биллинг поставщика услуг, потому что он не смог проверить мою учётную запись.
- Я хочу что-то приобрести через DCB, но не могу. Каждый раз появляется сообщение: «Невозможно подтвердить профиль».
В справке Плей Маркета обсуждается множество тем. Однако нет общей точки зрения, как решить появление этой ошибки. Совместные усилия пользователей позволили найти метод её устранения. Если вы также столкнулись с появлением такого сообщения, попробуйте описанный ниже метод. Если при проведении платежа в магазине программ с помощью учётной записи мобильного устройства вы увидите «Ваш профиль не подходит для услуги мобильной оплаты. Позвоните своему оператору мобильной связи. [OR-DVASA2-02]» или «Не удаётся проверить ваш профиль. Попробуйте ещё раз. [OR-DVASA2-03]», для начала вы должны убедиться, что можете покупать игры с помощью других платёжных услуг. Например, через банковскую карточку.
Если это так, и покупки можно делать, используя иные методы платежей, стоит удалить, а затем заново попробовать DCB как метод проведения платежей в онлайн-магазине. Чтобы удалить возможность проведения платежей, перейдите на сайт payments.google.com и удалите свои данные. Теперь можно попробовать совершить платёж ещё раз. Просто выполните следующие действия:
- Проверьте соединение с интернетом;
- В Плей Маркете найдите игру или утилиту, которую вы бы хотели приобрести;
- Найдите и нажмите кнопку «Варианты оплаты»;
- Нажмите «Включить тарификацию оператора»;
- Введите правильные данные своего аккаунта и нажмите кнопку «Сохранить»;
- Чтобы совершить покупку, прочтите и примите условия использования приложения.
После завершения всех шагов ваше платёжное обслуживание должно быть в порядке, а код ошибки МТС OR-DVASA2-02 или OR-DVASA2-03 исчезнут.
Не удаётся купить приложение, потому что не появляется опция оплаты
Покупка приложений и игр с использованием системы оплаты в реальном времени очень проста. Но из-за наличия определённых факторов ошибки некоторые люди иногда не могут совершать покупки приложений для Android, используя счёт в Play Маркете. Проблема неспособности покупать платные приложения и игры в Play Маркете может быть вызвана множеством факторов. В первую очередь – неполадки используемого оператора или неправильная настройка телефона.
Предположим, вы используете новую сим-карту, а опция «Использовать мобильный биллинг» не появляется (доступно только «Дополнительная кредитная или дебетовая карта» и «Ввести код»). Эта проблема обычно возникает для новой SIM-карты (новый номер). Здесь просто нужно подождать. Через время биллинг от используемого оператора появится сам по себе. Но если вы не можете ждать и хотите ускорить процесс покупки, обновите данные в Маркете:
- перейдите в меню «Настройки телефона – Приложения – Google Play Store;
- оттуда выберите «Очистить кеш» и «Очистить данные» в Play Store.
После очистки данных перезагрузите телефон, а затем снова откройте магазин, чтобы просмотреть результаты. Чтобы проверить выставление счетов, сначала попробуйте подключить свой телефон к Интернету. Если в смартфоне установлены две симки, обязательно убедитесь, что передача данных проходит по мобильной сети той симки, с которой совершается покупка.
Если вышеуказанные шаги были выполнены, но включение биллинга по-прежнему не отображается, сделайте следующее:
- перейдите на страницу http://payments.google.com и войдите в свой аккаунт Google в Play Маркете;
- на странице платежей в верхнем левом углу выберите «Просмотр полного сайта», чтобы отобразить общий внешний вид сайта.
- Затем выберите «меню настроек (метка шестерни)» в верхнем правом углу, и в опции «Домашний адрес» отредактируйте информацию учётной записи. Здесь нужно исправить страну и ввести номер телефона, соответствующий SIM-карте, которую вы будете использовать в качестве платёжного средства в Play Маркете.
Платежи не соответствуют оператору (Simcard)
Если вы часто используете другую сим-карту или переставляете её из одного смартфона в другой, ошибка OR-DVASA2-02 не заставит себя долго ждать. Как вариант, можно удалить старые варианты биллинга и заменить их на новые. Сделать это можно следующим образом:
- сначала удалите предыдущий метод оплаты, уже зарегистрированный в вашем аккаунте Google;
- перейдите на страницу http://payments.google.com (войдите в систему, используя учётную запись Google, которую вы используете в Play Маркете);
- после этого выберите меню в левом верхнем углу – Способы оплаты, и здесь удалите все имеющиеся счета мобильных операторов.
После удаления старого способа оплаты добавьте новый (биллинг) в Play Маркете:
- откройте приложение Google Play Store;
- войдите в настройки учётной записи, а затем включите выставление счетов в соответствии с типом оператора новой используемой вами сим-карты.
Если опция выставления счетов оператора все ещё не появляется, попробуйте «Очистить данные» и «Очистить Кеш» в Google Play Store, как описано в предыдущем совете.
Ошибка возникает из-за неправильной настройки телефона. Проблема появляется из-за того, что Google Play Store не смог отправить SMS-подтверждение через сим-карту, которую вы хотите использовать для покупки приложения. Это также объясняется использованием разных сим-карт на одном девайсе. Выполните следующие действия:
- в телефоне перейдите в Настройки – SIM-карта, опция «Мобильные данные» должна быть включена. Убедитесь, что для подключения к интернету используется та же SIM-карта, которая будет использоваться для покупки приложений в Play Маркете.
На той же странице включите «SMS-подтверждение». Убедитесь, что по умолчанию телефон может напрямую отправлять SMS-сообщения на ту же сим-карту, которая будет использоваться для покупки приложений в Play Маркете.
Ещё одно решение для пользователей смартфонов с одной и двумя симками – проверить, есть ли у магазина разрешение на доступ к SMS:
- перейдите в меню Настройки телефона – Приложения – Найти и выберите Store;
- убедитесь, что для магазина приложений открыт доступ к SMS.
Ошибка OR-DVASA2-02 «У вас недостаточно баланса, пожалуйста, пополните свой мобильный аккаунт»
Убедитесь, что баланс на сим-карте, которая будет использоваться для покупки приложений в Маркете, положительный и достаточный для оплаты услуги. И помните, что каждое платное приложение в магазине облагается налогом (НДС) от 10 до 12%, поэтому баланс должен быть немного больше, чем цена за приложение. Что делать, если средств на счету более чем достаточно, а сообщение об ошибке оплаты всё ещё появляется? Такое может случиться из-за ошибки сетевого провайдера или из-за проблемы с учётными записями Google, подключёнными в приложении.
Для решения проблемы с оператором всё, что можно сделать, – это подождать, пока ошибка не исчезнет сама по себе. Что касается проблемы с учётной записью Google, одна из причин может возникнуть из-за того, что происходит попытка установить связь с использованием второй симки, которая никак не фигурирует в покупке.
Оповещение «Не удалось оформить заказ из-за высокого уровня риска»
Сообщения о высоком уровне риска говорит о том, что учётные записи Google, подключённые к магазину, не подходят для таких транзакций. Например, это может быть совсем новая учётная запись. Также к ошибке может привести частая смена аккаунтов на смартфоне или с использованием этой сим-карты. В качестве решения убедитесь в том, что ваша учётная запись Google имеет право совершать транзакции.
В дополнение к вышеуказанным причинам, сообщения о высоком уровне риска также могут возникать из-за неправильной или недостоверной платёжной информации в профиле Play Маркета. Для этого убедитесь, что вы правильно ввели данные при активации функции оплаты с помощью мобильного оператора.
Очень часто испытывают трудности с совершением покупок в Google Play Store или через утилиту с использованием прямого биллинга операторов (DCB) их смартфоны показали ошибку: «Ваша учётная запись не имеет права на мобильный платёж, обратитесь к своему оператору мобильной связи. ». Сегодня мы разберём возможные причины этого сообщения и поможем исправить проблему.
Методы решения ошибки OR-DVASA2-02.
Существует несколько ситуаций, когда вы можете столкнуться с возникновением такой ошибки:
В справке Плей Маркета обсуждается множество тем. Однако нет общей точки зрения, как решить появление этой ошибки. Совместные усилия пользователей позволили найти метод её устранения. Если вы также столкнулись с появлением такого сообщения, попробуйте описанный ниже метод. Если при проведении платежа в магазине программ с помощью учётной записи мобильного устройства вы увидите «Ваш профиль не подходит для услуги мобильной оплаты. Позвоните своему оператору мобильной связи. » или «Не удаётся проверить ваш профиль. Попробуйте ещё раз. », для начала вы должны убедиться, что можете с помощью других платёжных услуг. Например, через банковскую карточку.
Если это так, и покупки можно делать, используя иные методы платежей, стоит удалить, а затем заново попробовать DCB как метод проведения платежей в онлайн-магазине. Чтобы удалить возможность проведения платежей, перейдите на сайт payments. google. com и удалите свои данные. Теперь можно попробовать совершить платёж ещё раз. Просто выполните следующие действия:
После завершения всех шагов ваше платёжное обслуживание должно быть в порядке, а код ошибки МТС OR-DVASA2-02 или OR-DVASA2-03 исчезнут.
Не удаётся купить приложение, потому что не появляется опция оплаты
Покупка приложений и игр с использованием системы оплаты в реальном времени очень проста. Но из-за наличия определённых факторов ошибки некоторые люди иногда не могут совершать покупки приложений для Android, используя счёт в Play Маркете. Проблема неспособности покупать платные приложения и игры в Play Маркете может быть вызвана множеством факторов. В первую очередь – неполадки используемого оператора или неправильная настройка телефона.
Предположим, вы используете новую сим-карту, а опция «Использовать мобильный биллинг» не появляется (доступно только «Дополнительная кредитная или дебетовая карта» и «Ввести код»). Эта проблема обычно возникает для новой SIM-карты (новый номер). Здесь просто нужно подождать. Через время биллинг от используемого оператора появится сам по себе. Но если вы не можете ждать и хотите ускорить процесс покупки, обновите данные в Маркете:
После очистки данных перезагрузите телефон, а затем снова откройте магазин, чтобы просмотреть результаты. Чтобы проверить выставление счетов, сначала попробуйте подключить свой телефон к Интернету. Если в смартфоне установлены две симки, обязательно убедитесь, что передача данных проходит по мобильной сети той симки, с которой совершается покупка.
Если вышеуказанные шаги были выполнены, но включение биллинга по-прежнему не отображается, сделайте следующее:
Платежи не соответствуют оператору (Simcard)
Если вы часто используете другую сим-карту или переставляете её из одного смартфона в другой, ошибка OR-DVASA2-02 не заставит себя долго ждать. Как вариант, можно удалить старые варианты биллинга и заменить их на новые. Сделать это можно следующим образом:
После удаления старого способа оплаты добавьте новый (биллинг) в Play Маркете:
Если опция выставления счетов оператора все ещё не появляется, попробуйте «Очистить данные» и «Очистить Кеш» в Google Play Store, как описано в предыдущем совете.
Ошибка OR-DVASA2-02 «Не удаётся проверить вашу учётную запись. Повторите попытку позже»
Из-за неправильной настройки телефона. Проблема появляется из-за того, что Google Play Store не смог отправить SMS-подтверждение через сим-карту, которую вы хотите использовать для покупки приложения. Это также объясняется использованием разных сим-карт на одном девайсе. Выполните следующие действия:
На той же странице включите «SMS-подтверждение». Убедитесь, что по умолчанию телефон может напрямую отправлять SMS-сообщения на ту же сим-карту, которая будет использоваться для покупки приложений в Play Маркете.
Ещё одно решение для пользователей смартфонов с одной и двумя симками – проверить, есть ли у магазина разрешение на доступ к SMS:
Ошибка OR-DVASA2-02 «У вас недостаточно баланса, пожалуйста, пополните свой мобильный аккаунт»
Для решения проблемы с оператором всё, что можно сделать, – это подождать, пока ошибка не исчезнет сама по себе. Что касается проблемы с учётной записью Google, одна из причин может возникнуть из-за того, что происходит попытка установить связь с использованием второй симки, которая никак не фигурирует в покупке.
Оповещение «Не удалось оформить заказ из-за высокого уровня риска»
Сообщения о высоком уровне риска говорит о том, что учётные записи Google, подключённые к магазину, не подходят для таких транзакций. Например, это может быть совсем новая учётная запись. Также к ошибке может привести частая смена аккаунтов на смартфоне или с использованием этой сим-карты. В качестве решения убедитесь в том, что ваша учётная запись Google имеет право совершать транзакции.
В дополнение к вышеуказанным причинам, сообщения о высоком уровне риска также могут возникать из-за неправильной или недостоверной платёжной информации в профиле Play Маркета. Для этого убедитесь, что вы правильно ввели данные при активации функции оплаты с помощью мобильного оператора.
Практически все пользователи Android хотя бы раз сталкивались с тем, что при попытке скачать приложение или просто запустить Play Market выпрыгивала ошибка под каким-то номером. В этой статье мы рассмотрим решение практически всех ошибок, которые вы можете найти в Play Market.
Если очистки кэша ошибка не пропала, тогда удалите приложение установите его еще раз. Если это тоже не помогло, то найдите в «Диспетчере» приложение Google Services Framework и очистите кэш.
Если ничего не помогло, то у вас, скорее всего, просто сбиты дата и время, поэтому сервисы не могут синхронизироваться. Поставьте актуальную дату и время – все должно заработать.
Ошибка 24 при установке приложения на андроид. Эта ошибка возникает при повторной инсталляции. Устанавливающиеся файлы накладываются на уже установленные, и происходит ошибка. Чтобы ее решить, придется установить дополнительное приложение для получения рут-прав. Оно называется Root Explorer и распространяется бесплатно через Play Market. В приложении требуется зайти в раздел Data и удалить старые файлы, которые вы собираетесь заменить.
Ошибка 403 доступ запрещен как исправить. Ошибка появляется при покупке товаров в Play Market, если вы зашли в него сразу с нескольких аккаунтов. Чтобы ее исправить, нужно зайти со своего основного аккаунта, удалить купленное приложение и установить его заново. Ошибка 403 play market в крыму возникает у всех из-за санкци Гугла от 1 февраля. Как исправить? Пользовать VPN или анонимайзером при заходе на плей маркет.
Ошибка 491 при скачивании с маркета. Появляется эта проблема, когда невозможно установить или обновить приложение. Решение несложное. Необходимо почистить кэш и данные «Сервисов Google Play», перезагрузить устройство и пересоздать свой аккаунт.
Ошибка 492 в play market говорит о том, что возникла неполадка в работе Dalvik (виртуальное устройство для чтения языка Java). Чтобы устранить проблему, попробуйте удалить кэш Google Play и Play Market. Если ошибка не исчезает – выхода нет, придется сбрасываться до заводских настроек.
Ошибка 495 в плей маркете возникает как результат сбоев в приложениях Play Market и Service Framework. Чтобы устранить ошибку, следует сбросить кэш этих приложений и, если это не помогло, удалить аккаунт.
Ошибка 498 появляется, когда ваш кэш заполнен, поэтому загрузка из Play Market прерывается. Чтобы убрать ошибку, удалите кэш лишних файлов, которые занимают много места. Подсказка: больше всего места обычно забивают социальные сети (Вк, Facebook) сохраненной музыкой.
Ошибка 911 обозначает различные проблемы с аутентификацией сети Wi-Fi. Первым делом нужно стереть кэш и почистить данные Play Market. Затем попробуйте подключится к другому доступному Wi-Fi и продолжить установку через мобильные сети.
Ошибка 919 нехитрая означает, что в устройстве закончилась память. Надо просто стереть ненужную музыку, видео, фото, приложения и продолжить нормальную работу.
Ошибка 920 в play market возникает из-за неполадок с подключением по сети Wi-Fi. Чтобы решить ее, нужно просто переподключиться. Если это не помогает, то удалить аккаунт Google и перезагрузить свое устройство. Также попробуйте стереть кэш и данные сервисов Google.
Ошибка 921 в плей маркете выскакивает из-за блокировки инсталляции приложений. Чтобы убрать ошибку, почистите кэш Play Market и Google Service Framework. Затем выключите-включите девайс.
Ошибка 927 в плей маркете появляется из-за того, что вы пытаетесь скачать или обновить приложение о время обновления самого Play Market. Просто дождитесь окончания обновления.
Иногда ошибки Code 34 типа «синий экран», связанные с аппаратным обеспечением, могут быть вызваны повреждением оперативной памяти (RAM). Если вы сталкиваетесь со случайными перезагрузками компьютера, звуковыми сигналами при загрузке или другими неисправностями компьютера (в дополнение к ошибкам BSOD 34), то весьма вероятно, что имеются повреждения памяти. На самом деле, почти 10% падений приложений в ОС Windows вызваны повреждениями памяти.
Если вы недавно добавили новую память в компьютер, мы рекомендуем временно убрать ее, чтобы убедиться, что она не является причиной ошибки Code 34. Если это действие устранило BSOD, знаичит, это источник проблемы, и, следовательно, новая память либо несовместима с каким-то вашим оборудованием, либо повреждена. В таком случае, вам потребуется замена новых модулей памяти.
Если вы не добавляли новой памяти, на следующем этапе необходимо провести диагностический тест имеющейся памяти компьютера. Тест памяти позволяет провести сканирование на наличие серьезных сбоев памяти и периодических ошибок, которые могут быть причиной вашего синего экрана смерти 34.
Код 34 является одним из нескольких кодов ошибок диспетчера устройств. Этот код ошибки указывает, что аппаратное устройство на компьютере, не настроен правильно.
Это обычно происходит, когда устройство установлено на вашей системе не является подключи и играй. Номера для подключи и играй устройства не настроить автоматически и требует ручной настройки с конца пользователи.
Код ошибки 34, как правило, отображается в следующем формате:
«Не удалось определить параметры для данного устройства. Код 34 «
Решение
Причины ошибок
Код ошибки 34 может быть вызвано из-за нескольких причин, как:
Тем не менее ее фиксации сразу желательно, чтобы обеспечить надлежащее функционирование подключенного в аппаратном устройстве. Если вы не решить ее, вы не можете быть в состоянии использовать устройство.
Дополнительная информация и руководство по ремонту
Когда пользователи ПК испытать коды ошибок, как код 34, они сразу думать о найме профессионала для ремонта, особенно если им не хватает технических знаний.
Если вы не технический свист, и вы также думаете о найме профессионала для ремонта работы, то нет! Вот почему, чтобы начать с кодами ошибок Диспетчер устройств может быть легко решена, еще лучше вы можете исправить это самостоятельно, не тратя ни копейки, даже если вы не технически звук.
Чтобы помочь вам, ниже приведен список простых и эффективных решений по ремонту для кода ошибки 34. Попробуйте решить проблему.
Способ 1 — Настройка устройства с помощью диспетчера устройств
Это один из лучших способов решения код ошибки 34 в вашей системе. Процедура займет от 5 до 7 минут. Просто следуйте инструкциям, приведенным ниже, чтобы сконфигурировать устройство проблематичным на вашем компьютере.
Способ 2 — Обратитесь к производителю оборудования, для настройки ресурсов
Вы не можете быть в состоянии настроить параметры ресурсов для некоторых устройств в таком случае желательно проконсультироваться с производителем оборудования. Поставщик оборудования может предоставить вам с конкретными ресурсами. Следуйте инструкциям производителя, чтобы ремонт код ошибки 34.
Если ошибка продолжает сохраняться даже после конфигурации устройства, то проблема может быть связана с коррупцией водителя. В этом случае, попробуйте метод 3.
Метод 3 — Скачать драйвер Assist Обновление драйверов Автоматически
Код 34 ли вызвана устаревшими или поврежденных драйверов, просто скачать драйвера Assist, чтобы решить. Драйвер Assist является передовым и дружественный программа развернута с интеллектуальной системой программирования.
Ошибка 963 – возникает у пользователей Android при попытке загрузить или обновить любое приложение из Play Market Google Play. Если вы один из них, то рады вам сообщить, что ваши поиски закончится на этой странице, потому что ниже предоставлены решения, которые работают на самом деле.
Есть три основных метода, которые помогут вам исправить код ошибки 963 в плей маркете. Нужно просто следовать ниже приведенным инструкциям по пунктам.
Решение ошибки 963 в Play Market
1. Очистить кеш приложений
Play Market это тоже приложение, установленное на Ваше устройство и данные в его кеше могут вызвать эту ошибку, так что начнем с такого простого действия как очистка кеша и данных приложения, для этого выполните следующие действия:
Перед нами открывается список всех приложений и служб работающих в системе. Ищем среди них Google Services Framework и нажимаем на него:
Открывается экран настройки приложения, на котором нужно нажать две кнопки Очистить кэш и Стереть данные
Пробуйте запустить загрузить приложение снова, если ошибка не исчезла, то переходите к следующему пункту.
2. Размонтирование SD карты
Размонтирование карты памяти SD на вашем телефоне может помочь вам избавиться от ошибки 963 в плей маркет. Теория такова: мы размонтируем карту памяти, пробуем установить (обновить) приложение, и затем подключаем карту обратно.
Заходим в Настройки –Память и нажимаем Извлечь SD – карту
3. Удаляем обновления Google Play
Есть вероятность того, что обновления Google Play вызывают эту ошибку, например, из за проблем совместимости и т. п. Так что в этом случае, нужно будет удалить эти обновления.
В редких случаях, когда ни один из выше перечисленных методов не помогает, можно попробовать полностью удалить приложение Google Play Маркет и затем снова его установить из надежного источника. Можно попробовать удалить учетную запись Google, перезагрузить телефон и снова привязать свой акаунт.
Триколор онлайн-ТВ – ошибка 34: что делать и как исправить
Из всех возможных кодов самодиагностики Триколор ошибка 34 – одна из наиболее редких и легкоустранимых. Столкнувшимся с ней абонентам придётся провести небольшую проверку оборудования, исправить некоторые недочёты в его работе или просто ждать. Последнее происходит в ситуациях, когда в неполадках виноват провайдер и его действия.
При этом обычно компания предупреждает о запланированных изменениях, но предсказать возникновение ошибки всё равно не может, а потому пользователи могут лишь предполагать, в чём причина неисправностей. Но даже в подобных ситуациях клиентам всё равно рекомендуется провести проверку ресивера. Это не поможет восстановить вещание, но обеспечит качественную, бесперебойную работу оборудования в будущем, когда трансляция вновь станет доступной.
Что значит ошибка номер 34 на Триколор ТВ
Ошибка 34 на Триколор онлайн-ТВ значит, что выбранный телезрителем канал недоступен. При этом обычно пропадает лишь 1 или несколько трансляций, а большая часть каналов сохраняется. Но иногда доступ к телевидению исчезает полностью. В каждом упомянутом случае пользователям рекомендуется не торопиться с выводами и спокойно проверить, исправен ли ресивер (или другое используемое для приёма сигнала оборудование). Зачастую простой проверки оказывается достаточно, чтобы обнаружить источник неприятностей и устранить проблему. А в наиболее тяжёлых ситуациях стоит позвонить в контактный центр и попросить помощи консультантов компании.
Частые причины неисправности
Чтобы справиться с неполадками, первым делом нужно разобраться с их причинами. Чаще всего ошибка номер 34 возникает:
Также пользователям стоит убедиться, что они внесли абонентскую плату за онлайн-ТВ, иногда доступ к трансляциям ограничивается из-за отсутствия денег на счету. Иные причины появления упомянутого кода встречаются гораздо реже, поэтому вероятность того, что пользователь столкнётся с ними, крайне мала.
Что делать с ошибкой 34 на онлайн-ТВ Триколор
Если пользователь столкнулся с ошибкой 34 через интернет Триколор, ему стоит:
Для проверки обновлений рекомендуется посмотреть текущую версию в настройках ресивера (достаточно нажать кнопку «статус») и найти актуальную версию на сайте провайдера или производителя приставок. После чего останется скачать нужное ПО и установить его на приёмник. Важно подчеркнуть, что во время установки ресивер запрещено выключать или отключать от сети. В противном случае он окажется поломан и потребует серьёзного ремонта.
Дополнительно можно запросить повторную отправку ключей активации, но подобные действия не рекомендуются, поскольку вероятность того, что проблема связана с ключами, невелика, а ожидать их получения придётся несколько часов.
Если ошибка онлайн ТВ на Андроиде
В ситуациях, когда сложности возникли на смартфоне Андроид, стоит сделать то же, что указано выше.
То есть, абонентам рекомендуется:
Дополнительно можно провести проверку на вирусы, чтобы убедиться, что вредоносные программы не закрывают доступ к трансляциям. Но подобное случается редко, поэтому проводить проверку стоит в последнюю очередь, когда другие методы и способы использованы, а нужный результат не достигнут.
Если самостоятельно не удалось решить проблему
В наиболее тяжёлых случаях, когда справиться с неполадками своими силами не получилось, остаётся обратиться в контактный центр. Консультанты службы поддержки найдут причины, почему у клиента нет доступа и ошибка 34 и подскажут, как поступить, чтобы восстановить работу ресивера и вернуть трансляцию. Кроме того, они сообщат о возможных изменениях в сетке вещания, повлиявших на подключение. Главное, правильно рассказать им о возникшей проблеме и сообщить информацию, которая позволит идентифицировать абонента (номер договора).
Источники:
https://erfa. ru/chto-oznachaet-kod-oshibki-or-imsa-34-znacheniya-i-resheniya-oshibok-v-play-market. html
https://tricolortvgid. com/oshibka-34-tricolor-tv/
Содержание
- Значения и решения ошибок в Play Market
- Устранение ошибок с кодом в Play Market: причины возникновения, инструкции
- Ошибки в Play Market: причины возникновения и их устранение
- Таблица: причины возникновения и способы устранения ошибок в Play Market
- Основные способы устранения ошибок в Play Market
- Перезагрузка устройства
- Проверка интернет-соединения
- Проверка памяти и очистка кэша
- Замена аккаунта
- Видео: удаление аккаунта Google
- Решение проблем с Play Market
- Очищение кэша и данных
- Видео: как очистить кэш и стереть данные приложения
- Откат обновлений
- Видео: как удалить обновления Play Market
- Обновление Android
- Что делать, если ничего не помогло
- Откат системы
- Видео: сброс системы до заводских настроек
Значения и решения ошибок в Play Market
Практически все пользователи Android хотя бы раз сталкивались с тем, что при попытке скачать приложение или просто запустить Play Market выпрыгивала ошибка под каким-то номером. В этой статье мы рассмотрим решение практически всех ошибок, которые вы можете найти в Play Market.
Ошибка без номера. Если при выпрыгивании ошибки не написан ее порядковый номер, то это практически наверняка проблема с «Сервисами Google Play». Решить ее можно четырьмя способами в зависимости от причины ошибки.
Первое, что нужно сделать, это зайти в «Диспетчер приложений», отыскать там «Сервисы Google Play» и стереть кэш приложения, опустившись немного вниз.
Если очистки кэша ошибка не пропала, тогда удалите приложение установите его еще раз. Если это тоже не помогло, то найдите в «Диспетчере» приложение Google Services Framework и очистите кэш.
Если ничего не помогло, то у вас, скорее всего, просто сбиты дата и время, поэтому сервисы не могут синхронизироваться. Поставьте актуальную дату и время – все должно заработать.
Ошибка 24 при установке приложения на андроид. Эта ошибка возникает при повторной инсталляции. Устанавливающиеся файлы накладываются на уже установленные, и происходит ошибка. Чтобы ее решить, придется установить дополнительное приложение для получения рут-прав. Оно называется Root Explorer и распространяется бесплатно через Play Market. В приложении требуется зайти в раздел Data и удалить старые файлы, которые вы собираетесь заменить.
Ошибка 101. Это одна из самых легкорешаемых проблем. Появляется при недостатке памяти для установки приложения. Все, что нужно сделать – стереть из памяти устройства ненужные файлы, чтобы хватало места для нового приложения.
Ошибка 194. Эта ошибка возникала на старых версиях Play Market. Но около года назад вышла версия, где эту ошибку пофиксили, поэтому вам нужно просто обновить Play Market минимум до версии 5.9.12 или выше.
Ошибка 403 доступ запрещен как исправить. Ошибка появляется при покупке товаров в Play Market, если вы зашли в него сразу с нескольких аккаунтов. Чтобы ее исправить, нужно зайти со своего основного аккаунта, удалить купленное приложение и установить его заново. Ошибка 403 play market в крыму возникает у всех из-за санкци Гугла от 1 февраля. Как исправить? Пользовать VPN или анонимайзером при заходе на плей маркет.
Ошибка 413. Возникает, когда приложение использует прокси, которые блокируют обновление приложения. Убрать эту ошибку можно, очистив кэш сервисов Google.
Ошибка 481. Возникает в результате сбоя работы аккаунта. Чтобы решить эту проблему, нужно перейти в аккаунты (учетные записи), как показано на скриншотах, и удалить свой аккаунт. Затем перезагрузить устройство и создать новый.
Ошибка 491 при скачивании с маркета. Появляется эта проблема, когда невозможно установить или обновить приложение. Решение несложное. Необходимо почистить кэш и данные «Сервисов Google Play», перезагрузить устройство и пересоздать свой аккаунт.
Ошибка 492 в play market говорит о том, что возникла неполадка в работе Dalvik (виртуальное устройство для чтения языка Java). Чтобы устранить проблему, попробуйте удалить кэш Google Play и Play Market. Если ошибка не исчезает – выхода нет, придется сбрасываться до заводских настроек.
Ошибка 495 в плей маркете возникает как результат сбоев в приложениях Play Market и Service Framework. Чтобы устранить ошибку, следует сбросить кэш этих приложений и, если это не помогло, удалить аккаунт.
Ошибка 498 появляется, когда ваш кэш заполнен, поэтому загрузка из Play Market прерывается. Чтобы убрать ошибку, удалите кэш лишних файлов, которые занимают много места. Подсказка: больше всего места обычно забивают социальные сети (Вк, Facebook) сохраненной музыкой.
Ошибка 504 в play market. Это копия ошибки 495 – та же проблема и то же решение.
Ошибка 911 обозначает различные проблемы с аутентификацией сети Wi-Fi. Первым делом нужно стереть кэш и почистить данные Play Market. Затем попробуйте подключится к другому доступному Wi-Fi и продолжить установку через мобильные сети.
Ошибка 919 нехитрая означает, что в устройстве закончилась память. Надо просто стереть ненужную музыку, видео, фото, приложения и продолжить нормальную работу.
Ошибка 920 в play market возникает из-за неполадок с подключением по сети Wi-Fi. Чтобы решить ее, нужно просто переподключиться. Если это не помогает, то удалить аккаунт Google и перезагрузить свое устройство. Также попробуйте стереть кэш и данные сервисов Google.
Ошибка 921 в плей маркете выскакивает из-за блокировки инсталляции приложений. Чтобы убрать ошибку, почистите кэш Play Market и Google Service Framework. Затем выключите-включите девайс.
Ошибка 926. Это еще одна серверная ошибка, аналогичная предыдущей. Почистите кэш сервисных приложений и перезагрузите телефон.
Ошибка 927 в плей маркете появляется из-за того, что вы пытаетесь скачать или обновить приложение о время обновления самого Play Market. Просто дождитесь окончания обновления.
Ошибка 941 (942). Две одинаковые ошибки, которые возникают при неполадках в работе Play Market. Для устранения почистите кэш, сотрите данные Play Market и для надежности пересоздайте аккаунт.
Эпилог.
Если вы обнаружили какую-либо другую ошибку в Play Market, не отраженную в этом списке, то просто очистите кэш и данные сервисов Google; создайте новый аккаунт. Как показывает практика, этот метод работает в 80% возникновения всех ошибок.
Источник
Устранение ошибок с кодом в Play Market: причины возникновения, инструкции
Во время работы с магазином Play Market на Android могут появляться ошибки, прерывающие процесс скачивания или установки приложений. Исправить их можно и самостоятельно, но для этого нужно знать о причинах их возникновения.
Ошибки в Play Market: причины возникновения и их устранение
Несмотря на всё разнообразие ошибок, возникающих во время скачивания или установки приложений с Play Market, со многими из них можно справиться при помощи одних и тех же методов.
Для начала рассмотрим наиболее популярные ошибки, причины их возникновения и возможные способы устранения.
Таблица: причины возникновения и способы устранения ошибок в Play Market
| Номер ошибки | Причины возникновения | Способы устранения |
| 498 | Проблемы с интернет-соединением и переполненный кэш Play Market | Подключитесь к другому типу интернет-соединения и очистите кэш Play Market |
| 902 | При обновлении приложений система думает, что их новые версии уже установлены, и выдаёт ошибку | Очистите кэш и удалите обновления Play Market |
| 903 | Антивирус запрещает удаление файлов обновляемого приложения, тем самым мешая процессу обновления, и вызывает ошибку | Отключите или удалите антивирус |
| 904 | Данный тип ошибок встречается на китайских смартфонах | Обновите систему |
| 905 | Эта ошибка возникает из-за невозможности закрыть процессы, препятствующие замене файлов во время обновления приложений | Удалите обновления Play Market |
| 906 | Устройство путает SD-карту с внутренней памятью | Отключите SD-карту и освободите место на устройстве |
| 907 | Аналогично с 906, но встречается на новых версиях системы | Аналогично с 906 |
| 911 | Проблемы с сетью | Проверьте интернет-соединение |
| 919 | Нехватка места на SD-карте | Освободите место на SD-карте |
| 920 | Проблемы с интернет-соединением | Проверьте интернет-соединение |
| 921 | Сервисы работают некорректно, подключение к аккаунту Google выдаёт ошибку | Сбросьте настройки сервисных приложений, удалите аккаунт и снова подключитесь |
| 923 | Кэш устройства переполнен, сервисы работают некорректно | Повторно авторизируйтесь в Google-аккаунте и очистите кэш устройства |
| 924 | После установки основных файлов приложения возникает проблема с загрузкой дополнительных | Удалите обновления Play Market и освободите память на устройстве |
| 926 | Причины возникновения неизвестны | Очистите кэш сервисных приложений и Play Market |
| 927 | Play Market обновляется | Дождитесь окончания обновления. Если не помогло, очистите кэш сервисных приложений и Play Market |
| 932 | Причины возникновения неизвестны | Очистите кэш сервисных приложений и Play Market |
| 933 | Вирусы на устройстве или использование защитных программ низкого качества | Очистите кэш сервисных приложений и Play Market, выйдите и снова зайдите в свой аккаунт Google |
| 936 | Play Market обновляется, на SD-карте недостаточно памяти | Дождитесь окончания обновления, освободите место на SD-карте |
| 940 | Причины возникновения неизвестны | Сотрите данные Play Market |
| 941 | Причины возникновения неизвестны | Сотрите кэш и данные Play Market |
| 943 | Причины возникновения неизвестны | Очистите кэш сервисных приложений и Play Market, выйдите и снова зайдите в свой аккаунт Google |
| 951 | Причины возникновения неизвестны | Аналогично с 943 |
| 960 | Проблемы с сетью | Проверьте интернет-соединение, подключитесь к новой сети |
| 961 | Проблемы в работе сервисных приложений Google | Очистите кэш сервисных приложений и Play Market, выйдите и снова зайдите в свой аккаунт Google |
| 963 | Кэш Play Market заполнен, устройство путает SD-карту с внутренней памятью, проблемы в работе сервисных приложений Google | Очистите кэш сервисных приложений и Play Market, отключите SD-карту |
| 964 | Проблемы в работе сервисных приложений Google | Очистите кэш сервисных приложений и Play Market |
| 972 | Причины возникновения неизвестны | Очистите кэш сервисных приложений и Play Market, выйдите и снова зайдите в свой аккаунт Google. Если не поможет, то удалите обновления Play Market |
Основные способы устранения ошибок в Play Market
Причины появления той или иной ошибки описаны выше. Если предложенный способ устранения проблемы не помог, то попробуйте остальные методы — один из них точно справится с поставленной задачей. Все действия, которые нужно произвести для избавления от ошибки, просты, поэтому никаких знаний и дополнительных программ не понадобится.
Перезагрузка устройства
В первую очередь перезагрузите устройство. Все программы и процессы автоматически перезапустятся и, возможно, начнут работать корректно.
Проверка интернет-соединения
Проверьте, работает ли мобильный интернет или Wi-Fi в других приложениях, например, в браузере. Если вы обнаружите, что соединение с сетью нестабильно, то решайте эту проблему, так как при плохом интернете Play Market работать не будет.
Проверка памяти и очистка кэша
Для стабильной работы Play Market и остальных приложений желательно иметь больше 50 МБ свободной памяти. Удостоверьтесь, что на устройстве есть свободное место в достаточном количестве. Для этого:
- Откройте раздел «Память» в настройках телефона.
- Посмотрите, сколько свободного пространства есть во внутренней памяти телефона и сколько на SD-карте.
- Нажмите на «Кэш» и подтвердите, что хотите его очистить. Это действие удалит с устройства лишнюю временную информацию, и, возможно, поможет устранить ошибку.
Замена аккаунта
Возможно, магазин не может синхронизироваться с вашим Google-аккаунтом. Чтобы синхронизация прошла успешно, достаточно заново авторизоваться в учётной записи:
- Откройте настройки устройства.
- Выберите раздел «Аккаунты».
- Перейдите к учётным записям Google.
- Выберите свою учётную запись. Скорее всего, она будет единственная на устройстве.
- Откройте контекстное меню и нажмите «Удалить учётную запись».
- Запустите Play Market и заново введите данные для входа в свой аккаунт.
Видео: удаление аккаунта Google
Решение проблем с Play Market
Если все вышеописанные действия не помогли, то остаётся один вариант — проблема кроется в самом приложении Play Market или сервисах, связанных с его работой.
Удалить Play Market нельзя, поэтому переустановить приложение не получится. Но можно откатить его к первоначальному состоянию.
Очищение кэша и данных
- Находясь в настройках устройства, выберите раздел «Приложения».
- Откройте вкладку «Все» и в общем списке отыщите Play Market.
- Последовательно нажмите кнопки «Остановить», «Отключить», «Стереть данные» и «Очистить кэш».
- Вернитесь к общему списку приложений и проделайте те же действия с Google Service Framework и сервисами Google Play. После этого перезагрузите устройство, чтобы все остановленные программы запустились снова.
Видео: как очистить кэш и стереть данные приложения
Откат обновлений
Если предыдущие действия по очистке не помогли, можно откатить магазин к самой первой его версии. Для этого перейдите к списку всех приложений и выберите Play Market (как это сделать, описано в предыдущей инструкции), а после используйте кнопку «Удалить обновления». Дождитесь окончания процедуры отката, после чего вы получите Google Play старой версии. Через некоторое время он самостоятельно обновится, если устройство подключится к интернету. Но новая версия будет установлена корректно, то есть ошибка, скорее всего, больше не появится.
Видео: как удалить обновления Play Market
Обновление Android
Учтите, что Play Market может работать некорректно на старых версиях Android. Поэтому рекомендуется установить последнюю версию прошивки, доступную для вашего устройства:
- Находясь в настройках, выберите раздел «О телефоне».
- Перейдите к «Обновлению системы».
- Установите обновления, если они будут найдены после того, как телефон проведёт автоматическую диагностику. Рекомендуется использовать Wi-Fi для их загрузки, так как обновления могут много весить, а тарифы за мобильный интернет обычно дорогие. Перед началом операции по установке новой версии операционной системы зарядите батарею устройства как минимум на 80%.
Что делать, если ничего не помогло
Если все вышеописанные способы не помогли устранить проблему, то причина появления ошибки кроется в операционной системе. Возможно, какие-то её файлы повреждены или работают некорректно. Выход из ситуации — откат системы к заводским параметрам.
Учтите, что при выполнении сброса вы потеряете все данные и приложения, установленные на устройстве. Заранее скопируйте их в надёжное хранилище, чтобы потом иметь возможность всё восстановить.
Если даже сброс не поможет, то обращайтесь в технический сервис, чтобы получить помощь специалистов, или не пользуйтесь Play Market. Альтернатива ему — установка приложений из .APK-файлов, полученных со сторонних сайтов. Однако скачивание с непроверенных сайтов может навредить устройству, поэтому лучше «починить» официальный магазин.
Откат системы
Чтобы осуществить откат системы к заводским настройкам, сделайте следующее:
- Находясь в системных настройках, выберите раздел «Восстановление и сброс».
- Выберите функцию «Сброс настроек» и пройдите процедуру отката. По её завершении вы получите чистое устройство в том виде, в котором его отдали в магазине при покупке.
Видео: сброс системы до заводских настроек
Чтобы избавиться от ошибки, появившейся во время загрузки, обновления или установки программы из Play Market, нужно проверить интернет-соединение, освободить память устройства, удалить кэш и стереть данные магазина и сервисных приложений Google и в крайнем случае сбросить всю систему до заводских настроек.
Источник
Практически все пользователи Android хотя бы раз сталкивались с тем, что при попытке скачать приложение или просто запустить Play Market выпрыгивала ошибка под каким-то номером. В этой статье мы рассмотрим решение практически всех ошибок, которые вы можете найти в Play Market.
Ошибка без номера. Если при выпрыгивании ошибки не написан ее порядковый номер, то это практически наверняка проблема с «Сервисами Google Play». Решить ее можно четырьмя способами в зависимости от причины ошибки.
Первое, что нужно сделать, это зайти в «Диспетчер приложений», отыскать там «Сервисы Google Play» и стереть кэш приложения, опустившись немного вниз.
Если очистки кэша ошибка не пропала, тогда удалите приложение установите его еще раз. Если это тоже не помогло, то найдите в «Диспетчере» приложение Google Services Framework и очистите кэш.
Если ничего не помогло, то у вас, скорее всего, просто сбиты дата и время, поэтому сервисы не могут синхронизироваться. Поставьте актуальную дату и время – все должно заработать.
Ошибка 24 при установке приложения на андроид. Эта ошибка возникает при повторной инсталляции. Устанавливающиеся файлы накладываются на уже установленные, и происходит ошибка. Чтобы ее решить, придется установить дополнительное приложение для получения рут-прав. Оно называется Root Explorer и распространяется бесплатно через Play Market. В приложении требуется зайти в раздел Data и удалить старые файлы, которые вы собираетесь заменить.
Ошибка 101. Это одна из самых легкорешаемых проблем. Появляется при недостатке памяти для установки приложения. Все, что нужно сделать – стереть из памяти устройства ненужные файлы, чтобы хватало места для нового приложения.
Ошибка 194. Эта ошибка возникала на старых версиях Play Market. Но около года назад вышла версия, где эту ошибку пофиксили, поэтому вам нужно просто обновить Play Market минимум до версии 5.9.12 или выше.
Ошибка 403 доступ запрещен как исправить. Ошибка появляется при покупке товаров в Play Market, если вы зашли в него сразу с нескольких аккаунтов. Чтобы ее исправить, нужно зайти со своего основного аккаунта, удалить купленное приложение и установить его заново. Ошибка 403 play market в крыму возникает у всех из-за санкци Гугла от 1 февраля. Как исправить? Пользовать VPN или анонимайзером при заходе на плей маркет.
Ошибка 413. Возникает, когда приложение использует прокси, которые блокируют обновление приложения. Убрать эту ошибку можно, очистив кэш сервисов Google.
Ошибка 481. Возникает в результате сбоя работы аккаунта. Чтобы решить эту проблему, нужно перейти в аккаунты (учетные записи), как показано на скриншотах, и удалить свой аккаунт. Затем перезагрузить устройство и создать новый.
Ошибка 491 при скачивании с маркета. Появляется эта проблема, когда невозможно установить или обновить приложение. Решение несложное. Необходимо почистить кэш и данные «Сервисов Google Play», перезагрузить устройство и пересоздать свой аккаунт.
Ошибка 492 в play market говорит о том, что возникла неполадка в работе Dalvik (виртуальное устройство для чтения языка Java). Чтобы устранить проблему, попробуйте удалить кэш Google Play и Play Market. Если ошибка не исчезает – выхода нет, придется сбрасываться до заводских настроек.
Ошибка 495 в плей маркете возникает как результат сбоев в приложениях Play Market и Service Framework. Чтобы устранить ошибку, следует сбросить кэш этих приложений и, если это не помогло, удалить аккаунт.
Ошибка 498 появляется, когда ваш кэш заполнен, поэтому загрузка из Play Market прерывается. Чтобы убрать ошибку, удалите кэш лишних файлов, которые занимают много места. Подсказка: больше всего места обычно забивают социальные сети (Вк, Facebook) сохраненной музыкой.
Ошибка 504 в play market. Это копия ошибки 495 – та же проблема и то же решение.
Ошибка 911 обозначает различные проблемы с аутентификацией сети Wi-Fi. Первым делом нужно стереть кэш и почистить данные Play Market. Затем попробуйте подключится к другому доступному Wi-Fi и продолжить установку через мобильные сети.
Ошибка 919 нехитрая означает, что в устройстве закончилась память. Надо просто стереть ненужную музыку, видео, фото, приложения и продолжить нормальную работу.
Ошибка 920 в play market возникает из-за неполадок с подключением по сети Wi-Fi. Чтобы решить ее, нужно просто переподключиться. Если это не помогает, то удалить аккаунт Google и перезагрузить свое устройство. Также попробуйте стереть кэш и данные сервисов Google.
Ошибка 921 в плей маркете выскакивает из-за блокировки инсталляции приложений. Чтобы убрать ошибку, почистите кэш Play Market и Google Service Framework. Затем выключите-включите девайс.
Ошибка 926. Это еще одна серверная ошибка, аналогичная предыдущей. Почистите кэш сервисных приложений и перезагрузите телефон.
Ошибка 927 в плей маркете появляется из-за того, что вы пытаетесь скачать или обновить приложение о время обновления самого Play Market. Просто дождитесь окончания обновления.
Ошибка 941 (942). Две одинаковые ошибки, которые возникают при неполадках в работе Play Market. Для устранения почистите кэш, сотрите данные Play Market и для надежности пересоздайте аккаунт.
Эпилог.
Если вы обнаружили какую-либо другую ошибку в Play Market, не отраженную в этом списке, то просто очистите кэш и данные сервисов Google; создайте новый аккаунт. Как показывает практика, этот метод работает в 80% возникновения всех ошибок.
Поделитесь записью:













![Скриншот ошибки [OR-DVASA2-03]](https://rusadmin. biz/files/2020/10/Oshibka-OR-DVASA2-03-v-Plej-Markete-pri-pokupke-s-telefona-3.jpg)

 Причины ошибок
Причины ошибок
 Причины ошибок
Причины ошибок