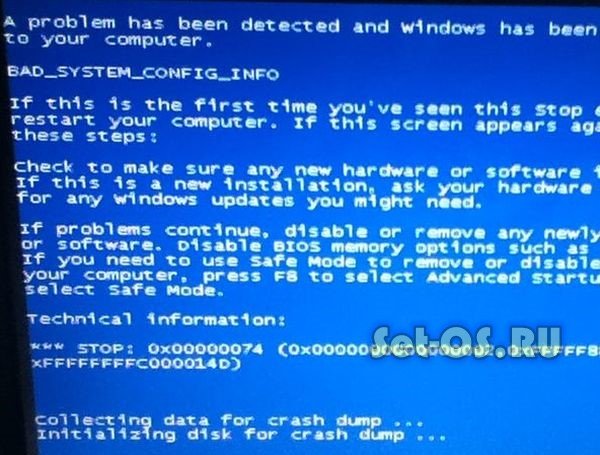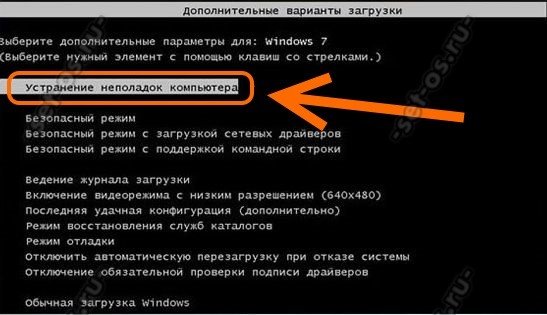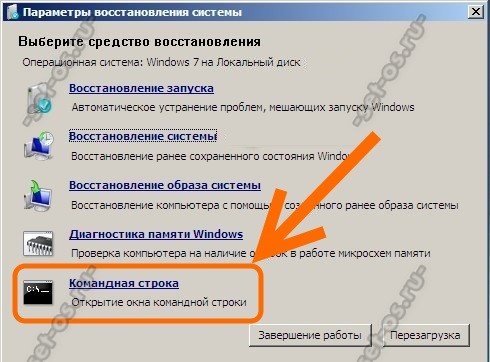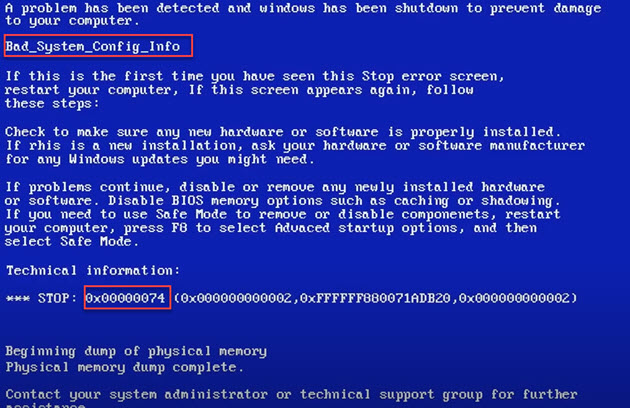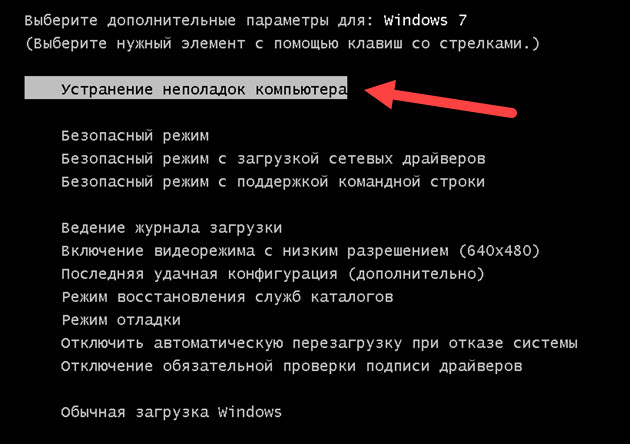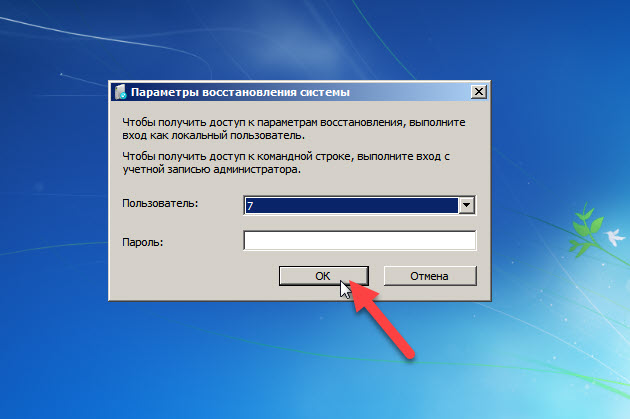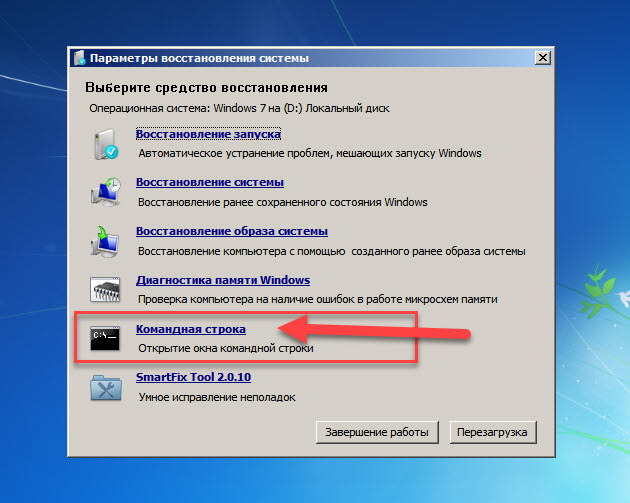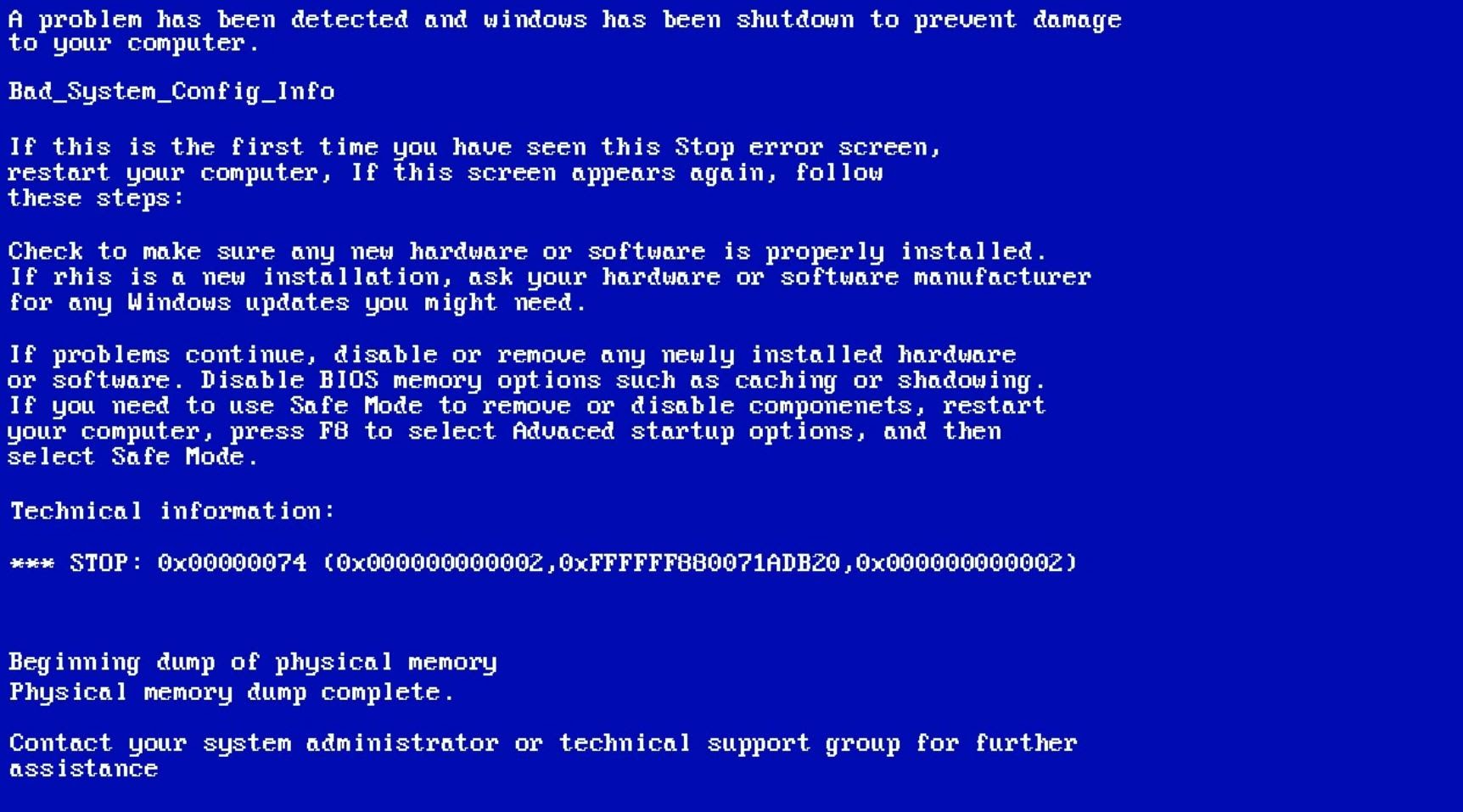Критическая ошибка 0x00000074: BAD_SYSTEM_CONFIG_INFO в Windows 7 может указывать на то, что повреждена библиотека System, которая загружается с помощью загрузчика системы NTLDR. Парадокс тут в том, что сама ситуация априори невозможна, так как загрузчик Windows всегда после загрузки проверяет библиотеки на целостность и наличие повреждений.
Чаще всего стоп-код 0x00000074 появляется в случае, когда отсутствуют требуемые ключи реестра ОС и их параметры. В этом случае может спасти попытка отката к последней рабочей конфигурации, которую сохранила операционная система. Для этого надо перезагрузить компьютер и в появившемся списке вариантов загрузки выбрать строчку «Последняя удачная конфигурация».
Если список не появляется — попробуйте при загрузке нажать на кнопку F8.
В тех случаях, когда попытка запуска рабочей конфигурации не дала положительного результата и снова в Виндовс 7 выскакивает BSOD с ошибкой 0x00000074 BAD_SYSTEM_CONFIG_INFO, надо снова перезагрузить ПК и в списке вариантов загрузки выбрать «Устранение неполадок компьютера».
Дальше должен появится список инструментов восстановления и в нём надо выбрать вариант «Командная строка».
Должна появится командная строка Windows 7 в которой надо по очереди выполнить команды:
bcdedit /deletevalue {default} numproc
bcdedit/deletevalue {default} truncatememory
Вот так это выглядит в консоли:
Далее можно просто закрыть окно и перезагрузиться. После этого ОС должна нормально стартануть без появления ошибки 0x00000074 при загрузке.
P.S. Обычно, если ни один из предложенных вариантов действий не помог, то для устранения bsod с кодом Bad System Config Info приходится полностью переустанавливать Windows.
На этот раз поступила мне заявка от постоянного клиента. Компьютер не загружается, при загрузке Windows 7 выходит синий экран с ошибкой 0x00000074.
BAD_SYSTEM_CONFIG_INFO говорит о сбое конфигурации системы.
В этой статье покажу, как я исправил BSOD (синий экран смерти) BAD_SYSTEM_CONFIG_INFO с ошибкой 0x00000074 при загрузке Windows 7.
Причина ошибки 0x00000074 bad system config info
Сообщение BAD_SYSTEM_CONFIG_INFO возникает при повреждении куста реестра SYSTEM по следующим причинам:
- Куст реестра был поврежден из-за неисправности жесткого диска.
- Отсутствие нужных ключей или значений в реестре, когда пользователь сам или при помощи программы удалил ключи или поменял значения в реестре каталога System.
- Куст реестра был неправильно закрыт или возможно всему виной стал компьютерный вирус, который повлиял на загружаемые библиотеки.
Как определить наличие или отсутствие сбойных секторов на жестком диске, описано в статье — Перенос системы на другой жесткий диск с помощью Aomei Backupper.
Если причиной ошибки 0x00000074 стали сбойные сектора на жестком диске, то тут однозначно нужно менять жесткий диск на новый. Иначе проблемы с компьютером будут повторятся снова.
Нужен совет или компьютерная помощь? Вступайте в мою группу — https://vk.com/ruslankomp
При загрузке windows 7 жмем многократно F8.
Должно появится такое меню с дополнительными параметрами Windows 7.
Из списка выбираем — Устранение неполадок компьютера.
Далее кликаем по кнопке ОК. Если установлен пароль от пользователя при входе в Windows 7, то вводим пароль и жмем ок. Если система загружалась без пароля, то поле пароль оставляем пустым.
В параметрах восстановления системы открываем окно с командной строкой.
В командной строке вводим поочередно две команды:
bcdedit /deletevalue {default} truncatememory
bcdedit /deletevalue {default} numproc
После успешного выполнения двух команд, закрываем окно с командной строкой и перезагружаем компьютер.
Система должна загрузиться без ошибок.
Таким образом мне получилось восстановить работоспособность компьютера с сохранением всех данных и настроек системы. Клиент остался доволен. Да и мне не пришлось тратить много времени на сохранение данных, переустановку и настройку windows 7 заново.
Видео как исправить bsod 0x00000074
В этом видео смотрите подробно все шаги по устранению синего экрана смерти BAD_SYSTEM_CONFIG_INFO с ошибкой 0х00000074 при загрузке Windows 7.
Таким образом без переустановки операционной системы восстанавливаем работоспособность Windows.
Кому помогла данная статья, можете отблагодарить подписавшись на мою страницу в контакте — https://vk.com/ruslankomp
Перейти к содержанию
На чтение 3 мин Просмотров 1к.
О неполадках в операционной среде Microsoft Windows свидетельствует «синий экран смерти» (BSoD). Подобное состояние системы может возникать как в процессе загрузки операционной среды, так и во время работы программной оболочки Windows.
Одна из множества ошибок, провоцирующая возникновение «синего экрана смерти», — STOP-ошибка 0x00000074: BAD_SYSTEM_CONFIG_INFO. В этой статье будет подробно описываться её причина возникновения, а также возможные способы решения.
Содержание
- Возможные причины ошибки 0x00000074
- Как её исправить?
- Полезное видео
Возможные причины ошибки 0x00000074
Данная проблема может возникнуть в операционных системах Microsoft Windows 7, 8, 10 по нескольким причинам:
- Пользователь PC вручную или при помощи программы удалил ключи реестра из каталога SYSTEM.
- Некоторые компьютерные вирусы способны влиять на загружаемые библиотеки OSLOADER/NTLDR.H, при этом изменяются параметры реестра.
- В некоторых случаях «синий экран смерти» с сигнатурой 0x00000074 был связан с неполадками жесткого диска HDD или оперативной памяти RAM.
Как её исправить?
Иногда срабатывает восстановление системы при запуске последней удачной конфигурации. В описании сбоя программы BAD_SYSTEM_CONFIG_INFO слово CONFIG_INFO указывает для опытных пользователей на настройки при помощи команды msconfig:
- Итак, первым делом необходимо запустить Windows 7 в безопасном режиме нажатием F8 в начале загрузки ПК.
- Далее следует выбрать пункт меню безопасный режим или безопасный режим с загрузкой сетевых драйверов.
- Затем необходимо перейти в меню пуск, выбрать командную строку и ввести команду msconfig.
- В появившемся окне под названием конфигурация системы выбираем вкладку загрузка, нажимаем ниже в подменю дополнительные параметры и вручную вводим количество процессоров, а также объём оперативной памяти вашего ПК.
- Далее перезагружаем ПК.

- При помощи средств BIOS меняем порядок загрузки для того, чтобы запуститься с загрузочного диска или загрузочной флешки.
- При помощи загрузочного диска запускаем средство восстановления при запуске.
- Далее заходим в параметры восстановления операционки – командная строка.
- В режиме командной строки вводим команду bcdedit/ deletevalue {default} numproc. Если выдает ошибку переходим к пункту 5.
- Вводим в командную bcdedit/ deletevalue {default} trancatememory. Эта команда позволяет восстановить нужный ключ реестра.
- После запуска команды мы видим сообщение successfully. Это означает что реестр восстановлен и при последующей загрузке Виндовс будет функционировать нормально. Иногда полностью восстановить систему не удается и необходимо прибегнуть к переустановке Windows.
Внимание! Этот метод подходит для тех, у кого нет точек восстановления или безопасный режим не запускается.
В случае неполадок с оперативной памятью или жестким диском восстановить Windows вышеизложенным способом не получится. Скорее всего, потребуется замена жесткого диска или оперативной памяти.
Полезное видео
Посмотреть решение рассматриваемой проблемы вы можете на следующем видео:
О неполадках в операционной среде Microsoft Windows свидетельствует «синий экран смерти» (BSoD). Подобное состояние системы может возникать как в процессе загрузки операционной среды, так и во время работы программной оболочки Windows.
Одна из множества ошибок, провоцирующая возникновение «синего экрана смерти», — STOP-ошибка 0×00000074: BAD_SYSTEM_CONFIG_INFO. В этой статье будет подробно описываться её причина возникновения, а также возможные способы решения.
- Возможные причины ошибки 0×00000074
- Как её исправить?
- Полезное видео
- Как исправить ошибку 0×00000074 в Windows 7
- 0×00000074: BAD_SYSTEM_CONFIG_INFO
- Параметры BAD_SYSTEM_CONFIG_INFO:
- Причина
- Решение
Возможные причины ошибки 0×00000074
Данная проблема может возникнуть в операционных системах Microsoft Windows 7, 8, 10 по нескольким причинам:
- Пользователь PC вручную или при помощи программы удалил ключи реестра из каталога SYSTEM.
- Некоторые компьютерные вирусы способны влиять на загружаемые библиотеки OSLOADER/NTLDR.H, при этом изменяются параметры реестра.
- В некоторых случаях «синий экран смерти» с сигнатурой 0×00000074 был связан с неполадками жесткого диска HDD или оперативной памяти RAM.
Как её исправить?
Иногда срабатывает восстановление системы при запуске последней удачной конфигурации. В описании сбоя программы BAD_SYSTEM_CONFIG_INFO слово CONFIG_INFO указывает для опытных пользователей на настройки при помощи команды msconfig:
- Итак, первым делом необходимо запустить Windows 7 в безопасном режиме нажатием F8 в начале загрузки ПК.
- Далее следует выбрать пункт меню безопасный режим или безопасный режим с загрузкой сетевых драйверов.
- Затем необходимо перейти в меню пуск, выбрать командную строку и ввести команду msconfig.
- В появившемся окне под названием конфигурация системы выбираем вкладку загрузка, нажимаем ниже в подменю дополнительные параметры и вручную вводим количество процессоров, а также объём оперативной памяти вашего ПК.
- Далее перезагружаем ПК.
Если ошибка не исчезла или в безопасном режиме загрузиться не удалось, можно попытаться устранить проблему при помощи загрузочного диска или флеш накопителя. Потребуется восстановить утерянный ключ реестра. Порядок действий следующий:
- При помощи средств BIOS меняем порядок загрузки для того, чтобы запуститься с загрузочного диска или загрузочной флешки.
- При помощи загрузочного диска запускаем средство восстановления при запуске.
- Далее заходим в параметры восстановления операционки — командная строка.
- В режиме командной строки вводим команду bcdedit/ deletevalue
- Вводим в командную bcdedit/ deletevalue
- После запуска команды мы видим сообщение successfully. Это означает что реестр восстановлен и при последующей загрузке Виндовс будет функционировать нормально. Иногда полностью восстановить систему не удается и необходимо прибегнуть к переустановке Windows.
Полезное видео
Посмотреть решение рассматриваемой проблемы вы можете на следующем видео:
Всё о Интернете, сетях, компьютерах, Windows, iOS и Android
Как исправить ошибку 0×00000074 в Windows 7
Критическая ошибка 0×00000074: BAD_SYSTEM_CONFIG_INFO в Windows 7 может указывать на то, что повреждена библиотека System, которая загружается с помощью загрузчика системы NTLDR. Парадокс тут в том, что сама ситуация априори невозможна, так как загрузчик Windows всегда после загрузки проверяет библиотеки на целостность и наличие повреждений. Чаще всего стоп-код 0×00000074 появляется в случае, когда отсутствуют требуемые ключи реестра ОС и их параметры. В этом случае может спасти попытка отката к последней рабочей конфигурации, которую сохранила операционная система. Для этого надо перезагрузить компьютер и в появившемся списке вариантов загрузки выбрать строчку «Последняя удачная конфигурация».
Если список не появляется — попробуйте при загрузке нажать на кнопку F8.
В тех случаях, когда попытка запуска рабочей конфигурации не дала положительного результата и снова в Виндовс 7 выскакивает BSOD с ошибкой 0×00000074 BAD_SYSTEM_CONFIG_INFO, надо снова перезагрузить ПК и в списке вариантов загрузки выбрать «Устранение неполадок компьютера».
Дальше должен появится список инструментов восстановления и в нём надо выбрать вариант «Командная строка».
Должна появится командная строка Windows 7 в которой надо по очереди выполнить команды:
Вот так это выглядит в консоли:
Далее можно просто закрыть окно и перезагрузиться. После этого ОС должна нормально стартануть без появления ошибки 0×00000074 при загрузке.
0×00000074: BAD_SYSTEM_CONFIG_INFO
Синий экран 0×00000074 указывает на ошибку в реестре.
Параметры BAD_SYSTEM_CONFIG_INFO:
- Зарезервированный параметр;
- Зарезервированный параметр;
- Зарезервированный параметр;
- Код статуса NT.
Причина
BSoD происходит при обнаружении поврежденного системного куста. Однако, это повреждение маловероятно, потому что загрузчик, известный как Загрузчик NT (NTLDR) в версиях Windows до Vista, проверяет куст на повреждение, во время его загрузки.
Эта проверка ошибки может также произойти, если некоторые критические ключи реестра и значения отсутствуют. Ключи и значения могут отсутствовать, если пользователь вручную отредактировал реестр.
Решение
Попытайтесь перезагрузить компьютер при выборе «Последняя удачная конфигурация» в опциях начальной загрузки.
Если перезагрузка системы не решает проблему, значит повреждение реестра слишком обширно. Необходимо переустановить ОС или использовать Emergency Repair Disk (ERD), который необходимо заранее создать при помощи инструмента Windows Backup.
Критическая ошибка 0x00000074: BAD_SYSTEM_CONFIG_INFO в Windows 7 может указывать на то, что повреждена библиотека System, которая загружается с помощью загрузчика системы NTLDR. Парадокс тут в том, что сама ситуация априори невозможна, так как загрузчик Windows всегда после загрузки проверяет библиотеки на целостность и наличие повреждений.
Чаще всего стоп-код 0x00000074 появляется в случае, когда отсутствуют требуемые ключи реестра ОС и их параметры. В этом случае может спасти попытка отката к последней рабочей конфигурации, которую сохранила операционная система. Для этого надо перезагрузить компьютер и в появившемся списке вариантов загрузки выбрать строчку «Последняя удачная конфигурация».
Если список не появляется — попробуйте при загрузке нажать на кнопку F8.
В тех случаях, когда попытка запуска рабочей конфигурации не дала положительного результата и снова в Виндовс 7 выскакивает BSOD с ошибкой 0x00000074 BAD_SYSTEM_CONFIG_INFO, надо снова перезагрузить ПК и в списке вариантов загрузки выбрать «Устранение неполадок компьютера».
Дальше должен появится список инструментов восстановления и в нём надо выбрать вариант «Командная строка».
Должна появится командная строка Windows 7 в которой надо по очереди выполнить команды:
bcdedit /deletevalue {default} numproc
bcdedit/deletevalue {default} truncatememory
Вот так это выглядит в консоли:
Далее можно просто закрыть окно и перезагрузиться. После этого ОС должна нормально стартануть без появления ошибки 0x00000074 при загрузке.
P.S. Обычно, если ни один из предложенных вариантов действий не помог, то для устранения bsod с кодом Bad System Config Info приходится полностью переустанавливать Windows.
На этот раз поступила мне заявка от постоянного клиента. Компьютер не загружается, при загрузке Windows 7 выходит синий экран с ошибкой 0x00000074.
BAD_SYSTEM_CONFIG_INFO говорит о сбое конфигурации системы.
В этой статье покажу, как я исправил BSOD (синий экран смерти) BAD_SYSTEM_CONFIG_INFO с ошибкой 0x00000074 при загрузке Windows 7.
Причина ошибки 0x00000074 bad system config info
Сообщение BAD_SYSTEM_CONFIG_INFO возникает при повреждении куста реестра SYSTEM по следующим причинам:
- Куст реестра был поврежден из-за неисправности жесткого диска.
- Отсутствие нужных ключей или значений в реестре, когда пользователь сам или при помощи программы удалил ключи или поменял значения в реестре каталога System.
- Куст реестра был неправильно закрыт или возможно всему виной стал компьютерный вирус, который повлиял на загружаемые библиотеки.
Как определить наличие или отсутствие сбойных секторов на жестком диске, описано в статье — Перенос системы на другой жесткий диск с помощью Aomei Backupper.
Если причиной ошибки 0x00000074 стали сбойные сектора на жестком диске, то тут однозначно нужно менять жесткий диск на новый. Иначе проблемы с компьютером будут повторятся снова.
Нужен совет или компьютерная помощь? Вступайте в мою группу — https://vk.com/ruslankomp
При загрузке windows 7 жмем многократно F8.
Должно появится такое меню с дополнительными параметрами Windows 7.
Из списка выбираем — Устранение неполадок компьютера.
Далее кликаем по кнопке ОК. Если установлен пароль от пользователя при входе в Windows 7, то вводим пароль и жмем ок. Если система загружалась без пароля, то поле пароль оставляем пустым.
В параметрах восстановления системы открываем окно с командной строкой.
В командной строке вводим поочередно две команды:
bcdedit /deletevalue {default} truncatememory
bcdedit /deletevalue {default} numproc
После успешного выполнения двух команд, закрываем окно с командной строкой и перезагружаем компьютер.
Система должна загрузиться без ошибок.
Таким образом мне получилось восстановить работоспособность компьютера с сохранением всех данных и настроек системы. Клиент остался доволен. Да и мне не пришлось тратить много времени на сохранение данных, переустановку и настройку windows 7 заново.
Видео как исправить bsod 0x00000074
В этом видео смотрите подробно все шаги по устранению синего экрана смерти BAD_SYSTEM_CONFIG_INFO с ошибкой 0х00000074 при загрузке Windows 7.
Таким образом без переустановки операционной системы восстанавливаем работоспособность Windows.
Кому помогла данная статья, можете отблагодарить подписавшись на мою страницу в контакте — https://vk.com/ruslankomp
Критическая ошибка 0x00000074: BAD_SYSTEM_CONFIG_INFO в Windows 7 может указывать на то, что повреждена библиотека System, которая загружается с помощью загрузчика системы NTLDR. Парадокс тут в том, что сама ситуация априори невозможна, так как загрузчик Windows всегда после загрузки проверяет библиотеки на целостность и наличие повреждений.
Чаще всего стоп-код 0x00000074 появляется в случае, когда отсутствуют требуемые ключи реестра ОС и их параметры. В этом случае может спасти попытка отката к последней рабочей конфигурации, которую сохранила операционная система. Для этого надо перезагрузить компьютер и в появившемся списке вариантов загрузки выбрать строчку «Последняя удачная конфигурация».
Если список не появляется — попробуйте при загрузке нажать на кнопку F8.
В тех случаях, когда попытка запуска рабочей конфигурации не дала положительного результата и снова в Виндовс 7 выскакивает BSOD с ошибкой 0x00000074 BAD_SYSTEM_CONFIG_INFO, надо снова перезагрузить ПК и в списке вариантов загрузки выбрать «Устранение неполадок компьютера».
Дальше должен появится список инструментов восстановления и в нём надо выбрать вариант «Командная строка».
Должна появится командная строка Windows 7 в которой надо по очереди выполнить команды:
bcdedit /deletevalue {default} numproc
bcdedit/deletevalue {default} truncatememory
Вот так это выглядит в консоли:
Далее можно просто закрыть окно и перезагрузиться. После этого ОС должна нормально стартануть без появления ошибки 0x00000074 при загрузке.
P.S. Обычно, если ни один из предложенных вариантов действий не помог, то для устранения bsod с кодом Bad System Config Info приходится полностью переустанавливать Windows.
Эта ошибка свидетельствует о неисправности реестра компьютера. Вам придется вернуться к предыдущей конфигурации.
-
Нажмите и удерживайте кнопку питания, чтобы отключить компьютер, а затем снова включите его. Увидев логотип изготовителя компьютера, повторно отключите компьютер. Повторяйте эту процедуру, пока не увидите «Подождите».
-
На следующем экране выберите «Устранение неполадок»,а затем выберите «Дополнительные параметры> «Восстановление системы».
-
Выберите учетную запись администратора и введите пароль. Нажмите Продолжить.
-
Теперь выберите точку восстановления для перезапуска компьютера. Выберите последнюю известная хорошая конфигурация.
-
Если у вас по-прежнему возникли проблемы или нет точки восстановления, сбросите настройки компьютера.
Нужна дополнительная помощь?
О неполадках в операционной среде Microsoft Windows свидетельствует «синий экран смерти» (BSoD). Подобное состояние системы может возникать как в процессе загрузки операционной среды, так и во время работы программной оболочки Windows.
Одна из множества ошибок, провоцирующая возникновение «синего экрана смерти», — STOP-ошибка 0×00000074: BAD_SYSTEM_CONFIG_INFO. В этой статье будет подробно описываться её причина возникновения, а также возможные способы решения.
- Возможные причины ошибки 0×00000074
- Как её исправить?
- Полезное видео
- Как исправить ошибку 0×00000074 в Windows 7
- 0×00000074: BAD_SYSTEM_CONFIG_INFO
- Параметры BAD_SYSTEM_CONFIG_INFO:
- Причина
- Решение
Данная проблема может возникнуть в операционных системах Microsoft Windows 7, 8, 10 по нескольким причинам:
- Пользователь PC вручную или при помощи программы удалил ключи реестра из каталога SYSTEM.
- Некоторые компьютерные вирусы способны влиять на загружаемые библиотеки OSLOADER/NTLDR.H, при этом изменяются параметры реестра.
- В некоторых случаях «синий экран смерти» с сигнатурой 0×00000074 был связан с неполадками жесткого диска HDD или оперативной памяти RAM.
Как её исправить?
Иногда срабатывает восстановление системы при запуске последней удачной конфигурации. В описании сбоя программы BAD_SYSTEM_CONFIG_INFO слово CONFIG_INFO указывает для опытных пользователей на настройки при помощи команды msconfig:
- Итак, первым делом необходимо запустить Windows 7 в безопасном режиме нажатием F8 в начале загрузки ПК.
- Далее следует выбрать пункт меню безопасный режим или безопасный режим с загрузкой сетевых драйверов.
- Затем необходимо перейти в меню пуск, выбрать командную строку и ввести команду msconfig.
- В появившемся окне под названием конфигурация системы выбираем вкладку загрузка, нажимаем ниже в подменю дополнительные параметры и вручную вводим количество процессоров, а также объём оперативной памяти вашего ПК.
- Далее перезагружаем ПК.
Если ошибка не исчезла или в безопасном режиме загрузиться не удалось, можно попытаться устранить проблему при помощи загрузочного диска или флеш накопителя. Потребуется восстановить утерянный ключ реестра. Порядок действий следующий:
- При помощи средств BIOS меняем порядок загрузки для того, чтобы запуститься с загрузочного диска или загрузочной флешки.
- При помощи загрузочного диска запускаем средство восстановления при запуске.
- Далее заходим в параметры восстановления операционки — командная строка.
- В режиме командной строки вводим команду bcdedit/ deletevalue
- Вводим в командную bcdedit/ deletevalue
- После запуска команды мы видим сообщение successfully. Это означает что реестр восстановлен и при последующей загрузке Виндовс будет функционировать нормально. Иногда полностью восстановить систему не удается и необходимо прибегнуть к переустановке Windows.
Полезное видео
Посмотреть решение рассматриваемой проблемы вы можете на следующем видео:
Всё о Интернете, сетях, компьютерах, Windows, iOS и Android
Как исправить ошибку 0×00000074 в Windows 7
Критическая ошибка 0×00000074: BAD_SYSTEM_CONFIG_INFO в Windows 7 может указывать на то, что повреждена библиотека System, которая загружается с помощью загрузчика системы NTLDR. Парадокс тут в том, что сама ситуация априори невозможна, так как загрузчик Windows всегда после загрузки проверяет библиотеки на целостность и наличие повреждений. Чаще всего стоп-код 0×00000074 появляется в случае, когда отсутствуют требуемые ключи реестра ОС и их параметры. В этом случае может спасти попытка отката к последней рабочей конфигурации, которую сохранила операционная система. Для этого надо перезагрузить компьютер и в появившемся списке вариантов загрузки выбрать строчку «Последняя удачная конфигурация».
Если список не появляется — попробуйте при загрузке нажать на кнопку F8.
В тех случаях, когда попытка запуска рабочей конфигурации не дала положительного результата и снова в Виндовс 7 выскакивает BSOD с ошибкой 0×00000074 BAD_SYSTEM_CONFIG_INFO, надо снова перезагрузить ПК и в списке вариантов загрузки выбрать «Устранение неполадок компьютера».
Дальше должен появится список инструментов восстановления и в нём надо выбрать вариант «Командная строка».
Должна появится командная строка Windows 7 в которой надо по очереди выполнить команды:
Вот так это выглядит в консоли:
Далее можно просто закрыть окно и перезагрузиться. После этого ОС должна нормально стартануть без появления ошибки 0×00000074 при загрузке.
0×00000074: BAD_SYSTEM_CONFIG_INFO
Синий экран 0×00000074 указывает на ошибку в реестре.
Параметры BAD_SYSTEM_CONFIG_INFO:
- Зарезервированный параметр;
- Зарезервированный параметр;
- Зарезервированный параметр;
- Код статуса NT.
Причина
BSoD происходит при обнаружении поврежденного системного куста. Однако, это повреждение маловероятно, потому что загрузчик, известный как Загрузчик NT (NTLDR) в версиях Windows до Vista, проверяет куст на повреждение, во время его загрузки.
Эта проверка ошибки может также произойти, если некоторые критические ключи реестра и значения отсутствуют. Ключи и значения могут отсутствовать, если пользователь вручную отредактировал реестр.
Решение
Попытайтесь перезагрузить компьютер при выборе «Последняя удачная конфигурация» в опциях начальной загрузки.
Если перезагрузка системы не решает проблему, значит повреждение реестра слишком обширно. Необходимо переустановить ОС или использовать Emergency Repair Disk (ERD), который необходимо заранее создать при помощи инструмента Windows Backup.
Синий экран смерти 0x00000074 зачастую возникает на операционной системе Windows 7, тем не менее появление этого критического сбоя также возможно и в других версиях ОС от Майкрософт. Причина сбоя заключается в повреждениях так называемого системного куста.
Стоит заметить, что такая ситуация крайне маловероятна, а все по причине того, что Загрузчик Windows проводит проверку куста при загрузке ОС. Помимо прочего, синий экран смерти 0x00000074 может возникнуть по причине отсутствия некоторых значений и ключей в реестре. К счастью, данный BSoD можно устранить с помощью парочки команд, вводимых через Командную строку. Давайте же на них посмотрим.
Решение BSoD 0x00000074
Итак, у вас наверняка возник следующий вопрос: а как запустить Командную строку, если доступа к системе нет? Ответ – с помощью установочного диска. Вам нужно достать для себя установочный диск с вашей операционной системой, после чего загрузиться через него и войти в Среду восстановления(Windows RE), в которой содержатся много полезных инструментов для восстановления работоспособности ОС.
Как только у вас будет диск(или USB-хранилище), загружайтесь через него, предварительно выставив нужный порядок загрузки в BIOS. Как только перед вами появится окошко с кнопкой, запускающей процесс установки Windows, выполните следующие шаги:
- нажмите на кнопку «Восстановление системы»;
- поставьте галочку напротив пункта «Используйте средства восстановления, позволяющие устранить проблемы при запуске Windows. Выберите операционную систему для восстановления»;
- выберите из списка ниже Windows 7 и нажмите на кнопку «Далее»;
- из списка доступных инструментов выберите «Командная строка»;
- выполните в консоли следующие две команды:
- bcdedit /deletevalue {default} numproc
- bcdedit /deletevalue {default} truncatememory
- как только закончите выполнение команд, перезагрузите компьютер и извлеките из системы установочный носитель с Windows.
Теперь ваша операционная система должна загрузиться без каких-либо проблем, а синий экран смерти 0x00000074 – исправлен.
Одной из самых популярных проблем, с которой приходится сталкивать чуть ли не каждому пользователю – синий экран «BSOD» с уведомлением о перезагрузки и текстом BAD SYSTEM CONFIG INFO «0x00000074». Ошибка может появиться как во время работы Windows 10, 8 и Windows 7, так и сразу при загрузке компьютера, делая при этом дальнейшую работу невозможной.
Давайте разбираться, что делать и как исправить положение. Исходя из названия ошибки можно понять, что мы столкнулись с проблемой на стороне конфигурации операционной системы. Но что именно повлекло ее появление, не уточняется, остается лишь предполагать и по порядку выполнять пункты, о которых я поведаю ниже.
Если Windows не загружается в обычном режиме, то запустите ее в безопасном или с помощью загрузочного диска (флешки). Так вы сможете выполнить все действия, о которых пойдет речь дальше.
Содержание статьи
- Основные моменты
- Причины возникновения ошибки
- Исправляем поврежденные данные
- Исправляем файлы BCD и восстанавливаем загрузочную область
- Другие варианты решения
- Видео инструкция
- Комментарии пользователей
Основные моменты
- Если до появления сбоя были изменены настройки BIOS, то их необходимо вернуть к прежнему состоянию. Для этого войдите в настройки BIOS, воспользуйтесь опцией «Load Optimized Defaults» или похожей, сохраните настройки и перезапустите компьютер.
- Бывает, что сбой вызывает новое устройство, которое было подключено к компьютеру. Тогда следует его отключить.
- Если было выполнено обновление с семерки или восьмерки на более новую десятку, то возможно проблема находится на стороне несовместимых драйверов. Тогда их следует переустановить, для начала удалив старые. При этом драйвера желательно скачивать с официальных сайтов.
- Также не стоит исключать возможность некорректной установки драйвера или его несовместимости с текущей системой. В первую очередь убедитесь, что он полностью совместим с вашей ОС и затем переустановите его.
- Иногда код остановки BAD SYSTEM CONFIG INFO появляется послеавтоматического обновления определенного драйвера. Например, видеокарты. Тогда может помочь полное удаление с дальнейшей установкой чистой версии или откат драйвера.
- Некоторым пользователям помогает замена неисправной планки памяти, которая легко вычисляется в программе «Memtest».
- Также проблема может находиться на стороне поврежденного реестра. Который вполне мог повредиться в результате работы программы чистильщика или оптимизатора, например, «Ccleaner» и прочих. Первый вариант исправления – загружаемся в безопасном режиме, после чего в обычном. Таким образом самые важные записи реестра будут перезаписаны, что повысит шансы успешной загрузки. Второй вариант – использовать точки восстановления или провести процедуру ручного восстановления реестра.
- Обязательно проверьте компьютер на вирусы.
- Нередко сбой BAD SYSTEM CONFIG INFO вызывает жесткий диск или материнская плата. Причем здесь может быть что угодно, поломка материнской платы в результате которой начал сбоить SATA / IDE порт, перегиб SATA / IDE кабеля, неплотный контакт с разъемом на жестком диске или BAD блоки. Еще один вариант – наличие повреждений на стороне важных файлов и файловой системы.
- В момент загрузки ПК начните нажимать «F8» до появлений черного экрана с набором параметров. Затем с помощью стрелок выберите пункт последней конфигурации и щелкните «Enter». Не самый эффективный способ, но иногда выруливает ситуацию.
Итак, мы разобрали основные типы неисправностей, которые чаще всего влекут за собой различные сбои, но это еще не все.
Причины возникновения ошибки
Ошибка BAD SYSTEM CONFIG INFO «0x00000074» возникает по следующим причинам:
- Изменение параметров работы дисков в BIOS;
- Некорректное изъятие устройства из слота на материнской плате или USB;
- Сбой процесса NTLDR;
- Поврежденный реестр.
Каждая из них может быть диагностирована и устранена пользователем без глубоких технических знаний.
Исправляем поврежденные данные
Теперь разберем способ, который можно использовать если код ошибки BAD SYSTEM CONFIG INFO «0x00000074» появляется при загрузке Windows 10 и 7.
- В момент загрузки компьютера начните нажимать «F8» до тех по, пока не появятся варианты запуска. Также можно зажать клавишу «Shift» и нажать по иконке выключения — перезагрузка, доступной в меню «Пуск».
- Войдите в раздел «Устранение неполадок», нажав «Enter». Если загрузились с помощью F В противном случае переходите к следующему пункту.
- Переместитесь в раздел «Поиска и устранения неисправностей».
- Щелкните по пункту «Дополнительные параметры».
- Запустите консоль команд.
- Выберите запись администратора.
- В черном окне введите «diskpart» (без кавычек) и щелкните «Enter».
- Следом выполните – «list volume».
- В результате вы увидите список из всех существующих томов. Запомните букву раздела с установленной ОС и букву с загрузочным сектором, обычно он имеет наименьший размер «около 500 мб и сопровождается сообщением — зарезервировано».
- Введите exit и нажмите «Enter».
- Введите chkdsk d: /f /r и нажмите «Enter». Где «D» это раздел с установленной системой, если в вашем случае используется другая буква, то укажите ее вместо буквы «D».
- Дождитесь завершения проверки и следом задействуйте другую команду — sfc /scannow /OFFBOOTDIR=C: /OFFWINDIR=D:Windows, нажав «Enter». Где «C» — загрузочный сектор и «D» диск с ОС.
- Дожидаемся окончания проверки и перезагружаем компьютер.
После этого ошибка BAD SYSTEM CONFIG INFO с кодом «stop 0x00000074» должна быть устранена.
Пользователям семерки предлагаю воспользоваться загрузочной флешкой (диском), войти в «Восстановление системы», затем в консоль команд и выполнить действия из пунктов 6 — 11.
Исправляем файлы BCD и восстанавливаем загрузочную область
В некоторых случаях повреждается загрузочная область, в результате чего система отказывается запускаться. Восстановить работоспособность можно с помощью нескольких команд.
Для этого требуется:
- Повторить действия из пунктов 1 — 5 предыдущего раздела.
- Поочередно ввести: «bootrec /fixmbr», «bootrec /fixboot (без кавычек). Каждая из которых должна сопровождаться нажатием «Enter».
- Для десятки предусмотрена еще одна команда – bcdboot d:Windows. Где «D» это том с установленной ОС, его мы нашли с помощью команды «list volume» из предыдущего раздела (7-8 пункты).
После этого повторяем попытку запуска компьютера в обычном режиме.
Другие варианты решения
Существует еще одно дополнительное средство для устранения ошибки BAD SYSTEM CONFIG INFO, которое работает на Windows 7 и только на некоторых сборках Windows 10 и 8. Для начала нужно загрузиться с установочного диска (флешки), войти в «Восстановление», запустить командную строку и поочередно задействовать следующие команды.
- bcdedit /deletevalue {default} numproc;
- bcdedit /deletevalue {default} truncatememory;
После этого запускаем ОС в обычном режиме и проверяем результат.
Если и это не помогло, то больше ничего не остается, кроме как откатить систему до начального состояния с сохранением всех настроек, либо же сразу переустановить ее.
Некоторые пользователи отмечают, что проблема может находиться на стороне используемой сборки и установленных программ. Поэтому стоит также задуматься о смене сборки и удалении лишних программ, например, «Volume2».
Видео инструкция
Синий экран 0x00000074 указывает на ошибку в реестре.
Параметры BAD_SYSTEM_CONFIG_INFO:
- Зарезервированный параметр;
- Зарезервированный параметр;
- Зарезервированный параметр;
- Код статуса NT.
Причина
BSoD происходит при обнаружении поврежденного системного куста. Однако, это повреждение маловероятно, потому что загрузчик, известный как Загрузчик NT (NTLDR) в версиях Windows до Vista, проверяет куст на повреждение, во время его загрузки.
Эта проверка ошибки может также произойти, если некоторые критические ключи реестра и значения отсутствуют. Ключи и значения могут отсутствовать, если пользователь вручную отредактировал реестр.
Решение
Попытайтесь перезагрузить компьютер при выборе “Последняя удачная конфигурация” в опциях начальной загрузки.
Если перезагрузка системы не решает проблему, значит повреждение реестра слишком обширно. Необходимо переустановить ОС или использовать Emergency Repair Disk (ERD), который необходимо заранее создать при помощи инструмента Windows Backup.
Reader Interactions
Иногда в процессе работы экран ПК вдруг демонстрирует синее поле с грустным смайликом и уведомлением о том, что произошла ошибка BAD_SYSTEM_CONFIG_INFO (особенно часто такая неприятность случается с Windows 10), и компьютер будет перезагружен. Если в этот момент вы что-то печатали, работали над проектом, играли и т. п., часть несохранённых данных просто исчезнет, так как у вас не будет возможности каким-то образом отсрочить перезапуск ОС. Ошибка может появляться изредка или высвечиваться безостановочно после каждой перезагрузки. Отчего подобное происходит и как с этим справиться, читайте далее.
Метод исправления ошибки BAD SYSTEM CONFIG INFO.
Причины возникновения ошибки
Ошибка BAD_SYSTEM_CONFIG_INFO даёт понять, что ОС Windows 10 (а также 7 или не готова к работе, потому что:
- вы изменили параметры работы дисков в БСВВ;
- подключили или отключили какое-то устройство, о котором система не смогла собрать необходимые сведения (самый простой пример – вынули флэшку из слота);
- произошел сбой в процессе NTLDR, от которого зависит функционирование ОС;
- повредился реестр.
Коварство «синего экрана» заключается в том, что при использовании программ для автоматической коррекции записей реестра его появления избежать не удаётся.
Варианты исправления
Вот несколько вариантов исправления ошибки при внезапной остановке работы системы и появлении вышеназванного стоп-кода.
Загрузка Windows в режиме восстановления конфигурации
При загрузке ПК успейте нажать несколько раз клавишу F8, пока не появилось приветственное сообщение (в зависимости от типа БСВВ реагирующими клавишами могут быть также Esc, F12, F2, F10, Del). В появившемся окне выберите «Последняя удачная конфигурация».
Этот метод может не сработать, если ошибка BAD_SYSTEM_CONFIG_INFO обнаружилась в системе Windows 8. В ней, как правило, включён быстрый старт ОС.
Старт системы со съёмного носителя
Зайдите на сайт «Майкрософт» и скачайте там программу Windows USB/DVD Download Tool. Подключите пустую флешку (если ею уже пользовались, то обязательно отформатируйте), войдите в утилиту, нажмите «Просмотр» и найдите накопитель. Кликните «Далее», выберите USB и «Начать копирование». По завершении этого процесса с вашей флешки можно будет восстановить систему.
Для начала перезагрузите ОС и кликните F8 или другую клавишу для запуска БСВВ. Нажмите «Boot» – «Boot Manager» и замените жёсткий диск на USB. Теперь нужно подключить накопитель и выполнить очередную перезагрузку с входом в «Базовую систему ввода – вывода». Вы увидите окно с предложением переустановить Виндовс, но этот вариант лучше приберечь на крайний случай, пока же нужно попытаться устранить сбой. Поэтому остановитесь на «Восстановлении».
Система начнёт поиск проблем и покажет список имеющихся. Нужно действовать в соответствии с появляющимися подсказками. Более сложный вариант развития событий – когда автоматически никаких ошибок найти не удалось. В этом случае вы можете воспользоваться средствами восстановления:
- «Восстановление запуска» целесообразно применять, только если имеет место конфликт двух разных версий ОС (при неправильной установке).
- «Восстановление системы» – здесь можно вернуть Виндовс в одно из прежних состояний (например, если вы помните, что стоп-код появился сегодня, вы можете выбрать вчерашнюю дату, и ошибка исчезнет).
- «Восстановление образа системы» – поможет восстановить Виндовс при серьёзных повреждениях, например, поражении вирусами. Если BAD_SYSTEM_CONFIG_INFO – не единственная ошибка, которая вас беспокоит, смело применяйте этот метод.
- «Диагностика памяти» – выявляет физическое повреждение микросхем, если оно есть. Можно попробовать, чтобы убедиться, что всё в порядке.
- «Командная строка» – действенный способ, требующий отдельной главы, поэтому остановимся на нём подробнее.
Как исправить из командной строки
Когда вы выбрали последний раздел, перед вами появилось окошко с мерцающим курсором. Впишите туда: «sfc /scannow» (без кавычек) и нажмите Enter. Через некоторое время возникнет сообщение о том, что операция увенчалась успехом. Для Windows 7 этого может быть достаточно, чтобы наладить нормальную работу. Однако уже хорошо знакомое нам синее окно может вернуться при попытке стандартного запуска Виндовс. Если это произошло, перезагрузите ПК, снова войдите в БСВВ и сразу в меню выберите «Безопасный режим с поддержкой командной строки». Сюда вписываем сразу в строке:
Bootrec.exe/fixmbr
жмём Enter и ждём, когда операция завершится, а потом добавляем:
boot Bootrec.exe/fixboot
После этих манипуляций можно войти в ОС привычным способом, ошибка должна быть устранена.
| Номер ошибки: | Ошибка 0x74 | |
| Название ошибки: | BAD_SYSTEM_CONFIG_INFO | |
| Описание ошибки: | The BAD_SYSTEM_CONFIG_INFO bug check has a value of 0x00000074. This bug check indicates that there is an error in the registry. | |
| Шестнадцатеричный код: | 0x00000074 | |
| Разработчик: | Microsoft Corporation | |
| Программное обеспечение: | Windows Operating System | |
| Относится к: | Windows XP, Vista, 7, 8, 10, 11 |
Неисправное оборудование, а также отсутствующие, повреждённые или удалённые драйверы устройства для 0x00000074 могут привести к ошибкам Windows 10, типа синий экран. Обычно, установка новой версии файла 0x74 позволяет устранить проблему, из-за которой возникает ошибка.
Ошибки BAD_SYSTEM_CONFIG_INFO
Синий экран ошибок смерти, или BSOD, обычно встречаются с BAD_SYSTEM_CONFIG_INFO. Эти ошибки «Stop» BAD_SYSTEM_CONFIG_INFO включают в себя:
- «Обнаружена проблема: BAD_SYSTEM_CONFIG_INFO вызвал проблему и завершение работы Windows, чтобы предотвратить повреждение. «
- «: (Извините, ваш компьютер столкнулся с проблемой с BAD_SYSTEM_CONFIG_INFO и нуждается в перезагрузке сейчас. «
- «0x000000D1: IRQL_НЕТ_ЛЕС_РАВНО — BAD_SYSTEM_CONFIG_INFO»
- «STOP 0x0000001E: KMODE_EXCEPTION_NOT_HANDLED – BAD_SYSTEM_CONFIG_INFO»
- 0×00000050 ОСТАНОВКА: СТРАНИЦА_FAULT_IN_NONPAGED_AREA — BAD_SYSTEM_CONFIG_INFO
Во многих случаях ошибки BAD_SYSTEM_CONFIG_INFO, вызывающие синий экран смерти, возникают после установки аппаратного или программного обеспечения, связанной с Windowss. Как правило, ошибки BAD_SYSTEM_CONFIG_INFO возникают во время процесса установки оборудования или программного обеспечения, связанного с Windowss, во время загрузки драйвера, связанного с Microsoft Corporation, или во время завершения работы или запуска Windows. Запись ошибок Blue Screen BAD_SYSTEM_CONFIG_INFO, связанных с Windows, имеет решающее значение для обнаружения неисправностей и ретрансляции обратно в Microsoft Corporation для вариантов ремонта.
Эпицентры BAD_SYSTEM_CONFIG_INFO Головные боли
Ошибки синего экрана смерти, связанные с BAD_SYSTEM_CONFIG_INFO, вызваны связанными с этим проблемами программного обеспечения, оборудования, микропрограммы или драйвера устройства. Связанное с Microsoft Corporation оборудование или сам Windows может привести к этим проблемам.
Именно ошибки BAD_SYSTEM_CONFIG_INFO проистекают из:
- Поврежденные, плохо настроенные или устаревшие драйверы, связанные с Windowss (BAD_SYSTEM_CONFIG_INFO).
- Недопустимые (поврежденные) записи реестра BAD_SYSTEM_CONFIG_INFO, связанные с BAD_SYSTEM_CONFIG_INFO /Windows.
- Поврежденный и/или зараженный вирусами BAD_SYSTEM_CONFIG_INFO.
- Установка оборудования, связанная с NewMicrosoft Corporation, создает конфликты BAD_SYSTEM_CONFIG_INFO.
- Удалены или повреждены системные файлы (BAD_SYSTEM_CONFIG_INFO) после установки Windows или драйвера.
- Ошибка STOP (BAD_SYSTEM_CONFIG_INFO) с поврежденного жесткого диска.
- Повреждение ОЗУ от ошибки BAD_SYSTEM_CONFIG_INFO STOP.
Продукт Solvusoft
Загрузка
WinThruster 2022 — Проверьте свой компьютер на наличие ошибок.
Совместима с Windows 2000, XP, Vista, 7, 8, 10 и 11
Установить необязательные продукты — WinThruster (Solvusoft) | Лицензия | Политика защиты личных сведений | Условия | Удаление
Одной из самых популярных проблем, с которой приходится сталкивать чуть ли не каждому пользователю – синий экран «BSOD» с уведомлением о перезагрузки и текстом BAD SYSTEM CONFIG INFO «0x00000074». Ошибка может появиться как во время работы Windows 10, 8 и Windows 7, так и сразу при загрузке компьютера, делая при этом дальнейшую работу невозможной.
Давайте разбираться, что делать и как исправить положение. Исходя из названия ошибки можно понять, что мы столкнулись с проблемой на стороне конфигурации операционной системы. Но что именно повлекло ее появление, не уточняется, остается лишь предполагать и по порядку выполнять пункты, о которых я поведаю ниже.
Если Windows не загружается в обычном режиме, то запустите ее в безопасном или с помощью загрузочного диска (флешки). Так вы сможете выполнить все действия, о которых пойдет речь дальше.
Содержание статьи
- Основные моменты
- Причины возникновения ошибки
- Исправляем поврежденные данные
- Исправляем файлы BCD и восстанавливаем загрузочную область
- Другие варианты решения
- Видео инструкция
- Комментарии пользователей
Основные моменты
- Если до появления сбоя были изменены настройки BIOS, то их необходимо вернуть к прежнему состоянию. Для этого войдите в настройки BIOS, воспользуйтесь опцией «Load Optimized Defaults» или похожей, сохраните настройки и перезапустите компьютер.
- Бывает, что сбой вызывает новое устройство, которое было подключено к компьютеру. Тогда следует его отключить.
- Если было выполнено обновление с семерки или восьмерки на более новую десятку, то возможно проблема находится на стороне несовместимых драйверов. Тогда их следует переустановить, для начала удалив старые. При этом драйвера желательно скачивать с официальных сайтов.
- Также не стоит исключать возможность некорректной установки драйвера или его несовместимости с текущей системой. В первую очередь убедитесь, что он полностью совместим с вашей ОС и затем переустановите его.
- Иногда код остановки BAD SYSTEM CONFIG INFO появляется послеавтоматического обновления определенного драйвера. Например, видеокарты. Тогда может помочь полное удаление с дальнейшей установкой чистой версии или откат драйвера.
- Некоторым пользователям помогает замена неисправной планки памяти, которая легко вычисляется в программе «Memtest».
- Также проблема может находиться на стороне поврежденного реестра. Который вполне мог повредиться в результате работы программы чистильщика или оптимизатора, например, «Ccleaner» и прочих. Первый вариант исправления – загружаемся в безопасном режиме, после чего в обычном. Таким образом самые важные записи реестра будут перезаписаны, что повысит шансы успешной загрузки. Второй вариант – использовать точки восстановления или провести процедуру ручного восстановления реестра.
- Обязательно проверьте компьютер на вирусы.
- Нередко сбой BAD SYSTEM CONFIG INFO вызывает жесткий диск или материнская плата. Причем здесь может быть что угодно, поломка материнской платы в результате которой начал сбоить SATA / IDE порт, перегиб SATA / IDE кабеля, неплотный контакт с разъемом на жестком диске или BAD блоки. Еще один вариант – наличие повреждений на стороне важных файлов и файловой системы.
- В момент загрузки ПК начните нажимать «F8» до появлений черного экрана с набором параметров. Затем с помощью стрелок выберите пункт последней конфигурации и щелкните «Enter». Не самый эффективный способ, но иногда выруливает ситуацию.
Итак, мы разобрали основные типы неисправностей, которые чаще всего влекут за собой различные сбои, но это еще не все.
Причины возникновения ошибки
Ошибка BAD SYSTEM CONFIG INFO «0x00000074» возникает по следующим причинам:
- Изменение параметров работы дисков в BIOS;
- Некорректное изъятие устройства из слота на материнской плате или USB;
- Сбой процесса NTLDR;
- Поврежденный реестр.
Каждая из них может быть диагностирована и устранена пользователем без глубоких технических знаний.
Исправляем поврежденные данные
Теперь разберем способ, который можно использовать если код ошибки BAD SYSTEM CONFIG INFO «0x00000074» появляется при загрузке Windows 10 и 7.
- В момент загрузки компьютера начните нажимать «F8» до тех по, пока не появятся варианты запуска. Также можно зажать клавишу «Shift» и нажать по иконке выключения — перезагрузка, доступной в меню «Пуск».
- Войдите в раздел «Устранение неполадок», нажав «Enter». Если загрузились с помощью F В противном случае переходите к следующему пункту.
- Переместитесь в раздел «Поиска и устранения неисправностей».
- Щелкните по пункту «Дополнительные параметры».
- Запустите консоль команд.
- Выберите запись администратора.
- В черном окне введите «diskpart» (без кавычек) и щелкните «Enter».
- Следом выполните – «list volume».
- В результате вы увидите список из всех существующих томов. Запомните букву раздела с установленной ОС и букву с загрузочным сектором, обычно он имеет наименьший размер «около 500 мб и сопровождается сообщением — зарезервировано».
- Введите exit и нажмите «Enter».
- Введите chkdsk d: /f /r и нажмите «Enter». Где «D» это раздел с установленной системой, если в вашем случае используется другая буква, то укажите ее вместо буквы «D».
- Дождитесь завершения проверки и следом задействуйте другую команду — sfc /scannow /OFFBOOTDIR=C: /OFFWINDIR=D:Windows, нажав «Enter». Где «C» — загрузочный сектор и «D» диск с ОС.
- Дожидаемся окончания проверки и перезагружаем компьютер.
После этого ошибка BAD SYSTEM CONFIG INFO с кодом «stop 0x00000074» должна быть устранена.
Пользователям семерки предлагаю воспользоваться загрузочной флешкой (диском), войти в «Восстановление системы», затем в консоль команд и выполнить действия из пунктов 6 — 11.
Исправляем файлы BCD и восстанавливаем загрузочную область
В некоторых случаях повреждается загрузочная область, в результате чего система отказывается запускаться. Восстановить работоспособность можно с помощью нескольких команд.
Для этого требуется:
- Повторить действия из пунктов 1 — 5 предыдущего раздела.
- Поочередно ввести: «bootrec /fixmbr», «bootrec /fixboot (без кавычек). Каждая из которых должна сопровождаться нажатием «Enter».
- Для десятки предусмотрена еще одна команда – bcdboot d:Windows. Где «D» это том с установленной ОС, его мы нашли с помощью команды «list volume» из предыдущего раздела (7-8 пункты).
После этого повторяем попытку запуска компьютера в обычном режиме.
Другие варианты решения
Существует еще одно дополнительное средство для устранения ошибки BAD SYSTEM CONFIG INFO, которое работает на Windows 7 и только на некоторых сборках Windows 10 и 8. Для начала нужно загрузиться с установочного диска (флешки), войти в «Восстановление», запустить командную строку и поочередно задействовать следующие команды.
- bcdedit /deletevalue {default} numproc;
- bcdedit /deletevalue {default} truncatememory;
После этого запускаем ОС в обычном режиме и проверяем результат.
Если и это не помогло, то больше ничего не остается, кроме как откатить систему до начального состояния с сохранением всех настроек, либо же сразу переустановить ее.
Некоторые пользователи отмечают, что проблема может находиться на стороне используемой сборки и установленных программ. Поэтому стоит также задуматься о смене сборки и удалении лишних программ, например, «Volume2».
Видео инструкция
Причиной возникновения некоторых системных сбоев не является пользователь. Часть возможных неприятностей происходит по казалось-бы неведомым причинам. Например, некоторые юзеры сталкиваются с синим экраном, на последних версиях Виндовс, на котором появляется ошибка следующего содержания: BAD_SYSTEM_CONFIG_INFO.
Подобная ситуация вполне возможна на самых свежих вариантах операционки от Майкрософт. То есть, ее можно встретить на Windows 7, 8 и 10.
Естественно, ее хочется исправить. Но, перед тем, как приступить к лечению, важно понимать причины ее возникновения.
BAD_SYSTEM_CONFIG_INFO
Для начало загрузитесь в безопасном режиме на рабочий стол, а потом перезагрузите ПК в обычное состояние и проверьте, устранена ли проблема. Если перезгрузка не устраняет проблему, повреждение реестра может быть слишком обширным. Разберем способы, когда вы можете загрузиться на рабочий стол и когда ошибка циклическая, и не дает загрузиться.
1. Откатить систему
Если у вас есть точка восстановления системы , попробуйте восстановить ее до более ранней точки, т.е. откатить систему Windows назад к более ранней стабильной работе.
2. Обновление Windows и всех ваших драйверов
- Обновите систему Windows с центра обновления. Если вы у вас нет подключения к Интернету, то можете скачать отдельно патчи обновлений в автономном режиме.
- Обновите все ваши драйвера устройств , через диспетчер устройств.
3. Используйте диагностику памяти ОЗУ
Нажмите сочетание кнопок Win + R и введите команду mdsched.exe. Далее следуйте инструкциям на экране. Ваш компьютер перезагрузится и проверит любые проблемы, связанные с памятью, и если он обнаружит какие-либо из этих проблем, он исправит их.
4. Исправить файлы реестра Windows
Шаг 1. Этот пункт заключается в том, если вы не можете загрузиться на рабочий стол, а ошибка все время появляется в циклическом состоянии. Вам понадобится установочная флешка с сиcтемой Windows 10/8/7/. Далее начните установку Windows, и когда дойдете до пункта Установки, то нажмите снизу на «Восстановление системы«.
Шаг 2. Вас перекинет в дополнительные параметры windows 10. Далее перейдите по параметрам Устранение неполадок > Дополнительные параметры > Командная строка.
Шаг 3. Как только вы откроете окно командной строки, выполните следующие команды, один за другим в заданной последовательности ниже.
CD C:WindowsSystem32config ren C:WindowsSystem32configDEFAULT DEFAULT.old ren C:WindowsSystem32configSAM SAM.old ren C:WindowsSystem32configSECURITY SECURITY.old ren C:WindowsSystem32configSOFTWARE SOFTWARE.old ren C:WindowsSystem32configSYSTEM SYSTEM.old
copy C:WindowsSystem32configRegBackDEFAULT C:WindowsSystem32config copy C:WindowsSystem32configRegBackSAM C:WindowsSystem32config copy C:WindowsSystem32configRegBackSECURITY C:WindowsSystem32config copy C:WindowsSystem32configRegBackSYSTEM C:WindowsSystem32config copy C:WindowsSystem32configRegBackSOFTWARE C:WindowsSystem32config
Наконец, введите exit, чтобы закрыть окно командной строки. Перезагрузите компьютер, чтобы изменения вступили в силу.
5. Исправить файлы BCD
Если выше способ не помог, то восстановим BCD и MBR . Для этого понадобится опять установочная флешка с системой Windows. Далее запустите командную строку, как описано в способе 4, шаг 2. Введите в командную строку следующие команды по порядку:
bootrec /repairbcd bootrec /osscan bootrec /repairmbr
Введите exit, чтобы закрыть окно командной строки. Перезагрузите компьютер, чтобы изменения вступили в силу.
Вариант второй: начинаю с конца
ВНИМАНИЕ! Этот вариант для Windows 10 теперь не подходит: спасительная в предыдущих сборках RegBack либо пуста либо заполняется пустыми файлами. В этом случае (при замене файлов реестра пустыми файлами) вы рискуете лишь усугубить ситуацию! Все претензии к Microsoft. Впрочем, вы можете создать папку RegBack в Windows 10 вручную для того, чтобы предотвратить ситуацию в будущем.
Когда я вижу эту ошибку, я всегда начинаю с правки системных файлов и настроек реестра. 99% экранов BSOD после манипуляций исчезает, а в данном случае проверка диска утилитой chkdsk по кругу лишь утвердила в правильности выбранного пути. Так что привожу описание способа сразу.
- загрузочный диск с Windows 10 (у меня виртуальный через внешний бокс с кучей ремонтных и загрузочных образов Windows любой разрядности и версии – очень рекомендую присмотреться) заряжен, с помощью клавиши F2 выбираю загрузку с нужного мне устройства
- в окне установщика Windows 10 обнаруживаем кнопку Восстановления системы снизу слева:
- выбираем и проходим традиционный в нашем случае путь до командной консоли загрузочника:
- помятуя о том, что системы всё-таки две, ту, что Windows 10, мне пришлось поискать (мне нужна была буква тома как её видит ЗАГРУЗОЧНЫЙ ДИСК). Я запустил утилиту diskpart и проверил размеры диска и каждого из томов (благо, жёсткий диск был один, а отведённое пространство для Windows 7 и Windows 10 отличались: пользователь сразу её обнаружил). Тем более, что Windows 10 была установлена последней, для неё был зарезервирован небольшой раздел и загрузчик сидел на диске, который отовсюду был виден именно как раздел C:. Именно эта буква и будет у меня фигурировать в командах. Ели у вас Windows в одном экземпляре, этот абзац можно было не читать. Если ситуация у вас схожа, вот команды утилиты:
diskpart ls disk select disk 0 ls volume
Находим букву нашего диска и выходим из dispart:
exit
Часть команд попала в объектив смартфона:
- покидаем diskpart и возвращаемся в консоль загрузочного диска (в строке источника консоль обозначает его традиционно буквой Х). Теперь нам нужно попасть в очень важный системный раздел, отвечающий за общую конфигурацию Windows. Он находится по пути:
C:WindowsSystem32config
Если бы система была работоспособной, проводник без труда нашёл бы этот путь:
Не беда, отправимся туда через консоль с помощью команды:
cd c:windowssystem32config
Строка источника изменилась. Проверим состав директории:
dir
- некоторые из папок содержат в себе всю жизненно важную информацию о вашей копии Windows. Если вы не впервые на сайте, вы знаете, что их 5. Это DEFAULT, SAM, SECURITY, SOFTAWRE и SYSTEM. Узнали? Точно – это и есть реестр. И сейчас мы их заменим прямо из директории. Сначала переименуем каждый из файлов (после каждой из команд – Enter):
ren DEFAULT DEFAULT.OLD ren SYSTEM SYSTEM.OLD ren SAM SAM.OLD ren SOFTWARE SOFTWARE.OLD ren SECURITY SECURITY.OLD
Кстати, во время этой и последующих операций удобнее использовать клавиши удаления и перемещения стрелками, чем повторно набирать каждый из путей. По окончании я проверил результат командой dir:
- теперь отправляемся в следующую папку; она тут же – в config, и называется RegBack:
cd c:windowssystem32configRegBack
вот её содержимое, кстати:
- осталось скопировать файлы из этой папки в общую – config (команды пишем в произвольном порядке):
copy DEFAULT C:WindowsSystem32config copy SAM C:WindowsSystem32config copy SECURITY C:WindowsSystem32config copy SYSTEM C:WindowsSystem32config copy SOFTWARE C:WindowsSystem32config
Я просто закрыл окно консоли и перезагрузил компьютер. Windows 10 ожила.
Методы исправления ошибки BAD_SYSTEM_CONFIG_INFO
Иногда в процессе работы экран ПК вдруг демонстрирует синее поле с грустным смайликом и уведомлением о том, что произошла ошибка BAD_SYSTEM_CONFIG_INFO (особенно часто такая неприятность случается с Windows 10), и компьютер будет перезагружен. Если в этот момент вы что-то печатали, работали над проектом, играли и т. п., часть несохранённых данных просто исчезнет, так как у вас не будет возможности каким-то образом отсрочить перезапуск ОС. Ошибка может появляться изредка или высвечиваться безостановочно после каждой перезагрузки. Отчего подобное происходит и как с этим справиться, читайте далее.
Метод исправления ошибки BAD SYSTEM CONFIG INFO.
Причины возникновения ошибки
Ошибка BAD_SYSTEM_CONFIG_INFO даёт понять, что ОС Windows 10 (а также 7 или 
- вы изменили параметры работы дисков в БСВВ;
- подключили или отключили какое-то устройство, о котором система не смогла собрать необходимые сведения (самый простой пример – вынули флэшку из слота);
- произошел сбой в процессе NTLDR, от которого зависит функционирование ОС;
- повредился реестр.
Коварство «синего экрана» заключается в том, что при использовании программ для автоматической коррекции записей реестра его появления избежать не удаётся.
Варианты исправления
Вот несколько вариантов исправления ошибки при внезапной остановке работы системы и появлении вышеназванного стоп-кода.
Загрузка Windows в режиме восстановления конфигурации
При загрузке ПК успейте нажать несколько раз клавишу F8, пока не появилось приветственное сообщение (в зависимости от типа БСВВ реагирующими клавишами могут быть также Esc, F12, F2, F10, Del). В появившемся окне выберите «Последняя удачная конфигурация».
Этот метод может не сработать, если ошибка BAD_SYSTEM_CONFIG_INFO обнаружилась в системе Windows 8. В ней, как правило, включён быстрый старт ОС, поэтому сначала нужно пройти по пути: «Пуск» – «Параметры» – «Изменение параметров» – «Обновление и восстановление» – «Восстановление» – «Особые варианты загрузки». Соглашайтесь на перезапуск ОС и сразу после этого выберите «Диагностика» – «Дополнительные параметры» – «Параметры встроенного ПО UEFI».
А далее выключаем ПК и включаем заново с входом в БСВВ.
Старт системы со съёмного носителя
Зайдите на сайт «Майкрософт» и скачайте там программу Windows USB/DVD Download Tool. Подключите пустую флешку (если ею уже пользовались, то обязательно отформатируйте), войдите в утилиту, нажмите «Просмотр» и найдите накопитель. Кликните «Далее», выберите USB и «Начать копирование». По завершении этого процесса с вашей флешки можно будет восстановить систему.
Для начала перезагрузите ОС и кликните F8 или другую клавишу для запуска БСВВ. Нажмите «Boot» – «Boot Manager» и замените жёсткий диск на USB. Теперь нужно подключить накопитель и выполнить очередную перезагрузку с входом в «Базовую систему ввода – вывода». Вы увидите окно с предложением переустановить Виндовс, но этот вариант лучше приберечь на крайний случай, пока же нужно попытаться устранить сбой. Поэтому остановитесь на «Восстановлении».
Система начнёт поиск проблем и покажет список имеющихся. Нужно действовать в соответствии с появляющимися подсказками. Более сложный вариант развития событий – когда автоматически никаких ошибок найти не удалось. В этом случае вы можете воспользоваться средствами восстановления:
- «Восстановление запуска» целесообразно применять, только если имеет место конфликт двух разных версий ОС (при неправильной установке).
- «Восстановление системы» – здесь можно вернуть Виндовс в одно из прежних состояний (например, если вы помните, что стоп-код появился сегодня, вы можете выбрать вчерашнюю дату, и ошибка исчезнет).
- «Восстановление образа системы» – поможет восстановить Виндовс при серьёзных повреждениях, например, поражении вирусами. Если BAD_SYSTEM_CONFIG_INFO – не единственная ошибка, которая вас беспокоит, смело применяйте этот метод.
- «Диагностика памяти» – выявляет физическое повреждение микросхем, если оно есть. Можно попробовать, чтобы убедиться, что всё в порядке.
- «Командная строка» – действенный способ, требующий отдельной главы, поэтому остановимся на нём подробнее.
Как исправить из командной строки
Когда вы выбрали последний раздел, перед вами появилось окошко с мерцающим курсором. Впишите туда: «sfc /scannow» (без кавычек) и нажмите Enter. Через некоторое время возникнет сообщение о том, что операция увенчалась успехом. Для Windows 7 этого может быть достаточно, чтобы наладить нормальную работу. Однако уже хорошо знакомое нам синее окно может вернуться при попытке стандартного запуска Виндовс. Если это произошло, перезагрузите ПК, снова войдите в БСВВ и сразу в меню выберите «Безопасный режим с поддержкой командной строки». Сюда вписываем:
жмём Enter и ждём, когда операция завершится, а потом добавляем:
После этих манипуляций можно войти в ОС привычным способом, ошибка должна быть устранена.
Одной из самых популярных проблем с которой приходится сталкивать чуть ли не каждому пользователю – синий экран «BSOD» с уведомлением о перезагрузки и текстом BAD SYSTEM CONFIG INFO «0x00000074». Ошибка может появиться как во время работы Windows 10, 8 и Windows 7, так и сразу при загрузке компьютера, делая при этом дальнейшую работу невозможной.
Давайте разбираться, что делать и как исправить положение.
Исходя из названия ошибки можно понять, что мы столкнулись с проблемой на стороне конфигурации операционной системы. Но что именно повлекло ее появление, не уточняется, остается лишь предполагать и по порядку выполнять пункты, о которых я поведаю ниже.
Если Windows не загружается в обычном режиме, то запустите ее в безопасном или с помощью загрузочного диска (флешки). Так вы сможете выполнить все действия, о которых пойдет речь дальше.
Проверка оперативной памяти
Синий экран Bad system config info может возникнуть из-за проблем с оперативной памятью. В таком случае следует проверить данное комплектующее на работоспособность. Сделать это можно несколькими способами.
Есть сторонние программные продукты, которые рассчитаны на диагностику всех устройств системы. Для этих целей можно использовать утилиту MemTest. С ее помощью пользователь проверяет оперативную память на работоспособность и возможность записывать информацию.
Проверить наличие неполадок в оперативной памяти можно и стандартными средствами. Такой метод возможен только при условии, что система запускается. Необходимо нажать комбинацию клавиш «Win+R» или выбрать функцию «Выполнить» в меню Пуск.
Почему плей маркет не скачивает или не обновляет приложения
В открытом окне следует ввести команду mdsched.exe и следовать инструкции, которая будет отображена на экране. Для полной проверки ОЗУ, компьютеру необходима перезагрузка. Поэтому перед диагностикой оперативной памяти данным способом, рекомендуется закрыть все приложения.
Если причина ошибки в неисправности оперативной памяти, Windows оповестит об этом. В таком случае комплектующее нужно заменить.
Основные моменты
- Если до появления сбоя были изменены настройки BIOS, то их необходимо вернуть к прежнему состоянию. Для этого войдите в настройки BIOS, воспользуйтесь опцией «Load Optimized Defaults» или похожей, сохраните настройки и перезапустите компьютер.
- Бывает, что сбой вызывает новое устройство, которое было подключено к компьютеру. Тогда следует его отключить.
- Если было выполнено обновление с семерки или восьмерки на более новую десятку, то возможно проблема находится на стороне несовместимых драйверов. Тогда их следует переустановить, для начала удалив старые. При этом драйвера желательно скачивать с официальных сайтов.
- Также не стоит исключать возможность некорректной установки драйвера или его несовместимости с текущей системой. В первую очередь убедитесь, что он полностью совместим с вашей ОС и затем переустановите его.
- Иногда код остановки BAD SYSTEM CONFIG INFO появляется после автоматического обновления определенного драйвера. Например, видеокарты. Тогда может помочь полное удаление с дальнейшей установкой чистой версии или откат драйвера.
- Некоторым пользователям помогает замена неисправной планки памяти, которая легко вычисляется в программе «Memtest».
- Также проблема может находиться на стороне поврежденного реестра. Который вполне мог повредиться в результате работы программы чистильщика или оптимизатора, например, «Ccleaner» и прочих. Первый вариант исправления – загружаемся в безопасном режиме, после чего в обычном. Таким образом самые важные записи реестра будут перезаписаны, что повысит шансы успешной загрузки. Второй вариант – использовать точки восстановления или провести процедуру ручного восстановления реестра.
- Обязательно проверьте компьютер на вирусы.
- Нередко сбой BAD SYSTEM CONFIG INFO вызывает жесткий диск или материнская плата. Причем здесь может быть что угодно, поломка материнской платы в результате которой начал сбоить SATA / >
Итак, мы разобрали основные типы неисправностей, которые чаще всего влекут за собой различные сбои, но это еще не все.
Исправляем поврежденные данные
Теперь разберем способ, который можно использовать если код ошибки BAD SYSTEM CONFIG INFO «0x00000074» появляется при загрузке Windows 10 и 7.
- В момент загрузки компьютера начните нажимать «F8» до тех по, пока не появятся варианты запуска. Также можно зажать клавишу «Shift» и нажать по иконке выключения — перезагрузка, доступной в меню «Пуск».
- Войдите в раздел «Устранение неполадок», нажав «Enter». Если загрузились с помощью F8. В противном случае переходите к следующему пункту.
- Переместитесь в раздел «Поиска и устранения неисправностей».
- Щелкните по пункту «Дополнительные параметры».
- Запустите консоль команд.
- Выберите запись администратора.
- В черном окне введите «diskpart» (без кавычек) и щелкните «Enter».
- Следом выполните – «list volume».
- В результате вы увидите список из всех существующих томов. Запомните букву раздела с установленной ОС и букву с загрузочным сектором, обычно он имеет наименьший размер «около 500 мб и сопровождается сообщением — зарезервировано».
- Введите exit и нажмите «Enter».
- Введите chkdsk d: /f /r и нажмите «Enter». Где «D» это раздел с установленной системой, если в вашем случае используется другая буква, то укажите ее вместо буквы «D».
- Дождитесь завершения проверки и следом задействуйте другую команду — sfc /scannow /OFFBOOTDIR=C: /OFFWINDIR=D:Windows, нажав «Enter». Где «C» — загрузочный сектор и «D» диск с ОС.
- Дожидаемся окончания проверки и перезагружаем компьютер.
После этого ошибка BAD SYSTEM CONFIG INFO с кодом «stop 0x00000074» должна быть устранена.
Не удалось устранить проблему? Обратитесь за помощью к специалисту!
Пользователям семерки предлагаю воспользоваться загрузочной флешкой (диском), войти в «Восстановление системы», затем в консоль команд и выполнить действия из пунктов 6 — 11.
Алгоритм исправления
Итак, если на Windows 8 (7 или 10) возникает код остановки BAD_SYSTEM_CONFIG_INFO, то рекомендуется попробовать изначально следующее:
- Начать процедуру перезапуска оборудования;
- Во время этого процесса успеть нажать на «F8», чтобы появилась возможность выбора дальнейших типов загрузки;
- Попробовать запустить конфигурацию, которая до этого автоматически рассматривалась как наиболее удачная.
Второй способ подразумевает использование командной строки:
- Первые два этапа – те же самые: перезагрузка и использование «F8»;
- Только в списке требуется не выбирать конфигурацию ОС, а совершить в меню, отвечающее за устранение различных системных неполадок;
- В нем можно обнаружить и осуществить вход в строку, где разрешено использовать различные команды;
- Необходимо применить две, естественно, поочередно: «bcdedit /deletevalue {default} numproc», затем – «bcdedit/deletevalue {default} truncatememory».
Остается только подтвердить свои приказы и инициировать перезагрузку операционки – уже в стандартном варианте.
Еще одна, иногда действенная, альтернатива – запустить проверку целостности системных элементов:
- Используя накопитель с установочным пакетом Винды, запуститься с помощью него (как это сделать – описано чуть ниже);
- Перейти в меню восстановления системы, затем, через «поиск и устранение» и «доп.параметры» – в командную строку;
- Вбить следующее: «diskpart», подтвердить, после него – «list volume»;
- На экране появится информация, в которое следует запомнить буквы томов, отвечающие за системную область винчестера и диск, где размещен установочный пакет;
- Ввести «exit», затем: «sfc /scannow /offbootdir=C: /offwindir=E:Windows».
- Подождать результата проверки. Иногда данная процедура длиться достаточно долго. Но она способна избавиться от неприятного синего экрана при дальнейшем запуске системы.
Ошибка BAD_SYSTEM_CONFIG_INFO, по версии официальных разработчиков Винды, может быть связана с физическими неполадками планок памяти, установленных в технике. То есть, их необходимо проверить. Обнаружить неисправные – заменить на новые. К сожалению, это чревато финансовыми издержками. Проще всего оценить состояние этих элементов, если на материнке их несколько:
- Отключить питание и открыть корпус;
- Демонтировать одну из планочек оперативки;
- Запустить комп и оценить его работоспособность;
- Если все «ок», то стоящий в данные момент элемент – исправлен;
- Убрать его, поставить ранее убранный. Повторить процедуру.
Естественно, не всегда официальные рекомендации срабатывают, так как проблема может не заключаться именно в такой неисправности. В этом случае, если не один вышеописанных методов не принес положительного итога, требуется переустановка Виндовс. Потребуется иметь загрузочный диск/флешку, которые подключаются к устройству:
- Затем загрузить оборудование и задействовать кнопочку «Del»;
- Осуществится переход в БИОС, где следует поменять приоритет запускаемых устройств с жесткого диска на накопитель с инсталляционным пакетом.
Остается только следовать автоматическим инструкциям после сохранения изменений в BIOS и перезагрузки.
Исправляем файлы BCD и восстанавливаем загрузочную область
В некоторых случаях повреждается загрузочная область, в результате чего система отказывается запускаться. Восстановить работоспособность можно с помощью нескольких команд.
Для этого требуется:
- Повторить действия из пунктов 1 — 5 предыдущего раздела.
- Поочередно ввести: «bootrec /fixmbr», «bootrec /fixboot (без кавычек). Каждая из которых должна сопровождаться нажатием «Enter».
- Для десятки предусмотрена еще одна команда – bcdboot d:Windows. Где «D» это том с установленной ОС, его мы нашли с помощью команды «list volume» из предыдущего раздела (7-8 пункты).
После этого повторяем попытку запуска компьютера в обычном режиме.
Другие варианты решения
Существует еще одно дополнительное средство для устранения ошибки BAD SYSTEM CONFIG INFO, которое работает на Windows 7 и только на некоторых сборках Windows 10 и 8. Для начала нужно загрузиться с установочного диска (флешки), войти в «Восстановление», запустить командную строку и поочередно задействовать следующие команды.
- bcdedit /deletevalue numproc;
- bcdedit /deletevalue truncatememory;
После этого запускаем ОС в обычном режиме и проверяем результат.
Если и это не помогло, то больше ничего не остается, кроме как откатить систему до начального состояния с сохранением всех настроек, либо же сразу переустановить ее.
Не удалось устранить проблему? Обратитесь за помощью к специалисту!
Некоторые пользователи отмечают, что проблема может находиться на стороне используемой сборки и установленных программ. Поэтому стоит также задуматься о смене сборки и удалении лишних программ, например, «Volume2».
Видео инструкция
Профессиональная помощь
Если не получилось самостоятельно устранить возникшие неполадки, то скорее всего, проблема кроется на более техническом уровне. Это может быть: поломка материнской платы, блока питания, жесткого диска, видеокарты, оперативной памяти и т.д.
Важно вовремя диагностировать и устранить поломку, чтобы предотвратить выход из строя других комплектующих.
В этом вам поможет наш специалист.
Это бесплатно и ни к чему не обязывает. Мы перезвоним Вам в течении 30 мин.
Проверка ОЗУ
Если вышеперечисленные действия не принесли результата, стоит проверить состояние оперативной памяти. Доберитесь любым удобным вам способом до командной строки и выполните в ней команду mdsched.exe. Компьютер перезагрузится, после чего будет выполнена проверка памяти. Для тестирования ОЗУ также удобно использовать продвинутую утилиту memtest86+, входящую в состав спасательного диска от Сергея Стрельца.
В случае обнаружения дефектов модули памяти, скорее всего, придется заменить, но перед тем как это сделать, не помешает посоветоваться с более опытными пользователями или обратиться за помощью к специалистам из сервисного центра.
- 27поделились
- 0Facebook
- 27Twitter
- 0VKontakte
- 0Odnoklassniki
bad_system_config_info цштвщцы 10
Здравствуйте, во время перебоев с электричеством появилась эта ошибка.
Затем все идет по кругу: долгая загрузка, сообщение о перезагрузке, попытка восстановления — потом все повторяется.
Пробовал найти решение проблемы по коду ошибки — попробовал удалить проблемные файлы из реестра (ПК их не нашел) (скрины и команды командной строки прилагаю).
1)bcdedit/deletevalue numproc 2)bcdedit/deletevalue truncatememory
Попытка найти какую-либо информацию в сообществе ничего не дала (только 1 статья и та о реестре) — ничего не помогло Точки восстановления — нет Что делать? Спасибо
Восстановление системы Windows 10 через командную строку
Этот метод устранения ошибки выполняется через командную строку Windows.
Чтобы ее открыть:
- Снова перезагружаемся и удерживаем клавишу F8 для попадания в окно с различными способами загрузки.
- Выбираем среди других «Загрузка Windows с поддержкой командной строки» или через дополнительные параметры выберите «Командная строка».
- Когда появится командная строка, введите по очереди две команды, после каждой нажмите «Enter» для ее задействования – «bcdedit/deletevalue {default} numproc» и «bcdedit/deletevalue {default} truncatememory» без кавычек.
По завершению операций перезагрузите компьютер и снова попытайтесь войти в систему.
Рекомендуем к прочтению: Как изменить TTL на Windows.