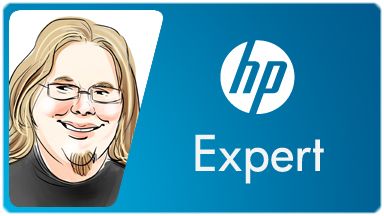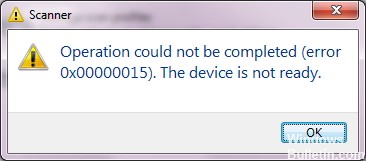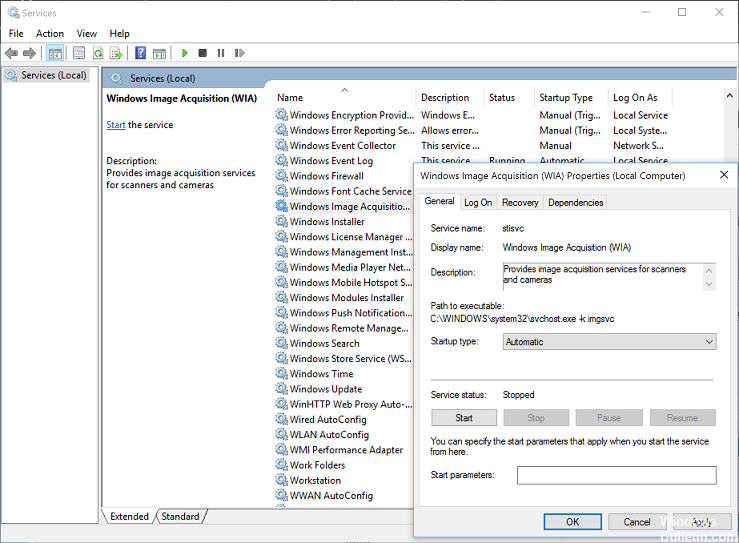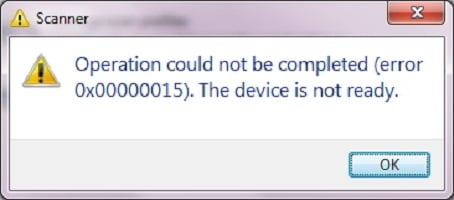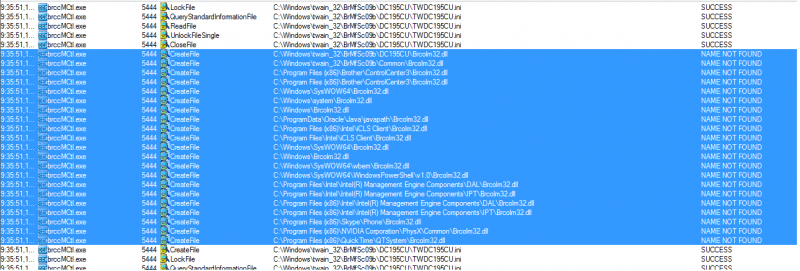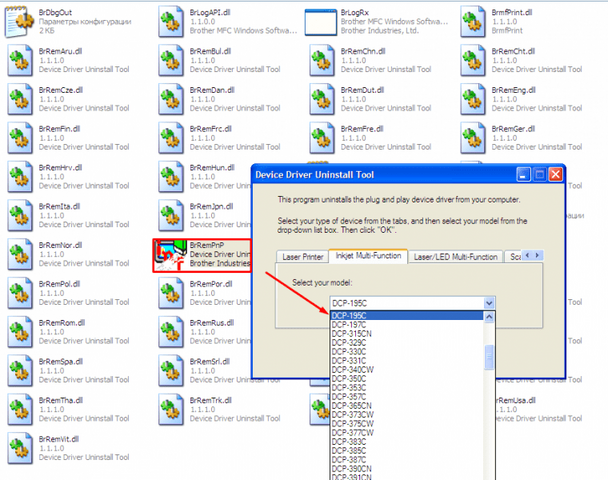Проблемы
После отмены операции сканирования документа или изображения может появиться следующее сообщение об ошибке:
Не удалось завершить операцию (ошибка 0x00000015). Устройство не готово.
Причина
Корпорация Майкрософт подтвердила это сообщение об ошибке, которое может быть проигнорировано.
Решение
Нажмите кнопку ОК. Эту ошибку можно игнорировать.
Нужна дополнительная помощь?
Нужны дополнительные параметры?
Изучите преимущества подписки, просмотрите учебные курсы, узнайте, как защитить свое устройство и т. д.
В сообществах можно задавать вопросы и отвечать на них, отправлять отзывы и консультироваться с экспертами разных профилей.
- Sign up
- Sign in
- HP Community
- Printers
- Scanning, Faxing, and Copying
- Error 0X00000015. The scanner is not ready
Create an account on the HP Community to personalize your profile and ask a question
Your account also allows you to connect with HP support faster, access a personal dashboard to manage all of your devices in one place, view warranty information, case status and more.
Common problems HP Solution Center not working : Adobe Flash Player Error and Unable to scan
12-16-2011
09:53 AM
HP Recommended
- Mark as New
- Bookmark
- Subscribe
- Permalink
- Flag Post
I’ve a HP PSC 2210 and it has always worked fine. Lately I changed from Win XP to Win 7 and even this gave no problems. Scanning, prining and cpying, even faxing went well. But this week I had to scan a document and whatever I tried I get an error message or even nothing.,
I’ve been trying to restore the drivers but nothing works. And even when I use anothe computer I still get the samne message!
But what is even stranger, when I took my laptop (with Win7 Ultimate) to a friend with the same scanner, I got the same errormessage. And believe me or nit, connecting it again to his computer (with Win 7 Home) there was no problem at all.
Please, Who can solve this problem?
1 ACCEPTED SOLUTION
ErikS56
Author
2
5
1
72,503
Level 2
07-13-2012
02:15 AM
HP Recommended
- Mark as New
- Bookmark
- Subscribe
- Permalink
- Flag Post
Here’s the final solution. All the other answers didn’t solve the problem. So I did a try my selves again. After searching the internet I really found the final solution and indeed, at the moment I can Print, Fax ans Scan again with my PSC.
Well what was the solution? It was very simple; so simple I didn’t realized it.
The WIA service in Windows7 was turned off. And what ever I tried I could not got it turned on. So I looked further. And found out that the «Shell HW detect» service also was turned off. After turning it on (auto) the WIA service also started and……… everything was working fine.
Don’t ask my what this problem caused, for I do not know. But the thing I know for sure is that the problem now is solved.
Was this reply helpful?
Yes
No
20 REPLIES 20
chorse
1
1
0
72,971
New member
01-02-2012
07:01 PM
HP Recommended
- Mark as New
- Bookmark
- Subscribe
- Permalink
- Flag Post
Downloaded and reinstalled printer, but can not scan get error message 0x00000015. I am using windows 7, but printer is several years old. Any suggestions?
Was this reply helpful?
Yes
No
07-12-2012
11:59 AM
HP Recommended
- Mark as New
- Bookmark
- Subscribe
- Permalink
- Flag Post
I am having the same issue, I have the HP photosmart C4680? Can print just can’t scan anything:(
@chorse wrote:
Downloaded and reinstalled printer, but can not scan get error message 0x00000015. I am using windows 7, but printer is several years old. Any suggestions?
Was this reply helpful?
Yes
No
Shane_R
7,948
1,171
685
72,513
Level 11
07-12-2012
03:30 PM
HP Recommended
- Mark as New
- Bookmark
- Subscribe
- Permalink
- Flag Post
I found this artical at Wiki-Errors that point to a tool that should fix the error automatically. According to the artical, the error is caused by a corruption in the Windows system files. Hope this artical helps.
Was this reply helpful?
Yes
No
ErikS56
Author
2
5
1
72,504
Level 2
07-13-2012
02:15 AM
HP Recommended
- Mark as New
- Bookmark
- Subscribe
- Permalink
- Flag Post
Here’s the final solution. All the other answers didn’t solve the problem. So I did a try my selves again. After searching the internet I really found the final solution and indeed, at the moment I can Print, Fax ans Scan again with my PSC.
Well what was the solution? It was very simple; so simple I didn’t realized it.
The WIA service in Windows7 was turned off. And what ever I tried I could not got it turned on. So I looked further. And found out that the «Shell HW detect» service also was turned off. After turning it on (auto) the WIA service also started and……… everything was working fine.
Don’t ask my what this problem caused, for I do not know. But the thing I know for sure is that the problem now is solved.
Was this reply helpful?
Yes
No
Shane_R
7,948
1,171
685
72,480
Level 11
07-13-2012
01:45 PM
HP Recommended
- Mark as New
- Bookmark
- Subscribe
- Permalink
- Flag Post
Good information. I’m glad you came back to post it for everyone. I hope this helps a lot of folks with the same problem. Thanks.
Was this reply helpful?
Yes
No
MYG
1
0
0
72,308
New member
09-22-2012
03:01 AM
HP Recommended
- Mark as New
- Bookmark
- Subscribe
- Permalink
- Flag Post
Unless you have a very technical knowledge of system support, it is, in fact impossible to refer to your reply support.
Sorry,
MYG
Was this reply helpful?
Yes
No
daffyk
1
1
0
68,077
New member
09-23-2013
05:34 PM
HP Recommended
- Mark as New
- Bookmark
- Subscribe
- Permalink
- Flag Post
i have an epson stylus color printer dx 5000 series and my laptop is bought in2010. my aptop is a hp model. my printer scanner is on is connected with my laptop and i have unistall the printer and i have dounload and register back the printer’s drivers and also i install the printer. after all my hp continues, when i ask him to do some job with my scanner(epson) to post me an error message «0x00000015 the appliance is not ready.what i have to do
Was this reply helpful?
Yes
No
12-30-2013
12:45 PM
HP Recommended
- Mark as New
- Bookmark
- Subscribe
- Permalink
- Flag Post
How do you turn on the Wia and the Shell HW detect ..thank you
Was this reply helpful?
Yes
No
HevnLgh
7,878
997
400
66,039
Retired
12-31-2013
11:28 AM
HP Recommended
- Mark as New
- Bookmark
- Subscribe
- Permalink
- Flag Post
Hi angelblue,
I understand you would like to know how to enable the WIA and Shell HW detect on your computer. Please follow the steps listed below:
1. Go to your Start Menu and type in services.msc press Enter
2. You will notice 2 tabs at the bottom Extended and Standard, please select Standard
3. Now look for the Shell HW Detect (List is alphabetical) Right click and select Stop
4. Find Windows Image Acquisition (WIA) Right click and select Stop
5. Now you can go ahead and start both of those services by Right clicking and selecting Start
Please let me know if this was successful for you, or if you require more assistance.
Happy New Year & Thank you,
HevnLgh
I work on behalf of HPClick the “Kudos Thumbs Up» to the left of the reply button to say “Thanks” for helping!
Was this reply helpful?
Yes
No
-
Previous
-
- 1
- 2
- 3
-
Next
Be alert for scammers posting fake support phone numbers and/or email addresses on the community.
If you think you have received a fake HP Support message, please report it to us by clicking on «Flag Post».
† The opinions expressed above are the personal opinions of the authors, not of HP. By using this site, you accept the Terms of Use and Rules of Participation.
-
English
Open Menu

Перейти к основному контенту
Поддержка
Поддержка
Войти с помощью учетной записи Майкрософт
Войдите или создайте учетную запись.
Здравствуйте,
Select a different account.
У вас несколько учетных записей
Выберите учетную запись, с помощью которой вы хотите войти.
Проблемы
После отмены операции сканирования документа или изображения может появиться следующее сообщение об ошибке:
Не удалось завершить операцию (ошибка 0x00000015). Устройство не готово.
Причина
Корпорация Майкрософт подтвердила это сообщение об ошибке, которое может быть проигнорировано.
Решение
Нажмите кнопку ОК. Эту ошибку можно игнорировать.
Нужна дополнительная помощь?
Совершенствование навыков
Перейти к обучению
Первоочередный доступ к новым возможностям
Присоединение к программе предварительной оценки Майкрософт
Были ли сведения полезными?
(Чем больше вы сообщите нам, тем больше вероятность, что мы вам поможем.)
(Чем больше вы сообщите нам, тем больше вероятность, что мы вам поможем.)
Насколько вы удовлетворены качеством перевода?
Что повлияло на вашу оценку?
Моя проблема решена
Очистить инструкции
Понятно
Без профессиональной лексики
Полезные изображения
Качество перевода
Не соответствует интерфейсу
Неверные инструкции
Слишком техническая информация
Недостаточно информации
Недостаточно изображений
Качество перевода
Добавите что-нибудь? Это необязательно
Спасибо за ваш отзыв!
×
Обновлено 2023 января: перестаньте получать сообщения об ошибках и замедлите работу вашей системы с помощью нашего инструмента оптимизации. Получить сейчас в эту ссылку
- Скачайте и установите инструмент для ремонта здесь.
- Пусть он просканирует ваш компьютер.
- Затем инструмент почини свой компьютер.
Если вы получаете сообщение об ошибке: «Операция не может быть завершена (ошибка 0x00000015). Устройство не готово », что, вероятно, означает, что на вашем компьютере нет важной службы. Название этой службы — Windows Image Acquisition (WIA).
Это указывает на то, что что-то не так со сканером и что он работает неправильно. Дело в том, что эта служба имеет некоторые зависимости, поэтому перед ее запуском вам может понадобиться проверить ее и, при необходимости, запустить другие службы.
Вот некоторые шаги, которые вы можете предпринять, чтобы исправить ошибку 0x00000015:
Включите обнаружение WIA и Shell HW на вашем компьютере.
Вы должны включить WIA — Windows Image Acquisition. Пожалуйста, следуйте инструкциям ниже:
- Перейдите в меню «Пуск», введите services.msc и нажмите Enter.
- Вы увидите вкладки 2 внизу, Расширенные и Стандартные, пожалуйста, выберите Стандартные.
- Теперь найдите Shell HW Detect (список в алфавитном порядке), щелкните правой кнопкой мыши и выберите Стоп.
- Найдите Windows Image Acquisition (WIA), щелкните правой кнопкой мыши и выберите Стоп.
- Теперь вы можете запустить обе службы, щелкнув правой кнопкой мыши и выбрав Пуск.
Проверьте функции вашего сканера.
Обновление за январь 2023 года:
Теперь вы можете предотвратить проблемы с ПК с помощью этого инструмента, например, защитить вас от потери файлов и вредоносных программ. Кроме того, это отличный способ оптимизировать ваш компьютер для достижения максимальной производительности. Программа с легкостью исправляет типичные ошибки, которые могут возникнуть в системах Windows — нет необходимости часами искать и устранять неполадки, если у вас под рукой есть идеальное решение:
- Шаг 1: Скачать PC Repair & Optimizer Tool (Windows 10, 8, 7, XP, Vista — Microsoft Gold Certified).
- Шаг 2: Нажмите «Начать сканирование”, Чтобы найти проблемы реестра Windows, которые могут вызывать проблемы с ПК.
- Шаг 3: Нажмите «Починить все», Чтобы исправить все проблемы.
- Проверьте, является ли ваш принтер правильно подключен или нет.
- Убедитесь, что принтер умеет делать копии.
- Проверьте, подключен ли принтер непосредственно к сетевой розетке или нет.
Поиск и установка драйверов принтера
- Откройте «Устройства и принтеры», нажав кнопку «Пуск», затем «Устройства и принтеры» в меню «Пуск».
- Щелкните правой кнопкой мыши на принтере, который вы хотите обновить, затем выберите Свойства принтера.
- Перейдите на вкладку «Дополнительно».
- Нажмите «Новый драйвер» и следуйте инструкциям мастера добавления драйвера принтера.
Использовать очистку диска
Если проблема не устраняется, я советую сначала удалить все временные файлы с помощью Очистки диска, а затем загрузить и установить драйверы принтера и программное обеспечение, необходимое для утилиты сканирования.
Чтобы удалить временные файлы:
На панели задач найдите средство очистки жесткого диска и выберите его в списке результатов.
В разделе «Файлы для удаления» выберите типы файлов для удаления. Чтобы получить описание типа файла, выберите его.
Нажмите на кнопку OK.
Если вам нужно больше места, вы также можете удалить системные файлы:
В разделе «Очистка диска» выберите «Очистить системные файлы».
Выберите типы файлов, от которых вы хотите избавиться. Чтобы получить описание типа файла, выберите его.
Нажмите на кнопку OK.
Если у вас есть какие-либо вопросы, пожалуйста, оставьте комментарий ниже в разделе комментариев, и мы будем рады ответить вам как можно скорее.
CCNA, веб-разработчик, ПК для устранения неполадок
Я компьютерный энтузиаст и практикующий ИТ-специалист. У меня за плечами многолетний опыт работы в области компьютерного программирования, устранения неисправностей и ремонта оборудования. Я специализируюсь на веб-разработке и дизайне баз данных. У меня также есть сертификат CCNA для проектирования сетей и устранения неполадок.
Сообщение Просмотров: 203
Сканирование документов может завершаться неудачей — компьютер выдает ошибку с кодом 0x00000015. Причина — отключение необходимых для сканирования служб или повреждение (отсутствие) системных файлов и драйверов.
Для устранения неполадки пробуйте выполнять следующее:
- Убедитесь, что включена Служба загрузки изображений Windows (WIA). Для этого запустите приложение Службы Windows и отыщите в правой панели окна требуемую службу. Внимательно прочитайте всю строку — там будет указано, запущен процесс или нет. Если не запущен, то запустите и установите автоматический старт этой службы.
- Переустановите драйвера на сканер (МФУ). После удаления желательно использовать драйвера, скачанные с сайта производителя, а не те, которые шли на диске в комплекте поставки устройства.
- Проверьте целостность системных файлов. Используйте для этого утилиту SFC, запущенную через Командную строку. Если проверка обнаружит дефектные или недостающие файлы, то устраните такие сбои путем копирования (замены) на оригинальные файлы. Иногда это помогает избавиться от ошибки 0x00000015.
-
#1
Всем Привет !!! просмотрел форум , но такой ошибки я не вижу , и решил создать тему.
Моя система вин 7 максимальная SP1 64bit.Беда в том что вылазит ошибка с кодом 0х00000015 Brother DCP 195C, при сканировании документа, перерыл весь инет, но увы не нашел толком не чего, удалял драйвера, чистил комп, потом снова устанавливал и толку нету…. не знаю что и делать, а до этого все работало нормально.
Вот такая беда …
Я извиняюсь, но не знал в какую тему определить.
-
Сним3ок.JPG
24.4 KB
· Просмотры: 306 -
Снимо1к.JPG
16.3 KB
· Просмотры: 201 -
Снимок.JPG
30.5 KB
· Просмотры: 241 -
Снимок2.JPG
48.2 KB
· Просмотры: 248
Последнее редактирование: 9 Июл 2015
-
#3
Подозрение, что где-то в настройках задана папка для сохранения сканов на несуществующий (отключенный) диск,
или папка для временных файлов переназначена неизвестно куда.
-
#4
-
Logfile.rar
728.9 KB
· Просмотры: 7
Последнее редактирование: 10 Июл 2015
-
#5
Wolf_fr, гляну лог, а пока приложите файл C:UsersWladAppDataLocalTempTWAIN.LOG
-
#6
Вот как вы просили лог
-
TWAIN.LOG
5.8 KB
· Просмотры: 9
-
#8
Все сделал как там было описано, но увы ошибка так и не ушла…
-
Симок.JPG
8.4 KB
· Просмотры: 82 -
Снимк.JPG
11.2 KB
· Просмотры: 74 -
Снимок3.JPG
54.1 KB
· Просмотры: 106 -
Сниок.JPG
6.4 KB
· Просмотры: 65
-
#9
по логу ProcMon есть такие мысли:
1. выполните в командной строке запущенной от имени администратора:
и приложите файл c:WindowsLogsCBSCBS.log
2. Программа настойчиво пытается найти файл Brcolm32.dll но не находит
что из этого следует не совсем понятно, поищите файл есть ли он? Если найдется выполните в командной строке запущенной от имени администратора:
regsvr32 ПутьКФайлуBrcolm32.dll-
#10
сделал я лог sfc /scannow, но вот Brcolm32.dll не нашел…
-
CBS.log
706.1 KB
· Просмотры: 2
-
#11
Wolf_fr, по логу есть поврежденные файлы, но к проблеме они вряд ли имеют отношение, кстати эту проблему мы уже с вами обсуждали, там же в теме есть фикс. Что бы это не повторялось в панели управления необходимо скрыть обновление.
Так же переустановите обновление KB3068708.
Вы как я понимаю сканируете через приложение Control Center 3 Main Program? Пробовали его переустановить? Вполне возможно файл Brcolm32.dll от него.
Пробовали сканировать через другие приложения?
-
#12
Вот сделал лог, прилагаю. Теперь насчет обновления KB3068708, чтото он ругается на меня, полазил по инету насчет инфи, все на это обновления ругаются…
Сканировал я простым открытием сканера, когда через ABBYY FineReader 11, но все работало… Сегодня решил снести все драйвера и решил почистить. Сносил программой Uninstall Tool, а когда начал проверять реестр, выскочило 40 ключей с бротером, решил удалить, но увы они не удаляются, скрины прилагаю. Чем ток не чистил и jv16 PowerTools X, Reg Organizer но увы ключи так и сидят в реестре….
-
SFCFix.txt
5.4 KB
· Просмотры: 1 -
8Снимок.JPG
21.1 KB
· Просмотры: 102 -
5С8нимок.JPG
24.2 KB
· Просмотры: 52 -
Сним00ок.JPG
20.5 KB
· Просмотры: 65
SNS-amigo
SNS System Watch Freelance reporter
-
#13
Wolf_fr, Ошибка 0x00000015 — это известная ошибка несовместимости или неисправимого сбоя в ПО.
Вот руководство на ваш Brother. Он был выпущен в 2009 году, еще до появления Win7. Ее еще нет в списке поддерживаемых ОС (см. стр. 4), но драйверы и ПО для вашего устройства позже обновлялись.
Страница загрузки: http://support.brother.com/g/b/downloadlist.aspx?c=ru&lang=ru&prod=dcp195c_all&os=93
Вы можете скачать более новые драйверы и ПО или только утилиту обновления и запустить ее для обновления имеющегося набора.
Вам надо попробовать Brother на другой системе (другом ПК), например с Win7 x32 или более старой. Если там будет работать, то ошибка в совместимости, если и там не будет работать, то значит проблема с устройством сканирования (или его блоком питания).
То, что ранее работало, не показатель. Есть понятие неполной совместимости, работает до первого сбоя. Более того, у вас система максимальная, а это большой минус, а не плюс. Маскималка очень плохо поддается отладке.
-
manual_brother_dcp_195c.pdf
5 MB
· Просмотры: 4
Последнее редактирование: 11 Июл 2015
-
#14
SNS-amigo, Спасибо ! как же мне почистить реестр, перед установкой новых драйверов, старые не хотят удалятся !!!! я пробовал на другом пк , там все работало, со своим кабелем, все работало четко.
SNS-amigo
SNS System Watch Freelance reporter
-
#15
Я не рекомендую пользоваться программами Uninstall Tool, jv16 PowerTools X, Reg Organizer для удаления ПО и чистки реестра.
После них очень много неустранимых последствий. Тем более зачастую пользователями используются некупленные версии.
как же мне почистить реестр, перед установкой новых драйверов, старые не хотят удалятся
Утилитой от производителя, я же дал вам ссылку. Вот она в архиве, разархивируйте, найдите там файл BrRemPnP, запустите от имени администратора, выберите модель своего устройства и согласитесь на удаление драйверов. Перезагрузите ПК и отсоедините МФУ во время перезагрузки до начала загрузки системы.
-
remPnP.zip
400.2 KB
· Просмотры: 8
Последнее редактирование: 12 Июл 2015
-
#16
SNS-amigo, спасибо ! я уже сделал утилитой деинсталляцию, но увы, ключи как сидели так и сидят…, и не могу не чем из снести…
-
Сним4ок.JPG
78.3 KB
· Просмотры: 59 -
Сниdgмок.JPG
97.1 KB
· Просмотры: 75
SNS-amigo
SNS System Watch Freelance reporter
-
#17
Wolf_fr, а вы рег-органайзер и пр. утиль пробовали удалять?
Насколько помню, эти тулзы сначала делают бэкап всех веток реестра, а потом оттуда их и восставналивают.
Удалите их все, без остатка, с перезагрузкой после каждой, а потом еще раз бразерским клинером пройдитесь.
-
#18
Wolf_fr, не удаляются попробуйте повторно установит приложение и драйвера после установки поищите в системе файл Brcolm32.dll
-
#19
Спасибо всем за советы !!! я снес всю систему и переустановил винду заново !!! все работает прекрасно и без драйверов, поставил я себе вин 8.1 и все работает. Даже не пришлось на бротер ставить драйвера, распознал на ура.
SNS-amigo
SNS System Watch Freelance reporter
-
#20
8.1 и все работает. Даже не пришлось на бротер ставить драйвера, распознал на ура.
В ней есть драйвера, но нет контроль-центра Brother.
Сканер работает только со значка CC этого самого контроль-центра.
Хотя в 8-ке есть другой инструмент для сканеров, но иногда на ранние МФУ он не срабатывает.
Последнее редактирование: 13 Июл 2015
Устранить ошибку «Опция не может быть выполнена, ошибка 0x00000015» при сканировании: Если у вас появляется эта ошибка при сканировании, скорее всего вы используете операционную систему Windows 7, и драйверы для сканера не совместимы с используемой вами операционной системой.
Если у вас появляется
эта ошибка при сканировании, скорее
всего вы используете операционную
систему Windows 7, и драйверы для сканера
не совместимы с используемой вами
операционной системой. Это не является
ошибкой вируса или вредоносных файлов,
которые попали в ваш компьютер. Вы не
не сможете устранить эту ошибку благодаря
сканированию с помощью антивирусной
программы, а также отключая антивирус
или с помощью переустановки антивируса.
Довольно резким и
невыгодным решением является переустановка
операционной системы, так на это требуется
время и средства.
Форматирование компьютера
требует большой работы, потому что нам
придется сохранить все файлы и после
установки новой операционной системы
скопировать их на компьютер по новой.
В продолжение представим вам серию
действий из менеджера задач для Windows,
что согласно мнениям других пользователей
сработало отлично.
Менеджер задач — это
окно, которое открывается при нажатии
клавиш Ctrl + Alt + Delete, которое указывает,
какие процессы и программы запущены и
работают в текущий момент в нашем
компьютере.
Менеджер задач
используется для просмотра процессов,
которые в находятся в работе на данный
момент, а также чтобы их отменить, что
и будем делать в продолжение. В диспетчер
задач можно также зайти, щелкнув правой
кнопкой на панели задач и диспетчере
задач.
Для устранения ошибки
0x00000015 первое, что нужно сделать, это
зайти в диспетчер задач. Заходим туда,
нажав на комбинацию Ctrl + Alt + Delete. Когда
мы зайдем в данное окно, нажмите на
Услуги. Есть вероятность, что опция
будет уже выбрана автоматически, когда
открывается менеджер задач.
Важное примечание: не
исключено, что при октрытии менеджера
задач в Windows 7, появится окно перед
открытием самой программы, где
предоставлены пять вариантов. Нужно
будет выбрать пятую опцию под названием
«Запустить диспетчер задач».
| Менеджер задач Windows 7 |
Когда открылось данное
окно в правом нижнем углу дважды щелкните
Услуги … Откроется новую всплывающее
окно, уже можно закрыть диспетчер задач
Windows. В новом окне дважды щелкните на
опции Обнаружение Hardware Shell. См. изображение
ниже
| Опция Обнаружение Hardware Shell |
В новом окне будет
указано « Свойства обнаружения
Hardware Shell (локальный компьютер)«. Обычно
появляется новое окно, где в общей опции
General, где нужно кликнуть, затем в типе
запуска выберите Автоматический запуск.
Затем в состоянии службы нажмите кнопку
Пуск. См. изображение
| Свойства обнаружения Hardware Shell |
Потом опять перейдите
к окну Услуги и дважды щелкните Вызов
удаленной процедуры(RPC), появится такое
же окно, как и свойства в Обнаружение
Hardware Shell (локальный компьютер), проделываем
ту же процедуру с этим окном. Повторяем
вышеописанные действия в опции General. В
противном случае нажмите General, затем в
типе запуска выберите Автоматический
запуск. Затем в состоянии службы нажмите
кнопку Пуск. См. изображение
| Вызов удаленной процедуры(RPC) |
Следующее и последнее
действие — перейти в службу получения
изображений Windows (WIA), проделать такую
же процедуру , как и в других услугах.
Наконец, нажмите на Принять и готово,
все должно работать отлично. См.
изображение последнего окна.
| служба получения изображений Windows (WIA) |
Обновлено Июнь 2023: перестаньте получать сообщения об ошибках и замедлите работу вашей системы с помощью нашего инструмента оптимизации. Получить сейчас в эту ссылку
- Скачайте и установите инструмент для ремонта здесь.
- Пусть он просканирует ваш компьютер.
- Затем инструмент почини свой компьютер.
Если вы получаете сообщение об ошибке: «Операция не может быть завершена (ошибка 0x00000015). Устройство не готово », что, вероятно, означает, что на вашем компьютере нет важной службы. Название этой службы — Windows Image Acquisition (WIA).
Это указывает на то, что что-то не так со сканером и что он работает неправильно. Дело в том, что эта служба имеет некоторые зависимости, поэтому перед ее запуском вам может понадобиться проверить ее и, при необходимости, запустить другие службы.
Вот некоторые шаги, которые вы можете предпринять, чтобы исправить ошибку 0x00000015:
Включите обнаружение WIA и Shell HW на вашем компьютере.
Вы должны включить WIA — Windows Image Acquisition. Пожалуйста, следуйте инструкциям ниже:
- Перейдите в меню «Пуск», введите services.msc и нажмите Enter.
- Вы увидите вкладки 2 внизу, Расширенные и Стандартные, пожалуйста, выберите Стандартные.
- Теперь найдите Shell HW Detect (список в алфавитном порядке), щелкните правой кнопкой мыши и выберите Стоп.
- Найдите Windows Image Acquisition (WIA), щелкните правой кнопкой мыши и выберите Стоп.
- Теперь вы можете запустить обе службы, щелкнув правой кнопкой мыши и выбрав Пуск.
Проверьте функции вашего сканера.
Обновление за июнь 2023 г .:
Теперь вы можете предотвратить проблемы с ПК с помощью этого инструмента, например, защитить вас от потери файлов и вредоносных программ. Кроме того, это отличный способ оптимизировать ваш компьютер для достижения максимальной производительности. Программа с легкостью исправляет типичные ошибки, которые могут возникнуть в системах Windows — нет необходимости часами искать и устранять неполадки, если у вас под рукой есть идеальное решение:
- Шаг 1: Скачать PC Repair & Optimizer Tool (Windows 10, 8, 7, XP, Vista — Microsoft Gold Certified).
- Шаг 2: Нажмите «Начать сканирование”, Чтобы найти проблемы реестра Windows, которые могут вызывать проблемы с ПК.
- Шаг 3: Нажмите «Починить все», Чтобы исправить все проблемы.
- Проверьте, является ли ваш принтер правильно подключен или нет.
- Убедитесь, что принтер умеет делать копии.
- Проверьте, подключен ли принтер непосредственно к сетевой розетке или нет.
Поиск и установка драйверов принтера
- Откройте «Устройства и принтеры», нажав кнопку «Пуск», затем «Устройства и принтеры» в меню «Пуск».
- Щелкните правой кнопкой мыши на принтере, который вы хотите обновить, затем выберите Свойства принтера.
- Перейдите на вкладку «Дополнительно».
- Нажмите «Новый драйвер» и следуйте инструкциям мастера добавления драйвера принтера.
Использовать очистку диска
Если проблема не устраняется, я советую сначала удалить все временные файлы с помощью Очистки диска, а затем загрузить и установить драйверы принтера и программное обеспечение, необходимое для утилиты сканирования.
Чтобы удалить временные файлы:
На панели задач найдите средство очистки жесткого диска и выберите его в списке результатов.
В разделе «Файлы для удаления» выберите типы файлов для удаления. Чтобы получить описание типа файла, выберите его.
Нажмите на кнопку OK.
Если вам нужно больше места, вы также можете удалить системные файлы:
В разделе «Очистка диска» выберите «Очистить системные файлы».
Выберите типы файлов, от которых вы хотите избавиться. Чтобы получить описание типа файла, выберите его.
Нажмите на кнопку OK.
Если у вас есть какие-либо вопросы, пожалуйста, оставьте комментарий ниже в разделе комментариев, и мы будем рады ответить вам как можно скорее.
CCNA, веб-разработчик, ПК для устранения неполадок
Я компьютерный энтузиаст и практикующий ИТ-специалист. У меня за плечами многолетний опыт работы в области компьютерного программирования, устранения неисправностей и ремонта оборудования. Я специализируюсь на веб-разработке и дизайне баз данных. У меня также есть сертификат CCNA для проектирования сетей и устранения неполадок.
Сообщение Просмотров: 1,031
Сканирование документов может завершаться неудачей — компьютер выдает ошибку с кодом 0x00000015. Причина — отключение необходимых для сканирования служб или повреждение (отсутствие) системных файлов и драйверов.
Для устранения неполадки пробуйте выполнять следующее:
- Убедитесь, что включена Служба загрузки изображений Windows (WIA). Для этого запустите приложение Службы Windows и отыщите в правой панели окна требуемую службу. Внимательно прочитайте всю строку — там будет указано, запущен процесс или нет. Если не запущен, то запустите и установите автоматический старт этой службы.
- Переустановите драйвера на сканер (МФУ). После удаления желательно использовать драйвера, скачанные с сайта производителя, а не те, которые шли на диске в комплекте поставки устройства.
- Проверьте целостность системных файлов. Используйте для этого утилиту SFC, запущенную через Командную строку. Если проверка обнаружит дефектные или недостающие файлы, то устраните такие сбои путем копирования (замены) на оригинальные файлы. Иногда это помогает избавиться от ошибки 0x00000015.