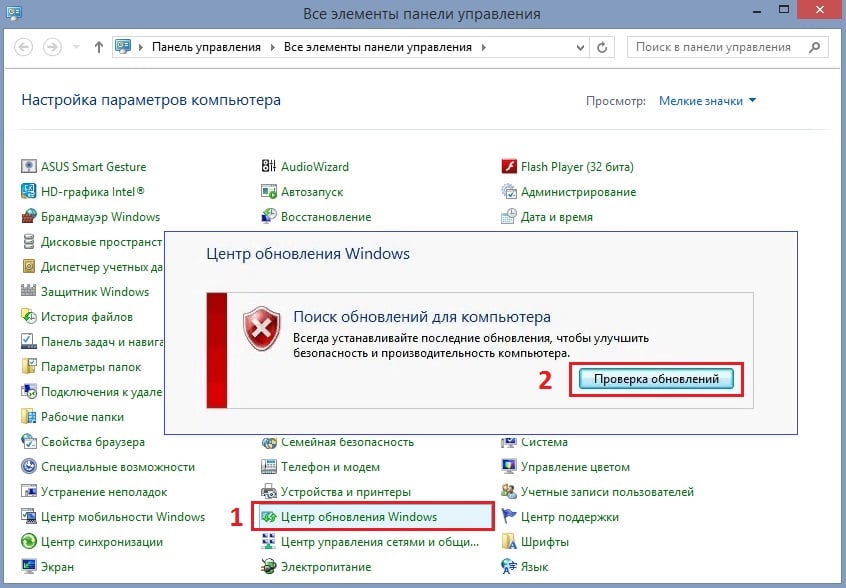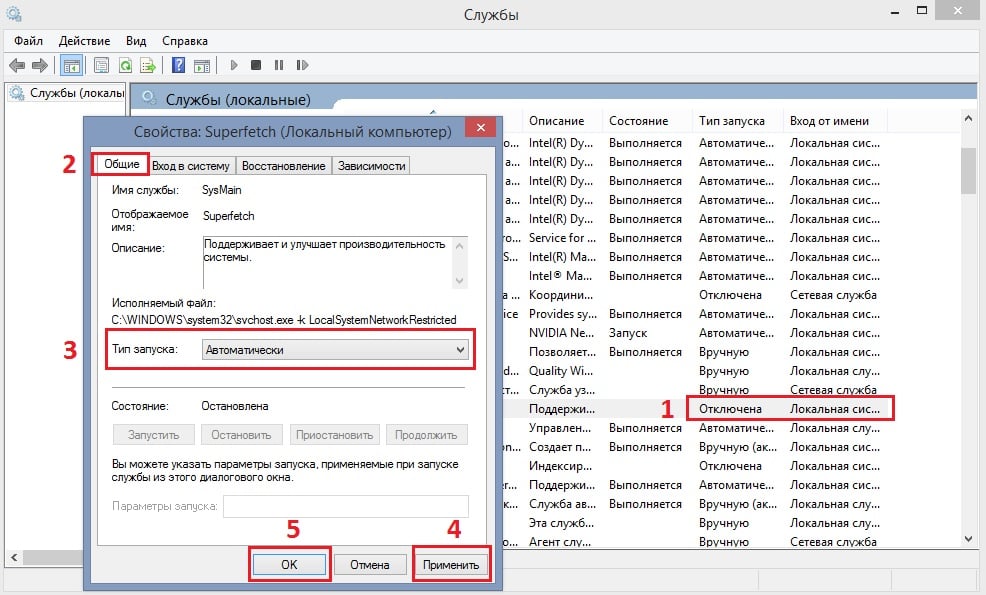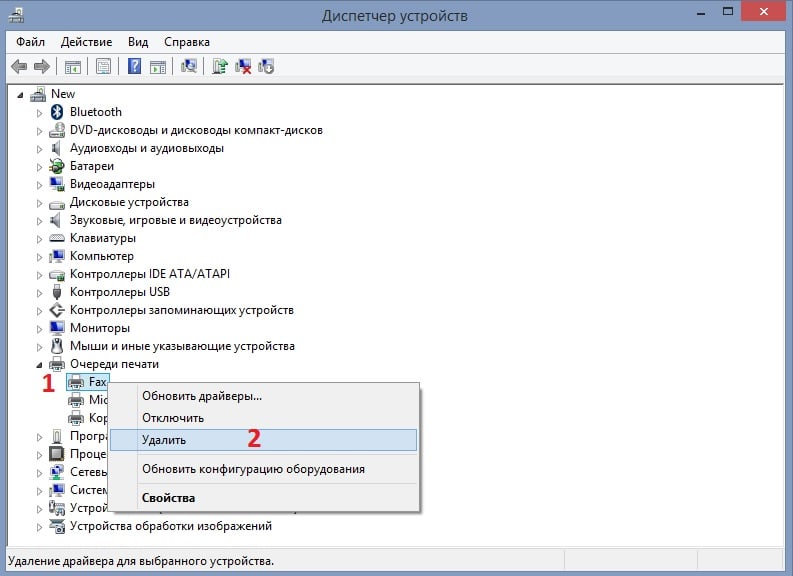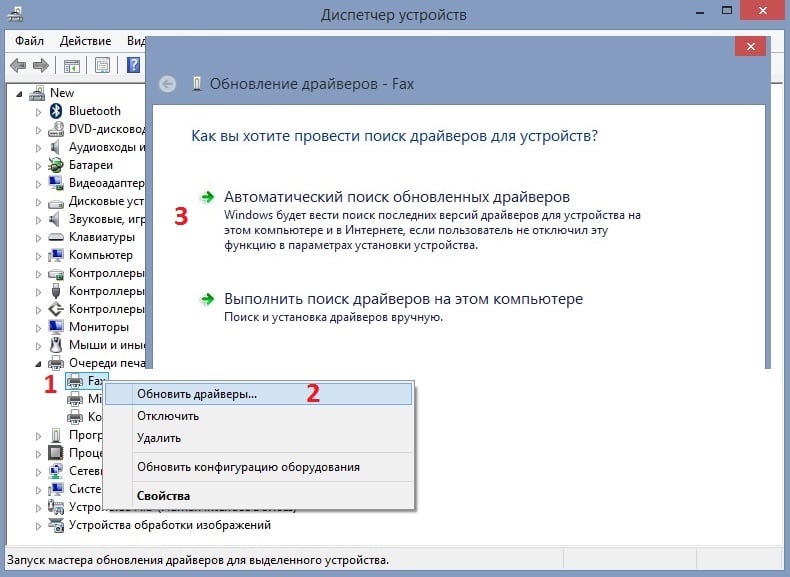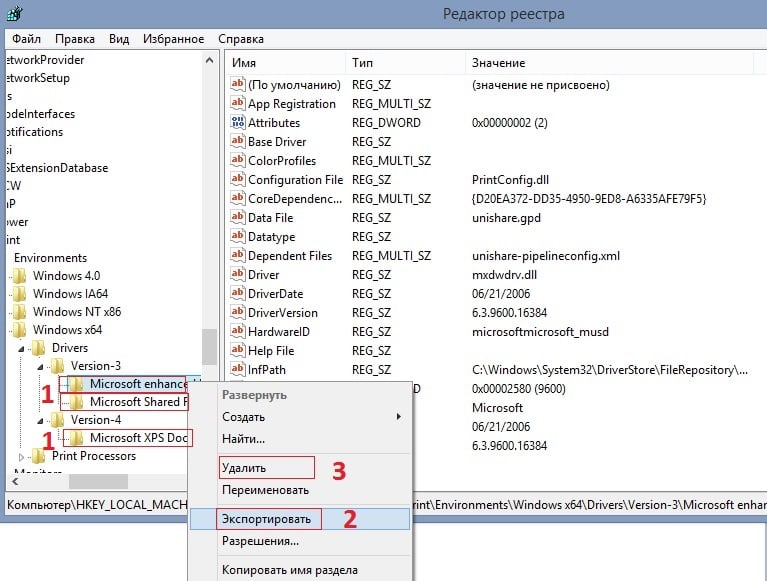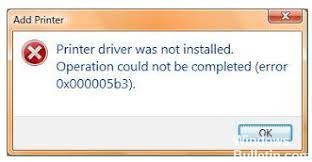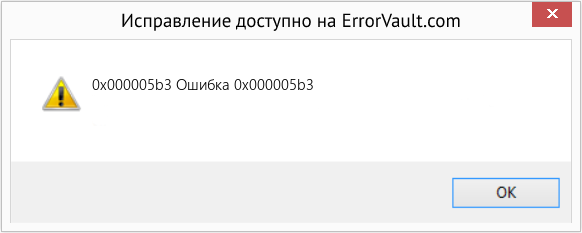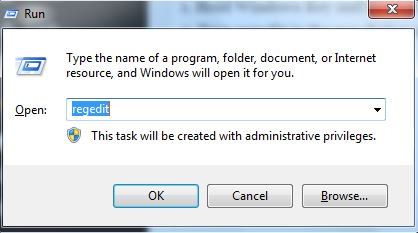Ошибка драйвера 0x000005B3 – это проблема, также известная как ошибка операции, сообщающая о сбое процесса, который не может быть завершён. Данное сообщение появляется во время обновления сторонних программ, когда установка драйверов печати или других компонентов не может быть выполнена. Стоит отметить, что принтеры являются наиболее часто сталкиваются с этой проблемой.
Ошибка считается довольно типичной, поэтому существует несколько способов её устранения. В основном она появляется при попытке подключить новый принтер к компьютеру. Как правило, проблема в устаревших драйверах или в несовместимости с ОС Windows. Обновление драйверов для всех компонентов в большинстве случаев решает проблему.
Решение 1. Проверьте наличие последних обновлений ОС
Как выполнить:
- Нажмите правой кнопкой мыши по значку Windows (левый нижний угол экрана), и выберите Панель управления.
- Выберите раздел Центр обновления Windows.
- Произведите проверку обновлений, в случае если это необходимо.
- После того, как система скачает и установит последние обновления, перезагрузите компьютер.
Решение 2. Запустите службу диспетчера очереди печати
Как включить службу:
- Нажмите сочетание клавиш Win + R.
- В открывшемся окне введите services.msc и запустите диалоговое окно, нажав OK.
- Найдите в списке служб Sprint Spooler и дважды щёлкните по ней ЛКМ.
- Во вкладке Общие включите службу, если она выключена, установив тип запуска – автоматический.
- Щелкните Применить и ОК, чтобы сохранить изменения.
- Перезагрузите систему.
Решение 3. Удалите существующие принтеры
Как убрать конфликтные принтеры:
- Нажмите ПКМ по значку Windows и выберите Диспетчер устройств.
- Разверните раздел Очереди печати.
- Щелкните правой кнопкой мыши по драйверу принтера.
- Выберите Удалить устройство.
- Установите флажок Удалить программное обеспечение драйвера для этого устройства.
- Нажмите «Удалить» и перезагрузите компьютер.
- Эту операцию можно произвести со всеми принтерами, которые больше не используются.
- Перезагрузив компьютер, подключите принтер, после чего он автоматически установит необходимый драйвер.
- Снова зайдите в Диспетчер устройств, нажмите ПКМ по вновь установленному драйверу, и выберите Обновить драйвер.
- Выполните автоматический поиск и установку.
- Перезагрузите систему.
Решение 4. Редактирование реестра
Параметры, которые нужно изменить в реестре:
- Нажмите сочетание клавиши Win + R, введите regedit и нажмите Enter.
- На левой панели перейдите по следующему пути:
- Для 64-разрядной системы – HKEY_LOCAL_MACHINE SYSTEM CurrentControlSet Control Print Environments Windows x64 Drivers Version-x (число x зависит от компьютера), где вместо Windows x64 для 32-битной системы должно быть Windows NT x86.
- Откройте каталог, чтобы увидеть все записи реестра принтеров.
- Нажмите по каждому ПКМ и выберите Экспортировать, чтобы создать резервную копию каждого файла.
- После того, как папки были сохранены в отдельном месте, нажмите на каждой ПКМ и Удалить.
- Если к компьютеру подключён принтер, отсоедините кабель и перезагрузите систему.
- Затем следует переустановить всё программное обеспечение, поставляемое с принтером.
- Подключайте принтер только при появлении запроса во время установки ПО, чтобы убедиться, что общий драйвер не установлен.
Ошибка драйвера 0x000005B3 – это проблема, также известная как ошибка операции, сообщающая о сбое процесса, который не может быть завершён. Данное сообщение появляется во время обновления сторонних программ, когда установка драйверов печати или других компонентов не может быть выполнена. Стоит отметить, что принтеры являются наиболее часто сталкиваются с этой проблемой.
Ошибка считается довольно типичной, поэтому существует несколько способов её устранения. В основном она появляется при попытке подключить новый принтер к компьютеру. Как правило, проблема в устаревших драйверах или в несовместимости с ОС Windows. Обновление драйверов для всех компонентов в большинстве случаев решает проблему.
Решение 1. Проверьте наличие последних обновлений ОС
Как выполнить:
- Нажмите правой кнопкой мыши по значку Windows (левый нижний угол экрана), и выберите Панель управления.
- Выберите раздел Центр обновления Windows.
- Произведите проверку обновлений, в случае если это необходимо.
- После того, как система скачает и установит последние обновления, перезагрузите компьютер.
Решение 2. Запустите службу диспетчера очереди печати
Как включить службу:
- Нажмите сочетание клавиш Win + R.
- В открывшемся окне введите services.msc и запустите диалоговое окно, нажав OK.
- Найдите в списке служб Sprint Spooler и дважды щёлкните по ней ЛКМ.
- Во вкладке Общие включите службу, если она выключена, установив тип запуска – автоматический.
- Щелкните Применить и ОК, чтобы сохранить изменения.
- Перезагрузите систему.
Решение 3. Удалите существующие принтеры
Как убрать конфликтные принтеры:
- Нажмите ПКМ по значку Windows и выберите Диспетчер устройств.
- Разверните раздел Очереди печати.
- Щелкните правой кнопкой мыши по драйверу принтера.
- Выберите Удалить устройство.
- Установите флажок Удалить программное обеспечение драйвера для этого устройства.
- Нажмите «Удалить» и перезагрузите компьютер.
- Эту операцию можно произвести со всеми принтерами, которые больше не используются.
- Перезагрузив компьютер, подключите принтер, после чего он автоматически установит необходимый драйвер.
- Снова зайдите в Диспетчер устройств, нажмите ПКМ по вновь установленному драйверу, и выберите Обновить драйвер.
- Выполните автоматический поиск и установку.
- Перезагрузите систему.
Решение 4. Редактирование реестра
Параметры, которые нужно изменить в реестре:
- Нажмите сочетание клавиши Win + R, введите regedit и нажмите Enter.
- На левой панели перейдите по следующему пути:
- Для 64-разрядной системы – HKEY_LOCAL_MACHINE SYSTEM CurrentControlSet Control Print Environments Windows x64 Drivers Version-x (число x зависит от компьютера), где вместо Windows x64 для 32-битной системы должно быть Windows NT x86.
- Откройте каталог, чтобы увидеть все записи реестра принтеров.
- Нажмите по каждому ПКМ и выберите Экспортировать, чтобы создать резервную копию каждого файла.
- После того, как папки были сохранены в отдельном месте, нажмите на каждой ПКМ и Удалить.
- Если к компьютеру подключён принтер, отсоедините кабель и перезагрузите систему.
- Затем следует переустановить всё программное обеспечение, поставляемое с принтером.
- Подключайте принтер только при появлении запроса во время установки ПО, чтобы убедиться, что общий драйвер не установлен.
I have spent days now trying to get this thing working in Vista Home Premium but to no avail.
The printer is already installed on several XP machines, naturally there were no problems installing them on those.
The printer is a network printer connected directly to a switch, i.e not shared from another XP machine.
When using the add printer wizard in Vista, I keep getting errors when waiting for the printer to be installed:
Printer driver was not installed. Operation could not be completed (0x000005b3)
or
Unable to install printer. Operation could not be completed (0x000003eb)
It doesn’t matter if I choose to install it using the ip of the printer or chosing to install a local printer (to change the port settings to the ip afterwards), I just keep getting these error messages. Running the installation as administrator doesn’t help either.
The HP support-person was able to install it on his Vista machine as a local LPT1 printer (and the change port settings afterwards) without any problems he said, but it doesn’t work for me.
I have also tried the «HP Install Network printer Wizard», it locates the printer, it choose the correct drivers, it starts installing it, and ends up with «Operation could not be completed (0x000003eb)».
It has nothing to do with the printer itself as the errors occur even if I choose to install it as a local LPT1.
Please, please, please, does anyone have any ideas?
Thanks!
I have spent days now trying to get this thing working in Vista Home Premium but to no avail.
The printer is already installed on several XP machines, naturally there were no problems installing them on those.
The printer is a network printer connected directly to a switch, i.e not shared from another XP machine.
When using the add printer wizard in Vista, I keep getting errors when waiting for the printer to be installed:
Printer driver was not installed. Operation could not be completed (0x000005b3)
or
Unable to install printer. Operation could not be completed (0x000003eb)
It doesn’t matter if I choose to install it using the ip of the printer or chosing to install a local printer (to change the port settings to the ip afterwards), I just keep getting these error messages. Running the installation as administrator doesn’t help either.
The HP support-person was able to install it on his Vista machine as a local LPT1 printer (and the change port settings afterwards) without any problems he said, but it doesn’t work for me.
I have also tried the «HP Install Network printer Wizard», it locates the printer, it choose the correct drivers, it starts installing it, and ends up with «Operation could not be completed (0x000003eb)».
It has nothing to do with the printer itself as the errors occur even if I choose to install it as a local LPT1.
Please, please, please, does anyone have any ideas?
Thanks!
- Remove From My Forums

Не ставятся дрова принтера: «драйвер принтера не установлен. отказано в доступе»

-
Вопрос
-
При попытке установить ЛЮБЫЕ дрова ЛЮБОГО принтера (локальный, сетевой, с цифровой подписью) получаю сообщение:
«драйвер принтера не установлен. отказано в доступе»
Включалотключал User Access Control — не помогает.
Кто сталкивался и что делать?
Ответы
-
- Помечено в качестве ответа
Dmitriy Kolesnikov
3 апреля 2009 г. 6:54
- Помечено в качестве ответа
Все ответы
-
поподробнее опишите проблему, пожалуйста. И логи ошибок в студию.
Все вышесказанное является моим личным мнением, не имеющим отношения к корпорации Майкрософт
-
а Права у доступа у Вас какие?Вы администратор компьютер?
Если сообщение полезно, нажмите «Сообщение было информативным».
Если сообщение является ответом или частью ответа на Ваш вопрос, нажмите «Пометить как ответ».
- Предложено в качестве ответа
Сергей Нефтяник
14 марта 2016 г. 7:43
- Предложено в качестве ответа
-
Конечно администратор. Пробовал нескольких разных админов.
В логах чисто.
Мастер установки принтеров спрашивает где лежат дрова, потом запускает процесс установки, потом (спустя несколько секунд) выдает сообщение об ошибке — диалоговое окно с текстом «драйвер принтера не установлен. отказано в доступе» -
скриншот иалогового окна.
Логи какие?- журнал событий?
какая версия ОС и какой Сёрвис пак?
принтеры какие пробовали?
И что значит любые дрова?
Приведите примеры.
Последовательность Ваших действий при установке.
Проблема на одном компьютере?
Если сообщение полезно, нажмите «Сообщение было информативным».
Если сообщение является ответом или частью ответа на Ваш вопрос, нажмите «Пометить как ответ».
-
1. Обычное диалоговое окно с красным крестиком. Текст я привел дословно.
2. Да, журнал событий.
3. Vista Business СП1
4. HP CLJ 2600, LJ 3005
5. Значит, что попробовал дрова для перечисленных принтеров + несколько разных дров из комплекта Висты.
Вариант матерного сообщения: «Драйвер принтера не установлен. Невозможно завершить операцию (ошибка 0x000005b3)»
6. Последовательность простая — запуск мастера установки принтера или программы установки из комплекта драйверов.
7. Проблемы на одном буке FS Lifebook. ОС предустановлена. -
а попробовать скачать драйвера вручную — распоковать их в папку.
Далее подключить принтер и при запросе на драйвера явно указать ему их (ну или через диспетчер устройств)
Если сообщение полезно, нажмите «Сообщение было информативным».
Если сообщение является ответом или частью ответа на Ваш вопрос, нажмите «Пометить как ответ».
-
разумеется, и так пробовал.
Я ж говорю: ошибка в любом случае. -
- Помечено в качестве ответа
Dmitriy Kolesnikov
3 апреля 2009 г. 6:54
- Помечено в качестве ответа
-
Проблема решилась так.
1. Почистил папку spooldrivers
2. В папке принтеров: Файл — Свойства сервера — вкладка «Драйверы» — удалил всё.
После чего установка драйверов принтеров происходит корректно. -
Спасибо большое. Я пытался установить принтер под обычной записью. Прочитав ваш ответ, зашел под администратором и все установилось !
Обновлено 2023 января: перестаньте получать сообщения об ошибках и замедлите работу вашей системы с помощью нашего инструмента оптимизации. Получить сейчас в эту ссылку
- Скачайте и установите инструмент для ремонта здесь.
- Пусть он просканирует ваш компьютер.
- Затем инструмент почини свой компьютер.
Вы столкнулись с ошибкой принтера 0x000005b3 в Windows 10? Эта проблема была распространена в Windows 7 и была связана с печатающим устройством. К сожалению, об этом сообщалось и в последней версии. Проблема обычно возникает, когда сторонняя служба принтера или драйвер мешает как существующим, так и вновь установленным принтерам. Чтобы исправить этот код остановки, первым делом необходимо перезапустить службу диспетчера очереди печати принтера. Но в большинстве случаев это средство бесполезно.
Когда вы собираетесь добавить сетевой принтер, появляется сообщение об ошибке — Операция не может быть завершена. Появляется ошибка 0x000005b3. Не имеет значения, вошли ли вы в систему с учетной записью пользователя или с учетной записью администратора. В более ранних версиях Windows, когда эта ошибка была очень распространенной, Microsoft представила исправления 50979 (полный режим) и 50984 (облегченный режим). Ранее диспетчер очереди печати автоматически сбрасывался, но, как упоминалось выше, это не работает в Windows 10.
Ошибка 0x00005b3 может быть вызвана повреждением системных файлов Windows. Поврежденные записи в системные файлы могут представлять реальную угрозу для вашего компьютера. Если вы получаете эту ошибку на своем компьютере, это означает, что ваша система неисправна.
Некоторые из наиболее распространенных причин включают неудачную установку или удаление программного обеспечения, которое могло оставить недействительные записи в реестре Windows, последствия атаки вируса или вредоносного ПО, неправильное завершение работы системы из-за сбоя питания или других факторов, случайное удаление необходимой системы. файл или запись в реестре, сделанная кем-то с небольшими техническими знаниями, и по ряду других причин.
Как устранить ошибку установки сетевого принтера 0x00005b3?
Обновление за январь 2023 года:
Теперь вы можете предотвратить проблемы с ПК с помощью этого инструмента, например, защитить вас от потери файлов и вредоносных программ. Кроме того, это отличный способ оптимизировать ваш компьютер для достижения максимальной производительности. Программа с легкостью исправляет типичные ошибки, которые могут возникнуть в системах Windows — нет необходимости часами искать и устранять неполадки, если у вас под рукой есть идеальное решение:
- Шаг 1: Скачать PC Repair & Optimizer Tool (Windows 10, 8, 7, XP, Vista — Microsoft Gold Certified).
- Шаг 2: Нажмите «Начать сканирование”, Чтобы найти проблемы реестра Windows, которые могут вызывать проблемы с ПК.
- Шаг 3: Нажмите «Починить все», Чтобы исправить все проблемы.

Обновить драйвер
- Нажмите клавишу Windows и введите Диспетчер устройств в строке поиска.
- Выберите опцию Диспетчер устройств.
- Найдите неисправное принтерное устройство (проблемный драйвер обозначен желтым восклицательным знаком).
- Щелкните правой кнопкой мыши имя устройства и выберите Обновить драйвер.
- Выберите параметр «Автоматически проверять наличие обновлений драйверов».
- Система должна автоматически проверить наличие доступных драйверов. Однако убедитесь, что у вас правильное подключение к Интернету.
- Наконец, перезагрузите Windows, чтобы завершить установку.
Проверьте последние обновления операционной системы
- Щелкните правой кнопкой мыши «Пуск» и выберите «Настройки».
- Перейдите в раздел «Обновление и безопасность».
- Справа нажмите Проверить наличие обновлений.
- Установите обновление.
- Подождите, пока Windows загрузит и установит обновления.
- Перезагрузка системы.
Удалить существующие принтеры
- Откройте диспетчер устройств.
- Щелкните правой кнопкой мыши драйвер принтера.
- Выберите Удалить устройство.
- Установите флажок Удалить программное обеспечение драйвера для этого устройства.
- Нажмите кнопку «Удалить» и перезагрузите компьютер.
- Это можно сделать с любыми принтерами, которые больше не используются.
Запуск службы драйвера принтера
- Нажмите клавишу с логотипом Win и R.
- Когда откроется окно «Выполнить», введите services.MSC и запустите диалоговое окно, щелкнув OK.
- Найдите в списке Sprint Spooler и дважды щелкните его.
- В свойствах щелкните Выполнить, если статус выключен.
- Установите его на автоматический запуск.
- Нажмите кнопку ОК, чтобы сохранить изменения.
- Перезагрузка системы.
Совет экспертов: Этот инструмент восстановления сканирует репозитории и заменяет поврежденные или отсутствующие файлы, если ни один из этих методов не сработал. Это хорошо работает в большинстве случаев, когда проблема связана с повреждением системы. Этот инструмент также оптимизирует вашу систему, чтобы максимизировать производительность. Его можно скачать по Щелчок Здесь
Часто задаваемые вопросы
- Нажмите «Windows» + «R», чтобы открыть диалоговое окно «Выполнить».
- Введите «services. Msc» и выберите «ОК».
- Дважды щелкните службу «Диспетчер очереди печати» и измените тип запуска на «Автоматический».
- Перезагрузите компьютер и попробуйте снова установить принтер.
- Одновременно нажмите Win + R (клавишу с логотипом Windows и клавишу R). Откроется диалоговое окно «Выполнить».
- Введите printmanagement.MSC в окне «Выполнить» и нажмите «ОК».
- На левой панели щелкните Все драйверы.
- На правой панели щелкните правой кнопкой мыши драйвер принтера и выберите «Удалить» во всплывающем меню.
- Добавьте принтер снова.
- Проверьте последние обновления операционной системы.
- Запустите службу диспетчера очереди печати, чтобы исправить ошибку драйвера 0x00005B3.
- Удалите существующие принтеры.
- Обновите драйверы.
- Отредактируйте реестр, чтобы исправить ошибку драйвера 0x00005B3.
- Доступ к видеоконтенту с географическим ограничением с помощью VPN.
Возможно, USB-кабель поврежден или принтер не распознается компьютером. Также может быть проблема с драйвером принтера. Независимо от того, возникла ли проблема с отключенным принтером внезапно или он никогда раньше не работал в сети, вы можете попробовать следующие решения, чтобы решить проблему.
Сообщение Просмотров: 133
В этой статье рассматривается ошибка 0x000005b3, также известная как Ошибка 0x000005b3 и означающая
Об ошибке Windows
Операционная система Windows сегодня используется миллионами пользователей персональных компьютеров и ноутбуков. И вполне вероятно, что большинство из них в свое время сталкивались с тем или иным типом ошибки Windows. Отчеты об ошибках были представлены компанией Microsoft для обеспечения средств сбора и отправки отладочной информации после ошибки или для применения шагов по устранению неполадок в зависимости от того, получил ли пользователь синтаксическую, логическую ошибку или ошибку времени выполнения.
Если пользователь получает код остановки, то вместе с сообщением об ошибке предоставляется краткая информация по устранению неполадок. Затем пользователь может найти конкретное сообщение об ошибке и применить исправление, предоставленное на сайтах поддержки Microsoft, а также в других доступных в Интернете статьях и журналах по данной теме.
В других случаях пользователь получает только уведомление о сбое компьютера, после чего ему предлагается отправить отчет о сбое в Microsoft. Это делается для сбора данных для анализа, чтобы компания Microsoft могла отправить пользователю решение проблемы.
Каким бы ни был случай, вот некоторые общие сведения об устранении неполадок, которые можно использовать для устранения ошибок Windows.
Симптомы 0x000005b3 — Ошибка 0x000005b3
Ошибки Windows можно классифицировать как синтаксические ошибки, логические ошибки или ошибки времени выполнения.
Когда пользователь получает синтаксическую ошибку, компьютер просто внезапно выдает сообщение об ошибке, что в фоновом режиме произошел сбой. Программы, к которым обращается пользователь, могут застопориться или полностью завершиться. Пользователь может продолжать использовать другие приложения, но время от времени появляется непонятное сообщение о том, что запущенная программа не может запуститься, потому что какой-то процесс не работает.
Ошибки времени выполнения происходят во время работы приложения. Поэтому, когда ошибка возникает, она просто происходит без предупреждения, и компьютер выдает уведомление о том, что произошла ошибка.
Логические ошибки связаны с программированием. Ошибка вызывает непреднамеренный вывод или поведение. Если говорить о компьютерных системах, которые прошли все испытания и поступили в продажу, то логические ошибки случаются только тогда, когда произошли значительные изменения в физическом состоянии логической платы. Возможно, часть шин расплавилась или возникла подобная ситуация. Это может привести к тому, что компьютер внезапно издаст громкий звуковой сигнал или скрежещущий звук, и даже может перейти к внезапной нестабильной работе, замерзнуть или резко изменить температуру перед фактическим сбоем.
(Только для примера)
Причины ошибок Ошибка 0x000005b3 — 0x000005b3
Ошибки Windows могут быть вызваны неисправностью аппаратных компонентов или повреждением ОС. Некоторые из них могут быть даже связаны с проблемами программирования, которые не были решены, поскольку ошибки не были устранены на этапе проектирования. Иногда ошибки Windows могут возникать из-за изменений, внесенных в компьютер.
Методы исправления
Для разных категорий ошибок Windows существуют разные шаги по устранению неполадок. Однако существуют общие шаги, которые можно применить, столкнувшись с этими ошибками. Вот они.
Если метод ремонта вам подошел, пожалуйста, нажмите кнопку upvote слева от ответа, это позволит другим пользователям узнать, какой метод ремонта на данный момент работает лучше всего.
Обратите внимание: ни ErrorVault.com, ни его авторы не несут ответственности за результаты действий, предпринятых при использовании любого из методов ремонта, перечисленных на этой странице — вы выполняете эти шаги на свой страх и риск.
Метод 1 — Восстановить базу данных Центра обновления Windows
Когда хороший компьютер внезапно начинает работать странным образом, причиной могут быть обновления Windows. Чтобы исправить это, пользователи могут запустить Восстановление системы, если есть дата восстановления, сохраненная до ошибки. Вот как это делается.
Восстановление в Windows 7:
- Нажмите Пуск и введите Восстановление системы в поле поиска, затем нажмите клавишу ввода.
- Когда появится окно восстановления системы, нажимайте Далее , пока не дойдете до окна, в котором вы можете выбрать точку восстановления. Вы увидите список дат восстановления с описанием.
- Затем снова нажмите Далее и подтвердите процесс восстановления. Подождите, пока он прекратит обработку, и появится окно, в котором вы можете нажать кнопку Готово . Закройте окно и дайте компьютеру перезагрузиться.
Вы также можете восстановить свой компьютер с помощью установочного диска ОС .
- Для этого загрузитесь с компакт-диска с ОС или с носителя для восстановления.
- Следуйте инструкциям, пока не дойдете до экрана, на котором будет предложена опция Восстановить мой компьютер , нажмите и выберите Восстановление системы из списка инструментов восстановления.
- Вы можете выбрать любую точку восстановления в окне «Восстановление системы», но убедитесь, что вы восстановили дату, при которой ваш компьютер работает нормально.
- Дождитесь завершения процесса и позвольте вашему компьютеру перезагрузиться на рабочий стол.
Вы также можете загрузиться в безопасном режиме .
- Загрузите компьютер и нажмите F8. Выберите Безопасный режим с командной строкой , нажимая стрелки на клавиатуре, чтобы переместить выделение вниз к этому элементу.
- В безопасном режиме введите rstrui.exe и нажмите Enter в командной строке. Следуйте указаниям мастера восстановления и перезагрузите компьютер в обычном режиме.
Восстановление в Windows 8:
Восстановление в среде Windows
- В Windows 8 щелкните значок поиска и введите Восстановление системы.
- Продолжайте нажимать кнопку «Далее», пока не дойдете до окна, в котором можно выбрать дату восстановления.
- Подтвердите восстановление, выполнив оставшиеся шаги. После этого перезагрузите компьютер в обычном режиме.
Восстановить при загрузке
- Перезагрузите компьютер и нажмите F11, чтобы начать восстановление системы.
- Вы увидите экран «Дополнительные параметры», на котором вы найдете пункт «Восстановление системы».
- Вам будет предложено выбрать учетную запись администратора, просто выберите и войдите в свою учетную запись администратора.
- Нажимайте кнопку «Далее», пока не дойдете до экрана, на котором можно выбрать даты восстановления.
- Нажимайте кнопку «Далее», пока не дойдете до конца процесса восстановления и не увидите кнопку «Готово».
- Перезагрузите компьютер в обычном режиме.
Восстановление в Windows 10:
Внутри окна
- Запустите восстановление системы, введя его в поле поиска. Щелкните элемент, который появится в результатах поиска.
- Когда откроется окно «Восстановление системы», нажимайте «Далее», пока не получите список для выбора даты восстановления, выберите ту, которая, как вы знаете, лучше всего подходит для вас.
- Подтвердите процесс, нажав «Далее», затем «Да» и, наконец, «Готово». После закрытия окна перезагрузите компьютер.
Использование установочного носителя
- Если вы не можете загрузиться в Windows, вам лучше загрузить файл Media Creator из Microsoft. Создайте загрузочный диск с помощью DVD или флэш-диска.
- После этого перезагрузите компьютер и войдите в BIOS, чтобы изменить загрузочное устройство на DVD или флэш-диск.
- Когда вы перейдете к экрану установки, выберите «Устранение неполадок»> «Дополнительные параметры»> «Восстановление системы» и выполните процесс таким же образом.
Метод 2 — Исправить неправильную системную дату и время
Иногда Windows может работать неправильно из-за неправильной настройки времени. Чтобы установить время и дату:
В Windows 7
- Нажмите «Пуск», затем «Панель управления».
- Нажмите «Дата и время».
- В окне «Дата и время» нажмите «Изменить часовой пояс», чтобы выбрать правильный часовой пояс.
- Нажмите «Применить» и «ОК».
В Windows 8
- Откройте «Настройки», переместив указатель мыши вправо, при открытии вкладки щелкните значок шестеренки.
- Откроется новая всплывающая вкладка «Настройки», нажмите «Панель управления».
- На панели управления нажмите «Часы, язык и регион». Затем нажмите «Установить время и дату» в разделе «Дата и время».
- Когда откроется окно «Дата и время», нажмите «Изменить дату и время» и перейдите к нужной дате и времени в следующем окне. Чтобы подать заявку, просто нажмите «ОК».
В Windows 10
- Просто щелкните правой кнопкой мыши дату и время на панели задач, расположенной в правой нижней части экрана.
- Нажмите «Настроить дату и время». Откроются настройки даты и времени.
- Вы можете выбрать часовой пояс, а затем закрыть окно. Это автоматически обновит время и дату на панели задач.
Метод 3 — Проверьте отсутствие или повреждение файлов
- Запустить проверку системных файлов
- Чтобы запустить команду, откройте командную строку с повышенными привилегиями, набрав ее в окне поиска, затем щелкните правой кнопкой мыши командную строку и выберите «Запуск от имени администратора».
- Введите в командной строке sfc / scannow и дождитесь успешного завершения процесса проверки.
- Запустите Checkdisk — Chkdsk исправляет многие несоответствия с ОС. Системные ошибки также можно исправить с помощью этой утилиты. Чтобы запустить это,
- Откройте командную строку, введя ее в поле поиска, а затем, когда вы увидите результат в верхней части списка, щелкните его правой кнопкой мыши и выберите «Запуск от имени администратора».
- Ваша система может сказать, что вы не можете запустить ее в данный момент, потому что вы все еще обрабатываете данные, и спросит вас, хотите ли вы запустить ее перед следующим запуском, просто нажмите y для подтверждения, а затем выйдите с экрана и перезагрузите компьютер.
- После перезагрузки компьютера вы увидите, что checkdisk работает вне Windows, просто дайте ему закончить, пока он не даст вам отчет о том, что было найдено, исправлено или отмечено.
- Закройте окно и дайте компьютеру нормально перезагрузиться.
Другие языки:
How to fix 0x000005b3 (Error 0x000005b3) —
Wie beheben 0x000005b3 (Fehler 0x000005b3) —
Come fissare 0x000005b3 (Errore 0x000005b3) —
Hoe maak je 0x000005b3 (Fout 0x000005b3) —
Comment réparer 0x000005b3 (Erreur 0x000005b3) —
어떻게 고치는 지 0x000005b3 (오류 0x000005b3) —
Como corrigir o 0x000005b3 (Erro 0x000005b3) —
Hur man åtgärdar 0x000005b3 (Fel 0x000005b3) —
Jak naprawić 0x000005b3 (Błąd 0x000005b3) —
Cómo arreglar 0x000005b3 (Error 0x000005b3) —
Об авторе: Фил Харт является участником сообщества Microsoft с 2010 года. С текущим количеством баллов более 100 000 он внес более 3000 ответов на форумах Microsoft Support и создал почти 200 новых справочных статей в Technet Wiki.
Следуйте за нами:
Последнее обновление:
24/11/21 10:06 : Пользователь Android проголосовал за то, что метод восстановления 1 работает для него.
Рекомендуемый инструмент для ремонта:
Этот инструмент восстановления может устранить такие распространенные проблемы компьютера, как синие экраны, сбои и замораживание, отсутствующие DLL-файлы, а также устранить повреждения от вредоносных программ/вирусов и многое другое путем замены поврежденных и отсутствующих системных файлов.
ШАГ 1:
Нажмите здесь, чтобы скачать и установите средство восстановления Windows.
ШАГ 2:
Нажмите на Start Scan и позвольте ему проанализировать ваше устройство.
ШАГ 3:
Нажмите на Repair All, чтобы устранить все обнаруженные проблемы.
СКАЧАТЬ СЕЙЧАС
Совместимость
Требования
1 Ghz CPU, 512 MB RAM, 40 GB HDD
Эта загрузка предлагает неограниченное бесплатное сканирование ПК с Windows. Полное восстановление системы начинается от $19,95.
ID статьи: ACX014327RU
Применяется к: Windows 10, Windows 8.1, Windows 7, Windows Vista, Windows XP, Windows 2000
Совет по увеличению скорости #61
Измените конфигурацию выбора главного / подчиненного устройства на кабель:
Ускорьте загрузку компьютера, изменив конфигурацию жесткого диска с ведущего / ведомого на выбор кабеля. Вы можете проверить настройки в BIOS и изменить конфигурацию оттуда. Этот не очень распространенный прием может значительно сократить время загрузки.
Нажмите здесь, чтобы узнать о другом способе ускорения работы ПК под управлением Windows
Есть несколько способов решить ошибку «Windows не удается подключиться к принтеру», отличающихся в зависимости от причины возникновения проблемы. Ошибка появляется как при локальном подключении принтера к персональному компьютеру, так и при использовании терминальной фермы.
Терминальная ферма — популярное решение для средних и крупных компаний, когда приложения и устройства работают на сервере, а пользователи подключаются к ним для работы. Вне зависимости от способа использования принтера, при попытке отправить файл на печать, может высвечиваться одна из вариаций ошибки подключения к устройству. Особо беспокоиться не стоит, поскольку решение проблемы обычно занимает не более нескольких минут.
Оглавление:
- Причины, виды и способы решения ошибки
- Включение службы Диспетчер печати
- Установка принтера через локальный порт
- Очистка или замена папки spool
- Если ничего не помогает
Причины ошибки и способы решения
Основными причинами появления ошибки являются: нарушение работы службы диспетчера печати, изменение доступов администраторами системы (актуально для корпоративных компьютеров), физические проблемы с принтером. Ошибку также могут вызывать слетевшие драйвера, вирусная активность или изменение папки spool или библиотек, необходимых для работы с принтерами.
Вернуть принтер к работе достаточно просто. Но для начала следует убедиться, что проблема не вызвана банальными вещами:
- Если на корпоративном компьютере перестало работать подключение к принтеру по причине «Отказано в доступе», стоит убедиться в наличии прав на доступ к устройству. Разграничение прав на корпоративных устройствах обычно идет по крупным группам пользователей, и какие-либо изменения могли затронуть проблемный компьютер. Для решения ситуации следует обратиться к корпоративному системному администратору.
- Не помешает проверить компьютер на вирусы, а также запустить командную строку, ввести
sfc /scannowи нажать Enter для диагностики всей системы. Это действие позволит Windows восстановить нужные библиотеки и системные файлы, если они были повреждены из-за вирусной активности или по иной причине. - Следует убедиться в отсутствии физических проблем с принтером, компьютером и сетью, из-за которых подключение к устройству может отсутствовать.
Ошибка «Windows не удается подключиться к принтеру» имеет дополнительные коды и уведомления, что иногда позволяет разобраться в причине:
- Локальная подсистема печати не выполняется.
- Отказано в доступе.
- Коды ошибки: 0x00000006, 0x00000002, 0x0000000a, 0x00000057, 0x0000007e, 0x00004005, 0x000003eb, 0x000005b3, 0x0000003eb.
На большое количество системных кодов ошибок можно не обращать внимания. Большинство проблем, вызывающих данную ошибку подключения к принтеру, решаются одними и теми же действиями.
Включение службы Диспетчер печати
Эта инструкция поможет в том случае, если система выдает ошибку «Windows не удается подключиться к принтеру. Локальная подсистема печати не выполняется». В Windows 7, 10 и других популярных версиях данная локальная подсистема представлена службой «Диспетчер печати». Она может быть отключена действиями пользователя, в результате работы программ или вирусной активности. Как только служба будет включена заново, ошибка перестанет появляться.
Включение Диспетчера печати через Панель управления:
- Нажать «Пуск», выбрать «Панель управления».
- Перейти в раздел «Администрирование», затем открыть вкладку «Службы». Следует открыть именно вкладку
Службы, а неЛокальные службы, как это по ошибке делают многие пользователи. - Открывшийся список нужно пролистывать до тех пор, пока не будет найдена служба «Диспетчер печати». В старых версиях Windows, в том числе Windows XP, служба носит название «Диспетчер очереди печати».
- Открыть службу двойным кликом левой кнопки мыши.
- В открывшемся окне в пункте «Состояние» должен стоять выбор
Автоматически. Если это не так, следует поставить это значение. - Чуть ниже НЕ должна быть активной кнопка «Запустить». Могут работать «Отключить», «Приостановить» или «Продолжить». Если кнопка «Запустить» активна, ее нужно нажать для запуска службы, поскольку она отключена.
- После этого нужно нажать «Применить» и «Ок», чтобы сохранить все настройки.
После выполнения указанных действий окно с настройками можно закрывать. Служба должна быть включена, в общем списке служб состояние Диспетчера печати должно быть в статусе Выполняется. Тип запуска должен быть выставлен Автоматически.
Если проблема была только в службе, то после выполнения этих действий окно с сообщением «Локальная подсистема печати не выполняется» перестанет беспокоить. Если же была нарушена работа и других компонентов, то включенная служба отключится спустя несколько секунд, а ошибка продолжит появляться. Следует попробовать применить другие способы решения проблемы, а затем включить службу еще раз.
Подключение принтера через локальный порт
Иногда обойти ошибку невыполнения локальной подсистемы печати можно, добавив принтер вручную через настройки оборудования в Панели управления. Принтер может начать корректно отображаться и работать, а заодно появится время на поиск настоящей причины ошибки.
Для добавления устройства нужно прописать доступ к сетевому принтеру:
- Зайти в меню «Пуск», открыть «Панель управления».
- Перейти во вкладку «Устройства и принтеры».
- Нажать по кнопке «Установка принтера» в верхнем меню.
- Из появившихся вариантов меню «Выбор типа устанавливаемого принтера» нужно выбрать «Добавить локальный принтер».
- В следующем окне «Выберите порт принтера» нужно поставить точку на чекбокс
Создать новый порти выбратьТип порта—Local Port. - После нажатия кнопки «Далее» появится окошко «Введите имя порта», в которое нужно ввести путь к подключаемому устройству. Посмотреть путь к принтеру можно в проводнике — к примеру, это может быть userHP Printer Model&
- В следующем окне «Установка драйвера принтера» нужно выбрать производителя устройства в левом столбце «Изготовитель» (например, Canon или Xerox) и модель конкретного принтера в правом столбце «Принтеры». Нажать «Далее».
После добавления устройства и указания драйверов таким способом, принтеры часто начинают исправно работать и перестают выдавать ошибку. Если в окне «Установка драйвера принтера» не оказалось драйверов для нужного устройства — это и есть причина проблемы. Загрузить драйвер можно с официального сайта изготовителя принтера, либо установить с диска, идущего в комплекте с устройством.
Очистка или замена папки spool
При появлении ошибки «Windows не удается подключиться к принтеру. Не существует обработчик печати» следует очистить компьютер от деятельности программы-планировщика spooler. Она сохраняет и сортирует файлы, отправленные на печать, организует очередь для печати для принтеров.
В папках и документах, относящихся к программе spool, может присутствовать большое количество лишних файлов. Многие документы могут оставаться от старых принтеров и не использоваться годами. Ошибка «Не существует обработчик текста» — не единственная проблема, вызванная spool. Документы могут просто не отправляться на печать, либо бесконечно отображаться в режиме «ожидание печати».
Описанный ниже способ подразумевает удаление файлов spooler’а, переустановку драйверов и очистку реестра. Эти действия приводит к необратимому драйверов и удалению устройств из памяти компьютера, и после перезагрузки ПК их придется устанавливать заново. Если этими действиями нет желания заниматься, либо нет необходимых навыков, можно попробовать использовать промежуточное решение: скопировать папку spool с другого компьютера, где проблема при печати не возникает. Также можно скопировать драйвера, если на компьютерах установлены совместимые версии Windows.
Очистка лишнего содержимого папки Spool:
- Сначала требуется перезагрузить компьютер в безопасном режиме. В противном случае очистить нужные папки не получится: они используются системой, при попытке удаления будет появляться сообщение «Отказано в доступе» или «Файл открыт или используется программой». Для запуска безопасного режима нужно несколько раз нажать клавишу F8 во время загрузки компьютера.
- После входа в аккаунт администратора в безопасном режиме нужно открыть проводник и перейти в папку по адресу
С:Windows System32 Spool. - Найти папку по адресу
C:Windows System32 spool prtprocs w32x86(или x64, в зависимости от разрядности системы) и удалить все ее содержимое. - Открыть папку
C:Windows System32 Spool Printersи очистить ее, чтобы удалить все известные Windows установленные принтеры. - Найти и очистить папку
C:Windows System32 Spool Drivers w32x86(в системах с разрядностью x64 путь к папке будет Driversx64). Это действия удалить все драйвера, ранее используемые принтерами. - После очистки указанных папок требуется перезагрузить компьютер, чтобы изменения вступили в силу.
После перезагрузки системы нужно заново установить драйвера для всех используемых принтеров. Ошибка «Не существует обработчик печати» должна перестать беспокоить длительное время. Регулярное появление ошибки возможно на корпоративных серверах, использующих огромное количество различных принтеров и драйверов к ним. Это приводит к большому количеству файлов в очереди на печать и быстрому засорению системы и папок spooler’а лишними файлами. Регулярная очистка файлов позволит избежать появления ошибки, но лучше обратиться к квалифицированным системным администраторам для более качественной настройки системы.
Что делать, если ничего не помогает
В небольшом проценте случаев бывает, что все указанные способы решения не помогают избавиться от появления ошибки. Для этих случаев есть еще несколько советов и ссылок, которые могут помочь разобраться в ситуации самостоятельно и избежать обращения за помощью к специалистам или в сервис.
Что еще можно сделать:
- Проверить наличие на компьютере файла
spoolsv.exe. Его можно найти в строке поиска в меню «Пуск», либо в соответствующей папке в windows/system32. Просканировать файл на наличие вредоносного кода на сайте www.virustotal.com. - Заменить файл
spoolsv.exeили всю папкуspoolс другого компьютера с такой же версией Windows. Это часто помогает, когда ошибка появляется при попытке добавления нового принтера, в процессе установки драйверов. - Если появляется ошибка диспетчера очереди печати или локального обработчика печати, нужно убедиться в наличии файла
Windows System32 spool prtprocs w32x86 winprint.dll. Эта динамическая библиотека необходима для корректной работы диспетчера печати. - Если появляется ошибка «Локальная подсистема печати не выполняется. Перезапустите подсистему или перезагрузите компьютер», но при этом служба «Диспетчер очереди печати» работает нормально, можно попробовать перезагрузить (отключить/включить) службу. После переустановки драйверов и перезагрузки службы нужно перезагрузить компьютер.
- Попробовать воспользоваться советами от Microsoft, связанными с диагностикой и исправлением проблем с принтерами. Страница справки находится на сайте http://support.microsoft.com/mats/.
Если все действия не помогают, следует вернуться к идее отката системы к точке восстановления. Перед этим нужно сохранить все важные данные, которые изменялись с момента последнего момента архивации. После восстановления системы все равно следует диагностировать причину появления ошибки, чтобы вскоре с ней не пришлось столкнуться снова.
Я видел эту ошибку, обычно возникающую при попытке установить сетевой принтер. Если это сетевой принтер, есть вероятность, что этот принтер уже работает и установлен в другом месте на другом компьютере, подключенном к той же сети.
Чтобы использовать этот метод, нам нужен компьютер с тем же драйвером, установленным и работающим правильно. Если у вас есть доступ к этому, выполните следующие действия:
Шаги с 1 по 6 необходимо выполнить на ПК / системе, где принтер работает правильно.
1. Держите ключ окна и нажмите R. В открывшемся диалоговом окне введите смерзаться и нажмите ОК
2. В представлении редактора реестра перейдите по следующему пути:
HKLM System CurrentControlSet Control Print Environments Windows NT x86 Drivers Version-3
3. Здесь найдите подраздел для драйвера принтера, с которым у вас возникли проблемы, и нажмите кнопку для драйвера принтера.
4. Посмотрите на InfPath и запишите путь.
5. Теперь держите нажатие клавиши Windows E чтобы открыть проводник Windows и перейти в следующую папку.
C: Windows System32 DriverStore FileRepository
6. Найдите папку, которую вы записали, в значении InfPath reg.
Шаг 7 должен быть выполнен на ПК с ошибкой 0x00005b3
7. Теперь на компьютере с проблемой перейдите к
C: Windows System32 DriverStore FileRepository
и проверьте, существует ли эта папка, если она существует, откройте ее и посмотрите, пуста она или нет, если она пуста, измените безопасность папки, перейдя в свойства -> безопасность и добавьте пользователя с полным контролем, как только это будет сделано скопируйте содержимое этой папки с другого компьютера, на котором работает принтер, на тот, где он не работает.
Решение ошибки «Windows не удается подключиться к принтеру»
Есть несколько способов решить ошибку «Windows не удается подключиться к принтеру», отличающихся в зависимости от причины возникновения проблемы. Ошибка появляется как при локальном подключении принтера к персональному компьютеру, так и при использовании терминальной фермы.
Терминальная ферма — популярное решение для средних и крупных компаний, когда приложения и устройства работают на сервере, а пользователи подключаются к ним для работы. Вне зависимости от способа использования принтера, при попытке отправить файл на печать, может высвечиваться одна из вариаций ошибки подключения к устройству. Особо беспокоиться не стоит, поскольку решение проблемы обычно занимает не более нескольких минут.
Оглавление:
Причины ошибки и способы решения
Основными причинами появления ошибки являются: нарушение работы службы диспетчера печати, изменение доступов администраторами системы (актуально для корпоративных компьютеров), физические проблемы с принтером. Ошибку также могут вызывать слетевшие драйвера, вирусная активность или изменение папки spool или библиотек, необходимых для работы с принтерами.
Вернуть принтер к работе достаточно просто. Но для начала следует убедиться, что проблема не вызвана банальными вещами:
- Если на корпоративном компьютере перестало работать подключение к принтеру по причине «Отказано в доступе», стоит убедиться в наличии прав на доступ к устройству. Разграничение прав на корпоративных устройствах обычно идет по крупным группам пользователей, и какие-либо изменения могли затронуть проблемный компьютер. Для решения ситуации следует обратиться к корпоративному системному администратору.
- Не помешает проверить компьютер на вирусы, а также запустить командную строку, ввести sfc /scannow и нажать Enter для диагностики всей системы. Это действие позволит Windows восстановить нужные библиотеки и системные файлы, если они были повреждены из-за вирусной активности или по иной причине.
- Следует убедиться в отсутствии физических проблем с принтером, компьютером и сетью, из-за которых подключение к устройству может отсутствовать.
Ошибка «Windows не удается подключиться к принтеру» имеет дополнительные коды и уведомления, что иногда позволяет разобраться в причине:
- Локальная подсистема печати не выполняется.
- Отказано в доступе.
- Коды ошибки: 0x00000006, 0x00000002, 0x0000000a, 0x00000057, 0x0000007e, 0x00004005, 0x000003eb, 0x000005b3, 0x0000003eb.
На большое количество системных кодов ошибок можно не обращать внимания. Большинство проблем, вызывающих данную ошибку подключения к принтеру, решаются одними и теми же действиями.
Включение службы Диспетчер печати
Эта инструкция поможет в том случае, если система выдает ошибку «Windows не удается подключиться к принтеру. Локальная подсистема печати не выполняется». В Windows 7, 10 и других популярных версиях данная локальная подсистема представлена службой «Диспетчер печати». Она может быть отключена действиями пользователя, в результате работы программ или вирусной активности. Как только служба будет включена заново, ошибка перестанет появляться.
Включение Диспетчера печати через Панель управления:
- Нажать «Пуск», выбрать «Панель управления».
- Перейти в раздел «Администрирование», затем открыть вкладку «Службы». Следует открыть именно вкладку Службы , а не Локальные службы , как это по ошибке делают многие пользователи.
- Открывшийся список нужно пролистывать до тех пор, пока не будет найдена служба «Диспетчер печати». В старых версиях Windows, в том числе Windows XP, служба носит название «Диспетчер очереди печати».
- Открыть службу двойным кликом левой кнопки мыши.
После выполнения указанных действий окно с настройками можно закрывать. Служба должна быть включена, в общем списке служб состояние Диспетчера печати должно быть в статусе Выполняется . Тип запуска должен быть выставлен Автоматически .
Если проблема была только в службе, то после выполнения этих действий окно с сообщением «Локальная подсистема печати не выполняется» перестанет беспокоить. Если же была нарушена работа и других компонентов, то включенная служба отключится спустя несколько секунд, а ошибка продолжит появляться. Следует попробовать применить другие способы решения проблемы, а затем включить службу еще раз.
Подключение принтера через локальный порт
Иногда обойти ошибку невыполнения локальной подсистемы печати можно, добавив принтер вручную через настройки оборудования в Панели управления. Принтер может начать корректно отображаться и работать, а заодно появится время на поиск настоящей причины ошибки.
Для добавления устройства нужно прописать доступ к сетевому принтеру:
- Зайти в меню «Пуск», открыть «Панель управления».
- Перейти во вкладку «Устройства и принтеры».
- Нажать по кнопке «Установка принтера» в верхнем меню.
После добавления устройства и указания драйверов таким способом, принтеры часто начинают исправно работать и перестают выдавать ошибку. Если в окне «Установка драйвера принтера» не оказалось драйверов для нужного устройства — это и есть причина проблемы. Загрузить драйвер можно с официального сайта изготовителя принтера, либо установить с диска, идущего в комплекте с устройством.
Очистка или замена папки spool
При появлении ошибки «Windows не удается подключиться к принтеру. Не существует обработчик печати» следует очистить компьютер от деятельности программы-планировщика spooler. Она сохраняет и сортирует файлы, отправленные на печать, организует очередь для печати для принтеров.
В папках и документах, относящихся к программе spool, может присутствовать большое количество лишних файлов. Многие документы могут оставаться от старых принтеров и не использоваться годами. Ошибка «Не существует обработчик текста» — не единственная проблема, вызванная spool. Документы могут просто не отправляться на печать, либо бесконечно отображаться в режиме «ожидание печати».
Описанный ниже способ подразумевает удаление файлов spooler’а, переустановку драйверов и очистку реестра. Эти действия приводит к необратимому драйверов и удалению устройств из памяти компьютера, и после перезагрузки ПК их придется устанавливать заново. Если этими действиями нет желания заниматься, либо нет необходимых навыков, можно попробовать использовать промежуточное решение: скопировать папку spool с другого компьютера, где проблема при печати не возникает. Также можно скопировать драйвера, если на компьютерах установлены совместимые версии Windows.
Очистка лишнего содержимого папки Spool:
- Сначала требуется перезагрузить компьютер в безопасном режиме. В противном случае очистить нужные папки не получится: они используются системой, при попытке удаления будет появляться сообщение «Отказано в доступе» или «Файл открыт или используется программой». Для запуска безопасного режима нужно несколько раз нажать клавишу F8 во время загрузки компьютера.
- После входа в аккаунт администратора в безопасном режиме нужно открыть проводник и перейти в папку по адресу С:Windows System32 Spool .
- Найти папку по адресу C:Windows System32 spool prtprocs w32x86 (или x64, в зависимости от разрядности системы) и удалить все ее содержимое.
- Открыть папку C:Windows System32 Spool Printers и очистить ее, чтобы удалить все известные Windows установленные принтеры.
- Найти и очистить папку C:Windows System32 Spool Drivers w32x86 (в системах с разрядностью x64 путь к папке будет Driversx64). Это действия удалить все драйвера, ранее используемые принтерами.
- После очистки указанных папок требуется перезагрузить компьютер, чтобы изменения вступили в силу.
После перезагрузки системы нужно заново установить драйвера для всех используемых принтеров. Ошибка «Не существует обработчик печати» должна перестать беспокоить длительное время. Регулярное появление ошибки возможно на корпоративных серверах, использующих огромное количество различных принтеров и драйверов к ним. Это приводит к большому количеству файлов в очереди на печать и быстрому засорению системы и папок spooler’а лишними файлами. Регулярная очистка файлов позволит избежать появления ошибки, но лучше обратиться к квалифицированным системным администраторам для более качественной настройки системы.
Что делать, если ничего не помогает
В небольшом проценте случаев бывает, что все указанные способы решения не помогают избавиться от появления ошибки. Для этих случаев есть еще несколько советов и ссылок, которые могут помочь разобраться в ситуации самостоятельно и избежать обращения за помощью к специалистам или в сервис.
Что еще можно сделать:
- Проверить наличие на компьютере файла spoolsv.exe . Его можно найти в строке поиска в меню «Пуск», либо в соответствующей папке в windows/system32. Просканировать файл на наличие вредоносного кода на сайте www.virustotal.com.
- Заменить файл spoolsv.exe или всю папку spool с другого компьютера с такой же версией Windows. Это часто помогает, когда ошибка появляется при попытке добавления нового принтера, в процессе установки драйверов.
- Если появляется ошибка диспетчера очереди печати или локального обработчика печати, нужно убедиться в наличии файла Windows System32 spool prtprocs w32x86 winprint.dll . Эта динамическая библиотека необходима для корректной работы диспетчера печати.
- Если появляется ошибка «Локальная подсистема печати не выполняется. Перезапустите подсистему или перезагрузите компьютер», но при этом служба «Диспетчер очереди печати» работает нормально, можно попробовать перезагрузить (отключить/включить) службу. После переустановки драйверов и перезагрузки службы нужно перезагрузить компьютер.
- Попробовать воспользоваться советами от Microsoft, связанными с диагностикой и исправлением проблем с принтерами. Страница справки находится на сайте http://support.microsoft.com/mats/.
Если все действия не помогают, следует вернуться к идее отката системы к точке восстановления. Перед этим нужно сохранить все важные данные, которые изменялись с момента последнего момента архивации. После восстановления системы все равно следует диагностировать причину появления ошибки, чтобы вскоре с ней не пришлось столкнуться снова.
Источник
0x000005b3 windows 7 ошибка установки сетевого принтера

При печати документов по общей сети вы можете столкнуться с кодом ошибки 0x000005b3. Ошибка чтения не может быть завершена (ошибка 0x000005b3). После срабатывания вы не сможете получить доступ к функциям принтера.
В этой статье мы обсудим код ошибки 0x000005b3 и его причины, а также предоставим вам шаги по быстрому устранению ошибки.
Что вызывает код ошибки 0x000005b3?
Ниже приведены некоторые из причин, по которым вы сталкиваетесь с кодом ошибки 0x000005b3:
- Поврежденный или несовместимый драйвер принтера. Прежде чем успешно подключить компьютер к принтеру, необходимо установить указанный драйвер от производителя. Однако иногда вы можете установить на их ПК несовместимый драйвер, что приводит к таким ошибкам, как 0x000005b3.
- Неудачная установка драйвера принтера. Если вы неудачно или неправильно установили драйвер принтера на свой компьютер, вы, скорее всего, спровоцируете такие ошибки, как 0x000005b3.
- Устаревшие драйверы. Если на вашем компьютере установлена устаревшая версия драйвера принтера, вы, скорее всего, столкнетесь с ошибками в работе. Следовательно, ознакомьтесь с различными способами обновления драйверов здесь.
Как я могу исправить код ошибки 0x000005b3?
Прежде чем приступить к более продвинутым решениям, выполните несколько предварительных проверок:
- Перезагрузите компьютер.
- Отсоедините и снова подсоедините кабель принтера.
Если ошибка 0x000005b3 не устранена, попробуйте выполнить следующие действия.
1. Запустите средство устранения неполадок печати.
- Нажмите Windows клавишу + I, чтобы открыть приложение «Настройки».
- Нажмите «Система» и выберите вкладку «Устранение неполадок».
- Выберите Другие средства устранения неполадок.
- Нажмите кнопку «Выполнить» рядом с выбором принтера.
- Нажмите «Далее», выберите принтер, для которого необходимо устранить неполадки, и снова нажмите «Далее».
Инструмент устранения неполадок автоматически начнет сканирование на наличие ошибок в принтере и автоматически исправит их.
Иногда средство устранения неполадок может не отображать нужный принтер в списке доступных принтеров. Если это произойдет, вам необходимо отключить и снова подключить принтер к компьютеру.
2. Обновите драйверы принтера.
- Нажмите Windows клавишу + S, введите Диспетчер устройств и нажмите Enter.
- В окне диспетчера устройств разверните параметр «Очереди печати», щелкните правой кнопкой мыши Microsoft Print to PDF в раскрывающемся меню и выберите «Обновить драйвер».
- В следующем окне нажмите Автоматический поиск обновленного программного обеспечения драйвера и подождите, пока Windows найдет и установит все доступные обновления.
Кроме того, вы можете загрузить драйвер принтера с веб-сайта производителя и установить драйверы вручную. После обновления драйверов перезагрузите компьютер и проверьте, устранена ли ошибка.
3. Перезапустите службу очереди печати.
- Нажмите Windows клавишу + R, введите services.msc и нажмите Enter.
- В окне «Службы» прокрутите вниз, чтобы найти Диспетчер очереди печати. Щелкните правой кнопкой мыши диспетчер очереди печати и выберите «Свойства».
- Во всплывающем окне щелкните раскрывающийся список рядом с Тип запуска и измените его на Автоматически. Перейдите на вкладку «Службы» во всплывающем окне и выберите «Пуск».
- Нажмите OK, чтобы применить и сохранить последние изменения и перезагрузить компьютер.
Чтобы напечатать любой документ на принтере в общей сети, служба диспетчера очереди печати должна быть включена и запущена. Если эта служба отключена, запуск принтера будет практически невозможен.
При использовании принтера вы можете вызвать ошибку остановки диспетчера очереди печати. Обязательно прочитайте наше подробное руководство о том, как исправить и устранить эту ошибку.
4. Удалите временные файлы и папки кеша.
- Нажмите клавишу Windows + E, чтобы открыть Проводник.
- Перейдите по следующему пути:
C:/Windows/Temp - Находясь во временной папке, нажмите Ctrl + A , чтобы выделить все папки, и нажмите клавиши Shift + Del , чтобы навсегда удалить эти временные файлы с вашего ПК.
- Перезагрузите компьютер после полного удаления файлов и проверьте, сохраняется ли ошибка.
Временная папка Windows отслеживает данные и конфигурации приложения. Если в прошлом вы безуспешно устанавливали драйвер принтера, в папке Temp по-прежнему могут храниться записи о таких установках. Удаление папки Temp — это один из способов избавить вашу систему от ошибки 0x000005b3.
Исправить ошибку 0x000005b3 в Windows легко и практически не требует технических знаний. Вы должны настроить и запустить принтер, выполнив шаги, перечисленные выше.
Если у вас есть альтернативные решения, помогающие устранить код ошибки 0x000005b3, сообщите нам об этом в комментариях ниже.
Quickly fix Windows 11, 10, 8 and 7 errors with Outbyte PC Repair
Take the bull by the horns: identify and fix performance issues that may be affecting your PC.
Outbyte PC Repair is a comprehensive computer repair tool designed to solve a number of different system problems, clean up your disk, optimize performance, and improve privacy and security.
- Compatible with: Windows 11, 10, 8 and 7
- Trial: Free trial by category for at least 2 days*
- Full version: from $29.95 (for a 3-month subscription)
*Free trial allows you to fix all detected items in each category
Содержание
Способ №2
Отключение кэширования оперативной памяти. В данном способе не нужно загружать операционную систему. Нам потребуется зайти в BIOS компьютера. Для этого нужно выключить компьютер и запустить заново. В первые 3-5 секунд нажмите клавишу F2 или Del. Если ничего не получилось, то пробуйте заново, т.к. это нужно делать быстро, еще до того, как ОС начала загружаться.
Когда у вас получилось зайти, вы сами должны найти параметры, связанные с оперативной памятью, т.к. материнских плат очень много и невозможно с точностью указать путь к данным настройкам. Чаще всего следующие параметры в BIOS необходимо выключить (Disabled)
- External Cache Memory
- Internal Cache Memory
ВНИМАНИЕ! Будьте очень аккуратны! Т.к. изменение некоторых параметров может нарушить всю работу компьютера
Не удалось установить принтер ошибка 0x000006be
Добрый день! Уважаемые читатели и гости блога Pyatilistnik.org. В прошлый раз, я вам подробно объяснил как решается проблема, с печатью при ошибке «Не существует обработчик печати», она всего лишь, одна из тысячи, которая вам может повстречаться.
Сегодня я покажу, что делать, если при попытке установить принтер, будь, то локальный или на терминальной ферме, вы получаете ошибку доступа, что вашей операционной системе Windows не удается подключиться к принтеру, хотя все права есть.
Как и обычно, все оказывается очень просто.
Исправляем ошибку: Драйвер принтера не установлен 0×00000002
: Октябрь 9, 2015. Автором: Игорь
Приветствую вас друзья! «Драйвер принтера не установлен ошибка 0x00000002» – это проблема о которой я сегодня хочу вам рассказать, а точнее, показать, как мне удалось с ней справится.
В общем, дело было так, мне поступила задача подключиться с виртуальной машины по сети к принтеру, который был локально подключён совсем к другому компьютеру.
Что-то я зачастил со статьями о принтерах, это уже третья подряд на эту тему, ну кто подписался на рассылку статьей понял о чём я, ну да ладно, продолжим.
Итак, зайдя на виртуалку, я как обычно, попытался подключить принтер, прописав в строке «Выполнить» имя компьютера, но на моё удивление вместо подключения к компьютеру перед моими глазами появилось уведомление, о том, что такого компьютера нет в сети, или я неправильно ввел его сетевое имя. Ну так как я настойчив, я набрал ещё раз имя, только в этот раз приглядываясь в каждой введенной мною букве, результат меня не обрадовал, так как снова появилось окно о неправильном сетевом подключение.
Закончив с попытками подключения с помощью простого способа, я обратился к альтернативным вариантам, а именно решил подсоединить принтер с помощью подключения через «Local Port».
Даже не задумываясь о том, что может появится ошибка «Драйвер принтера не установлен драйвер 0x00000002», я скачал самую последнею версию программного обеспечения для принтера с сайта производителя (Кстати, подключаемым принтером был HP LaserJet 1020), и начал его установку запустив Local Port и вписав туда путь к сетевому принтеру.
Как мне все же удалось подключить сетевой принтер и побороть ошибку 0×00000002
Сначала все вроде бы было нормально, после прописывания адреса, моя виртуальная машина увидела нужный мне сетевой принтер, и начала процесс подключения к нему.
Есть несколько способов решить ошибку «Windows не удается подключиться к принтеру», отличающихся в зависимости от причины возникновения проблемы. Ошибка появляется как при локальном подключении принтера к персональному компьютеру, так и при использовании терминальной фермы.
Терминальная ферма — популярное решение для средних и крупных компаний, когда приложения и устройства работают на сервере, а пользователи подключаются к ним для работы. Вне зависимости от способа использования принтера, при попытке отправить файл на печать, может высвечиваться одна из вариаций ошибки подключения к устройству. Особо беспокоиться не стоит, поскольку решение проблемы обычно занимает не более нескольких минут.
Причины ошибки и способы решения
Основными причинами появления ошибки являются: нарушение работы службы диспетчера печати, изменение доступов администраторами системы (актуально для корпоративных компьютеров), физические проблемы с принтером. Ошибку также могут вызывать слетевшие драйвера, вирусная активность или изменение папки spool или библиотек, необходимых для работы с принтерами.
Вернуть принтер к работе достаточно просто. Но для начала следует убедиться, что проблема не вызвана банальными вещами:
- Если на корпоративном компьютере перестало работать подключение к принтеру по причине «Отказано в доступе», стоит убедиться в наличии прав на доступ к устройству. Разграничение прав на корпоративных устройствах обычно идет по крупным группам пользователей, и какие-либо изменения могли затронуть проблемный компьютер. Для решения ситуации следует обратиться к корпоративному системному администратору.
- Не помешает проверить компьютер на вирусы, а также запустить командную строку, ввести sfc /scannow и нажать Enter для диагностики всей системы. Это действие позволит Windows восстановить нужные библиотеки и системные файлы, если они были повреждены из-за вирусной активности или по иной причине.
- Следует убедиться в отсутствии физических проблем с принтером, компьютером и сетью, из-за которых подключение к устройству может отсутствовать.
Ошибка «Windows не удается подключиться к принтеру» имеет дополнительные коды и уведомления, что иногда позволяет разобраться в причине:
- Локальная подсистема печати не выполняется.
- Отказано в доступе.
- Коды ошибки: 0x00000006, 0x00000002, 0x0000000a, 0x00000057, 0x0000007e, 0x00004005, 0x000003eb, 0x000005b3, 0x0000003eb.
На большое количество системных кодов ошибок можно не обращать внимания. Большинство проблем, вызывающих данную ошибку подключения к принтеру, решаются одними и теми же действиями.
Что делать, если ничего не помогает
В небольшом проценте случаев бывает, что все указанные способы решения не помогают избавиться от появления ошибки. Для этих случаев есть еще несколько советов и ссылок, которые могут помочь разобраться в ситуации самостоятельно и избежать обращения за помощью к специалистам или в сервис.
Что еще можно сделать:
- Проверить наличие на компьютере файла spoolsv.exe. Его можно найти в строке поиска в меню «Пуск», либо в соответствующей папке в windows/system32. Просканировать файл на наличие вредоносного кода на сайте www.virustotal.com.
- Заменить файл spoolsv.exe или всю папку spool с другого компьютера с такой же версией Windows. Это часто помогает, когда ошибка появляется при попытке добавления нового принтера, в процессе установки драйверов.
- Если появляется ошибка диспетчера очереди печати или локального обработчика печати, нужно убедиться в наличии файла Windows System32 spool prtprocs w32x86 winprint.dll. Эта динамическая библиотека необходима для корректной работы диспетчера печати.
- Если появляется ошибка «Локальная подсистема печати не выполняется. Перезапустите подсистему или перезагрузите компьютер», но при этом служба «Диспетчер очереди печати» работает нормально, можно попробовать перезагрузить (отключить/включить) службу. После переустановки драйверов и перезагрузки службы нужно перезагрузить компьютер.
- Попробовать воспользоваться советами от Microsoft, связанными с диагностикой и исправлением проблем с принтерами. Страница справки находится на сайте http://support.microsoft.com/mats/.
Если все действия не помогают, следует вернуться к идее отката системы к точке восстановления. Перед этим нужно сохранить все важные данные, которые изменялись с момента последнего момента архивации. После восстановления системы все равно следует диагностировать причину появления ошибки, чтобы вскоре с ней не пришлось столкнуться снова.
Ошибка 0x00000709
Для решения ошибки принтера 0x00000709 можно воспользоваться несколькими вариантами (тот по которому я решил его будет 1 вариантом, если вам он не поможет, следуйте по остальным)
Изменить адрес подключения к принтеру
Сразу скажу, что моя ошибка была на операционной системе Windows 10, но не думаю, что это может как то отличаться принципиально от других систем
- Удаляем этот принтер из Принтеры и Факсы
- Открываем проводник
- И подключаемся у удаленному компьютеру не по ip а по имени компьютера (т.е. не по ip а имя компьютера)
- После этого у вас попросит ввести пароль если у вас стоит повышенная безопасность в Windows и после ввода у вас принтер уже спокойно заработает.
Как вы поняли, проблема была только, в том, что когда я сменить ip адреса и авторизовался повторно, он не смог по каким то причинам в реестре сделать изменения и потому была ошибка 0x00000709 , но когда мы авторизовались по имени, то все прошло на ура!
Обновление и установка драйверов
В моей практике еще была такая же ситуация, но там она была решена тем, что я подключил ко второму компьютеру провод USB и полностью переустановил драйвера, убедился, что все работает и печатает, вернул все как было обратно и тогда сетевой принтер через USB заработал.
Вопрос был в конфликтах драйверов.
Правка реестра
Последний способ который все рекомендуют, это правка через реестр
- Нажмите комбинацию клавиш Win+R
- Вписываем regedit и нажимаем Enter
- Открываем ветку реестра HKEY_CURRENT_USERSoftwareMicrosoftWindows NTCurrentVersionDevices
- Нажмите правой кнопкой мыши на Devices и выберите из контекстного меню пункт “Разрешения”.
- Выберите группу Ограниченные и дайте ей Полный доступ
- Теперь выберите из списка тот принтер который вы устанавливали и удалите его
- Перезагрузите компьютер
Так как это было на компах где доступа у меня не было что бы записать вам видеоинструкцию, поэтому размещу тут видео с ютуба чужое
Исправление ошибки с помощью средство устранения неполадок
Ошибку 0x00000bcb можно попытаться устранить автоматически. Воспользуйтесь встроенной утилитой, способной решать проблемы с помощью предустановленных задач восстановления.
Перейдите в раздел Устранения неполадок командой ms-settings:troubleshoot , запущенной из окна командного интерпретатора (Win + R).
В правой части окна щелкните на Принтер, а затем запустите средство устранения неисправностей.
Утилита автоматически проверит все компоненты и попытается определить неисправность. Если решение этой проблемы предустановленно в ее настройках, она выведет на экран возможную причину и предложить пользователю ее устранить нажатием на кнопку «Применить это исправление».
После завершения работы утилиты перезагрузите компьютер и попробуйте установить принтер.
Способ №4
Выполнение чистой загрузки. «Чистая загрузка» поможет загрузить систему с минимальным количеством запущенных процессов. Это даст возможность выявить «проблемный» процесс, запуская программы из автозагрузки поочередно. Если вы обладатель «восьмерки» или «десятки» для установки «чистой загрузки» делайте следующее:
- Нажмите на своей клавиатуре win+R и в открывшемся окошке введите команду msconfig. Нажмите кнопку ENTER;
- В открывшемся окне выберите пункт «выборочный запуск» и уберите галочку с подпункта «Загружать элементы автозагрузки»;
- Переходим во вкладку «службы» и поставить галочку рядом с пунктом «Не отображать службы Майкрософт»;
- Следом переходим в «диспетчер задач», используя вкладку «Автозагрузка». В открывшемся списке отключите каждый пункт;
- Перезагружаем компьютер. Контролируем работу компьютера.
В случае, если вы обладатель windows 7, производите следующие действия:
- Нажимает комбинацию клавиш win+R и в открывшемся окне вписываем «msconfig», нажимаем Enter;
- Откроется окно, в котором выберите выборочный запуск во вкладке «общие», также не забудьте снять галочку с пункта «Загружать элементы автозагрузки»;
- Во вкладке «службы» также поставьте галочку «Не отображать службы Майкрософт» и отключить все элементы в списке;
- Перезагружаемся.
После несложного алгоритма действий ваш компьютер не будет подвержен сбоям, так как будет использовать только стандартные приложения, драйвера и службы.
Возможные причины ошибки доступа к принтеру
Давайте для начала опишу свою ситуацию. Есть терминальная ферма на Windows Server, если кто-то не знает, что это такое, то это мощный сервер или группа серверов, на которые заходят пользователи из вне, для работы с приложениями установленными на них, очень распространенный вариант сейчас в крупных и средних компаниях. Пользователь работая на терминальном сервере, пытается распечатать документ, но его принтер либо не видится вообще, либо при попытке к нему обратиться выдает сообщение с ошибкой:
И такое сообщение может быть и с локальным устройством, вплоть до последней версии Windows 10 Fall Creators Update.
Возможные причины, на что следует обратить внимание:
- Проверить права на доступ к принтеру, актуально для корпоративных принтеров, где системные администраторы, дают возможность пользоваться устройством, по принципу групп, подробнее читайте в статье, про безопасность принтеров и разграничение прав.
- Проблема с драйверами устройства, об этом ниже
- Физическая проблема с принтером
- Принтер находится в автономном режиме (Обязательно проверьте, что не установлена галка)
- Проблемы с SNMP трафиком (Попробуйте его отключить)
Восстановление службы
Еще одной причиной, которая приводит к возникновению сбоя 0x00000bcb – это повреждение файла, что приводит к нарушению работы компонентов диспетчера печати. Поэтому не сможете подключиться к любому принтеру.
В строке системного поиска наберите «cmd» и под найденный результатом кликните на «Запуск от имени администратора» или нажмите сочетание Win +X, и выберите пункт Командная строка (администратор).
В консоли выполните следующую команду, чтобы перейти к расположению службы буферизации: cd WindowsSystem32spool
После проверки, что находитесь в указанном каталоге, выполните команду:
cacls.exe PRINTERS /E /G администратор:C
После выполнения перезагрузите ПК и проверьте, удалось ли исправить.
Способ №3
Проверка оборудования, подключенного к компьютеру. Есть вероятность, что причиной ошибки может быть аппаратура, подключенная к ПК (например, веб-камера, микрофон, принтер и т.д.). Поэтому удалите все устройства, отключите их драйвера и перезагрузите систему. Клавиатуру и мышь можно оставить.
Теперь проследите, появится ли ошибка. Если нет, то начните постепенно подключать оборудование, каждый раз долгое время проверяя на наличие ошибки, пока не наткнетесь снова на синий экран. Определив нужное устройство, не используйте его снова или попробуйте переустановить его драйвер.
Ошибка 0x00004005 при подключении принтера windows 7
В моем случае эта ошибка возникла при попытке установки драйвера удаленного принтера. Компьютер к которому подключен принтер работает под управлением Windows XP Prof. Принтер HP P3005d. Windows нашел соответствующие 64-битные драйверы, стал их устанавливать, но в процессе установки я увидел:
Переустановка драйверов не помогала.
Первым делом обратился к базе знаний Микрософт, и, как не странно, там нашелся соответствующий патч . Но, его установка не решила проблему (. ). Пришлось идти в обход.
Решение нашлось тут (кстати, человек тоже с HP-шным принтером мучился…).
Откройте Пуск -> Устройства и принтеры -> «Установка принтера». В появившемся окне выберите «Добавить локальный принтер». Далее выберите «Создать новый порт». Тип порта — Local Port. Нажимаем «Далее». В окне «Имя порта» в текстовом поле необходимо ввести адрес принтера в таком виде ||Computer-name|Printer-share-name, где Computer-name — NETBios имя компьютера к которому подключен принтер, Printer-share-name — сетевое имя принтера
Обратите внимание, что вместо косой черты — необходимо вводить вертикальную — |. Если после нажатия на Ок, вы получаете ошибку «Сетевой путь не найден», значит в адресе где-то присутствует ошибка или опечатка
В этом случае, чтобы не мучиться, можно прямо из сетевого окружения перетащить ярлык принтера к себе на рабочий стол, открыть его свойства и скопировать путь к принтеру. Далее, если все правильно, появится стандартный диалог установки драйвера принтера. Мой драйвер корректно установился автоматически, но, как советует автор, в некоторых случаях необходимо предварительно скачать файлы драйвера, распаковать их и выбрать установку из указанного места.
После выполнения этих действий драйвер нормально установился, и я смог распечатать пробную страницу.
Апдейт. Сегодня (07.02.2011) опробовал этот способ на Windows 7 Prof со всеми обновлениями. С уверенностью могу сказать, что трюк с прямой чертой больше не работает, но все получилось с помощью нормальной косой черты! Так что пробуйте оба варианта, один из них должен сработать.
Апдейт 2. HP-шные драйверы продолжают удивлять. Недавно подключил этот принтер к компу на Windows 7 x64, после чего уже перестали устанавливаться драйверы под Windows XP x32 (с 32-битной Семеркой все ок). Решение см. здесь: Ошибка установки дополнительного драйвера принтера: В указанном месте не найден драйвер для нужной архитектуры процессора
Fix Printer Installation Error 0x000003eb
Make sure to create a restore point just in case something goes wrong.
Method 1: Make sure Windows Installer Service is Running
1.Press Windows Key + R then type services.msc and hit Enter.
Advertisement
2.Find Windows Installer service in the list and double click on it.
3.Make sure the Startup type is set to Automatic and click Start, if the service is not already running.
4.Click Apply followed by OK.
5.Again try to install the printer.
Method 2: Perform Clean Boot
Note: Make sure to unplug any external devices from your PC and then try to install the printer.
Sometimes 3rd party software can conflict with Windows and therefore cause Error 0x000003eb In Windows 10. In order Fix this issue, you need to perform a clean boot in your PC and diagnose the issue step by step.
Once you have performed the clean boot, make sure to install Printer and see if you are able to Fix Printer Installation Error 0x000003eb.
Advertisement
Method 3: Registry Fix
Note: Backup your Registry before performing the below-listed steps.
1.Press Windows Key + R then type service.msc and hit Enter.
2.Double click on Print Spooler service and click on Stop, in order to stop Print Spooler service.
Advertisement
3.Click Apply followed by OK.
4.Now press Windows Key + R then type regedit and hit Enter to open Registry Editor.
5.Navigate to the following registry key according to your system architecture:
For 32-bit system: HKEY_LOCAL_MACHINESYSTEMCurrentControlSetControlPrintEnvironmentsWindows NT x86DriversVersion-3
For 64-bit system: HKEY_LOCAL_MACHINESYSTEMCurrentControlSetControlPrintEnvironmentsWindows x64DriversVersion-3
Advertisement
6.Delete all the keys listed under version-3, by right-clicking on them and select Delete.
7.Press Windows Key + R then type the following and hit Enter:
C:WindowsSystem32spooldriversW32X86
8.Rename the folder name 3 to 3.old.
9.Again Start the Print Spooler service and try to install your printers.
If you are still not able to install your printer then make sure to first uninstall your printer completely and then again install it with new drivers. Make sure to use the CD wizard which came with the printer rather than the Add Printer option in Windows.