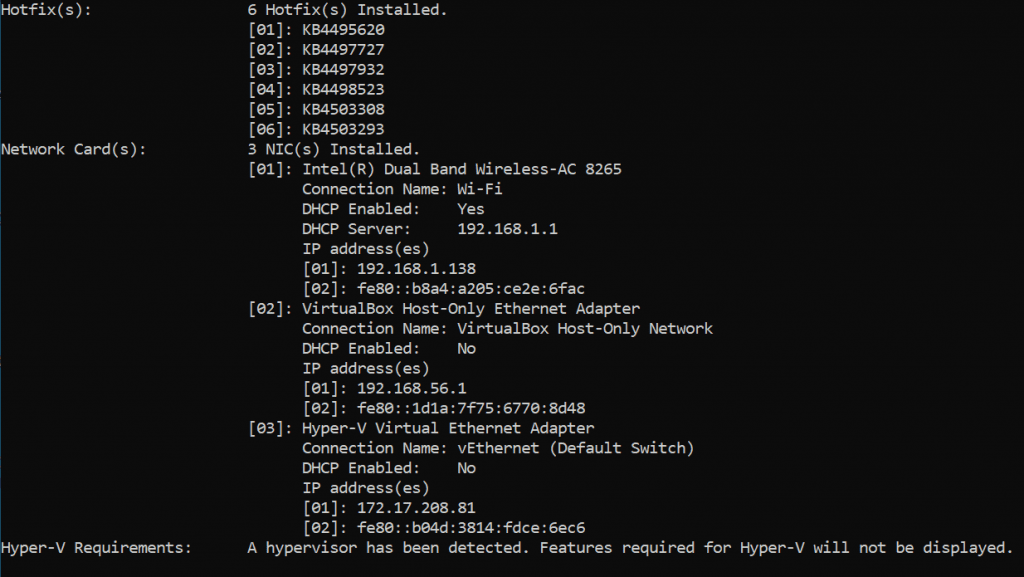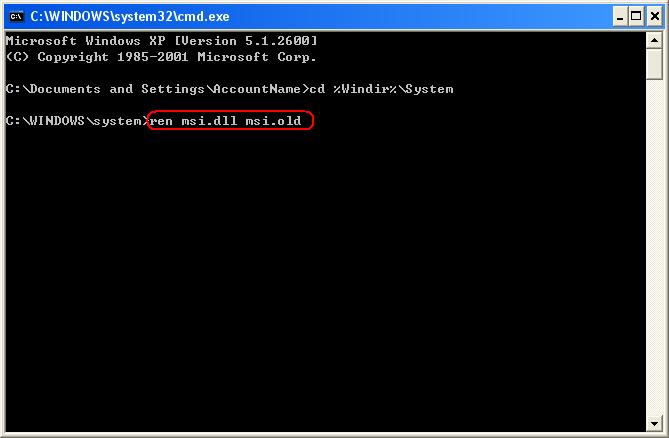Если вы столкнулись с кодом ошибки остановки аргумента 0x00000667, ERROR_INVALID_COMMAND_LINE на вашем устройстве с Windows 10 при запуске определенного приложения или при попытке перевести компьютер в спящий режим или гибернацию, вы можете быть уверены, что находитесь в нужном месте для решения этой проблемы.
В этом посте мы расскажем о возможных причинах это Ошибки в Windows 10, а также предложим наиболее подходящие решения, которые вы можете попробовать, чтобы вернуть свой компьютер в рабочее состояние.
Вы можете столкнуться с ошибкой BSOD из-за одной из этих причин:
- Конфликт стороннего программного обеспечения безопасности;
- Конфликт виртуализации;
- Виртуализация отключена в BIOS/UEFI;
- Установка Intel HAXM (Hardware Accelerated Execution Manager) отсутствует или устарела;
- Регистрация установщика Windows частично отменена;
- Служба установщика Windows отключена.

Если вы можете войти в систему как обычно, хорошо; в противном случае вам нужно будет загрузиться в безопасном режиме, войти в экран дополнительных параметров запуска или использовать установочный носитель для загрузки, чтобы выполнить эти инструкции.
1] Отключить/Удалить стороннее программное обеспечение безопасности (если применимо)
В ходе решения этой ошибки Windows 10, было обнаружено, что пользователи ПК, на которых было установлено стороннее антивирусное программное обеспечение, такое как AVAST, AVG, были установлены на их устройствах с Windows 10.
В этом случае проблема может быть решена путем удаления любых сторонних антивирусных программ с вашего ПК с помощью специального инструмента для удаления всех файлов, связанных с вашей антивирусной программой.
Причина в том, что гораздо эффективнее и агрессивнее использовать специальные инструменты удаления для программы AV от производителя, если они доступны, всякий раз при удалении антивирусного программного обеспечения, поскольку существуют реестры и зависимости, установленные глубоко в ОС, которые традиционный деинсталлятор Панели управления (appwiz.cpl) может отсутствовать в большинстве случаев.
Если удаление антивируса устраняет эту ошибку, теперь вы можете снова установить тот же антивирус, или вы можете переключиться на альтернативное программное обеспечение или, еще лучше, придерживаться собственной антивирусной программы Windows Defender.
2] Отключить Hyper-V (если применимо)
Если вы используете эмулятор на базе Android или у вас есть программное обеспечение виртуальной машины, такое как Virtualbox и VMWare, установленное на вашем устройстве с Windows 10, вполне возможно, что оно конфликтует со службой Hyper-V, которая включена по умолчанию на вашем компьютере с Windows. В этом случае вы можете отключить Hyper-V, а затем перезагрузить компьютер.
Как отключить Hyper V:
- Нажмите клавишу Windows + R, чтобы вызвать диалоговое окно «Выполнить».
- В диалоговом окне «Выполнить» введите appwiz.cpl и нажмите Enter, чтобы открыть апплет «Программы и компоненты».
- В окне с левой стороны щелкните ссылку Включение или отключение компонентов Windows.
- Разверните Hyper-V , разверните платформу Hyper-V ,
- Снимите флажок Hyper-V Hypervisor или просто снимите флажок с родительской папки Hyper-V.

3] Включите технологию виртуализации из BIOS или UEFI
Если вы столкнулись с этой проблемой при использовании какого-либо приложения, использующего технологию виртуализации, вы можете столкнуться с этой ошибкой BSOD, потому что SVM (Secure Virtual Machine) или эквивалент Intel (Intel VT-X/Intel Virtualization) отключен в вашем BIOS или Настройки UEFI. В этом случае вы сможете решить проблему, включив технологию виртуализации на своем устройстве с Windows 10.
4] Установите Intel HAXM (если применимо)
Пользователи ПК, использующие эмулятор Android, такой как BlueStacks или Nox, при тестировании приложений, которые все еще находятся в режиме разработки, скорее всего, столкнутся с этой ошибкой BSOD.
В этом случае вы можете решить проблему, загрузив и установив (с правами администратора) Intel HAXM (применимо только в том случае, если ваш компьютер использует технологию виртуализации Intel — Intel VT) напрямую или с помощью SDK Manager.
5] Включите службу установщика Windows.
Если он отключен, вы можете включить службу установщика Windows и посмотреть, поможет ли это вам.
- Откройте окно «Выполнить» WIN + R
- В диалоговом окне «Выполнить» введите cmd и нажмите CTRL + SHIFT + ENTER, чтобы открыть командную строку в режиме администратора с повышенными правами.
- В окне командной строки введите команду ниже и нажмите Enter, чтобы включить службу установщика Windows.
net start MSIServer
6] Отменить регистрацию и повторно зарегистрировать службу установщика Windows.
Если вы сталкиваетесь с ошибкой BSOD при попытке установить новую программу с помощью установщика Windows или при использовании компонента Windows Installer SDK, вы можете решить проблему, временно отменив регистрацию компонента установщика Windows, а затем повторно зарегистрировав службу.
Как установить службу установщика Windows:
- Нажмите клавишу Windows + R, чтобы вызвать диалоговое окно «Выполнить».
- В диалоговом окне «Выполнить» введите cmd и нажмите CTRL + SHIFT + Enter, чтобы открыть командную строку в режиме администратора.
- В окне командной строки введите команду ниже и нажмите Enter, чтобы временно отменить регистрацию службы установщика Windows:
msiexec /unreg
После успешной обработки команды и получения сообщения об успешном выполнении, введите следующую команду и нажмите Enter, чтобы снова зарегистрировать установщик Windows:
msiexec /regserver
После успешной обработки второй команды перезагрузите компьютер еще раз и повторите действие, которое ранее вызывало ошибку, и посмотрите, решена ли проблема. Если нет, попробуйте следующее решение.
7] Выполните восстановление системы
Если вы только недавно начали получать эту ошибку «Синий экран смерти», вполне вероятно, что недавнее изменение программного обеспечения вызывает этот код ошибки.
Если вы не можете определить потенциального виновника, лучший способ решить проблему без чистой установки — выполнить восстановление системы.
Обновлено Июнь 2023: остановите эти сообщения об ошибках и устраните распространенные проблемы с помощью этого инструмента. Получить сейчас в эту ссылку
- Скачайте и установите программного обеспечения.
- Он просканирует ваш компьютер на наличие проблем.
- Затем инструмент исправить проблемы которые были найдены.
Если вы столкнулись с кодом ошибки 0x00000667, ERROR_INVALID_COMMAND_LINE при запуске определенного приложения или при попытке перевести компьютер в спящий или спящий режим, вы можете быть уверены, что находитесь в нужном месте для решения этой проблемы. В этой статье мы собираемся описать возможные причины ошибки «синий экран» и предоставить наиболее подходящие решения, с помощью которых вы можете попытаться вернуть свой компьютер в хорошую форму.
0x00000667
ОШИБКА_INVALID_COMMAND_LINE
Недопустимый аргумент командной строки. См. Полную справку по командной строке в SDK установщика Windows.
A Ошибка BSOD может быть вызвано одной или несколькими (но не ограничиваясь ими) из следующих известных причин.
- Конфликт со сторонним программным обеспечением безопасности.
- Конфликт виртуализации.
- Виртуализация отключена в BIOS/UEFI.
- Установка Intel Hardware Accelerated Execution Manager (HAXM) отсутствует или устарела.
- Установщик Windows частично отключен.
- Служба установщика Windows отключена.
Отключить Hyper-V
В большинстве случаев ошибка 0x00000667 возникает при использовании эмулятора Android или виртуального рабочего стола на компьютере. В обоих случаях вам необходимо включить службу Hyper-V. Чтобы избавиться от этого Ошибка остановки, вам необходимо отключить службу Hyper-V, следуя этим инструкциям:
- Щелкните правой кнопкой мыши значок Windows и выберите параметр «Приложения и компоненты».
- Справа вы найдете ссылку «Программы и компоненты». Кликните сюда.
- Система автоматически запустит Панель управления. На левой панели выберите «Включение или отключение компонентов Windows».
- В окне «Компоненты Windows» снимите флажок «Hyper-V» и нажмите «ОК».
- Наконец, перезагрузите компьютер, чтобы применить вышеуказанные изменения. При следующем входе в систему Windows 10 должен нормально запустить экран входа в систему без ошибки BSOD.
Обновлено: июнь 2023 г.
Этот инструмент настоятельно рекомендуется, чтобы помочь вам исправить вашу ошибку. Кроме того, этот инструмент обеспечивает защиту от потери файлов, вредоносных программ и аппаратных сбоев, а также оптимизирует работу вашего устройства для достижения максимальной производительности. Если у вас уже есть проблема с компьютером, это программное обеспечение может помочь вам решить ее и предотвратить повторение других проблем:
- Шаг 1: Установите инструмент восстановления и оптимизации ПК. (Виндовс 10, 8, 7, ХР, Виста).
- Шаг 2: Нажмите Начать сканирование чтобы определить, какие проблемы вы испытываете с вашим компьютером.
- Шаг 3: Нажмите Починить всечтобы решить все проблемы.
Переустановите драйвер видеокарты
Проблема может быть связана с драйвером видеокарты вашего компьютера.
Щелкните значок Windows. Затем войдите в диспетчер устройств.
- Просто нажмите «Диспетчер устройств».
- Вы должны нажать на «Адаптер дисплея».
- Щелкните правой кнопкой мыши графическую карту вашего компьютера и выберите «Удалить устройство».
- Нажмите Да, чтобы удалить драйвер с вашего компьютера.
После удаления драйвера дисплея перезагрузите компьютер.
Это должно переустановить удаленный графический драйвер на вашем компьютере. Если драйвер дисплея не переустанавливается, выполните следующие действия:
Конечно. Сначала нажмите клавишу Windows + клавишу X.
б. Затем нажмите «Диспетчер устройств».
против. Затем нажмите «Действие», затем «Проверить модификации оборудования».
Это должно решить проблему в вашей системе.
Иногда ошибка 0x00000667 также может появляться, когда пользователи пытаются установить новую программу с помощью службы установщика Windows. В таких случаях необходимо выйти из службы установщика Windows, выполнив следующий код в командной строке (от имени администратора).
msiexec / unreg
После успешного выполнения этого кода повторно зарегистрируйте службу установщика Windows, выполнив следующую команду на консоли с повышенными привилегиями:
msiexec/регсервер
Наконец, перезапустите Windows 10, чтобы изменения вступили в силу. Когда ваш компьютер заряжается, вы не увидите на экране сообщение об ошибке выключения.
ОДОБРЕННЫЙ: Чтобы исправить ошибки Windows, нажмите здесь.
Сообщение Просмотров: 269
Download PC Repair Tool to quickly find & fix Windows errors automatically
If you have encountered the 0x00000667, ERROR_INVALID_COMMAND_LINE Argument stop error code on your Windows 10 device when running a particular application or when attempting to put the PC to sleep or hibernation, you can rest assured you’re at the right place to resolve this issue. In this post, we will outline the possible causes of the Blue Screen error as well as provide the most suitable solutions you can try to get your PC back and running in tiptop shape.
0x00000667
ERROR_INVALID_COMMAND_LINE
Invalid command-line argument. Consult the Windows Installer SDK for detailed command line help.
You might encounter the BSOD error due to one or more (but not limited to) of the following known causes;
- Third-party security software conflict.
- Virtualization conflict.
- Virtualization is disabled from BIOS / UEFI.
- Intel HAXM (Hardware Accelerated Execution Manager) installation is missing or outdated.
- Windows installer is partially de-registered.
- Windows Installer service is disabled.
If you’re faced with this issue, you can try our recommended solutions below in no particular order and see if that helps to resolve the issue.
- Disable/Uninstall 3rd-party security software (if applicable)
- Disable Hyper-V (if applicable)
- Enable Virtualization Technology from BIOS or UEFI
- Install Intel HAXM (if applicable)
- Unregister and Re-register Windows Installer service
- Enable the Windows Installer service
- Perform System Restore
Let’s take a look at the description of the process involved concerning each of the listed solutions.
If you can log in normally, good; else you will have to boot into Safe Mode, enter Advanced Startup options screen, or use the Installation Media to boot to be able to carry out these instructions.
1] Disable/Uninstall 3rd-party security software (if applicable)
During the course of investigating, it was discovered that PC users that had 3rd-party antivirus software like AVAST, AVG installed on their Windows 10 devices were affected. In this case, the issue can be resolved by removing any third-party antivirus programs from your PC using the dedicated removal tool to remove all files associated with your antivirus program. The reason is, it’s much more efficient and invasive to use the custom uninstall tools for the AV program from the manufacturer, if available, whenever uninstalling antivirus software, as there are registries and dependencies, installed deep within the OS which the traditional Control Panel uninstaller (appwiz.cpl) might miss in most cases.
If removing the antivirus fixes this error, you can now install the same antivirus again, or you can switch to an alternative software or better still stick to Windows 10 native AV program – Windows Defender.
2] Disable Hyper-V (if applicable)
If you’re running an Android-based emulator or you have virtual machine software like Virtualbox and VMWare installed on your Windows 10 device, it’s very possible that it’s conflicting with the Hyper-V service that’s enabled by default on your Windows computer. In this case, you can disable Hyper-V and then restart your computer.
To disable Hyper-V, do the following:
- Press Windows key + R to invoke the Run dialog.
- In the Run dialog box, type
appwiz.cpland hit Enter to open the Programs and Features applet. - In the window, on the left side, click the Turn Windows features on or off link.
- Expand Hyper-V, expand Hyper-V Platform,
- Clear the Hyper-V Hypervisor check box or you can just uncheck the parent Hyper-V folder.
3] Enable Virtualization Technology from BIOS or UEFI
If you’re encountering this problem when using some kind of application that uses virtualization technology, it’s possible to encounter this BSOD error because SVM (Secure Virtual Machine) or Intel’s equivalent (Intel VT-X / Intel Virtualization) is disabled in your BIOS or UEFI settings. In this case, you should be able to fix the problem by enabling the virtualization technology on your Windows 10 device.
4] Install Intel HAXM (if applicable)
PC users running Android Emulator like BlueStacks or Nox when testing apps that are still in development mode, are most likely to encounter this BSOD error. In this case, you might be able to fix the problem by downloading and installing (with admin privilege) Intel HAXM (only applicable if your PC is using Intel’s Virtualization technology – Intel VT) directly or using SDK Manager.
5] Enable the Windows Installer service
If it is disabled, you might want to enable the Windows Installer service and see if that helps you.
6] Unregister and Re-register Windows Installer service
If you’re encountering the BSOD error when attempting to install a new program using Windows Installer or when using a component Windows Installer SDK, you might be able to fix the problem by temporarily unregistering the Windows Installer component then re-registering the service again.
Do the following:
- Press Windows key + R to invoke the Run dialog.
- In the Run dialog box, type
cmdand then press CTRL + SHIFT + ENTER to open Command Prompt in admin mode. - In the command prompt window, type the command below and hit Enter to temporarily unregister the Windows Installer service:
msiexec /unreg
- Once the command is processed successfully and you get the success message, input the following command and hit Enter to register the Windows Installer once again:
msiexec /regserver
After the second command is processed successfully, restart your computer once again, and repeat the action that was previously causing the error and see if the issue is resolved. If not, try the next solution.
7] Perform System Restore
If you only started getting this Blue Screen of Death error recently, it’s likely that a recent software change is actually triggering this error code. If you can’t pinpoint a potential culprit, your best option at getting the issue fixed without having to do a clean install is to perform System Restore.
Any of these solutions should work for you.
Obinna has completed B.Tech in Information & Communication Technology. He has worked as a System Support Engineer, primarily on User Endpoint Administration, as well as a Technical Analyst, primarily on Server/System Administration. He also has experience as a Network and Communications Officer. He has been a Windows Insider MVP (2020) and currently owns and runs a Computer Clinic.
Форум КриптоПро
»
Средства криптографической защиты информации
»
КриптоПро CSP 4.0
»
Ошибка ErrorCode: 0x00000667 в Linux(Centos 7) при добавлении корневых сертификатов
|
Руслан Дзуцев |
|
|
Статус: Активный участник Группы: Участники Сказал(а) «Спасибо»: 5 раз |
Добрый день! Пользуемся доменом. Крипту ставлю через админку, а сертификаты через пользователя. |
 |
|
|
Санчир Момолдаев |
|
|
Статус: Сотрудник Группы: Модератор, Участники Сказал(а) «Спасибо»: 86 раз |
После -file пробел забыли, и в пути присутствуют пробелы. Их надо экранировать. Стабулируйте путь |
|
Техническую поддержку оказываем тут |
|
 |
|
| Пользователи, просматривающие эту тему |
|
Guest |
Форум КриптоПро
»
Средства криптографической защиты информации
»
КриптоПро CSP 4.0
»
Ошибка ErrorCode: 0x00000667 в Linux(Centos 7) при добавлении корневых сертификатов
Быстрый переход
Вы не можете создавать новые темы в этом форуме.
Вы не можете отвечать в этом форуме.
Вы не можете удалять Ваши сообщения в этом форуме.
Вы не можете редактировать Ваши сообщения в этом форуме.
Вы не можете создавать опросы в этом форуме.
Вы не можете голосовать в этом форуме.
Bluestacks — один из старейших эмуляторов, доступных для эмуляции ОС Android в Windows или любой другой операционной системе. Некоторые пользователи Bluestack жалуются на проблему, из-за которой всякий раз, когда они пытаются запустить свой Bluestack, «Синий экран смерти» приводит к сбою системы. Если вы один из этих пользователей, разделяющих ту же судьбу, не волнуйтесь. Просто следуйте этим простым исправлениям на вашем компьютере.
Обходные пути–
1. Как и любой другой эмулятор, Bluestacks съедает огромное количество свободной оперативной памяти вашей системы. Для быстрой работы Bluestacks рекомендуется не менее 8 ГБ оперативной памяти.
2. Отключить антивирус (желательно удалить). Затем снова запустите Bluestacks и проверьте.
Исправление 1 — переустановите драйвер видеокарты
Причиной проблемы здесь может быть графический драйвер вашего компьютера.
1. Щелкните значок Windows. Затем введите «Диспетчер устройств».
2. Просто нажмите «Диспетчер устройств».
3. Вам нужно нажать на «Видеоадаптеры».
4. Щелкните правой кнопкой мыши графический адаптер на вашем компьютере и выберите «Удалить устройство».
5. Нажмите «Да», чтобы удалить драйвер с вашего компьютера.
После удаления драйвера дисплея перезагрузите компьютер.
Это должно переустановить удаленный графический драйвер на вашем компьютере. Если он не переустанавливает драйвер дисплея, выполните следующие действия:
а. Сначала нажмите клавишу Windows + клавиши X.
б. После этого нажмите «Диспетчер устройств».
в. Затем нажмите «Действие» и нажмите «Сканировать на предмет изменений оборудования».
Это должно решить проблему в вашей системе.
Лучший способ решить эту проблему — удалить и переустановить BlueStacks на вашем компьютере.
1. Нажмите клавишу Windows + клавиши R, чтобы запустить терминал «Выполнить».
2. После этого введите «appwiz.cpl» и нажмите «ОК».
3. Вы увидите список приложений, установленных на вашем компьютере. Найдите «Bluestacks» в списке.
4. Найдя его, щелкните его правой кнопкой мыши и выберите «Удалить».
5. После этого нажмите «Удалить».
6. Наконец, снова нажмите «Удалить», чтобы удалить его с вашего компьютера.
Подождите, пока Bluestacks не будет удален с вашего компьютера.
7. Затем перейдите на официальный сайт Bluestacks. Нажмите «Загрузить», чтобы загрузить эмулятор на свой компьютер.
8. Откройте проводник и дважды щелкните установщик BlueStacks.
9. Нажмите «Установить сейчас», чтобы установить последнюю версию Bluestacks.
Установщик Bluestacks загрузит пакет и установит его на ваш компьютер. Этот процесс займет 5-10 минут.
10. В конце процесса установки вы можете увидеть сообщение «Hyper-V недоступен».
11. Просто нажмите «Предоставить и перезапустить».
После перезагрузки компьютера Bluestacks будет работать без сбоев.
Исправление 3 — отключить Hyper-V
Иногда гипервизор может вызывать эту проблему.
1. Сначала щелкните правой кнопкой мыши клавишу Windows, а затем нажмите «Выполнить».
2. После этого введите этот код и нажмите Enter.
optionalfeatures
3. Когда появится функция Windows, снимите флажок «Hyper-V» в списке дополнительных функций.
4. Сделав это, нажмите «ОК».
Теперь Windows отключит HyperVisor на вашем компьютере.
5. Затем нажмите «Перезагрузить сейчас».
После перезагрузки компьютера снова запустите Bluestacks и проверьте дальше.
Исправление 4. Попробуйте запустить Bluestacks в безопасном режиме.
Безопасный режим позволяет запускать приложение без какого-либо вмешательства со стороны других сторонних приложений.
1. Нажмите одновременно клавиши Windows+I.
2. После этого нажмите «Обновление и безопасность».
3. Проверьте «Восстановление» на левой боковой панели.
4. Затем прокрутите вниз с правой стороны. В опции «Расширенный запуск» вам нужно нажать «Перезагрузить сейчас».
Ваша машина загрузится в среду восстановления.
5. Когда вы увидите экран «Выберите вариант», нажмите «Устранение неполадок».
6. Далее нажмите на меню «Дополнительные параметры».
7. После этого нажмите «Параметры запуска», чтобы проверить различные доступные параметры запуска.
8. Чтобы перезагрузить компьютер, нажмите «Перезагрузить».
9. Здесь вы обнаружите различные варианты типов запуска.
10. Просто нажмите клавишу F5 на клавиатуре. Это включит безопасный режим с сетевой функцией.
Ваш компьютер загрузится в безопасном режиме.
Попробуйте запустить Bluestacks. Проверьте, помогает ли это.
Исправление 5 — Запустите Bluestacks с чистой загрузкой
Чистая загрузка останавливает стороннее приложение
1. Нажмите одновременно клавиши Windows+R.
2. Введите «msconfig» в терминале. Нажмите «ОК».
3. Теперь просто перейдите на вкладку «Общие».
4. Далее поставьте галочку напротив опции «Выборочный запуск».
5. После этого шага вы должны чек поле рядом с «Загрузить системные службы.
6. После этого перейдите в раздел «Услуги».
7. Далее вам нужно установить флажок «Скрыть все службы Microsoft».
8. Наконец, нажмите «Отключить все».
Это отключит все сторонние службы на вашем компьютере.
9. После этого перейдите на вкладку «Автозагрузка».
10. Просто нажмите «Открыть диспетчер задач».
10. После того, как вы открыли диспетчер задач, просто щелкните правой кнопкой мыши элемент, автозапуск которого вы хотите отключить, и нажмите «Отключить».
Когда вы отключили все автозапуски ненужных приложений, закройте окно Диспетчера задач.
11. После этого нажмите «Применить» и «ОК».
Как только ваш компьютер загрузится в чистом режиме, попробуйте снова запустить Bluestacks.