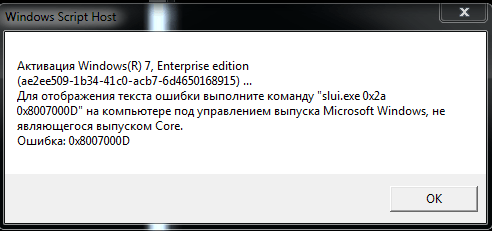С сообщениями об ошибках, препятствующими выполнению какого-либо действия, пользователи устройств с Windows сталкиваются достаточно часто. Среди распространённых сбоев, возникающих в различных условиях (в процессе инсталляции, обновления или активации Windows), может повстречаться и код 0x8007000d. В зависимости от сценария и источника появления неисправности, решить её можно разными способами.
Причины ошибки
Наличие ошибки 0x8007000d обычно обусловлено такими факторами:
- нарушение целостности, отсутствие установочных файлов, невозможность корректного прочтения (сбой при инсталляции ОС), что провоцирует ряд разнообразных причин;
- повреждение жёсткого диска, наличие сбойных секторов (при обновлении ОС);
- сбой вызван отсутствием доступа к разделу реестра (при активации ОС);
- несовместимость драйвера (при загрузке драйверов, обновлении).
Ошибка 0x8007000d при установке Windows 10
Если выполнялась установка операционной системы и в определённый момент процесс был прерван сообщением с таким кодом, это значит, что повреждён или загрузочный накопитель, с которого осуществлялась инсталляция, или же находящиеся на нём данные. Тогда сбой устранить несложно, но от юзера потребуются определённые навыки.
Чтобы убрать сбой 0x8007000d, возникающий при установке Windows 10, применяют такие меры:
- Создание нового загрузочного накопителя – флешки или оптического носителя (предпочтительнее применить другой накопитель, чтобы избежать повторения сбоя). Процесс установки должен завершиться корректно.
- Перезапись данных на тот же носитель. Если образ был повреждён изначально, потребуется найти новый, исправный дистрибутив и, записав его на флешку, снова попробовать установить систему.
СОВЕТ. Лучше скачать образ ОС с подходящей разрядностью с официального ресурса Microsoft, чтобы дистрибутив был гарантированно без изъянов, чего не скажешь о многочисленных сборках с просторов сети.
Ошибка 0x8007000d при обновлении Windows 10
Чаще всего сбой появляется в ходе инсталляции апдейтов Windows и является следствием воздействия различных факторов. Ошибка обновления встречается при нарушении целостности компонентов оснастки «Центр обновления» или повреждении системных данных. Причин её появления немало, а потому применимы различные решения, эффективные при определённых условиях. Разберём подробно, как можно убрать ошибку, возникшую на этапе обновления Windows 10 и препятствующую процедуре.
Запуск инструмента устранения неполадок
Нечасто, но всё же в отдельных обстоятельствах на помощь придёт штатная утилита. Решение заключается в проверке и исправлении выявленных неисправностей. Запустить средство можно следующим образом:
Запуск SFC и DISM
Нередко сбой вызван повреждением файлов системы, поэтому целесообразно проверить их штатной утилитой SFC (System File Checker). Ещё одно встроенное средство, которое будет полезно в исправлении повреждённых данных, – DISM (Deployment Image Servicing and Management). В ходе процесса сканирования ошибочный элемент будет выявлен и исправлен.
Для выполнения задачи поиска и исправления следует проделать следующие шаги:
- запустим Командную строку (администратор), выбрав соответствующий пункт из контекстного меню «Пуск»;
- вводим sfc/scannow и жмём клавишу ввода. Действие запустит процесс сканирования, что займёт некоторое время;
- по завершении сканирования в терминале задаём поочерёдно команды (жмём Enter вслед за каждым запросом):
dism.exe /online /cleanup-image ScanHealthdism.exe /online /cleanup-image /CheckHealthdism.exe /online /cleanup-image /RestoreHealth - закрываем терминал, перезагружаем устройство, после чего пробуем обновить систему.
Применение редактора групповой политики
Если метод выше не помог и система продолжает выдавать ошибку, для её исправления можно применить оснастку «Редактор групповой политики»:
Очищение папки обновлений
Иногда убрать сбой можно, очистив каталог, включающий накопившиеся данные:
Сброс компонентов WU
Этот метод во многих случаях эффективен в устранении 0x8007000d и некоторых прочих проблем обновления.
Сброс компонентов Windows к изначальному состоянию выполняется путём ввода команд в терминале. Помимо Центра обновления, потребуется деактивировать и прочие связанные службы – BITS и службы криптографии. Выполняем следующие шаги:
- открываем Командную строку от имени администратора (например, из меню «Пуск»);
- поочерёдно задаём команды (каждый запрос отправляем клавишей Enter):
net stop bits
net stop wuauserv
net stop appidsvc
net stop cryptsvc - требуется также удалить qmgr*.dat, введя запрос Del «%ALLUSERSPROFILE%Application DataMicrosoftNetworkDownloaderqmgr*.dat»;
- меняем имена каталогам, куда сохраняются данные обновлений, запуская поочерёдно команды:
Ren %systemroot%SoftwareDistribution SoftwareDistribution.bakRen %systemroot%system32catroot2 catroot2.bak - сбрасываем Winsock, прописав запрос netsh winsock reset;
- запускаем ранее остановленные службы:
net start bits
net start wuauserv
net start appidsvc
net start cryptsvc - перезагрузим устройство и попробуем обновить ОС. Смотрим, принесли манипуляции результат или нет.
Вручную установить KB
Если неисправность возникла при инсталляции через «Центр обновления Windows» накопительного патча, решить вопрос можно путём его загрузки с ресурса Microsoft и последующей инсталляции.
Чтобы скачивать пакеты, потребуется проделать шаги:
Если название патча неизвестно, в поиске можно ввести версию ОС, например Windows 10, чтобы затем из результатов выдачи выбрать нужный вариант.
Обновить при помощи Media Creation Tool
К обновлениям компонентов применим способ использования свежего образа ISO Windows 10 напрямую или с использованием Media Creation Tool, для чего потребуется его загрузка с ресурса Microsoft, а после старта утилиты следует применить вариант «Обновить этот компьютер сейчас». Дальше остаётся действовать согласно подсказкам на экране.
Альтернативный способ – использование Помощника по обновлению Windows 10.
Чистая загрузка Windows
Код 0x8007000d нередко бывает следствием конфликта компонентов Windows с загружённым пользователем защитным софтом или прочим ПО. Чтобы выяснить это, можно использовать возможность чистой загрузки Windows (только с интегрированными приложениями и оснастками):
Чтобы вернуть Windows в режим обычной загрузки, выполняем обратные действия.
СОВЕТ. Если источник проблемы выявлен, например, в случае блокировки установки новых обновлений антивирусом (или удаления файлов в ходе процедуры), можно отключить его на время или добавить службу в исключение.
Ошибка 0x8007000d при активации Windows 10
Не всегда проходит гладко и активация системы. Сбой 0x8007000d, прерывающий процесс обновления, может появиться также при попытке активировать ОС (в том числе посредством SLMGR – команды slmgr /dlv) либо приложение пакета MS Office. Ошибка появляется, когда не удалось найти файлы активации.
Как исправить ошибку с кодом 0x8007000d, которая не даёт активировать Windows 10:
- первым делом стоит применить штатное средство устранения неисправностей;
- актуален также способ чистой загрузки системы (описан выше);
- вручную назначить разрешения к разделу системной учётной записи.
Так как ошибка 0x8007000d при процедуре активации Windows 10 нередко вызвана неправильно заданными в реестре правами доступа, для её исправления следует исправить настройку.
ВНИМАНИЕ. Работа с системным реестром требует от пользователя определённых навыков, поскольку неправильные правки могут привести к неприятным последствиям. Рекомендуем предварительно сделать копию реестра на случай форс-мажора.
Для исправления ошибки выполняем следующие действия:
- открываем реестр посредством консоли «Выполнить» (Win+R) и запроса regedit;
- идёмпо ветке HKEY_LOCAL_MACHINESYSTEMCurrentControlSetEnumROOT;
- жмём ПКМ по ROOT и выберем «Разрешения…»;
- отмечаем в группах «СИСТЕМА» и в блоке разрешений даём полный доступ, отметив соответствующий пункт;
- применяем правки, перезагружаемся и пробуем снова активировать Windows.
Продукты Microsoft, в частности Windows и программы Office, могут быть также активированы по телефону, чем и можно воспользоваться, если вышеописанные действия не дали результата.
Представленные способы решения ошибки 0x8007000d, возникающей при различных условиях, обычно срабатывают в том или ином случае. Независимо от того, известен ли источник проблемы, пробуйте разные пути решения в соответствии со сценарием появления сбоя.
С сообщениями об ошибках, препятствующими выполнению какого-либо действия, пользователи устройств с Windows сталкиваются достаточно часто. Среди распространённых сбоев, возникающих в различных условиях (в процессе инсталляции, обновления или активации Windows), может повстречаться и код 0x8007000d. В зависимости от сценария и источника появления неисправности, решить её можно разными способами.
Причины ошибки
Наличие ошибки 0x8007000d обычно обусловлено такими факторами:
- нарушение целостности, отсутствие установочных файлов, невозможность корректного прочтения (сбой при инсталляции ОС), что провоцирует ряд разнообразных причин;
- повреждение жёсткого диска, наличие сбойных секторов (при обновлении ОС);
- сбой вызван отсутствием доступа к разделу реестра (при активации ОС);
- несовместимость драйвера (при загрузке драйверов, обновлении).
Если выполнялась установка операционной системы и в определённый момент процесс был прерван сообщением с таким кодом, это значит, что повреждён или загрузочный накопитель, с которого осуществлялась инсталляция, или же находящиеся на нём данные. Тогда сбой устранить несложно, но от юзера потребуются определённые навыки.
Чтобы убрать сбой 0x8007000d, возникающий при установке Windows 10, применяют такие меры:
- Создание нового загрузочного накопителя – флешки или оптического носителя (предпочтительнее применить другой накопитель, чтобы избежать повторения сбоя). Процесс установки должен завершиться корректно.
- Перезапись данных на тот же носитель. Если образ был повреждён изначально, потребуется найти новый, исправный дистрибутив и, записав его на флешку, снова попробовать установить систему.
СОВЕТ. Лучше скачать образ ОС с подходящей разрядностью с официального ресурса Microsoft, чтобы дистрибутив был гарантированно без изъянов, чего не скажешь о многочисленных сборках с просторов сети.
Ошибка 0x8007000d при обновлении Windows 10
Чаще всего сбой появляется в ходе инсталляции апдейтов Windows и является следствием воздействия различных факторов. Ошибка обновления встречается при нарушении целостности компонентов оснастки «Центр обновления» или повреждении системных данных. Причин её появления немало, а потому применимы различные решения, эффективные при определённых условиях. Разберём подробно, как можно убрать ошибку, возникшую на этапе обновления Windows 10 и препятствующую процедуре.
Запуск инструмента устранения неполадок
Нечасто, но всё же в отдельных обстоятельствах на помощь придёт штатная утилита. Решение заключается в проверке и исправлении выявленных неисправностей. Запустить средство можно следующим образом:
Запуск SFC и DISM
Нередко сбой вызван повреждением файлов системы, поэтому целесообразно проверить их штатной утилитой SFC (System File Checker). Ещё одно встроенное средство, которое будет полезно в исправлении повреждённых данных, – DISM (Deployment Image Servicing and Management). В ходе процесса сканирования ошибочный элемент будет выявлен и исправлен.
Для выполнения задачи поиска и исправления следует проделать следующие шаги:
- запустим Командную строку (администратор), выбрав соответствующий пункт из контекстного меню «Пуск»;
- вводим sfc/scannow и жмём клавишу ввода. Действие запустит процесс сканирования, что займёт некоторое время;
- по завершении сканирования в терминале задаём поочерёдно команды (жмём Enter вслед за каждым запросом):
dism.exe /online /cleanup-image ScanHealthdism.exe /online /cleanup-image /CheckHealthdism.exe /online /cleanup-image /RestoreHealth - закрываем терминал, перезагружаем устройство, после чего пробуем обновить систему.
Применение редактора групповой политики
Если метод выше не помог и система продолжает выдавать ошибку, для её исправления можно применить оснастку «Редактор групповой политики»:
Очищение папки обновлений
Иногда убрать сбой можно, очистив каталог, включающий накопившиеся данные:
Сброс компонентов WU
Этот метод во многих случаях эффективен в устранении 0x8007000d и некоторых прочих проблем обновления.
Сброс компонентов Windows к изначальному состоянию выполняется путём ввода команд в терминале. Помимо Центра обновления, потребуется деактивировать и прочие связанные службы – BITS и службы криптографии. Выполняем следующие шаги:
- открываем Командную строку от имени администратора (например, из меню «Пуск»);
- поочерёдно задаём команды (каждый запрос отправляем клавишей Enter):
net stop bits
net stop wuauserv
net stop appidsvc
net stop cryptsvc - требуется также удалить qmgr*.dat, введя запрос Del «%ALLUSERSPROFILE%Application DataMicrosoftNetworkDownloaderqmgr*.dat»;
- меняем имена каталогам, куда сохраняются данные обновлений, запуская поочерёдно команды:
Ren %systemroot%SoftwareDistribution SoftwareDistribution.bakRen %systemroot%system32catroot2 catroot2.bak - сбрасываем Winsock, прописав запрос netsh winsock reset;
- запускаем ранее остановленные службы:
net start bits
net start wuauserv
net start appidsvc
net start cryptsvc - перезагрузим устройство и попробуем обновить ОС. Смотрим, принесли манипуляции результат или нет.
Вручную установить KB
Если неисправность возникла при инсталляции через «Центр обновления Windows» накопительного патча, решить вопрос можно путём его загрузки с ресурса Microsoft и последующей инсталляции.
Чтобы скачивать пакеты, потребуется проделать шаги:
Если название патча неизвестно, в поиске можно ввести версию ОС, например Windows 10, чтобы затем из результатов выдачи выбрать нужный вариант.
Обновить при помощи Media Creation Tool
К обновлениям компонентов применим способ использования свежего образа ISO Windows 10 напрямую или с использованием Media Creation Tool, для чего потребуется его загрузка с ресурса Microsoft, а после старта утилиты следует применить вариант «Обновить этот компьютер сейчас». Дальше остаётся действовать согласно подсказкам на экране.
Альтернативный способ – использование Помощника по обновлению Windows 10.
Чистая загрузка Windows
Код 0x8007000d нередко бывает следствием конфликта компонентов Windows с загружённым пользователем защитным софтом или прочим ПО. Чтобы выяснить это, можно использовать возможность чистой загрузки Windows (только с интегрированными приложениями и оснастками):
Чтобы вернуть Windows в режим обычной загрузки, выполняем обратные действия.
СОВЕТ. Если источник проблемы выявлен, например, в случае блокировки установки новых обновлений антивирусом (или удаления файлов в ходе процедуры), можно отключить его на время или добавить службу в исключение.
Ошибка 0x8007000d при активации Windows 10
Не всегда проходит гладко и активация системы. Сбой 0x8007000d, прерывающий процесс обновления, может появиться также при попытке активировать ОС (в том числе посредством SLMGR – команды slmgr /dlv) либо приложение пакета MS Office. Ошибка появляется, когда не удалось найти файлы активации.
Как исправить ошибку с кодом 0x8007000d, которая не даёт активировать Windows 10:
- первым делом стоит применить штатное средство устранения неисправностей;
- актуален также способ чистой загрузки системы (описан выше);
- вручную назначить разрешения к разделу системной учётной записи.
Так как ошибка 0x8007000d при процедуре активации Windows 10 нередко вызвана неправильно заданными в реестре правами доступа, для её исправления следует исправить настройку.
ВНИМАНИЕ. Работа с системным реестром требует от пользователя определённых навыков, поскольку неправильные правки могут привести к неприятным последствиям. Рекомендуем предварительно сделать копию реестра на случай форс-мажора.
Для исправления ошибки выполняем следующие действия:
- открываем реестр посредством консоли «Выполнить» (Win+R) и запроса regedit;
- идёмпо ветке HKEY_LOCAL_MACHINESYSTEMCurrentControlSetEnumROOT;
- жмём ПКМ по ROOT и выберем «Разрешения…»;
- отмечаем в группах «СИСТЕМА» и в блоке разрешений даём полный доступ, отметив соответствующий пункт;
- применяем правки, перезагружаемся и пробуем снова активировать Windows.
Продукты Microsoft, в частности Windows и программы Office, могут быть также активированы по телефону, чем и можно воспользоваться, если вышеописанные действия не дали результата.
Представленные способы решения ошибки 0x8007000d, возникающей при различных условиях, обычно срабатывают в том или ином случае. Независимо от того, известен ли источник проблемы, пробуйте разные пути решения в соответствии со сценарием появления сбоя.
Кож ошибки 0x8007000d очень обширный и может встречаться в Windows 10 при обновлении, установке и активации системы. В данной инструкции разберем, как исправить код ошибки 0x8007000d в Windows 10 для разных сценариев.
Ошибка 0x8007000d при установке Windows 10
Если ошибка 0x8007000d появляется при установке Windows 10, то это означает, что повреждена установочная флешка или записанные данные на ней. В этом случае, нужно заново создать установочную флешку, желательно на другой носитель, и повторить установку. Также, отформатируйте флешку в формат ntfs, если будет ошибка, что не удалось найти install.wim.
Если вы видите ошибку «Установщик обнаружил ошибку: 0x8007000d. Недопустимые данные«, то обратитесь к данному руководству.
Ошибка 0x8007000d при обновлении Windows 10
Ошибка 0x8007000d при обновлении появляется, если компоненты центра обновления повреждены или имеются поврежденные системные файлы. Разберем пункты, которые должны устранить данную проблему.
1. Запуск SFC и DISM
Запустите командную строку от имени администратора и введите ниже команды по очереди:
sfc /scannow DISM.exe /Online /Cleanup-image /Scanhealth DISM.exe /Online /Cleanup-image /Checkhealth DISM.exe /Online /Cleanup-image /Restorehealth
2. Сброс компонентов WU
Запустите командную строку от имени админа и введите ниже команды по порядку, нажимая Enter после каждой:
net stop bits net stop wuauserv net stop appidsvc net stop cryptsvc Ren %systemroot%SoftwareDistribution SoftwareDistribution.lol Ren %systemroot%system32catroot2 catroot2.lol net start bits net start wuauserv net start appidsvc net start cryptsvc
3. Вручную установить KB
У Майкрософт есть свой каталог обновлений, где можно отдельно скачать патч и двойным кликом его просто установить. Обратитесь к данному руководству по скачиванию и установке отдельных патчей.
4. Обновить при помощи Media Creation Tool
Перейдите на официальный сайт Microsoft и скачайте утилиту нажав на «Скачать средство сейчас«. При запуске утилиты, выберите «Обновить этот компьютер сейчас» и следуйте рекомендациям на экране.
Ошибка 0x8007000d при активации Windows 10
Если ошибка 0x8007000d появляется при активации Windows 10 вводя команды slmgr, то это может быть связано с недостаточным разрешением для корневого каталога.
- Нажмите Win+R и введите regedit, чтобы отрыть редактор реестра. В реестре перейдите по пути:
HKEY_LOCAL_MACHINESYSTEMCurrentControlSetEnumROOT
- Нажмите правой кнопкой мыши по папке ROOT и выберите «Разрешения».
- В группах выделите «СИСТЕМА» и разрешите галочками полный доступ.
Смотрите еще:
- Код ошибки 4,3,2,1: 0x80070005 при обновлении браузера Chrome
- Ошибка 0x8007000e при обновлении функций в Windows 10
- Ошибка 0x80070003 Центра обновления Windows 10
- Исправить ошибку 0x80070005 обновления Windows 10
- Исправить код ошибки 0x80070002 в Windows 10
[ Telegram | Поддержать ]
Многие пользователи сталкиваются с ошибкой 0x8007000d при попытке обновить Виндовс 10 до последней версии. После появления этого сообщения, пользователи операционной системы от Microsoft больше не могут получать ежемесячные обновления безопасности. Иногда получается инициализировать процесс получения новой версии, но неисправность опять появится на старте закачки файлов или уже в процессе интеграции нововведений.
Почему появляется ошибка?
0x8007000d ошибка обновления Windows 10 происходит в основном из-за двух причин:
- Повреждены системные файлы;
- Устарели компоненты системы загрузки и интеграции новых патчей;
Код 0x8007000d появляется при попытке загрузки и установки обновлений или при активации ОС или продукта MS Office. Эта неисправность также известна как сбой активации и появляется, когда файлы активации не найдены.
Любое изменение ОС затрагивает основные файлы. Причем постоянно идет сверка на соответствие с «заводским» состоянием. Если какой-либо элемент не отвечает заданным параметрам, то система отказывается проводить обновление. Потому что, это потенциально приведет к окончательной поломке.
Для того, чтобы исправить эту проблему, необходимо проверить различные элементы системы.
Методы решения ошибки
Поскольку современные операционные системы – это сложный модульный инструмент, в нем часто возникают сбои. Поэтому Microsoft также разрабатывает специальные штатные утилиты, способные восстановить системные файлы, устранить проблемы и восстановить предыдущее рабочее состояние Виндовс без ошибки 0x8007000d.
Метод 1: запуск проверки файлов
Данная программа является штатной для ОС и запускается из командной строки. Чтобы попробовать исправить код неисправности 0x8007000d сделайте:
- Нажмите правой кнопкой на меню «Пуск» и выберете пункт «Windows PowerShell (администратор).
- Затем последовательно введите данные команды:
WSReset.exe
dism /online /cleanup-image /restorehealth
dism /online /cleanup-image /StartComponentCleanup
sfc /scannow
powershell
Get-AppXPackage -AllUsers |Where-Object {$_.InstallLocation -like “*SystemApps*”} | Foreach {Add-AppxPackage -DisableDevelopmentMode -Register “$($_.InstallLocation)AppXManifest.xml”}
- После завершения процедур, перезагрузите компьютер и попробуйте обновить ОС.
Метод 2: средства устранения неполадок
Это встроенная утилита, которая может помочь вам исправить некоторые общие проблемы, в том числе 0x8007000d ошибку обновления Windows 10.
- Нажмите сочетание клавиш Win+I, чтобы открыть окно настроек, и переходим в последний пункт «Обновление и безопасность».
- В левой части выбираем пункт «Устранение неполадок». После появится список с возможностями исправления ошибок. В конце этого списка будет значится «Обновление Windows». Затем нажмите на него и подтвердите процесс начала устранения неполадок
Программа работает автоматически. Придется подождать пока операция закончится.
Метод 3: применить редактор групповой политики
Редактор групповой политики также может быть полезен для исправления неисправности с кодом 0x8007000d. Некоторые пользователи подтверждают, что это может помочь. Так что, стоит попробовать.
- Для запуска редактора групповой политики нажмите сочетание клавиш Win+R. Далее вводим gpedit.msc и нажмите OK.
- В следующем окне повторите действия со скриншота: выбираем пункт Конфигурация компьютера – Административные шаблоны – Компоненты Windows – Центр обновления Windows. В правой части находим «Настройка автоматического обновления» и открываем для редактирования (нажать правой кнопкой и выбрать пункт «редактировать).
- В появившемся окне ставим селектор на «Включено», а в нижней части выбираем необходимые параметры.
Вывод
Вышеперечисленные способы исправления кода ошибки 0x8007000d помогают большинству пользователей. Тем не менее, у некоторых пользователей может не получиться избавиться от проблемы. Самым верным способом устранить неполадку является чистая переустановка операционной системы. В любом случае, изначально попробуйте представленные методы.
На чтение 3 мин. Просмотров 2.9k. Опубликовано 03.09.2019
Хотя обновление до Windows 10 может показаться не сложной задачей, многие пользователи сообщали о проблемах в ходе этого процесса.
Ошибка Windows 10 0x800700d – причина, по которой пользователи не могут использовать свои ОС. Ошибка возникает при обновлении Windows или при попытке активировать ОС.
Чтобы решить эту проблему, мы предлагаем вам ряд исправлений, которые вы можете попробовать. Эти исправления, которые должны позволить вам использовать обновленную версию Windows без каких-либо проблем.
Содержание
- Шаги по исправлению ошибки Windows 10 0x800700d
- 1. Запустите средство устранения неполадок Центра обновления Windows.
- 2. Запустите проверку системных файлов
- 3. Попробуйте инструмент DISM
- 4. Измените настройки языка
- 5. Очистите папку SoftwareDistribution
- 6. Используйте редактор групповой политики
Шаги по исправлению ошибки Windows 10 0x800700d
- Запустите средство устранения неполадок Центра обновления Windows
- Запустите проверку системных файлов
- Попробуйте инструмент DISM
- Изменить настройки языка
- Очистить папку SoftwareDistribution
- Использовать редактор групповой политики
1. Запустите средство устранения неполадок Центра обновления Windows.
Первое, что мы рекомендуем, это попытаться запустить средство устранения неполадок Центра обновления Windows. Эта простая задача выполняется с помощью следующих шагов:
- Нажмите кнопку Пуск , введите поиск и устранение неисправностей в строке поиска и нажмите кнопку Enter на клавиатуре.
- Найдите Центр обновления Windows и нажмите Запустить средство устранения неполадок.
После выполнения этой задачи попробуйте обновить Windows еще раз.
2. Запустите проверку системных файлов
Для запуска средства проверки системных файлов необходимо выполнить следующие шаги:
- Чтобы открыть командную строку, введите cmd в строке поиска Windows и нажмите Enter.
- Щелкните правой кнопкой мыши первый результат и выберите Запуск от имени администратора .
-
Затем вам нужно будет ввести следующую команду и нажать Enter:
- SFC/SCANNOW
- SFC/SCANNOW
- Перезагрузите компьютер после завершения этого процесса
3. Попробуйте инструмент DISM
Откройте командную строку, как описано ранее, используя права администратора.
Введите команды, перечисленные ниже, нажимая Enter после каждой:
- DISM.exe/Online/Cleanup-изображение/Scanhealth
- DISM.exe/Online/Cleanup-образ/Восстановление здоровья
4. Измените настройки языка
Язык операционной системы и язык клавиатуры должны быть синхронизированы. Чтобы убедиться, что это так, вам нужно перейти в Панель управления и нажать Язык .

Если языки не совпадают, обязательно измените их соответствующим образом и примените новые изменения.
5. Очистите папку SoftwareDistribution
Очистка папки SoftwareDistribution требует от вас сделать следующее:
- Откройте командную строку
- Введите services.msc и нажмите Enter
- Затем нажмите правой кнопкой мыши Службу обновления Windows и нажмите Стоп .
- Удалите все файлы и папки в каталоге WindowsSoftwareDistribution .
- После выполнения всех этих шагов вы можете запустить Windows Service Update и попытаться обновить его снова.
6. Используйте редактор групповой политики
Для использования редактора групповой политики необходимо открыть окно «Выполнить», нажав кнопку Windows + R на клавиатуре.
- Введите gpedit.msc и нажмите Enter
- Выберите C Конфигурация компьютера> Административные шаблоны , а затем выберите Система
- Затем вы должны дважды щелкнуть Указать настройки для установки дополнительного компонента и его восстановления.
- Затем выберите Включено и Связаться с Центром обновления Windows напрямую… .
- Нажмите ОК и перезапустите обновление.
Будьте очень осторожны при вводе команд в командной строке. Простая ошибка может привести к совершенно другому результату.
Мы надеемся, что наши решения помогли вам. Если у вас есть предложения или идеи, оставьте их в разделе комментариев ниже.
Ошибка активации 0x8007000d – достаточно часто встречаемая проблема. Чаще всего она сигнализирует владельцу ПК о том, что на жестком диске есть какой-то файл, необходимый для работы Центра обновлений, но он является поврежденным. Аналогичную ситуацию иногда вызывают и некоторые драйвера, который также находятся не в исправном состоянии.

Следовательно, всегда возникает вопрос: код ошибки 0x8007000d — как исправить? Об этом мы и поговорим в этом материале.
Вариант первый
Он подойдет в том случае, если ситуация «Windows 10 активация 0x8007000d» возникает при попытке установить какой-то нужный драйвер, но он оказывается несовместимым.
В этом случае помогают такие действия:
- Одновременно нажав Win и E, перейти в Проводник.
- Совершить переход в папку, содержащую в себе инсталляционный пакет с проблемным драйвером.
- Использовать ПКМ на файле установки. Откроется допменю, где нужно выбрать «Исправление проблем с совместимостью».
- Перейти в раздел, отвечающий за диагностику.
- Активируется экранчик с перечнем возможных проблем. Выбрать необходимые и кликнуть на «далее».
- В предложенном списке сделать выбор в пользу одной из версий ОС. Семерка считается очень стабильной, но если на ПК используется более свежий вариант, то можно следует выбрать его. То есть – Восьмерку или Десятку.
- Опять нужно будет нажать на «далее», после чего – на предложение «проверить…».
Следующим шагом можно попробовать возобновить процедуру инсталляции. Если она закончится удачно, то нажать на сохранение именно этих параметров для данной программы.
Вариант второй
Первый способ помогает только при несовместимости драйверов. А как быть, если причина в файле, связанном с Центром обновлений. Возникает ошибка Виндовс 0x8007000d — что делать?
Методика требует внимательности и четкого соблюдения всех ниже описанных действий:
- Используя сочетание «ВИН» и «X» зайти в командную строку. Конечно же, с админправами.
- Нужно будет поочередно ввести четыре приказа, каждый раз не забывая обязательно подтверждать их нажатием клавиши «Ентер»: «net stop bits», «net stop wuauserv», «net stop appidsvc», «net stop cryptsvc». Все вводится без кавычек! Это следует понимать.
- Вернуться в строку для ввода команд. Прописать в ней: Del “%ALLUSERSPROFILE%Application DataMicrosoftNetworkDownloaderqmgr*.dat. Это приведет к удалению файла, имеющего название «qmgr*.dat».
- Ввод очередного приказа: cd /d %windir%system32. Не забываем нажимать на Enter каждый раз.
Теперь самое сложное. Для продолжения лечения необходимо будет ввести достаточно внушительный перечень команд, каждая из которых подразумевает перерегистрацию определенного, но очень важного компонента, необходимого для работы ЦО. Вот, собственно, сам перечень:
Практически уже все готово. Но не до конца. Дальше понадобится сброс Winsock и Прокси. В той же строке последовательно пишется (через Enter, конечно же) netsh winsock reset и netsh winhttp reset proxy.
Предпоследний этап: перезапуск системных служб, которые должны были быть исправлены действиями выше.
Для этого вбивается еще четыре приказа в порядке очередности:
net start bits
net start wuauserv
net start appidsvc
net start cryptsvc
Вот теперь все. Перезапустите компьютер и оцените результат.
Вариант третий
Существует небольшая вероятность того, что предыдущий метод не приведет к исправлению поврежденного файлика. Но это не повод, чтобы отказаться от поиска решения. В операционке от Майкрософт есть и другие инструменты, позволяющие добиться нужного результата. Например, DISM – специальная система, также позволяющая эффективно устранить причину сбоя.
Здесь все проще:
- Возврат в командную строку через все ту же комбинацию «ВИН» + «X».
- Использовать «dism.exe /online /cleanup-image /scanhealth». Без кавычек. Нажать Ентер. Дождаться завершения процесса.
- Еще один приказ «dism.exe /online /cleanup-image /restorehealth» с обязательным подтверждением.
После этого Виндовс опять будет доступен для системных апгрейдов.
Рассказываем, как исправить ошибку 0x8007000d в ОС Windows.
Обычно этот сбой происходит при попытке обновить операционную систему. Код ошибки указывает на неисправность в центре обновлений. Поэтому именно там надо искать проблему.
Используем средство автоматического поиска и устранения неполадок
В Windows 10 есть специальная программа, которая в автоматическом режиме разыскивает неисправности и пытается их устранить. Говорят, что она неплохо справляется со своей задачей. Сейчас в ее работе задействован искусственный интеллект, который помогает находить наиболее оптимальные пути решения проблем.
Чтобы воспользоваться этой функцией:
- Открываем меню «Пуск», кликнув по логотипу системы.
Это же меню можно открыть, нажав Win
- Потом переходим к настройкам.
Сюда можно попасть, одновременно нажав Win + I
- Ищем в списке настроек подменю «Обновление и безопасность». Заходим туда.
Вот нужный пункт настроек
- Ищем в боковой панели вкладку «Устранение неполадок». Переходим на нее.
Раздел с инструментами для поиска и исправления ошибок
- Откроется окно с большим списком разных служб и устройств Windows. Мы ищем строчку «Центр обновления Windows» и жмем на нее.
Кликаем вот сюда
- Затем нажимаем на кнопку «Запустить средство устранения неполадок».
В течение нескольких минут система будет пытаться исправить все найденные ошибки. Если повезет, то это сработает.
Проверяем целостность системных компонентов
Если не удалось автоматически исправить ошибки с помощью графического интерфейса, можно прибегнуть к использованию текстовых утилит. Иногда простейшие консольные команды приносят больше пользы, чем современные технологии с ИИ и прочими прелестями. Попробуем утилиты System File Checker и DISM.
- Сначала одновременно нажимаем клавиши Win + R.
- В появившемся окошке вводим cmd.exe и нажимаем на клавишу Enter.
Можно найти эту же утилиту в локальном поисковике
-
Затем проверяем систему на наличие поврежденных файлов с помощью команды sfc /scannow. Вводим ее в терминал, а затем нажимаем Enter, чтобы активировать.
-
После этого в командную строку по очереди вводим команды: Dism /Online /Cleanup-Image /CheckHealth для проверки состояния системы. А затем Dism /Online /Cleanup-Image /RestoreHealth для ее восстановления. После каждой команды так же надо нажимать клавишу Enter, чтобы они сработали.
Вводим команды по очереди и каждую запускаем, нажав на «Ввод»
Как только все команды завершат свою работу, надо будет перезагрузить систему. Ну а после этого снова попытаться обновить Windows. Проблем возникнуть не должно.
Перезапускаем службы обновления и заново регистрируем необходимые DLL
Иногда, чтобы заставить нормально работать центр обновления, приходится сбрасывать его параметры, а иногда и вовсе сбрасывать настройки всей операционной системы. Вплоть до полной переустановки.
Но мы все-таки сперва попробуем сбросить настройки центра обновлений. Для этого:
- Запускаем командную строку (выше я уже писал, как это можно сделать).
- Поочередно вводим туда все описанные ниже команды. После каждой нажимаем на Enter, чтобы они заработали.
Останавливаем действующие службы
net stop bits
net stop wuauserv
net stop appidsvc
net stop cryptsvc
Удаляем настройки системы обновлений
Del «%ALLUSERSPROFILE%Application DataMicrosoftNetworkDownloaderqmgr*.dat» *
sc.exe sdset bits D:(A;;CCLCSWRPWPDTLOCRRC;;;SY)(A;;CCDCLCSWRPWPDTLOCRSDRCWDWO;;;BA)(A;;CCLCSWLOCRRC;;;AU)(A;;CCLCSWRPWPDTLOCRRC;;;PU)
sc.exe sdset wuauserv D:(A;;CCLCSWRPWPDTLOCRRC;;;SY)(A;;CCDCLCSWRPWPDTLOCRSDRCWDWO;;;BA)(A;;CCLCSWLOCRRC;;;AU)(A;;CCLCSWRPWPDTLOCRRC;;;PU)
Переходим в системную папку Windows
cd /d %windir%system32
Поочередно регистрируем все необходимые библиотеки DLL
regsvr32.exe atl.dll regsvr32.exe urlmon.dll regsvr32.exe mshtml.dll regsvr32.exe shdocvw.dll regsvr32.exe browseui.dll regsvr32.exe jscript.dll regsvr32.exe vbscript.dll regsvr32.exe scrrun.dll regsvr32.exe msxml.dll regsvr32.exe msxml3.dll regsvr32.exe msxml6.dll regsvr32.exe actxprxy.dll regsvr32.exe softpub.dll regsvr32.exe wintrust.dll regsvr32.exe dssenh.dll regsvr32.exe rsaenh.dll regsvr32.exe gpkcsp.dll regsvr32.exe sccbase.dll regsvr32.exe slbcsp.dll regsvr32.exe cryptdlg.dll regsvr32.exe oleaut32.dll regsvr32.exe ole32.dll regsvr32.exe shell32.dll regsvr32.exe initpki.dll regsvr32.exe wuapi.dll regsvr32.exe wuaueng.dll regsvr32.exe wuaueng1.dll regsvr32.exe wucltui.dll regsvr32.exe wups.dll regsvr32.exe wups2.dll regsvr32.exe wuweb.dll regsvr32.exe qmgr.dll regsvr32.exe qmgrprxy.dll regsvr32.exe wucltux.dll regsvr32.exe muweb.dll regsvr32.exe wuwebv.dll
Заново запускаем выключенные службы обновления
netsh winsock reset
netsh winhttp reset proxy
net start bits
netstart wuauserv
net start appidsvc
net start cryptsvc
После этого перезагружаем компьютер и снова пытается обновить ОС.
Ну и на случай, если ничего не помогает, придется сделать полный сброс параметров Windows 10. Правда, это чревато потерей важных данных. Придется заранее сохранить их в облаке или на отдельном носителе.
Загрузка …
Post Views: 11 386
Код ошибки 0x8007000d может появиться в процессе обновления Виндовс 10 до последней версии с использованием Центра обновлений. Цифровой код сообщает, что сервис пытается найти файл на диске, но он отсутствует или поврежден. Если данную проблему не устранить, то пользователь не сможет обновить операционку, а сообщение повторно будет появляться. Ошибка обновления 0x8007000d в системе Windows 10 устраняется теми же способами, что и ряд других неполадок.
Вероятные причины проблемы
Описываемый код ошибки относится к распространенным техническим сбоям.
Разработчики компании Microsoft выделяют несколько сценариев, которые провоцируют ее появление:
- Установка операционной системы – сбой может возникнуть во время записи файлов, их повреждения или недоступности.
- Активация Виндовса – возможно, у пользователя отсутствует доступ к ветке реестра. Это приводит к тому, что активационный ключ не может быть добавлен.
- Обновление драйверов – ошибка возникает, если компоненты не совместимы с текущей версией Винды.
- Обновление ОС – проблема появляется из-за нарушений в работе жесткого диска или его разделов.
Ошибка обновления может появиться по причине сбоя внутренних компонентов операционки. Также антивирусные программы могут блокировать запуск установочных файлов.
Выявить причину неполадки с первого раза не всегда удается даже системному специалисту. Чтобы исправить проблему, рядовому пользователю придется узнать, по какой причине произошла ошибка.
Методы решения для ошибки 0x8007000d
Усовершенствованные операционные системы представляют собой сложные программы, в которых периодически происходят сбои. Поэтому компания «Майкрософт» разрабатывает и внедряет штатные приложения, способствующие устранению неприятных ситуаций, мешающих работе компьютера.
Удалите (отключите) лишние программы
В первую очередь пользователю нужно попытаться отключить все сторонние приложения и сервисы, включая веб-проводник и антивирусные ПО. Они могут блокировать доступ к файлам, участвующим в процессе обновления операционки. На сайте разработчика можно посмотреть, как отключить службы, чтобы их не удалять с компьютера. Это поможет в установке обновлений операционной системы без перебоев. После завершения процесса можно выполнить активацию приложений, вернув их в рабочее состояние.
Используйте специальный инструмент от «Майкрософт»
Избавиться от проблемы также может помочь средство устранения неполадок от компании Microsoft, которое позволяет выявить причину и исправить ее.
Для того чтобы воспользоваться сервисом, нужно скачать файл с официального источника, инсталлировать программу на компьютер. Затем пользователю останется следовать инструкции, отображенной на экране. Если инструмент не помог обнаружить возможную причину неполадки, можно воспользоваться следующим методом.
Восстановите имеющийся образ Виндовса
Процедура восстановления образа ОС подразумевает замену всех личных данных HDD-файлами из образа. Для выполнения операции юзеру понадобится Командная строка с правами Администратора.
Пошаговая инструкция:
- Открыть Пуск.
- В поисковике набрать: cmd.
- В КС поочередно ввести значения, нажимая после ввода «Enter»: DISM.exe / Online / Cleanup-image / Scanhealth», затем «DISM.exe / Online / Cleanup-image / Restorehealth.
- Закрыть все окна.
После выполнения всех пунктов юзеру можно попробовать снова обновить операционку.
Перезапустите службы обновления
Иногда причиной появления кода ошибки 0x8007000d служат встроенные сервисы Винды, отвечающие за процессы обновления. Для устранения неполадок потребуется их перезапуск. Для выполнения процедуры понадобится следовать алгоритму:
- Кликнуть по Панели задач.
- Ввести в строку: services.msc. Нажать «Enter».
- В открывшемся меню окна найти службы: «Центр обновления Windows» и «Установщик Виндовс».
- Перезапустить сервисы. В верхней части экрана найти кнопку «Перезапустить службу», нажать на нее.
- Если по каким-то причинам сервис отключен, нажать на кнопку «Запустить службу».
После перезапуска встроенных сервисов Windows обновление до последней версии должно выполниться без проблем.
Установите обновление KB947821
Выполнить установку данного обновления можно, скачав файл с официального сайта «Майкрософт». После инсталляции программы на компьютер понадобится выполнить следующее:
- Загрузить гаджет в безопасном режиме.
- Открыть Пуск.
- Вызвать Командную строку.
- Ввести команду: ren%systemroot%Sistem32Cartroot2 oldcartroot2.
- Нажать кнопку ввода.
- Ввести команду: ren%systemroot%SoftwareDistribution SoftwareDistribution.old.
- Нажать «Enter».
Пользователю останется перезапустить компьютер в обычном режиме, проверить обновление системы снова.
Используйте инструментарий утилиты SFC
Системное приложение System File Checker поможет проверить целостность файлов системы, если из-за их повреждения прервался процесс обновления. Воспользоваться утилитой можно через Командную строку, если запустить средство с администраторскими правами. Чтобы выполнить операцию, нужно следовать инструкции:
- Открыть Пуск.
- Набрать в строке поиска: cmd.
- В Командной строке ввести: sfc /scannow.
- Нажать кнопку ввода.
Начнется процесс сканирования. Если программа найдет поврежденные файлы, то попытается их удалить. В зависимости от конфигурации ОС временной интервал сканирования может затянуться. По завершению процесса программа SFC предоставит подробную информацию о найденных неполадках и их устранении.
Выполните откат системы на раннюю стабильную точку
Повреждения системных файлов могут иметь масштабный характер, поэтому восстанавливать их уже не имеет смысла. В этой ситуации поможет откат операционной системы до точки восстановления. Если пользователь ранее выполнял резервное копирование ОС, то это может помочь в решении проблемы.
Для выполнения отката Виндовс 10 потребуется следовать пунктам плана:
- Открыть Панель управления.
- Выбрать в списке «Восстановление».
- В меню выбрать «Запуск восстановления системы».
- Нажать кнопку «Далее».
- Выбрать точку восстановления из списка, кликнуть «Далее».
- Подтвердить действие нажатием кнопки «Готово».
После перезагрузки устройства конфигурация Windows будет возвращена до того момента, когда была создана резервная копия. Этот метод является радикальным, его стоит применять, когда предыдущие способы не помогли решить проблему.
Устранить код ошибки 0x8007000d в Виндовс 10 не всегда получается с первого раза. Внимания также заслуживают сторонние сервисы, которые помогают обнаружить поврежденные файлы, удалить их. Если ни один метод все же не помог исправить ситуацию, связанную с обновлением «десятки» до последней версии, тогда можно использовать действенный способ – откат системы до точки восстановления.
Появление на вашем компьютере ошибки с кодом 0x8007000d обычно означает, что на диске есть файл, запрашиваемый Центром обновления Windows, но получить доступ к нему не удалось, так как тот поврежден или отсутствует. Это происшествие не даст вам провести обновление для операционной системы Windows 10 и любых ее компонентов. Также возможной причиной этой ошибки могли стать какие-либо поврежденные драйвера.
Ошибка 0x8007000d является, пожалуй, одной из самых обычных и распространенных проблем с Центром обновления Windows. Решается она практически тем же набором методов, какие применяются и в случае других ошибок. Сразу же к ним и перейдем.
Методы решения для ошибки 0x8007000d
Метод №1 Использование Устранения неполадок с совместимостью
Если у вас возникла данная проблема, когда вы попытались установить определенный драйвер, то вам может помочь средство Устранения несовместимости для этого драйвера. Для этого сделайте следующее:
- Откройте Проводник Windows нажатием комбинации клавиш Win+E.
- Пройдите в ту папку, в которой у вас содержится установщик драйвера.
- Нажмите на установщик правой кнопкой мыши и выберите «Исправление проблем с совместимостью».
- Нажмите на пункт «Диагностика программы».
- Сразу же на следующей экране, выберите проблемы, которые вы испытываете с драйверов, кликните «Далее».
- Выберите старшую версию операционной системы Windows, на которой будет работать драйвер(Windows 7 будет хорошим выбором, так как она является самой стабильной версией из всех ОС).
- Кликните «Далее» и выберите «Проверить программу…»
- Запустите установщик, как вы обычно делали до этого, и если все пойдет нормально, то выберите «Да, сохранить параметры для этой программы».
Если все дело заключалось в совместимости, то такой метод решит для вас проблему с «неустанавливающимся» драйвером и ошибкой 0x8007000d. В другом же случае переходим к следующему методу.
Метод №2 Ручной сброс компонентов Центра обновления Windows
Сброс компонентов Центра обновления Windows может решить вашу проблему. Для сброса сделайте следующее:
- Нажмите одновременно кнопки Win+X и выберите «Командная строка(администратор)».
- Последовательно вписывайте эти команды в Командную строку и не забывайте подтверждать их нажатием на Enter:
- net stop bits
- net stop wuauserv
- net stop appidsvc
- net stop cryptsvc
- Теперь вам необходимо удалить qmgr*.dat. Это тоже можно сделать через всю ту же Командную строку. Откройте ее таким образом, как было указанно выше, копируйте нижеуказанную строку и нажмите Enter:
- Del “%ALLUSERSPROFILE%Application DataMicrosoftNetworkDownloaderqmgr*.dat
- Затем впишите во все еще открытую Командную строку команду cd /d %windir%system32 и нажмите Enter.
- Далее вам нужно ввести ряд последовательных команд, нажимая Enter через каждую из них для проведения повторной регистрации файлов BITS и Центра обновления Windows:
- regsvr32.exe atl.dll
- regsvr32.exe urlmon.dll
- regsvr32.exe mshtml.dll
- regsvr32.exe shdocvw.dll
- regsvr32.exe browseui.dll
- regsvr32.exe jscript.dll
- regsvr32.exe vbscript.dll
- regsvr32.exe scrrun.dll
- regsvr32.exe msxml.dll
- regsvr32.exe msxml3.dll
- regsvr32.exe msxml6.dll
- regsvr32.exe actxprxy.dll
- regsvr32.exe softpub.dll
- regsvr32.exe wintrust.dll
- regsvr32.exe dssenh.dll
- regsvr32.exe rsaenh.dll
- regsvr32.exe gpkcsp.dll
- regsvr32.exe sccbase.dll
- regsvr32.exe slbcsp.dll
- regsvr32.exe cryptdlg.dll
- regsvr32.exe oleaut32.dll
- regsvr32.exe ole32.dll
- regsvr32.exe shell32.dll
- regsvr32.exe initpki.dll
- regsvr32.exe wuapi.dll
- regsvr32.exe wuaueng.dll
- regsvr32.exe wuaueng1.dll
- regsvr32.exe wucltui.dll
- regsvr32.exe wups.dll
- regsvr32.exe wups2.dll
- regsvr32.exe wuweb.dll
- regsvr32.exe qmgr.dll
- regsvr32.exe qmgrprxy.dll
- regsvr32.exe wucltux.dll
- regsvr32.exe muweb.dll
- regsvr32.exe wuwebv.dll
- Впишите команду netsh winsock reset для сброса каталога Winsock.
- Впишите команду netsh winhttp reset proxy для сброса Прокси.
- Впишите следующие команды для перезапуска служб, которые вы остановили несколько шагов назад:
- net start bits
- net start wuauserv
- net start appidsvc
- net start cryptsvc
- И напоследок, перезагрузите свой компьютер. После выполнения вышеописанных действий, ошибка 0x8007000d должна будет оставить вас в покое.
Метод №3 Запуск DISM
Если вам не помог предыдущий метод, то вы можете попробовать запустить средство «Система обслуживания образов развертывания и управления ими» или просто коротко DISM, которое уже встроено в вашу систему и может решить проблему с поврежденными файлами.
- Нажмите комбинацию клавиш Win+X и выберите из контекстного меню пункт «Командная строка(администратор)».
- Впишите команду dism.exe /online /cleanup-image /scanhealth и нажмите Enter.
- Как только закончится выполнение предыдущей команды, введите dism.exe /online /cleanup-image /restorehealth и нажмите Enter.
- После выполнения, закройте Командную строку.
Определенно какой-то из методов сможет помочь вам с ошибкой 0x8007000d, которая, кстати, является очередной проблемой в Windows 10, оставшейся в ней даже после двух лет ее жизни. Как только вы избавитесь от проблемы, то сможете спокойно выполнить задуманное обновление в Центре обновления Windows.
Рассказываем, как исправить ошибку 0x8007000d в ОС Windows.
Обычно этот сбой происходит при попытке обновить операционную систему. Код ошибки указывает на неисправность в центре обновлений. Поэтому именно там надо искать проблему.
Используем средство автоматического поиска и устранения неполадок
В Windows 10 есть специальная программа, которая в автоматическом режиме разыскивает неисправности и пытается их устранить. Говорят, что она неплохо справляется со своей задачей. Сейчас в ее работе задействован искусственный интеллект, который помогает находить наиболее оптимальные пути решения проблем.
Чтобы воспользоваться этой функцией:
- Открываем меню «Пуск», кликнув по логотипу системы.
Это же меню можно открыть, нажав Win
- Потом переходим к настройкам.
Сюда можно попасть, одновременно нажав Win + I
- Ищем в списке настроек подменю «Обновление и безопасность». Заходим туда.
Вот нужный пункт настроек
- Ищем в боковой панели вкладку «Устранение неполадок». Переходим на нее.
Раздел с инструментами для поиска и исправления ошибок
- Откроется окно с большим списком разных служб и устройств Windows. Мы ищем строчку «Центр обновления Windows» и жмем на нее.
Кликаем вот сюда
- Затем нажимаем на кнопку «Запустить средство устранения неполадок».
В течение нескольких минут система будет пытаться исправить все найденные ошибки. Если повезет, то это сработает.
Проверяем целостность системных компонентов
Если не удалось автоматически исправить ошибки с помощью графического интерфейса, можно прибегнуть к использованию текстовых утилит. Иногда простейшие консольные команды приносят больше пользы, чем современные технологии с ИИ и прочими прелестями. Попробуем утилиты System File Checker и DISM.
- Сначала одновременно нажимаем клавиши Win + R.
- В появившемся окошке вводим cmd.exe и нажимаем на клавишу Enter.
Можно найти эту же утилиту в локальном поисковике
-
Затем проверяем систему на наличие поврежденных файлов с помощью команды sfc /scannow. Вводим ее в терминал, а затем нажимаем Enter, чтобы активировать.
-
После этого в командную строку по очереди вводим команды: Dism /Online /Cleanup-Image /CheckHealth для проверки состояния системы. А затем Dism /Online /Cleanup-Image /RestoreHealth для ее восстановления. После каждой команды так же надо нажимать клавишу Enter, чтобы они сработали.
Вводим команды по очереди и каждую запускаем, нажав на «Ввод»
Как только все команды завершат свою работу, надо будет перезагрузить систему. Ну а после этого снова попытаться обновить Windows. Проблем возникнуть не должно.
Перезапускаем службы обновления и заново регистрируем необходимые DLL
Иногда, чтобы заставить нормально работать центр обновления, приходится сбрасывать его параметры, а иногда и вовсе сбрасывать настройки всей операционной системы. Вплоть до полной переустановки.
Но мы все-таки сперва попробуем сбросить настройки центра обновлений. Для этого:
- Запускаем командную строку (выше я уже писал, как это можно сделать).
- Поочередно вводим туда все описанные ниже команды. После каждой нажимаем на Enter, чтобы они заработали.
Останавливаем действующие службы
net stop bits
net stop wuauserv
net stop appidsvc
net stop cryptsvc
Удаляем настройки системы обновлений
Del «%ALLUSERSPROFILE%Application DataMicrosoftNetworkDownloaderqmgr*.dat» *
sc.exe sdset bits D:(A;;CCLCSWRPWPDTLOCRRC;;;SY)(A;;CCDCLCSWRPWPDTLOCRSDRCWDWO;;;BA)(A;;CCLCSWLOCRRC;;;AU)(A;;CCLCSWRPWPDTLOCRRC;;;PU)
sc.exe sdset wuauserv D:(A;;CCLCSWRPWPDTLOCRRC;;;SY)(A;;CCDCLCSWRPWPDTLOCRSDRCWDWO;;;BA)(A;;CCLCSWLOCRRC;;;AU)(A;;CCLCSWRPWPDTLOCRRC;;;PU)
Переходим в системную папку Windows
cd /d %windir%system32
Поочередно регистрируем все необходимые библиотеки DLL
regsvr32.exe atl.dll regsvr32.exe urlmon.dll regsvr32.exe mshtml.dll regsvr32.exe shdocvw.dll regsvr32.exe browseui.dll regsvr32.exe jscript.dll regsvr32.exe vbscript.dll regsvr32.exe scrrun.dll regsvr32.exe msxml.dll regsvr32.exe msxml3.dll regsvr32.exe msxml6.dll regsvr32.exe actxprxy.dll regsvr32.exe softpub.dll regsvr32.exe wintrust.dll regsvr32.exe dssenh.dll regsvr32.exe rsaenh.dll regsvr32.exe gpkcsp.dll regsvr32.exe sccbase.dll regsvr32.exe slbcsp.dll regsvr32.exe cryptdlg.dll regsvr32.exe oleaut32.dll regsvr32.exe ole32.dll regsvr32.exe shell32.dll regsvr32.exe initpki.dll regsvr32.exe wuapi.dll regsvr32.exe wuaueng.dll regsvr32.exe wuaueng1.dll regsvr32.exe wucltui.dll regsvr32.exe wups.dll regsvr32.exe wups2.dll regsvr32.exe wuweb.dll regsvr32.exe qmgr.dll regsvr32.exe qmgrprxy.dll regsvr32.exe wucltux.dll regsvr32.exe muweb.dll regsvr32.exe wuwebv.dll
Заново запускаем выключенные службы обновления
netsh winsock reset
netsh winhttp reset proxy
net start bits
netstart wuauserv
net start appidsvc
net start cryptsvc
После этого перезагружаем компьютер и снова пытается обновить ОС.
Ну и на случай, если ничего не помогает, придется сделать полный сброс параметров Windows 10. Правда, это чревато потерей важных данных. Придется заранее сохранить их в облаке или на отдельном носителе.
Загрузка …
Post Views: 11 796
Обновлено 22.07.2016
Ошибка 0x8007000D при активации Windows 7
Всем привет сегодня рассмотрим как решается ошибка 0x8007000D при активации Windows 7. На днях попалась мне машина со слетевшей активацией Windows 7. Я надеялся просто воткнуть её в сеть, запустить и все! Но не тут-то было. Не смотря на то, что у меня был под рукой и работающий сервер KMS, и коды MAK именно для этой версии Windows 7, активация НЕ выполнялась.
Лицензия перешла в состояние “Уведомление”, и при попытке активации “slmgr /ato” возникала ошибка 0x8007000D
Ошибка 0x8007000D при активации Windows 7-01
Это значит, что окончился льготный период 30 дней. Попытка сбросить льготный период командой “slmgr /rearm” тоже ничего не дала, т.к. это нужно делать ДО окончания 30 дней.
Самое странно, что нет никакой штатной возможности ПРОСТО активировать Windows 7 ключем MAK, или с помощью сервера KMS. Помог такой вариант.
1) Создаём пакетный файл key.bat в корне диска C:
reg load HKLMMY_SYSTEM "%~dp0WindowsSystem32configsystem" reg delete HKLMMY_SYSTEMWPA /f reg unload HKLMMY_SYSTEM
2) Перезагружаем ПК, нажимая F8, чтобы войти в режим “Дополнительные варианты загрузки”.
3) Выбираем верхний пункт “Устранение неполадок компьютера”, выбрать метод ввода, в котором задан пароль администратора (т.е. “США”), выбираем админа из учеток и входим под ним. Появляется красивое окно со средствами восстановления. Выбираем нижний пункт “Командная строка”.
4) В командной строке нужно перейти на наш диск C:, но он оказался здесь под именем D:. Проверить просто, например, командой “dir”, предварительно перейдя в корень (если нужно) командой “cd..”. Диск C: в этом режиме вообще оказался пустым, а первоначально открывается X:.
Итак, убеждаемся в том, что наш файл d.bat на месте и запускаем его из командной строки:
key.bat
После каждой из трех выполненных команд должно отобразиться сообщение об успешном выполнении.
Закрываем консоль и перезагрузаем ПК.
5) Войти в Windows, окно «Этот продукт не является подлинным» закрываем крестом.
Запускаем командную строку от имени администратора.
В ней пишем:
slmgr /ipk XXXXX-XXXXX-XXXXX-XXXXX-XXXXX
здесь XXXXX-XXXXX-XXXXX-XXXXX-XXXXX, ключ из тех, что в общем доступе. Важно выбрать именно для данной версии Windows. Ключи есть здесь.
Перезагружаем ПК.
6) Снова запускаем командную строку от имени администратора:
slmgr /dlv
Если сервера KMS нет рядом, то получится:
“Состояние Лицензии: первоначальный льготный период”
У меня KMS был под боком, так что сразу активировалось и получилось:
“Состояние Лицензии: имеет лицензию”
После этого я подумал-подумал и на MAK переактивировал. Для машин, которые редко в сети, лучше MAK.
Вот так вот муторно решается Ошибка 0x8007000D при активации Windows 7.
Материал сайта pyatilistnik.org
Похожие новости
Инструкция по активации Windows 10
Инструкция по активации Windows 10 Активация позволит подтвердить подлинность вашей …
Читать подробнее
Инструкция по активации Microsoft Office через учетную запись
Инструкция по активации Microsoft Office Активация Microsoft Office позволяет подтвердить …
Читать подробнее
Понравилась статья?
Поделись!
При проверке лицензии или обновлении системы могут возникать ошибки. Подобные технические сбои случаются у разных пользователей: и тех, кто скачал и установил пиратскую копию ОС, и поклонников легального Виндовс. Иногда достаточно запустить средство устранения неполадок, чтобы ликвидировать проблему. Но некоторые сбои настолько серьезны, что потребуют чистой установки операционной системы с носителя для исправления ошибки.
Чтобы проще идентифицировать сбой и предложить вариант устранения, компания Microsoft присвоила неисправностям специальные коды. Некоторые сбои возникают, потому что не удается установить соединение с сервером KMS. Далее детально рассмотрим ошибку 0x8007000d: почему она появляется и как ее устранить.
Содержание
- 1. Когда появляется ошибка 0x8007000d при установке Windows 10?
- 2. Когда появляется ошибка 0x8007000d при обновлении Windows 10?
- 3. Как исправить код ошибки 0x8007000d?
- 4. Заключение
Когда появляется ошибка 0x8007000d при установке Windows 10?
Активация – это обязательный процесс проверки лицензии Виндовс, проходимый при установке «Десятки» на компьютер. Но при прохождении процедуры может высветиться уведомление 0x8007000d. Это происходит в таких случаях:
- Повреждение системных файлов при установке сторонних программ. Особенно это касается активаторов – утилит, предназначенных для проверки лицензии Виндовс, когда у пользователя нет электронного ключа или license (при переходе с «Семерки»). Если используете лицензионный ключ «Десятки», но по какой-то причине обнаружили на устройстве файл reloader.exe или kmsauto.exe, удалите его с ПК, используя специальный деинсталлятор, а не встроенный мастер удаления программ.
- Несоответствие ключа и версии операционной системы. Например, когда пользователь вводит ключ от Windows 10 Home, чтобы разблокировать копию Pro.
- Проблема при настройке узла KMS (мастер активации не может найти запись DNS для размещения устройства для узла KMS). Проверьте сетевое соединение. Если можете перейти на какой-то сайт по поисковой выдаче Google, но не получается установить соединение с узлом КМС, переключите ключ ОС на МАК.
Восстановите системные файлы, убедитесь в соответствии ключа и версии ОС, настройке конфигурацию КМС – и уведомление с кодом 0x8007000d не будет беспокоить вас при активации «Десятки».
Когда появляется ошибка 0x8007000d при обновлении Windows 10?
Иногда технические сбои появляются и в процессе планового обновления операционной системы. Это происходит по следующим причинам:
- наличие сбоев в работе жесткого диска устройства;
- проблема с сетевым подключением при загрузке и установке обновления;
- недостаточное количество свободного места на жестком диске;
- попытка установки обновления на пиратской копии «Десятки»;
- отсутствие доступа администратора в учетной записи пользователя;
- низкий заряд батареи ноутбука;
- ошибка системного инструмента regsvr32, из-за чего не получается подключиться к библиотеке DLL.
Чтобы устранить ошибку, завершите активные процессы на вашем устройстве. Затем кликните на кнопку «Win» вашей клавиатуре, найдите раздел «Питание» и выберите в нем пункт «Обновить и перезагрузить устройство». Если это не помогло, можете попытаться исправить ситуацию, восставив систему до той точки, где обновления еще не установлены.
Как исправить код ошибки 0x8007000d?
Подключите устройство к источнику питания, проверьте соединение с интернетом. Если возникают ошибки подключения к сети, свяжитесь со своим провайдером. При установке «Десятки» с флешки, убедитесь в том, что на внешнем носителе нет вирусов и сторонних программ.
Способы устранения неисправности:
- Изменить ключ на МАК, если ошибка возникает во время активации системы. Для этого кликните на кнопку Win, выберите раздел «Стандартные Виндовс» в выпадающем меню. Затем в выбранном разделе кликните на пункт «Командная строка» правой кнопкой мыши. Выберите запуск с правами администратора. Введите команду: slmgr – ipk xxxxx-xxxxx-xxxxx-xxxxx-xxxxx (где каждый символ x соответствует букве или цифре ключа МАК).
- Проверить основное подключение IP к DNS. Ошибки в данном узле провоцируют появление техсбоя с кодом 0x8007000d при активации ОС с помощью сервера КМС. Для этого снова откройте командную строку с правами администратора. Введите такую комбинацию: ping <DNS_Server_IP_adress>. Обязательно нажмите кнопку Enter, чтобы подтвердить шаг. Если системный ответ не содержит фразу Reply from, нужно устранять проблему сетевого подключения или сбой DNS.
- Если ошибка возникает при нелегальной активации ОС с помощью активатора в автоматическом режиме, попробуйте скопировать и ввести GLVG ключ вручную или скачать другую утилиту для проверки лицензии.
- Удалить последние обновления системы. Перейдите в меню «Пуск», оттуда – в подменю «Параметры». Выберите там раздел «Обновление и безопасность». В центре обновлений Виндовс откройте журнал и удалите то расширение, что установлено последним и, вероятно, вызвало системный сбой 0x8007000d. Затем выйдите из «Параметров» и перезагрузите свой ПК.
- Устранить повреждение файлов системы. Запустите командную строку с расширенными правами, вписав в строку поиска меню «Пуск» аббревиатуру CMD и выбрав запуск от администратора. Впишите команду: SFC / Scannow. Кликните на Enter. Если какой-то из файлов поврежден, мастер самостоятельно восстановит его.
Теперь вы знаете 5 способов устранения неисправности, возникающей при активации или обновлении «Десятки». Если используете официальный лицензионный ключ, но представленные рекомендации не помогли, свяжитесь с техподдержкой Майкрософт. Пользователи из России могут позвонить по следующему номеру: 8-800-200-80-01.
Заключение
- 0x8007000d – один из системных сбоев, который возникает при активации системы или установке обновлений. Такой сбой может возникнуть как в легальных, так и пиратских копиях ОС Майкрософт.
- Неисправность при активации вызвана повреждением файлов системы, использованием сторонних утилит для проверки лицензии, несоответствием ключа и версии ОС, а также проблемой в настройке узла сервера КМС.
- Если сбой возникает при обновлении, то, возможно, в момент его установки был сбой подключения к интернету. Также вероятно повреждение или заполнение жесткого диска, неисправность системного инструмента
- Для устранения проблемы activation достаточно восстановить поврежденные файлы системы, установить стабильное подключение к интернету, изменить ключ на МАК.
- Если неисправность вызвана обновлением, удалите его из центра обновлений Виндовс.