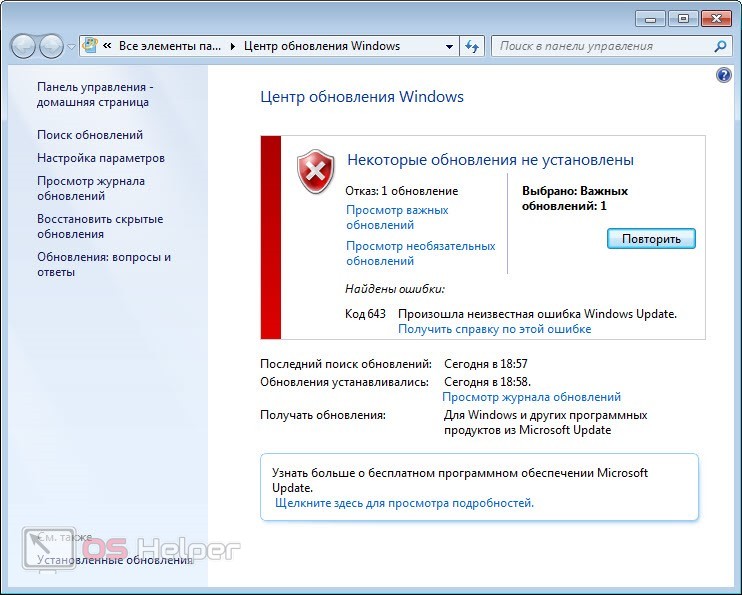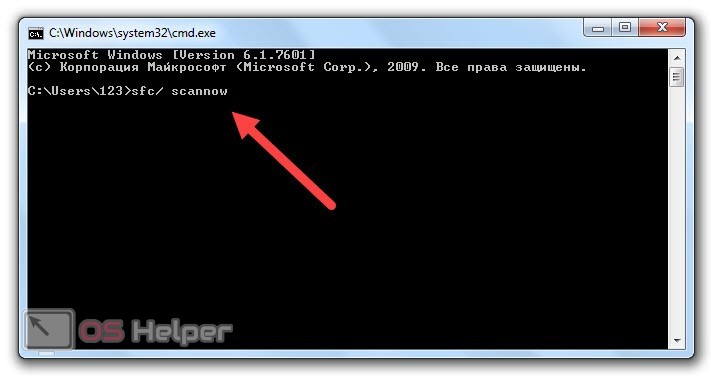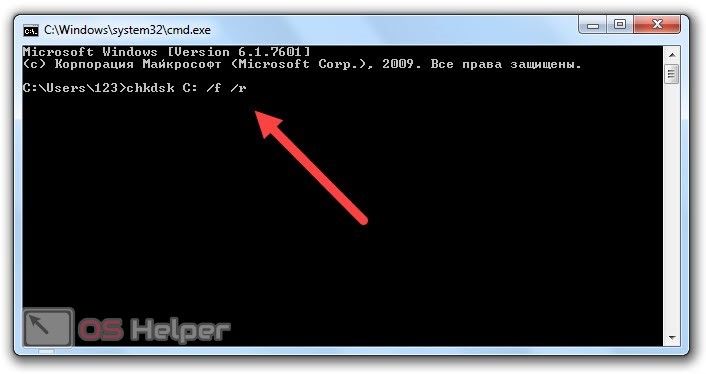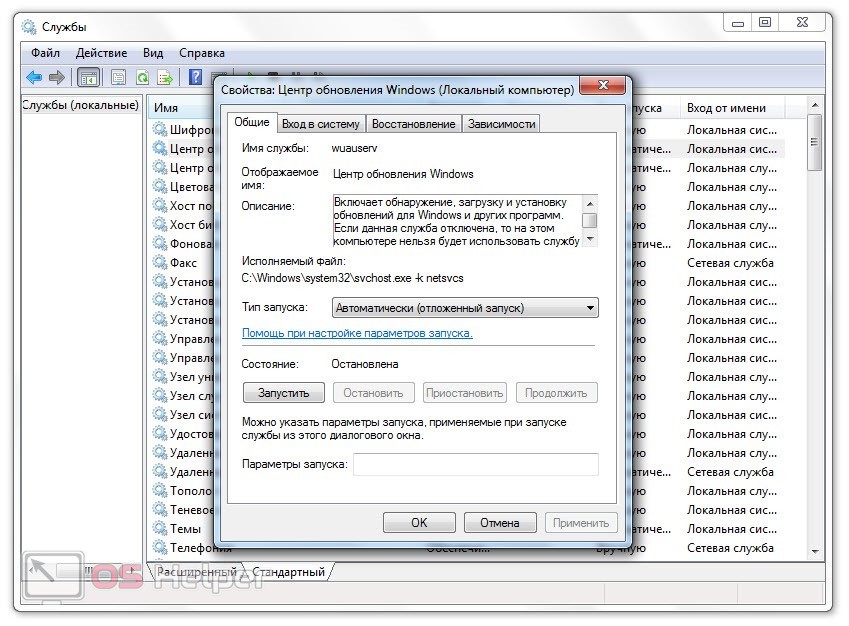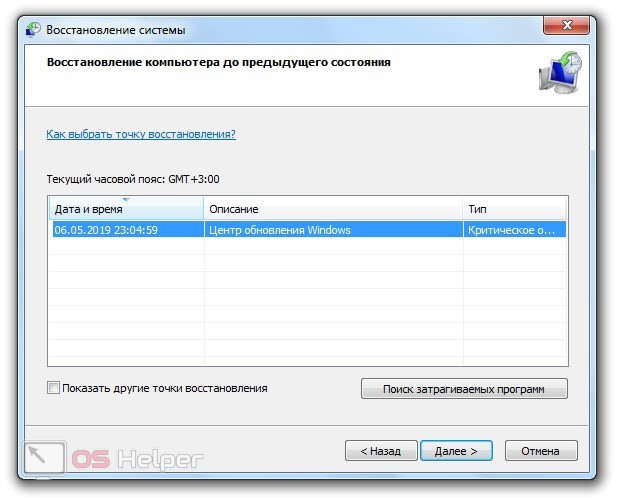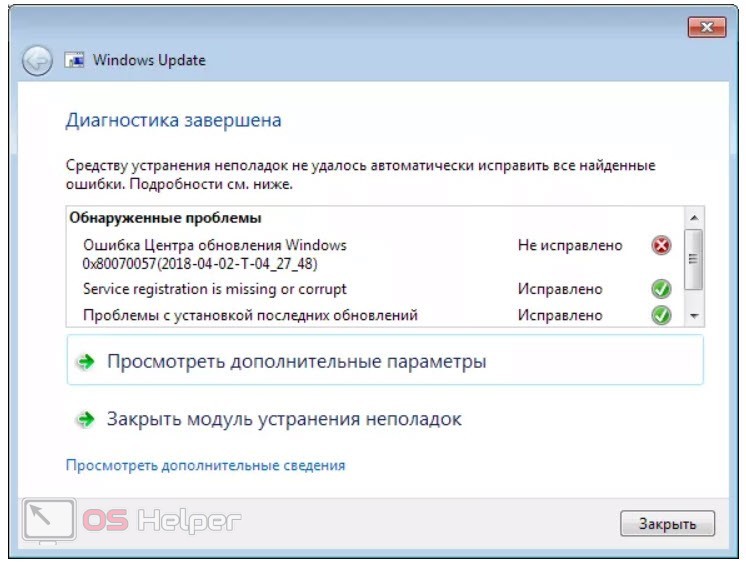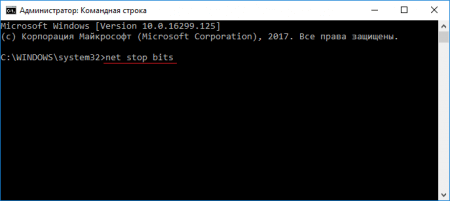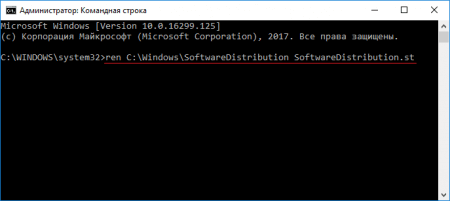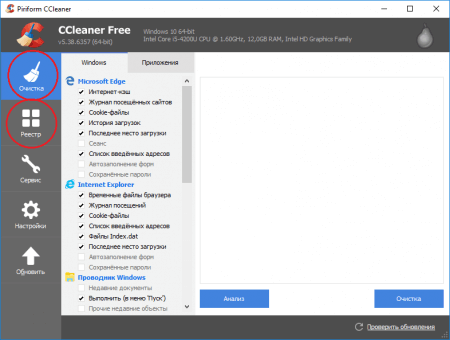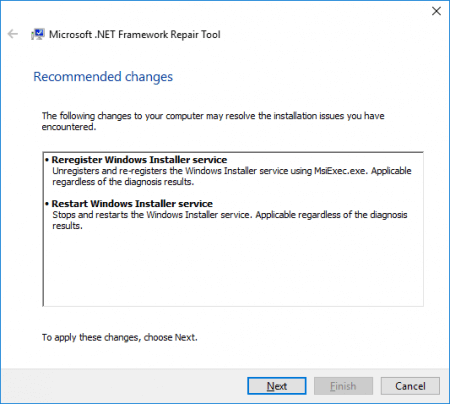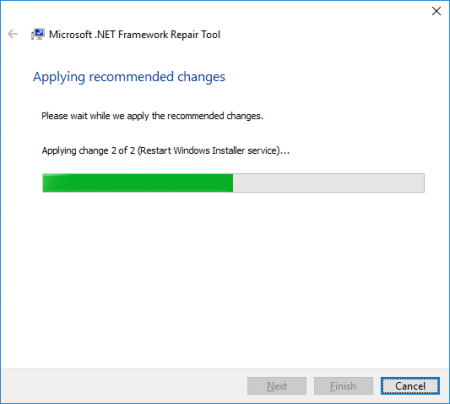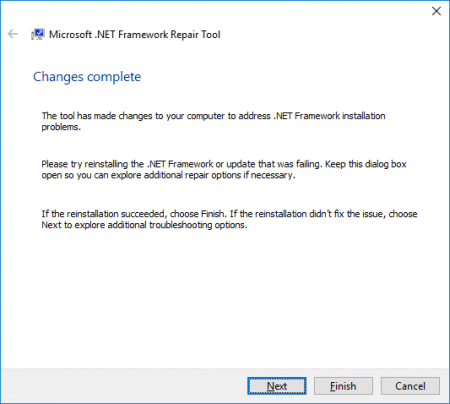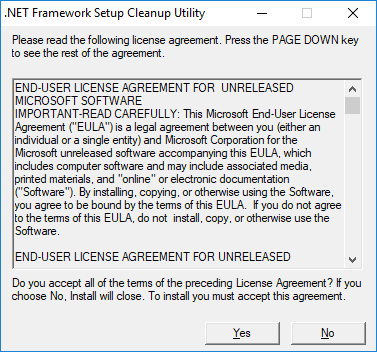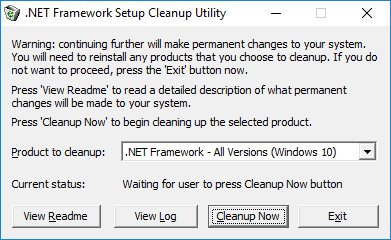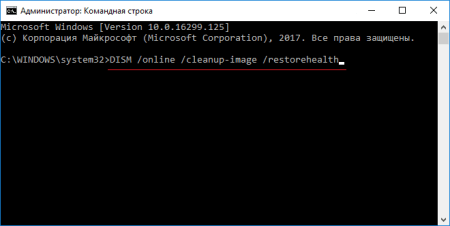При загрузке обновления операционной системы Windows 7, 8 или 10 в некоторых случаях могут возникать сбои. От этого никто не застрахован. И не всегда дело в плохом установщике, некачественной программе или неправильном подходе. Причины могут быть разными. Одна из распространённых неполадок такого рода — ошибка 0x80070643. Центр обновления Windows 10 или 7 в её появлении может быть не виноват. Конечно, некорректно установленный или не полностью скачанный апдейт не будет нормально работать. Но иногда проблема находится на стороне пользователя.
Почему появляется ошибка 0x80070643, и к чему она приводит?
Ошибка 0x80070643 может появится из-за компьютерного вируса
Эта ошибка может появиться, если повреждены системные данные или нарушен порядок установки. Такое случается из-за вирусов, критичных сбоев, неправильных записей в реестре, неудачных попыток обновлений ОС или отдельных программ (например, Microsoft Office). Иногда это происходит из-за неаккуратных действий пользователя. В Windows 10 «0x80070643» может появиться при загрузке апдейта с номером сборки kb3081704.
Также установка через Центр обновления иногда прерывается такими программами, как антивирусы, брандмауэры, firewall. В подобном случае достаточно временно отключить утилиты, которые блокируют скачивание.
Чтобы исправить 0x80070643, в большинстве случаев надо устранить первопричину сбоя. Тогда ошибка исчезнет, и вы сможете загрузить апдейт или программу.
Способы исправления
Существуют разные методы устранения неисправности. Они зависят от факторов, из-за которых появилась проблема. Так как причин может быть множество, распишем несколько универсальных способов. Они подойдут и для разных версий ОС (в том числе для 10 и 7)
Net Framework
В Windows 7 «0x80070643» может появиться из-за неполадок с Net Framework. Чтобы от них избавиться, необязательно даже перезагружать обновления.
- Перейдите в Пуск — Панель управления.
- Откройте «Программы и компоненты». Или «Удаление программ».
- Отобразятся все утилиты. Кликните на «Net Framework». Список составлен по алфавиту, поэтому найти нужный пункт будет просто.
- Нажмите кнопку «Удалить/Изменить». Она находится над основной рабочей областью. Та же опция есть в контекстном меню.
- Поставьте точку в пункт «Восстановить» и кликните «Далее».
- Дождитесь окончания процесса.
После этого все повреждённые элементы программы будут переустановлены. Если именно она являлась причиной сбоя, ошибка исчезнет. Также можно удалить приложение полностью, чтобы её исправить. Для этого надо воспользоваться специальными утилитами (например, Revo Uninstaller). Иначе какие-то файлы от Net Framework останутся на компьютере.
В 10-й версии ОС эта проблема также может возникнуть.
Чистка кэша
Обновления, полученные через центр Windows Update, перед установкой попадают в кэш операционной системы. Если были загружены «битые» файлы, то появится диалоговое окно с «0x80070643». Если заново скачать апдейт, его можно будет поставить без проблем. Для этого надо очистить кэш (точнее, переименовать папку, в которой он находится).
В Windows 8 и 10 эта функция автоматизирована. Для неё есть специальная утилита. Но вот в 7-й версии ОС — это надо делать вручную.
- Пуск — Программы — Стандартные.
- Кликните правой кнопкой мыши на «Командная строка».
- Выберите «Запуск от имени администратора».
- Введите последовательно следующие надписи без кавычек: «net stop wuauserv», «ren %windir%SoftwareDistribution SoftwareDistribution.OLD», «net start wuauserv». После каждой команды надо нажимать Enter. Вбивайте их именно в том порядке, в котором они написаны здесь. Скопировать и вставить их не получится — надо печатать самостоятельно.
- После этого попробуйте вновь установить апдейт через Центр обновления.
В Windows 10 командная строка тоже есть. Но в этой ОС лучше воспользоваться утилитой для чистки кэша.
Перезапуск служб
Чтобы исправить 0x80070643, можно перезапустить службы, отвечающие за загрузку новых версий программ. Этот метод подходит для разных версий ОС (и для 7, и для 8, и для 10).
Вначале надо остановить работу системных программ: MSI Installer, Cryptographic, BITS и Windows Update Services. От них зависит ход установки через Центр обновления. Запустите командную строку и введите команды (после каждой нажимайте Enter).
- net stop bits net stop.
- net stop cryptSvc.
- net stop wuauserv.
- net stop msiserver.
Затем переименуйте папки, в которых находятся апдейты. Так они загрузятся по новой. Но при этом у вас на всякий случай останутся старые файлы скачанных обновлений. Нужные каталоги находятся в директории C:Windows (актуально и для 10-ки, и для 7-ки). Один из них называется «SoftwareDistribution», другой — «catroot2» (в подкаталоге System32). Сменить их имена можно всё в той же командной строке. Для этого введите «ren [Путь к каталогу] [Новое название каталога]» (без кавычек).
После этого вновь запустите службы. Напишите команды:
- net start msiserver.
- net start cryptSvc.
- net start wuauserv.
- net start bits.
Теперь закройте командную строку (введите в ней «Exit» или нажмите на крестик справа вверху) и попробуйте вновь загрузить апдейт через Центр обновления.
Обновление kb3081704
В Windows 10 ошибка может появиться при загрузке апдейта kb3081704. Устранять её надо также через командную строку. Однако детали зависят от разрядности ОС (64 или 32 бита). Чтобы её посмотреть, сделайте следующее:
- Кликните правой кнопкой мыши на значок «Компьютер» на рабочем столе.
- Выберите «Свойства». Или в Панели управление откройте меню «Система» (оно находится в категории «Система и безопасность»).
- В поле «Тип» будет указана разрядность.
После этого откройте командную строку и введите туда «dism /online /add-package /packagepath:
C:WindowsSoftwareDistributionDownloadb0a5da1b24245bc4237166e09bae92dawindows10.0-kb3122947-x[разрядность].cab». Если у вас ОС с 32 битами, вместо «разрядность» напишите «86», если с 64 битами — подставьте «64».
Специализированные программы
У разработчика операционной системы есть утилита, которая позволяет выявить и исправить многие сбои ОС. В частности, она способна самостоятельно убрать оповещение «Ошибка 0x80070643». Программа называется «Microsoft Fix It». Скачать её можно на официальном сайте компании. Приложение находит проблемы в реестре, возвращает работоспособность служб (в числе которых Центр обновления), устраняет некоторые критические сбои и ищет повреждённые системные файлы.
Первое, что приходит в голову, когда появляется ошибка 0x80070643 — как исправить? Windows 10, 8 или 7 — не важно. Она может возникнуть в любой версии ОС, если повреждены какие-то важные файлы или ресурсы апдейта. Если вновь загрузить его, проблема вряд ли исчезнет. Но самостоятельно устранить сбой вполне возможно.
При работе центра обновления Windows часто возникает ошибка — 0x80070643 в процессе установки произошла неисправимая ошибка.
В данной статье мы объясним причины возникновения этой ошибки и действия, которые позволят ее устранить.
Ошибка 0x80070643 очень распространена и может возникать в следующих случаях:
- Ошибка при установке компонента NET.Framework
- Ошибка при установке любого обновления Windows
Так какие основные причины возникновения ошибки 0x80070643 при обновлении windows 10,8.1 или7?
Основные причины возникновения ошибки 0x80070643:
- Повреждение регистрации обновления установщика MSI или повреждение установки .NET Framework на Вашем устройстве
- Повреждена база данных Windows Update
- Фоновая интеллектуальная служба передачи (BITS) некорректно работает
- Необходимый для работы системный файл неверно зарегистрирован
- При работе установщика Windows возникает ошибка, говорящая о его повреждении
- Манифест модели CBS нарушен
- Служба Windows Update прекращает свою работу
- Агент Windows Update конфликтует с версиями устанавливаемых обновлений
После рассмотрения основных причин возникновения ошибки, мы переходим к главному — когда возникла ошибка 0x80070643 на windows 10,8.1 или 7, как ее исправить?
Ошибка установки обновления .NET Framework: «0x80070643»
Происходит только на Windows 7 и более ранних версиях, варианты решения вопроса:
Восстановление компонентов .NET Framework:
Если проблема остается, нам поможет полное удаление из системы NET.Framework и установка данных компонентов снова. Тут также все просто.
Снова попробуйте установить обновления. Тут уже проблема должна быть решена.
Если и после этих действий проблема остается, необходимо выполнить установку системы с сохранением ваших файлов и программ.
Для этого понадобится установочный диск или образ Windows 7
Распакуйте образ любым архиватором или запустите диск, найдите в корне образа или диска файл Setup и запустите его. Следуйте инструкциям установщика и Ваша система будет обновлена. После этого необходимые обновления установятся корректно.
Таким образом Вы сможете решить ошибку 0x80070643 windows 7 ошибка обновления .NET Framework.
Переходим ко второму варианту, когда может возникать ошибка при установке обновлений.
При установке любого обновления Windows ошибка 0x80070643
Также данная ошибка может появиться в виде сообщения — installation failed with error code 0x80070643 windows update.
Далее необходимо провести действия, которые ошибку 0x80070643 в большинстве случаев исправят. Действия несложные и сейчас я вам по порядку о них расскажу.
Запустите автоматическое средство – самый простой вариант для пользователя.
Загрузите средство по ссылке , запустите его
Нажмите «Далее», если проблемы будут обнаружены, средство их исправит и напишет об этом в своем окне, также оно сразу предложит скачать и установить обновления, если они в данный момент найдены. Соглашайтесь с данным предложением и проводите их установку.
Очистка кэша обновлений
Очень действенный способ при возникновении любых проблем с обновлениями, часто уже скачанные файлы обновлений могут мешать установке новых, сам кэш может быть поврежден. Поэтому Вам необходимо открыть командную строку с правами администратора, для этого щелкните Пуск и начните вводить Командная строка, у Вас появится программа «Командная строка», правая кнопка мыши на найденной программе — «Запустить от имени администратора».
В открывшейся командной строке введите
Net stop wuauserv
И нажмите ввод.
В командной строке должно появиться сообщение, что служба центра обновления остановлена. После этого переходите к удалению папки SoftwareDistribution с кэшем.
Если возникнет ошибка 0x80070643, или служба не остановится, перезагрузите систему и сразу переходите к следующему шагу:
Откройте Локальный диск С, перейдите в папку Windows и найти в ней папку SoftwareDistribution, удалите эту папку.
Вы можете спокойно ее удалять, она пересоздаётся снова, уже без повреждений и готовой к работе без ошибок.
Попробуйте снова запустить поиск и установку обновлений.
Перезапуск служб
Щелкните поиск и введите «Управление компьютером», откроется окно консоли. Слева найдите пункт «Службы» и выберите его.
В открывшемся списке служб нам нужно найти следующие службы
Удостоверение приложения, службы криптографии, фоновую интеллектуальную службу и центр обновления Windows. Выбрать каждую по очереди и перезапустить.
Пробуем устанавливать обновления и проверяем, возникает ли ошибка 0x80070643.
Скачайте и проведите установку средства подготовки системы к обновлению.
Для Windows 8.1 и 10 – в командной строке от имени админа и выполните следующую команду:
DISM /online /cleanup-image /restorehealth

Выполнив данные действия перезагрузите ваше устройство запустите установку обновлений
Проведите полную проверку системных файлов и их исправление
В командной строке введите sfc /scannow и нажмите клавишу Enter. Дождитесь выполнения команды и снова проведите установку найденных обновлений.
Попробуйте скачать обновление и установить его вручную. Как Вам такой вариант?
Для этого перейдите на сайт

Вам нужно будет скачать версию нужной разрядности -x64 или x86(для 32-битной Windows).
После скачивания запустите установку данного обновления, для этого просто щелкните на нем два раза левой клавишей мыши и подтвердите его запуск.
И мы чуть не забыли про антивирус!
Да, как это не прискорбно, но он может вызывать проблемы с работой центра обновления и ошибки, так может блокировать доступ к серверам обновлений и их установку. И что же делать в этом случае?
Если Вы разбираетесь в настройках Вашего антивируса, то конечно лучше всего их проверить, чтобы убедиться, что серверы Майкрософт не указаны в антивирусе как заблокированные.
Но, если Вы антивирус один раз установили и больше его ни разу не использовали, с этим могут возникнуть сложности.
Поэтому, чтобы исключить его влияние, удалите его.
В будущем всегда можно установить его обратно, это занимает немного времени, но при его полном удалении мы исключим его влияние на центр обновления и всем будет спокойнее.
Поэтому открывайте сайт производителя Вашего антивируса, находите там программу для его удаления и удалите полностью антивирус с Вашего устройства. Если такой программы Вы найти не сможете, удалите его просто через «Программы и компоненты Windows».
Проблема остается?
Мы исключили многие проблемы, но не исключили сторонние приложения и службы, установленные у Вас в системе. А вдруг они вызывают проблему?
Программы-оптимизаторы, программы для чистки реестра, любые программы, которые в автоматическом режиме могут работать на Вашем устройстве, могут повредить систему или заблокировать установку обновлений, поэтому проводим так называемую «Чистую загрузку системы».
В поиске Вашей системы пишем msconfig и запускаем найденную программу «Конфигурация системы». Звучит и выглядит пугающе? Ничего, сейчас все настроим.
На вкладке «Общие» установите пункт «Выборочный запуск» и уберите флажок с «Загружать элементы автозагрузки»
Перейдите на вкладку Службы, щелкните «Не отображать службы Майкрософт» и снимите галочки со всех служб в окне.
Нажмите «Применить» — «Ок» и система попросит перезагрузку.
Смело перезагружайте и запускайте установку обновлений. Если какая-то сторонняя служба или программ вызывали проблему, теперь все будет в порядке.
После перезагрузки мы снова столкнулись с ошибкой 0x80070643?
Вспоминаем, что мы еще не проверили?
Так, жесткий диск, давно у Вас он установлен? Не замечали ранее с ним никаких проблем? А давайте проверим!
Открываем нашу уже любимую командную строку и вводим команду
chkdsk C: /f /r
Появится сообщение, что не удается проверить текущий диск. Все верно – мы же сейчас в системе
Не беда! Нажимаем на клавиатуре букву «Y» и Ввод и теперь при следующей перезагрузке, проверка диска запустится автоматически. Это будет полная поверка диска и исправление проблем, которые можно исправить. После этого пробуем установить обновления снова.
Последний вариант
Если после всех проведенных действий проблема остается, в решении вопроса нам поможет установка системы с сохранением Ваших личных файлов и программ.
Перейдите на страницу
И нажмите «Скачать средство сейчас»
Сохраните и запустите скачанную программу MediaCreationTool.
Примите условия лицензионного соглашения
Выбираем «Обновить этот компьютер сейчас» и нажимаем «Далее»
После скачивания необходимых файлов, программа предложит запустить установку с сохранением Ваших файлов и программ.
Мы провели с Вами все действия, которые помогут Вам решить проблему с работой центра обновления и установкой обновлений.
Но, что делать, если проблема так и не решилась?
Если не решилась – остается 100% решение вопроса – чистая установка системы, после нее все обновления системы будут устанавливаться как нужно и Ваши вновь установленные программы будут функционировать как часы!
Отличного Вам дня!
Появление критических ошибок в разных версиях семейства Windows уже является обыденностью, но разработчики Microsoft, и обычные пользователи стараются максимально избавиться от всех возникающих проблем. Одной из проблем, которые появляются при работе с центром обновлений, может быть ошибка, возникающая в процессе установки с кодом 0x80070643.
Проблемы с Windows, имеющие подобный код всегда имеют непредсказуемый характер и не всегда понятно, в чем причина. Наиболее распространенными можно считать такие неисправности:
- Ошибка при попытке установки из центра обновлений.
- Проблема из-за установки набора компонентов Framework.
- Установка обновления с определенным кодом.
- Повреждение системных файлов.
- Заражение вирусным программным обеспечением.
- Повреждение записей реестра.
Первые три пункта являются наиболее частыми причинами появления ошибки 0x80070643.
Ошибка установки NET.Framework
Ошибка, возникающая по причине установки NET.Framework относится только к версии Windows 7, реже появляется в «Десятке». Если установка выполнена успешно, но сразу стала появляться ошибка с кодом 0x80070643, делаем следующее:
- Открываем Панель управления через меню Пуск.
- Переходим в раздел Программы и компоненты (либо сразу нажмите пункт «Удаление программы»).
- В списке находим все версии компонента «Microsoft .NET Framework» и по каждой дважды нажмите правой кнопкой мышки.
- В открывшемся окне выбираем пункт «Восстановить исходное состояние».
Перезагружать компьютер не нужно. Если причина действительно была в этом компоненте, то после восстановления ошибка должна исчезнуть. Также можно воспользоваться инструментом восстановления Microsoft .NET Framework Repair Tool.
Также рекомендуется полностью удалить компоненты, а потом заново установить. Для полной деинсталляции NET Framework используйте утилиты Uninstall Tool или Revo Uninstall.
Причина в обновлениях Windows
Установка обновлений, особенно на пиратские версии Виндовс может заканчиваться тем, что возникнут сбои и ошибки. Тогда появляется сообщение об ошибке – «installation failed with error code 0x80070643 windows update».
Для «Семерки» выполняют следующие действия:
- Запустите инструмент Windows Update Diagnostic.
- Нажмите «Далее», чтобы утилита проверила систему на наличие проблем. Если они есть, то утилита автоматически исправит их.
- После исправления центра обновлений сразу же будет предложено установить новые компоненты. Соглашаемся с условием.
Как очистить кеш обновлений
Очистка кеша помогает решить множество проблем:
- Откройте с повышенными привилегиями командную строку. (В Windows 10 можно нажать клавиши Win+X и выбрать командную строку или утилиту PowerShell).
- Прописываем команду для отключения службы — net stop wuauserv.
- Теперь идем по пути С:WindowsSoftwareDistribution и очищаем содержимое папки.
- Перезагружаем компьютер.
Перезапускаем службы
Некоторые системные службы вполне могут стать виновниками появления ошибки 0x80070643:
- Заходим в меню Пуск в Виндовс 7 или нажимаем на значок поиска в Виндовс 10 и вводим слово «Службы».
- Открываем результат.
- По порядку работаем со следующими пунктами – центр обновлений Windows службы криптографии, удостоверение приложений, фоновая интеллектуальная служба.
- На каждой нажимаем правой кнопкой мышки и выбираем пункт «Перезапустить».
Проверка файлов Windows на целостность
Возможно, были повреждены системные файлы. С повышенными привилегиями в любой версии Windows запускаем командную строку или утилиту PowerShell и прописываем команду сканирования и восстановления системных файлов: sfc /scannow.
Ждём окончания процесса и, если неполадки с файлами системы были обнаружены, утилита автоматически их исправит.
Устанавливаем обновления вручную
В пакет обновлений после переустановки Windows входят компоненты Net Framework, драйвера на видеокарту и многое другое. Все это можно найти вручную. То же самое и с обновлениями:
- Перейдите в каталог обновлений Майкрософт.
- В строке поиска вставьте номер апдейта и скачайте. Номер такого вида КВХХХХХХ.
- После нахождения выберите версию для системы x32 или x64.
- Установите скачанный файл.
Антивирус блокирует доступ
Частое явление, когда антивирус блокирует скачанные с интернета файлы. При этом иногда пользователь не получает дополнительных оповещений.
Есть два варианта решения:
- В настройках антивируса добавить центр обновлений в исключения.
- Временно отключить антивирус.
Использование утилиты DISM
Данная утилита позволит восстановить образ системы. Необходимо выполнить следующий ряд действий:
- Откройте командную строку, либо утилиту PowerShell от имени администратора.
- Пропишите DISM /online /cleanup-image /restorehealth (чтобы она сработала нужно иметь доступ в интернет).
- Ждём.
На чтение 3 мин Просмотров 953 Опубликовано 09.05.2019

Стоит отметить, что данная ошибка также может появляться в процессе установки компонентов .NET Framework. Поэтому советы будут полезны и для подобных случаев.
Содержание
- Отключение антивируса
- Проверка файловой системы и жесткого диска
- Обновление .NET Framework
- Перезагрузка службы обновления
- Откат до контрольной точки
- Устранение неполадок
- Заключение
Отключение антивируса
Перед тем, как приступать к полной проверке или откату операционной системы, попробуйте провести обновление после отключения антивирусной программы. В некоторых случаях антивирус блокирует загрузку файлов из Windows Update, из-за чего появляется данная ошибка.
Мнение эксперта
Дарья Ступникова
Специалист по WEB-программированию и компьютерным системам. Редактор PHP/HTML/CSS сайта os-helper.ru.
Спросить у Дарьи
В центре обновлений вместо упомянутой комбинации цифр отображается короткий код 643. А полную расшифровку вы можете найти в журнале событий.
После выключения антивируса перезагрузите компьютер и запустите процедуру обновления заново. Если ошибка появляется снова, то переходите к следующему шагу.
Проверка файловой системы и жесткого диска
Теперь следует запустить проверку накопителя и файловой системы. Для этого нужно:
- Открыть командную строку через Пуск или приложение «Выполнить».
- Ввести [kod]sfc/ scannow[/kod] и нажать [knopka]Enter[/knopka] для запуска процесса.
- В окне появится прогресс проверки. После завершения вы увидите вердикт. Если были найдены ошибки, то при следующем запуске Windows постарается их исправить.
Второй этап – это проверка состояния диска. Для этого также потребуется командная строка. Запустите ее и используйте команду [kod]chkdsk C: /f /r[/kod], где вместо C необходимо указать букву, которая присвоена вашему системному разделу.
Поскольку вы собираетесь проверить активный системный диск, то процедура будет выполнена только при следующем включении. Вы увидите соответствующий экран до загрузки операционной системы.
Обновление .NET Framework
Также код 0x80070643 может быть связан с неудачным обновлением Microsoft .NET Framework. Вам необходимо полностью удалить данное ПО. Для этого можно воспользоваться стандартным средством «Установка и удаление программ».
После этого нужно перейти по данной ссылке и загрузить дистрибутив актуальной версии программы. Запустите скачанный файл и установите ПО, затем перезагрузите компьютер.
Перезагрузка службы обновления
Другая возможная причина неполадки заключается в сбоях в работе центра обновления Windows. Необходимо вручную отключить и перезапустить службу по следующему руководству:
- Через поисковую строку в Пуске найдите утилиту «Службы».
- В списке всех служб отыщите «Центр обновления Windows». С помощью двойного клика мышкой откройте свойства.
- Нажмите кнопку «Остановить», а затем «Запустить». После этого перезагрузите компьютер.
Откат до контрольной точки
Также может исправить неполадку откат настроек и состояния операционной системы до раннего состояния. В этом поможет штатная утилита Windows:
- С помощью поиска найдите и запустите приложение «Восстановление системы».
- На начальном экране нажмите «Далее».
- Затем выберите контрольную точку по дате и событию. Именно до того момента будет совершен откат состояния компьютера.
- Запустите процедуру и дождитесь ее окончания.
Во время восстановления компьютер будет перезагружен. Поэтому до начала процедуры обязательно сохраните и закройте все файлы, чтобы избежать потери важных данных.
Устранение неполадок
Также рекомендуем воспользоваться стандартной диагностикой Windows. Утилита просканирует систему на наличие проблем и постарается их устранить. А если будут найдены неисправимые неполадки, то вы увидите их список и сможете сориентироваться в дальнейших действиях.
Заключение
Итак, мы разобрали все методы устранения ошибки с кодом 0x80070643 при обновлении операционной системы. Попробуйте выполнить все действия из статьи по порядку. Если у вас возникнут проблемы с каким-либо шагом, то обращайтесь за помощью в комментарии!
После установки операционной системы нужно выполнить ряд действий по инсталляции необходимых компонентов и драйверов, без которых система не будет нормально функционировать. Чаще всего, ошибка 0x80070643 появляется в двух случаях: во время установки обновлений из центра обновлений и при установке NET. Framework.
Ошибка может иметь разное описание. Может появиться окошко, где сказано о перезагрузке компьютера, а в другом случае просто код ошибки и ничего более. Чтобы решить эту проблему существует несколько способов, описанных ниже, но посмотрим на другие причины появления проблемы.
Кроме вышесказанных причин, есть и множество других. Конечно, в основном это связано с повреждением базы данных центра обновлений или компонента NET Framework на компьютере. А вот другие:
- Неверная регистрация системного файла;
- Некорректная работа интеллектуальной службы передачи (BITS);
- Повреждение установщика Windows;
- Нарушен манифест модели CBS;
- Конфликт драйверов или обновлений.
И многое другое. Ошибка возникает и на Windows 10 и на версиях 7, 8 и 8.1.
Ошибка 0x80070643 при обновлении Windows 10, как исправить
Если проблема связана с центром обновления системы, тогда сброс настроек этой службы может помочь. Необходимо выполнить следующее:
- Откройте от имени администратора командную строку (можно ввести фразу в поиске Windows или нажать сочетание Win+X на восьмой или десятой версии ОС).
- Завершим службы, которые могли бы быть виновниками всех проблем:net stop bits
net stop cryptSvc
net stop msiserver
net stop wuauserv
- Найдите на системном диске каталог SoftwareDistribution и переименуйте в другое название. Делается все в той же командой строке:ren C:WindowsSoftwareDistribution SoftwareDistribution.st
ren C:WindowsSystem32catroot2 Catroot2.st
- После проделанных действий выполняем запуск отключенных служб, делается это с помощью параметра net start и будет выглядеть следующим образом:net start bits
net start cryptSvc
net start msiserver
net start wuauserv - Выходим из CMD и перезагружаем компьютер.
- Пробуем заново установить обновления.
Для профилактики можно использовать возможности программы CCleaner. Утилита очищает систему от временных файлов и лишних записей в реестре.
Избавляемся от кода 0x80070643 с помощью установки NET Framework
- Если система новая, либо по каким-то причинам компонент NET Framework не был установлен, попробуем эту проблемку исправить. Переходим на официальный сайт Microsoft – https://www.microsoft.com/en-us/download/details.aspx?id=30135. Нужно скачать средство восстановления Microsoft .NET Framework. Для этого нажимаем кнопочку «Download».
- Выбираем галочкой утилиту, которая весит 1,2 МБ и нажимаем Next.
- После загрузки, открываем инструмент. Отмечаем галочку с лицензионным соглашением и нажимаем Next. Начнется небольшой процесс обновления и поиска неисправностей.
- В следующем окошке снова нажимаем Next.
- Происходит очередной процесс обновления.
- Нажимаем Finish.
Этот инструмент не обновляет компонент, а устраняет проблемы, препятствующие его установке. После проделанной процедуры стоит заново становить NET Framework.
Как удалить NET Framework
Если вышеуказанный способ не помог, попробуем избавиться от компонента. Надо загрузить специальную утилиту с этого сайта: https://www.microsoft.com/en-us/surface/surface-laptop/p/90fc23dv6snz?ocid=store&activetab=pivot:overviewtab.
- В архиве находим файл cleanup_tool.exe, который запускаем или распаковываем из архива и потом уже запускаем.
- Появляется окошко, где сразу предлагают удалить NET Framework. Нажимаем ДА.
- Принимаем условия лицензионного соглашения, нажав по кнопке «Yes».
- На следующем шаге жмём по кнопочке «Cleanup Now» и ждём.
- Перезапустите ПК.
Если ошибка 0x80070643 не уходит, остается только один вариант – переустановка системы. Конечно, можно просто обновить системные файлы без потери данных, но это тема уже другой статьи.
Восстановление образа системы с помощью DISM
Тут мы рассмотрим самую простую команду, выполняемую в командной строке или утилите PowerShell. Способ доступен, начиная с Windows 8.
DISM /online /cleanup-image /restorehealth
Для седьмой версии нужен специальный инструмент. Просто нажмите кнопочку «Скачать пакет сейчас» для нужной версии и разрядности ОС. После скачивания, действуйте по инструкции мастера утилиты.
Проверка системных файлов на ошибки
Для этого существует хорошая команда. Из командной строки с повышенными привилегиями прописываем:
sfc /scannow
И ждём.
А еще используйте средство для проверки жёсткого диска:
chkdsk C: /f /r
Другие решения ошибки 0x80070643
Отключение антивируса – потому что он может блокировать подключение центра обновлений к серверам Microsoft. Пробуйте использовать другой антивирус.
Также, антивирусное ПО можно использовать для проверки компьютера на вирусы, которые могут являться причиной возникших неполадок.
Еще один вариант – удалить все установленные недавно программы, игры и прочие компоненты, которые могут являться причинами возникновения данной ошибки.
Наконец, последним способом будет являться переустановка системы. Прибегать к этому следует лишь в тот момент, когда вы понимаете, что больше ничего не сработает, а система из-за этой проблемы работает некорректно.