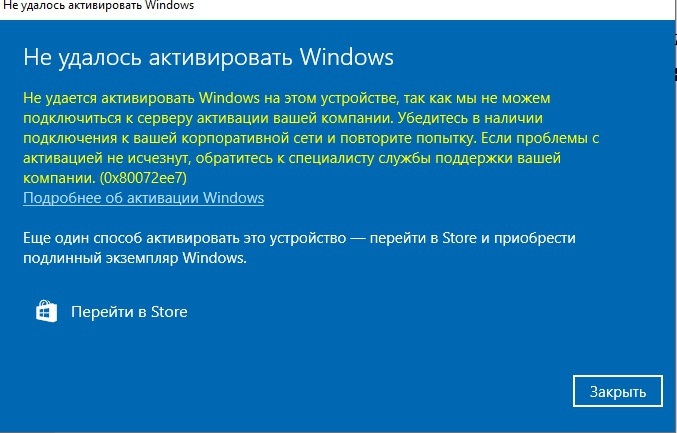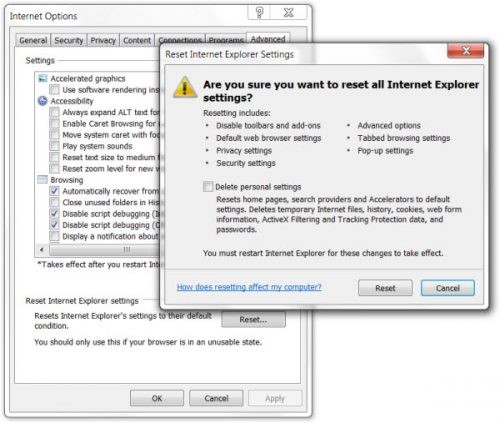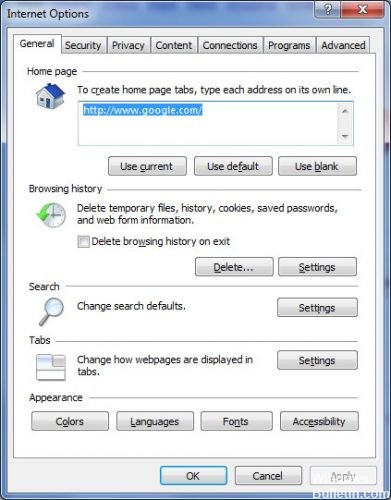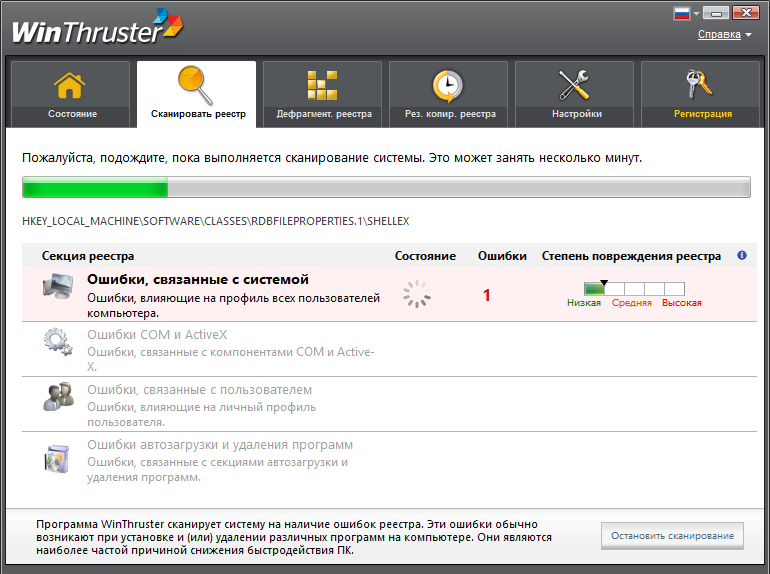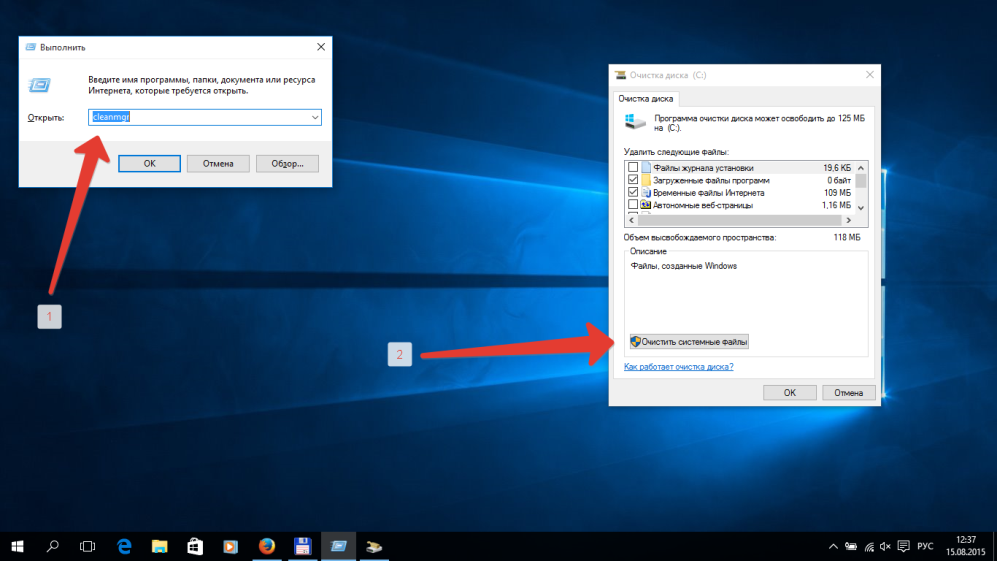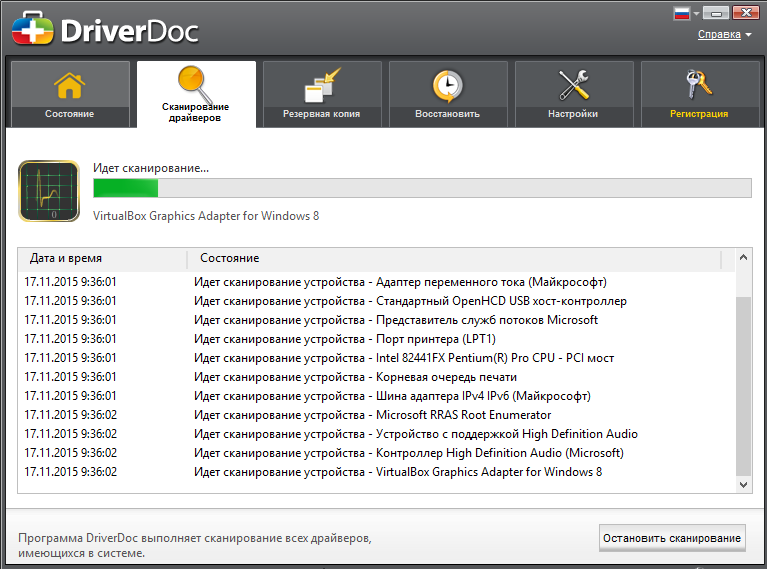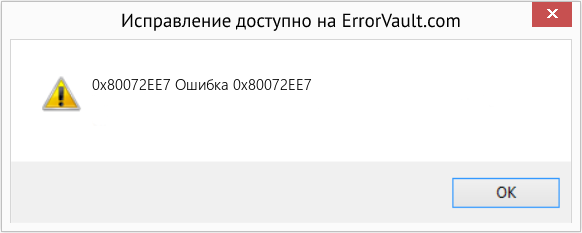FAQ / ЧаВо — Часто Задаваемые Вопросы
Какой срок гарантии для лицензии?
Для Windows и Offie с привязкой, после активации ключом, лицензия привязывается к вашему ПК и, если вы используете учётную запись Microsoft (MSA) — к аккаунту, гарантия является пожизненой. Просто сохраните ключ для повторного ввода при переустановке или войдите под своей учётной записью на новом ПК.
Для ключей Office без привязки — гарантия действует до первой переустановки
Где скачать нужный дистрибутив для установки и активации продукта?
Образы для автономной установки вы можете скачать у нас на сайте, в разделе «Скачать» (ссылки на официальные источники прилагаются).
Что делать если ранее был применён KMS/активатор/кряк?
Могу ли я выбрать обновить компьютер, что бы сохранить файлы и активировать Windows 10 ?
Да, но учтитете, что обновление с «Домашней для одного языка» до «Професиональной» возможно только после обновления до обычной «Домашней»
У меня Windows 10 Home Для одного языка (0x80041014). Могу ли я использовать ключ для активации обычной редакиции Home или обновиться до Pro?
Вы можете обновиться до обычной «Домашней» с ключом от «Домашней»
Что делать если активация слетела после переустановки Windows? (вы не привязывали лицензию к своему аккаунту)
На том устройстве, которое Вы уже активировали лицензия уже Ваша — просто сохраните ключ для этого устройства и, если будете форматировать или менять Диск (хранилище, ssd/hdd) — то укажите этот же ключ при активации. Лицензия прикрепляется к материнской плате. Если произошла ошибка «Превышено количество активаций Windows» — см. ст. Телефонная активация Windows
Что делать если активация Office слетела при переустановке?
Если вы приобретали ключ с привязкой к учетной записи, то вам нужно просто авторизоваться под своей учетной записью для которой вы активировали лицензию. В том случае, если вы покупали ключ без привязки, вам потребуется приобрести новый ключ, так как ключ без привязки предназначен для одной локальной активации и после переустановки недействителен.
Что делать если при активации появляется ошибка 0xC004F050?
Ваш ключ предназначен для другой редакции Windows. Переустановите операционную систему на ту редакцию для которой вы приобрели ключ активации.
Что делать если при активации появляется ошибка 0xC004C008?
Если вы только что купили ключ и столкнулись с такой ошибкой — обратитесь в нашу тех.поддержку (контакты в сообщении с ключом)
Я ввожу ключ активации лицензии, активация проходит успешно, но программа показывает совсем другой ключ
Мы не рекомендуем использовать стороние программы. Если у Вас есть вопросы по работе такой программы — обратитесь к её разработчику.
Ошибка активации 0x80072EE7 появляется при попытке установить новое обновление для Windows 10, 11 или 7.
Содержание:
- 1 Причины
- 2 Способы устранения
- 2.1 Способ 1. Изменение адреса DNS-сервера
- 2.2 Способ 2. Сканирование SFC
- 2.3 Способ 3. Изменение хоста
Причины
- Отсутствует интернет-соединение;
- неверный ключ активации;
- повреждение системных файлов.
Способы устранения
Чтобы решить проблему с активацией, выберите один из перечисленных ниже способов.
Способ 1. Изменение адреса DNS-сервера
Порядок действий:
- Клик по меню «Пуск» и выбрать раздел «Панель управления».
- Открыть блок «Центр управления сетями и общим доступом».
- Выбрать в левом столбце строку «Изменить настройки адаптера» на панели слева.
- Выбрать сеть, которая используется в данный момент на ПК и кликнуть по ней правой кнопкой мыши.
- В контекстном меню выбрать пункт «Свойства».
- Нажать на надпись «Интернет-протокол версии 4 (TCP/IPv4)» и выбрать «Свойства».
- Кликнуть по надписи «Использовать следующие адреса DNS-серверов».
- Ввести следующую информацию, а затем нажать «Ок»:
- поле DNS-сервер «8888»;
- поле альтернативный DNS-сервер «8844».
- Повторить попытку обновить Windows.
Способ 2. Сканирование SFC
Это проверка компьютера на предмет возможных проблем. Инструмент не только осуществляет поиск, но и исправляет неполадки.
Порядок действий:
- Открыть меню «Пуск» и выбрать пункт «Командная строка (администратор)».
- Ввести в консоль «sfc/scannow».
- Дождаться окончания процесса и закрыть командную строку.
Способ 3. Изменение хоста
Иногда причина ошибки кроется в том, что сторонняя программа внесла изменения в файл Hosts. Поможет только удаление лишних данных.
Порядок действий:
- Нажать сочетание клавиш «Win+R».
- Ввести в текстовое поле «%systemroot%/system32/drivers/etc» и нажать «Ок».
- Щелкнуть правой кнопкой мыши по файлу Hosts и выбрать в списке пункт «Open».
- В диалоговом окне выбрать «Блокнот» и нажать «Ок».
- Перейти в конец файла и найти запись «127.0.0.1 localhost».
- Удалить все данные, которые идут под этой записью.
- Нажать «Файл», а затем «Сохранить».
На чтение 8 мин. Просмотров 5.3k. Опубликовано 03.09.2019
Печально известные проблемы обновления Windows 10 – это то, с чем каждый пользователь должен столкнуться хотя бы один раз. Было бы идеально, если бы была одна проблема, потому что мы точно знаем решение. Однако это не так, поскольку время от времени появляются различные проблемы с обновлением.
В этой статье мы поговорим о проблеме общего обновления Windows, которая сопровождается кодом ошибки 0x80072ee7 . Эта проблема может возникать в различных ситуациях, но чаще всего, когда вы пытаетесь установить новое крупное обновление для Windows 10 (Anniversary Update, Creators Update и т. Д.).
Таким образом, если вы недавно столкнулись с этой проблемой, ее необходимо решить как можно скорее, поскольку настоятельно рекомендуется установить основные обновления для Windows 10. Таким образом, мы подготовили несколько решений, которые могут помочь вам справиться с кодом ошибки 0x80072ee7 в Windows 10.
Содержание
- Как исправить ошибку Windows 10 0x80072ee7
- Решение 1. Изменить адрес DNS-сервера
- Решение 2 – Запустите сканирование SFC
- Решение 3 – Запустите скрипт WUReset
- Решение 4 – Изменить файл hosts
- Решение 5 – Проверьте антивирусное программное обеспечение
- Решение 6. Убедитесь, что службы Windows Update и DNS Client работают
- Решение 7 – Удалить проблемные приложения
- Решение 8 – Изменить разрешения реестра
Как исправить ошибку Windows 10 0x80072ee7
Код ошибки 0x80072ee7 может вызвать много проблем на вашем компьютере, и, говоря об этой ошибке, вот некоторые распространенные проблемы, о которых сообщили пользователи:
- Код 0x80072ee7 Windows 10 Store . По словам пользователей, эта ошибка может появляться при попытке запустить Windows Store. Если вы столкнулись с этой проблемой, обязательно восстановите поврежденные файлы и проверьте, работает ли это.
- 0x80072ee7 Центр обновления Windows . Эта проблема может возникать при попытке запуска Центра обновления Windows. Если это так, убедитесь, что необходимые службы включены и работают правильно. Кроме того, вы можете запустить сценарий сброса Центра обновления Windows, чтобы сбросить эти службы.
- Ошибка обновления Windows 10 0x80072ee7 . Эта ошибка может появиться при попытке обновления до последней версии Windows. Это может быть связано с вашим антивирусом, поэтому обязательно отключите его. В худшем случае вам может даже понадобиться удалить антивирус.
- Windows 10 Media Creation Tool ошибка 0x80072ee7 . По мнению пользователей, эта ошибка может появляться даже при использовании Media Creation Tool. Чтобы это исправить, попробуйте отредактировать файл hosts и проверьте, помогает ли это.
Решение 1. Изменить адрес DNS-сервера
Согласно форумам сообщества Microsoft, изменение адреса DNS-сервера является решением, которое оказалось полезным для большинства пользователей. Итак, это обходной путь, который мы собираемся попробовать в первую очередь. Вот что вам нужно сделать:
- Перейдите в Поиск Windows , введите панель управления, и откройте Панель управления.
- Перейдите в Центр управления сетями и общим доступом и нажмите Изменить настройки адаптера на левой панели.
- Выберите сеть, которой вы сейчас пользуетесь, нажмите ее правой кнопкой мыши и выберите Свойства.
- Прокрутите вниз до Интернет-протокола версии 4 (TCP/IPv4) и выберите Свойства.
- Теперь выберите Использовать следующие адреса DNS-серверов .
- Введите следующие значения: DNS-сервер – 8.8.8.8 и альтернативный DNS-сервер – 8.8.4.4.
- Сохраните изменения и перезагрузите компьютер
Теперь попробуйте обновить Windows 10 еще раз, если проблема все еще сохраняется, попробуйте некоторые из решений, перечисленных ниже.
- ЧИТАЙТЕ ТАКЖЕ: ошибка обновления Windows 10 0x8024200D [Fix]
Решение 2 – Запустите сканирование SFC
Windows 10 (и любая ранее выпущенная версия Windows) имеет встроенный инструмент проверки ошибок, который называется SFC scan. Этот инструмент глубоко сканирует ваш компьютер на предмет возможных проблем, чтобы решить их. Этот инструмент также может быть полезен при решении проблем Центра обновления Windows.
Вот что вам нужно сделать, чтобы выполнить сканирование SFC в Windows 10:
- Нажмите Windows Key + X , чтобы открыть меню Win + X. Теперь выберите в меню Командная строка (администратор) . Вы также можете использовать Powershell (Admin) в качестве альтернативы.
- В командной строке введите sfc/scannow.
- Процесс должен длиться несколько минут.
- После этого закройте командную строку
Если сканирование SFC не работает или вы вообще не можете запускать сканирование SFC, вы можете вместо этого попробовать использовать сканирование DISM. Для этого просто запустите командную строку от имени администратора и выполните команду DISM/Online/Cleanup-Image/RestoreHealth .

После завершения сканирования DISM проверьте, устранена ли проблема.Если проблема все еще существует или вы не могли запустить сканирование SFC ранее, обязательно повторите сканирование SFC и проверьте, помогает ли это.
Решение 3 – Запустите скрипт WUReset
Сценарий WUReset представляет собой пользовательский сценарий, специально разработанный для решения проблем с обновлением в Windows 10. Этот сценарий выполняет некоторые из наиболее распространенных способов обхода проблем Центра обновления Windows, таких как сброс процесса обновления Windows, удаление папки SoftwareDistribution и т. Д. Поэтому он экономит ваше время и усилия, так как вам не нужно выполнять эти действия самостоятельно.
Чтобы узнать больше о скрипте WURest и загрузить его, ознакомьтесь с этой статьей.
Решение 4 – Изменить файл hosts
По словам пользователей, иногда код ошибки 0x80072ee7 может появиться, если ваш файл hosts изменен. Несколько пользователей сообщили о 0.0.0.0 IP-адресах в своем файле hosts, и, по их словам, эти адреса вызвали проблему.
Чтобы устранить проблему, просто удалите или закомментируйте эти адреса, добавив символ # в начале этой строки. Изменение файла hosts может быть сложным, поэтому рекомендуется соблюдать осторожность. Кроме того, многие пользователи сообщали об отказе в доступе при редактировании файла hosts. Это не большая проблема, и ее легко решить.
После того, как вы исправите файл hosts, проверьте, сохраняется ли проблема.
- ЧИТАЙТЕ ТАКЖЕ: Исправлено: Защитник Windows вызывает ошибки «appleiedav.exe»
Решение 5 – Проверьте антивирусное программное обеспечение
В некоторых случаях может появиться код ошибки 0x80072ee7, если есть проблема с антивирусным программным обеспечением. Иногда ваше антивирусное программное обеспечение может мешать работе вашей системы и вызывать появление этой ошибки.
Чтобы решить эту проблему, рекомендуется отключить определенные антивирусные функции и проверить, помогает ли это. Если это не поможет, вы можете попробовать полностью отключить антивирус. Даже если вы отключите антивирус, Windows 10 поставляется с Защитником Windows, который действует как антивирус по умолчанию, поэтому вам не нужно беспокоиться о вашей безопасности.
Если удаление антивирусного программного обеспечения решает проблему, вы можете рассмотреть возможность перехода на другое антивирусное решение. Есть много отличных антивирусных инструментов, но одним из лучших является Bullguard . Этот инструмент предлагает отличную защиту, и он никоим образом не повлияет на вашу систему, так что не стесняйтесь попробовать его.
Решение 6. Убедитесь, что службы Windows Update и DNS Client работают
Иногда может появиться код ошибки 0x80072ee7, если служба Windows Update не запущена. Многие функции зависят от этой службы, и если служба отключена, вы можете столкнуться с ошибками, такими как эта. Однако вы можете решить эту проблему, просто выполнив следующие действия:
- Нажмите Windows Key + R и введите services.msc . Нажмите Enter или нажмите ОК .
- Когда откроется окно Службы , найдите Центр обновления Windows и дважды щелкните его, чтобы открыть его свойства.
- Если для Тип запуска установлено значение Отключено , обязательно измените его на Вручную или любое другое значение. Теперь нажмите Применить и ОК , чтобы сохранить изменения.
После этого проверьте, решена ли проблема. Помните, что вам, возможно, придется перезагрузить компьютер, чтобы изменения вступили в силу.
Многие пользователи сообщили, что Служба DNS-клиента также может вызывать эту проблему. Просто следуйте инструкциям выше и включите службу DNS-клиента. Как только вы это сделаете, проблема должна быть окончательно решена.
- ЧИТАЙТЕ ТАКЖЕ: как исправить ошибку приложения Event 1000 в Windows 10
Решение 7 – Удалить проблемные приложения
Иногда сторонние приложения могут мешать работе вашей системы и вызывать появление этой проблемы. Фактически, несколько пользователей сообщили, что определенное программное обеспечение очистки реестра вызвало эту проблему. Чтобы решить проблему, вам нужно найти проблемное приложение и удалить его вручную.
Существует несколько способов удалить приложение, но лучше всего использовать программное обеспечение для удаления. Если вы не знакомы, деинсталлятор – это специальное приложение, которое может удалить любую программу вместе с ее файлами и записями реестра с вашего ПК.
Если вы хотите полностью удалить определенное приложение с вашего ПК, программа удаления может быть лучшим выбором для вас. Существует множество отличных приложений для удаления, но одним из лучших является IOBit Uninstaller , поэтому мы настоятельно рекомендуем попробовать его.
Как только вы найдете и удалите проблемное приложение, проверьте, решена ли проблема.
Решение 8 – Изменить разрешения реестра
По словам пользователей, иногда ваш реестр может быть неправильно настроен, и это может привести к появлению этой проблемы.Чтобы устранить проблему, вам нужно изменить определенные разрешения, выполнив следующие действия:
- Нажмите Windows Key + R и введите regedit . Нажмите Enter или нажмите ОК .
- На левой панели перейдите к HKEY_LOCAL_MACHINESYSTEMCurrentControlSetServicesTcpip . Нажмите правой кнопкой мыши Tcpip и выберите в меню Разрешения .
- Нажмите Дополнительно .
- Установите флажок Заменить все записи разрешений дочерних объектов и нажмите Применить и ОК , чтобы сохранить изменения.
После этого проверьте, решена ли проблема.
Вот и все, мы надеемся, что по крайней мере одно из этих решений помогло вам устранить код ошибки 0x80072ee7 в Windows 10. Если у вас есть какие-либо вопросы или предложения, сообщите нам об этом в комментариях ниже.
Чтобы узнать больше об обходах Windows Update и получить дополнительную информацию, обязательно посетите наш Центр обновления Windows.
Примечание редактора . Это сообщение было первоначально опубликовано в марте 2017 года, и с тех пор оно было полностью переработано и обновлено для обеспечения свежести, точности и полноты.
- 19.05.2020
Рассмотрим ошибку активации Windows — 0x80072ee7 и варианты решения проблемы.
Данная ошибка может возникать по нескольким причинам, рассмотрим каждую из них:
1) Проверьте подключение к интернету, а так же различные брандмауэры и файрволы (антивирусы), которые могут блокировать исходящий и входящий трафик. Попробуйте их отключить на время активации.
2) Попробуйте выполнить активацию Вашего ключа через командную строку по следующей инструкции. После перезагрузите ПК и проверьте наличие активации.
3) Если Вы уверены, что Ваш ключ рабочий, но активация не проходит. Попробуйте активировать по телефону по инструкции.
4) Если активация все же не срабатывает, обратитесь к Вашему продавцу ключа активации. Если у Вас нет оригинального ключа активации, приобрести его можете в нашем каталоге от 690 ₽. Моментальная доставка ключа на Вашу электронную почту в автоматическом режиме сразу после оплаты.
Информация о системе:
На вашем ПК работает: …
специальное предложение
0x80072EE7 часто может появляться из-за неправильно настроенных параметров системы или из-за нарушений в реестре Windows. Эту ошибку относительно быстро и легко исправить, если использовать PC Repair, настроенную на решение всех распространенных проблем с реестром.
- Название ошибки: 0x80072EE7
- Совместимо с: Windows 10, 11, 8, 7, Vista, XP
- 0x80072EE7 появляется и начинает нарушать окно активной программы;
- 0x80072EE7 появляется на экране;
- Появляется сообщение ‘Обнаружена проблема, и Windows была выключена, чтобы предотвратить повреждение компьютера. Похоже, что проблема вызвана следующим файлом…’;
- Компьютер пользователя перестает работать, выдавая ошибку 0x80072EE7 при запуске программы;
- Windows работает плохо, медленно реагируя на команды;
- Компьютер пользователя часто зависает
0x80072EE7 сообщения об ошибке могут появляться из-за засорения реестра Windows и ошибочных записей несуществующих программ, поскольку пользователь обычно неправильно удаляет программное обеспечение. Другими распространенными причинами являются неправильный ввод данных, отсутствие файлов, которые были случайно удалены из реестра, что вызывает проблемы в работе системы.
- 1. Скачать PC Repair.
- 2. Установить и запустить программу.
- 3. Нажмите Scan Now для обнаружения ошибок и различных отклонений от оптимального уровня.
- 4. Нажмите Repair All для устранения каждой проблемы.
Эта страница доступна на других языках:
English |
Deutsch |
Español |
Italiano |
Français |
Indonesia |
Nederlands |
Nynorsk |
Português |
Українська |
Türkçe |
Malay |
Dansk |
Polski |
Română |
Suomi |
Svenska |
Tiếng việt |
Čeština |
العربية |
ไทย |
日本語 |
简体中文 |
한국어
Обновлено 2023 января: перестаньте получать сообщения об ошибках и замедлите работу вашей системы с помощью нашего инструмента оптимизации. Получить сейчас в эту ссылку
- Скачайте и установите инструмент для ремонта здесь.
- Пусть он просканирует ваш компьютер.
- Затем инструмент почини свой компьютер.
Ошибка обновления Windows 80072ee7 происходит при попытке загрузить обновления Windows. Код ошибки (80072ee7) сам по себе означает WININET_E_NAME_NOT_RESOLVED, что ничего не значит для вас, если вы не Tech-Geek или Google Wizard. Однако сама ошибка вызвана неправильными настройками Интернета.
Если при проверке обновлений вы получаете сообщение об ошибке 80072ee7 Центра обновления Windows, вам может потребоваться изменить или удалить статические IP-адреса в службе Центра обновления Windows. Адреса хранятся в файле операционной системы, который называется файлом Hosts.
IP-адрес Служба Windows Update может меняться каждый раз, когда вы проверяете наличие обновлений, но некоторые утилиты Windows добавляют записи статических адресов в файл Hosts. Статический IP-адрес Центра обновления Windows не позволяет вашему компьютеру получать обновления.
Если это не решает проблему, есть другие методы, которые вы можете попробовать здесь:
Включите опцию «Автоматически определять настройки» в свойствах Интернета.
Чтобы гарантировать, что проблемы (80072ee7) не вызваны неправильными настройками Интернета, мы установим для параметров Интернета значение «Автоматическое определение параметров».
- Одновременно нажмите Windows + R на клавиатуре, введите inetcpl.cpl и нажмите ОК. Или откройте «Пуск» и введите inetcpl.cpl, затем введите или нажмите inetcpl.cpl.
- Нажмите на вкладку «Подключения», затем на «Настройки LAN».
- Затем установите флажок «Автоматически определять настройки» и нажмите «ОК».
- Перезагрузите устройство
- Попробуйте снова запустить Центр обновления Windows.
Обновление за январь 2023 года:
Теперь вы можете предотвратить проблемы с ПК с помощью этого инструмента, например, защитить вас от потери файлов и вредоносных программ. Кроме того, это отличный способ оптимизировать ваш компьютер для достижения максимальной производительности. Программа с легкостью исправляет типичные ошибки, которые могут возникнуть в системах Windows — нет необходимости часами искать и устранять неполадки, если у вас под рукой есть идеальное решение:
- Шаг 1: Скачать PC Repair & Optimizer Tool (Windows 10, 8, 7, XP, Vista — Microsoft Gold Certified).
- Шаг 2: Нажмите «Начать сканирование”, Чтобы найти проблемы реестра Windows, которые могут вызывать проблемы с ПК.
- Шаг 3: Нажмите «Починить все», Чтобы исправить все проблемы.
Изменить файл хоста
Другая распространенная причина, по которой в вашей системе возникает ошибка 80072ee7, заключается в том, что стороннее приложение изменило ваш файл Hosts без вашего ведома. К счастью, можно удалить изменения, внесенные в этот файл. Все, что вам нужно сделать, это:
- Прежде всего, убедитесь, что вы запустили компьютер с соответствующими правами администратора.
- Затем нажмите клавишу Windows + R, введите% systemroot% system32 drivers etc и нажмите ОК.
- Это откроет папку и т. Д., Щелкните правой кнопкой мыши файл Hosts отсюда, затем выберите Open.
- Открывается диалоговое окно, выберите «Блокнот» и нажмите «ОК».
- Он откроет файл hosts, отсюда перейдите к концу файла и удалите все записи под 127.0.0.1 localhost, затем нажмите Файл -> Сохранить.
Использование Internet Explorer
Если вы все еще получаете код ошибки Windows Live Messenger 80072EE7 на своем ПК, откройте окно браузера. Мастера Windows обычно рекомендуют использовать Internet Explorer для просмотра данных.
Затем перейдите к существующим инструментам на главной панели инструментов. Нажмите на Свойства обозревателя. Перейдите на вкладку Подключения и выберите настройки локальной сети.
Затем снимите флажок «Прокси-сервер» для локальной сети. Убедитесь, что флажок установлен на вкладке рядом с настройкой автоматического определения.
Когда вы закончите, нажмите OK и попробуйте подключиться к Почте Windows Live.
https://support.xbox.com/en-US/xbox-one/errors/error-code-80072ee7
Совет экспертов: Этот инструмент восстановления сканирует репозитории и заменяет поврежденные или отсутствующие файлы, если ни один из этих методов не сработал. Это хорошо работает в большинстве случаев, когда проблема связана с повреждением системы. Этот инструмент также оптимизирует вашу систему, чтобы максимизировать производительность. Его можно скачать по Щелчок Здесь
CCNA, веб-разработчик, ПК для устранения неполадок
Я компьютерный энтузиаст и практикующий ИТ-специалист. У меня за плечами многолетний опыт работы в области компьютерного программирования, устранения неисправностей и ремонта оборудования. Я специализируюсь на веб-разработке и дизайне баз данных. У меня также есть сертификат CCNA для проектирования сетей и устранения неполадок.
Сообщение Просмотров: 106
Юзеры, использующие операционную систему Windows 10, обладают огромными возможностями и опциями, которые ускоряют и упрощают работу. Тем не менее при использовании программы Windows Store 10 часто появляются проблемы: баги при открывании программы, внезапное прекращение программы и так далее. Эти проблемы обозначаются ошибкой 0x80072ee7. Давайте разберёмся, что это за сбой, какие причины его возникновения и как их устранить.

В каких случаях появляется Error 0x80072ee7
- Если вы уже запустили приложение, но в какой-то момент оно прерывается и выскакивает окошко с Error 0x80072ee7.
- Устройство выключается, когда вы пытаетесь запустить определённое приложение и выскакивает окошко с Error 0x80072ee7.
- Появляется сообщение «Windows Defender Error 0x80072ee7».
- Операционная система тормозит без запуска программ, ввод информации происходит с большими трудностями.
- Периодически Windows 10 виснет.
Окошко с ошибкой код 0x80072ee7 иногда выскакивает при запущенной инсталляции приложения или если включено приложение Microsoft, такое как Windows Defender. И также часто ошибка появляется во время старта Windows 10, окончания работы и во время инсталляции ОС. Чтобы понимать, как устранить сбой, нужно фиксировать сам момент появления всплывающего окна.
Почему появляется ошибка код 0x80072ee7
Выделим основные причины:
- Некорректно сохранённое приложение либо незаконченная инсталляция Windows Defender 10.
- Кэш Защитника Виндовс нарушен по причине внесения изменений в приложении за недавний период.
- Заражение вашего устройства вирусными программами, наносящими вред системным файлам или файлам самого Защитника Виндовс.
- Возможно, с вашего устройства была удалена важная информация, необходимая для нормальной работы Защитника Виндовс.
Нужно сказать, что Error 0x80072ee7 относится к виду ошибок, появляющихся именно в процессе выполнения задачи. Может быть несколько причин её появления, вот почему важно проверить каждый вариант и исключить возможность повторного появления 0x80072ee7.
Что делать, чтобы исправить Error 0x80072ee7
Рассмотрим конкретные методы для исправления кода 0x80072ee7. Мы приводим все способы в последовательности от самого непритязательного до наиболее замысловатого, поэтому рекомендуем вам выполнять все действия в порядке, предложенном нами — это позволит вам быстро найти причину сбоя и оперативно её устранить.
Пошаговая инструкция устранения ошибки код 0x80072ee7
- Обновляем кэш операционной системы. Настоятельно не рекомендуется исправление кэша операционной системы вручную. Любые изменения (даже лишняя точка) могут критически повредить информационную целостность, и ваш компьютер просто перестанет работать. Из этих соображений лучше прибегнуть к помощи специальных утилит для обработки файлов реестра, например WinThruster. Эта утилита довольно проста в обращении. Она проверяет реестр Windows на наличие ошибок и автоматически фиксит их. Кроме кода 0x80072ee7, устраняются любые другие найденные баги (пустые папки, неработающие ссылки и т. п.). Удобство использования WinThruster в том, что в процессе внесения изменений в реестр программа периодически сохраняет рабочие изменения, поэтому в случае повреждения файлов вы всегда можете откатить систему к рабочему варианту.
Окно программы WinThruster
- Проверяем устройство на заражение вредоносными программами. Для этого используем любую специальную антивирусную программу. Запускаем сканирование устройства и устраняем вирусы.
- Очистка вашего устройства от ненужных элементов. На протяжении всего периода использования ваше устройство сохраняет тысячи временных файлов и когда их количество превышает норму, это может негативно влиять на работоспособность системы. Есть стандартная встроенная программа для очистки реестра — Cleanmgr. Чтобы удалить временные файла с помощью cleanmgr, в командной строке прописываем command, зажимаем одновременно Ctrl, Shift и Ввод. В появившемся окне кликаем «Да». Прописываем cleanmgr, нажимаем Enter. Утилита проводит анализ вашего устройства и выдаёт список файлов, которые можно безвредно удалить. Выбираем файлы и очищаем реестр.
Запуск программы Cleanmgr
- Обновление драйверов устройств, установленных на вашем компьютере. Вы можете произвести обновление вручную из Панели устройств или воспользоваться специально разработанными программами, такими как DriverDoc.
Окно программы DriverDoc
- Откат Windows 10 до рабочей конфигурации. Если начала появляться ошибка с кодом 0x80072ee7 и это связано с изменением системных файлов, то легко избавиться от проблемы можно, восстановив последнюю рабочую конфигурацию системы с помощью Восстановления системы.
- Повторная инсталляция Защитника Виндовс 10. Сначала деинсталлируем программу через Панель управления, чтобы удалить все временные файлы и папки. Затем скачиваем последнюю выпущенную версию и устанавливаем её на компьютер.
- Проверяем работоспособность Виндовс 10. Для этого используем встроенную утилиту. В командной строке прописываем слово command, нажимаем одновременно Ctrl, Shift и Ввод. В появившемся окне кликаем «Да». Прописываем «sfc /scannow», нажимаем Enter. Программа анализирует работоспособность системы и выдаёт итоговый результат. Следуйте подсказкам, чтобы восстановить повреждённые системные файлы.
- Обновляем Windows и сопутствующие программы. В некоторых случаях, чтобы устранить ошибку код 0x80072ee7, достаточно обновления системы. Чтобы выяснить, есть ли новые версии установленных на вашем устройстве программ, открываем командную строку и вводим update, нажимаем Ввод. Программа ищет доступные обновления. Если они найдены, устанавливаем.
- Переустановка Windows 10. Если ни один из вышеперечисленных способов не помог исправить ситуацию, остаётся самый радикальный метод — переустановка операционки. Этот способ самый сложный, он требует много времени. Мы рекомендуем сделать резервную копию диска перед переустановкой операционки, чтобы сохранить все важные файлы.
Заключение
Сбой работы магазина Windows с кодом 0x80072ee7 — неприятный баг, который является свидетельством неправильно настроенной операционной системы. Следует обязательно устранять причину таких сбоев, чтобы не только возобновить работу магазина Виндовс, но и обеспечить нормальное использование вашего компьютера.
Рассмотрим ошибку активации Windows – 0x80072ee7 и варианты решения проблемы.
Как видно из описания ошибки 0x80072ee7 на официальном сайте
«Ошибка с кодом 0x80072EE7 может появиться в том случае, если клиентский компьютер пытается разрешить URL-адрес для веб-узла Windows Update или Microsoft Update и не может найти правильный IP-адрес. Эта ошибка возникает, если файл Hosts содержит статический IP-адрес».
Данная ошибка может возникать по нескольким причинам, рассмотрим каждую из них:
1) Проверьте подключение к интернету, а так же различные брандмауэры и файрволы (антивирусы), которые могут блокировать исходящий и входящий трафик. Попробуйте их отключить на время активации.
2) Попробуйте выполнить активацию Вашего ключа через командную строку. После перезагрузите ПК и проверьте наличие активации.
В свою очередь, возможно, это просто временный сбой или чересчур загруженные сервера активации Microsoft и стоит просто подождать. И повторить попытку позже. Или по крайней мере попробовать выполнить “Устранение неполадок” и перезагрузить ПК. Не будет лишним проверить все ли последние обновления установлены в вашей системе. В крайнем случае может понадобиться переустановка – что вряд ли, по крайней мере, мы с вами надеемся, что до этого не дойдёт. Кто знает? А может причина вообще в провайдере интернета и он просто на просто “режет” доступ к серверам активации Microsoft? Так же лучше не использовать для активации доступ к интернету через публичный Wi-Fi!
После выхода последней версии операционной системы Windows 10 многие пользователи уже успели её опробовать, большинству она понравилась. Об этом свидетельствует статистика использования версий. Но ошибки, к сожалению, свойственны и этой версии ОС. В этой статье будет описано, как исправить ошибку 0x80072ee7 в Windows 10.
При появлении ошибки 0x80072ee7 компьютер пользователя может зависать и медленно реагировать на команды. При попытке удалить какую-либо программу или игру из компьютера, система отказывается это делать. Код ошибки может появляться на синем экране BSOD. Ошибку могут вызывать:
- повреждения реестра Windows;
- не исключено, что система носит вредоносный код, который может вызывать не только эту ошибку;
- ошибка появляется еще и в тех случаях, когда компьютер пытается перейти на адрес в сети сервиса Microsoft Update или Windows Update, но не в состоянии определить нужный IP-адрес;
- также, если файл Hosts имеет статический адрес.
Вместе с кодом 0x80072ee7 могут появляться и другие коды, например, 0x800700002, 0x80070422. Полный список можно найти на сайте поддержки Microsoft. Все они также имеют одно решение.
Как устранить ошибку 0x80072ee7 в Windows 10
Если у вас появилась эта ошибка, попробуйте перезагрузить компьютер. Возможно некоторые сетевые ресурсы просто недоступны в этот момент, поэтому и появляется эта проблема. Если ошибка никуда не делась, нажмите на кнопку «Пуск» и начните вводить «Командная строка».
- В результатах выберите строку правой кнопкой мыши (ПКМ) и нажмите — «Запуск от администратора».
- Введите в строке такую команду: «sfc /scannow» и нажмите ENTER.
- Дождитесь, пока процесс завершится и проверьте, не исчезла ли ошибка.
Далее нужно убедиться, что эта проблема появляется не из-за вирусных программ. Для этого можно воспользоваться своим антивирусным ПО. Выберите полное сканирование и запустите процесс. Дополнительно можно воспользоваться утилитами Dr.Web CureIt! или другими подобными.
Если ошибку 0x80072ee7 в ОС Windows 10 не удалось исправить, попробуем удалить содержимое из системной папки SoftwareDistribution. Чтобы её найти:
- Нажмите WIN+E и сделайте двойной клик по системной папке в вашем компьютере (обычно это C:).
- Затем выберите папку Windows.
- Найдите в ней папку SoftwareDistribution и откройте.
- В ней будет находится несколько папок и файлы. Все это содержимое нужно удалить. Если это сделать не удается, попробуйте отключить «Центр обновлений Windows» в службах Майкрософт.
- Для этого нужно закрыть все окна и нажать WIN+R. В окне введите следующую команду «services.msc». В открывшемся окне опуститесь в самый низ списка и найдите нужную команду.
- Выберите её ПКМ и нажмите в контекстном меню «Свойства». В следующем окне нужно выбрать тип запуска «Отключена». Ниже выберите «Остановить». Еще ниже «Применить» и «Ок».
- Вернитесь и попытайтесь удалить файлы из указанной папки.
Когда вы удалите нужные файлы, закройте все окна и перезагрузите свой ПК. Вернитесь в систему и проверьте ошибку 0x80072ee7.
Рекомендуем: 0x80300024 при установке windows — как исправить.
Дополнительные методы устранения ошибки Windows 10
Если проблему устранить нам не удалось, продолжим это делать при помощи встроенных инструментов системы.
- Откройте «Параметры» системы. Для этого достаточно нажать на кнопку «Пуск» и выбрать значок шестерни.
- Здесь выберите «Обновление и безопасность».
- В следующем окне слева найдите пункт «Устранение неполадок».
- Выберите «Центр обновления Windows» и запустите это средство.
Теперь попробуем восстановить системный реестр. Все сохраненные копии реестра Windows сохраняются в системной папке.
- Чтобы её найти, откройте диск C:.
- Найдите папку Windows.
- В ней нужно найти System32 и открыть папку config.
- Здесь отыщите папку RegBack с копиями реестра.
Сам реестр находится в папке config. Чтобы выполнить восстановление вручную, достаточно скопировать файлы из RegBack и вставить в config. После этого закройте окна и выполните перезагрузку.
Снова откроем проводник Windows (WIN+E). Нажмите на одном из локальных дисков ПКМ выберите «Свойства». Здесь найдите кнопку «Очистка диска» и нажмите. В следующем окошке нужно выбрать файлы, которые нужно будет удалить из вашего компьютера. Если корзина не содержит важных файлов, которые вы хотели бы восстановить в будущем, можно выбрать здесь все галочки. Перед тем, как удалять все файлы, которые будут стерты с диска, их все можно просмотреть. Для этого нажмите на соответствующую кнопку в этом же окне. После этого подтвердите удаление выбранных файлов.
Эту процедуру необходимо сделать для всех локальных дисков, которые есть на вашем компьютере. Для некоторых хранилищ из списка отводится определенное количество памяти. Когда она заканчивается это может привести к различным последствиям, даже к ошибке 0x80072ee7 в Windows 10.
Summary
Article Name
Ошибка 0x80072ee7 windows 10 — как исправить
Description
После выхода последней версии операционной системы Windows 10 многие пользователи уже успели её опробовать, большинству она понравилась. Об этом свидетельствует статистика использования версий. Но ошибки, к сожалению, свойственны и этой версии ОС. В этой статье будет описано, как исправить ошибку 0x80072ee7 в Windows 10.
Author
Publisher Name
Игорь
Publisher Logo
В этой статье рассматривается ошибка 0x80072EE7, также известная как Ошибка 0x80072EE7 и означающая
Об ошибке Windows
Операционная система Windows сегодня используется миллионами пользователей персональных компьютеров и ноутбуков. И вполне вероятно, что большинство из них в свое время сталкивались с тем или иным типом ошибки Windows. Отчеты об ошибках были представлены компанией Microsoft для обеспечения средств сбора и отправки отладочной информации после ошибки или для применения шагов по устранению неполадок в зависимости от того, получил ли пользователь синтаксическую, логическую ошибку или ошибку времени выполнения.
Если пользователь получает код остановки, то вместе с сообщением об ошибке предоставляется краткая информация по устранению неполадок. Затем пользователь может найти конкретное сообщение об ошибке и применить исправление, предоставленное на сайтах поддержки Microsoft, а также в других доступных в Интернете статьях и журналах по данной теме.
В других случаях пользователь получает только уведомление о сбое компьютера, после чего ему предлагается отправить отчет о сбое в Microsoft. Это делается для сбора данных для анализа, чтобы компания Microsoft могла отправить пользователю решение проблемы.
Каким бы ни был случай, вот некоторые общие сведения об устранении неполадок, которые можно использовать для устранения ошибок Windows.
Симптомы 0x80072EE7 — Ошибка 0x80072EE7
Ошибки Windows можно классифицировать как синтаксические ошибки, логические ошибки или ошибки времени выполнения.
Когда пользователь получает синтаксическую ошибку, компьютер просто внезапно выдает сообщение об ошибке, что в фоновом режиме произошел сбой. Программы, к которым обращается пользователь, могут застопориться или полностью завершиться. Пользователь может продолжать использовать другие приложения, но время от времени появляется непонятное сообщение о том, что запущенная программа не может запуститься, потому что какой-то процесс не работает.
Ошибки времени выполнения происходят во время работы приложения. Поэтому, когда ошибка возникает, она просто происходит без предупреждения, и компьютер выдает уведомление о том, что произошла ошибка.
Логические ошибки связаны с программированием. Ошибка вызывает непреднамеренный вывод или поведение. Если говорить о компьютерных системах, которые прошли все испытания и поступили в продажу, то логические ошибки случаются только тогда, когда произошли значительные изменения в физическом состоянии логической платы. Возможно, часть шин расплавилась или возникла подобная ситуация. Это может привести к тому, что компьютер внезапно издаст громкий звуковой сигнал или скрежещущий звук, и даже может перейти к внезапной нестабильной работе, замерзнуть или резко изменить температуру перед фактическим сбоем.
(Только для примера)
Причины ошибок Ошибка 0x80072EE7 — 0x80072EE7
Ошибки Windows могут быть вызваны неисправностью аппаратных компонентов или повреждением ОС. Некоторые из них могут быть даже связаны с проблемами программирования, которые не были решены, поскольку ошибки не были устранены на этапе проектирования. Иногда ошибки Windows могут возникать из-за изменений, внесенных в компьютер.
Методы исправления
Для разных категорий ошибок Windows существуют разные шаги по устранению неполадок. Однако существуют общие шаги, которые можно применить, столкнувшись с этими ошибками. Вот они.
Если метод ремонта вам подошел, пожалуйста, нажмите кнопку upvote слева от ответа, это позволит другим пользователям узнать, какой метод ремонта на данный момент работает лучше всего.
Обратите внимание: ни ErrorVault.com, ни его авторы не несут ответственности за результаты действий, предпринятых при использовании любого из методов ремонта, перечисленных на этой странице — вы выполняете эти шаги на свой страх и риск.
Метод 1 — Восстановить базу данных Центра обновления Windows
Когда хороший компьютер внезапно начинает работать странным образом, причиной могут быть обновления Windows. Чтобы исправить это, пользователи могут запустить Восстановление системы, если есть дата восстановления, сохраненная до ошибки. Вот как это делается.
Восстановление в Windows 7:
- Нажмите Пуск и введите Восстановление системы в поле поиска, затем нажмите клавишу ввода.
- Когда появится окно восстановления системы, нажимайте Далее , пока не дойдете до окна, в котором вы можете выбрать точку восстановления. Вы увидите список дат восстановления с описанием.
- Затем снова нажмите Далее и подтвердите процесс восстановления. Подождите, пока он прекратит обработку, и появится окно, в котором вы можете нажать кнопку Готово . Закройте окно и дайте компьютеру перезагрузиться.
Вы также можете восстановить свой компьютер с помощью установочного диска ОС .
- Для этого загрузитесь с компакт-диска с ОС или с носителя для восстановления.
- Следуйте инструкциям, пока не дойдете до экрана, на котором будет предложена опция Восстановить мой компьютер , нажмите и выберите Восстановление системы из списка инструментов восстановления.
- Вы можете выбрать любую точку восстановления в окне «Восстановление системы», но убедитесь, что вы восстановили дату, при которой ваш компьютер работает нормально.
- Дождитесь завершения процесса и позвольте вашему компьютеру перезагрузиться на рабочий стол.
Вы также можете загрузиться в безопасном режиме .
- Загрузите компьютер и нажмите F8. Выберите Безопасный режим с командной строкой , нажимая стрелки на клавиатуре, чтобы переместить выделение вниз к этому элементу.
- В безопасном режиме введите rstrui.exe и нажмите Enter в командной строке. Следуйте указаниям мастера восстановления и перезагрузите компьютер в обычном режиме.
Восстановление в Windows 8:
Восстановление в среде Windows
- В Windows 8 щелкните значок поиска и введите Восстановление системы.
- Продолжайте нажимать кнопку «Далее», пока не дойдете до окна, в котором можно выбрать дату восстановления.
- Подтвердите восстановление, выполнив оставшиеся шаги. После этого перезагрузите компьютер в обычном режиме.
Восстановить при загрузке
- Перезагрузите компьютер и нажмите F11, чтобы начать восстановление системы.
- Вы увидите экран «Дополнительные параметры», на котором вы найдете пункт «Восстановление системы».
- Вам будет предложено выбрать учетную запись администратора, просто выберите и войдите в свою учетную запись администратора.
- Нажимайте кнопку «Далее», пока не дойдете до экрана, на котором можно выбрать даты восстановления.
- Нажимайте кнопку «Далее», пока не дойдете до конца процесса восстановления и не увидите кнопку «Готово».
- Перезагрузите компьютер в обычном режиме.
Восстановление в Windows 10:
Внутри окна
- Запустите восстановление системы, введя его в поле поиска. Щелкните элемент, который появится в результатах поиска.
- Когда откроется окно «Восстановление системы», нажимайте «Далее», пока не получите список для выбора даты восстановления, выберите ту, которая, как вы знаете, лучше всего подходит для вас.
- Подтвердите процесс, нажав «Далее», затем «Да» и, наконец, «Готово». После закрытия окна перезагрузите компьютер.
Использование установочного носителя
- Если вы не можете загрузиться в Windows, вам лучше загрузить файл Media Creator из Microsoft. Создайте загрузочный диск с помощью DVD или флэш-диска.
- После этого перезагрузите компьютер и войдите в BIOS, чтобы изменить загрузочное устройство на DVD или флэш-диск.
- Когда вы перейдете к экрану установки, выберите «Устранение неполадок»> «Дополнительные параметры»> «Восстановление системы» и выполните процесс таким же образом.
Метод 2 — Исправить неправильную системную дату и время
Иногда Windows может работать неправильно из-за неправильной настройки времени. Чтобы установить время и дату:
В Windows 7
- Нажмите «Пуск», затем «Панель управления».
- Нажмите «Дата и время».
- В окне «Дата и время» нажмите «Изменить часовой пояс», чтобы выбрать правильный часовой пояс.
- Нажмите «Применить» и «ОК».
В Windows 8
- Откройте «Настройки», переместив указатель мыши вправо, при открытии вкладки щелкните значок шестеренки.
- Откроется новая всплывающая вкладка «Настройки», нажмите «Панель управления».
- На панели управления нажмите «Часы, язык и регион». Затем нажмите «Установить время и дату» в разделе «Дата и время».
- Когда откроется окно «Дата и время», нажмите «Изменить дату и время» и перейдите к нужной дате и времени в следующем окне. Чтобы подать заявку, просто нажмите «ОК».
В Windows 10
- Просто щелкните правой кнопкой мыши дату и время на панели задач, расположенной в правой нижней части экрана.
- Нажмите «Настроить дату и время». Откроются настройки даты и времени.
- Вы можете выбрать часовой пояс, а затем закрыть окно. Это автоматически обновит время и дату на панели задач.
Метод 3 — Проверьте отсутствие или повреждение файлов
- Запустить проверку системных файлов
- Чтобы запустить команду, откройте командную строку с повышенными привилегиями, набрав ее в окне поиска, затем щелкните правой кнопкой мыши командную строку и выберите «Запуск от имени администратора».
- Введите в командной строке sfc / scannow и дождитесь успешного завершения процесса проверки.
- Запустите Checkdisk — Chkdsk исправляет многие несоответствия с ОС. Системные ошибки также можно исправить с помощью этой утилиты. Чтобы запустить это,
- Откройте командную строку, введя ее в поле поиска, а затем, когда вы увидите результат в верхней части списка, щелкните его правой кнопкой мыши и выберите «Запуск от имени администратора».
- Ваша система может сказать, что вы не можете запустить ее в данный момент, потому что вы все еще обрабатываете данные, и спросит вас, хотите ли вы запустить ее перед следующим запуском, просто нажмите y для подтверждения, а затем выйдите с экрана и перезагрузите компьютер.
- После перезагрузки компьютера вы увидите, что checkdisk работает вне Windows, просто дайте ему закончить, пока он не даст вам отчет о том, что было найдено, исправлено или отмечено.
- Закройте окно и дайте компьютеру нормально перезагрузиться.
Другие языки:
How to fix 0x80072EE7 (Error 0x80072EE7) —
Wie beheben 0x80072EE7 (Fehler 0x80072EE7) —
Come fissare 0x80072EE7 (Errore 0x80072EE7) —
Hoe maak je 0x80072EE7 (Fout 0x80072EE7) —
Comment réparer 0x80072EE7 (Erreur 0x80072EE7) —
어떻게 고치는 지 0x80072EE7 (오류 0x80072EE7) —
Como corrigir o 0x80072EE7 (Erro 0x80072EE7) —
Hur man åtgärdar 0x80072EE7 (Fel 0x80072EE7) —
Jak naprawić 0x80072EE7 (Błąd 0x80072EE7) —
Cómo arreglar 0x80072EE7 (Error 0x80072EE7) —
Об авторе: Фил Харт является участником сообщества Microsoft с 2010 года. С текущим количеством баллов более 100 000 он внес более 3000 ответов на форумах Microsoft Support и создал почти 200 новых справочных статей в Technet Wiki.
Следуйте за нами:
Рекомендуемый инструмент для ремонта:
Этот инструмент восстановления может устранить такие распространенные проблемы компьютера, как синие экраны, сбои и замораживание, отсутствующие DLL-файлы, а также устранить повреждения от вредоносных программ/вирусов и многое другое путем замены поврежденных и отсутствующих системных файлов.
ШАГ 1:
Нажмите здесь, чтобы скачать и установите средство восстановления Windows.
ШАГ 2:
Нажмите на Start Scan и позвольте ему проанализировать ваше устройство.
ШАГ 3:
Нажмите на Repair All, чтобы устранить все обнаруженные проблемы.
СКАЧАТЬ СЕЙЧАС
Совместимость
Требования
1 Ghz CPU, 512 MB RAM, 40 GB HDD
Эта загрузка предлагает неограниченное бесплатное сканирование ПК с Windows. Полное восстановление системы начинается от $19,95.
ID статьи: ACX014557RU
Применяется к: Windows 10, Windows 8.1, Windows 7, Windows Vista, Windows XP, Windows 2000
Совет по увеличению скорости #93
Установите оптимальные настройки BIOS:
Стоит проверить параметры BIOS и настроить их на оптимальные параметры, особенно если у вас старый или сделанный на заказ компьютер. Вы можете ускорить загрузку, изменив важные настройки, такие как кеш-память ЦП, режим передачи данных IDE / SATA и драйверы. Вы также можете установить тайминги памяти и быструю / быструю загрузку, если она доступна.
Нажмите здесь, чтобы узнать о другом способе ускорения работы ПК под управлением Windows
На чтение 8 мин. Просмотров 5.8k. Опубликовано 03.09.2019
Печально известные проблемы обновления Windows 10 – это то, с чем каждый пользователь должен столкнуться хотя бы один раз. Было бы идеально, если бы была одна проблема, потому что мы точно знаем решение. Однако это не так, поскольку время от времени появляются различные проблемы с обновлением.
В этой статье мы поговорим о проблеме общего обновления Windows, которая сопровождается кодом ошибки 0x80072ee7 . Эта проблема может возникать в различных ситуациях, но чаще всего, когда вы пытаетесь установить новое крупное обновление для Windows 10 (Anniversary Update, Creators Update и т. Д.).
Таким образом, если вы недавно столкнулись с этой проблемой, ее необходимо решить как можно скорее, поскольку настоятельно рекомендуется установить основные обновления для Windows 10. Таким образом, мы подготовили несколько решений, которые могут помочь вам справиться с кодом ошибки 0x80072ee7 в Windows 10.
Содержание
- Как исправить ошибку Windows 10 0x80072ee7
- Решение 1. Изменить адрес DNS-сервера
- Решение 2 – Запустите сканирование SFC
- Решение 3 – Запустите скрипт WUReset
- Решение 4 – Изменить файл hosts
- Решение 5 – Проверьте антивирусное программное обеспечение
- Решение 6. Убедитесь, что службы Windows Update и DNS Client работают
- Решение 7 – Удалить проблемные приложения
- Решение 8 – Изменить разрешения реестра
Как исправить ошибку Windows 10 0x80072ee7
Код ошибки 0x80072ee7 может вызвать много проблем на вашем компьютере, и, говоря об этой ошибке, вот некоторые распространенные проблемы, о которых сообщили пользователи:
- Код 0x80072ee7 Windows 10 Store . По словам пользователей, эта ошибка может появляться при попытке запустить Windows Store. Если вы столкнулись с этой проблемой, обязательно восстановите поврежденные файлы и проверьте, работает ли это.
- 0x80072ee7 Центр обновления Windows . Эта проблема может возникать при попытке запуска Центра обновления Windows. Если это так, убедитесь, что необходимые службы включены и работают правильно. Кроме того, вы можете запустить сценарий сброса Центра обновления Windows, чтобы сбросить эти службы.
- Ошибка обновления Windows 10 0x80072ee7 . Эта ошибка может появиться при попытке обновления до последней версии Windows. Это может быть связано с вашим антивирусом, поэтому обязательно отключите его. В худшем случае вам может даже понадобиться удалить антивирус.
- Windows 10 Media Creation Tool ошибка 0x80072ee7 . По мнению пользователей, эта ошибка может появляться даже при использовании Media Creation Tool. Чтобы это исправить, попробуйте отредактировать файл hosts и проверьте, помогает ли это.
Решение 1. Изменить адрес DNS-сервера
Согласно форумам сообщества Microsoft, изменение адреса DNS-сервера является решением, которое оказалось полезным для большинства пользователей. Итак, это обходной путь, который мы собираемся попробовать в первую очередь. Вот что вам нужно сделать:
-
Перейдите в Поиск Windows , введите панель управления, и откройте Панель управления.
-
Перейдите в Центр управления сетями и общим доступом и нажмите Изменить настройки адаптера на левой панели.
-
Выберите сеть, которой вы сейчас пользуетесь, нажмите ее правой кнопкой мыши и выберите Свойства.
-
Прокрутите вниз до Интернет-протокола версии 4 (TCP/IPv4) и выберите Свойства.
- Теперь выберите Использовать следующие адреса DNS-серверов .
-
Введите следующие значения: DNS-сервер – 8.8.8.8 и альтернативный DNS-сервер – 8.8.4.4.
- Сохраните изменения и перезагрузите компьютер
Теперь попробуйте обновить Windows 10 еще раз, если проблема все еще сохраняется, попробуйте некоторые из решений, перечисленных ниже.
- ЧИТАЙТЕ ТАКЖЕ: ошибка обновления Windows 10 0x8024200D [Fix]
Решение 2 – Запустите сканирование SFC
Windows 10 (и любая ранее выпущенная версия Windows) имеет встроенный инструмент проверки ошибок, который называется SFC scan. Этот инструмент глубоко сканирует ваш компьютер на предмет возможных проблем, чтобы решить их. Этот инструмент также может быть полезен при решении проблем Центра обновления Windows.
Вот что вам нужно сделать, чтобы выполнить сканирование SFC в Windows 10:
-
Нажмите Windows Key + X , чтобы открыть меню Win + X. Теперь выберите в меню Командная строка (администратор) . Вы также можете использовать Powershell (Admin) в качестве альтернативы.
-
В командной строке введите sfc/scannow.
- Процесс должен длиться несколько минут.
- После этого закройте командную строку
Если сканирование SFC не работает или вы вообще не можете запускать сканирование SFC, вы можете вместо этого попробовать использовать сканирование DISM. Для этого просто запустите командную строку от имени администратора и выполните команду DISM/Online/Cleanup-Image/RestoreHealth .

После завершения сканирования DISM проверьте, устранена ли проблема.Если проблема все еще существует или вы не могли запустить сканирование SFC ранее, обязательно повторите сканирование SFC и проверьте, помогает ли это.
Решение 3 – Запустите скрипт WUReset
Сценарий WUReset представляет собой пользовательский сценарий, специально разработанный для решения проблем с обновлением в Windows 10. Этот сценарий выполняет некоторые из наиболее распространенных способов обхода проблем Центра обновления Windows, таких как сброс процесса обновления Windows, удаление папки SoftwareDistribution и т. Д. Поэтому он экономит ваше время и усилия, так как вам не нужно выполнять эти действия самостоятельно.
Чтобы узнать больше о скрипте WURest и загрузить его, ознакомьтесь с этой статьей.
Решение 4 – Изменить файл hosts
По словам пользователей, иногда код ошибки 0x80072ee7 может появиться, если ваш файл hosts изменен. Несколько пользователей сообщили о 0.0.0.0 IP-адресах в своем файле hosts, и, по их словам, эти адреса вызвали проблему.
Чтобы устранить проблему, просто удалите или закомментируйте эти адреса, добавив символ # в начале этой строки. Изменение файла hosts может быть сложным, поэтому рекомендуется соблюдать осторожность. Кроме того, многие пользователи сообщали об отказе в доступе при редактировании файла hosts. Это не большая проблема, и ее легко решить.
После того, как вы исправите файл hosts, проверьте, сохраняется ли проблема.
- ЧИТАЙТЕ ТАКЖЕ: Исправлено: Защитник Windows вызывает ошибки «appleiedav.exe»
Решение 5 – Проверьте антивирусное программное обеспечение
В некоторых случаях может появиться код ошибки 0x80072ee7, если есть проблема с антивирусным программным обеспечением. Иногда ваше антивирусное программное обеспечение может мешать работе вашей системы и вызывать появление этой ошибки.
Чтобы решить эту проблему, рекомендуется отключить определенные антивирусные функции и проверить, помогает ли это. Если это не поможет, вы можете попробовать полностью отключить антивирус. Даже если вы отключите антивирус, Windows 10 поставляется с Защитником Windows, который действует как антивирус по умолчанию, поэтому вам не нужно беспокоиться о вашей безопасности.
Если удаление антивирусного программного обеспечения решает проблему, вы можете рассмотреть возможность перехода на другое антивирусное решение. Есть много отличных антивирусных инструментов, но одним из лучших является Bullguard . Этот инструмент предлагает отличную защиту, и он никоим образом не повлияет на вашу систему, так что не стесняйтесь попробовать его.
Решение 6. Убедитесь, что службы Windows Update и DNS Client работают
Иногда может появиться код ошибки 0x80072ee7, если служба Windows Update не запущена. Многие функции зависят от этой службы, и если служба отключена, вы можете столкнуться с ошибками, такими как эта. Однако вы можете решить эту проблему, просто выполнив следующие действия:
-
Нажмите Windows Key + R и введите services.msc . Нажмите Enter или нажмите ОК .
-
Когда откроется окно Службы , найдите Центр обновления Windows и дважды щелкните его, чтобы открыть его свойства.
-
Если для Тип запуска установлено значение Отключено , обязательно измените его на Вручную или любое другое значение. Теперь нажмите Применить и ОК , чтобы сохранить изменения.
После этого проверьте, решена ли проблема. Помните, что вам, возможно, придется перезагрузить компьютер, чтобы изменения вступили в силу.
Многие пользователи сообщили, что Служба DNS-клиента также может вызывать эту проблему. Просто следуйте инструкциям выше и включите службу DNS-клиента. Как только вы это сделаете, проблема должна быть окончательно решена.
- ЧИТАЙТЕ ТАКЖЕ: как исправить ошибку приложения Event 1000 в Windows 10
Решение 7 – Удалить проблемные приложения
Иногда сторонние приложения могут мешать работе вашей системы и вызывать появление этой проблемы. Фактически, несколько пользователей сообщили, что определенное программное обеспечение очистки реестра вызвало эту проблему. Чтобы решить проблему, вам нужно найти проблемное приложение и удалить его вручную.
Существует несколько способов удалить приложение, но лучше всего использовать программное обеспечение для удаления. Если вы не знакомы, деинсталлятор – это специальное приложение, которое может удалить любую программу вместе с ее файлами и записями реестра с вашего ПК.
Если вы хотите полностью удалить определенное приложение с вашего ПК, программа удаления может быть лучшим выбором для вас. Существует множество отличных приложений для удаления, но одним из лучших является IOBit Uninstaller , поэтому мы настоятельно рекомендуем попробовать его.
Как только вы найдете и удалите проблемное приложение, проверьте, решена ли проблема.
Решение 8 – Изменить разрешения реестра
По словам пользователей, иногда ваш реестр может быть неправильно настроен, и это может привести к появлению этой проблемы.Чтобы устранить проблему, вам нужно изменить определенные разрешения, выполнив следующие действия:
-
Нажмите Windows Key + R и введите regedit . Нажмите Enter или нажмите ОК .
-
На левой панели перейдите к HKEY_LOCAL_MACHINESYSTEMCurrentControlSetServicesTcpip . Нажмите правой кнопкой мыши Tcpip и выберите в меню Разрешения .
- Нажмите Дополнительно .
-
Установите флажок Заменить все записи разрешений дочерних объектов и нажмите Применить и ОК , чтобы сохранить изменения.
После этого проверьте, решена ли проблема.
Вот и все, мы надеемся, что по крайней мере одно из этих решений помогло вам устранить код ошибки 0x80072ee7 в Windows 10. Если у вас есть какие-либо вопросы или предложения, сообщите нам об этом в комментариях ниже.
Чтобы узнать больше об обходах Windows Update и получить дополнительную информацию, обязательно посетите наш Центр обновления Windows.
Примечание редактора . Это сообщение было первоначально опубликовано в марте 2017 года, и с тех пор оно было полностью переработано и обновлено для обеспечения свежести, точности и полноты.
На чтение 8 мин. Просмотров 5.3k. Опубликовано 03.09.2019
Печально известные проблемы обновления Windows 10 – это то, с чем каждый пользователь должен столкнуться хотя бы один раз. Было бы идеально, если бы была одна проблема, потому что мы точно знаем решение. Однако это не так, поскольку время от времени появляются различные проблемы с обновлением.
В этой статье мы поговорим о проблеме общего обновления Windows, которая сопровождается кодом ошибки 0x80072ee7 . Эта проблема может возникать в различных ситуациях, но чаще всего, когда вы пытаетесь установить новое крупное обновление для Windows 10 (Anniversary Update, Creators Update и т. Д.).
Таким образом, если вы недавно столкнулись с этой проблемой, ее необходимо решить как можно скорее, поскольку настоятельно рекомендуется установить основные обновления для Windows 10. Таким образом, мы подготовили несколько решений, которые могут помочь вам справиться с кодом ошибки 0x80072ee7 в Windows 10.
Содержание
- Как исправить ошибку Windows 10 0x80072ee7
- Решение 1. Изменить адрес DNS-сервера
- Решение 2 – Запустите сканирование SFC
- Решение 3 – Запустите скрипт WUReset
- Решение 4 – Изменить файл hosts
- Решение 5 – Проверьте антивирусное программное обеспечение
- Решение 6. Убедитесь, что службы Windows Update и DNS Client работают
- Решение 7 – Удалить проблемные приложения
- Решение 8 – Изменить разрешения реестра
Как исправить ошибку Windows 10 0x80072ee7
Код ошибки 0x80072ee7 может вызвать много проблем на вашем компьютере, и, говоря об этой ошибке, вот некоторые распространенные проблемы, о которых сообщили пользователи:
- Код 0x80072ee7 Windows 10 Store . По словам пользователей, эта ошибка может появляться при попытке запустить Windows Store. Если вы столкнулись с этой проблемой, обязательно восстановите поврежденные файлы и проверьте, работает ли это.
- 0x80072ee7 Центр обновления Windows . Эта проблема может возникать при попытке запуска Центра обновления Windows. Если это так, убедитесь, что необходимые службы включены и работают правильно. Кроме того, вы можете запустить сценарий сброса Центра обновления Windows, чтобы сбросить эти службы.
- Ошибка обновления Windows 10 0x80072ee7 . Эта ошибка может появиться при попытке обновления до последней версии Windows. Это может быть связано с вашим антивирусом, поэтому обязательно отключите его. В худшем случае вам может даже понадобиться удалить антивирус.
- Windows 10 Media Creation Tool ошибка 0x80072ee7 . По мнению пользователей, эта ошибка может появляться даже при использовании Media Creation Tool. Чтобы это исправить, попробуйте отредактировать файл hosts и проверьте, помогает ли это.
Решение 1. Изменить адрес DNS-сервера
Согласно форумам сообщества Microsoft, изменение адреса DNS-сервера является решением, которое оказалось полезным для большинства пользователей. Итак, это обходной путь, который мы собираемся попробовать в первую очередь. Вот что вам нужно сделать:
-
Перейдите в Поиск Windows , введите панель управления, и откройте Панель управления.
-
Перейдите в Центр управления сетями и общим доступом и нажмите Изменить настройки адаптера на левой панели.
-
Выберите сеть, которой вы сейчас пользуетесь, нажмите ее правой кнопкой мыши и выберите Свойства.
-
Прокрутите вниз до Интернет-протокола версии 4 (TCP/IPv4) и выберите Свойства.
- Теперь выберите Использовать следующие адреса DNS-серверов .
-
Введите следующие значения: DNS-сервер – 8.8.8.8 и альтернативный DNS-сервер – 8.8.4.4.
- Сохраните изменения и перезагрузите компьютер
Теперь попробуйте обновить Windows 10 еще раз, если проблема все еще сохраняется, попробуйте некоторые из решений, перечисленных ниже.
- ЧИТАЙТЕ ТАКЖЕ: ошибка обновления Windows 10 0x8024200D [Fix]
Решение 2 – Запустите сканирование SFC
Windows 10 (и любая ранее выпущенная версия Windows) имеет встроенный инструмент проверки ошибок, который называется SFC scan. Этот инструмент глубоко сканирует ваш компьютер на предмет возможных проблем, чтобы решить их. Этот инструмент также может быть полезен при решении проблем Центра обновления Windows.
Вот что вам нужно сделать, чтобы выполнить сканирование SFC в Windows 10:
-
Нажмите Windows Key + X , чтобы открыть меню Win + X. Теперь выберите в меню Командная строка (администратор) . Вы также можете использовать Powershell (Admin) в качестве альтернативы.
-
В командной строке введите sfc/scannow.
- Процесс должен длиться несколько минут.
- После этого закройте командную строку
Если сканирование SFC не работает или вы вообще не можете запускать сканирование SFC, вы можете вместо этого попробовать использовать сканирование DISM. Для этого просто запустите командную строку от имени администратора и выполните команду DISM/Online/Cleanup-Image/RestoreHealth .

После завершения сканирования DISM проверьте, устранена ли проблема.Если проблема все еще существует или вы не могли запустить сканирование SFC ранее, обязательно повторите сканирование SFC и проверьте, помогает ли это.
Решение 3 – Запустите скрипт WUReset
Сценарий WUReset представляет собой пользовательский сценарий, специально разработанный для решения проблем с обновлением в Windows 10. Этот сценарий выполняет некоторые из наиболее распространенных способов обхода проблем Центра обновления Windows, таких как сброс процесса обновления Windows, удаление папки SoftwareDistribution и т. Д. Поэтому он экономит ваше время и усилия, так как вам не нужно выполнять эти действия самостоятельно.
Чтобы узнать больше о скрипте WURest и загрузить его, ознакомьтесь с этой статьей.
Решение 4 – Изменить файл hosts
По словам пользователей, иногда код ошибки 0x80072ee7 может появиться, если ваш файл hosts изменен. Несколько пользователей сообщили о 0.0.0.0 IP-адресах в своем файле hosts, и, по их словам, эти адреса вызвали проблему.
Чтобы устранить проблему, просто удалите или закомментируйте эти адреса, добавив символ # в начале этой строки. Изменение файла hosts может быть сложным, поэтому рекомендуется соблюдать осторожность. Кроме того, многие пользователи сообщали об отказе в доступе при редактировании файла hosts. Это не большая проблема, и ее легко решить.
После того, как вы исправите файл hosts, проверьте, сохраняется ли проблема.
- ЧИТАЙТЕ ТАКЖЕ: Исправлено: Защитник Windows вызывает ошибки «appleiedav.exe»
Решение 5 – Проверьте антивирусное программное обеспечение
В некоторых случаях может появиться код ошибки 0x80072ee7, если есть проблема с антивирусным программным обеспечением. Иногда ваше антивирусное программное обеспечение может мешать работе вашей системы и вызывать появление этой ошибки.
Чтобы решить эту проблему, рекомендуется отключить определенные антивирусные функции и проверить, помогает ли это. Если это не поможет, вы можете попробовать полностью отключить антивирус. Даже если вы отключите антивирус, Windows 10 поставляется с Защитником Windows, который действует как антивирус по умолчанию, поэтому вам не нужно беспокоиться о вашей безопасности.
Если удаление антивирусного программного обеспечения решает проблему, вы можете рассмотреть возможность перехода на другое антивирусное решение. Есть много отличных антивирусных инструментов, но одним из лучших является Bullguard . Этот инструмент предлагает отличную защиту, и он никоим образом не повлияет на вашу систему, так что не стесняйтесь попробовать его.
Решение 6. Убедитесь, что службы Windows Update и DNS Client работают
Иногда может появиться код ошибки 0x80072ee7, если служба Windows Update не запущена. Многие функции зависят от этой службы, и если служба отключена, вы можете столкнуться с ошибками, такими как эта. Однако вы можете решить эту проблему, просто выполнив следующие действия:
-
Нажмите Windows Key + R и введите services.msc . Нажмите Enter или нажмите ОК .
-
Когда откроется окно Службы , найдите Центр обновления Windows и дважды щелкните его, чтобы открыть его свойства.
-
Если для Тип запуска установлено значение Отключено , обязательно измените его на Вручную или любое другое значение. Теперь нажмите Применить и ОК , чтобы сохранить изменения.
После этого проверьте, решена ли проблема. Помните, что вам, возможно, придется перезагрузить компьютер, чтобы изменения вступили в силу.
Многие пользователи сообщили, что Служба DNS-клиента также может вызывать эту проблему. Просто следуйте инструкциям выше и включите службу DNS-клиента. Как только вы это сделаете, проблема должна быть окончательно решена.
- ЧИТАЙТЕ ТАКЖЕ: как исправить ошибку приложения Event 1000 в Windows 10
Решение 7 – Удалить проблемные приложения
Иногда сторонние приложения могут мешать работе вашей системы и вызывать появление этой проблемы. Фактически, несколько пользователей сообщили, что определенное программное обеспечение очистки реестра вызвало эту проблему. Чтобы решить проблему, вам нужно найти проблемное приложение и удалить его вручную.
Существует несколько способов удалить приложение, но лучше всего использовать программное обеспечение для удаления. Если вы не знакомы, деинсталлятор – это специальное приложение, которое может удалить любую программу вместе с ее файлами и записями реестра с вашего ПК.
Если вы хотите полностью удалить определенное приложение с вашего ПК, программа удаления может быть лучшим выбором для вас. Существует множество отличных приложений для удаления, но одним из лучших является IOBit Uninstaller , поэтому мы настоятельно рекомендуем попробовать его.
Как только вы найдете и удалите проблемное приложение, проверьте, решена ли проблема.
Решение 8 – Изменить разрешения реестра
По словам пользователей, иногда ваш реестр может быть неправильно настроен, и это может привести к появлению этой проблемы.Чтобы устранить проблему, вам нужно изменить определенные разрешения, выполнив следующие действия:
-
Нажмите Windows Key + R и введите regedit . Нажмите Enter или нажмите ОК .
-
На левой панели перейдите к HKEY_LOCAL_MACHINESYSTEMCurrentControlSetServicesTcpip . Нажмите правой кнопкой мыши Tcpip и выберите в меню Разрешения .
- Нажмите Дополнительно .
-
Установите флажок Заменить все записи разрешений дочерних объектов и нажмите Применить и ОК , чтобы сохранить изменения.
После этого проверьте, решена ли проблема.
Вот и все, мы надеемся, что по крайней мере одно из этих решений помогло вам устранить код ошибки 0x80072ee7 в Windows 10. Если у вас есть какие-либо вопросы или предложения, сообщите нам об этом в комментариях ниже.
Чтобы узнать больше об обходах Windows Update и получить дополнительную информацию, обязательно посетите наш Центр обновления Windows.
Примечание редактора . Это сообщение было первоначально опубликовано в марте 2017 года, и с тех пор оно было полностью переработано и обновлено для обеспечения свежести, точности и полноты.
Содержание
- Ошибка активации 0x80072EE7
- Причины
- Способы устранения
- Способ 1. Изменение адреса DNS-сервера
- Способ 2. Сканирование SFC
- Способ 3. Изменение хоста
- Ошибка полного обновления 0x80072ee7 в Windows 10, 8.1, 7
- Как исправить ошибку Windows 10 0x80072ee7
- Решение 1. Изменить адрес DNS-сервера
- Решение 2 – Запустите сканирование SFC
- Решение 3 – Запустите скрипт WUReset
- Решение 4 – Изменить файл hosts
- Решение 5 – Проверьте антивирусное программное обеспечение
- Решение 6. Убедитесь, что службы Windows Update и DNS Client работают
- Решение 7 – Удалить проблемные приложения
- Решение 8 – Изменить разрешения реестра
Ошибка активации 0x80072EE7
Ошибка активации 0x80072EE7 появляется при попытке установить новое обновление для Windows 10, 11 или 7.
Причины
- Отсутствует интернет-соединение;
- неверный ключ активации;
- повреждение системных файлов.
Способы устранения
Чтобы решить проблему с активацией, выберите один из перечисленных ниже способов.
Способ 1. Изменение адреса DNS-сервера
- Клик по меню «Пуск» и выбрать раздел «Панель управления».
- Открыть блок «Центр управления сетями и общим доступом».
- Выбрать в левом столбце строку «Изменить настройки адаптера» на панели слева.
- Выбрать сеть, которая используется в данный момент на ПК и кликнуть по ней правой кнопкой мыши.
- В контекстном меню выбрать пункт «Свойства».
- Нажать на надпись «Интернет-протокол версии 4 (TCP/IPv4)» и выбрать «Свойства».
- Кликнуть по надписи «Использовать следующие адреса DNS-серверов».
- Ввести следующую информацию, а затем нажать «Ок»:
- поле DNS-сервер «8888»;
- поле альтернативный DNS-сервер «8844».
- Повторить попытку обновить Windows.
Способ 2. Сканирование SFC
Это проверка компьютера на предмет возможных проблем. Инструмент не только осуществляет поиск, но и исправляет неполадки.
- Открыть меню «Пуск» и выбрать пункт «Командная строка (администратор)».
- Ввести в консоль «sfc/scannow».
- Дождаться окончания процесса и закрыть командную строку.
Способ 3. Изменение хоста
Иногда причина ошибки кроется в том, что сторонняя программа внесла изменения в файл Hosts. Поможет только удаление лишних данных.
- Нажать сочетание клавиш «Win+R».
- Ввести в текстовое поле «%systemroot%/system32/drivers/etc» и нажать «Ок».
- Щелкнуть правой кнопкой мыши по файлу Hosts и выбрать в списке пункт «Open».
- В диалоговом окне выбрать «Блокнот» и нажать «Ок».
- Перейти в конец файла и найти запись «127.0.0.1 localhost».
- Удалить все данные, которые идут под этой записью.
- Нажать «Файл», а затем «Сохранить».
Источник
Ошибка полного обновления 0x80072ee7 в Windows 10, 8.1, 7
Печально известные проблемы обновления Windows 10 – это то, с чем каждый пользователь должен столкнуться хотя бы один раз. Было бы идеально, если бы была одна проблема, потому что мы точно знаем решение. Однако это не так, поскольку время от времени появляются различные проблемы с обновлением.
В этой статье мы поговорим о проблеме общего обновления Windows, которая сопровождается кодом ошибки 0x80072ee7 . Эта проблема может возникать в различных ситуациях, но чаще всего, когда вы пытаетесь установить новое крупное обновление для Windows 10 (Anniversary Update, Creators Update и т. Д.).
Таким образом, если вы недавно столкнулись с этой проблемой, ее необходимо решить как можно скорее, поскольку настоятельно рекомендуется установить основные обновления для Windows 10. Таким образом, мы подготовили несколько решений, которые могут помочь вам справиться с кодом ошибки 0x80072ee7 в Windows 10.
Как исправить ошибку Windows 10 0x80072ee7
Код ошибки 0x80072ee7 может вызвать много проблем на вашем компьютере, и, говоря об этой ошибке, вот некоторые распространенные проблемы, о которых сообщили пользователи:
- Код 0x80072ee7 Windows 10 Store . По словам пользователей, эта ошибка может появляться при попытке запустить Windows Store. Если вы столкнулись с этой проблемой, обязательно восстановите поврежденные файлы и проверьте, работает ли это.
- 0x80072ee7 Центр обновления Windows . Эта проблема может возникать при попытке запуска Центра обновления Windows. Если это так, убедитесь, что необходимые службы включены и работают правильно. Кроме того, вы можете запустить сценарий сброса Центра обновления Windows, чтобы сбросить эти службы.
- Ошибка обновления Windows 10 0x80072ee7 . Эта ошибка может появиться при попытке обновления до последней версии Windows. Это может быть связано с вашим антивирусом, поэтому обязательно отключите его. В худшем случае вам может даже понадобиться удалить антивирус.
- Windows 10 Media Creation Tool ошибка 0x80072ee7 . По мнению пользователей, эта ошибка может появляться даже при использовании Media Creation Tool. Чтобы это исправить, попробуйте отредактировать файл hosts и проверьте, помогает ли это.
Решение 1. Изменить адрес DNS-сервера
Согласно форумам сообщества Microsoft, изменение адреса DNS-сервера является решением, которое оказалось полезным для большинства пользователей. Итак, это обходной путь, который мы собираемся попробовать в первую очередь. Вот что вам нужно сделать:
- Перейдите в Поиск Windows , введите панель управления, и откройте Панель управления.
- Перейдите в Центр управления сетями и общим доступом и нажмите Изменить настройки адаптера на левой панели.
- Выберите сеть, которой вы сейчас пользуетесь, нажмите ее правой кнопкой мыши и выберите Свойства.
- Прокрутите вниз до Интернет-протокола версии 4 (TCP/IPv4) и выберите Свойства.
- Теперь выберите Использовать следующие адреса DNS-серверов .
- Введите следующие значения: DNS-сервер – 8.8.8.8 и альтернативный DNS-сервер – 8.8.4.4.
- Сохраните изменения и перезагрузите компьютер
Теперь попробуйте обновить Windows 10 еще раз, если проблема все еще сохраняется, попробуйте некоторые из решений, перечисленных ниже.
- ЧИТАЙТЕ ТАКЖЕ: ошибка обновления Windows 10 0x8024200D [Fix]
Решение 2 – Запустите сканирование SFC
Windows 10 (и любая ранее выпущенная версия Windows) имеет встроенный инструмент проверки ошибок, который называется SFC scan. Этот инструмент глубоко сканирует ваш компьютер на предмет возможных проблем, чтобы решить их. Этот инструмент также может быть полезен при решении проблем Центра обновления Windows.
Вот что вам нужно сделать, чтобы выполнить сканирование SFC в Windows 10:
- Нажмите Windows Key + X , чтобы открыть меню Win + X. Теперь выберите в меню Командная строка (администратор) . Вы также можете использовать Powershell (Admin) в качестве альтернативы.
- В командной строке введите sfc/scannow.
- Процесс должен длиться несколько минут.
- После этого закройте командную строку
Если сканирование SFC не работает или вы вообще не можете запускать сканирование SFC, вы можете вместо этого попробовать использовать сканирование DISM. Для этого просто запустите командную строку от имени администратора и выполните команду DISM/Online/Cleanup-Image/RestoreHealth .
После завершения сканирования DISM проверьте, устранена ли проблема.Если проблема все еще существует или вы не могли запустить сканирование SFC ранее, обязательно повторите сканирование SFC и проверьте, помогает ли это.
Решение 3 – Запустите скрипт WUReset
Сценарий WUReset представляет собой пользовательский сценарий, специально разработанный для решения проблем с обновлением в Windows 10. Этот сценарий выполняет некоторые из наиболее распространенных способов обхода проблем Центра обновления Windows, таких как сброс процесса обновления Windows, удаление папки SoftwareDistribution и т. Д. Поэтому он экономит ваше время и усилия, так как вам не нужно выполнять эти действия самостоятельно.
Чтобы узнать больше о скрипте WURest и загрузить его, ознакомьтесь с этой статьей.
Решение 4 – Изменить файл hosts
По словам пользователей, иногда код ошибки 0x80072ee7 может появиться, если ваш файл hosts изменен. Несколько пользователей сообщили о 0.0.0.0 IP-адресах в своем файле hosts, и, по их словам, эти адреса вызвали проблему.
Чтобы устранить проблему, просто удалите или закомментируйте эти адреса, добавив символ # в начале этой строки. Изменение файла hosts может быть сложным, поэтому рекомендуется соблюдать осторожность. Кроме того, многие пользователи сообщали об отказе в доступе при редактировании файла hosts. Это не большая проблема, и ее легко решить.
После того, как вы исправите файл hosts, проверьте, сохраняется ли проблема.
- ЧИТАЙТЕ ТАКЖЕ: Исправлено: Защитник Windows вызывает ошибки «appleiedav.exe»
Решение 5 – Проверьте антивирусное программное обеспечение
В некоторых случаях может появиться код ошибки 0x80072ee7, если есть проблема с антивирусным программным обеспечением. Иногда ваше антивирусное программное обеспечение может мешать работе вашей системы и вызывать появление этой ошибки.
Чтобы решить эту проблему, рекомендуется отключить определенные антивирусные функции и проверить, помогает ли это. Если это не поможет, вы можете попробовать полностью отключить антивирус. Даже если вы отключите антивирус, Windows 10 поставляется с Защитником Windows, который действует как антивирус по умолчанию, поэтому вам не нужно беспокоиться о вашей безопасности.
Если удаление антивирусного программного обеспечения решает проблему, вы можете рассмотреть возможность перехода на другое антивирусное решение. Есть много отличных антивирусных инструментов, но одним из лучших является Bullguard . Этот инструмент предлагает отличную защиту, и он никоим образом не повлияет на вашу систему, так что не стесняйтесь попробовать его.
Решение 6. Убедитесь, что службы Windows Update и DNS Client работают
Иногда может появиться код ошибки 0x80072ee7, если служба Windows Update не запущена. Многие функции зависят от этой службы, и если служба отключена, вы можете столкнуться с ошибками, такими как эта. Однако вы можете решить эту проблему, просто выполнив следующие действия:
- Нажмите Windows Key + R и введите services.msc . Нажмите Enter или нажмите ОК .
- Когда откроется окно Службы , найдите Центр обновления Windows и дважды щелкните его, чтобы открыть его свойства.
- Если для Тип запуска установлено значение Отключено , обязательно измените его на Вручную или любое другое значение. Теперь нажмите Применить и ОК , чтобы сохранить изменения.
После этого проверьте, решена ли проблема. Помните, что вам, возможно, придется перезагрузить компьютер, чтобы изменения вступили в силу.
Многие пользователи сообщили, что Служба DNS-клиента также может вызывать эту проблему. Просто следуйте инструкциям выше и включите службу DNS-клиента. Как только вы это сделаете, проблема должна быть окончательно решена.
- ЧИТАЙТЕ ТАКЖЕ: как исправить ошибку приложения Event 1000 в Windows 10
Решение 7 – Удалить проблемные приложения
Иногда сторонние приложения могут мешать работе вашей системы и вызывать появление этой проблемы. Фактически, несколько пользователей сообщили, что определенное программное обеспечение очистки реестра вызвало эту проблему. Чтобы решить проблему, вам нужно найти проблемное приложение и удалить его вручную.
Существует несколько способов удалить приложение, но лучше всего использовать программное обеспечение для удаления. Если вы не знакомы, деинсталлятор – это специальное приложение, которое может удалить любую программу вместе с ее файлами и записями реестра с вашего ПК.
Если вы хотите полностью удалить определенное приложение с вашего ПК, программа удаления может быть лучшим выбором для вас. Существует множество отличных приложений для удаления, но одним из лучших является IOBit Uninstaller , поэтому мы настоятельно рекомендуем попробовать его.
Как только вы найдете и удалите проблемное приложение, проверьте, решена ли проблема.
Решение 8 – Изменить разрешения реестра
По словам пользователей, иногда ваш реестр может быть неправильно настроен, и это может привести к появлению этой проблемы.Чтобы устранить проблему, вам нужно изменить определенные разрешения, выполнив следующие действия:
- Нажмите Windows Key + R и введите regedit . Нажмите Enter или нажмите ОК .
- На левой панели перейдите к HKEY_LOCAL_MACHINESYSTEMCurrentControlSetServicesTcpip . Нажмите правой кнопкой мыши Tcpip и выберите в меню Разрешения .
- Нажмите Дополнительно .
- Установите флажок Заменить все записи разрешений дочерних объектов и нажмите Применить и ОК , чтобы сохранить изменения.
После этого проверьте, решена ли проблема.
Вот и все, мы надеемся, что по крайней мере одно из этих решений помогло вам устранить код ошибки 0x80072ee7 в Windows 10. Если у вас есть какие-либо вопросы или предложения, сообщите нам об этом в комментариях ниже.
Чтобы узнать больше об обходах Windows Update и получить дополнительную информацию, обязательно посетите наш Центр обновления Windows.
Примечание редактора . Это сообщение было первоначально опубликовано в марте 2017 года, и с тех пор оно было полностью переработано и обновлено для обеспечения свежести, точности и полноты.
Источник
После выхода последней версии операционной системы Windows 10 многие пользователи уже успели её опробовать, большинству она понравилась. Об этом свидетельствует статистика использования версий. Но ошибки, к сожалению, свойственны и этой версии ОС. В этой статье будет описано, как исправить ошибку 0x80072ee7 в Windows 10.
При появлении ошибки 0x80072ee7 компьютер пользователя может зависать и медленно реагировать на команды. При попытке удалить какую-либо программу или игру из компьютера, система отказывается это делать. Код ошибки может появляться на синем экране BSOD. Ошибку могут вызывать:
- повреждения реестра Windows;
- не исключено, что система носит вредоносный код, который может вызывать не только эту ошибку;
- ошибка появляется еще и в тех случаях, когда компьютер пытается перейти на адрес в сети сервиса Microsoft Update или Windows Update, но не в состоянии определить нужный IP-адрес;
- также, если файл Hosts имеет статический адрес.
Вместе с кодом 0x80072ee7 могут появляться и другие коды, например, 0x800700002, 0x80070422. Полный список можно найти на сайте поддержки Microsoft. Все они также имеют одно решение.
Как устранить ошибку 0x80072ee7 в Windows 10
Если у вас появилась эта ошибка, попробуйте перезагрузить компьютер. Возможно некоторые сетевые ресурсы просто недоступны в этот момент, поэтому и появляется эта проблема. Если ошибка никуда не делась, нажмите на кнопку «Пуск» и начните вводить «Командная строка».
- В результатах выберите строку правой кнопкой мыши (ПКМ) и нажмите — «Запуск от администратора».
- Введите в строке такую команду: «sfc /scannow» и нажмите ENTER.
- Дождитесь, пока процесс завершится и проверьте, не исчезла ли ошибка.
Далее нужно убедиться, что эта проблема появляется не из-за вирусных программ. Для этого можно воспользоваться своим антивирусным ПО. Выберите полное сканирование и запустите процесс. Дополнительно можно воспользоваться утилитами Dr.Web CureIt! или другими подобными.
Если ошибку 0x80072ee7 в ОС Windows 10 не удалось исправить, попробуем удалить содержимое из системной папки SoftwareDistribution. Чтобы её найти:
- Нажмите WIN+E и сделайте двойной клик по системной папке в вашем компьютере (обычно это C:).
- Затем выберите папку Windows.
- Найдите в ней папку SoftwareDistribution и откройте.
- В ней будет находится несколько папок и файлы. Все это содержимое нужно удалить. Если это сделать не удается, попробуйте отключить «Центр обновлений Windows» в службах Майкрософт.
- Для этого нужно закрыть все окна и нажать WIN+R. В окне введите следующую команду «services.msc». В открывшемся окне опуститесь в самый низ списка и найдите нужную команду.
- Выберите её ПКМ и нажмите в контекстном меню «Свойства». В следующем окне нужно выбрать тип запуска «Отключена». Ниже выберите «Остановить». Еще ниже «Применить» и «Ок».
- Вернитесь и попытайтесь удалить файлы из указанной папки.
Когда вы удалите нужные файлы, закройте все окна и перезагрузите свой ПК. Вернитесь в систему и проверьте ошибку 0x80072ee7.
Рекомендуем: 0x80300024 при установке windows — как исправить.
Если проблему устранить нам не удалось, продолжим это делать при помощи встроенных инструментов системы.
- Откройте «Параметры» системы. Для этого достаточно нажать на кнопку «Пуск» и выбрать значок шестерни.
- Здесь выберите «Обновление и безопасность».
- В следующем окне слева найдите пункт «Устранение неполадок».
- Выберите «Центр обновления Windows» и запустите это средство.
Теперь попробуем восстановить системный реестр. Все сохраненные копии реестра Windows сохраняются в системной папке.
- Чтобы её найти, откройте диск C:.
- Найдите папку Windows.
- В ней нужно найти System32 и открыть папку config.
- Здесь отыщите папку RegBack с копиями реестра.
Сам реестр находится в папке config. Чтобы выполнить восстановление вручную, достаточно скопировать файлы из RegBack и вставить в config. После этого закройте окна и выполните перезагрузку.
Снова откроем проводник Windows (WIN+E). Нажмите на одном из локальных дисков ПКМ выберите «Свойства». Здесь найдите кнопку «Очистка диска» и нажмите. В следующем окошке нужно выбрать файлы, которые нужно будет удалить из вашего компьютера. Если корзина не содержит важных файлов, которые вы хотели бы восстановить в будущем, можно выбрать здесь все галочки. Перед тем, как удалять все файлы, которые будут стерты с диска, их все можно просмотреть. Для этого нажмите на соответствующую кнопку в этом же окне. После этого подтвердите удаление выбранных файлов.
Эту процедуру необходимо сделать для всех локальных дисков, которые есть на вашем компьютере. Для некоторых хранилищ из списка отводится определенное количество памяти. Когда она заканчивается это может привести к различным последствиям, даже к ошибке 0x80072ee7 в Windows 10.
Summary
Article Name
Ошибка 0x80072ee7 windows 10 — как исправить
Description
После выхода последней версии операционной системы Windows 10 многие пользователи уже успели её опробовать, большинству она понравилась. Об этом свидетельствует статистика использования версий. Но ошибки, к сожалению, свойственны и этой версии ОС. В этой статье будет описано, как исправить ошибку 0x80072ee7 в Windows 10.
Author
Publisher Name
Игорь
Publisher Logo
Исправление ошибки «Проверьте подключение» в Microsoft Store
При попытке войти в Microsoft Store может появляться ошибка «Проверьте подключение. Для работы Microsoft Store необходимо подключение к сети, которого, похоже, нет». При этом магазин может выдавать один из следующих кодов ошибок: 0×80072ее7
, 0×80072efd, 0×80072f30, 0×803F8001.
Казалось бы, причина ясна, вот только никаких проблем с интернетом на момент появления ошибки обычно нет: браузер работает, другие программы доступ в сеть имеют.
Часто помогает решить проблему:
- Проверка времени и часового пояса на компьютере. Регион и время должны совпадать с реальными данными и тем, что указаны в профиле Microsoft Store. Проверить регион в Windows Live. Убедиться, что вошли под своим аккаунтом. Использовать Средство устранения неполадок.
- Очистка кэша магазина приложений: ввести wsreset в командной строке. Сканирование и восстановление системы консольной командной sfc /scannow.
- Отключение прокси, VPN и сторонних антивирусов. Прокси и VPN меняют IP, что приводит к несовпадению региона. Ряд пользователей утверждает, что проблема бывает с конкретными IP-адресами, и при смене провайдера или IP пропадает.
- Проверить наличие обновлений, если Microsoft Store и Windows вообще давно не обновлялся.
Сетевой адаптер и средство устранения неполадок
Если дата и время на устройстве выставлены в соответствии с часовым поясом, а отключение прокси/VPN не помогло или его нет, стоит запустить средство устранения неполадок Windows.
Запуск средства для приложений из магазина Windows:
- Нажать кнопку Windows на клавиатуре или главном экране, перейти в Параметры.
- Зайти в раздел Обновление и безопасность.
- Перейти в Устранение неполадок.
- Перейти в раздел Приложения из магазина Windows и запустить средство устранения неполадок отсюда.
Средство устранения неполадок можно запустить из другого раздела, чтобы проверить работоспособность сетевого адаптера:
- Открыть Пуск, перейти в Параметры.
- Перейти в раздел Обновление и безопасность ->Устранение неполадок.
- Открыть раздел Сеть и интернет ->Сетевой адаптер.
- Запустить процесс устранения неполадок отсюда и дождаться результата.
Проверка при помощи средства устранения неполадок часто помогает решить проблему. Но это не панацея, особенно если системные файлы повреждены или отсутствуют. С другой стороны, в Windows 10 средство позволяет диагностировать проблемный раздел быстро и точечно.
Очистка кэша магазина и проверка системы
Самые разные коды ошибок в Microsoft Store могут пропасть после очистки кэша магазина и сканирования системы при помощи sfc.exe. Сканирование системы позволяет найти поврежденные файлы Windows и восстановить их.
Очистка системных файлов:
- Открыть Проводник, зайти в папку C:Windows.
- Найти папку с названием SoftwareDistribution.
- Удалить все файлы и папки внутри.
Сброс кэша магазина приложений:
- Нажать Пуск ->Выполнить.
- В строке ввести cmd.exe (от имени администратора) и нажать Enter.
- Ввести командну wsreset и нажать Enter.
- Дождаться очистки кэша.
Запуск средства проверки и восстановления системных файлов SFC.exe (для Windows 7, 8/8.1, Vista и 10):
- Запустить командную строку от имени администратора (Пуск -> Выполнить ->CMD.exe).
- В Windows 8 и 10 (для Windows 7 и ранее пропустить этот шаг) ввести команду DISM.exe /Online /Cleanup-image /Restorehealth для сканирования системы и восстановления поврежденных файлов с серверов Microsoft. Требуется подключение к интернету и рабочий Центр обновления Windows.
- Далее (для всех версий Windows) ввести команду sfc /scannow.
- Дождаться окончания процесса. Windows найдет поврежденные системные библиотеки и заменит их на целые кэшированные версии, находящиеся в сжатом виде в папке System32dllcache.
Важно дождаться окочнания проверки на 100%. После этого Windows выдаст результат в виде одного из следующих сообщений:
- Защита ресурсов Windows не обнаружила нарушений целостности. — С системными файлами было все в порядке.
- Защита ресурсов Windows не может выполнить запрошенную операцию. Убедитесь, что папки PendingDeletes и PendingRenames находятся в папке %WinDir%WinSxSTemp. Запустите сканирование заново, предварительно загрузив Windows в безопасном режиме.
- Защита ресурсов Windows обнаружила поврежденные файлы и успешно их восстановила. Сведения см. в журнале CBS.Log %WinDir%LogsCBSCBS.log. — Можно открыть файл логов и посмотреть, где была проблема.
- Защита ресурсов Windows обнаружила поврежденные файлы, но не может восстановить некоторые из них. Сведения см. в журнале CBS.Log %WinDir%LogsCBSCBS.log. — Худший вариант. Проблема есть, но продолжить решать её нужно по самостоятельно, в зависимости информации в логах.
Если возникли вопросы, полная инструкция по сканированию системы доступна на сайте Microsoft. После выполнения всех действий нужно перезагрузить компьютер. Магазин приложений должен начать работать корректно, ошибка «Проверьте подключение» в Microsoft Store возникать не будет.
Ошибка полного обновления 0×80072ee7 в Windows 10, 8.1, 7
Печально известные проблемы обновления Windows 10 — это то, с чем каждый пользователь должен столкнуться хотя бы один раз. Было бы идеально, если бы была одна проблема, потому что мы точно знаем решение. Однако это не так, поскольку время от времени появляются различные проблемы с обновлением.
В этой статье мы поговорим о проблеме общего обновления Windows, которая сопровождается кодом ошибки 0×80072ee7 . Эта проблема может возникать в различных ситуациях, но чаще всего, когда вы пытаетесь установить новое крупное обновление для Windows 10 (Anniversary Update, Creators Update и т. Д.).
Таким образом, если вы недавно столкнулись с этой проблемой, ее необходимо решить как можно скорее, поскольку настоятельно рекомендуется установить основные обновления для Windows 10. Таким образом, мы подготовили несколько решений, которые могут помочь вам справиться с кодом ошибки 0×80072ee7 в Windows 10.
Как исправить ошибку Windows 10 0×80072ee7
Код ошибки 0×80072ee7 может вызвать много проблем на вашем компьютере, и, говоря об этой ошибке, вот некоторые распространенные проблемы, о которых сообщили пользователи:
- Код 0×80072ee7 Windows 10 Store . По словам пользователей, эта ошибка может появляться при попытке запустить Windows Store. Если вы столкнулись с этой проблемой, обязательно восстановите поврежденные файлы и проверьте, работает ли это.
- 0×80072ee7 Центр обновления Windows . Эта проблема может возникать при попытке запуска Центра обновления Windows. Если это так, убедитесь, что необходимые службы включены и работают правильно. Кроме того, вы можете запустить сценарий сброса Центра обновления Windows, чтобы сбросить эти службы.
- Ошибка обновления Windows 10 0×80072ee7 . Эта ошибка может появиться при попытке обновления до последней версии Windows. Это может быть связано с вашим антивирусом, поэтому обязательно отключите его. В худшем случае вам может даже понадобиться удалить антивирус.
- Windows 10 Media Creation Tool ошибка 0×80072ee7 . По мнению пользователей, эта ошибка может появляться даже при использовании Media Creation Tool. Чтобы это исправить, попробуйте отредактировать файл hosts и проверьте, помогает ли это.
Решение 1. Изменить адрес DNS-сервера
Согласно форумам сообщества Microsoft, изменение адреса DNS-сервера является решением, которое оказалось полезным для большинства пользователей. Итак, это обходной путь, который мы собираемся попробовать в первую очередь. Вот что вам нужно сделать:
- Перейдите в Поиск Windows , введите панель управления, и откройте Панель управления.
- Перейдите в Центр управления сетями и общим доступом и нажмите Изменить настройки адаптера на левой панели.
- Выберите сеть, которой вы сейчас пользуетесь, нажмите ее правой кнопкой мыши и выберите Свойства.
- Прокрутите вниз до Интернет-протокола версии 4 (TCP/IPv4) и выберите Свойства.
- Теперь выберите Использовать следующие адреса DNS-серверов .
- Введите следующие значения: DNS-сервер — 8.8.8.8 и альтернативный DNS-сервер — 8.8.4.4.
- Сохраните изменения и перезагрузите компьютер
Теперь попробуйте обновить Windows 10 еще раз, если проблема все еще сохраняется, попробуйте некоторые из решений, перечисленных ниже.
- ЧИТАЙТЕ ТАКЖЕ: ошибка обновления Windows 10 0×8024200D [Fix]
Решение 2 — Запустите сканирование SFC
Windows 10 (и любая ранее выпущенная версия Windows) имеет встроенный инструмент проверки ошибок, который называется SFC scan. Этот инструмент глубоко сканирует ваш компьютер на предмет возможных проблем, чтобы решить их. Этот инструмент также может быть полезен при решении проблем Центра обновления Windows.
Вот что вам нужно сделать, чтобы выполнить сканирование SFC в Windows 10:
- Нажмите Windows Key + X , чтобы открыть меню Win + X. Теперь выберите в меню Командная строка (администратор) . Вы также можете использовать Powershell (Admin) в качестве альтернативы.
- В командной строке введите sfc/scannow.
- Процесс должен длиться несколько минут.
- После этого закройте командную строку
Если сканирование SFC не работает или вы вообще не можете запускать сканирование SFC, вы можете вместо этого попробовать использовать сканирование DISM. Для этого просто запустите командную строку от имени администратора и выполните команду DISM/Online/Cleanup-Image/RestoreHealth .
После завершения сканирования DISM проверьте, устранена ли проблема.Если проблема все еще существует или вы не могли запустить сканирование SFC ранее, обязательно повторите сканирование SFC и проверьте, помогает ли это.
Решение 3 — Запустите скрипт WUReset
Сценарий WUReset представляет собой пользовательский сценарий, специально разработанный для решения проблем с обновлением в Windows 10. Этот сценарий выполняет некоторые из наиболее распространенных способов обхода проблем Центра обновления Windows, таких как сброс процесса обновления Windows, удаление папки SoftwareDistribution и т. Д. Поэтому он экономит ваше время и усилия, так как вам не нужно выполнять эти действия самостоятельно.
Чтобы узнать больше о скрипте WURest и загрузить его, ознакомьтесь с этой статьей.
Решение 4 — Изменить файл hosts
По словам пользователей, иногда код ошибки 0×80072ee7 может появиться, если ваш файл hosts изменен. Несколько пользователей сообщили о 0.0.0.0 IP-адресах в своем файле hosts, и, по их словам, эти адреса вызвали проблему.