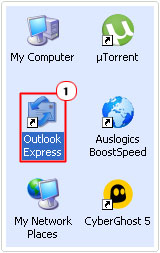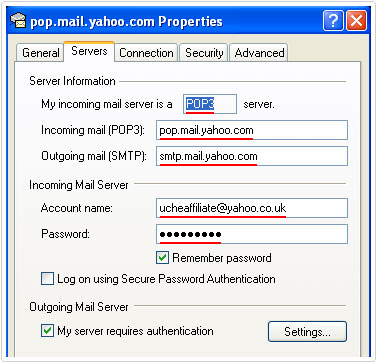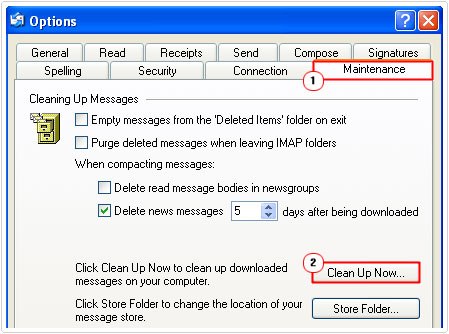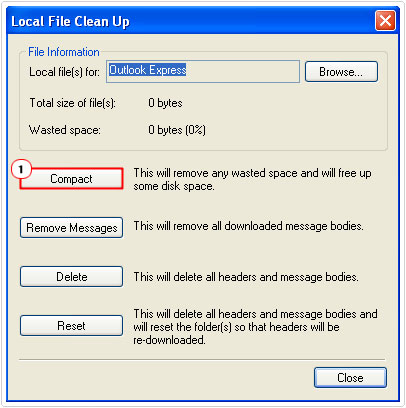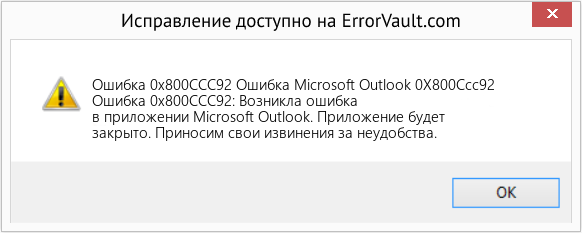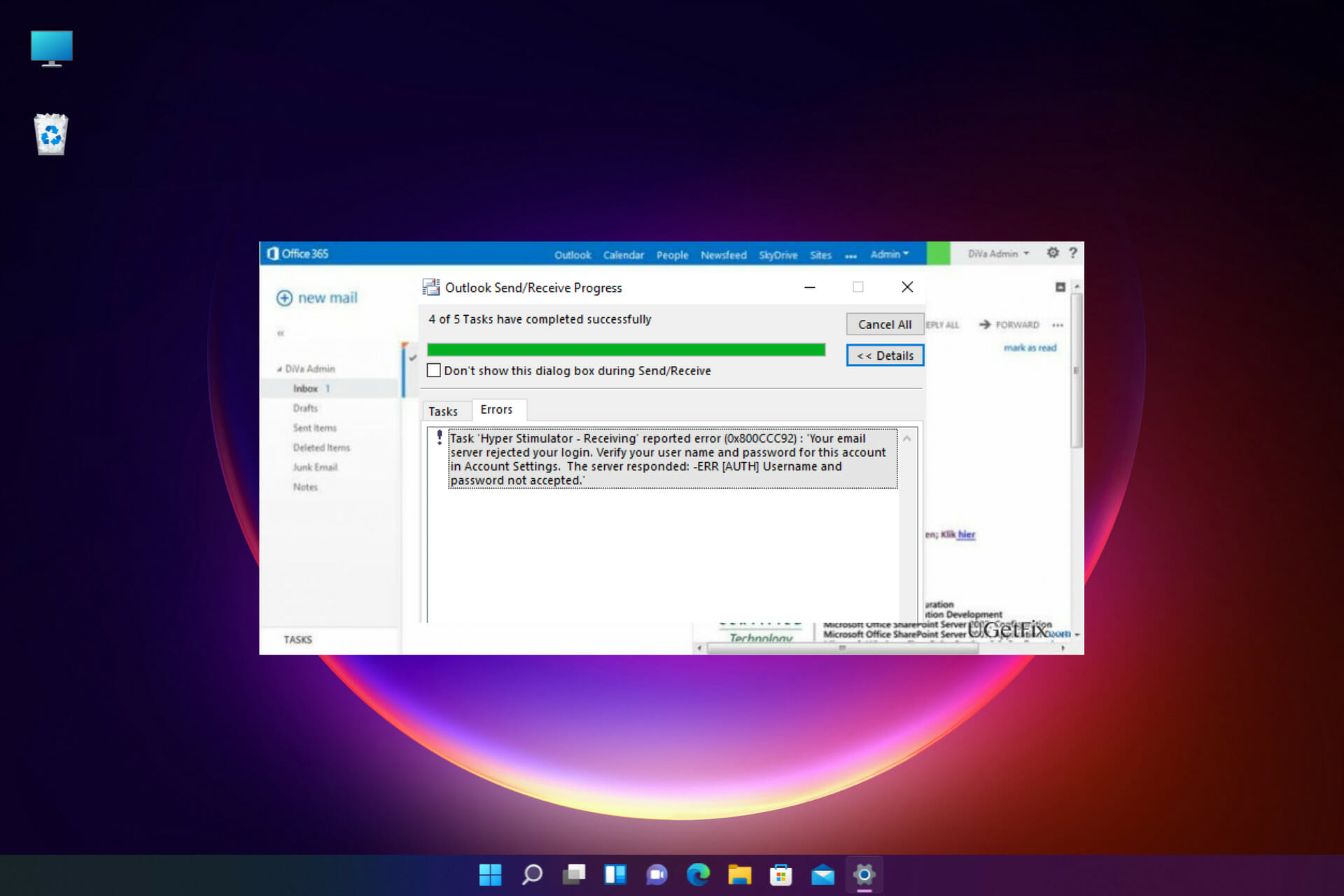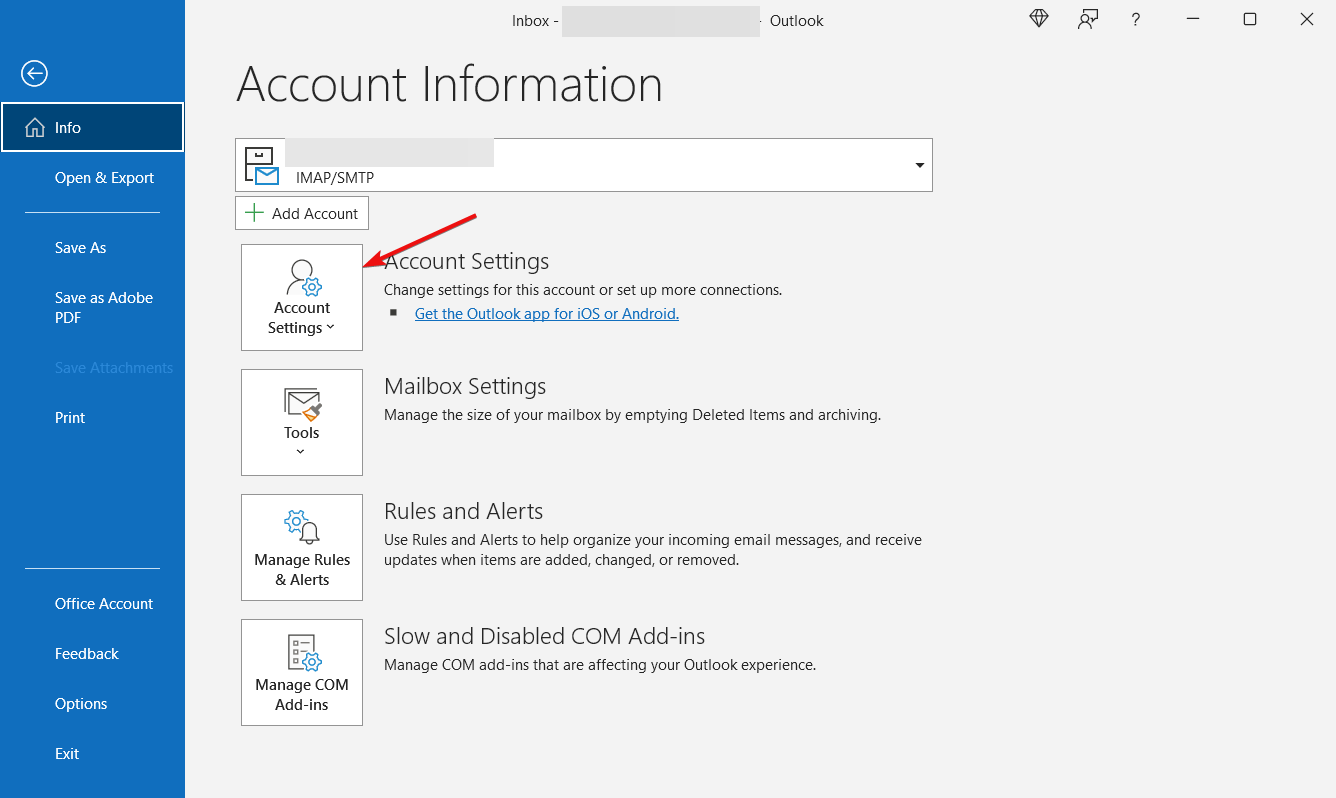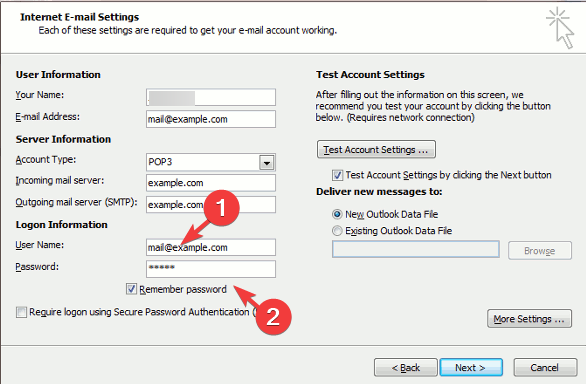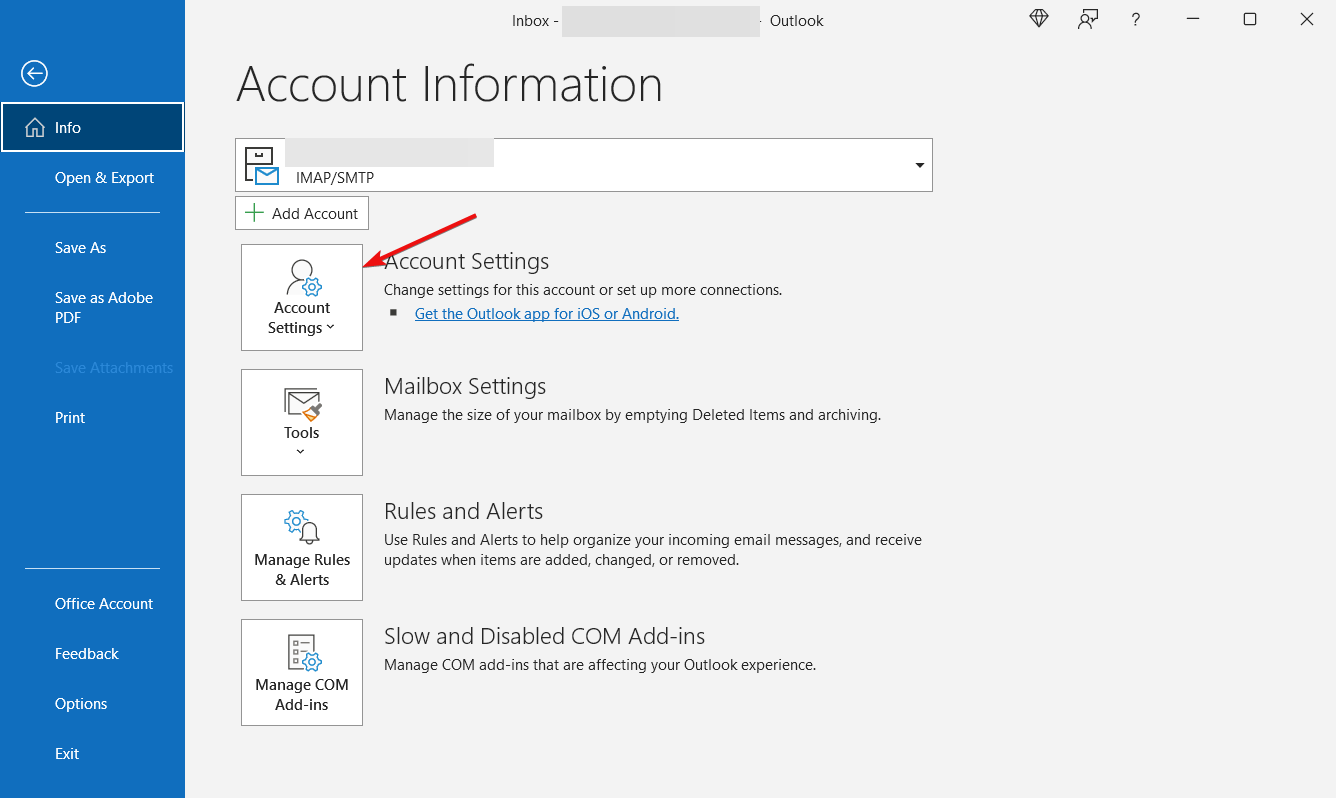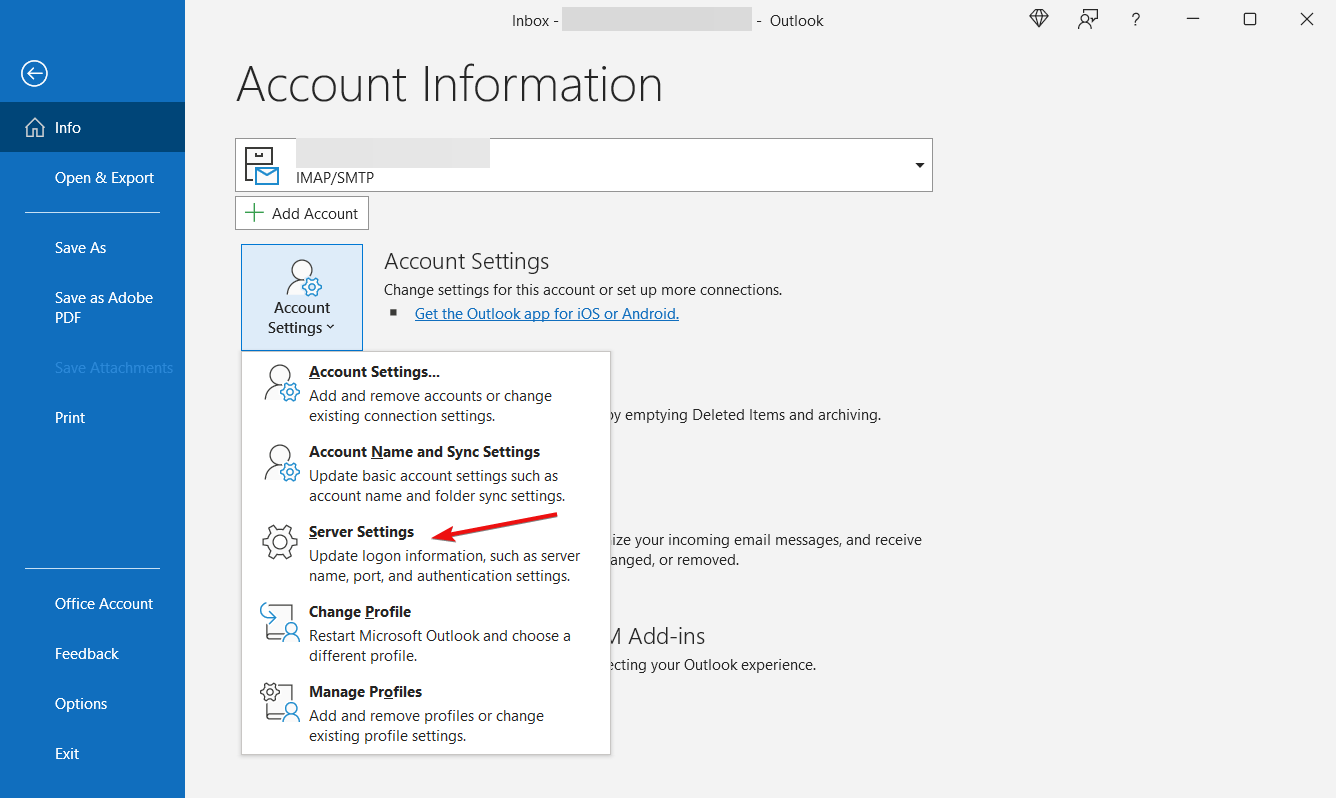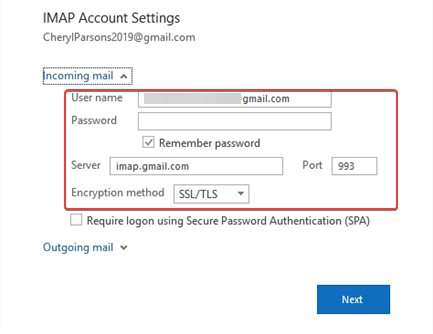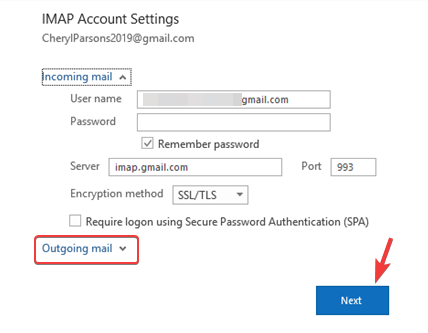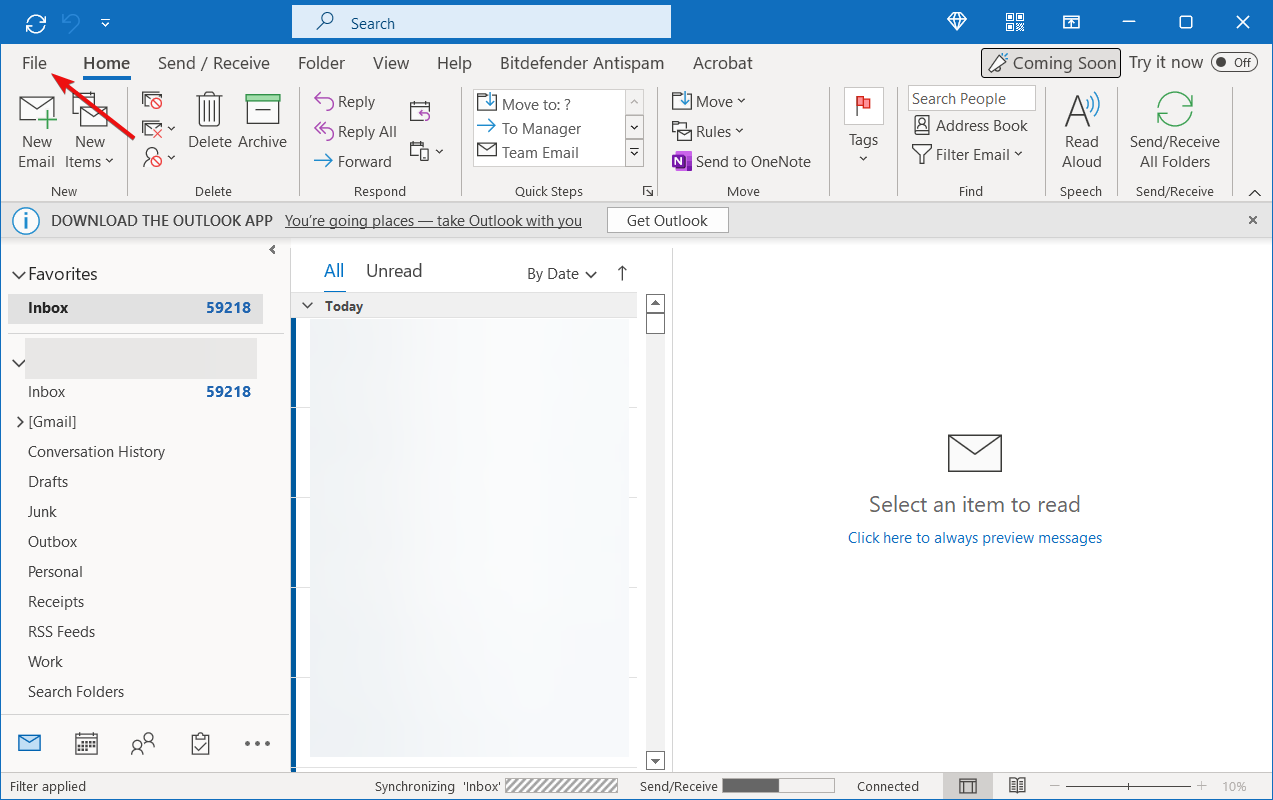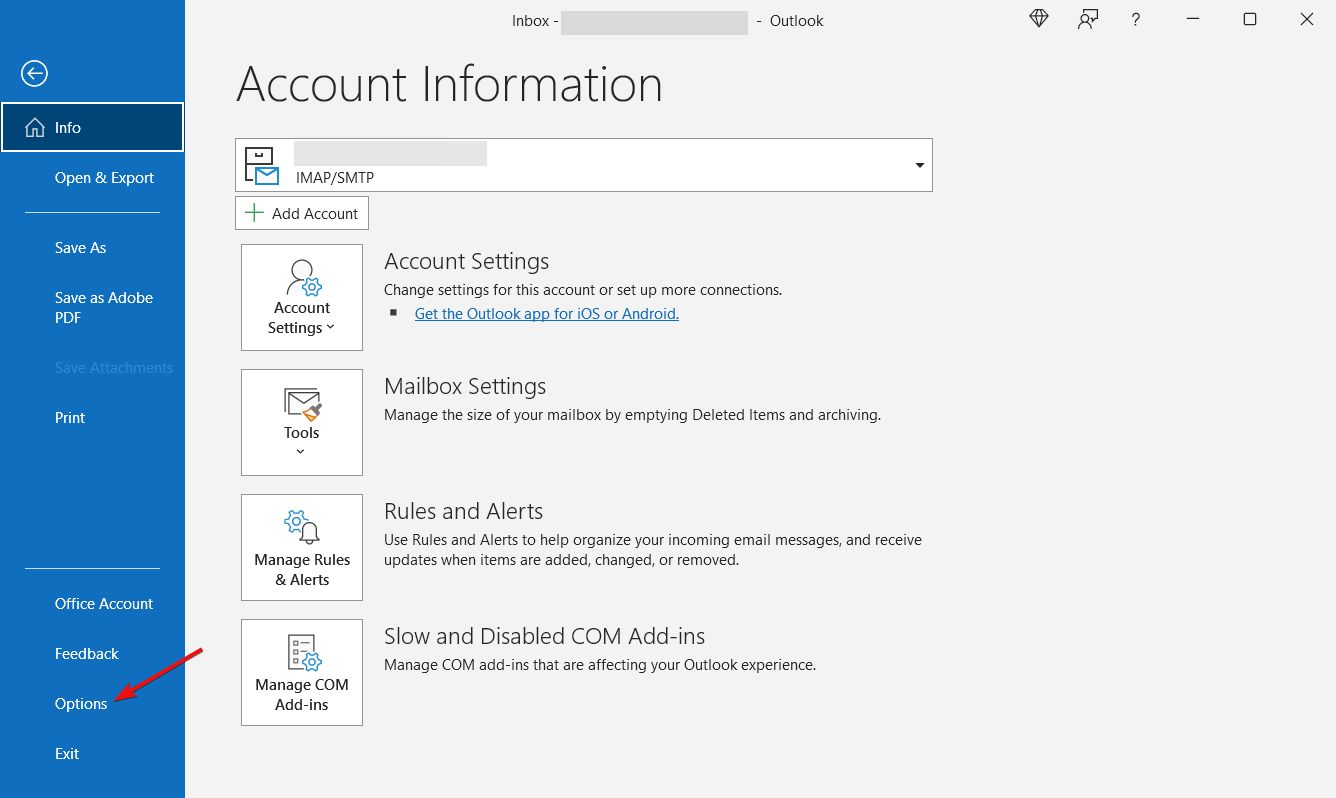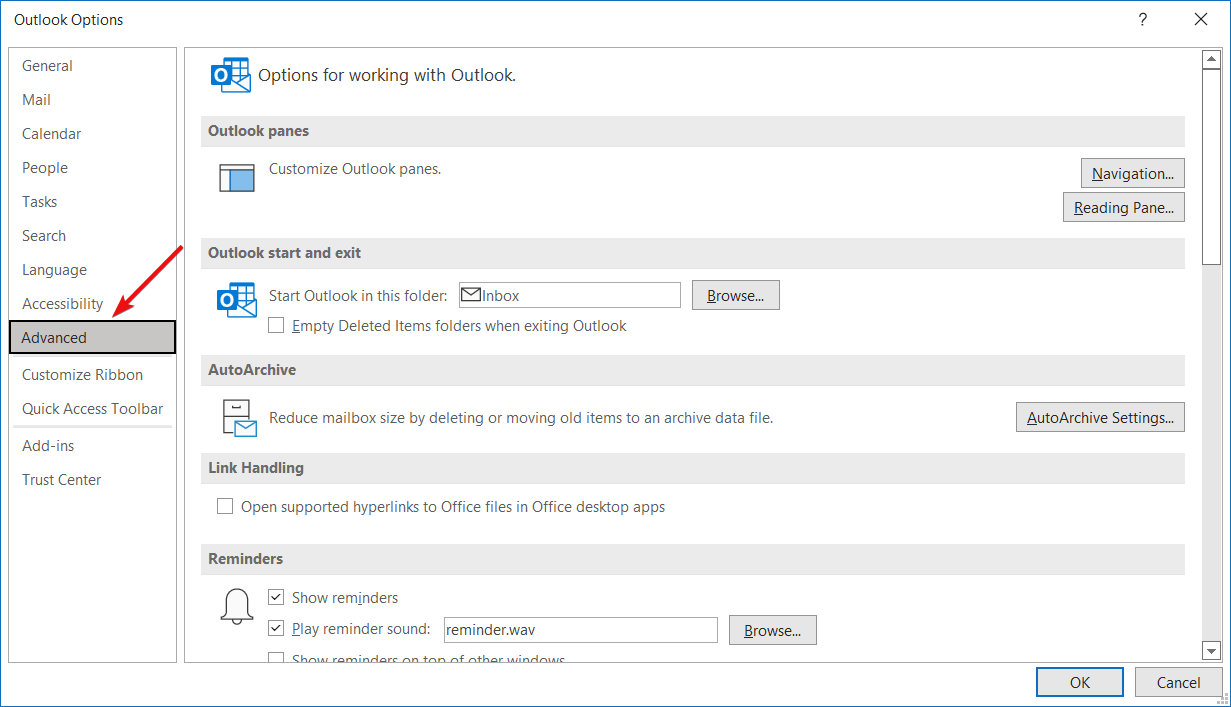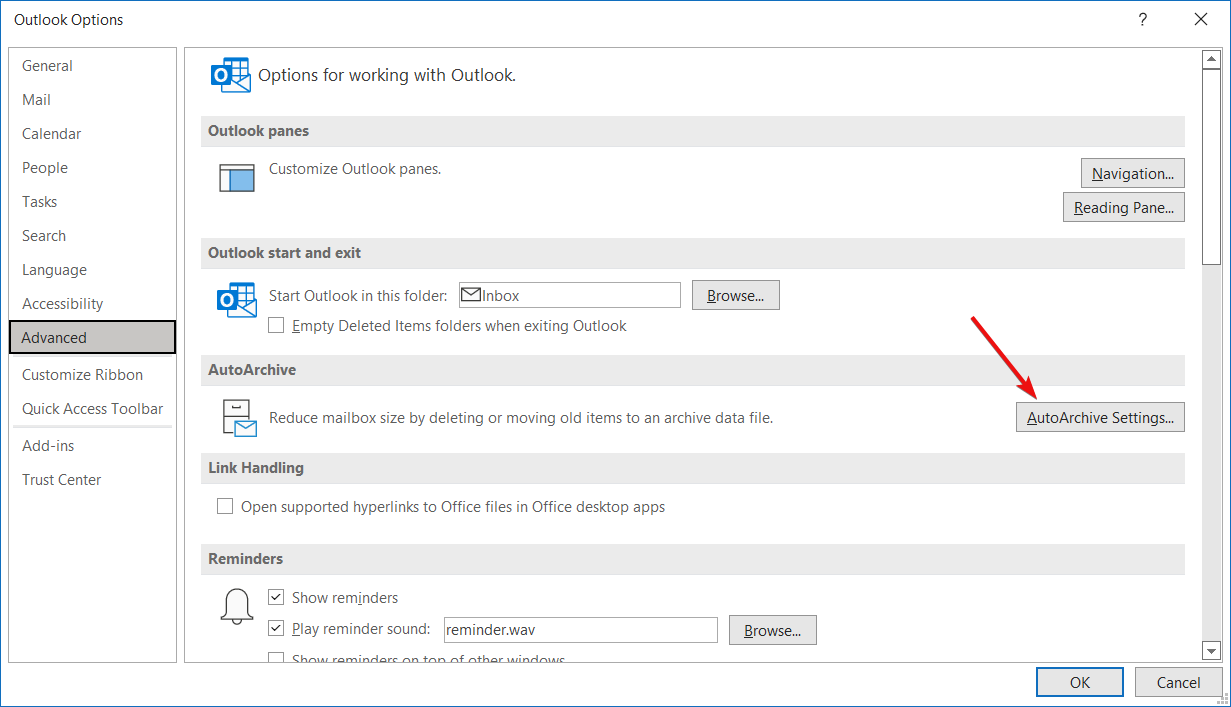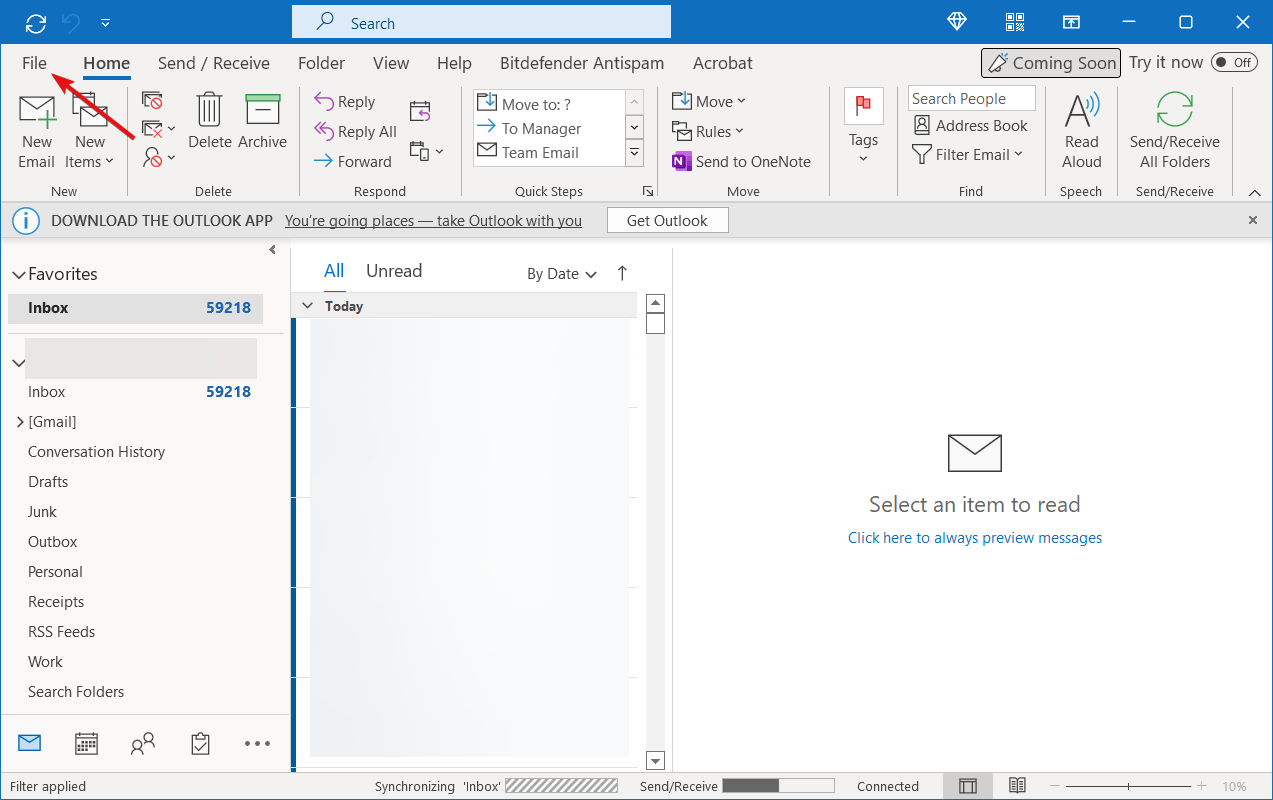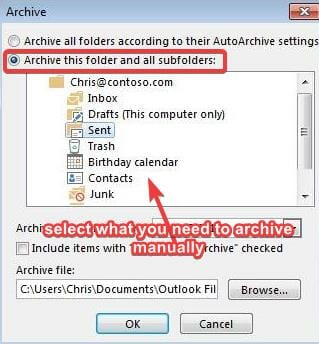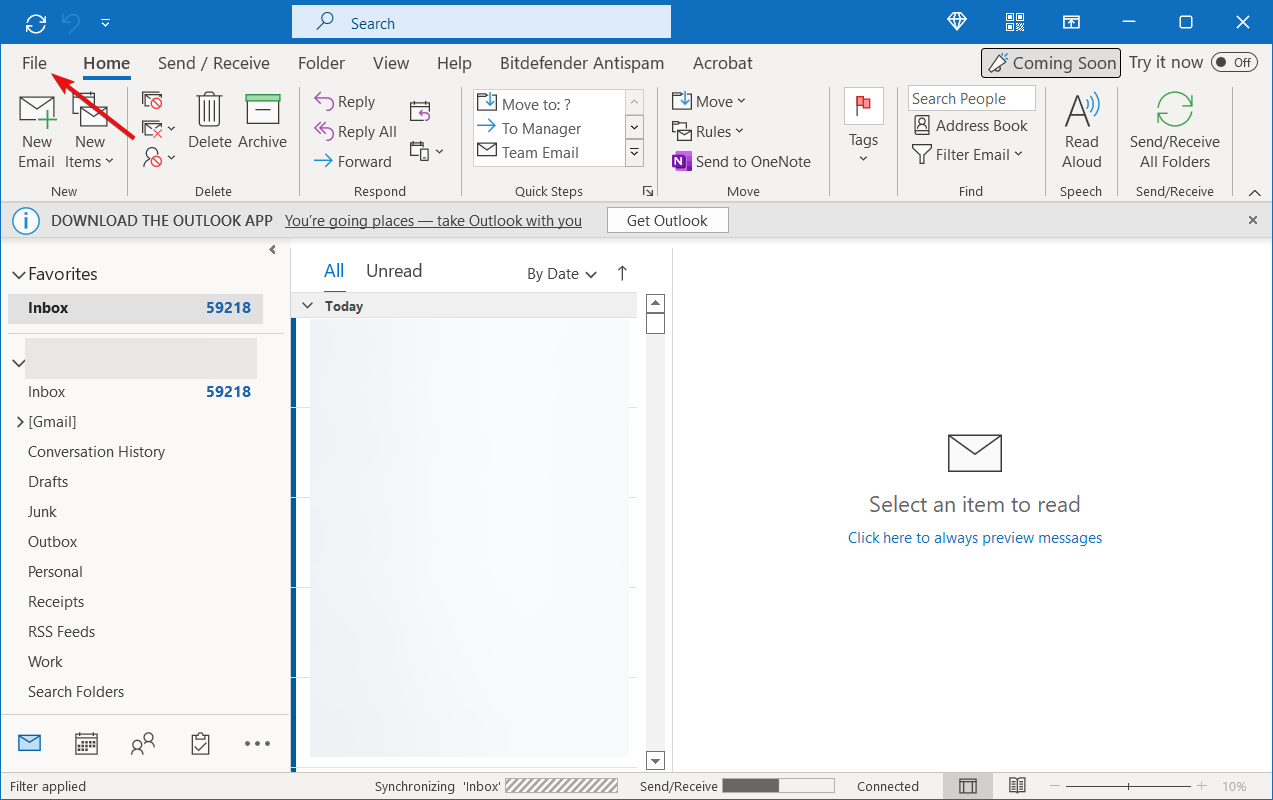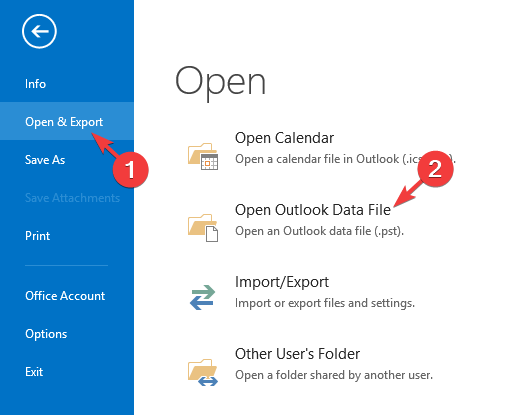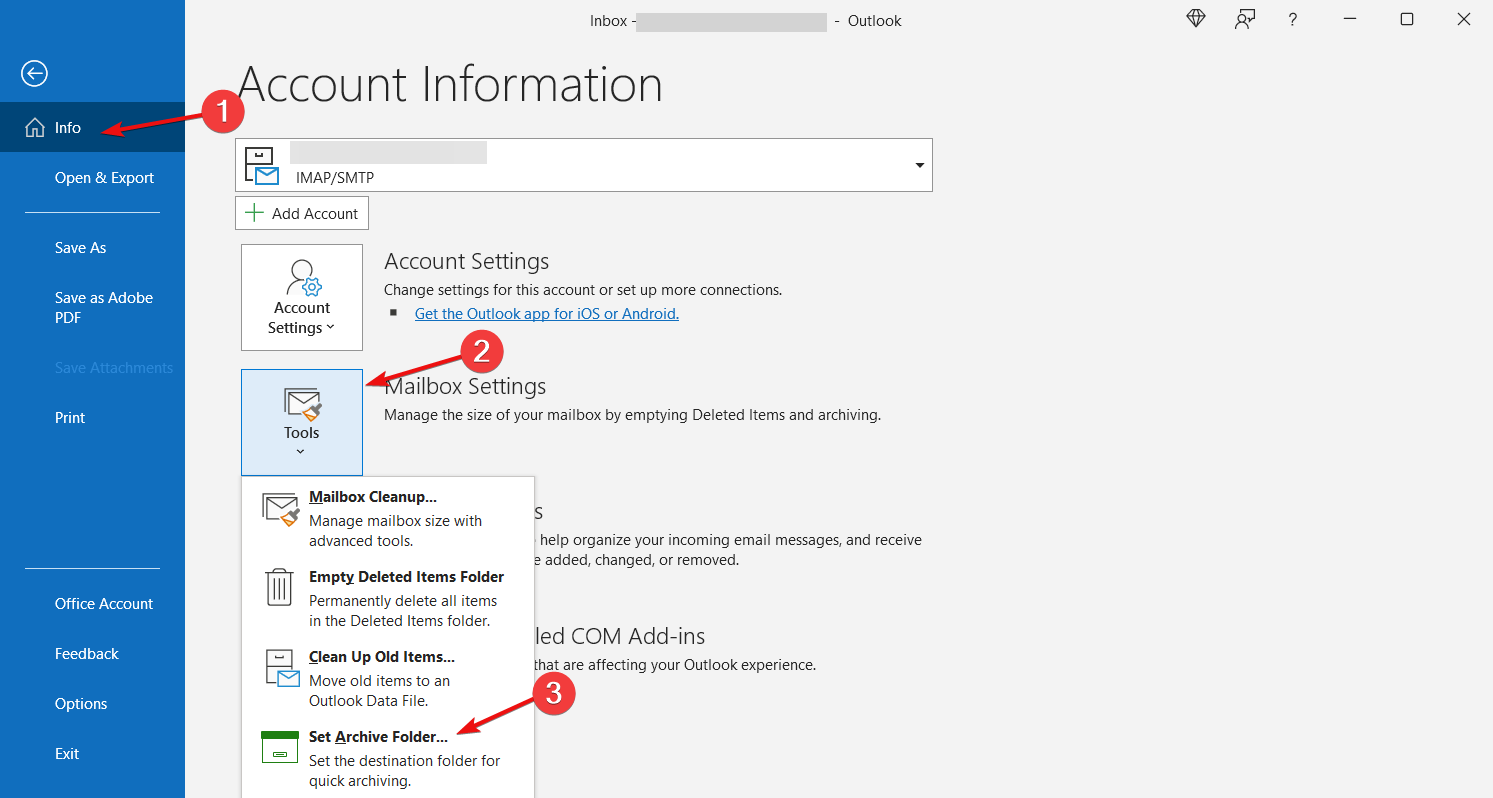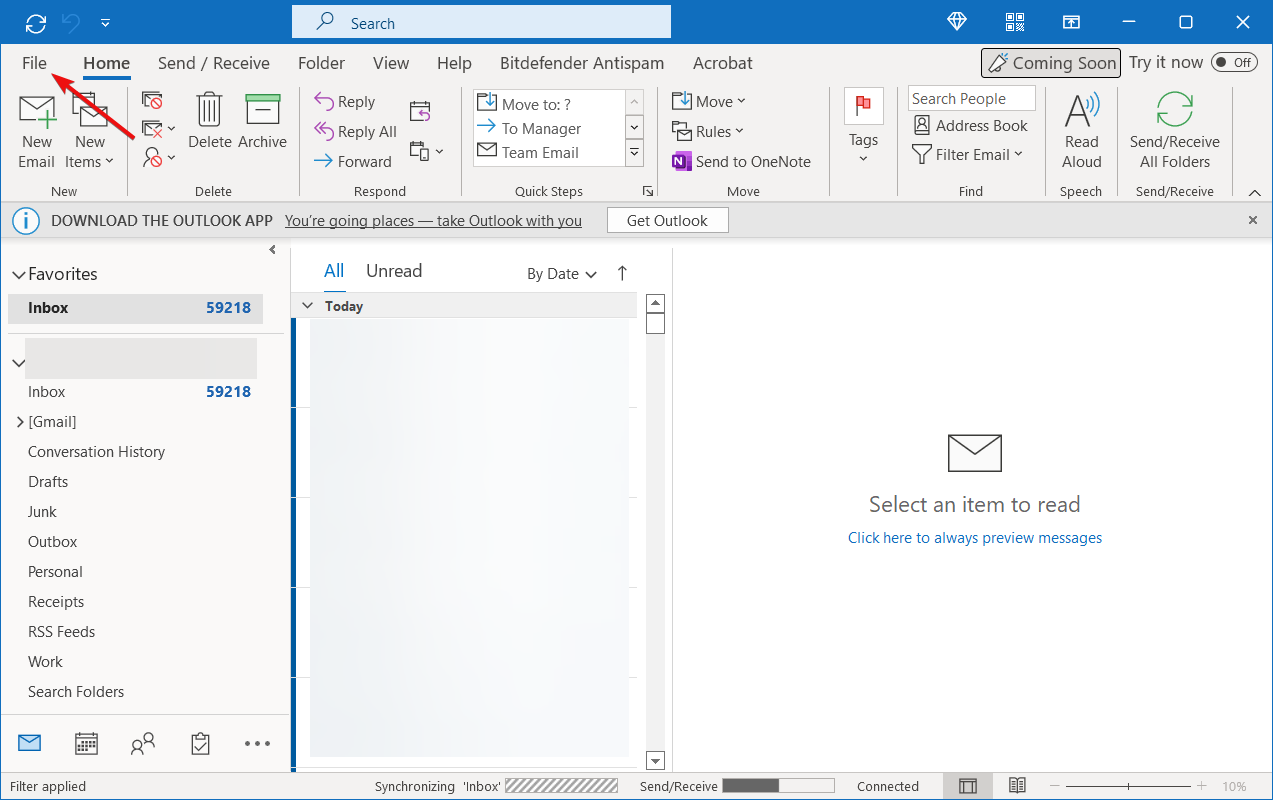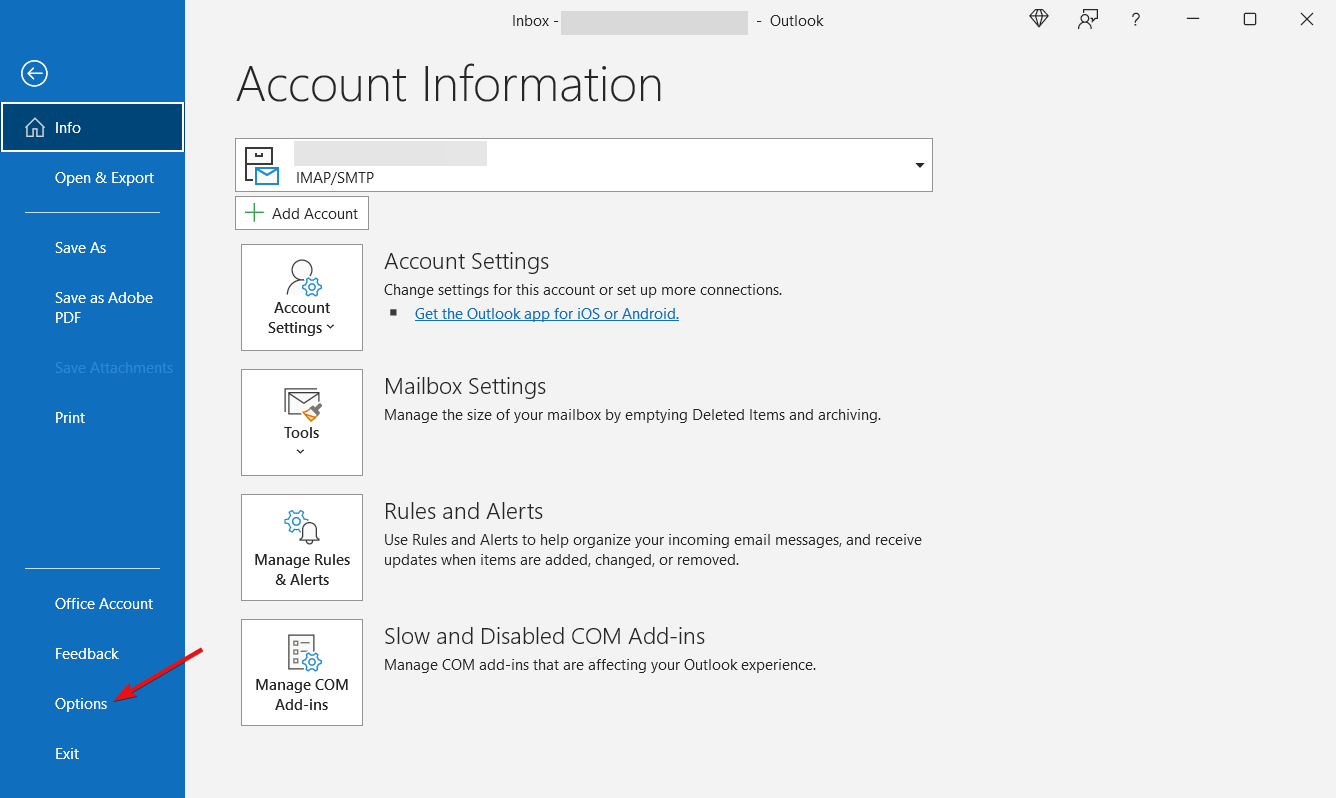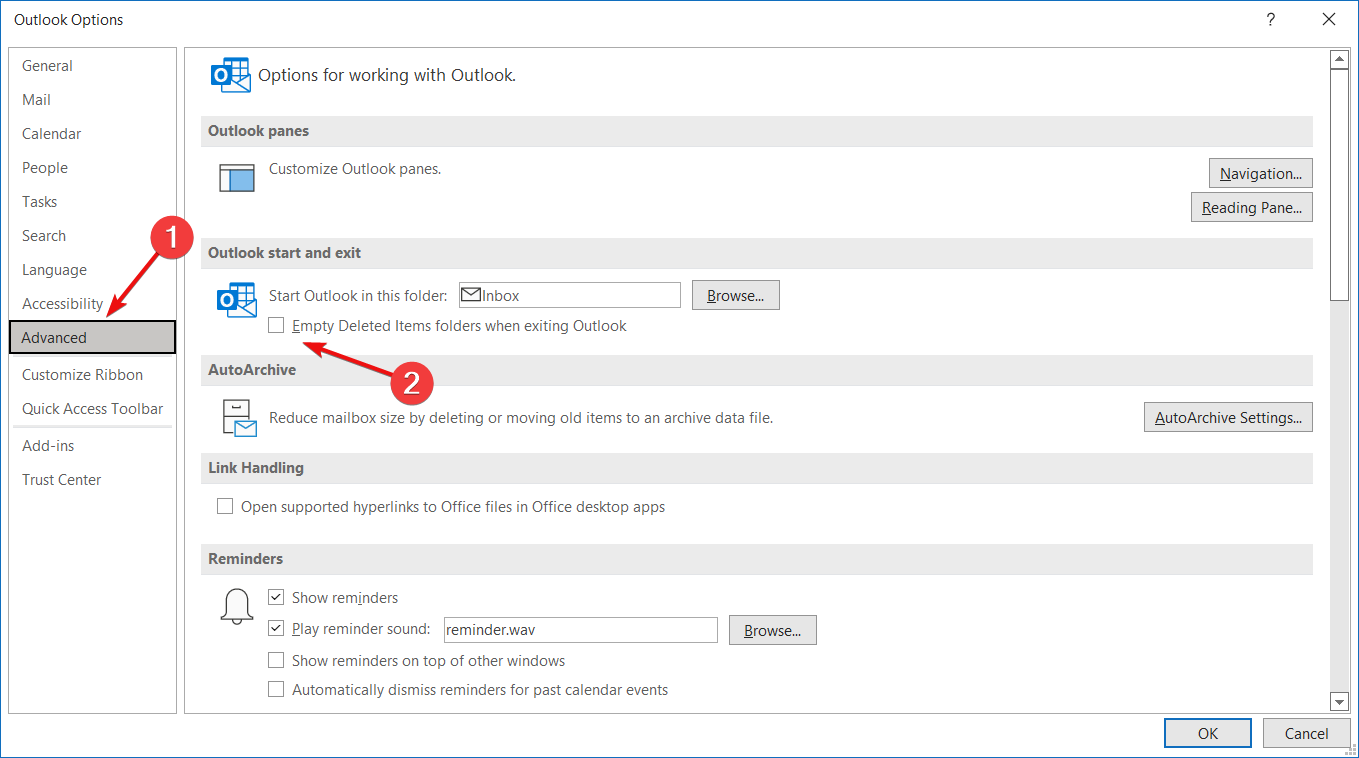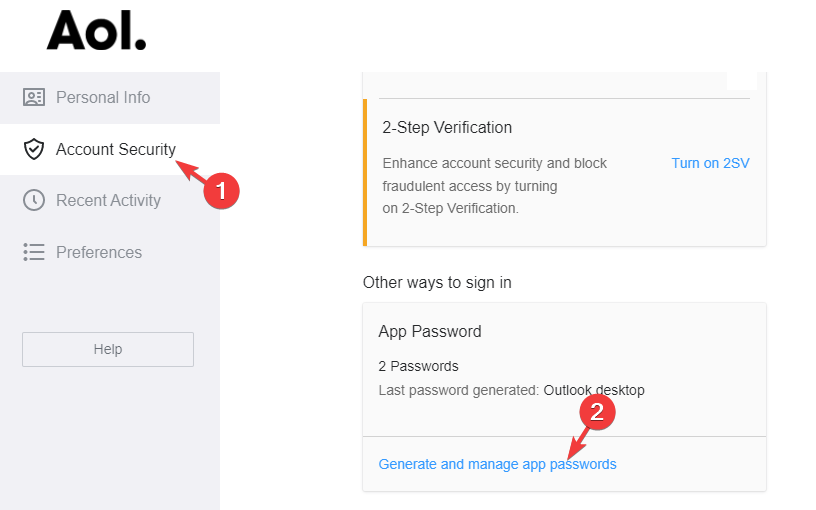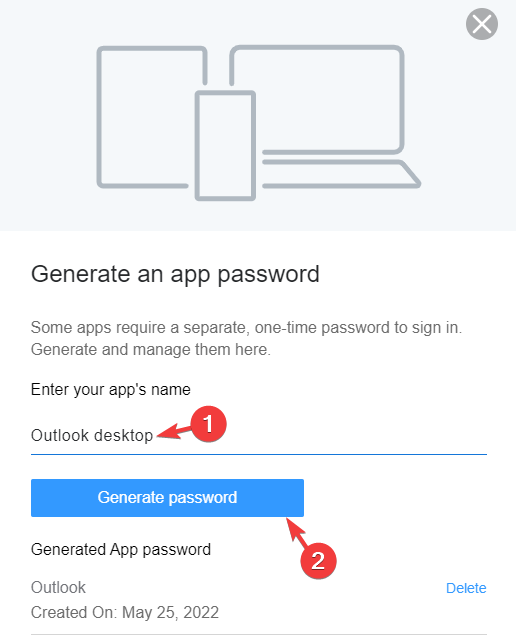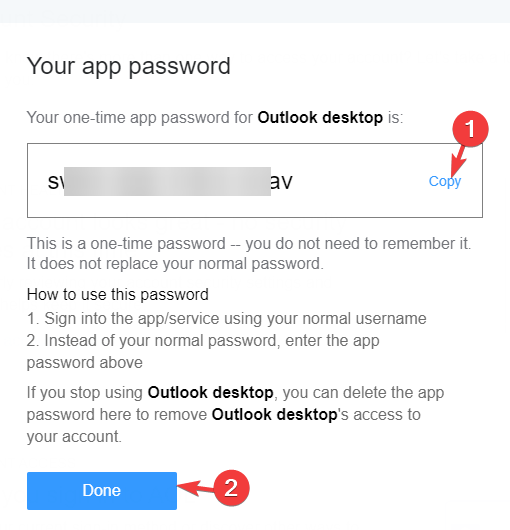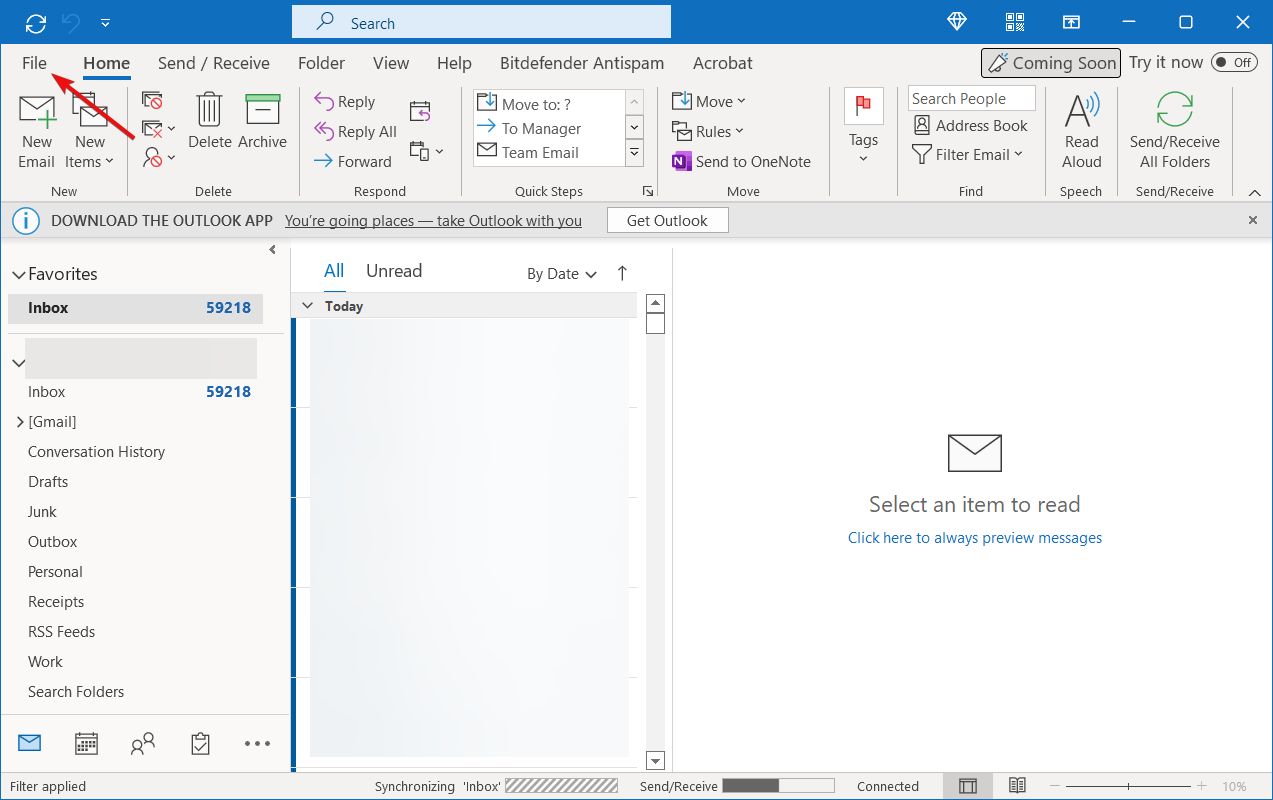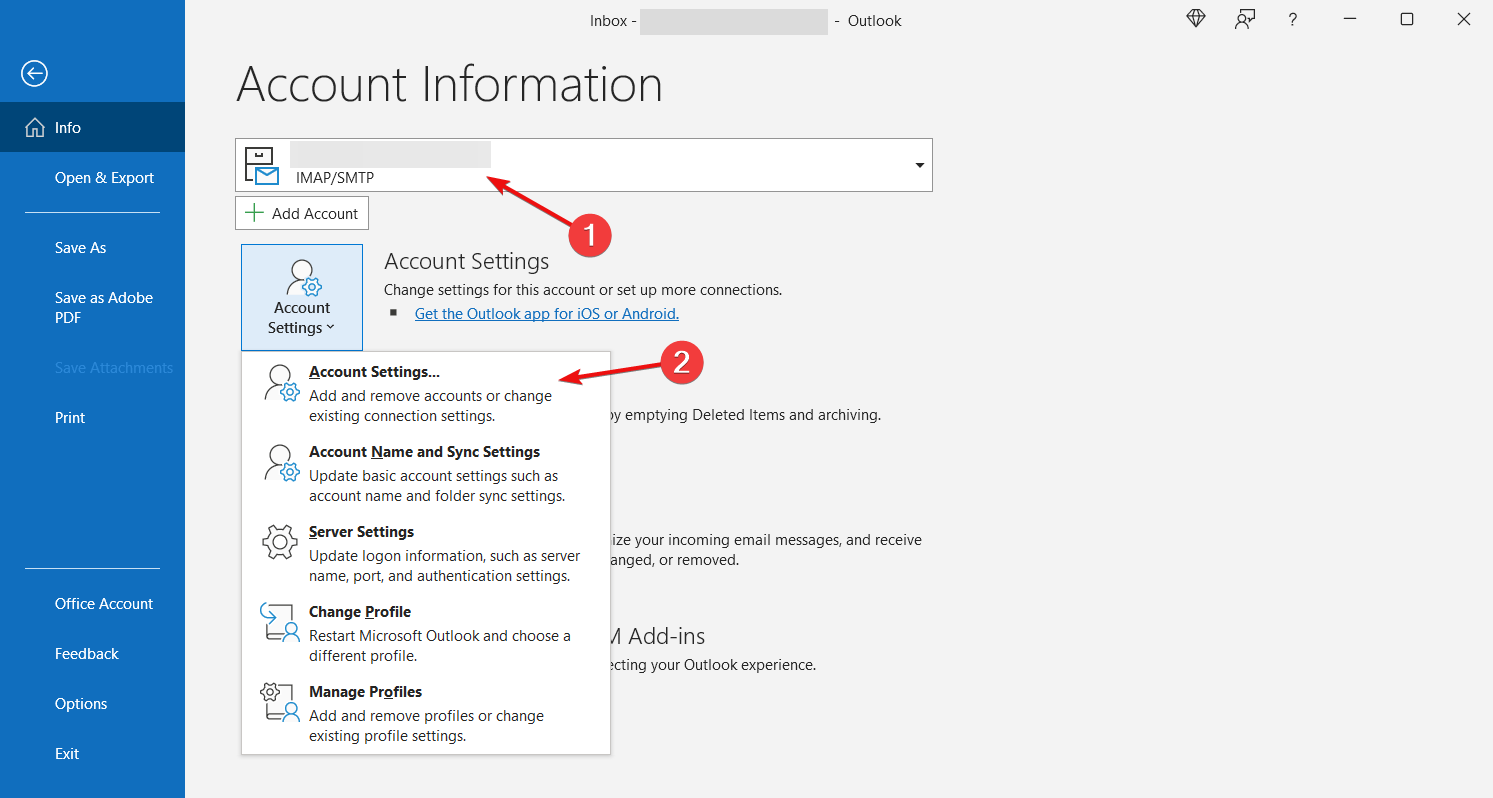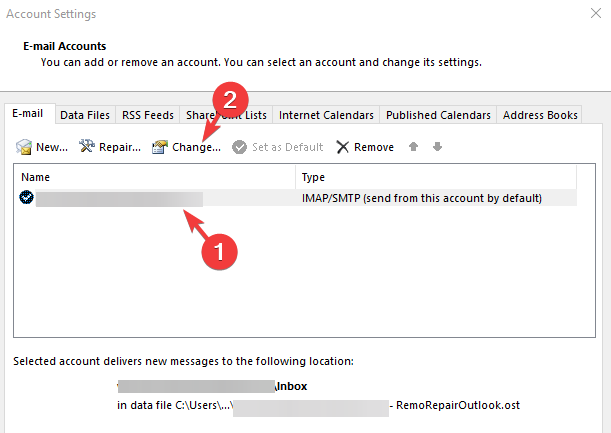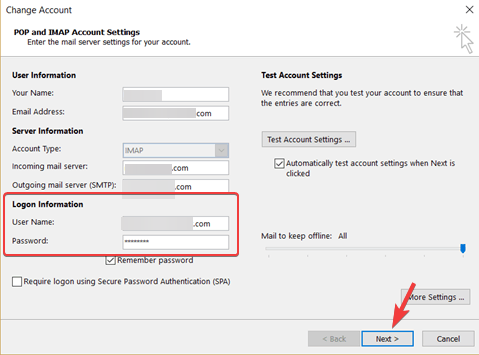Многие пользователи Outlook сталкиваются с этой ошибкой Outlook 0x800ccc92 при отправке или получении электронных писем. Эта ошибка делает файл Outlook PST недоступным или нечитаемым для пользователей.
Кроме того, это вызовет множество проблем, таких как медленная обработка Outlook, зависание MS Outlook и другие распространенные проблемы с зависанием Outlook. Последствия этой ошибки могут быть более опасными или также могут увеличить риск потери данных, если ее не устранить немедленно.
Поэтому в этой статье мы собираемся обсудить эффективные способы исправить ошибку отправки и получения Outlook 0x800ccc92. Но прежде чем мы начнем, давайте разберемся с этим сценарием пользователя в реальном времени.
Запрос —
«Всем привет! Я давно использую Outlook 2016 в своей операционной системе Windows 10. Сегодня утром при отправке электронного письма одному из моих клиентов на моем экране появилось сообщение об ошибке: Отправка и получение сообщила об ошибке 0x800CCC92: Ваш почтовый сервер отклонил ваш логин. Проверьте имя пользователя и пароль в свойствах учетной записи. Хотя я не менял свое имя пользователя или пароль. Кто-нибудь может сказать мне, как исправить эту ошибку Outlook 0x800ccc92, ошибку Windows 10 ».
Если у вас также возникают те же проблемы, прочитайте дополнительную информацию, чтобы узнать основную причину и решение проблемы.
Следующие факторы ответственны за отправку и получение сообщения об ошибке Outlook 0x800ccc92.
- Неверные учетные данные учетной записи Outlook.
- Поврежденный файл данных Outlook PST.
- Неправильные настройки конфигурации Outlook.
- Файл PST большого размера.
- Отказ POP3 и SMTP от сервера.
- Неправильная синхронизация между Outlook и сервером.
- Заражение вирусами и вредоносными программами.
Как исправить код ошибки Outlook 0x800ccc92?
Здесь мы упомянули как ручные, так и автоматизированные методы, которые помогают пользователям разрешить код ошибки 0x800ccc92 в Outlook всеми возможными способами.
- Устраните ошибку, используя ручные уловки.
- Автоматическое решение для устранения ошибки 0x800ccc92.
Ручное решение для ошибки отправки и получения Outlook 0x800ccc92
Метод 1. Сбросить или обновить новый пароль
1: Проверьте настройки своей учетной записи Outlook и убедитесь, что вся информация верна. Проверьте данные для входа в систему, пароль и информацию о сервере POP3 или SMTP, правильно они или нет.
2: Если проблема не устранена, возможно, ваш пароль был изменен. Итак, вы проверяете это, войдя в веб-учетную запись, используя свои учетные данные, если это правильно, используйте те же учетные данные для входа, в противном случае пользователь должен сбросить новый пароль для Outlook. После внесения изменений в учетную запись электронной почты в Интернете.
3: Следуйте по пути, чтобы сбросить пароль для учетной записи Outlook:
Файл >> Информация >> Настройки учетной записи >> Выберите адрес электронной почты >> Изменить >> Обновить новый пароль
Если вышеупомянутый трюк не работает, переходите к следующему методу.
Метод 2. Уменьшите размер файла данных Outlook
Одна из основных причин получения этой отправки сообщения об ошибке 0x800ccc92 связана с превышением размера файла PST. Вы можете предотвратить эту ошибку Outlook, уменьшив или сжав размер файла Outlook PST. Вы можете использовать следующие методы — Archive, Compact, Split и т. Д.
Используйте опцию автоархивации Outlook
Следуйте приведенным ниже инструкциям, используя функции автоматического архивирования как
- Запустите Microsoft Outlook.
- Щелкните на вкладке Файл >> параметры >> Дополнительно.
- Затем они нажимают на опцию Auto Archive Settings на вкладке Advanced.
- Проверьте и обновите все настройки, необходимые для эффективного архивирования.
Очистить папку удаленных элементов
Другой способ, которым вы можете попытаться устранить этот код ошибки Outlook 0x800ccc92, — это очистить папку «Удаленные».
Выполните простые шаги, чтобы удалить папку «Удаленные»:
- Перейдите к параметру «Файл», выберите «Параметры», а затем щелкните вкладку «Дополнительно».
- Установите флажок, чтобы выбрать параметр «Очистить папку для удаленных элементов при выходе».
- Нажмите OK, чтобы автоматически удалить папку «Удаленные».
Метод 3. Восстановить поврежденный файл данных с помощью Scanpst.exe
Если вышеуказанные методы не устраняют ошибку Outlook 0x800CCC92, то вместо того, чтобы тратить время зря, лучше переключиться на стороннюю утилиту, которая помогает исправить этот код ошибки, не затрагивая исходные данные.
Программное обеспечение для восстановления данных PST — это надежный и лучший инструмент, который помогает устранить основные проблемы с повреждением файлов PST. В случае сильно поврежденных файлов PST программное обеспечение предоставляет возможность расширенного сканирования для восстановления сильно поврежденных файлов личных папок.
Кроме того, утилита может восстанавливать удаленные данные из Outlook 2019, 2016, 2013, 2010, 2007, 2003 и т. Д. PST с сохранением целостности данных, структуры.
Как работает инструмент для исправления кода ошибки Outlook 0x800ccc92?
Шаг 1: Скачайте и запустите инструмент.
Шаг 2: Нажмите кнопку «Добавить файл», чтобы вставить поврежденные файлы .pst в программу.
Шаг 3: Теперь выберите Быстрый или Расширенный режим сканирования, чтобы начать процедуру сканирования.
Шаг 4: После сканирования PST просмотрите все желаемые элементы, выделенные на левой панели программного обеспечения.
Шаг 5: Нажмите кнопку «Экспорт» и успешно получите доступ к восстановленным данным.
Заключительные мысли
Код ошибки Outlook 0x800ccc92 — одна из частых ошибок, возникающих в приложении MS Outlook. Это делает PST-файл недоступным для пользователей и может привести к потере данных.
Поэтому необходимо немедленно решить вопрос. Поэтому в статье мы упомянули как ручные, так и автоматизированные решения для исправления сообщаемой ошибки отправки 0x800ccc92.
Но иногда ручные подходы не всегда могут помочь в устранении ошибки. Поэтому рекомендуется использовать автоматизированное решение, которое дает успешные результаты в несколько простых кликов.
Многие пользователи Outlook сталкиваются с этой ошибкой Outlook 0x800ccc92 при отправке или получении электронных писем. Эта ошибка делает файл Outlook PST недоступным или нечитаемым для пользователей.
Кроме того, это вызовет множество проблем, таких как медленная обработка Outlook, зависание MS Outlook и другие распространенные проблемы с зависанием Outlook. Последствия этой ошибки могут быть более опасными или также могут увеличить риск потери данных, если ее не устранить немедленно.
Поэтому в этой статье мы собираемся обсудить эффективные способы исправить ошибку отправки и получения Outlook 0x800ccc92. Но прежде чем мы начнем, давайте разберемся с этим сценарием пользователя в реальном времени.
Запрос —
«Всем привет! Я давно использую Outlook 2016 в своей операционной системе Windows 10. Сегодня утром при отправке электронного письма одному из моих клиентов на моем экране появилось сообщение об ошибке: Отправка и получение сообщила об ошибке 0x800CCC92: Ваш почтовый сервер отклонил ваш логин. Проверьте имя пользователя и пароль в свойствах учетной записи. Хотя я не менял свое имя пользователя или пароль. Кто-нибудь может сказать мне, как исправить эту ошибку Outlook 0x800ccc92, ошибку Windows 10 ».
Если у вас также возникают те же проблемы, прочитайте дополнительную информацию, чтобы узнать основную причину и решение проблемы.
Следующие факторы ответственны за отправку и получение сообщения об ошибке Outlook 0x800ccc92.
- Неверные учетные данные учетной записи Outlook.
- Поврежденный файл данных Outlook PST.
- Неправильные настройки конфигурации Outlook.
- Файл PST большого размера.
- Отказ POP3 и SMTP от сервера.
- Неправильная синхронизация между Outlook и сервером.
- Заражение вирусами и вредоносными программами.
Как исправить код ошибки Outlook 0x800ccc92?
Здесь мы упомянули как ручные, так и автоматизированные методы, которые помогают пользователям разрешить код ошибки 0x800ccc92 в Outlook всеми возможными способами.
- Устраните ошибку, используя ручные уловки.
- Автоматическое решение для устранения ошибки 0x800ccc92.
Ручное решение для ошибки отправки и получения Outlook 0x800ccc92
Метод 1. Сбросить или обновить новый пароль
1: Проверьте настройки своей учетной записи Outlook и убедитесь, что вся информация верна. Проверьте данные для входа в систему, пароль и информацию о сервере POP3 или SMTP, правильно они или нет.
2: Если проблема не устранена, возможно, ваш пароль был изменен. Итак, вы проверяете это, войдя в веб-учетную запись, используя свои учетные данные, если это правильно, используйте те же учетные данные для входа, в противном случае пользователь должен сбросить новый пароль для Outlook. После внесения изменений в учетную запись электронной почты в Интернете.
3: Следуйте по пути, чтобы сбросить пароль для учетной записи Outlook:
Файл >> Информация >> Настройки учетной записи >> Выберите адрес электронной почты >> Изменить >> Обновить новый пароль
Если вышеупомянутый трюк не работает, переходите к следующему методу.
Метод 2. Уменьшите размер файла данных Outlook
Одна из основных причин получения этой отправки сообщения об ошибке 0x800ccc92 связана с превышением размера файла PST. Вы можете предотвратить эту ошибку Outlook, уменьшив или сжав размер файла Outlook PST. Вы можете использовать следующие методы — Archive, Compact, Split и т. Д.
Используйте опцию автоархивации Outlook
Следуйте приведенным ниже инструкциям, используя функции автоматического архивирования как
- Запустите Microsoft Outlook.
- Щелкните на вкладке Файл >> параметры >> Дополнительно.
- Затем они нажимают на опцию Auto Archive Settings на вкладке Advanced.
- Проверьте и обновите все настройки, необходимые для эффективного архивирования.
Очистить папку удаленных элементов
Другой способ, которым вы можете попытаться устранить этот код ошибки Outlook 0x800ccc92, — это очистить папку «Удаленные».
Выполните простые шаги, чтобы удалить папку «Удаленные»:
- Перейдите к параметру «Файл», выберите «Параметры», а затем щелкните вкладку «Дополнительно».
- Установите флажок, чтобы выбрать параметр «Очистить папку для удаленных элементов при выходе».
- Нажмите OK, чтобы автоматически удалить папку «Удаленные».
Метод 3. Восстановить поврежденный файл данных с помощью Scanpst.exe
Если вышеуказанные методы не устраняют ошибку Outlook 0x800CCC92, то вместо того, чтобы тратить время зря, лучше переключиться на стороннюю утилиту, которая помогает исправить этот код ошибки, не затрагивая исходные данные.
Программное обеспечение для восстановления данных PST — это надежный и лучший инструмент, который помогает устранить основные проблемы с повреждением файлов PST. В случае сильно поврежденных файлов PST программное обеспечение предоставляет возможность расширенного сканирования для восстановления сильно поврежденных файлов личных папок.
Кроме того, утилита может восстанавливать удаленные данные из Outlook 2019, 2016, 2013, 2010, 2007, 2003 и т. Д. PST с сохранением целостности данных, структуры.
Как работает инструмент для исправления кода ошибки Outlook 0x800ccc92?
Шаг 1: Скачайте и запустите инструмент.
Шаг 2: Нажмите кнопку «Добавить файл», чтобы вставить поврежденные файлы .pst в программу.
Шаг 3: Теперь выберите Быстрый или Расширенный режим сканирования, чтобы начать процедуру сканирования.
Шаг 4: После сканирования PST просмотрите все желаемые элементы, выделенные на левой панели программного обеспечения.
Шаг 5: Нажмите кнопку «Экспорт» и успешно получите доступ к восстановленным данным.
Заключительные мысли
Код ошибки Outlook 0x800ccc92 — одна из частых ошибок, возникающих в приложении MS Outlook. Это делает PST-файл недоступным для пользователей и может привести к потере данных.
Поэтому необходимо немедленно решить вопрос. Поэтому в статье мы упомянули как ручные, так и автоматизированные решения для исправления сообщаемой ошибки отправки 0x800ccc92.
Но иногда ручные подходы не всегда могут помочь в устранении ошибки. Поэтому рекомендуется использовать автоматизированное решение, которое дает успешные результаты в несколько простых кликов.
Некоторые пользователи Outlook сообщают, что не могут отправлять или получать электронные письма. Когда они пытаются сделать то же самое, появляется ошибка Outlook 0x800ccc92. В этой статье мы собираемся решить следующую проблему.
Получение сообщения об ошибке (0x800ccc92) «Ваш почтовый сервер отклонил ваш вход в систему. Подтвердите свое имя пользователя и пароль для этой учетной записи в настройках учетной записи. Сервер ответил: ERR (AUTH) Аутентификация не удалась».
Если вы видите 0x800ccc92 в Outlook, попробуйте следующие решения.
- Проверьте свое имя пользователя и пароль
- Проверьте настройки сервера
- Выйти с других устройств
- Удалить и прочитать свой аккаунт
- Восстановить Outlook
- Сбросить сетевые протоколы
Поговорим о них подробно.
1]Проверьте свое имя пользователя и пароль
Во-первых, нам нужно убедиться, что ваше имя пользователя и пароль верны. Вам нужно ввести правильное имя пользователя и пароль для входа в систему. Как только вы это сделаете, он должен войти в систему. Если это не так, должна быть ошибка, ознакомьтесь с более поздними решениями для ее устранения.
2]Проверьте настройки сервера
Затем нам нужно проверить настройки сервера, так как любая неправильная конфигурация может вызвать у вас проблемы. Мы собираемся проверить настройки сервера и посмотреть, не требуются ли какие-либо изменения.
- Откройте Outlook.
- Нажмите на Файл.
- Перейти к Информация, нажмите Настройки учетной записи, и выберите Настройки сервера.
- Проверьте следующие настройки.
=> Настройки входящей почты
- Имя пользователя: Ваш адрес электронной почты
- Пароль: Вы используете для входа в свою веб-почту
- Сервер: imap.gmail.com
- Порт: 993
- Шифрование: TLS/SSL
- Безопасная аутентификация по паролю (SPA): Нет
=> Настройки исходящей почты
- Сервер: smtp.gmail.com
- Порт: 587
- Шифрование: SSL/TLS
- Безопасная аутентификация по паролю (SPA): Нет
- Аутентификация исходящего сервера: да, те же настройки, что и у вашего входящего сервера
Если какие-либо из настроек неверны, измените их, а затем сохраните изменения. Надеюсь, это поможет вам.
3]Выйдите из системы с других устройств
Если вы вошли в систему с тем же адресом электронной почты на других устройствах, попробуйте выйти из системы на некоторое время и посмотреть, поможет ли это. Это не постоянное решение, поскольку вы, очевидно, можете войти на несколько устройств одновременно, но оно сработало для некоторых пользователей, поэтому оно может сработать и для вас. Если это не помогло, попробуйте следующее решение.
4]Удалить и прочитать свою учетную запись
Далее мы собираемся удалить и повторно добавить вашу учетную запись. Это устранит любые сбои, с которыми вы можете столкнуться. Чтобы удалить учетную запись, просто нажмите на Файл> Настройки учетной записи> Настройки учетной записи, выберите учетную запись, которую хотите удалить, и нажмите «Удалить». Теперь добавьте эту учетную запись в Outlook и посмотрите, сохраняется ли проблема. Надеюсь, это поможет вам.
5]Восстановить Outlook
Вы также можете увидеть соответствующий код ошибки, если Outlook поврежден. Нам нужно восстановить приложение и посмотреть, работает ли оно. Выполните указанные шаги, чтобы сделать то же самое.
- Откройте настройки по Выиграть+Я или выполнив поиск в меню «Пуск».
- В окне настроек выберите Приложения > Приложения и функции.
- В разделе «Приложения и функции» прокрутите список и выберите продукт Office, который вы хотите восстановить.
- Когда вы выберете приложение, вы увидите там опцию «Изменить», нажмите на нее.
- На следующей странице выберите переключатель рядом с Ремонт кнопку, а затем нажмите Cпродолжать.
Наконец, следуйте инструкциям на экране, чтобы восстановить Outlook. Надеюсь, это решит проблему, если она возникла из-за повреждения в приложении Outlook.
6]Сброс сети
Проблема не может быть ничем иным, как глюком. Этот глюк обычно в сетевых протоколах. Мы собираемся освободить и обновить IP, сбросить Winsock, очистить DNS и проверить, работает ли он. Для этого откройте Командная строка и выполните следующие команды.
ipconfig /release ipconfig /renew ipconfig /flushdns ipconfig /registerdns netsh winsock reset
Это должно сделать работу за вас.
Надеюсь, вы сможете решить проблему, используя решения, упомянутые в этой статье.
Чтение: исправить ошибку Outlook 0x8004011D, сервер недоступен
Как исправить 0X800CCC0E?
Ошибка Outlook 0x800CCC0E — это ошибка протокола SMTP. Он появляется при отправке или получении сообщений электронной почты в Outlook или Outlook Express. Существуют различные решения, которые вы можете попробовать решить эту проблему. Мы рекомендуем вам проверить решения, упомянутые в нашей статье, чтобы решить проблему.
Как исправить ошибку в Outlook?
Каждый код ошибки, который вы видите в Outlook, имеет связанное с ним значение. Поэтому было бы лучше, если бы вы использовали код ошибки для поиска решений. Однако, если есть проблема с приложением Outlook, вам необходимо ее исправить. Проверьте пятое решение, упомянутое здесь, чтобы решить проблему.
Читать:
При использовании Outlook мы сталкиваемся с множеством ошибок за день. Среди всех этих ошибок чаще всего встречается код ошибки 0x800ccc92. Эта ошибка также называется ошибкой отправки и получения Outlook 0x800ccc92. Основное сообщение, которое отображается на экране: Получение сообщения об ошибке (0x800ccc922): ваш почтовый сервер отклонил ваш логин.
Причины отправки Outlook код ошибки 0x800ccc92
У каждой ошибки есть основная причина, которая делает ее работоспособной. Ниже приведены некоторые из основных причин ошибки отправки Microsoft Outlook 0x800ccc92:
- Ложный ввод пароля и имени пользователя
- Неправильные настройки конфигурации в MS Outlook
- Превышен предел размера файла PST
- Сбой протокола POP3 и SMTP также вызывает эту ошибку при отправке / получении писем через Outlook.
- Outlook закрывается некорректно или внезапно. После завершения работы пользователи должны правильно закрыть Outlook.
- Регулярный сбой протоколов POP3 и SMTP
- Неправильная синхронизация Outlook и сервера
- Вирусная инфекция в данных MS Outlook PST
Выше были упомянуты некоторые основные причины, из-за которых возникает ошибка отправки Microsoft Outlook 0x800ccc92. Но для каждого прыжка существует подходящее решение для устранения ошибки получения сообщения об ошибке 0x800ccc92, отклоненной вашим почтовым сервером. Итак, мы написали несколько методов ниже, чтобы вы могли легко устранить ошибку отправки и получения Outlook 0x800ccc92 без каких-либо проблем.
Ручной метод для разрешения отправки Outlook получает код ошибки 0x800ccc92
Метод 1. Исправьте имя и пароль.
Много раз, если пользователь вводит неправильные учетные данные, например неправильное имя пользователя и пароль. Это может создать такую проблему, как ошибка отправки и получения Outlook 0x800ccc92. Чтобы решить эту проблему, получив сообщение об ошибке 0x800ccc92, которое ваш почтовый сервер отклонил, пользователям необходимо проверить, верны ли данные или нет, то есть правильно заполнены или нет раздел имени пользователя и пароля.
Метод 2: проверьте настройки сервера в браузере
Прежде чем делать предубеждения, убедитесь, правильны ли настройки почтового сервера. Под настройками почтового сервера мы понимаем POP, SMTP, IMAP и т. Д. После этого заново добавьте учетную запись. Если в случае, если пользователь не уверен относительно сервера, убедитесь, что вы проверили приведенную ниже таблицу, чтобы исправить ошибки соответствующим образом, чтобы устранить ошибку отправки Outlook 0x800ccc92.
СОВЕТ. В приведенной выше таблице содержится информация о настройках Gmail и Hotmail. Например, если пользователь подключился к своей учетной записи domain.com, в этих случаях вам необходимо использовать настройки учетной записи domain.com. Чтобы получить правильные настройки, обратитесь к поставщику домена, чтобы Microsoft Outlook не отправлял ошибку 0x800ccc92.
Метод 3: очистите почтовые ящики Outlook, если файлы PST превышают предел размера
В случае, если PST-файл превышает установленное ограничение на размер, это создает проблемы для пользователей. Из-за этого возникает ошибка отправки и получения Outlook 0x800ccc92. Оптимизируя файлы PST, он не только предотвращает повторное появление ошибки, но и улучшает правильное функционирование приложения. Чтобы оптимизировать MS Outlook и исправить ошибку отправки Outlook код ошибки 0x800ccc92, выполните следующие действия:
Метод 4: настройка автоархивации в Outlook 2013
1.Откройте Outlook >> нажмите Файл >> Выбрать параметры.
2.В поле Outlook Option нажмите Advance
3.В Auto Archive нажмите кнопку Auto Archive Settings.
4.Установите параметр Запускать автоархивирование через каждые 14 дней
5.Оставьте все флажки отмеченными и нажмите ОК.
Метод 5: выполнение автоматического архивирования вручную
- Чтобы избежать ошибки Outlook Отправка и получение код ошибки 0x800ccc92, выполните следующие действия:
- Запустите Outlook >> Нажмите Файл >> Выберите инструменты для очистки.
Нажмите на опцию Архив - Выберите файлы для архивации
Метод 6: получение сведений о папке заархивированных элементов
Отправка и получение Outlook код ошибки 0x800ccc92 возникает Максимальное количество раз, заархивированные папки не отображаются, пока старые сообщения не будут успешно заархивированы в первый раз. Ниже упомянуты несколько шагов, с помощью которых пользователь может искать и просматривать заархивированные элементы:
- Запустите MS Outlook >> щелкните вкладку Файл >> щелкните Открыть и экспортировать.
- Выбрать открытый файл данных Outlook
- Откройте окно файла данных Outlook и выберите файл, который хотите открыть. Выбранный файл появится в текстовом поле Имя файла. Нажмите кнопку ОК.
Отказ от ответственности: открытый файл данных появится в области навигации под обычным набором папок.
Ниже приведены несколько шагов, с помощью которых пользователи могут легко определить имя файла архивных данных, который нужно открыть.
- Щелкните вкладку Файл >> щелкните и выберите кнопку инструментов очистки >> выберите кнопку Архивировать
- Взгляните на текстовое поле Архивный файл и убедитесь, изменена ли какая-либо информация. Outlook может отправлять архивные сообщения в любое другое место, если информация изменена. Информация в текстовом поле Архивный файл обычно представляет собой сложную информацию, состоящую из слов, которые пользователю трудно запомнить.
Метод 7: закройте файлы архивных данных
На панели папок щелкните правой кнопкой мыши имя файла данных архива >> выберите Закрыть архив, чтобы избежать ошибки отправки Outlook 0x800ccc92.
Метод 8: очистка удаленных элементов папки
- Для очистки папки удаленных элементов удалите все файлы. Если вы случайно удалили сообщение, которое не предназначалось для удаления, перейдите в папку удаленных элементов. Вы легко получите предметы в этой папке.
- Чтобы восстановить файлы из папки удаленных элементов, перетащите элементы PST из папки Удаленные в нужную папку.
- Для очистки папки удаленных элементов щелкните правой кнопкой мыши папку удаленных элементов и выберите опцию пустой папки.
Ниже приведены несколько шагов, которые вы должны выполнить, чтобы настроить Outlook 2013 и очистить папку удаленных элементов при выходе и избежать ошибки Outlook Отправка и получение ошибки 0x800ccc92.
- Во-первых, нажмите Файл >> Параметры >> Вкладка Дополнительно.
- Теперь на вкладке Пуск и выход Outlook >> установите флажок, чтобы выбрать опцию Пустая папка удаления элементов при выходе.
- После этого нажмите ОК, чтобы автоматически удалить папку.
- Чтобы получить уведомление перед удалением папок с элементами, щелкните вкладку Дополнительно и установите флажок Запрашивать перед удалением элементов.
Метод 8: экспертное решение для устранения ошибки Outlook 0x800ccc92
Пользователи всегда обеспокоены ошибками, такими как ошибка отправки Outlook 0x800ccc92, и кажется сложным восстановить файлы PST с помощью любой встроенной утилиты. Чтобы восстановить файлы PST большого размера, пользователи могут использовать PST Repair Tool. Инструмент экономит энергию и усилия пользователей, так как у него есть несколько удивительных функций, которые действительно повышают его надежность. У инструмента есть несколько замечательных функций, таких как:
Скачать сейчас купить сейча
- Восстанавливает жестко удаленные файлы PST
- Поддерживает как зеркальные, так и сильно поврежденные файлы.
- Никаких ограничений на размер файлов типов UNICODE и ANSI не накладывается.
- Легко восстанавливает файлы, защищенные паролем.
Подведение итогов
Из приведенной выше статьи мы ясно понимаем концепцию ошибки отправки и получения Outlook 0x800ccc92. Эта информация предлагает пользователям методы решения проблемы получения сообщения об код ошибки 0x800ccc92, которое ваш почтовый сервер легко отклонил, предложив два варианта. Первый – ручной метод, но это действительно сложная задача. Таким образом, пользователи должны попробовать автоматизированное решение, то есть PST Repair Tool, чтобы легко устранить ошибку Outlook 0x800ccc92.
0x800ccc92 — Что это?
0x800ccc92 — это ошибка Microsoft Outlook. Ошибка ограничивает вашу способность успешно отправлять и получать электронные письма на ваш адрес электронной почты Outlook. Эта ошибка очень похожа на коды ошибок Outlook 0x800cc90 и 0x800ccc91.
Сообщение об ошибке 0x800ccc92 часто отображается как:
«Получение сообщения об ошибке (0x800ccc92): ваш почтовый сервер отклонил ваш логин».
Это довольно распространенная ошибка, с которой сталкиваются многие пользователи Microsoft Outlook. Рекомендуется немедленно исправить эту ошибку, потому что помимо ограничения на отправку и получение электронных писем через Outlook, из-за этой ошибки данные в вашем Outlook также становятся недоступными и нечитаемыми, а иногда Outlook также начинает неожиданно зависать.
Причины ошибок
Некоторые из наиболее распространенных причин кода ошибки 0x800ccc92:
- PST файлы повреждены
- Неверные настройки конфигурации Outlook
- PST-файл пересекает фиксированный размер файла
- Сбой POP3 и протокола STMP в соединении с сервером базы данных
- Неправильная синхронизация между Outlook и сервером
- Использование неверного пароля или имени пользователя
- Вирусная инфекция
Дополнительная информация и ручной ремонт
Любая из вышеперечисленных причин может привести к отображению сообщения об ошибке 0x800ccc92. Если вы столкнулись с этой ошибкой Outlook, вам не нужно паниковать и звонить сотрудникам сети в вашем офисе, чтобы исправить и исправить ошибку. На самом деле, это очень легко исправить, и вы можете починить его самостоятельно:
Вот некоторые из лучших и простых способов устранить эту ошибку в кратчайшие сроки:
- Если сообщение об ошибке 0x0800ccc92 отображается как POP3: Invalid Password, то в этом случае рекомендуется перепроверить идентификатор и пароль вашей учетной записи Outlook. Иногда это сообщение об ошибке может появиться, если вы введете неправильный пароль или идентификатор. Поэтому лучший способ решить эту проблему — проверить, где вы пошли не так, а затем повторно ввести свой идентификатор и пароль правильно.
Если ошибка не связана с POP3 (Протокол почтового отделения) тогда вы можете попробовать другую альтернативу, чтобы решить эту проблему.
- Другой вариант — установить последний доступный пакет обновления для сервера Exchange. Это решение работает лучше всего, если проблема заключается в совместимости.
- Однако, когда ничего не работает, тогда желательно скачать инструмент для ремонта PST. Программа восстановления PST предназначена для сканирования, обнаружения, исправления и устранения ошибок Outlook, таких как 0x800ccc92. Программное обеспечение для восстановления PST создано с использованием специальных алгоритмов, которые помогают восстановить поврежденные файлы PST за секунды. Этот инструмент работает во всех операционных системах Windows, включая Windows 8, Windows 7, Windows Vista, Windows XP, Windows 2003 и Windows 2008.
- Все, что вам нужно сделать, это загрузить и установить это программное обеспечение в вашей системе.
- Как только вы загрузите его, запустите его на своем компьютере, чтобы обнаружить ошибки.
- Нажмите сканирование, чтобы начать
- Сканирование может занять около пары минут.
- После завершения нажмите на вкладку восстановления, чтобы исправить ошибки.
- Теперь снова перезапустите Outlook и попробуйте отправить электронные письма. Это решение, скорее всего, сработает, если вышеупомянутые решения не работают.
Расширенный ремонт системы Pro
Автоматизированное решение для ремонта ПК в один клик
С Advanced System Repair Pro вы можете легко
Замените поврежденные файлы
Восстановить производительность
Удалить вредоносные программы
СКАЧАТЬ
Advanced System Repair Pro совместим со всеми версиями Microsoft Windows, включая Windows 11.
Поделиться этой статьей:
Вас также может заинтересовать
В этом посте мы обсудим, что такое файл «bootres.dll» в операционной системе Windows 10 и где он также находится. Кроме того, вы также получите инструкции о том, как заменить или исправить поврежденный файл bootres.dll, который может помешать вам загрузиться на рабочий стол Windows и вместо этого отобразит сообщение об ошибке: «Загрузите критический файл resourcescustombootres.dll поврежден». . Бывают случаи, когда эта ошибка может также загрузить ваш компьютер на экран автоматического восстановления. Файлы DLL, также известные как библиотеки динамической компоновки, являются внешними частями приложений, которые работают в Windows, а также в других операционных системах. Почти все приложения не завершены сами по себе и хранят код в разных файлах, поэтому, если есть потребность в коде, соответствующий файл, вызываемый определенным приложением, загружается в память и используется. Если программное обеспечение или операционная система не могут найти соответствующий файл DLL или если файл DLL оказывается поврежденным, вы, скорее всего, получите сообщение об ошибке. Если вы не знаете, файл bootres.dll является важным системным файлом ОС размером 90 КБ и находится в папке Windows. Он является частью библиотеки ресурсов загрузки и играет важную роль в обеспечении правильной загрузки вашего ПК. Поэтому, если он в конечном итоге будет поврежден, ваш компьютер может не загружаться правильно, и вместо этого вы получите сообщение об ошибке. Чтобы решить эту проблему, вот несколько советов, которые могут помочь. Если ваш компьютер автоматически загружается на экран автоматического восстановления, вам нужно нажать на эту опцию, чтобы запустить автоматическое восстановление. Если это не работает, вам нужно загрузиться с параметрами расширенного запуска, чтобы вручную получить доступ и запустить автоматическое восстановление. Когда вы окажетесь в дополнительных параметрах, вы сможете:
- Запустить автоматическое восстановление
- Использовать восстановление системы
- Запустите Windows с внешнего устройства
- Командная строка доступа
- И используйте System Image Recovery для восстановления Windows из заводского образа.
Если автоматическое восстановление не помогает решить проблему, вам может потребоваться восстановление системы или командная строка для выполнения дальнейших действий по устранению неполадок. Обратитесь к руководству ниже, чтобы использовать эти инструменты.
Вариант 1. Попробуйте запустить средство проверки системных файлов в безопасном режиме.
Запуск средства проверки системных файлов — это самый безопасный способ исправить отсутствующие или поврежденные файлы DLL, которые возникают в операционной системе Windows, поскольку это может дать вам лучшие результаты. Средство проверки системных файлов или SFC — это встроенная командная утилита, которая помогает восстанавливать поврежденные файлы, а также отсутствующие файлы. Он заменяет плохие и поврежденные системные файлы хорошими системными файлами, которые могут вызывать ошибку BSOD Machine Check Exception. Чтобы запустить команду SFC, выполните шаги, указанные ниже.
- Загрузите ваш компьютер в безопасном режиме.
- Нажмите Win + R, чтобы запустить Run.
- Введите CMD в поле и нажмите Enter.
- После открытия командной строки введите ПФС / SCANNOW
Команда запустит сканирование системы, которое займет несколько секунд, прежде чем завершится. Как только это будет сделано, вы можете получить следующие результаты:
- Защита ресурсов Windows не обнаружила нарушений целостности.
- Защита ресурсов Windows обнаружила поврежденные файлы и успешно восстановила их.
- Windows Resource Protection обнаружила поврежденные файлы, но не смогла исправить некоторые из них.
Вариант 2. Попробуйте запустить средство DISM, чтобы восстановить образ системы.
Чтобы восстановить образ системы, вам необходимо использовать DISM или средство управления развертыванием образов и обслуживанием. Инструмент DISM — это еще один инструмент командной строки в операционной системе Windows, который может помочь пользователям исправить различные поврежденные системные файлы. Чтобы использовать его, выполните следующие действия:
- Откройте командную строку от имени администратора.
- Затем введите эту команду: Dism / Online / Очистка-изображение / RestoreHealth
- Не закрывайте окно, если процесс занимает некоторое время, поскольку, вероятно, он займет несколько минут.
Примечание. Выполненная команда проверит наличие повреждений в хранилище компонентов Windows и восстановит ее работоспособность. Сканирование может занять до 15 минут. Как только это будет сделано, вы должны перезагрузить компьютер.
Вариант 3. Попробуйте восстановить MBR и восстановить BCD.
Чтобы восстановить MBR и восстановить BCD, выполните следующие действия: Проблема может сводиться к основным загрузочным записям, поскольку предыдущий случай уже был изолирован. Бывают случаи, когда основная загрузочная запись может быть повреждена, и даже если это серьезная проблема, ее все же можно исправить, восстановив основную загрузочную запись.
- Нажмите клавишу F8 при загрузке системы, чтобы войти в меню восстановления Windows.
- Далее нажмите «Устранение неполадок».
- Затем нажмите «Дополнительные параметры», чтобы перейти в меню «Автоматический ремонт».
- После этого вы должны использовать инструмент bootrex.exe, поэтому щелкните командную строку и введите следующие команды одну за другой:
- bootrec / RebuildBcd
- bootrec / fixMbr
- bootrec / Fixboot
- Выйдите, а затем продолжите и перезагрузите компьютер.
Вариант 4. Попробуйте запустить утилиту ChkDsk.
Один из лучших вариантов, который вы должны попробовать, — запустить chkdsk, поскольку он проверит диск на наличие ошибок и исправит их автоматически. Чтобы использовать его, выполните следующие действия:
- Загрузите компьютер в меню «Дополнительные параметры» и нажмите «Командная строка».
- Открыв командную строку с повышенными правами, введите следующую команду и нажмите Enter, чтобы выполнить ее:
CHKDSK C: / F / X / R
Примечание. «C» — это корневой диск, поэтому его можно изменить, если вы используете другой.
Вариант 5. Попробуйте перезагрузить компьютер.
Перейдите в Дополнительные параметры> Устранение неполадок> и выберите в меню параметр «Сбросить этот компьютер», а затем выберите «Сохранить мои файлы».
Узнать больше
Что такое ошибка «Недостаточно памяти» при копировании файлов? Как вы знаете, и жесткий диск, и оперативная память играют важную роль в выполнении любой операции на компьютере, поскольку для выполнения каждого процесса или задачи, выполняемой в системе, требуется некоторое хранилище ОЗУ, а также хранилище жесткого диска. Однако бывают случаи, когда вы можете получить следующие сообщения об ошибках при попытке скопировать файлы из одного места в другое:
«Недостаточно памяти или системных ресурсов, закройте некоторые окна или программы и попробуйте снова».
«Недостаточно памяти для выполнения этой операции — копирования файлов».
Эти ошибки вызваны ограничением кучи рабочего стола, когда памяти больше не хватает для завершения операции при копировании файлов. Если вы столкнетесь с какой-либо из этих ошибок, в этом посте вы будете руководствоваться некоторыми потенциальными исправлениями, которые могут увеличить его предел и, надеюсь, исправят эту ошибку на вашем компьютере с Windows 10. Вы можете попробовать закрыть все открытые окна и программы, а затем снова попробовать скопировать файл и посмотреть, поможет ли это. Если нет, то следуйте инструкциям, приведенным ниже. Но прежде чем сделать это, убедитесь, что вы сначала создали точку восстановления системы. Таким образом, вы можете отменить внесенные вами изменения в любое время, если есть какие-то нежелательные изменения, которые вы хотите отменить. После создания точки восстановления системы выполните действия, указанные ниже.
Шаг 1: Нажмите клавиши Win + R, чтобы открыть служебную программу «Выполнить», введите в поле «Regedit» и нажмите «Ввод», чтобы открыть редактор реестра.
Шаг 2: Затем перейдите к этому разделу реестра: ComputerHKEY_LOCAL_MACHINESYSTEMCurrentControlSetControlSession ManagerSubSystems
Шаг 3: Теперь дважды щелкните DWORD с именем Windows, чтобы изменить его.
Шаг 4: Измените значения SharedSection в поле Value Data. Он должен быть в формате «SharedSection = aaaa, bbbb, cccc». Обратите внимание, что вам нужно изменить значение «bbbb» и «cccc». Поэтому, если вы используете операционную систему x86, установите значение bbbb на 12288 а затем установите значение для cccc равным 1024, С другой стороны, если вы используете операционную систему x64, установите для bbbb значение 20480 и значение cccc для 1024.
Шаг 5: Закройте редактор реестра и перезагрузите компьютер, чтобы изменения вступили в силу.
Примечание: Значение bbbb в реестре SharedSection — это размер кучи рабочего стола для каждой интерактивной оконной станции, а раздел cccc значения SharedSection — размер кучи рабочего стола для каждой неинтерактивной оконной станции. Кроме того, вы должны иметь в виду, что установка значения bbbb больше 20480 КБ не рекомендуется. С другой стороны, есть еще один инструмент, который может помочь в устранении ошибки «Недостаточно памяти». Этот инструмент называется «Диагностика памяти» в Windows и может помочь устранить ошибку «Недостаточно памяти», проверяя и автоматически устраняя любые проблемы, связанные с памятью. Чтобы запустить его, выполните следующие действия:
- Нажмите клавиши Win + R, чтобы открыть Run и введите mdsched.exe и нажмите Enter, чтобы открыть средство диагностики памяти Windows.
- После этого он даст два варианта, таких как:
- Перезапустите сейчас и проверьте наличие проблем (рекомендуется)
- Проверьте проблемы при следующем запуске компьютера
- После перезагрузки компьютера выполните базовое сканирование, или вы также можете воспользоваться опциями «Advanced», такими как «Test mix» или «Pass count». Просто нажмите клавишу F10, чтобы начать тестирование.
Примечание: После того, как вы выберете предпочтительный вариант, ваш компьютер перезагрузится и проверит наличие проблем с памятью. Если он обнаружит какие-либо проблемы, он автоматически их исправит.
Узнать больше
Код ошибки 0x80070652 — Что это?
Код ошибки 0x80070652 возникает, когда пользователи Windows пытаются обновить свою операционную систему, в то время как другая программа находится в процессе загрузки. Это также может произойти из-за проблем, связанных с ранее неудачными попытками обновления в Window Update. Когда происходит это обновление до Windows 10, пользователи Windows не могут получить доступ к той версии Windows, которую они пытаются загрузить. Вместо этого появляется окно сообщения о том, что на устройстве произошла ошибка с кодом 0x80070652. Если это сообщение об ошибке не исправить, оно может привести к другим ошибкам Windows 10, таким как код ошибки 0x80072EE2.
Решения
 Причины ошибок
Причины ошибок
Код ошибки 0x80070652 может возникать в результате попытки пользователей Windows 10 загрузить другую программу при обновлении своей операционной системы. Это также может быть вызвано проблемой, связанной с предыдущими установками обновлений. Например, в некоторых случаях ваша предыдущая установка процесса Windows могла быть прервана или просто не была завершена должным образом. Это приводит к тому, что любой другой последующий процесс обновления приводит к ошибке с кодом 0x80070652.
Дополнительная информация и ручной ремонт
Но что можно сделать в такой ситуации для устранения кода ошибки? Пользователям Windows доступно несколько вариантов. Например, они могут подождать любую дополнительную программу, которая может находиться в процессе загрузки, чтобы завершить процесс, прежде чем пытаться обновить Windows. Они также могут устранять проблемы, связанные с любыми сбоями обновлений, или выбирать точку восстановления системы, в которой отсутствовал код ошибки.
Ручные методы восстановления, которые выбирают пользователи Windows 10, могут включать любое из решений, упомянутых ранее. Выбор во многом зависит от пользователя и его решимости исправить код ошибки. Тем не менее, обратите внимание, что автоматизированные инструменты или специалисты по ремонту Windows могут также предоставить решения для Проблемы с ПК, такие как код ошибки 0x80070652.
Способ первый: проверка и устранение неполадок при сбое обновления
Поскольку ранее неудачные обновления в Центре обновления Windows могут привести к возникновению кода ошибки 0x80070652, пользователям Windows 10 необходимо будет проверить, какое из этих неудачных обновлений произошло, проверив раздел истории в средстве обновления Windows. После того, как вы смогли убедиться, что в недавнем прошлом произошли неудачные обновления, вам необходимо устранить эти проблемы, чтобы исправить код ошибки. Следуйте приведенным ниже инструкциям, чтобы проверить наличие обновлений, которые не удалось правильно установить через Центр обновления Windows.
- Шаг первый: введите Центр обновления Windows в поле поиска рядом с меню «Пуск».
- Шаг второй: Выберите настройки Центра обновления Windows
- Шаг третий: Выбрать историю обновлений
- Шаг четвертый: Просмотрите обновления с самых последних до самых последних, чтобы увидеть, какие обновления не удалось
- Шаг пятый: Нажмите на неудачные обновления для получения более подробной информации и устранения неполадок соответственно.
После того, как вы завершили поиск и устранение неисправностей любых обновлений, которые не были выполнены, перезагрузите устройство. Затем вы можете повторить попытку обновления до последней версии Windows 10, если никакая другая программа не загружается.
Если проблема, вызывающая код ошибки 0x80070652, была связана с неудачными обновлениями прошлого, эти проблемы, вероятно, будут решены после успешного устранения неполадок. Однако, если код ошибки повторяется, примените следующее решение для ручного восстановления, упомянутое в этой статье.
Способ второй: загрузка обновлений вручную через центр загрузки Microsoft
Другой доступный для пользователей вариант — просто загрузить обновления вручную, посетив официальный веб-сайт Microsoft, в частности раздел Windows, в котором можно загрузить файлы. Чтобы успешно завершить этот процесс, убедитесь, что вы ищете автономные пакеты этих загрузок, доступные на веб-сайте. Вам нужно будет знать номер статьи базы знаний Майкрософт (KB), относящейся к конкретному обновлению (ям), которое не удалось.
После того, как пользователь Windows проверил номер статьи базы знаний определенного обновления, загрузите его с веб-сайта Microsoft и выберите «Запустить», чтобы установить обновление. Перезагрузите компьютер, затем проверьте Центр обновления Windows, чтобы узнать, сможете ли вы успешно завершить обновление до Windows 10.
Если обновление завершится неудачно, вам может понадобиться следующий метод ручного ремонта, как указано ниже.
Способ третий: использовать восстановление системы Windows
Один из лучших вариантов для пользователей Windows 10, сталкивающихся с определенными проблемами с ПК, — это восстановление системы. Это позволяет им перезагружать свою машину в течение периода времени, в течение которого проблемы не было. Это называется точкой восстановления. Чтобы применить этот метод ручного ремонта, выполните следующие действия.
- Шаг первый: В поле поиска рядом с меню Пуск введите Восстановление системы
- Шаг второй: Выберите Создать точку восстановления
- Шаг третий: выберите вкладку «Защита системы», затем «Настроить» или «Создать».
- Шаг четвертый: Предоставьте подробную информацию о выбранной точке восстановления системы
- Шаг пятый: Выберите Создать, затем ОК.
Метод четвертый: загрузка автоматизированного инструмента
Если вы хотите всегда иметь в своем распоряжении утилиту для исправления этих Windows 10 и других связанных с ними проблем, когда они возникают, Загрузить и установить мощный автоматизированный инструмент.
Узнать больше
Обновление и выключение / перезагрузка не работают. Как вы, наверное, заметили, каждый раз, когда новое обновление выпускается и загружается на ваш компьютер с Windows 10, операционная система заменяет кнопку «Перезагрузка и выключение» на «Обновить и перезапустить», а также «Обновить и завершить работу». Скорее всего, это сделано для того, чтобы вы не пропустили обновление. Однако некоторые пользователи заметили, что бывают случаи, когда эти кнопки все еще продолжают отображать одно и то же сообщение, даже если они уже выполнили необходимые операции, такие как выключение или перезагрузка своих компьютеров. Подобные случаи случаются, когда обновление не было установлено должным образом или завершилось сбоем, поэтому ваш компьютер каждый раз предлагает вам выполнить обновление и выключение. Чтобы решить эту дилемму, следуйте приведенным ниже вариантам.
Вариант 1. Попробуйте перезапустить проводник.
Перезапуск Проводника Файлов определенно может помочь вам решить множество проблем, особенно когда есть проблемы с пользовательским интерфейсом, включая этот.
- В правой части панели задач щелкните правой кнопкой мыши любое открытое место.
- Затем нажмите на диспетчер задач.
- Затем прокрутите вниз, пока не увидите Проводник Windows.
- После этого щелкните его правой кнопкой мыши и выберите «Перезагрузить».
- Если вы можете остановить его процесс, вам нужно нажать клавиши Win + R, чтобы открыть диалоговое окно «Выполнить», ввести в поле «explorer.exe» и нажать Enter, чтобы запустить проводник Windows.
Вариант 2. Попробуйте запустить средство устранения неполадок Центра обновления Windows.
Как вы знаете, в Windows 10 есть различные встроенные инструменты автоматического восстановления, которые помогают пользователям исправлять небольшие проблемы, которые раньше решались вручную. И в этом случае вам понадобится средство устранения неполадок Центра обновления Windows, чтобы решить эту проблему.
- Зайдите в настройки и нажмите «Обновление и безопасность».
- Оттуда нажмите «Устранение неполадок», нажмите «Центр обновления Windows» и выберите «Запустить средство устранения неполадок».
- После этого он попытается обнаружить и автоматически исправить общие проблемы в обновлениях Windows, которые могут быть решены самой Windows. Обратите внимание, что процесс может занять несколько минут, прежде чем он завершится, поэтому вам нужно дождаться его завершения. Как только это будет сделано, если у вас есть ожидающее обновление, которое не было реализовано системой на ранней стадии, оно сразу применит исправление и перезапустит службу Windows Update.
Вариант 3. Попробуйте настроить кнопку питания на выключение.
Если первые две опции не сработали, вы можете попробовать изменить действие кнопки питания. Чтобы сделать это, обратитесь к этим шагам:
- Перейдите в Панель управления> Электропитание.
- Оттуда выберите опцию «Выберите, что кнопки питания» с левой стороны.
- Затем установите для кнопки питания параметр «Когда я нажимаю кнопку питания» на «Завершение работы». После этого он выключит ваш компьютер без установки обновлений, но, очевидно, это только временное исправление.
Вариант 4. Немедленно выключите компьютер, не обновляя его.
- Нажмите клавиши Win + R, чтобы открыть диалоговое окно «Выполнить».
- Введите «shutdown -s -f -t 0» в поле и нажмите Enter, если вы действительно хотите выключить компьютер без промедления.
- Вы также можете нажать клавиши Ctrl + Alt + Del и выбрать Завершение работы в правом нижнем меню.
Как и третий вариант, это также временное исправление.
Вариант 5. Попробуйте запустить установщик модулей Windows.
Установщик модулей Windows — это встроенная служба в Windows 10, которая позволяет вам исправить зависшие обновления Windows на вашем компьютере. Чтобы использовать его, выполните следующие действия:
- В поле поиска Cortana введите «cmd» и в появившихся результатах поиска щелкните правой кнопкой мыши командную строку и выберите в контекстном меню параметр «Запуск от имени администратора».
- После того, как вы открыли командную строку от имени администратора, введите Конфиг SC доверенный установщик start = auto команду и нажмите Enter.
- После выполнения команды вы увидите сообщение «[SC] ChangeServiceConfig SUCCESS», отображаемое в консоли командной строки.
- Теперь выйдите из командной строки и затем проверьте, вернулись ли кнопки в нормальное состояние.
Вариант 6 — переведите ваш компьютер в состояние чистой загрузки
- Войдите на свой компьютер как администратор.
- Введите MSConfig в Начальном поиске, чтобы открыть утилиту конфигурации системы.
- Оттуда перейдите на вкладку Общие и нажмите «Выборочный запуск».
- Снимите флажок «Загрузить элементы запуска» и убедитесь, что установлены флажки «Загрузить системные службы» и «Использовать исходную конфигурацию загрузки».
- Затем щелкните вкладку «Службы» и установите флажок «Скрыть все службы Microsoft».
- Нажмите Отключить все.
- Нажмите Apply / OK и перезагрузите компьютер. (Это переведет ваш компьютер в состояние чистой загрузки. И настройте Windows на обычный запуск, просто отмените изменения.)
После перевода вашего компьютера в состояние чистой загрузки попробуйте создать точку восстановления системы и посмотрите, сохраняется ли проблема. Устранение неполадок при чистой загрузке призвано помочь вам изолировать проблему. Чтобы выполнить устранение неполадок при чистой загрузке, вы должны выполнить несколько действий (шаги приведены выше), а затем перезагружать компьютер после каждого действия. Возможно, вам придется отключить одно стороннее приложение за другим, чтобы действительно изолировать проблему. И как только вы сузили проблему, вы можете либо отключить стороннее приложение, которое вызывает проблему, либо удалить его. Обратите внимание, что после устранения проблемы вы должны переключить компьютер обратно в режим обычного запуска. Вот как это сделать:
- В меню «Пуск» перейдите в «Конфигурация системы».
- После этого перейдите на вкладку General и выберите опцию «Normal Startup».
- Затем перейдите на вкладку «Службы» и снимите флажок «Скрыть все службы Microsoft».
- Затем найдите и нажмите «Включить все», и при появлении запроса вы должны подтвердить.
- После этого перейдите в диспетчер задач, включите все программы запуска и подтвердите действие.
- Перезагрузите компьютер при появлении запроса.
Узнать больше
Код ошибки 0x80060100
Код ошибки 0x80060100 — это ошибка, связанная с процессом Центра обновления Windows. Чаще всего это происходит, когда процесс обновления запускается и не может быть завершен, поскольку в системе, как представляется, повреждены или отсутствуют необходимые файлы.
Общие симптомы включают в себя:
- Невозможность начать процесс обновления Windows
- Невозможность завершить процесс обновления Windows
Хотя пользователи могут не получить необходимых обновлений для Windows 10, это может разочаровать, но есть несколько решений, которые помогут решить проблему. Некоторые из методов, которые можно использовать, просты и доступны даже для начинающих, в то время как расширенные методы разрешения также доступны для пользователей, которые более уверены в своих силах.
Код ошибки 0x80060100 появляется в Windows 10 и более ранних версиях операционных систем Windows. В большинстве случаев шаги по решению проблемы остаются неизменными, независимо от системы, в которой появляется ошибка. Этот код ошибки также связан с кодом ошибки 0x800b0100, который появляется в аналогичных обстоятельствах.
Если приведенные ниже решения не помогли устранить ошибку с кодом 0x80060100 на вашем компьютере, вам может потребоваться связаться с квалифицированным специалистом по ремонту, который может помочь вам в решении данной проблемы. Любой используемый специалист по ремонту должен быть знаком с потребностями процесса обновления Windows 10.
Решения
 Причины ошибок
Причины ошибок
Основная причина появления кода ошибки 0x80060100 на компьютере с Windows заключается в том, что файлы обновления были повреждены или в них отсутствуют элементы, необходимые для завершения процесса обновления.
Дополнительная информация и ручной ремонт
Если код ошибки 0x80060100 появился в вашей операционной системе Windows при попытке загрузить, установить или запустить Центр обновления Windows, существует несколько шагов, которые можно предпринять, чтобы попытаться устранить ошибку. Некоторые из этих методов требуют дополнительных знаний или навыков, поэтому, если вы не уверены в своей способности выполнить описанные ниже действия, обратитесь к квалифицированному специалисту по ремонту Windows, чтобы помочь вам в этом процессе.
Вот лучшие способы решить код ошибки 0x80060100:
Метод первый: запустите средство устранения неполадок Центра обновления Windows
Когда вы пытаетесь запустить процесс обновления Windows и испытываете трудности, на экране обычно появляется инструмент под названием «Устранение неполадок Центра обновления Windows». Этот процесс может сканировать файлы, используемые для процесса обновления, и самостоятельно пытаться исправить ошибки, извлекая или восстанавливая любые поврежденные файлы при их обнаружении.
В большинстве случаев этот шаг сам по себе разрешит код ошибки 0x80060100 на компьютере. Однако, если вы все еще не можете запустить Центр обновления Windows после использования средства устранения неполадок, вам может потребоваться запустить средство восстановления диска, прежде чем продолжить.
Метод второй: перезагрузите компьютер
В некоторых случаях код ошибки 0x80060100 можно устранить, просто перезагрузив компьютер, на который повлияла ошибка. Даже если этот шаг сам по себе не является успешным, перезапуск после каждого из других методов может позволить внести необходимые изменения и обновить ход процесса обновления Windows.
Метод третий: используйте инструмент DISM
Этот метод требует определенных навыков и знаний вашей операционной системы. Чтобы использовать этот инструмент, выполните следующие действия:
- Шаг первый: с правой стороны экрана с помощью мыши проведите пальцем внутрь и выберите опцию «Поиск».
- Шаг второй: когда появится окно поиска, введите слова «командная строка».
- Шаг XNUMX. Из появившихся результатов щелкните правой кнопкой мыши параметр «Командная строка», затем выберите параметр «Запуск от имени администратора». На этом этапе может потребоваться пароль администратора.
- Шаг четвертый: В появившемся окне введите следующие слова, нажимая клавишу «Ввод» после каждого:
- Dism.exe / online / cleanup-image / scanhealth
- Dism.exe / online / cleanup-image / restorehealth
- Шаг пятый: введите «выход», чтобы закрыть окно приглашения, и нажмите клавишу «Ввод».
- Шаг шестой: Попытайтесь снова запустить процесс обновления Windows 10, предварительно перезагрузив компьютер при необходимости.
Если описанные выше методы не помогли решить код ошибки 0x80060100, квалифицированный специалист по ремонту Windows может помочь вам.
Если вы хотите всегда иметь в своем распоряжении утилиту для исправления этих Windows 10 и других связанных с ними проблем, когда они возникают, Загрузить и установить мощный автоматизированный инструмент.
Узнать больше
Драйвер Qualcomm Atheros Qca61x4a — это программный драйвер, используемый для связи WI-FI между ОС и самим устройством. Когда этот драйвер перестает работать, обычно это означает потерю соединения и отсутствие доступа к Интернету. Эта ошибка часто возникает и повторяется в течение длительного периода времени, что делает ее довольно раздражающей. Если вы один из неудачливых пользователей Windows, у которых возникает эта ошибка, продолжайте читать, чтобы устранить ее и продолжить нормальную работу на своем компьютере.
-
Отключить и включить драйвер адаптера Qualcomm
Нажмите ⊞ ОКНА + X чтобы открыть секретное меню, нажмите на диспетчер устройств. В диспетчере устройств развернуть сетевые адаптеры.
Щелкните правой кнопкой мыши on Адаптер беспроводной сети Qualcomm Atheros Qca61x4a и нажмите на on запрещать
Щелкните правой кнопкой мыши on Адаптер беспроводной сети Qualcomm Atheros Qca61x4a и нажмите на on включить -
Откат драйвера адаптера Qualcomm
Нажмите ⊞ ОКНА + X чтобы открыть секретное меню, нажмите на диспетчер устройств. В диспетчере устройств развернуть сетевые адаптеры.
Щелкните правой кнопкой мыши on Адаптер беспроводной сети Qualcomm Atheros Qca61x4a и нажмите на on свойства
В разделе свойств, окно нажмите на on Драйвер вкладки и щелчок левой кнопкой мыши on Откат драйвера (если опция выделена серым цветом, предыдущего драйвера нет, перейдите к следующему шагу) Выберите причину и нажмите на on OK -
Обновите драйвер Qualcomm Atheros до последней версии
Нажмите ⊞ ОКНА + X чтобы открыть секретное меню, нажмите на диспетчер устройств. В диспетчере устройств развернуть сетевые адаптеры.
Щелкните правой кнопкой мыши on Адаптер беспроводной сети Qualcomm Atheros Qca61x4a и нажмите на on Обновить драйвер -
Установите новый драйвер в режиме совместимости
Щелкните правой кнопкой мыши в пакете установщика и выберите свойства
Перейдите в совместимость вкладка Выберите параметры совместимости и устанавливать.
Узнать больше
В последнее время многие пользователи сообщали об ошибке в Windows Sandbox с кодом ошибки 0x80070015. По словам пользователей, они столкнулись с этой ошибкой при попытке запустить Windows Sandbox. Судя по коду ошибки, похоже, что есть некоторые проблемы с поддерживающими службами Windows Sandbox, которые вызывают ошибку. Возможно, эти службы неправильно настроены или устарели и требуют обновления. Вот полное сообщение об ошибке:
«Песочница Windows не запустилась. Ошибка 0x80070015. Устройство не готово. Хотите оставить отзыв об этой проблеме? »
Если вы один из пользователей, которые столкнулись с подобной ошибкой в Windows Sandbox, то вы попали в нужное место, так как этот пост поможет вам решить эту проблему. Все, что вам нужно сделать, это следовать каждому из вариантов, представленных ниже.
Вариант 1. Убедитесь, что все поддерживающие процессы и службы Windows Sandbox работают правильно.
Если запуск Windows Sandbox от имени администратора не помог устранить ошибку, необходимо убедиться, что все связанные процессы для Windows Sandbox работают правильно. Для этого выполните следующие действия:
- Нажмите клавиши Win + R, чтобы запустить утилиту «Выполнить», введите «services.msc» в поле и нажмите Enter, чтобы открыть диспетчер служб Windows.
- Далее из списка сервисов ищите следующие сервисы в указанном порядке:
- Служба виртуализации сети: (Тип запуска: Ручной)
- Виртуальный диск: (Тип запуска: Ручной)
- Виртуальная машина Hyper — V: (Тип запуска: Ручной)
- Hyper — V Host Compute Service: (Тип запуска: Ручной)
- Контейнер Менеджер Сервисов: (Тип запуска: Автоматический)
- После того как вы найдете вышеупомянутые сервисы, перезапустите каждый из них.
- После этого попробуйте снова открыть песочницу Windows и посмотреть, исправлена ли ошибка.
Вариант 2. Попробуйте установить ожидающие обновления Windows.
Если второй вариант по-прежнему не работает, вы можете проверить обновления Windows на своем компьютере и посмотреть, есть ли какие-либо ожидающие обновления Windows, которые вам необходимо установить. Все, что вам нужно сделать, это перейти в приложение «Параметры Windows 10», а затем перейти в раздел «Обновления Windows» и нажать кнопку «Проверить наличие обновлений», чтобы проверить, есть ли какие-либо ожидающие обновления, которые необходимо установить. Это может исправить ошибку Windows Sandbox 0x80070015.
Вариант 3. Попробуйте запустить Windows Sandbox от имени администратора.
- В меню «Пуск» прокручивайте вниз, пока не увидите запись для песочницы Windows.
- Затем щелкните его правой кнопкой мыши и выберите «Еще», а затем выберите параметр «Запуск от имени администратора», чтобы открыть его с правами администратора.
- Затем, если появляется запрос контроля учетных записей или контроля учетных записей, просто нажмите «Да» для продолжения.
- Теперь вы сможете открыть песочницу Windows без ошибки. Однако, если ошибка не устранена, перейдите к следующей опции ниже.
Узнать больше
Windows 11 была официально представлена на виртуальном мероприятии Microsoft 24 июня.th. Поскольку презентационный Интернет был довольно оживленным и оживленным, некоторые обсуждения были положительными, некоторые не очень, но это ожидаемо, и это происходит всегда, когда представлен новый продукт. Одна из имеющихся у нас сведений о Windows 11 связана с домашней версией этой ОС. Домашняя версия Windows 11 требует подключения к Интернету при установке и учетной записи Microsoft для установки и использования. Предыдущие версии Windows можно было установить и использовать с локальными учетными записями, но, похоже, Microsoft отказалась от этой идеи для своей новой ОС. ОС будет доставляться в основном в виде обновлений или через Интернет, поэтому требования к Интернету и онлайну имеют смысл, но почему она не может использовать локальную учетную запись и должна иметь учетную запись Microsoft, мне не понятно.
Узнать больше
Что означает код ошибки 0x8007045D?
Код ошибки 0x8007045D — это ошибка ввода-вывода (ввода и вывода), связанная с реестром. Это указывает на то, что операционная система Windows перегружена недопустимыми системными ссылками в реестре. Это может помешать вам успешно выполнять чтение и запись на устройства и с них.
Причины ошибок
Реестр — это основная база данных вашего ПК. Эта часть вашего компьютера сохраняет все действия, которые вы выполняете на своем компьютере, включая ненужные файлы, временные файлы Интернета, недействительные записи, неверные ключи реестра и многое другое. Это загромождает жесткий диск. Если ненужные файлы не будут удалены из реестра, это может привести к ошибкам ввода-вывода, например 0x8007045D. На жестком диске некоторые части диска могут не работать. Если это не исправить вовремя, это может привести к серьезному повреждению диска и повреждению реестра, что в конечном итоге приведет к сбою системы. Сбой системы может привести к полной потере всех ценных данных, хранящихся в вашей системе.
Как исправить код ошибки 0x8007045D?
Коды ошибок на вашем компьютере похожи на предупреждения. Эти коды указывают на то, что у вашего ПК есть проблемы. Поэтому игнорировать это не разумно. Чтобы избежать таких серьезных повреждений ПК, желательно своевременно принимать правильные меры, а не продлевать и ухудшать ситуацию.
Узнать больше
Стоп 0x0000000A — Что это?
Стоп 0x000000A это тип ошибки «синий экран смерти», связанный с Windows XP. Это происходит либо во время, либо после установки Windows XP. В других случаях ошибка остановки 0x000000A может возникнуть, когда драйвер устройства использует неверный адрес памяти, вызывая конфликт IRQ. Сообщение об ошибке Stop 0x000000A означает, что процесс или драйвер попытались получить доступ к разделу памяти без разрешения. Сообщение об ошибке остановки отображается в следующем формате:
Стоп: 0x0000000A (параметр1, параметр2, параметр3, параметр4)
IRQL_NOT_LESS_OR_EQUAL
*** Адрес x имеет основание x — имя файла
Решения
 Причины ошибок
Причины ошибок
Ошибка остановки 0x000000A вызвана несколькими причинами. К ним относятся:
- Неисправное оборудование
- Плохая установка драйвера устройства
- Несовместимый драйвер устройства
- Вирусы и вредоносные атаки
- Фрагментация диска
Синий экран смерти ошибки, такие как код ошибки stop 0x000000A, критичны. Эти ошибки могут представлять серьезную угрозу для ПК. Когда возникает эта ошибка, экран компьютера становится синим, программа, работающая в системе, останавливается, и, если ошибка не будет исправлена вовремя, это также может привести к сбою системы и отказу.
Дополнительная информация и ручной ремонт
Чтобы устранить ошибку Stop 0x000000A на вашем ПК, вот несколько решений, которые вы можете попробовать:
1. Откат драйверов
Для этого нажмите на кнопку запуска и перейдите в панель управления. Затем дважды щелкните значок системы и найдите окно «Свойства системы». После этого перейдите на вкладку «Оборудование», а затем нажмите кнопку «Диспетчер устройств». Здесь найдите устройство, которое вы недавно обновили и которое может вызывать конфликт IRQ. Теперь дважды щелкните недавно обновленное устройство и перейдите на вкладку драйвера. Затем нажмите кнопку «Откатить драйвер». Подождите, пока процесс завершится, а затем просто перезагрузите систему.
2. Укажите уровень абстрагирования оборудования (HAL)
Другой способ устранить ошибку Stop 0x000000A в вашей системе — указать уровень аппаратной абстракции (HAL). Это можно сделать во время запуска установки Windows XP. Просто нажмите кнопку F5 на клавиатуре, пока «Программа установки проверяет аппаратную конфигурацию вашего компьютера». При появлении запроса убедитесь, что вы указали правильный тип компьютера и HAL (уровень аппаратной абстракции). В большинстве компьютеров используется один процессор. Если ваш компьютер также имеет один процессор, просто выберите в меню тип компьютера «Стандартный ПК HAL». Теперь перезагрузите компьютер и переустановите операционную систему Windows XP. Если ошибка все еще не устранена, попробуйте отключить функции в настройках CMOS.
3. Отключите функции в настройках CMOS
Отключите все следующие функции в настройках CMOS:
- Все кэширование, включая L2, BIOS, внутреннее / внешнее и обратное кэширование на контроллерах дисков
- Подключи и играй
- Все слежка
- Любая функция защиты от вирусов в BIOS
После отключения этих функций попробуйте переустановить Windows XP еще раз. Если это сработает, тогда отлично! Однако, если это не так, попробуйте метод 4; возможно причина остановки 0x000000A связана с несовместимыми драйверами.
4. Установите совместимые с Windows XP драйверы
Иногда совместимость драйверов устройств также может вызвать сообщение об ошибке stop 0x000000A. Во-первых, удалите драйверы, несовместимые с Windows XP. Теперь получите и установите новые драйверы, совместимые с Windows XP. Для этого заходим в меню пуск и панель управления. Теперь дважды щелкните значок «Установка и удаление программ». Выберите драйверы, несовместимые с Windows XP, и нажмите кнопку «Удалить». После этого перезагрузите компьютер и установите Windows XP, совместимые драйверы для аппаратных устройств в вашей системе.
5. Сканирование на вирусы и восстановление реестра
Если все описанные выше методы не устраняют ошибку stop 0x000000A на вашем ПК, это означает, что либо ваш компьютер поражен инфекционным вирусом, либо проблема связана с реестром, например с фрагментацией диска и неверными записями. Для одновременного сканирования на наличие вирусов и проблем с реестром за считанные секунды рекомендуется скачать Ресторо.
Restoro — это передовой и многофункциональный инструмент для восстановления ПК, интегрированный с мощными утилитами, включая очистку реестра, антивирус и оптимизатор системы. Он также сканирует элементы управления Active X и ошибки идентификатора класса. Утилита очистки реестра сканирует весь ваш компьютер на наличие всех возможных проблем с реестром, вызывающих различные коды ошибок, включая ошибку остановки 0x000000A. Он стирает все ненужные файлы, загромождающие и повреждающие реестр, включая файлы cookie, временные файлы, ненужные файлы и недействительные записи. Он восстанавливает фрагментированный диск и реестр, тем самым устраняя ошибку остановки 0x000000A в вашей системе. Утилита ошибок конфиденциальности работает как антивирус. Он обнаруживает все виды вредоносного программного обеспечения в вашей системе, включая вредоносные программы, рекламное ПО, шпионское ПО и вирусы. Они немедленно удаляются, что делает ваш компьютер безошибочным. Restoro безопасен, эффективен и удобен в использовании. Он совместим со всеми версиями Windows, включая XP. Он имеет сложный интерфейс и аккуратную компоновку, что делает его довольно простым в эксплуатации и обходным путем.
Открыть чтобы загрузить Restoro и отремонтировать компьютер, а также устранить код ошибки Stop 0x000000A прямо сейчас!
Узнать больше
Авторское право © 2022, ErrorTools, Все права защищены
Товарные знаки: логотипы Microsoft Windows являются зарегистрированными товарными знаками Microsoft. Отказ от ответственности: ErrorTools.com не аффилирован с Microsoft и не претендует на прямую аффилированность.
Информация на этой странице предоставлена исключительно в информационных целях.
Ремонт вашего ПК одним щелчком мыши
Имейте в виду, что наше программное обеспечение необходимо установить на ПК с ОС Windows. Откройте этот веб-сайт на настольном ПК и загрузите программное обеспечение для простого и быстрого устранения ваших проблем.
| Номер ошибки: | Ошибка 0x800CCC92 | |
| Название ошибки: | POP3_INVALID_PASSWORD | |
| Описание ошибки: | Password not valid for account. | |
| Разработчик: | Microsoft Corporation | |
| Программное обеспечение: | Microsoft Outlook | |
| Относится к: | Windows XP, Vista, 7, 8, 10, 11 |
Оценка «POP3_INVALID_PASSWORD»
«POP3_INVALID_PASSWORD» часто называется ошибкой во время выполнения (ошибка). Программисты, такие как Microsoft Corporation, стремятся создавать программное обеспечение, свободное от этих сбоев, пока оно не будет публично выпущено. Хотя эти превентивные действия принимаются, иногда ошибки, такие как ошибка 0x800CCC92, будут пропущены.
Пользователи Microsoft Outlook могут столкнуться с сообщением об ошибке после выполнения программы, например «Password not valid for account.». Сообщение об этой ошибке 0x800CCC92 позволит разработчикам обновить свое приложение и исправить любые ошибки, которые могут вызвать его. Разработчик сможет исправить свой исходный код и выпустить обновление на рынке. Если есть запрос на обновление Microsoft Outlook, это обычно обходной путь для устранения проблем, таких как ошибка 0x800CCC92 и другие ошибки.
Когда происходит ошибка 0x800CCC92?
Наиболее распространенные вхождения «POP3_INVALID_PASSWORD» проблемы при загрузке Microsoft Outlook. Проанализируем некоторые из наиболее распространенных причин ошибок ошибки 0x800CCC92 во время выполнения:
Ошибка 0x800CCC92 Crash — это распространенная ошибка 0x800CCC92 во время выполнения ошибки, которая приводит к полному завершению работы программы. Обычно это происходит, когда Microsoft Outlook не может распознать, что ему дается неправильный ввод, или не знает, что он должен производить.
Утечка памяти «POP3_INVALID_PASSWORD» — ошибка 0x800CCC92 приводит к постоянной утечке памяти Microsoft Outlook. Потребление памяти напрямую пропорционально загрузке ЦП. Повреждение памяти и другие потенциальные ошибки в коде могут произойти, когда память обрабатывается неправильно.
Ошибка 0x800CCC92 Logic Error — Логические ошибки проявляются, когда пользователь вводит правильные данные, но устройство дает неверный результат. Обычные причины этой проблемы связаны с ошибками в обработке данных.
Повреждение, отсутствие или удаление файлов POP3_INVALID_PASSWORD может привести к ошибкам Microsoft Outlook. Как правило, самый лучший и простой способ устранения ошибок, связанных с файлами Microsoft Corporation, является замена файлов. В некоторых случаях реестр Windows пытается загрузить файл POP3_INVALID_PASSWORD, который больше не существует; в таких ситуациях рекомендуется запустить сканирование реестра, чтобы исправить любые недопустимые ссылки на пути к файлам.
Типичные ошибки POP3_INVALID_PASSWORD
Частичный список ошибок POP3_INVALID_PASSWORD Microsoft Outlook:
- «Ошибка программы POP3_INVALID_PASSWORD. «
- «POP3_INVALID_PASSWORD не является приложением Win32.»
- «Извините за неудобства — POP3_INVALID_PASSWORD имеет проблему. «
- «К сожалению, мы не можем найти POP3_INVALID_PASSWORD. «
- «Отсутствует файл POP3_INVALID_PASSWORD.»
- «Ошибка запуска в приложении: POP3_INVALID_PASSWORD. «
- «Не удается запустить POP3_INVALID_PASSWORD. «
- «POP3_INVALID_PASSWORD выйти. «
- «Неверный путь к приложению: POP3_INVALID_PASSWORD.»
Эти сообщения об ошибках Microsoft Corporation могут появляться во время установки программы, в то время как программа, связанная с POP3_INVALID_PASSWORD (например, Microsoft Outlook) работает, во время запуска или завершения работы Windows, или даже во время установки операционной системы Windows. При появлении ошибки POP3_INVALID_PASSWORD запишите вхождения для устранения неполадок Microsoft Outlook и чтобы HelpMicrosoft Corporation найти причину.
Источник ошибок POP3_INVALID_PASSWORD
Эти проблемы POP3_INVALID_PASSWORD создаются отсутствующими или поврежденными файлами POP3_INVALID_PASSWORD, недопустимыми записями реестра Microsoft Outlook или вредоносным программным обеспечением.
В первую очередь, проблемы POP3_INVALID_PASSWORD создаются:
- Поврежденная или недопустимая запись реестра POP3_INVALID_PASSWORD.
- Зазаражение вредоносными программами повредил файл POP3_INVALID_PASSWORD.
- Другая программа злонамеренно или по ошибке удалила файлы, связанные с POP3_INVALID_PASSWORD.
- Другая программа, конфликтующая с POP3_INVALID_PASSWORD или другой общей ссылкой Microsoft Outlook.
- Microsoft Outlook (POP3_INVALID_PASSWORD) поврежден во время загрузки или установки.
Продукт Solvusoft
Загрузка
WinThruster 2022 — Проверьте свой компьютер на наличие ошибок.
Совместима с Windows 2000, XP, Vista, 7, 8, 10 и 11
Установить необязательные продукты — WinThruster (Solvusoft) | Лицензия | Политика защиты личных сведений | Условия | Удаление
Как исправить: Ошибка 0x800CCC92 для Windows Live Mail
0x800cccc92 является ошибкой Microsoft Outlook. Ошибка ограничивает вашу способность отправлять и получать электронные письма на ваш адрес электронной почты Outlook. Эта ошибка очень похожа на Ошибка Outlook коды 0x800cc90 и 0x800ccc91.
Сообщение об ошибке 0x800ccc92 часто отображается как:
«Получение сообщения об ошибке (0x800ccc92): ваш почтовый сервер отклонил ваш логин».
Эта ошибка довольно распространена и наблюдается многими пользователями Microsoft Outlook. Рекомендуется немедленно исправить эту ошибку, поскольку вы не только не можете отправлять и получать электронные письма через Outlook, но и данные в вашем Outlook становятся недоступными и нечитаемыми, а иногда Outlook неожиданно начинает зависать.
Причина ошибки 0x800CCC92 в Outlook:
- Неверное имя пользователя и пароль
- Поврежденный файл данных Outlook PST
- Outlook был назначен неверные настройки при настройке учетной записи.
- Негабаритный файл PST
- Регулярный сбой протоколов POP3 и SMTP сервера.
- Неправильная синхронизация между Outlook и сервером
- Почта Outlook, зараженная вирусами
Если вы продолжаете получать эту ошибку, проверьте свое имя пользователя и пароль, войдя на страницу электронной почты DNI со своим адресом электронной почты и паролем. Если вы не можете войти на страницу веб-почты DNI, возникла проблема с вашим именем пользователя и / или паролем!
Исправление ошибки Outlook Express 800ccc92:
Апрельское обновление 2020:
Теперь мы рекомендуем использовать этот инструмент для вашей ошибки. Кроме того, этот инструмент исправляет распространенные компьютерные ошибки, защищает вас от потери файлов, вредоносных программ, сбоев оборудования и оптимизирует ваш компьютер для максимальной производительности. Вы можете быстро исправить проблемы с вашим ПК и предотвратить появление других программ с этим программным обеспечением:
- Шаг 1: Скачать PC Repair & Optimizer Tool (Windows 10, 8, 7, XP, Vista — Microsoft Gold Certified).
- Шаг 2: Нажмите «Начать сканирование”, Чтобы найти проблемы реестра Windows, которые могут вызывать проблемы с ПК.
- Шаг 3: Нажмите «Починить все», Чтобы исправить все проблемы.
Сохранить размер файла данных Outlook
Файл PST увеличенного размера становится одной из основных причин ошибки в Microsoft Outlook, и ошибка Outlook 0x800CCC92 является одной из них. Чтобы не только защитить файл данных Outlook от ошибок, уменьшение или сжатие файла Outlook PST помогает оптимизировать производительность Outlook с точки зрения работы, индексации и т. Д. Поэтому всегда используйте указанные ручные методы Microsoft Outlook, чтобы минимизировать негабаритный файл PST. файл:
- архив
- компактный
- Трещина
- Инструмент усечения
Очистите почтовый ящик, если размер файла PST слишком велик.
Если размер файла PST превышает его предельный размер, вы можете столкнуться с рядом новых проблем. Это приводит к получению ошибки 0x800CCC92. Оптимизация PST-файла не только предотвращает повторение этой ошибки, но также повышает общую производительность приложения. Чтобы оптимизировать Microsoft Outlook, сделайте следующее:
Настройка автоматического архивирования в Outlook 2013
Откройте свой Outlook >> нажмите Файл >> нажмите Параметры
В окне параметров Outlook щелкните поле «Дополнительно».
В разделе «Автоархивирование» нажмите кнопку «Параметры автоматической архивации».
Установите опцию Запустить автоматическое архивирование, равную значению 14 days.
Оставьте все поле выделенным, как показано на скриншоте ниже, затем нажмите OK.
Сброс или обновление нового пароля для вашей учетной записи Outlook
Проверьте настройки Outlook и убедитесь, что учетные данные POP3 или SMTP, пароль и вся основная информация о сервере заполнены правильно или нет.
Если вы все еще получаете ошибку Outlook 0x800ccc92, возможно, ваш пароль был изменен. Войдите в учетную запись с подробными сведениями и, если они верны, просто используйте ту же информацию для входа, в противном случае сбросьте новый пароль для Microsoft Outlook после внесения изменений в свою учетную запись веб-почты.
Следуйте указанному пути для сброса пароля учетной записи Outlook:
Файл >> О программе >> Настройки учетной записи >> Выберите адрес электронной почты >> Изменить >> Обновить новый пароль
CCNA, веб-разработчик, ПК для устранения неполадок
Я компьютерный энтузиаст и практикующий ИТ-специалист. У меня за плечами многолетний опыт работы в области компьютерного программирования, устранения неисправностей и ремонта оборудования. Я специализируюсь на веб-разработке и дизайне баз данных. У меня также есть сертификат CCNA для проектирования сетей и устранения неполадок.
How Do I Fix Error 0x800CCC90 On Windows Live Mail
The error code 0x8000ccc90, means that Windows Live Mail received an invalid response from the POP3 server. This could be an issue with your mailserver or with the mail client itself if it is corrupt. Many people who asked this question on getting around with this particular error code are left scratching their heads because it’s not confirm where the issue/error is originating from.
However, i have successfully resolved this issue in the past but there is not a single method with which you’d be able to fix it so you will have to follow all steps if one doesn’t work, move on to the next one.
Without talking any further, let’s get started!
Step one is to make sure what your account settings are if they are up to date. The easiest way to do this is to call your ISP and get the settings mailed to you or have them written down (i prefer mail to avoid human error) – You’ll still be able to access your e-mails by getting into the webmail.
If you do not know how to get into webmail, go to www.google.com and type “isp name + webmail”, eg: comcast webmail
The way i find the settings is by entering them on Thunderbird and it picks up the settings itself by calling it’s database.
Step two is to confirm your mail account settings in Windows Live Mail by opening your account properties and matching them with the settings you’ve received. Check your Windows Live Mail settings, by going to the Accounts tab and selecting Properties. Make sure that the servers (incoming and outgoing) + the port numbers / SSL are correct. Check if issue is fixed now! if not, then
Step three would be to uninstall and reinstall Windows Live Mail, but before you do this make sure you backup your emails, contacts etc. by Exporting from the File Menu so you can import it later after reinstalling Windows Live Mail. To uninstall go to Control Panel -> Programs & Features -> Uninstall a Program – locate Windows Essentials and double click on it then select Remove one or more programs, select Windows Live Mail and uninstall it.
Once it is uninstalled, Click Here to download essentials and update to the latest version of WLM. Once it is re-installed, open and reconfigure the client then import the mails if you saved them earlier.
Personally, i am not a fan of Windows Live Mail due to the limited support and number of errors – if you were to ask me which client i’d recommend then it’s Thunderbird.
If you’ve still got issues, ask me below!
I receive error message Ox800CCC90 and Ox800CCC92 when I log…
hello,
Please refer to the following troubleshooting guide to correct this issue
Troubleshooting Outlook Express Error 0x800ccc90
Error Code: 0x800ccc90
This article explains how to handle error code 0x800ccc90
When you try to check your email, you get the following error message:
There was a problem logging onto your mail server. Your User Name was rejected. Account: ‘pop3.example.com’, Server: ‘pop3.example.com’, Protocol: POP3, Server Response: ‘-ERR’, Port: 110, Secure(SSL): No, Server Error: 0x800CCC90.
- Incorrect Email settings.
- Incorrect scan settings on anti-virus software (if any).
- Corrupted account settings.
Solution:
- Check your Outlook Express settings.
- Repair and Recover Outlook Express.
Important: If you have an anti-virus program installed on your computer and if you have set the anti-virus program to scan all emails automatically, then you need to change the settings in the anti-virus program to resolve this issue. To do that, you might need to turn off the option where it says «scan your email» or something like that. Refer your anti-virus manual for instructions.
Why am I not able to retrieve my emails any longer?
Inability to retrieve your mails could be due to some problems with settings. Read this article to know how to resolve the issue.
If you have problems retrieving email then, you can try a couple of things to fix this problem.
- Uncheck all the current settings you have (ex:-pop3 server settings, ssl settings etc.,)
- Close your Outlook.
- Reopen Outlook and turn all the settings back on.
The above steps refreshes your email settings. These steps should ideally take care of the problem.
If these don’t then, here’s how to ensure you have proper email settings.
- From your Outlook tool bar, click Tools ->Accounts.
- Incoming pop3 server name. (also check whether your email can be used under IMAP server and select the option appropriately)
- outgoing smtp server name.
- Log On using secure password XXXXX is unchecked.
- Account requires authentication is checked.
If you have no luck with the above steps then, delete the email account and profile and set it up again:
If you are not sure about how to set up an email account for Outlook, click here for the Setup guide.
Important: If your Outlook shows up some error message as shown below, click here to see the error list so that you can fix the problem accordingly
A corrupted Outlook Express! I need to repair and restore it.
How do I repair and recover Outlook Express?
It is really hard to pin point one particular cause for Outlook to get corrupted. There can be several reasons. This article will help you repair and recover Outlook Express.
If you have any of these problems:
- Improper shutdown
- Intrusion of anti-virus software due to improper configuration
- Corruption due to Virus or Malware, etc.,
Here’s what can you do to fix it:
- Scan your computer for any viruses or spyware.
- Restart your PC. Most of the time, this takes care of all the problems that were caused due to improper shutdown of outlook or any other problem.
- Closeall other programs and only open Outlook.
Do a disk clean up to delete all the files, here’s how you do it:
- From your task pane Click Start ->Programs ->Accessories ->System Tools.
- Select Disk Clean-up.
- Select your C: drive and clean it up.
- Create a new identity on Outlook, if the previous steps failed to work (By doing this, you would be able to start outlook with default settings. Good way to avoid damaged or corrupted files)
- Export all your email’s into a file so that you can import it into a new identity.
-
- From the outlook task pane, click Tools ->Accounts.
- Click on Mail tab.
- Select the account and click Export.
Key in the file name and select the path where the file needs to be stored.
- Repeat the above 3 steps if you have more than one account. (Ensure that you select different file names for each account)
- After you export all the accounts, click Close
- From the tool bar, click File ->Identities.
- Click Add New Identity.
- Type a name for a new identity. Click OK.
- Confirm «Yes» to switch to the new identity.
- Click Cancel to close the New Account Wizard as we have already have the account settings imported to a file earlier.
- Now, click Tools ->Accounts from the Outlook tool bar.
- Click on Import. (If you have imported more than one file earlier, repeat this step until you import all the files)
- After you do the above step, click on File ->Import ->Messages.
Select Microsoft Outlook Express 6 from the list of programs, click Next.
Select the name of identity to import, click OK.
- From the outlook task pane, click Tools ->Accounts.
- Type «%systemroot%inf» as shown below:
- Clicking OK would open the INF folder.
- Locate the file «MSOE50.inf».
- Right-click on the file and click Install. (This will reinstall the files that Outlook Express needs to proceed normally.)
- Reinstall Outlook Express. Here’s how you do it:
Go to Start ->Run.
Important: It will ask you to put your windows XP cd in the drive
How to Fix Error 0x800ccc92

automated tool(s)
above!
Check Microsoft Outlook Settings
The first thing you will want to do is check you’re POP3/SMTP and login settings, to ensure everything is setup correctly; this can be done, by doing the following:
1. First, ensure you’ve booted into your computer with administrative rights.
2. Then double click on the Microsoft Outlook Icon to load it up.
3. Once Microsoft Outlook loads up, click on Tools -> Accounts.
Tools -> Accounts» w >
4. This will bring up Internet Accounts, from here, click on the Mail Tab, then double click on your Mail Account.
5. When your Mail Properties applet loads up, click on the Servers Tab, then verify that the settings are correct.
Note: You should be able to find the server settings for your mail account online.
If any settings are found to be incorrect, then you can change them from here, such as your Account name, Password and Server Information.
Run Inbox Repair Tool
The PST repair tool is another thing you should look at, when all other methods fail to yield the desired result. You can download this tool from Microsoft’s Server.
The PST repair tool is designed to scan, detect and repair this particular error, with its built-in algorithm which enables it to effectively repair corrupt PST files in a matter of seconds.
This tool is operational and most versions of Windows, so that shouldn’t be much of an issue. Anyway, the instructions to access and utilise this tool are as follows:
1. All you need to do is access the following website: https://support.microsoft.com/en-us/kb/272227
2. The following web page gives you the option of automatically or manually starting inbox repair tool; for novices, you will want to choose the automated option.
Maintain PST Data Size
If the PST exceeds its size limit, then it can lead to a host of unique problems for you, with the error 0x800CCC92 being one of them. When you optimise the PST file it will not only prevent this error from reoccurring, but it will also improve the overall performance of the application. To optimise Microsoft Outlook, just do the following:
1. First, ensure you’ve booted into your computer with administrative rights.
2. Then double click on Microsoft Outlook Icon.
3. Once Microsoft Outlook is running, click on Tools -> Options.
4. From the Options applet, click on the Maintenance Tab, and then click on Clean up Now.
5. When the Local File Clean Up applet loads up, click on Compact.
Note: Alternatively, you can click on Remove Messages, to trim the number of emails in your Inbox.
Update Windows
Another method that has proven to fix this problem, although it’s more of a long shot than a sure-fire way of fixing this error 0x800ccc92, is to download the server service pack for Exchange.
For more information on how to access the appropriate pack, visit the following page: https://support.microsoft.com/en-us/kb/836993
Are you looking for a way to repair all the errors on your computer?
If the answer is Yes, then I highly recommend you check out Advanced System Repair Pro.
Which is the leading registry cleaner program online that is able to cure your system from a number of different ailments such as Windows Installer Errors, Runtime Errors, Malicious Software, Spyware, System Freezing, Active Malware, Blue Screen of Death Errors, Rundll Errors, Slow Erratic Computer Performance, ActiveX Errors and much more. Click here to check it out NOW!
One Comment
Recently I faced this issue and outcome of this is corrupt PST file. I am not a techno friendly user of Outlook. I tried free method to repair corrupt PST file but it does not work for me. On suggestion I opt for Stellar Outlook Toolkit to resolve the issue. After using the Outlook toolkit I can say it’s a perfect combination of all tools required to manage Outlook mailbox. All features at one place:
• Option to repair corrupt PST file
• Option to split and compact Oversized PST file
• Allows me to remove Outlook duplicate emails
• Backup my Outlook emails
• Options to recover lost Outlook password
After using this amazing toolkit I would suggest to every user to opt for this for successful management of Outlook
Обновлено 2023 января: перестаньте получать сообщения об ошибках и замедлите работу вашей системы с помощью нашего инструмента оптимизации. Получить сейчас в эту ссылку
- Скачайте и установите инструмент для ремонта здесь.
- Пусть он просканирует ваш компьютер.
- Затем инструмент почини свой компьютер.
0x800cccc92 является ошибкой Microsoft Outlook. Ошибка ограничивает вашу способность отправлять и получать электронные письма на ваш адрес электронной почты Outlook. Эта ошибка очень похожа на Ошибка Outlook коды 0x800cc90 и 0x800ccc91.
Сообщение об ошибке 0x800ccc92 часто отображается как:
«Получение сообщения об ошибке (0x800ccc92): ваш почтовый сервер отклонил ваш логин».
Эта ошибка довольно распространена и наблюдается многими пользователями Microsoft Outlook. Рекомендуется немедленно исправить эту ошибку, поскольку вы не только не можете отправлять и получать электронные письма через Outlook, но и данные в вашем Outlook становятся недоступными и нечитаемыми, а иногда Outlook неожиданно начинает зависать.
Причина ошибки 0x800CCC92 в Outlook:
- Неверное имя пользователя и пароль
- Поврежденный файл данных Outlook PST
- Outlook был назначен неверные настройки при настройке учетной записи.
- Негабаритный файл PST
- Регулярный сбой протоколов POP3 и SMTP сервера.
- Неправильная синхронизация между Outlook и сервером
- Почта Outlook, зараженная вирусами
Если вы продолжаете получать эту ошибку, проверьте свое имя пользователя и пароль, войдя на страницу электронной почты DNI со своим адресом электронной почты и паролем. Если вы не можете войти на страницу веб-почты DNI, возникла проблема с вашим именем пользователя и / или паролем!
Исправление ошибки Outlook Express 800ccc92:
Обновление за январь 2023 года:
Теперь вы можете предотвратить проблемы с ПК с помощью этого инструмента, например, защитить вас от потери файлов и вредоносных программ. Кроме того, это отличный способ оптимизировать ваш компьютер для достижения максимальной производительности. Программа с легкостью исправляет типичные ошибки, которые могут возникнуть в системах Windows — нет необходимости часами искать и устранять неполадки, если у вас под рукой есть идеальное решение:
- Шаг 1: Скачать PC Repair & Optimizer Tool (Windows 10, 8, 7, XP, Vista — Microsoft Gold Certified).
- Шаг 2: Нажмите «Начать сканирование”, Чтобы найти проблемы реестра Windows, которые могут вызывать проблемы с ПК.
- Шаг 3: Нажмите «Починить все», Чтобы исправить все проблемы.
Сохранить размер файла данных Outlook
PST-файл слишком большого размера становится одной из основных причин ошибок в Microsoft Outlook, и ошибка Outlook 0x800CCC92 — одна из них. Чтобы не только защитить файл данных Outlook от ошибок, уменьшение или сжатие размера файла Outlook PST помогает оптимизировать производительность Outlook с точки зрения работы, индексации и т. Д. Поэтому всегда используйте указанные ручные методы Microsoft Outlook, чтобы минимизировать негабаритный PST. файл:
- архив
- компактный
- Трещина
- Инструмент усечения
Очистите почтовый ящик, если размер файла PST слишком велик.
Если размер файла PST превышает его предельный размер, вы можете столкнуться с рядом новых проблем. Это приводит к получению ошибки 0x800CCC92. Оптимизация PST-файла не только предотвращает повторение этой ошибки, но также повышает общую производительность приложения. Чтобы оптимизировать Microsoft Outlook, сделайте следующее:
Настройка автоматического архивирования в Outlook 2013
Откройте свой Outlook >> нажмите «Файл» >> нажмите «Параметры».
В окне параметров Outlook щелкните поле «Дополнительно».
В разделе «Автоархивирование» нажмите кнопку «Параметры автоматической архивации».
Установите опцию Запустить автоматическое архивирование, равную значению 14 days.
Оставьте все поле выделенным, как показано на скриншоте ниже, затем нажмите OK.
Сброс или обновление нового пароля для вашей учетной записи Outlook
Проверьте настройки Outlook и убедитесь, что учетные данные POP3 или SMTP, пароль и вся основная информация о сервере заполнены правильно или нет.
Если вы все еще получаете ошибку Outlook 0x800ccc92, возможно, ваш пароль был изменен. Войдите в учетную запись с подробными сведениями и, если они верны, просто используйте ту же информацию для входа, в противном случае сбросьте новый пароль для Microsoft Outlook после внесения изменений в свою учетную запись веб-почты.
Следуйте указанному пути для сброса пароля учетной записи Outlook:
Файл >> О программе >> Настройки учетной записи >> Выберите адрес электронной почты >> Редактировать >> Обновить новый пароль
https://www.cnet.com/forums/discussions/windows-live-mail-error-0x800ccc92-on-windows-7-64-bit-558043/
Совет экспертов: Этот инструмент восстановления сканирует репозитории и заменяет поврежденные или отсутствующие файлы, если ни один из этих методов не сработал. Это хорошо работает в большинстве случаев, когда проблема связана с повреждением системы. Этот инструмент также оптимизирует вашу систему, чтобы максимизировать производительность. Его можно скачать по Щелчок Здесь
CCNA, веб-разработчик, ПК для устранения неполадок
Я компьютерный энтузиаст и практикующий ИТ-специалист. У меня за плечами многолетний опыт работы в области компьютерного программирования, устранения неисправностей и ремонта оборудования. Я специализируюсь на веб-разработке и дизайне баз данных. У меня также есть сертификат CCNA для проектирования сетей и устранения неполадок.
Сообщение Просмотров: 170
Как исправить время выполнения Ошибка 0x800CCC92 Ошибка Microsoft Outlook 0X800Ccc92
В этой статье представлена ошибка с номером Ошибка 0x800CCC92, известная как Ошибка Microsoft Outlook 0X800Ccc92, описанная как Ошибка 0x800CCC92: Возникла ошибка в приложении Microsoft Outlook. Приложение будет закрыто. Приносим свои извинения за неудобства.
О программе Runtime Ошибка 0x800CCC92
Время выполнения Ошибка 0x800CCC92 происходит, когда Microsoft Outlook дает сбой или падает во время запуска, отсюда и название. Это не обязательно означает, что код был каким-то образом поврежден, просто он не сработал во время выполнения. Такая ошибка появляется на экране в виде раздражающего уведомления, если ее не устранить. Вот симптомы, причины и способы устранения проблемы.
Определения (Бета)
Здесь мы приводим некоторые определения слов, содержащихся в вашей ошибке, в попытке помочь вам понять вашу проблему. Эта работа продолжается, поэтому иногда мы можем неправильно определить слово, так что не стесняйтесь пропустить этот раздел!
- Outlook . Microsoft Outlook — это менеджер личной информации от Microsoft, наиболее часто используемый для работы с электронной почтой, доступный как как отдельное приложение, так и как часть пакета Microsoft Office.
Симптомы Ошибка 0x800CCC92 — Ошибка Microsoft Outlook 0X800Ccc92
Ошибки времени выполнения происходят без предупреждения. Сообщение об ошибке может появиться на экране при любом запуске %программы%. Фактически, сообщение об ошибке или другое диалоговое окно может появляться снова и снова, если не принять меры на ранней стадии.
Возможны случаи удаления файлов или появления новых файлов. Хотя этот симптом в основном связан с заражением вирусом, его можно отнести к симптомам ошибки времени выполнения, поскольку заражение вирусом является одной из причин ошибки времени выполнения. Пользователь также может столкнуться с внезапным падением скорости интернет-соединения, но, опять же, это не всегда так.
(Только для примера)
Причины Ошибка Microsoft Outlook 0X800Ccc92 — Ошибка 0x800CCC92
При разработке программного обеспечения программисты составляют код, предвидя возникновение ошибок. Однако идеальных проектов не бывает, поскольку ошибки можно ожидать даже при самом лучшем дизайне программы. Глюки могут произойти во время выполнения программы, если определенная ошибка не была обнаружена и устранена во время проектирования и тестирования.
Ошибки во время выполнения обычно вызваны несовместимостью программ, запущенных в одно и то же время. Они также могут возникать из-за проблем с памятью, плохого графического драйвера или заражения вирусом. Каким бы ни был случай, проблему необходимо решить немедленно, чтобы избежать дальнейших проблем. Ниже приведены способы устранения ошибки.
Методы исправления
Ошибки времени выполнения могут быть раздражающими и постоянными, но это не совсем безнадежно, существует возможность ремонта. Вот способы сделать это.
Если метод ремонта вам подошел, пожалуйста, нажмите кнопку upvote слева от ответа, это позволит другим пользователям узнать, какой метод ремонта на данный момент работает лучше всего.
Обратите внимание: ни ErrorVault.com, ни его авторы не несут ответственности за результаты действий, предпринятых при использовании любого из методов ремонта, перечисленных на этой странице — вы выполняете эти шаги на свой страх и риск.
Метод 1 — Закройте конфликтующие программы
Когда вы получаете ошибку во время выполнения, имейте в виду, что это происходит из-за программ, которые конфликтуют друг с другом. Первое, что вы можете сделать, чтобы решить проблему, — это остановить эти конфликтующие программы.
- Откройте диспетчер задач, одновременно нажав Ctrl-Alt-Del. Это позволит вам увидеть список запущенных в данный момент программ.
- Перейдите на вкладку «Процессы» и остановите программы одну за другой, выделив каждую программу и нажав кнопку «Завершить процесс».
- Вам нужно будет следить за тем, будет ли сообщение об ошибке появляться каждый раз при остановке процесса.
- Как только вы определите, какая программа вызывает ошибку, вы можете перейти к следующему этапу устранения неполадок, переустановив приложение.
Метод 2 — Обновите / переустановите конфликтующие программы
Использование панели управления
- В Windows 7 нажмите кнопку «Пуск», затем нажмите «Панель управления», затем «Удалить программу».
- В Windows 8 нажмите кнопку «Пуск», затем прокрутите вниз и нажмите «Дополнительные настройки», затем нажмите «Панель управления»> «Удалить программу».
- Для Windows 10 просто введите «Панель управления» в поле поиска и щелкните результат, затем нажмите «Удалить программу».
- В разделе «Программы и компоненты» щелкните проблемную программу и нажмите «Обновить» или «Удалить».
- Если вы выбрали обновление, вам просто нужно будет следовать подсказке, чтобы завершить процесс, однако, если вы выбрали «Удалить», вы будете следовать подсказке, чтобы удалить, а затем повторно загрузить или использовать установочный диск приложения для переустановки. программа.
Использование других методов
- В Windows 7 список всех установленных программ можно найти, нажав кнопку «Пуск» и наведя указатель мыши на список, отображаемый на вкладке. Вы можете увидеть в этом списке утилиту для удаления программы. Вы можете продолжить и удалить с помощью утилит, доступных на этой вкладке.
- В Windows 10 вы можете нажать «Пуск», затем «Настройка», а затем — «Приложения».
- Прокрутите вниз, чтобы увидеть список приложений и функций, установленных на вашем компьютере.
- Щелкните программу, которая вызывает ошибку времени выполнения, затем вы можете удалить ее или щелкнуть Дополнительные параметры, чтобы сбросить приложение.
Метод 3 — Обновите программу защиты от вирусов или загрузите и установите последнюю версию Центра обновления Windows.
Заражение вирусом, вызывающее ошибку выполнения на вашем компьютере, необходимо немедленно предотвратить, поместить в карантин или удалить. Убедитесь, что вы обновили свою антивирусную программу и выполнили тщательное сканирование компьютера или запустите Центр обновления Windows, чтобы получить последние определения вирусов и исправить их.
Метод 4 — Переустановите библиотеки времени выполнения
Вы можете получить сообщение об ошибке из-за обновления, такого как пакет MS Visual C ++, который может быть установлен неправильно или полностью. Что вы можете сделать, так это удалить текущий пакет и установить новую копию.
- Удалите пакет, выбрав «Программы и компоненты», найдите и выделите распространяемый пакет Microsoft Visual C ++.
- Нажмите «Удалить» в верхней части списка и, когда это будет сделано, перезагрузите компьютер.
- Загрузите последний распространяемый пакет от Microsoft и установите его.
Метод 5 — Запустить очистку диска
Вы также можете столкнуться с ошибкой выполнения из-за очень нехватки свободного места на вашем компьютере.
- Вам следует подумать о резервном копировании файлов и освобождении места на жестком диске.
- Вы также можете очистить кеш и перезагрузить компьютер.
- Вы также можете запустить очистку диска, открыть окно проводника и щелкнуть правой кнопкой мыши по основному каталогу (обычно это C
- Щелкните «Свойства», а затем — «Очистка диска».
Метод 6 — Переустановите графический драйвер
Если ошибка связана с плохим графическим драйвером, вы можете сделать следующее:
- Откройте диспетчер устройств и найдите драйвер видеокарты.
- Щелкните правой кнопкой мыши драйвер видеокарты, затем нажмите «Удалить», затем перезагрузите компьютер.
Метод 7 — Ошибка выполнения, связанная с IE
Если полученная ошибка связана с Internet Explorer, вы можете сделать следующее:
- Сбросьте настройки браузера.
- В Windows 7 вы можете нажать «Пуск», перейти в «Панель управления» и нажать «Свойства обозревателя» слева. Затем вы можете перейти на вкладку «Дополнительно» и нажать кнопку «Сброс».
- Для Windows 8 и 10 вы можете нажать «Поиск» и ввести «Свойства обозревателя», затем перейти на вкладку «Дополнительно» и нажать «Сброс».
- Отключить отладку скриптов и уведомления об ошибках.
- В том же окне «Свойства обозревателя» можно перейти на вкладку «Дополнительно» и найти пункт «Отключить отладку сценария».
- Установите флажок в переключателе.
- Одновременно снимите флажок «Отображать уведомление о каждой ошибке сценария», затем нажмите «Применить» и «ОК», затем перезагрузите компьютер.
Если эти быстрые исправления не работают, вы всегда можете сделать резервную копию файлов и запустить восстановление на вашем компьютере. Однако вы можете сделать это позже, когда перечисленные здесь решения не сработают.
Другие языки:
How to fix Error 0x800CCC92 (Microsoft Outlook Error 0X800Ccc92) — Error 0x800CCC92: Microsoft Outlook has encountered a problem and needs to close. We are sorry for the inconvenience.
Wie beheben Fehler 0x800CCC92 (Microsoft Outlook-Fehler 0X800Ccc92) — Fehler 0x800CCC92: Microsoft Outlook hat ein Problem festgestellt und muss geschlossen werden. Wir entschuldigen uns für die Unannehmlichkeiten.
Come fissare Errore 0x800CCC92 (Errore di Microsoft Outlook 0X800Ccc92) — Errore 0x800CCC92: Microsoft Outlook ha riscontrato un problema e deve essere chiuso. Ci scusiamo per l’inconveniente.
Hoe maak je Fout 0x800CCC92 (Microsoft Outlook-fout 0X800Ccc92) — Fout 0x800CCC92: Microsoft Outlook heeft een probleem ondervonden en moet worden afgesloten. Excuses voor het ongemak.
Comment réparer Erreur 0x800CCC92 (Erreur Microsoft Outlook 0X800Ccc92) — Erreur 0x800CCC92 : Microsoft Outlook a rencontré un problème et doit fermer. Nous sommes désolés du dérangement.
어떻게 고치는 지 오류 0x800CCC92 (Microsoft Outlook 오류 0X800Ccc92) — 오류 0x800CCC92: Microsoft Outlook에 문제가 발생해 닫아야 합니다. 불편을 끼쳐드려 죄송합니다.
Como corrigir o Erro 0x800CCC92 (Erro do Microsoft Outlook 0X800Ccc92) — Erro 0x800CCC92: O Microsoft Outlook encontrou um problema e precisa fechar. Lamentamos o inconveniente.
Hur man åtgärdar Fel 0x800CCC92 (Microsoft Outlook-fel 0X800Ccc92) — Fel 0x800CCC92: Microsoft Outlook har stött på ett problem och måste avslutas. Vi är ledsna för besväret.
Jak naprawić Błąd 0x800CCC92 (Błąd programu Microsoft Outlook 0X800Ccc92) — Błąd 0x800CCC92: Microsoft Outlook napotkał problem i musi zostać zamknięty. Przepraszamy za niedogodności.
Cómo arreglar Error 0x800CCC92 (Error de Microsoft Outlook 0X800Ccc92) — Error 0x800CCC92: Microsoft Outlook ha detectado un problema y debe cerrarse. Lamentamos las molestias.
Об авторе: Фил Харт является участником сообщества Microsoft с 2010 года. С текущим количеством баллов более 100 000 он внес более 3000 ответов на форумах Microsoft Support и создал почти 200 новых справочных статей в Technet Wiki.
Следуйте за нами:
Рекомендуемый инструмент для ремонта:
Этот инструмент восстановления может устранить такие распространенные проблемы компьютера, как синие экраны, сбои и замораживание, отсутствующие DLL-файлы, а также устранить повреждения от вредоносных программ/вирусов и многое другое путем замены поврежденных и отсутствующих системных файлов.
ШАГ 1:
Нажмите здесь, чтобы скачать и установите средство восстановления Windows.
ШАГ 2:
Нажмите на Start Scan и позвольте ему проанализировать ваше устройство.
ШАГ 3:
Нажмите на Repair All, чтобы устранить все обнаруженные проблемы.
СКАЧАТЬ СЕЙЧАС
Совместимость
Требования
1 Ghz CPU, 512 MB RAM, 40 GB HDD
Эта загрузка предлагает неограниченное бесплатное сканирование ПК с Windows. Полное восстановление системы начинается от $19,95.
ID статьи: ACX07875RU
Применяется к: Windows 10, Windows 8.1, Windows 7, Windows Vista, Windows XP, Windows 2000
Информация о системе:
На вашем ПК работает: …
специальное предложение
0x800CCC92 часто может появляться из-за неправильно настроенных параметров системы или из-за нарушений в реестре Windows. Эту ошибку относительно быстро и легко исправить, если использовать PC Repair, настроенную на решение всех распространенных проблем с реестром.
- Название ошибки: 0x800CCC92
- Совместимо с: Windows 10, 11, 8, 7, Vista, XP
- 0x800CCC92 появляется и начинает нарушать окно активной программы;
- 0x800CCC92 появляется на экране;
- Появляется сообщение ‘Обнаружена проблема, и Windows была выключена, чтобы предотвратить повреждение компьютера. Похоже, что проблема вызвана следующим файлом…’;
- Компьютер пользователя перестает работать, выдавая ошибку 0x800CCC92 при запуске программы;
- Windows работает плохо, медленно реагируя на команды;
- Компьютер пользователя часто зависает
0x800CCC92 сообщения об ошибке могут появляться из-за засорения реестра Windows и ошибочных записей несуществующих программ, поскольку пользователь обычно неправильно удаляет программное обеспечение. Другими распространенными причинами являются неправильный ввод данных, отсутствие файлов, которые были случайно удалены из реестра, что вызывает проблемы в работе системы.
- 1. Скачать PC Repair.
- 2. Установить и запустить программу.
- 3. Нажмите Scan Now для обнаружения ошибок и различных отклонений от оптимального уровня.
- 4. Нажмите Repair All для устранения каждой проблемы.
Эта страница доступна на других языках:
English |
Deutsch |
Español |
Italiano |
Français |
Indonesia |
Nederlands |
Nynorsk |
Português |
Українська |
Türkçe |
Malay |
Dansk |
Polski |
Română |
Suomi |
Svenska |
Tiếng việt |
Čeština |
العربية |
ไทย |
日本語 |
简体中文 |
한국어
by Madhuparna Roy
A diploma holder in computers and with a keen interest in technology, Madhuparna is passionate about writing How-to guides and helping people solve the most intricate Windows issues…. read more
Updated on May 31, 2022
- The Outlook error 0x800ccc92 indicates you may have entered the incorrect username and the password.
- You must first check the login data, and enter the credentials once again to get rid of the error.
- The error 0x800ccc92 could also pop up due to bad network connectivity or a firewall blocking the connection.
XINSTALL BY CLICKING THE DOWNLOAD FILE
This software will repair common computer errors, protect you from file loss, malware, hardware failure and optimize your PC for maximum performance. Fix PC issues and remove viruses now in 3 easy steps:
- Download Restoro PC Repair Tool that comes with Patented Technologies (patent available here).
- Click Start Scan to find Windows issues that could be causing PC problems.
- Click Repair All to fix issues affecting your computer’s security and performance
- Restoro has been downloaded by 0 readers this month.
When trying to send or receive emails in Outlook, it won’t be a surprise if you come across the error code 0x800ccc92.
With Outlook, you may often encounter different types of errors while trying to access your mail or when trying to open the app.
Hence, this is another common error that often becomes a cause of worry for many users.
After seeing the error, you keep receiving Outlook reminders to enter a password whenever you try to send/receive emails.
While the error may show up due to an incorrect username or password, there could be other possible reasons as well.
If you encounter any other error while trying to check or send emails, you can read our detailed guide on the most annoying Outlook errors & their solutions for a quick fix.
This post will not just address your query, how do I fix the error 0x800ccc92 in Outlook, but it will first tell you more about the symptoms and other possible causes.
🖊️Quick Tip:
When a password issue arises, it is often better to have a backup, especially if you are in an unfavorable situation and cannot access your emails. The advantage of using decentralized email, such as Mailbird, is that there is no central server where all messages are stored, therefore no one can see your emails except you, and no one can hack your email.
Mailbird is also one of the greatest email apps for handling multiple accounts. It works with any IMAP email account, as well as POP3 and Exchange. When it comes to intuitiveness, Mailbird much outperforms Outlook.
⇒ Get Mailbird
What does error code 0x800ccc92 mean?
So, what is the error 0x800ccc92 in Outlook?
The Outlook error message reads: Receiving reported error (0x800CCC92) Your email server rejected your login. Verify your user name and password for this account in Account Settings. The server responded: ERR (AUTH) Incorrect username or password.
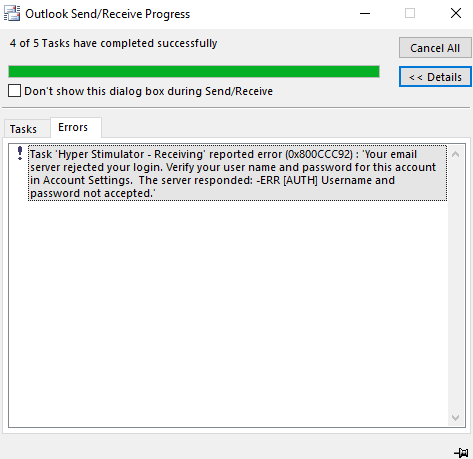
While the message says that the error could be due to an incorrect username or password, in some cases, even after you enter the correct username and password a couple of times, the error persists.
Before we get to the solutions, let’s understand why you keep receiving the reported error 0x800ccc92 your email server rejected your login.
Why does the 0x800ccc92 error occur?
A lot of times, there can be other reasons why you may bump into the 0x800ccc92 error on Outlook. Some of the reasons include:
- POP3/IMAP/SMTP settings are not configured correctly for different email accounts (Gmail/Hotmail/AOL) in MS Outlook
- Outlook account is active on multiple devices
- The Allow less secure apps option is disabled in Gmail on Outlook
- Outlook fails to sync with the server
- PST file size exceeds the required limit
- PST file was affected by the virus
- Failed SMTP or POP3 protocols
- Outlook shuts down unexpectedly
Some PC issues are hard to tackle, especially when it comes to corrupted repositories or missing Windows files. If you are having troubles fixing an error, your system may be partially broken.
We recommend installing Restoro, a tool that will scan your machine and identify what the fault is.
Click here to download and start repairing.
In this post, we have created a list of the top 5 tested solutions that may help you fix the Outlook error code 0x800ccc92.
How do I fix error 0x800ccc92 in Outlook?
1. Verify your username and password
- Sign in to your Outlook account and navigate to the File tab on the upper left.
- Now, click on Info on the left pane and select Account Settings from the drop-down on the right.
- You will now see the Email-accounts section under Account Settings. Select email to check credentials.
- Check your username and password here and verify if the credentials are correct. Press Cancel to exit if it’s fine.
- If not, then select the email address and click on Change.
- Now, update the correct password.
Alternatively, you can also reset the password and create a new one, update the same in Outlook.
- FIX: The message cannot be sent right now in Outlook
- How to fix Outlook error 0x80042108 in Windows 10
- SOLVED: Outlook error in the underlying security system
2. Check the server settings of the email account in Outlook
- Launch the Outlook app and click on the File tab.
- Tap on Info on the left side and then click on Account Settings on the right.
- Next, click on Server Settings.
- In the IMAP Account Settings window, review your incoming mail settings:
User Name: Your email address Password: You use to log in to your webmail Server: imap.gmail.com Port: 993 Encryption: TLS/SSL Secure Password Authentication (SPA): No - Now, review your outgoing mail settings:
Server: smtp.gmail.com Port: 587 Encryption: SSL/TLS Secure Password Authentication (SPA): No Outgoing server authentication: Yes, same settings as of your incoming server. - Click on Done once you have verified all the settings.
So, if you see the error 0x800ccc92 on Gmail, it should be fixed and you can now try sending/receiving the emails via Gmail on Outlook.
4. Minimize the PST file size
4.1 Set auto-archive in Outlook 2013
- Open the Outlook app and click on the File tab on the top left.
- Now, click on Options on the left bottom.
- In the Outlook Options window, click on Advanced on the left.
- Next, on the right side, go to Autoarchive and press the Auto Archive Settings button.
- As the AutoArchive dialogue box opens, go to the Run AutoArchive every field and set it to 14 days, and check all the boxes as shown in the below image.
4.2 Set to archive manually
- Open Outlook, and select the File tab on the upper left.
- Next, on the left side, click on Info, and then on the right, click on Mailbox settings and click on Set Archive Folder below.
- Now, in the Archive window, select Archive this folder and all subfolders and choose what you need to archive manually.
- Press OK to save the changes.
- Launch the Outlook app, go to the menu and click on the File menu.
- Click on Open and Export on the left pane.
- Now, on the right side, click on Open Outlook Data File, select the necessary file and click on OK.
- Next, go to the File tab again.
- Click on Mailbox settings on the right side of the pane, and then click on the Set Archive Folder option.
- Now, check the Archive file and review if any of the information has been changed.
- If any data is changed, Outlook will prompt you with a message.
- Exit the Archive data file. Now, right-click on the archive data file that you see in the folder panel and select Close Archive.
This will help you search and view the data for the archived emails.
4.4 Clear the recycled items folder
- Launch Outlook and navigate to the File tab.
- Now, from the left ribbon, select Options.
- In the Outlook Options window, click on Advanced on the left.
- On the right side, under the Outlook, start and exit section, check the box next to Empty Deleted Items folders when exiting Outlook.
- Press the OK button and it will automatically clear all your deleted items folder.
- To receive notifications before the removal, click on Advanced on the left again and check the box in the prompt to confirm before deleting items.
Before you proceed to clear your recycled items, follow the above instructions to recover any of the important messages that might have been deleted accidentally.
Simply drag and drop the OST or PST data file from your recycled items folder to your desired location.
5. Generate the app password from your AOL account
5.1 Get the app password from AOL
- Sign in to your AOL account.
- Now, open a new tab on your browser.
- Copy and paste this link on the second tab and hit Enter.
- The Account Security page will open. On the right side, scroll down to App Password and click on Generate and manage app passwords.
- In the pop-up window, type Outlook desktop under Enter your app’s name field and click on Generate password.
- It will generate a one-time app password (16 letters) for your Outlook desktop. Click on Copy and press Done.
Now, proceed with the below steps to update the password.
5.2 Update password in Outlook
- Open Outlook, sign in, and click on File on the upper left.
- Select Account Information from the left pane.
- Choose the email (that’s having problems) from the drop-down.
- Now, click on Account Settings.
- In the Account Settings window, select the email and click on Change.
- In the Change Account dialogue box, go to Logon Information and paste the one-time password.
- Press Next and follow the on-screen instructions to finish updating the password.
- You can now, log into Outlook with the original username.
- Now, enter the one-time app password instead of the original password.
This should update your password successfully and fix the error code 0x800ccc92.
NOTE
The one-time password is auto-generated, so you do not need to remember it, and it does not replace your original password.
What else can I do to confirm the Outlook credentials?
Besides, while configuring an email account in Outlook, you must check if your username matches the account’s full email address.
For instance, if you have set up a Gmail account using POP3 in Outlook, you must enter your complete Gmail address in the user name field as [email protected].
Also, make sure that the same username and password are used for both incoming and outgoing mail servers.
For instance, you must use the same username (the email address: [email protected]) and the same password (password: yourpassword).
Alternatively, you can also create a new Outlook profile to get rid of the Outlook error prompt or remove the email account from any other devices.
That’s all. If you bump into the error code 0x800ccc92 on Outlook 2010 as you try to send/receive emails, following the above methods should help you fix the problem.
However, if you encounter an error where Outlook is sending too many messages, you can refer to our detailed guide to troubleshoot the issue.
But if you are still unable to send/receive messages in Outlook, you can let us know in the comments box below.
При использовании Outlook мы сталкиваемся с множеством ошибок за день. Среди всех этих ошибок чаще всего встречается код ошибки 0x800ccc92. Эта ошибка также называется ошибкой отправки и получения Outlook 0x800ccc92. Основное сообщение, которое отображается на экране: Получение сообщения об ошибке (0x800ccc922): ваш почтовый сервер отклонил ваш логин.
Причины отправки Outlook код ошибки 0x800ccc92
У каждой ошибки есть основная причина, которая делает ее работоспособной. Ниже приведены некоторые из основных причин ошибки отправки Microsoft Outlook 0x800ccc92:
- Ложный ввод пароля и имени пользователя
- Неправильные настройки конфигурации в MS Outlook
- Превышен предел размера файла PST
- Сбой протокола POP3 и SMTP также вызывает эту ошибку при отправке / получении писем через Outlook.
- Outlook закрывается некорректно или внезапно. После завершения работы пользователи должны правильно закрыть Outlook.
- Регулярный сбой протоколов POP3 и SMTP
- Неправильная синхронизация Outlook и сервера
- Вирусная инфекция в данных MS Outlook PST
Выше были упомянуты некоторые основные причины, из-за которых возникает ошибка отправки Microsoft Outlook 0x800ccc92. Но для каждого прыжка существует подходящее решение для устранения ошибки получения сообщения об ошибке 0x800ccc92, отклоненной вашим почтовым сервером. Итак, мы написали несколько методов ниже, чтобы вы могли легко устранить ошибку отправки и получения Outlook 0x800ccc92 без каких-либо проблем.
Ручной метод для разрешения отправки Outlook получает код ошибки 0x800ccc92
Метод 1. Исправьте имя и пароль.
Много раз, если пользователь вводит неправильные учетные данные, например неправильное имя пользователя и пароль. Это может создать такую проблему, как ошибка отправки и получения Outlook 0x800ccc92. Чтобы решить эту проблему, получив сообщение об ошибке 0x800ccc92, которое ваш почтовый сервер отклонил, пользователям необходимо проверить, верны ли данные или нет, то есть правильно заполнены или нет раздел имени пользователя и пароля.
Метод 2: проверьте настройки сервера в браузере
Прежде чем делать предубеждения, убедитесь, правильны ли настройки почтового сервера. Под настройками почтового сервера мы понимаем POP, SMTP, IMAP и т. Д. После этого заново добавьте учетную запись. Если в случае, если пользователь не уверен относительно сервера, убедитесь, что вы проверили приведенную ниже таблицу, чтобы исправить ошибки соответствующим образом, чтобы устранить ошибку отправки Outlook 0x800ccc92.
СОВЕТ. В приведенной выше таблице содержится информация о настройках Gmail и Hotmail. Например, если пользователь подключился к своей учетной записи domain.com, в этих случаях вам необходимо использовать настройки учетной записи domain.com. Чтобы получить правильные настройки, обратитесь к поставщику домена, чтобы Microsoft Outlook не отправлял ошибку 0x800ccc92.
Метод 3: очистите почтовые ящики Outlook, если файлы PST превышают предел размера
В случае, если PST-файл превышает установленное ограничение на размер, это создает проблемы для пользователей. Из-за этого возникает ошибка отправки и получения Outlook 0x800ccc92. Оптимизируя файлы PST, он не только предотвращает повторное появление ошибки, но и улучшает правильное функционирование приложения. Чтобы оптимизировать MS Outlook и исправить ошибку отправки Outlook код ошибки 0x800ccc92, выполните следующие действия:
Метод 4: настройка автоархивации в Outlook 2013
1.Откройте Outlook >> нажмите Файл >> Выбрать параметры.
2.В поле Outlook Option нажмите Advance
3.В Auto Archive нажмите кнопку Auto Archive Settings.
4.Установите параметр Запускать автоархивирование через каждые 14 дней
5.Оставьте все флажки отмеченными и нажмите ОК.
Метод 5: выполнение автоматического архивирования вручную
- Чтобы избежать ошибки Outlook Отправка и получение код ошибки 0x800ccc92, выполните следующие действия:
- Запустите Outlook >> Нажмите Файл >> Выберите инструменты для очистки.
Нажмите на опцию Архив - Выберите файлы для архивации
Метод 6: получение сведений о папке заархивированных элементов
Отправка и получение Outlook код ошибки 0x800ccc92 возникает Максимальное количество раз, заархивированные папки не отображаются, пока старые сообщения не будут успешно заархивированы в первый раз. Ниже упомянуты несколько шагов, с помощью которых пользователь может искать и просматривать заархивированные элементы:
- Запустите MS Outlook >> щелкните вкладку Файл >> щелкните Открыть и экспортировать.
- Выбрать открытый файл данных Outlook
- Откройте окно файла данных Outlook и выберите файл, который хотите открыть. Выбранный файл появится в текстовом поле Имя файла. Нажмите кнопку ОК.
Отказ от ответственности: открытый файл данных появится в области навигации под обычным набором папок.
Ниже приведены несколько шагов, с помощью которых пользователи могут легко определить имя файла архивных данных, который нужно открыть.
- Щелкните вкладку Файл >> щелкните и выберите кнопку инструментов очистки >> выберите кнопку Архивировать
- Взгляните на текстовое поле Архивный файл и убедитесь, изменена ли какая-либо информация. Outlook может отправлять архивные сообщения в любое другое место, если информация изменена. Информация в текстовом поле Архивный файл обычно представляет собой сложную информацию, состоящую из слов, которые пользователю трудно запомнить.
Метод 7: закройте файлы архивных данных
На панели папок щелкните правой кнопкой мыши имя файла данных архива >> выберите Закрыть архив, чтобы избежать ошибки отправки Outlook 0x800ccc92.
Метод 8: очистка удаленных элементов папки
- Для очистки папки удаленных элементов удалите все файлы. Если вы случайно удалили сообщение, которое не предназначалось для удаления, перейдите в папку удаленных элементов. Вы легко получите предметы в этой папке.
- Чтобы восстановить файлы из папки удаленных элементов, перетащите элементы PST из папки Удаленные в нужную папку.
- Для очистки папки удаленных элементов щелкните правой кнопкой мыши папку удаленных элементов и выберите опцию пустой папки.
Ниже приведены несколько шагов, которые вы должны выполнить, чтобы настроить Outlook 2013 и очистить папку удаленных элементов при выходе и избежать ошибки Outlook Отправка и получение ошибки 0x800ccc92.
- Во-первых, нажмите Файл >> Параметры >> Вкладка Дополнительно.
- Теперь на вкладке Пуск и выход Outlook >> установите флажок, чтобы выбрать опцию Пустая папка удаления элементов при выходе.
- После этого нажмите ОК, чтобы автоматически удалить папку.
- Чтобы получить уведомление перед удалением папок с элементами, щелкните вкладку Дополнительно и установите флажок Запрашивать перед удалением элементов.
Метод 8: экспертное решение для устранения ошибки Outlook 0x800ccc92
Пользователи всегда обеспокоены ошибками, такими как ошибка отправки Outlook 0x800ccc92, и кажется сложным восстановить файлы PST с помощью любой встроенной утилиты. Чтобы восстановить файлы PST большого размера, пользователи могут использовать PST Repair Tool. Инструмент экономит энергию и усилия пользователей, так как у него есть несколько удивительных функций, которые действительно повышают его надежность. У инструмента есть несколько замечательных функций, таких как:
Скачать сейчас купить сейча
- Восстанавливает жестко удаленные файлы PST
- Поддерживает как зеркальные, так и сильно поврежденные файлы.
- Никаких ограничений на размер файлов типов UNICODE и ANSI не накладывается.
- Легко восстанавливает файлы, защищенные паролем.
Подведение итогов
Из приведенной выше статьи мы ясно понимаем концепцию ошибки отправки и получения Outlook 0x800ccc92. Эта информация предлагает пользователям методы решения проблемы получения сообщения об код ошибки 0x800ccc92, которое ваш почтовый сервер легко отклонил, предложив два варианта. Первый – ручной метод, но это действительно сложная задача. Таким образом, пользователи должны попробовать автоматизированное решение, то есть PST Repair Tool, чтобы легко устранить ошибку Outlook 0x800ccc92.
Некоторые пользователи Outlook сообщают, что не могут отправлять или получать электронные письма. Когда они пытаются сделать то же самое, появляется ошибка Outlook 0x800ccc92. В этой статье мы собираемся решить следующую проблему.

Получение сообщения об ошибке (0x800ccc92) «Ваш почтовый сервер отклонил ваш вход в систему. Подтвердите свое имя пользователя и пароль для этой учетной записи в настройках учетной записи. Сервер ответил: ERR (AUTH) Аутентификация не удалась».
Если вы видите 0x800ccc92 в Outlook, попробуйте следующие решения.
- Проверьте свое имя пользователя и пароль
- Проверьте настройки сервера
- Выйти с других устройств
- Удалить и прочитать свой аккаунт
- Восстановить Outlook
- Сбросить сетевые протоколы
Поговорим о них подробно.
1]Проверьте свое имя пользователя и пароль
Во-первых, нам нужно убедиться, что ваше имя пользователя и пароль верны. Вам нужно ввести правильное имя пользователя и пароль для входа в систему. Как только вы это сделаете, он должен войти в систему. Если это не так, должна быть ошибка, ознакомьтесь с более поздними решениями для ее устранения.
2]Проверьте настройки сервера
Затем нам нужно проверить настройки сервера, так как любая неправильная конфигурация может вызвать у вас проблемы. Мы собираемся проверить настройки сервера и посмотреть, не требуются ли какие-либо изменения.
- Откройте Outlook.
- Нажмите на Файл.
- Перейти к Информация, нажмите Настройки учетной записи, и выберите Настройки сервера.
- Проверьте следующие настройки.
=> Настройки входящей почты
- Имя пользователя: Ваш адрес электронной почты
- Пароль: Вы используете для входа в свою веб-почту
- Сервер: imap.gmail.com
- Порт: 993
- Шифрование: TLS/SSL
- Безопасная аутентификация по паролю (SPA): Нет
=> Настройки исходящей почты
- Сервер: smtp.gmail.com
- Порт: 587
- Шифрование: SSL/TLS
- Безопасная аутентификация по паролю (SPA): Нет
- Аутентификация исходящего сервера: да, те же настройки, что и у вашего входящего сервера
Если какие-либо из настроек неверны, измените их, а затем сохраните изменения. Надеюсь, это поможет вам.
3]Выйдите из системы с других устройств
Если вы вошли в систему с тем же адресом электронной почты на других устройствах, попробуйте выйти из системы на некоторое время и посмотреть, поможет ли это. Это не постоянное решение, поскольку вы, очевидно, можете войти на несколько устройств одновременно, но оно сработало для некоторых пользователей, поэтому оно может сработать и для вас. Если это не помогло, попробуйте следующее решение.
4]Удалить и прочитать свою учетную запись
Далее мы собираемся удалить и повторно добавить вашу учетную запись. Это устранит любые сбои, с которыми вы можете столкнуться. Чтобы удалить учетную запись, просто нажмите на Файл> Настройки учетной записи> Настройки учетной записи, выберите учетную запись, которую хотите удалить, и нажмите «Удалить». Теперь добавьте эту учетную запись в Outlook и посмотрите, сохраняется ли проблема. Надеюсь, это поможет вам.
5]Восстановить Outlook
Вы также можете увидеть соответствующий код ошибки, если Outlook поврежден. Нам нужно восстановить приложение и посмотреть, работает ли оно. Выполните указанные шаги, чтобы сделать то же самое.
- Откройте настройки по Выиграть+Я или выполнив поиск в меню «Пуск».
- В окне настроек выберите Приложения > Приложения и функции.
- В разделе «Приложения и функции» прокрутите список и выберите продукт Office, который вы хотите восстановить.
- Когда вы выберете приложение, вы увидите там опцию «Изменить», нажмите на нее.
- На следующей странице выберите переключатель рядом с Ремонт кнопку, а затем нажмите Cпродолжать.
Наконец, следуйте инструкциям на экране, чтобы восстановить Outlook. Надеюсь, это решит проблему, если она возникла из-за повреждения в приложении Outlook.
6]Сброс сети
Проблема не может быть ничем иным, как глюком. Этот глюк обычно в сетевых протоколах. Мы собираемся освободить и обновить IP, сбросить Winsock, очистить DNS и проверить, работает ли он. Для этого откройте Командная строка и выполните следующие команды.
ipconfig /release ipconfig /renew ipconfig /flushdns ipconfig /registerdns netsh winsock reset
Это должно сделать работу за вас.
Надеюсь, вы сможете решить проблему, используя решения, упомянутые в этой статье.
Чтение: исправить ошибку Outlook 0x8004011D, сервер недоступен
Как исправить 0X800CCC0E?
Ошибка Outlook 0x800CCC0E — это ошибка протокола SMTP. Он появляется при отправке или получении сообщений электронной почты в Outlook или Outlook Express. Существуют различные решения, которые вы можете попробовать решить эту проблему. Мы рекомендуем вам проверить решения, упомянутые в нашей статье, чтобы решить проблему.
Как исправить ошибку в Outlook?
Каждый код ошибки, который вы видите в Outlook, имеет связанное с ним значение. Поэтому было бы лучше, если бы вы использовали код ошибки для поиска решений. Однако, если есть проблема с приложением Outlook, вам необходимо ее исправить. Проверьте пятое решение, упомянутое здесь, чтобы решить проблему.
Читать:








 Причины ошибок
Причины ошибок