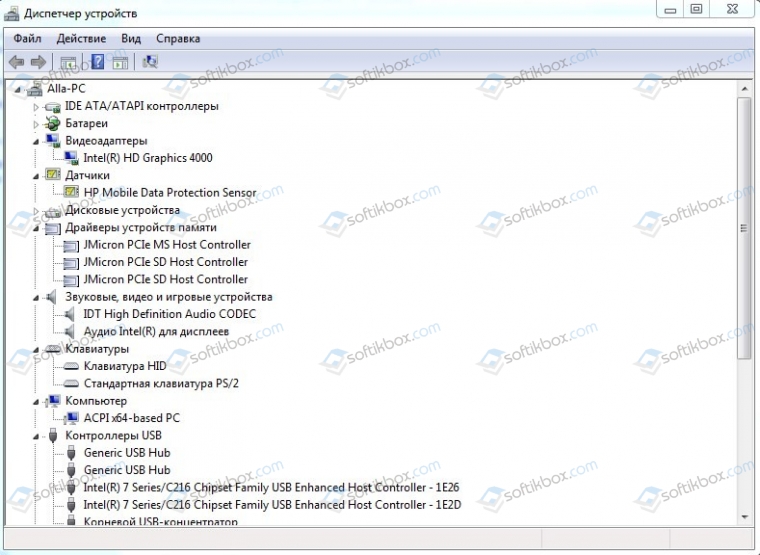24.11.2018
Просмотров: 10979
Ошибка 0x00000001 на Windows 7 – достаточно частое явление, которое вызвано конфликтом программного обеспечения и подключенного оборудования с операционной системой. Возникает такой BSoD на Windows 7 после установки дополнительного оборудования или разгона старого. Также есть еще ряд причин, которые могут вызвать синий экран смерти и о них должен знать каждый юзер этой системы.
Читайте также: Как исправить ошибку с кодом 0x00000001: APC_INDEX_MISMATCH на Windows 10?
Причины возникновения ошибки 0x00000001 на Windows 7
На Windows 7 код ошибки 0x00000001 с сообщением APC_INDEX_MISMATCH возникает по таким причинам:
- Замена устаревшего оборудования;
- Разгон установленного оборудования;
- Инсталляция поврежденного или несовместимого программного обеспечения;
- Работа вирусного приложения;
- Ошибка оперативной памяти;
- Повреждение жесткого диска;
- Повреждение системных файлов.
Поскольку Windows 7 является устаревшей версией операционной системы и находится на несколько ступеней ниже, чем та же Windows 10, некоторые подключенные устройства требуют более расширенных возможностей и неспособны корректно работать на старой сборке. Поэтому нужно проверить установленные комплектующие и подключенные гаджеты на предмет совместимости с Windows 7 и при возможности задать им стандартные настройки.
Способы исправления синего экрана смерти с кодом APC_INDEX_MISMATCH: 0x00000001 на Windows 7
Принципы решения ошибки 0x00000001 на Windows 7 идентичны тем, что были описаны для Windows 10. Единственное что нужно учесть, это специфику обновления драйверов. Windows 7 уже не поддерживается, однако не у всех может быть установлен сервис пак и устаревший драйвер может конфликтовать с ядром операционной системы. Чтобы этого не произошло, стоит включить обновление на Windows 7 и установить все ранее выпущенные KB. Или же, стоит определить через Диспетчер устройств устаревший драйвер, предварительно и по очередности развернув всю ветку комплектующих. Далее с официального сайта разработчика устройства нужно скачать актуальное и подходящее под Windows 7 программное обеспечение (драйвер) и установить его.
Если же BSoD появляется сразу после инсталляции Windows 7, то причина может крыться в поврежденном жестком диске. Его нужно проверить на наличие битых секторов. Сделать это можно с помощью программ из этого раздела.
В случае, если ошибок винчестера не было обнаружено, нужно проверить само установочное устройство: флешку, съемный диск или CD и DVD. Такие носители могут быть повреждены. В таком случае нужно будет перезаписать и переустановить операционную систему.
Еще немаловажным поводом для BSoD 0x00000001 в Windows 7 может быть использование USB-разъема 3.0 (отличить от 2.0 его можно по синему цвету). Windows 7 не имеет стандартных драйверов для этого разъема, поэтому при инсталляции новой ОС могут возникнуть проблемы. Стоит внимательно смотреть, к какому разъему подключена флешка.
Также при диагностике системой поломки с цифровым кодом 0x00000001 на Windows 7 стоит учитывать косвенные факторы, способные вызывать BSoD. Рекомендуется проверить исправность модулей оперативной памяти, целостность жесткого диска, отсутствие вирусов и другие возможные неполадки. Стоит провести полную диагностику установленных компонентов системного блока и проверить Windows 7 на целостность файлов и драйверов.
Windows Server 2008 R2 Datacenter Windows Server 2008 R2 Enterprise Windows Server 2008 R2 Standard Windows Server 2008 R2 Foundation Windows Server 2008 R2 for Itanium-Based Systems Windows Server 2008 R2 Web Edition Windows 7 Enterprise Windows 7 Home Basic Windows 7 Home Premium Windows 7 Professional Windows 7 Starter Windows 7 Ultimate More…Less
Not sure if this is the right fix? We’ve added this issue to our memory dump diagnostic which can confirm.
Symptoms
On a computer that is running Windows Server 2008 R2 or Windows 7, you may receive a Stop error message that resembles the following:
STOP: 0x00000001 (parameter1, parameter2, parameter3, parameter4)
APC_INDEX_MISMATCH
Note
-
The parameters in this Stop error message may vary, depending on the configuration of the computer.
-
Not all «0x00000001» Stop errors are caused by this issue.
Cause
This issue occurs because of an issue in the Win32k.sys driver.
Resolution
Hotfix information
A supported hotfix is available from Microsoft. However, this hotfix is intended to correct only the problem that is described in this article. Apply this hotfix only to systems that are experiencing the problem described in this article. This hotfix might receive additional testing. Therefore, if you are not severely affected by this problem, we recommend that you wait for the next software update that contains this hotfix.
If the hotfix is available for download, there is a «Hotfix download available» section at the top of this Knowledge Base article. If this section does not appear, contact Microsoft Customer Service and Support to obtain the hotfix.
Note If additional issues occur or if any troubleshooting is required, you might have to create a separate service request. The usual support costs will apply to additional support questions and issues that do not qualify for this specific hotfix. For a complete list of Microsoft Customer Service and Support telephone numbers or to create a separate service request, visit the following Microsoft Web site:
http://support.microsoft.com/contactus/?ws=supportNote The «Hotfix download available» form displays the languages for which the hotfix is available. If you do not see your language, it is because a hotfix is not available for that language.
Prerequisites
To apply this hotfix, you must be running one of the following operating systems:
-
Windows 7
-
Windows 7 Service Pack 1 (SP1)
-
Windows Server 2008 R2
-
Windows Server 2008 R2 Service Pack 1 (SP1)
For more information about how to obtain a Windows 7 or Windows Server 2008 R2 service pack, click the following article number to view the article in the Microsoft Knowledge Base:
976932 Information about Service Pack 1 for Windows 7 and for Windows Server 2008 R2
Registry information
To use the hotfix in this package, you do not have to make any changes to the registry.
Restart requirement
You must restart the computer after you apply this hotfix.
Hotfix replacement information
This hotfix does not replace a previously released hotfix.
File information
The global version of this hotfix installs files that have the attributes that are listed in the following tables. The dates and the times for these files are listed in Coordinated Universal Time (UTC). The dates and the times for these files on your local computer are displayed in your local time together with your current daylight saving time (DST) bias. Additionally, the dates and the times may change when you perform certain operations on the files.
Windows 7 and Windows Server 2008 R2 file information notes
Important Windows 7 hotfixes and Windows Server 2008 R2 hotfixes are included in the same packages. However, hotfixes on the Hotfix Request page are listed under both operating systems. To request the hotfix package that applies to one or both operating systems, select the hotfix that is listed under «Windows 7/Windows Server 2008 R2» on the page. Always refer to the «Applies To» section in articles to determine the actual operating system that each hotfix applies to.
-
The files that apply to a specific product, milestone (RTM, SPn), and service branch (LDR, GDR) can be identified by examining the file version numbers as shown in the following table:
Version
Product
Milestone
Service branch
6.1.760
0.21xxxWindows 7 and Windows Server 2008 R2
RTM
LDR
6.1.760
1.21xxxWindows 7 and Windows Server 2008 R2
SP1
LDR
-
The MANIFEST files (.manifest) and the MUM files (.mum) that are installed for each environment are listed separately in the «Additional file information for Windows 7 and for Windows Server 2008 R2» section. MUM and MANIFEST files, and the associated security catalog (.cat) files, are critical to maintaining the state of the updated component. The security catalog files, for which the attributes are not listed, are signed with a Microsoft digital signature.
For all supported x86-based versions of Windows 7
|
File name |
File version |
File size |
Date |
Time |
Platform |
|---|---|---|---|---|---|
|
Win32k.sys |
6.1.7600.21111 |
2,350,080 |
21-Dec-2011 |
03:38 |
x86 |
|
Win32k.sys |
6.1.7601.21881 |
2,350,592 |
21-Dec-2011 |
04:25 |
x86 |
For all supported x64-based versions of Windows 7 and of Windows Server 2008 R2
|
File name |
File version |
File size |
Date |
Time |
Platform |
|---|---|---|---|---|---|
|
Win32k.sys |
6.1.7600.21111 |
3,146,752 |
21-Dec-2011 |
04:04 |
x64 |
|
Win32k.sys |
6.1.7601.21881 |
3,147,264 |
21-Dec-2011 |
03:53 |
x64 |
For all supported IA-64-based versions of Windows Server 2008 R2
|
File name |
File version |
File size |
Date |
Time |
Platform |
|---|---|---|---|---|---|
|
Win32k.sys |
6.1.7600.21111 |
7,447,552 |
21-Dec-2011 |
03:19 |
IA-64 |
|
Win32k.sys |
6.1.7601.21881 |
7,443,968 |
21-Dec-2011 |
03:19 |
IA-64 |
Status
Microsoft has confirmed that this is a problem in the Microsoft products that are listed in the «Applies to» section.
More Information
For more information about software update terminology, click the following article number to view the article in the Microsoft Knowledge Base:
824684 Description of the standard terminology that is used to describe Microsoft software updates
Additional file information
Additional file information for Windows 7 and for Windows Server 2008 R2
Additional files for all supported x86-based versions of Windows 7
|
File name |
X86_ea62e34e6136d325abc8af1379a830ca_31bf3856ad364e35_6.1.7600.21100_none_242cf55c2ecfc26d.manifest |
|
File version |
Not applicable |
|
File size |
694 |
|
Date (UTC) |
30-Nov-2011 |
|
Time (UTC) |
15:20 |
|
Platform |
Not applicable |
|
File name |
X86_f970db537e5e432ddbdddbf53bd6161f_31bf3856ad364e35_6.1.7601.21869_none_a98d4dece7216b79.manifest |
|
File version |
Not applicable |
|
File size |
694 |
|
Date (UTC) |
30-Nov-2011 |
|
Time (UTC) |
15:20 |
|
Platform |
Not applicable |
|
File name |
X86_microsoft-windows-win32k_31bf3856ad364e35_6.1.7600.21100_none_b9a4ce1d14bbc2ec.manifest |
|
File version |
Not applicable |
|
File size |
42,086 |
|
Date (UTC) |
30-Nov-2011 |
|
Time (UTC) |
06:31 |
|
Platform |
Not applicable |
|
File name |
X86_microsoft-windows-win32k_31bf3856ad364e35_6.1.7601.21869_none_bb537613120a874b.manifest |
|
File version |
Not applicable |
|
File size |
42,086 |
|
Date (UTC) |
30-Nov-2011 |
|
Time (UTC) |
06:19 |
|
Platform |
Not applicable |
Additional files for all supported x64-based versions of Windows 7 and of Windows Server 2008 R2
|
File name |
Amd64_222c9f60a2661b2b2e7ef5fce9d5712c_31bf3856ad364e35_6.1.7600.21100_none_1cb69d45d4b18554.manifest |
||
|
File version |
Not applicable |
||
|
File size |
698 |
||
|
Date (UTC) |
30-Nov-2011 |
||
|
Time (UTC) |
15:20 |
||
|
Platform |
Not applicable |
||
|
File name |
Amd64_51df461d5f8d5702872f7a42af7e878c_31bf3856ad364e35_6.1.7600.21100_none_308ea1b4fcf13d3f.manifest |
||
|
File version |
Not applicable |
||
|
File size |
698 |
||
|
Date (UTC) |
30-Nov-2011 |
||
|
Time (UTC) |
15:20 |
||
|
Platform |
Not applicable |
||
|
File name |
Amd64_5863680b8d27b2fcbc62b1ab7b701641_31bf3856ad364e35_6.1.7601.21869_none_329b730b69cedf35.manifest |
||
|
File version |
Not applicable |
||
|
File size |
698 |
||
|
Date (UTC) |
30-Nov-2011 |
||
|
Time (UTC) |
15:20 |
||
|
Platform |
Not applicable |
||
|
File name |
Amd64_73cbece249924b72f6ce7d2803fa7bfc_31bf3856ad364e35_6.1.7601.21869_none_28d6f9f43e4c5e5a.manifest |
||
|
File version |
Not applicable |
||
|
File size |
698 |
||
|
Date (UTC) |
30-Nov-2011 |
||
|
Time (UTC) |
15:20 |
||
|
Platform |
Not applicable |
||
|
File name |
Amd64_8c496c1f09baa3a111e32620eda1fe2d_31bf3856ad364e35_6.1.7600.21100_none_61cec3b65fd50d57.manifest |
||
|
File version |
Not applicable |
||
|
File size |
1,038 |
||
|
Date (UTC) |
30-Nov-2011 |
||
|
Time (UTC) |
15:20 |
||
|
Platform |
Not applicable |
||
|
File name |
Amd64_a76e24380814ffa575949f7953fc5130_31bf3856ad364e35_6.1.7601.21869_none_59b4093805d09323.manifest |
||
|
File version |
Not applicable |
||
|
File size |
1,038 |
||
|
Date (UTC) |
30-Nov-2011 |
||
|
Time (UTC) |
15:20 |
||
|
Platform |
Not applicable |
||
|
File name |
Amd64_microsoft-windows-win32k_31bf3856ad364e35_6.1.7600.21100_none_15c369a0cd193422.manifest |
||
|
File version |
Not applicable |
||
|
File size |
42,090 |
||
|
Date (UTC) |
30-Nov-2011 |
||
|
Time (UTC) |
07:18 |
||
|
Platform |
Not applicable |
||
|
File name |
Amd64_microsoft-windows-win32k_31bf3856ad364e35_6.1.7601.21869_none_17721196ca67f881.manifest |
||
|
File version |
Not applicable |
||
|
File size |
42,090 |
||
|
Date (UTC) |
30-Nov-2011 |
||
|
Time (UTC) |
07:03 |
||
|
Platform |
Not applicable |
||
|
File name |
Wow64_microsoft-windows-win32k_31bf3856ad364e35_6.1.7600.21100_none_201813f30179f61d.manifest |
||
|
File version |
Not applicable |
||
|
File size |
4,178 |
||
|
Date (UTC) |
30-Nov-2011 |
||
|
Time (UTC) |
05:58 |
||
|
Platform |
Not applicable |
||
|
File name |
Wow64_microsoft-windows-win32k_31bf3856ad364e35_6.1.7601.21869_none_21c6bbe8fec8ba7c.manifest |
||
|
File version |
Not applicable |
||
|
File size |
4,178 |
||
|
Date (UTC) |
30-Nov-2011 |
||
|
Time (UTC) |
05:53 |
||
|
Platform |
Not applicable |
Additional files for all supported IA-64-based versions of Windows Server 2008 R2
|
File name |
Ia64_59c2637c86bb58fee7f3e68bff1d9d45_31bf3856ad364e35_6.1.7601.21869_none_9171590e915127a1.manifest |
||
|
File version |
Not applicable |
||
|
File size |
1,036 |
||
|
Date (UTC) |
30-Nov-2011 |
||
|
Time (UTC) |
15:20 |
||
|
Platform |
Not applicable |
||
|
File name |
Ia64_a34b007b313e0c14e11ac7f1e7c711f8_31bf3856ad364e35_6.1.7600.21100_none_cca6b4543c55343b.manifest |
||
|
File version |
Not applicable |
||
|
File size |
1,036 |
||
|
Date (UTC) |
30-Nov-2011 |
||
|
Time (UTC) |
15:20 |
||
|
Platform |
Not applicable |
||
|
File name |
Ia64_microsoft-windows-win32k_31bf3856ad364e35_6.1.7600.21100_none_b9a6721314b9cbe8.manifest |
||
|
File version |
Not applicable |
||
|
File size |
42,088 |
||
|
Date (UTC) |
30-Nov-2011 |
||
|
Time (UTC) |
06:55 |
||
|
Platform |
Not applicable |
||
|
File name |
Ia64_microsoft-windows-win32k_31bf3856ad364e35_6.1.7601.21869_none_bb551a0912089047.manifest |
||
|
File version |
Not applicable |
||
|
File size |
42,088 |
||
|
Date (UTC) |
30-Nov-2011 |
||
|
Time (UTC) |
06:42 |
||
|
Platform |
Not applicable |
||
|
File name |
Wow64_microsoft-windows-win32k_31bf3856ad364e35_6.1.7600.21100_none_201813f30179f61d.manifest |
||
|
File version |
Not applicable |
||
|
File size |
4,178 |
||
|
Date (UTC) |
30-Nov-2011 |
||
|
Time (UTC) |
05:58 |
||
|
Platform |
Not applicable |
||
|
File name |
Wow64_microsoft-windows-win32k_31bf3856ad364e35_6.1.7601.21869_none_21c6bbe8fec8ba7c.manifest |
||
|
File version |
Not applicable |
||
|
File size |
4,178 |
||
|
Date (UTC) |
30-Nov-2011 |
||
|
Time (UTC) |
05:53 |
||
|
Platform |
Not applicable |
Need more help?
Want more options?
Explore subscription benefits, browse training courses, learn how to secure your device, and more.
Communities help you ask and answer questions, give feedback, and hear from experts with rich knowledge.
BSOD – полный список ошибок 0x00000001-0xC000026C
Синий экран смерти (англ. Blue Screen of Death, Blue Screen of Doom, BSoD) — название сообщения о критической системной ошибке в операционных системах Microsoft Windows появляется, когда в коде ядра или драйвера возникает неустранимая ошибка. Единственным возможным действием в данном случае является перезагрузка компьютера (при этом пользователь теряет все несохранённые данные). По умолчанию такая перезагрузка происходит автоматически. В рамках Windows Resource Kit синие экраны смерти называются стоп-ошибками (англ. stop error); в SDK и DDK они называются bug check screens или Stop screens.
Содержимое текста BSOD на экране
- код ошибки (Stop-код) и её символьное имя (например 0x0000001E, KMODE_EXCEPTION_NOT_HANDLED)
- 4 параметра, поясняющие ошибку, предназначенные для отладочного ПО (значение параметров зависит от кода ошибки)
- адрес места ошибки (если его возможно указать)
- название драйвера, в котором произошла ошибка (если его возможно указать.
0x00000001: APC_INDEX_MISMATCH
Внутренняя ошибка ядра (kernel), возникает из-за несовпадения KeEnterCricticalRegion и KeLeaveCriticalRegion в файловой системе.
0x00000002: DEVICE_QUEUE_NOT_BUSY
0x00000003: INVALID_AFFINITY_SET
0x00000004: INVALID_DATA_ACCESS_TRAP
0x00000005: INVALID_PROCESS_ATTACH_ATTEMPT
0x00000006: INVALID_PROCESS_DETACH_ATTEMPT
0x00000007: INVALID_SOFTWARE_INTERRUPT
0x00000008: IRQL_NOT_DISPATCH_LEVEL
0x00000009: IRQL_NOT_GREATER_OR_EQUAL
0x0000000A: IRQL_NOT_LESS_OR_EQUAL
Была сделана попытка использовать виртуальную память на высоком внутреннем процессе IRQ-уровня. Если kernel debugger доступен, вы можете отследить, где именно система запнулась. Наиболее частая причина возникновения – драйвер устройства использует неверный адрес.
Параметры:
- Адрес, по которому выполнено ошибочное обращение
- IRQL, который использовался для обращения к памяти
- Тип доступа к памяти: 0 = операция чтения, 1 = операция записи
- Адрес инструкции, которая затребовала доступ к памяти по адресу
Ошибка возникает в 99% из-за «кривых» драйверов. Некоторые из них в Windows XP вы можете обнаружить, используя утилиту verifier.exe: Start (Пуск) -> Run (Выполнить) -> verifier.exe
0x0000000B: NO_EXCEPTION_HANDLING_SUPPORT
0x0000000C: MAXIMUM_WAIT_OBJECTS_EXCEEDED
0x0000000D: MUTEX_LEVEL_NUMBER_VIOLATION
Попытайтесь установить взаимоисключения, используя NTOSEXEXLEVELS.H файл заголовков. Вы должны найти точки взаимодействия и определить, какие из них пытаются получить доступ к этому уровню в неверной последовательности.
Параметры:
- настоящая нить уровня взаимодействия
- уровень взаимодействия пытающийся получить доступ
Может быть вызвана:
- Большим количеством оперативной памяти
- Несовместимым оборудованием
- Неподходящим драйвером
- Неисправностью оперативной памяти
- Битым жестким диском
- Нехваткой места на жестком диске
- При блокировке операционной системы
- Некорректной настройке BIOSa
- Воздействием вирусов
0x0000000E: NO_USER_MODE_CONTEXT
0x0000000F: SPIN_LOCK_ALREADY_OWNED
0x00000010: 0SPIN_LOCK_NOT_OWNED
0x00000011: THREAD_NOT_MUTEX_OWNER
0x00000012: TRAP_CAUSE_UNKNOWN
Ошибка по не известной причине. В этом случае, для установления причины попытайтесь заметить при каких обстоятельствах она произошла: что вы в это время делали или пытались сделать, какие изменения в системе произошли и т.д.
0x00000013: EMPTY_THREAD_REAPER_LIST
0x00000014: CREATE_DELETE_LOCK_NOT_LOCKED
0x00000015: LAST_CHANCE_CALLED_FROM_KMODE
0x00000016: CID_HANDLE_CREATION
0x00000017: CID_HANDLE_DELETION
0x00000018: REFERENCE_BY_POINTER
0x00000019: BAD_POOL_HEADER
0x0000001A: MEMORY_MANAGEMENT
0x0000001B: PFN_SHARE_COUNT
0x0000001C: PFN_REFERENCE_COUNT
0x0000001D: NO_SPIN_LOCK_AVAILABLE
0x0000001E: KMODE_EXCEPTION_NOT_HANDLED
Ядро Windows XP Professional обнаружило запрещённую операцию или неизвестную инструкцию процессора. Проблема, которая вызывает сбой такого рода, схожа с той, которая вызывает ошибку 0x0000000A. Так же причиной может быть повреждённая память или нарушенный доступ. Windows XP Professional умеет сам справляться с этой проблемой, если только проблема не захватила и саму «поддержку системы в аварийной ситуации».
Решение:
0х01Е стоп-сообщения обычно появляются после установки неисправных драйверов или системных сервисов, а также оперативная память и IRQ конфликт. Если в стоп сообщении указывается список драйверов, отключите или удалите их.
Если в стоп-ошибке упоминается Win32k.sys, проблемой может быть программы «удалённого доступа». Если такая программа установлена, Вы можете удалить её загрузившись в Безопасном режиме. Если нет, то используя консоль восстановления (Recovery Console) удалите неисправный системный файл.
Проблема может возникнуть из-за несовместимости микропрограммного обеспечения (BIOS). Многие Advanced Configuration and Power Interface (ACPI) проблемы могут решиться с обновлением микропрограммного обеспечения (BIOS).
Может помочь чистка диска от ненужных временных файлов (temporary files) и т.п., так как проблема может возникнуть из-за недостаточного места на диске (например, для виртуальной).
0x0000001F: SHARED_RESOURCE_CONV_ERROR
0x00000020: KERNEL_APC_PENDING_DURING_EXIT
Название ошибки указывает на повреждённый или отключённый APC счётчик. Если счётчик показывает значение не равное нулю, то он и есть источник проблемы. Отрицательное значение указывает на то, что файловая система вызывала FsRtlEnterFileSystem большее количество раз, чем FsRtlExitFileSystem. Положительное значение указывает, наоборот FsRtlExitFileSystem было вызвано большее количество раз, чем FsRtlEnterFileSystem. Если у вас такая ситуация, проверьте файловые системы, установленные на машине.
Текущий IRQL должен быть равен 0. Если нет, то определённый порядок аннулирования драйверов может быть причиной возникновения ошибки, возвращаясь на высоком уровне IRQ. Всегда пытайтесь заметить, что вы делали или какие приложения закрывали, какие драйвера были установлены на момент появления синего экрана. Этот симптом указывает на серьёзную проблему в драйверах.
Параметры:
- адрес APC, по которому висел (был в ожидании) на момент выхода.
- адрес APC disable count
- текущий IRQ уровень
0x00000021: QUOTA_UNDERFLOW
0x00000022: FILE_SYSTEM
0x00000023: FAT_FILE_SYSTEM
Произошла ошибка во время записи или чтения с системного диска на файловой системе FAT16 или FAT32. Возможна проблема с самим диском или с Interrupt Request Packet (IRP) пакетом. Так же причиной может быть большая фрагментация диска, проблема в антивирусном программном обеспечение или в ПО слежения за дисками (drive monitoring).
Решение:
Для решения этой проблемы следуйте следующим шагам, прока проблема не будет устранена.
- Проверьте диск с помощью утилит ChkDsk или ScanDisk.
- Отключите сторонние фильтры файловой системы (такие как антивирусные сканнеры, фаерволы, бэкапные утилиты)
- Проверьте версию файла FASTFAT.SYS и убедитесь, что он соответствует действующей операционной системе и сервисному паку.
- Проверьте оборудование, такое как жёсткие диски, CD-ROM и т.п.
0x00000024: NTFS_FILE_SYSTEM
Произошла ошибка во время записи или чтения с системного диска на файловой системе NTFS. Возможна проблема с самим диском или с Interrupt Request Packet (IRP) пакетом. Также причиной может быть большая фрагментация диска, проблема в антивирусном программном обеспечение или в ПО слежения за дисками (drive monitoring).
Решение:
Для решения этой проблемы следуйте следующим шагам, прока проблема не будет устранена.
- Проверьте диск с помощью утилит ChkDsk или ScanDisk.
- Отключите сторонние фильтры файловой системы (такие как антивирусные сканнеры, фаерволы, бэкапные утилиты)
- Проверьте версию файла NTFS.SYS и убедитесь, что он соответствует действующей операционной системе и сервисному паку.
- Проверьте оборудование, такое как жёсткие диски, CD-ROM и т.п.
0x00000025: NPFS_FILE_SYSTEM
0x00000026: CDFS_FILE_SYSTEM
0x00000027: RDR_FILE_SYSTEM
0x00000028: CORRUPT_ACCESS_TOKEN
0x00000029: SECURITY_SYSTEM
0x0000002A: INCONSISTENT_IRP
IRP неожиданно был обнаружен в неправильном состоянии. Т.е. поле или несколько полей, были несовместимы с сохранившемся состоянием IRP. Например, IRP, который был закончен, указан, как всё ещё ждущий выполнения команд драйвера какого-либо устройства.
Параметры:
1 – адрес, на котором IRP был найден в несоответствующем состоянии
0x0000002B: PANIC_STACK_SWITCH
Эта ошибка указывает на то, что область стека ядра переполнена. Это может возникнуть, когда драйвер ядра использует слишком много места в области стека. Это так же может случиться, если серьёзная ошибка в самом ядре.
0x0000002C: PORT_DRIVER_INTERNAL
0x0000002D: SCSI_DISK_DRIVER_INTERNAL
0x0000002E DATA_BUS_ERROR
Этот стоп чаще всего вызывается ошибкой в памяти системы. Так же это может случиться, когда драйвер обращается к 0x8XXXXXXX адресу памяти, который не существует.
Параметры:
- Адрес виртуальной памяти, который стал причиной ошибки.
- Физический адрес причины ошибки.
- Регистр статуса процессора (PSR).
- Регистр инструкции ошибки (FIR).
0x0000002F: INSTRUCTION_BUS_ERROR
0x00000030: SET_OF_INVALID_CONTEXT
0x00000031: PHASE0_INITIALIZATION_FAILED
Инициализация системы не прошла на ранней стадии. Нужно более детально установить ошибку, так как этот код вам не говорит практический ни о чём.
0x00000032: PHASE1_INITIALIZATION_FAILED
Параметры:
- Код статуса системы, который описывает, почему система решила, что инициализация не прошла
- Указывает место внутри INIT.C, где ошибка инициализации фазы 1 произошла
0x00000033: UNEXPECTED_INITIALIZATION_CALL
0x00000034: CACHE_MANAGER
0x00000035: NO_MORE_IRP_STACK_LOCATIONS
Драйвер высшего уровня пытался вызвать драйвер низшего уровня через IoCallDriver интерфейс, но в запасе не было свободного места в области стека, поэтому драйвер низшего уровня не сможет достичь нужных параметров, так как для него вообще нет никаких параметров. Это ошибочная ситуация, так как драйвер высшего уровня считает, что заполнил параметры для драйвера низшего уровня. Так как для последнего драйвера нет свободного места в области стека, составитель аннулировал конец пакета. Это означает, что память была повреждена.
Параметры:
1 – адрес IRP
0x00000036: DEVICE_REFERENCE_COUNT_NOT_ZERO
Ошибка вызова драйвера. Драйвер устройства пытался удалить из системы один из объектов устройства, но счётчик обращений этого объекта не был равен 0, означающий, что для этого объекта всё ещё были невыполненные задачи (счётчик указывает номер причины, почему данный объект на может быть удалён).
Параметры:
1 – адрес объекта
0x00000037: FLOPPY_INTERNAL_ERROR
0x00000038: SERIAL_DRIVER_INTERNAL
0x00000039: SYSTEM_EXIT_OWNED_MUTEX
0x0000003A: SYSTEM_UNWIND_PREVIOUS_USER
0x0000003B: SYSTEM_SERVICE_EXCEPTION
0x0000003C: INTERRUPT_UNWIND_ATTEMPTED
0x0000003D: INTERRUPT_EXCEPTION_NOT_HANDLED
0x0000003E: MULTIPROCESSOR_CONFIGURATION_NOT_SUPPORTED
Мультипроцессорная система не симметрична по отношению друг к другу. Чтобы быть симметричными, процессоры должны быть одного типа и уровня. Например, попытка использовать процессор уровня Pentium и 80486 вызовет ошибку. Кроме того, на х86 системах, возможность вычислений дробей должны быть либо на обоих процессорах, либо ни на одном.
0x0000003F: NO_MORE_SYSTEM_PTES
Нехватает файла подкачки РТЕ (page file entries). Обычно причиной является драйвер, который плохо вычищает файл подкачки (swap). Если отладчик ядра (kernel debugger) доступен, проследите, где система запнулась, и введите следующую команду:
!sysptes 3
0x00000040: TARGET_MDL_TOO_SMALL
Ошибка драйвера, который вызвал функцию IoBuildPartialMdl() и послал ей MDL, чтобы выявить часть источника MDL, но цель MDL не достаточно большая, чтобы отобразить пределы требуемых адресов.
0x00000041: MUST_SUCCEED_POOL_EMPTY
Если отладчик ядра (kernel debugger) доступен, команда Виртуальной Машины (VM) показывает различные величины:
Параметры:
- Величина запроса, который не может быть удовлетворён.
- Номер страниц, которые были использованы из nonpaged pool.
- Номер запрашиваемых страниц из nonpaged pool.
- Номер доступных страниц.
0x00000042: ATDISK_DRIVER_INTERNAL
0x00000043: NO_SUCH_PARTITION
0x00000044: MULTIPLE_IRP_COMPLETE_REQUESTS
Драйвер запросил завершение IRP [IoCompleteRequest()], но пакет был уже завершён. Например, драйвер пытается завершить одну и ту же операцию дважды. Или два различных драйвера пытаются завладеть пакетом и завершить его. Первый, как правило, срабатывает, а второй нет. Отследить, какой именно драйвер вызвал сбой, трудно, так как следы первого драйвера были переписаны вторым. Тем не менее, конфликт может быть выявлен, рассматривая DeviceObject поля, в каждом местоположении стэка.
Параметры:
1 – адрес IRP
0x00000045: INSUFFICIENT_SYSTEM_MAP_REGS
0x00000046: DEREF_UNKNOWN_LOGON_SESSION
0x00000047: REF_UNKNOWN_LOGON_SESSION
0x00000048: CANCEL_STATE_IN_COMPLETED_IRP
Это ошибка указывает, что I/O Request Packet (IRP), который должен быть завершён, имеет определенный порядок отмены, а это означает, что пакет в таком положении, что может быть отменен никаким другим способом. Хотя сам пакет уже не относится драйверу, устанавливающему порядок завершения, так как он уже в стадии завершения.
0x00000049: PAGE_FAULT_WITH_INTERRUPTS_OFF
Ошибка страницы памяти с выключенным прерыванием. Аналогична 0x0A.
0x0000004A: IRQL_GT_ZERO_AT_SYSTEM_SERVICE
0x0000004B: STREAMS_INTERNAL_ERROR
0x0000004C: FATAL_UNHANDLED_HARD_ERROR
Если ошибка появиться во время загрузки NT, загрузка прервётся синим экраном. Наиболее частые причины:
x218 – необходимая библиотека реестра не может быть загружена. Этот файл может отсутствовать или быть повреждённым. Драйвер может повредить ключ реестра во время загрузки в память, или память, в которую происходила загрузка этого ключа, может быть не действительной. Особенно AST EISA машины с 16М и выше памятью должны иметь доступ к памяти выше 16М, т.е. в утилите конфигурации EISA этот параметр должен быть разрешён. Иначе файл, который загрузится в ту память, при чтении покажет – 0xffffffff.
x21A – либо Winlogon, либо CSRSS (Windows) внезапно отказали. Выходящий код может сказать больше, обычно это – c0000005 говорит о том, что неподдерживаемое исключение вызвало сбой в том или ином процессе.
x221 – означает, что драйвер повреждён или системная библиотека была распознана, как повреждённая. Синий экран показывает имя повреждённого файла. Если такое случилось, загрузитесь с LiveCD и восстановите файл. Убедитесь, что версия файла, который был повреждён, совпадает с версией файла в дистрибутиве NT и только тогда, замените его. Постоянные ошибки с разными именами файлов означают проблемы с железом в I/O пути драйвера.
0x0000004D: NO_PAGES_AVAILABLE
Не хватает свободного места, чтобы закончить операцию. Если отладчик (kernel debugger) доступен, введите следующие команды:
!process 0 7
!vm
dd mmpagingfiles
dd @$p
Параметры:
- Количество использованных страниц
- Кол-во физических страниц на машине
- Extended commit value in pages
- Total commit value in pages
0x00000051: REGISTRY_ERROR
Ошибка реестра. Если отладчик (kernel debugger) доступен, отследите ошибку. Если он вам покажет, что вы в ветке системы (CmpWorker будет присутствовать в перечне), введите следующие команды:
dd CmpRegistryMutex+18 L1
!thread
Это выдаст вам ветку и место ошибки в реестре. Эта ошибка так же может означать, что реестр допустил ошибку I/O, когда пытался прочитать одну из его библиотек, отсюда следует, что ошибка могла быть вызвана проблемой с оборудованием или система повреждена. Это так же может означать, что ошибка вызвана операцией обновления, которую использует только система безопасности. Если такая ошибка появилась, проверьте, является ли машина PDC или BDC и сколько аккаунтов в базе данных SAM (Менеджер Безопасности Аккаунтов), может ли это быть цель echo и не заполнены ли соответствующие библиотеки почти до конца.
Параметры:
- Значение 1 (указывает, где появилась ошибка).
- Значение 2 (указывает, где появилась ошибка).
- Может указывать на библиотеку.
- Может быть возвратным кодом HvCheckHive`а, если какая-либо библиотека повреждена.
0x00000052: MAILSLOT_FILE_SYSTEM
0x00000053: NO_BOOT_DEVICE
0x00000054: LM_SERVER_INTERNAL_ERROR
0x00000055: DATA_COHERENCY_EXCEPTION
0x00000056: INSTRUCTION_COHERENCY_EXCEPTION
0x00000057: XNS_INTERNAL_ERROR
0x00000058: FTDISK_INTERNAL_ERROR
Система загрузилась с восстановленного раздела, поэтому библиотеки говорят, что зеркало в порядке, но на самом деле это не так. Настоящие образы библиотек оттенены. Вам нужно удостовериться, что загрузка происходит с правильного раздела.
0x00000059: PINBALL_FILE_SYSTEM
0x0000005A: CRITICAL_SERVICE_FAILED
0x0000005B: SET_ENV_VAR_FAILED
0x0000005C: HAL_INITIALIZATION_FAILED
0x0000005D: HEAP_INITIALIZATION_FAILED
0x0000005E: OBJECT_INITIALIZATION_FAILED
0x0000005F: SECURITY_INITIALIZATION_FAILED
0x00000060: PROCESS_INITIALIZATION_FAILED
0x00000061: HAL1_INITIALIZATION_FAILED
0x00000062: OBJECT1_INITIALIZATION_FAILED
0x00000063: SECURITY1_INITIALIZATION_FAILED
0x00000064: SYMBOLIC_INITIALIZATION_FAILED
0x00000065: MEMORY1_INITIALIZATION_FAILED
0x00000066: CACHE_INITIALIZATION_FAILED
0x00000067: CONFIG_INITIALIZATION_FAILED
Реестр не может создать место, необходимое для содержания файлов реестра. Это ошибка не должна никогда появляться, так как процесс создания такого места происходит на стадии загрузки системы и поэтому места для создания должно быть достаточно.
0x00000068: FILE_INITIALIZATION_FAILED
0x00000069: IO1_INITIALIZATION_FAILED
Инициализация I/O системы не удалась по каким-либо причинам. Это могло случиться, при неправильной установке системы, или пользователь переконфигурировал систему. Или пытается установить образ одной системы на совершенно другую.
0x0000006A: LPC_INITIALIZATION_FAILED
0x0000006B: PROCESS1_INITIALIZATION_FAILED
Параметры:
- Указывает на код статуса, который решил, что инициализация NT не прошла успешно.
- Указывает на место в NTOSPSPSINIT.C, где ошибка была обнаружена.
0x0000006C: REFMON_INITIALIZATION_FAILED
0x0000006D: SESSION1_INITIALIZATION_FAILED
0x0000006E: SESSION2_INITIALIZATION_FAILED
0x0000006F: SESSION3_INITIALIZATION_FAILED
0x00000070: SESSION4_INITIALIZATION_FAILED
0x00000071: SESSION5_INITIALIZATION_FAILED
Это коды кодов (SESSION1 – SESSION5) указывают место в NTOSINITINIT.C, где была допущена ошибка.
Параметры:
1. указывает код статуса, который решил, что инициализация NT не прошла успешно.
Предупреждение:
Если вы используете Windows 2000 Service Pack 2 (SP2), вы должны проверить версию Ntoskrnl.exe до установки обновления. Сделайте это так:
- Откройте %Windir%System32 folder.
- Правой кнопкой мыши на Ntoskrnl.exe – Свойства (Properties) – Закладка Версия (Version tab).
Версии Ntoskrnl.exe с 5.0.2195.4797 до 5.0.2195.4928 несовместимы с этим патчем. Эти версии были разработаны только для Microsoft Product Support Services hotfixes. Если вы установите этот патч на компьютер с такими версиями Ntoskrnl.exe, компьютер зависнет и появиться «Stop 0x00000071» сообщение после перезагрузки. Если такое случиться, вам необходимо восстановить Windows, используя Windows 2000 Recovery Console и бекапную копию Ntdll.dll, которая находиться в папке Winnt$NTUninstallQ815021$.
Симптомы:
Windows 2000 поддерживает World Wide Web Distributed Authoring and Versioning (WebDAV) протокол. WebDAV, это набор расширений для Hypertext Transfer Protocol (HTTP), который обеспечивает стандарты для правки и управление файлами между компьютерами в Internet.
Эта уязвимость существует в Windows компонентах, которыми пользуется WebDAV. И появляется потому, что компоненты содержат непроверяемый буфер (unchecked buffer).
Взломщики могут воспользоваться уязвимостью, посылая специально сформированные HTTP запросы на компьютер с Microsoft Internet Information Services (IIS). Запрос может спровоцировать падение сервера или запустить коды взломщиков. Код будет выполняться в контексте безопасности IIS сервиса. (По умолчанию, IIS запускается в LocalSystem контексте).
Данная уязвимость может использоваться только удалённо, через установленную связь по Web.
0x00000072: ASSIGN_DRIVE_LETTERS_FAILED
0x00000073: CONFIG_LIST_FAILED
Одна из системных библиотек повреждена или не читаема. Эта библиотека может быть или SOFTWARE, или SECURITY, или SAM (Менеджера Безопасности Аккаунтов).
0x00000074: BAD_SYSTEM_CONFIG_INFO
Библиотека SYSTEM, загружаемая OSLOADER/NTLDR, повреждена. Тем не менее, это практически невозможно, так как OSLOADER всегда проверяет библиотеки после загрузки. Ошибка, так же может означать, что некоторые требуемые ключи реестра и их параметры отсутствуют. Загрузка в LastKnownGood (Последней работающей конфигурации) может решить проблему, или вам придётся переустанавливать систему, или воспользуйтесь Emergency Repair Disk (Диск восстановления).
0x00000075: CANNOT_WRITE_CONFIGURATION
Ошибка появляется, если файлы SYSTEM библиотеки (SYSTEM и SYSTEM.ALT) не могут разместить дополнительную информацию, записанную в библиотеки реестра, между инициализациями реестра и первой фазы (когда файловые системы доступны). Эта ошибка обычно означает, что на диске недостаточно свободного места, так же это может произойти при попытке сохранить реестр на устройстве с атрибутом «только чтение».
0x00000076: PROCESS_HAS_LOCKED_PAGES
Ошибка возникает по причине драйвера, который не полностью вычищен из памяти после I/O операции.
Параметры:
- адрес процесса
- число замкнутых страниц
- число частных страниц
- 0
0x00000077: KERNEL_STACK_INPAGE_ERROR
Запрошенная страница ядра не может быть прочитана. Причина ошибки может быть в плохом блоке файла виртуальной памяти или ошибки контролера диска (очень редко, причиной может быть нехватка ресурсов, а конкретней, резерв nonpaged pool (невиртуальной памяти) со статусом c0000009a [STATUS_INSUFFICIENT_RESOURCES]).Если первый и второй параметры кода ошибки равны 0, означает, что это не ошибка ядра. Значит, ошибка вызвана плохим оборудованием.
I/O статус c000009c (STATUS_DEVICE_DATA_ERROR) или C000016AL (STATUS_DISK_OPERATION_FAILED) обычно означает, что информация не может быть прочитана из-за плохого блока в памяти. После перезагрузки автоматическая проверка диска попытается определить адрес плохого блока.
Если статус будет C0000185 (STATUS_IO_DEVICE_ERROR) нужно проверить подключение диска.
Решение STOP 0x00000077 и 0x0000007A сообщений.
Эти STOP сообщения относятся к ситуациям, когда Windows NT не может загрузить информацию с виртуальной памяти в рабочую память из-за проблем с оборудованием или программного обеспечения.
Причины:
- Повреждённый блок на жёстком диске.
- Некорректное завершение оборудования SCSI.
- Плохое соединение жёсткого диска с контроллером.
- Ошибка контроллера жёсткого диска.
- Исчерпывание свободного места.
Значение второго восьмеричного параметра, может помочь выявить проблему:
0xC000009A STATUS_INSUFFICIENT_RESOURCES – недостаток свободного места.
0xC000009C STATUS_DEVICE_DATA_ERROR – плохой блок на диске.
0xC000009D STATUS_DEVICE_NOT_CONNECTED – плохое соединение, некорректное завершение работы или контроллер не может обнаружить диск.
0xC000016A STATUS_DISK_OPERATION_FAILED – плохой блок на диске.
0xC0000185 STATUS_IO_DEVICE_ERROR – некорректное завершение или плохое соединение.
«Stop 0x00000077» или «KERNEL_STACK_INPAGE_ERROR»
Запрошенная информации ядра не может быть прочитана из виртуальной памяти, или boot record заражён вирусом. Для выявления причины BSODa вы должна тщательно изучить сообщение ошибки.
Если первый и третий параметры равны нулю, тогда четыре параметра выявляются как:
- 0 (zero)
- Page Table Entry (PTE) значение на момент ошибки
- 0 (zero)
- Адрес signature ядра
Если первый или третий параметры не равны нулю, тогда четыре параметра выявляются как:
- Код статуса
- I/O код статуса
- Номер страницы виртуальной памяти
- Offset into page file
В этом случае причина может быть выявлена через второй параметр (I/O код статуса), используя следующую информацию:
0xC000009A, или STATUS_INSUFFICIENT_RESOURCES: нехватка nonpaged pool ресурсов.
0xC000009C, или STATUS_DEVICE_DATA_ERROR: плохой кластер на жёстком диске.
0xC000009D, или STATUS_DEVICE_NOT_CONNECTED: неисправный кабель, зависание, или контроллер не смог получить доступ на жёсткий диск.
0xC000016A, или STATUS_DISK_OPERATION_FAILED: плохой кластер на жёстком диске.
0xC0000185, или STATUS_IO_DEVICE_ERROR: неправильное окончание процесса или неисправный кабель SCSI-основанного оборудования, или два устройства пытались использовать одно и то же IRQ.
Используйте один из предложенных методов для решения этой проблемы:
Вирус загрузочного сектора – просканируйте жёсткий диск антивирусной программой.
Если это не вирус:
Просмотрите Журнал событий (Event Viewer) для получения дополнительной информации, о том какое оборудование стало причиной ошибки.
Плохой кластер на жёстком диске. Ошибка номера 0x77 зачастую является причиной плохого кластера в месте для виртуальной памяти, или ошибка контроллера диска, или когда не хватает свободного места на диске.
Если первый и второй параметры равны 0, то причиной является неисправное оборудование.
Если I/O статус равен C0000185 и виртуальная память находиться на SCSI диске, вы должны проверить рабочее состояние кабелей и завершение SCS.
Если I/O код статуса 0xC000009C или 0xC000016A, это обычно указывает, что информация не может быть считана с жёсткого диска из-за плохого кластера.
Если возможно перезагрузите компьютер, Autochk автоматический запуститься и попытается выявить плохие кластеры. Если по какой либо причине Autochk не просканирует диск, запустите Autochk вручную. Если диск отформатирован на NTFS, запустите Chkdsk /f /r на системной партиции. Вы должны перезагрузить компьютер до того, как сканирование начнётся. Если вы не можете загрузить компьютер из-за этой ошибки, используйте Консоль (Command Console) и запустите Chkdsk /r .
Повреждённая память – random access memory (RAM), Level 2 (L2) SRAM cache, или RAM видео адаптера – ещё одна причина этой ошибки.
Проверьте, если все карты адаптеров хорошо закреплены в слотах и контакты нигде не отходят.
Отключите caching в BIOS и проверьте, решит ли это проблему.
Если это не решит проблему, то повреждена материнская плата.
Примечание:
Эта ошибка схожа с STOP: 0x0000007A
0x00000078: PHASE0_EXCEPTION
0x00000079: MISMATCHED_HAL
Уровень проверки HAL и тип конфигурации HAL не подходят ядру системы или типу машины. Такая ошибка, скорее всего, вызвана тем, что пользователь вручную обновил либо NTOSKRNL.EXE либо HAL.DLL. На машине мультипроцессорный HAL (MP) и унипроцессорное ядро (UP) или наоборот.
0x0000007A: KERNEL_DATA_INPAGE_ERROR
Не может быть прочитана запрашиваемая ядром страница памяти. Ошибка вызвана плохим блоком в памяти или ошибкой контроллера диска.
Параметры:
- Тип
- Cтатус ошибки (обычно I/O код статуса)
- Текущий процесс
- Адрес
Решение STOP 0x00000077 и 0x0000007A сообщений.
Эти STOP сообщения относятся к ситуациям, когда Windows NT не может загрузить информацию о виртуальной памяти в рабочую память из-за проблем с оборудованием или программным обеспечением.
Причины:
- Повреждённый блок на жёстком диске.
- Некорректное завершение оборудования SCSI.
- Плохое соединение жёсткого диска с контроллером.
- Ошибка контроллера жёсткого диска.
- Недостаток свободного места.
Stop 0x0000007A or KERNEL_DATA_INPAGE_ERROR
Причина:
Stop 0x7A сообщение указывает, что страница памяти не была найдена и не может быть загружена в память из-за несовместимых дисков, контроллеров, firmware (BIOS) или оборудования.
Параметры:
- Lock type value (0x00000001, 0x00000002, 0x00000003, or page table entry (PTE) address).
- I/O код статуса
- Если тип лока 0x00000001, этот параметр указывает на текущий процесс. Если тип лока 0x00000003, этот параметр указывает на адрес виртуальной памяти.
- Адрес виртуальной памяти, который не может быть загружен в память.
Причина может быть выявлена через второй параметр (I/O код статуса), используя следующую информацию:
0xC000000E или STATUS_NO_SUCH_DEVICE: оборудование не может быть определено.
0xC000009A или STATUS_INSUFFICIENT_RESOURCES: нехватка nonpaged pool ресурсов.
0xC000009C или STATUS_DEVICE_DATA_ERROR: плохой кластер на жёстком диске.
0xC000009D или STATUS_DEVICE_NOT_CONNECTED: неисправный кабель, зависание, или контроллер не смог получить доступ на жёсткий диск.
0xC000016A или STATUS_DISK_OPERATION_FAILED: плохой кластер на жёстком диске.
0xC0000185 или STATUS_IO_DEVICE_ERROR: неправильное завершение процесса или неисправный кабель SCSI оборудования, или два устройства пытались использовать одно и то же IRQ.
Решение:
Используйте один из предложенных методов для решения этой проблемы: Просканируйте жёсткий диск антивирусной программой.
Просмотрите Журнал событий (Event Viewer) для получения дополнительной информации, какое оборудование стало причиной ошибки.
Такое может произойти, когда запрошенная страница информации ядра не может быть прочитана из виртуальной памяти, или master boot record заражён вирусом, или из-за несовместимых дисков, контроллеров, firmware (BIOS), оборудования.
Плохой кластер на жёстком диске. Ошибка номера 0x7А зачастую является причиной плохого кластера в месте виртуальной памяти, или ошибка контроллера диска, или в ОЧЕНЬ редких случаях, когда не хватает свободного места на диске.
Если первый и второй параметры равны нулю, то причиной является неисправное оборудование. Если I/O статус равен C0000185 и виртуальная память на SCSI жёстком диске, вы должны проверить рабочее состояние кабелей и завершение SCS.
I/O код статуса 0xC000009C или 0xC000016A обычно указывает, что информация не может быть считана с жёсткого диска из-за плохого кластера. Если возможно, то перезагрузите компьютер, Autochk автоматический запуститься и попытается выявить плохие кластеры. Если по какой либо причине Autochk не просканирует диск, запустите Autochk вручную. Если диск отформатирован на NTFS, запустите Chkdsk /f /r на системном разделе. Если вы не можете загрузить компьютер из-за этой ошибки, используйте Консоль (Command Console) и запустите Chkdsk /r.
Повреждённая память – random access memory (RAM), Level 2 (L2) SRAM cache, или RAM видео адаптера – ещё одна возможная причина этой ошибки. Проверьте, все ли платы ОЗУ и видеокарты хорошо закреплены в слотах и контакты нигде не отходят.
Отключите caching в BIOS и проверьте, решит ли это проблему. Если вы недавно установили новое оборудование, отключите и отсоедините его.
Если это не решит проблему, то повреждена материнская плата.
Проверьте обновления на сайте поставщика вашего оборудования. Проверьте, чтобы ваш диск и его контроллер использовали одинаковые дополнительные установки. Если необходимо, установите медленней скорость передачи данных.
Так же вы можете установить драйвера для контроллеров, которых нет в библиотеках установочного диска Windows XP Professional. Для этого в начале установки нужно нажать F6, когда во время установки на экране появится:
Press F6 if you need to install a third party SCSI or RAID driver
Примечание:
Эта ошибка схожа с STOP: 0x00000077
Stop 0x0000007A во время установки на ATA66 компьютере
Во время установки Windows 2000 на IDE или UltraDMA66/ATA66 компьютер, вы получаете: STOP 0x0000007A (0xc03f33fc, 0xc000000e, 0xfccffcba, ox0696b860) KERNEL_DATA_INPAGE_ERROR ***Address xxxxxxxx has base at xxxxyyyy — atapi.sys
Если у вас UlraDMA66/ATA66 (80 wire/40 pin) IDE кабель, подсоединенный к диску, на который вы устанавливаете Windows 2000, это так получиться, что Windows 2000 не полностью поддерживает UltraDMA66 контроллер.
Решение:
Используйте подходящий способ, чтобы решить проблему:
- Используйте стандартный ATA (40 wire/40 pin) IDE кабель и проверьте у производителя вашей мат. платы обновления драйверов ATA66 для Windows 2000.
- Во время установки вас просят нажать F6, если Вам необходимо установить SCSI и RAID драйвера (if you need to install a third party SCSI or RAID driver), установите обновлённый драйвер Windows 2000 UltraDMA66.
Примечание: Некоторые старые мат.платы не поддерживают UltraDMA66/ATA66. Установите джамперы для того, чтобы включить поддержку протокола ATA33 на ATA66 диске или мат.плате, которая имеет встроенный UltraDMA66/ATA66 контроллер, неподдерживаемый Windows 2000.
0x0000007B: INACCESSIBLE_BOOT_DEVICE
В процессе установки системы, драйвер загрузочного устройства, не смог инициализировать устройство, с которого система пыталась загрузиться. Или файловая система, которая должна была прочитать это устройство, либо не смогла инициализироваться, либо просто не распознала информацию на устройстве, как структуру файловой системы.
В первом случае, первый аргумент – это адрес уникодовой структуры информации, которая является ARC именем устройства, с которого была попытка загрузиться. Во втором случае, первый аргумент – это адрес объекта устройства, которое не может быть смонтировано.
Если эта ошибка возникла при начальной установке системы, то может означать, что система была установлена на диск или SCSI контроллер, которые ей не поддерживаются. Имейте в виду, что некоторые контроллеры поддерживаются только драйверами Windows библиотек (WDL), которые должны быть установлены выборочной установкой.
Эта ошибка так же может произойти после установки нового SCSI адаптера или контроллера или после изменений системной раздела. В этом случае нужно отредактировать BOOT.INI.
Например, если первое длинное слово содержит что-то типа 00800020, где 20 длина Unicode строки, и следующее длинное слово будет содержать адрес буфера. Если аргумент указывает на объект устройства, формат первого слова будет:
USHORT Type;
Значит, первое слово содержит 0003, где Type код всегда будет 0003.
Примечание:
Вы сразу сможете опознать, указывает ли аргумент на ARC имя или на объект устройства, так как Уникодовая строка (Unicode string) никогда не содержит нечётное число байтов, а объект устройства всегда будет содержать тип кода – 3.
Параметры:
1. указатель на объект устройства или Уникодовая строка (Unicode string), или ARC имя.
Windows 2000
При первом рестарте после установки новой материнской платы на уже существующею установку 2000-ого, вы можете получить эту ошибку. Если в новой материнской плате есть встроенный IDE-контроллер, который использует отличный чипсет чем предыдущая материнской плата, вы получите такой стоп.
Решение:
- Загрузитесь с установочного диска или дискет Windows 2000
- На первом экране нажмите Ентер
- Нажмите F8, когда попросят подтвердить
- Выберите Windows 2000 и нажмите R
- Придерживайтесь инструкций на экране, чтобы выполнить ремонт Windows 2000
Windows NT 2000
После рестарта компьютера, вы получили стоп:
STOP: 0x0000007B Inaccessible Boot Device
Причина появления:
- Ваш компьютер заражён вирусом, который повредил boot сектор
- Драйвер устройства, который требуется загрузочным контроллером на момент загрузки, не сконфигурирован или повреждён.
- Конфликт ресурсов между загрузочным контроллером и другим контроллером или между SCSI устройствами в системе.
- Загрузочная информация повреждена и не может быть смонтирована системой.
- Информация в реестре Windows NT, которая определяет драйвер какого устройства должен быть загружен на старте, повреждена.
- Если эта ошибка появилась во время установки возможно у вас разрешена функция Drive Swapping в BIOS.
- Использование winnt /b, как метод инсталляции, могут вызвать причины тайминга для контроллера диска. Контроллеру дано не достаточно времени, чтобы ответить, и определится и поэтому не корректно определён или совсем не найден.
- Если инсталляция происходит с загрузочного SCSI CD-ROM, вы получили ошибку потому, что установка не разрешила вам добавить SCSI драйвера третьей стороны, когда вы загружаетесь с SCSI CD-ROM.
Решение:
Метод 1:
Загрузите самое последнее средство антивирусной проверки. Если вы обнаружили вирус и антивирусная программа не может его удалить, и восстановление системе не удалось, вам скорей всего придется переустановить систему.
Метод 2:
Windows NT требует мини-порт драйвер, чтобы связываться с контроллером загрузки. Если драйвер устройства повреждён или несовместим с вашим контроллером, вы можете заменить его, скопировав новый драйвер в папку %systemroot%system32drivers или через процесс Emergency Repair. На компьютерах, работающих на SCSI контроллере или ATAPI enabled системе, SCSIPORT.SYS и DISK.SYS (только Windows NT 4.0) драйвера должны грузиться успешно.
Если пытаетесь установить систему с помощью команды «WINNT /B»у, вы можете получить 0x0000007B до того, как начнётся определение оборудования. Чтобы решить эту проблему, когда компьютер перезагружается после начального копирования файлов, нажмите F6, как только увидите надпись – «Setup is inspecting your computers hardware configuration» и добавьте накопительное устройство в самом начале установки текстового режима.
Метод 3:
Если существует конфликт порт адресов IRQ или I/O между загрузочным контроллером и другими контроллерами в вашей системе, Windows NT либо зависнет при загрузке, либо появится Stop 0x0000007B сообщение. Если как раз до этого вы установили новое оборудование, удалите его или переконфигурируйте так, чтобы не вызывать конфликта с ресурсами любых других контроллеров.
Проверьте цепь SCSI на корректное завершение. Удалите всякое необязательное SCSI оборудование или убедитесь, что SCSI ID для каждого устройства уникально.
Метод 4:
Загрузочный образ Windows NT должен быть не дальше 1024 цилиндра загрузочного устройства. Проверьте настройки CMOS на поддержку LBA на системе, основанной на IDE.
Метод 5:
Если повреждена файловая система и Windows NT не может смонтировать загрузочную информацию во время загрузки, поставьте винчестер на компьютер с Windows NT и запустите CHKDSK на повреждённом винчестере. Или попробуйте параллельно установить Windows NT, но в отдельную директорию. Установка Windows NT проверяет целостность файловой системы прежде чем начать установку и может решить некоторые проблемы.
Метод 6:
Если повреждён файл SYSTEM в реестре Windows NT, это может помешать Windows NT загрузить драйвер Mini-port (мини-порт), требуемый загрузочным контроллером. Для решения этой проблемы, воспользуйтесь одном из следующих способов:
Загрузитесь с 3-ёх загрузочных дискет Windows NT и используйте Repair utility. Когда потребуется, выберите проверку файлов реестра и только тогда замените System Configuration Registry hive. Этот файл содержит информацию о том, какие драйвера и сервисы должны быть запущены во время загрузки.
Установите параллельную копию Windows NT в другую директорию и потом используйте Registry Editor, чтобы редактировать SYSTEM файл и исправить неправильную или отсутствующую информацию.
Метод 7:
Некоторые компьютеры флоппи дисководом. При инсталляции Windows NT может появиться ошибка STOP 0x7B во время чтения второй загрузочной дискеты. Чтобы решить эту проблему, отключите в BIOS Drive Swapping для флоппи дисковода.
0x0000007C: BUGCODE_PSS_MESSAGE
0x0000007D: INSTALL_MORE_MEMORY
Не хватает памяти, чтобы загрузить Windows NT (необходимо 5 MB).
Параметры:
- номер найденных физических страниц
- нижняя физическая страница
- высшая физическая страница
- 0
0x4000007E: WINDOWS_NT_BANNER
0x0000007F: UNEXPECTED_KERNEL_MODE_TRAP
Эта ошибка означает, что произошло непредвиденное прерывание в режиме ядра, или вид прерывания, которое ядро не разрешает, или вид прерывания, которое влечёт за собой ошибку. Чтобы узнать больше, что это за прерывание, обратитесь к мануалу семейства Intel x86. Пользуясь отладчиком ядра (kernel debugger), KB и !TRAP можно выяснить, откуда прерывание происходит. В общем, 0x0000007F появляется, когда процессор допускает ошибку, с которой ядро не может справиться. Чаще всего возникает из-за плохого RAM, так же из-за разгона процессора. Попробуйте отменить в BIOS – sync negotiation (синхронная передача данных)
Причина:
Stop 0x7F сообщение указывает на то, что одна из 3-ёх проблем появилась в режиме ядра (kernel-mode):
- Ситуация, которую ядро не допускает, или прерывание (так же называется – bound trap).
- Проблема программного обеспечения.
- Ошибки устройств.
Параметры:
- Исключительный код процессора.
- Это значение 0x00000000 (ноль).
- Это значение 0x00000000 (ноль).
- Это значение 0x00000000 (ноль).
Первый параметр самый важный и может принимать насколько различных значений, указывающих на разные причины этой ошибки. Вы можете найти условия возникновения Stop 0x7F на всех x86 микропроцессорах в их мануале, т.к они специфичны для x86 платформ. Вот несколько часто встречающихся:
- 0x00000000, или ошибка деления на 0, возникает когда «делить» (DIV) инструкция делит на 0. Битая память, другие проблемы с оборудованием или проблемы с ПО могут привести к этой ошибке.
- 0x00000004, или Переполнение, в результате предыдущих операций был взведён флаг переполнения (OF), а процессор обращается к модулю прерывания.
- 0x00000005 или Bounds Check Fault, указывет, что процессор, во время выполнения операции BOUND, обнаружил, что операнд (оп.код операции) превысил указанный лимит. Инструкция BOUND используется, чтобы проверять, что числа массива находятся в определённом промежутке.
- 0x00000006 или Invalid Opcode, возникает, когда процессор пытается выполнить недопустимую операцию. Обычно такое случается, когда указатель инструкций (instruction pointer) неисправен из-за повреждённой памяти и указывает на неверную позицию.
- 0x00000008 или Двойная Ошибка (Double Fault), указывает на двойное исключение во время попытки вызвать модуль (the handler). Обычно, два исключения могут быть выдержанны в очереди, но есть несколько исключений (почти всегда вызванных проблемами с устройствами), из-за которых процессор вызывает двойную ошибку.
Реже встречающиеся ошибки:
- 0x00000001: A system-debugger call.
- 0x00000003: A debugger breakpoint.
- 0x0000000A: A corrupted Task State Segment.
- 0x0000000B: An access to a memory segment that was not present.
- 0x0000000C: An access to memory beyond the limits of a stack.
- 0x0000000D: An exception not covered by some other exception; a protection fault that pertains to access violations for applications.
Решение:
- Stop 0x7F ошибки обычно возникают из-за испорченной, плохо работающей памяти (RAM). Если вы только что подключили новое устройство – отключите его и посмотрите, если это решит проблему. Запустите диагностическое ПО, которое пришло к вам от производителя системы, чтобы выявить если какой-нибудь компонент не рабочий/плохо работает.
- Разгон процессора (overclocking) может стать причиной Stop 0x7F или другие ошибки из-за перегрева. Когда диагностируете разогнанную систему, сначала снимите все разгоны до тех, которые рекомендованы производителем.
- Проблема может быть из-за поцарапанных, испорченных компонентов на материнской плате. В этом случае вам необходимо отнести мат. плату на диагностику.
- Stop 0x7F сообщение может появиться после установки несовместимого ПО, драйверов или системных сервисов. Свяжитесь с производителем ПО и выясните о каких-либо дополнительных обновлений для Windows XP Professional. Использование совместимых программ особенно важно в случае с Бэкапными программами (backup programs), мультимедийным ПО, антивирусными и CD-записывающими программами.
0x00000080: NMI_HARDWARE_FAILURE
HAL должен сообщить всю конкретную информацию и предложить пользователю обратиться к его поставщику оборудования за тех.поддержкой.
0x00000081: SPIN_LOCK_INIT_FAILURE
0x00000085: SETUP_FAILURE
(Примечание: текстовая форма setup`a больше не использует проверку багов (bugcheck), чтобы выйти из серьёзных ошибок. Поэтому вы никогда не столкнётесь с 0x85. Все проверки багов были заменены на более дружелюбные и (где возможно) более информативные сообщения об ошибках.
1-0: OEM HAL шрифт – недействительный формат файла *.fon, поэтому установка не смогла отобразить текст. Это означает, что vgaxxx.fon на CD или флоппи повреждён.
1: Не смогло инициализироваться видео. Эта ошибка имеет собственный экран и пользователю предоставляется только 2 варианта.
Это означает, что файл vga.sys (или другой драйвер, в зависимости от машины) повреждён, или то, что данное оборудование не поддерживается.
2 – что дало сбой:
0: NtCreateFile of devicevideo0
1: IOCTL_VIDEO_QUERY_NUM_AVAIL_MODES
2: IOCTL_VIDEO_QUERY_AVAIL_MODES
3: Желаемый режим видео не поддерживается. Это означает внутреннюю ошибку установки.4: IOCTL_VIDEO_SET_CURRENT_MODE (невозможно установить режим видео)
5: IOCTL_VIDEO_MAP_VIDEO_MEMORY
6: IOCTL_VIDEO_LOAD_AND_SET_FONT 3 – код статуса NT API вызова
2: Нехватка памяти. Теперь эта ошибка использует более дружественный экран, в зависимости от того, как далеко зашла установка.
3: Клавиатура не была инициализирована. Теперь используются 2 разных экрана в зависимости от ошибок, которые тут могли появиться. Это может означать, что диск, содержащий драйвера для клавиатуры (i8042prt.sys или kbdclass.sys) повреждён или машина имеет клавиатуру, которая не поддерживается. Так же это может означать, что dll раскладки клавиатуры не может быть загружен.
2 – что дало сбой:
0: NtCreateFile of deviceKeyboardClass0.
«Установка не обнаружила клавиатуру, подключённую к вашему компьютеру.»
1: Unable to load keyboard layout dll.»Установка не может загрузить dll раскладки клавиатуры .» Это значит, что на флоппи или CD нет файла (kbdus.dll для us или других dll).
4: Установка не смогла выяснить путь устройства, с которого началась установка. Это внутренняя ошибка установки.
5: Не прошла проверка на работоспособность партиций. Это означает баг в драйвере диска. Параметры имеют значения только для группы установки.
0x0000008B: MBR_CHECKSUM_MISMATCH
Эта ошибка возникает в процессе загрузки, когда контрольная сумма MBR, которую посчитала система, не совпадает с контрольной суммой загрузчика. Обычно это означает – вирус.
Параметры:
- Disk Signature from MBR.
- MBR checksum calculated by osloader.
- MBR checksum calculated by system.
0x0000008E
«STOP 0x0000008e» Error Message During Windows XP Setup
Установка Windows может прерваться следующей ошибкой:
STOP 0x0000008eили STOP 0x00000050
PAGE_FAULT_IN_NON_PAGED_AREA
И если для решения проблемы вы удалили всё второстепенное оборудование из компьютера и после этого начали установку заново, и получили ошибку:
Setup cannot copy the file Setupdd.sys. Причина:
- Один или несколько RAM модулей установленных на вашем компьютере не исправны.
- Конфигурация RAM не совместима с Windows XP.
Решение:
- Удалите некоторые модули RAM памяти и оставьте хотя бы столько, чтобы можно было запустить Windows XP.
- Рекомендовано – 128, минимум – 64, максимум – 4Г.
- Перезагрузите компьютер и запустите установку. Если вы опять получаете этот же стоп, то переходите к пункту 3.
- Попробуйте другой модуль или поставьте этот модуль в другой слот.
- Перезагрузите компьютер и запустите установку снова.
Примечание: ошибки 0x00000050 и 0x0000008E в большинстве случаев указывают на неисправную RAM память.
STOP 0x0000008E Error Message on a Blue Screen and Your Computer Does Not Enter Hibernation or Standby After You Remove an IEEE 1394 Storage Device
После удаления IEEE 1394 накопительного устройства, CD-ROM или внешний винчестер из компьютера под Windows XP Service Pack 1 (SP1) могут появиться следующие проблемы:
- Когда вы погружаете ваш компьютер в режим сна (hibernation): 0x0000008E (0xC00000005, 0x804EF844, 0xF89463FC,0x00000000)
- Когда вы погружаете ваш компьютер в режим ожидания (standby), монитор выключается, как нужно, но индикатор показывает, что компьютер не в standby.
Это может случиться, если:
- Апдейт – kb329909 IEEE 1394 Storage Device Detection Does Not Work When the System Resumes from Standby or Hibernation – установлен на ваш компьютер.
- Вы удалили IEEE 1394 накопительное устройство, пользуясь Safely Remove Hardware, а потом погрузили ваш компьютер в сон (hibernation) или standby.
Примечание: Оговаривается случай, когда IEEE 1394 накопительное устройство удалено из Windows XP, но физический ещё подключено к компьютеру.
0x0000008F: PP0_INITIALIZATION_FAILED
Это сообщение появляется, если инициализация фазы 0 менеджера Plug and Play не прошла на стадии инициализации ядра (kernel-mode Plug and Play Manager failed).
0x00000090: PP1_INITIALIZATION_FAILED
Это сообщение появляется, если инициализация фазы 1 менеджера Plug and Play не прошла на стадии инициализации ядра (kernel-mode Plug and Play Manager failed). Вот здесь происходят практический все инициализации, включая конфигурацию среды (реестр и т.д.) драйверов для вызова I/O впоследствии.
BSOD для Windows NT версии 4.x
0x00000092: UP_DRIVER_ON_MP_SYSTEM
Этот баг появляется, когда драйвер UNIPROCESSOR загружается на систему, в которой больше чем один активный процессор.
Параметры:
1 – адрес базы драйвера.
0x00000093: INVALID_KERNEL_HANDLE
Эта ошибка появляется, когда код ядра (kernel code), такой, как сервер, перенаправитель (redirector), другие драйвера пытаются закрыть не действительный указатель.
Параметры:
- указатель, с которым NtClose был вызван.
- 0 означает, что был закрыт защищённый указатель. 1 значит, был закрыт неверный указатель.
0x00000096: INVALID_WORK_QUEUE_ITEM
Это сообщение появляется, когда KeRemoveQueue удаляет очередь данных, а flink или blink поле равно 0. Это практический всегда вызывается неправильным применением кода работающего текущего объекта, но неправильное применение любой очереди может привести к этому. Правило – ввод данных в очередь может быть произведено только однажды. Когда предмет удаляется из очереди, его flink поле равно 0. Этот баг возникает, когда происходит попытка удалить данные, flink или blink поля которых равны 0. Для того, чтобы разрешить этот баг, вам необходимо выяснить очередь, на которую он ссылается. Если эта очередь одна из ЕХ работающих очередей (ExWorkerQueue), тогда объект, который удаляется – WORK_QUEUE_ITEM. Этот баг подразумевает, что это и есть причина. Параметры бага помогают выявить драйвер, который неправильно использует очередь.
0x00000097: BOUND_IMAGE_UNSUPPORTED
MmLoadSystemImage была вызвана, чтобы загрузить bound image. Это не поддерживается ядром. Убедитесь, что bind.exe не был запушен для картинки.KeBugCheckEx
параметры:
- Адрес данных в очереди, flink/blink поле которых ноль.
- Адрес на ссылающуюся очередь. Обычно это одна из ExWorkerQueues очередей.
- Начальный адресс ExWorkerQueue массива. Это поможет выявить, если очередь в вопросе одна из ExWorkerQueue очередей и если так, то офсет из этого параметра выявит очередь.
- Если это ExWorkerQueue очередь (как это бывает обычно), это адрес работающей рутины, которая бы вызывалась, если работающий элемент был бы действительным. Это может быть использовано, чтобы выявить драйвер, который неправильно использует рабочую очередь.
0x00000098: END_OF_NT_EVALUATION_PERIOD
Ваша NT система – триал с ограниченной датой, которая подошла к концу. KeBugCheckEx
параметры:
- Низкий 32-дитный запрос вашей даты инсталляции.
- Высокий 32-дитный запрос вашей даты инсталляции.
- Триал период в минутах.
0x00000099: INVALID_REGION_OR_SEGMENT
ExInitializeRegion или ExInterlockedExtendRegion были вызваны с неправильным набором параметров.
0x0000009A SYSTEM_LICENSE_VIOLATION
Нарушился испытательный срок лицензии софта. Это может быть или из-за попытки изменить тип продукта офлайновой системы, или попытки изменить срок триального периода НТ.
0x0000009C: MACHINE_CHECK_EXCEPTION
Фатальная ошибка Machine Check Exception (проверка машины). KeBugCheckEx параметры:
STOP: 0x0000009C (0x00000004, 0x00000000, 0xb2000000, 0x00020151)
«MACHINE_CHECK_EXCEPTION»
(четыре параметра в скобках могут быть разными)
Причина:
Это происходит из-за того, что процессор вашего компьютера обнаруживает ошибку и сообщает об этом Windows XP. Чтобы сделать это он использует Machine Check Exception (MCE) для процессоров Pentium или Machine Check Architecture (MCA) для некоторых процессоров Pentium Pro. Ошибка может вызываться следующим:
- Ошибки системной шины
- Проблемы с чётностью в памяти или Error Correction Code (ECC)
- Проблемы кеширования в процессоре или в оборудовании
- Translation Lookaside Buffers (TLB) проблемы в процессоре
- Другие проблемы с процессором
- Другие проблемы с оборудованием
Ошибка может возникнуть если:
- Вы разогнали (overclocking) процессор или шину. В этом случае, установите параметры работы, рекомендуемые производителем.
- Не стабильный блок питания. Удостоверьтесь, что ваш БП работает корректно.
- Перегрев, каких либо компонентов может привести к этой ошибке. Убедитесь, что все вентиляторы работают исправно.
- Повреждённая память или память не подходящая для вашего компьютера. Убедитесь, что память работает исправно и модель совместима с вашей конфигурацией.
- Вы изменили параметры в BIOS, влияющие на конфигурацию ядра системы
- Вы установили ХР с образа чужой системы
- У вас не правильно подключено какое-то оборудование
- Проверка машины не соответствует уже установленной конфигурации ядра.
0x0000009F: DRIVER_POWER_STATE_FAILURE
Причиной этого стопа является драйвер устройства, который не выдержал вызова на переход в другое состояние электропитания.
Решение:
Вы должны обновить или удалить неработоспособный драйвер устройства или драйвер-фильтр файловой системы (file system filter driver), который, возможно, был установлен антивирус, программа удалённого доступа или ПО для записи дисков.
Для обнаружения драйвера сделайте следующие действия:
- Используйте %SystemRoot%System32Sigverif.exe чтобы проверить драйвера, которые не проходили тесты Microsoft (unsigned drivers).
- Проверьте обновления драйверов.
- Обновите ПО, которое может иметь драйвера-фильтр файловой системы (file system filter drivers).
- Удалите ненужные компоненты оборудования и ПО.
- Установите Windows 2000 на другой раздел. Устанавливайте программы, пока не выявите уязвимую программу.
0x000000A0: INTERNAL_POWER_ERROR
0x000000A1: PCI_BUS_DRIVER_INTERNAL
0x000000A2: MEMORY_IMAGE_CURRUPT
0x000000A3: ACPI_DRIVER_INTERNAL
0x000000A4: CNSS_FILE_SYSTEM_FILTER
0x000000A5: ACPI_BIOS_ERROR
Причина этой ошибки всегда ACPI BIOS. Эта проблема не может быть решена ОС.
0x000000A7: BAD_EXHANDLE
0x000000AB: SESSION_HAS_VALID_POOL_ON_EXIT
0x000000AC: HAL_MEMORY_ALLOCATION
0x000000B4: VIDEO_DRIVER_INIT_FAILURE
Windows не смог перейти в графический режим, потому что ни один видео драйвер не был загружен. Обычно проблема с драйвером или какой-то конфликт видео оборудования с другим оборудованием. Загрузитесь в Safe Mode и обновите драйвера видео оборудования или откатите на рабочую версию.
0x000000B8: ATTEMPTED_SWITCH_FROM_DPC
0x000000B9: CHIPSET_DETECTED_ERROR
0x000000BA: SESSION_HAS_VALID_VIEWS_ON_EXIT
0x000000BB: NETWORK_BOOT_INITIALIZATION_FAILED
0x000000BC: NETWORK_BOOT_DUPLICATE_ADDRESS
0x000000BE: ATTEMPTED_WRITE_TO_READONLY_MEMORY
Причина: неправильная работа плохого или повреждённого драйвера.
Решение:
- Отключите драйвер, указанный на стоп-экране или все, только что установленные драйвера. Если вы не можете загрузить компьютер, попробуйте воспользоваться Последней удачной конфигурацией (Last Known Good Configuration) или загрузиться в безопасном режиме (safe mode). И после этого отключите или удалить все новоустановленные драйвера и программное обеспечение. Помните, что когда вы используете Last Known Good Configuration, системные установки с последней успешной загрузки, будут утеряны.
- Попытайтесь заменить драйвер копией с инсталляционного диска или скачать новую версию с сайта производителя.
0x000000BF: MUTEX_ALREADY_OWNED
0x000000C1: SPECIAL_POOL_DETECTED_MEMORY_CORRUPTION
Драйвер попытался записать в неверный адрес памяти.
Примечание: Эта ошибка возникает в 99% из-за «кривых» драйверов. Некоторые из них в Windows XP вы можете обнаружить, используя утилиту verifier.exe: Start (Пуск) => Run (Выполнить) => verifier.exe
- 0x0A IRQL_NOT_LESS_OR_EQUAL, указывает, что драйвер затронул память на DISPATCH_LEVEL уровне или выше.
- 0xBE ATTEMPTED_WRITE_TO_READONLY_MEMORY, драйвер пытался записать в память «только чтение».
- 0xC1 SPECIAL_POOL_DETECTED_MEMORY_CORRUPTION, драйвер попытался записать в неверный адресс памяти.
- 0xC4 DRIVER_VERIFIER_DETECTED_VIOLATION, обычно фатальная ошибка.
- 0xC5 DRIVER_CORRUPTED_EXPOOL, указывает на то, что драйвер попытался обратиться к неверной памяти на процессе IRQL, который слишком высок.
- 0xC6 DRIVER_CAUGHT_MODIFYING_FREED_POOL, драйвер пытался получить доступ к высвобожденному сектору памяти.
- 0xC7 TIMER_OR_DPC_INVALID, указывает, что таймер ядра или DPC был обнаружен в памяти, где его не должно было быть. Такая ситуация обычно возникает, когда драйвер не отменил таймер или the Delayed Procedure Call (DPC) перед тем как освободить память занятую таймером или DPC.
- 0xC9 DRIVER_VERIFIER_IOMANAGER_VIOLATION, I/O нарушение инструмента проверки драйверов.
- 0x50 PAGE_FAULT_IN_NONPAGED_AREA, указание на неверную системную память.
Решение:
Используйте Driver Verifier для выявления ошибок и повреждённых драйверов. Обновите драйвера.
0x000000C2: BAD_POOL_CALLER
Процесс ядра или драйвер попытались неверно произвести операцию с памятью. Обычно причиной являются неисправные драйвера или софт.
0x000000C4: DRIVER_VERIFIER_DETECTED_VIOLATION
Это общий стоп для фатальных ошибок выявленных Driver Verifier (инструмент проверки драйверов). Параметры переданы KeBugCheckEx и отображены на синем экране.
0x000000C5: DRIVER_CORRUPTED_EXPOOL
Почти всегда причиной является неисправный драйвер. Если вы только что установили новое программное обеспечение, проверьте обновление его драйверов на сайте производителя.
Причина: эта ошибка возникает при попытке затронуть недействительную память на процессе IRQL, который слишком высок. Примечание: ошибка схожа с ошибкой IRQL_NOT_LESS_OR_EQUAL
Решение:
Для решения этой проблемы воспользуйтесь Driver Verifier, если это не решит проблемы, используйте gflags для включения Special Pool feature.
«Stop 0x1E» or «Stop 0xc5» After You Install Service Pack 2 and You Use Logitech Mouse Drivers
Причина: ошибка появляется, потому что вы используете USB Logitech мышь и Logitech Mouseware
Чтобы правильно запустить компьютер, воспользуйтесь одним из следующих способов:
Метод 1:
Если вы хотите иметь возможность в последствии удалить Service Pack 2:
1. Загрузитесь в Windows 2000 Recovery Console.
2. Зарегистрируйтесь с администраторским паролем.
Напечатайте следующие и нажимайте ENTER после каждой строки:
cd $Ntservicepackuninstall$
copy i8042prt.sys c:winntsystem32drivers (нажмите Y чтобы переписать файл)
exit
Нажмите ENTER чтобы перезагрузить компьютер.
Метод 2:
Если не хотите:
1. Загрузитесь в Windows 2000 Recovery Console.
2. Зарегистрируйтесь с администраторским паролем.
3. Напечатайте следующие и нажимайте ENTER после каждой строки:
cd system32drivers
ren L8042pr2.sys L8042pr2.old
copy i8042prt.sys L8042pr2.sys
4. По вызову, напечатайте exit, нажмите ENTER чтобы перезагрузить компьютер.
0x000000C6: DRIVER_CAUGHT_MODIFYING_FREED_POOL
Драйвер пытался получить доступ к освобождённой памяти.
0x000000C7: TIMER_OR_DPC_INVALID
Указывает, что таймер ядра или DPC был обнаружен в памяти, где его не должно было быть. Такая ситуация обычно возникает, когда драйвер не отменил таймер или the Delayed Procedure Call (DPC) перед тем как освободить память занятую таймером или DPC.
0x000000C8: IRQL_UNEXPECTED_VALUE
0x000000C9: DRIVER_VERIFIER_IOMANAGER_VIOLATION
Нарушение инструмента проверки драйверов.
0x000000CA: PNP_DETECTED_FATAL_ERROR
0x000000CB: DRIVER_LEFT_LOCKED_PAGES_IN_PROCESS
Этот относиться к стопу 0x76. Он может появиться вместо 0x76. Означает, что драйвер или система ввода/вывода не освободили IRQ. Имя драйвера может быть указано на синем экране.
0x000000CC: PAGE_FAULT_IN_FREED_SPECIAL_POOL
0x000000CD: PAGE_FAULT_BEYOND_END_OF_ALLOCATION
0x000000CE: DRIVER_UNLOADED_WITHOUT_CANCELLING_PENDING_OPERATIONS
Драйвер не отменил операцию оживания до выхода. Обычная причина – плохой драйвер или сервис.
0x000000CF: TERMINAL_SERVER_DRIVER_MADE_INCORRECT_MEMORY_REFERENCE
0x000000D0: DRIVER_CORRUPTED_MMPOOL
0x000000D1: DRIVER_IRQL_NOT_LESS_OR_EQUAL
Была сделана попытка затронуть виртуальную память на внутреннем процессе IRQ уровня, который слишком высок.
Возможные причины:
- неисправный драйвер
- неисправная ОЗУ
- повреждённый файл виртуальной памяти
При выключении компьютера Microsoft Windows XP
Когда к Вашему компьютеру подключены один или несколько устройств на universal serial bus (USB), может возникнуть такая ошибка во время выключении компьютера:
Stop 0x000000D1 (0x00000040, 0x00000002, 0x00000000, 0xfc96a9dc)
Проблема появляется потому, что OHCI endpoint не может найти описание перевода данных в списке.
Решение:
Для решения этой проблемы, обновить последний набор обновлений для Windows XP.
Kbdclass.sys стоп при выключении компьютера?
Когда вы пытаетесь выключить компьютер, можете получить следующие BSOD:
- STOP 0x000000D1, (0x0000002b, 0x00000002, 0x00000000, 0xEEEE1b01) IRQL_NOT_LESS_OR_EQUAL Kbdclass.sys.
- STOP 0x0000007E (0xc0000005, 0xFC7F1945, 0xFC9589B0, 0xFC9586B0) Kbdclass.sys – address Fc7F1945 base at FC7F1000, Datestamp 3b7d82f3
- STOP 0x000000D1 может быть вызван, если вы используете Logitech MouseWare версий 9.10 и 9.24.
- STOP 0x0000007E может быть вызван, если вы используете Logitech iTouch ПО версии 1.5 или раннее.
Решение:
0x000000D1:
- Удалите Logitech MouseWare программы с вашего компьютера.
- Выключите и включите комп снова.
- Посетите сайт http://www.logitech.com чтобы получить последние версии ПО.
- Установите новую Logitech MouseWare.
0x0000007E:
- Посетите http://www.logitech.com и скачайте последние версии iTouch драйверов.
- Установите новые iTouch драйвера.
0x000000D2: BUGCODE_ID_DRIVER
0x000000D3: DRIVER_PORTION_MUST_BE_NONPAGED
0x000000D4: SYSTEM_SCAN_AT_RAISED_IRQL_CAUGHT_IMPROPER_DRIVER_UNLOAD
0x000000D5: DRIVER_PAGE_FAULT_IN_FREED_SPECIAL_POOL
0x000000D6: DRIVER_PAGE_FAULT_BEYOND_END_OF_ALLOCATION
0x000000D7: DRIVER_UNMAPPING_INVALID_VIEW
0x000000D8: DRIVER_USED_EXCESSIVE_PTES
Обычно возникает при нехватке Page Table Entries (PTEs), когда драйвер требует слишком много системной памяти.
0x000000D9: MUTEX_ALREADY_OWNED
0x000000DA: SYSTEM_PTE_MISUSE
0x000000DB: DRIVER_CORRUPTED_SYSPTES
0x000000DC: DRIVER_INVALID_STACK_ACCESS
0x000000DE: POOL_CORRUPTION_IN_FILE_AREA
0x000000DF: IMPERSONATING_WORKER_THREAD
0x000000E0: ACPI_BIOS_FATAL_ERROR
0x000000E1: WORKER_THREAD_RETURNED_AT_BAD_IRQL
0x000000E2: MANUALLY_INITIATED_CRASH
0x000000E3: RESOURCE_NOT_OWNED
Что-то вызвало сбой файловой системы NTFS.
«Stop 0x000000E3» Error Message in Windows 2000
Причина: эта ошибка возникает, когда ресурсы высвобождаются дважды в Ntfs.sys.
Решение:
Для решения этой проблемы установите последний Service Pack 4 для Windows 2000.
0x000000E4: WORKER_INVALID
0x000000E6: DRIVER_VERIFIER_DMA_VIOLATION
0x000000E7: INVALID_FLOATING_POINT_STATE
0x000000E8: INVALID_CANCEL_OF_FILE_OPEN
0x000000E9: ACTIVE_EX_WORKER_THREAD_TERMINATION
0x000000EA: THREAD_STUCK_IN_DEVICE_DRIVER
Проблема с драйвером оборудования стала причиной зависания системы. Обычно драйвер дисплея ожидает, когда оборудование перейдёт в спящий режим. Проблемы могут быть с видеокартой или ее драйвером.
0x000000EB: DIRTY_MAPPED_PAGES_CONGESTION
0x000000EC: SESSION_HAS_VALID_SPECIAL_POOL_ON_EXIT
0x000000ED: UNMOUNTABLE_BOOT_VOLUME
I/O система ядра пыталась смонтировать устройство для загрузки системы, но оно отказалось работать. Такая ошибка может возникнуть во время обновления до Windows XP на систему, где используется высокопроизводительные ATA диски или контроллеры, а подсоединены они низкопропускным кабелем. В некоторых случаях, после перезагрузки, система может продолжать работать без видимых сбоев.
«STOP 0x000000ED UNMOUNTABLE_BOOT_VOLUME» Error Message When You Restart Your Computer or Upgrade to Windows XP
Cимптомы:
После первой перезагрузки во время обновления до ХР или когда вы просто загружаете компьютер, вы получаете этот стоп:
STOP 0x000000ED (0xaaaaaaaa, 0xbbbbbbbb, 0xcccccccc, 0xdddddddd) UNMOUNTABLE_BOOT_VOLUME,
где 0xaaaaaaaa, 0xbbbbbbbb, 0xcccccccc, 0xdddddddd – восьмеричные значения и могут быть разными.
Примечание:
Если вы получили этот стоп после первой перезагрузки во время обновления до Windows XP, то ваша изначальная ОС всё ещё работает. В некоторых случаях, во время загрузки компьютера, на первичном тесте, BIOS может вывести сообщение об использовании неподходящего кабеля, но вы можете не увидеть это сообщение, если в BIOSе установлен параметр быстрая загрузка.
Причина:
Ваш компьютер использует контроллер жёсткого диска Ultra Direct Memory Access (UDMA), и следующие утверждения верны:
- Вы используете стандартный 40-wire кабель для подключения UDMA жёсткого диска к контроллеру в место 80-wire, 40-pin кабеля.
- Основные установки BIOS (basic input/output system) сконфигурированы на самый быстрый метод UDMA.
- Файловая система на жёстком диске повреждена.
Решение:
Контроллер UDMA:
Смените 40-wire кабель на 80-wire UDMA кабель.
В BIOS загрузите «Fail-Safe» установки по умолчанию и потом сконфигурируйте самые важные его компоненты.
Повреждённая файловая система:
Если второй параметр (0xbbbbbbbb) стопа – 0xC0000032 повреждена файловая система. В этом случае загрузитесь в Консоль восстановления (Recovery Console), используя команду chkdsk /r и восстановите раздел. После восстановления, проверьте ваше оборудование, чтобы изолировать причину повреждения файловой системы. Чтобы осуществить это, следуйте следующим шагам:
- Перезагрузите ваш компьютер с установочных дискет или CD-ROMа.
- На первом экране нажмите R, чтобы попасть в Консоль Восстановления.
- Если у вас несколько ОС, выберите установку Windows.
- Введите пароль администратора, если потребуется (если вы не устанавливали пароль, просто нажмите Ввод (Enter)).
- В командной строке, когда вы находитесь на том логическом диске, куда устанавливался ХР, напечатайте chkdsk /r и нажмите ENTER.
- В командной строке нажмите ENTER, чтобы перезагрузить компьютер.
- Если это не поможет, проделайте тоже самое, но в 5-ом пункте вместо chkdsk /r используйте команду fixboot.
0x000000EF: CRITICAL_PROCESS_DIED
0x000000F1: SCSI_VERIFIER_DETECTED_VIOLATION
0x000000F2: HARDWARE_INTERRUPT_STORM
Обычно возникает из-за неисправного драйвера.
0x000000F3: DISORDERLY_SHUTDOWN
Выключение Windows не произошло из-за нехватки памяти. Проверьте свободное место на диске и наличие зависших программ.
0x000000F4: CRITICAL_OBJECT_TERMINATION
0x000000F6: PCI_VERIFIER_DETECTED_VIOLATION
0x000000F7: DRIVER_OVERRAN_STACK_BUFFER
0x000000F8: RAMDISK_BOOT_INITIALIZATION_FAILED
0x000000F9: DRIVER_RETURNED_STATUS_REPARSE_FOR_VOLUME_OPEN
0x1000007E: SYSTEM_THREAD_EXCEPTION_NOT_HANDLED_M
Ошибка такая же как 0x7E.
0x1000007F: UNEXPECTED_KERNEL_MODE_TRAP_M
0x1000008E: KERNEL_MODE_EXCEPTION_NOT_HANDLED_M
Ошибка такая же как 0x8E.
0x100000EA: THREAD_STUCK_IN_DEVICE_DRIVER_M
0xC000009A: STATUS_INSUFFICIENT_RESOURCES
Не хватка памяти.
0xC0000135: UNABLE TO LOCATE DLL
Windows попытался загрузить какую-то библиотеку, но возникла ошибка. Эта ошибка могла быть вызвана повреждённым, пропавшим файлом или повреждённым реестром.
0xC0000142: Неуспешная инициализация DLL
Обычно возникает, когда программа не может успешно инициализироваться.
0xC0000218: UNKNOWN_HARD_ERROR
Необходимая библиотека реестра не может быть загружена. Файл может отсутствовать или быть повреждённым. Повреждение могло быть вызвано неисправным жёстким диском или другим оборудованием. Драйвер мог повредить реестр во время его загрузки, или повреждена память, куда загружался реестр.
0xC000021A: STATUS_SYSTEM_PROCESS_TERMINATED
Такое случается, когда Windows переходит в режим ядра, а пользовательский режим, такой как Winlogon или Client Server Runtime Subsystem (CSRSS) чем-то скомпрометированы и безопасность не может быть гарантирована. Так как Win XP не может работать без Winlogon или CSRSS. Эти ситуации, когда пользовательские подсистемы могут предотвратить или стать причиной не работы самой системы.
Эта же ошибка может появиться, когда администратор изменил права доступа и SYSTEM аккаунт не может больше использовать системные файлы и директории.
0xC0000221: STATUS_IMAGE_CHECKSUM_MISMATCH
Указывает на проблемы драйверов, системных файлов, неисправность дисков (такие как – испорченная виртуальная память) или неисправная память оборудования.
0xC000026C
Обычно указывает на проблему драйверов, когда какой-то из драйверов не возможно загрузить.
0xDEADDEAD: MANUALLY_INITIATED_CRASH1
«It`s dead, Jim!» – «Он мёртв, Джим»
Ошибка 0xc0000001 поджидает пользователей таких ОС: как Windows XP, Windows Vista, Windows 7, Windows 8, Windows 8.1, Windows 10. Ошибка 0xc0000001 возникнет во время загрузки системы. Нет ничего страшнее, нежели увидеть какую-то незнакомую ошибку при запуске компьютера, но переживать не стоит, так как в данной статье мы расскажем вам, что собой представляет данная ошибка, почему она возникает на вашем компьютере и как от нее избавиться.
Источником проблемы в виде ошибки 0xc0000001 является Загрузчик Windows, который более не может корректно функционировать вследствие каких-то событий в системе. Многое могло повлиять на его работоспособность. Давайте посмотрим на список самых распространенных причин для появления ошибки 0xc0000001 при загрузке Windows.
- Повреждение самого файла winload.efi, что, естественно, приводит к невозможности корректно произвести вход в систему, о чем вам и сообщает ошибка.
- Установленная ранее планка с оперативной памятью могла вызвать проблемы при запуске системы.
- В систему было установлено программное или аппаратное обеспечение, которое, по какой-то причине, не совместимо с ней, из-за чего она и не может быть загружена.
- Поврежденные системные файлы, которые были важны для корректного входа в систему.
- Наличие ошибок и повреждений в файловой системы диска, на котором установлена операционная система.
Как вы можете видеть, довольно большой список причин. Тем не менее ошибка 0xc0000001 представляет собой вполне решаемую проблему, устранением которой мы займемся именно в данной статье.
Методы исправления ошибки 0xc0000001
Метод №1 Манипуляции с RAM ошибка 0xc0000001
Как уже упоминалось, данная ошибка может проявить себя при установке новой планки оперативной памяти. Попробуйте вынуть ее из материнской карты и снова запустить систему уже без нее. Если система запустится в нормальном режиме, то вы уже будете знать, что что-то не так с самой планкой.
Также вполне возможно, что ошибка возникла из-за…пыли. Да-да, именно пыли. Очистите свою оперативку и ее слоты от пыли и снова запустите систему. Некоторые пользователи смогли решить проблему с ошибкой 0xc0000001 просто почистив RAM от пыли.
Метод №2 Копирование файла Диспетчера учетных записей безопасности(Security Accounts Manager) из папки Repair
Сейчас мы попытаемся скопировать рабочий файл SAM(Security Accounts Manager) из папки C:WINDOWSrepair в папку C:WINDOWSsystem32config. Для этого дела нам понадобится установочный диск Windows. Как создавать установочный диск Windows вы можете найти на официальном сайте Microsoft.
Затем, когда у вас на руках будет установочных диск Windows, вам нужно будет загрузиться с него, а затем выбрать «Восстановление системы» — «Командная строка» и вписать следующую команду:
copy C:WindowsRepairSam C:WindowsSystem32Config
Если при этом появится запрос о замене, то подтвердите его вписав “Y”, т.к. подтвердить замену.
После замены файла Диспетчера учетных записей безопасности, попытайтесь снова запустить систему в обычном режиме. Если ничего не изменилось и ошибка 0xc0000001 все еще стоит стенной, то переходим к следующему методу.
Метод № 3 Запуск утилиты chkdsk ошибка 0xc0000001
С помощью утилиты chkdsk вы сможете проверить файловую систему на ошибки. При нахождении таковых, она попробует исправить их, если это будет возможно. Для запуска chkdsk сделайте следующее:
- Загрузитесь с установочного диска Windows.
- После того, как выберите нужный вам язык, время и ввод клавиатуры, нажмите на «Починить ваш компьютер».
- Затем выберите ваш системный раздел. У большинства пользователей он стоит по умолчанию буквой C:. Потом нажмите Далее.
- Выберите Командную строку и впишите команду chkdsk C: /f
- Операция может занять некоторое время, по окончанию которой вам будет ее результат.
Опять таки, попробуйте запуститься в нормальном режиме. Если ошибка 0xc0000001 не исчезла, то переходим к следующему пункту.
Метод № 4 Запуск утилиты sfc /scannow ошибка 0xc0000001
Если предыдущая утилита не смогла обнаружить никаких ошибок в файловой системе или исправить их, то можно попробовать следующую утилиту — sfc /scannow. Она проверит вашу файловую систему на наличие поврежденных файлов и попробует их исправить.
Следует указать, что хотя подобные автоматизированные утилиты и могут разрешить возникшие проблемы в системе, но получается у них это крайне редко. Однако следует использовать все доступные средства.
Для запуска утилиты sfc /scannow сделайте следующие:
- Загрузитесь с установочного диска.
- Затем снова идите тем же путем к Командной строке.
- Впишите в командную строку команду sfc /scannow /offbootdir=C: /offwindir=C:Windows
Этот процесс также займет некоторое время. По окончанию ваш будет выдан список исправленных файлов, если такие были найдены.
Метод № 5 Настройки Параметров загрузки ошибка 0xc0000001
- Для начала перезагрузите свой ПК.
- При запуске нажимайте комбинацию клавиш SHIFT+F8
- Затем выберите Дополнительные параметры.
- Потом выберите Поиск и устранение неисправностей.
- В меню Диагностики выберите Дополнительные параметры.
- Далее выбираем Параметры загрузки.
- Нажимаем Перезагрузить.
После этих манипуляций ошибка 0xc0000001 должна будет исчезнуть.
Метод № 6 Wi-Fi модуль
Данный метод довольно странный. Если у вас возникла ошибка 0xc0000001 на ноутбуке, то попробуйте отключить от него этот модуль. Некоторые пользователи вот таким вот странным образом решили свою проблему. Если операционная система смогла нормально запуститься, то перезагрузите ноутбук и подключите Wi-Fi модуль обратно.
Читайте так же: “Новые иконки в Windows 10”
Метод № 7 Восстановление Windows
Если ни один из методов не смог помочь, то всегда можно обратиться к старой доброй “восстановке”. Просто запустите диск Windows и выберите пункт “Восстановление системы”. Дальше все будет происходить автоматически. Чаще всего, проблема с ошибкой 0xc0000001 должна быть решена. Но если и это не помогло, то попросту придется переустанавливать операционную систему.
Восстановление загрузки системы с установочного носителя
Шаг 1. Перезагрузить компьютер и нажимать «F8», «F12» или «Esc» для открытия «Boot Menu».
Во время перезагрузки компьютера нажимаем «F8», «F12» или «Esc» для открытия «Boot Menu»
Шаг 2. Выбрать записанный установочный диск USB Flash для загрузки.
Выбираем записанный установочный диск USB Flash для загрузки
Примечание! Порядок выбора первого устройства загрузки на конкретном ПК можно узнать в его документации.
Шаг 3. Нажать любую клавишу.
Нажимаем любую клавишу
Шаг 4. При запуске с USB-Flash выбрать язык, систему, ее разрядность и нажать «Далее».
Выбираем язык, систему, ее разрядность и нажимаем «Далее»
Шаг 5. Нажать по опции «Восстановление системы».
Нажимаем по опции «Восстановление системы»
Шаг 6. Щелкнуть «Поиск неисправностей…».
Нажимаем «Поиск и устранение неисправностей»
Шаг 7. Выбрать «Восстановление при загрузке».
Выбираем «Восстановление при загрузке»
Система начнет восстановление.
Шаг 8. Выбрать учетную запись.
Выбираем учетную запись
Шаг 9. Ввести ее пароль и щелкнуть «Продолжить».
Вводим ее пароль и щелкаем «Продолжить»
Шаг 10. Нажать по опции «Вернуть в исходное состояние».
Нажимаем по опции «Вернуть в исходное состояние»
Система восстановит запуск ОС.
Ожидаем завершения процесса восстановления
Если система выдаст предупреждение, что восстановление не выполнено, перезагрузить ПК, загрузиться с USB-Flash и повторить шаги этого раздела еще раз.
При неудачной попытке восстановления проделываем те же действия снова
Ошибка 0xc0000001 решение №8 Перезагрузка через WindowsRE
Давайте начнем с самого просто и странного решения, которое помогает некоторым пользователям в Интернете. По крайней мере, они так утверждают. Итак, решение заключается в том, что вам нужно зайти в среду восстановления, а затем перезагрузить свой компьютер через пункт Параметров загрузки.
Как данное действие должно помочь разрешить проблему в виде ошибки — непонятно. Тем не менее давайте все же попробуем его выполнить. Загрузитесь с установочного носителя необходимой вам Windows(не забудьте правильно выставить приоритет загрузки в BIOS/UEFI), после чего дойдите до пункта с кнопкой «Установить» посередине небольшого окошка.
Нажмите на кнопку «Восстановление системы», чтобы перейти в ранее упомянутую среду восстановления Windows. Далее вам нужно проделать следующий путь: Поиск и устранение неполадок→Дополнительные параметры→Параметры загрузки→Ввод. После выполнения этих действий ваш компьютер будет перезагружен. Убедитесь, что ошибка 0xc0000001 была устранена. Верно, странное решение, но некоторые утверждают, что помогает.
Ошибка 0xc0000001 решение №9 Проверка оперативной памяти
Оперативная память — это еще один элемент системы, который мог вызвать ошибку 0xc0000001 во время запуска ОС Windows. Если ваша ОЗУ работает со сбоями — жди беды. Вам нужно выполнить парочку проверок оперативки, чтобы понять, вызывает ли она рассматриваемую проблему или нет.
Для начала просто выньте все планки ОЗУ из материнской платы и тщательно осмотрите их. Не найдя каких-либо внешних показателей неполадок, прочистите контакты планок оперативной памяти, например, с помощью легко смоченной спиртом ушной палочки, а также продуйте слоты для нее в материнской плате. Вставьте одну из планок обратно и попробуйте загрузить систему. Повторите эти шаги с другой планкой и т.д.
Также мы рекомендуем вам воспользоваться таким программным обеспечением, как Memtest86+. Данная утилита сможет проверить вашу оперативную память на наличие ошибок и сбоев, т.е. она поможет вам по-настоящему убедиться, виновата ли ваша оперативная память в появлении ошибки 0xc0000001 или нет.
Ошибка 0xc0000001 решение № 10 Удаляем программы, мешающие работе системы
Этот способ сработает в том случае, если ошибка 0xc0000001 возникла после установки одной или нескольких новых программ. Можно попытаться стереть свежее ПО. Возможно, оно было установлено некорректно и теперь мешает нормальному запуску ОС, а также проверке базовых системных файлов.
Правда, для этого придется загрузиться через безопасный режим.
Для этого:
- Перезагружаем компьютер (либо через меню «Пуск», либо просто нажав на соответствующую кнопку).
- Во время загрузки зажимаем клавиши Shift + F8.
Здесь находятся основные функции восстановления системы
- Появится список опций. Выбираем вариант «Поиск и устранение неисправностей».
- Затем выбираем пункт «Дополнительные параметры».
- Потом кликаем по меню «Параметры загрузки».
Переходим к изменению параметров загрузки
- После этого нажимаем на кнопку «Перезагрузить».
- Во время следующей загрузки нажимаем на клавишу F4.

- С помощью встроенного поисковика ищем классическую панель управления и запускаем ее.

- Выбираем пункт меню «Удаление программы».
Сразу переходим к удалению программного обеспечения
- В списке установленных приложений ищем все, на которые падают подозрения.
- После этого перезагружаем компьютер.
Решение № 11 Проверяем жесткий диск на наличие «битых» секторов
В Windows есть встроенная утилита для исправления ошибок, связанных с работой жесткого диска. Речь идет о программе chkdsk.
Если не удалось запустить систему в безопасном режиме, то сначала активируем командную строку. Как это сделать, описано в разделе «Исправляем ошибки в работе файловой системы».
Если удалось запустить систему в безопасном режиме, то делаем так:
- Открываем встроенный поисковик.
- Вводим туда слово cmd.exe и запускаем это приложение от имени администратора.
Без привилегий администратора не получится взаимодействовать с системными дисками
- В открывшийся терминал вводим команду chkdsk буква диска, который надо проверить: /f и нажимаем на клавишу «Ввод» (Enter).

Проверка пройдет позже…
Также следует сделать проверку на поврежденные сегменты. Для этого можно воспользоваться сторонним приложением.
Ошибка 0xc0000001 решение № 12 Сброс Windows 10 по умолчанию
Если выше способы не помогли исправить ошибку 0xc0000001 на синем экране, то можно сбросить систему Windows 10 по умолчанию. “Поиск и устранение неисправностей” > “Вернуть компьютер в исходное состояние“. У вас будет выбор сохранить или удалить личные файлы. Личные файлы подразумевается те, которые на рабочем столе и папках как документы, фото и т.п. Выберите, что для вас лучше: “Сохранить мои файлы” или “Удалить все”.
Источники:
- https://GeekHow.ru/os/windows/0xc0000001/
- https://GamesQa.ru/kompyutery/0xc0000001-5538/
- https://pc-consultant.ru/operatsionny-e-sistemy/0xc0000001-windows-10-pri-zagruzke/
- https://Tehnichka.pro/error-0xc0000001-windows-10/
- https://mywebpc.ru/windows/0xc0000001/
Пользователи таких ОС, как Windows XP, Windows Vista, Windows 7, Windows 8, Windows 8.1, Windows 10, имеют все шансы столкнуться с ошибкой 0xc0000001, которая возникнет во время загрузки системы. Нет ничего страшнее, нежели увидеть какую-то незнакомую ошибку при запуске компьютера, но переживать не стоит, так как в данной статье мы расскажем вам, что собой представляет данная ошибка, почему она возникает на вашем компьютере и как от нее избавиться.
Содержание
- Причина появления ошибки 0xc0000001
- Руководство по решению ошибки 0xc0000001
- Решение №1 Перезагрузка через WindowsRE
- Решение №2 Проверка оперативной памяти
- Решение №3 Запуск System File Checker
- Решение №4 Запуск Check Disk
- Решение №5 Восстановление системы Windows
Причина появления ошибки 0xc0000001
Источником проблемы в виде ошибки 0xc0000001 является Загрузчик Windows, который более не может корректно функционировать вследствие каких-то событий в системе. Многое могло повлиять на его работоспособность. Давайте посмотрим на список самых распространенных причин для появления ошибки 0xc0000001 при загрузке Windows.
- Повреждение самого файла winload.efi, что, естественно, приводит к невозможности корректно произвести вход в систему, о чем вам и сообщает ошибка.
- Установленная ранее планка с оперативной памятью могла вызвать проблемы при запуске системы.
- В систему было установлено программное или аппаратное обеспечение, которое, по какой-то причине, не совместимо с ней, из-за чего она и не может быть загружена.
- Поврежденные системные файлы, которые были важны для корректного входа в систему.
- Наличие ошибок и повреждений в файловой системы диска, на котором установлена операционная система.
Как вы можете видеть, довольно большой список причин. Тем не менее ошибка 0xc0000001 представляет собой вполне решаемую проблему, устранением которой мы займемся именно в данной статье.
Руководство по решению ошибки 0xc0000001
Итак, ошибка 0xc0000001 является очередной проблемой, которая преградит вам доступ к системе, что крайне неудобно. Каким же образом мы будет исправлять ошибку, если она нас так сильно ограничила, скажем так, в функционале? Работать мы с вами будет через среду восстановления Windows(или WindowsRE), доступ к которой можно получить с помощью установочного диска с Windows. Так что создайте таковой себе, а затем переходите к нижеописанным действиям.
Решение №1 Перезагрузка через WindowsRE
Давайте начнем с самого просто и странного решения, которое помогает некоторым пользователям в Интернете. По крайней мере, они так утверждают. Итак, решение заключается в том, что вам нужно зайти в среду восстановления, а затем перезагрузить свой компьютер через пункт Параметров загрузки.
Как данное действие должно помочь разрешить проблему в виде ошибки – непонятно. Тем не менее давайте все же попробуем его выполнить. Загрузитесь с установочного носителя необходимой вам Windows(не забудьте правильно выставить приоритет загрузки в BIOS/UEFI), после чего дойдите до пункта с кнопкой «Установить» посередине небольшого окошка.
Нажмите на кнопку «Восстановление системы», чтобы перейти в ранее упомянутую среду восстановления Windows. Далее вам нужно проделать следующий путь: Поиск и устранение неполадок→Дополнительные параметры→Параметры загрузки→Ввод. После выполнения этих действий ваш компьютер будет перезагружен. Убедитесь, что ошибка 0xc0000001 была устранена. Верно, странное решение, но некоторые утверждают, что помогает.
Решение №2 Проверка оперативной памяти
Оперативная память – это еще один элемент системы, который мог вызвать ошибку 0xc0000001 во время запуска ОС Windows. Если ваша ОЗУ работает со сбоями – жди беды. Вам нужно выполнить парочку проверок оперативки, чтобы понять, вызывает ли она рассматриваемую проблему или нет.
Для начала просто выньте все планки ОЗУ из материнской платы и тщательно осмотрите их. Не найдя каких-либо внешних показателей неполадок, прочистите контакты планок оперативной памяти, например, с помощью легко смоченной спиртом ушной палочки, а также продуйте слоты для нее в материнской плате. Вставьте одну из планок обратно и попробуйте загрузить систему. Повторите эти шаги с другой планкой и т.д.
Также мы рекомендуем вам воспользоваться таким программным обеспечением, как Memtest86+. Данная утилита сможет проверить вашу оперативную память на наличие ошибок и сбоев, т.е. она поможет вам по-настоящему убедиться, виновата ли ваша оперативная память в появлении ошибки 0xc0000001 или нет.
Решение №3 Запуск System File Checker
Вероятно, ошибка 0xc0000001 при запуске вашего компьютера возникла из-за повреждения системных файлов. Проверить такую вероятность довольно просто с помощью утилиты под названием System File Checker. Ее функционал заключается в том, чтобы проверять целостность системных файлов, а также восстанавливать их, если обстоятельства позволят это сделать.
Загрузитесь через установочный диск и войдите в среду восстановления. Далее пройдите следующим путем: Поиск и устранение неполадок→Дополнительные параметры. Кликните на пункт «Командная строка», а затем введите в нее команду sfc /scannow и нажмите Enter. Подождите, пока пройдет сканирование системных файлов и их восстановление(возможное). По окончанию работы System File Checker, попробуйте войти в систему в обычном режиме и проверьте, была ли устранена ошибка 0xc0000001.
Решение №4 Запуск Check Disk
Ошибка 0xc0000001 могла возникнуть на вашем компьютере в результате возникших проблем с диском, на котором установлена операционная система. Возможно, катализатором ошибки послужили сбойные сектора на диске или повреждения файловой системы.
Вы можете запустить в работу Check Disk и проверить, правдива ли догадка об этом. Основываясь на предыдущем пункте, пройдите к Командной строке, расположенной в среде восстановления Windows, доступ к которой можно получить через установочный носитель.
Как только перед вами откроется Командная строка, впишите в нее команду chkdsk C: /f /r /x и нажмите Enter. Подождите, пока работа утилиты Check Disk будет завершена, а затем попытайтесь зайти в операционную систему, и проверьте наличие ошибки 0xc0000001.
Решение №5 Восстановление системы Windows
Если ничего из вышеописанного не помогло вам разрешить ошибку 0xc0000001, то почему бы не довериться совету Майкрософт и попробовать возложить свои надежды на автоматизированную функцию восстановления? Снова пройдите в среду восстановления, а затем пройдите в следующий раздел: Поиск и устранение неполадок.
Итак, вам предстоит несколько вариантов действий: вернуть компьютер в исходное состояние, использование точки восстановления, попытаться исправить неполадки при запуске системы. Для начала мы рекомендуем вам попробовать использовать точку восстановления, а также попытаться устранить неполадки при загрузке Windows через соответствующий пункт. Однако, если ошибка 0xc0000001 все еще настойчива, то используйте опцию «Вернуть компьютер в исходное состояние», что, по-сути, означает переустановку Windows.
Вы столкнулись с тем, что при загрузке Windows возникает ошибка 0xc0000001? Какое у неё значение и как с ней справиться? Система определяет её как проблему с программным обеспечением или комплектующими компьютера и предлагает восстановить операционку. Но не всегда это единственный способ устранить неисправность при запуске. В статье рассмотрим возможные причины появления на компьютере или ноутбуке status’а “Your PC couldn’t start properly” / “Вашему ПК не удалось правильно загрузиться” и пути самостоятельного решения:
- восстановление системы;
- настройка параметров запуска;
- проверка ошибок file system;
- устранение неисправностей системных файлов;
- перезагрузка через Windows Re;
- проверка ОЗУ.
Приятного прочтения!
Ошибка 0xc0000001 при загрузке и установке windows 7, 8, 10: методы решения
Код ошибки 0xc0000001 Windows возможно исправить самостоятельно, имея запас времени и терпения. В такой ситуации уместно создать носитель Windows. Скачайте на накопитель, другое внешнее устройство свою версию ОС с сайта компании (ссылка ниже).
Восстановление системы
Восстановление работы операционки в некоторых случаях помогает избежать ошибки 0xc0000001 при следующем запуске. При установке с накопителя выставите внешний носитель в качестве приоритетного:
- во время загрузки нажмите F11;
- выставите приоритет.
- зайдите в «Восстановление системы»;
- кликните “Поиск и устранение неполадок”;
- раздел “Дополнительные параметры”;
- выберите “Параметры загрузки” → “Enter”.
ПК перезагрузится, неисправность будет устранена.
Настройка параметров загрузки
Попробуйте изменить параметры запуска Виндовс для устранения ошибки 0xc0000001:
- Выключите ПК.
- При загрузке компьютера сразу нажмите клавиши SHIFT + F8 (F9/F10).
- Выберите действие “See advanced repair options” / “Дополнительные варианты восстановления”, раздел “Troubleshoot” / “Поиск и устранение неисправностей”.
- В открывшемся меню нажмите “Advanced options” / “Дополнительные параметры”.
- В следующем меню кликните “Startup Settings” / “Параметры загрузки”.
- Выбираем “Перезагрузить”.
- При следующем запуске операционной системы проблема не появится.
Проверка ошибок файловой системы
Ошибки хранения файлов – возможная причина возникновения 0xc0000001. Просканировать её проще всего, запустив chkdsk. Эта же программа исправляет часть найденных ошибок автоматически. Запускаем:
- загрузить ПК с установочного диска;
- задать язык, время, ввод клавиатуры;
- откройте командную строку, впишите команду chkdsk C: /f (С – диск, f – исправление ошибок на нём);
- впишите Y (yes) → Enter;
- ждите окончания проверки.
Сканирование системных файлов
Проверка file system – ещё один способ избавиться от ошибки 0xc0000001.
Выполняем первые 4 пункта из предыдущего способа, но в командной строке вписываем sfc /scannow /. Ждём окончания работы утилиты, перезагружаем компьютер.
Error code 0xc0000001: другие способы, как исправить
Несмотря на описанные выше методы при запуске вновь появляется надпись “error code 0xc0000001”? Предлагаем ещё несколько не столь очевидных вариантов:
- проверка планок ОЗУ
- перезагрузка через Windows Re;
- отключение wi-fi модуля.
Перезагрузка через среду восстановления Виндовс
Ошибка 0xc0000001 возникает на экране при запуске и не даёт начать работу. Кликните кнопку «Восстановление системы», чтобы перейти в среду Windows Re. Далее вам нужно проделать следующий путь:
- “Поиск и устранение неполадок”;
- “Дополнительные параметры”
- “Параметры загрузки” → “Ввод”.
После выполнения этих действий ваш компьютер будет перезагружен.
Проверка ОЗУ (оперативной памяти)
Повреждение оперативного запоминающего устройства иногда вызывает 0xc0000001. Повреждения бывают внешними, физическими. Обнаружить их поможет простой осмотр. Если снаружи проблем нет, проведите небольшую очистку: контакты протрите ватной палочкой, смоченной в спирту, из слотов удалите пыль. Затем по одному ставьте планки на место, пробуйте запустить компьютер. Для проверки внутренних сбоев воспользуйтесь специальными утилитами: Memtest86+, Windows Memory Diagnostic.
Отключение вай-фай модуля
В некоторых случаях простое отключение wi-fi модема помогает при перезапуске системы избавиться от ошибки 0xc0000001. Почему и как этот метод работает, непонятно, но если всё остальное уже перепробовано, попробуйте такой способ решения проблемы.
https://support.microsoft.com/ru-ru/help/15088/windows-create-installation-media
Неполадка, обозначенная кодом 0xc0000001, появляется при повреждении аппаратной составляющей ПК либо некорректной работе файлов на диске С. Чтобы устранить ошибку, потребуется применить инструменты восстановления инсталляционного образа или заменить неисправно работающие физические комплектующие.
Содержание
- Причины появления ошибки при установке или загрузке
- Как исправить ошибку 0xc0000001
- WindowsRE
- Проверка оперативно запоминающего устройства
- Security Accounts Manager
- System File Checker
- Check Disk
- Модуль Wi-Fi
- Восстановление системы
- Заключение
Причины появления ошибки при установке или загрузке
Ошибка Error 0xc0000001 возникает по нескольким причинам:
- некорректная работа загрузочного файла winload.efi;
- проблемы с оперативно запоминающим устройством (ОЗУ);
- сбой службы SAM;
- появление битых секторов в загрузочной области жесткого диска;
- повреждение файлов в каталоге Windows.
Проблема по большей части касается компонентов Windows, а не железа компьютера. Это повышает шансы устранения неисправности.
Важно! Планшеты и смартфоны, работающие на базе ОС от Microsoft (Windows Phone и Windows Mobile), не сталкиваются с такой проблемой.
Ошибка не позволяет загрузить рабочий стол ОС. Восстановительные работы требуется выполнять путем использования инструментов установщика Windows. Для создания нужен USB-диск на 8 ГБ, образ дистрибутива ОС и программа Rufus.
Порядок действий:
- Вставить накопитель в порт компьютера.
- Запустить приложение Rufus.
- В выпадающем меню «Устройство» выбрать название флешки.
- Нажать ВЫБРАТЬ и в окне файлового менеджера проложить путь до образа ОС.
- Кликнуть по кнопке СТАРТ.
После завершения переноса данных необходимо запустить ПК с внешнего устройства. Для этого нужно:
- Перезагрузить компьютер.
- При старте нажать клавишу Esc, F8, F11 или F12.
- В открывшемся меню Boot выбрать флешку, нажать Enter.
Запустится установщик, в котором можно открыть инструменты для редактирования системных компонентов.
WindowsRE
Исправить 0xc0000001 при загрузке Windows 10 можно через инструменты восстановления, для открытия которых потребуется инсталляционный накопитель. При появлении главного меню необходимо запустить среду WindowsRE, кликнув по ссылке «Восстановление системы», которая расположена в нижнем левом углу. Требуется:
- Открыть «Поиск и устранение неисправностей».
- Открыть «Восстановление при загрузке».
- Выбрать целевую систему.
Проверка оперативно запоминающего устройства
Ошибка 0xc0000001 при установке Windows 7 с флешки происходит из-за некорректного функционирования ОЗУ. Устранить проблему можно путем замены компонента или выполнения следующих действий:
- Достать ОЗУ из разъемов на материнской плате.
- Прочистить контакты с помощью ластика или небольшого количества спирта.
- Продуть слоты.
- Вставить планку в правильный порт.
Обратите внимание! В случае наличия нескольких чипов оперативную память рекомендуется вставлять поочередно, после каждого раза проверяя работу ОС.
Точно удостовериться в исправности ОЗУ поможет программа Memtest86+, запущенная на другом устройстве.
Security Accounts Manager
Это менеджер учетных записей. Если одноименный файл повредился, при старте ОС возникают проблемы. Для исправления потребуется произвести обновление SAM, воспользовавшись инструментами инсталляционного диска.
Необходимо открыть консоль для перемещения SAM с USB-накопителя в директорию диска C:
- Кликнуть по «Восстановление системы».
- Проследовать по разделам: «Поиск и устранение неисправностей» → «Командная строка».
- Ввести текст copy X:WindowsRepairSam Y:WindowsSystem32Config, где X — буква раздела на флешке, а Y — обозначение раздела с ОС.
- Нажать Enter.
Обратите внимание! Буквы разделов можно узнать через консольную утилиту DISKPART, выполнив команду DETAIL DISK.
В случае устранения неисправности рекомендуется произвести сканирование компьютера на наличие вредоносного кода. При использовании стандартного антивируса необходима глубокая проверка системного тома.
System File Checker
SFC — консольная утилита для проверки и исправления поврежденных данных на диске C. Для использования потребуется запустить консоль на установочном накопителе и сделать следующее:
- Ввести sfc /scannow.
- Кликнуть Enter.
- Дождаться завершения анализа поврежденных данных.
- Перезапустить ПК.
Check Disk
Неисправность может являться следствием повреждения загрузочного сектора. Проверить целостность данных и произвести восстановление поможет консольная программа Check Disk. Для использования необходим установочный накопитель для запуска консоли.
После открытия окна «Командной строки» требуется:
- Ввести команду chkdsk X: /f /r /x, где X — буква раздела с файлами ОС.
- Нажать Enter.
- Ожидать завершения проверки данных.
- Перезапустить ПК.
Модуль Wi-Fi
Внешние устройства могут влиять на работоспособность ОС. Ошибку способен вызвать Wi-Fi-модуль. Для выявления этого требуется:
- Выключить ПК.
- Отсоединить устройство.
- Запустить компьютер и проверить работу системы.
Если неисправность вызывает Wi-Fi в ноутбуке, нужно произвести демонтаж модуля.
Важно! Без опыта в разборке компьютеров рекомендуется обратиться к мастеру в сервисный центр.
Восстановление системы
Чтобы вернуть работоспособность ОС, рекомендуется использовать точку восстановления, созданную до возникновения неисправности. Потребуется загрузочный образ. После включение ПК с флешки необходимо:
- На главном экране установщика перейти по ссылке «Восстановление».
- Открыть «Устранение неисправностей» → «Дополнительные параметры».
- Нажать «Восстановление системы».
В новом окне потребуется выбрать точку восстановления, подтвердить действия и ожидать выполнения операции. После завершения компьютер следует перезапустить.
Если откатить до работоспособного состояния не удалось, можно попробовать выполнить сброс до заводских настроек, но при этом с системного диска удалится часть пользовательских данных.
Действия производятся в среде WindowsRE, которая открывается с инсталляционного накопителя. Нужно открыть «Поиск и устранение неисправностей» и выбрать «Вернуть компьютер в исходное состояние».
После этого запустится процесс отката, в завершении которого система автоматически перезагрузится.
Заключение
Неисправность связана с некорректно работающими системными файлами. Если описанные методы устранения проблемы не дали результата, поможет переустановка ОС или замена аппаратной части ПК. Рекомендуется не проводить демонтаж устройства самостоятельно без опыта работы, а обратиться за помощью к мастеру в сервисный центр.
( 1 оценка, среднее 5 из 5 )
Системные ошибки, которые влекут за собой BSoD (Blue Screen of Death), другими словами «синий экран смерти», нередко вызывают панику у пользователей ПК. Операционка с помощью кода сообщает о проблеме, которая возникла по определенным причинам, среди которых несоответствие управляющих файлов, действие вредоносных файлов и другие факторы. Код ошибки 0x00000001, как раз является примером некорректной работы драйверов, их конфликта с ядром ОС. Если вникнуть в проблему, разобраться с причинами, можно справиться с BSoD своими силами.
Параметры ошибки 0x00000001 apc_index_mismatch
Неполадки с кодом ошибки 0x00000001 непосредственно связаны с ядром операционки. Довольно часто причины ее возникновения на разных версиях Windows могут отличаться, но, как правило, их истоки идентичны. Если определенный драйвер или файловая система запускает системные вызовы без согласования последовательности, при запуске либо завершении критической секции, нуждающейся в защите, то возникает ошибка 0x00000001. К примеру, для корректной работы файловой системы и ядра, каждый вызов KeEnterCricticalRegion должен иметь встречный вызов KeLeaveCricticalRegion. При нарушении данной связи чаще всего появляется описываемая неприятность.
Apc_index_mismatch или error 0x00000001 имеет следующие параметры:
- Адрес системного вызова.
- Значение ApcStateIndex и CombinedApcDisable данного потока (последний состоит из SpecialApcDisable и KernelApcDisable полей).
- Тип вызова: 0 – системный, 1 – рабочий режим.
Причина появления ошибки 0x01
Любая версия операционки подвергается проблемам, в числе которых ошибка stop 0x00000001. Причины ее возникновения почти всегда кроются в нестабильной работе системы, которая вызвана определенным драйвером. Однако существуют и косвенные факторы, способные вызывать BSoD с описываемой неполадкой.
В Windows 10
Главной причиной вызова синего экрана с информацией об ошибке 0x00000001 в «десятке» является нарушение синхронности между вызовами процедур, обусловленное конкретным драйвером. Помимо неправильной последовательности запросов, некорректный драйвер также может вызывать процедуры многократно, что тоже не способствует нормальной работе компьютера.
Довольно часто проблема возникает при подключении новых устройств. Например, при замене видеокарты на более современную, графический драйвер, который все еще намерен производить действия со старым устройством, будет конфликтовать с новой видеокартой.
Подобные неполадки может вызывать любой драйвер, не поддерживающий обновленное устройство. В числе конфликтующих драйверов, BSoD могут вызывать следующие:
- tcpip.sys;
- ntoskrnl.exe;
- ndis.sys;
- raspppoe.sys;
- win32k.sys;
- psi.sys.
Их желательно проверить в первую очередь.
Кроме главной причины появления синего экрана, связанной с конфликтом драйверов, существуют некоторые косвенные факторы, которые тоже могут привести к ошибке 0x00000001.
- Некорректная работа ОЗУ.
- Изменение в скорости оперативки.
- Наличие битых секторов винчестера.
- Подключение внешнего жесткого диска.
- Севший аккумулятор материнской платы.
- Проблемы с каким-либо системным устройством.
- Заражение ПК вирусами.
- Повреждение системных файлов.
Иногда при возникновении данной проблемы пользователи сразу же начинают искать причину в некорректной работе драйверов и недоумевают, если стандартная процедура обновления управляющих файлов не спасает ситуацию. Следует учитывать все возможные причины появления BSoD. Они могут заключаться даже в переполненном жестком диске и загрязнении аппаратной части компьютера.
В Windows 7
Для Windows 7 ошибка 0x00000001, как правило, возникает по тем же причинам. Замена устаревшего оборудования приводит к конфликту с неподходящей версией драйвера. Однако, учитывая то, что данная версия операционки все же находится на несколько ступеней ниже, чем та же «десятка», некоторые устройства требуют более расширенных возможностей и неспособны корректно работать.
Если ошибка появляется сразу после установки Windows 7, когда компьютер, на первый взгляд, совершенно чист, и поводов для синего экрана быть не может, следует проверить установочное устройство. Если это диск, и он поврежден, установка ОС может произойти некорректно. Портативный жесткий диск также может вступать в конфликт с «семеркой». Еще немаловажным поводом для BSoD в Windows 7 может быть использование USB-разъема 3.0 (отличить от 2.0 его можно по синему цвету). «Семерка» не имеет стандартных драйверов для этого порта, поэтому могут возникнуть неприятности при его использовании.
При диагностике системой поломки 0x00000001 как для «десятки», так и для «семерки», необходимо учитывать косвенные факторы, способные вызывать «экран смерти». Стоит проверить исправность лепестков оперативной памяти, целостность винчестера, отсутствие вредоносных программ и другие возможные неполадки.
Решение stop ошибки 0x00000001
Имея представление о том, почему при работе операционных систем Windows 7, 10 может появиться «синий экран смерти» с описанием стоп-ошибки 0х00000001, можно самостоятельно решить проблему. В первую очередь, необходимо проверить корректность драйверов и актуальность их обновлений, но и про возможные другие причины не стоит забывать.
Устранение apc index mismatch в Windows 10
Когда в аппаратной части компьютера происходит замена оборудования, после чего начинает появляться синий экран, следует провести обновление соответствующих драйверов. Если с помощью этой процедуры проблема не решилась, вероятно, она скрыта в каком-либо другом управляющем файле. Можно попробовать самостоятельно скачать обновление с сайта производителя или воспользоваться специальной утилитой. Например, с помощью программки DriverDoc можно обеспечить автоматическое обновление драйверов, что гораздо облегчит процесс.
С ошибкой 0x0000001a в Windows 10 связана некорректная работа программы Windows Operating System. Ее следует удалить с помощью панели управления и установить заново. Возможно, после этого ПК будет работать нормально.Нелишним будет проверить операционку на наличие вирусов. Если они будут найдены, необходимо в обязательном порядке избавиться от них. Иногда недостаточно использования даже авторитетных антивирусов. Чтобы очистить ПК от вредоносных файлов, следует воспользоваться Emsisoft Anti-Malware.
Если вирусы обнаружены, компьютер очищен, а проблема все еще осталась, то вполне вероятно, что вредоносные программы повредили системные файлы, и проблема синего экрана связана с этим. Необходимо проверить компьютер на наличие ломаных файлов. Сделать это можно благодаря sfc/scannow.
Так как часто BSoD связан с поломкой оперативного запоминающего устройства, нужно проверить его работу. Следует достать и очистить от пыли и загрязнений линейку ОП. Может быть, проблема в контактах устройства. Если в ПК внедрено сразу несколько плашек, нужно по очереди их вынимать, чтобы определить, какая из них пришла в негодность. Возможно, для нормальной работы компьютера недостаточно того объема памяти, который присутствует на данном устройстве. Иногда замена оперативки или добавление дополнительного объема решают вопрос синего экрана.
Следует проверить исправность жесткого диска. Наличие битых секторов довольно часто приводит к неправильной работе ПК. Если синий экран вылетает, когда к компьютеру подключен портативный винчестер или другое подобное устройство, то стоит проверить, не исчезнет ли ошибка после отключения постороннего оборудования.
Иногда для устранения «экрана смерти» необходима перепрошивка BIOS. Однако не каждый пользователь готов к подобной операции, поэтому для ее проведения лучше обратиться к специалисту.
Полная переустановка Windows исключит программные причины появления BSoD, и если после этого ошибка все равно появляется на экране, то проблема точно в аппаратном обеспечении. Нужно проверить исправность комплектующих компьютера. Возможно, некоторые из них придется заменить.
Устранение apc index mismatch в Windows 7
В операционных системах Windows 7 и 10 алгоритмы исправления ошибки очень похожи. Следует начать с обновлений драйверов. Специфика «семерки» состоит в том, что обновленный драйвер может конфликтовать с ядром операционки. Чтобы этого не произошло, следует провести обновления Windows. Тогда проблема может благополучно разрешиться.
Если вдруг причина синего экрана заключается в другом, необходимо выполнить те же манипуляции, что и для «десятки»: очистить ПК от вирусов, найти и восстановить поврежденные файлы, проверить оборудование на исправность и так далее. В крайнем случае можно заново установить операционную систему самостоятельно или воспользоваться услугами компьютерного мастера.
Заключение
Исходя из вышеизложенной информации, можно сделать вывод, что ошибка, вызывающая «синий экран смерти», не такая уж и смертельная, и решение ее не заключается в чем-то сверхсложном. К сожалению, предостеречь компьютер от подобного рода неприятностей, невозможно. Однако, зная, почему происходят те или иные процессы, вызывающие неполадки, можно справиться с ними не прибегая к посторонней помощи.
Иногда после включения компьютера вместо стандартного экрана выводится сообщение о невозможности загрузить систему с указанием ошибки 0XC0000001 при запуске Windows. Ситуация относится к критическим по характеру, потому что пользоваться ПК никак нельзя. Рассмотрим причины, которые могут спровоцировать такую неисправность, а также методы устранения неполадки.
Причины возникновения неполадки
Прежде чем приступить к устранению неисправности важно понять, в чём её суть, что даст возможность дальнейшей работы после восстановления системы. Ошибка 0XC0000001 относится к довольно непростым сбоям, так как выявить первопричину неполадки довольно сложно. Ошибка эта возникает без наличия имеющихся на это явных причин, при обычной работе компьютера и правильном завершении работы.
Причин может быть несколько, и практически все они имеют системный характер:
- Повреждение данных, содержащихся в файле Security Accounts Manager, который включает в себя информационные материалы учётной записи пользователя.
- Системная неполадка в файле winload.efi, работоспособность которого даёт возможность запуска ПК.
- Предшествующая неисправности модернизация компьютера — замена деталей или установка дополнительных комплектующих.
- Проблемы с оперативной памятью ПК, которые, в силу постепенного нарастания неисправностей, вылились в ошибку.
Методы устранения сбоя
Ошибка с кодом 0XC0000001, не предполагает единственного варианта решения, потому в статье предложены разные способы устранения неполадки, от простого к сложному.
Диагностика оперативной памяти
Одним из распространённых факторов, способных спровоцировать появление сбоя 0XC0000001 является неполадка оперативной памяти. Для исключения такого варианта развития событий потребуется провести визуальный осмотр планок оперативной памяти на целостность контактов и правильность подключения RAM в соответствующие разъёмы. Если у вас не одна планка памяти, то снимайте их по одной и пробуйте включать компьютер. Иногда это срабатывает и позволяет выявить неисправную память или её разъём.
Для выявления проблем с памятью рекомендуется использовать программу Memtest86+ или Memory Diagnostic, которые можно загрузить на официальном сайте Microsoft. Одну из программ нужно установить на накопитель и провести диагностику памяти, установив в BIOS загрузку с флешки. Более подробно читайте в статье о том, как проверить оперативную память компьютера. Если с памятью ПК всё в норме, тогда необходимо переходить к следующему этапу.
Перезапись файла SAM
«Диспетчер учётных записей» или SAM – это файл, отвечающий за безопасность загрузки системы, и иногда его программные ошибки могут быть причиной неисправности. Вариантов теоретической проверки неисправности не существует, поэтому для устранения Error code 0XC0000001 придётся перезаписать этот файл. Для осуществления этой операции потребуется установочный диск Windows 10, 8 или 7, в зависимости от вашей версии ОС.
Следующий этап работы: загрузка с диска или флешки, с выбором команды при установке ОС – «Восстановление системы» и последующим переходом в пункт «Командная строка», где понадобится вручную прописать команду «copy C:/Windows/Repair/Sam C:/Windows/System32/Config». На запрос о замене файла, потребуется подтвердить команду символом Y: система скопирует «правильный» файл, после чего остаётся перезагрузить компьютер и возможно система запустится без проблем.
Активация проверки целостности файлов ОС
Если предыдущие варианты не помогли устранить ошибку 0XC0000001 в Windows 10 или предшествующей ей версии ОС, то дальше нужно сделать проверку системных файлов на целостность. Для выполнения этой процедуры потребуется с помощью установочного диска, зайти в Восстановление системе, где аналогично предыдущему варианту, открыть «Командную строку» и прописать команду sfc/scannow и подтвердить с помощью клавиши Enter.
Команда запустит процесс сканирования системных файлов, с параллельным устранением обнаруженных ошибок. Остаётся дождаться окончания сканирования и его загрузки. Если неполадка была спровоцирована дефектами системных файлов, то проблема будет устранена, ПК загрузится в обычном режиме.
Проверка диска
Код ошибки 0XC0000001 может показываться не только из-за повреждения файлов системы, но и из-за самого диска, на котором установлена Windows. Исключить такую причину сбоя можно аналогично предыдущему методу, вписав в командную строку команду chkdsk C: f/r/x в командной строке. Команда послужит запуском процесса сканирования диска на наличие в его структуре битых секторов и возможным их устранением. Дождавшись окончания работы утилиты, остаётся проверить результат выполненной операции.
Кстати, эта команда часто помогает восстановить загрузку, когда на жестком диске возникают сбои из-за грозы, неожиданного отключения электричества и прочих подобных причин. Это помогает восстановить загрузочные сектора и таблицу файлов, благодаря этому компьютер может нормально запуститься.
Обновление загрузочных параметров
Ошибка 0XC0000001 при загрузке Windows, нередко является следствием некорректности настроек загрузочных параметров ОС, устранить которые, на ноутбуке или компьютере, можно посредством восстановления системы через Windows Recovery. Для корректной реализации операции необходимо выполнить следующие манипуляции:
- Через позицию «Восстановление системы» зайти в Windows Re.
- В открывшемся окне выбрать пункт «Поиск и устранение неполадок».
- Перейти в категорию настроек «Дополнительные параметры».
- Выбрать позицию «Параметры загрузки», где важно проверить соответствие операционной системы, загружаемой по умолчанию, той ОС, которая эксплуатируется на компьютере: к примеру, если на ПК стоит Windows 10, то именно эта система должна быть выбрана в соответствующей строке окна.
- Подтвердить действия кнопкой OK внизу окна, после чего компьютерное устройство должно автоматически перезагрузиться.
Модем Wi-Fi как источник проблемы
Windows 10 и другие версии может иметь проблемы с подключаемыми модемами Wi-Fi-связи, даже если ранее оборудование синхронизировалось с ПК и не создавало никаких проблем.
Иногда ошибка 0XC0000001 при запуске Windows решается элементарным изъятием из разъёма компьютера модема. Если неполадка устранилась после изъятия модема, дальше потребуется ещё раз перезапустить компьютер, и только после этого подключить устройство.
Восстановление ОС
Если ни один из перечисленных вариантов не помог в исправлении неполадки, то устранить ошибку 0XC0000001 можно через автоматическое восстановление системы. Дальше только полная переустановка ОС. Для выполнения этой процедуры через установочный диск нужно запустить процесс восстановления ОС. Операция выполнится в автоматическом режиме, после чего при перезапуске ПК ошибка должна исчезнуть.
Подведение итогов
В статье описаны методы борьбы с ошибкой 0XC0000001 препятствующие запуску компьютера или ноутбука. При последовательном выполнении описанных манипуляций проблема будет устранена.
Эффективный вариант борьбы с ошибкой – форматирование системного раздела винчестера и переустановка Windows, но этот метод относится к радикальным решениям проблемы, поэтому его оставляют на крайний случай, иногда без этой процедуры не обойтись.
Имейте в виду, что данная ошибка может быть связана не только с программным обеспечением, но и с реальными неполадками оборудования. Иногда проблема решается удалением модуля Wi-Fi или недавно установленной планки памяти. Но эта проблема может появиться и при вышедшей из строя видеокарте или даже блоке питания.
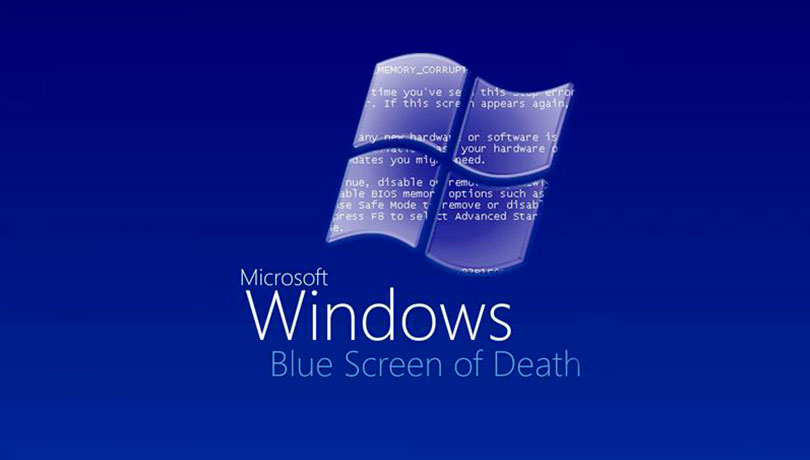
Синий экран смерти, сопровождающийся ошибкой 0x00000001 означает, что в индексе состояния APC имеется несоответствие. Далее мы рассмотрим причины возникновения ошибки 0x00000001, ее параметры и возможные варианты решения. Сначала все же стоит более подробно узнать об ошибке 0x00000001.
Ошибка APC_INDEX_MISMATCH является внутренной ошибкой ядра. Она появляется когда происходит когда завершается системный вызов. Возникновение ошибки 0x00000001 связано с несогласованными системными вызовами у драйверов или в самой системе, для запуска или завершения критической или защищаемой секции. К примеру, каждый вызов KeEnterCriticalRegion должен иметь соответствующий KeEnterCriticalRegion вызов.
Причиной появления ошибки 0x00000001 APC INDEX MISMATCH обычно является несоответствие меток в файловой системе. Вызов KeEnterCricticalRegion временно перестает доставлять обычные APC, но доставка специальных APC режимы ядра все также продолжается. Вызов KeEnterCriticalRegion в свою очередь включает доставку обычных APC, отключенные KeEnterCricticalRegion. Можно рекурсивно запустить критическую секцию, но для этого стоит учесть, что каждый вызов KeEnterCricticalRegion должен иметь соответствующий KeLeaveCriticalRegion.
Причина возникновения ошибки 0x00000001
Более частой причиной возникновения STOP-ошибки 0x00000001 считается несогласованные вызовы APC драйвера или файловой системы. Поле CombinedApcDisable потока является ключевым элементом данных, которое состоит из 2-х 16-разрядных полей: KernelApcDisable и SpecialApcDisable. Если величина поля отрицательная, то это означает, что были отключены обычные или специальные APC. Дальнейшее включение не предусмотрено. Соответственно положительная величина поля указывает на то, что эти APC были включены множество раз.
Параметры 0x00000001
- Адрес системного вызова (функции) или подпрограммы;
- Величина поля ApcStateIndex;
- Величина поля CombinedApcDisable, состоящее из поля SpecialApcDisable и KernelApcDisable.
- Тип вызова (1 — подпрограмма или 0 — системный вызов).
Драйвер-причина ошибки 0x00000001
- tcpip.sys;
- win32k.sys;
- ndis.sys;
- raspppoe.sys;
- psi.sys;
- ntoskrnl.exe.
Решение ошибки 0x00000001
- Синий экран с ошибкой 0x00000001 появляется в операционных системах Windows (Server 2008, 7, 8), когда для WPD и MTP устройств устанавливаются сторонние программы и приложения.Код ошибки 0x00000001 связан с состоянием драйвера Compositebus.sys. Впервые подключаемые к ПК MTP и WPD устройства, обнаруживаются перечислителем составной шины, который устанавливает для них драйвера. В процессе установки драйвера, сторонее приложение может сбросить USB-устройство, тем самым вызвав ошибку. Чтобы решить ошибку 0x00000001 достаточно загрузить и установить свежие обновления для операционной системы.
- Синий экран с ошибкой 0x00000001 возникает в операционной системе Windows Vista, если в файле Win32k.sys обнаруживается ошибка. Поле CombinedApcDisable при этом имеет значение 0x0000FFFF. Обновите операционную систему для решения ошибки 0x00000001.