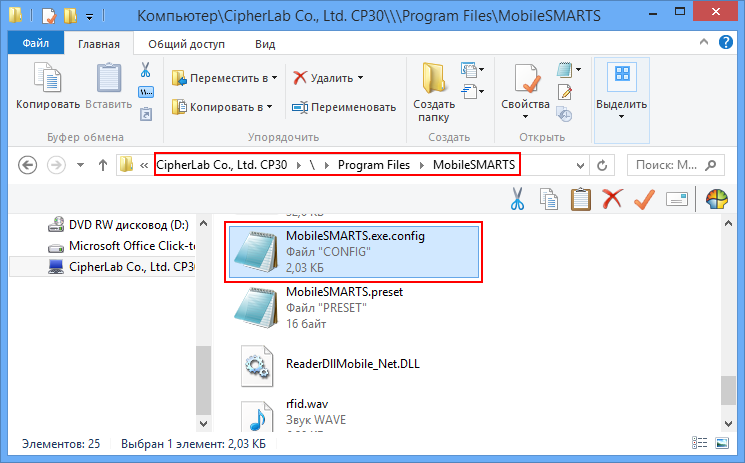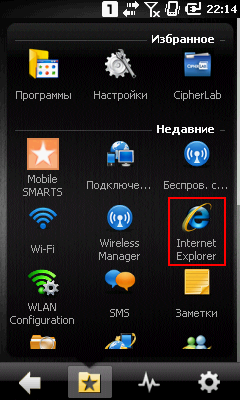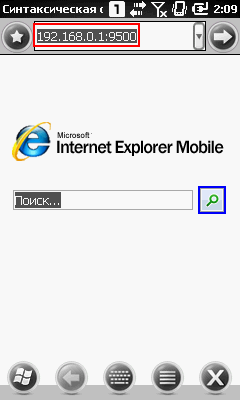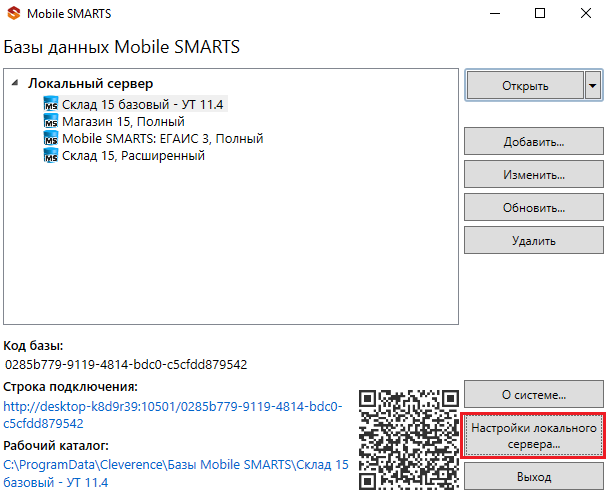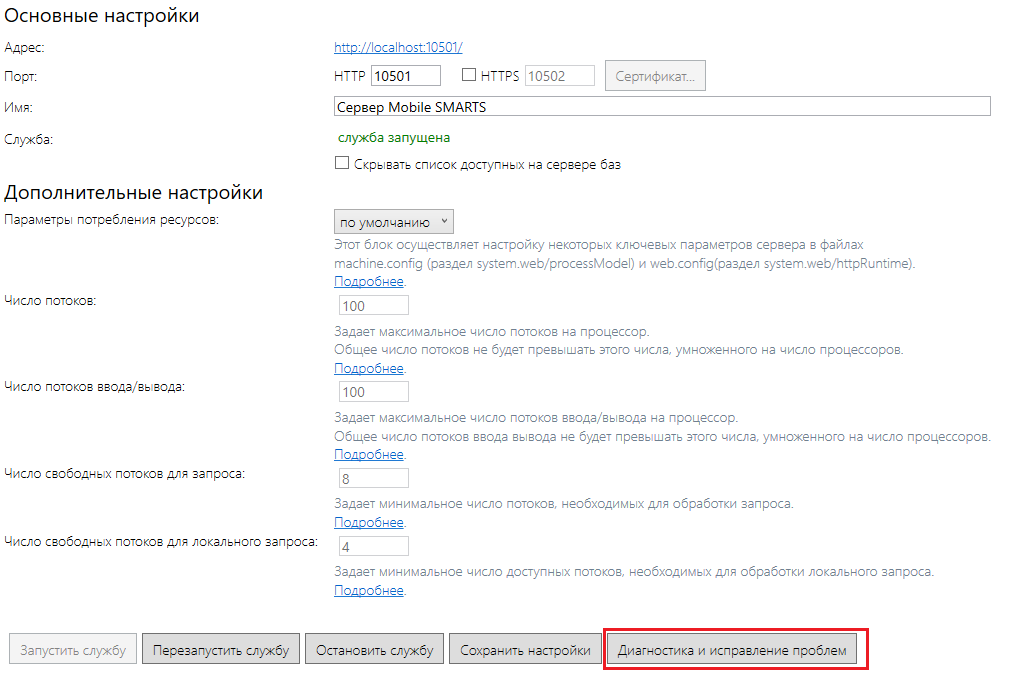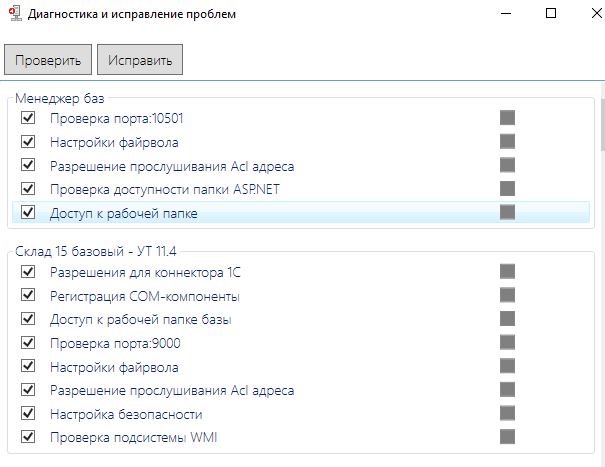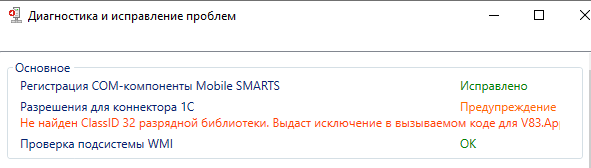Последние изменения: 21.03.2022
Данная статья применима только к ТСД на ОС Android! Для решения данной проблемы на устройствах с ОС Windows CE обратитесь к статье «Нет связи по Wi-Fi между сервером и ТСД».
Если приложение Mobile SMARTS на вашем устройстве подключено к серверной базе, то для обмена данными необходимо наличие постоянной связи с сервером. Поэтому в случае возникновения проблем с соединением на экране мобильного устройства появляется надпись «Нет связи» и кнопка «Диагностика связи», предназначенная для локализации проблемы.
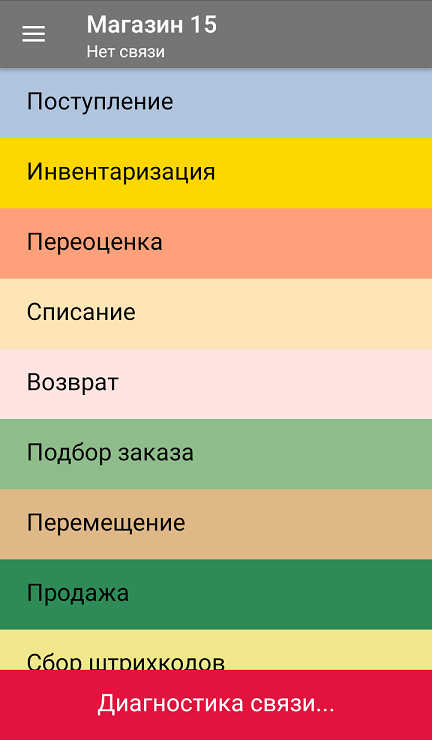
После нажатия на кнопку «Диагностика связи» на экране ТСД появятся результаты проверки всех основных параметров, необходимых для подключения к серверу Mobile SMARTS.
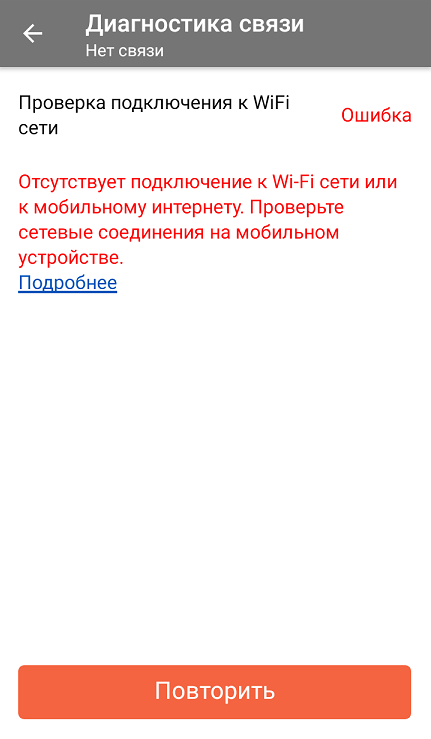
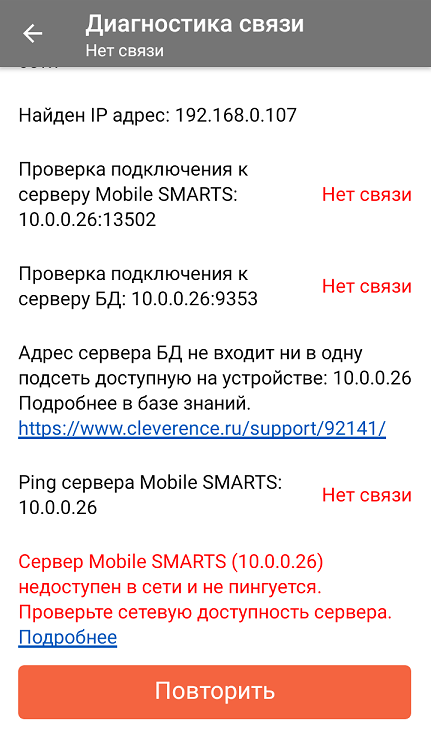
В случае если кнопка «Диагностика связи» присутствует, а список проверяемых параметров подключения пуст, это может быть связано с тем, что IP-адрес вашего мобильного устройства был заблокирован (это может быть связано с вводом неправильного пароля или ШК при авторизации пользователя на мобильном устройстве). Для разблокировки IP-адреса добавьте его в специальный файл «whitelist.dat».
Рассмотрим каждый пункт подробнее.
| Этап диагностики | Цель проверки | Причина некорректного завершения проверки | Исправление проблемы |
| «Проверка подключения к Wi-Fi сети» | Проверить, подключено ли мобильное устройство к Wi-Fi сети. | Отсутствие доступных Wi-Fi сетей или на ТСД отключен их поиск. | Включить на ТСД поиск сети Wi-Fi и войти в зону действия Wi-Fi. |
| «Найден IP-адрес» | Поиск сетевых адресов в сетях, через которые устройство может подключится к серверу Mobile SMARTS. | Отсутствие доступных сетевых адресов. | Обратиться к администратору сети для проверки возможных проблем. |
| «Проверка подключения к серверу Mobile SMARTS: IP-адрес сервера: порт сервера» | Определение текущего статуса подключения к серверу («ОК» или «Нет связи»). | Нет подключения к серверу Mobile SMARTS. |
Проверьте статус службы Mobile SMARTS с помощью менеджера баз Mobile SMARTS и кнопки «Настройки локального сервера», и если она не запущена, перезапустите ее.
Проверьте статус службы Mobile SMARTS с помощью диспетчера задач, и в случае необходимости, запустите ее. Проведите диагностику с помощью утилиты «Администрирование серверов Mobile SMARTS». Обратитесь к администратору сети для проверки сетевых настроек порта сервера. |
| Сервер и устройство находятся в разных подсетях |
Подключите сервер и мобильное устройство к одной сети или подсети.
Настройте доступность выхода из одной подсети в другую. |
||
| «Проверка подключения к серверу БД: IP-адрес сервера: порт базы данных» | Определение текущего статуса подключения к используемой базе («ОК» или «Нет связи»). | Нет подключения к нужной базе Mobile SMARTS. |
Проверьте статус базы данных Mobile SMARTS с помощью менеджера баз Mobile SMARTS и кнопки «Настройки локального сервера», и если она не запущена, запустите её.
Проведите диагностику с помощью утилиты «Администрирование серверов Mobile SMARTS». Обратитесь к администратору сети для проверки сетевых настроек порта базы. |
| «Ping сервера БД (IP-адрес сервера)» | Такая проверка проводится только в случае, если нет соединения с сервером ни по главному порту, ни по порту базы. Цель проверки — уточнить причину отсутствия ответа от сервера базы данных. | Пинг заблокирован со стороны сервера, либо связь с сервером отсутствует или очень плохая. | Обратиться к администратору сети для проверки возможных проблем и сетевых настроек. |
Попробуйте выполнить следующие действия:
- Убедитесь, что Сервер Mobile SMARTS запущен. Для этого необходимо открыть службы:
«Пуск –> Панель управления –> Администрирование –> Службы». В списке найти службу «MobileSMARTS 2008 server», и если в столбце «Состояние», напротив этой службы, нет надписи «Работает», произвести запуск, щелкнув правой клавишей мыши по службе, и выбрав пункт «Пуск». Альтернативный способ проверки см. ниже;
- Проверьте, включен ли файервол, не запрещает ли он доступа по порту 8000.
- Если это не помогло, обратитесь в службу технической поддержки Cleverence Soft.
Программа на терминале сбора данных не запускается.
Иногда клиент ТСД в принципе не запускается или падает сразу при запуске с системными ошибками. Это происходит из-за неверной установки .NET Compact Framework 2.0.
Способы решения проблемы:
Убедитесь, что на ТСД стоит именно .NET Compact Framework 2.0. Скачайте с веб-узла Microsoft последнюю версию фреймворка и установите его на терминал.
Необходимую версию .NET Compact Framework 2.0 SP2 можно загрузить на официальном сайте Microsoft.
Программа на терминале не может соединиться с сервером.
Клиент на терминале не видит сервера. Значок соединения перечеркнут, кнопка омбен данными недоступна.
Способы решения проблемы:
- Убедитесь, что терминал имеет соединение с сервером через ActiveSync или WiFi. Самый простой способ проверки – ввести в Internet Explorer на терминале адрес сервера, например, http://192.168.0.1:8000. Должна открыться страница информации о сервере. Убедитесь, что сервер запущен и работает, панель управления Mobile SMARTS успешно подключается к нему.
- Проверьте настройки файервола.
- Убедитесь, что в конфигурационном файле клиента (MobileSMARTS.exe.config) задан правильный адрес сервера.
Программа на терминале сбора данных зависает при запуске, а в файле errors.log на ТСД написано «Не найден файл настроек».
Программа на ТСД запускается, но висит в окне загрузки или выдает ошибку «Настройки не найдены», а в файле errors.log на ТСД написано «Не найден файл настроек». Имеется ввиду файл MobileSMARTS.exe.config.
Что за файл: это файл, который содержит настройки клиента для выбранной модели ТСД и другие необходимые вещи.
Почему не найден: установщик программы терминала по какой-то причине не смог переписать его в папку приложения.
Способы решения проблемы:
Поставить всё заново более терпеливо или же руками списать файл MobileSMARTS.exe.config из папки установщика клиента в папку MobileSMARTS на ТСД.
Очень медленная работа программы терминала, зависание при запуске во время работы.
В большинстве случаев возникает из-за недостатка оперативной памяти терминала (Program memory). Для работы программы просто необходимо, чтобы перед запуском было свободно примерно 5Мб + 800*(кол-во номенклатур) байт RAM, но не менее 9МБ. Как считать свободную память зависит от операционной системы терминала.
Основной совет:
Если не работает, нужно стараться освободить больше оперативной памяти, не забывая о том, что в отсутствии SD-карты на диске должна быть память для справочника номенклатуры (Storage memory).
Содержание
- Нет связи по Wi-Fi между сервером и ТСД
- Как проверить соединение
- Нет связи по Wi-Fi между сервером и ТСД
- Как проверить соединение
- Подключение и настройка терминала сбора данных. Типовые ошибки и проблемы
- Подключение и настройка ТСД
- Типовые ошибки и проблемы, возникающие при работе с ТСД
- Решение проблем подключения мобильного устройства к серверу Mobile SMARTS
Нет связи по Wi-Fi между сервером и ТСД
Данная статья применима только к ТСД на ОС Windows CE! Для решения данной проблемы на устройствах с ОС Android читайте статью «Диагностика связи c сервером в клиентском приложении Mobile SMARTS».
Вы установили сервер терминалов, подключили к произвольной конфигурации 1С, установили клиента на ТСД, все настроили, прошли все тесты соединений, но при запуске приложения на ТСД нет соединения с сервером и кнопка «Обмен с сервером» не активна.
Что необходимо сделать, чтобы все заработало?
Сначала проверьте, подключен ли роутер, включен ли Wi-Fi на ТСД и заданы ли правильные настройки Wi-Fi соединения.
Проверьте, правильно ли задан адрес сервера MobileSMARTS в конфигурационном файле программы «MobileSMARTS.exe.config», расположенном на ТСД в папке установки клиента (например, «Program Files/MobileSMARTS/MobileSMARTS.exe.config»).
Файл можно открыть, например, в «Блокноте», и исправить введенный адрес и порт, если это необходимо.
Буква «z» в Url адресе «zhttp://…» означает, что данные передаются в сжатом виде.
Если все включено, но нет соединения с сервером, то попробуйте отключить файрвол и антивирус на компьютере с сервером терминалов или программы, которые могут блокировать подключение к серверу.
Как проверить соединение
Для проверки соединения попробуйте открыть страницу сервера в браузере на терминале.
Для этого запустите браузер (например, InternetExplorer) на ТСД и введите Mobile SMARTS (в нашем примере 192.168.0.1:9500).
Если страница откроется, клиент Mobile SMARTS тоже должен подключаться.
Если у вас нет установленного браузера на терминале, то попробуйте открыть страницу сервера в браузере с помощью другого устройства (компьютер, ноутбук, планшет, телефон), подключенного к сети.
Когда соединении установлено, то появится страница сервера с информацией о системе.
Источник
Нет связи по Wi-Fi между сервером и ТСД
Данная статья применима только к ТСД на ОС Windows CE! Для решения данной проблемы на устройствах с ОС Android читайте статью «Диагностика связи c сервером в клиентском приложении Mobile SMARTS».
Вы установили сервер терминалов, подключили к произвольной конфигурации 1С, установили клиента на ТСД, все настроили, прошли все тесты соединений, но при запуске приложения на ТСД нет соединения с сервером и кнопка «Обмен с сервером» не активна.
Что необходимо сделать, чтобы все заработало?
Сначала проверьте, подключен ли роутер, включен ли Wi-Fi на ТСД и заданы ли правильные настройки Wi-Fi соединения.
Проверьте, правильно ли задан адрес сервера MobileSMARTS в конфигурационном файле программы «MobileSMARTS.exe.config», расположенном на ТСД в папке установки клиента (например, «Program Files/MobileSMARTS/MobileSMARTS.exe.config»).
Файл можно открыть, например, в «Блокноте», и исправить введенный адрес и порт, если это необходимо.
Буква «z» в Url адресе «zhttp://…» означает, что данные передаются в сжатом виде.
Если все включено, но нет соединения с сервером, то попробуйте отключить файрвол и антивирус на компьютере с сервером терминалов или программы, которые могут блокировать подключение к серверу.
Как проверить соединение
Для проверки соединения попробуйте открыть страницу сервера в браузере на терминале.
Для этого запустите браузер (например, InternetExplorer) на ТСД и введите Mobile SMARTS (в нашем примере 192.168.0.1:9500).
Если страница откроется, клиент Mobile SMARTS тоже должен подключаться.
Если у вас нет установленного браузера на терминале, то попробуйте открыть страницу сервера в браузере с помощью другого устройства (компьютер, ноутбук, планшет, телефон), подключенного к сети.
Когда соединении установлено, то появится страница сервера с информацией о системе.
Источник
Подключение и настройка терминала сбора данных. Типовые ошибки и проблемы
Подключение и настройка ТСД
Перед подключением и настройкой ТСД в конфигурации необходимо физически подключить оборудование к компьютеру, на котором будет производиться работа с устройством, и установить необходимые драйвера. Настройка ТСД на примере ТСД «Opticon PHL1300» и «CipherLab 8001» подробно описана в статье «Порядок работы с терминалами сбора данных в конфигурациях » Управление Торговлей для Украины » и » Управление производственным предприятием для Украины «».
Типовые ошибки и проблемы, возникающие при работе с ТСД
Ошибки, возникающие при работе с торговым оборудованием и приводящие к нарушению работы с конфигурацией, условно можно поделить на 3 категории:
- Ошибки в обработке обслуживания. При выпуске конфигурации все обработки тестируются на наличие явных и неявных ошибок, а также на выполнение типовых операций с одним или несколькими устройствами, поддерживаемыми драйвером обработки обслуживания. Тем не менее, при работе могут возникнуть следующие ошибки:
- Отсутствует свойство или функция драйвера. Скорее всего, проблема в том, что был установлен драйвер версии, не соответствующей обработке обслуживания. В описании обработок обслуживания указывается версия драйвера, с которой она совместима.
- Ошибки в драйвере. Если при выполнении какой-либо операции с оборудованием система «1С:Предприятие» аварийно завершает работу, значит обнаружена ошибка в драйвере. Попробуйте воспроизвести ошибку, повторив последовательность действий, приводящих к ошибке, несколько раз. Описание ошибки, с подробным способом воспроизведения, а также указанием модели устройства, наименования драйвера и его версии, наименования и версии обработки обслуживания, направьте в адрес технической поддержки: hotline@1c.ua.
- Ошибки конкретной модели устройства. Результатом таких ошибок может стать зависание устройства, потеря связи, блокировка устройства в определенном режиме. О таких ошибках необходимо сообщать разработчикам или поставщикам данной модели оборудования.
Чаще всего ошибки, связанные непосредственно с работой с торговым оборудованием, требуют изучения и принятия решения «на месте». Для того чтобы понять причину возникновения ошибки, необходимо по шагам воспроизвести ситуацию, приводящую к ошибке, на конкретном оборудовании в конкретной информационной базе.
Типовые проблемы при работе со ТСД:
- Драйвер не загружен. Сообщение появляется, если драйвер ТСД не установлен (не зарегистрирован) в операционной системе.
Проверьте, производилась ли регистрация внешней компоненты, и не был ли изменен путь к ней. Обратите внимание на то, что при регистрации компоненты пользователь должен иметь административные права.
Не удалось занять выбранный порт. Возможно, он используется другим приложением, либо заданы некорректные его параметры.
Есть несколько ситуаций, приводящих к данной проблеме:
- Запущено другое приложение, которое использует порт, настроенный в обработке обслуживания ТСД.
Для исправления закройте другие приложения, которые могут использовать данный последовательный порт.
Неверно указан номер порта (последовательного порта с таким номером не существует).
Укажите правильный номер порта. Для уточнения номера порта, на котором подключен сканер, запустите тест драйвера и отсканируйте произвольный (поддерживаемый сканером) штрихкод. В окне с данными штрихкода отобразится номер порта, с которого эти данные пришли. Укажите его в форме настройки обработки обслуживания сканера.
Ошибка при выгрузке в терминал. Один или несколько товаров не были выгружены.
Здесь трудно угадать, в результате чего возникло данное сообщение об ошибке. Решать проблему придется самостоятельно, «на месте». Вот несколько ситуаций, которые возможно привели к возникшей проблеме:
- Потеряна связь с устройством до начала обмена (данные полностью не выгружены) или во время обмена информацией (данные могут быть выгружены частично).
- Настроенная задача не соответствует выгружаемым данным. Могут отличаться длины настроенных полей и передаваемых данных (данные возможно частично или полностью не выгружены).
- Настроенная задача не соответствует выгружаемым данным. Передаваемых данных больше, чем настроено полей для приема (данные полностью не выгружены).
Неверно загружаются или не загружаются совсем данные из ТСД.
Неверно настроено соответствие между задачей терминала и форматом обмена конфигурации. Настройте формат обмена в соответствии с настроенной задачей ТСД.
Нет связи с устройством.
- Драйвер от компании СканКод, сообщение «Невозможно настроить IR адаптер!».
В настройках драйвера есть специальное свойство «ИК-подставка», указывающее драйверу, что обмен будет вестись через подставку. Если при настройке не установить данное свойство и установить в терминале и настройках обработки обслуживания скорость порта, отличную от 38400, то может возникнуть ошибка. Если обмен обмен ведется через подставку, то установите в настройках свойство «ИК-подставка». В противном случае, установите в настройках обработки обслуживания скорость работы порта, а также в настройках терминала скорость обмена в значение 38400.
Не подключена подставка.
Если обмен ведется через специальную подставку (ИК-адаптер), то проверьте, что к подставке подключено питание, а также, что кабель последовательного порта подключен к правильному порту.
Плохо установлен терминал в подставку.
Проверьте корректность установки в подставку.
Обмен ведется через ИК-порт и существуют помехи сигнала.
Для беспрепятственного обмена между ИК-портом компьютера и терминалом на пути следования ИК-сигнала не должно быть посторонних предметов. Устраните помехи — уберите посторонние предметы между терминалом и ИК-портом.
ИК-передатчики должны находиться в прямой видимости, т.е. должны быть направлены друг на друга. Также ИК-передатчики не должны быть далеко удалены друг от друга. Установите ИК-передатчики ТСД и ИК-порта друг на против друга на расстоянии 10-20 см.
Проверьте кодировку в настройках терминала или задачи терминала. За дополнительной информацией обратитесь к документации, поставляемой с ТСД, либо к разработчику/поставщику ТСД.
При открытии документов, использующих подключенный ТСД, наблюдается задержка.
При работе с терминалами CipherLab с драйвером от компании СканКод в режиме «ИК-подставка» наблюдается задержка при подключении устройства. Данное поведение нормально и вызвано особенностью работы драйвера. Если такое поведение не устраивает, то можно отключить режим «ИК-подставка», а также установить в настройках обработки обслуживания и в настройках ТСД скорость обмена в значение 38400.
Типовые проблемы при настройке форматов обмена с ТСД (в результате которых возникают проблемы при обмене):
- Количество полей задачи терминала не соответствует количеству полей, настроенному в конфигурации.
- Не соблюдена последовательность полей формата обмена при настройке в конфигурации
- Несоответствие разделителей в структуре таблиц терминала (настраивается задачей терминала) разделителям, указанным при настройке в конфигурации.
- Формат загрузки назначен вместо формата выгрузки и наоборот.
Другие материалы по теме:
Нас находят: opticon smart подключение к 1с, драйвер тсд не загружен, подключение тсд opticon smart к 1с 8 2, подключение терминала сбора данных 1с 8 2, невозможно настроить ir адаптер, подключение и настройка тсд opticon smart clk-3000, подключение opticon smart к 1с 8 2, Невозможно настроить IR адаптер!, настройка тсд в 1с, настройка терминала сбора данных в 1с
Источник
Решение проблем подключения мобильного устройства к серверу Mobile SMARTS
Данная статья применима только к ТСД на ОС Android! Для решения данной проблемы на устройствах с ОС Windows CE обратитесь к статье «Нет связи по Wi-Fi между сервером и ТСД».
Если приложение Mobile SMARTS на вашем устройстве подключено к серверной базе, то для обмена данными необходимо наличие постоянной связи с сервером. Поэтому в случае возникновения проблем с соединением на экране мобильного устройства появляется надпись «Нет связи» и кнопка «Диагностика связи», предназначенная для локализации проблемы.
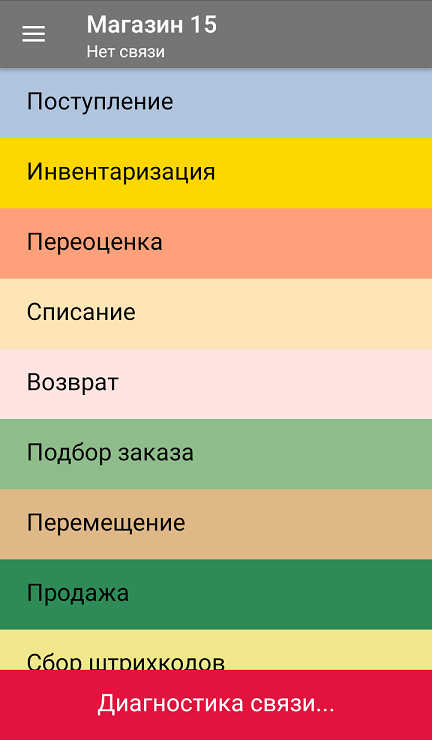
После нажатия на кнопку «Диагностика связи» на экране ТСД появятся результаты проверки всех основных параметров, необходимых для подключения к серверу Mobile SMARTS.
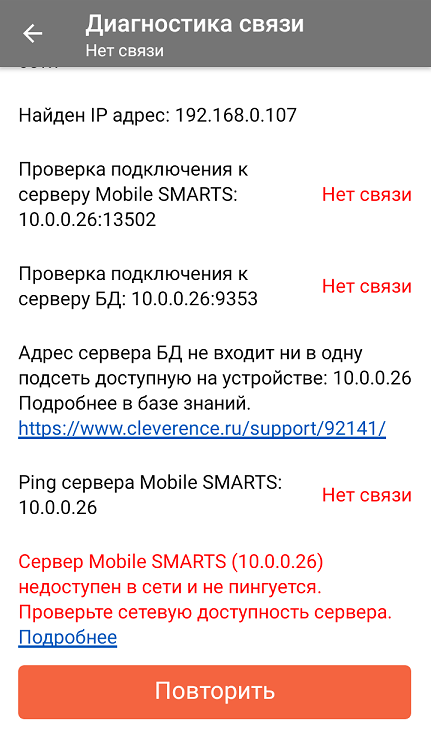
В случае если кнопка «Диагностика связи» присутствует, а список проверяемых параметров подключения пуст, это может быть связано с тем, что IP-адрес вашего мобильного устройства был заблокирован (это может быть связано с вводом неправильного пароля или ШК при авторизации пользователя на мобильном устройстве). Для разблокировки IP-адреса добавьте его в специальный файл «whitelist.dat».
Рассмотрим каждый пункт подробнее.
| Этап диагностики | Цель проверки | Причина некорректного завершения проверки | Исправление проблемы |
| «Проверка подключения к Wi-Fi сети» | Проверить, подключено ли мобильное устройство к Wi-Fi сети. | Отсутствие доступных Wi-Fi сетей или на ТСД отключен их поиск. | Включить на ТСД поиск сети Wi-Fi и войти в зону действия Wi-Fi. |
| «Найден IP-адрес» | Поиск сетевых адресов в сетях, через которые устройство может подключится к серверу Mobile SMARTS. | Отсутствие доступных сетевых адресов. | Обратиться к администратору сети для проверки возможных проблем. |
| «Проверка подключения к серверу Mobile SMARTS: IP-адрес сервера: порт сервера» | Определение текущего статуса подключения к серверу («ОК» или «Нет связи»). | Нет подключения к серверу Mobile SMARTS. | Проверьте статус службы Mobile SMARTS с помощью менеджера баз Mobile SMARTS и кнопки «Настройки локального сервера», и если она не запущена, перезапустите ее.
Проверьте статус службы Mobile SMARTS с помощью диспетчера задач, и в случае необходимости, запустите ее. Проведите диагностику с помощью утилиты «Администрирование серверов Mobile SMARTS». Обратитесь к администратору сети для проверки сетевых настроек порта сервера. |
| Сервер и устройство находятся в разных подсетях | Подключите сервер и мобильное устройство к одной сети или подсети.
Настройте доступность выхода из одной подсети в другую. |
||
| «Проверка подключения к серверу БД: IP-адрес сервера: порт базы данных» | Определение текущего статуса подключения к используемой базе («ОК» или «Нет связи»). | Нет подключения к нужной базе Mobile SMARTS. | Проверьте статус базы данных Mobile SMARTS с помощью менеджера баз Mobile SMARTS и кнопки «Настройки локального сервера», и если она не запущена, запустите её.
Проведите диагностику с помощью утилиты «Администрирование серверов Mobile SMARTS». Источник Adblock |
Если в процессе работы с базой Mobile SMARTS у вас возникают проблемы, связанные с отсутствием подключения к базе или товароучетной программе, загрузкой/ выгрузкой документов и справочников, то воспользуйтесь функцией диагностики и решения проблем, которая заложена в менеджере баз Mobile SMARTS. Для этого необходимо:
-
В менеджере баз Mobile SMARTS выбрать нужную вам базу и нажать на кнопку «Настройки локального сервера».
-
В открывшемся окне выбрать «Диагностика и исправление проблем».
-
При нажатии на эту кнопку появится окно со всеми диагностируемыми параметрами, как общими для менеджера баз (сервера Mobile SMARTS), так и для каждой подключенной базы в отдельности. По умолчанию проверка выполняется для всех параметров, но при желании можно снимать флаги с тех, проверять которые вы не хотите.
Рассмотрим подробнее параметры для менеджера баз.
-
Проверка порта — осуществляется проверка порта сервера на доступность (открыт/ закрыт).
-
Настройки файрвола — неправильные настройки файрвола могут блокировать подключение к серверу Mobile SMARTS.
-
Разрешения прослушивания Acl адреса — проверка, что http-адрес сервера Mobile SMARTS разрешен для прослушивания для пользователя Windows.
-
Проверка доступности папки ASP.NET — поскольку серверы Mobile SMARTS являются веб-сервисами, папка ASP.NET нужна для работы сервера печати и сервера терминалов. При компиляции страниц ASP.NET в папке временных файлов (по умолчанию %WINDIR%Microsoft.NETFramework64<версия>Temporary ASP.NET Files) сохраняются бинарные файлы. Если у сервера Mobile SMARTS нет прав на запись/ чтение для данной папки, работа сервера Mobile SMARTS невозможна.
-
Доступ к рабочей папке — в рабочей папке хранятся все данные, необходимые для обеспечения работы сервера (настройки конфигурации, лицензии, логи, данные о рабочих базах), и в случае отсутствия доступа к ней работа невозможна.
Рассмотрим подробнее параметры для базы Mobile SMARTS.
-
Разрешения для коннектора 1С — если база Mobile SMARTS использует онлайн-соединение с базой 1С, сервер Mobile SMARTS должен иметь возможность создать COM-объект внешнего соединения к 1С. Проверяются права на доступ к веткам и ключам реестра с данными о регистрации COM-объекта внешнего соединения к 1С, права на создание объекта-соединения. Если онлайн-соединение с базой 1С не используется, данный параметр неактуален.
Если в процессе проверки разрешения для коннектора 1С появляется нижеуказанное сообщение, это не будет являться ошибкой и никак не повлияет на работу базы. Это сообщение означает, что в вашем конкретном случае была зарегистрирована 64-разрядная библиотека 1С (может быть наоборот).
-
Регистрация COM-компоненты — COM-объекты Mobile SMARTS применяются для обмена данными между учетной системой пользователя и Mobile SMARTS. Регистрация компоненты при установке из дистрибутива происходит автоматически, но может не выполниться по каким-либо причинам или стать недействительной (например, из-за повреждения реестра Windows).
-
Доступ к рабочей папке базы — в рабочей папке базы хранятся все данные, необходимые для обеспечения работы базы (лицензии, логи, обработки, документы), и в случае отсутствия доступа к ней, работа будет невозможна.
-
Проверка порта — осуществляется проверка порта сервера базы Mobile SMARTS на доступность (открыт/ закрыт).
-
Настройки файрвола — неправильные настройки файрвола могут блокировать подключение к базе Mobile SMARTS.
-
Разрешения прослушивания Acl адреса — проверка, что http-адрес сервера базы данных Mobile SMARTS разрешен для прослушивания для пользователя Windows.
-
Настройка безопасности — неверные настройки безопасности (например, разрешение на запись в папку бинарных файлов сервера базы Mobile SMARTS) могут дать возможность злоумышленникам использовать сервер Mobile SMARTS для взлома системы.
-
Проверка подсистемы WMI — сервер Mobile SMARTS при работе использует службу WMI. Проверяется доступность данной службы.
Для того, чтобы начать диагностику всех этих параметров, необходимо нажать кнопку «Проверить». После завершения проверки напротив каждого из пунктов появится квадрат, закрашенный в определенный цвет, которые будут означать следующее:



Если хотя бы один из параметров после нажатия «Проверить» отмечен красным или желтым, нажмите «Исправить».
Если после исправления все параметры стали зелеными, значит исправление выполнено успешно и можно начинать работать.
Если же какие-то параметры остались красными или желтыми, то это может привести к проблемам при работе с сервером Mobile SMARTS. Однако, возможна ситуация, когда некоторые параметры окрашены желтым, но проблема незначительна и сервер будет работать нормально. В таком случае требуется проверка работы.
Если проблема остается, дальнейшее исправление может потребовать анализа логов сервера и выполнения настроек вручную (например, может потребоваться регистрация COM-объектов 1С).
Если, несмотря на все принятые меры, у вас не получилось наладить работу сервера Mobile SMARTS, обратитесь в техническую поддержку «Клеверенс».

Здравствуйте, мне скинули тестовое задание для вакансии стажёр
Разработать конфигурацию с операцией приёмка
Я скачал ПО Mobile Smarts 1C Предприятие (учебная версия) и Магазин 15 базовый
Для данного задания требуется подключение к серверу. что бы данные заносились в файл и сам файл на сервер
Как я понимаю без подключения к серверу ничего не выйдет
У меня возникло пару вопросов
1) Как исправить ошибку с подключением ? (Пробовал провести махинации в службе Windows вроде бы всё пашет)
а) Или нужно вручную исправлять/ прописывать пути через блокнот ?
2) Возможно ли провести все задания используя основу за Excel ?
3) Или всё же можно обойтись без подключения к серверу ?
4) Возможно ли выполнить задание используя прямое подключения ?
Помогите пожалуйста