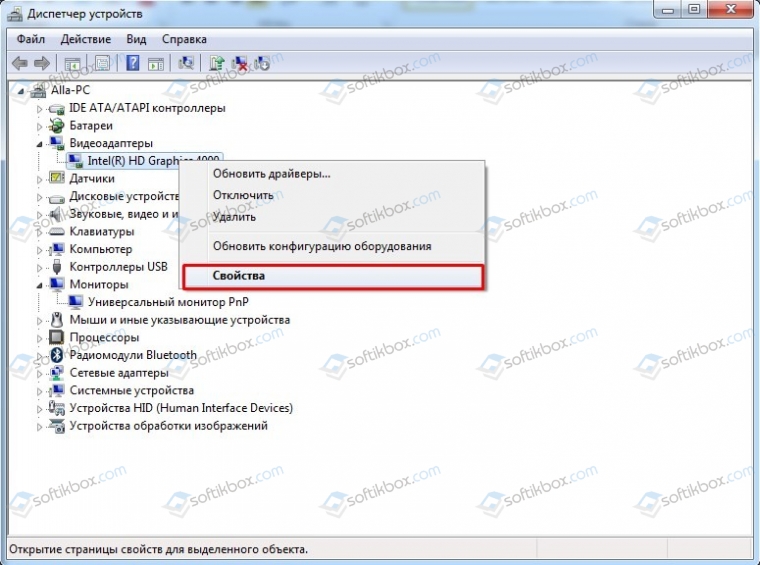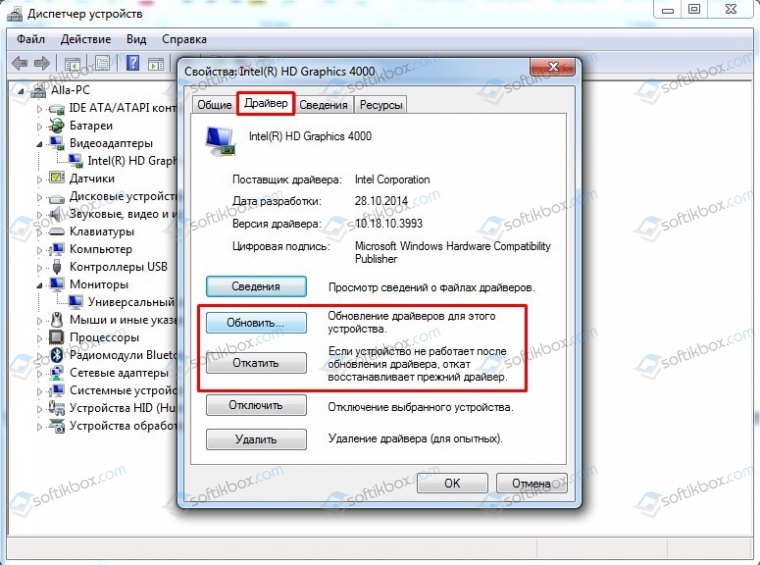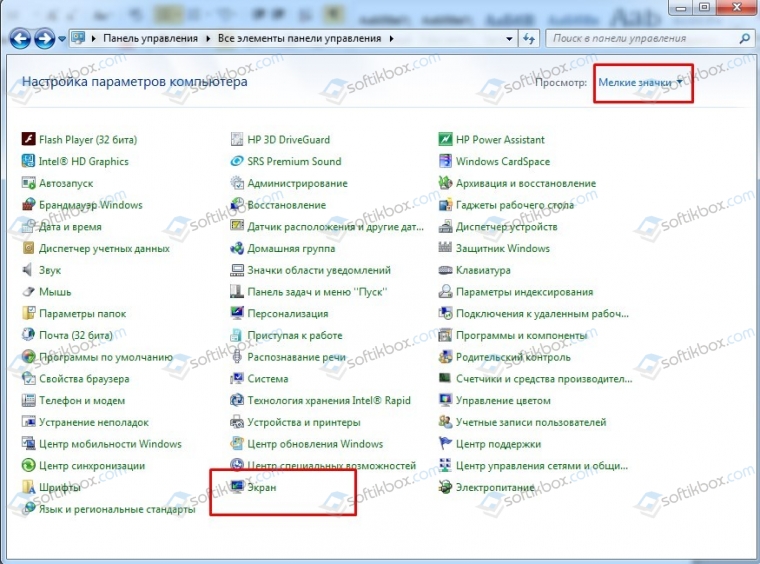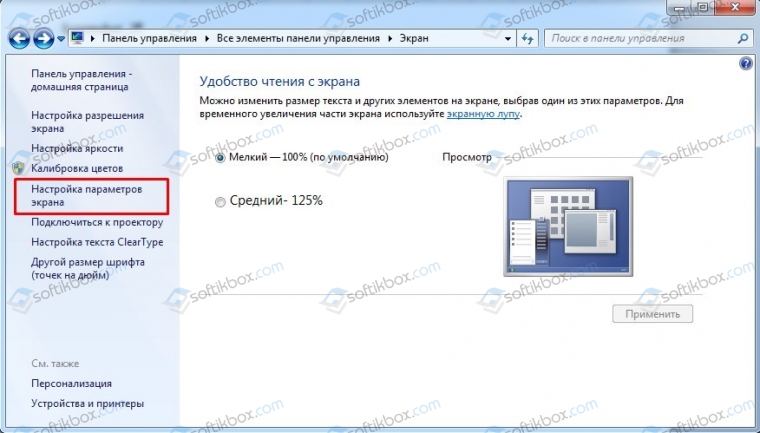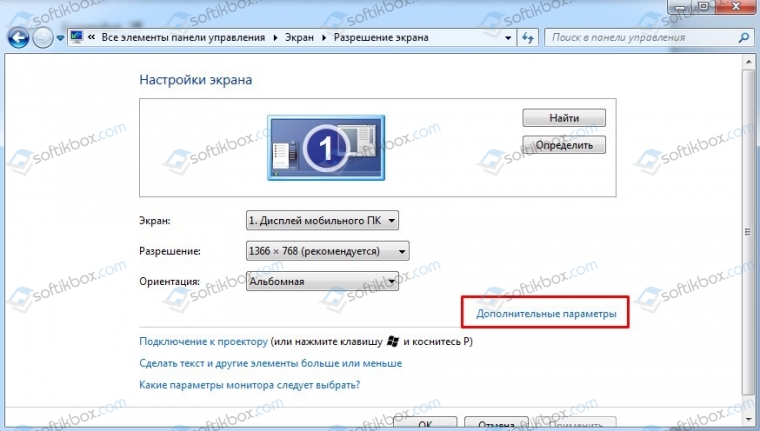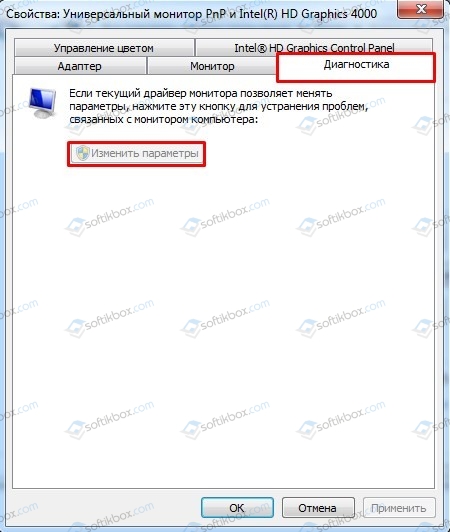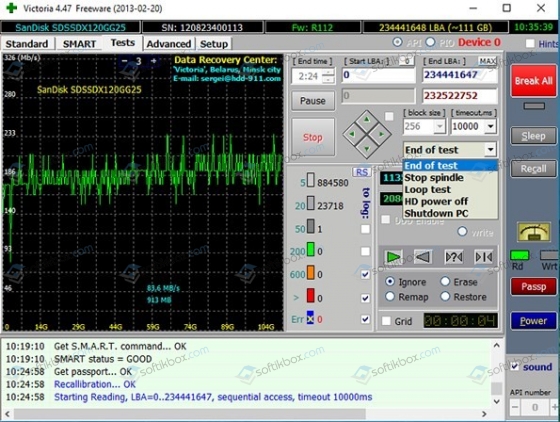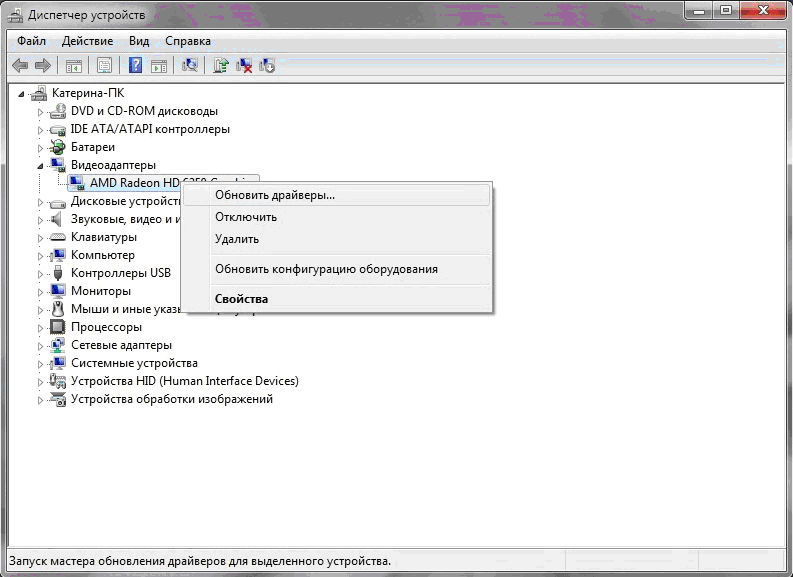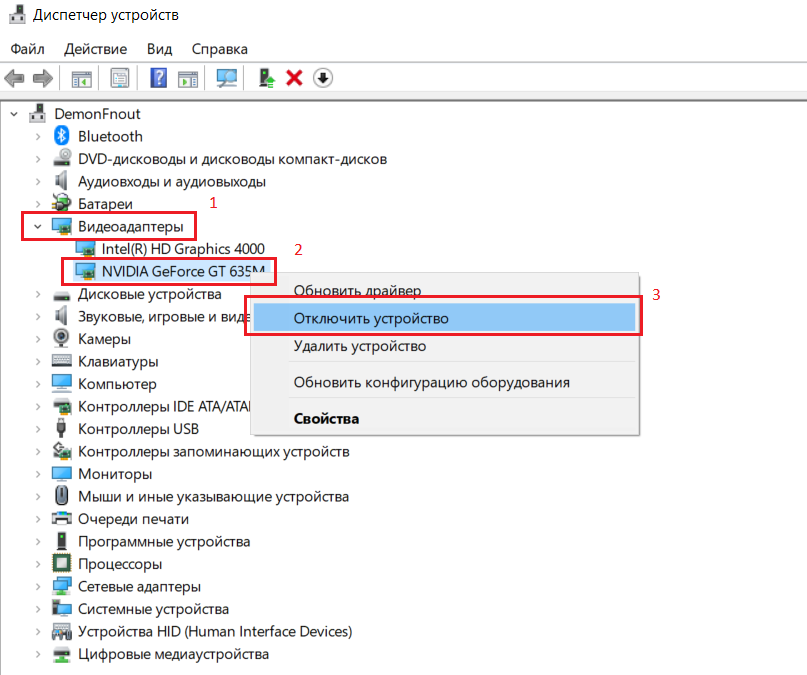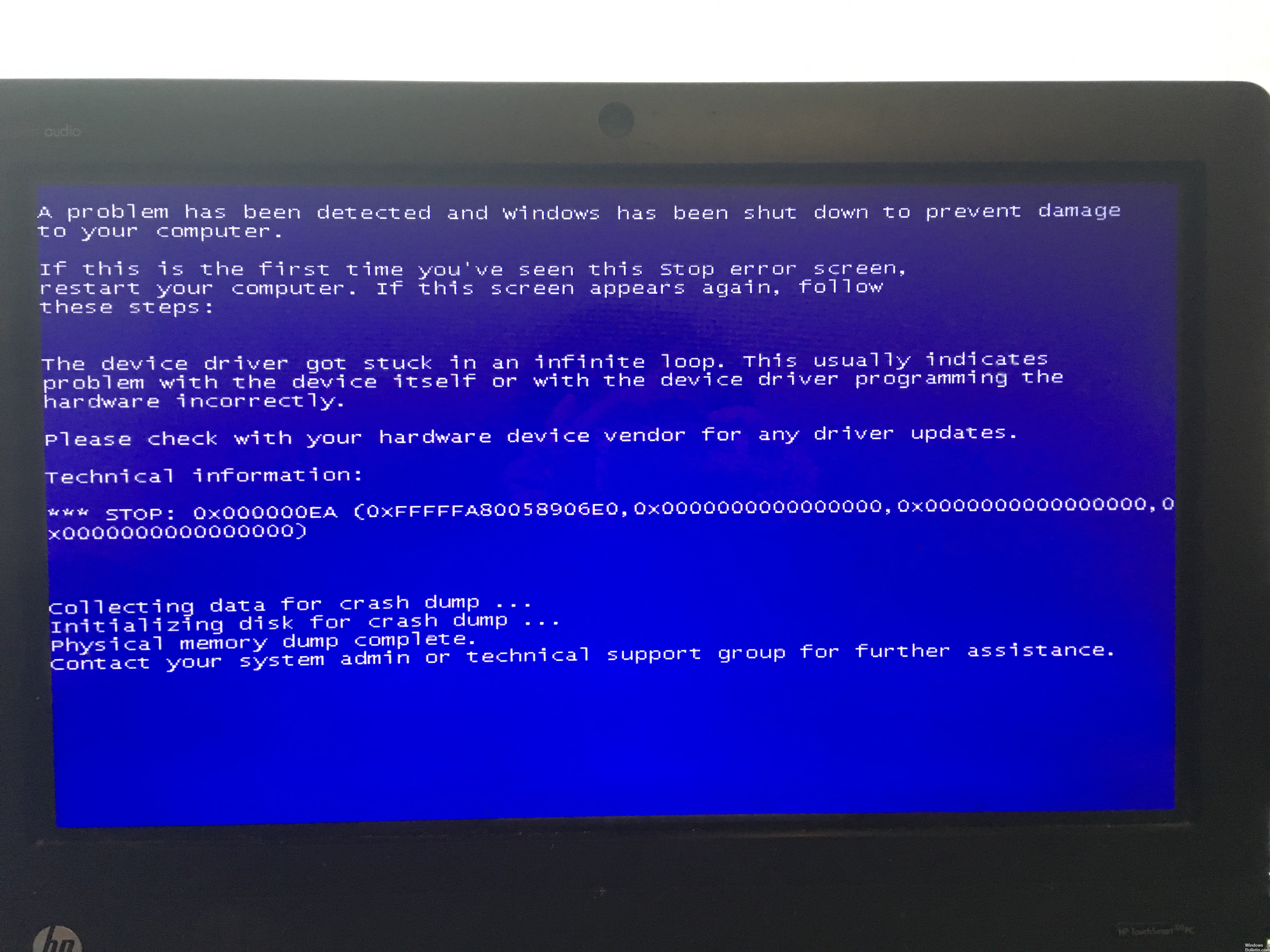Синий экран смерти 0x000000EA указывает, что поток в драйвере устройства бесконечно вращается в цикле.
Параметры THREAD_STUCK_IN_DEVICE_DRIVER:
- Указатель прикрепленного объекта потока;
- Указатель объекта DEFERRED_WATCHDOG;
- Указатель неправильного имени драйвера;
- В отладчике ядра: Количество прерываний вызвавших ошибку. На синем экране: равен 1.
Причина
Причиной появления фатальной ошибки является драйвер устройства, который вращается в бесконечном цикле. Это обычно указывает на проблему с аппаратными устройствами, или с драйвером устройства. Наиболее часто, результатом BSoD является выход из строя видеокарты или плохой драйвера дисплея.
Решение
В первую очередь необходимо удостовериться в работоспособности видеокарты. Если видеоадаптер исправен, обновите драйвер дисплея, скачав его с официального сайта производителя.
Также советую выполнить рекомендации, описанные в статье “Общие рекомендации по устранению синего экрана”.
Reader Interactions
25.09.2019
Просмотров: 9664
На официальном сайте Майкрософт указано, что синий экран смерти HREAD STUCK IN DEVICE DRIVER с цифровым кодом 0x000000EA появляется по причине повреждения драйвера или при аппаратной поломке одного из устройств. Однако, какой файл чаще всего вызывает BSOD, разработчики от Microsoft не указали. Но, проанализировав зарубежные форумы, было установлено, что ошибка 0x000000EA возникает по причине повреждения драйверов видеокарты и дисплея. Также такая неполадка может возникнуть при замене оперативной памяти, жесткого диска или видеокарты. Поэтому, для того, чтобы установить данную неполадку, стоит включить малый дамп памяти и провести полную диагностику установленного оборудования.
Читайте также: Способы исправления ошибки 0x000000E9: ACTIVE EX WORKER THREAD TERMINATION
Обзор основных способов по исправлению неполадки 0x000000EA: THREAD STUCK IN DEVICE DRIVER на Windows 7
В первую очередь, если на вашем ПК появилась ошибка 0x000000EA необходимо проверить драйвера дисплея и видеокарты. Для этого стоит открыть «Диспетчер устройств» (Win+R, devmgmt.msc).
Откроется древовидное меню. Разворачиваем ветку «Видеоадаптеры» или «Мониторы». Нажимаем на элементе правой кнопкой мыши и выбираем «Свойства».
Появится небольшое окно. Переходим во вкладку «Драйвер» и нажимаем на кнопку «Обновить» или «Откатить».
ВАЖНО! Если до появления BSOD вы обновляли Windows или сами драйвера, устанавливали игры или программы, то драйвер лучше «Откатить».
При обновлении драйверов нужно выбрать способ «Выполнить поиск драйверов на этом компьютере». Далее указать на ранее загруженный с официального сайта производителя видеокарты или дисплея файл и обновляем ПО. После обновления драйверов нужно перезагрузить компьютер, чтобы изменения вступили в силу.
Также синий экран смерти HREAD STUCK IN DEVICE DRIVER может быть вызван аппаратным ускорением. Стоит его отключить на время. Для этого выполняем следующие действия:
- Открываем «Панель управления» и выставляем режим просмотра «Мелкие значки».
- Выбираем раздел «Экран».
- В меню слева нужно выбрать «Настройка параметров экрана».
- Далее нажимаем на кнопку «Дополнительные параметры».
- Появится небольшое окно. Переходим во вкладку «Драйвер» и нажимаем на кнопку «Изменить параметры».
- Далее возле пункта «Аппаратное ускорение» перетаскиваем ползунок в положение «Отключено».
ВАЖНО! Если у вас на компьютере кнопка «Изменить параметры» недоступна, то аппаратное ускорение не включено или у вас проблемы с драйверами. Возможно, нужно установить не последнюю, а предпоследнюю версию драйвера.
Необходимо также отметить, что BSOD 0x000000EA: THREAD STUCK IN DEVICE DRIVER возникает по причине поломки видеокарты или любого другого устройства. Для того, чтобы протестировать видеокарту, необходимо скачать и запустить программу FurMark. Она покажет рабочие частоты и температуру видеокарты, а также напряжение.
Также необходимо скачать и запустить с правами Администратора программу Victoria HDD, которая проанализирует состояние диска и укажет на наличие или отсутствие битых секторов. Так вы точно будете знать, что BSOD не вызван неполадками с жестким диском.
Также для исправления ошибки может потребоваться программа MemTest86. Она нужна для проверки на работоспособность оперативной памяти. Эту программу нужно записать на диск или флешку, выставить в BIOS приоритетность загрузки с носителя и проверить модули как минимум 6 проходов. Такая проверка может занять некоторое время. Однако так вы сможете точно установить, виновна ли ОЗУ в синем экране смерти.
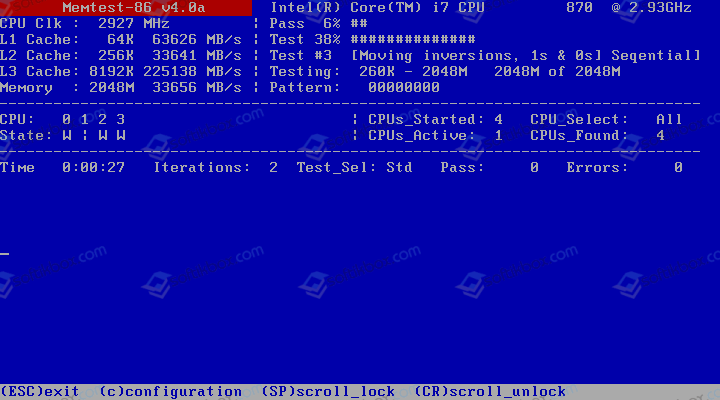
В случае, если исправить ошибку 0x000000EA: THREAD STUCK IN DEVICE DRIVER вышеуказанными способами не удалось, предлагаем откатить систему до более раннего состояния или выполнить восстановление Windows 7 и других версий с помощью установочного диска.
На чтение 6 мин. Просмотров 425 Опубликовано 11.04.2021
0x000000EA Ошибка синего экрана – это код остановки, вызванный аппаратным ускорением, конфликтующим драйвером видеокарты, физически поврежденным аппаратным графическим адаптером, разогнанным процессором и графическим процессором или устаревшей версией BIOS.
Ошибка синего экрана 0x000000EA означает, что программа попыталась использовать возможности визуализации графики системы и потерпела неудачу, и из-за этого Windows выдала синий экран смерти.

0x000000EA Ошибка синего экрана
Содержание
- Что вызывает ошибку синего экрана 0x000000EA?
- Решение 1. Измените аппаратное ускорение
- Решение 2. Удалите конфликтующий драйвер видеокарты
- Решение 3. Проверьте физическую карту видеокарты
- Решение 4. Удалите разгон CPU/GPU
- Решение 5: Обновление BIOS системы
Что вызывает ошибку синего экрана 0x000000EA?
После тщательного изучения отчетов, отправленных пользователями, наша команда пришла к выводу, что эта ошибка может возникать в основном из-за проблем, связанных с из-за программного обеспечения и редко из-за проблем, связанных с аппаратным обеспечением системы. Вот некоторые из этих проблем:
- Аппаратное ускорение: когда аппаратное ускорение системы включено, ваш компьютер запускается графики на максимум, что может вызвать ошибку синего экрана 0x000000EA.
- Конфликтующий драйвер видеокарты: Конфликтующий драйвер видеокарты может заставить систему отображать 0x000000EA синий Ошибка экрана.
- Физически поврежденная видеокарта: Физически поврежденная видеокарта может вызвать ошибку синего экрана 0x000000EA.
- Разгон ЦП и ГП: разогнанные ЦП и ГП могут вызвать ошибку синего экрана 0x000000EA.
- BIOS: устаревший BIOS может вызвать проблемы, связанные с BSOD, включая ошибку синего экрана 0x000000EA.
- Проблемы с антивирусом и брандмауэром: важный системный драйвер/служба/файл, помеченный как вредоносное ПО программным обеспечением безопасности вашей системы и, как следствие, доступ к этому конкретному компоненту заблокирован антивирусом.
- Поврежденные системные файлы и диски: Система может выдать ошибку синего экрана 0x000000EA, если какой-либо из системных файлов /диски повреждены/отсутствуют/повреждены.
- Проблемы с ОЗУ: Если ОЗУ не может выполнить операцию, это может заставить систему выбросить 0x000000EA BSOD.
- Конфликтующие драйверы: Конфликт драйверов устройств может привести к тому, что система выдаст 0x000000EA BSOD.
- Устаревшие драйверы устройств: Устаревшие драйверы устройств вызывают множество проблем, включая BSOD 0x000000EA.
- Conflicting Update: Ошибочное обновление от Microsoft может привести к тому, что система покажет экран 0x000000EA .
- Устаревшая ОС: устаревшая Windows может вызвать множество проблем для системы, включая BSOD с ошибкой 0x000000EA.
Решение 1. Измените аппаратное ускорение
Ваше «аппаратное ускорение» r графическая карта – это то, насколько Windows полагается на нее для работы графики вашего ПК. Если вы ускоряете аппаратное обеспечение, ваш компьютер будет использовать его с максимальными настройками и параметрами во всех ваших играх и приложениях с интенсивной графикой. И если он не ускорен, ПК будет запускать графику в системе Windows. Отключение аппаратного ускорения может решить ошибку 0x000000EA, вам следует отключить аппаратное ускорение.
Решение 2. Удалите конфликтующий драйвер видеокарты
Отсутствующее/устаревшее/поврежденное устройство драйвер обычно является наиболее подозреваемым виновником ошибки BSOD, а ошибка 0x000000EA может возникать из-за драйверов графики. Замена на драйвер по умолчанию может решить проблему. Но перед заменой необходимо сначала удалить текущий драйвер видеокарты. Для удаления используйте утилиту Display Driver Uninstaller. Вы можете удалить без этой утилиты, но эта утилита гарантирует, что в ней не останется остатков драйверов.
- Загрузите и установите Display Driver Uninstaller .
- После установки Display Driver Uninstaller (DDU) запустите компьютер в безопасном режиме .
- Запустите приложение Программа удаления драйвера дисплея (DDU) .
- Выберите первый вариант « Очистить и перезапустить ». При этом установленные в данный момент драйверы будут автоматически удалены.
- Загрузка ваш компьютер в нормальный режим, нажмите Windows + R, введите « devmgmt. msc » в диалоговом окне и нажмите Enter, чтобы открыть Диспетчер устройств. .
- Будут установлены драйверы по умолчанию. Если вы не видите установленных драйверов, щелкните правой кнопкой мыши в любом месте и выберите Сканировать на предмет изменений оборудования , чтобы внедрить графический драйвер по умолчанию.
Вам следует обновить все драйверы, требующие обновлений. Для этого вы можете обратиться к разделу Обновление драйверов устройств
Также , старые CPU аудио драйверы могут конфликтовать с поддержкой аудио GPU для вашего драйвера поддержки звука высокой четкости. Итак, также обновите аудиодрайвер вашего процессора. Если вы не используете поддержку звука высокой четкости GPU, вы можете отключить ее.
После обновления графических драйверов проверьте, решена ли проблема.
Решение 3. Проверьте физическую карту видеокарты
Ошибки драйвера часто связаны с аппаратными ошибками, которые могут привести к ошибкам BSOD, а видеокарта системы может иметь аппаратные проблемы, такие как перегрев.
Чтобы узнать, связана ли проблема с графической/видеокартой, попробуйте ту же графическую карту ПК на другом ноутбуке/компьютере с Windows, чтобы проверить, не повреждена ли карта/физически неисправна. Если он поврежден, замените его новым.. Более того, если карта имеет тип нагнетательного вентилятора, велика вероятность, что она забита. Поэтому всегда рекомендуется очищать компьютер и особенно графическую карту от пыли и т. Д.
После очистки системы проверьте, очищена ли система от ошибки синего экрана 0x000000EA.
Решение 4. Удалите разгон CPU/GPU
Разгон CPU и GPU – обычная практика в мире вычислений, и если вы используете разогнанный CPU/GPU и сталкиваетесь с ошибкой синего экрана 0x000000EA, ваша система не может справиться с этим разгоном. В этом случае возврат к базовой тактовой частоте может решить проблему.
Предупреждение. При включении или отключении разгона используется та же технология, и если не сделать это должным образом, вы можете заблокировать свою систему, и это может привести к неисправимым повреждениям всей системы. Итак, действуйте на свой страх и риск.
После отключения разгона проверьте, решена ли проблема, если нет, перейдите к следующему решению.
Решение 5: Обновление BIOS системы
BIOS загружается сначала при включении компьютера вместе со всеми подключенными устройствами ввода-вывода, а затем загружается ОС. Если BIOS не может подключиться и загрузить какое-либо из устройств, это может привести к ошибке синего экрана 0x000000EA. Итак, обновление BIOS может решить проблему.
Предупреждение . : Действуйте на свой страх и риск, так как прерывание или невозможность обновления BIOS в любой момент может привести к поломке вашего компьютера и необратимому повреждению всей системы.
Для обновления BIOS вашей системы, следуйте нашим нижеупомянутым статьям.
- Обновление BIOS Gateway для настольных ПК или ноутбуков
- Обновление Dell BIOS
- Обновление BIOS на настольном/портативном компьютере HP
Надеюсь, ошибка синего экрана 0x000000EA решена, и вы без проблем используете систему.
Для многих людей компьютер – великолепное средство для развлечений. На ПК просматривают фильмы, играют в разнообразные интерактивные развлечения. К сожалению, но появление в этот момент синего экрана смерти может испортить пользователям хорошее настроение.
Тем не менее, stop 0x000000ea не является непоправимой ситуацией – существует давно разработанная методика борьбы с этой проблемой. Поэтому не стоит раньше времени впадать в паническое состояние – достаточно ознакомиться с нижеизложенным материалом.
Причины возникновения
Прежде всего, следует отметить, что подобная неприятность проявляет себя только на двух версиях операционки – ХП и 7. Поэтому дальнейшее рассмотрение проблемы будет полезно только для владельцев этих систем.
stop 0x000000ea не является непоправимой ситуацией – существует давно разработанная методика борьбы с этой проблемой:
- Наличие драйверов, которые давно устарели.
- Некоторые неисправности системного реестра.
- Повреждения видеоплаты.
- Конфликт с ускорителями установленного оборудования.
Естественно, что эти же причины приводят к возникновению 0x000000ea Windows 7.
Процедура лечения
Существует несколько этапов того, как исправить Windows XP 0x000000ea.
Первый из них самый простой – достаточно отправить отчет в компанию разработчика и действовать согласно присланной инструкции. Для этого потребуется нажать на соответствующее предложение, которое возникает сразу после экрана смерти.
Второй шаг вытекает из одной из причин возникшей ситуации. То есть, необходимо обновить файлы, необходимые для правильной функциональности графической карты:
- Открыть диспетчер устройств и выбрать проблемное оборудование.
- Нажать на его обозначении правой кнопкой мышки.
- Выбрать строку, отвечающую за обновление.
Если процесс кажется слишком долгим или завершается неудачей, то можно воспользоваться специально предназначенными для этого программами. Например, DriverPack или ее аналогом.
Третий этап – попытка решить вопрос с аппаратным ускорителем:
- Пункт «Панель управления» — «Экран».
- Перейти в настройки, затем – в дополнительные параметры.
- Выбрать подменю «диагностика».
- Выключить ускоритель посредством доступных возможностей.
К сожалению, но эта методика не всегда готова ответить на вопрос – как исправить 0x000000ea Windows 7? Иногда от человеческих способностей ничего не зависит, так как присутствует серьезные недостатки в одном из главных устройств компьютера – в его видеокарте. Единственным выходом из этой ситуации является, как это не прискорбно — приобретение новой модели.
Для многих людей компьютер – великолепное средство для развлечений. На ПК просматривают фильмы, играют в разнообразные интерактивные развлечения. К сожалению, но появление в этот момент синего экрана смерти может испортить пользователям хорошее настроение.
Тем не менее, stop 0x000000ea не является непоправимой ситуацией – существует давно разработанная методика борьбы с этой проблемой. Поэтому не стоит раньше времени впадать в паническое состояние – достаточно ознакомиться с нижеизложенным материалом.
Причины возникновения
Прежде всего, следует отметить, что подобная неприятность проявляет себя только на двух версиях операционки – ХП и 7. Поэтому дальнейшее рассмотрение проблемы будет полезно только для владельцев этих систем.
stop 0x000000ea не является непоправимой ситуацией – существует давно разработанная методика борьбы с этой проблемой:
- Наличие драйверов, которые давно устарели.
- Некоторые неисправности системного реестра.
- Повреждения видеоплаты.
- Конфликт с ускорителями установленного оборудования.
Естественно, что эти же причины приводят к возникновению 0x000000ea Windows 7.
Процедура лечения
Существует несколько этапов того, как исправить Windows XP 0x000000ea.
Первый из них самый простой – достаточно отправить отчет в компанию разработчика и действовать согласно присланной инструкции. Для этого потребуется нажать на соответствующее предложение, которое возникает сразу после экрана смерти.
Второй шаг вытекает из одной из причин возникшей ситуации. То есть, необходимо обновить файлы, необходимые для правильной функциональности графической карты:
- Открыть диспетчер устройств и выбрать проблемное оборудование.
- Нажать на его обозначении правой кнопкой мышки.
- Выбрать строку, отвечающую за обновление.
Если процесс кажется слишком долгим или завершается неудачей, то можно воспользоваться специально предназначенными для этого программами. Например, DriverPack или ее аналогом.
Третий этап – попытка решить вопрос с аппаратным ускорителем:
- Пункт «Панель управления» — «Экран».
- Перейти в настройки, затем – в дополнительные параметры.
- Выбрать подменю «диагностика».
- Выключить ускоритель посредством доступных возможностей.
К сожалению, но эта методика не всегда готова ответить на вопрос – как исправить 0x000000ea Windows 7? Иногда от человеческих способностей ничего не зависит, так как присутствует серьезные недостатки в одном из главных устройств компьютера – в его видеокарте. Единственным выходом из этой ситуации является, как это не прискорбно — приобретение новой модели.

Все о синем экране с кодом 0x000000EA. Причины появления и методы устранения
Расшифровка синего экрана stop: 0x000000EA
Синий экран с данным кодом ошибки может появляться не только на компьютерах, но и на ноутбуках, причем под различными операционными системами, начиная от Windows XP и заканчивая Windows 10.
Чаще всего увидеть STOP: 0x000000EA можно при переходе в ждущий режим или при выходе из него. Хотя нередко он появляется спонтанно, вне зависимости от выполняемых на компьютере действий.
В данной статье мы расскажем об основных причинах перезагрузки компьютера с данным кодом синего экрана, а также о возможных вариантах решения этой проблемы.
Практически всегда он означает проблемы с видеокартой или видеодрайвером. Это может быть как перегрев и/или ее физический выход из строя, так и программный конфликт драйверов интегрированной и дискретной видеокарт.
Что делать?
Начать лучше с простого, а именно замерить температуру видеокарты под нагрузкой. Желательно чтобы она не превышала отметки в 85 градусов.
Следующим важным шагом будет обновление драйверов видеокарты, как бы банально это не звучало. Причем обновить стоит как драйвер интегрированной видеокарты, так и дискретной.
Обновление драйверов видеокарты как вариант устранения ошибки 0xc0000007b
Делать это стоит так: удаляем оба драйвера, перезагружаем ПК (ноутбук), ставим свежий драйвер интегрированной видеокарты, снова перезагружаемся и ставим драйвер дискретной карты.
Если синий экран с кодом ошибки 0x000000EA появляется при переходе в ждущий режим или при выходе из него, то нужно попробовать отключить интегрированную видеокарту через диспетчер устройств или удалить ее драйвер, так как очень часто драйверы видеокарт конфликтуют между собой.
Отключение и включение видеокарты
В случаях, когда манипуляции с обновлением и удалением видеодрайверов не помогают, а синий экран вылетает спонтанно вне зависимости от выполняемых на компьютере действий или это происходит именно под нагрузкой видеокарты (в играх или при запуске видео), то с большой долей вероятности можно судить о проблемах с самой видеокартой.
Замена видеокарты
В этом случае единственным вариантом устранения синего экрана с кодом 0x000000EA будет ее замена.
Лучшая благодарность автору — репост к себе на страничку:
На чтение 6 мин. Просмотров 278 Опубликовано 11.04.2021
0x000000EA Ошибка синего экрана – это код остановки, вызванный аппаратным ускорением, конфликтующим драйвером видеокарты, физически поврежденным аппаратным графическим адаптером, разогнанным процессором и графическим процессором или устаревшей версией BIOS.
Ошибка синего экрана 0x000000EA означает, что программа попыталась использовать возможности визуализации графики системы и потерпела неудачу, и из-за этого Windows выдала синий экран смерти.

0x000000EA Ошибка синего экрана
Содержание
- Что вызывает ошибку синего экрана 0x000000EA?
- Решение 1. Измените аппаратное ускорение
- Решение 2. Удалите конфликтующий драйвер видеокарты
- Решение 3. Проверьте физическую карту видеокарты
- Решение 4. Удалите разгон CPU/GPU
- Решение 5: Обновление BIOS системы
Что вызывает ошибку синего экрана 0x000000EA?
После тщательного изучения отчетов, отправленных пользователями, наша команда пришла к выводу, что эта ошибка может возникать в основном из-за проблем, связанных с из-за программного обеспечения и редко из-за проблем, связанных с аппаратным обеспечением системы. Вот некоторые из этих проблем:
- Аппаратное ускорение: когда аппаратное ускорение системы включено, ваш компьютер запускается графики на максимум, что может вызвать ошибку синего экрана 0x000000EA.
- Конфликтующий драйвер видеокарты: Конфликтующий драйвер видеокарты может заставить систему отображать 0x000000EA синий Ошибка экрана.
- Физически поврежденная видеокарта: Физически поврежденная видеокарта может вызвать ошибку синего экрана 0x000000EA.
- Разгон ЦП и ГП: разогнанные ЦП и ГП могут вызвать ошибку синего экрана 0x000000EA.
- BIOS: устаревший BIOS может вызвать проблемы, связанные с BSOD, включая ошибку синего экрана 0x000000EA.
- Проблемы с антивирусом и брандмауэром: важный системный драйвер/служба/файл, помеченный как вредоносное ПО программным обеспечением безопасности вашей системы и, как следствие, доступ к этому конкретному компоненту заблокирован антивирусом.
- Поврежденные системные файлы и диски: Система может выдать ошибку синего экрана 0x000000EA, если какой-либо из системных файлов /диски повреждены/отсутствуют/повреждены.
- Проблемы с ОЗУ: Если ОЗУ не может выполнить операцию, это может заставить систему выбросить 0x000000EA BSOD.
- Конфликтующие драйверы: Конфликт драйверов устройств может привести к тому, что система выдаст 0x000000EA BSOD.
- Устаревшие драйверы устройств: Устаревшие драйверы устройств вызывают множество проблем, включая BSOD 0x000000EA.
- Conflicting Update: Ошибочное обновление от Microsoft может привести к тому, что система покажет экран 0x000000EA .
- Устаревшая ОС: устаревшая Windows может вызвать множество проблем для системы, включая BSOD с ошибкой 0x000000EA.
Решение 1. Измените аппаратное ускорение
Ваше «аппаратное ускорение» r графическая карта – это то, насколько Windows полагается на нее для работы графики вашего ПК. Если вы ускоряете аппаратное обеспечение, ваш компьютер будет использовать его с максимальными настройками и параметрами во всех ваших играх и приложениях с интенсивной графикой. И если он не ускорен, ПК будет запускать графику в системе Windows. Отключение аппаратного ускорения может решить ошибку 0x000000EA, вам следует отключить аппаратное ускорение.
Решение 2. Удалите конфликтующий драйвер видеокарты
Отсутствующее/устаревшее/поврежденное устройство драйвер обычно является наиболее подозреваемым виновником ошибки BSOD, а ошибка 0x000000EA может возникать из-за драйверов графики. Замена на драйвер по умолчанию может решить проблему. Но перед заменой необходимо сначала удалить текущий драйвер видеокарты. Для удаления используйте утилиту Display Driver Uninstaller. Вы можете удалить без этой утилиты, но эта утилита гарантирует, что в ней не останется остатков драйверов.
- Загрузите и установите Display Driver Uninstaller .
- После установки Display Driver Uninstaller (DDU) запустите компьютер в безопасном режиме .
- Запустите приложение Программа удаления драйвера дисплея (DDU) .
- Выберите первый вариант « Очистить и перезапустить ». При этом установленные в данный момент драйверы будут автоматически удалены.
- Загрузка ваш компьютер в нормальный режим, нажмите Windows + R, введите « devmgmt. msc » в диалоговом окне и нажмите Enter, чтобы открыть Диспетчер устройств. .
- Будут установлены драйверы по умолчанию. Если вы не видите установленных драйверов, щелкните правой кнопкой мыши в любом месте и выберите Сканировать на предмет изменений оборудования , чтобы внедрить графический драйвер по умолчанию.
Вам следует обновить все драйверы, требующие обновлений. Для этого вы можете обратиться к разделу Обновление драйверов устройств
Также , старые CPU аудио драйверы могут конфликтовать с поддержкой аудио GPU для вашего драйвера поддержки звука высокой четкости. Итак, также обновите аудиодрайвер вашего процессора. Если вы не используете поддержку звука высокой четкости GPU, вы можете отключить ее.
После обновления графических драйверов проверьте, решена ли проблема.
Решение 3. Проверьте физическую карту видеокарты
Ошибки драйвера часто связаны с аппаратными ошибками, которые могут привести к ошибкам BSOD, а видеокарта системы может иметь аппаратные проблемы, такие как перегрев.
Чтобы узнать, связана ли проблема с графической/видеокартой, попробуйте ту же графическую карту ПК на другом ноутбуке/компьютере с Windows, чтобы проверить, не повреждена ли карта/физически неисправна. Если он поврежден, замените его новым.. Более того, если карта имеет тип нагнетательного вентилятора, велика вероятность, что она забита. Поэтому всегда рекомендуется очищать компьютер и особенно графическую карту от пыли и т. Д.
После очистки системы проверьте, очищена ли система от ошибки синего экрана 0x000000EA.
Решение 4. Удалите разгон CPU/GPU
Разгон CPU и GPU – обычная практика в мире вычислений, и если вы используете разогнанный CPU/GPU и сталкиваетесь с ошибкой синего экрана 0x000000EA, ваша система не может справиться с этим разгоном. В этом случае возврат к базовой тактовой частоте может решить проблему.
Предупреждение. При включении или отключении разгона используется та же технология, и если не сделать это должным образом, вы можете заблокировать свою систему, и это может привести к неисправимым повреждениям всей системы. Итак, действуйте на свой страх и риск.
После отключения разгона проверьте, решена ли проблема, если нет, перейдите к следующему решению.
Решение 5: Обновление BIOS системы
BIOS загружается сначала при включении компьютера вместе со всеми подключенными устройствами ввода-вывода, а затем загружается ОС. Если BIOS не может подключиться и загрузить какое-либо из устройств, это может привести к ошибке синего экрана 0x000000EA. Итак, обновление BIOS может решить проблему.
Предупреждение . : Действуйте на свой страх и риск, так как прерывание или невозможность обновления BIOS в любой момент может привести к поломке вашего компьютера и необратимому повреждению всей системы.
Для обновления BIOS вашей системы, следуйте нашим нижеупомянутым статьям.
- Обновление BIOS Gateway для настольных ПК или ноутбуков
- Обновление Dell BIOS
- Обновление BIOS на настольном/портативном компьютере HP
Надеюсь, ошибка синего экрана 0x000000EA решена, и вы без проблем используете систему.
25.09.2019
Просмотров: 9357
На официальном сайте Майкрософт указано, что синий экран смерти HREAD STUCK IN DEVICE DRIVER с цифровым кодом 0x000000EA появляется по причине повреждения драйвера или при аппаратной поломке одного из устройств. Однако, какой файл чаще всего вызывает BSOD, разработчики от Microsoft не указали. Но, проанализировав зарубежные форумы, было установлено, что ошибка 0x000000EA возникает по причине повреждения драйверов видеокарты и дисплея. Также такая неполадка может возникнуть при замене оперативной памяти, жесткого диска или видеокарты. Поэтому, для того, чтобы установить данную неполадку, стоит включить малый дамп памяти и провести полную диагностику установленного оборудования.
Читайте также: Способы исправления ошибки 0x000000E9: ACTIVE EX WORKER THREAD TERMINATION
Обзор основных способов по исправлению неполадки 0x000000EA: THREAD STUCK IN DEVICE DRIVER на Windows 7
В первую очередь, если на вашем ПК появилась ошибка 0x000000EA необходимо проверить драйвера дисплея и видеокарты. Для этого стоит открыть «Диспетчер устройств» (Win+R, devmgmt.msc).
Откроется древовидное меню. Разворачиваем ветку «Видеоадаптеры» или «Мониторы». Нажимаем на элементе правой кнопкой мыши и выбираем «Свойства».
Появится небольшое окно. Переходим во вкладку «Драйвер» и нажимаем на кнопку «Обновить» или «Откатить».
ВАЖНО! Если до появления BSOD вы обновляли Windows или сами драйвера, устанавливали игры или программы, то драйвер лучше «Откатить».
При обновлении драйверов нужно выбрать способ «Выполнить поиск драйверов на этом компьютере». Далее указать на ранее загруженный с официального сайта производителя видеокарты или дисплея файл и обновляем ПО. После обновления драйверов нужно перезагрузить компьютер, чтобы изменения вступили в силу.
Также синий экран смерти HREAD STUCK IN DEVICE DRIVER может быть вызван аппаратным ускорением. Стоит его отключить на время. Для этого выполняем следующие действия:
- Открываем «Панель управления» и выставляем режим просмотра «Мелкие значки».
- Выбираем раздел «Экран».
- В меню слева нужно выбрать «Настройка параметров экрана».
- Далее нажимаем на кнопку «Дополнительные параметры».
- Появится небольшое окно. Переходим во вкладку «Драйвер» и нажимаем на кнопку «Изменить параметры».
- Далее возле пункта «Аппаратное ускорение» перетаскиваем ползунок в положение «Отключено».
ВАЖНО! Если у вас на компьютере кнопка «Изменить параметры» недоступна, то аппаратное ускорение не включено или у вас проблемы с драйверами. Возможно, нужно установить не последнюю, а предпоследнюю версию драйвера.
Необходимо также отметить, что BSOD 0x000000EA: THREAD STUCK IN DEVICE DRIVER возникает по причине поломки видеокарты или любого другого устройства. Для того, чтобы протестировать видеокарту, необходимо скачать и запустить программу FurMark. Она покажет рабочие частоты и температуру видеокарты, а также напряжение.
Также необходимо скачать и запустить с правами Администратора программу Victoria HDD, которая проанализирует состояние диска и укажет на наличие или отсутствие битых секторов. Так вы точно будете знать, что BSOD не вызван неполадками с жестким диском.
Также для исправления ошибки может потребоваться программа MemTest86. Она нужна для проверки на работоспособность оперативной памяти. Эту программу нужно записать на диск или флешку, выставить в BIOS приоритетность загрузки с носителя и проверить модули как минимум 6 проходов. Такая проверка может занять некоторое время. Однако так вы сможете точно установить, виновна ли ОЗУ в синем экране смерти.
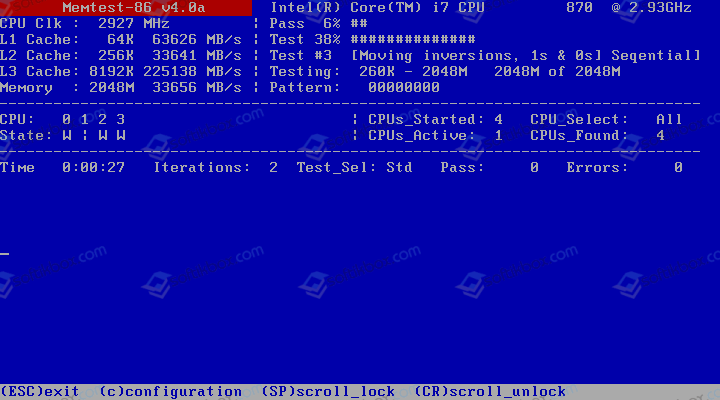
В случае, если исправить ошибку 0x000000EA: THREAD STUCK IN DEVICE DRIVER вышеуказанными способами не удалось, предлагаем откатить систему до более раннего состояния или выполнить восстановление Windows 7 и других версий с помощью установочного диска.
По ходу своей работы, пользователи компьютера сталкиваются с различными проблемами, нарушающими работу. Исключение тому не составляет ошибка thread stuck in device driver с кодом остановки «0x000000EA». В большинстве случаев она появляется в Windows 10, 7 и указывает на перебои в работе видеодрайвера, при этом не важно какая видеоплата у вас установлена, NVIDIA или AMD.
Видеодрайвер посылает запрос на обработку изображения видеокарте, а та в свою очередь не может его принять и обработать. И так происходит бесконечно. В конечном итоге появляется сбой.
Решение как всегда есть. Ниже я расскажу о пяти способах, которые обязательно помогут вам исправить ошибку thread stuck in device driver и вернуть компьютеру прежнюю работоспособность.
Содержание статьи
- Проверка работоспособности графического адаптера
- Обновление программного обеспечения
- Несовместимость графических адаптеров
- Отключение аппаратного ускорения
- Обновление BIOS
- Устранение системных ошибок
- Что еще может быть
- Видео урок
- Комментарии пользователей
Проверка работоспособности графического адаптера
В первую очередь следует убедиться, что графическая карта полностью исправна. Система охлаждения должна бесперебойно работать, термопаста должна быть свежей, не должно быть каких-либо физических повреждений (вздувшиеся конденсаторы, наличие царапин и прочего).
Если с этим все хорошо, то переходим к решению проблемы.
Обновление программного обеспечения
Нередко ошибка thread stuck in device driver появляется из-за неправильной работы видеодрайверов. Исправить ее достаточно просто, нужно лишь скачать актуальные драйвера для графической карты.
Перед установкой актуального ПО, я рекомендую произвести полное удаление установленных драйверов. Производить удаление лучше всего с помощью приложения «DDU». Она подчистую удалить все остатки от прежнего софта, тем самым вы избавитесь от риска некорректной установки свежего ПО. Работает она на Windows 10, 8, 7 и более ранних версиях.
Итак, теперь обо всем по порядку.
- Заходим на оф. сайт производителя видеоадаптера. Для AMD, для NVIDIA.
- Далее все просто. Выбираем модель видеоадаптера, ОС и начинаем загрузку.
- Производим установку, после чего перезагружаем систему.
После этого сбой будет устранен.
Несовместимость графических адаптеров
Способ, о котором я сейчас расскажу, преимущество относится к ноутбукам. И так, все дело в конфликте видеокарт (внешней и встроенной). В некоторых случаях они могут конфликтовать между собой и в результате чего выскакивает знакомая нам ошибка thread stuck in device driver «0x000000EA».
В качестве решения я предлагаю сделать следующее:
- Зайти в биос и открыть раздел отвечающий за графическое устройство. Обычно он имеет следующие названия «Graphics, Графика, Дисплей или Изображение».
- Найти встроенную видеокарту и выключить ее. Выбрав опцию «Disabled».
- Сохранить настройки (обычно используется кнопка F10) и перезагрузить ПК.
Вообще на эту тему была отдельная статья, ознакомиться с ней вы можете здесь.
Если вы все сделали правильно, то синий экран с кодом 0x000000EA будет устранен.
Отключение аппаратного ускорения
Также исправить сбой thread stuck in device driver можно отключив аппаратное ускорение.
Если система не загружается и сразу же выпадает синий экран, то для внесения изменений необходимо загрузиться в безопасном режиме или с LiveCD.
В Windows 7 делается это следующим образом:
- Щелкаем правой мышкой по рабочему пространству и щелкаем по пункту «Разрешение».
- Заходим в раздел дополнительных параметров.
- Перемещаемся во вкладку «Диагностика» и щелкаем по кнопке «Изменить параметры». Данный раздел может быть недоступен, если ваша видеокарта не поддерживает эту опцию.
- Передвинуть ползунок влево и нажать «ОК».
В Windows 10 от кода остановки thread stuck in device driver можно избавиться путем отключения ускорения через реестр или специальную программу DirectX Control Panel от Microsoft. Она входит в состав пакета DirectX SDK. Давайте рассмотрим, как это сделать на примере программы.
Итак, выполняем следующее:
- Заходим на оф. сайт Microsoft и скачиваем утилиту, нажав «Скачать установщик». Здесь же вы можете посмотреть системные требования.
- Производим установку, после которой возможно понадобится выполнить перезагрузку компьютера.
- Запускаем утилиту и перемещаемся в раздел «DirectDraw».
- Убираем галочку с пункта «Use Hardware Acceleration», сохраняем настройки нажав «Применить – ОК».
- Осталось перезагрузить ПК.
После этого, проблема должна быть устранена.
Обновление BIOS
Если ваша материнская плата старше вашей видеокарты по году выпуска, например, материнская плата 2012 года, а видеокарта 2016 года, то тогда может наблюдаться проблема в совместимости. В результате чего появляется синий экран thread stuck in device driver.
В этом случае может помочь обновление Биоса системной платы.
Что нужно сделать:
- Для начала следует проверить, какая установлена версия. Для этого нажмите комбинацию введите «msinfo32» (без кавычек) и следом «Enter».
- Откроется окно с общей информацией о системе. Вам нужно найти параметр «Версия BIOS» и запомнить его значение.
- Заходите на оф. сайт производителя платы и смотрите, если ли актуальные обновления для BIOS. Если да, то скачиваете и устанавливаете их.
- После обновления необходимо перезагрузить ПК.
Данный способ поможет вам избавиться от сбоя 0x000000EA, но работает он к сожалению, не во всех случаях.
Устранение системных ошибок
Повреждение системных файлов может как частично, так и полностью нарушить работу Windows. В результате чего появляются различного рода ошибки. Поэтому это также следует проверить.
Как запустить проверку:
- Открываем консоль команд. Как открыть ее в Windows 10 я рассказывал здесь.
- Вводим «sfc /scannow» (команда вводится без кавычек) и нажимаем «Enter».
- Обычно проверка длится минут 10. Дожидаемся окончания и перезагружаемся.
Повторюсь, если система у вас не загружается, то выполняйте данную процедуру через безопасный режим или с любого LiveCD.
Что еще может быть
В некоторых случаях проблема может находится не в программной, а в аппаратной части компьютера. Тогда избавиться от синего экрана thread stuck in device driver можно отнеся свой компьютер в сервисный центр.
Зачастую это:
- Неисправность графического адаптера. Чаще всего он выходит из строя из-за перегрева или перепада напряжения в сети. Особенно сильный нагрев происходит в процессе майнинга, если вы этим увлекаетесь, то позаботьтесь о достаточном охлаждении.
- Неисправность блока питания. Однажды был случай, когда БП не держал линию в 12в. Помогла замена.
- Также помогает удаление программы «AMD Software».
- Может помочь увеличение вольтажа и power limit в 2D с помощью программы «Afterburner». Используется она для разгона, поэтому будьте внимательны, увеличивайте значения постепенно, иначе можно сжечь видеокарту. Рекомендую прочитать статью о правильном разгоне видеокарты.
- Не помешает проверить винчестер и систему на ошибки.
- Неисправности системной платы или PCI-Express слота. Проверить это можно установив видеоплату в другой компьютер.
- Еще один вариант – выполнить откат системы до последнего рабочего состояния. Это особо актуально, если сбой 0x000000EA появился после очередного обновления Windows 10 или установки стороннего ПО.
- Кроме того, перебои в работе могут возникать из-за ошибок в реестре или захламленности системного диска. В таком случае нужно исправить все проблемы в реестре и почистить диск, в этом вам поможет утилита CCleaner.
- В редких случаях перебои вызывают вирусы. Поэтому это также следует проверить.
Итак, это были основные способы устранения ошибки thread stuck in device driver «0x000000EA » в Windows 10 и 7, надеюсь, что они вам помогут. Однако если решить проблему не удалось, то рекомендую обратиться в сервис, поскольку неполадки могут быть на стороне других комплектующих и требуется более тонкая диагностика.
Видео урок
0x000000EA Blue Screen Error — это код остановки, вызванный аппаратным ускорением, конфликтующим драйвером видеокарты, физически поврежденным аппаратным графическим адаптером, разогнанным процессором и графическим процессором или устаревшим BIOS.
Ошибка «синий экран» 0x000000EA означает, что программа пыталась использовать возможности рендеринга графики в системе и потерпела неудачу, и из-за этого Windows выбросила синий экран смерти.
0x000000EA Ошибка синего экрана
Что вызывает ошибку «Синий экран» 0x000000EA?
После тщательного изучения отчетов, представленных пользователями, наша команда пришла к выводу, что эта ошибка может возникать в основном из-за проблем, связанных с программным обеспечением, и редко из-за проблем, связанных с аппаратным обеспечением системы. Некоторые из этих проблем:
- Аппаратное ускорение: если включено аппаратное ускорение системы, то на вашем компьютере будет работать максимум графики, что может привести к ошибке «синий экран» 0x000000EA.
- Конфликт драйвера видеокарты. Конфликт драйвера видеокарты может привести к тому, что система отобразит «синий экран» 0x000000EA.
- Физически поврежденная видеокарта: физически поврежденная видеокарта может выдать системе сообщение об ошибке «синий экран» 0x000000EA.
- Разгон процессора и графического процессора: разгон процессора и графического процессора может привести к тому, что система выдаст ошибку «синий экран» 0x000000EA.
- BIOS: устаревший BIOS может вызвать проблемы, связанные с BSOD, в том числе 0x000000EA Blue Screen Error.
- Проблемы с антивирусом и брандмауэром. Важный системный драйвер / служба / файл, помеченный антивирусом как программное обеспечение безопасности вашей системы как вредоносный, и, как следствие, доступ к этому конкретному компоненту.
- Поврежденные системные файлы и диски: система может выдать ошибку «Синий экран» 0x000000EA, если какой-либо из системных файлов / дисков был поврежден / отсутствует / поврежден.
- Проблемы с ОЗУ: Если ОЗУ не может выполнить операцию, это может заставить систему выдать 0x000000EA BSOD.
- Конфликтующие драйверы: конфликтующие драйверы устройств могут привести к тому, что система выдаст 0x000000EA BSOD.
- Устаревшие драйверы устройств: устаревшие драйверы устройств вызывают много проблем, включая BSOD 0x000000EA.
- Конфликтующее обновление: ошибочное обновление от Microsoft может привести к тому, что система покажет экран 0x000000EA.
- Устаревшая ОС: устаревшая Windows может вызвать множество проблем в системе, включая ошибку BSOD 0x000000EA.
Решение 1. Измените аппаратное ускорение
«Аппаратное ускорение» вашей видеокарты — это то, насколько Windows использует ее для питания графики вашего ПК. Если вы ускоряете аппаратное обеспечение, ваш компьютер будет использовать его с самыми высокими настройками и параметрами во всех ваших играх и приложениях с интенсивным использованием графики. И если он не ускоряется, ПК будет запускать графику в системе Windows. Отключение аппаратного ускорения может устранить ошибку 0x000000EA, вам следует отключить аппаратное ускорение.
Решение 2. Удалите конфликтующий драйвер видеокарты
Отсутствующий / устаревший / поврежденный драйвер устройства обычно является наиболее вероятным виновником создания ошибки BSOD, и ошибка 0x000000EA может возникнуть из-за графических драйверов. Замена его драйвером по умолчанию может решить проблему. Но перед заменой необходимо сначала удалить текущий драйвер графической карты. Для удаления воспользуйтесь утилитой Display Driver Uninstaller. Вы можете удалить без этой утилиты, но эта утилита гарантирует отсутствие остатков драйверов.
- Загрузить и установить Удаление драйвера дисплея,
Скачать DDU - После установки Display Driver Uninstaller (DDU) запустите компьютер в безопасном режиме.
- Запустите приложение Display Driver Uninstaller (DDU).
- Выберите первую опцию «Очистить и перезагрузить». Когда вы сделаете это, установленные на данный момент драйверы будут автоматически удалены.«Очистить и перезапустить» в DDU
- Загрузите компьютер в обычном режиме, нажмите Windows + R, введите «devmgmt.msc» в диалоговом окне и нажмите Enter, чтобы открыть диспетчер устройств.
- Драйверы по умолчанию будут установлены. Если вы не видите установленные драйверы, щелкните правой кнопкой мыши в любом месте и выберите Сканировать на наличие аппаратных изменений, чтобы реализовать графический драйвер по умолчанию.Обновить драйвер в диспетчере устройств
Вы должны обновить все драйверы, которые требуют обновлений. Для этого вы можете обратиться к разделу Обновление драйверов устройств
Кроме того, старые звуковые драйверы процессора могут конфликтовать с поддержкой звука графического процессора для вашего драйвера поддержки звука высокой четкости. Так же, также обновите аудио драйвер вашего процессора. Если вы не используете поддержку звука высокой четкости на GPU, вы можете отключить ее.
После обновления графических драйверов проверьте, решена ли проблема.
Решение 3. Проверьте видеокарту физически
Ошибки драйвера часто связаны с аппаратными ошибками, которые могут привести к ошибкам BSOD, а системная видеокарта может иметь проблемы с оборудованием, например перегрев.
Чтобы узнать, связана ли проблема с графической / видеокартой, попробуйте ту же графическую карту ПК на другом ноутбуке / компьютере с ОС Windows, чтобы узнать, не повреждена ли она каким-либо образом физически. Если он поврежден, замените его новым. Более того, если у карты тип вентилятора, есть большая вероятность, что она засорена. Поэтому всегда рекомендуется чистить компьютер и особенно графическую карту от пыли и т. Д.
Физически проверить видеокарту
После очистки системы проверьте, очищена ли система от ошибки «синий экран» 0x000000EA.
Решение 4. Удалите разгон CPU / GPU
Разгон процессоров и графических процессоров является обычной практикой в компьютерном мире, и если вы используете разогнанный процессор или графический процессор и сталкиваетесь с ошибкой синего экрана 0x000000EA, то ваша система не сможет справиться с этим разгоном. В этом случае возврат разгона к его базовой тактовой частоте может решить проблему.
Удалить разгон
Предупреждение: Включение или отключение разгона использует ту же технологию, и если это сделано неправильно, вы можете заблокировать вашу систему, и это может нанести непоправимый ущерб всей системе. Итак, действуйте на свой страх и риск.
После отключения разгона проверьте, решена ли проблема, если нет, то переходите к следующему решению.
Решение 5. Обновите BIOS системы
BIOS сначала загружается, когда компьютер включается вместе со всеми подключенными устройствами ввода-вывода, а затем загружается ОС. Если BIOS не может подключиться и загрузить какое-либо из устройств, это может привести к ошибке синего экрана 0x000000EA. Таким образом, обновление BIOS может решить проблему.
BIOS
Предупреждение. Действуйте на свой страх и риск, поскольку прерывание или сбой обновления BIOS в любой момент может привести к повреждению компьютера и невосстановимому повреждению всей системы.
Чтобы обновить BIOS вашей системы, следуйте нашим статьям.
- Обновление Gateway Desktop или ноутбука BIOS
- Обновление Dell BIOS
- Обновление BIOS на настольном компьютере / ноутбуке HP
Надеемся, что ошибка 0x000000EA Blue Screen устранена, и вы без проблем используете систему.
Обновлено 2023 января: перестаньте получать сообщения об ошибках и замедлите работу вашей системы с помощью нашего инструмента оптимизации. Получить сейчас в эту ссылку
- Скачайте и установите инструмент для ремонта здесь.
- Пусть он просканирует ваш компьютер.
- Затем инструмент почини свой компьютер.
Когда вы пытаетесь играть в видеоигры или использовать мультимедиа на своем компьютере с Windows, ваша система внезапно вылетает на синий экран, и вы видите код ошибки 0x000000EA, будьте уверены. Вы не всегда будете заняты. Здесь вы найдете два проверенных решения для исправления ошибки 0x000000EA.
Код остановки 0x000000EA переводится на THREAD_STUCK_IN_DEVICE_DRIVER. Это происходит, когда драйвер вашей видеокарты входит в бесконечный цикл, ожидая, пока ваша видеокарта станет неактивной. Обычно это вызвано проблемой с драйвером видеокарты или, в редких случаях, видеокартой. Следуйте инструкциям ниже, чтобы избавиться от них.
В чем причина ошибки 0x000000EA?
Ошибка 0x000000EA технически возникает, когда графическая карта на вашем ПК отправляется в «бесконечном цикле» в режиме ожидания. Этот цикл сбивает ваш компьютер с толку и не позволяет извлечь карту, когда это необходимо. Причины этой ошибки включают, но не ограничиваются:
- Устаревшие драйверы
- Ошибки реестра
- Проблемы с видеокартой
- Проблемы с аппаратным ускорением
Изменение аппаратного ускорения
«Аппаратное ускорение» вашей видеокарты — это степень, в которой Windows зависит от нее при запуске графики на вашем ПК. Когда вы ускоряете аппаратное обеспечение, ваш компьютер использует его с самыми высокими настройками и опциями для всех ваших игр и приложений с интенсивной графикой. И если он не ускоряется, ПК запускает графику внутри системы Windows. Отключение аппаратного ускорения может исправить ошибку, вам следует отключить аппаратное ускорение.
Проверьте проблему с вашей видеокартой.
Если обновление драйвера видеокарты не решит проблему. Вы можете проверить, не связана ли ошибка с видеокартой.
Откройте вентиляторы компьютера или другие средства отвода тепла, чтобы охладить компьютер. Затем перезагрузите компьютер, чтобы увидеть, исчезла ли ошибка.
Если вы не видите ошибку на синем экране, возможно, проблема в перегреве видеокарты.
Если ошибка синего экрана не устранена, попробуйте снова подключить или заменить видеокарту. Если вы не знаете, как это сделать, рекомендуем вам обратиться к специалисту по компьютерам за помощью.
Удалите конфликтующие драйверы видеокарты
Отсутствующий, устаревший или поврежденный драйвер устройства обычно является наиболее подозрительным виновником создания ошибки BSOD, и эта ошибка может возникать из-за графических драйверов. Замена его драйвером по умолчанию может решить проблему. Однако перед заменой необходимо сначала удалить текущий драйвер с видеокарты. Чтобы удалить, используйте утилиту удаления драйвера дисплея. Вы можете удалить без этой утилиты, но эта утилита гарантирует, что нет остатков драйвера.
Обновление видео драйверов
- Щелкните правой кнопкой мыши кнопку Win и выберите «Диспетчер устройств».
- Найдите адаптеры дисплея в списке и разверните их, нажав на них.
- Найдите свою видеокарту, щелкните ее правой кнопкой мыши и выберите «Обновить драйвер».
- Таким образом, система автоматически проверит и обновит ваши драйверы. Затем перезагрузите компьютер.
- Затем перейдите на официальный сайт производителя вашего графического процессора, загрузите и установите последнюю версию вашего графического драйвера.
Сброс или отключение драйверов устройств
Вы должны либо обновить, либо сбросить драйвер. Если вы только что обновили видеодрайвер, и проблема возникла после этого, вы должны сбросить драйвер. Если у вас нет, обновление этого драйвера устройства до последней версии может помочь вам.
Вы можете сделать это, запустив в безопасном режиме или с помощью дополнительных параметров запуска.
https://answers.microsoft.com/en-us/windows/forum/all/bsodstop-error-0x000000ea/cd1ad63e-15f5-45b8-b64f-3ae49127aa1e
Совет экспертов: Этот инструмент восстановления сканирует репозитории и заменяет поврежденные или отсутствующие файлы, если ни один из этих методов не сработал. Это хорошо работает в большинстве случаев, когда проблема связана с повреждением системы. Этот инструмент также оптимизирует вашу систему, чтобы максимизировать производительность. Его можно скачать по Щелчок Здесь
CCNA, веб-разработчик, ПК для устранения неполадок
Я компьютерный энтузиаст и практикующий ИТ-специалист. У меня за плечами многолетний опыт работы в области компьютерного программирования, устранения неисправностей и ремонта оборудования. Я специализируюсь на веб-разработке и дизайне баз данных. У меня также есть сертификат CCNA для проектирования сетей и устранения неполадок.
Сообщение Просмотров: 168