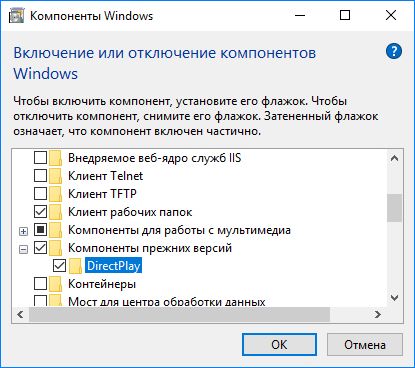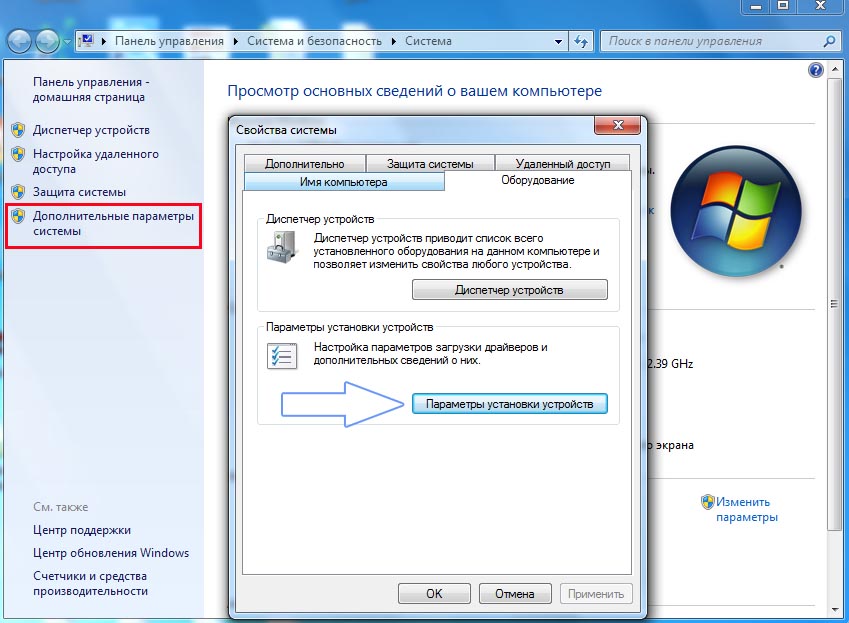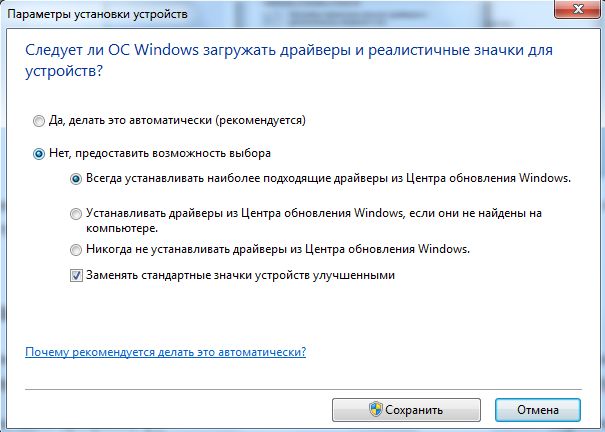Потенциальная проблема совместимости между обновлениями Windows и антивирусными решениями — это сбой браузеров, таких как Chrome, Edge и Firefox, с сообщением об ошибке «Не удалось правильно запустить приложение (0xc0000022). Нажмите OK, чтобы закрыть приложение».
Обновления Windows в последнее время были довольно надежными и стабильными, с меньшим количеством сообщений о серьезных проблемах. Microsoft опубликовала обновления за апрель 2022 года для Windows 10 и Windows 11, и компании не известно о каких-либо новых проблемах. Однако отдельные отчеты предполагают, что патч может сломать некоторые популярные браузеры.
Мы запускаем последние обновления на наших устройствах без каких-либо серьезных проблем, но некоторые, установившие обновление, не могут запустить Chrome, Edge или Firefox из-за неясной ошибки 0xc0000022.
Согласно нашим читателям и сообщениям в собственном центре отзывов Microsoft, ошибка 0xc0000022 появляется, когда пользователи пытаются запустить Chrome.exe, msedge.exe и Firefox.exe.
«После установки KB5012599 я получил ошибку 0xc0000022 при запуске Edge, Firefox и Chrome, поэтому они больше не работают. К счастью, Vivaldi и Brave работают идеально, так что я все еще могу пользоваться интернетом. Удаление KB5012599 решает эту проблему», — отметил один из пользователей.
«После установки недавнего накопительного обновления KB5012592 все поисковые системы (Edge, Firefox и т. д.) отвечают с кодом ошибки 0xc0000022», — объяснил проблему другой читатель.
Как исправить ошибку 0xc0000022 в Windows 10 и Windows 11
В отчетах указано, что проблема связана с последними накопительными обновлениями Windows 10 и Windows 11. Однако наше исследование предполагает, что проблема совместимости между обновлениями Windows 10/11 и менее известными антивирусными приложениями, такими как ESET, может вызывать сбои приложений.
Похоже, что эта ошибка распространилась на небольшое количество людей, использующих Windows 10/11 и такие приложения, как ESET. Принадлежащая Canon охранная фирма выпустила ответ, в котором говорится, что отчеты были переданы команде, и они уже внедрили потенциальное исправление, но исправление все еще может потребовать ручного вмешательства со стороны пользователей.
«В настоящее время после обновления Windows явление, при котором безопасный браузер не запускается, возникает с сообщением «Не удалось запустить защищенный браузер» или «Не удалось запустить приложение должным образом», — говорится в новой документации, обнаруженной нами компанией по безопасности.
«Мы приносим свои извинения за любые неудобства, причиненные нашим клиентам», — добавила компания и выделила два обходных пути для 0xc0000022:
- Включите ESET LiveGrid в настройках.
- Отключить безопасный браузер
Это приятное простое исправление, которое несложно воспроизвести в Windows 10 и Windows 11. Итак, если вы используете обновление за апрель 2022 года и остались разочарованы отсутствием доступа к браузерам, то этот небольшой совет должен вернуть вам радость новый поиск и другие улучшения, включенные в патч.
Остается неясным, влияет ли ошибка на какие-либо другие антивирусные решения. Если вы получаете вышеупомянутое сообщение об ошибке, вы также можете удалить накопительное обновление или отключить расширения безопасности в браузере.
Cправка — Google Chrome
Войти
Справка Google
- Справочный центр
- Сообщество
- Google Chrome
- Политика конфиденциальности
- Условия предоставления услуг
- Отправить отзыв
Тема отзыва
Информация в текущем разделе Справочного центра
Общие впечатления о Справочном центре Google
- Справочный центр
- Сообщество
Google Chrome
Некоторые из пользователей операционной системы Windows, вне зависимости от версии, могут столкнуться с ошибкой 0xc0000022, которая проявит себя во время запуска какой-то программы или видеоигры. Наиболее часто, данная проблема возникает тогда, когда пользователи пытаются запустить на своих системах действительно старые игры, созданные задолго до выхода используемой операционной системы.
Основной причиной для ошибки 0xc0000022 является отсутствие в системе необходимых для приложения элементов, которые нужны для его запуска. Например, оговариваемая ошибка представляет собой частого гостя на Windows 10, когда на ней пытаются запустить игры из ранних 2000-х. Помимо прочего, ошибка также может проявляться из-за устаревших или некорректно функционирующих драйверов для видеокарты, отсутствия в системе необходимых обновлений, воздействия различных вирусов и поврежденных файлов самого приложения.
Разумеется, у ошибки 0xc0000022 также есть и свое сообщение:
Ошибка инициализации приложения (0xc0000022)
чаще всего, пользователи встречаются с вот этим сообщением:
Ошибка при запуске приложения (0xc0000022)
В общем, знайте, если вы встретились с данной ошибкой, то переживать не стоит, так как проблема истинно классическая и для нее давным давно существует ряд способов, которые без труда разрешают ее. В данной статье мы с вами рассмотрим данные способы. Все они чрезвычайно просты в своем исполнении – давайте начнем.
Руководство по решению ошибки 0xc0000022
- Запуск от имени Администратора. Первым же делом, попробуйте запустить нужную вам программу или игру от имени Администратора. Для этого нажмите правой кнопкой мыши на исполнительный файл приложения, находящийся в корневой папке, и выберите «Запуск от имени Администратора».
- Проверка наличия вирусов в системе. Вирусы могут создавать всевозможные проблемы для работы операционной системы, например, заблокировать доступ к определенным системных файлам, которые необходимы для запуска необходимого вам приложения, что как следствие вызывает появление обсуждаемой в данной статье ошибки. Сканирование системы можете провести с помощью любого антивируса, который есть у вас в распоряжении. Например, с этой задачей идеально справиться даже системный Защитник Windows. Чтобы запустить сканирование системы в Защитнике Windows, вам потребуется сделать следующее: Windows+S→Центр безопасности Защитника Windows→Защита от вирусов и угроз→Расширенная проверка→Полное сканирование→Выполнить сканирование сейчас. Найдя угрозу в системе, ликвидируйте ее и проверьте наличие ошибки 0xc0000022.
- Установка отложенных обновлений. Порой, данная проблема может проявляться из-за того, что в системе пользователя отсутствуют требуемый для запуска приложения ряд обновлений от компании Майкрософт. Убедитесь, что у вас нет отложенных обновлений в Центре обновления Windows. Для этого сделайте следующее: ЛКМ на Пуск→Параметры→Обновление и безопасность→Центр обновления Windows→Проверить наличие обновлений. Установите доступные обновления, а затем попробуйте снова запустить приложение, которое испытывало появление ошибки 0xc0000022.
- Обновление драйвера видеокарты. Возможно, вы столкнулись с данной проблемой из-за того, что в вашей системе установлены устаревшие драйвера для графического ускорителя. Попробуйте установить последние версии драйверов, а затем снова попробуйте запустить приложение. Напоминаем, что нужные драйвера вы сможете найти в разделах загрузки таких веб-ресурсов, как Nvidia.com, AMD.com и Intel.com.
- Задействование DirectPlay. Если вы пытались запустить какую-то действительно старую игрушку, но на вашем пути встала ошибка 0xc0000022, то вам нужно задействовать компонент в системе под названием DirectPlay. Чтобы это сделать, вам потребуется сделать следующее: ПКМ на Пуск→Приложения и возможности→Программы и компоненты→Включение или отключение компонентов Windows→Компоненты прежних версий→DirectPlay→Поставить галочку. Как только вы активируйте DirectPlay, то перед вами появится окошко с установкой выбранных компонентов. Завершив установку, попробуйте запустить нужное приложение для проверки наличия ошибки 0xc0000022.
- Восстановление системы. К сожалению, если у вас ничего так и не получилось, то мы рекомендуем вам прибегнуть к восстановлению системы. Если быть более точным, то вы можете откатить свою систему к прежнему состоянию с помощью заранее созданной точки восстановления. Чтобы воспользоваться точкой восстановления, вам потребуется сделать следующее: Windows+S→Восстановление→Запуск восстановления системы. Выберите ту временную точку, когда ошибки 0xc0000022 еще не существовало в вашей системе, а затем запустите процесс восстановления.
Потенциальная проблема совместимости между обновлениями Windows и антивирусными решениями — это сбой браузеров, таких как Chrome, Edge и Firefox, с сообщением об ошибке «Не удалось правильно запустить приложение (0xc0000022). Нажмите OK, чтобы закрыть приложение».
Обновления Windows в последнее время были довольно надежными и стабильными, с меньшим количеством сообщений о серьезных проблемах. Microsoft опубликовала обновления за апрель 2022 года для Windows 10 и Windows 11, и компании не известно о каких-либо новых проблемах. Однако отдельные отчеты предполагают, что патч может сломать некоторые популярные браузеры.
Мы запускаем последние обновления на наших устройствах без каких-либо серьезных проблем, но некоторые, установившие обновление, не могут запустить Chrome, Edge или Firefox из-за неясной ошибки 0xc0000022.
Согласно нашим читателям и сообщениям в собственном центре отзывов Microsoft, ошибка 0xc0000022 появляется, когда пользователи пытаются запустить Chrome.exe, msedge.exe и Firefox.exe.
«После установки KB5012599 я получил ошибку 0xc0000022 при запуске Edge, Firefox и Chrome, поэтому они больше не работают. К счастью, Vivaldi и Brave работают идеально, так что я все еще могу пользоваться интернетом. Удаление KB5012599 решает эту проблему», — отметил один из пользователей.
«После установки недавнего накопительного обновления KB5012592 все поисковые системы (Edge, Firefox и т. д.) отвечают с кодом ошибки 0xc0000022», — объяснил проблему другой читатель.
Как исправить ошибку 0xc0000022 в Windows 10 и Windows 11
В отчетах указано, что проблема связана с последними накопительными обновлениями Windows 10 и Windows 11. Однако наше исследование предполагает, что проблема совместимости между обновлениями Windows 10/11 и менее известными антивирусными приложениями, такими как ESET, может вызывать сбои приложений.
Похоже, что эта ошибка распространилась на небольшое количество людей, использующих Windows 10/11 и такие приложения, как ESET. Принадлежащая Canon охранная фирма выпустила ответ, в котором говорится, что отчеты были переданы команде, и они уже внедрили потенциальное исправление, но исправление все еще может потребовать ручного вмешательства со стороны пользователей.
«В настоящее время после обновления Windows явление, при котором безопасный браузер не запускается, возникает с сообщением «Не удалось запустить защищенный браузер» или «Не удалось запустить приложение должным образом», — говорится в новой документации, обнаруженной нами компанией по безопасности.
«Мы приносим свои извинения за любые неудобства, причиненные нашим клиентам», — добавила компания и выделила два обходных пути для 0xc0000022:
- Включите ESET LiveGrid в настройках.
- Отключить безопасный браузер
Это приятное простое исправление, которое несложно воспроизвести в Windows 10 и Windows 11. Итак, если вы используете обновление за апрель 2022 года и остались разочарованы отсутствием доступа к браузерам, то этот небольшой совет должен вернуть вам радость новый поиск и другие улучшения, включенные в патч.
Остается неясным, влияет ли ошибка на какие-либо другие антивирусные решения. Если вы получаете вышеупомянутое сообщение об ошибке, вы также можете удалить накопительное обновление или отключить расширения безопасности в браузере.
При запуске программ или игр вы можете столкнуться с ошибкой «Ошибка при запуске приложения (0xc0000022). Для выхода из приложения нажмите кнопку OK» в Windows 10 и Windows 11.
Ошибка 0xC0000022 означает, что проблема связана с правами доступа, и это происходит, если служба защиты программного обеспечения остановлена или повреждена. Для приложений, написанных на Visual Basic, ошибка 0xc0000022 обычно указывает на проблему с правами доступа к необходимому файлу DLL (Dynamically Linked Library). Также, системные поврежденные файлы могут быть причиной этой ошибки. Давайте разберем, что делать и как исправить ошибку 0xc0000022 при запуске игр и приложений в Windows 11/10.
Наиболее распространенной причиной этой ошибки является само приложение или игра, которое не может получить доступ к другим файлам, которые требуются для его запуска. По этой причине, Вам нужно запустить игру или программу от имени администратора.
- Нажмите правой кнопкой по ярлыку, который выдает ошибку, и выберите Запуск от имени админа
1. Установить DirectPlay
Некоторым играм и программам для запуска нужен DirectPlay, который включает в себя старую библиотеку DirectX для более старых программ и игр.
- Нажмите Win+R и введите optionalfeatures
- Установите галочку Компоненты прежних версий
- Раздвиньте графу и убедитесь, что DirectPlay отмечен
- Нажмите Применить и OK, после чего DirectPlay будет установлен
2. Установка/Восстановление Microsoft Visual C ++ Redistributable 2013
Отсутствующий или поврежденный пакет Microsoft Visual C++ может стать причиной ошибки 0xc0000022. По этому вам следует установить его, если у вас его еще нет. Если он уже установлен в вашей системе, то его нужно восстановить. Откройте «Панель управления» > «Удаление программ» и тут два варианта:
1 вариант. Если у вас нет в списке Microsoft Visual C ++ Redistributable 2013, то скачайте его. Если у вас система Windows 11/10 (64-bit), то вам нужно выбрать две версии x64 и x86, если у вас система Windows (32-bit), то вам нужно скачать и установить только x86.
2 вариант. Если у вас пакет Visual C ++ 2013 уже имеется, то его нужно восстановить. Нажмите на нем 1 раз в списке, чтобы выделить. Далее сверху нажмите на кнопку «Изменить» и следуйте инструкциям помощника на экране.
3. Изменить права доступа
Права доступа к файлам могут выдавать ошибку 0xc0000022 при запуске игр или программ. Нажмите правой кнопкой мышки по ярлыку, который выдают вам ошибку, и выберите «Свойства«. Далее в новом окне перейдите во вкладку «Безопасность» и нажмите «Изменить«. Откроется еще одно новое окно, где нужно выделить текущую учетную запись и ниже поставить галочку напротив пункта «Полный доступ«.
4. Поврежденные файлы
Системные поврежденные файлы могут выдавать вам данную ошибку. Запустите командную строку от имени администратора и введите команды по очереди, нажимая Enter после каждой:
sfc /scannowDISM /Online /Cleanup-Image /RestoreHealth
5. Ошибка 0xc0000022 активации Windows 11/10
Если вы получаете ошибку 0xc0000022активации Windows 11/10, то нажмите Win+R и введите regedit. В реестре перейдите по пути:
HKEY_LOCAL_MACHINESOFTWAREMicrosoftWindows NTCurrentVersionSoftwareProtectionPlatform
- Справа нажмите дважды по SkipRearm
- Установите значение 1
- Перезагрузите ПК
! SkipRearm указывает на сброс состояния лицензирования Windows и означает, что все данные лицензии в реестре, удаляются или сбрасываются.
Смотрите еще:
- Ошибка при запуске приложения (0xc0000005) в Windows 10
- Исправить ошибку при запуске приложения (0xC000007B) в Windows 10
- Ошибка при запуске приложения 0xc0000142 в Windows 10
- Код ошибки 80004001 при запуске Windows 10
- Ошибка Windows Script Host при запуске Windows 10
[ Telegram | Поддержать ]
Некоторые из пользователей операционной системы Windows, вне зависимости от версии, могут столкнуться с ошибкой 0xc0000022, которая проявит себя во время запуска какой-то программы или видеоигры. Наиболее часто, данная проблема возникает тогда, когда пользователи пытаются запустить на своих системах действительно старые игры, созданные задолго до выхода используемой операционной системы.
Основной причиной для ошибки 0xc0000022 является отсутствие в системе необходимых для приложения элементов, которые нужны для его запуска. Например, оговариваемая ошибка представляет собой частого гостя на Windows 10, когда на ней пытаются запустить игры из ранних 2000-х. Помимо прочего, ошибка также может проявляться из-за устаревших или некорректно функционирующих драйверов для видеокарты, отсутствия в системе необходимых обновлений, воздействия различных вирусов и поврежденных файлов самого приложения.
Разумеется, у ошибки 0xc0000022 также есть и свое сообщение:
Ошибка инициализации приложения (0xc0000022)
чаще всего, пользователи встречаются с вот этим сообщением:
Ошибка при запуске приложения (0xc0000022)
В общем, знайте, если вы встретились с данной ошибкой, то переживать не стоит, так как проблема истинно классическая и для нее давным давно существует ряд способов, которые без труда разрешают ее. В данной статье мы с вами рассмотрим данные способы. Все они чрезвычайно просты в своем исполнении – давайте начнем.
Руководство по решению ошибки 0xc0000022
- Запуск от имени Администратора. Первым же делом, попробуйте запустить нужную вам программу или игру от имени Администратора. Для этого нажмите правой кнопкой мыши на исполнительный файл приложения, находящийся в корневой папке, и выберите «Запуск от имени Администратора».
- Проверка наличия вирусов в системе. Вирусы могут создавать всевозможные проблемы для работы операционной системы, например, заблокировать доступ к определенным системных файлам, которые необходимы для запуска необходимого вам приложения, что как следствие вызывает появление обсуждаемой в данной статье ошибки. Сканирование системы можете провести с помощью любого антивируса, который есть у вас в распоряжении. Например, с этой задачей идеально справиться даже системный Защитник Windows. Чтобы запустить сканирование системы в Защитнике Windows, вам потребуется сделать следующее: Windows+S→Центр безопасности Защитника Windows→Защита от вирусов и угроз→Расширенная проверка→Полное сканирование→Выполнить сканирование сейчас. Найдя угрозу в системе, ликвидируйте ее и проверьте наличие ошибки 0xc0000022.
- Установка отложенных обновлений. Порой, данная проблема может проявляться из-за того, что в системе пользователя отсутствуют требуемый для запуска приложения ряд обновлений от компании Майкрософт. Убедитесь, что у вас нет отложенных обновлений в Центре обновления Windows. Для этого сделайте следующее: ЛКМ на Пуск→Параметры→Обновление и безопасность→Центр обновления Windows→Проверить наличие обновлений. Установите доступные обновления, а затем попробуйте снова запустить приложение, которое испытывало появление ошибки 0xc0000022.
- Обновление драйвера видеокарты. Возможно, вы столкнулись с данной проблемой из-за того, что в вашей системе установлены устаревшие драйвера для графического ускорителя. Попробуйте установить последние версии драйверов, а затем снова попробуйте запустить приложение. Напоминаем, что нужные драйвера вы сможете найти в разделах загрузки таких веб-ресурсов, как Nvidia.com, AMD.com и Intel.com.
- Задействование DirectPlay. Если вы пытались запустить какую-то действительно старую игрушку, но на вашем пути встала ошибка 0xc0000022, то вам нужно задействовать компонент в системе под названием DirectPlay. Чтобы это сделать, вам потребуется сделать следующее: ПКМ на Пуск→Приложения и возможности→Программы и компоненты→Включение или отключение компонентов Windows→Компоненты прежних версий→DirectPlay→Поставить галочку. Как только вы активируйте DirectPlay, то перед вами появится окошко с установкой выбранных компонентов. Завершив установку, попробуйте запустить нужное приложение для проверки наличия ошибки 0xc0000022.
- Восстановление системы. К сожалению, если у вас ничего так и не получилось, то мы рекомендуем вам прибегнуть к восстановлению системы. Если быть более точным, то вы можете откатить свою систему к прежнему состоянию с помощью заранее созданной точки восстановления. Чтобы воспользоваться точкой восстановления, вам потребуется сделать следующее: Windows+S→Восстановление→Запуск восстановления системы. Выберите ту временную точку, когда ошибки 0xc0000022 еще не существовало в вашей системе, а затем запустите процесс восстановления.
При запуске какой-либо игры или программы появляется ошибка приложения 0xc0000022? Что может быть причиной и как ее исправить в Windows 7, 8.1 и 10.
Содержание
- 1 Почему возникает ошибка 0xc0000022 при запуске игр и приложений — как исправить?
- 2 Установка дополнительных системных компонентов DirectPlay
- 3 Блокировка антивирусом файла запуска
- 4 Ошибка при запуске игр CreateDXGIFactory2 в файле D3D11.dll и как ее исправить
Очень часто пользователи Windows сталкиваются с ошибкой 0xc0000022. Проблема возникает при запуске игр и приложений, особенно, старых версий. Сразу после запуска на экране отображается сообщение:
«Ошибка при запуске приложения (0xc0000022). Для выхода из приложения нажмите кнопку ОК».
Что интересно, проблема появляется даже в том случае, когда установлена полностью обновленная система с новыми драйверами, а также со всеми установленными последними библиотеками типа DirectX и Visual C++ Redistributable.
Установка дополнительных системных компонентов DirectPlay
Наиболее распространенной причиной возникновения ошибки с кодом 0xc0000022 является то, что программы используют компонент DirectPlay. Чаще всего неполадка отображается при попытке запустить старые игры. По умолчанию этот компонент не установлен в системе, что и приводит к возникновению неполадки с кодом 0xc0000022.
DirectPlay можно легко поставить с помощью настроек системы Windows 7, 8.1 и 10. Как это сделать?
Извлеките меню Пуск в Windows 7 или откройте поисковую строку в 8.1 и 10 и найдите раздел со следующим названием:
«Включение или отключение компонентов Windows»
Кликните на найденную запись в результатах поиска. Отобразится окно со списком системных функций, которые установлены (отмечены флажком) или доступны для включения в Windows.
Найдите в списке папку «Компоненты прежних версий» и разверните ее. Как видите, в состав этих компонентов входит только одна опция DirectPlay. Поставьте галку напротив DirectPlay и нажмите на ОК.
Отобразится окно загрузки компонентов. Подождите некоторое время, пока DirectPlay будет установлен, а затем перезагрузите компьютер. После перезагрузки системы все игры, которые используют DirectPlay, должны запускаться без отображения ошибки 0xc0000022.
Блокировка антивирусом файла запуска
У некоторых пользователей ошибка с кодом 0xc0000022 отображается в случае, когда антивирус блокирует файл *.exe, отвечающий за запуск определенного приложения или игры.
Проверьте, что *.exe в момент включения приложения не блокируется антивирусной программой. Большинство антивирусов имеют функцию добавления выбранных программ в список исключений. Например, в Avast зайдите в Настройки – Свойства и добавьте файл *.exe в раздел Исключения, через опцию «Просмотреть» в поле «Путь к файлу».
Таким образом, исключите файл в антивирусе, и попробуйте запустить игру. Теперь окно с ошибкой 0xc0000022 должно исчезнуть.
Ошибка при запуске игр CreateDXGIFactory2 в файле D3D11.dll и как ее исправить
Также пользователи часто сталкиваются с проблемой, когда при запуске появляется ошибка, связанная с файлом D3D11.dll и информирующая о том, что «не найдена точка входа в процедуру CreateDXGIFactory2». Игру можно запустить после нескольких нажатий на кнопку ОК.
Ошибка появляется после установки мода SweetFX, улучшающего графику во многих играх. Эта модификация накладывает фильтры на картинку, улучшая цвета, контрастность, яркость, а также резкость изображения. Моды очень популярны для таких игр, как Fallout 4 New Vegas и многопользовательских — PlanetSide 2, RIFT или CS:GO.
Примеры можно умножить, так как SweetFX совместим почти с любой игрой, и в сети найдете множество «пресетов», которыми можете украсить игровой процесс. Но, если установлен Windows 10 и видеокарта NVIDIA, то есть высокая вероятность столкнуться с ошибкой.
Есть два способа решения проблемы. Первый: удаление мода SweetFX из папки с игрой – будет достаточно удалить файлы d3d9.dll, dxgi.dll и подкаталог SweetFX из папки с игрой.
Но, если хотите использовать моды, то можно пойти другим путем.
Ошибка CreateDXGIFactory2 отображается в Windows 10 потому, что драйверы для видеокарты GeForce в версии выше, чем 355.60 и не поддерживают эту модификацию. Решением является установка устаревшей версии NVIDIA и отключение функции в Windows 10, которая автоматически обновляет драйверы без нашего ведома.
Шаг 1: Отключение автоматического обновления драйверов
Сначала надо отключить автоматическое обновление в Windows 10. Этот шаг необходим, так как после отката драйверов NVIDIA на предыдущие, функция обновит некоторые файлы самостоятельно и ошибка отобразится снова.
Для этого откройте окно Проводника, затем в боковой панели кликните правой кнопкой мыши на «Этот компьютер» и выберите «Свойства».
В открывшемся окне на левой панели перейдите в пункт «Дополнительные параметры системы». Появится окно «Свойства системы». Перейдите на вкладку Оборудование и нажмите на кнопку «Параметры установки устройств».
Здесь сможете выбрать, следует ли Windows загружать драйверы и реалистичные значки для устройств. Выберите «Нет» и нажмите «Сохранить изменения».
Шаг 2: Удаление всех драйверов NVIDIA
Следующим шагом является полное удаление текущих драйверов NVIDIA и установка вместо них версии 355.60. Для полного их удаления используем программу DDU – Display Driver Uninstaller.
Скачайте программу и запустите ее, перезагрузите компьютер в безопасном режиме и удалите драйвера кнопкой «Uninstall the current and previous drivers and restart the computer».
Шаг 3: Установка версии NVIDIA 355.60
После удаления загрузите компьютер в обычном режиме. Скачайте с официального сайта версию NVIDIA 355.60.
Запустите инсталлятор и выберите выборочную установку.
Кроме этого, отметьте флажком „Выполнить чистую установку”. Нажмите кнопку «Далее» и дождитесь завершения процесса.
Теперь мод SweetFX будет работать без отображения каких-либо ошибок.
Пытаясь запустить какую-либо игровую программу на компьютере с ОС Виндовс 8.1 или 10, пользователь может столкнуться с сообщением «Ошибка при запуске приложения (0xc0000022)», и не понимать, каким образом это исправить. Причиной проблемы обычно является недостаточные права доступа, отсутствие ряда системных файлов и другие релевантные факторы. Ниже разберём, способы решения проблемы.
Содержание
- Причины ошибки 0xc0000022
- Запуск приложения от имени администратора, чтобы исправить проблему
- Временная деактивация антивируса при появлении ошибки 0xc0000022
- Исправление работы Microsoft Visual C++ 2013 (в случае с «Adobe Reader»)
- Запуск DirectPlay в устаревших компонентах при возникновении ошибки 0xc0000022
- Заключение
Причины ошибки 0xc0000022
Уведомление с кодом 0xc0000022 обычно возникает при попытке запустить старую игровую программы середины 2000-х годов на компьютере с современной версией ОС Windows. Кроме того, ошибка регулярно появляется при попытке запустить pdf-файл с помощью «Adobe Acrobat reader», а также на других продуктах компании «Adobe».
Причины проблемы, которую не удается исправить, обычно сводятся к следующему:
| Причины: | Пояснение: |
|---|---|
| Отсутствие прав. | Запущенной программе недостаёт административных привилегий для доступа к нужному файлу. |
| Проблемы с антивирусом. | Антивирус ПК блокирует доступ программы к файлу. |
| Неправильный путь к файлам. | Приложения, написанные на Visual Basic, не обнаруживают необходимой им dll-библиотеки, или испытывают проблемы с доступом к ней. |
| Неверно выполнена распаковка. | Репак программы выполнен репакером некорректно. |
Давайте разберёмся, каким образом устранить ошибку 0xc0000022 при запуске приложений на вашем PC.
Читайте также: Ошибка при регистрации FaceIt CS:GO – что делать.
Запуск приложения от имени администратора, чтобы исправить проблему
Для решения ошибки 0xc0000022 рекомендуем запускать нужную программу с административными правами. Для этого наведите курсор на ярлык программы на рабочем столе, щёлкните правой клавишей мыши, и выберите «Запуск от имени администратора».
Временная деактивация антивируса при появлении ошибки 0xc0000022
Если запуск с административными правами не помог, попробуйте исправить проблему при помощи антивируса. Некоторые антивирусы (например, «AVG» или «Mc Afee») могут вызывать рассматриваемую ошибку при работе браузера или других приложений, нуждающихся в сетевом доступе. Попробуйте временно отключить антивирус, и запустите проблемное приложение вновь.
Исправление работы Microsoft Visual C++ 2013 (в случае с «Adobe Reader»)
Довольно многие программы до сих пор работают с пакетом «Microsoft Visual C++» для ОС Windows, и «Acrobat Reader» здесь не исключение. Некоторые пользователи данного и других продуктов от Adobe сталкиваются с ошибкой 0xc0000022 после выполнения очередного апдейта ОС Виндовс.
Формально, данную проблемы можно исправить восстановлением пакета «Microsoft Visual C++ 2013 Redistributable», который используется при работе продуктов от Adobe.
Выполните следующее:
- Нажмите на Win+R, в появившемся окне наберите appwiz.cpl и нажмите на Энтер;
- В открывшемся окне «Программы и компоненты» найдите «Microsoft Visual C++ 2013 Redistributable»;
- Наведите курсор на самое верхнее совпадение, и нажмите правую клавишу мыши;
- В появившемся меню выберите «Изменить»;
Нажмите на «Изменить» - Появится окно, на котором кликните на «Repair»;
- После завершения процесса повторите процедуру с другими версиями «Microsoft Visual C++ 2013 Redistributable», которые вы нашли в списке;
- После завершения восстановления всех указанных файлов перезагрузите ваш ПК;
- Попробуйте вновь запустить программу «Adobe Reader» или другой продукт от «Adobe». Ошибка с кодом 0xc0000022 будет устранена.
Запуск DirectPlay в устаревших компонентах при возникновении ошибки 0xc0000022
«DirectPlay» — это устаревший ныне API, ранее являющийся важным составным элементом «Microsoft DirectX API». По сути, «DirectPlay» – это библиотека сетевых коммуникаций, использующаяся в первую очередь для создания игр. Но бывают и случаи, когда она используется для других задач в приложениях общего назначения.
Если вы столкнулись с ошибкой 0xc0000022 при попытке открыть старую игру или приложение, то это произошло потому, что оно пытается использовать dll-файл, который устарел вместе с «DirectPlay».
Компоненты DirectPlay считаются устаревшими в Windows 8.1 и Windows 10, и DirectPlay в данных ОС отключен по умолчанию. Но его всё равно можно включить в настройках вашей Windows, и тем самым избавиться от ошибки.
Осуществите следующее для исправления ситуации:
- Нажмите на Win+R, и в появившемся окне наберите appwiz.cpl и нажмите на Энтер;
- Откроется окно «Программы и компоненты». Слева найдите надпись «Включение и отключение компонентов Виндовс» и кликните на неё;
- В открывшемся окне компонентов найдите «Компоненты прежних версий» (Legacy Components);
Найдите «Компоненты прежних версий» - Поставьте слева от данной опции галочку, а затем нажмите на плюсик слева, и поставьте галочку рядом с открывшейся опцией «DirectPlay»;
- Нажмите внизу на «Ок»;
- Подождите какое-то время, пока Виндовс произведёт соответствующие изменения в своей структуре;
- После этого перезагрузите ваш ПК, и попробуйте включить проблемную ранее программу.
Это пригодится: как устранить ошибку обновления 0x80070020 в Виндовс 10.
Заключение
Выше мы рассмотрели, что вызывает сообщение «Ошибка при запуске приложения» с кодом 0xc0000022, и какими способами можно её исправить. Частой причиной дисфункции выступает отсутствие компонентов DirectPlay в функционале модерных версий ОС Виндовс. Установите ДиректПлей как указано нами выше, и проблема перестанет вам досаждать. Если же она продолжает появляться, попробуйте установить аналогичную программу от другого репакера, в которой подобных проблем не наблюдается.

Эта ошибка характерна для игр (хотя иногда «страдают» и др. программы), и появляется она обычно в момент запуска. Заранее предупрежу, что этот код 0xc0000022 мало о чем говорит: причиной может быть как отсутствующий файл, так и блокировка приложения антивирусом…
В этой заметке приведу несколько советов, которые в большинстве случаев помогают избавиться от этой ошибки. Рекомендую выполнять их в порядке, приведенным мной ниже. Материал актуален для современных ОС Windows 8/10.
Примечание: ниже на скрине приведен пример подобной ошибки (возникла при запуске игры PES 2016).
Пример ошибки 0xc0000022
*
Как можно исправить 0xc0000022
❶
Запуск от имени администратора
Первое, что посоветую сделать — это кликнуть правой кнопкой мышки по исполняемому файлу (ярлыку) и в появившемся контекстном меню выбрать вариант запуска от имени администратора.
Запуск приложения от имени администратора
Если приложение запустилось — просто зайдите в свойства ярлыка и поставьте галочку, чтобы задача всегда выполнялась от администратора.
❷
Проверка защитника
Если у вас ОС Windows 10 — то проверьте обязательно состояние защитника (нередко он «молча» удаляет некоторые файлы игр и программ, которые ему показались подозрительными).
Для этого откройте параметры (Win+i), перейдите во вкладку «Обновление и безопасность / Безопасность Windows«, и нажмите по ссылке на центр безопасности защитника. См. скриншот ниже.
Центр безопасности Windows
Далее откройте журнал угроз и просмотрите последние события: нет ли среди списка очистки файлов игры…
Проверка журнала
Если таковые будут найдены, у вас есть два пути:
- восстановить файл из карантина защитника и попробовать запустить игру (программу). Это следует делать, если вы не сомневаетесь в безопасности файла;
- загрузить другую версию программы/игры и переустановить ее (перепроверенную на вирусы и вредоносное ПО).
❸
Обновление системных библиотек, драйверов
Ошибка 0xc0000022 также может возникнуть из-за отсутствия файлов каких-нибудь библиотек: DirectX, Visual C++, NET Framework и т.д.
Чтобы все это не перепроверять вручную, рекомендую попробовать утилиту Driver Booster: она не только может обновить драйвера, но и проверит все библиотеки, влияющие на работу игр (что очень удобно). Бесплатной версии для решения этой задача вполне достаточно…
Обновление системных библиотек / Driver Booster
❹
Режим совместимости и DirectPlay
Если вы пытаетесь запустить старую игру на новом компьютере (ОС Windows) — то не исключено появление разного рода ошибок. Попробуйте зайти в свойства исполняемого файла (ярлыка на рабочем столе), и включить режим совместимости приложения со старой ОС (например с Windows 7 как в моем примере ниже).
Режим совместимости
В помощь!
Как запустить старую игру на новом компьютере — https://ocomp.info/kak-zapustit-staruyu-igru.html
Кроме этого, многим старым играм (например, Majesty, Thief, Dune 2000 и пр.) нужен компонент DirectPlay, который почему-то в современных ОС отключен…
Чтобы включить его: зайдите в панель управления, в раздел «Программы / Включение или отключение компонентов Windows».
Включение и отключение компонентов Windows
Далее найдите каталог «Компоненты прежних версий» и включите DirectPlay. Windows должна автоматически загрузить и установить его. После перезагрузите компьютер и проверьте работоспособность программы/игры…
Компоненты прежних версий — DirectPlay
❺
Отключите на время антивирус
Не лишним будет на время диагностики и поиска причин появления ошибки — отключить антивирус. Благо, что почти все современные продукты отключаются в 1-2 клика мышкой через трей. Как это выглядит у AVAST представлено на скрине ниже…
Отключение антивируса Avast на 1 час
❻
Попытка диагностики с помощью ProcessMonitor
Если все предыдущее не помогло, можно попробовать отыскать причину с помощью утилиты ProcessMonitor (ссылка на сайт Microsoft). Она инспектирует все приложения и процессы, запускаемые на ПК (причем, даже если у вас программа вылетела с ошибкой — этот факт можно найти в ProcessMonitor и посмотреть что там произошло…).
1) Перед запуском утилиты, я вам рекомендую открыть свойства ярлыка (запускаемой программы) и скопировать оригинальное название exe-файла. Пример на скрине ниже.
Копируем название исполняемого файла
2) Далее нужно запустить утилиту, и сразу же открыть нужную программу/игру. Как только она вылетит с ошибкой, перейдите в ProcessMonitor и:
- включите отображение всех событий (см. стрелку-1 на скрине ниже);
- перейдите в режим фильтрации (стрелка-2);
- переключите фильтрацию в режим Process Name (т.е. чтобы можно было указать тот процесс, который нам нужен — т.к. их в утилите будет очень много);
- вставьте оригинальное название файла игры;
- нажмите OK.
Фильтр по имени
Далее рекомендую еще раз открыть фильтрацию и исключить все успешные (SUCCESS) строки. Пример ниже.
Исключаем все успешные действия
В результате у вас останутся только проблемные строки (в каждом конкретном случае их количество может сильно разница). В моем, например, исходя из первых строк стало понятно, что есть какая-то проблема с файлом «steam_api.dll» в папке с игрой. В последствии оказалось, кстати, что его удалил защитник Windows (после восстановления — игра заработала!) …
Нашлись несколько строк, в одной из которых нет файла…
Кстати, также достаточно часто встречается случай отсутствия прав на доступ к определенным DLL файлам. Например, если ProcessMonitor покажет вам ошибку ACCESS DENIED (скажем, к C:WindowsSyswow64MSVBVM50.DLL) — то нужно вручную разрешить чтение данного файла для текущего пользователя.
ACCESS DENIED
Делается это просто: сначала находите нужный файл (адрес также показывается в ProcessMonitor, см. скрин выше). Далее открываете его свойства, переходите во вкладку «Безопасность» и жмете «Изменить».
Безопасность — изменить
После добавляете нового пользователя (см. скриншот ниже).
Добавляем пользователя
Две галочки для возможности чтения файла, обычно, стоят по умолчанию — поэтому останется только сохранить настройки.
Сохранить настройки
PS
Если из вышеперечисленного ничего не помогло — можно посоветовать загрузить другую версию игры/приложения. Возможно, что текущая просто несовместима с вашей версией ОС, ПО (а возможно, что она просто была повреждена, например, вирусами…).
*
Если у вас получилось избавиться от этой ошибки как-то по-другому — сообщите в 2-х словах в комментариях.
Удачи!
👀


Полезный софт:
-
- Видео-Монтаж
Отличное ПО для создания своих первых видеороликов (все действия идут по шагам!).
Видео сделает даже новичок!
-
- Ускоритель компьютера
Программа для очистки Windows от «мусора» (удаляет временные файлы, ускоряет систему, оптимизирует реестр).
Microsoft выпустила новое обновление для Windows 12 апреля 2022 года. Оно включает обновления безопасности и не связанные с безопасностью, а также исправления и улучшения. В то время как многие пользователи получают выгоду от последнего выпуска обновления программного обеспечения, некоторые люди жаловались на проблему с их веб-браузерами после установки Центра обновления Windows.
Согласно сообщениям, некоторые веб-браузеры не запускаются после установки последнего обновления. Они видят сообщение об ошибке,
«Не удалось правильно запустить приложение (0xc0000022). Нажмите OK, чтобы закрыть приложение».
Массовая проблема сбоя браузера возникает в версиях Microsoft Edge, Mozilla Firefox, Google Chrome и, возможно, других подобных популярных приложениях для Windows.
Как устранить и исправить сбой браузера Chrome, Edge, Firefox с кодом ошибки 0xc0000022 после установки последнего обновления Windows
Увидеть ошибку может быть неприятно, особенно после установки нового обновления, которое может улучшить вашу ОС Windows. Вы можете ожидать более высокой производительности, но вместо этого столкнетесь с серьезной проблемой сбоя браузера. Тем не менее, вы можете решить проблему код ошибки 0xc0000022 проблему с браузером, попробовав различные методы устранения неполадок и обходные пути, указанные ниже.
Выполните сканирование SFC и DISM
- Нажмите кнопку «Пуск».
- В поле поиска введите «Командная строка».
- Выберите Командная строка (Администратор).
- Введите следующую команду и нажмите Enter: sfc/scannow.
- После завершения сканирования введите следующую команду: Dism /Online /Cleanup-Image /ScanHealth.
- Далее введите следующую команду: Dism /Online /Cleanup-Image /RestoreHealth.
Отключите антивирусное приложение
- Запустите меню настроек вашего ПК с Windows.
- Перейдите в раздел «Конфиденциальность и безопасность».
- Выберите Безопасность Windows.
- Щелкните Защита от вирусов и угроз.
- Перейдите в раздел «Защита в режиме реального времени» и установите переключатель в положение «Выкл.».
Включить ESET LiveGrid
- Откройте приложение ESET на ПК с Windows.
- Нажмите клавишу F5 на клавиатуре.
- Выберите модуль обнаружения.
- Перейдите в раздел «Облачная защита».
- Найдите «Включить систему репутации ESET LiveGrid» и переведите кнопку в положение «Включить».
- Найдите «Отправить анонимную статистику» и установите для кнопки значение «Включить».
- Нажмите «ОК».
Отключить безопасный браузер
- Запустите приложение ESET на своем ПК.
- Нажмите клавишу F5.
- Перейдите в раздел Интернет и электронная почта.
- Выберите Защита банковских операций и платежей.
- Найдите Защитить все браузеры и переключите кнопку на Отключить.
- Если вы используете Avast Secure Browser, запустите диспетчер задач на ПК с Windows.
- Перейдите на вкладку «Автозагрузка».
- Щелкните Avast Secure Browser.
- Нажмите кнопку Отключить.
Удалите Центр обновления Windows
- Откройте меню настроек вашего ПК с Windows.
- Перейдите в «Обновление и безопасность».
- Выберите Обновления Windows.
- Щелкните Дополнительные параметры.
- Перейдите к просмотру истории обновлений.
- Найдите обновление, которое хотите удалить.
- Щелкните Удалить.
Используйте браузеры Vivaldi или Brave.
Если вы не можете продолжить работу с текущим веб-браузером, вы можете попробовать использовать Vivaldi или Brave. По словам некоторых пользователей, они все еще могут использовать Интернет и просматривать веб-страницы с этими двумя вариантами.
Какое из приведенных выше решений исправит вашу ошибку Windows? Вы можете рассказать нам в разделе комментариев ниже.