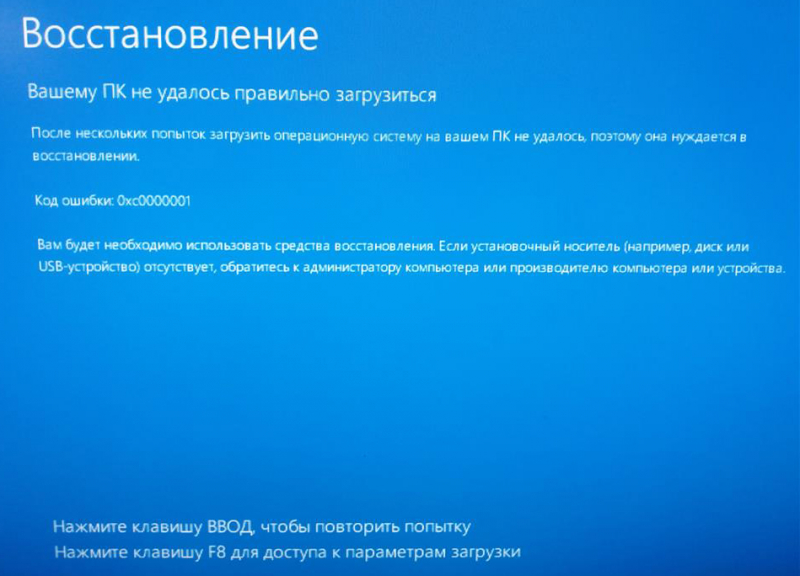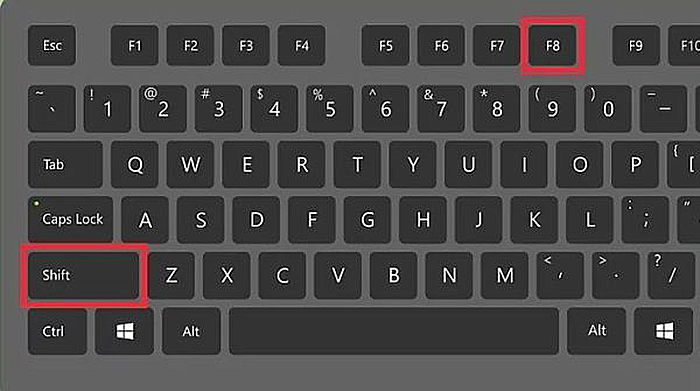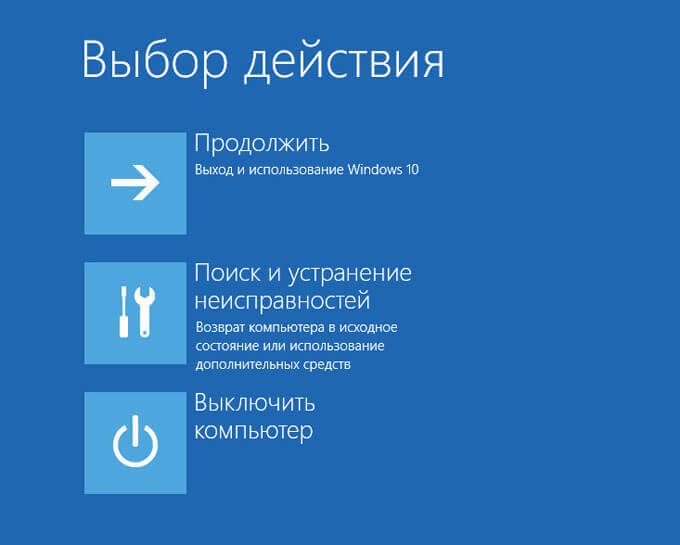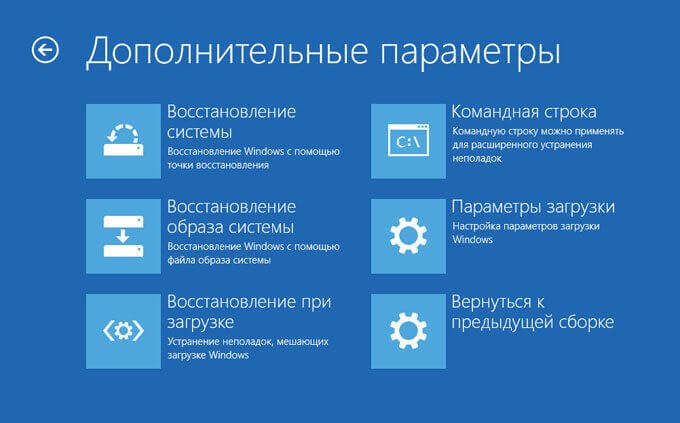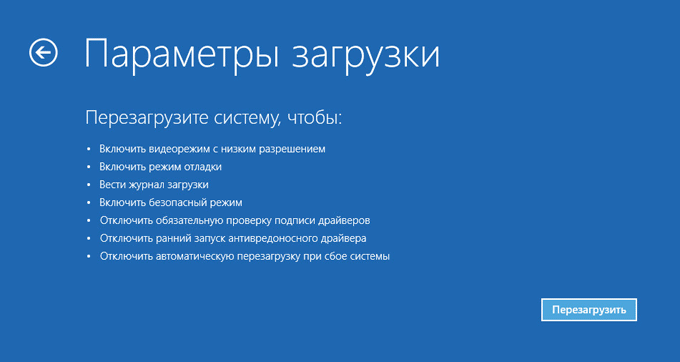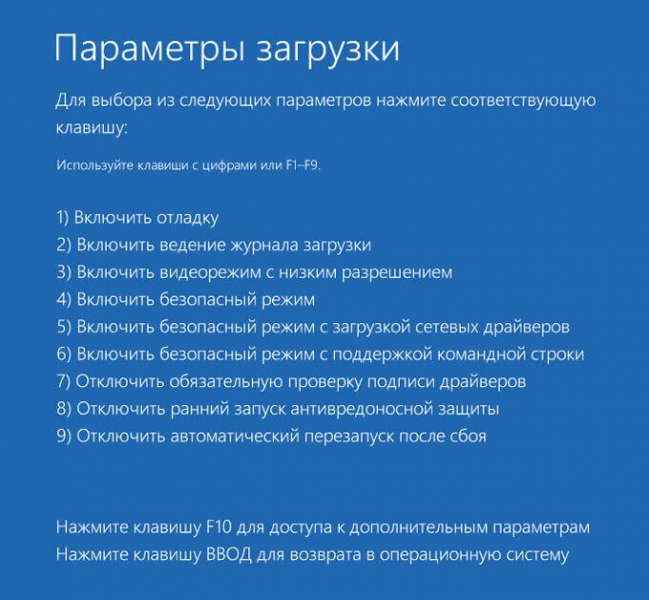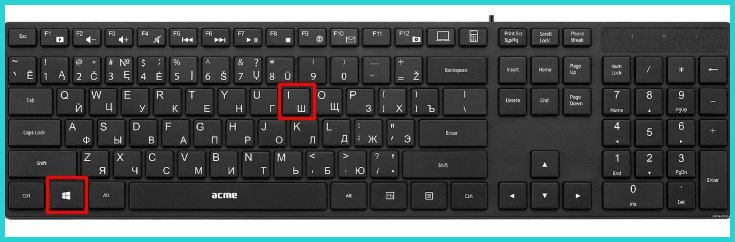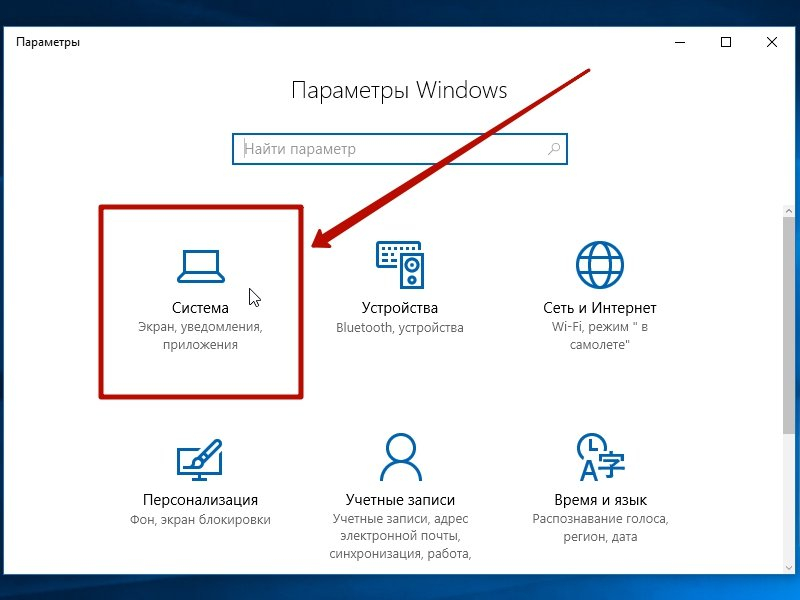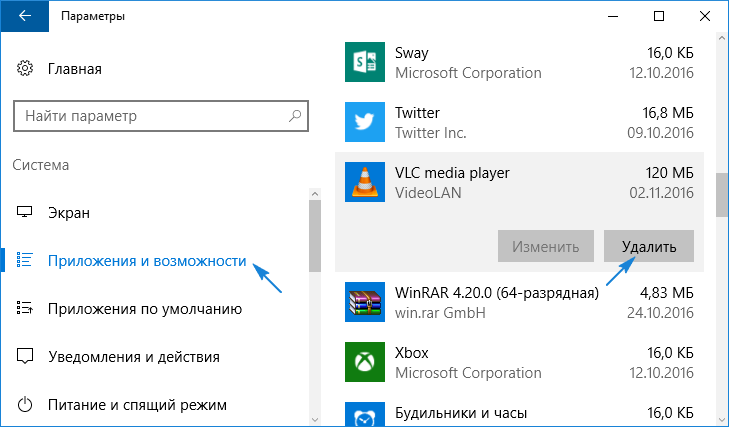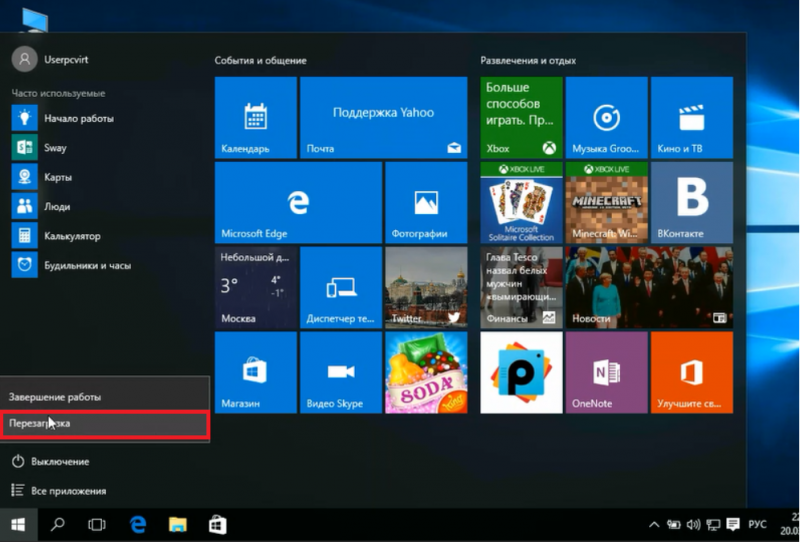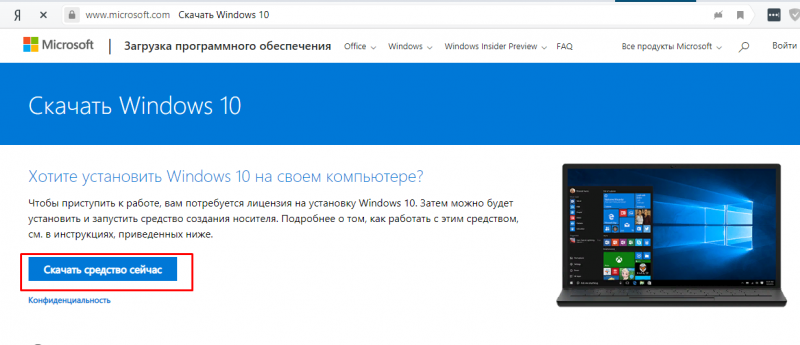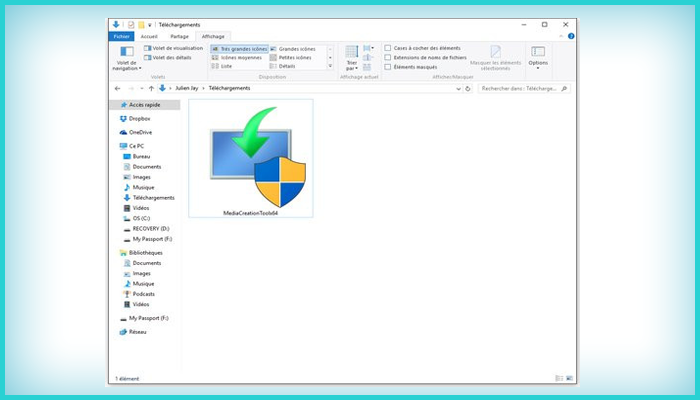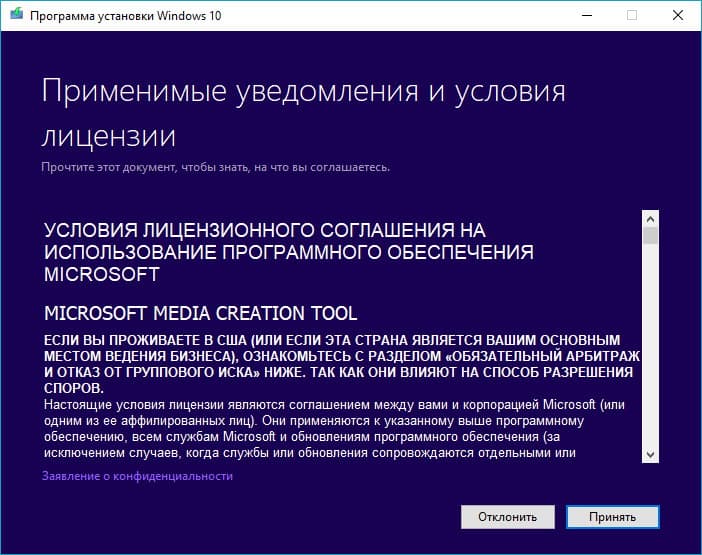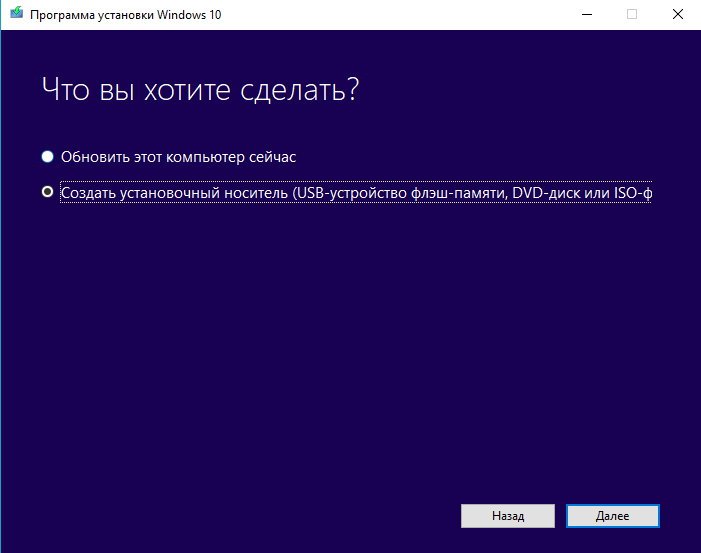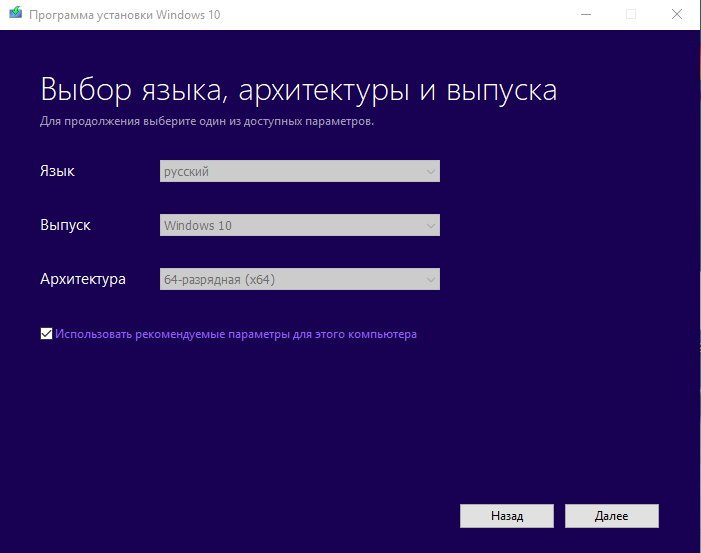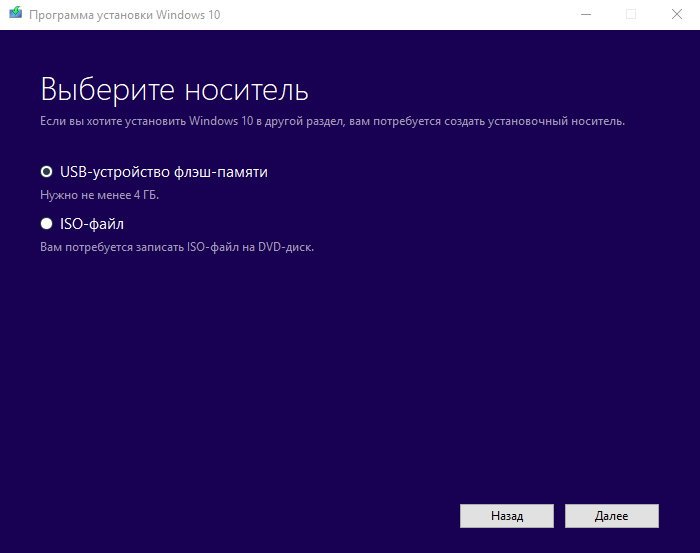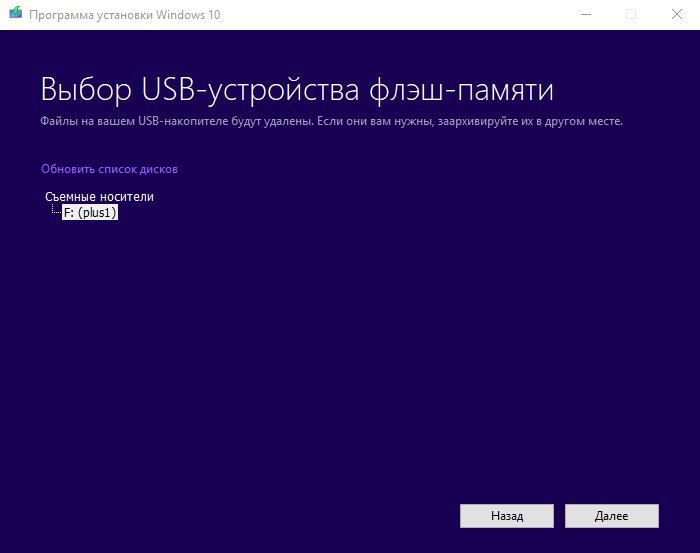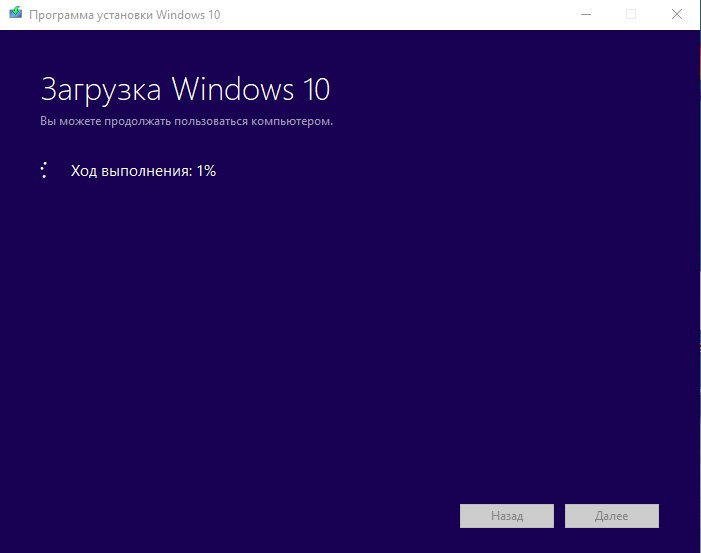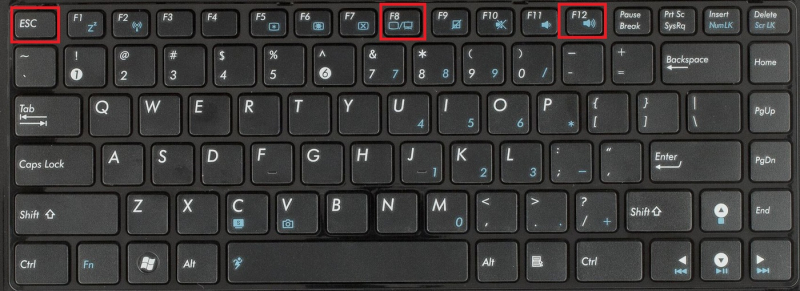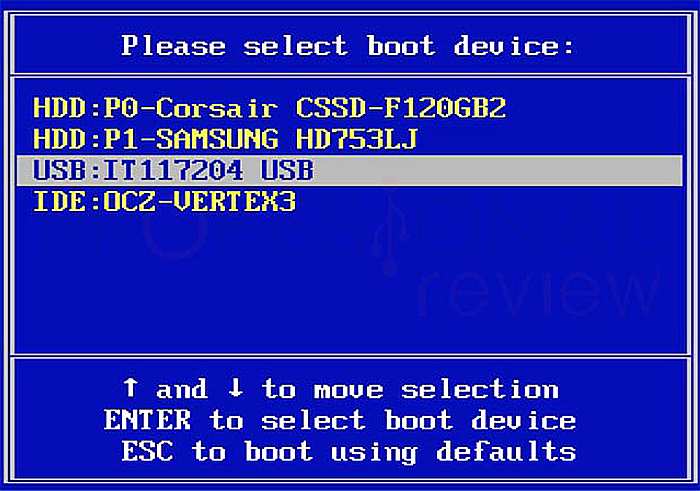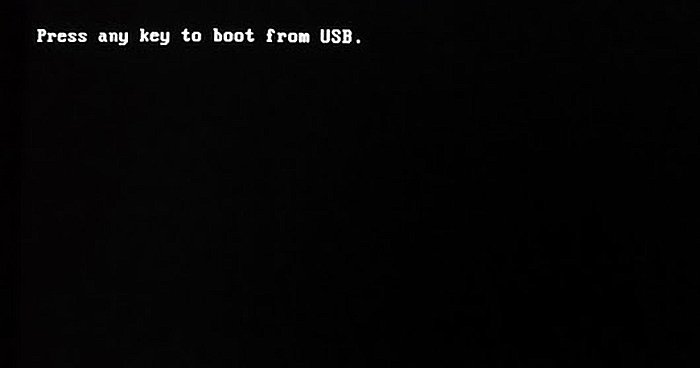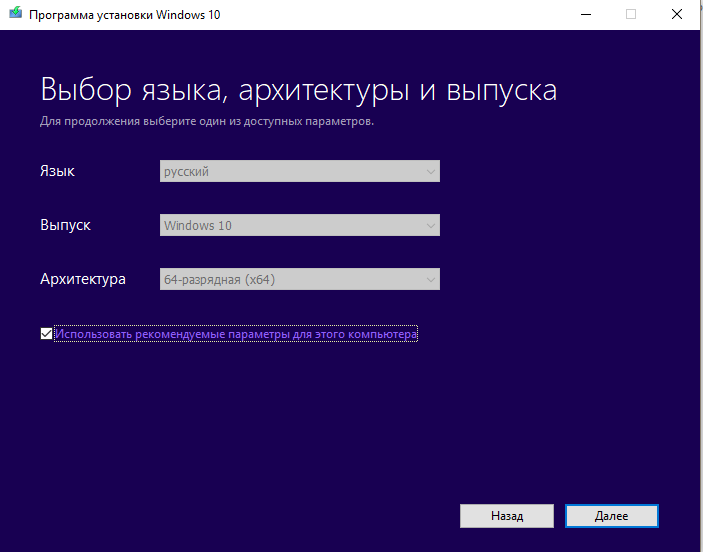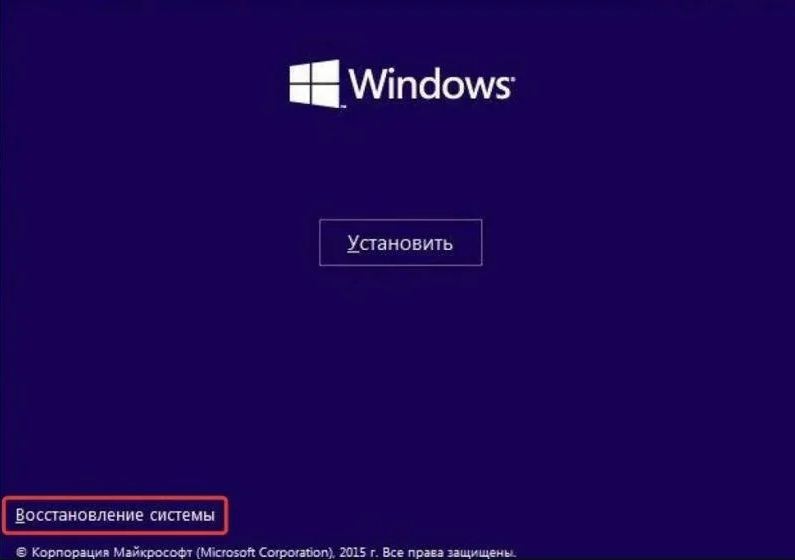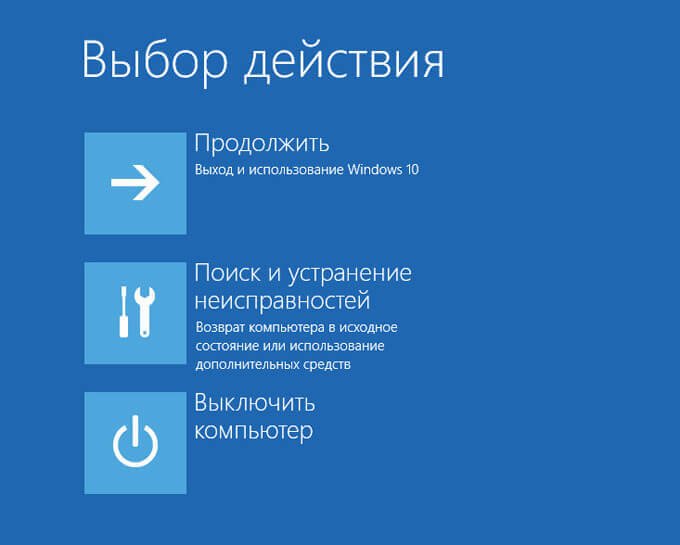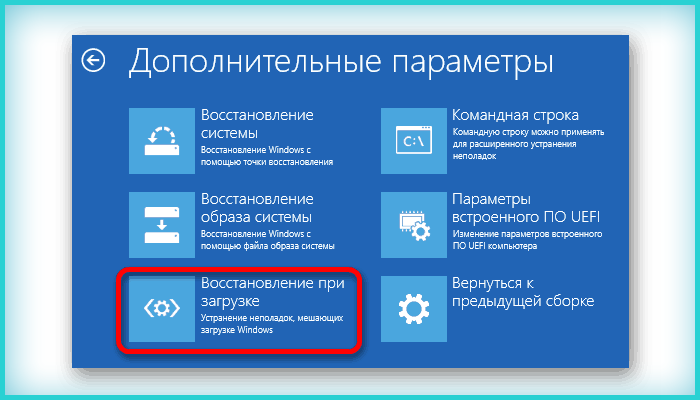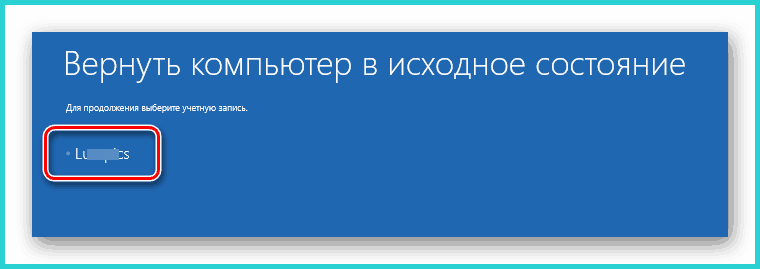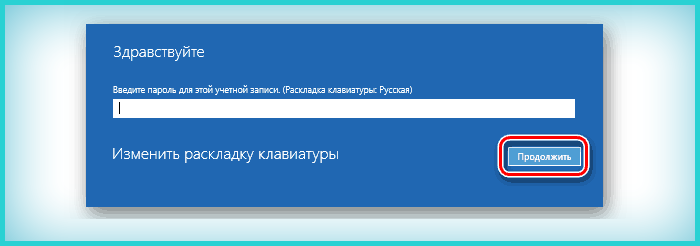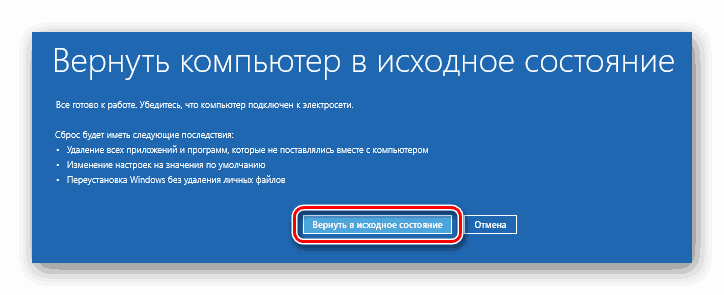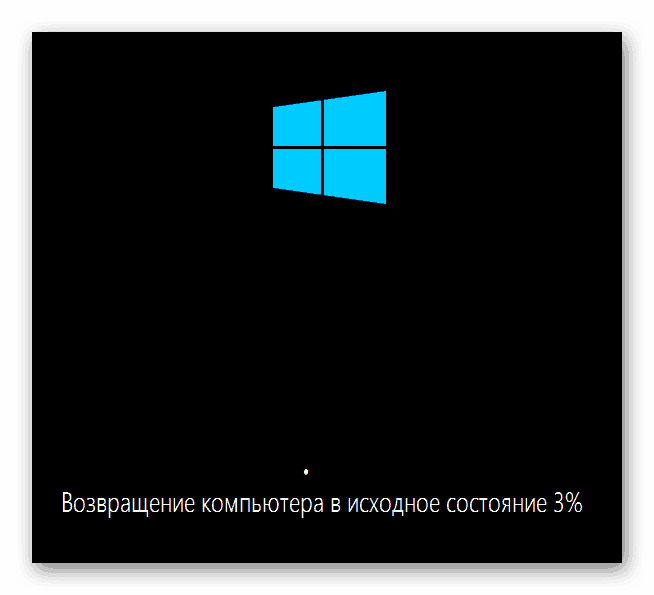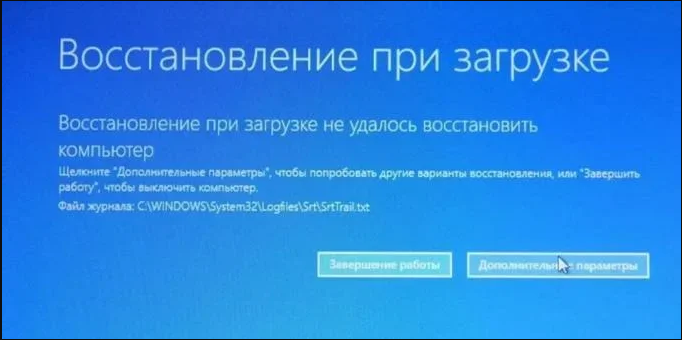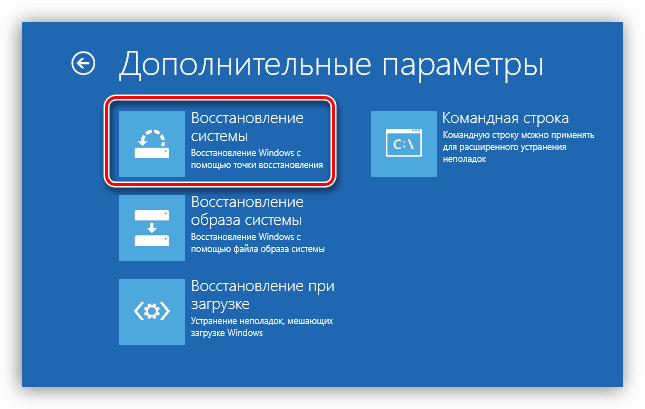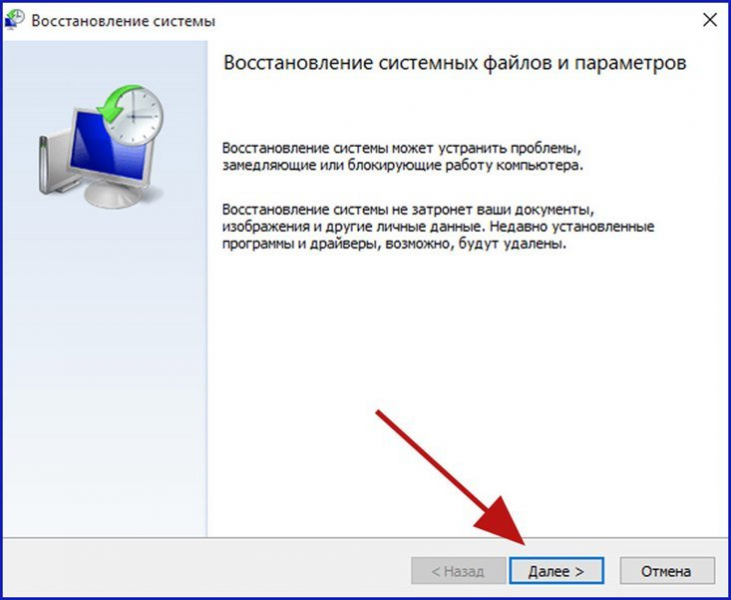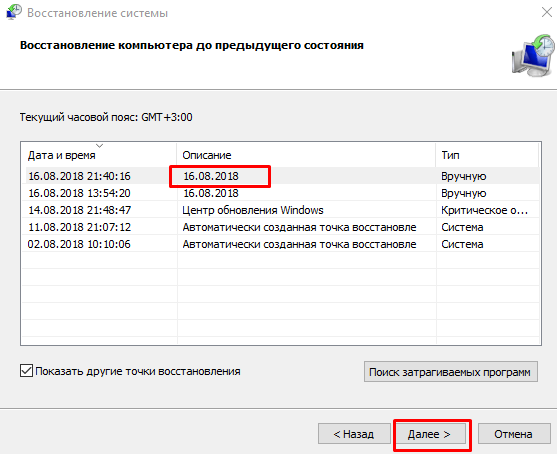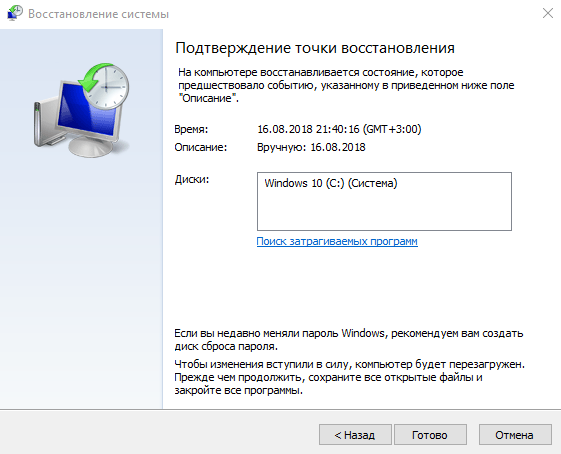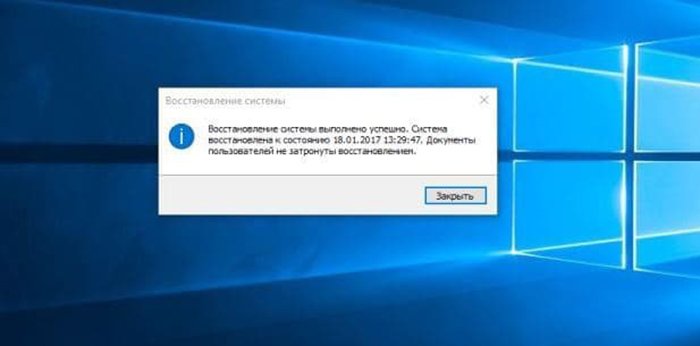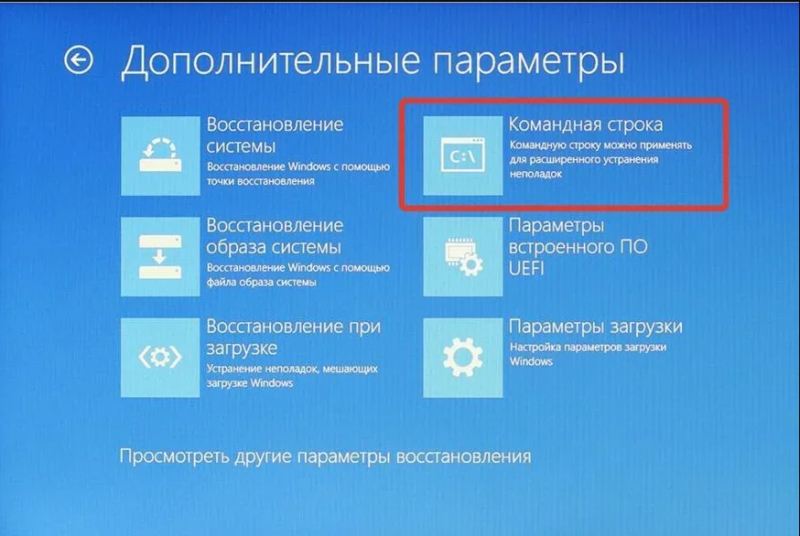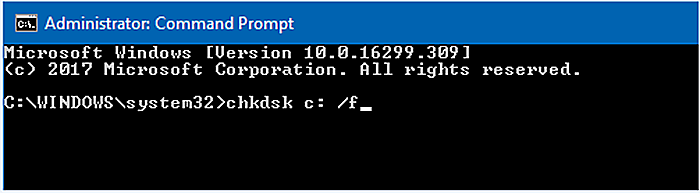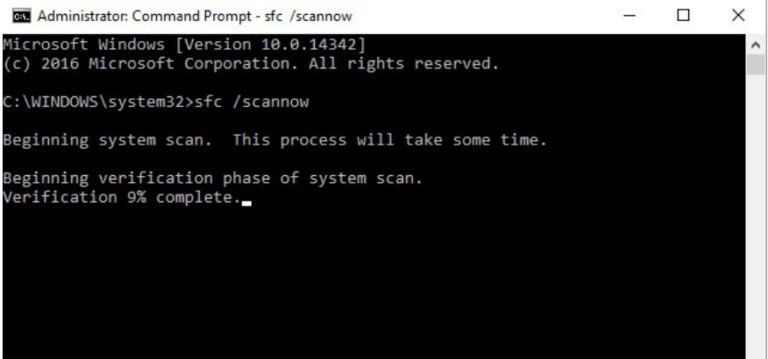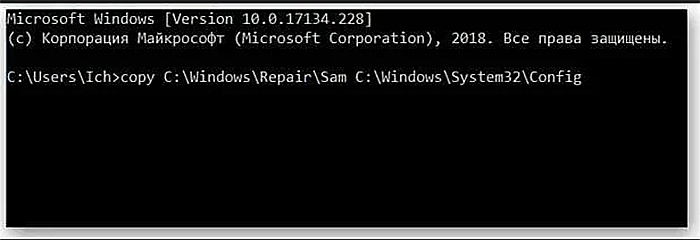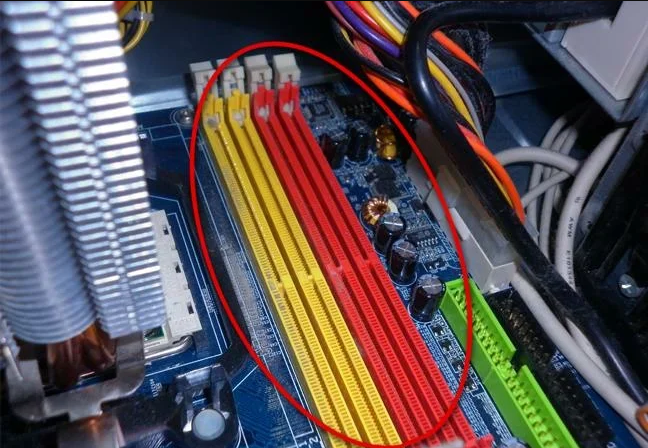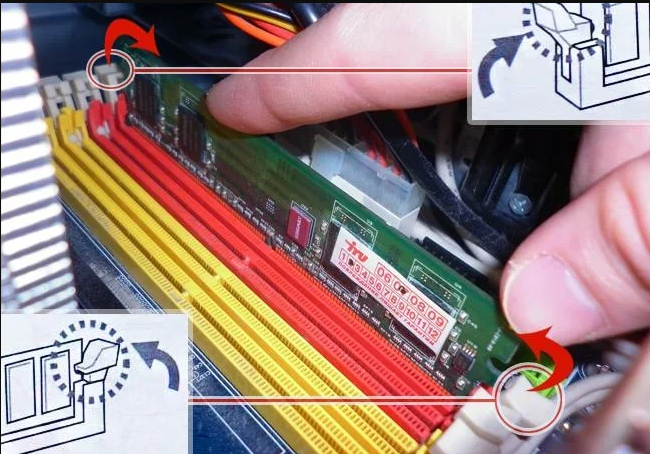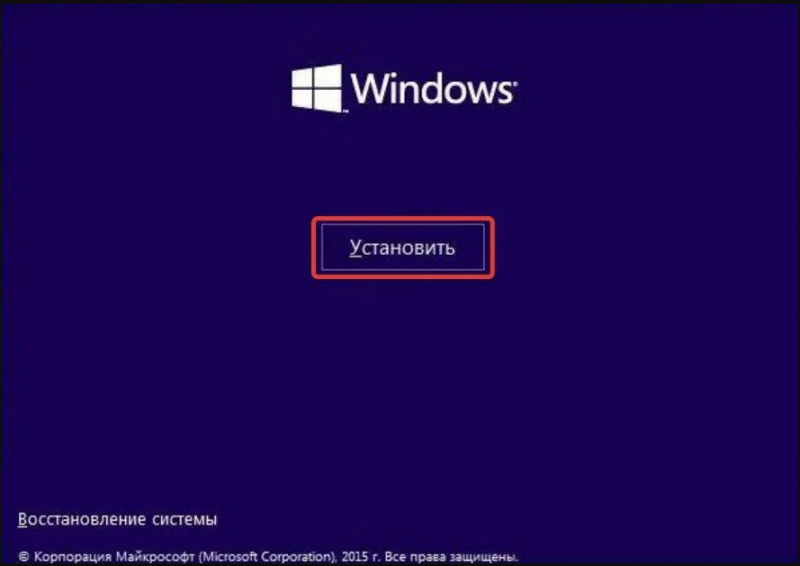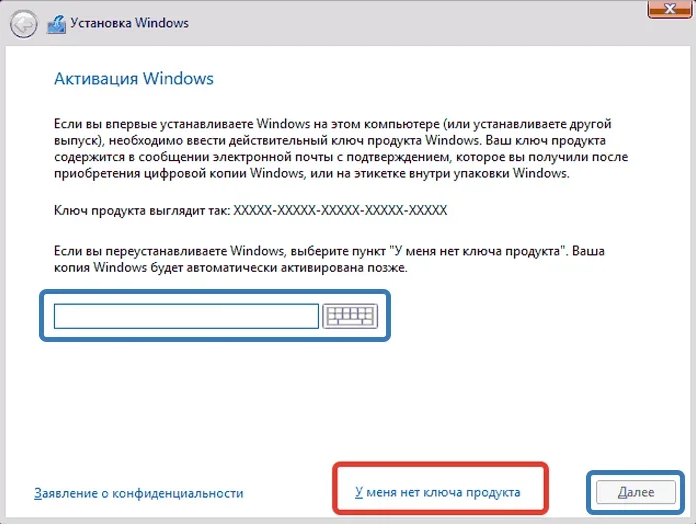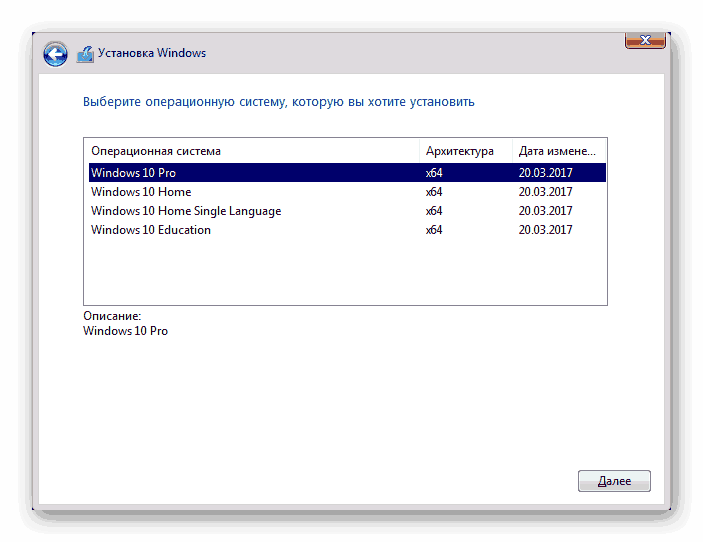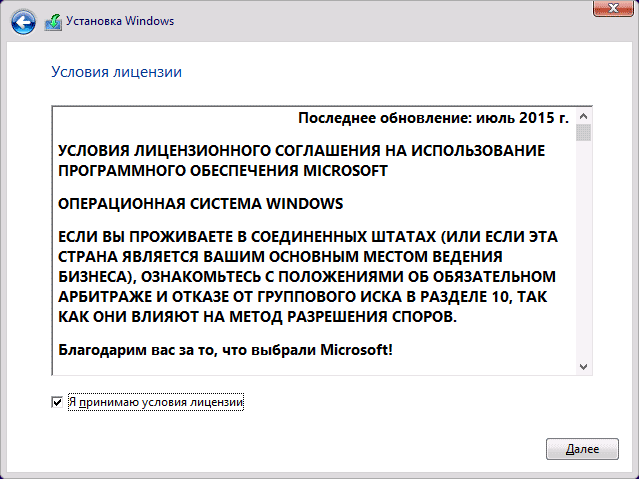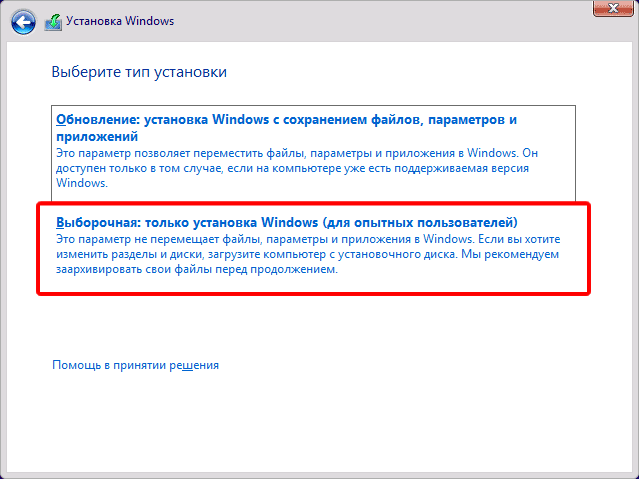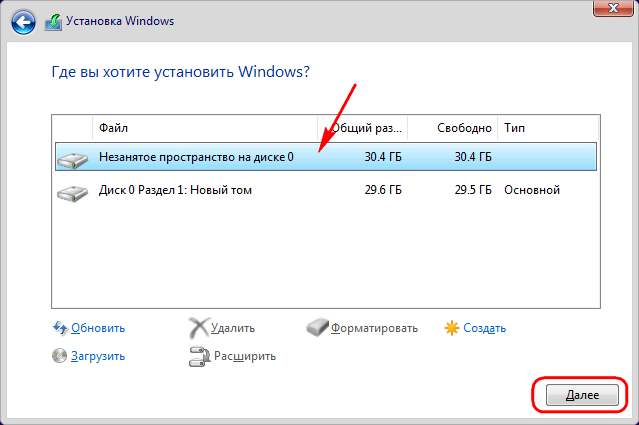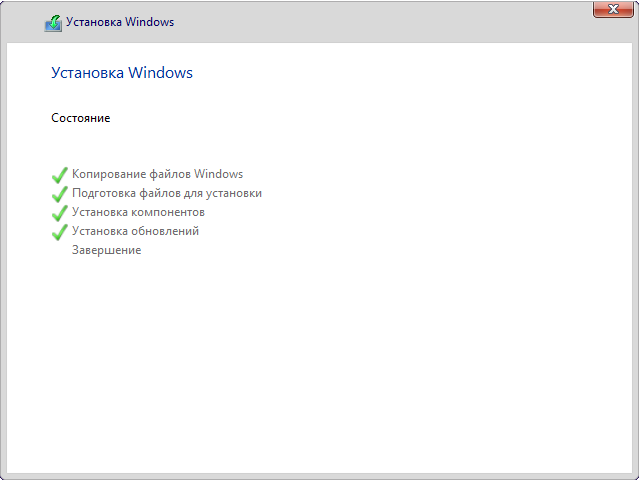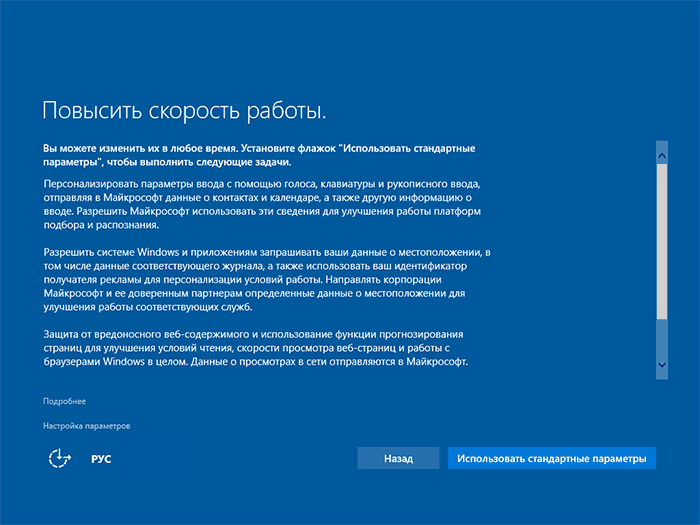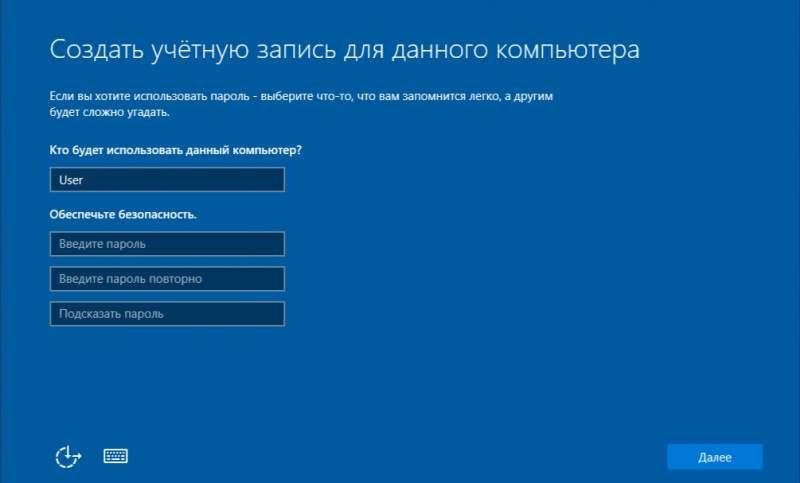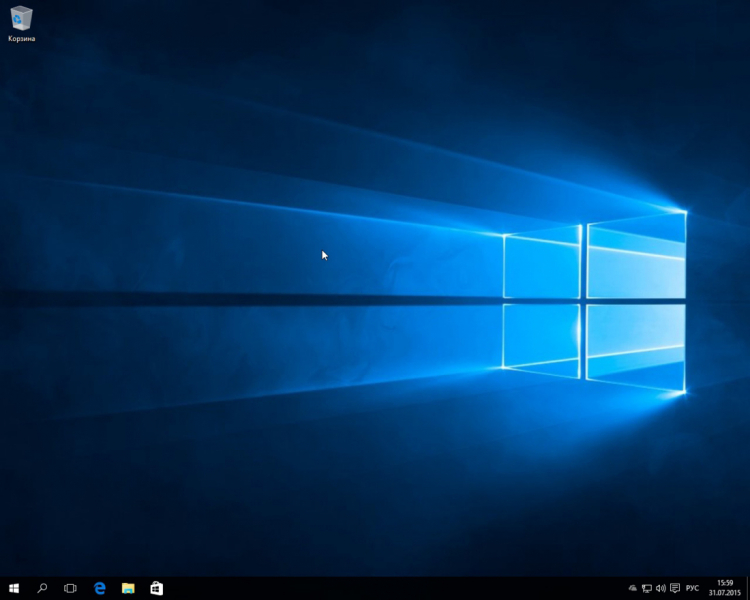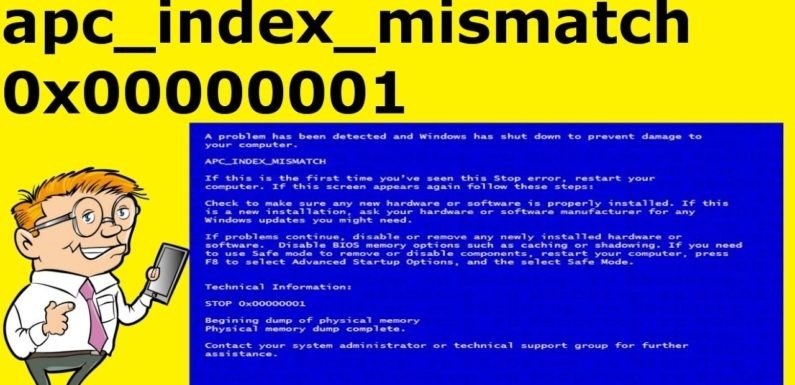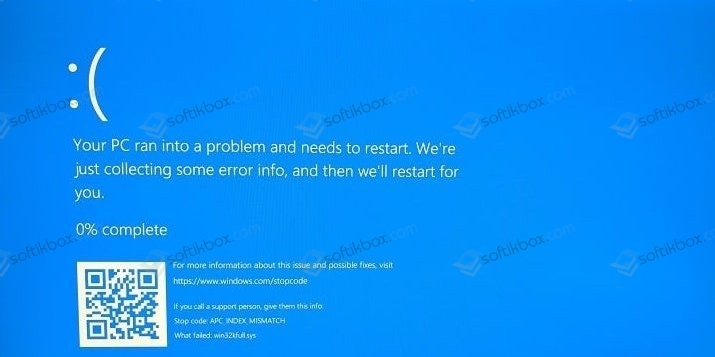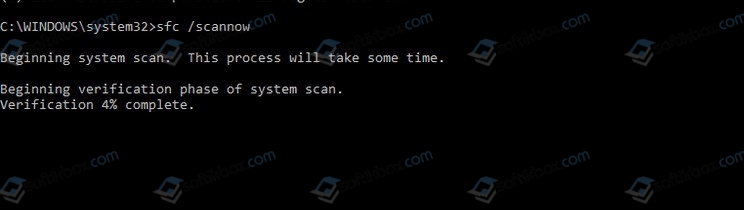APC_INDEX_MISMATCH — это параметр синего экрана смерти 0×00000001. Возникать данный критический сбой способен на любой версии операционной системы Windows. Главной причиной возникновения этого критического сбоя является драйвер для определенного устройства, который вызвал очевидную нестабильность системы.
Итак, ознакомившись с причинами появления синего экрана смерти с параметром APC_INDEX_MISMATCH, давайте же посмотрим с вами, как избавиться от него. Все нижеуказанные решения вы можете выполнять в любой последовательности, так как они касаются различных аспектов системы. Впрочем, мы рекомендуем вам опробовать их всех, так сказать, перебрать, если ничего из желаемого не сработало.
BSoD APC_INDEX_MISMATCH: возможные решения
Переустановка драйвера для графического ускорителя
Если вы попали практически в такую ситуацию, то переживать не стоит, так как разрешить проблему можно довольно просто: достаточно выполнить переустановку графического драйвера, после чего BSoD оставит вас. Вообще, при установке новой видеокарты, всегда рекомендуется проводить чистку своей системы от старых графический драйверов по причине возникающих конфликтов. Самая лучшая программа для этой задачки — Display Driver Uninstaller.
http://www.guru3d.com/files-details/display-driver-uninstaller-download.html
Переустановка/обновление других драйверов
Если вы недавно подключали к своей системе что-то подобное, то попробуйте это отключить от нее и понаблюдайте за дальнейшим состоянием компьютера. Также мы настоятельно рекомендуем заняться вам переустановкой или обновлением всех драйверов в системе. Да, это может быть достаточно затратной по времени задачей, но так вы сможете удостовериться, возникает ли APC_INDEX_MISMATCH по вине какого-то драйвера или нет.
Итак, с чего же начать, когда перед откроется Диспетчер устройств? Да, собственно, с чего вам угодно: звуковой карты, подключенных по USB-устройств, принтеров и прочих устройств. Раскрывайте каждый из разделов, выбирайте устройство и нажимайте на него правой кнопкой мыши. В контекстном меню вам нужно искать две опции: Удалить устройство и Обновить драйвер. В зависимости от устройства, выберите ту или иную опцию.
Удаление драйвера Realtek HD Audio
Как удалить данный драйвера вы уже наверняка знаете, но давайте пройдемся по этому этапу еще разок, но более детально:
Как уже было сказано, протестируйте свой ПК на стабильность. Если вам хорошенько повезет, то APC_INDEX_MISMATCH на этот раз будет устранен. Помимо прочего, вы можете повторно установить Realtek HD Audio в свою систему, так как дело наверняка заключалось именно в прошлом, удаленном драйвере. Тем не менее, при отсутствии положительного результата, давайте двигаться дальше.
Некоторые пользователи отмечают, что синий экран смерти APC_INDEX_MISMATCH способен проявляться в результате севшей батарейки в материнской плате. Стоит заметить, что большинство пользователей даже и не подозревают о такой вещи. Для чего такому крайне важному элементу системы, скорее даже его костяку, нужен отдельный элемент питания?
Довольно просто проверить, села ли ваша батарейка или же нет. Признаками севшей батарейки для материнской платы являются:
Если вы начали с недавнего времени замечать какие-то из вышеперечисленных признаков — у вас определенно села батарейка. И именно она, скорее всего, является причиной появления синего экрана смерти APC_INDEX_MISMATCH. В таком случае определенно нужно заменить батарейку в материнской плате. Как только вы поставите новую — проблема будет устранена.
Многие пользователи желают выжать из своего компьютера буквально всю возможную производительность, прибегая к такой практике, как разгон аппаратных составляющих. Видеокарта, процессор, оперативная память и даже материнская плата — разогнать можно практически все что угодно. Однако, разгон может вызвать определенные проблемы при использовании устройства.
Программное обеспечение
- 26.04.2017
- 6 714
- 2
- 14.03.2019
- 2
- 2
- 0
- Содержание статьи
- Обход ошибки 0x00000001
- Комментарии к статье ( 2 шт )
- Добавить комментарий
RedMon — програма для переадресации портов, которую часто упоминают в контексте использования для печати принтера. Но часто при использовании для этих целей программы RedMon возникает ошибка 0x00000001, которая тем не менее достаточно легко обходится — главное знать как.
Обход ошибки 0x00000001
Если, при работе с принтером, созданным с помощью переадрессации портов (с использованием программы RedMon), вы получаете ошибку 0x00000001, то вас должен выручить следующий способ:
Открываем командную строку с правами администратора, и выполняем там следующие команды:
- Для подключения виртуального принтера путем добавления порта типа «Redirected», используйте следующую команду:
rundll32 printui.dll,PrintUIEntry /il - Для редактирования свойств виртуального принтера нужно воспользоваться другой командой:
rundll32 printui.dll,PrintUIEntry /n "ИМЯ ПРИНТЕРА" /pгде ИМЯ ПРИНТЕРА — наименование принтера в «Устройствах и принтерах».
Обновлено 20.10.2021
Добрый день! Уважаемые читатели и гости блога Pyatilistnik.org. В прошлый раз, я вам подробно объяснил как решается проблема, с печатью при ошибке «Не существует обработчик печати», она всего лишь, одна из тысячи, которая вам может повстречаться. Сегодня я покажу, что делать, если при попытке установить принтер, будь, то локальный или на терминальной ферме, вы получаете ошибку доступа, что вашей операционной системе Windows не удается подключиться к принтеру, хотя все права есть. Как и обычно, все оказывается очень просто.
Возможные причины ошибки доступа к принтеру
Давайте для начала опишу свою ситуацию. Есть терминальная ферма на Windows Server, если кто-то не знает, что это такое, то это мощный сервер или группа серверов, на которые заходят пользователи из вне, для работы с приложениями установленными на них, очень распространенный вариант сейчас в крупных и средних компаниях. Пользователь работая на терминальном сервере, пытается распечатать документ, но его принтер либо не видится вообще, либо при попытке к нему обратиться выдает сообщение с ошибкой:
Подключение к принтеру: Windows не удается подключиться к принтеру. Отказано в доступе
И такое сообщение может быть и с локальным устройством, вплоть до последней версии Windows 10 Fall Creators Update.
Возможные причины, на что следует обратить внимание:
- Проверить права на доступ к принтеру, актуально для корпоративных принтеров, где системные администраторы, дают возможность пользоваться устройством, по принципу групп, подробнее читайте в статье, про безопасность принтеров и разграничение прав.
- Проблема с драйверами устройства, об этом ниже
- Физическая проблема с принтером
- Принтер находится в автономном режиме (Обязательно проверьте, что не установлена галка)
- Проблемы с SNMP трафиком (Попробуйте его отключить)
Разновидность ошибки
Давайте я приведу самые распространенные коды ошибок в данной ситуации, когда Windows не удается подключиться к принтеру. Отказано в доступе:
- 0x00000002
- 0x0000000a
- 0x00000006
- 0x00000057
- 0x00004005
- 0x0000007e
- 0x000003eb
- 0x00000214
- 0x00000bcb
Решение проблемы с подключением к принтеру
Причина одна и кроется она в цифровой подписи драйверов принтеров, а точнее в отсутствии данной подписи. Если драйвера на устройства подписаны не валидным с точки зрения Microsoft сертификатом или вообще без него, то он таки драйвера не принимает, считая это потенциальной угрозой, в следствии чего ваше устройство перестает работать. Это не новая проблема, но после очередного обновления KB3170455 или KB5005030, проверка цифровой подписи драйверов, ужесточилась.
Напоминаю, что описанные методы решения проблемы, вначале применялись к принтерам на терминальной ферме, но решение актуально и к локальным устройствам, подключенным по USB
- Можете полностью отключить проверку цифровой подписи драйверов, как это делать я описывал, посмотрите. В Windows 10 она обязательная и ужесточенная.
- Можете удалить обновление KB3170455, но думаю это не лучший вариант, когда есть в разы проще. (Для этого в командной строке введите wusa.exe /uninstall /KB:3170455 или через окно параметров сервера, или панель управления)
- Правка реестра Windows.
Так как у меня в основном на работе операционная система windows 10 и с нее не удается подключиться к принтеру на терминальном сервере, где есть драйвера без цифровой подписи, чтобы не делать большого количества телодвижений и кучей перезагрузок, я для принтеров, которые испытывают проблемы, поставлю один параметр, который все поправит.
Что вы делаете, вы открываете реестр и переходите вот по такому пути, лично я для быстрого поиска по реестру использую утилиту register jump, делается это либо локально, если принтер подключен по USB, либо же на сервере терминалов, если используются они.
HKLMSystemCurrentControlSetControlPrintEnviroments Windowsx64DriversVersion-3Модель вашего принтера
В моем случае это HP M1212, но таких полным полно, Canon, Xerox и так далее.
Находим там параметр PrinterDriverAttributes, по умолчанию там будет стоять значение 0, нужно поменять его на 1. После чего вы смело перезагружаете службу печати либо же сам сервер.
Данный метод, действует в 90 процентах случаев, если вам не помогло, то ниже я привожу дополнительные методы решения данной проблемы.
Дополнительные методы решения ошибок 0x00000002, 0x0000000a, 0x00000006, 0x00000057
Если ваши клиенты так и не могут подключиться к терминальным принтерам, то попробуйте очистить ветку реестра:
HKEY_LOCAL_MACHINESOFTWAREMicrosoftWindows NTCurrentVersionPrintProvidersClient Side Rendering Print ProviderServers
В моем случае, я удалил серверы с сервера-печати, убедитесь, что у вас тут будет пусто. После чего можете перезапустить сервер или службу печати.
Еще на Windows 7 бывает ошибка 0x0000007e «Windows не удается подключиться к принтеру. Не существует обработчик печати» при попытке подключить те же сетевые принтеры, решается все пересозданием порта печати. Порт это некое указание, где искать ваше устройство.
Через правый клик, перейдите в свойства печати, вкладка «Порты». Находите текущий порт, и удаляете его.Затем нажимаете добавить.
Указываем стандартный TCP/IP порт для сетевого принтера.
У вас откроется мастер добавления порта.
Указываем ip адрес или DNS имя принтера и имя порта.
Так же можете проверить, что на вкладке «Доступ» стоит галка, разрешающая его. Теперь ваше устройство доступно по сети. Попробуйте снова к нему обратиться по UNC пути им вашего сервера печати (если есть)имя принтера. Например, printserversumsungcolor
Еще советую попробовать утилиту диагностики Print-Spooler-Repair-Tool. Это поможет вам исправить ошибку 0x0000007e и, что не существует обработчик печати. Надеюсь данная заметка оказалась для вас полезной, если есть еще какие-либо методы, то пишите о них в комментариях.
Обновление 16.09.21
После очередного обновления безопасности повалилась новая волна обращений по проблеме с принтерами:
Connect to printer Windows cannot connect to the printer. Operation failed with error 0x0000011b
Проблема в том, что Microsoft попыталась закрыть брешь в обороне Print Nightmare, через обновление:
- KB5005030 — Windows Server 2019
- KB5005565 и KB5005568, KB5005566 — Windows 10
- KB5005613, KB5005627 — Windows 8.1 и Windows Server 2012
- KB5005563 — Windows 7
- kb5006670
Смысл в том, что теперь не обладая административными правами, вы не можете установить принтер. Выход из этого пока такой, это отключение параметра реестра RestrictDriverInstallationToAdministrators.
Вам нужно пройти в реестре Windows по пути:
HKEY_LOCAL_MACHINESoftwarePolicies MicrosoftWindows NTPrintersPointAndPrint
И выставить для RestrictDriverInstallationToAdministrators значение «0». Не забываем перезагрузиться.
Так же вы можете добавить и через командную строку, введя;
reg add «HKEY_LOCAL_MACHINESoftwarePoliciesMicrosoftWindows NTPrintersPointAndPrint» /v RestrictDriverInstallationToAdministrators /t REG_DWORD /d 0 /f
Исправление ошибки 0x0000011b через групповую политику
То же самое можно сделать и через групповую политику, для этого создайте RestrictDriverInstallationToAdministrators со значением 0. Идем в:
Конфигурация компьютера — Настройка — Конфигурация Windows — реестр ()
Прописываем:
-
- Действие — Создать или заменить, если он уже есть
- Путь раздела — SoftwarePolicies MicrosoftWindows NTPrintersPointAndPrin
- Имя параметра — RestrictDriverInstallationToAdministrators
- Тип — Reg_Dword
- Значение — 0
Далее обновлять политику.
так же политику можно создавать и для пользователя, в ветке конфигурация пользователя
Что с безопасностью теперь
оговорюсь, что удаление KB или выставление RestrictDriverInstallationToAdministrators на «0», возвращает дыру безопасности Print Nightmare, это нужно понимать. Тут два решения, первое долгое, ждать когда MS сделает новое обновление, неизвестно когда, или же сделать вот такую конструкцию.
Мы будим давать пользователю устанавливать принтер, а затем менять параметр реестра RestrictDriverInstallationToAdministrators на 1 и заново закрывать дыру, на полном автомате.
Вам необходимо, как я описывал выше создать ключ RestrictDriverInstallationToAdministrators со значением «0′. Далее, откройте планировщик задач, через окно выполнить.
Создаете задачу и задайте ей имя.
Обязательно укажите, что запускать нужно от имени «NT AUTHORITYСИСТЕМА» и выставлена галка «Выполнить с наивысшими привилегиями». Так же выставите, что это задание будет для Windows 7 и выше.
Переходим на вкладку триггеры, и создаем новый. Укажите, что задачу нужно выполнять например, каждые 15 минут. То есть, вы на время установки меняете удобным для вас способом параметр RestrictDriverInstallationToAdministrators на «0», а автоматическое задание, потом само его поменяет на 1 и закроет уязвимость Print Nightmare.
теперь перейдем на вкладку «действия». Прописываем:
- Программа или сценарий — C:WindowsSystem32cmd.exe
- В качестве аргументов — /c reg add «HKEY_LOCAL_MACHINESoftwarePoliciesMicrosoftWindows NTPrintersPointAndPrint» /v RestrictDriverInstallationToAdministrators /t REG_DWORD /d 1 /f
Все это теперь и будит, коряво, но защищать вас от Print Nightmare и давать возможность устанавливать драйвера, минуя все ошибки по типу 0x0000011b.
Все то же самое, можно сделать и через GPO через немедленную задачу, найти ее можно в разделе:
Конфигурация пользователя — настройка — Конфигурация Windows — Параметры панели управления — Назначенные задания
Создайте там «Немедленную задачу (Windows 7 и выше)».
Вот как у меня выглядит задание.
Надуюсь, что вы смогли устранить ошибку «Windows не удается подключиться к принтеру».
Код ошибки 0x0000011b связанный с сетевым принтером начал появляться после обновления некоторых патчей как KB5005627, KB5005652, KB5005563, KB5005573 KB5005565 и KB5005613 в разных редакциях и версиях Windows 11/10, которое Microsoft выпустила, чтобы закрыть уязвимость PrintNightmare в очереди печати. На самом деле, уязвимость не закрывалась, если администратор не создавал вручную дополнительный параметр в реестре. По это причине, microsoft с обновлениями автоматически начала создавать данный параметр в реестре, что и привело к массовой ошибке 0x0000011b.
Кроме того, microsoft убрала возможность по умолчанию запуск принтера в сети без прав администратора в патче KB5005652 от 10 августа. Это приводит к ошибке 0x0000011b при попытке подключится к принтеру в одной сети у того пользователя, который не имеет достаточных прав. Он просто не сможет установить драйвер принтера из сети/сервера.
В данной инструкции о том, как исправить ошибку «Windows не удается подключиться к принтеру» код ошибки 0x0000011b в Windows 11/10.
1. Удалить обновление KB5005565
1. В Windows 11/10 напишите в поиске меню пуска «Панель управления» и откройте её. Далее перейдите в удаление программ.
2. Слева нажмите на «Просмотр установленных обновлений«.
3. Выделите «Обновление безопасности KB5005565» и нажмите выше «Удалить«. Перезагрузите ПК и ошибка 0x0000011b устранится.
Без удаления обновлений
Если вы не желаете удалять обновление безопасности, то нажмите Win+R и введите regedit, чтобы открыть редактор реестра. В реестре перейдите по пути:
HKEY_LOCAL_MACHINESYSTEMCurrentControlSetControlPrint
- Щелкните правой кнопкой мыши справа по пустому месту
- Создать > Параметр DWORD (32 бита)
- Назовите его RpcAuthnLevelPrivacyEnabled
- Щелкните по нему дважды и установите 0
- Перезагрузите ПК
2. Ошибка 0x0000011b установки драйвера принтера
Если пользователи в сети не могут устанавливать принтеры с помощью драйверов на удаленном компьютере или сервере, или обновлять драйвер принтера, то запустите командную строку от имени администратора и введите:
reg add "HKEY_LOCAL_MACHINESoftwarePoliciesMicrosoftWindows NTPrintersPointAndPrint" /v RestrictDriverInstallationToAdministrators /t REG_DWORD /d 1 /f
Смотрите еще:
- Как установить принтер по умолчанию в Windows 11/10
- Исправить ошибку pcl xl error при печати на принтере
- Ошибка 0x00000709 при подключении принтера в Windows 10
- Ошибка 0x00000709 при подключении принтера в Windows 10
- Не найден сетевой путь ошибка 0x80070035
[ Telegram | Поддержать ]
При попытке установить сетевой принтер или распечатать с его помощью какой-либо документ пользователь может столкнуться с ошибкой «0x0000011b». Обычно её причиной выступает очередное обновление от Майкрософт. Призванное закрыть уязвимость в ОС Виндовс, но вызвавшее проблемы в работе сетевых принтеров. Ниже разберём причины ошибки 0x0000011b при установке принтера, а также предоставим решение возникшей дисфункции.
- Причины ошибки 0x0000011b при подключении принтера
- Не удается подключиться к принтеру 0x0000011b — что делать?
- Установите обновление KB5005611
- Измените значение системного реестра
- Установите драйвер для локального принтера
- Удалите проблемное обновление KB5005565
- Видео
Причины ошибки 0x0000011b при подключении принтера
Фактором ошибки 0x0000011B при подключении сетевого принтера стало включения компанией «Microsoft» в своё обновление KB5005565 специального средства по борьбе с уязвимостью подмены диспетчера очереди печати Виндовс (CVE-2021-1678). Данное средство позволяет повысить уровень проверки идентичности RPC (удалённого вызова процедуры принтера) и закрыть очередную «дыру» в программном коде ОС Виндовс.
С выпуском обновления KB5005565 компания Майкрософт хоть и закрыла упомянутую уязвимость, но параллельно создала другую проблему, вмешавшись в уровень аутентификации TPC для сетевых принтеров. Корнем ошибки является значение параметра реестра RpcAuthnLevelPrivacyEnabled, находящегося по пути в системном реестре:
HKEY_LOCAL_MACHINESystemCurrentControlSetControlPrint
После того, как изменение было установлено в большинство ОС Виндовс, ошибка 0x0000011b начала проявляться повсеместно. Преимущественно она фиксировалась в небольших организациях и домашних сетях, которые не были настроены для задействования настроек протокола Kerberos в домене Виндовс.
Давайте рассмотрим, как устранить ошибку 0x0000011b при установке принтера на вашей ОС Виндовс.
Читайте также: доменные службы Active Directory сейчас недоступны на принтере что делать.
Не удается подключиться к принтеру 0x0000011b — что делать?
На текущий момент имеется несколько эффективных способов решения ошибки 0x0000011b. Они состоят как в установке необходимых обновлений, исправлении значения системного реестра, и еще ряде других способов. Давайте рассмотрим каждый из таких способов детальнее.
Установите обновление KB5005611
По заявлениям Майкрософт, после установки обновления KB5005565 устройства, которые пытаются подключиться к сетевому принтеру в первый раз, при загрузке и установке необходимых драйверов могут столкнуться с ошибкой 0x0000011b. Данная проблема была решена с выходом обновления KB5005611. Останется перейти по приведённой нами ссылке, и установить данное обновление для вашей версии ОС Виндовс.
Измените значение системного реестра
Другой метод решения ошибки 0x0000011B в сетевом принтере – это отключение повышенного уровня аутентификации для принтера IRemoteWinspool с помощью изменений значения параметра RpcAuthnLevelPrivacyEnabled REG_DWORD в системном реестре. При этом учтите, что после выполнения данного способа вы больше не будете защищены от уязвимости подмены Диспетчера очереди печати (CVE-2021-1678).
Для выполнения данного способа выполните следующее:
- Нажмите на клавиши Win+R для открытия окна запуска;
- В открывшемся окне введите regedit и нажмите на Энтер;
- В редакторе реестра перейдите по указанному пути: HKEY_LOCAL_MACHINE SYSTEM CurrentControlSet Control Print
- Щелкните правой кнопкой мышки на пустое место правой панели, и далее выберите «Создать» — «Параметр DWORD (32 бита)».
- Дайте новому параметру имя: RpcAuthnLevelPrivacyEnabled
- Дважды щёлкните по данному параметру, и установите для него значение «0», после чего нажмите на «Ок»;
- Закройте редактор и перезагрузите ваш PC;
- После перезагрузки попробуйте воспользоваться сетевым принтером. Ошибка 0x0000011B может быть устранена.
Установите драйвер для локального принтера
Один из наиболее эффективных способом избежать ошибки 0x0000011, оставаясь при этом защищённым от уязвимостей PrintNightmare и MSHTML – это добавить принтер, который вызывает проблемы, в локальный порт.
Для этого следуйте приведённым ниже инструкциям:
- Нажмите клавишу Win+R для открытия окна «Выполнить»;
- Там введите control и нажмите на ввод;
- После открытия панели управления в поисковой строке справа сверху наберите «Устройства и принтеры», и кликните слева на найденное совпадение;
- В открывшемся окне принтеров нажмите справа на «Добавление принтера»;
- Дождитесь завершения автоматического сканирования, после чего кликните на «Необходимый принтер отсутствует в списке»;
- В следующем окне выберите опцию «Добавить локальный … принтер с параметрами, заданными вручную», и нажмите на «Далее»;
- Далее выберите «Создать новый порт», затем выберите опцию «Local Port» в соответствующем раскрывающемся меню, затем нажмите на «Далее»;
- Введите имя сетевого порта и нажмите на «ОК»;
- В следующем меню выберите производителя вашего принтера в столбце слева, затем выберите корректный драйвер в столбце справа и еще раз нажмите на «Далее». Будет произведена загрузка правильных драйверов принтера.
- Выберите имя для локального драйвера принтера, который вы собираетесь установить. Затем нажмите «Далее» еще раз и дождитесь завершения установки;
- При необходимости разрешите общий доступ к данному принтеру;
- После того, как вы нажмете «Готово», вы увидите, что принтер уже внесен в список «Устройства и принтеры». Вы можете распечатать тестовую страницу, чтобы убедиться, что все работает нормально.
Это пригодится: как подключить принтер к компьютеру через сеть Wi-Fi.
Удалите проблемное обновление KB5005565
Несмотря на то, что во многих материалах для решения ошибки 0x0000011 рекомендуют удалить обновление KB5005565, делать этого мы не рекомендуем. В этом случае ваш компьютер останется открыт перед уязвимостями «PrintNightmare» и «MSHTML», что не выглядит оптимальным. Лучше воспользоваться приведёнными выше способами, и если не один из них не помог — тогда использовать способ, который мы опишем ниже
Если же вы решились на удаление проблемного обновления, тогда выполните следующее:
- Нажмите клавишу Windows + R, чтобы открыть диалоговое окно «Выполнить»;
- Там наберите команду appwiz.cpl и нажмите ввод;
- Вверху слева нажмите на опцию «Просмотр установленных обновлений»;
- В перечне установленных обновлений найдите «KB500556» и деинсталлируйте его;
- После удаления обновления перезагрузите ПК и посмотрите, исчезла ли рассматриваемая проблема.
Видео
В нашем материале мы разобрали, в чём причина рассматриваемой ошибки, и какое решение позволит устранить ошибку 0x0000011b при установке принтера. Если установка обновлений KB5005611 вам не помогла, измените нужный параметр реестра. Это позволит устранить рассмотренную нами проблему, возникающую при сетевом подключении сетевого принтера.

В этой инструкции подробно о способах исправить ошибку 0x0000011b при подключении к принтеру в Windows 11 и Windows 10, один из которых, с большой вероятностью, сработает в вашей ситуации.
Отключение CVE-2021-1678 Mitigation (защита от CVE-2021-1678)
Основная причина появления и широкого распространения ситуации «В ходе операции произошла ошибка 0x0000011b» — выпущенные Майкрософт обновления для защиты от уязвимости в удаленном вызове процедур при подключении принтера (Windows Print Spooler Spoofing Vulnerability), сама уязвимость получила код CVE-2021-1678.
Обновления выходили под номерами KB5005565, KB5005652 и KB5006670, но в текущих версиях Windows 11 и Windows 10 вы не найдёте их в списке доступных к удалению. Тем не менее, отключить защиту от CVE-2021-1678 и, с большой вероятность, исправить ошибку 0x0000011b можно:
- Нажмите правой кнопкой мыши по кнопке «Пуск», выберите пункт «Выполнить», введите regedit в открывшееся окно и нажмите Enter.
- В открывшемся редакторе реестра перейдите к разделу
HKEY_LOCAL_MACHINESYSTEMCurrentControlSetControlPrint
- Нажмите правой кнопкой мыши в пустом месте правой панели редактора реестра и выберите пункт «Создать» — «Параметр DWORD (32 бита)».
- Задайте имя RpcAuthnLevelPrivacyEnabled для вновь созданного параметра.
- Установите значение 0 для него.
- Закройте редактор реестра и перезагрузите компьютер.
После перезагрузки попробуйте вновь подключиться к принтеру, с большой вероятностью, ошибка 0x0000011b больше не появится.
Если предыдущий метод не помог, можно попробовать другие способы исправить проблему:
- Проверьте, есть ли в реестре Windows раздел
HKEY_LOCAL_MACHINESOFTWAREPoliciesMicrosoftWindows NTPrinters
и содержит ли он какие-либо значения или подразделы (по умолчанию содержать не должен, при наличии — можно попробовать удалить, но имеет смысл создать точку восстановления системы перед этим). Также попробуйте создать в этом разделе подраздел с именем PointAndPrint, а в нём — параметр RestrictDriverInstallationToAdministrators со значением 0 или использовать команду
reg add "HKEY_LOCAL_MACHINESoftwarePoliciesMicrosoftWindows NTPrintersPointAndPrint" /v RestrictDriverInstallationToAdministrators /t REG_DWORD /d 0 /f
в командной строке, запущенной от имени администратора.
- Маловероятно, что сработает, но: попробуйте использовать встроенное средство устранения неполадок принтера, подробнее: Устранение неполадок в Windows 11, Устранение неполадок Windows 10.
- Этот способ не очень желателен, поскольку открывает уязвимости, закрытые соответствующими обновлениями. Проверьте, возможно ли удаление обновлений KB5005565, KB5005652 и KB5006670 на вашем компьютере. Проще всего сделать это, запустив командную строку от имени администратора и введя команду (пример для первого из обновлений в списке):
wusa /uninstall /kb:5005565
Возможны и другие варианты: Как удалить обновления Windows 10, Как удалить обновления Windows 11. Если вы не нашли этого обновления, а при удалении в командной строке появляется сообщение «Обновление не установлено на этом компьютере», значит этот метод в вашем случае не подходит.
- Если принтер уже установлен, но не удаётся подключиться к нему, попробуйте удалить его в Панель управления — Устройства и принтеры, а затем выполнить повторную установку.
Надеюсь, один из способов помог в решении, ошибка 0x0000011b исправлена, а принтер успешно подключён.
Ошибка 0x0000011B отображается при попытке подключения к сетевому принтеру. Причины и пошаговая инструкция по исправлению.
Ошибка может возникать как на одном, так и на нескольких устройствах в сети. Пользователи столкнулись с ней после установки одного из последних обновлений Windows. Все из-за ряда изменений в безопасности, призванных закрыть уязвимость в очереди печати (Print Spooler) в Windows 7, 10 и 11. После последнего патча KB5005565 от 14 сентября 2021 возникла проблема на уровне аутентификации TPC в сетевых принтерах.
Текст ошибки
Подключение к принтеру
Windows не удается подключиться к принтеру.
В ходе операции произошла ошибка 0х0000011b
Причины ошибки 0х0000011b (Windows не удается подключиться к принтеру)
Основной источник проблемы — новые патчи безопасности для Windows. Одним из решений ошибки 0x0000011B является удаление дефектного обновления. Однако эта процедура привнесет в систему уже известную уязвимость. Существует альтернатива, позволяющая обеспечить безопасность системы и без проблем использовать сетевые принтеры.
Microsoft в обновлении включили специальный параметр, который не позволял запускать сетевой принтер без прав администратора. Именно это приводит к ошибке 0x0000011b при попытке подключиться к принтеру в той же сети от пользователя, не имеющего достаточных прав. Он просто не сможет установить сетевой драйвер.
Как исправить ошибку 0x0000011b?
Вам должно помочь одно из следующих решений.
Способ 1: Отключить параметр в реестре
Попытка защиты от уязвимости в очереди печати (Print Spooler), привела к ошибке 0x0000011b. Хорошая новость заключается в том, что вам нужно изменить только одно значение в реестре, и все должно работать.
- В строке «Пуск — Выполнить» введите regedit и нажмите «ОК».
- Идем по пути HKEY_LOCAL_MACHINESystemCurrentControlSetControlPrint.
- Заходим в рабочую область справа и ищем параметр RpcAuthnLevelPrivacyEnabled. Если его здесь нет, вам следует создать параметр DWORD 32-бита с таким названием установив значение на 0 как показано на скриншотах.
Или можете скачать и запустить специальный файл для добавления необходимого значения в реестре.
Способ 2: Удалить проблемное обновление
Вы моментально получите облегчение, если устраните сам корень ошибки, а именно обновление. Оно известно под кодом KB5005565.
Инструкция:
- В строке «Пуск — Выполнить» введите appwiz.cpl и нажмите «ОК», а затем — «Просмотр установленных обновлений».
- Найдите обновление KB5005565 и выберите «Удалить».
- Перезагружаем систему.
На этом все, я перечислил все известные исправления ошибки 0x0000011B в Windows 7, 10 и 11. Мне они помогли, надеюсь, сработают и в вашем случае.
Часто задаваемые вопросы и ответы (FAQ)
Коснется ли проблема тех, у кого нет подключенных сетевых принтеров?
Если пользователи с правами администратора, то такой проблемы у них не предвидится. Локальный принтер эта проблема вряд ли затронет. Все дело в подключении по сети пользователей, которые не обладают полными правами. Так разработчики хотели обеспечить дополнительную защиту, но в итоге это привело к ошибке.
Будет ли недочет исправлен в следующих обновлениях?
Такая вероятность есть, так как разработчики знают о проблеме. Они регулярно занимаются исправлением ошибок. Поэтому данное обновление можно отключить или удалить. А при установке следующих пакетов обновления, возможно, проблема уже будет полностью устранена. Нужно следить за обновлениями.
А может, дать пользователям права администратора?
На некоторых небольших предприятиях такая возможность есть. Тогда вариантом решения может быть установка всем пользователям полных прав. Но не всегда есть такая возможность. В других случаях можно применить указанные способы решения данной задачи. Это поможет всем пользователям получить доступ к сетевому устройству печати.
Насколько безопасны манипуляции с отключением или удалением обновления?
Отключение повлияет на безопасность, но выбор за администратором сети. Для защиты используются не только обновления системы. Администраторы применяют дополнительное программное обеспечение. Поэтому отключение или удаление одного обновления критическим не будет. Взамен решается проблема с доступом к устройству печати.
Ошибка 0x0000011B появляется при попытке использовать сетевой принтер с компьютера с Windows 7, 10, 11. При чем может возникать как на отдельных устройствах, так и на всех параллельно. Ошибка появилась после очередного обновления системы безопасности, которое недавно выпущено Microsoft. Причиной является серия изменений в системе безопасности, призванные закрыть уязвимость подмены диспетчера очереди печати в Windows. После последнего патча (от 14 сентября) для устранения проблемы, возникла другая проблема на уровне аутентификации TPC в сетевых принтерах.
Причины ошибки 0x0000011B
На текущий момент главная причина проблемы – новые сценарии обеспечения безопасности для Windows. Логично, что исправить ошибку 0x0000011B можно путем удаления проблемного обновления. Вот только появляется другая проблема – известные уязвимости системы. Однако есть способ одновременно и защититься от хакерских атак, и получить доступ к сетевым принтерам.
Что делать для исправления ошибки?
Сегодня есть 2 известных и действенных исправления ошибки 0x0000011B:
- Изменить проблемное значение в реестре.
- Удалить проблемное обновление.
Также есть большая вероятность, что Microsoft уже выпустила исправление ошибки к тому моменту, когда вы будете читать данную статью. Поэтому первым делом стоит проверить наличие обновлений и установить их. Если все еще не вышел фикс данного бага, следуйте приведенным ниже инструкциям.
Способ 1: отключить защиту от CVE-2021-1678
Именно попытка защиты от CVE-2021-1678 и привела к появлению ошибки 0x0000011b. Благо, изменив один из параметров реестра, удастся добиться сразу двух целей: защититься от уязвимости «Призрачного принтера» и MSHTML, а также исправить сбой подключения к принтеру.
Что же нужно сделать:
- Жмем правой кнопкой мыши по «Пуску» и выбираем элемент «Выполнить».
- В новую строку вводим regedit и кликаем по «Ок».
- Последовательно открываем следующие папки HKEY_LOCAL_MACHINESystemCurrentControlSetControlPrint.
- В конечном каталоге переходим в правое окно и ищем параметр с названием RpcAuthnLevelPrivacyEnabled. Если его здесь нет, следует создать новый 32-разрядный параметр DWORD.
- Устанавливаем для него значение 0.
Примечание! Это и другие исправления из данной инструкции применимы для устранения ошибки 0x0000011b как в Windows 10, так и в Windows 11.
Способ 2: удалить проблемное обновление
Чтобы убрать корень текущей ошибки, нужно всего лишь удалить обновление, которое и вызвало появление сбоя. Его код – KB5005565. По нашему мнению, это не лучшее решение, так как оно не только исправляет ошибку 0x0000011b, но и делает компьютер уязвимым к PrintNightmare и MSHTML. Учитывая потенциальную опасность процедуры, лучше выбрать первый способ. Однако, если вы здраво оцениваете риски (они действительно не очень большие) и готовы подождать выхода более стабильного исправления, можно приступать к процедуре удаления обновления.
Инструкция:
- Нажимаем комбинацию Win + X и выбираем из меню Пуска – «Программы и компоненты».
- Переходим на вкладку «Просмотр установленных обновлений».
- Ищем то, что имеет код KB5005565, нажимаем по нему правой кнопкой мыши и выбираем «Удалить».
- Перезагружаем компьютер, чтобы система работала более стабильно.
Полезно! Если ошибка появилась на Windows 7, она ей несвойственна, на подобные заявления встречались, следует попробовать переподключить принтер. У многих данное решение сработало.
На этом все, мы перечислили все известные исправления ошибки 0x0000011B в Windows 7, 10, 11. До сих пор они помогали, надеемся, сработают и в вашем случае.
После недавнего обновления Windows, вышедшего в середине сентября, у многих пользователей стала появляться ошибка 0х0000011b при подключении принтера, расположенного в общем доступе, подключенного по локальной сети или по USB. Также ошибка 0х0000011b может возникать в ходе операции печати. Неисправность, как правило, возникает в моделях производителя принтеров HP.
Полный текст ошибки:
Подключение к принтеру
Windows не удается подключиться к принтеру.
В ходе операции произошла ошибка 0х0000011b
Скриншот:
В этой статье рассмотрим, причину почему не удается подключиться к принтеру 0х0000011b и как исправить данную проблему.
Ошибка принтера 0х0000011b – причина возникновения | Что означает
Причиной возникновения ошибки является вышедшее в сентябре 2021 года обновление для Windows 10 и 11 — KB5005565. Проблема заключается в том, что свежий апдейт не дает возможность подключиться к службам диспетчера печати, без привилегий администратора.
Ошибка 0х0000011b: Windows не удается подключиться к принтеру: как исправить
Исправить проблему с возникновением ошибки 0х0000011b «Windows не удается подключиться к принтеру» можно несколькими способами. Самый простой — удалить последнее обновление операционной системы. Для этого необходимо сделать следующее:
- Открыть меню «Пуск», нажав на логотип операционной системы в нижнем левом углу экрана;
- Перейти в «Параметры», которые обозначены иконкой шестеренки ;
- Выбрать из списка раздел «Приложения»;
- Нажать «Программы и компоненты» в «Сопутствующих параметрах». Ссылка расположена в правой части окна. Если окно свернуто до небольших размеров, то пункт будет расположен в самом низу страницы;
- В левой части выбрать пункт «Просмотр установленных обновлений»;
- Следует найти обновление KB5005565 (у некоторых пользователей также возникли проблемы с KB5005568). Если обновлений много, то для удобства поиска можно упорядочить строки по дате;
- Следует нажать правой кнопкой мыши по обновлению;
- Затем – «Удалить», как это показано на скриншоте ниже;
- Подтвердить действие, нажав «ДА»;
- Выполнить перезагрузку компьютера, после чего ошибка принтера 0х0000011b при подключении больше не будет возникать.
Важно! Если компьютер, на котором происходит ошибка 0х0000011b, подключен к принтеру по локальной сети, то произвести удаление обновления следует как на этом ПК, так и на том, через который создано физическое подключение.
Важно! Также необходимо выполнить приостановку обновлений, для того, чтобы предотвратить появление ошибки в дальнейшем. И не обновлять систему до тех пор, пока специалисты Windows не устранят проблему в последующих апдейтах.
Чтобы отключить на время обновление системы, следует выполнить следующую инструкцию:
- Открыть меню «Пуск»;
- Зайти в «Параметры»;
- Перейти в раздел «Обновление и безопасность»;
- Зайти в «Дополнительные параметры»;
- Найти подраздел «Приостановка обновлений» и выбрать дату, до которой апдейты не будут устанавливаться.
Альтернативный способ попасть в «Программы и компоненты»:
- Перейти в «Панель управления»;
- Выбрать раздел «Программы и компоненты»;
- Открыть «Просмотр установленных обновлений»;
- Удалить обновление Windows.
Также можно выполнить деинсталляцию обновлений через Windows PowerShell или командную строку, запущенные от имени администратора. Рассмотрим, как это сделать в PowerShell, так как это более удобный и современный инструмент:
- Кликнуть правой кнопкой мыши по меню «Пуск»;
- Запустить Windows PowerShell (администратор);
- Ввести команду:
wusa /uninstall /kb:5005565
и нажать Enter.
Если проблема возникает с обновлением KB5005568, то необходимо ввести команду:
wusa /uninstall /kb:5005568
После удаления нужно перезапустить ПК. Проблем с печатью быть не должно. Если же все-таки возникли, то необходимо переименовать принтер. Желательно закрыть общий доступ к принтеру, а затем открыть его снова. Также следует отключить обновление системы до устранения неисправности.
Ошибка 11b при подключении к принтеру – как исправить
Есть альтернативный способ решить проблему с появлением ошибки 11b при подключении к принтеру, а именно – через редактор реестра:
- Запустить редактор реестра. Сделать это можно из раздела «Приложения», либо воспользоваться стандартным поиском Windows. Также можно нажать сочетание клавиш Win+R и ввести команду regedit;
- Перейти в ветку:
HKEY_LOCAL_MACHINESystemCurrentControlSetControlPrint - Кликнуть правой кнопкой мыши по пустому месту и создать параметр DWORD32, задать ему имя RpcAuthnLevelPrivacyEnabled;
- Открыть его двойным кликом мыши;
- Установить значение 0.
Ошибка 0х0000011b при печати — что делать
Недавно Microsoft признала проблему с обновлением KB5005565, которое приводит к ошибке печати с кодом 0х0000011b. Рекомендации от компании следующие: необходимо установить новейшие драйвера печати на все принтеры. Убедиться, что на ПК пользователя и на стороне сервера используются одни и те же драйвера.
Необходимо открыть Windows PowerShell или командную строку от имени администратора и ввести:
reg add «HKEY_LOCAL_MACHINESoftwarePoliciesMicrosoftWindows NTPrintersPointAndPrint» /v RestrictDriverInstallationToAdministrators /t REG_DWORD /d 1 /f
Надеемся, данная статья была вам полезна, и ошибка 0х0000011b при установке или эксплуатации сетевого принтера больше не возникает.
Не нашли ответ? Тогда воспользуйтесь формой поиска:
На чтение 3 мин Просмотров 3.5к. Опубликовано 04.10.2022
Полное руководство по Windows 10
Если вы пытались распечатать с общего сетевого принтера или добавить новый принтер и в итоге увидели следующее сообщение об ошибке, этот пост сможет вам помочь:
Windows не может подключиться к принтеру, ошибка Операция завершилась с ошибкой 0x0000011b
Как исправить ошибку сетевого принтера 0x0000011b
Если вы видите ошибку сетевого принтера 0x0000011B, первое, что вам нужно сделать, это обновить компьютер. Эта проблема сохраняется в некоторых обновлениях Windows, поэтому, если Microsoft выпустила обновление для исправления ошибки, его установка — это то, что вам нужно. Чтобы обновить Windows, откройте «Выполнить» (Win + R), введите « ms-settings:windowsupdate» и нажмите «ОК». Теперь нажмите «Проверить наличие обновлений » или « Загрузить», в зависимости от кнопки, которую вы видите.
Удалить Центр обновления Windows
Некоторым из вас это может показаться немного противоречивым, но эту проблему можно решить, удалив Центр обновления Windows. Если вы используете обновление KB5005565, KB5005573 и т. д., вы можете столкнуться с этой проблемой, так как это проблемное обновление, и если вы хотите, вы можете прийти к этому решению, попробовав все другие исправления, упомянутые в этой статье, но если вы хотите решить ошибка сразу, тогда удаление — это то, что вам нужно.
Чтобы удалить Центр обновления Windows, выполните указанные шаги.
- Откройте панель управления из меню «Пуск».
- Убедитесь, что для параметра «Просмотр» установлено значение « Крупные значки».
- Нажмите « Программы и компоненты» > «Просмотреть установленные обновления».
- Теперь найдите последнее обновление Windows, щелкните его правой кнопкой мыши и выберите « Удалить».
- Теперь перезагрузите компьютер и проверьте, сохраняется ли проблема. Если это так, то скройте это обновление на некоторое время и посмотрите.
Настройте реестр
Устранение CVE-2021-1678 является одной из причин, по которой вы можете видеть код ошибки 0x0000011B, это не постоянное решение, но пока вы ждете, пока Windows выпустит исправление для этой проблемы, вы можете попробовать это.
Откройте редактор реестра из меню «Пуск». Перейдите в следующее место.
HKEY_LOCAL_MACHINESystemCurrentControlSetControlPrint
Щелкните правой кнопкой мыши « Печать » и выберите « Создать» > «Значение DWORD (32-разрядное)». Назовите вновь созданное значение «RpcAuthnLevelPrivacyEnabled», установите для параметра « Значение » значение 0 и нажмите «ОК».
Теперь вы перезагружаете компьютер и проверяете, сохраняется ли проблема.
Запустите средство устранения неполадок принтера
Средство устранения неполадок принтера — это встроенная функция в Windows 11 и 10, и ее запуск может решить проблему.
Чтобы запустить средство устранения неполадок принтера в Windows 11, выполните указанные шаги.
- Откройте « Настройки » в меню «Пуск».
- Выберите « Система» > «Устранение неполадок» > «Другие средства устранения неполадок».
- Найдите средство устранения неполадок принтера и нажмите кнопку «Выполнить».
Чтобы запустить средство устранения неполадок принтера в Windows 10, выполните указанные шаги.
- Откройте Настройки Win+I.
- Нажмите «Обновление и устранение неполадок» > «Устранение неполадок» > «Дополнительное средство устранения неполадок».
- Щелкните Принтер, а затем Запустите средство устранения неполадок.
- Дайте средству устранения неполадок выполнить свою работу и проверьте, сохраняется ли проблема.
Как сбросить принтер?
Иногда простая перезагрузка принтера может решить некоторые из ваших проблем. Просто выключите принтер, отсоедините кабели питания, подождите 15-30 секунд, снова подключите его и посмотрите, не исчезнет ли ваша проблема.
Включая ПК, каждый пользователь боится увидеть синий экран, поскольку это является признаком того, что устройство вышло из строя. Так происходит, когда появляется ошибка 0xc0000001 на компьютере с Windows 10 при загрузке системы. Проблема известна разработчикам ОС уже давно, поэтому пользователю не нужно обращаться в сервисный центр для устранения неполадок. Достаточно определить причину ошибки и ознакомиться с рекомендациями.
Почему появляется ошибка?
Если человек включает компьютер на операционной системе Windows 10 и вместо рабочего стола видит синий экран с кодом ошибки 0xc0000001, то, с высокой долей вероятности, он имеет дело с одной из следующих проблем:
- повреждение системного хранилища учета данных;
- повреждение ключевых файлов Виндовса;
- нарушена целостность файловой системы;
- выход оперативной памяти из строя.
Несмотря на то, что каждая причина возникновения неполадок выглядит устрашающе, проблема решается в домашних условиях. Но для этого важно внимательно изучить инструкцию и в точности повторить каждый шаг.
Методы исправления проблемы с кодом 0xc0000001
Поскольку ошибка 0xc0000001 имеет серьезные последствия, процент вероятности ее устранения зависит от внимательности пользователя. Решить проблему можно несколькими способами и, если владелец компьютера не уверен в точной причине возникновения неполадок, необходимо опробовать каждый вариант.
WindowsRE
Компьютеры на базе Виндовс 10 обладают средой восстановления Windows Recovery Environment (WindowsRE). Она устраняет неполадки даже в том случае, если не загружается Рабочий стол.
Сложность выполнения операции заключается в том, что для перехода в WindowsRE на неработающем ПК необходимо загрузить образ ОС на внешний носитель (флешку).
Только потом можно приступать к устранению ошибки:
- Перезагрузите компьютер.
- Во время включения ПК удерживайте клавиши «F8 + F12 + Esc», чтобы открыть Boot Menu.
- В появившемся окне выберите свою флешку.
- Нажмите любую кнопку.
- В окне установки ОС кликните по надписи «Восстановление системы».
- Нажмите «Далее».
- Выберите файл восстановления (рядом с ним указываются дата и время).
- Кликните по кнопке «Готово», а затем нажмите «Да».
После окончания загрузки должен запуститься Рабочий стол компьютера. На нем отобразятся все файлы и программы, которые были использованы в последний момент до появления ошибки.
Проверка оперативно запоминающего устройства
В случае, когда во время загрузки компьютера вылезает ошибка, содержащая error code 0xc0000001, не лишним будет проверить работоспособность оперативной памяти. В отличие от предыдущего метода устранения проблемы, этот вариант реализуется не через программные средства Windows, а в ручном режиме.
Для проверки ОЗУ понадобится:
- Аккуратно очистить носитель оперативной памяти.
- Установить RAM на место, удостоверившись в плотном прилегании контактов.
- Собрать блок ПК и подключить его к электроэнергии.
Так как в блоке компьютера может быть установлено несколько планок ОЗУ, можно попытаться вставить носитель в другой разъем. Возможно, это решит проблему. Если ничего из выше перечисленного не устранит неполадки, ознакомьтесь с другими способами исправления ошибки.
Security Accounts Manager
В качестве еще одного варианта, как избавиться от проблемы при запуске компьютера, предлагается рассмотреть восстановление файла SAM.
Для этого понадобится выполнить следующие действия:
- Перейдите в раздел «Поиск и устранение неисправностей», а затем выберите пункт «Командная строка».
- Введите запрос «copy C:WindowsRepairSam C:WindowsSystem32Config» и нажмите клавишу «Enter».
Если на запрос о замене SAM-файла Командная строка попросит подтвердить выполнение операции, нужно нажать клавишу «Y». После этого проблема будет исправлена, и компьютер запустится.
System File Checker
Причиной появления ошибки 0xc0000001 может быть повреждение системных файлов. Узнать, так ли это на самом деле, позволяет System File Checker. Процесс запускается в несколько шагов:
- Перезагрузите ПК и откройте WindowsRE.
- Перейдите в раздел поиска и устранения неисправностей.
Далее останется подождать 1-2 минуты, после чего система предоставит результат тестирования. По возможности компоненты Windows восстановят поврежденные файлы. Но в случае, если выполнение операции окажется невозможным, придется переустанавливать ОС.
Check Disk
Наряду с проверкой файлов операционки исправить ошибку позволяет тест жесткого диска ПК. Операция выполняется аналогичным образом, через Командную строку. Но в данном интерфейсе требуется ввести другой запрос – chkdsk C: /f. После нажатия клавиши «Enter» запустится проверка, которая в течение ближайших минут устранит неполадки.
Модуль Wi-Fi
Довольно спорный метод, позволяющий привести Windows 10 в рабочее состояние. Многие пользователи сходятся во мнении, что иногда к появлению ошибки при запуске ПК приводит некорректная работа модуля Wi-Fi. Если этот элемент устройства является съемным, его рекомендуется отключить, после чего перезагрузить компьютер.
Также в некоторых ситуациях помогает временное отключение беспроводной сети. Не ясно, из-за чего Wi-Fi нарушает работу устройства, однако отзывы опытных юзеров подтверждают действенность предлагаемых мер.
Восстановление системы
Крайняя мера, к которой придется прибегнуть в том случае, если не удалось восстановить Windows с последнего сохраненного места. Вернуть компьютер к жизни поможет только сброс настроек системы, после чего удалятся все файлы. Если других вариантов нет, следует действовать по инструкции:
- Перезагрузите компьютер и откройте среду восстановления.
- Перейдите в раздел «Дополнительные параметры».
- При необходимости введите пароль от учетной записи и подтвердите выполнение операции нажатием кнопки «Вернуть в исходное состояние».
На заметку. Вместо отката настроек можно переустановить Windows 10, подключив к ПК внешний носитель с образом и выбрав пункт «Восстановление образа системы».
Выполнение действий из представленной инструкции должно завершиться успехом. После сброса загрузится пустой Рабочий стол.
 Исправляем ошибку 0x00000001 при использовании RedMon
Исправляем ошибку 0x00000001 при использовании RedMon
RedMon — програма для переадресации портов, которую часто упоминают в контексте использования для печати принтера. Но часто при использовании для этих целей программы RedMon возникает ошибка 0x00000001, которая тем не менее достаточно легко обходится — главное знать как.
Обход ошибки 0x00000001
Если, при работе с принтером, созданным с помощью переадрессации портов (с использованием программы RedMon), вы получаете ошибку 0x00000001, то вас должен выручить следующий способ:
Открываем командную строку с правами администратора, и выполняем там следующие команды:
- Для подключения виртуального принтера путем добавления порта типа «Redirected», используйте следующую команду:
- Для редактирования свойств виртуального принтера нужно воспользоваться другой командой:
Была ли эта статья Вам полезна?
Комментарии к статье (2)
Что помогло мне.
Если появляется «ошибка 0x00000001» при редактировании или удалении порта «RTP1:» то нужно сделать следующее:
1. Через свойства сервера печати удалить виртуальные принтеры.
2. Зайти в HKEY_LOCAL_MACHINESystemCurrentControlSetControlPrintMonitors и удалить порты RTP:
(Я на всякий случай отключал спулер (net stop spooler
del /S /Q c:windowssystem32SpoolPrinters* ))
Что-бы включить нужно напечатать в CMD «net start spooler»
3. Установить в пользователе «Администратор» и в пользователе «Domen» нужный вам принтер \name_pcHP LaserJet1022
4. Установить виртуальный принтер от имени Администратор (Установка принтера -> Создать новый порт: Тип порта: Redirect Port -> RTP1: OK) Выбрать HP LaserJet 2300 PS.
5. В файле «c:gsmswinpr. rsp» изменить имя принтера на «\name_pcHP LaserJet1022» (главное чтобы в папке «Принтеры» имя было такое-же как пропишешь в файле.)
6. Настраиваем порт RTP1:
C:gsgs8.64bingswin32c. exe
@c:gsmswinpr. rsp —
выбрать принтер «\name_pcHP LaserJet1022»
Спасибо конечно попробовал через консоль но все равно не принимает изменения настройки порта RPT1: Redirected Port. Вот сижу и грущу в чем дело может бять или как обойти и настроить порт как то иначе.
Источники:
https://it-tehnik. ru/windows10/oshibki/0xc0000001-pri-zagruzke. html
https://sysadmin. ru/articles/ispravlyaem-oshibku-0x00000001-pri-ispolzovanii-redmon
В данной статье Вы узнаете почему при отправки документов на печать принтеров Kyocera ваша система под windows 10 уходит в синий экран.
Сегодня на двух компьютерах стали вылетать синие экраны и причем снимая минидампы ошибка была одна и та же:

ntoskrnl.exe ntoskrnl.exe+849746 fffff805`1f600000 fffff805`20646000 0x01046000 0xd3f64697 09.09.2082 1:35:03
win32kbase.sys win32kbase.sys+7cae9 fffff968`83c00000 fffff968`83ed9000 0x002d9000 0x00000000
win32kfull.sys win32kfull.sys+13fd09 fffff968`83ee0000 fffff968`84296000 0x003b6000 0xc38b91e2 17.12.2073 5:39:30
Чтобы обновления не поставились снова необходимо – отключить обновления windows 10 (читайте инструкцию)
При беглом анализе и выяснении обстоятельств было выявлено, что данная ошибка появляется при отправки документа на печать.
Далее, я отправлял тестовые печать на другие принтеры и ошибка вылетала только при отправки на принтеры Kyocera
т.е. я в эти дни на данных компах ничего не делал, то все указывала на обновления windows которые висели в списке последних обновлений .

Почему windows 10 уходит в синий экран?

Идем в панель управления и смотрим какие были установлены последние обновления на windows 10
т.е. в процессе я сначала ставил обновления и на дату 11 числа мы не смотрим, соответственно смотрим на дату которая идет от 9 числа (на сегодняшний день дата 11 чисто)
В итоге чтобы исправить ошибку которая вызывает синий экран при отправки на печать удаляйте всегда последние обновления. В большинстве случае это происходит именно из -за них.
В моем случае я удалил первое обновление за 8 число которое имеет номер 5000802 и после этого все работает на ура.

Обновления KB5000802 и KB5000808
Обновление новости на 14:20
Microsoft признала проблемы с мартовскими накопительными обновлениями для Windows 10 ссылка
Ниже приведен список затронутых версий:
- Windows 10, версия 1803 — KB5000809 (Build 17134.2087)
- Windows 10, версия 1809 — KB5000822 (Build 17763.1817)
- Windows 10, версия 1909 — KB5000808 (Build 18363.1440)
- Windows 10, версия 2004 и 20H2 — KB5000802 (Build 19041.867 и Build 19042.867).
на официальном сайте микрософт уже подтвердили проблему с обновлениями KB5000802 и KB5000808 для Windows 10 которые вызывают сбой BSOD при отправки на печать устройств от производителя Kyocera
Как решить данную проблему?
Сверху есть официальная информация от микрософт какое из обновлений удалять. Удалить обновление и ошибка исчезнет!.
- Открываем Панель управления – Установка и удаление программа – Просмотр установленных обновлений и удалить обновления KB5000802 и KB5000808
- Открыть командную строку с правами администратора и удалить эти обновления использую следующую команду wusa /uninstall /kb:5000802 или wusa /uninstall /kb:5000808
Kyocera Universal Print
на сайте reddit пользователи которые первыми столкнулись с этой ошибкой написали следующее сообщение и свои предположения:
Данное обновление, по всей видимости, приводит к отображению синего экрана при печати с использованием драйверов Kyocera Universal Print. Уже было как минимум 20 подтвержденных случаев на 4 разных устройствах, и это всего за один час рабочего времени».
Отсюда можно сделать вывод что проблема именно возникает у тебя кто использует универсальный драйвер от киосеры и проблема не глобальная, а именно происходит на уровне конфликта драйвером и ядра системы windows 10
Решение проблемы от подписчиков
В комментарии один из подписчиков по имени Станислав, решил проблему следующим способом:
Решил проблему с принтером KYOCERA при печати синий эран был. Драйвер нужно сменить в свойствах принтера на XPS!!!!!!!!
Обновление от 16.03.2021
Проверил у себя в конторе, вариант рабочий, просто обновляем все драйвера на компах и можно не удалять обновления. драйвера скачивал эти с официально сайта Куосера или скачивайте я моего Яндекс Диска :

В этой статье мы обсудим одну из самых раздражающих и назойливых проблем, с которыми вы когда-либо могли столкнуться на своем ПК с Windows 10. Речь идет о коде ошибки BSOD 0xc0000001. Когда появляется эта ошибка, вы не можете нормально загрузить компьютер, и экран застревает в цикле загрузки; и, что еще хуже, это может привести к полному сбою системы.
Итак, что такое код ошибки 0xc0000001?
Этот код остановки Windows 10 0xc0000001 указывает на то, что вы не можете загрузить систему обычным способом, и поэтому вы видите синий экран. Это происходит, если в вашей системе есть поврежденные / отсутствующие файлы, проблемные приложения / программы, проблемы с оборудованием или поврежденные загрузочные секторы. Он может иметь следующие формы:
Тип ошибки — 1
Если какое-либо недавнее изменение оборудования или программного обеспечения вызвало проблему, вы можете увидеть статус ошибки 0xc0000001 с заявлением: «Требуемое устройство не подключено или недоступно».
Тип ошибки — 2
Установка нового обновления ОС Windows также может отвечать за отслеживание кода остановки. Когда это происходит, ваш компьютер не может запуститься должным образом, и в виде сообщения отображается требуемое устройство, к которому нет доступа.
Тип ошибки — 3
Вы также можете столкнуться с кодом остановки Windows 10 0xc0000001 после случайной загрузки системы с сообщением об ошибке «Инициализация диспетчера учетных записей безопасности не удалась из-за следующей ошибки: устройство, подключенное к системе, не работает. Статус ошибки: 0xc0000001 ».
В таких условиях на кону весь компьютер и данные! Поэтому настоятельно рекомендуется восстановить все ваши важные файлы, документы и многое другое с помощью профессионального программного обеспечения для восстановления данных.
А как насчет моих важных файлов, хранящихся на ПК?
Иногда, несмотря на повреждение загрузочных секторов и проблемы с оборудованием, пользователи могут успешно загрузиться на компьютер без использования установочного носителя. Если вы вошли в свою систему и потеряли некоторые важные файлы из-за кода остановки 0xc0000001. Первой задачей должно быть запуск профессионального инструмента для восстановления файлов, такого как Advanced Disk Recovery.
Надежное решение выполняет тщательное сканирование вашего компьютера, чтобы найти все потенциально удаленные, отсутствующие, поврежденные и поврежденные файлы, утерянные из-за любого сценария. Кроме того, важно сохранить резервную копию всех ваших файлов, папок, дисков, разделов и операционной системы. Вы можете использовать любую из утилит резервного копирования для Windows 10 и других версий, чтобы защитить ваши данные от различных типов кодов остановки и ошибок, включая 0xc0000001.
Поскольку это ошибка BSOD, вам понадобится установочный носитель Windows, чтобы исправить основную причину. Вы можете следовать этому руководству, чтобы узнать, как создать инструмент создания мультимедиа. После этого вы можете использовать методы, перечисленные ниже, чтобы исправить код остановки.
МЕТОД 1. Удаление неисправного программного обеспечения / приложений.
Выполнив указанные выше предварительные требования, удалите дополнительное устройство и подключите его к проблемному компьютеру.
ШАГ 1. Загрузите компьютер с установочного USB-носителя и нажмите «Восстановить компьютер».
ШАГ 2 — Теперь следуйте по указанному ниже пути:
Устранение неполадок> Дополнительные параметры> Параметры запуска
ШАГ 3 — Нажмите кнопку «Перезагрузить» и просто нажмите кнопку F4 на клавиатуре. Как только вы это сделаете, безопасный режим будет успешно включен на вашем ПК.
ШАГ 4 — На этом этапе вы должны войти в свой компьютер, в то время как безопасный режим активирован. Зайдите в Настройки и откройте Приложения.
ШАГ 5 — Теперь внимательно просмотрите все приложения, установленные в вашей системе. Найдите недавно установленное программное обеспечение и программы, которые вы не помните. Нажмите кнопку «Удалить»!
Это все! Перезагрузите компьютер, чтобы устранить раздражающий код ошибки диспетчера загрузки 0xc0000001.
Обязательно прочтите: 13 программ удаления для Windows 10, 8, 7 в 2021 году
МЕТОД 2 — Запуск восстановления при загрузке
Перед запуском восстановления при загрузке необходимо сначала загрузить компьютер с установочного носителя. После этого вам необходимо выполнить следующие действия:
ШАГ 1. После загрузки нажмите «Восстановить компьютер».
ШАГ 2 — Теперь следуйте по указанному ниже пути:
Устранение неполадок> Дополнительные параметры> Восстановление при запуске
ШАГ 3 — Начнется комплексная диагностика вашей Windows 10.
После завершения процесса следующим шагом будет перезагрузка вашей системы и проверка, наблюдаете ли вы по-прежнему код ошибки 0xc0000001 или нет. Если вы все еще испытываете трудности, попробуйте другой метод!
Обязательно к прочтению: Восстановление при запуске Windows 10 в бесконечном цикле и не работает: ИСПРАВЛЕНО!
МЕТОД 3 — Скопируйте файл SAM
Часто SAM-файл (диспетчера учетных записей безопасности) также может быть причиной появления этого кода остановки диспетчера загрузки в Windows. Следовательно, вам необходимо скопировать файл SAM из папки восстановления, чтобы решить проблему. Вот что вам нужно сделать:
ШАГ 1. Для начала просто загрузите компьютер с установочного носителя.
ШАГ 2 — После этого вам нужно следовать по пути, указанному ниже:
Устранение неполадок> Дополнительные параметры> Командная строка
ШАГ 3 — Как только на вашем экране появится окно CMD, вам потребуется выполнить следующую командную строку, чтобы двигаться дальше.
скопируйте C: Windows Repair Sam C: Windows System32 Config
ШАГ 4 — Нажмите кнопку Enter. На экране может отображаться запрос с запросом разрешения «Перезаписать исходный файл». Здесь вам нужно нажать клавишу Y, чтобы двигаться вперед!
После завершения всего процесса попробуйте перезагрузить компьютер. Надеюсь, к настоящему времени код ошибки диспетчера загрузки 0xc0000001 будет решен!
ПОМНИТЕ: этот метод удалит все ваши учетные данные и вернет исходное состояние, когда вы только что установили Windows.
СПОСОБ 4 — изменить настройки BIOS
Что ж, если ваша система все еще не загружается, вам снова нужно использовать установочный USB-носитель, чтобы продолжить.
ШАГ 1 — Вам необходимо следовать по пути, указанному ниже:
Устранение неполадок> Дополнительные параметры> Командная строка
ШАГ 2 — Как только на вашем экране появится окно CMD, вам потребуется выполнить следующую командную строку, чтобы двигаться дальше.
bootrec / fixmbr
bootrec / fixboot
bootrec / rebuildbcd
Как только процесс будет завершен, вы избавитесь от раздражающего кода ошибки BSOD 0xc0000001 в вашей системе Windows 10.
Должны прочитать:
МЕТОД 5 — Запуск восстановления системы
Восстановление вашей системы до предыдущего состояния, когда все работало правильно, безусловно, является лучшим решением для устранения ошибки 0xc0000001. Если вы настроены на восстановление системы, все, что вам нужно сделать, это:
ШАГ 1. Начните с загрузки компьютера с установочного USB-носителя.
ШАГ 2 — На главном экране нажмите «Восстановить компьютер».
ШАГ 3 — Вам необходимо следовать по пути, указанному ниже:
Устранение неполадок> Дополнительные параметры> Восстановление системы
ШАГ 4 — На этом шаге просто нажмите кнопку «Далее» и выберите точку восстановления.
ШАГ 5 — Теперь вам нужно нажать кнопку «Сканировать на наличие уязвимых программ», а затем нажать кнопку «Далее»> «Готово»!
Надеюсь, теперь вы можете нормально загружаться на свой компьютер и избавиться от кода ошибки диспетчера загрузки 0xc0000001!
МЕТОД 6. Перезагрузите компьютер
Что ж, если ни один из обходных путей не помог вам решить проблему, последнее средство — сбросить вашу систему. Помните, что это приведет к удалению всех установленных приложений и восстановлению всех настроек по умолчанию. Если у вас все готово, следуйте приведенным ниже инструкциям:
ШАГ 1 — После загрузки компьютера с установочного носителя.
ШАГ 2 — Нажмите сочетания клавиш Windows + I, чтобы запустить Настройки.
ШАГ 3 — Теперь перейдите в раздел «Обновление и безопасность» и перейдите в раздел «Восстановление».
ШАГ 4 — На этом шаге вам нужно будет нажать кнопку «Начать» под заголовком «Сбросить этот компьютер»!
ШАГ 5 — У вас есть возможность сохранить свои файлы и важные данные или выбрать опцию Удалить все, если вам нечего терять.
ШАГ 6. Чтобы избавиться от надоедливой ошибки диспетчера загрузки 0xc0000001, рекомендуется удалить все, чтобы удалить все поврежденные файлы, неправильные настройки, проблемные приложения и тщательно очистить ваш компьютер. Нажмите кнопку «Далее», чтобы продолжить!
ШАГ 7. На вашем экране может появиться предупреждающий знак с просьбой окончательно подтвердить перезагрузку компьютера. Нажмите кнопку «Далее» еще раз, чтобы начать процесс сброса!
ШАГ 8 — Выберите «Сброс», а затем «Продолжить», чтобы выйти и запустить Windows 10.
Это все! Как только весь процесс будет завершен, код ошибки 0xc0000001 будет автоматически исправлен в вашей Windows 10.
Обязательно к прочтению: исправления «Невозможно перезагрузить компьютер. Отсутствует требуемый раздел диска »Ошибка
Какое решение сработало для вас? Поделитесь своим опытом в комментариях ниже!
Часто задаваемые вопросы
Q1. Почему возникает код ошибки 0xc0000001?
Раздражающая проблема при запуске может появиться по одной или нескольким причинам, указанным ниже:
- Поврежденные системные файлы.
- Поврежденный (SAM) файл диспетчера учетных записей безопасности.
- Неисправная оперативная память.
- Поврежденная установка Windows 10.
- Фактическое физическое повреждение оборудования вашего компьютера.
Q2 Как исправить ошибку 0xc0000001?
Внедрение обходных путей, таких как удаление проблемных приложений, запуск восстановления при загрузке, копирование файла SAM, внесение изменений в настройки BIOS, запуск восстановления системы — вот некоторые эффективные решения для исправления кода остановки диспетчера загрузки. Просто помните, что восстановление всех ваших важных файлов и папок — важный шаг перед тем, как вы начнете устранять неполадки.
Рассказываем, из-за чего возникает ошибка 0xc0000001 и как ее исправить.
0xc0000001 — один из самых распространенных кодов ошибки при появлении «синего экрана смерти». Зачастую он означает, что была повреждена загрузочная запись Windows. Или другие компоненты, необходимые для нормального запуска операционной системы. В их число также входит повреждение секторов памяти жесткого диска.
Полный перечень потенциальных причин появления этой ошибки выглядит так:
- Поврежден файл Security Account Manager (или сокращенно SAM). Он используется на этапе запуска Windows и необходим для корректной загрузки операционной системы. В нем хранятся данные учетных записей.
- Повреждены один или несколько системных файлов, которые нужны Windows для запуска. Они могут быть испорчены неожиданным отключением компьютера или удалены вирусом.
- Файловая система была каким-либо образом изменена. Причем настолько сильно, что Windows не удалось в полной мере использовать ее и запуститься. Не задействуются файлы, хранящиеся на диске. Это может случиться из-за повреждения системы вирусом.
- Изменены базовые параметры работы оперативной памяти. Например, завышена латентность или повышено подаваемое напряжение.
Устраняем ошибку
Есть целый список средств для устранения описываемой ошибки. Какое из них сработает, зависит от того, что стало причиной появления этой ошибки.
Они расположены в порядке от наиболее щадящих до наиболее кардинальных. Последние могут отнять много времени и чреваты потерей файлов.
Удаляем программы, мешающие работе системы
Этот способ сработает в том случае, если ошибка 0xc0000001 возникла после установки одной или нескольких новых программ. Можно попытаться стереть свежее ПО. Возможно, оно было установлено некорректно и теперь мешает нормальному запуску ОС, а также проверке базовых системных файлов.
Правда, для этого придется загрузиться через безопасный режим.
Для этого:
- Перезагружаем компьютер (либо через меню «Пуск», либо просто нажав на соответствующую кнопку).
- Во время загрузки зажимаем клавиши Shift + F8.
Здесь находятся основные функции восстановления системы
- Появится список опций. Выбираем вариант «Поиск и устранение неисправностей».
- Затем выбираем пункт «Дополнительные параметры».
- Потом кликаем по меню «Параметры загрузки».
Переходим к изменению параметров загрузки
- После этого нажимаем на кнопку «Перезагрузить».
- Во время следующей загрузки нажимаем на клавишу F4.
Выбираем один из режимов. Нас интересует четвертый
- С помощью встроенного поисковика ищем классическую панель управления и запускаем ее.
Вот нужное приложение
- Выбираем пункт меню «Удаление программы».
Сразу переходим к удалению программного обеспечения
- В списке установленных приложений ищем все, на которые падают подозрения.
OneDrive тут чисто для примера
- После этого перезагружаем компьютер.
Загрузка …
Исправляем ошибки в работе файловой системы
Проверить целостность файловой системы и исправить распространенные ошибки можно одной командой.
Для проверки:
Если удалось запустить систему в безопасном режиме, то делаем так:
- Открываем встроенный в Windows поисковик и ищем там утилиту cmd.exe.
- Запускаем ее от имени администратора.
Можно запустить консоль любым другим способом, но сделать это от имени администратора
- В открывшийся терминал прописываем команду: sfc/ scannow.
- Ждем, пока она закончит сканирование (и попытается исправить ошибки) и по новой пытаемся включить неработающую программу, которая отзывается ошибкой.
Также доступ к командной строке можно получить из меню восстановления.
Для этого:
- Перезагружаем компьютер любым удобным способом.
- Во время загрузки зажимаем клавиши Shift + F8.
Нажимаем на значок в виде гаечного ключа и отвертки
- Появится список опций. Выбираем вариант «Поиск и устранение неисправностей».
- А потом нажимаем на пункт «Командная строка».
Загрузка …
Проверяем жесткий диск на наличие «битых» секторов
В Windows есть встроенная утилита для исправления ошибок, связанных с работой жесткого диска. Речь идет о программе chkdsk.
Если не удалось запустить систему в безопасном режиме, то сначала активируем командную строку. Как это сделать, описано в разделе «Исправляем ошибки в работе файловой системы».
Если удалось запустить систему в безопасном режиме, то делаем так:
- Открываем встроенный поисковик.
- Вводим туда слово cmd.exe и запускаем это приложение от имени администратора.
Без привилегий администратора не получится взаимодействовать с системными дисками
- В открывшийся терминал вводим команду chkdsk буква диска, который надо проверить: /f и нажимаем на клавишу «Ввод» (Enter).
Примерно так это выглядит
И тут последует один из двух вариантов. Программа может начать проверку (если диск не занят), а может пожаловаться на то, что том уже используется. В этом случае chkdsk предложит сделать проверку во время следующей загрузки Windows. Утилита отправит соответствующий запрос, а мы просто нажмем на клавишу Y, чтобы подтвердить свои намерения. После этого надо будет еще перезапустить компьютер.
Проверка пройдет позже…
Также следует сделать проверку на поврежденные сегменты. Для этого можно воспользоваться сторонним приложением.
Загрузка …
Восстанавливаем файл Security Account Manager
В Windows есть команда для сброса файла SAM. Она активируется через командную строку.
- Открываем командную строку одним из способов, описанных выше.
- Вводим туда команду __ copy C:WindowsRepairSam C:WindowsSystem32Config__.
- Нажимаем на клавишу Enter, чтобы запустить команду. И ждем.
Загрузка …
Восстанавливаем загрузчик операционной системы с помощью загрузочного USB-накопителя
Для восстановления загрузчика Windows и системных файлов можно использовать специальную «спасательную» флешку. Компания Microsoft сама предлагает утилиту для записи образа ОС на диск для решения таких проблем, как ошибка 0xc0000001. По теме: восстанавливаем «Загрузчик» на Windows 10 разными способами.
Чтобы ею воспользоваться:
Все описанные действия нужно выполнять с рабочего компьютера или через безопасный режим.
- Заходим на официальную страницу загрузки средства создания загрузочной флешки с Windows. См. также: как создать загрузочную флешку Windows 10.
- Нажимаем на кнопку «Скачать средство сейчас».
Нужно немного пролистать страницу вниз
- Дважды кликаем по загруженному файлу.
- Разрешаем ему вносить изменения на устройстве.
Нужны права администратора
- Соглашаемся на условия лицензии, нажав на кнопку «Принять».
Так выглядит программа установки Windows 10
- Затем ставим галочку напротив строчки «Создать установочный носитель (USB-устройство флэш-памяти, DVD-диск или ISO-файл)»
- Снова нажимаем на кнопку «Далее»
Выбираем второй вариант
- На следующем экране ставим галочку рядом со строкой «Использовать рекомендуемые параметры для этого компьютера» и переходим далее.
Нам подходят автоматические настройки
- Выбираем пункт «USB-устройство флэш-памяти» и вставляем в компьютер накопитель объемом не меньше 8 гигабайт. Переходим к следующему пункту.
Выбираем тип носителя
- На экране появится список подключенных USB-носителей. Выбираем флэшку для записи системы и нажимаем «Далее».
Ждем, пока завершится запись
Теперь, когда у нас есть работающая загрузочная флешка, переходим к следующему шагу.
Загрузка …
Загружаемся с флешки
Пробуем открыть Boot Menu — это специальный интерфейс, который позволяет отобразить на экране все доступные накопители памяти, подключенные к компьютеру. А еще и выбрать тот, с которого нужно загрузиться.
Работает это следующим образом:
-
Включаем компьютер.
-
Во время запуска нажимаем на одну из клавиш:
- F11 — для материнских плат MSI, AsRock и для ноутбуков Sony Vaio.
- F12 — для материнских плат Gigabyte и для ноутбуков Acer, Dell, Lenovo.
- F8 — для материнских плат ASUS.
- Escape — для материнских плат Intel и для ноутбуков ASUS.
Это нужно, чтобы перейти в меню загрузки и выбрать в качестве устройства загрузки нашу флешку.
- В открывшемся меню ищем флешку, на которой записана Windows.
- Выделяем ее и жмем клавишу «Ввод» (Enter).
Примерно так выглядит меню загрузки (или Boot-меню)
После этого появится интерфейс для восстановления операционной системы. Он работает так же, как и встроенные механизмы, но предлагает больше опций для восстановления.
- В появившемся интерфейсе ищем кнопку «Восстановление системы» и нажимаем на нее.
- Затем ищем пункт «Восстановление при загрузке»
- Указываем пользовательские данные и жмем на кнопку «Вернуть в исходное состояние».
Загрузка …
Восстанавливаем Windows с помощью встроенных средств
Windows время от времени создает резервные копии данных. Их можно использовать, чтобы восстановить операционную систему при ее повреждении. Если эта функция включена, то для восстановления даже не нужна флешка.
Для этого:
- Перезагружаем компьютер.
- Во время загрузки зажимаем клавиши Shift + F8.
- Появится список опций. Выбираем вариант «Поиск и устранение неисправностей».
Выбираем второй пункт
- Затем выбираем пункт «Дополнительные параметры».
- Потом кликаем по меню «Восстановление при загрузке».
Обычно нужный пункт находится в нижней части меню
- Ищем меню «Восстановление системы» и переходим в него.
- Запустится менеджер восстановления операционной системы. Нажимаем на кнопку «Далее».
Перед нами появится классический интерфейс восстановления системы
- Выбираем одну из сохраненных резервных копий системы, если такая есть. И снова нажимаем на кнопку «Далее».
Тут указывается дата, когда состояние системы было сохранено
- Затем подтверждаем свое желание запустить восстановление системы и ждем.
Более подробно о процессе восстановления системы можно почитать тут.
Загрузка …
Устраняем проблемы в работе оперативной памяти
Иногда к появлению ошибки 0xc0000001 приводят неполадки в ОЗУ. Если вы когда-то изменяли параметры латентности оперативной памяти или увеличивали подачу тока на нее, то верните эти значения к базовым.
Загрузка …
Post Views: 2 720
Содержание
- Исправить код ошибки 0xc0000001 в Windows 10
- Как исправить ошибку 0xc0000001 в Windows 10
- 1. Восстановление системных файлов и проверка диска
- 2. Ошибки памяти и планка RAM
- 3. Скопируйте файл SAM из папки восстановления
- 4. Восстановление системы
- 5. Сброс Windows 10 по умолчанию
- Ошибка 0xc0000001 при запуске Windows 7, 8 и 10: методы решения
- Причина появления ошибки 0xc0000001
- Руководство по решению ошибки 0xc0000001
- Решение №1 Перезагрузка через WindowsRE
- Решение №2 Проверка оперативной памяти
- Решение №3 Запуск System File Checker
- Решение №4 Запуск Check Disk
- Решение №5 Восстановление системы Windows
- 0xc0000001 Windows 10 при загрузке
- Почему появляется эта ошибка
- Удаление проблемных программ
- Восстановление загрузки ОС через среду восстановления Windows
- Восстановление загрузки системы с установочного носителя
- Восстановление системы через среду восстановления Windows
- Работа с командной строкой
- Проверка жесткого диска
- Проверка файлов системы
- Восстановление файла SAM
- Исправление проблем с ОЗУ
- Переустановить Windows
- Видео — Исправляем все ошибки в Windows 10
Исправить код ошибки 0xc0000001 в Windows 10
Во время пользования Windows 10 вы можете внезапно столкнуться с ошибкой 0xc0000001 на синем экране. Ошибка также может появляться при загрузке компьютера. Сам код ошибки 0xc0000001 связан, когда устройству или программному обеспечению не удается получить доступ к памяти или нужным системным файлам для правильной работы и выполнению операций. Ошибка очень масштабная и причин её появления очень много, но есть и основные виновники этой проблемы. В большинстве случаев ошибка 0xc0000001 BSOD появляется из-за поврежденных системных файлов, памяти, SAM (Security Account Manager) или подключения нового оборудования. В этой инструкции я покажу методы, чтобы исправить код ошибки 0xc0000001 в Windows 10 на синем экране.
Как исправить ошибку 0xc0000001 в Windows 10
Что нам нужно для исправления ошибки 0xc0000001? Запустить командную строку любыми способами. Сделать это можно через безопасный режим или дополнительные параметры загрузки.
Обычно в Windows 10 когда компьютер загружается 3 раза до ошибки, то на 4 раз он автоматически загрузиться в дополнительные параметры загрузки, что нам и нужно. В параметрах можно запустить безопасный режим или командную строку. Вы можете вручную перезагружать ПК 4 раза, доходя до появления ошибки, пока не попадете в эти параметры.
Есть и та категория пользователей, которые не могут запустить «Дополнительные параметры при загрузке». В этом случае вам нужно создать установочную флешку Windows 10 и зайти через неё в эти параметры нажав «Восстановление системы».
Как только вы попали в дополнительные параметры, первым делом попробуйте «Восстановление при загрузке«. Если это не помогло, обратите внимания на картинку ниже. Видно, что имеется командная строка. Её мы и будем использовать ниже для решения проблемы. Вы должны её запустить, чтобы приступить к 1 способу.
1. Восстановление системных файлов и проверка диска
Запустите командую строку и введите команды по порядку, дожидаясь окончание процесса после каждой:
Примечание:
2. Ошибки памяти и планка RAM
3. Скопируйте файл SAM из папки восстановления
Важно: Для этого нужна установочная флешка Windows 10, зайти через нее в параметры загрузки и запустить командную строку.
4. Восстановление системы
Windows 10 по умолчанию имеет включенную функцию по точкам восстановления. Вы можете откатить систему назад на пару дней в рабочее состояние, когда ошибка еще не появлялась. «Поиск и устранение неисправностей» > «Дополнительные параметры» > «Восстановление системы«.
5. Сброс Windows 10 по умолчанию
Если выше способы не помогли исправить ошибку 0xc0000001 на синем экране, то можно сбросить систему Windows 10 по умолчанию. «Поиск и устранение неисправностей» > «Вернуть компьютер в исходное состояние«. У вас будет выбор сохранить или удалить личные файлы. Личные файлы подразумевается те, которые на рабочем столе и папках как документы, фото и т.п. Выберите, что для вас лучше: «Сохранить мои файлы» или «Удалить все«.
Источник
Ошибка 0xc0000001 при запуске Windows 7, 8 и 10: методы решения
Пользователи таких ОС, как Windows XP, Windows Vista, Windows 7, Windows 8, Windows 8.1, Windows 10, имеют все шансы столкнуться с ошибкой 0xc0000001, которая возникнет во время загрузки системы. Нет ничего страшнее, нежели увидеть какую-то незнакомую ошибку при запуске компьютера, но переживать не стоит, так как в данной статье мы расскажем вам, что собой представляет данная ошибка, почему она возникает на вашем компьютере и как от нее избавиться.
Причина появления ошибки 0xc0000001
Источником проблемы в виде ошибки 0xc0000001 является Загрузчик Windows, который более не может корректно функционировать вследствие каких-то событий в системе. Многое могло повлиять на его работоспособность. Давайте посмотрим на список самых распространенных причин для появления ошибки 0xc0000001 при загрузке Windows.
Как вы можете видеть, довольно большой список причин. Тем не менее ошибка 0xc0000001 представляет собой вполне решаемую проблему, устранением которой мы займемся именно в данной статье.
Руководство по решению ошибки 0xc0000001
Итак, ошибка 0xc0000001 является очередной проблемой, которая преградит вам доступ к системе, что крайне неудобно. Каким же образом мы будет исправлять ошибку, если она нас так сильно ограничила, скажем так, в функционале? Работать мы с вами будет через среду восстановления Windows(или WindowsRE), доступ к которой можно получить с помощью установочного диска с Windows. Так что создайте таковой себе, а затем переходите к нижеописанным действиям.
Решение №1 Перезагрузка через WindowsRE
Давайте начнем с самого просто и странного решения, которое помогает некоторым пользователям в Интернете. По крайней мере, они так утверждают. Итак, решение заключается в том, что вам нужно зайти в среду восстановления, а затем перезагрузить свой компьютер через пункт Параметров загрузки.
Как данное действие должно помочь разрешить проблему в виде ошибки – непонятно. Тем не менее давайте все же попробуем его выполнить. Загрузитесь с установочного носителя необходимой вам Windows(не забудьте правильно выставить приоритет загрузки в BIOS/UEFI), после чего дойдите до пункта с кнопкой «Установить» посередине небольшого окошка.
Нажмите на кнопку «Восстановление системы», чтобы перейти в ранее упомянутую среду восстановления Windows. Далее вам нужно проделать следующий путь: Поиск и устранение неполадок→Дополнительные параметры→Параметры загрузки→Ввод. После выполнения этих действий ваш компьютер будет перезагружен. Убедитесь, что ошибка 0xc0000001 была устранена. Верно, странное решение, но некоторые утверждают, что помогает.
Решение №2 Проверка оперативной памяти
Оперативная память – это еще один элемент системы, который мог вызвать ошибку 0xc0000001 во время запуска ОС Windows. Если ваша ОЗУ работает со сбоями – жди беды. Вам нужно выполнить парочку проверок оперативки, чтобы понять, вызывает ли она рассматриваемую проблему или нет.
Для начала просто выньте все планки ОЗУ из материнской платы и тщательно осмотрите их. Не найдя каких-либо внешних показателей неполадок, прочистите контакты планок оперативной памяти, например, с помощью легко смоченной спиртом ушной палочки, а также продуйте слоты для нее в материнской плате. Вставьте одну из планок обратно и попробуйте загрузить систему. Повторите эти шаги с другой планкой и т.д.
Также мы рекомендуем вам воспользоваться таким программным обеспечением, как Memtest86+. Данная утилита сможет проверить вашу оперативную память на наличие ошибок и сбоев, т.е. она поможет вам по-настоящему убедиться, виновата ли ваша оперативная память в появлении ошибки 0xc0000001 или нет.
Решение №3 Запуск System File Checker
Вероятно, ошибка 0xc0000001 при запуске вашего компьютера возникла из-за повреждения системных файлов. Проверить такую вероятность довольно просто с помощью утилиты под названием System File Checker. Ее функционал заключается в том, чтобы проверять целостность системных файлов, а также восстанавливать их, если обстоятельства позволят это сделать.
Загрузитесь через установочный диск и войдите в среду восстановления. Далее пройдите следующим путем: Поиск и устранение неполадок→Дополнительные параметры. Кликните на пункт «Командная строка», а затем введите в нее команду sfc /scannow и нажмите Enter. Подождите, пока пройдет сканирование системных файлов и их восстановление(возможное). По окончанию работы System File Checker, попробуйте войти в систему в обычном режиме и проверьте, была ли устранена ошибка 0xc0000001.
Решение №4 Запуск Check Disk
Ошибка 0xc0000001 могла возникнуть на вашем компьютере в результате возникших проблем с диском, на котором установлена операционная система. Возможно, катализатором ошибки послужили сбойные сектора на диске или повреждения файловой системы.
Вы можете запустить в работу Check Disk и проверить, правдива ли догадка об этом. Основываясь на предыдущем пункте, пройдите к Командной строке, расположенной в среде восстановления Windows, доступ к которой можно получить через установочный носитель.
Как только перед вами откроется Командная строка, впишите в нее команду chkdsk C: /f /r /x и нажмите Enter. Подождите, пока работа утилиты Check Disk будет завершена, а затем попытайтесь зайти в операционную систему, и проверьте наличие ошибки 0xc0000001.
Решение №5 Восстановление системы Windows
Если ничего из вышеописанного не помогло вам разрешить ошибку 0xc0000001, то почему бы не довериться совету Майкрософт и попробовать возложить свои надежды на автоматизированную функцию восстановления? Снова пройдите в среду восстановления, а затем пройдите в следующий раздел: Поиск и устранение неполадок.
Итак, вам предстоит несколько вариантов действий: вернуть компьютер в исходное состояние, использование точки восстановления, попытаться исправить неполадки при запуске системы. Для начала мы рекомендуем вам попробовать использовать точку восстановления, а также попытаться устранить неполадки при загрузке Windows через соответствующий пункт. Однако, если ошибка 0xc0000001 все еще настойчива, то используйте опцию «Вернуть компьютер в исходное состояние», что, по-сути, означает переустановку Windows.
Источник
0xc0000001 Windows 10 при загрузке

Код ошибки 0xc0000001 менеджера загрузки Windows – один из распространенных кодов ошибок «синего экрана смерти» (BSoD), не позволяющих операционной системе нормально загружаться.
Причины ошибки включают установку проблемного ПО, повреждение файлов системы или памяти ПК. Ошибку может спровоцировать и повреждение файла SAM (Security Account Manager).
0xc0000001 Windows 10 при загрузке
Почему появляется эта ошибка
Код ошибки 0xc0000001 часто указывает на проблемы с загрузочным устройством компьютера или что некоторые загрузочные файлы повреждены. Ошибка может появляться и при проблемах с загрузочным сектором ПК.
Ошибка появляется в результате:
Удаление проблемных программ
Если операционная система не запускается или выдает при работе ошибку 0xc0000001 из-за недавно установленного ПО, его нужно деинсталлировать, используя безопасный режим.
Шаг 1. Перезагрузить ПК и нажать в начале его загрузки клавиши «Shift+F8», чтобы открыть интерфейс восстановления.
Перезагружаем ПК и нажимаем в начале его загрузки клавиши «Shift+F8»
Шаг 2. Нажать «Поиск и устранение неисправностей».
Нажимаем «Поиск и устранение неисправностей»
Шаг 3. Кликнуть по иконке «Дополнительные параметры».
Кликаем по иконке «Дополнительные параметры»
Шаг 4. Щелкнуть «Параметры загрузки».
Щелкаем «Параметры загрузки»
Шаг 5. Выбрать «Перезагрузить».
Шаг 6. После перезапуска ПК нажать «F4».
После перезапуска ПК нажимаем «F4»
Система загрузится в безопасном режиме.
Шаг 7. Нажать «Win+I».
Шаг 8. В меню «Параметры» нажать «Система».
В меню «Параметры» нажимаем «Система»
Шаг 9. Нажать «Приложения и возможности» и щелкнуть справа на установленной перед появлением ошибки программе. Нажать «Удалить».
Нажимаем «Приложения и возможности» щелкаем справа на название программы, нажимаем «Удалить»
Шаг 10. Перезагрузить ПК и проверить, не появляется ли ошибка снова.
Восстановление загрузки ОС через среду восстановления Windows
Если ошибке не устранена, необходимо выполнить следующие шаги с помощью установочного носителя Windows.
Для создания установочного носителя с образом Windows 10 необходимо воспользоваться средством Media Creation Tool.
Шаг 1. На другом компьютере загрузить указанное средство, перейдя по URL-адресу: https://www.microsoft.com/ru-ru/software-download/windows10 и щелкнув «Скачать средство сейчас».
Переходим по URL-адресу, нажимаем «Скачать средство сейчас»
Справка! Скачанный файл обычно находится в «Загрузках» браузера.
Шаг 2. Запустить инструмент после загрузки двойным щелчком левой кнопкой мыши.
Запускаем инструмент после загрузки двойным щелчком левой кнопки мыши
Шаг 3. Щелкнуть «Принять».
Шаг 4. Выбрать «Создать установочный носитель» и нажать «Далее».
Выбираем «Создать установочный носитель» и нажимаем «Далее»
Шаг 5. Проверить параметры носителя и нажать «Далее».
Проверяем параметры носителя и нажимаем «Далее»
Шаг 6. Вставить в USB-порт USB-Flash накопитель.
Вставляем в USB-порт USB-Flash накопитель
Шаг 7. Выбрать параметр «USB-устройство флэш-памяти» и нажать «Далее».
Выбираем параметр «USB-устройство флэш-памяти» и нажимаем «Далее»
Шаг 8. Выделить вставленный накопитель и нажать «Далее».
Выделяем вставленный накопитель и нажимаем «Далее»
Шаг 9. Начнется загрузка системы на USB-Flash.
Процесс загрузки системы на USB-Flash
Восстановление загрузки системы с установочного носителя
Шаг 1. Перезагрузить компьютер и нажимать «F8», «F12» или «Esc» для открытия «Boot Menu».
Во время перезагрузки компьютера нажимаем «F8», «F12» или «Esc» для открытия «Boot Menu»
Шаг 2. Выбрать записанный установочный диск USB Flash для загрузки.
Выбираем записанный установочный диск USB Flash для загрузки
Примечание! Порядок выбора первого устройства загрузки на конкретном ПК можно узнать в его документации.
Шаг 3. Нажать любую клавишу.
Нажимаем любую клавишу
Шаг 4. При запуске с USB-Flash выбрать язык, систему, ее разрядность и нажать «Далее».
Выбираем язык, систему, ее разрядность и нажимаем «Далее»
Шаг 5. Нажать по опции «Восстановление системы».
Нажимаем по опции «Восстановление системы»
Шаг 6. Щелкнуть «Поиск неисправностей…».
Нажимаем «Поиск и устранение неисправностей»
Шаг 7. Выбрать «Восстановление при загрузке».
Выбираем «Восстановление при загрузке»
Система начнет восстановление.
Шаг 8. Выбрать учетную запись.
Выбираем учетную запись
Шаг 9. Ввести ее пароль и щелкнуть «Продолжить».
Вводим ее пароль и щелкаем «Продолжить»
Шаг 10. Нажать по опции «Вернуть в исходное состояние».
Нажимаем по опции «Вернуть в исходное состояние»
Система восстановит запуск ОС.
Ожидаем завершения процесса восстановления
Если система выдаст предупреждение, что восстановление не выполнено, перезагрузить ПК, загрузиться с USB-Flash и повторить шаги этого раздела еще раз.
При неудачной попытке восстановления проделываем те же действия снова
Шаг 11. Проверить ПК на ошибку.
Восстановление системы через среду восстановления Windows
Важно! Восстановление системы может привести к потере важных файлов, поэтому при возможности рекомендуется сначала выполнить их резервное копирование на внешний носитель.
Шаг 1. Выполнить Шаги 1-6 раздела «Восстановление загрузки системы…».
Шаг 2. Выбрать «Восстановление системы».
Выбираем «Восстановление системы»
Шаг 3. Нажать «Далее».
Шаг 4. Выбрать точку с датой и временем до появления указанной ошибки и нажать «Далее».
Выбираем точку с датой и временем до появления указанной ошибки и нажимаем «Далее»
Шаг 5. Щелкнуть «Готово».
Шаг 6. Нажать «Да».
Система проведет перезагрузку и выполнит восстановление компьютера до выбранной пользователем точки.
Процесс восстановления файлов
Завершение восстановления системы
Работа с командной строкой
Проверка жесткого диска
При ошибках файловой системы используется утилита CHKDSK, сканирующая жесткий диск (HDD) и исправляющая его ошибки.
Шаг 1. Выполнить Шаги 1-6 раздела «Восстановление загрузки системы…».
Шаг 2. Щелкнуть «Командная строка».
Щелкаем «Командная строка»
Шаг 3. Набрать в строке «chkdsk C: /f» и нажать «Enter». Дождаться окончания диагностики и восстановления системы.
Набираем в строке «chkdsk C: /f» и нажимаем «Enter»
Справка! На месте литеры «C:» должна находиться буква диска с расположенной на нем Windows.
Проверка файлов системы
Для проверки и перезаписи файлов системы применяется команда SFC.
Шаг 1. Набрать в строке «sfc /scannow» и нажать «Enter».
Набираем в строке «sfc /scannow» и нажимаем «Enter»
Шаг 2. Дождаться окончания сканирования и перезаписи файлов из резервной копии.
Восстановление файла SAM
В случае повреждения хранилища SAM, можно скопировать его рабочий вариант из резервной папки.
Шаг 1. Напечатать: «copy C:WindowsRepairSam C:WindowsSystem32Config» и нажать «Enter».
Печатаем «copy C:WindowsRepairSam C:WindowsSystem32Config» и нажимаем «Enter»
Шаг 2. На возможный вопрос о замене файла нажать клавишу «Y» («Да»).
Исправление проблем с ОЗУ
Указанная ошибка может появляться после установки в ПК «свежей» линейки оперативной памяти, ее загрязнения или плохой ее работы.
Для проверки ОЗУ потребуется вскрытие корпуса ПК.
Шаг 1. Выключить компьютер и вынуть его шнур из розетки 220В.
Выключаем компьютер и вынимаем его шнур из розетки 220В
Шаг 2. Отключить от ПК разъемы всех устройств, запомнив или записав его порядок.
Отключаем от ПК разъемы всех устройств
Шаг 3. Открутить винты, удерживающие крышку блока ПК справа (смотреть с направления разъемов). Возможно также, что крышка удерживается защелками, которые следует оттянуть.
Откручиваем винты, удерживающие крышку блока ПК справа
Шаг 4. Сдвинуть крышку вдоль системного блока на 1-2 см в сторону разъемов ПК, выводя ее из зацеплений, затем повернуть ее вбок и снять.
Сдвигаем крышку вдоль системного блока на 1-2 см в сторону разъемов ПК
ОЗУ в ПК устанавливается в виде планок.
В компьютере ОЗУ вставляется в виде планок
Планки ОЗУ вставляются в специальные разъемы платы ПК.
Специальные разъемы платы ПК для планок ОЗУ
Шаг 5. Снять с рук статический заряд, взявшись руками за обычный кран, предотвратив разряд между телом и компонентами ПК. Начать работу с планками ОЗУ:
Шаг 6. Потянуть боковые защелки, удерживающие планку памяти, освобождая ее.
Тянем боковые защелки, удерживающие планку памяти, освобождая ее
Шаг 7. Вынуть планку ОЗУ.
Вынимаем планку ОЗУ
Шаг 8. Почистить планки от пыли и загрязнений, устранив перегрев и плохой контакт в их разъемах.
Чистим планки от пыли и загрязнений, устранив перегрев и плохой контакт в их разъемах
Шаг 9. Вставить почищенную или новую планку до защелкивания разъемов, учитывая наличие выступов на планке, блокирующих ее неправильную установку.
Вставляем почищенную или новую планку до защелкивания разъемов
Шаг 10. Собрать компьютер в порядке, обратном его разборке, и проверить его на наличие ошибки.
Переустановить Windows
Если перечисленные шаги не устранили ошибку 0x0000001, установить Windows заново.
Часто переустановка системы при указанной ошибке решает проблему быстрее, чем длительный поиск ее причин.
Шаг 1. Выполнить Шаги 1-4 раздела «Восстановление загрузки системы…».
Шаг 2. Выбрать «Установить».
Шаг 3. Нажать «У меня нет ключа…» или ввести ключ и нажать «Далее».
Нажимаем «У меня нет ключа…», или вводим ключ и нажимаем «Далее»
Шаг 4. Выбрать версию ОС и нажать «Далее».
Выбираем версию ОС и нажимаем «Далее»
Шаг 5. Отметить галочкой «Я принимаю…» и нажать «Далее».
Отмечаем галочкой «Я принимаю…» и нажимаем «Далее»
Шаг 6. Щелкнуть «Выборочная».
Шаг 7. Выбрать раздел для установки и нажать «Далее».
Выбираем раздел для установки и нажимаем «Далее»
Дождаться проведения установки Windows и перезагрузки ПК.
Ожидаем завершения установки Windows и перезагрузки ПК
Шаг 8. После перезагрузки компьютера провести стандартную настройку Windows, нажав по опции «Использовать стандартные параметры».
Нажимаем по опции «Использовать стандартные параметры»
Откроется рабочий стол. Windows 10 будет установлена.
Рабочий стол Windows 10 после переустановки
Приведенные выше шаги позволяют эффективно справиться с ошибкой 0x0000001 в ОС Windows.
Видео — Исправляем все ошибки в Windows 10
Источник
Содержание
- Исправить код ошибки 0xc0000001 в Windows 10
- Как исправить ошибку 0xc0000001 в Windows 10
- 1. Восстановление системных файлов и проверка диска
- 2. Ошибки памяти и планка RAM
- 3. Скопируйте файл SAM из папки восстановления
- 4. Восстановление системы
- 5. Сброс Windows 10 по умолчанию
- Как исправить ошибку с кодом 0x00000001: APC_INDEX_MISMATCH на Windows 10?
- Причины ошибки 0x00000001 APC_INDEX_MISMATCH
- Решение STOP ошибки 0x00000001: APC_INDEX_MISMATCH
- Ошибка 0xc0000001 при запуске Windows 7, 8 и 10: методы решения
- Причина появления ошибки 0xc0000001
- Руководство по решению ошибки 0xc0000001
- Решение №1 Перезагрузка через WindowsRE
- Решение №2 Проверка оперативной памяти
- Решение №3 Запуск System File Checker
- Решение №4 Запуск Check Disk
- Решение №5 Восстановление системы Windows
- 0xc0000001 Windows 10 при загрузке
- Почему появляется эта ошибка
- Удаление проблемных программ
- Восстановление загрузки ОС через среду восстановления Windows
- Восстановление загрузки системы с установочного носителя
- Восстановление системы через среду восстановления Windows
- Работа с командной строкой
- Проверка жесткого диска
- Проверка файлов системы
- Восстановление файла SAM
- Исправление проблем с ОЗУ
- Переустановить Windows
- Видео — Исправляем все ошибки в Windows 10
Исправить код ошибки 0xc0000001 в Windows 10
Во время пользования Windows 10 вы можете внезапно столкнуться с ошибкой 0xc0000001 на синем экране. Ошибка также может появляться при загрузке компьютера. Сам код ошибки 0xc0000001 связан, когда устройству или программному обеспечению не удается получить доступ к памяти или нужным системным файлам для правильной работы и выполнению операций. Ошибка очень масштабная и причин её появления очень много, но есть и основные виновники этой проблемы. В большинстве случаев ошибка 0xc0000001 BSOD появляется из-за поврежденных системных файлов, памяти, SAM (Security Account Manager) или подключения нового оборудования. В этой инструкции я покажу методы, чтобы исправить код ошибки 0xc0000001 в Windows 10 на синем экране.
Как исправить ошибку 0xc0000001 в Windows 10
Что нам нужно для исправления ошибки 0xc0000001? Запустить командную строку любыми способами. Сделать это можно через безопасный режим или дополнительные параметры загрузки.
Обычно в Windows 10 когда компьютер загружается 3 раза до ошибки, то на 4 раз он автоматически загрузиться в дополнительные параметры загрузки, что нам и нужно. В параметрах можно запустить безопасный режим или командную строку. Вы можете вручную перезагружать ПК 4 раза, доходя до появления ошибки, пока не попадете в эти параметры.
Есть и та категория пользователей, которые не могут запустить «Дополнительные параметры при загрузке». В этом случае вам нужно создать установочную флешку Windows 10 и зайти через неё в эти параметры нажав «Восстановление системы».
Как только вы попали в дополнительные параметры, первым делом попробуйте «Восстановление при загрузке«. Если это не помогло, обратите внимания на картинку ниже. Видно, что имеется командная строка. Её мы и будем использовать ниже для решения проблемы. Вы должны её запустить, чтобы приступить к 1 способу.
1. Восстановление системных файлов и проверка диска
Запустите командую строку и введите команды по порядку, дожидаясь окончание процесса после каждой:
Примечание:
2. Ошибки памяти и планка RAM
3. Скопируйте файл SAM из папки восстановления
Важно: Для этого нужна установочная флешка Windows 10, зайти через нее в параметры загрузки и запустить командную строку.
4. Восстановление системы
Windows 10 по умолчанию имеет включенную функцию по точкам восстановления. Вы можете откатить систему назад на пару дней в рабочее состояние, когда ошибка еще не появлялась. «Поиск и устранение неисправностей» > «Дополнительные параметры» > «Восстановление системы«.
5. Сброс Windows 10 по умолчанию
Если выше способы не помогли исправить ошибку 0xc0000001 на синем экране, то можно сбросить систему Windows 10 по умолчанию. «Поиск и устранение неисправностей» > «Вернуть компьютер в исходное состояние«. У вас будет выбор сохранить или удалить личные файлы. Личные файлы подразумевается те, которые на рабочем столе и папках как документы, фото и т.п. Выберите, что для вас лучше: «Сохранить мои файлы» или «Удалить все«.
Источник
Как исправить ошибку с кодом 0x00000001: APC_INDEX_MISMATCH на Windows 10?
Код ошибки 0x00000001 с сообщением APC_INDEX_MISMATCH на компьютере с Windows 10 появляется во время просмотра фильма, запуска программы и при выполнении различных действий. Такой BSoD возникает из-за ошибки в работе драйвера и его конфликта с ядром операционной системы. Также виной могут быть и другие факторы, влияющие на стабильную работу системы.
Причины ошибки 0x00000001 APC_INDEX_MISMATCH
Ошибка 0x00000001 на компьютере с Windows 10 зачастую возникает по причине сбоев в синхронности между вызовами процедур, которая обусловленная конкретным драйвером.
К списку конфликтующих драйверов, которые вызывают BSoD на Windows 10, относятся:
Эти драйвера стоит проверить в первую очередь и переустановить при необходимости. Некоторые могут работать некорректно из-за сбоев в обновлении операционной системы. Поэтому для некоторых может потребоваться откат, а не обновление.
Кроме конфликта драйверов с Windows 10 существуют некоторые косвенные факторы, которые могут вызвать синий экран смерти с кодом 0x00000001. К таким факторам нужно отнести:
Важно отметить, что довольно часто проблема возникает при подключении новых устройств. К примеру, установка принтера, а также последующая инсталляция программного обеспечения может вызвать такой BSoD. Это возникает в случаях, когда ПО несовместимо с Windows 10 или повреждено.
Решение STOP ошибки 0x00000001: APC_INDEX_MISMATCH
Для того, чтобы решить синий экран смерти APC_INDEX_MISMATCH с кодом 0x00000001, стоит определить виновника проблемы. Это можно сделать, использовал выше перечисленный список для проверки, а также выполнил следующие действия:
Иногда для устранения синего экрана смерти с кодом 0x0000001a необходима перепрошивка BIOS. Однако не каждый пользователь может выполнить подобную операцию. Поэтому для ее проведения лучше обратиться к специалисту.
В случае, если вышеописанные методы не помогли решить ошибку, стоить откатить систему Windows 10 до более раннего состояния или вовсе выполнить её переустановку.
Источник
Ошибка 0xc0000001 при запуске Windows 7, 8 и 10: методы решения
Пользователи таких ОС, как Windows XP, Windows Vista, Windows 7, Windows 8, Windows 8.1, Windows 10, имеют все шансы столкнуться с ошибкой 0xc0000001, которая возникнет во время загрузки системы. Нет ничего страшнее, нежели увидеть какую-то незнакомую ошибку при запуске компьютера, но переживать не стоит, так как в данной статье мы расскажем вам, что собой представляет данная ошибка, почему она возникает на вашем компьютере и как от нее избавиться.
Причина появления ошибки 0xc0000001
Источником проблемы в виде ошибки 0xc0000001 является Загрузчик Windows, который более не может корректно функционировать вследствие каких-то событий в системе. Многое могло повлиять на его работоспособность. Давайте посмотрим на список самых распространенных причин для появления ошибки 0xc0000001 при загрузке Windows.
Как вы можете видеть, довольно большой список причин. Тем не менее ошибка 0xc0000001 представляет собой вполне решаемую проблему, устранением которой мы займемся именно в данной статье.
Руководство по решению ошибки 0xc0000001
Итак, ошибка 0xc0000001 является очередной проблемой, которая преградит вам доступ к системе, что крайне неудобно. Каким же образом мы будет исправлять ошибку, если она нас так сильно ограничила, скажем так, в функционале? Работать мы с вами будет через среду восстановления Windows(или WindowsRE), доступ к которой можно получить с помощью установочного диска с Windows. Так что создайте таковой себе, а затем переходите к нижеописанным действиям.
Решение №1 Перезагрузка через WindowsRE
Давайте начнем с самого просто и странного решения, которое помогает некоторым пользователям в Интернете. По крайней мере, они так утверждают. Итак, решение заключается в том, что вам нужно зайти в среду восстановления, а затем перезагрузить свой компьютер через пункт Параметров загрузки.
Как данное действие должно помочь разрешить проблему в виде ошибки – непонятно. Тем не менее давайте все же попробуем его выполнить. Загрузитесь с установочного носителя необходимой вам Windows(не забудьте правильно выставить приоритет загрузки в BIOS/UEFI), после чего дойдите до пункта с кнопкой «Установить» посередине небольшого окошка.
Нажмите на кнопку «Восстановление системы», чтобы перейти в ранее упомянутую среду восстановления Windows. Далее вам нужно проделать следующий путь: Поиск и устранение неполадок→Дополнительные параметры→Параметры загрузки→Ввод. После выполнения этих действий ваш компьютер будет перезагружен. Убедитесь, что ошибка 0xc0000001 была устранена. Верно, странное решение, но некоторые утверждают, что помогает.
Решение №2 Проверка оперативной памяти
Оперативная память – это еще один элемент системы, который мог вызвать ошибку 0xc0000001 во время запуска ОС Windows. Если ваша ОЗУ работает со сбоями – жди беды. Вам нужно выполнить парочку проверок оперативки, чтобы понять, вызывает ли она рассматриваемую проблему или нет.
Для начала просто выньте все планки ОЗУ из материнской платы и тщательно осмотрите их. Не найдя каких-либо внешних показателей неполадок, прочистите контакты планок оперативной памяти, например, с помощью легко смоченной спиртом ушной палочки, а также продуйте слоты для нее в материнской плате. Вставьте одну из планок обратно и попробуйте загрузить систему. Повторите эти шаги с другой планкой и т.д.
Также мы рекомендуем вам воспользоваться таким программным обеспечением, как Memtest86+. Данная утилита сможет проверить вашу оперативную память на наличие ошибок и сбоев, т.е. она поможет вам по-настоящему убедиться, виновата ли ваша оперативная память в появлении ошибки 0xc0000001 или нет.
Решение №3 Запуск System File Checker
Вероятно, ошибка 0xc0000001 при запуске вашего компьютера возникла из-за повреждения системных файлов. Проверить такую вероятность довольно просто с помощью утилиты под названием System File Checker. Ее функционал заключается в том, чтобы проверять целостность системных файлов, а также восстанавливать их, если обстоятельства позволят это сделать.
Загрузитесь через установочный диск и войдите в среду восстановления. Далее пройдите следующим путем: Поиск и устранение неполадок→Дополнительные параметры. Кликните на пункт «Командная строка», а затем введите в нее команду sfc /scannow и нажмите Enter. Подождите, пока пройдет сканирование системных файлов и их восстановление(возможное). По окончанию работы System File Checker, попробуйте войти в систему в обычном режиме и проверьте, была ли устранена ошибка 0xc0000001.
Решение №4 Запуск Check Disk
Ошибка 0xc0000001 могла возникнуть на вашем компьютере в результате возникших проблем с диском, на котором установлена операционная система. Возможно, катализатором ошибки послужили сбойные сектора на диске или повреждения файловой системы.
Вы можете запустить в работу Check Disk и проверить, правдива ли догадка об этом. Основываясь на предыдущем пункте, пройдите к Командной строке, расположенной в среде восстановления Windows, доступ к которой можно получить через установочный носитель.
Как только перед вами откроется Командная строка, впишите в нее команду chkdsk C: /f /r /x и нажмите Enter. Подождите, пока работа утилиты Check Disk будет завершена, а затем попытайтесь зайти в операционную систему, и проверьте наличие ошибки 0xc0000001.
Решение №5 Восстановление системы Windows
Если ничего из вышеописанного не помогло вам разрешить ошибку 0xc0000001, то почему бы не довериться совету Майкрософт и попробовать возложить свои надежды на автоматизированную функцию восстановления? Снова пройдите в среду восстановления, а затем пройдите в следующий раздел: Поиск и устранение неполадок.
Итак, вам предстоит несколько вариантов действий: вернуть компьютер в исходное состояние, использование точки восстановления, попытаться исправить неполадки при запуске системы. Для начала мы рекомендуем вам попробовать использовать точку восстановления, а также попытаться устранить неполадки при загрузке Windows через соответствующий пункт. Однако, если ошибка 0xc0000001 все еще настойчива, то используйте опцию «Вернуть компьютер в исходное состояние», что, по-сути, означает переустановку Windows.
Источник
0xc0000001 Windows 10 при загрузке

Код ошибки 0xc0000001 менеджера загрузки Windows – один из распространенных кодов ошибок «синего экрана смерти» (BSoD), не позволяющих операционной системе нормально загружаться.
Причины ошибки включают установку проблемного ПО, повреждение файлов системы или памяти ПК. Ошибку может спровоцировать и повреждение файла SAM (Security Account Manager).
0xc0000001 Windows 10 при загрузке
Почему появляется эта ошибка
Код ошибки 0xc0000001 часто указывает на проблемы с загрузочным устройством компьютера или что некоторые загрузочные файлы повреждены. Ошибка может появляться и при проблемах с загрузочным сектором ПК.
Ошибка появляется в результате:
Удаление проблемных программ
Если операционная система не запускается или выдает при работе ошибку 0xc0000001 из-за недавно установленного ПО, его нужно деинсталлировать, используя безопасный режим.
Шаг 1. Перезагрузить ПК и нажать в начале его загрузки клавиши «Shift+F8», чтобы открыть интерфейс восстановления.
Перезагружаем ПК и нажимаем в начале его загрузки клавиши «Shift+F8»
Шаг 2. Нажать «Поиск и устранение неисправностей».
Нажимаем «Поиск и устранение неисправностей»
Шаг 3. Кликнуть по иконке «Дополнительные параметры».
Кликаем по иконке «Дополнительные параметры»
Шаг 4. Щелкнуть «Параметры загрузки».
Щелкаем «Параметры загрузки»
Шаг 5. Выбрать «Перезагрузить».
Шаг 6. После перезапуска ПК нажать «F4».
После перезапуска ПК нажимаем «F4»
Система загрузится в безопасном режиме.
Шаг 7. Нажать «Win+I».
Шаг 8. В меню «Параметры» нажать «Система».
В меню «Параметры» нажимаем «Система»
Шаг 9. Нажать «Приложения и возможности» и щелкнуть справа на установленной перед появлением ошибки программе. Нажать «Удалить».
Нажимаем «Приложения и возможности» щелкаем справа на название программы, нажимаем «Удалить»
Шаг 10. Перезагрузить ПК и проверить, не появляется ли ошибка снова.
Если ошибке не устранена, необходимо выполнить следующие шаги с помощью установочного носителя Windows.
Для создания установочного носителя с образом Windows 10 необходимо воспользоваться средством Media Creation Tool.
Шаг 1. На другом компьютере загрузить указанное средство, перейдя по URL-адресу: https://www.microsoft.com/ru-ru/software-download/windows10 и щелкнув «Скачать средство сейчас».
Переходим по URL-адресу, нажимаем «Скачать средство сейчас»
Справка! Скачанный файл обычно находится в «Загрузках» браузера.
Шаг 2. Запустить инструмент после загрузки двойным щелчком левой кнопкой мыши.
Запускаем инструмент после загрузки двойным щелчком левой кнопки мыши
Шаг 3. Щелкнуть «Принять».
Шаг 4. Выбрать «Создать установочный носитель» и нажать «Далее».
Выбираем «Создать установочный носитель» и нажимаем «Далее»
Шаг 5. Проверить параметры носителя и нажать «Далее».
Проверяем параметры носителя и нажимаем «Далее»
Шаг 6. Вставить в USB-порт USB-Flash накопитель.
Вставляем в USB-порт USB-Flash накопитель
Шаг 7. Выбрать параметр «USB-устройство флэш-памяти» и нажать «Далее».
Выбираем параметр «USB-устройство флэш-памяти» и нажимаем «Далее»
Шаг 8. Выделить вставленный накопитель и нажать «Далее».
Выделяем вставленный накопитель и нажимаем «Далее»
Шаг 9. Начнется загрузка системы на USB-Flash.
Процесс загрузки системы на USB-Flash
Восстановление загрузки системы с установочного носителя
Шаг 1. Перезагрузить компьютер и нажимать «F8», «F12» или «Esc» для открытия «Boot Menu».
Во время перезагрузки компьютера нажимаем «F8», «F12» или «Esc» для открытия «Boot Menu»
Шаг 2. Выбрать записанный установочный диск USB Flash для загрузки.
Выбираем записанный установочный диск USB Flash для загрузки
Примечание! Порядок выбора первого устройства загрузки на конкретном ПК можно узнать в его документации.
Шаг 3. Нажать любую клавишу.
Нажимаем любую клавишу
Шаг 4. При запуске с USB-Flash выбрать язык, систему, ее разрядность и нажать «Далее».
Выбираем язык, систему, ее разрядность и нажимаем «Далее»
Шаг 5. Нажать по опции «Восстановление системы».
Нажимаем по опции «Восстановление системы»
Шаг 6. Щелкнуть «Поиск неисправностей…».
Нажимаем «Поиск и устранение неисправностей»
Шаг 7. Выбрать «Восстановление при загрузке».
Выбираем «Восстановление при загрузке»
Система начнет восстановление.
Шаг 8. Выбрать учетную запись.
Выбираем учетную запись
Шаг 9. Ввести ее пароль и щелкнуть «Продолжить».
Вводим ее пароль и щелкаем «Продолжить»
Шаг 10. Нажать по опции «Вернуть в исходное состояние».
Нажимаем по опции «Вернуть в исходное состояние»
Система восстановит запуск ОС.
Ожидаем завершения процесса восстановления
Если система выдаст предупреждение, что восстановление не выполнено, перезагрузить ПК, загрузиться с USB-Flash и повторить шаги этого раздела еще раз.
При неудачной попытке восстановления проделываем те же действия снова
Шаг 11. Проверить ПК на ошибку.
Восстановление системы через среду восстановления Windows
Важно! Восстановление системы может привести к потере важных файлов, поэтому при возможности рекомендуется сначала выполнить их резервное копирование на внешний носитель.
Шаг 1. Выполнить Шаги 1-6 раздела «Восстановление загрузки системы…».
Шаг 2. Выбрать «Восстановление системы».
Выбираем «Восстановление системы»
Шаг 3. Нажать «Далее».
Шаг 4. Выбрать точку с датой и временем до появления указанной ошибки и нажать «Далее».
Выбираем точку с датой и временем до появления указанной ошибки и нажимаем «Далее»
Шаг 5. Щелкнуть «Готово».
Шаг 6. Нажать «Да».
Система проведет перезагрузку и выполнит восстановление компьютера до выбранной пользователем точки.
Процесс восстановления файлов
Завершение восстановления системы
Работа с командной строкой
Проверка жесткого диска
При ошибках файловой системы используется утилита CHKDSK, сканирующая жесткий диск (HDD) и исправляющая его ошибки.
Шаг 1. Выполнить Шаги 1-6 раздела «Восстановление загрузки системы…».
Шаг 2. Щелкнуть «Командная строка».
Щелкаем «Командная строка»
Шаг 3. Набрать в строке «chkdsk C: /f» и нажать «Enter». Дождаться окончания диагностики и восстановления системы.
Набираем в строке «chkdsk C: /f» и нажимаем «Enter»
Справка! На месте литеры «C:» должна находиться буква диска с расположенной на нем Windows.
Проверка файлов системы
Для проверки и перезаписи файлов системы применяется команда SFC.
Шаг 1. Набрать в строке «sfc /scannow» и нажать «Enter».
Набираем в строке «sfc /scannow» и нажимаем «Enter»
Шаг 2. Дождаться окончания сканирования и перезаписи файлов из резервной копии.
Восстановление файла SAM
В случае повреждения хранилища SAM, можно скопировать его рабочий вариант из резервной папки.
Шаг 1. Напечатать: «copy C:WindowsRepairSam C:WindowsSystem32Config» и нажать «Enter».
Печатаем «copy C:WindowsRepairSam C:WindowsSystem32Config» и нажимаем «Enter»
Шаг 2. На возможный вопрос о замене файла нажать клавишу «Y» («Да»).
Исправление проблем с ОЗУ
Указанная ошибка может появляться после установки в ПК «свежей» линейки оперативной памяти, ее загрязнения или плохой ее работы.
Для проверки ОЗУ потребуется вскрытие корпуса ПК.
Шаг 1. Выключить компьютер и вынуть его шнур из розетки 220В.
Выключаем компьютер и вынимаем его шнур из розетки 220В
Шаг 2. Отключить от ПК разъемы всех устройств, запомнив или записав его порядок.
Отключаем от ПК разъемы всех устройств
Шаг 3. Открутить винты, удерживающие крышку блока ПК справа (смотреть с направления разъемов). Возможно также, что крышка удерживается защелками, которые следует оттянуть.
Откручиваем винты, удерживающие крышку блока ПК справа
Шаг 4. Сдвинуть крышку вдоль системного блока на 1-2 см в сторону разъемов ПК, выводя ее из зацеплений, затем повернуть ее вбок и снять.
Сдвигаем крышку вдоль системного блока на 1-2 см в сторону разъемов ПК
ОЗУ в ПК устанавливается в виде планок.
В компьютере ОЗУ вставляется в виде планок
Планки ОЗУ вставляются в специальные разъемы платы ПК.
Специальные разъемы платы ПК для планок ОЗУ
Шаг 5. Снять с рук статический заряд, взявшись руками за обычный кран, предотвратив разряд между телом и компонентами ПК. Начать работу с планками ОЗУ:
Шаг 6. Потянуть боковые защелки, удерживающие планку памяти, освобождая ее.
Тянем боковые защелки, удерживающие планку памяти, освобождая ее
Шаг 7. Вынуть планку ОЗУ.
Вынимаем планку ОЗУ
Шаг 8. Почистить планки от пыли и загрязнений, устранив перегрев и плохой контакт в их разъемах.
Чистим планки от пыли и загрязнений, устранив перегрев и плохой контакт в их разъемах
Шаг 9. Вставить почищенную или новую планку до защелкивания разъемов, учитывая наличие выступов на планке, блокирующих ее неправильную установку.
Вставляем почищенную или новую планку до защелкивания разъемов
Шаг 10. Собрать компьютер в порядке, обратном его разборке, и проверить его на наличие ошибки.
Переустановить Windows
Если перечисленные шаги не устранили ошибку 0x0000001, установить Windows заново.
Часто переустановка системы при указанной ошибке решает проблему быстрее, чем длительный поиск ее причин.
Шаг 1. Выполнить Шаги 1-4 раздела «Восстановление загрузки системы…».
Шаг 2. Выбрать «Установить».
Шаг 3. Нажать «У меня нет ключа…» или ввести ключ и нажать «Далее».
Нажимаем «У меня нет ключа…», или вводим ключ и нажимаем «Далее»
Шаг 4. Выбрать версию ОС и нажать «Далее».
Выбираем версию ОС и нажимаем «Далее»
Шаг 5. Отметить галочкой «Я принимаю…» и нажать «Далее».
Отмечаем галочкой «Я принимаю…» и нажимаем «Далее»
Шаг 6. Щелкнуть «Выборочная».
Шаг 7. Выбрать раздел для установки и нажать «Далее».
Выбираем раздел для установки и нажимаем «Далее»
Дождаться проведения установки Windows и перезагрузки ПК.
Ожидаем завершения установки Windows и перезагрузки ПК
Шаг 8. После перезагрузки компьютера провести стандартную настройку Windows, нажав по опции «Использовать стандартные параметры».
Нажимаем по опции «Использовать стандартные параметры»
Откроется рабочий стол. Windows 10 будет установлена.
Рабочий стол Windows 10 после переустановки
Приведенные выше шаги позволяют эффективно справиться с ошибкой 0x0000001 в ОС Windows.
Видео — Исправляем все ошибки в Windows 10
Источник


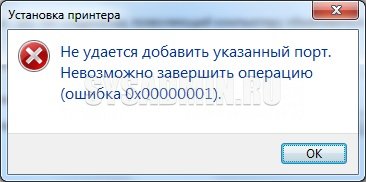
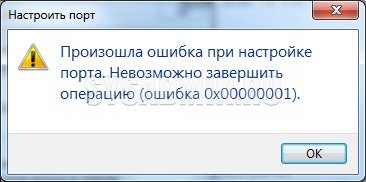





































































 Исправляем ошибку 0x00000001 при использовании RedMon
Исправляем ошибку 0x00000001 при использовании RedMon