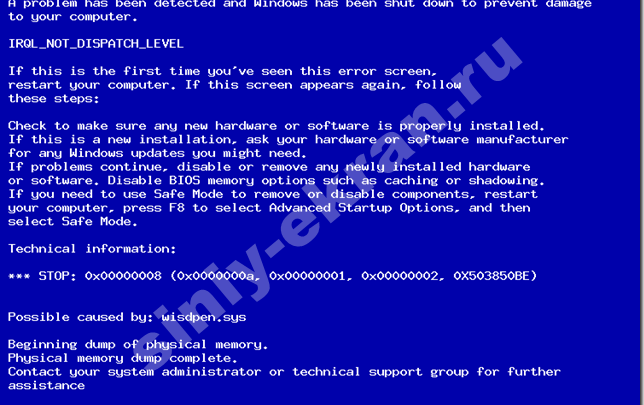
Ошибка 0x00000008 может возникнуть в двух случаях, при переустановке операционной системы и при обычной работе ПК. В обоих случаях данный код синего экрана смерти (BSOD) говорит нам о том, что возникли проблемы с оперативной памятью, а именно:
- ошибка, неисправность драйвера;
- при установке системы использовалось аппаратное ускорение;
- проблемы с самими слотами памяти (разная частота и производители, несовместимость с материнкой и несовместимость между планками оперативки).
Но не стоит отчаиваться, если перед вами возник синий экран смерти с кодом ошибки 0x00000008 решить эту проблему довольно легко, для начала необходимо обратить внимание на код драйвера который будет указан на экране, если имя драйвера одно и тоже – значить проблема именно в нем, если же каждый раз имя драйвера меняется, то ошибка кроется непосредственно в оперативной памяти.
Способы решения ошибки
Первым делом следует обновить драйвер, или же откатить обновления – если такие манипуляции не привели к изменениям, значить придется открывать системник, чтобы устранить код ошибки stop 0x00000008.
Для тех, кто не в курсе, следует знать, что в идеале, планки оперативной памяти должны быть от одного производителя и иметь одинаковую частоту работы (эти данные вы можете прочитать непосредственно на самих планках). Также желательно ознакомиться с характеристиками вашей материнской платы, и на официальном сайте производителя посмотреть допустимые варианты подключения оперативки.
Заключение
Чтобы вычислить неисправную планку и избавиться от синего экрана смерти с кодом 0x00000008 память не может быть read, следует поочередно вставить их в разные слоты используя различные комбинации и в итоге вы определите нерабочую планку. Также вы можете воспользоваться специальными программами проверки оперативной памяти, и для получения более достоверных данных попробуйте несколько различных вариантов программ.
Поделиться в социальных сетях
Кажется, что многие пользователи Windows сталкиваются с Синий экран ошибка по нескольким причинам. Ошибка остановки 0x00000008 | IRQL NOT DISPATCH LEVEL — одна из них, и это тоже довольно редкая проблема. Между тем, некоторые пользователи постоянно получают эту ошибку при запуске или установке Windows и других программ. Он просит пользователей перезагрузить систему, чтобы предотвратить повреждение.
Иногда ошибка синего экрана может появляться из-за проблем, связанных с жестким драйвером, а в некоторых случаях она также может быть связана с программным обеспечением. Чтобы быть очень конкретным, всякий раз, когда пользователи получают конкретную ошибку, он говорит: «Обнаружена проблема. и Windows завершила работу, чтобы предотвратить повреждение вашего компьютера: Код ошибки IRQL_NOT_DISPATCH_LEVEL 0x00000008. ”
Содержание страницы
-
1 Исправление: 0x00000008 Ошибка остановки | IRQL НЕ УРОВЕНЬ ОТПРАВКИ
- 1.1 1. Освободить место на жестком диске
- 1.2 2. Удалите ненужные периферийные устройства
- 1.3 3. Обновите Windows
- 1.4 4. Запустить SFC
- 1.5 5. Используйте DISM
- 1.6 6. Использовать безопасный режим
- 1.7 7. Откатить Windows с помощью восстановления системы
- 1.8 8. Переустановите Windows 10
Исправление: 0x00000008 Ошибка остановки | IRQL НЕ УРОВЕНЬ ОТПРАВКИ
Если вы столкнулись с той же проблемой, обязательно следуйте этому руководству по устранению неполадок. Итак, без лишних слов, давайте перейдем к делу.
1. Освободить место на жестком диске
Похоже, на жестком диске вашего компьютера недостаточно свободного места, и, возможно, проблема возникает по этой причине. Итак, не забудьте освободить место на жестком диске, чтобы проверить, устранена ли проблема.
- Открыть Проводник > Нажмите на Этот ПК принести разделы диска.
- Сейчас, щелкните правой кнопкой мыши на C: диск (Диск Windows).
- Выбирать Характеристики > Если на вашем диске становится все меньше (красный), попробуйте использовать Очистку диска.
- Дополнительно вы можете перейти на Настройки Windows (Клавиши Windows + I)> Нажмите Система > Место хранения а также Включите контроль памяти. Здесь вы можете очень легко освободить дополнительное пространство для хранения, используя опцию Storage Sense.
- Обязательно нажмите на Временные файлы в окне Хранилище и выберите, какие файлы вам не нужны.
2. Удалите ненужные периферийные устройства
Иногда высока вероятность того, что вы используете несколько внешних устройств в качестве периферийных устройств на вашем компьютере в качестве внешнего мышь, USB-накопитель, принтер, клавиатура, наушники, или вы подключили свой мобильный телефон с помощью USB 2.0 или другой ноутбук с помощью USB-C тип.
Во всех этих случаях мы настоятельно рекомендуем вам удалить ненужные периферийные устройства с вашего компьютера, чтобы проверить, устранена ли проблема с синим экраном.
3. Обновите Windows
Если в этом случае описанный выше метод вам не подходит, обязательно проверьте наличие обновлений Windows, выполнив следующие действия:
- Нажмите Windows + I ключи, чтобы открыть Настройки.
- Нажмите на Обновление и безопасность > Нажмите на Проверить обновления.
- Если доступно обновление, вы можете нажать на Загрузить и установить Это.
- Подождите, пока система установится, и перезагрузите компьютер, чтобы применить обновление.
4. Запустить SFC
Проверка системных файлов (SFC) — это служебный инструмент в Microsoft Windows, который позволяет пользователям сканировать поврежденные системные файлы Windows и автоматически восстанавливать их. Этот метод должен полностью исправить ошибку.
- Нажми на Стартовое меню и введите cmd.
- Сейчас, щелкните правой кнопкой мыши на Командная строка из результатов поиска.
- Выбирать Запустить от имени администратора > При появлении запроса нажмите да чтобы дать права администратора.
- Когда откроется окно командной строки, введите следующую команду и нажмите Входить для его выполнения:
SFC / scannow
- Теперь дождитесь завершения процесса.
- Обязательно перезагрузите компьютер, чтобы изменения вступили в силу.
5. Используйте DISM
Обслуживание образов развертывания и управление ими (DISM) — это инструмент командной строки, который можно использовать для подключения и обслуживания образов Windows перед развертыванием. Это становится очень полезным в большинстве сценариев, и его можно выполнить, выполнив следующие шаги:
- Нажми на Стартовое меню и введите cmd.
- Сейчас, щелкните правой кнопкой мыши на Командная строка из результатов поиска.
- Выбирать Запустить от имени администратора > При появлении запроса нажмите да чтобы дать права администратора.
- Когда откроется окно командной строки, введите следующую команду и нажмите Входить для его выполнения:
DISM / Онлайн / Очистка-Образ / CheckHealth
- Введите следующую команду и нажмите Входить:
DISM / Онлайн / Очистка-Образ / RestoreHealth
- Теперь дождитесь завершения процесса и выйдите из командной строки.
- Наконец, перезагрузите компьютер один раз и попробуйте проверить ошибку остановки 0x00000008 | IRQL НЕ УРОВЕНЬ ОТПРАВКИ.
6. Использовать безопасный режим
Безопасный режим — это один из диагностических режимов операционной системы Windows, который запускает только необходимое программное обеспечение и службы или драйверы, имеющиеся в наличии. Чтобы загрузить компьютер в безопасном режиме:
- Нажми на Стартовое меню > Нажмите на Мощность.
- Нажмите и удерживайте Клавиша Shift и нажмите на Запустить снова.
- Нажми на Устранение неполадок вариант> Выбрать Расширенные опции.
- Перейти к ‘Расширенные опции’ > Нажмите на Параметры запуска.
- Под «Параметры запуска», нажмите на Запустить снова.
- Теперь вы можете выбрать вариант, нажав одну из цифровых или функциональных клавиш F4, F5 или F6. (Номера безопасного режима: 4, 5 или 6)
- Как только ваша Windows загрузится в безопасном режиме, вы можете проверить наличие проблемы.
Теперь, если вы хотите снова отключить безопасный режим, вы можете выполнить следующие действия.
- Нажмите Windows + R ключи, чтобы открыть Запустить чат.
- Тип msconfig и нажмите на ОК открыть Конфигурация системы.
- Нажми на Ботинок вкладка> Снимите отметку в Безопасный ботинок флажок, чтобы выключить его.
- Когда закончите, нажмите Применять а также ОК сохранить изменения.
- Перезагрузите компьютер и снова проверьте наличие ошибки.
Тем не менее проблема не устранена? Следуйте следующему способу.
7. Откатить Windows с помощью восстановления системы
Если вы уже создали на своем компьютере точку восстановления системы, которая вам действительно подходит, сделайте обязательно откатите Windows, используя точку восстановления системы, до этого состояния, вместо того, чтобы версия.
- Нажмите Windows + R ключи, чтобы открыть Запустить чат.
- Тип Rstrui и ударил Входить открыть Восстановление системы.
- Нажмите, чтобы выбрать Выберите другую точку восстановления из интерфейса восстановления системы.
- Теперь нажмите на Следующий > Включить Показать больше точек восстановления флажок.
- Выберите предпочитаемую точку восстановления системы, в которой нет проблем.
- Нажмите на Следующий для продолжения> Выбрать Заканчивать откатить Windows до выбранной точки восстановления.
- После этого ваша система перезагрузится, чтобы применить изменения.
- Наконец, вы сможете разрешить или пропустить ошибку остановки 0x00000008 | Проблема IRQL NOT DISPATCH LEVEL на вашем компьютере с Windows.
8. Переустановите Windows 10
Наконец, если ни один из методов не помог вам, но вы все еще получаете ошибку BSOD, мы рекомендуем вам полностью переустановить систему Windows 10. Возможно, некоторые из отсутствующих или поврежденных драйверов устройств и системных файлов вызывают такую проблему. Ты можешь следуйте этому руководству установить Windows 10.
Вот и все, ребята. Мы предполагаем, что это руководство было для вас полезным. Для дальнейших запросов вы можете оставить комментарий ниже.
Рекламные объявления Microsoft Windows по умолчанию поставляется с приложением под названием «Ваш телефон», которое позволяет пользователям Windows легко…
Рекламные объявления Существует множество осложнений и ошибок, с которыми вы можете столкнуться при попытке обновить свой компьютер через Windows…
Рекламные объявления Исключение Kmode не обработано Ошибка в системах Windows 10 является обычным явлением, если система устарела или…
01.09.2018
Просмотров: 4485
| Цифровое название ошибки | 0x00000008 |
| Название BSoD | IRQL_NOT_DISPATCH_LEVEL |
| Причина появления | Попытка удалить устройство не на dispatch уровне |
| Операционные системы | Windows XP, 7 |
Синий экран смерти IRQL_NOT_DISPATCH_LEVEL с кодом 0x00000008 появляется на компьютерах с Windows XP и 7 по причине удаления устройства не на уровне Dispatch.
СПРАВКА: Dispatch – программное обеспечение, которое позволяет производить удаленную установку и удаление ПО, удаленный запуск сценариев и программ.
Важно отметить, что синий экран IRQL_NOT_DISPATCH_LEVEL со STOP ошибкой 0x00000008 может также появиться в следующих случаях:
- Повреждение драйверов;
- Установка программ, подключение новых устройств при использовании аппаратного ускорения;
- Ошибки ОЗУ, проблемы с совместимостью планок, повреждение слотов оперативной памяти.
В ошибке помимо кода 0x00000008 указывается и номер драйвера, который вызывает BSoD. Этот код поможет найти и переустановить ПО, решив ошибку.
Способы решения ошибки 0x00000008
На чтение 2 мин. Просмотров 350 Опубликовано 25.06.2019
Содержание
- Руководство по поиску и устранению неисправностей для синего экрана смерти 0x8
- Причины ошибок STOP 0x00000008
- Не хотите исправить это самостоятельно?
- Как это исправить
- Относится к
Руководство по поиску и устранению неисправностей для синего экрана смерти 0x8
Ошибка STOP 0x00000008 всегда будет появляться в сообщении STOP, чаще называемом «Синий экран смерти» (BSOD). В сообщении STOP может отображаться одна из приведенных ниже ошибок или комбинация обеих ошибок:
- “СТОП: 0x00000008”
- “IRQL_NOT_DISPATCH_LEVEL”
Ошибка STOP 0x00000008 также может быть сокращена до STOP 0x8, но полный код STOP всегда будет тем, что отображается в сообщении STOP на синем экране.
Если Windows может запуститься после ошибки STOP 0x8, вам может быть предложено сообщение Windows восстановлено из сообщения о неожиданном завершении работы , которое показывает:
Название события проблемы: BlueScreen
Код BCC: 8
Причины ошибок STOP 0x00000008
Ошибки STOP 0x00000008 могут быть вызваны проблемами с оборудованием или драйвером устройства.
Если STOP 0x00000008 не является точным кодом STOP, который вы видите, или IRQL_NOT_DISPATCH_LEVEL не является точным сообщением, проверьте мой Полный список кодов ошибок STOP и обратитесь к информации об устранении неполадок для сообщения STOP, которое вы видите.
Не хотите исправить это самостоятельно?
Если вы заинтересованы в устранении этой проблемы самостоятельно, перейдите к устранению неполадок в следующем разделе.
В противном случае, см. Как я могу исправить мой компьютер? полный список вариантов поддержки, а также помощь по всем вопросам, таким как определение затрат на ремонт, удаление ваших файлов, выбор службы ремонта и многое другое.
Как это исправить
Код STOP 0x00000008 STOP встречается редко, поэтому имеется мало информации об устранении неполадок, относящейся к данной ошибке.
Однако, поскольку большинство ошибок STOP имеют сходные причины, существуют некоторые основные шаги по устранению неполадок, помогающие исправить проблемы STOP 0x00000008:
-
Перезагрузите компьютер, если вы этого еще не сделали.
- Ошибка синего экрана STOP 0x00000008 может больше не возникать после перезагрузки.
- Выполните простое устранение ошибок STOP. Эти обширные действия по устранению неполадок не относятся к ошибке STOP 0x00000008, но, поскольку большинство ошибок STOP очень похожи, они должны помочь устранить ее.
Относится к
Любая из операционных систем Microsoft на базе Windows NT может столкнуться с ошибкой STOP 0x00000008. Это включает в себя Windows 10, Windows 8, Windows 7, Windows Vista, Windows XP, Windows 2000 и Windows NT.

Загрузка…
09.07.2021
Синий экран смерти 0x00000008 указывает на попытку удалить устройство не на dispatch уровне.
Довольно редкая ошибка.
Решение
Для устранения ошибки загрузите и установите последние обновления на вашу операционную систему.


