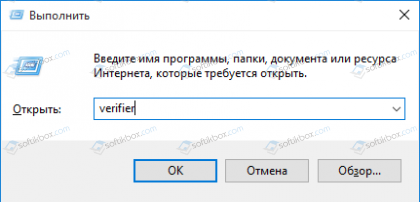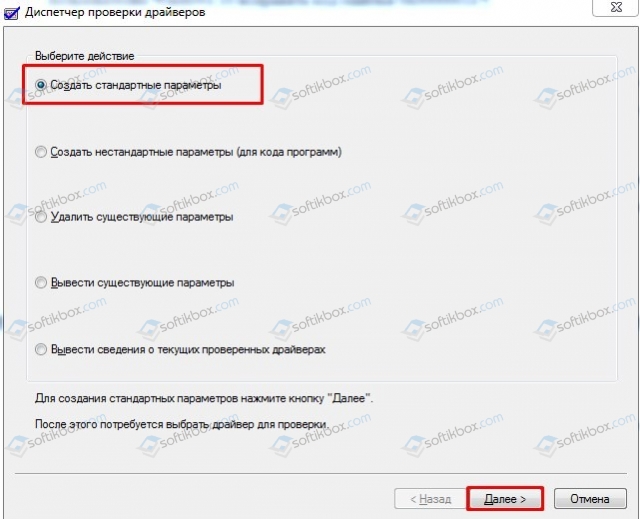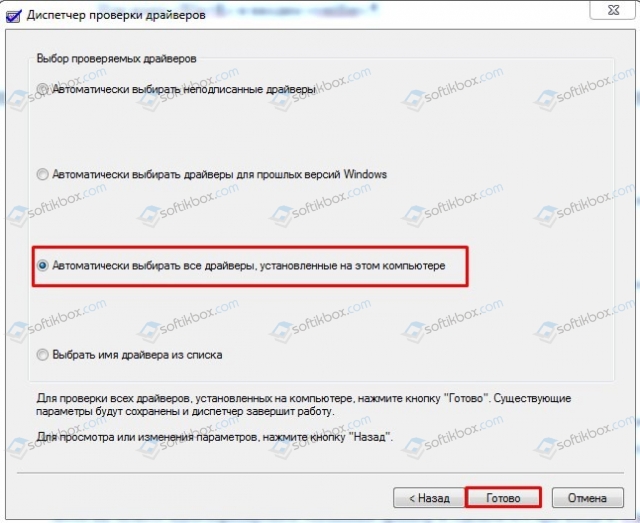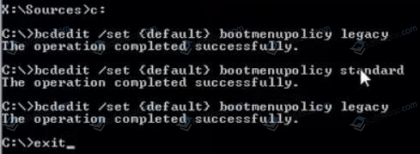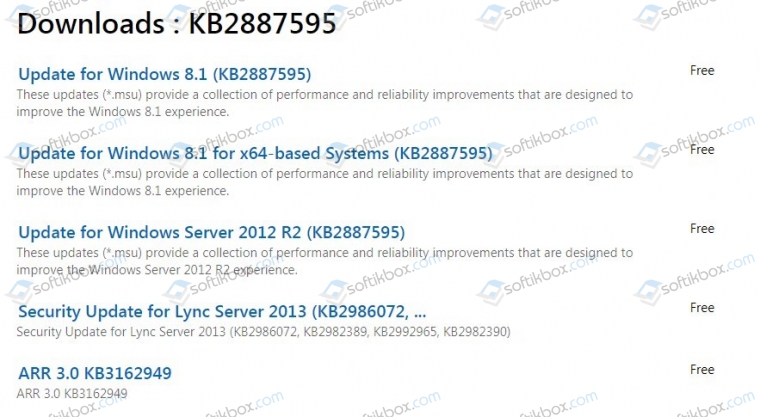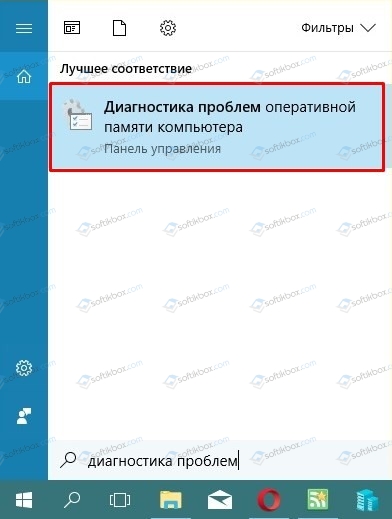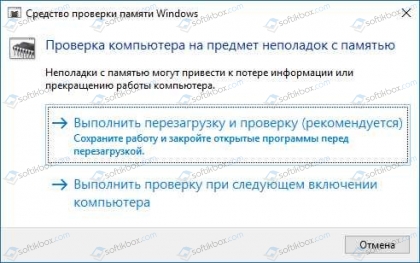Иногда можем наблюдать «падение» операционной системы, которое сопровождается синим экраном с ошибкой 0x0000001e. Подробный код этой ошибки KMODE_EXCEPTION_NOT_HANDLED. Он по существу означает, что ядро Windows обнаружило недопустимую или неизвестную инструкцию процессора. Это вызвано неправильным обращением к памяти или нарушением прав доступа, аналогичными тем, которые ответственны за возникновение ошибок 0xA.
По сообщениям пользователей, у одних ошибка проявляет себя один или два раза на день, другие наблюдают намного чаще — каждые 10 минут. С этой проблемой можно столкнуться на всех версиях Windows. Однако намного чаще возникает в Windows 7.
Содержание
- 1 Причини возникновения ошибки 0x0000001e
- 2 Установка исправления для ошибки 0x0000001E
- 3 Отключите неиспользуемые периферийные устройства
- 4 Запуск теста памяти
- 5 Сканирование системы SFC и DISM
Есть несколько причин, из-за которых система аварийно завершает работу и выбрасывает синий экран с кодом остановки 0x0000001e:
Сбой Windows. Если постоянно сталкиваетесь с этой ошибкой, скорее всего, проблема вызвана сбоем, который произошел после обновления системы безопасности. В Windows 7 проблему можно устранить путем установки соответствующего исправления. В ОС Windows 10 нужно загрузить все ожидающие обновления и обновить систему до последней версии.
Недостаточная мощность блока питания. Эта неполадка может возникнуть, когда БП не достаточно мощный, чтобы обеспечить работу всех установленных и подключенных периферийных устройств. Чтобы проверить, достаточно ли у него мощности, отключите все периферийные устройства. Если обнаружили, что проблема действительно вызвана блоком питания, нужно заменить его на более мощный или использовать автономный USB-концентратор, чтобы снять с него нагрузку.
Неполадка планки оперативной памяти. Неполадки ОЗУ также могут вызвать ошибку синего экрана 0x0000001e. Для ее проверки запустите средство диагностики памяти Windows. Если обнаружены проблемы требуется ее замена.
Повреждены системные файлы. В большинстве случаев сбой возникает из-за повреждения файлов конфигурации загрузки. Для проверки можно запустить сканирование ОС утилитами DISM или SFC. В исключительных случаях, откатить систему в состояние, предшествующему возникновению ошибки с помощью точки восстановления.
Установка исправления для ошибки 0x0000001E
Если постоянно сталкиваетесь с ошибкой 0x0000001e на синем экране в Windows 7, 8.1, 10, скорее всего, неполадка вызвана с утечкой памяти, которую уже исправил Майкрософт.
Проблема возникает, когда приложение открывает файл, на который наложена блокировка, для его изменения. Всякий раз, когда это происходит, NTFS будет пытаться прорвать блокировку, что приведет к утечке невыгружаемого пула памяти. В итоге, это приводит к чрезмерному потреблению памяти и функций ее распределения, что вызывает синий экран с кодом остановки 0x0000001E.
В случае, если выключено автоматическое обновление, систему нужно обновить вручную до последней версии сборки.
Откройте окно «Выполнить» клавишами Win + R. Наберите wuapp и нажмите на Enter для перехода в раздел Центра обновления Windows.
В Windows 10 для входа используйте команду ms-settings:windowsupdate.
Затем нажмите на кнопку «Проверить наличие обновлений». Если новые обновления доступны, следуйте инструкциям на экране до завершения установки.
Если будет предложено перезапустить компьютер после одного из обновлений, выполните перезагрузку и опять вернитесь на тот же экран для продолжения их установки, пока не будут установлены все ожидающие.
Когда обновите ОС до последней версии, посмотрите, возникает ли ошибка BSOD 0x0000001e.
Отключите неиспользуемые периферийные устройства
Как оказалось, перегруженный блок питания также может стать причиной сбоя 0x0000001e. Если к системному блоку подключено много периферийных устройств, отключите их, чтобы убедится, не является ли он источником проблемы. Если после этого синий экран больше не возникает, значит, причина в недостаточной мощности блока питания.
В этом случае есть два пути решения:
- Замена на более мощный блок питания, который способен поставлять достаточно энергии для всех подключенных устройств.
- Установка USB-концентратора с собственным блоком питания, чтобы снять нагрузку с установленного БП в системном блоке.
Если после отключения всех периферийный устройств, синий экран по-прежнему проявляет себя, перейдите к следующему решению.
Запуск теста памяти
Оперативная память также может отвечать за синий экран, связанным с кодом остановки 0x0000001e. Для ее проверки можно воспользоваться встроенным средством диагностики памяти Windows.
Откройте диалоговое окно «Выполнить» (Win + R), в текстовом поле наберите mdsched и нажмите Ctrl + Shift + Enter, чтобы запустить средство с правами администратора.
В открывшемся окне инструмента выберите первый вариант, чтобы выполнить перезагрузку и проверить на наличие несоответствий.
Дождитесь завершения процесса – не выходите из программы до завершения сканирования, даже когда может показаться, что ход тестирования завис.
Если средство проверки обнаружило проблемы с памятью, то для устранения неполадки 0x0000001e, нужно заменить планку ОЗУ. В противном случае перейдите к следующему способу.
Сканирование системы SFC и DISM
Если какой-то системный файл, используемый для загрузки Windows поврежден, то этот приведет к постоянным падениям ОС с блокировкой синим экраном.
Для исправления поврежденных файлов можно воспользоваться встроенными утилитами, не прибегая к радикальному решению — переустановке Windows.
SFC (Проверка системных файлов) и DISM (Система обслуживания образов развертывания и управления ими) — это две утилиты способные восстановить поврежденные файлы, но делают это по-разному. SFC восстанавливает файлы путем замены их локально сохраненными копиями, тогда как DISM обращается к Центру обновления Windows для загрузки последних копий.
Однако эти две утилиты дополняют друг друга, поэтому рекомендуем выполнить обе проверки, чтобы исправить всевозможные варианты повреждения.
Откройте окно «Выполнить» (клавиши Win + R), впишите cmd и нажмите Ctrl + Shift + Enter для предоставления прав администратора.
В консоли введите следующую команду и подтвердите ее запуск на Enter:
sfc /scannow
Дождитесь завершения сканирования, не закрывая окно командной строки, иначе рискуете вызвать еще большие повреждения системы.
После завершения закройте командную строку и перезагрузите компьютер.
Снова откройте командную строку и введите команду:
DISM /Online /Cleanup-Image /RestoreHealth
Утилита DISM требует стабильного подключения к интернету до завершения сканирования. Она использует Центр обновления Windows для замены поврежденных файлов актуальными копиями.
После завершения проверки перезапустите ПК и проверьте, возникает ли синий экран с кодом остановки STOP 0x0000001e. Если указанными способами не удалось избавиться от нее, потребуется восстановление системы или установка чистой копии Windows.
21.08.2018
Просмотров: 36006
Синий экран смерти KMODE_EXCEPTION_NOT_HANDLED со стоп-кодом 0x0000001e – частый гость на таких операционных системах, как Windows 8, 8.1 и 10. Возникает он по таким причинам, как сбой в работе драйверов, аппаратная поломка, неправильные настройки BIOSа, поражение системы вирусами, конфликт операционной системы с аппаратными компонентами сборки. Поэтому, чтобы исправить этот синий экран смерти, придется потрудиться.
Содержание:
- Пошаговая инструкция решения проблемы KMODE_EXCEPTION_NOT_HANDLED: 0x0000001e
- Способ №1
- Способ 2
- Способ №3
- Способ №4
Пошаговая инструкция решения проблемы KMODE_EXCEPTION_NOT_HANDLED: 0x0000001e
Решение проблемы на Windows 10 – достаточно сложная задача, так как операционная система достаточно новая и часто получает обновления. Из-за этого, с течением времени, одни методы перестают работать. Поэтому приведем только те, которые на 100% помогли пользователям Windows 10 исправить код ошибки 0x0000001e.
Способ №1
Поскольку проблема KMODE_EXCEPTION_NOT_HANDLED указывает на то, что синий экран смерти возник по причине сбоев в работе какого-то драйвера, то его нужно удалить. Для этого стоит выполнить ряд несложных действий:
- Нажимаем «Пуск» и в поисковой строке водим «verifier.exe». Нажимаем на поисковой выдаче правой кнопкой мыши и выбираем «Запустить с правами Администратора». Или жмем «Win+R» и вводим «verifier».
- Появится небольшое окно. Выбираем пункт «Создать стандартные параметры» и жмем «Далее».
- Выбираем «Автоматически выбирать все драйверы, установленные на этом компьютере». Кликаем «Готово».
- Компьютер перезагрузиться, чтобы проверить установленное программное обеспечение. Если системой будет обнаружен сбойный драйвер, то появится BSOD с ошибкой, а рядом в скобках будет указан этот драйвер.
Теперь, попав в Windows 8 или 10, нужно удалить проблемный драйвер. Сделать это можно через Диспетчер устройств (стандартный способ). Если в систему попасть невозможно, нужно загрузиться с установочного диска или попробовать зайти в Безопасном режиме.
После того, как проблемный драйвер удален, нужно отключить проверку драйверов, чтобы она не проверяла программное обеспечение при запуске.
Способ 2
БСОД на Windows 10 KMODE_EXCEPTION_NOT_HANDLED можно решить и следующим методом.
- Вставляем загрузочный диск в дисковод. Загружаемся в BIOS, чтобы выставить приоритетность загрузки с установочного диска.
- Сохраняем результат. Перезагружаем систему. Как только запуститься диск, нужно выбрать «Восстановление системы».
- Также с этого диска нужно выполнить следующее. Выбираем «Диагностика», «Дополнительные параметры», «Командная строка».
- Прописываем bcdedit /set {default} bootmenupolicy legacy.
- Теперь прописываем bcdedit /set {default} bootmenupolicy standart. Подтверждаем операцию.
- В третий раз требуется вернуться к этой же строке и повторить первый приказ.
- Завершаем процедуру командой Exit.
ВАЖНО! После выполнения всех этих команд нужно не забить вернуть в BIOSe параметры приоритета загрузки с HDD или SSD.
После того, как вы вновь войдете в Windows 10, нужно будет обновить сетевые драйвера (именно их), загрузив ПО с официального сайта производителя материнской платы.
Этот метод решения синего экрана смерти KMODE EXCEPTION NOT HANDLED в WINDOWS 10 детально описан в видео:
Способ №3
Ошибка 0x0000001e возникает на ПК с Windows 8 и выше. Компания Microsoft знает об этой неполадке, а поэтому ею выпущено несколько пакетов обновлений, предназначенных для различных сборок. Эти обновления призваны как раз решить этот BSOD.
Способ №4
О том, как исправить KMODE EXCEPTION NOT HANDLED, много написано. Поэтому еще одним способом как исправить БСОД будет следующий:
- Жмем «Пуск» и вводим в поисковой строке «Память».
- Появится несколько вариантов. Выбираем «Диагностика проблем оперативной памяти вашего компьютера».
- Запускаем проверку.
- После проверки нужно перезапустить ПК.
Если проблема после диагностики ОЗУ не исчезнет, стоит по очередности подключать модули оперативной памяти, определив вручную виновника проблемы.
Также на сайте Microsoft указано, что такая ошибка может возникать из-за несовместимости аппаратных компонентов с Windows 10. Поэтому при возникновении ошибки нужно проверить на совместимость видеокарту, ОЗУ, процессор и подключенные устройства.
Сегодня мы разберем ошибку KMODE EXCEPTION NOT HANDLED (stopcode: 0x0000001E), которая появляется при загрузке или установке Windows 10, 7 и 8. Выясним причины возникновения и попробуем самостоятельно ее исправить. Повысим стабильность системы и сделаем все, чтобы синий экран смерти перестал нас беспокоить.
Содержание статьи
- Что это за ошибка и как провести диагностику
- Причины возникновения ошибки
- Восстановление работоспособности
- Проводник
- Жесткий диск
- Командная строка
- Проблема с драйверами
- Центр обновлений
- Программы и игры
- Удаление ПО
- Когда виноват тачпад
- Дополнительные варианты
- Видео по теме:
- Комментарии пользователей
Что это за ошибка и как провести диагностику
Сообщение KMODE EXCEPTION NOT HANDLED появляется, когда исключение, созданное программой, не смог обнаружить обработчик ошибок. Причем под программой, подразумевается любое устройство (HDD, ОЗУ, оперативная память, видеокарта, материнская плата) или софт. Узнать, что именно вызвало сбой можно открыв утилиту «BlueScreenView». Но для ее работы должно быть включено создание дампов.
После открытия утилиты в главном окне отобразятся дампы, щелкните мышкой по последнему из них и посмотрите вниз окна. Здесь отображаются объекты, которые вызвали сбой.
Остается открыть Google или Yandex и вбить в поиск название. Таким образом, мы определим, за что отвечает данный файл. Дальше дело останется за малым, избавиться или переустановить софт к которому относится этот объект.
Вот описание некоторых из них:
- ndu.sys — управляет мониторингом использования сетевых данных. Устраняется переустановкой ПО сетевой карты и полной очисткой операционки через «Ccleaner».
- ntoskrnl.exe — ядро операционной системы, которое обеспечивает связь между аппаратным и программным обеспечением. При сбое на одной из сторон, выводится синий экран с указанием на ntoskrnl.exe.
- easyanticheat.sys — античитерский инструмент, предназначенный для остановки (и поимки) читеров в многопользовательских онлайн играх. Установите стабильную версию приложения или обновите текущую.
- ntfs.sys — это объект, связанный с NTFS. Также позволяет считывать и записывать информацию на диски с файловой системой NTFS.
Внимание! Если компьютер или ноутбук не загружается в обычном режиме, то используйте безопасный способ загрузки. Либо загрузочную флешку с операционкой или сборник WinPE.
Причины возникновения ошибки
Существует ряд причин, по которым на экране монитора может появиться рассматриваемая надпись:
- Сбой внутри ОС Windows. Именно на это указывает появление ошибки непосредственно после обновления системы. Очевидно, оно прошло неудачно.
- Недостаточная мощность блока питания. Проверить, в нем ли проблема, можно, отключив все периферийные устройства от компьютера и возобновив его работу.
- Неисправность одной или нескольких планок оперативной памяти. Если, вытащив одну из них, система начинает функционировать штатно, значит, источник проблемы найден.
Внимание! В некоторых случая ошибка может быть обусловлена сразу несколькими неисправностями.
Восстановление работоспособности
А теперь попробуем вернуть жизнь нашему устройству. Ниже расскажу о всех существующих способах, которые могут устранить неполадку.
Проводник
Первое и самое простое, что желательно сделать это выполнить проверку файловой системы на наличие ошибок и недоступных секторов.
Для этого:
- Войдите в «Компьютер», щелкните по разделу с операционкой правой мышью и выберите «Свойства».
- Далее во вкладке «Сервис» щелкаем по проверке.
- В Windows 7 выставляем галочки напротив имеющихся пунктов. В Windows 10 и 8 жмем по «Проверить».
- Дождитесь завершения и повторите эти действия для других разделов.
Внимание! Если отобразится окно с просьбой добавить в расписание, сделайте это и перезагрузите компьютер. Тогда проверка начнется автоматически при следующей загрузке.
Жесткий диск
Иногда ошибка обусловлена недостаточностью места на жестком диске. Его можно очистить вручную, либо, воспользовавшись программой «CCleaner», бесплатную версию которой можно скачать с официального сайта разработчика. Порядок действий для взаимодействия с ней представлен ниже.
 Командная строка
Командная строка
Позволит восстановить важные файлы, библиотеки и файловую систему.
Выполняем действия по порядку:
- Открываем командную строку с правами администратора.
- Поочередно вводим команды, нажимая «Enter» после каждой:
- dism /online /cleanup-image /restorehealth — требуется доступ в интернет и Windows 10 или 8. Произойдет загрузка и замена критически важных данных с серверов Microsoft.
- sfc /scannow — запустит локальное сканирование на повреждения с последующим исправлением.
- chkdsk C: /f /r — восстановит файловую систему «C». Желательно проверить ей все существующие локальные разделы. Параметр «/r» не обязателен для SSD. Если выводится сообщение с требованием добавить в расписание, введите «Y» и нажмите «Enter». Сканирование начнется автоматически после перезагрузки.
- dism /online /cleanup-image /restorehealth — требуется доступ в интернет и Windows 10 или 8. Произойдет загрузка и замена критически важных данных с серверов Microsoft.
- Дожидаемся завершения и перезапускаем ПК.
Проблема с драйверами
Довольно часто BSOD появляется из-за неполадок в работе драйверов. Например, после неправильной или некорректной установки.
Ситуация налаживается следующим образом:
- Необходимо обновить ПО для всех устройств. Делать это следует в ручном режиме, скачивая каждый компонент с официального сайта. Но можно автоматизировать процесс с «Driver Booster» или сборника «SamDrivers». Вот полный список софта, упрощающий эту процедуру.
- По окончании, не забудьте перезагрузить ПК.
Бывает, что для видеокарт лучше подходит ПО только того же года выпуска, что и сама видеоплата. То есть более старые. Ниже предоставлю несколько ссылок, откуда их можно скачать.
- Ссылка на архив для NVIDIA.
- Ссылка на AMD Radeon.
Важно! Перед тем как устанавливать новый софт, удалите старый. Это снизит риск возникновения ошибок, и вы получите более стабильный драйвер. Как и чем удалять старое, читайте здесь.
Центр обновлений
Убедитесь, что установлены все критические пакеты обновлений. Это важно, поскольку они устраняют ряд проблем и повышают стабильность.
Как это сделать:
- Щелкните по иконке «Пуск», в строку поиска введите «Центр» и откройте его.
- Нажмите по кнопке проверки.
Внимание! Не все программное обеспечение, предлагаемое центром, работает стабильно. Инсталляция некоторых компонентов приводит к ошибке KMODE EXCEPTION NOT HANDLED: 0x0000001E и нуждается в удалении.
Для этого:
- Открываем «Программы и компоненты» через меню «Пуск — Панель управления» или поиск.
- Переходим в «Установленные».
- Ориентируясь на дату, избавьтесь от последнего ПО.
Этого должно быть достаточно для решения проблемы.
Программы и игры
Нередко синий экран возникает в процессе работы или при запуске игры и приложения. В основном это War Thunder, Warface и Genshin Impact. И если действительно виновато приложение, то об этом будет написано на официальном форуме или сайте. Но обычно, разработчики рекомендуют переустановить или обновить ее до новой версии.
Также не стоит исключать возможную несовместимость конкретной игрушки с текущей версией ОС или техническими характеристиками ПК. Убедитесь, что все в порядке, проверив системные требования.
Удаление ПО
Если проводилось обновление драйверов или операционки, то скорее всего имеем дело с несовместимым или поврежденным программным обеспечением.
Как наладить ситуацию:
- Открываем безопасный режим и заходим в «Диспетчер устройств».
- В списке находим ПО, которое недавно обновили или установили, жмем правой кнопкой мыши и выбираем «Удалить».
- Подтверждаем действие.
- По завершении перезапускаем компьютер.
Внимание! Иногда, битое ПО помечается красной или желтой иконкой и находится рядом с названием компонента.
Когда виноват тачпад
Пользователи некоторых моделей ноутбуков, могут столкнуться с ошибкой stop: 0x0000001E с указанием на файл «ETD.sys». Это системный файл драйвера тачпада. Синий экран появляется из-за несовместимости ОС с текущей версией ПО. Попробуйте его обновить, но, если это не поможет, тогда отключите (тачпад перестанет работать).
Как отключить тачпад:
- Скачайте бесплатную утилиту «Autoruns» и запустите.
- Перейти во вкладку «Drivers», найдите «ETD» и снимите с его галочку.
- Перезагрузите ноутбук.
Если сбой вызывал «ETD», то BSOD больше не побеспокоит. Пользователям ПК данный способ будет бесполезен.
Дополнительные варианты
Ниже представлены дополнительные способы устранения сбоя. Пройдитесь по каждому из них и убедитесь, что все функционирует как надо.
- Просканируйте оперативную память с помощью «Memtest86». Замените битые или несовместимые с материнской платой планки.
- Проведите диагностику жесткого диска. Убедитесь, что он исправен и нет бэд секторов (недоступных для чтения / записи блоков).
- Откатите последние изменения до рабочего состояния. Должны быть включены контрольные точки. Вызовите окно выполнить нажав на клавиатуре «Win + R» и введите «rstrui.exe». Далее следуйте указаниям мастера.
- Войдите в параметры браузера и отключите функцию аппаратного ускорения.
- Просканируйте на вирусы. Они подменяют файлы и вызывают сбои. Используйте специальные антивирусные сканеры вместе со стандартным антивирусом.
- Почистите автозагрузку. Нажмите на клавиатуре «Win + R» и введите «msconfig». Перейдите в «Службы», активируйте пункт «Не отображать службы Майкрософт», выключите оставшиеся в списке. Также выключите все лишнее во вкладке «Автозагрузка».
- Переустановите операционку, особенно если она от репакера. Такие сборки часто сделаны криво.
- Если код остановки 0x0000001E: KMODE EXCEPTION NOT HANDLED возникает при установке винды, тогда зайдите в BIOS, найдите опцию отвечающую за работу жесткого диска (SATA Configurations, SATA mode) и измените режим с AHCI на IDE или наоборот.
- Пользователи восьмерки и десятки доступна функция сброса. В строке поиска «Win + S» напишите «Вернуть». Далее «Начать». Произойдет сброс конфигурации к начальным настройкам.
- Деинсталлируйте последний установленный софт: антивирус, ON/OFF Gigabyte, VPN клиент.
- Сбросьте конфигурацию BIOS. Через панель настроек выберите пункт «Optimized Defaults» и сохраните изменения.
- Выключите быструю загрузку в параметрах схемы электропитания.
Причин возникновения ошибки и способов ее устранения довольно много. Выяснить истинную причину неисправности бывает непросто. Поэтому наиболее оптимальный вариант решения проблемы – последовательно выполнять размещенные в статье рекомендации до получения положительного результата.
Видео по теме:
Если диагностировать имя ошибки KMODE_EXCEPTION_NOT_HANDLED, то оно имеет номер ошибки 0×0000001E. Данная ошибка BSOD означает, что программа в режиме ядра генерирует исключение, которое обработчик ошибок не обнаружил. Это часто возникает при отображении синего экрана, когда пользователь пытается установить программу или любой из драйверов Windows, которые только что были загружены при запуске или завершении работы.
Кроме того, неправильно подобранный драйвер устройства может вызвать этот тип ошибки. Ошибка своеобразная и причин возникновения много. Сложно определить сразу виновника синего экрана, и таким образом трудно определить и устранить эту проблему. Отслеживание того, когда и где произошёл стоп-код, указание файла и кода в контексте KMODE EXCEPTION NOT HANDLED, может помочь в устранении проблемы.
Ядро Windows обнаружило незаконную или неизвестную инструкцию процессора, как правило, является результатом недопустимой памяти и нарушением доступа вызванных неисправными драйверами или аппаратными устройствами. Сообщение об ошибке KMODE EXCEPTION NOT HANDLED часто идентифицирует драйвер или устройство. Если ошибка возникла сразу после установки драйвера или службы, попробуйте отключить или удалить недавние установки.
Ошибка KMODE EXCEPTION NOT HANDLED
На приведенном ниже изображении говорится, что файл CLASSPNP.SYS вызвал проблему. Этот файл класса SCSI системного DLL драйвера, и расположение этого файла C:WindowsSystem32driversclasspnp.sys.
Вы должны понимать, что указание файла помогает решить проблему. К примеру, если будет указан код e1d65×64.sys, то он будет связан с Intel ® Gigabit Adapter-NIC, что подсказывает нам о проблеме в сетевом драйвере от Intel. Вы можете загуглить указанный код.
1. Восстановление с флешки
Если вы не можете загрузиться на рабочий стол, то нужно создать установочную флешку с Windows 10 и запустится с неё в дополнительные параметры загрузки, где мы сможем запустить восстановление системы при загрузке, командную строку, безопасный режим или откатить систему назад при помощи точки восстановления.
- Обратитесь к данному руководству.
2. Поврежденный файл SYS
Большинство системных файлов «.SYS» позволяют внутреннему оборудованию компьютера или подключенному оборудованию, например принтеру, взаимодействовать со сторонними программами (например, веб-браузерами, текстовыми процессорами, MSDN Development Platform) и операционной системой Windows.
Другие файлы SYS являются критическими системными, называемыми «драйверами устройств режима ядра», которые используются для питания Windows. Такие файлы, как «CONFIG.SYS», содержат параметры конфигурации и определяют, какие драйверы устройств должны быть загружены операционной системой. Без файла CLASSPNP.SYS, вы не сможете выполнять простые задачи, такие как печать документа. Любое повреждение этого файла может создавать ошибки в виде KMODE_EXCEPTION_NOT_HANDLED. Поэтому рекомендуется сканировать ваш компьютер на повреждение файла CLASSPNP.SYS.
Запустите System File Checker или sfc.exe для сканирования и восстановления поврежденных системных файлов Windows. Для этого запустите командную строку от имени администратора и задайте ниже две команды по очереди
3. Обновление драйверов устройств
Установка неправильного драйвера или настройка несовместимой версии правильного драйвера могут вызвать ошибку. Необходимо проверить и установить правильную версию требуемого драйвера. Рассмотрим два варианта обновления драйверов:
- Откройте диспетчер устройств, нажав Win+R и набрав devmgmt.msc. Далее просто нажмите правой кнопкой мыши на драйвере и обновить.
- Зайти на сайт производителя и скачать на официальном сайте.
4. Диагностика RAM
Если вы меняли оперативную память, то попробуйте достать её. Поменяйте планку местами в разные слоты. Также, если компьютер был в разгоне, то откатите и отмените все действия по умолчанию, которые вы выполняли. Ниже руководство поможет вам, если есть программные ошибки в ОЗУ.
- Как проверить оперативную память на ошибки
5. Чистая загрузка
Если ошибка KMODE EXCEPTION NOT HANDLED все еще появляется, то нужно загрузить систему в состоянии чистой загрузки. Это позволит загрузить систему только с процессами и службами от Microsoft, тем самым даст понять может ли быть проблема в сторонних службах. Если у вы загрузитесь без ошибок в «чистой загрузке», то проблема может быть в драйверах, сторонних программах как антивирус и т.п.
- Выполнение чистой загрузки
6. MediaCreationTool
Если выше способы не помогли, то вы можете скачать установщик MediaCreationTool с сайта Microsoft (Скачать средство сейчас). Далее у вас будет выбор установить Windows 10 начисто или обновить до последней версии с сохранением файлов.
При установке программного обеспечения, драйвера, нового оборудования, обновления системы и прочих действиях, в Windows 7-10 может возникнуть ошибка с кодом — 0x0000001E.Как правило, эта ошибка сопровождается «синим экраном» и сопровождением сообщения, который указывает на тип ошибки.
Причины ошибки 0x0000001E в Windows 7-10
Установленное недавно новое оборудование может быть несовместимо с версией системы, либо с частотой процессора. Например, ОЗУ (оперативное запоминающее устройство) может быть не до конца вставлено в слот материнской платы либо на соединениях имеется слой пыли, который препятствует нормальному подключению. Но неисправность может быть не только на физическом уровне. Внутренние ошибки устройств также могут стать причиной ошибки 0x0000001E.
Системная служба либо неисправный драйвер оборудования, также могут стать причиной ошибки. При обновлении либо после установки новой версии драйвера также возникает эта неисправность. Если в сообщении ошибки указывается имя драйвера, то исправлять нужно именно его.
Такая ошибка может возникнуть, когда Windows 7-10 ещё не полностью загрузился и пользователь не увидел рабочий стол системы. При первом запуске либо при установке Windows 10 может обнаружиться несовместимость системного BIOS.
Неисправное оборудование
Чтобы выявить, что проблема именно в неисправности оборудования необходимо выполнить следующие шаги:
- Выключить компьютер
- Отключить всё стороннее оборудование от компьютера. Оставляется только монитор, материнская плата, жёсткий диск, мышь и клавиатура
- Включить компьютер и проверить появляется ли ошибка
Если ошибки больше нет, то очевидно, что проблема заключается в каком-то из отключённых устройств. Определить можно простым способом. Необходимо подключать по одному устройству и проверять на ошибки. После того, как было найдено неисправное устройство, стоит проверить его контакт со слотом на материнской плате, не скопилась ли пыль на устройстве или в разъёме.
После осмотра и очистки необходимо плотно вставить устройство и ещё раз проверить. Если ошибка повторно возникает, то остаётся 2 причины: либо неисправно само оборудование, либо его драйвер.
Неподходящий драйвер
Чтобы проверить, является ли причиной ошибки 0x0000001E несовместимость драйверов, необходимо запустить систему с минимальным набором драйверов.
Для этого:
- Нажать клавиши Windows + R
- В открытом окне ввести «msconfig» и нажать Enter
- Во вкладке Загрузка выбрать операционную систему и поставить галочку «Безопасный режим» (в дальнейшем, чтобы загружать систему с полным набором драйверов – убрать эту галочку)
- Перезагрузить компьютер
Если после проделанных действий ошибка не появляется, то стоит проверить актуальность установленных драйверов. Стоит обновить все драйвера, либо если недавно был установлен новый – откатить до предыдущей версии. Чаще всего неисправные драйверы устанавливаются у стороннего оборудования, подключённого через USB-порты. Поэтому проверку следует начинать с них.
Вирусы и антивирус
Так как вирусы также могут быть причиной ошибки необходимо установить и обновить антивирус и произвести полную проверку компьютера. Сам антивирус тоже иногда становится причиной неисправности.
В технической документации обычно показано с какими версиями совмещена работа антивируса. Если Windows 10 нет в этом списке, необходимо удалить этот антивирус и установить другой. Если программа совместима с системой, то следует её на время отключить.
Если ошибка не появляется, то нужно обновить версию антивируса. В случае, если даже после обновления появляется ошибка 0x0000001E, то необходимо удалить данное программное обеспечение и сообщить об ошибке в техническую службу продукта.