Ошибка 0x0000007e при подключении сетевого принтера встречается довольно часто как в Windows 10, так и Windows 7. В большинстве случае она наблюдается, когда принтер напрямую подключен к другому компьютеру с Windows (принт-серверу) и к нему открыт общий сетевой доступ.
В моем случае ошибка появилась в следующей конфигурации. Имеется сервер печати на 32 битной версии Windows Server 2008 на котором настроены несколько общих (расшаренных) принтеров Hewlett-Packard. При попытке подключить любой принтер с этого сервера на компьютере с 64 битной Windows 10 или Windows 7, операционная система успешно скачивает с принт-сервера нужную версию драйвера принтера HP, но при попытке его установить возникает ошибка 0x0000007e.
В Windows 7 ошибка подключения сетевого принтера выглядит так:
Windows cannot connect to the printer
Operation failed with error 0x0000007e.
В русской версии ОС:
Установка принтера
Подключение к принтеру
Windows не удается подключить к принтеру.
В ходе операции произошла ошибка 0x0000007e.
На компьютерах с Windows 10 ошибка подключения принтера выглядит немного по-другому:
Operation could not be completed (error 0x0000007e).
The specified module could not be found.
Операция не может быть завершена (ошибка 0x0000007e). Указанный модуль не найден.
При этом проблем с подключением и установкой сетевых принтеров с принт-сервера на 32 битных редакциях Windows нет.
После диагностики проблемы на разных версиях Windows, я пришел к выводу, что ошибка 0x0000007e наблюдается только на 64 битных клиентах при попытке подключить общий сетевой принтер Hewlett Packard, установленный на 32 битном принт-сервере (под управлением как на Windows Server 2003 x86, так и Windows Server 2008 x86). Что характерно, проблема возникает не со всеми принтерами HP, а только с теми, которые, используют универсальный драйвер печати HP PCL (HP Universal Print driver).
Что нужно сделать, чтобы исправить ошибку? В первую очередь нужно проверить, что на сервере печати установлены как 32-х так и 64-х битные версии драйвера принтера. Как мы видим, установлены x64 и x86 версии драйвера HP Universal Printing PCL 6.
Покопавшись на форумах HP и Technet-а, мне удалось найти информацию, что в настройках универсального драйвера печати HP используется фиксированный путь к файлу очереди печати для 32-битной системы (spooldriversw32x863), который 64-битный клиент найти не может, вследствие чего и появляется ошибка установки 0x0000007e. Путь к файлу указывается в параметрах принтера на принт-сервере. В нашем примере это был файл spoolDRIVERSW32X863hpcpn112.dll, но в общем случае конкретный файл библиотеки зависит от используемой версии универсального драйвера печати HP. Т.е. 32 битная версия драйвера печати HP Universal Printing оказалась несовместима с x64 версиями Windows. Но это можно исправить вручную.
Итак, чтобы решить эту проблему нужно на сервере-печати (компьютере), к которому подключен принтер и через который предоставляется общий доступ нужно удалить поврежденный (некорректный) ключ реестра драйвера печати HP:
- Открыть редактор реестра (regedit.exe).
- Перейти в ветку HKEY_LOCAL_MACHINESOFTWAREMicrosoftWindows NTCurrentVersionPrintPrinters и развернуть ветку с именем принтера (в нашем примере это HP Color LaserJet 5550 PCL 6).
- В ветке реестра, которая относится к проблемному принтеру нужно в разделе CopyFiles удалить ветку BIDI целиком.
Примечание. В продуктивной среде рекомендуется предварительно экспортировать в отдельный reg файл параметры удаляемой ветки. В это случае всегда можно будет откатиться к первоначальным настройкам.
- Перезапустите диспетчер печати (Print spooler) на клиенте:
net stop spooler
net start spooler
- После удаления ветки реестра BIDI на сервере, попробуйте на клиенте Windows 10 еще раз подключить сетевой принтер HP. Он должен успешно установиться без ошибок.
В том случае, если этот вариант не сработал, или у вас ошибка 0x0000007e появляется при подключении принтеров других производителей (не HP), в качестве обходного решения можно попытаться подключить принтер через локальный порт. Вот как это сделать:
- Через панель управления добавьте в систему новый (локальный!!!) принтер (Добавить локальный или сетевой принтер с параметрами, заданными вручную).
- Укажите, что нужно создать новый локальный порт (тип порта Local Port).
- В качестве имени порта нужно указать полный UNC путь к сетевому принтеру. Например, если имя компьютера, к которому подключен принтер — OfficePC1, а имя принтера с общим доступом на нем Xerox3320, то UNC адрес этого принтера будет выглядеть так:
\OfficePC1Xerox3320
, либо можно указывать IP адрес компьютера вместо имени
\192.168.1.100Xerox3320
. - После этого осталось выбрать (или установить) подходящий драйвер принтера.
Есть еще один похожий вариант подключения такого сетевого принтера.
- Удалите драйвер подключаемого принтера из локального репозитория. Свойства сервера печати -> вкладка Драйверы -> выберите драйвер (как 32 так, и 64 битный) и нажмите кнопку Удалить (Remove).
- Сначала создается локальный принтер с подключением через новый порт lpt.
- Затем с помощью команды создается постоянное сопоставление данного виртуального LPT порта с UNC адресом сетевого принтера:
net use LPT2 \OfficePC1Xerox3320 /persistent:yes
Подключение к принтеру иногда сопровождается возникновением определенных ошибок, из-за которых пользователи не могут задавать печать документов и в полной мере использовать возможности печатающего устройства. Сегодня мы поговорим о самых распространенных ошибках подключения к сетевому принтеру, а главное, подскажем, как от них избавиться. Рассматривать будем преимущественно простые в понимании способы, благодаря чему, при наличии достаточного терпения, с устранением ошибок подключения к принтеру справится любой продвинутый пользователь, имеющий опыт работы с системой Windows 10.
Общие сведения об ошибках подключения к принтеру в Windows 10
Прежде чем приступить к прочтению инструкций по конкретным кодам ошибок, рекомендуем ознакомиться со статьей, в которой мы описали универсальные методы устранения ошибок, связанных с подключением к принтерам и установкой их устройствами по умолчанию («Как исправить ошибку «Windows не удается подключиться к принтеру»). Если приведенные там рекомендации не помогли, тогда есть смысл приступать к ознакомлению с инструкциями по распространенным кодам ошибок.
Чтобы не повторяться, мы поделили упомянутые коды на несколько групп, к каждой из которых приложили подробный перечень действий. Сразу скажем, что мы не можем гарантировать работоспособность методов в 100% случаев, так как обстоятельства возникновения ошибок часто различаются. Но многие пользователям далее приведенные советы помогли. Будем надеяться, что они окажутся полезными и для наших читателей.
Важно: Многие приведенные способы работают не только в Windows 10, но и более ранних версиях ОС от Microsoft. Поэтому если нужно устранить ошибку подключения к принтеру в Windows 7 или 8, испробуйте те же варианты. Они должны помочь.
Ошибки 0x00000002 и 0x00000006 при подключении к сетевому принтеру
Обозначенные ошибки возникают по одинаковым причинам, поэтому решения тоже идентичны. Загвоздка в том, что код может появляться вследствие стечения множества обстоятельств, поэтому часто для решения проблемы приходится последовательно пробовать все далее приведенные методы. И даже в этом случае нет гарантии получения требуемого результата. Однако попытаться определенно стоит.
Итак, первым способом достижения цели является выполнение официальной инструкции от Microsoft. Она предполагает осуществление таких шагов:
- Установите все доступные обновления системы, затем перезагрузите ПК и попробуйте подключить принтер еще раз.
- Запустите встроенные службы диагностики неполадок (как операционной системы в целом, так и проблем, не позволяющих завершить печать, в частности). Дождитесь завершения мониторинга и автоматического устранения найденных неполадок. Затем попробуйте добавить принтер заново.
- Подключите принтер через локальный порт, указав данные хоста и наименование оргтехники, а затем установите драйверы. После выполнения перечисленных действий для внесения изменений перезагрузите компьютер. Демонстрация процесса в видеоформате прилагается чуть ниже.
Вторым способом ликвидации ошибок 0x00000002 и 0x00000006 является полная переустановка драйверов. Алгоритм таков:
- Зайдите в Свойства: Сервер печати (нажмите Win+R, затем введите printui.exe /s /t2).
- Выберите нефункционирующий пакет драйверов и нажмите Удалить.
- Скачайте с официального сайта свежие драйверы для конкретного принтера, а затем установите их в соответствии с подсказками инсталлятора.
Третий способ исправления ошибок подключения к сетевому принтеру 0x00000002 и 0x00000006 в Windows 10 (и других версиях ОС) тоже связан с обновлением/установкой драйверов. Он подходит при двух условиях – разрядность системы хоста составляет х64 и на клиенте установлена ОС той же версии, что и на сервере (например, Windows 7 на обоих компьютерах). Порядок действий таков:
- Включите Панель управления и перейдите в раздел Устройства и принтеры.
- Выберите нужный принтер и через контекстное меню откройте Свойства.
- Найдите Дополнительные драйверы (вкладка Доступ) и поставьте галочку на x86.
- Дождитесь старта автоматической установки драйверов (если действия не последует – установите их вручную).
Приведенные способы помогают избавиться от ошибок подключения принтера 0x00000002 и 0x00000006 в подавляющем большинстве случаев. Если они не срабатывают (и советы из рекомендованной ранее статьи тоже не помогли), то остается обратиться за помощью к Microsoft или к производителю принтера.
Важно: Есть и другие методы достижения результата. Но они довольно сложны, а малейшая неточность в их реализации с большой вероятностью может привести к критическим последствиям в работе ПК. Поэтому мы опубликовали только безопасные решения, чье применение не помешает функционированию системы.
Ошибки подключения к принтеру 0х00004005 и 0x0000007e
Эти ошибки целесообразно попробовать убрать ранее упомянутыми методами. Если они не помогли, нужно выполнить установку принтера, как в вышеприведенном видео. При этом в пункте Имя порта надо указать данные в виде ||hostname|printer, где hostname – название хоста (находится в поле Hostname в реестре по пути HKEY_LOCAL_MACHINE/SYSTEM/CurrentControlSet/Services/Tcpip/Parameters), а printer – IP-адрес печатающего устройства (можно узнать в свойствах принтера). В результате должно получиться что-то вроде ||user2-PC|172.0.0.1 (это лишь пример, ваши данные будут отличаться).
Если при вводе возникает ошибка, то необходимо использовать вариант со стандартными косыми чертами: \hostnameprinter. Эти решения работают через раз (возможно, зависят от версии ОС). В целом, метод не особо отличается от варианта, представленного на видео. Разница только в том, что вместо имени принтера понадобится вводить его адрес.
Со значительной вероятностью применение метода поможет избавиться от ошибок подключения к принтеру 0х00004005 и 0x0000007e, тем самым обеспечив прямое подключение к оргтехнике с клиентского ПК и, соответственно, возможность выполнения удаленной печати.
Ошибки подключения к принтеру 0x0000000a, 0x00000214, 0x0000052e
Представленные ошибки появляются довольно редко, а их исправление требует минимального количества действий:
- При возникновении кода ошибки 0x0000000a достаточно активировать гостевую учетную запись на сервере. Также не помешают остановка и последующий запуск службы Диспетчер печати.
- Ошибка 0x00000214 свидетельствует о проблемах, связанных с отсутствием драйверов (в основном из-за различий в разрядности ОС хоста и клиента). Устранить проблему можно переустановкой драйверов.
- При появлении кода ошибки 0x0000052e следует зайти в Диспетчер учетных данных, выбрать Добавить учетные данные Windows и ввести требуемые данные.
Важно: Большинство ошибок, связанных с подключением к сетевому принтеру, обосновано проблемами с драйверами или отсутствием нужных прав у пользователей. Поэтому решению этих вопросов нужно уделить внимание еще на стадии изначальной настройки доступа к принтеру.
Ваше Имя:
Ваш вопрос:
Внимание: HTML не поддерживается! Используйте обычный текст.
Оценка:
Плохо
Хорошо
Введите код, указанный на картинке:
Ошибка 0x0000007e при подключении сетевого принтера в Windows 7
Вчера еще прокачал свой скилл на предмет борьбы с Windows. При установке сетевого принтера HP LaserJet 4250 столкнулся с ошибкой следующего рода, операционная система нашла соответствующие драйвера, но на финальном этапе, аля finishing, выскочило сообщение:
В Google сразу нашелся ответ на предмет данной ошибки, да, де она есть, освещена в базе знаний компании Microsoft. Правда везде говорилось о том, что ошибка возникает в Windows 7 64 bit, однако у меня была 32-битная система. Но не суть дело, в базе знаний патч был и для x86.
Однако, его установка не решила проблему. Хороший однако патч, полезный
Решение оказалось нетривиальным и нашлось тут:
- Откройте Пуск -> Устройства и принтеры -> «Установка принтера».
- В появившемся окне выберите «Добавить локальный принтер».
- Далее выберите «Создать новый порт». Тип порта — Local Port.
- Нажимаем «Далее». В окне «Имя порта» в текстовом поле необходимо ввести адрес принтера в таком виде ||Computer-name|Printer-share-name, где Computer-name — NETBios имя компьютера к которому подключен принтер, Printer-share-name — сетевое имя принтера. Обратите внимание, что вместо косой черты — необходимо вводить вертикальную — | (в моем случае это все же были обычные слэши). Если после нажатия на Ок, вы получаете ошибку «Сетевой путь не найден», значит в адресе где-то присутствует ошибка или опечатка. В этом случае, чтобы не мучиться, можно прямо из сетевого окружения перетащить ярлык принтера к себе на рабочий стол, открыть его свойства и скопировать путь к принтеру.
- Далее, если все правильно, появится стандартный диалог установки драйвера принтера. Мой драйвер корректно установился автоматически, но, как советует автор, в некоторых случаях необходимо предварительно скачать файлы драйвера, распаковать их и выбрать установку из указанного места.
После выполнения этих действий драйвер нормально установился, принтер ожил, засверкал своими диодами и довольно заурчал валиком.
Обновление 1. По материалам http://winitpro.ru/index.php/2014/07/09/oshibka-0x0000007e-pri-podklyuchenii-printera-hp-na-windows-7-x64/ Это решение корректнее, и после того как я опробовал это на паре рабочих станций я решил, что дополнить статью этим обновлением будет важно.
Итак, проблема возникает, при следующих условиях:
Имеется сервер печати на 32 битной версии Windows (Windows Server 2003) на котором настроены несколько общих (расшаренных) принтеров HP. При попытке подключить принтер с этого сервера на 64 битном клиенте, клиент скачивает с принт-сервера нужную версию драйвера, но при попытке его установить возникает ошибка 0x0000007e.
В первую очередь нужно проверить, что на сервере печати установлены как 32-х так и 64-х битные версии драйвера. Как мы видим, установлены x64 и x86 версии драйвера HP Universal Printing PCL 6 .
Покопавшись на форумах HP и Technet-а, удалось найти информацию, что в настройках универсального драйвера печати HP используется путь к файлу очереди печати для 32-битной системы (spooldriversw32x863), который 64-битный клиент найти не может, вследствие чего и появляется ошибка установки 0x0000007e. Путь к файлу указывается в параметрах принтера на принт сервере. В нашем примере это был файл spoolDRIVERSW32X863hpcpn112.dll, но в общем случае конкретный файл библиотеки зависит от используемой версии универсального драйвера печати HP.
Чтобы решить эту проблему на 32 битном сервере печати нужно:
- Открыть редактор реестра (regedit.exe)
- Перейти в ветку HKEY_LOCAL_MACHINESOFTWAREMicrosoftWindows NTCurrentVersionPrintPrinters и развернуть ветку с именем принтера (в нашем примере это HP Color LaserJet 5550 PCL 6)
- В кусте, относящемуся к проблемному принтеру нужно в разделе CopyFiles удалить ветку BIDI.
Источник
Решение ошибки «Windows не удается подключиться к принтеру»
Есть несколько способов решить ошибку «Windows не удается подключиться к принтеру», отличающихся в зависимости от причины возникновения проблемы. Ошибка появляется как при локальном подключении принтера к персональному компьютеру, так и при использовании терминальной фермы.
Терминальная ферма — популярное решение для средних и крупных компаний, когда приложения и устройства работают на сервере, а пользователи подключаются к ним для работы. Вне зависимости от способа использования принтера, при попытке отправить файл на печать, может высвечиваться одна из вариаций ошибки подключения к устройству. Особо беспокоиться не стоит, поскольку решение проблемы обычно занимает не более нескольких минут.
Оглавление:
Причины ошибки и способы решения
Основными причинами появления ошибки являются: нарушение работы службы диспетчера печати, изменение доступов администраторами системы (актуально для корпоративных компьютеров), физические проблемы с принтером. Ошибку также могут вызывать слетевшие драйвера, вирусная активность или изменение папки spool или библиотек, необходимых для работы с принтерами.
Вернуть принтер к работе достаточно просто. Но для начала следует убедиться, что проблема не вызвана банальными вещами:
- Если на корпоративном компьютере перестало работать подключение к принтеру по причине «Отказано в доступе», стоит убедиться в наличии прав на доступ к устройству. Разграничение прав на корпоративных устройствах обычно идет по крупным группам пользователей, и какие-либо изменения могли затронуть проблемный компьютер. Для решения ситуации следует обратиться к корпоративному системному администратору.
- Не помешает проверить компьютер на вирусы, а также запустить командную строку, ввести sfc /scannow и нажать Enter для диагностики всей системы. Это действие позволит Windows восстановить нужные библиотеки и системные файлы, если они были повреждены из-за вирусной активности или по иной причине.
- Следует убедиться в отсутствии физических проблем с принтером, компьютером и сетью, из-за которых подключение к устройству может отсутствовать.
Ошибка «Windows не удается подключиться к принтеру» имеет дополнительные коды и уведомления, что иногда позволяет разобраться в причине:
- Локальная подсистема печати не выполняется.
- Отказано в доступе.
- Коды ошибки: 0x00000006, 0x00000002, 0x0000000a, 0x00000057, 0x0000007e, 0x00004005, 0x000003eb, 0x000005b3, 0x0000003eb.
На большое количество системных кодов ошибок можно не обращать внимания. Большинство проблем, вызывающих данную ошибку подключения к принтеру, решаются одними и теми же действиями.
Включение службы Диспетчер печати
Эта инструкция поможет в том случае, если система выдает ошибку «Windows не удается подключиться к принтеру. Локальная подсистема печати не выполняется». В Windows 7, 10 и других популярных версиях данная локальная подсистема представлена службой «Диспетчер печати». Она может быть отключена действиями пользователя, в результате работы программ или вирусной активности. Как только служба будет включена заново, ошибка перестанет появляться.
Включение Диспетчера печати через Панель управления:
- Нажать «Пуск», выбрать «Панель управления».
- Перейти в раздел «Администрирование», затем открыть вкладку «Службы». Следует открыть именно вкладку Службы , а не Локальные службы , как это по ошибке делают многие пользователи.
- Открывшийся список нужно пролистывать до тех пор, пока не будет найдена служба «Диспетчер печати». В старых версиях Windows, в том числе Windows XP, служба носит название «Диспетчер очереди печати».
- Открыть службу двойным кликом левой кнопки мыши.
После выполнения указанных действий окно с настройками можно закрывать. Служба должна быть включена, в общем списке служб состояние Диспетчера печати должно быть в статусе Выполняется . Тип запуска должен быть выставлен Автоматически .
Если проблема была только в службе, то после выполнения этих действий окно с сообщением «Локальная подсистема печати не выполняется» перестанет беспокоить. Если же была нарушена работа и других компонентов, то включенная служба отключится спустя несколько секунд, а ошибка продолжит появляться. Следует попробовать применить другие способы решения проблемы, а затем включить службу еще раз.
Подключение принтера через локальный порт
Иногда обойти ошибку невыполнения локальной подсистемы печати можно, добавив принтер вручную через настройки оборудования в Панели управления. Принтер может начать корректно отображаться и работать, а заодно появится время на поиск настоящей причины ошибки.
Для добавления устройства нужно прописать доступ к сетевому принтеру:
- Зайти в меню «Пуск», открыть «Панель управления».
- Перейти во вкладку «Устройства и принтеры».
- Нажать по кнопке «Установка принтера» в верхнем меню.
После добавления устройства и указания драйверов таким способом, принтеры часто начинают исправно работать и перестают выдавать ошибку. Если в окне «Установка драйвера принтера» не оказалось драйверов для нужного устройства — это и есть причина проблемы. Загрузить драйвер можно с официального сайта изготовителя принтера, либо установить с диска, идущего в комплекте с устройством.
Очистка или замена папки spool
При появлении ошибки «Windows не удается подключиться к принтеру. Не существует обработчик печати» следует очистить компьютер от деятельности программы-планировщика spooler. Она сохраняет и сортирует файлы, отправленные на печать, организует очередь для печати для принтеров.
В папках и документах, относящихся к программе spool, может присутствовать большое количество лишних файлов. Многие документы могут оставаться от старых принтеров и не использоваться годами. Ошибка «Не существует обработчик текста» — не единственная проблема, вызванная spool. Документы могут просто не отправляться на печать, либо бесконечно отображаться в режиме «ожидание печати».
Описанный ниже способ подразумевает удаление файлов spooler’а, переустановку драйверов и очистку реестра. Эти действия приводит к необратимому драйверов и удалению устройств из памяти компьютера, и после перезагрузки ПК их придется устанавливать заново. Если этими действиями нет желания заниматься, либо нет необходимых навыков, можно попробовать использовать промежуточное решение: скопировать папку spool с другого компьютера, где проблема при печати не возникает. Также можно скопировать драйвера, если на компьютерах установлены совместимые версии Windows.
Очистка лишнего содержимого папки Spool:
- Сначала требуется перезагрузить компьютер в безопасном режиме. В противном случае очистить нужные папки не получится: они используются системой, при попытке удаления будет появляться сообщение «Отказано в доступе» или «Файл открыт или используется программой». Для запуска безопасного режима нужно несколько раз нажать клавишу F8 во время загрузки компьютера.
- После входа в аккаунт администратора в безопасном режиме нужно открыть проводник и перейти в папку по адресу С:Windows System32 Spool .
- Найти папку по адресу C:Windows System32 spool prtprocs w32x86 (или x64, в зависимости от разрядности системы) и удалить все ее содержимое.
- Открыть папку C:Windows System32 Spool Printers и очистить ее, чтобы удалить все известные Windows установленные принтеры.
- Найти и очистить папку C:Windows System32 Spool Drivers w32x86 (в системах с разрядностью x64 путь к папке будет Driversx64). Это действия удалить все драйвера, ранее используемые принтерами.
- После очистки указанных папок требуется перезагрузить компьютер, чтобы изменения вступили в силу.
После перезагрузки системы нужно заново установить драйвера для всех используемых принтеров. Ошибка «Не существует обработчик печати» должна перестать беспокоить длительное время. Регулярное появление ошибки возможно на корпоративных серверах, использующих огромное количество различных принтеров и драйверов к ним. Это приводит к большому количеству файлов в очереди на печать и быстрому засорению системы и папок spooler’а лишними файлами. Регулярная очистка файлов позволит избежать появления ошибки, но лучше обратиться к квалифицированным системным администраторам для более качественной настройки системы.
Что делать, если ничего не помогает
В небольшом проценте случаев бывает, что все указанные способы решения не помогают избавиться от появления ошибки. Для этих случаев есть еще несколько советов и ссылок, которые могут помочь разобраться в ситуации самостоятельно и избежать обращения за помощью к специалистам или в сервис.
Что еще можно сделать:
- Проверить наличие на компьютере файла spoolsv.exe . Его можно найти в строке поиска в меню «Пуск», либо в соответствующей папке в windows/system32. Просканировать файл на наличие вредоносного кода на сайте www.virustotal.com.
- Заменить файл spoolsv.exe или всю папку spool с другого компьютера с такой же версией Windows. Это часто помогает, когда ошибка появляется при попытке добавления нового принтера, в процессе установки драйверов.
- Если появляется ошибка диспетчера очереди печати или локального обработчика печати, нужно убедиться в наличии файла Windows System32 spool prtprocs w32x86 winprint.dll . Эта динамическая библиотека необходима для корректной работы диспетчера печати.
- Если появляется ошибка «Локальная подсистема печати не выполняется. Перезапустите подсистему или перезагрузите компьютер», но при этом служба «Диспетчер очереди печати» работает нормально, можно попробовать перезагрузить (отключить/включить) службу. После переустановки драйверов и перезагрузки службы нужно перезагрузить компьютер.
- Попробовать воспользоваться советами от Microsoft, связанными с диагностикой и исправлением проблем с принтерами. Страница справки находится на сайте http://support.microsoft.com/mats/.
Если все действия не помогают, следует вернуться к идее отката системы к точке восстановления. Перед этим нужно сохранить все важные данные, которые изменялись с момента последнего момента архивации. После восстановления системы все равно следует диагностировать причину появления ошибки, чтобы вскоре с ней не пришлось столкнуться снова.
Источник
Содержание
- Исправляем ошибку синего экрана с кодом 0x0000007e (BSOD STOP)
- Основные причины возникновения ошибки 0x0000007e
- Как исправить ошибку 0x0000007e?
- Способ №1
- Способ №2
- Способ №3
- Способ №4
- 0x0000007e — при установке драйвера сетевого принтера в Windows 7
- Ошибка 0x0000007e – подключение принтера HP на Windows 7
- Как исправить ошибку 0x0000007e?
- Не удается подключиться к принтеру ошибка 0x0000007e
- Не удается подключиться к принтеру ошибка 0x0000007e
- Ошибки 0x00004005 и 0x0000007e
- Ошибка 0x7e при запуске Windows
- Неисправный жесткий диск
- Жесткий диск полностью занят
- Нужно обновление BIOS
- Проблема с драйвером
- STOP 0x0000007e при установке Windows 7
- Причины ошибки и способы решения
- Обновить:
- Перезапустите службу диспетчера очереди печати
- Добавление сетевого принтера в качестве локального принтера
- Компьютер не видит сетевой принтер, не подключается
- Компьютер не видит принтер в локальной сети
- Ошибка «Windows не удалось подключится к принтеру. Отказано в доступе»
- Ошибка «Не удалось найти драйвер»
Исправляем ошибку синего экрана с кодом 0x0000007e (BSOD STOP)
Во время работы за компьютером неожиданно на экране может возникнуть так называемый синий экран смерти, по-другому — BSOD, с кодом ошибки 0x0000007e. Проблема серьезная, так как конкретного пути решения события в основном нет, в описании обычно указывается на обновление BIOS. Конкретная причина может заключаться в коде исключения, который не определился программой обработки. Избавиться от проблемы можно, если идентифицировать конкретное сгенерированное исключение. Мы будем смотреть на первый параметр ошибки, который поможет нам точнее определить ошибку. Например, существуют следующие параметры:
0xC0000005 (STATUS_ACCESS_VIOLATION) — нарушение доступа к памяти. Значит проблема в оперативной памяти. Но бывают и другие источники (реестр, обновления Windows, драйвера и другие).
Основные причины возникновения ошибки 0x0000007e
- Установленный драйвер на устройство поспособствовал конфликту. В системе есть конфликтующие и устаревшие драйвера.
- Смена комплектующих также провоцирует появление ошибки SYSTEM THREAD EXCEPTION NOT HANDLED. Такое происходит, потому что Windows не может идентифицировать новое оборудование. Обычно при смене оборудования оптимальным вариантом является переустановка системы, но можно попытаться через безопасный режим установить драйвера устройства. Часта ошибка проявялет себя при установке принтера.
- Установка системы на раздел, где недостаточно дискового пространства, будет вызывать данную ошибку. То же самое относится к установке драйверов и любого программного обеспечения.
- В коде ошибки можно увидеть дополнительные сведения, которые указывают на конкретный файл с расширением. Например, какой-нибудь файл с расширением DLL. Это может быть ati3duag.dll. Он указывает на драйвер от видеокарты ATI или утилиту, которая ей управляет, а значит проблема кроется на поверхности. Помимо этого, существуют системные файлы, вызывающие 0х0000007е, допустим, nvlddmkm.sys — входит в состав драйвера видеокарты NVIDIA. Win32k.sys, который является частью программы дистанционного управления, но может относится к любой другой программе.
Как исправить ошибку 0x0000007e?
Есть несколько способов, позволяющих избавиться от проблемы. Ошибка довольно серьезная, поэтому стоит быть очень внимательным при выборе методов. Варианты ниже подойдут, если не удалось идентифицировать драйвер или компонент компьютера, вызывающий ошибку.
Способ №1
Освобождение дискового пространства и проверка на ошибки.
Любой жёсткий диск может иметь как программные неисправности, возникающие наиболее часто, так и физические. Первым делом надо убедиться в следующем:
Если на системном разделе недостаточно свободного места — удалить неиспользуемые программы и файлы. Для этого можно использовать утилиты CCleaner или Uninstall Tool.
Диск стоит проверить на наличие ошибок. При невозможности войти в систему, воспользуйтесь безопасным режимом Windows.
Открываем командную строку от имени администратора;
В окошке прописываем команду CHKDSK и ждём.
При наличии доступа к системе (и безопасному режиму), освободить системный раздел можно так:
Откройте «Этот компьютер» или «Мой компьютер» и перейдите в свойства диска с ОС. Нажмите по кнопке «Очистка диска».
После вычисления дискового пространства галочками отмечаем все пункты и жмём ОК. После этого снова идём в это окошко и нажимаем по кнопочке «Очистить системные файлы».
Здесь в основном очищаем «Пакеты драйверов устройств», «Файлы журнала обновлений Windows», «Предыдущие установки Windows».
Способ №2
Проблемы в драйверах.
Очень сложно определить, какой именно драйвер является проблемным. Нужно вспомнить, какую программу вы недавно устанавливали, или, какое оборудование подключали. В коде ошибки есть информация о файлах, указывающих на проблему. Эти файлы могут быть повреждены и даже заражены вирусами, а значит их нужно заменить, либо избавиться от программного обеспечения, в которое они входят.
Если драйвер от какого-то устройства, используя безопасный режим Windows удаляем его из утилиты «Диспетчер устройств».
Наиболее часто проблема связана с драйвером от видеокарты, можно отключить или удалить драйвер от него. (Процедура возможна с использованием безопасного режима).
Способ №3
Обновление BIOS.
Данный вариант для каждого устройства практически индивидуален. Необходимо скачать ту же версию BIOS, а лучше новую, с сайта производителя ноутбука или системной платы и следовать инструкции, которая указана там же. Не используйте указания с других ресурсов.
Способ №4
Проверка оперативной памяти.
Если есть подозрения на проблемы с оперативной памятью, тогда нужно проверить её на ошибки. В этом случае будем использовать утилиту memtest86+. Скачиваете с официально сайта, записываете на флешку и загружаетесь с неё. Проверка начнется автоматически.
Если в процессе проверки будут найдены ошибки, строки будут отмечены красным цветом.
0x0000007e — при установке драйвера сетевого принтера в Windows 7
Обычно эта ошибка возникает если сетевой принтер подключен к 32-х битной операционной системе, а Вы хотите его подключить к 64-битной операционной системе, во время установки драйвера. Для решения ошибки необходимо вручную установить принтер, для того чтобы установка гарантированно прошла корректно лучше заранее скачать драйвер и распаковать его в любую удобную папку.
- Зайдите в Пуск — Устройства и принтеры — Установка принтера, откроется окно мастера
- Кликайте на «Добавить локальный принтер»
- Выберите «создать новый порт», и укажите тип порта как на картинке, жмите далее, и в строку введите сетевой путь к принтеру (если путь со слешами \ не сработал попробуйте их заменить на вертикальные черточки ||) и жмите ок:
- В окне установки драйверов, если Вы скачали нужный драйвер жмите «Установить с диска» и укажите путь к папке куда распаковали драйвер, если драйвер не скачивали ищите в списке изготовителя своего принтера и свою модель, если Вашей модели нет, можете попытать удачи нажав на кнопку «Центр обновления Windows», и Ваша ОС сама обновит список поддерживаемых принтеров (процесс если что не быстрый обычно). После выбора драйвера жмите далее:
После того как установка закончится, отправьте на печать любую страницу, чтоб убедиться что все работает как надо.
Ошибка 0x0000007e – подключение принтера HP на Windows 7
У пользователей Windows 7 x64 иногда возникает проблема с установкой принтера HP. Причем данная ошибка чаще возникает на 64-х разрядной версии Windows, с 32-х все идет нормально. В общем, проблема заключается в том, что при попытке подключить принтер начинается скачивания драйвера, но как только вы начинаете его устанавливать вылетает ошибка 0x0000007e.
Проблему продиагностировали и, как уже было сказано чуть выше, проблема возникает только на клиенте 64-х разрядной версии. Также, данная ошибка появляется не на всех принтерах HP, а только на тех, которые используют драйвер HP Universal Print driver (HP PCL). Попробуем эту проблему решить.
Как исправить ошибку 0x0000007e?
Итак, сперва нужно проверить, установлены ли драйвера, как для 32-х, так и для 64-х битных версий. Если все так, то это должно выглядеть примерно следующим образом:
Также, после длительного исследования, выяснилось, что драйвер печати принтера использует путь 32-х битной версии, а именно spooldrivers w32x643. Поэтому, когда мы пытаемся установить драйвер на 64-х разрядной версии клиента, то он попросту не может определить этот путь и появляется ошибка 0x0000007e. Путь к файлу можно указать вручную в параметрах принтера, но у каждой версии драйвера файл, да и путь могут различаться.
Сейчас мы попробуем решить проблему с помощью реестра. (Для 32-битных версий).
- Откройте редактор реестра. Для этого нажмите клавиши Win+R и введите туда фразу regedit.
- Нужно перейти в следующую ветку реестра: HKEY_LOCAL_MACHINESOFTWAREMicrosoftWindows NTCurrentVersionPrintPrinters . Находите там свой принтер и развертываете ветку.
- В данной ветке должна находится папка CopyFiles, которую вы также открываете и удаляете оттуда ветку BIDI.
Чтобы не было проблем с принтером или самой операционной системой после удаления каких-то веток, предварительно, необходимо сделать резервную копию этой ветки.
net stop spooler
net start spooler
- Теперь, снова пробуйте подключить проблемный принтер к компьютеру и установить драйвера. В этот раз все должно пройти успешно.
Не удается подключиться к принтеру ошибка 0x0000007e
Не удается подключиться к принтеру ошибка 0x0000007e
Смерти — это самая распространенная проблема, которая может, возникнут у пользователя ПК. Как правило, причин этой ошибки очень много, и для каждой из них существует индивидуальный способ решения. К примеру, если у вас возникла ошибка 0x00000003 при установке принтера, значить драйвера устройства устарели или не подходят для вашей операционной системы.
Для каждого принтера, в комплекте идет специальный диск с заводскими установочными драйверами и чтобы избежать синего экрана смерти и кода ошибки 0x00000003, следует установить драйвера с диска. Если же данного диска у Вас нет, то попробуйте их скачать драйвера с официального сайта производителя.
Ошибки 0x00004005 и 0x0000007e
Решение для этих видов ошибок, связанных с подключением принтера, довольно простое и одинаково хорошо помогает в обоих случаях:
1. Через меню «Пуск» и «Устройства и принтеры» вновь необходимо запустить «Установка принтера».
2. Далее выполняются идентичные действия, как в предыдущем разделе.
3. В пункте «Имя порта» необходимо ввести данные по формуле: ||/1|/2.
- /1 – NETBios имя хоста.
Найти его можно в реестре, по адресу: HKEY_LOCAL_MACHINESYSTEMCurrentControlSetServicesTcpip Parameters
В этом разделе будет ключ под названием hostname. Именно в нём и хранится NETBios адрес.
/2– IP адрес принтера (найти можно в свойствах подключённого принтера).
Если после ввода правильного «Имени порта» возникает ошибка, нужно заменить вертикальные линии на обычные слэши – «/»
В качестве примера выглядеть имя порта будет так: ||i_buy_they_die_1313|127.0.0.1
4. После чего установка принтера продолжается согласно сообщениям на экране. Ошибок возникнуть больше не должно.
Ошибка 0x7e при запуске Windows
Сообщение «error code 0x7e» при запуске Винды может означать, что с жестким диском что-то не так, или что на нем что-то некорректно работает — нарушение доступа. Ошибка 0x0000007e часто встречалась windows xp из-за нарушения работы жесткого диска. При обновлении старых версий до Windows 10 может появиться сообщение «system thread exception not handled», но об этом позднее. Рассмотрим другие возможные причины.
Неисправный жесткий диск
Одна из частых проблем появления «Синего экрана смерти» — неисправность жесткого диска. На старых компьютерах могли размагнититься магнитные ленты, пойти трещина, нарушились контакты. Решения, которое могло бы спасти данные с «умершего» диска, нет, если нет резервной копии или дублирующего диска. Иногда подобные неполадки происходят, когда диск только начинает «умирать» и данные еще можно сохранить, восстановив диск.
Для определения исправности диска можно использовать Check Disk.
Как это сделать:
- Нажать «Старт», в поле внизу набрать «CMD».
- При появлении черного ящика нужно ввести команду «CHKDSK»/
- Запустить проверку на диске.
Жесткий диск полностью занят
Ошибка при запуске может появиться, после загрузки обновлений или драйверов. Для полноценной работы системе может не хватать места на жестком диске, поэтому может появиться «Синий экран». Для решения проблемы достаточно загрузиться в безопасном режиме и почистить файлы — корзину, дубли и т.п.
Нужно обновление BIOS
В этом случае, как и в предыдущем, достаточно войти в безопасный режим и с сайта производителя скачать обновления для биоса. А можно сразу при загрузке войти в Биос и загрузить обновление.
Проблема с драйвером
Драйвер — программа созданная для обеспечения работы отдельных частей компьютера.
При возникновении проблем с драйверами требуется их обновление. Последние версии можно найти на сайте производителя.
STOP 0x0000007e при установке Windows 7
Вылетающий при установке Windows 7 синий экран 0x0000007e может говорить о имеющихся проблемах на стороне дефектной сборки операционной системы, которую вы пытаетесь установить. Он также появляется в следствии некорректной записи образа на флешку или диск, поврежденной оперативной памяти или несовместимости операционной системы с текущим оборудованием.
Как более точно выявить проблему:
- Убедитесь, что в разделе, на который происходит инсталляция достаточно свободного места. При необходимости отформатируйте его.
- Проверьте оперативную память на предмет ошибок. Немного ниже, я об этом еще расскажу.
- Скачайте и запишите другой образ, желательно на неиспользованную ранее флешку.
- Убедитесь, что устанавливаемая версия системы совместима с вашим оборудованием. Например, последние версии процессоров поддерживают только Windows 10. Чтобы установить на новый ПК семерку, нужно прибегать к более хитрым методам. Но вопрос в том, нужно ли это? Ведь скорее всего вы столкнетесь с отсутствующими драйверами для вашего железа под семерку.
- Отдельное внимание хочется уделить ноутбуку Asus x540s. Чтобы поставить на него Windows 7, нужно найти ПО для чипсета, SATA, USB и интегрировать их в установщик «install.wim». Либо же ставить десятку.
Если вы все еще не нашли подходящее решение для устранения проблемы, связанной с ошибкой 0x0000007e, то двигаемся далее.
Причины ошибки и способы решения
Основными причинами появления ошибки являются: нарушение работы службы диспетчера печати, изменение доступов администраторами системы (актуально для корпоративных компьютеров), физические проблемы с принтером. Ошибку также могут вызывать слетевшие драйвера, вирусная активность или изменение папки spool или библиотек, необходимых для работы с принтерами.
Вернуть принтер к работе достаточно просто. Но для начала следует убедиться, что проблема не вызвана банальными вещами:
- Если на корпоративном компьютере перестало работать подключение к принтеру по причине «Отказано в доступе», стоит убедиться в наличии прав на доступ к устройству. Разграничение прав на корпоративных устройствах обычно идет по крупным группам пользователей, и какие-либо изменения могли затронуть проблемный компьютер. Для решения ситуации следует обратиться к корпоративному системному администратору.
- Не помешает проверить компьютер на вирусы, а также запустить командную строку, ввести sfc /scannow и нажать Enter для диагностики всей системы. Это действие позволит Windows восстановить нужные библиотеки и системные файлы, если они были повреждены из-за вирусной активности или по иной причине.
- Следует убедиться в отсутствии физических проблем с принтером, компьютером и сетью, из-за которых подключение к устройству может отсутствовать.
Ошибка «Windows не удается подключиться к принтеру» имеет дополнительные коды и уведомления, что иногда позволяет разобраться в причине:
- Локальная подсистема печати не выполняется.
- Отказано в доступе.
- Коды ошибки: 0x00000006, 0x00000002, 0x0000000a, 0x00000057, 0x0000007e, 0x00004005, 0x000003eb, 0x000005b3, 0x0000003eb.
На большое количество системных кодов ошибок можно не обращать внимания. Большинство проблем, вызывающих данную ошибку подключения к принтеру, решаются одними и теми же действиями.
Обновить:
Теперь мы рекомендуем использовать этот инструмент для вашей ошибки. Кроме того, этот инструмент исправляет распространенные компьютерные ошибки, защищает вас от потери файлов, вредоносных программ, сбоев оборудования и оптимизирует ваш компьютер для максимальной производительности. Вы можете быстро исправить проблемы с вашим ПК и предотвратить появление других программ с этим программным обеспечением:
- Шаг 1: Скачать PC Repair & Optimizer Tool (Windows 10, 8, 7, XP, Vista — Microsoft Gold Certified).
- Шаг 2: Нажмите «Начать сканирование”, Чтобы найти проблемы реестра Windows, которые могут вызывать проблемы с ПК.
- Шаг 3: Нажмите «Починить все», Чтобы исправить все проблемы.
Затем нажмите Далее.
6. следуйте инструкциям для завершения установки. Во время установки выберите правильный водитель из списка драйверы.
Перезапустите службу диспетчера очереди печати
Выполните следующие действия, чтобы остановить службу диспетчера очереди печати, а затем перезапустите ее.
- Одновременно нажмите Win + R (клавиша с логотипом Windows и клавиша R). Откроется диалоговое окно «Выполнить».
- Введите services.msc в поле выполнения и нажмите кнопку ОК.
- В списке «Имя» найдите и дважды щелкните сервис «Место печати».
- В разделе «Состояние службы» нажмите кнопку «Стоп».
- Нажмите на кнопку Пуск, чтобы перезапустить службу.
Добавление сетевого принтера в качестве локального принтера
Нажмите Пуск> Устройства и принтеры.
Нажмите на кнопку «Добавить принтер» в верхней части экрана.
Выберите Добавить локальный принтер.
Выберите «Создать новый порт» и выберите «Порт TCP / IP по умолчанию».
Введите IP-адрес принтера (IP-адрес вашего принтера можно определить, щелкнув правой кнопкой мыши на принтере на панели управления устройства и выбрав вкладку «Свойства принтера» и «Порты».
Выберите драйвер из списка. (Если вы отправляете данные непосредственно на принтер, как я, драйвер не имеет значения, потому что он все равно обойден).
Следуйте указаниям мастера, который позволяет вам установить добавленный принтер в качестве принтера по умолчанию.
Затем вы можете использовать команду, чтобы проверить, был ли принтер добавлен локально:
wmic printer получает заголовок, имя, deviceid, drivername, имя порта
Локальные принтеры перечислены первыми в списке результатов.
CCNA, веб-разработчик, ПК для устранения неполадок
Я компьютерный энтузиаст и практикующий ИТ-специалист. У меня за плечами многолетний опыт работы в области компьютерного программирования, устранения неисправностей и ремонта оборудования. Я специализируюсь на веб-разработке и дизайне баз данных. У меня также есть сертификат CCNA для проектирования сетей и устранения неполадок.
Компьютер не видит сетевой принтер, не подключается
Со стороны главного компьютера (к которому принтер подключен по кабелю) проблем обычно нет. Главное, чтобы были установлены драйверы, система определяла принтер и он был правильно настроен по инструкции выше (первая часть статьи) .
А вот при подключении других компьютеров к общему принтеру бывают разные проблемы и ошибки (0x00000002, 0x00000006, «отказано в доступе», компьютер не видит принтер и т. д.) . Обычно все эти неполадки связаны с настройками общего доступа, драйверами на принтер, либо с файерволом (антивирусом) .
Компьютер не видит принтер в локальной сети
Такая проблема бывает редко. Как правило, причина в том, что на компьютере (или на обеих компьютерах, к которому подклеен принтер и с которого вы пытаетесь к нему подключиться) отключено сетевое обнаружение и общий доступ. В этой статье я уже несколько раз писал как и где все это включить. Если у вас проблема именно в том, что принтер (или другие компьютеры из локальной сети) не отображаются на вкладке сеть, то проверьте параметры общего доступа не обеих компьютерах.
Так же на время остановите работу антивируса, или встроенного в него файрвола.
Ошибка «Windows не удалось подключится к принтеру. Отказано в доступе»
Выглядит эта ошибка примерно вот так:
Код ошибки может быть разный: 0x00000057, 0x00000002, 0x0000000a, 0x00000006, 0x00000214, 0x0000007e и т. д. Появляется обычно на этапе подключения и настройки сетевого принтера.
Решения:
- Проверяем параметры общего доступа в настройках Windows 10. Об этом я писал выше.
- На компьютере, к которому подключен принтер отключаем антивирус/файрвол.
- Проверяем разрешенные программы в настройках брандмауэра. Там должен быть включен «Общий доступ к файлам и принтерам» и стоять галочка напротив «Частные» (если вы используете этот профиль) .
Можно попробовать вообще отключить (убрать галочку) этот пункт «Общий доступ к файлам и принтерам».
- Можно попробовать отключить проверку цифровой подписи драйверов.
- Если у вас имя компьютера прописано русскими буквами – измените его в свойствах системы. Пропишите имя компьютера английскими буквами.
Ошибка «Не удалось найти драйвер»
Так как при подключении к этому принтеру с других компьютеров им будут передаваться драйверы, здесь могут быть проблемы. Например, на моем компьютере Windows 10 64-bit. И драйверы на принтер установлены только для 64-bit_ной системы. А если к этому сетевому принтеру мы захотим подключить компьютер с Windows 32-bit (x86), то он просто не сможет загрузить драйверы и принтер не будет работать. Появится сообщение «Не удалось найти драйвер».
Нужно добавить драйвер для 32-bit систем. Или наоборот, все зависит от вашего оборудования, системы, установленных драйверов. Нужно нажать на кнопку «Дополнительные драйверы» (на той же вкладке «Доступ») и поставить галочку возле x86 (или x64). Затем нажать «Ok», дальше «Обзор» и указать путь к папке с драйверами для вашего принтера для 32-bit и/или 64-bit системы. И снова «Ok».
Система должна загрузить и сохранить драйверы для разных версий Windows (для 32-х битной и 64-х битной версии) .
У пользователей Windows 7 x64 иногда возникает проблема с установкой принтера HP. Причем данная ошибка чаще возникает на 64-х разрядной версии Windows, с 32-х все идет нормально. В общем, проблема заключается в том, что при попытке подключить принтер начинается скачивания драйвера, но как только вы начинаете его устанавливать вылетает ошибка 0x0000007e.
Проблему продиагностировали и, как уже было сказано чуть выше, проблема возникает только на клиенте 64-х разрядной версии. Также, данная ошибка появляется не на всех принтерах HP, а только на тех, которые используют драйвер HP Universal Print driver (HP PCL). Попробуем эту проблему решить.
Итак, сперва нужно проверить, установлены ли драйвера, как для 32-х, так и для 64-х битных версий. Если все так, то это должно выглядеть примерно следующим образом:
Также, после длительного исследования, выяснилось, что драйвер печати принтера использует путь 32-х битной версии, а именно spooldrivers w32x643. Поэтому, когда мы пытаемся установить драйвер на 64-х разрядной версии клиента, то он попросту не может определить этот путь и появляется ошибка 0x0000007e. Путь к файлу можно указать вручную в параметрах принтера, но у каждой версии драйвера файл, да и путь могут различаться.
Сейчас мы попробуем решить проблему с помощью реестра. (Для 32-битных версий).
- Откройте редактор реестра. Для этого нажмите клавиши Win+R и введите туда фразу regedit.
- Нужно перейти в следующую ветку реестра: HKEY_LOCAL_MACHINESOFTWAREMicrosoftWindows NTCurrentVersionPrintPrinters. Находите там свой принтер и развертываете ветку.
- В данной ветке должна находится папка CopyFiles, которую вы также открываете и удаляете оттуда ветку BIDI.
Чтобы не было проблем с принтером или самой операционной системой после удаления каких-то веток, предварительно, необходимо сделать резервную копию этой ветки.
- Теперь нужно перезагрузить диспетчер печати. В этом случае, в командной строке необходимо по порядку выполнить две команды:
net stop spooler
net start spooler
- Теперь, снова пробуйте подключить проблемный принтер к компьютеру и установить драйвера. В этот раз все должно пройти успешно.



























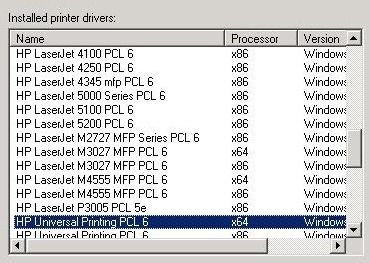
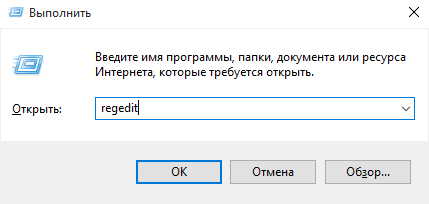

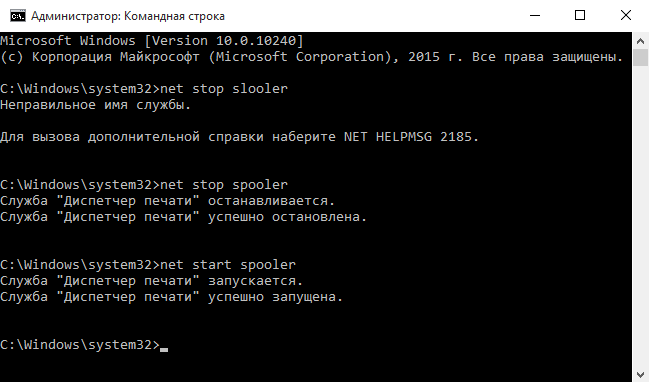






 Можно попробовать вообще отключить (убрать галочку) этот пункт «Общий доступ к файлам и принтерам».
Можно попробовать вообще отключить (убрать галочку) этот пункт «Общий доступ к файлам и принтерам».