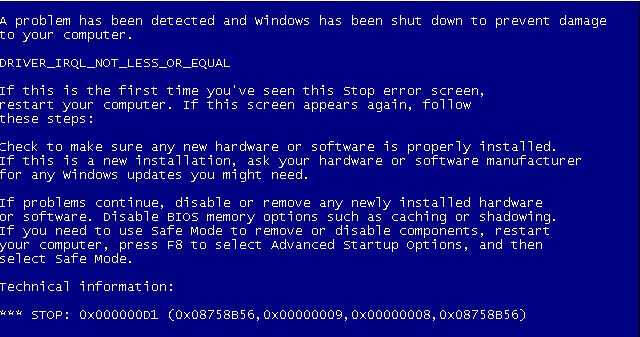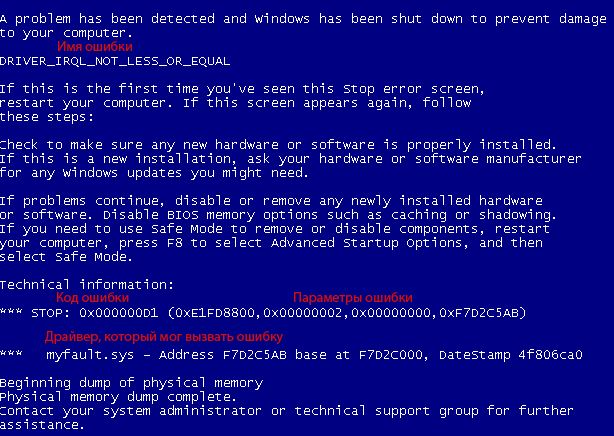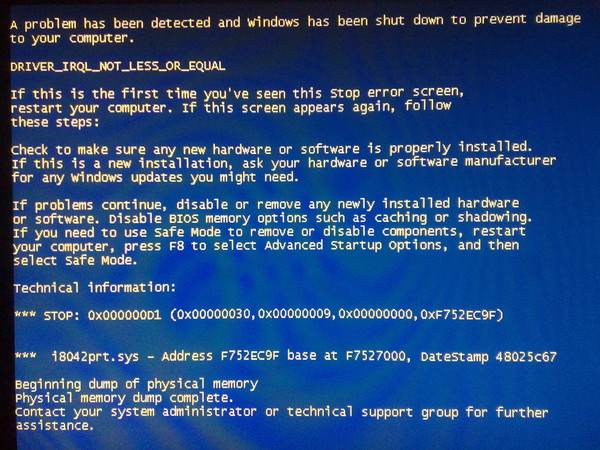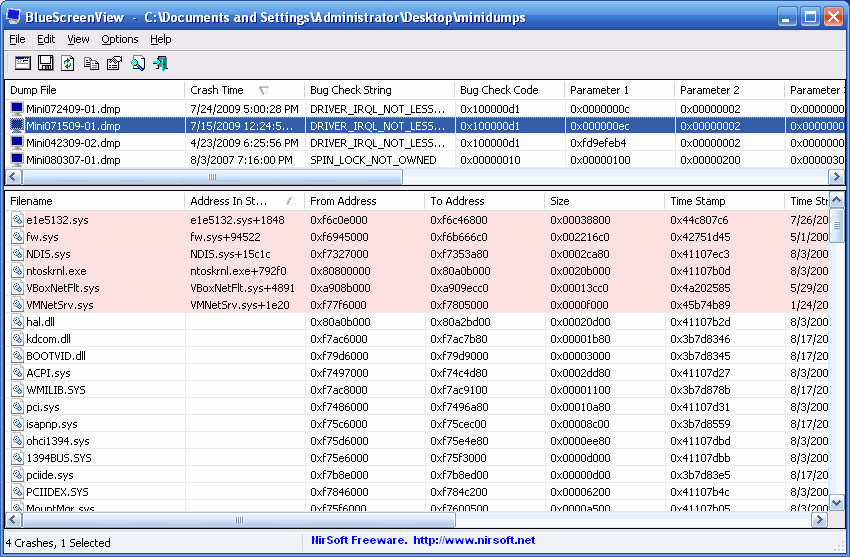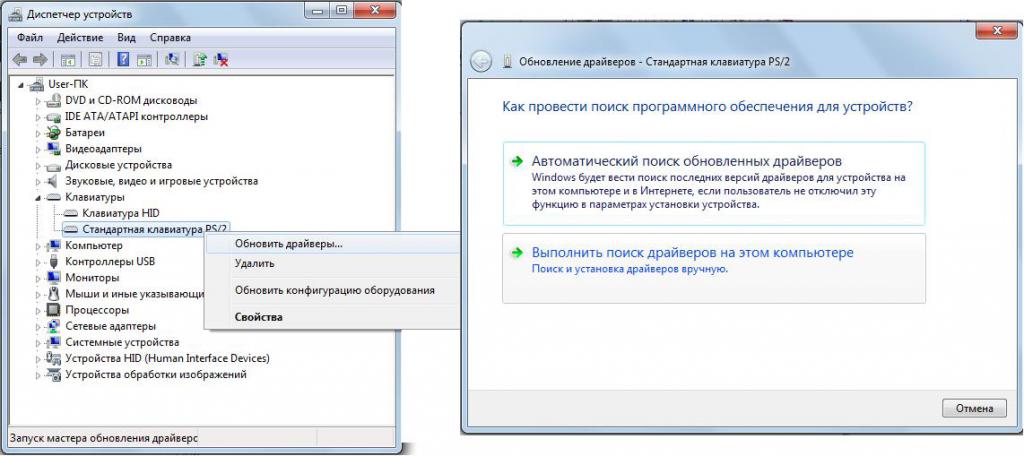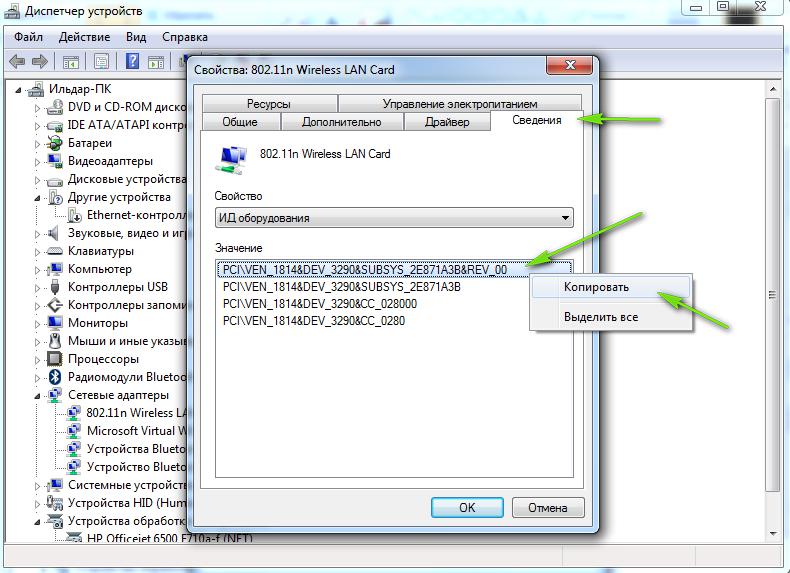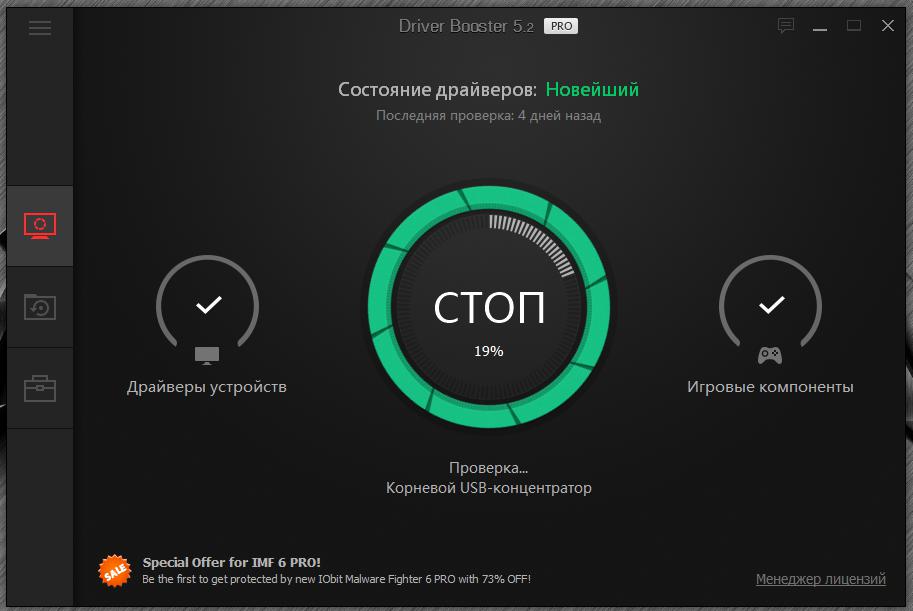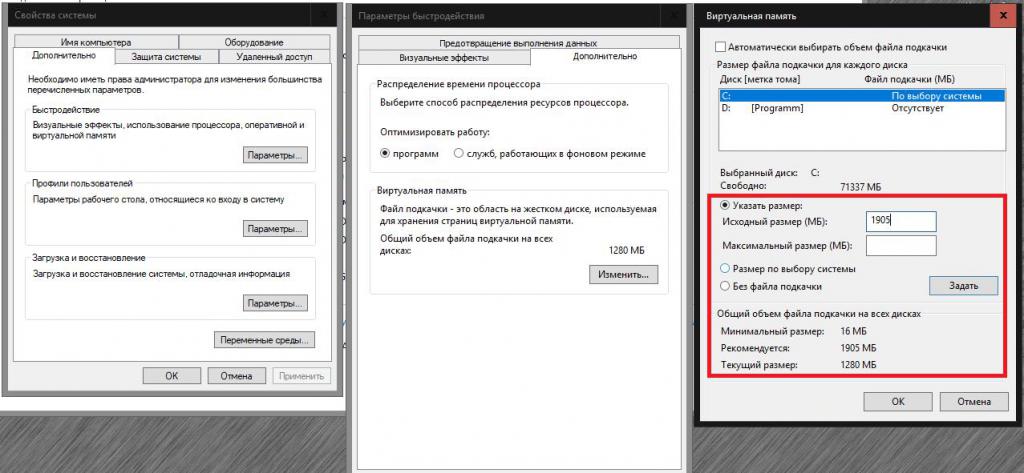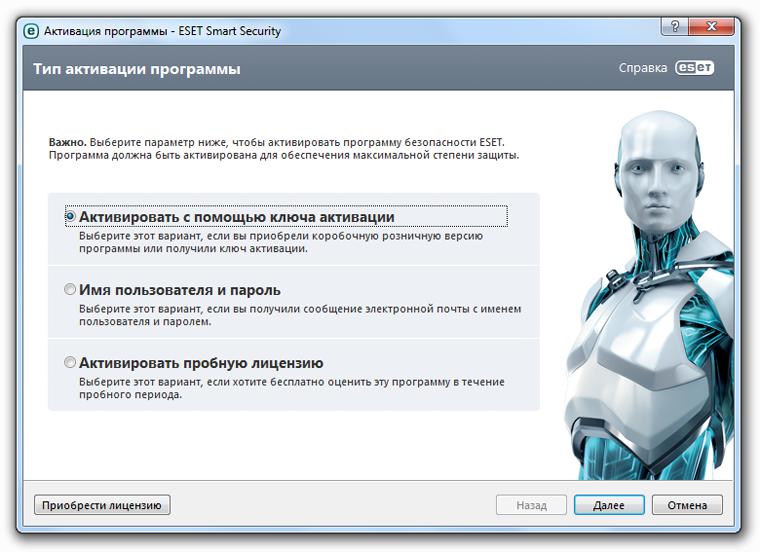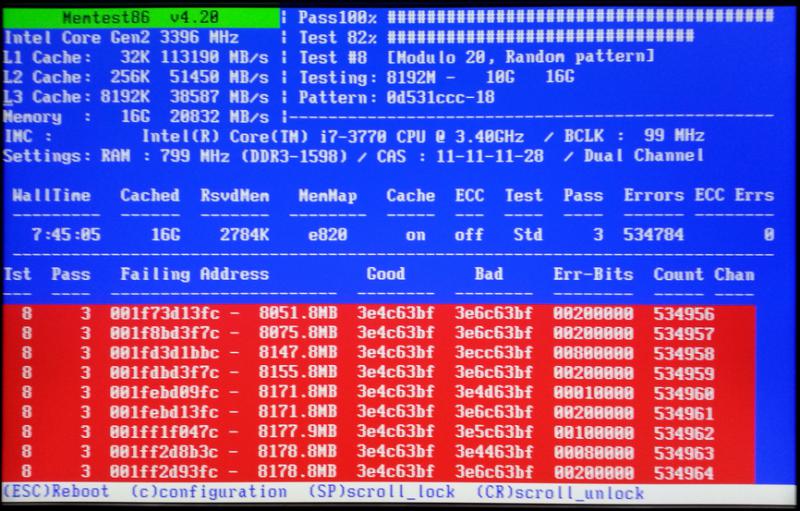Содержание
- Причины появления неисправности
- Причина 1: Драйверы
- Причина 2: Дамп памяти
- Причина 3: Антивирусное ПО
- Причина 4: Файл подкачки
- Причина 5: Физическая неисправность памяти
- Вопросы и ответы
Неисправность вида 0x000000D1 в Виндовс 7 является одним из самых распространенных вариантов так называемого «синего экрана смерти». Она не носит какой-то критический характер, но если будет возникать слишком часто, может нарушить рабочий процесс за компьютером. Возникает ошибка, когда происходит обращение ОС к выгружаемым секторам оперативной памяти на уровнях IRQL процессов, но они оказываются недоступны для этих процессов. В основном возникает это из-за некорректной адресации, связанной с драйверами.
Причины появления неисправности
Основная причина сбоя заключается в том, что один из драйверов обращается к недействительному сектору оперативной памяти. В пунктах ниже рассмотрим на примерах конкретных видов драйверов, решение данной проблемы.
Причина 1: Драйверы
Начнём с рассмотрения несложных и чаще всего встречающихся версий неисправности DRIVER_IRQL_NOT_LESS_OR_EQUAL 0x000000D1 в Виндовс 7.
Когда появляется неисправность и в ней изображен файл с расширением .sys – это означает, что конкретно этот драйвер является причиной возникновения неисправности. Приведём перечень самых распространённых драйверов:
nv2ddmkm.sys,nviddmkm.sys(и все остальные файлы, названия которых начинаются с nv) – это ошибка в драйвере, который связан с видеокартой фирмы NVIDIA. Следовательно, последний нуждается в корректной переустановке.Подробнее: Установка драйверов NVIDIA
atismdag.sys(и все остальные, которые начинаются с ati) – неисправность в драйвере графического адаптера производства фирмы АMD. Поступаем аналогично предыдущему пункту.Читайте также:
Установка драйверов AMD
Установка драйверов видеокартыrt64win7.sys(и прочие rt) – неисправность в драйвере производства Realtek Audio. Как и в случае с ПО для видеокарты, требуется переустановка.Подробнее: Установка драйверов Realtek
ndis.sys– данная цифровая запись связана с драйвером сетевого оборудования ПК. Устанавливаем драйвера с портала разработчика главной платы или ноутбука для конкретного устройства. Возможно возникновение неисправности сndis.sysиз-за недавней установки антивирусной программы.
Еще дополнительное решение по сбою 0x0000000D1 ndis.sys – в определенных ситуациях для инсталляции драйвера сетевого оборудования необходимо включить систему в безопасном режиме.
Подробнее: Запускаем Windows в безопасном режиме
Выполняем следующие действия:
- Заходим в «Диспетчер устройств», «Сетевые адаптеры», нажимаем ПКМ на вашем сетевом оборудовании, идём в «Драйвер».
- Жмём «Обновить», выполняем поиск на этом компьютере и выбираем из списка предложенных вариантов.
- Откроется окно, в котором должно быть два, а возможно и больше подходящих драйвера. Выбираем ПО не от Microsoft, а от разработчика сетевого оборудования.
При условии если в данном списке не было имени файла, который изображается на экране с неисправностью, поищите в глобальной сети драйвер для данного элемента. Инсталлируйте лицензионную версию этого драйвера.
Причина 2: Дамп памяти
При условии, если файл в экране с неисправностью не отражается, необходимо воспользоваться бесплатным программным решением BlueScreenView, которое имеет возможность анализировать дампы в оперативной памяти.
- Скачать программу BlueScreenView.
- Включаем в Виндовс 7 возможность сохранять дампы в оперативной памяти. Для этого переходим по адресу:
Панель управленияВсе элементы панели управленияСистема - Заходим в раздел дополнительных параметров операционной системы. В ячейке «Дополнительно» находим подраздел «Загрузка и восстановление» и кликаем «Параметры», включаем возможность сохранения данных при сбое.
- Запускаем программное решение BlueScreenView. В нём должны отобразиться файлы, которые являются причиной возникновения сбоя системы.
- При выявлении имени файла переходим к действиям, которые описаны в первом пункте.
Причина 3: Антивирусное ПО
Возможно появление сбоя системы из-за некорректной работы антивируса. Особенно большая вероятность, если его установка была произведена в обход лицензии. В этом случае скачивайте лицензионное ПО. Также существуют и бесплатные антивирусы: Kaspersky-free, Avast Free Antivirus, Avira, Comodo Antivirus, McAfee
Причина 4: Файл подкачки
Возможно, установлен недостаточный объём файла подкачки. Увеличиваем его размер до оптимального параметра.
Подробнее: Как изменить размер файла подкачки в Windows 7
Причина 5: Физическая неисправность памяти
Оперативная память, может быть, подвергалась механическому повреждению. Для того, чтобы выяснить это, необходимо поочередно вытаскивать ячейки памяти и запускать систему вплоть до выяснения, какая ячейка повреждена.
Приведенные выше действия должны помочь избавиться от ошибки DRIVER_IRQL_NOT_LES_OR_EQUAL 0x000000D1, при которой зависает ОС Виндовс 7.
Еще статьи по данной теме:
Помогла ли Вам статья?
Windows 7 Enterprise Windows 7 Home Basic Windows 7 Home Premium Windows 7 Professional Windows 7 Ultimate Windows Server 2008 R2 Datacenter Windows Server 2008 R2 Enterprise Windows Server 2008 R2 Standard Windows Server 2008 R2 Foundation Windows Server 2008 R2 for Itanium-Based Systems Еще…Меньше
Не уверены, если это нужное исправление? Этой проблемы мы добавили в наш Диагностический дамп памяти которой можно подтвердить.
Симптомы
Предположим, что у вас есть компьютер под управлением Windows 7 или Windows Server 2008 R2. Управления конфигурацией и питанием (ACPI) BIOS компьютера содержится объект пространства имен, который не является устройством PCI. Тем не менее Windows предполагает, что устройство является устройством PCI неверно. Таким образом, если Windows пытается получить доступ к конфигурационной области PCI для устройства, появляется «STOP 0x000000D1» «сообщение об ошибке.
Примечания
-
Параметры в этом сообщении об ошибке изменяются в зависимости от конфигурации компьютера.
-
Не все ошибки Stop «0x000000D1» вызываются этой проблемы.
Причина
Эта проблема возникает из-за ошибки в драйвере Acpi.sys системы. Драйвер Acpi.sys системы возвращает неверный флаг, который заставляет устройство следует рассматривать как устройства PCI является дочерним для шины PCI. Таким образом когда операционная система пытается получить к нему доступ с помощью специальных функций устройства могут работать неправильно. В некоторых случаях может появиться сообщение об ошибке, описанное в разделе «Проблема».
Решение
Данная проблема решена в Пакет обновления 1 (SP1) для Windows 7 и Windows Server 2008 R2 Пакет обновления 1 (SP1).
Дополнительные сведения о пакете обновления 1 для Windows 7 и Windows Server 2008 R2 см. в следующей статье базы знаний Майкрософт:
976932 сведения о Пакет обновления 1 для Windows 7 и Windows Server 2008 R2
Статус
Корпорация Майкрософт подтверждает, что это проблема продуктов Майкрософт, перечисленных в разделе «Относится к».
Дополнительные сведения
Дополнительные сведения о различных типов объектов модели WDM (Windows Driver MODEL) устройства посетите следующий веб-узел Microsoft Developer Network (MSDN):
Типы объектов устройства WDMДля получения дополнительных сведений о терминологии обновлений программного обеспечения щелкните следующий номер статьи базы знаний Майкрософт:
Описание 824684 Стандартные термины, используемые при описании обновлений программных продуктов Майкрософт
Нужна дополнительная помощь?
Нужны дополнительные параметры?
Изучите преимущества подписки, просмотрите учебные курсы, узнайте, как защитить свое устройство и т. д.
В сообществах можно задавать вопросы и отвечать на них, отправлять отзывы и консультироваться с экспертами разных профилей.
Содержание
- Причины появления неисправности
- Причина 1: Драйверы
- Причина 2: Дамп памяти
- Причина 3: Антивирусное ПО
- Причина 4: Файл подкачки
- Причина 5: Физическая неисправность памяти
- Вопросы и ответы
Неисправность вида 0x000000D1 в Виндовс 7 является одним из самых распространенных вариантов так называемого «синего экрана смерти». Она не носит какой-то критический характер, но если будет возникать слишком часто, может нарушить рабочий процесс за компьютером. Возникает ошибка, когда происходит обращение ОС к выгружаемым секторам оперативной памяти на уровнях IRQL процессов, но они оказываются недоступны для этих процессов. В основном возникает это из-за некорректной адресации, связанной с драйверами.
Причины появления неисправности
Основная причина сбоя заключается в том, что один из драйверов обращается к недействительному сектору оперативной памяти. В пунктах ниже рассмотрим на примерах конкретных видов драйверов, решение данной проблемы.
Причина 1: Драйверы
Начнём с рассмотрения несложных и чаще всего встречающихся версий неисправности DRIVER_IRQL_NOT_LESS_OR_EQUAL 0x000000D1 в Виндовс 7.
Когда появляется неисправность и в ней изображен файл с расширением .sys – это означает, что конкретно этот драйвер является причиной возникновения неисправности. Приведём перечень самых распространённых драйверов:
nv2ddmkm.sys,nviddmkm.sys(и все остальные файлы, названия которых начинаются с nv) – это ошибка в драйвере, который связан с видеокартой фирмы NVIDIA. Следовательно, последний нуждается в корректной переустановке.Подробнее: Установка драйверов NVIDIA
atismdag.sys(и все остальные, которые начинаются с ati) – неисправность в драйвере графического адаптера производства фирмы АMD. Поступаем аналогично предыдущему пункту.Читайте также:
Установка драйверов AMD
Установка драйверов видеокартыrt64win7.sys(и прочие rt) – неисправность в драйвере производства Realtek Audio. Как и в случае с ПО для видеокарты, требуется переустановка.Подробнее: Установка драйверов Realtek
ndis.sys– данная цифровая запись связана с драйвером сетевого оборудования ПК. Устанавливаем драйвера с портала разработчика главной платы или ноутбука для конкретного устройства. Возможно возникновение неисправности сndis.sysиз-за недавней установки антивирусной программы.
Еще дополнительное решение по сбою 0x0000000D1 ndis.sys – в определенных ситуациях для инсталляции драйвера сетевого оборудования необходимо включить систему в безопасном режиме.
Подробнее: Запускаем Windows в безопасном режиме
Выполняем следующие действия:
- Заходим в «Диспетчер устройств», «Сетевые адаптеры», нажимаем ПКМ на вашем сетевом оборудовании, идём в «Драйвер».
- Жмём «Обновить», выполняем поиск на этом компьютере и выбираем из списка предложенных вариантов.
- Откроется окно, в котором должно быть два, а возможно и больше подходящих драйвера. Выбираем ПО не от Microsoft, а от разработчика сетевого оборудования.
При условии если в данном списке не было имени файла, который изображается на экране с неисправностью, поищите в глобальной сети драйвер для данного элемента. Инсталлируйте лицензионную версию этого драйвера.
Причина 2: Дамп памяти
При условии, если файл в экране с неисправностью не отражается, необходимо воспользоваться бесплатным программным решением BlueScreenView, которое имеет возможность анализировать дампы в оперативной памяти.
- Скачать программу BlueScreenView.
- Включаем в Виндовс 7 возможность сохранять дампы в оперативной памяти. Для этого переходим по адресу:
Панель управленияВсе элементы панели управленияСистема - Заходим в раздел дополнительных параметров операционной системы. В ячейке «Дополнительно» находим подраздел «Загрузка и восстановление» и кликаем «Параметры», включаем возможность сохранения данных при сбое.
- Запускаем программное решение BlueScreenView. В нём должны отобразиться файлы, которые являются причиной возникновения сбоя системы.
- При выявлении имени файла переходим к действиям, которые описаны в первом пункте.
Причина 3: Антивирусное ПО
Возможно появление сбоя системы из-за некорректной работы антивируса. Особенно большая вероятность, если его установка была произведена в обход лицензии. В этом случае скачивайте лицензионное ПО. Также существуют и бесплатные антивирусы: Kaspersky-free, Avast Free Antivirus, Avira, Comodo Antivirus, McAfee
Причина 4: Файл подкачки
Возможно, установлен недостаточный объём файла подкачки. Увеличиваем его размер до оптимального параметра.
Подробнее: Как изменить размер файла подкачки в Windows 7
Причина 5: Физическая неисправность памяти
Оперативная память, может быть, подвергалась механическому повреждению. Для того, чтобы выяснить это, необходимо поочередно вытаскивать ячейки памяти и запускать систему вплоть до выяснения, какая ячейка повреждена.
Приведенные выше действия должны помочь избавиться от ошибки DRIVER_IRQL_NOT_LES_OR_EQUAL 0x000000D1, при которой зависает ОС Виндовс 7.
Еще статьи по данной теме:
Windows 7 Enterprise Windows 7 Home Basic Windows 7 Home Premium Windows 7 Professional Windows 7 Ultimate Windows Server 2008 R2 Datacenter Windows Server 2008 R2 Enterprise Windows Server 2008 R2 Standard Windows Server 2008 R2 Foundation Windows Server 2008 R2 for Itanium-Based Systems Еще…Меньше
Не уверены, если это нужное исправление? Этой проблемы мы добавили в наш Диагностический дамп памяти которой можно подтвердить.
Симптомы
Предположим, что у вас есть компьютер под управлением Windows 7 или Windows Server 2008 R2. Управления конфигурацией и питанием (ACPI) BIOS компьютера содержится объект пространства имен, который не является устройством PCI. Тем не менее Windows предполагает, что устройство является устройством PCI неверно. Таким образом, если Windows пытается получить доступ к конфигурационной области PCI для устройства, появляется «STOP 0x000000D1» «сообщение об ошибке.
Примечания
-
Параметры в этом сообщении об ошибке изменяются в зависимости от конфигурации компьютера.
-
Не все ошибки Stop «0x000000D1» вызываются этой проблемы.
Причина
Эта проблема возникает из-за ошибки в драйвере Acpi.sys системы. Драйвер Acpi.sys системы возвращает неверный флаг, который заставляет устройство следует рассматривать как устройства PCI является дочерним для шины PCI. Таким образом когда операционная система пытается получить к нему доступ с помощью специальных функций устройства могут работать неправильно. В некоторых случаях может появиться сообщение об ошибке, описанное в разделе «Проблема».
Решение
Данная проблема решена в Пакет обновления 1 (SP1) для Windows 7 и Windows Server 2008 R2 Пакет обновления 1 (SP1).
Дополнительные сведения о пакете обновления 1 для Windows 7 и Windows Server 2008 R2 см. в следующей статье базы знаний Майкрософт:
976932 сведения о Пакет обновления 1 для Windows 7 и Windows Server 2008 R2
Статус
Корпорация Майкрософт подтверждает, что это проблема продуктов Майкрософт, перечисленных в разделе «Относится к».
Дополнительные сведения
Дополнительные сведения о различных типов объектов модели WDM (Windows Driver MODEL) устройства посетите следующий веб-узел Microsoft Developer Network (MSDN):
Типы объектов устройства WDMДля получения дополнительных сведений о терминологии обновлений программного обеспечения щелкните следующий номер статьи базы знаний Майкрософт:
Описание 824684 Стандартные термины, используемые при описании обновлений программных продуктов Майкрософт
Нужна дополнительная помощь?

В инструкции ниже — способы исправить синий экран STOP 0x000000D1, выявить проблемный драйвер или другие причины, вызывающие появление ошибки и вернуть Windows к нормальной работе. В первой части речь будет идти применительно к Windows 10 — 7, во второй — специфичные решения для XP (но для XP актуальны и способы из первой части статьи). В последнем разделе перечислены дополнительные, иногда встречающиеся причины появления этой ошибки в обеих операционных системах.
Как исправить синий экран 0x000000D1 DRIVER_IRQL_NOT_LESS_OR_EQUAL в Windows 10, 8 и Windows 7
Сначала о самых простых и самых распространенных вариантах ошибки 0x000000D1 DRIVER_IRQL_NOT_LESS_OR_EQUAL в Windows 10, 8 и 7, не требующих анализа дампа памяти и иных расследований для определения причины.
Если при появлении ошибки на синем экране вы видите имя какого-либо файла с расширением .sys — именно этот файл драйвера и вызвал ошибку. Причем чаще всего это бывают следующие драйвера:
- nv1ddmkm.sys, nvlddmkm.sys (и другие имена файлов, начинающиеся с nv) — сбой драйвера видеокарты NVIDIA. Решение — полностью удалить драйверы видеокарты, установить официальные с сайта NVIDIA под вашу модель. В некоторых случаях (для ноутбуков) проблему решает установка официальных драйверов с сайта производителя ноутбука.
- atikmdag.sys (и другие, начинающиеся с ati) — сбой драйвера видеокарты AMD (ATI). Решение — полностью удалить все драйвера видеокарты (см. ссылку выше), установить официальные под вашу модель.
- rt86winsys, rt64win7.sys (и другие rt) — сбой драйверов Realtek Audio. Решение — установить драйверы с сайта производителя материнской платы компьютера или с сайта производителя ноутбука для вашей модели (но не с сайта Realtek).
- ndis.sys — имеет отношение к драйверу сетевой карты компьютера. Попробуйте также установить официальные драйверы (с сайта производителя материнской платы или ноутбука для вашей модели, а не через «Обновление» в диспетчере устройств). При этом: иногда бывает, что проблему вызывает недавно ndis.sys установленный антивирус.
Отдельно по ошибке STOP 0x000000D1 ndis.sys — в некоторых случаях для установки нового драйвера сетевой карты при постоянно появляющемся синем экране смерти, следует зайти в безопасный режим (без поддержки сети) и проделать следующее:
- В диспетчере устройств откройте свойства сетевого адаптера, вкладку «Драйвер».
- Нажмите «Обновить», выберите «Выполнить поиск на этом компьютере» — «Выбрать из списка уже установленных драйверов».
- В следующем окне вероятнее всего будет отображаться 2 и более совместимых драйверов. Выберите тот из них, поставщик которого не Microsoft, а производитель сетевого контроллера (Atheros, Broadcomm и т.п.). Перезагрузите компьютер в обычном режиме и проверьте, появляется ли ошибка вновь.
- Если предыдущий метод не помог, используйте отдельную инструкцию: Синий экран ndis.sys DRIVER_IRQL_NOT_LESS_OR_EQUAL.
Если ничто из этого списка не подходит под вашу ситуацию, но имя файла, вызвавшего ошибку, отображается на синем экране в информации об ошибке, попробуйте найти в Интернете, к драйверу какого устройства относится этот файл и также попробуйте либо установить официальный вариант этого драйвера, либо, если есть такая возможность — откатить его в диспетчере устройств (если ранее ошибка не возникала).
Если же имя файла не отображается, можно использовать бесплатную программу BlueScreenView для анализа дампа памяти (в ней будут отображаться имена файлов, вызвавших сбой) при условии, что у вас включено сохранение дампов памяти (обычно включено по умолчанию, если отключено, см. Как включить автоматическое создание дампов памяти при сбоях Windows).
Чтобы включить сохранение дампов памяти при, зайдите в «Панель управления» — «Система» — «Дополнительные параметры системы». На вкладке «Дополнительно» в разделе «Загрузка и восстановление» нажмите «Параметры» и включите запись событий при отказе системы.
Дополнительно: для Windows 7 SP1 и ошибки, вызванной файлами tcpip.sys, netio.sys, fwpkclnt.sys есть официальное исправление, доступное здесь: https://support.microsoft.com/ru-ru/kb/2851149 (нажать «Пакет исправлений доступен для скачивания»).
Прежде всего, если в Windows XP указанный синий экран смерти возникает у вас при подключении к Интернету или других действиях с сетью, рекомендую установить официальное исправление с сайта Microsoft, возможно поможет уже оно: https://support.microsoft.com/ru-ru/kb/916595 (предназначено для ошибок, вызванных http.sys, но иногда помогает и в других ситуациях). Обновление: почему-то загрузка на указанной странице больше не работает, есть только описание ошибки.
Отдельно можно выделить ошибки kbdclass.sys и usbohci.sys в Windows XP — они могут относиться к ПО и драйверам клавиатуры и мыши от производителя. В остальном, способы исправить ошибку те же, что и в предыдущей части.
Дополнительная информация
Причинами ошибки DRIVER_IRQL_NOT_LESS_OR_EQUAL в некоторых случаях также могут быть следующие вещи:
- Программы, устанавливающие драйверы виртуальных устройств (а точнее сами эти драйверы), особенно взломанные. Например, программы для монтирования образов дисков.
- Некоторые антивирусы (опять же, особенно в тех случаях, когда используются обходы лицензий).
- Фаерволы, в том числе встроенные в антивирусах (особенно в случаях возникновения ошибок ndis.sys).
Ну и еще два теоретически возможных варианта причины — отключенный файл подкачки Windows или проблемы с оперативной памятью компьютера или ноутбука. Также, если проблема появилась после установки какого-либо ПО, проверьте, возможно на вашем компьютере есть точки восстановления Windows, которые позволят быстро исправить проблему.
Синий экран смерти 0x000000D1 указывает, что драйвер режима ядра попытался получить доступ к страничной памяти при выполнении процесса, IRQL которого имеет слишком высокое значение.
Параметры DRIVER_IRQL_NOT_LESS_OR_EQUAL:
- Адрес памяти, на которую ссылаются;
- IRQL;
- 0: чтение, 1: запись, 8: выполнение;
- Адрес, который ссылался на память.
Причина
Драйвер попытался получить доступ к страничной памяти (или к абсолютно недопустимой), при слишком высоком IRQL.
Данная ошибка обычно вызывается драйверами, которые используют недопустимые адреса.
В случае, когда первый параметр имеет такое же значение, как и четвертый, а третий параметр указывает на команду выполнение, то вероятнее всего синий экран 0x000000D1 вызван драйвером, который пытался выполнить код, разбитый на страницы.
Решение
Для начала следует выявить сбойный драйвер. Если в сообщении BSoD отсутствует название сбойного драйвера, то его можно отыскать с помощью дампа памяти. Подробнее в статье “Анализ дампа памяти”. После того, как виновник возникновения критической ошибки найден, в зависимости от ситуации его необходимо обновить, откатить или же удалить.
Советую выполнить действия, описанные в статье “Общие рекомендации по устранению экрана смерти”.
Reader Interactions
Синий экран смерти всё реже встречается в Windows. Особенно по мере развития и улучшения операционной системы (что выражается выпуском новых SP и версий). Но чем меньше встречается прекращение работы, тем каверзнее становятся его причины. В качестве примера можно привести ошибку с кодом 0x000000d1.
Причины возникновения
В основе синего экрана, ссылающегося на ошибку «0x000000d1» лежит сбой при работе или запуске драйвера. Следовательно, возникает эта ошибка (за редким исключением) при инициализации Windows или устройства. Обратившись к сбоящему компоненту, система получает отказ в передаче управления и выпадает в BSOD. Это если упростить возникновение сбоя. Фактически же причины намного сложнее.
Следует понимать, что вышедшая из строя периферия не вызовет кода «0x000000d1» в Windows 7 и 10. Она будет вызывать иные сбои, которые дают более конкретное представление о ситуации. Именно код d1 вызывается компонентом управления этим самым устройством.
Способы устранения
Вместо того чтобы изучать систему и проверять устройства, можно сразу перейти к решениям проблемы. Если войти в Windows невозможно, то стоит выполнить запуск в «безопасном режиме» (предлагается после BSOD) и выполнять указанные операции из него.
Если же даже безопасный режим в разных вариациях не запускается (вылетая в синий экран), то стоит перейти к разделу «частный случай», поскольку эта ситуация на порядок сложнее.
Обновление драйверов
Простейшее, что можно сделать для исправления ошибки «stop 0x000000d1» – обновить базу драйверов. Для этого потребуется выполнить поиск проблемного устройства и его исправление. Для обнаружения устройства следует обратить внимание на сам «экран смерти»:
Это стандартный синий экран от Windows 7 (для «Десятки» присутствует активная кнопка подробнее с аналогичной информацией). На этом экране и указывается проблемное устройство (точнее его драйвер, например srvnet.sys или ndis.sys). Определение происходит по первым буквам в названии, например:
- Nv — речь идёт о видеокарте Nvidia;
- Ati — проблема вызвана видеокартой AMD или чипсетом материнской платы от этого производителя;
- Rt — виновник звуковая карта Realtek.
- Ndis — проблема в сетевой карте.
Проходим на сайт производителя и находим установленное в ПК устройство. В разделе загрузок выбираем последний стабильный драйвер и переустанавливаем его.
Чтобы избежать проблем с видеокартой можно прибегнуть к помощи программы DDU (display driver uninstaller).
Откат драйверов
Если проблема появилась как раз после обновления управляющих компонентами программ, то стоит прибегнуть к их откату. В Windows для таких целей предусмотрена фактически стандартная функция. От пользователя требуется:
- Открыть «Диспетчер устройств».
- Выбрать необходимое устройство (которое обновлялось последним).
- Открыть его «Свойства» с помощью вызова меню нажатием правой кнопкой мыши.
- Перейти на вкладку «Драйвер».
- Выбрать кнопку «Откатить».
Проверка дампов памяти
Требует установки дополнительного ПО, но помогает решить проблему с кодом «0x000000d1», если «синий экран» не ссылается на конкретное устройство. Выполняется следующим образом:
- Скачать и установить программу BlueScreenViewer.
- Запускаем раздел «Система».
- Переходим в «Сведения о системе» (пропускается для Win7).
- Открываем «Дополнительные параметры системы».
- Во вкладке «Дополнительно» открываем «Параметры» загрузки.
- Выставляем показанные галочки.
- Запускаем BlueScreenViewer.
- Проверяем отчёты об аварийных завершениях работы и выявляем проблемный драйвер, после чего возвращаемся к его обновлению.
Установка пакета исправлений
Иногда проблема действительно в актуальной стабильной версии драйвера. Случается, подобное исключительно редко. Решение проблемы кроется в установке старой версии (фактически откат) или в установке специального пакета исправлений.
Такие пакеты находятся в разделе загрузки на сайтах изготовителей. Нередко (так поступали в своё время AMD) их даже включают в основной пакет драйвера, что превращает установку в быстрое обновление.
Отключение антивируса
Вызвать ошибку с кодом d1 может и антивирус. Особенно если он пиратской версии. Его требуется отключить, а лучше удалить и поставить бесплатную программу, вроде Comodo, Avast, Kaspersky-free.
Увеличение объёма файла подкачки
Может помочь и увеличение дискового пространства, доступного для работы с данными. Повышается объём файла подкачки таким образом:
- Повторяем действия из пункта «проверка дампов памяти» до шага 4.
- Открываем «параметры» в быстродействии.
- Переходим в окно «Дополнительно».
- Нажимаем «Изменить».
- Отключаем автовыбор и прописываем значения вручную.
- Выходим, подтверждая каждый шаг. Ждём завершения перезагрузки.
Для файла подкачки есть рекомендуемый размер. Для объёмов ОЗУ <8Гб он должен быть в 1,5 раза больше объёма ОЗУ (в противном случае составляет 0,5 или полное значение ОЗУ). Также свободного места на указанном диске должно быть больше, чем размер «файла подкачки».
Восстановление системы
Можно попробовать откатить систему на последнюю контрольную точку, где такой проблемы не было. Для этого потребуется (Windows 10):
- Вписать в меню «Пуск» слово «восстановление».
- Выбрать «Вернуть компьютер в исходное состояние».
- Клацнуть «Начать» и следовать инструкциям «мастера восстановления».
- Дождаться завершения процедуры.
Такое решение считается крайней мерой в связи с потерей данных.
Определение неисправности оперативной памяти
Простым решением, доступным неподготовленному пользователю, является последовательное отключение планок оперативной памяти (их нужно вынимать из слотов в материнской плате по очереди) с целью обнаружить сбоящую. Если последовательные отключения не дают результатов, то стоит проверять планки попарно.
В случае с единственной планкой ОЗУ помогут тесты памяти, вроде memtest.
Частный случай конфликтов питания
Нередко в погоне за качеством изображения в играх экономия приходится на блок питания. Поэтому потребуется обратиться в сервисный центр с просьбой проверить напряжения при нагрузке.
Решить такой сбой самостоятельно довольно сложно (особенно без мультиметра). Полагаться на специальные программы не стоит. Например, датчики с которых снимает данные AIDA показывают 12,1V, а фактическое напряжение по 12В может быть 10,6 – увы, компьютеру этого не хватает.
Ошибка 0x000000D1 является очередным синим экраном смерти, тем самым явлением, которое так сильно пугает всех пользователей операционных систем Windows, даже самых опытных из них.
По своей природе, исправление большинства синих экранов смерти занимает просто невероятное количество времени и ваших нервных клеток. Однако, если вы стали “везунчиком” и увидели на экране 0x000000D1, то у нас для вас хорошая новость – этот синий экран смерти является простым случаем и справиться с ним можно довольно быстро.
Для начала нужно разобраться в причине появления данного синего экрана. Так уж свезло, что у простого синего экрана смерти простая причина появления – некорректно работающие драйвера.
Возможно, что вы совсем недавно устанавливали новые драйвера для какой-то аппаратной составляющей вашей конфигурации. Эти драйвера могли быть несовместимы с вашей системой, повреждены изначально или они стали таковыми во время скачивания с определенного ресурса.
В общем, проблема заключается в неисправных драйверах, из-за которых в системе происходит конфликт. Вследствие этого конфликта система сбоит и на экране вы наблюдаете синий экран смерти с кодом ошибки 0x000000D1.
Отлично, теперь, когда мы ознакомились с причиной возникновения такой проблемы, как ошибка 0x000000D1, давайте рассмотрим методы того, как от нее избавиться.
Содержание
- Методы исправления ошибки 0x000000D1
- Метод №1 Обновление драйверов
- Метод №2 Откат драйверов до предыдущей версии
- Метод №3 Специальный пакет исправлений
- Метод №4 Восстановление системы
Методы исправления ошибки 0x000000D1
Для решения этой ошибки вам не понадобится качать никакого стороннего программного обеспечения. Все что вам придется, возможно, скачать, так это другие драйвера на замену сбоящим и одну небольшую заплатку от Microsoft.
Узнав о том, что причиной синего экрана смерти является сбоящий драйвер, вы, наверняка, подумали “А как мне понять, какой именно драйвер является причиной синего экрана смерти?”
Ответ на ваш вопрос можно найти на самом синем экране смерти. На нем, в большинстве случаев, указывается определенный драйвер, из-за которого возник конфликт в системе и краш в ней.
Вот список некоторых драйверов, чтобы вы представили с чем будете иметь дело:
- nv1ddmkm.sys – если на экране с BSoD вы увидите похожее название, то у вас проблемы с драйверами для вашей видеокарты от Nvidia.
- atikmdag.sys – проблема с драйверами для видеокарты от ATI Radeon.
- rt86win.sys – данное название указывает на проблему с драйверами от Realtek.
- ndis.sys – а вот тут вы уже имеете дело со сбоящими драйверами для вашей сетевой карты.
- и т.п.
Заметка: вся суть заключается в начальных буквах имени обозначенных драйверов, т.е. nv=Nvidia и тому подобные аналогии. Просто вбейте в поисковик не знакомое вам название и вы определенно найдете нужную информацию о драйвере.
Теперь давайте разберем то, что поможет вам избавиться от синего экрана смерти с кодом ошибки 0x000000D1.
Метод №1 Обновление драйверов
В первую очередь, пожалуй, нужно попытаться попросту обновить драйвера, т.е. заменить несовместимые с системой. Что и как обновить – это уже зависит от того, с какими именно драйверами у вас возникла проблема.
Можете попробовать обновить драйвера через Диспетчер устройств. Для этого сделайте следующее:
- Нажмите правой кнопкой мыши на “Пуск” и выберите из контекстного меню пункт “Диспетчер устройств”.
- Найдите нужное вам железо, драйвера которого нужно обновить.
- Кликните на него правой кнопкой мыши и выберите из контекстного меню пункт “Свойства”.
- Перейдите во вкладку “Драйвер”.
- Нажмите на кнопку “Обновить”, а затем выберите вариант с Интернетом.
Или зайдите на сайт производителя нужного вам оборудования, пройдите в раздел загрузок, скачайте драйвера и установите их. Затем протестируйте систему и посмотрите, не появится ли синий экран смерти с кодом ошибки 0x000000D1. Ну что, проблема все еще присутствует? Тогда идем дальше.
Метод №2 Откат драйверов до предыдущей версии
Если обновление не помогло, пора начинать заниматься откатом драйверов до предыдущей версии, с которой нормально работала операционная система. Для отката драйверов вам придется снова пройти в Диспетчер устройств:
- Нажмите правой кнопкой мыши на “Пуск” и выберите из контекстного меню пункт “Диспетчер устройств”.
- Найдите в списке устройств то устройство, драйвер которого вы хотите откатить до предыдущей версии.
- Нажмите на устройство правой кнопкой мыши и выберите из контекстного меню пункт “Свойства”.
- Затем перейдите во вкладку “Драйвер”.
- Нажмите на кнопку “Откатить”.
- На появившееся окошко с предупреждением нажмите “Да”.
Метод №3 Специальный пакет исправлений
Если вы являетесь владельцем операционной системы Windows 7 или Windows RT, то можете попробовать установить один небольшой пакет исправления от самих разработчиков.
Все что вам нужно сделать, так это пройти по этой ссылке, скачать исправление и установить его. Данное обновление-заплатка для указанных выше операционных систем специально нацелено на исправление такой проблемы, как ошибка 0x000000D1. После его установки вы наверняка сможете избавиться от этой проблемы с синим экраном смерти.
Метод №4 Восстановление системы
Если ничего из вышеперечисленного вам не помогло, а такое маловероятно, но все же не невозможно, вы можете попробовать провести восстановление системы. Данный шаг всегда является самым действенным и он позволит обратить все изменения, которые были произведены в ближайшее время в операционной системы.
Для запуска процесса восстановления системы сделайте следующее:
- Нажмите правой кнопкой мыши на “Пуск” и выберите из контекстного меню пункт “Панель управления”.
- Выберите “Восстановление”.
- Запустите процесс отката системы с помощью выбора нужной вам точки восстановления.
После проведения Восстановления системы, синий экран смерти и ошибка 0x000000D1 должны будут наверняка исчезнуть, так как ранее принесенные изменения в систему будут отменены. Но если даже Восстановление системы не помогло, по каким-то причинам, то единственным вариантом в этом случае остается полная переустановка операционной системы.
Ошибка 0x000000D1 DRIVER_IRQL_NOT_LESS_OR_EQUAL в Windows
Одним из вариантов синих экранов смерти (bsod) в Windows является Ошибка 0x000000D1 DRIVER_IRQL_NOT_LESS_OR_EQUAL. Она встречается практически во всех последних версиях Windows.
Данная ошибка по сути, означает, что какой то из драйверов системы обратился к несуществующей странице памяти и вызвал его сбой. В windows 8 и новее системах на синем экране не показывается код ошибки, а выводится сообщение DRIVER_IRQL_NOT_LESS_OR_EQUAL и информация о файле, вызвавшем ошибку.
Ошибка 0x000000D1 DRIVER_IRQL_NOT_LESS_OR_EQUAL. Как исправить?
При появлении данной ошибки, то чаще всего на синем экране также выводится информация о самом файле драйвера с расширением .sys вызвавшем эту ошибку. Обычно это:
- Файлы nv1ddmkm.sys, nvlddmkm.sys (и другие имена файлов, начинающиеся с nv). С этими файлами связаны драйвера видеокарты NVIDIA. То есть имеется проблема с драйверами видеокарты. Помогает их удаление, загрузка официальных драйверов Nvidia с их официального сайта и их повторная установка. Если такая ошибка появилась на ноутбуке, то может помочь загрузка драйверов с официального сайта производителя ноутбука.
- atikmdag.sys (и другие, начинающиеся с ati) — С этими файлами связаны драйвера видеокарты AMD (ATI). Здесь такое же аналогичное решение — загрузить официальные драйвера с официального сайта AMD.
- strong>rt86winsys, rt64win7.sys (и другие rt) — сбой аудио драйверов Realtek Audio. Решение — загрузить и установить драйверы с официального сайта производителя материнской платы или с официального сайта производителя ноутбука для вашей модели (не с сайта Realtek).
- ndis.sys — сбой драйвера сетевой карты. Решение — установка драйверов с официального сайта производителя материнской платы либо ноутбука, а не через «Обновление» в диспетчере устройств). Редко проблему вызывает недавно установленный антивирус.
В некоторых случаях, чтобы установить новый драйвер сетевой карты придётся загрузиться в безопасном режиме (без поддержки сети). Далее перейти в Диспетчер устройств и открыть Свойства сетевого адаптера. Потом во вкладке Драйвер нажмите на кнопку Обновить и выберите Выполнить поиск на этом компьютере ⇒ Выбрать из списка уже установленных драйверов. В следующем окне как правило отображаются несколько совместимых драйверов, из которых необходимо выбрать драйвер поставщиком которого является не Microsoft, а сам производитель сетевого контроллера(например: Intel, Broadcom, Atheros и т.д.). После перезагрузите компьютер в обычном режиме.
Возможно, что указанные выше варианты не ваш случай, то есть у вас выведена информация о файле драйвера вызвавшем ошибку 0x000000D1, но вы не знаете к какому устройству он относится. Тогда придется заГуглить либо заЯндексить в сети, чтобы узнать к какому устройству относится указанный файл драйвера.
Что делать если имя файла приведшего к ошибке не указано? В таком случае можно воспользоваться программой BlueScreenView, которая помогает проанализировать дамп памяти. Об этой программе я писал в статье Два способа анализа дампа памяти. Есть одно «НО». Данная программа поможет, если у вас включено сохранение дампов. А о том, как включить создание и сохранение дампов памяти можете прочитать тут
Если вам понравилась эта статья, то пожалуйста, оцените её и поделитесь ею со своими друзьями на своей странице в социальной сети.

Загрузка…
Синий экран смерти с ошибкой 0x000000D1 возникает по одной из нескольких причин:
- Проблема с драйвером WiFi или сетевой платой
- Проблема с драйвером процесора
- Конфликт в работе драйверов видеокарты
Stop 0x000000D1 — Проблема с драйвером WiFi или сетевой карты — ndis.sys
Наиболее часто синий экран смерти с bsod 0x000000D1 возникает из-за проблем с конфликтующим драйвером сетевого адаптера и фаерволом, в таком случае на синем экране вы увидите ошибку с упоминанием файла драйвера ndis.sys. Чаще всего этот конфликт проявляется при работе с utorrent и другими большими нагрузками на сеть.
Решается это следующими действиями (пробуете по порядку, если не помогло предыдущее, делаете следующее и так до конца списка):
- Обновление фаервола до последней версии, если используете Outpost, можете удалить и вместо него поставить Comodo.
- Обновление всех драйверов сетевых устройств, сетевая карта или WiFi, в зависимости от того, что вы используете для выхода в интернет.
- Перевод настроек сетевой карты из Автоматического режима в 10Mb полудуплекс.
- Если у вас интегрированная сетевая карта, отключите её и попробуйте воспользоваться Usb WiFi модулем или внутренней сетевой платой.
- Если всё выше перечисленное не помогло — Переустановка Windows.
Stop 0x000000D1 — Проблема с драйвером процессора — Gv3.sys
Зачастую проявляется при переходе в спящий режим, либо при переключении питания с обычной электросети на батарейку в случае с ноутбуками.
Необходимо удостовериться, что проблема именно с драйвером процессора, для этого нужно посмотреть на какой файл ссылается синий экран, если это Gv3.sys, вы увидите похожую строчку: gv3.sys – Address F8E26A89 base at F8E26000, Datestamp 3dd991eb
Значит нужно скачать последний драйвер на процессор и переустановить его. Найти можно либо через центр автоматического обновления, если у вас всё по честному и лицензионная Windows. Если же центр обновления вам не доступен, можно искать в интернете по наименованию и модели ноутбука.
Stop 0x000000D1 — Проблема с драйвером видеокарты — nvata.sys
Периодически, если долго не работаете с компьютером, появляется синий экран с ошибкой DRIVER_IRQL_NOT_LESS_JR_EQUAL
STOP: 0x000000D1(0x00000004,0x00000002,0x00000000, 0xF83225FB)
nvata.sys — Address F8311000, DateStanp43052d35
nvata.sys используется чипсетом материнской платы для общения с жестким диском.
Иногда это связано с конфликтом в работе с драйвером видеокарты, тогда необходимо переустановить драйвера nvidia.
Также зачастую помогает отключение функции NCQ:
Диспетчер устройств -> IDE ATA/ATAPI контроллеры -> NVIDIA nForce4 Serial ATA Controller -> PrimarySecondary Channel и снимите галочку с Enable command queuing
При любых других синих экранах смерти со stop сигналом 0x000000D1, необходимо по аналогии смотреть на какой файл ругается перед словом Address и дальше искать в интернете к какому устройству относится данный драйвер, после чего обновлять до последних версий.
Если эта статья вам помогла, напишите в комментариях об этом пожалуйста. Также если есть проблемы и что-то не получилось, также пишите, постараюсь помочь.
В один прекрасный день, в вашей операционной системе может возникнуть синий экран смерти с кодом ошибки 0x000000D1. Появляться данный BSoD способен на абсолютно любой версии операционной системы от Майкрософт, начиная от Windows XP и заканчивая Windows 10. Основном причиной возникновения 0x000000D1 является драйвер, который работает со сбоями и вызывает проблемы для всей ОС. Например, довольно часто в системах пользователей начинает сбоить драйвер для графического ускорителя.
BSoD 0x000000D1 не представляет собой высокую угрозу для системы, но все же может вызывать некоторые неудобства для пользователя. Впрочем, порой данный синий экран смерти может препятствовать нормальному входу в систему, в связи с чем пользователям приходится пытаться разрешить проблему через Безопасный режим. Если вы один из таких пользователей – войдите в Безопасный режим и выполняйте нижеуказанные рекомендации.
Устраняем BSoD 0x000000D1
Итак, вы уже знаете, что причина появления 0x000000D1 – это драйвер, который начал работать со сбоями, вследствие чего нарушается стабильная работа всей системы. Вам нужно понять, какой именно драйвер вызывает проблему. Определить это можно по-разному. В основном выделяют два способа определения сбоящего драйвера: сам синий экран смерти и файл дампа памяти.
Давайте начнем первого с самого просто способа определения – самого синего экрана смерти. Когда в вашей системе произойдет сбой, то перед вами появится экран с ошибкой на синем фона. В куче информации, отображенном на этом экране, порой, может быть указана причина возникновения 0x000000D1, а именно – драйвер. Давайте рассмотрим небольшой на вот этом скриншоте:
Как можете видеть, точно такой же синий экран смерти 0x000000D1, как и в вашем случае. На более новых версиях операционной системы данный экран будет выглядеть куда проще, с меньшим набором информации на нем, но там точно также будут располагаться нужные вам строки.
Обратите внимание на две строчки, которые находятся под разделом «техническая информация». Первая строчка – это сам код критического сбоя, а вторая – это как раз тот драйвер, который и виновен в возникновении сбоя. Увидев драйвер, запишите его куда-либо, например, на листок или еще куда-то, а затем просто сделайте поисковый запрос по поводу драйвера, после чего отталкивайтесь уже от этого.
Однако, на синем экране смерти 0x000000D1 может и не быть указанно сбоящего драйвера. В этом случае, вам нужно прибегнуть к изучению дампа памяти, который был сохранен системой сразу же после возникновения BSoD 0x000000D1. Читать дамп можно довольно просто с помощью программы под названием BlueScreenView.
Для начала вам понадобится загрузить данную программу к себе на компьютер, что не составит труда, так как BlueScreenView можно найти на официальном сайте разработчика, причем совершенно бесплатно. Как только загрузите программу, установите и запустите ее. Перед вами появится следующее окошко:
Первая часть окна будет содержать в себе все минидампы, находящиеся у вас на компьютере. Найдите в списке дамп с кодом 0x000000D1 и кликните на него. Теперь переведите свой взгляд на нижнюю часть окна, в которой будут располагаться все файлы, участвовавшие в процессе возникновения критического сбоя. Именно в этом списке и будут указаны драйвера, из-за которых все произошло.
Обратите внимание на верхнюю часть списка: в ней будут находиться файлы, подсвеченные красным цветом. Найдите среди них все, чье расширение будет соответствовать SYS(драйвер). Как правило, в списке будет один или два драйвера(чаще один), после чего копируйте его или их название и выполните поисковый запрос. Далее – все зависит от того, какой драйвера вызывал проблему в виде синего экрана смерти 0x000000D1.
По умолчанию, система автоматически создает дампы вашей памяти, хотя, за редким исключением, порой эта функция отключена. Программа BlueScreenView изначально нацелена на директорию C:WINDOWSMiniDump, директория, в которой и должны сохраняться автоматические минидампы, создаваемые системой. Однако, если вы не можете найти в системе следов этих файлов(даже обычного дампа, расположенного в C:WINDOWS) – данная функция отключена в вашей системе.
Вам нужно включить эту функцию, вызвать появление синего экрана смерти 0x000000D1, а затем прочитать созданный дамп памяти с помощью программы BlueScreenView. Давайте рассмотрим, как активировать опцию создания дампов при критических ошибках системы. Итак, нажмите правой кнопкой мыши на Пуск и выберите «Параметры».
Далее впишите в поисковой строке окна параметров запрос «Панель управления» и кликните на найденный результат. Перед вами откроется классическое окошко Панели управления. Пройдите указанным далее путем: Система→Дополнительные параметры→Параметры раздела Загрузка и восстановление.
Найдите опцию «Запись отладочной информации» и выставьте в ниспадающем меню пункт «Малый дамп памяти (256 KB)». Размера этого дампа достаточно для определения сбоящего драйвера. Подтвердите изменения, и перезагрузите свой компьютер, после чего вызовите появление синего экрана смерти 0x000000D1 снова, чтобы создать в системе малый дамп памяти.
Создав дамп памяти, повторите вышеуказанные шаги с программой BlueScreenView для определения драйвера. Мы рекомендуем вам попробовать некоторые манипуляции с проблемным драйвером, которые вполне можно осуществить в Диспетчере устройств. Попробуйте следующее: обновить, откатить, удалить и установить заново, или же полностью удалить драйвер из системы.
Если же вы нашли драйвер, но никакие ваши действия с ним не приносят плодов в решении синего экрана смерти 0x000000D1, то мы рекомендуем вам попробовать воспользоваться восстановлением системы или же полной переустановкой Windows.

В инструкции ниже — способы исправить синий экран STOP 0x000000D1, выявить проблемный драйвер или другие причины, вызывающие появление ошибки и вернуть Windows к нормальной работе. В первой части речь будет идти применительно к Windows 10 — 7, во второй — специфичные решения для XP (но для XP актуальны и способы из первой части статьи). В последнем разделе перечислены дополнительные, иногда встречающиеся причины появления этой ошибки в обеих операционных системах.
Как исправить синий экран 0x000000D1 DRIVER_IRQL_NOT_LESS_OR_EQUAL в Windows 10, 8 и Windows 7
Сначала о самых простых и самых распространенных вариантах ошибки 0x000000D1 DRIVER_IRQL_NOT_LESS_OR_EQUAL в Windows 10, 8 и 7, не требующих анализа дампа памяти и иных расследований для определения причины.
Если при появлении ошибки на синем экране вы видите имя какого-либо файла с расширением .sys — именно этот файл драйвера и вызвал ошибку. Причем чаще всего это бывают следующие драйвера:
- nv1ddmkm.sys, nvlddmkm.sys (и другие имена файлов, начинающиеся с nv) — сбой драйвера видеокарты NVIDIA. Решение — полностью удалить драйверы видеокарты, установить официальные с сайта NVIDIA под вашу модель. В некоторых случаях (для ноутбуков) проблему решает установка официальных драйверов с сайта производителя ноутбука.
- atikmdag.sys (и другие, начинающиеся с ati) — сбой драйвера видеокарты AMD (ATI). Решение — полностью удалить все драйвера видеокарты (см. ссылку выше), установить официальные под вашу модель.
- rt86winsys, rt64win7.sys (и другие rt) — сбой драйверов Realtek Audio. Решение — установить драйверы с сайта производителя материнской платы компьютера или с сайта производителя ноутбука для вашей модели (но не с сайта Realtek).
- ndis.sys — имеет отношение к драйверу сетевой карты компьютера. Попробуйте также установить официальные драйверы (с сайта производителя материнской платы или ноутбука для вашей модели, а не через «Обновление» в диспетчере устройств). При этом: иногда бывает, что проблему вызывает недавно ndis.sys установленный антивирус.
Отдельно по ошибке STOP 0x000000D1 ndis.sys — в некоторых случаях для установки нового драйвера сетевой карты при постоянно появляющемся синем экране смерти, следует зайти в безопасный режим (без поддержки сети) и проделать следующее:
- В диспетчере устройств откройте свойства сетевого адаптера, вкладку «Драйвер».
- Нажмите «Обновить», выберите «Выполнить поиск на этом компьютере» — «Выбрать из списка уже установленных драйверов».
- В следующем окне вероятнее всего будет отображаться 2 и более совместимых драйверов. Выберите тот из них, поставщик которого не Microsoft, а производитель сетевого контроллера (Atheros, Broadcomm и т.п.). Перезагрузите компьютер в обычном режиме и проверьте, появляется ли ошибка вновь.
- Если предыдущий метод не помог, используйте отдельную инструкцию: Синий экран ndis.sys DRIVER_IRQL_NOT_LESS_OR_EQUAL.
Если ничто из этого списка не подходит под вашу ситуацию, но имя файла, вызвавшего ошибку, отображается на синем экране в информации об ошибке, попробуйте найти в Интернете, к драйверу какого устройства относится этот файл и также попробуйте либо установить официальный вариант этого драйвера, либо, если есть такая возможность — откатить его в диспетчере устройств (если ранее ошибка не возникала).
Если же имя файла не отображается, можно использовать бесплатную программу BlueScreenView для анализа дампа памяти (в ней будут отображаться имена файлов, вызвавших сбой) при условии, что у вас включено сохранение дампов памяти (обычно включено по умолчанию, если отключено, см. Как включить автоматическое создание дампов памяти при сбоях Windows).
Чтобы включить сохранение дампов памяти при, зайдите в «Панель управления» — «Система» — «Дополнительные параметры системы». На вкладке «Дополнительно» в разделе «Загрузка и восстановление» нажмите «Параметры» и включите запись событий при отказе системы.
Дополнительно: для Windows 7 SP1 и ошибки, вызванной файлами tcpip.sys, netio.sys, fwpkclnt.sys есть официальное исправление, доступное здесь: https://support.microsoft.com/ru-ru/kb/2851149 (нажать «Пакет исправлений доступен для скачивания»).
Ошибка 0x000000D1 в Windows XP
Прежде всего, если в Windows XP указанный синий экран смерти возникает у вас при подключении к Интернету или других действиях с сетью, рекомендую установить официальное исправление с сайта Microsoft, возможно поможет уже оно: https://support.microsoft.com/ru-ru/kb/916595 (предназначено для ошибок, вызванных http.sys, но иногда помогает и в других ситуациях). Обновление: почему-то загрузка на указанной странице больше не работает, есть только описание ошибки.
Отдельно можно выделить ошибки kbdclass.sys и usbohci.sys в Windows XP — они могут относиться к ПО и драйверам клавиатуры и мыши от производителя. В остальном, способы исправить ошибку те же, что и в предыдущей части.
Дополнительная информация
Причинами ошибки DRIVER_IRQL_NOT_LESS_OR_EQUAL в некоторых случаях также могут быть следующие вещи:
- Программы, устанавливающие драйверы виртуальных устройств (а точнее сами эти драйверы), особенно взломанные. Например, программы для монтирования образов дисков.
- Некоторые антивирусы (опять же, особенно в тех случаях, когда используются обходы лицензий).
- Фаерволы, в том числе встроенные в антивирусах (особенно в случаях возникновения ошибок ndis.sys).
Ну и еще два теоретически возможных варианта причины — отключенный файл подкачки Windows или проблемы с оперативной памятью компьютера или ноутбука. Также, если проблема появилась после установки какого-либо ПО, проверьте, возможно на вашем компьютере есть точки восстановления Windows, которые позволят быстро исправить проблему.
Синий экран с ошибкой и описанием в виде стоп-кода «STOP: 0x000000D1» — явление весьма распространенное. Почему-то считается, что с таким поведением системы, в основном, сталкиваются пользователи седьмой модификации Windows, хотя такой сбой был замечен и в системах версий ниже и выше. Но, давайте на примере «Виндовс 7» посмотрим, что именно могло послужить причиной такого явления. После этого определимся с простейшими способами устранения данной ошибки.
Причины появления синего экрана в Windows 7 (0x000000D1) или в других модификациях
Вообще, если говорить техническим языком, появление такой ошибки может быть спровоцировано некорректным обращением управляющего оборудованием программного обеспечения (драйверов) к сбойным выгружаемым секторам оперативной памяти на уровне процессов IRQL.
Проще говоря, конфликт возникает в том случае, если драйвер или какой-то программный элемент загрузить для обработки в ОЗУ не представляется возможным. Но дело не только в этом. Как оказывается, достаточно часто появление ошибки «STOP: 0x000000D1» связывают с функционированием виртуальной памяти, за которую отвечает файл подкачки, а также (что вообще удивительно) с некорректной работой антивирусного ПО, которое, по всей видимости, было установлено в обход лицензии или с применением всевозможных средств взлома. Таким образом, исходя из описанных причин, и будем искать оптимальное решение по исправлению сбоя «STOP: 0x000000D1» в Windows 7. Как уже было сказано выше, предлагаемые ниже решения с равным успехом можно применять и в других подобных системах.
Определение конфликтующего драйвера
Для начала остановимся на выявлении драйвера, который мог вызвать ошибку. Если причиной сбоя стал именно он, вместе со стоп-кодом «STOP: 0x000000D1» внизу экрана будет приведено его название (обычно, это файлы формата SYS). Однако, название файла может отображаться не всегда, поэтому его следует определить самостоятельно. Для начала обратите внимание на список наиболее часто «вылетающих» драйверов:
- nv2ddmkm.sys, nviddmkm.sys, atismdag.sys – драйверы видеокарт NVIDIA и ATI;
- rt64win7.sys и подобные файлы – звуковые драйверы Realtek;
- ndis.sys – драйверы сетевого оборудования.
Чтобы определить драйвер наиболее точно, на инструменты «Виндовс 7» можно не рассчитывать. Для этого лучше всего воспользоваться утилитой BlueSecreenView, в которой нужно перейти по ссылке AppCrashView, после чего и будет показано сбойное программное обеспечение, вызвавшее конфликт.
Простейшие методы исправления ошибки «STOP: 0x000000D1»
Теперь перейдем непосредственно к устранению сбоя. В случае с драйверами их необходимо либо переустановить, либо обновить.
В принципе, в том же «Диспетчере устройств» можно задействовать пункт обновления драйвера для выбранного оборудования, но при этом, следует задать поиск и установку обновленных драйверов. Правда, если таковые и будут найдены, все равно система выполнит их инсталляцию из своей базы данных. В этом случае намного более предпочтительным является вариант поиска ПО только для совместимых устройств с выбором в результатах драйвера стороннего разработчика, а не Microsoft.
Также можно обратиться к сайтам производителей оборудования и загрузить с них новейшие драйвера, используя для поиска название модели устройства или идентификаторы VEN и DEV, которые можно найти в разделе свойств, перейдя на вкладку сведений в «Диспетчере устройств». После этого задается поиск драйверов на пользовательском компьютере или ручная инсталляция.
Чтобы не заниматься выполнением таких операций самостоятельно, лучше всего установить специальные программы для автоматического обновления абсолютно всех драйверов, имеющихся в системе. К примеру, достаточно неплохо зарекомендовала себя утилита Driver Booster.
Примечание: если все-таки будет проводиться ручное обновление, установку сетевого драйвера необходимо в обязательном порядке производить при загрузке системы в безопасном режиме (F8 при старте).
Действия с файлом подкачки
С драйверами, по идее, все ясно. Теперь посмотрим на устранение сбоя с кодом «STOP: 0x000000D1» применительно к файлу подкачки. Считается, что появление ошибки свидетельствует о слишком малом его размере, который установлен в системе на текущий момент.
В этом случае через настройку быстрого действия его размер можно увеличить до рекомендуемого системой или установить автоматическую настройку, отдав предпочтение Windows. Обратите внимание, что это касается только тех случаев, когда объем оперативной памяти соответствует минимальным требованиям операционной системы. При больших объемах ОЗУ (8 Гб и выше) файл подкачки и использование виртуальной памяти можно отключить вовсе.
Устранение проблем с антивирусным программным обеспечением
Что же касается конфликтов на уровне штатных антивирусов, которые действительно были установлены с применением взлома, тут поможет только полная их переустановка, причем исключительно в виде легальных версий. По большому счету, сегодня можно найти достаточно много бесплатных или условно-бесплатных антивирусов. Та же «Лаборатория Касперского» предлагает совершенно бесплатный пакет Kaspersky Anti-Virus Free.
Если вы отдаете предпочтение программным продуктам компании Eset, любой антивирус можно установить с бесплатной лицензией на 30 дней, а впоследствии каждый месяц производить повторную активацию лицензии (бесплатные ключи в интернете выкладываются постоянно, а преобразование их в код лицензии можно произвести на специальном ресурсе). Немного неудобно, зато вы точно будете знать, что перед вами официальный, а не взломанный продукт.
Физическое повреждение оперативной памяти
Наконец, самая неприятная ситуация может быть связана и с повреждением самих планок оперативной памяти.
Произвести их проверку можно при помощи специальной утилиты Memtest86+, однако без специальных знаний рядовой пользователь вряд ли с ней разберется. Поэтому можно применить более простое решение, ориентированное на стационарные ПК, которое состоит в том, чтобы поочередно изымать планки ОЗУ из слотов на материнской плате, каждый раз перезагружая систему. Когда нерабочая или сбойная планка будет найдена (о чем можно будет догадаться по исчезновению синего экрана), ее придется заменить или просто отказаться от ее использования, если оставшийся объем соответствует требованиям операционной системы, необходимым для корректного функционирования (хотя бы даже минимальным).