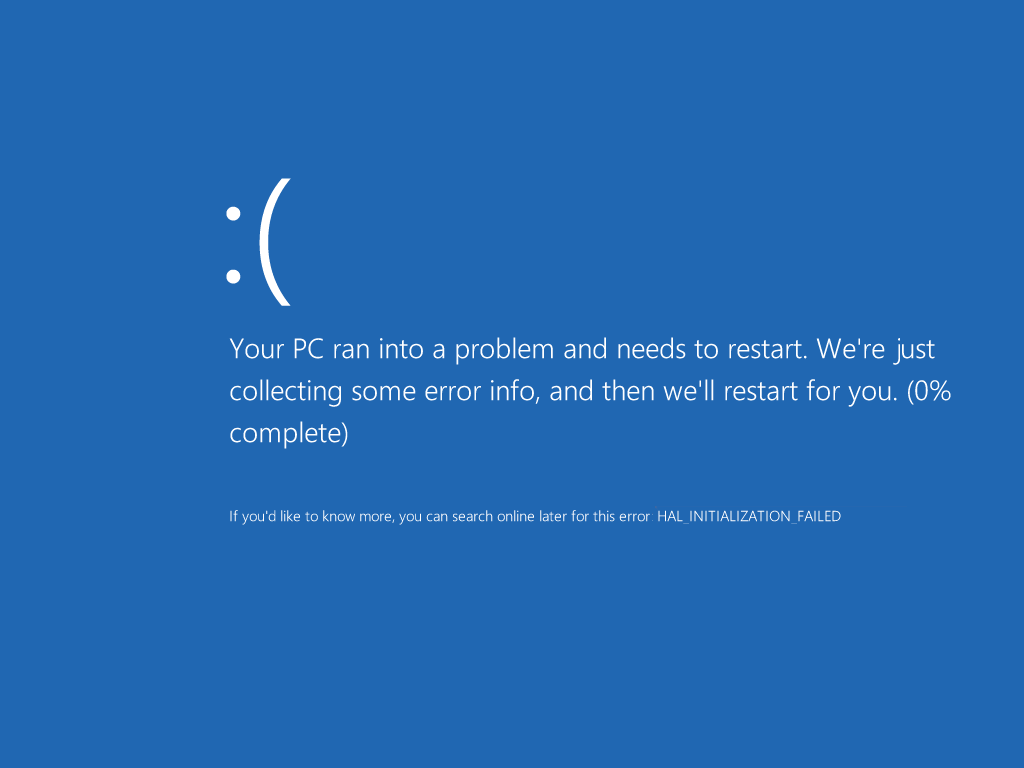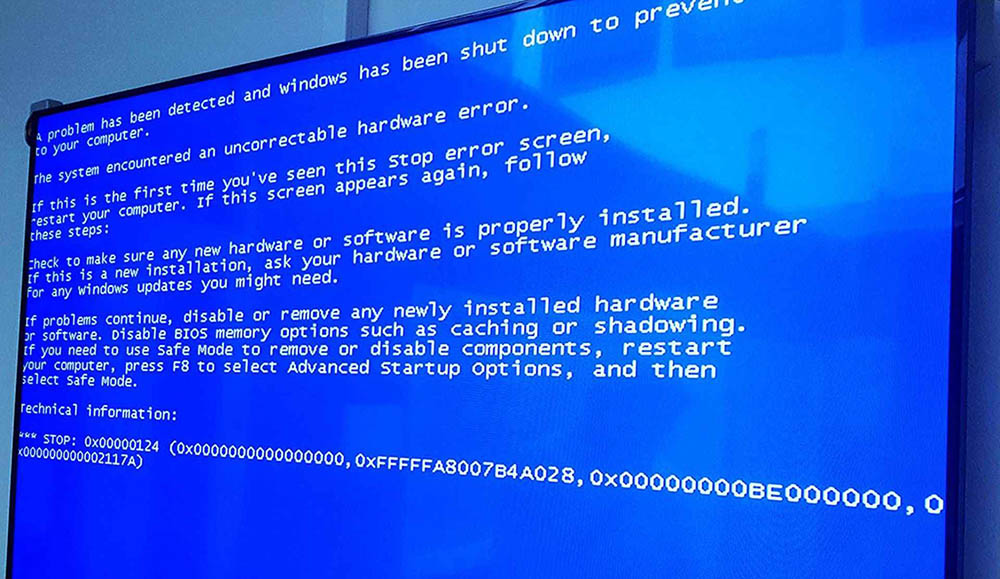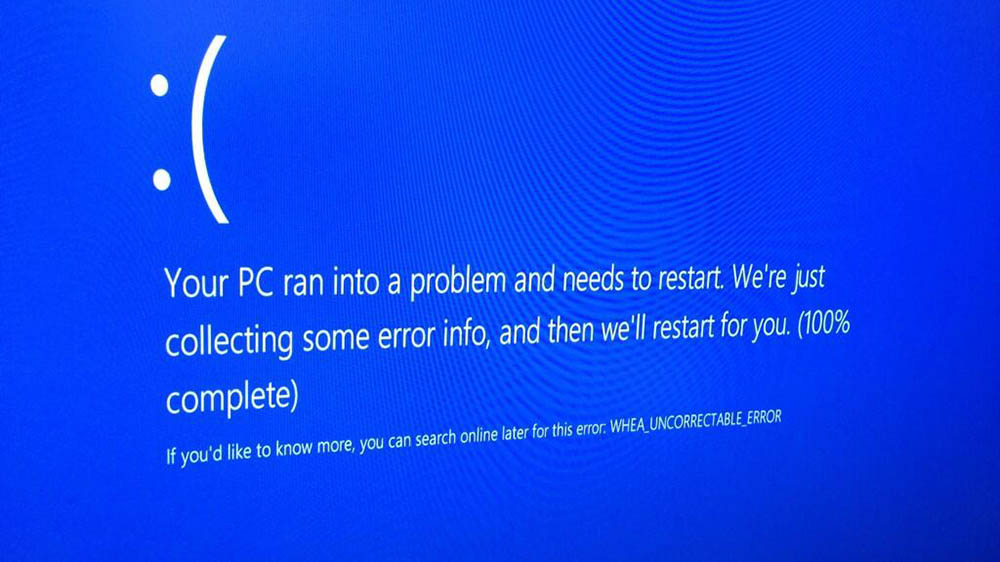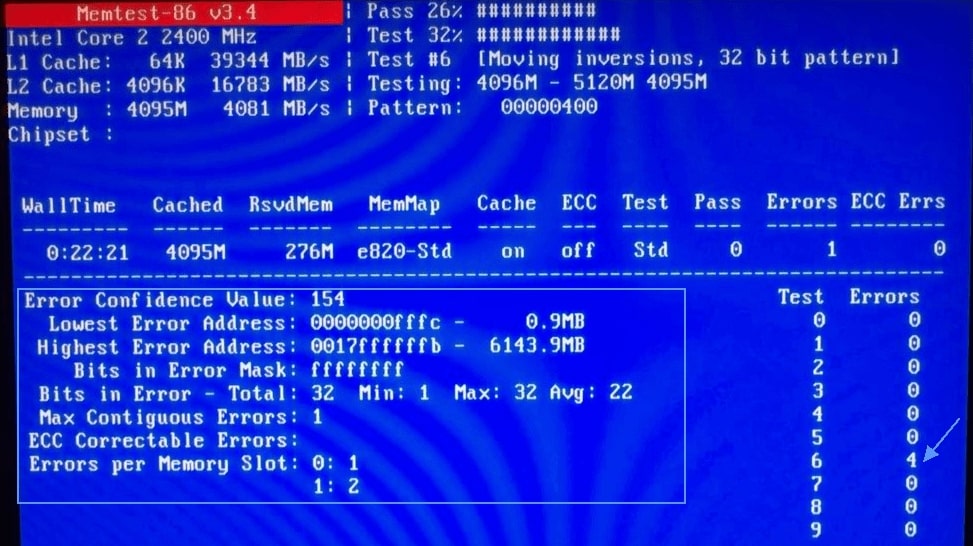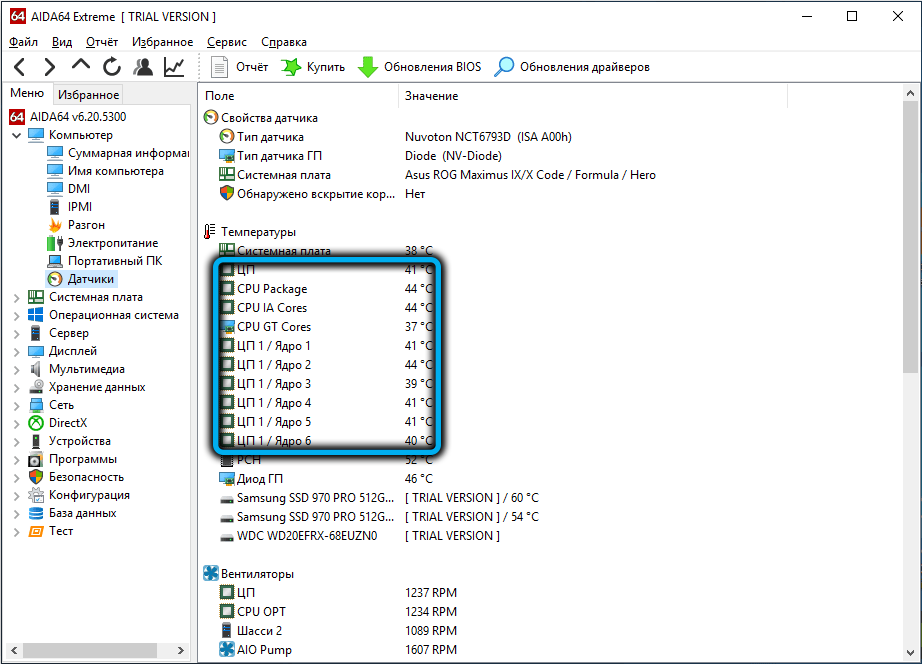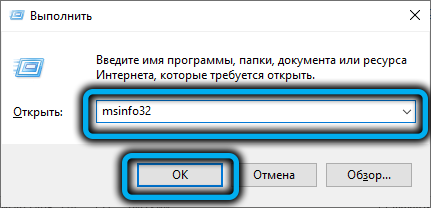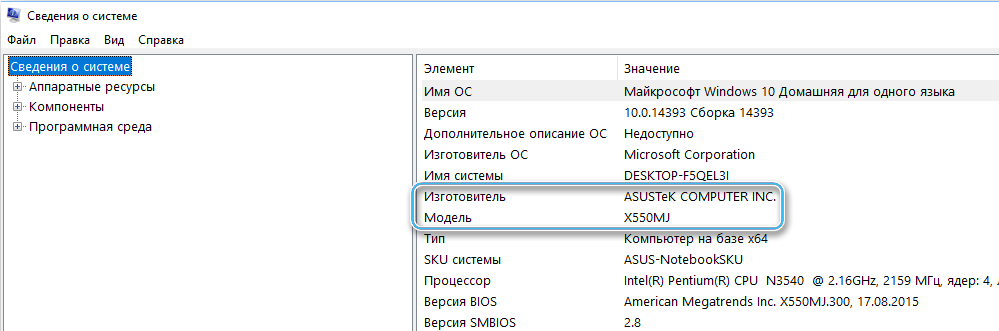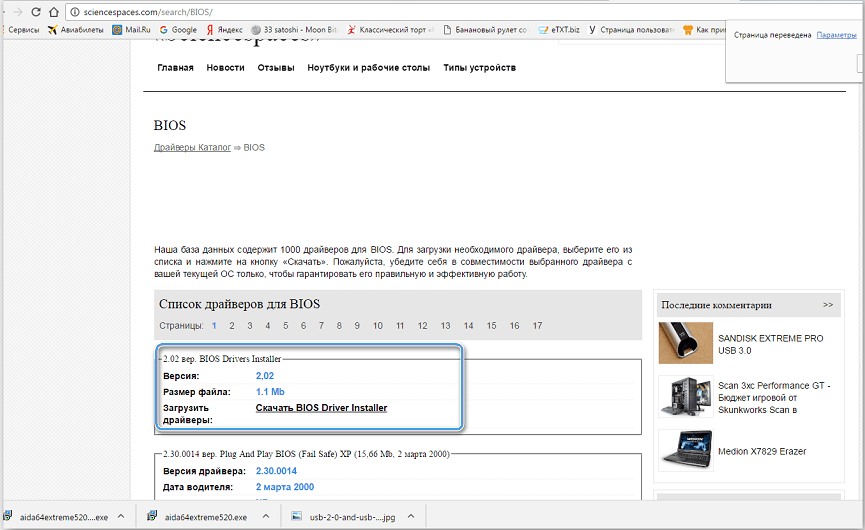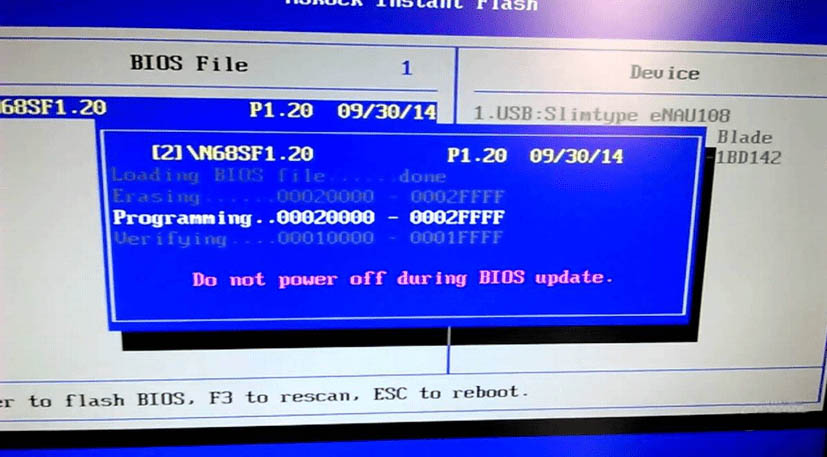Добрый день!
Помогите, пожалуйста, разобраться с проблемой. Самостоятельно решить не получается(
В последнее время стали беспокоить внезапные выключения компьютера с синим экраном. Проблеме уже около полугода, но по ощущениям подобные вылеты участились и хотелось бы всё-таки понять, что следует обновить на своём компьютере.
Чаще всего ошибка возникает во время нагрузки системы (при работе Фотошопа, например, когда открыла инструмент пластики или во время игры в онлайн-игру), однако пару раз случались вылеты во время обычной офисной работы (было открыто видео на одной из вкладок браузера, но обычно я спокойно смотрю видео без синих экранов, поэтому даже не знаю, стало ли это триггером в тот раз).
Винда выдаёт ошибку как WHEA_UNCORRECTABLE_ERROR (или 0x00000124).
По советам из интернета я пробовала обновлять драйвера, устанавливать обновления винды, запускала из командной строки sfc /scannow, chckdsk (на какое-то время показалось, что помогло), проверяла на вирусы, сбрасывала настройки БИОСа, разгоном не занималась, память проверяла встроенным средством проверки Windows (через memtest не пробовала)
запускала также стресс-тест в Аиде, в ОССТ запускала на 15 минут тестирование CPU и Power (Комбинированный тест для максимальной нагрузки процессора и видеокарты, дополнительно тестирует блок питания и цепи питания мат.платы). Ошибок и синих экранов не было. Скрины с показателями из ОССТ на всякий случай тоже прилагаю — https://disk.yandex.ru/d/TETmn9qynA3xbQ
Единственное, что смущает — это показатели блока питания, который мне уже здесь советовали заменить в другой теме. От покупки останавливал тот факт, что при замерах мультиметром показания нормальные:
+11.94v — +12.00v
+5.15v — +5.17v
+3.19v — 3.24v
(эти замеры были сделаны около месяца назад, при необходимости могу повторить еще раз)
В программе BlueScreenView, если включить режим синего экрана, пишет следующее:
Technical Information:
*** STOP: 0x00000124 (0x0000000000000000, 0xffffb30539a20028, 0x00000000b47b2000,
0x00000000ac000145)
*** PSHED.dll — Address 0xfffff806424a15b0 base at 0xfffff806424a0000 DateStamp
0x4c55dc99
я подозреваю, что виноват кто-то из них: процессор, материнка, блок питания.
Однако хотелось бы обойтись наименьшими заменами и понять точнее, в чем причина. Может быть, покупка нового БП решит все проблемы. Буду очень признательна, если вы поможете мне разобраться или хотя бы понять, что следует заменить в первую очередь.
Архив с двумя последними дампами — https://disk.yandex.ru/d/hhKVt5BgSb8dSQ
Отчет из Аиды — https://disk.yandex.ru/d/XDrkNYcyAZi9tg
ОС: Windows 10 Pro x64
ОЗУ: 16ГБ
Материнка: Asus Sabertooth 990 FX
Процессор: TripleCore AMD Athlon II X3 450, 3200 MHz (16 x 200)
Видеокарта: Nvidia GeForce GTX 1050
Блок питания: DNS FinePOWER DNP-500 450w
Ошибка 0x00000124 – это синий экран смерти, который может проявиться буквально на любой версии операционной системы Windows. В большинстве случаев, данный сбой в системе указывает на то, что в компьютере возникли проблемы с оборудованием. Однако, стоит также указать, что он может проявляться и при сбоях работы программного обеспечения. Давайте теперь рассмотрим причины, которые могут быть ответственны за такую проблему, как синий экран 0x00000124.
Содержание
- Причины синего экрана смерти 0x00000124.
- Как исправить ошибку 0x00000124?
- Метод №1 Обновление вашего BIOS
- Метод №2 Снижение повышенной температуры
- Метод №3 Выявление проблем с материнской платой
- Метод №4 Сброс разгона аппаратуры
- Метод №5 Слабый блок питания
- Метод №6 Проверка оперативной памяти
- Метод №7 Диагностика жесткого диска
- Метод №8 Определение сбоящих драйверов
Причины синего экрана смерти 0x00000124.
Стоит сказать, что причин, стоящих за этой проблемой, огромное множество, без преувеличений. Как уже было сказано выше, они могут быть как аппаратными, так и программными. В общем, вам придется либо долго сидеть за этой проблемой в попытках решить ее, либо вам повезет и вы найдете источник беспокойства сразу. Итак, вот из-за чего может возникать код ошибки 0x00000124:
- Устаревшая версия BIOS. Если вы давненько не обновляли свой BIOS(да, такое нужно делать), то этот синий экран смерти мог появиться из-за того, что версия BIOS попросту не подходит к вашему железу или же каким-то образом конфликтует с ним.
- Повышенная температура аппаратуры. Высокая температура в вашем системном блоке(даже в ноутбуке) может вызвать огромное количество различных проблем. Если у вас перегревается, например, процессор, то со временем у вас на компьютере могут начать появляться синие экраны смерти.
- Проблемы с материнской платой. Как вы можете знать, материнская плата является самой важной составляющей в любом компьютере. Если с ней что-то не так и та начала некорректно работать или была повреждена, то проблемы со всей системой обеспечены.
- Некорректный разгон. Разгон компьютера – это, попросту говоря, увеличение частот определенной аппаратуры в системе за границы, установленные производителями. Если вы не так давно пытались разогнать, например, процессор, а затем через некоторый промежуток времени появился синий экран смерти 0x00000124, то, возможно, ваш разгон был не такой уж и удачный.
- Слабый блок питания. Проблемы с питанием могут стать катализатором для этого синего экрана смерти. Если у вас в системе стоит слабый блок питания, то его мощности попросту может не хватать, дабы запитать все оборудования как надо.
- Проблемы с оперативной памятью. Если ваша оперативка начала работать со сбоями или же была физически повреждена, то синий экран смерти – это естественная реакция системы. Проблемы с ней могут начаться из-за повышенной температуры, перепада напряжения, нехватки питания или воздействия статического электричества.
- Проблемы с жестким диском. В отличие от оперативной памяти, жесткий диск далеко не самая надежная аппаратура в компьютере. Проблемы с ним могут быть разного характера: механические или же программные.
- Некорректно работающие драйвера. Сбоящие драйвера являются одной из самых частых причин появления синих экранов смерти. Возможно, что установленный в вашей системе драйвер начать сбоить или же конфликтовать с другом ПО или аппаратурой.
Итак, сразу можно сказать, что причин для синего экрана смерти 0x00000124 просто немерено. Однако, с ним можно совладать в большинстве случаев без помощи специалистов. К ним вы будете обращаться только в том случае, если возникли неполадки с железом, которые самолично не разрешить.
Что же, теперь давайте перейдем непосредственно к методам решения синего экрана смерти 0x00000124. Строить их список мы будем согласно вышеописанным причинам. Также стоит предупредить, что вам, вероятней всего, придется загрузить для себя несколько программ.
Как исправить ошибку 0x00000124?
Метод №1 Обновление вашего BIOS
Так как устаревшая версия BIOS может принести вам немало бед(а с одной вы уже столкнулись), то разумной идеей было бы попробовать обновить версию вашего BIOS. Для этого вам нужно пройти на сайт производителя вашей материнской платы, перейти в раздел загрузок, найти самую свежую версию вашего БИОСа, загрузить его и установить согласно приложенным инструкциям.
В принципе, существует три пути обновления BIOS: через сам BIOS, через операционную систему Windows и с помощью специальной утилиты, которую предоставляет сам производитель. Каким нужно пользоваться вам – все зависит от материнской платы. Тут вам уже придется справляться самостоятельно.
Метод №2 Снижение повышенной температуры
Многие неопытные пользователи зачастую забывают следить за такой важной вещью, как температурный режим компьютера. Как мы все с вами знаем, аппаратура в ПК довольно горяча и если она начнет перегреваться – жди беды. Синий экран смерти 0x00000124 может как раз указывать на то, что ваш компьютер начал перегреваться.
Чтобы выполнить проверку температуры аппаратуры в вашем компьютере, вы можете воспользоваться широким спектром различных программ. Мы рекомендуем вам воспользоваться утилитой под названием AIDA64. Она не бесплатна, но у нее есть пробный период(а большего и не надо). С помощью нее вы сможете узнать температуру процессора, материнской платы, видеокарты и других частей системы.
Убедитесь, что температура не превышает допустимые границы. Если же вы увидели значения где-то в районе 80-90 градусов, то считайте, что нашли потенциального виновника, из-за которого и начал появляться синий экран смерти с кодом ошибки 0x00000124.
Снизить температуру можно по-разному: увеличением скорости вращения кулеров, заменой системы охлаждения для определенных аппаратных составляющих, заменой термопасты, улучшением проходимости воздуха в системном блоке(или корпусе ноутбука) и т.д. Сделайте так, чтобы температура опустилась до приемлемых значений, а затем посмотрите, будет ли показываться оговариваемый возмутитель вашего спокойствия.
Метод №3 Выявление проблем с материнской платой
К сожалению, если у вас возникли какие-то неприятности с материнской платой, то это довольно серьезная проблема. Чтобы проверить ее, просто откройте системный блок и попробуйте осмотреть материнскую плату внешне на наличие повреждений, например, следы замыканий или вздутые конденсаторы.
Если вы увидели на ней хотя бы какие-то мельчайшие повреждения, то, к вашему несчастью, вы нашли причину синего экрана 0x00000124. При физических повреждениях материнки, вы мало что сможете сделать – вам прямая дорога в сервисный центр. В худшем случае, даже если вам не смогут помочь в сервисном центре – покупка новой материнской платы.
Метод №4 Сброс разгона аппаратуры
Разгон комплектующих компьютера – это дело далеко не самое просто занятие, особенно если вы слабо разбираетесь в этом. Допустим, вы попробовали разогнать что-то, например, процессор, а после этого сразу же начал появляться синий экран смерти 0x00000124, то дело наверняка заключается именно в разгоне.
Если вы разгоняли видеокарту, то зайдите в MSI Afterburner(скорее всего, вы разгоняли ее с помощью этой программы) и сбросить выбранные вами частоты для видеокарты на заводские. Если вы разгоняли процессор, то зайдите в BIOS и сбросьте его настройки. Вернув заводские настройки, протестируйте свою систему на наличие проблемы.
Если ситуация нормализовалась и система остается в стабильном состоянии, то дело действительно заключалось в некорректном разгоне. Вы можете попробовать выполнить его еще раз, однако убедитесь в следующий раз, что сделаете все как надо и не «перегнете палку».
Метод №5 Слабый блок питания
Слабый блок питания – горе в системе. Если вашего блока питания не хватает на запитку всей системы, то синие экраны смерти – это вполне ожидаемый исход. На самом деле, БСоДы еще не самый страшный симптом нехватки питания. Частые перезагрузки, случайные отключения компьютера, нестабильная работа системы, различные торможения, невозможность даже попросту запустить компьютер – все это симптомы нехватки питания.
Если вы испытываете описанное сверху до кучи с синим экраном смерти 0x00000124, то, скорее всего, виновником является ваш блок питания, мощности которого очевидно не хватает. В данном случае вы мало что сможете сделать, так как лечится это только с помощью блока питания по мощнее.
Метод №6 Проверка оперативной памяти
Оперативная память считается одним из самых надежных компонентов в системе, так как с ней редко что происходит. Однако, если же происходит, то об этом вас обычно предупреждают ряд симптомов: перезагрузки компьютера, его частые торможения или подвисания во время работы, самопроизвольные перезагрузки, а также синие экраны смерти, например, 0x00000124.
Для начала мы рекомендуем вам провести внешний осмотр оперативной памяти. Откройте системный блок, вытащите ваши планки RAM из материнской платы и осмотрите их. Если вы увидите какие-то повреждения на одной из них, то, к сожалению, вам придется заменить поврежденную планку на новую.
Если вы не нашли каких-то видимых повреждений, то очистите планки от пыли, если таковая имеется, протрите контакты планок с помощью ушной палочки, смоченной в спирте, и вставьте их обратно в материнскую плату.
Теперь давайте проверим оперативку на наличие всяческих ошибок при ее работе с помощью полезной утилиты Memtest86+. Давайте кратко пройдемся по тому, как же пользоваться этой программой.
- Для начала вам необходимо загрузить Memtest86+ с сайта http://www.memtest.org. Выберите ту версию, которую вы будете использовать, т.е. CD или USB.
- Создайте загрузочный диск с этой утилитой. Как создавать загрузочные диски вы легко можете найти в сети.
- Создав загрузочный диск, вытащите все платки оперативной памяти, кроме одной. Все дело в том, что тест рекомендуется проводить с одной планкой. Меняйте их после того, как одна из них пройдет тест.
- Перезапустите свой ПК и загрузите утилиту с помощью загрузочного носителя.
- Как только вы запустите утилиту Memtest86+, то тест оперативной памяти начнется автоматически. Все что вам нужно дальше делать, так это ждать конечного результата.
Итак, Memtest86+ закончит проверку и на экране вы должны будете увидеть ее результаты. Если вы увидите в итогах теста отмеченные красным строки, то с вашей оперативной памятью определенно что-то не так. Скорее всего, именно эта планка, которая работает с ошибками, и вызывает синий экран смерти 0x0000124.
Что делать в таком случае? Ну, откровенно говоря, проще всего попросту заменить эту планку на новую, так как если вы оставите ее в системе, то та так и продолжит работать со сбоями. Можете попробовать тщательно очистить ее, как это уже было указано выше, но навряд ли это поможет.
Метод №7 Диагностика жесткого диска
Перейдем, пожалуй, к самой сложной части – проверке жесткого диска. Проверять его мы будем несколькими способами. Начнем с самого простого, что вы можете сделать – просто вслушаться в работу жесткого диска. Если вы поймете, что тот начал издавать какие-то странные звуки, например, скрежет или потрескивания, то это, вероятней всего, указывает на какие-то механические повреждения, которые как раз таки могут быть причиной синего экрана смерти 0x00000124. В таком случае, к сожалению, вам придется нести жесткий диск в сервисный центр.
Если все нормально и диск не издает каких-то необычных для него звуков, то давайте проверим его уже с помощью программного обеспечения. Итак, проверку мы будем проводить тремя путями: через Проводник Windows, через Командную строку и с помощью программы Victoria HDD.
Проводник Windows
- Зайдите в «Мой компьютер», чтобы получить доступ к разделам вашего жесткого диска.
- Нажмите на любой из разделов правой кнопкой мыши и выберите «Свойства».
- Перейдите во вкладку «Сервис».
- Найдите графу «Проверка на наличие ошибок» и нажмите на кнопку «Проверить».
- Затем нажмите «Проверить диск». Если вам укажут, что проверка диска не требуется, то все равно нажмите на эту кнопку.
Этот инструмент выполнит сканирование выбранного раздела на наличие ошибок в файловой системе, а также попытается исправить их, если это будет возможно.
Командная строка
- Нажмите правой кнопкой мыши на Пуск и выберите «Командная строка(администратор)».
- Впишите в строку команду chkdsk C: /F /R и нажмите Enter.
Еще одна системная утилита, которая выполняет схожие функции, т.е. проверяет файловую систему и исправляет в ней ошибки.
Утилита Victoria HDD
Синий экран смерти 0x00000124 мог проявиться результате наличия в вашем жестком диске так называемых бэд блоков или поврежденных секторов, из-за которых и была нарушена нормальная работа диска. Если вы думаете, что проблема заключается в этом, то можно проверить свой HDD с помощью утилиты Victoria HDD.
Существует две версии этой программы: для использования из под операционной системы и из под BIOS. Мы рекомендуем вам использовать версию для BIOS, так как, по заявлению множества пользователей, она более точна в выявлении поврежденных секторов и их исправлениях.
Описывать инструкцию по применению мы описывать не будет, так как этот материал займет еще одну небольшую статью. Вы легко сможете найти все в сети. Используя Victoria HDD, вы сможете найти возможные поврежденные сектора на жестком диске и исправить их.
Метод №8 Определение сбоящих драйверов
Как уже упоминалось в причинах, некорректно работающие драйвера вполне могут стать вашей проблемы. Некоторые драйвера могут начать работать со сбоями, ошибками, входить в конфликт с другим программным обеспечением или даже другими драйверами.
Определить виновника, если такой будет, можно довольно просто с помощью чтения краш-дампа памяти, в котором будет отмечен сбоящий драйвер. Мы рекомендуем использовать программу Bluescreenview.
Использовать эту утилиту очень легко – просто загрузите ее с официального сайта, а затем запустите. Запустив Bluescreenview, выберите самый свежий дамп-файл, созданный после недавнего синего экрана смерти с кодом 0x00000124.
В нижней половине окна вы увидите перечень библиотек и драйверов, но ваше внимание должно переместиться на, как правило, самый верхний файл, который будет отмечен красный цветом.
Все что вам остается, это загуглить название этого драйвера в сети и понять, чем он является. Например, если поняли, что причиной ошибки 0x00000124 был драйвер для вашей видеокарты, то вам нужно переустановить драйвера для нее(желательно начисто) и проблема будет решена.
Критические ошибки BSoD (синий экран смерти) знакомы практически каждому пользователю компьютера или ноутбука. Сбой сопровождается кодом и описанием, указывающими на причину и характер неполадки, что позволяет найти нужное решение. Ошибка 0x00000124 с текстом «WHEA_UNCORRECTABLE_ERROR» может появляться в разных версиях Windows, и чаще всего она сообщает о проблемах с оборудованием, хотя в некоторых случаях источником неисправности является программный сбой.
Несмотря на вероятность аппаратной неполадки, устранить её можно своими силами. Рассмотрим, что может спровоцировать сбой и как решить эту проблему.
Почему возникает ошибка с кодом 0x00000124 в разных версиях Windows
Появляется сбой в Windows 7, 8, 10 при различных обстоятельствах и, как в случае с любой Stop-ошибкой, работа компьютера после появления уведомления с кодом 0x00000124 завершается в аварийном режиме.
Возможные причины
Вызывать код ошибки 0x00000124 могут следующие факторы:
- Повреждения оперативной памяти программного или аппаратного характера.
- Сбой таймингов оперативной памяти в BIOS.
- Неправильные настройки, применённые для разгона оборудования (процессора, видеокарты или пр.).
- Неисправности жёсткого диска.
- Перегрев оборудования.
- Маломощный блок питания, не позволяющий обеспечить достаточно питания подключённому оборудованию.
- Несоответствие версии BIOS установленному оборудованию или ПО.
- Неисправности материнской платы.
- Некорректные драйверы устройств.
Как выглядит экран
Синий экран смерти, сообщающий о неполадке, может выглядеть по-разному в зависимости от версии ОС Windows:
- сообщение с кодом и сопроводительной информацией на синем фоне размещается в верхней части дисплея (Windows 2000);
- вверху отображается название ошибки «WHEA_UNCORRECTABLE_ERROR», затем следует подробное описание проблемы и ниже выведена техническая информация – код сбоя (Windows XP, 7);
- на синем экране размещается только код ошибки (Vista);
- сообщение о сбое и необходимости перезагрузки устройства без каких-либо технических подробностей (Windows 8, 10).
Как устранить ошибку 0x00000124 в Windows
Решение напрямую зависит от источника проблемы, который не всегда очевиден, а потому для его устранения придётся перебирать варианты. Сбой 0x00000124 в Windows 7 или 10 можно устранить самостоятельно, причём сузить круг поиска виновника неполадки проще, если накануне совершались какие-либо действия с устройством, например, устанавливалось новое оборудование, выполнялся разгон и т. д.
Рассмотрим, как исправить ошибку 0x00000124 в Windows 10 или 7, используя доступные решения, эффективные в зависимости от источника проблемы.
Проверка состояния RAM
Торможения, аварийные перезагрузки девайса и синие экраны, в том числе с кодом 0x00000124, часто возникают из-за проблем с оперативной памятью, поэтому её следует проверить на предмет программной и физической неисправности.
Внешний осмотр RAM проводится следующим образом:
- отключаем устройство от источника питания и открываем системный блок (в случае с ноутбуком после отключения открываем отделение с планками памяти);
- достаём модули RAM из материнской платы и осматриваем. При наличии загрязнений и окислов просто очищаем от них компонент, тогда как при обнаружении повреждений планки памяти требуют замены;
- проверяем также разъёмы на материнке – при необходимости загрязнения с контактов аккуратно удаляем (можно ватной палочкой, смоченной спиртом), чтобы подключение RAM осуществлялось корректно.
При отсутствии видимых повреждений возвращаем модули в слоты и приступаем к проверке работоспособности компонента посредством программных средств. Рассмотрим, как это сделать на примере Memtest86+:
Поскольку модули проверяются по очереди, выявить неисправный элемент будет несложно. В случае обнаружения проблем с работоспособностью какой-либо из планок, лучшим решением является её замена.
Установка таймингов RAM в BIOS
От настройки таймингов (временных задержек от отправки до выполнения команды, иными словами – времени отклика устройства) напрямую зависит производительность и работа оперативной памяти и самого компьютера. Расхождения величин данного параметра для установленных модулей RAM могут провоцировать ошибку, особенно важно обратить внимание на совпадение таймингов при использовании памяти разных производителей.
Сведения об этом можно получить со стикера, наклеенного на модуль или программным способом. Рассмотрим, как узнать о параметре с помощью утилиты CPU-Z:
Чтобы отрегулировать параметры памяти, выполняем следующие действия:
В случае с интерфейсом UEFI выполнить настройку ещё проще:
При желании в настройках UEFI BIOS опытные пользователи могут отрегулировать и другие параметры на вкладке Ai Tweaker – выбрать тактовую частоту (Memory Frequency), увеличить множители частоты памяти (DRAM Driving Control), изменить подаваемое на планки RAM напряжение (DRAM Voltage) и т. д.
Отключение разгона компонентов компьютера
Пользователи нередко стремятся увеличить показатели компонентов (памяти, процессора, видеокарты), что в дальнейшем, в частности при некорректном разгоне, может привести к различным сбоям, включая ошибку 0x00000124. Так, если накануне осуществлялись подобные действия, причина ошибки очевидна, как и её устранение. Чтобы избавиться от сбоя, нужно вернуть выполненные настройки в первичное состояние, то есть откатить совершённые изменения. В зависимости от компонента или софта, посредством которого выполнялся разгон, необходимо сбросить настройки в приложении или BIOS, затем можно проверить, исчезла ли ошибка.
Проверка HDD
Одной из причин ошибки WHEA_UNCORRECTABLE_ERROR с кодом 0x00000124 может быть неисправность жёсткого диска. При обнаружении нетипичных звуков работы харда, скорее всего, придётся обращаться в сервис, поскольку в таком случае вероятны механические повреждения устройства. Если же винчестер работает так же, как и всегда, справиться с проблемой можно самостоятельно. Проверить диск на наличие ошибок файловой системы, сбойных bad-секторов программным путём можно встроенными средствами Windows или посредством стороннего ПО.
Стандартный инструмент ОС для проверки жёсткого диска – утилита CHKDSK (Check Disk). Она запускается из терминала, сканирует HDD и устраняет обнаруженные неисправности. Запускаем процесс сканирования следующим образом:
Чтобы проверить диск на наличие bad-блоков, повреждения секторов, можно использовать и сторонний софт. Хорошо справляется с задачей утилита Victoria HDD, есть варианты программы – для работы в ОС или из BIOS.
Устранение перегрева компьютера
Температурный режим компьютера важно поддерживать в норме, поскольку перегрев компонентов может привести к неприятным последствиям. Бывает, что ошибка 0x00000124 на синем экране как раз и говорит о перегреве. Для диагностики использовать можно как специальный софт, так и инфракрасный термометр при его наличии.
Среди существующих программ хорошо показала себя утилита AIDA64, посредством которой проверяется температура процессора, видеокарты, материнки и прочих компонентов. Если выявлены повышенные показатели (80ﹾ или выше), вероятно, что причина ошибки найдена.
Для снижения температуры используются различные методы: ускорение вращения кулера, замена термопасты, замена системы охлаждения для проблемного компонента и пр. Снизив температуру до нормальных значений, вы избавитесь от проблемы.
Установка более мощного блока питания
Недостаток питания отражается на работе системы и вызывает не только критические ошибки BSoD, но и ряд других проблем, таких как частые отключения компьютера, аварийные перезагрузки, невозможность запуска ПК и прочие подобные явления. Слабый блок питания, который не обеспечивает необходимое количество энергии компонентам компьютера, подлежит замене. В отсутствие документации или коробки с БП информацию о характеристиках можно узнать из наклейки на самом устройстве. Чтобы подобраться к нему, придётся снять боковую крышку системного блока.
Обновление BIOS
Устаревшая версия BIOS – источник многих проблем, среди которых и появление синего экрана. На сайтах производителей материнских плат всегда можно найти обновлённые версии служебного софта, чтобы загрузить корректное ПО и устранить проблему.
Алгоритм действий прост:
- Определить модель материнки. Сделать это можно средствами Windows, с помощью стороннего софта (например, AIDA64 Extreme или др.), а также взять информацию из документации или на самом устройстве.
СОВЕТ. Информацию о системе, в том числе версию BIOS, легко узнать посредством консоли «Выполнить» (Win+R) и команды msinfo32.
- Загрузить свежую прошивку с сайта производителя материнки. После скачивания распаковать на flash-накопитель (в формате FAT32).
- Установить обновление одним из подходящих способов (через BIOS, из операционной системы или с помощью утилиты от производителя). Предварительно следует ознакомиться с инструкцией на сайте.
Несмотря на многочисленные причины, провоцирующие ошибку BSoD с кодом 0x00000124, отследив момент появления сбоя и поочерёдно используя доступные методы решения, от проблемы чаще всего можно избавиться, не прибегая к помощи специалистов. Если же речь идёт об аппаратной поломке, без соответствующих навыков не стоит заниматься ремонтом, лучше обратиться в сервисный центр.
| Автор | Сообщение | ||
|---|---|---|---|
|
|
|
||
|
Junior Статус: Не в сети |
Bsod 1 Код: 030910-23088-01.dmp 09.03.2010 17:54:20 0x00000124 00000000`00000000 fffffa80`06a348f8 00000000`00000000 00000000`00000000 ntoskrnl.exe ntoskrnl.exe+4a63cc NT Kernel & System Microsoft® Windows® Operating System Microsoft Corporation 6.1.7600.16385 (win7_rtm.090713-1255) x64 C:Windowsminidump30910-23088-01.dmp Bsod 2 Код: 030410-19812-01.dmp 04.03.2010 16:32:54 0x00000124 00000000`00000000 fffffa80`06a568f8 00000000`00000000 00000000`00000000 ntoskrnl.exe ntoskrnl.exe+4a63cc NT Kernel & System Microsoft® Windows® Operating System Microsoft Corporation 6.1.7600.16385 (win7_rtm.090713-1255) x64 C:Windowsminidump30410-19812-01.dmp Их еще 4 но меняется только второй параметр. Система работала 4 месяца без единого BSoD на одних настройках. Надо отметить, что похожая проблема уже была ( код ошибки тоже был 0x00000124), но все решилось перестановкой драйвера Wi-Fi карточки на ралинковский, тогда проблема выявлялась четко при работе сетевой карты сейчас же просто без всяких причин и закономерностей синий экран или так называемый неактивный экран (изображение на экране остается, но система никак не окликается) Код: /ASUS RAMPAGE II EXTREME/Palit GeForce 9800 GTX+ 810/2009/1305/OCZ OCZ3X1333LV6GK 6Gb/Intel Core i7 920 3.7Ghz 1.24V/ASUS Triton 81/Samsung SP2504C 250Gb; Western Digital WD10EARS 1Tb/Creative SupremeFX X-Fi/Thermaltake Toughpower 700W (W0105)/Dlink DWA-510/ |
| Реклама | |
|
Партнер |
|
SAMSON_OV |
|
|
Member Статус: Не в сети |
BlackBirdCorei7 |
|
rasta_boy |
|
|
Member Статус: Не в сети |
Я когда память новую поставил, у меня постоянно такая ошибка лезла. Потом тайминги ослабил и всё прекратилось. |
|
mirek |
|
|
Member Статус: Не в сети |
Zio писал(а): причина — разгон процессора. точнее сказать, что спустя полгода работы в разгоне, теперь на проц необходимо подавать на немного больше напругу…обычно на один пункт Добавлено спустя 51 секунду: rasta_boy писал(а): …память… как второй вариант |
|
BlackBirdCorei7 |
|
|
Junior Статус: Не в сети |
Более интересно, что кодирование видео все работает без BSoD, а музыка или простой и BSoD. С напряжение вообще странно то при 1,25V в синьку а при 1,23 нет… Мне кажется, что это БП при установки второго винта BSoD начались. Может на NB побольше напряжения дать? |
|
Freeman,Doc |
|
|
Member Статус: Не в сети |
так винты вроде южником котнролируются,ICH10,тогда уж на него надо завышать или меня глючит? |
|
BlackBirdCorei7 |
|
|
Junior Статус: Не в сети |
Да я знаю, что ICH10, путаю после первого компа где мать к верху ногами стояла |
|
Kocha_77 |
|
|
|
С месяц искал решение этой проблемы … Частично мне помогло (уменьшило частоту появления): P.S. Материнка MSI neo2fv2, проц 2160@2700, разгон принципиально не убирал, так что возможно что виновник это он. |
|
spikerQ |
|
|
Member Статус: Не в сети |
Что скажете в чем проблема ? |
|
Ranger21 |
|
|
Member Статус: Не в сети |
У меня точно такие же блюскрины были из-за переразгона памяти |
|
barnaul.stayl |
|
|
Junior Статус: Не в сети |
У меня стоит Win 7 64 bit пару дней назад стал появляться BSOD 0x00000124. Конфиг компа у меня core i7 920 3906 разгон, напруга на проц 1,5. Мама rampage II Extreme, Видео 2 Way SLI 470 MSI, Память corsair dominator 1600C7-7-7-20 6 GB красные ) Блок питания FSP EPSILON 1010W, Винт SSD Intel X25 80 GB, Охлаждение СВО. До этого комп стабильно проработал в разгоне 1,5 года все тесты проходит на ура, а в простое вылетает BSOD. Могу сказать точно, что это не драйвера, все проверено! В чем трабл? Комрады рассчитываю на вас. Последний раз редактировалось barnaul.stayl 05.04.2011 22:11, всего редактировалось 1 раз. |
|
Serga01net |
|
|
Member Статус: Не в сети |
barnaul.stayl Так тебе же перед этим все расписали. Память виновата, камень, что угодно. Снимай разгоны и пройдут синяки (если память не деградировала). |
|
barnaul.stayl |
|
|
Junior Статус: Не в сети |
Разгон убрал и увидел следующий BSOD 0x00000098 (0x00000000BDC9A980,0x0000000001CBEFF,0x0000000000000000,0x0000000000000000) Это что за байда? |
|
Serga01net |
|
|
Member Статус: Не в сети |
barnaul.stayl Если не тестировал еще память на стабильность (МемТест), то проверь. Чего гадать? Может ее менять потребуется. |
|
barnaul.stayl |
|
|
Junior Статус: Не в сети |
Оказалось, что слетела активация на Windows после последних обновлений |
|
Serga01net |
|
|
Member Статус: Не в сети |
barnaul.stayl писал(а): Оказалось, что слетела активация на Windows после последних обновлений Не надо было ставить глючный СП1 для Вин 7. МС признала глюк и советует отключить автоматическое обновление, пока не выпустит безглючный вариант СП1. |
|
REX9895 |
|
|
Member Статус: Не в сети |
Serga01net писал(а): barnaul.stayl писал(а): прям так МС и написала??? у кого «паленая» винда не ставьте СП1 а то активация слетит?? мы выпустим для вас нормальный СП1 поддерживающий кряки??? |
—
Кто сейчас на конференции |
|
Сейчас этот форум просматривают: нет зарегистрированных пользователей и гости: 3 |
| Вы не можете начинать темы Вы не можете отвечать на сообщения Вы не можете редактировать свои сообщения Вы не можете удалять свои сообщения Вы не можете добавлять вложения |
Лаборатория
Новости
Содержание
- Как устранить ошибку 0x00000124 в Windows 7
- Способ 1: Проверка состояния RAM
- Способ 2: Установка таймингов RAM в BIOS
- Способ 4: Отключение разгона компонентов компьютера
- Способ 5: Проверка HDD
- Способ 6: Устранение перегрева компьютера
- Способ 7: Установка более мощного блока питания
- Способ 8: Обновление BIOS
- Заключение
- Вопросы и ответы
Даже такая стабильная система как Windows 7 подвержена сбоям и неполадкам – например, печально известному «синему экрану», с кодом ошибки 0x00000124 и текстом «WHEA_UNCORRECTABLE_ERROR». Давайте же рассмотрим причины появления этой проблемы и то, как от неё избавиться.
Рассматриваемая проблема проявляется по множеству причин, и самыми распространёнными среди них являются следующие:
- Неполадки с оперативной памятью;
- Некорректные тайминги установленной RAM;
- Разгон одного или нескольких компонентов компьютера;
- Сбои жесткого диска;
- Перегрев процессора или видеокарты;
- Недостаточная мощность блока питания;
- Устаревшая версия БИОС.
Большинство причин устранимо силами пользователя, мы же расскажем о каждом из методов исправления рассматриваемой ошибки.
Способ 1: Проверка состояния RAM
Главная причина возникновения BSOD с кодом 0x00000124 – проблемы с установленной оперативной памятью. Следовательно, этот компонент нужно проверить – как программно, так и физически. Первый этап лучше всего доверить специализированным утилитам – руководство по этой операции и ссылки на подходящий софт расположены ниже.
Подробнее: Как проверить оперативную память на Windows 7
С физической проверкой всё тоже не слишком сложно. Действуйте по такому алгоритму:
- Отключите компьютер от питания и разберите корпус. На ноутбуке после отключения от электроэнергии откройте отсек с планками RAM. Более детальная инструкция – ниже.
Подробнее: Как установить оперативную память
- Вытащите каждую из планок памяти и внимательно осмотрите контакты. При наличии загрязнения или следов окисления очистите налёт на токопроводящей поверхности – для этих целей подойдёт мягкий ластик. Если на схемах присутствуют явные следы повреждений, такую память нужно заменить.
- Заодно проверьте и разъёмы на материнской плате – не исключено, что загрязнение может присутствовать и там. Прочистите порт подключения RAM, если в этом есть необходимость, но действовать нужно предельно аккуратно, риск поломки очень велик.
Если же память исправна, плата и планки чистые и без повреждений – переходите к следующему решению.
Способ 2: Установка таймингов RAM в BIOS
Таймингами оперативной памяти называется задержка между операциями ввода-вывода данных в стек. От этого параметра зависит как быстродействие, так и работоспособность RAM и компьютера в целом. Ошибка 0x00000124 проявляется в случаях, когда установлены две планки оперативной памяти, тайминги которых не совпадают. Строго говоря, совпадение задержек не критично, однако имеет значение, если используется память разных производителей. Проверить тайминги можно двумя способами. Первый – визуальный: нужная информация написана на стикере, который наклеен на корпус планки памяти.
Однако не все производители указывают этот параметр, поэтому если ничего похожего на цифры с изображения выше вы не нашли, воспользуйтесь вторым вариантом — программой CPU-Z.
Скачать CPU-Z
- Откройте приложение и перейдите на вкладку «SPD».
- Обратите внимание на четыре параметра, отмеченных на скриншоте ниже – цифры в них и есть показатели таймингов. Если планок RAM две, то по умолчанию CPU-Z показывает информацию для установленной в основной слот. Чтобы проверить тайминги памяти, которая установлена во вторичный слот, воспользуйтесь меню слева и выберите второй слот – это может быть «Slot #2», «Slot #3» и так далее.
Если показатели для обеих планок не совпадают, и вы столкнулись с ошибкой 0x00000124, это означает, что тайминги компонентов нужно сделать одинаковыми. Проделать эту операцию возможно исключительно через БИОС. Этой процедуре, а также ряду других подобных посвящена отдельная инструкция от одного из наших авторов.
Подробнее: Настройка оперативной памяти через BIOS
Способ 4: Отключение разгона компонентов компьютера
Ещё одна распространённая причина появления ошибки 0x00000124 – разгон процессора, а также оперативной памяти и/или видеокарты. Разгон с технической точки зрения является нестандартным режимом работы, при котором возможны сбои и неполадки, в том числе и с указанным кодом. Избавиться от него в этом случае можно только одним способом – возвращением компонентов к заводскому режиму. Описание процедуры отката настроек находится в руководствах по разгону процессоров и видеокарт.
Подробнее: Как разогнать процессор Intel / видеокарту NVIDIA
Способ 5: Проверка HDD
Столкнувшись с рассматриваемым сбоем, нелишним будет проверить жесткий диск, так как нередко сбой WHEA_UNCORRECTED_ERROR проявляется в результате его неисправностей. К числу таковых относится большое количество бэд-блоков и/или нестабильных секторов, размагничивание дисков или механические повреждения. Возможные варианты проверки накопителя ранее уже рассматривались нами, поэтому ознакомьтесь со следующими материалами.
Подробнее: Как проверить HDD на предмет наличия ошибок в Windows 7
Если выяснится, что на диске присутствуют ошибки, можно попробовать их исправить – как показывает практика, процедура может оказаться эффективной в случае небольшого количества сбойных сегментов.
Подробнее: Как вылечить диск от ошибок
Если же проверка покажет, что диск в аварийном состоянии, лучше всего будет его заменить – благо, HDD-накопители в последнее время стремительно дешевеют, а процедура замены достаточно простая.
Урок: Меняем жесткий диск на ПК или ноутбуке
Способ 6: Устранение перегрева компьютера
Ещё одна аппаратная причина возникновения сбоя, который мы сегодня рассматриваем – перегрев, в первую очередь процессора или видеокарты. Перегрев компонентов компьютера можно достаточно просто диагностировать через специальные приложения или механическим путём (с помощью инфракрасного термометра).
Подробнее: Проверка процессора и видеокарты на наличие перегрева
Если рабочие температуры CPU и GPU выше нормальных значений, следует озаботиться охлаждением и того, и другого. По этой теме у нас тоже есть подходящие материалы.
Урок: Решаем проблему перегрева процессора и видеокарты
Способ 7: Установка более мощного блока питания
Если рассматриваемая проблема наблюдается на настольном компьютере, все компоненты которого исправны и не перегреваются, можно предположить, что они потребляют больше энергии, чем выдаёт текущий блок питания. Узнать тип и мощность установленного БП можно по инструкции ниже.
Подробнее: Как узнать, какой блок питания установлен
Если выяснится, что используется неподходящий БП, следует подобрать новый и установить его. Правильный алгоритм подбора питающего элемента не слишком сложен в исполнении.
Урок: Как выбрать блок питания для компьютера
Способ 8: Обновление BIOS
Наконец, последняя причина, по которой может появляться ошибка 0x00000124 – устаревшая версия БИОСа. Дело в том, что программное обеспечение, установленное в некоторых материнских платах, может содержать в себе ошибки или баги, которые могут дать о себе знать таким вот неожиданным образом. Как правило, производители оперативно исправляют неполадки и выкладывают на своих сайтах обновленные версии служебного ПО для «материнок». Неопытного пользователя словосочетание «обновить BIOS» может вогнать в ступор, но на самом деле процедура достаточно простая – в этом можно убедиться после прочтения следующей статьи.
Подробнее: Установка новой версии BIOS
Заключение
Мы с вами рассмотрели все основные причины появления «синего экрана» с ошибкой 0x00000124 и выяснили, как можно избавиться от этой проблемы. Напоследок хотим напомнить вам о важности профилактики сбоев: своевременно обновляйте ОС, следите за состоянием аппаратных компонентов и проводите очистительные процедуры, чтобы избежать появления этой и множества других ошибок.