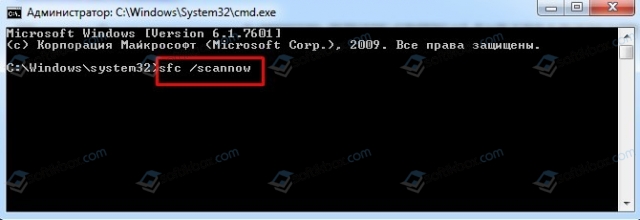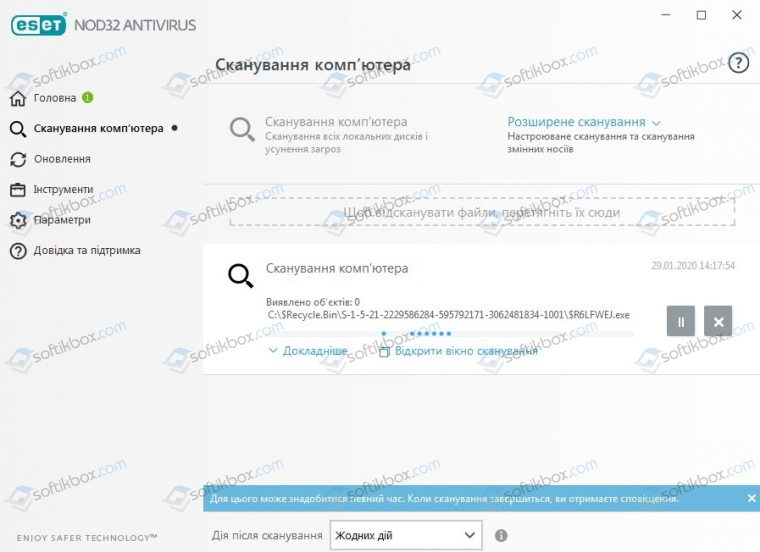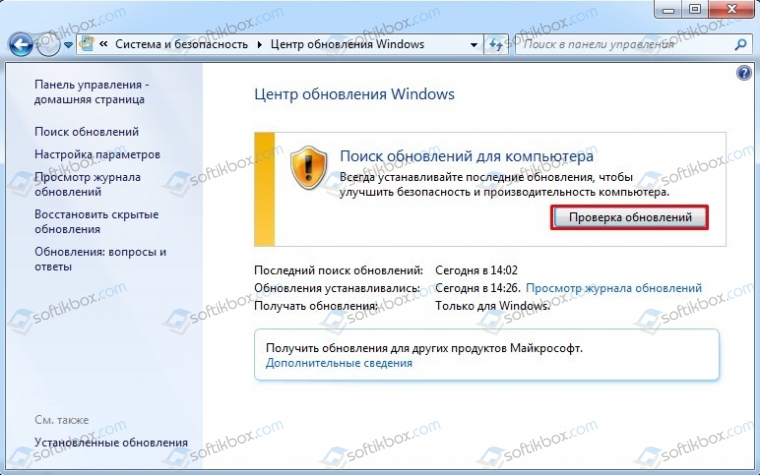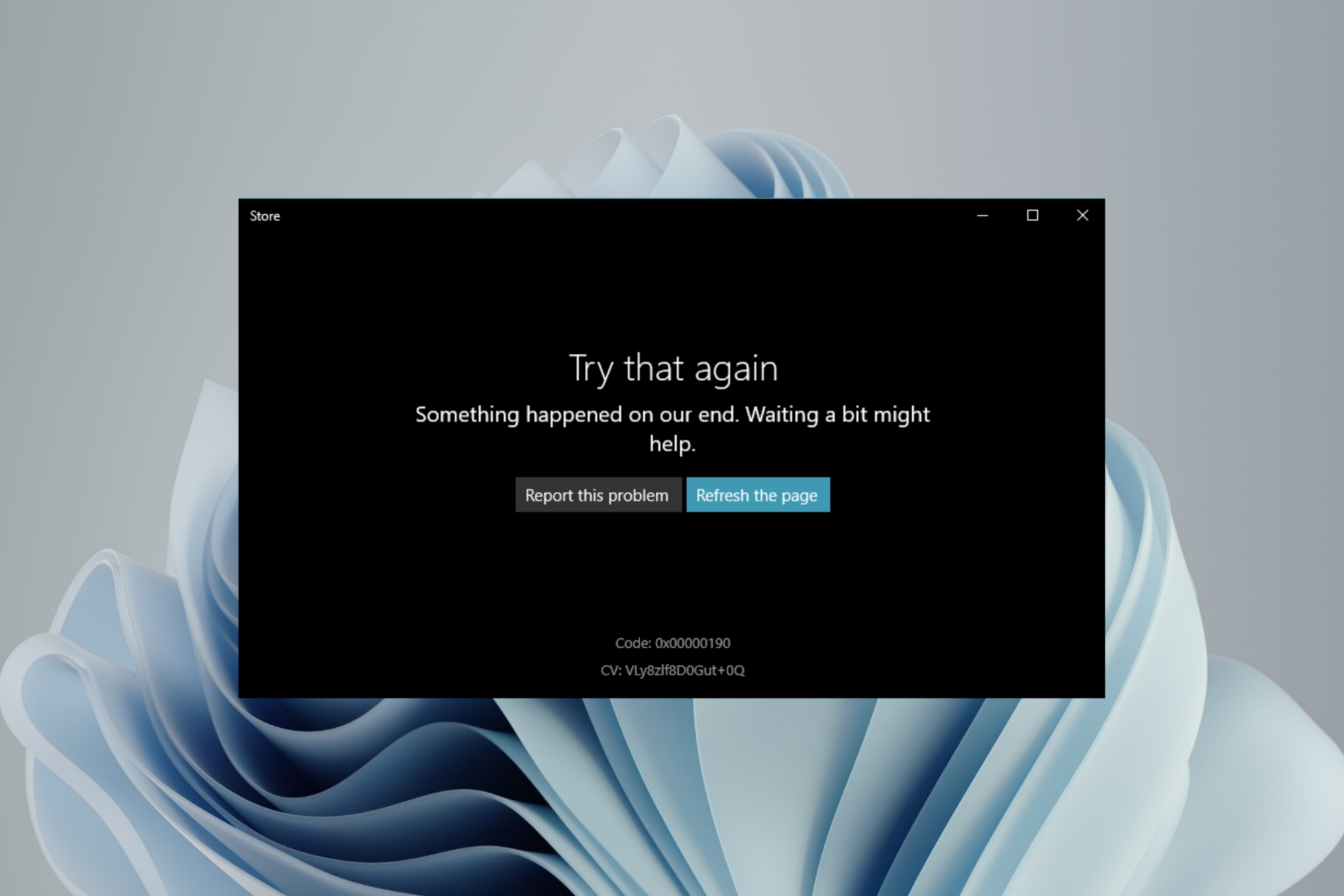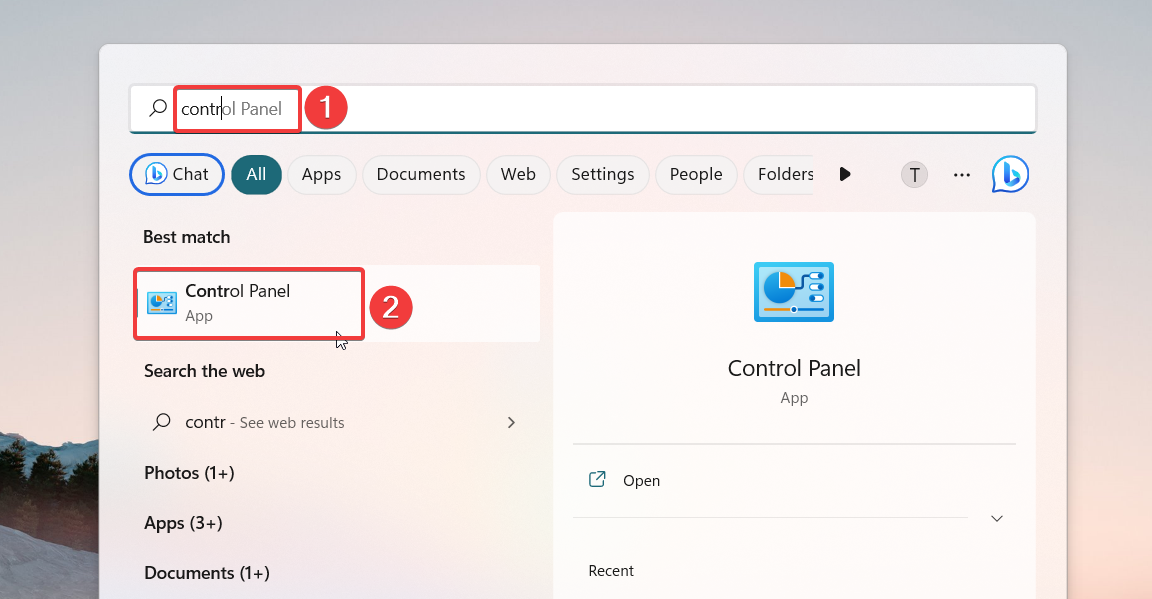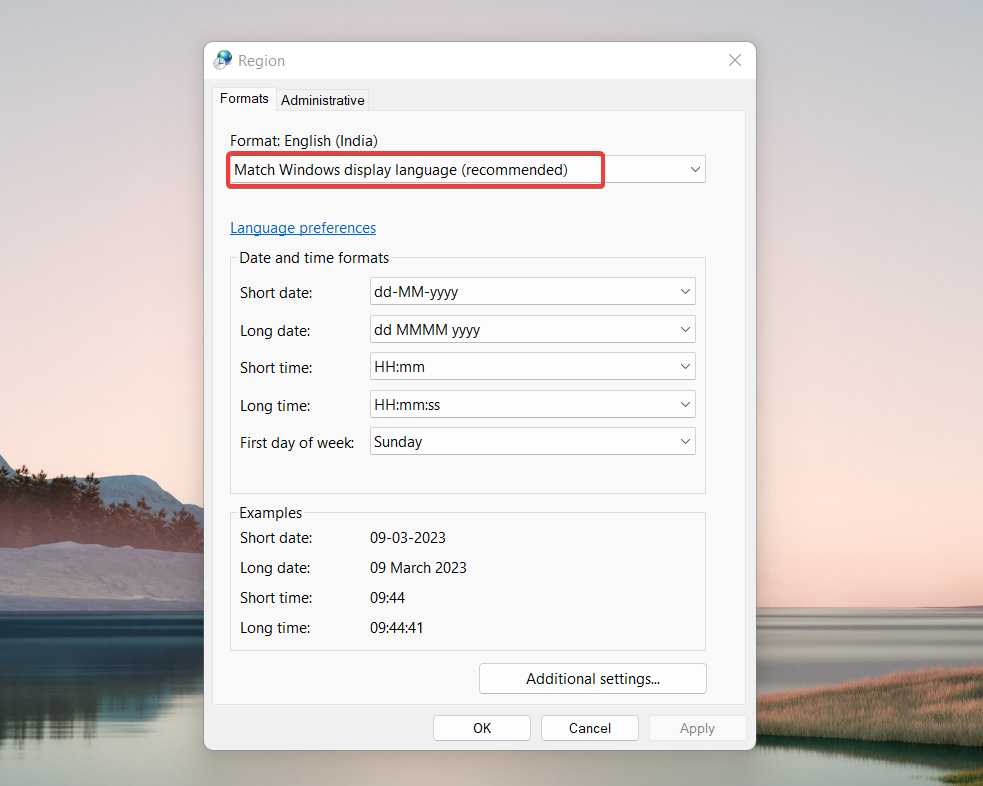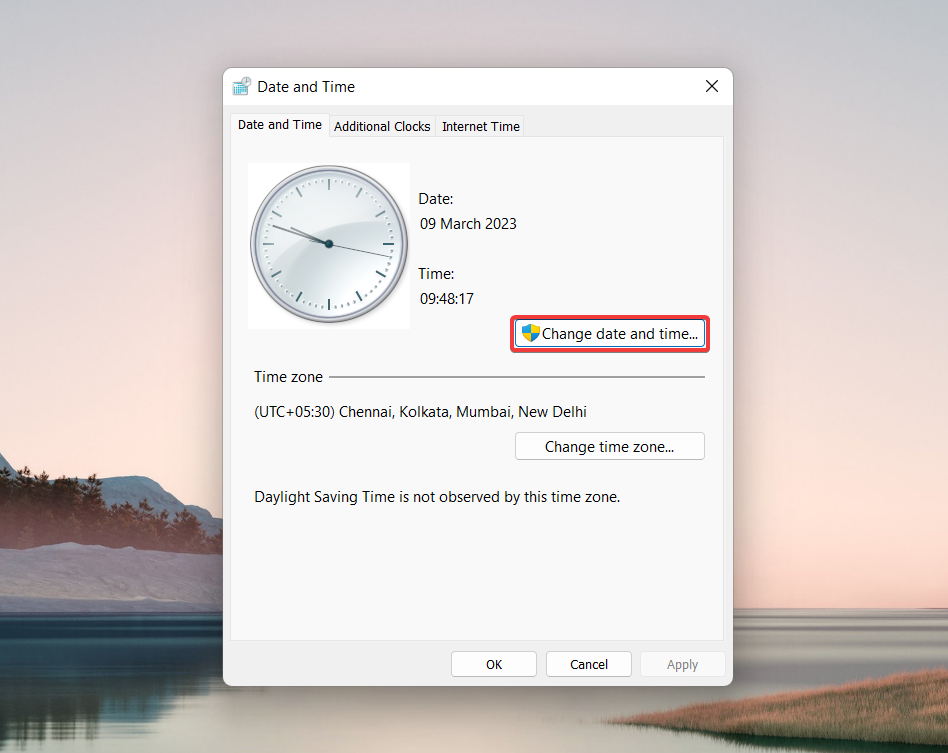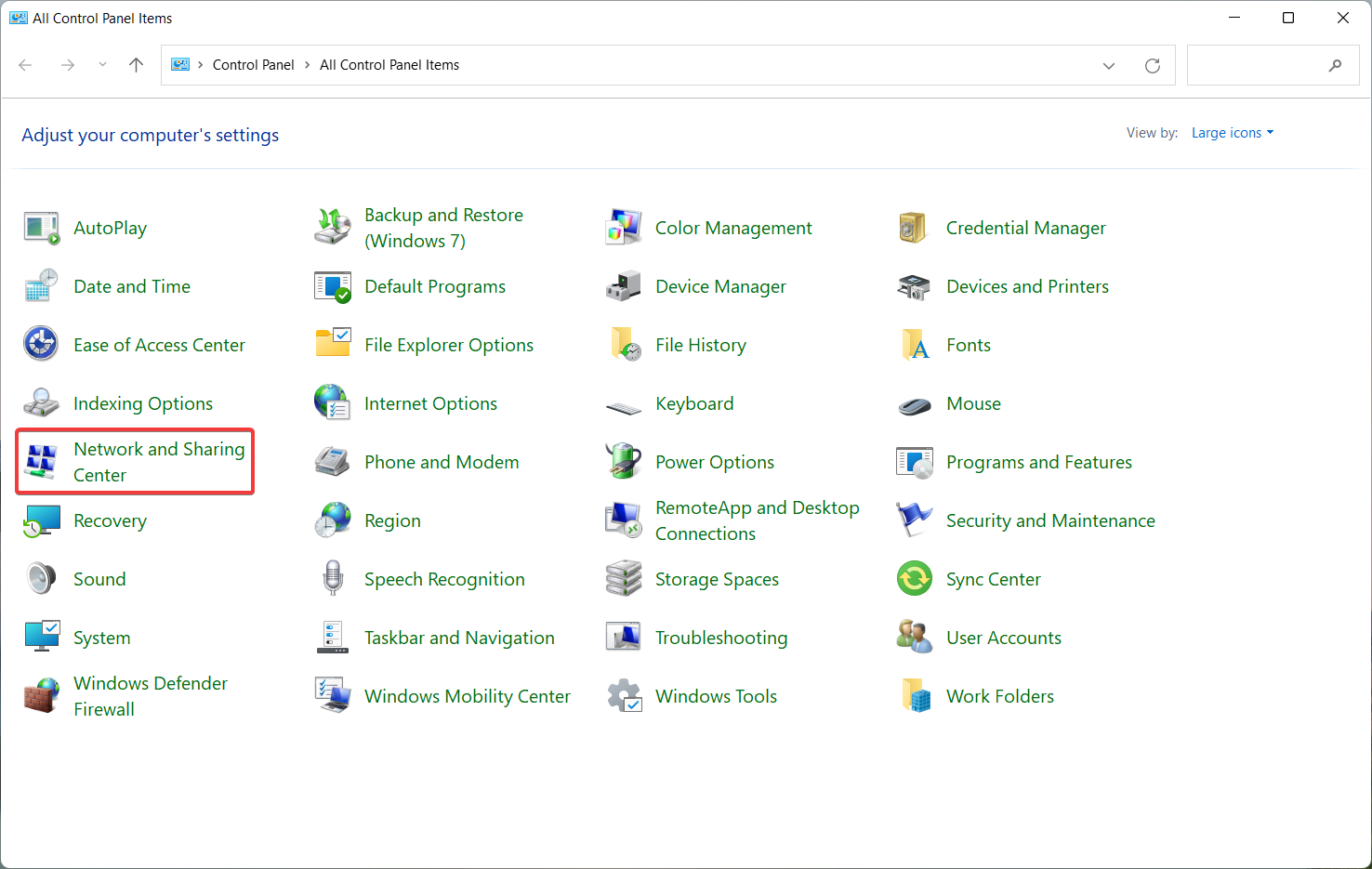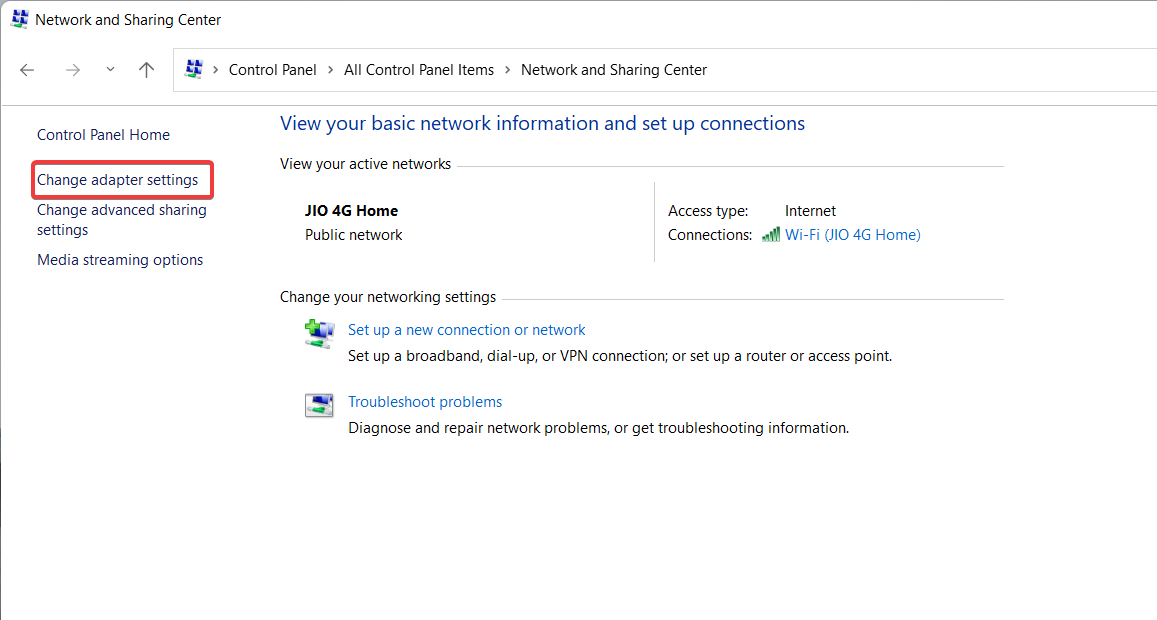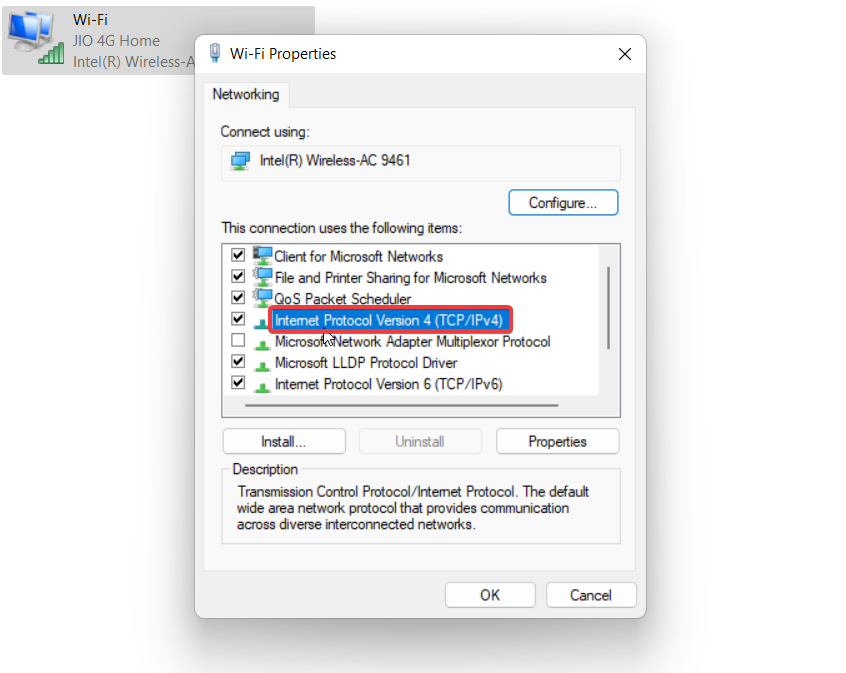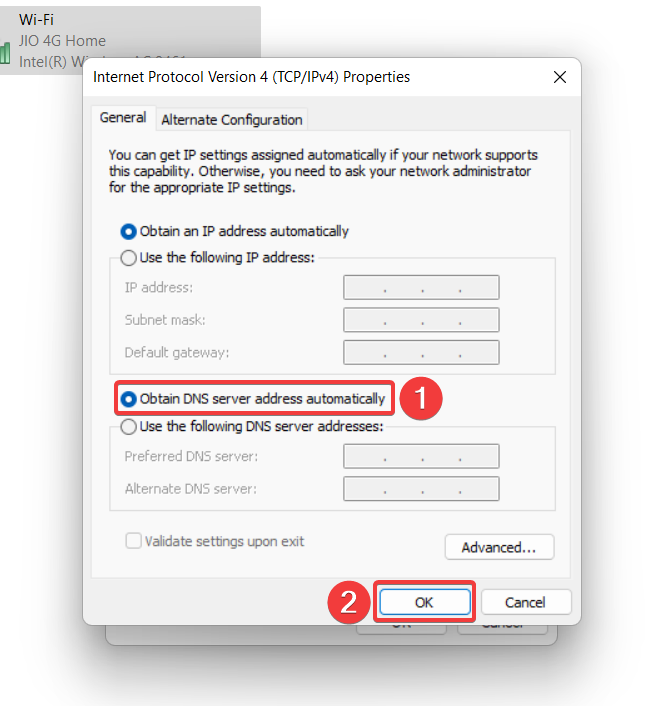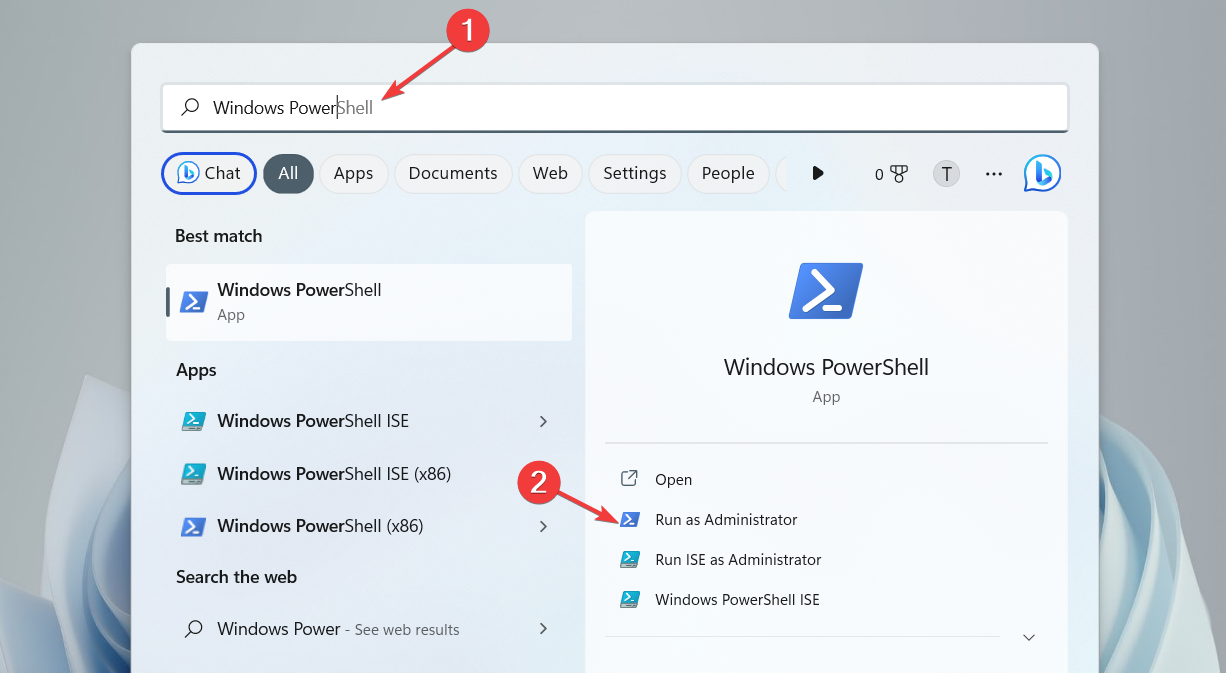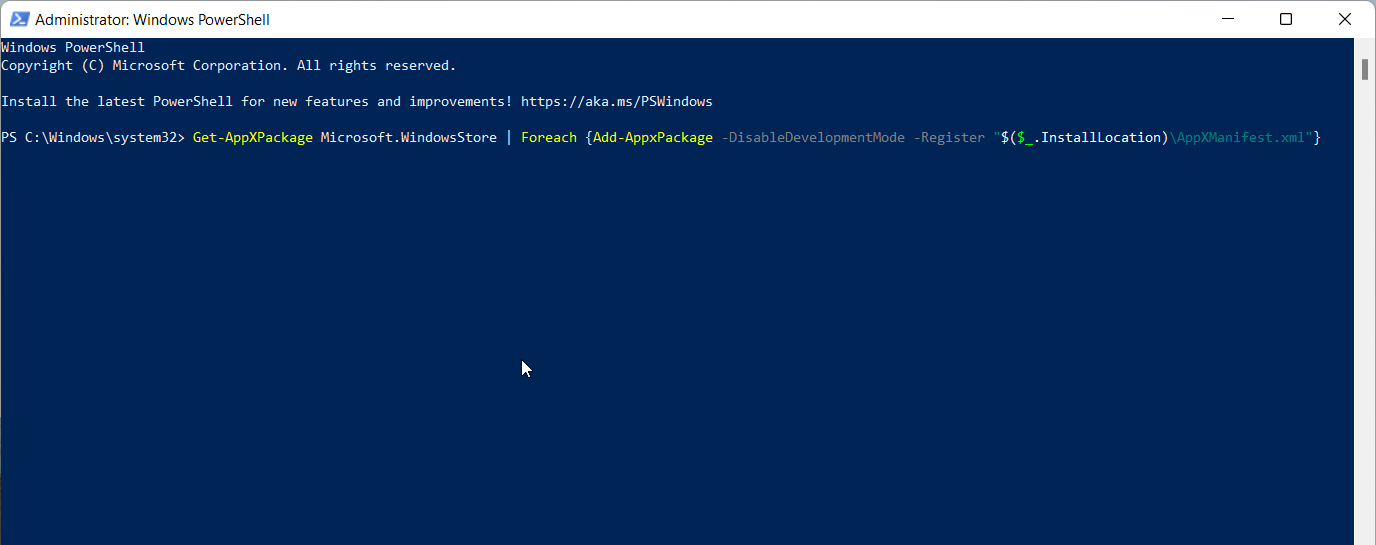Пользователи Windows (чаще всего именно седьмой версии) могут столкнуться с неприятной ситуацией, когда на стадии загрузки ОС появляется так называемый синий экран с сообщением о том, что в системе произошла ошибка в Windows 7 0x00000019. Как исправить ситуацию? Для начала следует выяснить, что это за сбой и что послужило первопричиной его возникновения.
Что означает ошибка?
Сначала нужно обратить внимание на сообщение. Сбой этого типа обычно в описании проблемы содержит строку BAD_POOL_HEADER с дампом памяти. О чем это говорит?
Как правило, появление такого сообщения на синем экране связано с тем, что система не может выделить достаточный объем памяти какому-то исполняемому при старте процессу.
Причины появления сбоя
Хотя и считается, что появление подобного сбоя не имеет четко выраженных причин, большинство специалистов все же склоняются к мысли, что их можно назвать несколько, а именно:
- наличие ошибок на жестком диске (в системном разделе);
- повреждение файловой системы NTFS;
- конфликты оборудования (чаще всего это связано с видеокартами, для которых установлена звуковая схема High Definition Audio);
- конфликты на уровне установленного программного обеспечения (антивирусы и другие средства защиты).
Именно описанные ситуации являются самыми распространенными, когда появляется сбой в Windows 7 0x00000019. Как исправить проблему? Рассмотрим самые оптимальные решения для каждой из выше представленных ситуаций.
Синий экран Windows 7 (0x00000019): как исправить простейшим способом?
Поскольку сбой проявляется именно на стадии загрузки, когда старт ОС оказывается невозможным, первым делом можно попытаться выполнить ее откат до предыдущего состояния. Можно попробовать просто выключить компьютер принудительным способом, а затем включить вновь. Однако автоматическое восстановление может и не начаться, а на экране снова появится сбой в Windows 7 0x00000019. Как исправить ошибку в этом случае?
Выход самый простой: при загрузке необходимо нажать F8, а из появившегося меню выбрать старт последней удачной конфигурации. Естественно, такой метод срабатывает только при условии того, что на компьютере изначально не были удалены последние контрольные точки (например, для очистки места на винчестере).
Код STOP 0x00000019 на Windows 7: как исправить сбой средствами системы
Иногда вышеописанный метод помогает. Но, как показывает практика, в большинстве случаев таким способом устранить проблему не получается, а в системе снова выдается ошибка 0x00000019 (Windows 7). Как исправить ее? Для начала необходимо произвести проверку диска.
Сделать это можно, если использовать при старте ОС безопасную загрузку (меню после нажатия F8). Если система хоть как-то стартует, необходимо через меню «Выполнить» вызвать командную консоль (cmd) и ввести в ней строку CHKDSK. Обратите внимание, что команда прописывается без каких бы то ни было дополнительных атрибутов, хотя их применение тоже не исключается. Если система не стартует, можно воспользоваться загрузкой со съемного носителя флешки или диска восстановления, а затем проделать аналогичные действия.
В случае с системой NTFS можно применить универсальное средство проверки системных компонентов – команду sfc/scannow. В обоих случаях по завершении выполнения команд потребуется перезагрузка, а иногда в качестве дополнительной меры придется запустить ручное обновление системы и установить все найденные апдейты.
Устранение проблем с графическим адаптером
Однако в случае конфликтов оборудования с программной частью операционной системы предыдущий способ эффекта не даст, и снова на экране появится сбой в Windows 7 0x00000019. Как исправить ошибку, если ничего пока еще не помогло?
В этом случае нужно снова произвести загрузку в режиме Safe Mode, как было описано выше, и использовать «Центр обновления». Многие могут возразить по поводу такого решения, поскольку считается, что основной причиной являются драйверы. Нет. Тут как раз сбой возникает из-за отсутствия или некорректной установки апдейтов. Поэтому нужно зайти на официальный ресурс Microsoft, а затем загрузить и установить обновление с номером КВ2862768, которое как раз и устраняет конфликты графического драйвера для HD Audio в режиме работы HDMI (к сожалению, самостоятельно оно инсталлируется не всегда, поскольку является необязательным).
Возможные решения, касающиеся антивирусов
Но и это еще не все. На уровне некорректной работы антивирусного программного обеспечения тоже может появляться ошибка в Windows 7 0x00000019. Как исправить ее применительно к защитным приложениям? Самым простым решением станет полное удаление установленного антивируса в режиме безопасного старта. Как свидетельствуют отзывы пользователей, чаще всего данная проблема касается бесплатного антивируса Avast.
Деинсталлируйте этот пакет и замените его другим антивирусом (например, Eset NOD32), после чего попробуйте произвести рестарт ОС. Возможно, это и сработает (конечно, только при условии, что первопричиной сбоя действительно был антивирус). Отдельно обратите внимание на процедуру полного удаления защитного ПО. Обычная деинсталляция его полностью может не удалить, поэтому рекомендуется использовать программы-деинсталляторы или специально разработанные для этого утилиты от самих разработчиков антивирусов.
29.01.2020
Просмотров: 3737
В блоге компании Microsoft указано, что синий экран смерти WIN32K_CRITICAL_FAILURE_LIVEDUMP с цифровым стоп-кодом 0x00000190 возникает на компьютерах с Windows 7 и не только по причине повреждения файла win32k.sys, который является драйвером Microsoft и отвечает за множество функционала. Для того, чтобы исправить данную ошибку, придется провести ряд диагностических действий и выполнить несколько несложных действий.
Читайте также: Способы исправления ошибки 0x0000016E: ERESOURCE INVALID RELEASE на Windows 7
Обзор способов по исправлению 0x00000190: WIN32K CRITICAL FAILURE LIVEDUMP
Поскольку win32k.sys является системным файлом, то в первую очередь нужно проверить Windows на целостность файлов. Для этого в командной строке с правами Администратора нужно прописать sfc /scannow.
Кроме сканирования системы на целостность файлов нужно запустить сканирование на вирусы, так как повреждения файлов может быть следствием работы вредоносного ПО. Для этого стоит использовать антивирус с обновленными вирусными базами или лечащую утилиту Dr.Web Curelt.
Также на зарубежных форумах было указано, что для нормальной работы win32K необходимо обновить операционную систему. Для тех, у кого не установлен SP1, SP3 и т д, нужно установить эти пакеты. Файл win32k.sys включен во все версии Windows, начиная с XP и до 10. Поэтому в обязательном порядке стоит обновить свою операционную систему (даже те версии, которые не поддерживаются). Для этого нужно открыть «Панель управления» и перейти в раздел «Системы и безопасность», «Центр обновления Windows» и нажать на кнопку «Поиск обновлений».
После обнаружения обновлений, нужно их установить и перезагрузить систему, чтобы изменения вступили в силу.
На отечественных форумах указано, что ошибка 0x00000190 WIN32K_CRITICAL_FAILURE_LIVEDUMP может появляться по причине сбоев в работе ОЗУ. Для диагностики модулей ОЗУ необходимо применить программу MemTest 86, которую стоит запустить в обход Windows.
Проверка программой MemTest выполняется следующим образом:
Также некоторые юзеры указывали, что BSOD с кодом 0x00000190 на их ПК появлялся из-за сбоев в работе самого жесткого диска. Выполнить проверку накопителя можно двумя способами:
- Через командную строку с правами Администратора. Вводим chkdsk /?, а далее выбираем букву для проверки и исправления ошибок;
- Через программу Victoria HDD. Диск будет проверен на битые сектора.
Если же вы проверили ОЗУ и жесткий диск, систему на вирусы и установили все обновления, но ошибка 0x00000190 WIN32K_CRITICAL_FAILURE_LIVEDUMP продолжает появляться на вашем ПК, то стоит воспользоваться точкой восстановления или установочным диском и выполнить откат системы до более раннего состояния.
This Microsoft Store error is often caused by an unstable connection
by Loredana Harsana
Loredana is a passionate writer with a keen interest in PC software and technology. She started off writing about mobile phones back when Samsung Galaxy S II was… read more
Updated on March 14, 2023
Reviewed by
Alex Serban
After moving away from the corporate work-style, Alex has found rewards in a lifestyle of constant analysis, team coordination and pestering his colleagues. Holding an MCSA Windows Server… read more
- 0x00000190 error code can occur due to several reasons including slow internet and incorrect date and time settings on your Windows PC.
- You can adjust the date and time settings and clear the Microsoft Store cache to resolve the 0x00000190 error code.
XINSTALL BY CLICKING THE DOWNLOAD FILE
This software will repair common computer errors, protect you from file loss, malware, hardware failure and optimize your PC for maximum performance. Fix PC issues and remove viruses now in 3 easy steps:
- Download Restoro PC Repair Tool that comes with Patented Technologies (patent available here).
- Click Start Scan to find Windows issues that could be causing PC problems.
- Click Repair All to fix issues affecting your computer’s security and performance
- Restoro has been downloaded by 0 readers this month.
Error code 0x00000190 is one of the many reasons why you are unable to open the Microsoft Store on your Windows PC. The app displays a message saying Something happened at our end. Waiting a bit might Help. The error code 0x00000190 follows.
This affects the user experience and prevents you from downloading any apps and games from the Store.
What causes 0x00000190 Microsoft Store error?
The 0x00000190 Microsoft Store error can be due to various reasons; some of the common ones are:
- Unstable internet connection – Slow and unstable internet connection prevents Microsoft Store from downloading apps.
- Server Outages – You can also get the error code if the Microsoft Store server is down for some reason.
- Incorrect Date and Time settings – Time synchronization issues on Windows prevent you from using the resources and apps like Microsoft Store that rely on Internet-based authorization schemes.
- Corrupt Microsoft Store cache – Corrupt Microsoft Store cache triggers several error codes, including 0x00000190.
Regardless of the reasons behind the 0x00000190 error, this Microsoft Store error code is easy to tackle. This guide provides proven solutions to resolve the error code 0x00000190 when accessing Microsoft Store.
How do I fix the 0x00000190 error in Microsoft Store?
1. Reset the Windows Store cache
- Use the Windows + R shortcut to launch the Run command window.
- Type the following command in the text box and press Enter key.
wsreset.exe
As soon as you execute the command, Command Prompt will automatically open up on the screen, and the Windows Store cache will begin to reset. Once the process is successful, Microsoft Store will automatically launch on the screen as an indication.
2. Fix the Date and Time settings
- Press the Windows key, type control panel in the search bar, and select Control Panel from the search results.
- Set View by drop-down to Large icons and select Region.
- A Region properties window will open on the screen. Ensure that the Format dialog box is either set to Match Windows display language (recommended) or English (United States).
- Now, go back to the previous screen and expand the Date and Time category.
- If the displayed date and time are wrong, press the Change date and time button on the Date and Time Settings window.
- Assign the correct date in the timer, and press the OK button to save the changes and close the Date and Time window.
- Deployment Failed With HRESULT: 0x80073D06 [Fix]
- Steam Shared Library Locked: 3 Ways to Fix it
- Steam App Configuration Unavailable: How to Fix
- Fix: Phone Link App Notifications Not Working
3. Modify the DNS server settings
- Press the Windows key to launch the Start menu, type the control panel in the search bar and select the relevant search result.
- Choose Network and Sharing Center category.
- Select Change adapter settings from the left sidebar.
- Right-click the Wi-Fi or Ethernet connection and select Properties.
- This will open the Wi-Fi Properties window. Double-click Internet Protocol Version 4 (TCP/IPv4) to access its properties.
- In the Properties window, enable Obtain DNS server address automatically and press the OK button to save the changes.
After modifying the DNS settings, open the Windows Store once again. You will no longer get the 0x00000190 error code.
4. Re-register Microsoft Store
- Use the Windows + S shortcut to launch the Search menu. Type powershell in the search bar and select Run as Administrator, located on the right.
- Click the Yes button on the User Action Control prompt to proceed.
- Type or copy-paste the below command in the command prompt and press the Enter key to execute it.
Get-AppXPackage Microsoft.WindowsStore | Foreach {Add-AppxPackage -DisableDevelopmentMode -Register "$($_.InstallLocation)AppXManifest.xml"}
Wait until the Microsoft Store is re-registered successfully. Once done, close the PowerShell window and reboot your system. This will fix the underlying glitch and corrupt files and, in turn, resolve the error.
Hopefully, the solutions in this guide will resolve the 0x00000190 Microsoft error code for you. You might be interested to know what to do if Microsoft Store is blocked on your Windows PC. Which of these methods helped resolve the 0x00000190 error in Microsoft Store for you? Do let us know in the comments below.
Still having issues? Fix them with this tool:
SPONSORED
If the advices above haven’t solved your issue, your PC may experience deeper Windows problems. We recommend downloading this PC Repair tool (rated Great on TrustPilot.com) to easily address them. After installation, simply click the Start Scan button and then press on Repair All.
Вопрос
Проблема: как исправить код ошибки Магазина Windows 0x00000190?
Может ли кто-нибудь помочь мне с кодом ошибки 0x00000190 в Магазине Windows? Это не позволяет мне открыть приложение. Я получаю серое окно, в котором говорится, что что-то пошло не так и что немного подождать может помочь. Однако проблема длится уже несколько дней, и я думаю, что ждать — не лучшее решение.
Решенный ответ
Магазин Windows является обязательным для работы приложением в Windows 10, поскольку он предоставляет как обновления Windows, так и совместимые приложения. Быстрая разработка новых интерфейсов
[1] как для планшетов, так и для других устройств сенсорного ввода, Магазин Windows играет решающую роль в том, чтобы идти в ногу с улучшениями.
Магазин Windows требуется не только для устройств с сенсорным экраном. Для ПК и ноутбуков под управлением ОС Windows 10 требуется, чтобы приложение Магазина Windows работало бесперебойно. К сожалению, приложение часто не запускается после неудачной установки обновлений Windows,[2] кэшированная система или поврежденное приложение Магазина Windows.

В настоящее время люди продолжают сообщать о коде ошибки Магазина Windows 0x00000190, который препятствует открытию приложения. Вместо обычного окна магазина люди получают следующее сообщение об ошибке:
Попробуй еще раз. Что-то случилось с нашей стороны. Немного подождать может помочь. Код ошибки: 0x00000190.
Несмотря на то, что люди атакуют официальную страницу поддержки Microsoft с вопросами об ошибке Магазина 0x00000190, технические специалисты компании еще не ответили, в результате чего пользователи Windows 10 не знают о возможных исправления.
К сожалению, мы не можем представить официальное исправление и гарантировать, что оно будет работать. Тем не менее, есть несколько методов, которые можно применить для исправления любой ошибки Магазина Windows, и мы настоятельно рекомендуем вам попробовать их.
Руководство по исправлению кода ошибки Магазина Windows 0x00000190 в Windows 10
Исправить это сейчас!Исправить это сейчас!
Для восстановления поврежденной системы необходимо приобрести лицензионную версию Reimage Reimage.
Прежде всего, вам следует проверить систему на наличие вредоносных программ. Это связано с тем, что вредоносные приложения могут препятствовать нормальной работе приложений. Мы бы рекомендовали использовать ReimageСтиральная машина Mac X9.
В случае заражения вирусом[3] это не так, вы должны сбросить кеш Магазина Windows (тип wsreset в поле поиска щелкните ее правой кнопкой мыши и выберите Запустить от имени администратора) и запустите встроенное средство устранения неполадок приложений Магазина Windows. Последний можно открыть через приложение «Настройки» (Настройки -> Обновление и безопасность -> Устранение неполадок -> Приложения Магазина Windows -> Запустить средство устранения неполадок).
Если эти простые шаги не помогли, попробуйте следующее:
Способ 1. Удалить локальный кеш
Исправить это сейчас!Исправить это сейчас!
Для восстановления поврежденной системы необходимо приобрести лицензионную версию Reimage Reimage.
- Нажмите Клавиша Windows + R открыть пробег.
- Копировать % localappdata% Пакеты Microsoft. WindowsStore_8wekyb3d8bbwe \\ LocalState команду и вставьте ее в пробег.
- Нажмите В ПОРЯДКЕ, чтобы открыть каталог.
- Найди Кеш папку, щелкните ее правой кнопкой мыши и удалите все файлы и папки внутри нее.

Способ 2. Изменить адреса DNS
Исправить это сейчас!Исправить это сейчас!
Для восстановления поврежденной системы необходимо приобрести лицензионную версию Reimage Reimage.
- Открытым Панель управления и нажмите на Центр коммуникаций и передачи данных.
- Выбирать Смените настройки адаптера и щелкните правой кнопкой мыши значок подключения (Подключение по локальной сети или Подключение к беспроводной сети).
- Выбирать Характеристики и отметьте Интернет-протокол версии 4 (TCP / IPv4).

- Выбирать Характеристики снова и открыть Общий таб.
- Выбирать Получить адрес DNS-сервера автоматически и нажмите В ПОРЯДКЕ.
- В случае если Получить адрес DNS-сервера автоматически уже отмечен, выберите Вместо этого используйте следующий адрес DNS-сервера вариант.

- Теперь введите следующие адреса серверов и нажмите В ПОРЯДКЕ после:
Предпочтительный DNS-сервер: 8.8.8.8
Альтернативный DNS-сервер: 8.8.4.4 - Наконец, попробуйте открыть Магазин Windows.
Способ 3. Перерегистрируйте Магазин Windows
Исправить это сейчас!Исправить это сейчас!
Для восстановления поврежденной системы необходимо приобрести лицензионную версию Reimage Reimage.
- Открытым Поиск и введите PowerShell.
- Щелкните правой кнопкой мыши PowerShell запись и выберите Запустить от имени администратора.
- Скопируйте и вставьте следующую команду:
Get-AppXPackage -AllUsers | Foreach {Add-AppxPackage -DisableDevelopmentMode -Register «$ ($ _. InstallLocation) AppXManifest.xml»} - Нажмите Входить чтобы выполнить его и дождаться завершения процесса.
Способ 4. Переустановите приложение Windows Store
Исправить это сейчас!Исправить это сейчас!
Для восстановления поврежденной системы необходимо приобрести лицензионную версию Reimage Reimage.
- Нажмите Клавиша Windows, тип PowerShell и нажмите Входить.
- Щелкните правой кнопкой мыши параметр PowerShell и выберите Запустить от имени администратора.
- Тип Get-Appxpackage –Allusers и нажмите Входить.
- Найдите запись в Магазине Windows и скопируйте ее packagefullname.
- Теперь скопируйте и вставьте Add-AppxPackage -register «C: Program Files WindowsApps » –DisableDevelopmentMode команда.
ВАЖНО: замените PackageFullName на полное имя пакета Магазина Windows. Кроме того, при необходимости замените диск C: корневым драйвером вашей системы. - После этого закройте PowerShell и снова откройте его с правами администратора, как описано в шагах 1-2.

- Скопируйте и вставьте Add-AppxPackage -register «C: Program Files WindowsApps » –DisableDevelopmentMode
- Нажмите Входить выполнить это.
- Наконец, перезагрузите систему, чтобы выполнить все изменения.
Исправляйте ошибки автоматически
Команда ugetfix.com делает все возможное, чтобы помочь пользователям найти лучшие решения для устранения их ошибок. Если вы не хотите бороться с методами ручного ремонта, используйте автоматическое программное обеспечение. Все рекомендованные продукты были протестированы и одобрены нашими профессионалами. Инструменты, которые можно использовать для исправления ошибки, перечислены ниже:
Предложение
сделай это сейчас!
Скачать Fix
Счастье
Гарантия
сделай это сейчас!
Скачать Fix
Счастье
Гарантия
Совместим с Майкрософт ВиндоусСовместим с OS X По-прежнему возникают проблемы?
Если вам не удалось исправить ошибку с помощью Reimage, обратитесь за помощью в нашу службу поддержки. Сообщите нам все подробности, которые, по вашему мнению, нам следует знать о вашей проблеме.
Reimage — запатентованная специализированная программа восстановления Windows. Он диагностирует ваш поврежденный компьютер. Он просканирует все системные файлы, библиотеки DLL и ключи реестра, которые были повреждены угрозами безопасности.Reimage — запатентованная специализированная программа восстановления Mac OS X. Он диагностирует ваш поврежденный компьютер. Он просканирует все системные файлы и ключи реестра, которые были повреждены угрозами безопасности.
Этот запатентованный процесс восстановления использует базу данных из 25 миллионов компонентов, которые могут заменить любой поврежденный или отсутствующий файл на компьютере пользователя.
Для восстановления поврежденной системы необходимо приобрести лицензионную версию Reimage инструмент для удаления вредоносных программ.
Нажмите
Условия использования Reimage | Политика конфиденциальности Reimage | Политика возврата денег за товар | Нажмите
Запретить веб-сайтам, интернет-провайдерам и другим сторонам отслеживать вас
Чтобы оставаться полностью анонимным и не допустить, чтобы интернет-провайдер и правительство от шпионажа на вас, вы должны использовать Частный доступ в Интернет VPN. Это позволит вам подключаться к Интернету, оставаясь полностью анонимным, за счет шифрования всей информации, предотвращения трекеров, рекламы, а также вредоносного контента. Самое главное, вы остановите незаконную слежку, которую за вашей спиной проводят АНБ и другие правительственные учреждения.
Быстро восстанавливайте потерянные файлы
Непредвиденные обстоятельства могут произойти в любой момент при использовании компьютера: он может выключиться из-за отключения электроэнергии, Может возникнуть синий экран смерти (BSoD) или случайные обновления Windows могут произойти на машине, когда вы ушли на несколько минут. минут. В результате ваши школьные задания, важные документы и другие данные могут быть потеряны. К восстанавливаться потерянные файлы, вы можете использовать Восстановление данных Pro — он ищет копии файлов, которые все еще доступны на вашем жестком диске, и быстро их извлекает.
Читать на других языках
• Français
• Deutsch
• Polski
• Español
Содержание
- Причины появления ошибки
- Восстановите удаленные файлы
- Запустите компьютер в «безопасном режиме»
- Обновите драйвер через Диспетчер устройств
- Используйте sfc /scannow для проверки всех файлов системы
- Проверьте диск с Windows на наличие ошибок командой chkdsk c: /f
- Используйте режим совместимости со старой версией Windows
- Отключите лишние программы из автозагрузки Windows
- Обратитесь в поддержку Microsoft
- Установите последние обновления системы
- Запустите проверку системы на вирусы
- Выполните проверку оперативной памяти
- Выполните «чистую» установку Windows
Причины появления ошибки
-
На жестком диске компьютера или ноутбука не достаточно места. Для правильной работы ОС Windows 10 на системном диске должно быть свободно 2 — 10 ГБ.
-
На компьютер был установлен не совместимый BIOS или прошивка была повреждена.
-
Установлены не совместимые с ОС драйвера устройств.
-
Реестр Windows был поврежден или удален. Возможно в результате очистки были удалены системные ключи реестра.
-
Ативирусное программное обеспечение или компьютерные вирусы могут заблокировать системные файлы или удалить важные ключи реестра.
-
В результате ошибок в работе программы для резервного копирования.
-
В результате обновления ОС Windows.
Читайте подробней как исправить 0x00000190: «WIN32K_CRITICAL_FAILURE_LIVEDUMP» в Windows 11, Windows 10, Windows 8.1, Windows Server 2012, Windows 8, Windows Home Server 2011, Windows 7 (Seven), Windows Small Business Server, Windows Server 2008, Windows Home Server, Windows Vista, Windows XP, Windows 2000, Windows NT.
Вот несколько способов исправления ошибки «WIN32K_CRITICAL_FAILURE_LIVEDUMP»:
Восстановите удаленные файлы
Часто появление BSoD ошибок приводит к утери важных файлов. Блокировка файлов компьютерными вирусами, ошибки в работе программ для резервного копирования, повреждение или перезапись системных файлов, ошибки файловой системы или наличие битых секторов диска – это не далеко полный список причин удаления данных.
Исправление соответствующих ошибок восстановит работоспособность устройства, но не всегда восстановит повреждённые или утерянные файлы. Не всегда имеется возможность устранить ту или иную ошибку без форматирования диска или чистой установки операционной системы, что также может повлечь за собой утерю файлов.
Инструмент восстанавливает файлы с любых устройств, независимо от причины потери данных.
Загрузите бесплатно и просканируйте ваше устройство с помощью Hetman Partition Recovery. Ознакомьтесь с возможностями программы и пошаговой инструкцией.

Запустите компьютер в «безопасном режиме»
Если ошибка «WIN32K_CRITICAL_FAILURE_LIVEDUMP» (0x00000190) возникает в момент загрузки Windows и блокирует любую возможность работы с системой, попробуйте включить компьютер в «безопасном режиме». Этот режим предназначен для диагностики операционной системы (далее ОС), но функционал Windows при этом сильно ограничен. «Безопасный режим» следует использовать только если работа с системой заблокирована.

Чтобы запустить безопасный режим сделайте следующее:
-
Перейдите в меню Пуск и выберите Параметры.
-
В открывшемся окне параметров перейдите в меню Обновление и Безопасность и выберите раздел Восстановление.
-
В разделе Восстановление найдите Особые варианты загрузки и нажмите кнопку Перезагрузить сейчас.
-
После этого Windows перезагрузится и предложит выбрать следующее действие. Выберите Поиск и устранение неисправностей.
-
В меню Поиск и устранение неисправностей кликните на Дополнительные параметры, далее — Параметры загрузки.
-
Далее Windows уведомит вас о том, что компьютер можно перезагрузить с использованием дополнительных параметров загрузки. Укажите — Включить безопасный режим. Нажмите Перезагрузить.
-
После перезагрузки выберите Включить безопасный режим нажав клавишу F4.
Перейти к просмотру
Как загрузить Windows 10, 8 или 7 в безопасном режиме, как отключить безопасный режим
Обновите драйвер через Диспетчер устройств
Вы установили новое аппаратное обеспечение на компьютере? Возможно вы начали использовать новое USB-устройство с вашим компьютером. Это могло привести к ошибке «WIN32K_CRITICAL_FAILURE_LIVEDUMP». Если вы установили драйвер устройства используя диск, который поставляется вместе с ним, или использовали драйвер не c официального сайта Microsoft, то причина в нем. Вам придется обновить драйвер устройства, чтобы устранить эту проблему.

Вы можете сделать это вручную в диспетчере устройств Windows, для того выполните следующие инструкции:
-
Нажмите кнопку Windows, затем введите диспетчер устройств с клавиатуры.
-
Выберите Диспетчер устройств из списка.
-
Просмотрите список категорий устройств, нажмите на стрелочку рядом с категорией вашего нового устройства. Драйвер может быть отмечен желтым треугольником.
-
Кликните правой кнопкой мыши на имя устройства и нажмите Обновить драйвер.
-
Далее откроется окно Мастера обновления драйверов с двумя опциями:
-
Автоматический поиск обновленных драйверов. Windows проверит наличие наиболее подходящего драйвера для этого устройства в автоматическом режиме.
-
Выполнить поиск драйверов на этом компьютере. Используйте эту опцию, что бы самостоятельно указать ОС файлы драйвера.
-
Перезагрузите компьютер после установки драйвера.
Используйте sfc /scannow для проверки всех файлов системы
Повреждение или перезапись системных файлов может привести к ошибке «WIN32K_CRITICAL_FAILURE_LIVEDUMP». Команда sfc находит поврежденные системные файлы Windows и заменяет их.

-
Нажмите кнопку Windows, затем введите cmd с клавиатуры.
-
Правой кнопкой мышки кликните на CMD и запустите от имени администратора.
-
В окне командной строки введите sfc /scannow и нажмите Enter.
Этот процесс может занять несколько минут.
Перейти к просмотру
Как восстановить системные файлы Windows 10, 8, 7 (SFC, DISM)
Проверьте диск с Windows на наличие ошибок командой chkdsk c: /f
Возможно к синему экрану с «WIN32K_CRITICAL_FAILURE_LIVEDUMP» привела ошибка файловой системы или наличие битых секторов диска. Команда CHKDSK проверяет диск на наличие ошибок файловой системы и битых секторов. Использование параметра /f заставит программу автоматически исправлять найденные на диске ошибки, а параметр /r позволяет найти и «исправить» проблемные сектора диска. Для запуска следуйте инструкциям:

-
Нажмите кнопку Windows, затем введите CMD с клавиатуры.
-
Правой кнопкой мышки кликните на CMD и запустите от имени администратора.
-
В окне командной строки введите chkdsk c: /f и нажмите Enter (используйте ту букву диска, на котором установлена ОС).
Дождитесь окончания процесса и перезагрузите компьютер.
Используйте режим совместимости со старой версией Windows
BSOD с кодом «WIN32K_CRITICAL_FAILURE_LIVEDUMP» может вызывать «устаревшее» программное обеспечение. Если ошибка появляется после запуска программы, то использование режима совместимости Windows избавит от появления ошибки. Для устранения проблемы следуйте следующим инструкциям:

-
Найдите исполняемый файл программы, он имеет расширение .exe и кликните на нем правой кнопкой мышки.
-
В контекстном меню укажите Исправление проблем с совместимостью.
-
На следующем шаге появится окно Устранения проблем с совместимостью. Вам будет доступно два режима диагностики:
-
Использовать рекомендованные параметры. Выберите этот вариант для тестового запуска программы с использованием рекомендуемых параметров совместимости.
-
Диагностика программы. Выберите этот вариант для выбора параметров совместимости на основе замеченных проблем.
-
-
После тестирования c различными версиями Windows и параметрами запуска сохраните параметры для программы.



Перейти к просмотру
Запуск программы, или драйвера в режиме совместимости Windows 10, 8, 7
Отключите лишние программы из автозагрузки Windows
Программное обеспечение, вызывающее «WIN32K_CRITICAL_FAILURE_LIVEDUMP» (0x00000190), может быть прописано в автозагрузку Windows и ошибка будет появляться сразу после запуска системы без вашего участия. Удалить программы из автозагрузки можно с помощью Диспетчера задач.

-
Загрузитесь в Безопасном режиме.
-
Кликните правой кнопкой мышки на Панели задач, затем на пункте Диспетчер задач.
-
Перейдите на вкладку Автозагрузка.
-
Чтобы убрать ту или иную программу из автозагрузки выберите её из списка и отключите, нажав кнопку Отключить в правом нижнем углу окна.
Обратитесь в поддержку Microsoft
Microsoft предлагает несколько решений удаления ошибки «голубого экрана». «WIN32K_CRITICAL_FAILURE_LIVEDUMP» (0x00000190) можно убрать с помощью Центра обновления или обратившись в поддержку Windows.

-
Перейдите на сайт технической поддержки Microsoft.
-
Введите код и сообщение об ошибке в поисковую строку и следуйте найденным рекомендациям.
-
Если вы не найдете готового решения, то задайте вопрос в сообществе — возможно вам ответит сертифицированный системный администратор.
Установите последние обновления системы
С обновлениями Windows дополняет базу драйверов, исправляет ошибки и уязвимости в системе безопасности. Загрузите последние обновления, что бы избавиться от ошибки «WIN32K_CRITICAL_FAILURE_LIVEDUMP» (0x00000190).

Запустить Центр обновления Windows можно следующим образом:
-
Перейдите в меню Пуск и выберите Параметры.
-
В окне Параметров перейдите в меню Обновление и Безопасность.
-
Для установки последних обновлений Windows нажмите кнопку Проверка наличия обновлений и дождитесь окончания процесса их поиска и установки.

Рекомендуется настроить автоматическую загрузку и установку обновлений операционной системы с помощью меню Дополнительные параметры.
Чтобы включить автоматическое обновление системы необходимо запустить Центр обновления Windows:
-
Перейдите в меню Пуск и выберите Параметры.
-
В окне Параметров перейдите в меню Обновление и Безопасность и выберите подменю Центр обновления Windows. Для установки последних обновлений Windows нажмите кнопку Проверка наличия обновлений и дождитесь окончания процесса их поиска и установки.
-
Перейдите в Дополнительные параметры и выберите, как устанавливать обновления — Автоматически.
Запустите проверку системы на вирусы
«Синий экран смерти» с ошибкой «WIN32K_CRITICAL_FAILURE_LIVEDUMP» 0x00000190 может вызывать компьютерный вирус, заразивший систему Windows.
Для проверки системы на наличие вирусов запустите установленную на компьютере антивирусную программу.

Современные антивирусы позволяют проверить как жесткие диски, так и оперативную память. Выполните полную проверку системы.
Выполните проверку оперативной памяти
Неполадки с памятью могут привести к ошибкам, потере информации или прекращению работы компьютера.
Прежде чем проверять оперативную память, отключите её из разъёма на материнской плате компьютера и повторно вставьте в него. Иногда ошибка «WIN32K_CRITICAL_FAILURE_LIVEDUMP» вызвана неправильно или не плотно вставленной в разъём планкой оперативной памяти, или засорением контактов разъёма.
Если предложенные действия не привели к положительному результату, исправность оперативной памяти можно проверить средствами операционной системы, с помощью средства проверки памяти Windows.
Запустить средство проверки памяти Windows можно двумя способами:
-
С помощью Панели управления:
Перейдите в Панель управления / Система и безопасность / Администрирование. Запустите приложение Средство проверки памяти Windows.
-
С помощью средства Выполнить:
Запустите средство Выполнить с помощью комбинации клавиш Windows + R. Наберите mdsched и нажмите Enter. После чего откроется средство проверки Windows.
Для начала проверки выберите один из предлагаемых вариантов, проверка оперативной памяти в соответствии с которым будет запущена после перезагрузки компьютера.
Если в результате проверки будут определены ошибки, исправить которые не представляется возможным, то такую память необходимо заменить (замене подлежит модуль памяти с неполадками).
Выполните «чистую» установку Windows
Если не один из перечисленных методов не помог избавиться от «WIN32K_CRITICAL_FAILURE_LIVEDUMP», попробуйте переустановить Windows. Для того чтобы выполнить чистую установку Windows необходимо создать установочный диск или другой носитель с которого планируется осуществление установки операционной системы.
Загрузите компьютер из установочного диска. Для этого может понадобиться изменить устройство загрузки в BIOS или UEFI для более современных компьютеров.
Следуя пунктам меню установщика укажите диск, на который вы хотите установить Windows. Для этого понадобится отформатировать его. Если вас не устраивает количество или размер локальных дисков, их можно полностью удалить и заново перераспределить.
Помните, что форматирование, удаление или перераспределения дисков удалит все файлы с жесткого диска.
После указания диска для установки Windows запуститься процесс копирования системных файлов и установки операционной системы. Во время установки от вас не потребуется дополнительных действий. В течении установки экран компьютера будет несколько раз гаснуть на непродолжительное время, и для завершения некоторых этапов установки компьютер будет самостоятельно перезагружаться.
В зависимости от версии Windows на одном из этапов от вас может понадобиться выбрать или внести базовые параметры персонализации, режим работы компьютера в сети, а также параметры учётной записи или создать новую.
После загрузки рабочего стола чистую установку Windows можно считать законченной.
Примечание. Прежде чем приступить к выполнению чистой установки Windows заранее побеспокойтесь о наличии драйверов ко всем установленным устройствам и сохранности ваших файлов. Загрузите и сохраните драйвера на отдельный носитель информации, а для важных данных создайте резервную копию.
Перейти к просмотру
Как сбросить Windows 10, 8 к исходному состоянию, заводским настройкам с Reset PC
Перейти к просмотру
Как сбросить Windows 10, 8 если компьютер или ноутбук не загружаются