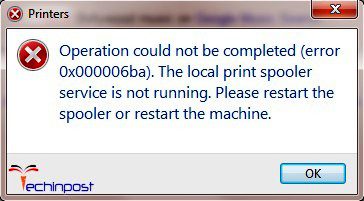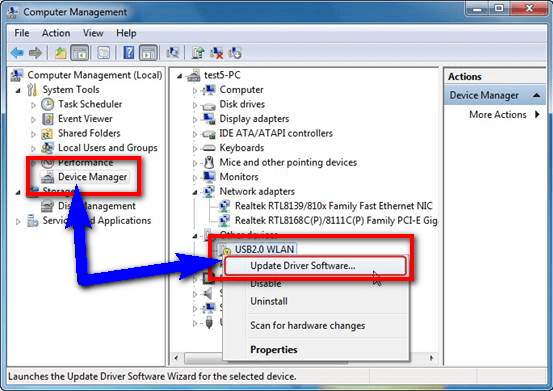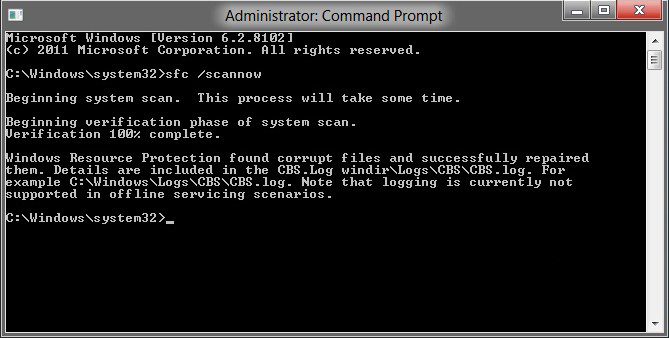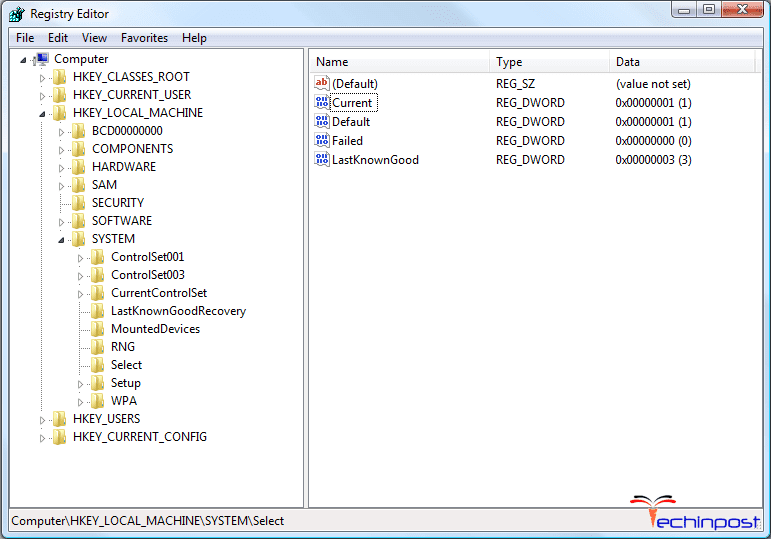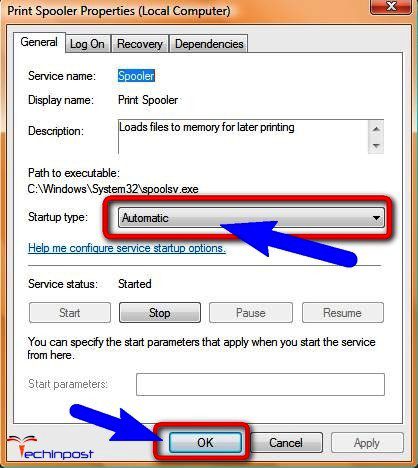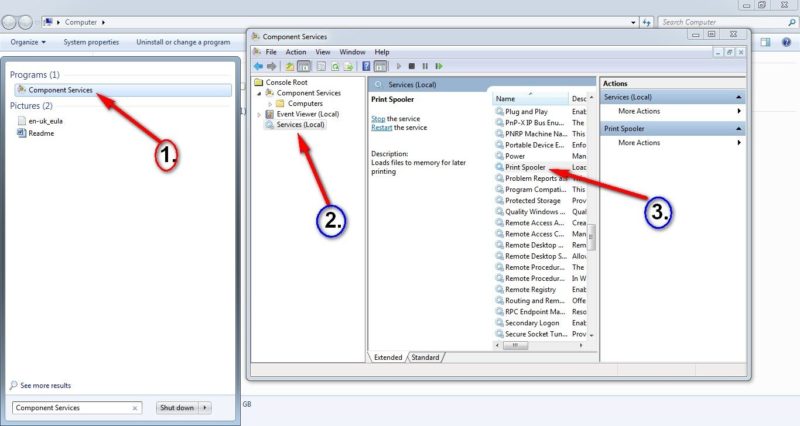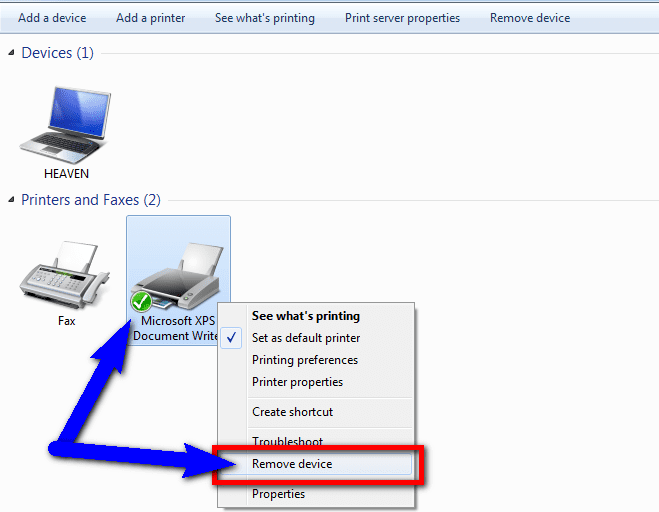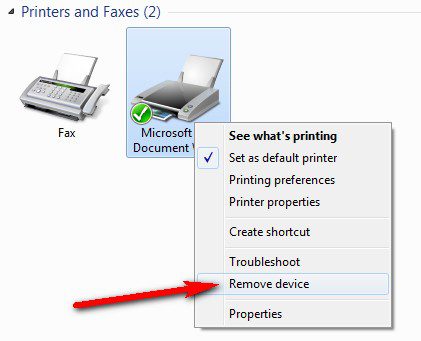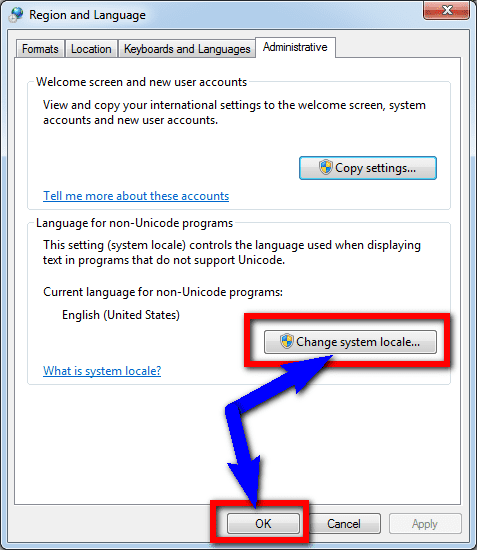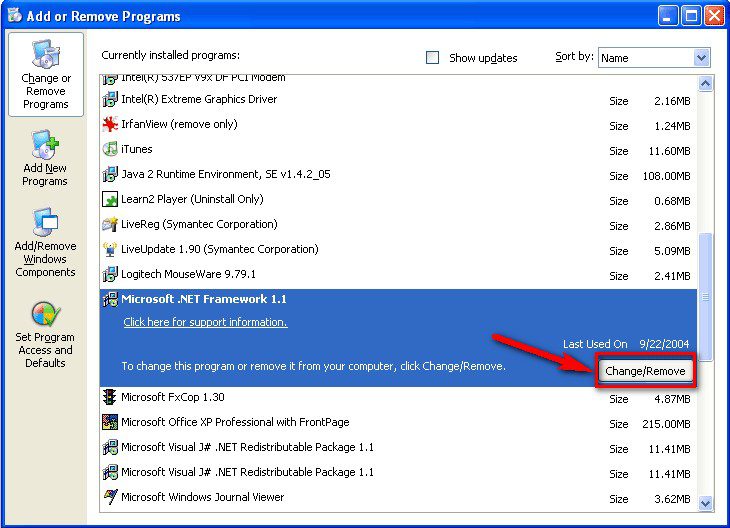- Remove From My Forums
-
Question
-
When using the cluster command CLUSTER GROUP NETWORK I receive the following error:
System error 1722 has occured (0x000006ba)
The RPC server is unavailableAlso CLUSTER GROUP «CLUSTER GROUP» /move result in a fail and the member can’t be activated.
It worked but without any SCOM or event it probably stopped working? Someone a suggestion?Exchange 2010 SP1 Rollup6
Windows 2008R2TIA
Answers
-
Found it. The reservation for the IP adderess on the other subnet was reused by *. The failover could never took place.
The replication health is passed on all items after alter my dag ip address. But it is still strange the cluster was up and didn’t noticed the
wrong ip address.
Thanks all for the suggestions it helped my on my way.
- Marked as answer by
Wednesday, December 14, 2011 4:57 PM
- Marked as answer by
RPC – это способ обмена информацией между процессами или между клиентом (устройством, инициирующем связь RPC) и сервером (устройством, которое с ним связывается) в сети или системе. Многие встроенные компоненты Windows используют RPC, который в качестве отправной точки для связи между системами применяет различные порты. При возникновении неполадок возникает сообщение «Сервер RPC недоступен».
Решение ошибки «Сервер RPC недоступен».
Причины появления ошибки
В типичном сеансе RPC клиент связывается с программой сопоставления конечных точек сервера по TCP-порту 135 и для указанной службы требует определённого номера динамического порта. Сервер отвечает, отправив IP-адрес и номер порта, для которого служба зарегистрирована в RPC после её запуска, а затем связывается с клиентом с указанным IP-адресом и номером порта. Возможные причины ошибки «Сервер RPC недоступен» следующие:
- Остановка службы RPC – когда служба RPC на сервере не запущена.
- Проблемы с разрешением имён – имя сервера RPC может быть связано с неправильным IP-адресом. Это значит, что клиент связывается с неправильным сервером или пытается связаться с IP-адресом, который в настоящее время не используется. Возможно, имя сервера не распознаётся вообще.
- Трафик заблокирован брандмауэром – брандмауэр или другое приложение безопасности на сервере или брандмауэр устройства между клиентом и сервером могут препятствовать доступу трафика к TCP-порту сервера 135.
- Проблемы с подключением – проблема с сетью может быть причиной отсутствия соединения между клиентом и сервером.
Способы решения
При запуске или установке некоторых программ вы можете получить сообщение «Сервер RPC недоступен». Это часто связано с синхронизацией времени, необходимой для запуска программы. Без этого некоторые приложения могут работать неправильно или не запускаться вообще. Что делать, чтобы сообщение больше не появлялось, рассмотрим далее.
Код ошибки 1722
Ошибка 1722 «Сервер PRC недоступен» может возникать при использовании сетевого принтера или звуковых устройств в седьмой версии Windows. Причиной может быть антивирусная программа, блокирующая коммуникационные порты – для её устранения нужно найти параметры управления доверенными программами в настройках антивируса.
Также ошибка может возникнуть из-за того, что в системе присутствует сам вирус – стоит проверить систему и диск с помощью другой антивирусной программы, чем в настоящее время. Для устранения нажмите Пуск/Настройки/Панель управления. Затем откройте Администрирование/Службы. Появится окно, в котором с правой стороны вы найдете «Сервер». На «Сервере» проверьте, включён ли автоматический тип запуска. Измените параметр при необходимости и перезагрузите компьютер.
Отключение брандмауэра Windows
Если при печати в Windows 7 появляется ошибка «Сервер RPC недоступен», проблема может крыться в брандмауэре. Он отвечает за блокировку доступа к компьютеру во внутренней или внешней сети посторонними лицами или приложениями, что исключает возможность контроля ПК. Ниже приведены некоторые советы, которые позволят вам отключить (в случае, если вы хотите использовать для этого другое приложение) и включить интегрированный брандмауэр Windows. Измените имя компьютера с помощью «Настроек»:
- Это один из самых простых способов отключения сетевого брандмауэра. Для этого используйте вкладку «Параметры системы».
- Из списка доступных опций выберите «Сеть и Интернет».
- Перейдите на вкладку Ethernet и выберите «Брандмауэр Windows» с правой стороны окна.
- Выберите включение и отключение брандмауэра.
- В списке доступных операций выберите параметр «Отключить брандмауэр Windows» (не рекомендуется).
- Нажмите «ОК». Брандмауэр выключен.
Следующий способ – редактор локальной групповой политики (GPO):
- Нажмите клавиши Win + R и введите «gpedit.msc». Откроется редактор локальной групповой политики.
- Параметр, ответственный за отключение брандмауэра, расположен по адресу
«Конфигурация компьютера» – «Административные шаблоны» – «Сеть» – «Сетевые подключения» – «Стандартный профиль» – «Брандмауэр Windows: защита всех сетевых подключений».
- Измените состояние настройки на «ВЫКЛ».
- После нажатия кнопки «ОК» или «Применить» брандмауэр Windows перестанет работать.
Для более опытных пользователей вышеупомянутый сценарий можно выполнить с помощью редактора реестра.
- нажмите пуск и введите «regedit», запустите приложение от имени администратора;
- в окне редактора найдите каталог
HKLMSYSTEMCurrentControlSetServicesSharedAccessParametersFirewallPolicyDomainProfile;
- найдите параметр EnableFirewall и измените его значение с 1 на 0;
- таким же образом отредактируйте ключ EnableFirewall в следующем каталоге
HKLMSYSTEMCurrentControlSetServicesSharedAccessParametersFirewallPolicyPublicProfile;
- и последний каталог с ключом EnableFirewall
HKLMSYSTEMCurrentControlSetServicesSharedAccessParametersFirewallPolicyStandardProfile.
Закройте редактор реестра и перезагрузите компьютер. С этого момента брандмауэр Windows отключается. Чтобы снова возобновить брандмауэр с помощью редактора реестра, просто измените указанные выше значения с названием EnableFirewall с 0 на 1, и перезапустите компьютер.
Ручной запуск задачи services.msc
При запуске или установке некоторых программ вы можете получить сообщение «Сервер RPC недоступен». Это часто связано с синхронизацией времени, необходимой для запуска программы. Без этого некоторые приложения могут работать неправильно или не запускаться вообще. При недоступности функции может произойти сбой, для исправления необходимо включить службу синхронизации:
- сначала нажмите меню «Пуск» и в строке поиска введите «Выполнить», нажмите «Enter»;
- в следующем окне введите services.msc и подтвердите кнопкой «OK»;
- найдите в списке элемент «Служба времени Windows»;
- дважды щёлкните эту службу. Откроется меню, в котором вы должны нажать кнопку «Выполнить».
С этого момента сообщение «RPC-сервер недоступен» появляться не должно.
Устранение неполадок Windows
Исправить ошибку в Windows 10 поможет встроенное средство устранения неполадок системы. Перезагрузите компьютер и после подачи звукового сигнала нажимайте кнопку F8 раз в секунду, пока не откроется меню выбора вариантов загрузки. Первым из них будет «Устранение неполадок компьютера». Выберите это действие и дождитесь окончания операции.
Ошибка в FineReader
Проблема может возникать в Windows 8 и выше и при попытке запуска службы ABBYY FineReader Licensing Service. Для проверки состояния в списке служб (как его найти, описано выше) выберите ABBYY FineReader Licensing Service. В окне свойств убедитесь, что параметр «Тип запуска» установлен на «Автоматический». При необходимости измените его, закройте редактор кнопкой «ОК» и перезагрузите компьютер.
Проверка на вирусы
В Windows XP и выше сообщение о неисправности может быть вызвано наличием вируса. Просканируйте свой ПК с помощью антивирусной программы, следуя указаниям мастера. В Windows 10 можно воспользоваться стандартным «Защитником». Для этого нажмите правой кнопкой мыши на значок «Щит» возле часов и выберите «Открыть». Запустите проверку на вирусы нажатием соответствующей кнопки в окне.
Как видите, избавиться от ошибки можно многими способами. В этом списке представлены наиболее вероятные варианты исправления ошибки. При необходимости придётся переустановить операционную систему, воспользовавшись установочным диском.
Добрый день, коллеги!
При подготовке к переходу с FRS на DRS-R, обнаружил на одном из DC проблемы с репликацией, а именно с доступностью RPC.
Время запуска сводки по репликации: 2017-05-29 12:07:24
Начат сбор данных для сводки по репликации, подождите:
……
Исходный DSA наиб. дельта сбоев/всего %% ошибка
DC0 19m:02s 0 / 10 0
DC1 19m:02s 0 / 10 0
MDC120 >60 days 5 / 10 50 (1722) Сервер RPC недоступен.
Конечный DSA наиб. дельта сбои/всего %% ошибка
DC0 >60 days 5 / 10 50 (1722) Сервер RPC недоступен.
DC1 13m:48s 0 / 10 0
MDC120 19m:03s 0 / 10 0
Если запустить принудительную синхронизации на всех DC ругается на RPC:
PS C:Windowssystem32> repadmin /syncall Aed
DsBindWithCred to Aed failed with status 1722 (0x6ba):
The RPC server is unavailable.
На проблемном DC0 DCDIAG выдает следующее, на остальных проверка репликации проходит:
Directory Server Diagnosis
Performing initial setup:
Trying to find home server…
Home Server = dc0
* Identified AD Forest.
Done gathering initial info.
Doing initial required tests
Testing server: MoscowDC0
Starting test: Connectivity
……………………. DC0 passed test Connectivity
Doing primary tests
Testing server: MoscowDC0
Starting test: Advertising
……………………. DC0 passed test Advertising
Starting test: FrsEvent
There are warning or error events within the last 24 hours after the SYSVOL has been shared. Failing SYSVOL
replication problems may cause Group Policy problems.
……………………. DC0 passed test FrsEvent
Starting test: DFSREvent
……………………. DC0 passed test DFSREvent
Starting test: SysVolCheck
……………………. DC0 passed test SysVolCheck
Starting test: KccEvent
……………………. DC0 passed test KccEvent
Starting test: KnowsOfRoleHolders
……………………. DC0 passed test KnowsOfRoleHolders
Starting test: MachineAccount
……………………. DC0 passed test MachineAccount
Starting test: NCSecDesc
……………………. DC0 passed test NCSecDesc
Starting test: NetLogons
……………………. DC0 passed test NetLogons
Starting test: ObjectsReplicated
……………………. DC0 passed test ObjectsReplicated
Starting test: Replications
[Replications Check,DC0] A recent replication attempt failed:
From MDC120 to DC0
Naming Context: DC=ForestDnsZones,DC=xxx,DC=local
The replication generated an error (1256):
The remote system is not available. For information about network troubleshooting, see Windows Help.
The failure occurred at 2017-05-29 12:55:21.
The last success occurred at 2016-11-04 04:28:11.
5133 failures have occurred since the last success.
REPLICATION LATENCY WARNING
ERROR: Expected notification link is missing.
Source MDC120
Replication of new changes along this path will be delayed.
This problem should self-correct on the next periodic sync.
[Replications Check,DC0] A recent replication attempt failed:
From MDC120 to DC0
Naming Context: DC=DomainDnsZones,DC=xx,DC=local
The replication generated an error (1256):
The remote system is not available. For information about network troubleshooting, see Windows Help.
The failure occurred at 2017-05-29 12:55:21.
The last success occurred at 2016-11-04 04:51:53.
21279 failures have occurred since the last success.
[Replications Check,DC0] A recent replication attempt failed:
From MDC120 to DC0
Naming Context: CN=Schema,CN=Configuration,DC=xx,DC=local
The replication generated an error (1722):
The RPC server is unavailable.
The failure occurred at 2017-05-29 12:56:45.
The last success occurred at 2016-11-04 04:26:33.
5025 failures have occurred since the last success.
The source MDC120 is responding now.
REPLICATION LATENCY WARNING
ERROR: Expected notification link is missing.
Source MDC120
Replication of new changes along this path will be delayed.
This problem should self-correct on the next periodic sync.
[Replications Check,DC0] A recent replication attempt failed:
From MDC120 to DC0
Naming Context: CN=Configuration,DC=xx,DC=local
The replication generated an error (1722):
The RPC server is unavailable.
The failure occurred at 2017-05-29 12:56:03.
The last success occurred at 2016-11-04 04:26:33.
5719 failures have occurred since the last success.
The source MDC120 is responding now.
[Replications Check,DC0] A recent replication attempt failed:
From MDC120 to DC0
Naming Context: DC=xx,DC=local
The replication generated an error (1722):
The RPC server is unavailable.
The failure occurred at 2017-05-29 13:04:06.
The last success occurred at 2016-11-04 04:51:35.
190198 failures have occurred since the last success.
The source MDC120 is responding now.
……………………. DC0 failed test Replications
Starting test: RidManager
……………………. DC0 passed test RidManager
Starting test: Services
……………………. DC0 passed test Services
Starting test: SystemLog
A warning event occurred. EventID: 0x80040020
Time Generated: 05/29/2017 12:24:23
Event String:
The driver detected that the device DeviceHarddisk0DR0 has its write cache enabled. Data corruption may
ccur.
A warning event occurred. EventID: 0x80040020
Time Generated: 05/29/2017 12:24:23
Event String:
The driver detected that the device DeviceHarddisk0DR0 has its write cache enabled. Data corruption may
ccur.
A warning event occurred. EventID: 0x80040020
Time Generated: 05/29/2017 12:24:23
Event String:
The driver detected that the device DeviceHarddisk0DR0 has its write cache enabled. Data corruption may
ccur.
A warning event occurred. EventID: 0x00001796
Time Generated: 05/29/2017 12:24:42
Event String:
Microsoft Windows Server has detected that NTLM authentication is presently being used between clients and
his server. This event occurs once per boot of the server on the first time a client uses NTLM with this server.
……………………. DC0 passed test SystemLog
Starting test: VerifyReferences
……………………. DC0 passed test VerifyReferences
Running partition tests on : ForestDnsZones
Starting test: CheckSDRefDom
……………………. ForestDnsZones passed test CheckSDRefDom
Starting test: CrossRefValidation
……………………. ForestDnsZones passed test CrossRefValidation
Running partition tests on : DomainDnsZones
Starting test: CheckSDRefDom
……………………. DomainDnsZones passed test CheckSDRefDom
Starting test: CrossRefValidation
……………………. DomainDnsZones passed test CrossRefValidation
Running partition tests on : Schema
Starting test: CheckSDRefDom
……………………. Schema passed test CheckSDRefDom
Starting test: CrossRefValidation
……………………. Schema passed test CrossRefValidation
Running partition tests on : Configuration
Starting test: CheckSDRefDom
……………………. Configuration passed test CheckSDRefDom
Starting test: CrossRefValidation
……………………. Configuration passed test CrossRefValidation
Running partition tests on : xxx
Starting test: CheckSDRefDom
……………………. xxx passed test CheckSDRefDom
Starting test: CrossRefValidation
……………………. xxx passed test CrossRefValidation
Running enterprise tests on : xxx.local
Starting test: LocatorCheck
……………………. xxx.local passed test LocatorCheck
Starting test: Intersite
……………………. xxx.local passed test Intersite
Подскажите в какую сторону копать, полазил по форумам похожая проблемы вызывалась фаерволом или остатками старых DC, но это не мой случай, фаервол отключил для диагностики.
Добрый день, коллеги!
При подготовке к переходу с FRS на DRS-R, обнаружил на одном из DC проблемы с репликацией, а именно с доступностью RPC.
Время запуска сводки по репликации: 2017-05-29 12:07:24
Начат сбор данных для сводки по репликации, подождите:
……
Исходный DSA наиб. дельта сбоев/всего %% ошибка
DC0 19m:02s 0 / 10 0
DC1 19m:02s 0 / 10 0
MDC120 >60 days 5 / 10 50 (1722) Сервер RPC недоступен.
Конечный DSA наиб. дельта сбои/всего %% ошибка
DC0 >60 days 5 / 10 50 (1722) Сервер RPC недоступен.
DC1 13m:48s 0 / 10 0
MDC120 19m:03s 0 / 10 0
Если запустить принудительную синхронизации на всех DC ругается на RPC:
PS C:Windowssystem32> repadmin /syncall Aed
DsBindWithCred to Aed failed with status 1722 (0x6ba):
The RPC server is unavailable.
На проблемном DC0 DCDIAG выдает следующее, на остальных проверка репликации проходит:
Directory Server Diagnosis
Performing initial setup:
Trying to find home server…
Home Server = dc0
* Identified AD Forest.
Done gathering initial info.
Doing initial required tests
Testing server: MoscowDC0
Starting test: Connectivity
……………………. DC0 passed test Connectivity
Doing primary tests
Testing server: MoscowDC0
Starting test: Advertising
……………………. DC0 passed test Advertising
Starting test: FrsEvent
There are warning or error events within the last 24 hours after the SYSVOL has been shared. Failing SYSVOL
replication problems may cause Group Policy problems.
……………………. DC0 passed test FrsEvent
Starting test: DFSREvent
……………………. DC0 passed test DFSREvent
Starting test: SysVolCheck
……………………. DC0 passed test SysVolCheck
Starting test: KccEvent
……………………. DC0 passed test KccEvent
Starting test: KnowsOfRoleHolders
……………………. DC0 passed test KnowsOfRoleHolders
Starting test: MachineAccount
……………………. DC0 passed test MachineAccount
Starting test: NCSecDesc
……………………. DC0 passed test NCSecDesc
Starting test: NetLogons
……………………. DC0 passed test NetLogons
Starting test: ObjectsReplicated
……………………. DC0 passed test ObjectsReplicated
Starting test: Replications
[Replications Check,DC0] A recent replication attempt failed:
From MDC120 to DC0
Naming Context: DC=ForestDnsZones,DC=xxx,DC=local
The replication generated an error (1256):
The remote system is not available. For information about network troubleshooting, see Windows Help.
The failure occurred at 2017-05-29 12:55:21.
The last success occurred at 2016-11-04 04:28:11.
5133 failures have occurred since the last success.
REPLICATION LATENCY WARNING
ERROR: Expected notification link is missing.
Source MDC120
Replication of new changes along this path will be delayed.
This problem should self-correct on the next periodic sync.
[Replications Check,DC0] A recent replication attempt failed:
From MDC120 to DC0
Naming Context: DC=DomainDnsZones,DC=xx,DC=local
The replication generated an error (1256):
The remote system is not available. For information about network troubleshooting, see Windows Help.
The failure occurred at 2017-05-29 12:55:21.
The last success occurred at 2016-11-04 04:51:53.
21279 failures have occurred since the last success.
[Replications Check,DC0] A recent replication attempt failed:
From MDC120 to DC0
Naming Context: CN=Schema,CN=Configuration,DC=xx,DC=local
The replication generated an error (1722):
The RPC server is unavailable.
The failure occurred at 2017-05-29 12:56:45.
The last success occurred at 2016-11-04 04:26:33.
5025 failures have occurred since the last success.
The source MDC120 is responding now.
REPLICATION LATENCY WARNING
ERROR: Expected notification link is missing.
Source MDC120
Replication of new changes along this path will be delayed.
This problem should self-correct on the next periodic sync.
[Replications Check,DC0] A recent replication attempt failed:
From MDC120 to DC0
Naming Context: CN=Configuration,DC=xx,DC=local
The replication generated an error (1722):
The RPC server is unavailable.
The failure occurred at 2017-05-29 12:56:03.
The last success occurred at 2016-11-04 04:26:33.
5719 failures have occurred since the last success.
The source MDC120 is responding now.
[Replications Check,DC0] A recent replication attempt failed:
From MDC120 to DC0
Naming Context: DC=xx,DC=local
The replication generated an error (1722):
The RPC server is unavailable.
The failure occurred at 2017-05-29 13:04:06.
The last success occurred at 2016-11-04 04:51:35.
190198 failures have occurred since the last success.
The source MDC120 is responding now.
……………………. DC0 failed test Replications
Starting test: RidManager
……………………. DC0 passed test RidManager
Starting test: Services
……………………. DC0 passed test Services
Starting test: SystemLog
A warning event occurred. EventID: 0x80040020
Time Generated: 05/29/2017 12:24:23
Event String:
The driver detected that the device DeviceHarddisk0DR0 has its write cache enabled. Data corruption may
ccur.
A warning event occurred. EventID: 0x80040020
Time Generated: 05/29/2017 12:24:23
Event String:
The driver detected that the device DeviceHarddisk0DR0 has its write cache enabled. Data corruption may
ccur.
A warning event occurred. EventID: 0x80040020
Time Generated: 05/29/2017 12:24:23
Event String:
The driver detected that the device DeviceHarddisk0DR0 has its write cache enabled. Data corruption may
ccur.
A warning event occurred. EventID: 0x00001796
Time Generated: 05/29/2017 12:24:42
Event String:
Microsoft Windows Server has detected that NTLM authentication is presently being used between clients and
his server. This event occurs once per boot of the server on the first time a client uses NTLM with this server.
……………………. DC0 passed test SystemLog
Starting test: VerifyReferences
……………………. DC0 passed test VerifyReferences
Running partition tests on : ForestDnsZones
Starting test: CheckSDRefDom
……………………. ForestDnsZones passed test CheckSDRefDom
Starting test: CrossRefValidation
……………………. ForestDnsZones passed test CrossRefValidation
Running partition tests on : DomainDnsZones
Starting test: CheckSDRefDom
……………………. DomainDnsZones passed test CheckSDRefDom
Starting test: CrossRefValidation
……………………. DomainDnsZones passed test CrossRefValidation
Running partition tests on : Schema
Starting test: CheckSDRefDom
……………………. Schema passed test CheckSDRefDom
Starting test: CrossRefValidation
……………………. Schema passed test CrossRefValidation
Running partition tests on : Configuration
Starting test: CheckSDRefDom
……………………. Configuration passed test CheckSDRefDom
Starting test: CrossRefValidation
……………………. Configuration passed test CrossRefValidation
Running partition tests on : xxx
Starting test: CheckSDRefDom
……………………. xxx passed test CheckSDRefDom
Starting test: CrossRefValidation
……………………. xxx passed test CrossRefValidation
Running enterprise tests on : xxx.local
Starting test: LocatorCheck
……………………. xxx.local passed test LocatorCheck
Starting test: Intersite
……………………. xxx.local passed test Intersite
Подскажите в какую сторону копать, полазил по форумам похожая проблемы вызывалась фаерволом или остатками старых DC, но это не мой случай, фаервол отключил для диагностики.
Различные версии Windows слишком часто пишут, что «сервер RPC недоступен». Это может случаться как просто при запуске какой-то программы, так и при входе в систему, попытке выполнить команду через PowerShell и очень часто – в момент подключения к принтеру. Тот самый таинственный RPC-сервер – это служба удаленного подключения к другим устройствам, которая не смогла запуститься, связаться с аппаратом на той стороне или имеет какие-то системные неполадки. Мы постараемся помочь всем: как тем, кто столкнулся с ошибкой «сервер RPC недоступен» в пользовательских версиях Windows 10, 8, 7, XP, так и в серверных разновидностях Windows Server 2012, 2008.
Смысл сообщения в том, что система не в состоянии связаться с другим компьютером или иным устройством. Это может потребоваться при развертывании сетей, открытии удаленного доступа к ПК или даже по причине взлома операционной системы. Порой причина в программе, которая требует те или иные полномочия. Если ошибка появляется при входе в систему, но никто из пользователей ПК не настраивал автоматическое подключение – дело плохо, нужно срочно искать вредоносный софт. В остальных случаях все легко исправить.
Причины ошибки:
- второе устройство сейчас недоступно, скорее всего – оно выключено;
- служба RPC отключена в системе;
- брандмауэр или провайдер блокирует порты, использованные при подключении;
- указаны неправильные параметры подключения;
- скопился неправильный кэш DNS.
Разновидности проблемы
Какие бывают вариации ошибки «сервер RPC недоступен»:
- Появляется при запуске программы. Она пытается установить связь с вторым устройством, завершить процедуру не получается и высвечивается ошибка.
- В момент включения системы. Настроено автоматическое подключение на пользовательской версии Windows.
- Не получается использовать WMI-инструмент, PowerShell WinRM или подключиться к серверу в Windows Server.
- Ошибка «Сервер RPC недоступен» во время запуска ABBYY FineReader Licensing Service.
Вариантов проблемы много, мы начнем с исправления тех, что возникают в обычных Windows 7, 10, затем перейдем к проблемам в серверных ОС и в конце рассмотрим оставшиеся разновидности.
Читайте также: Ошибка «Не обнаружен XINPUT1_3.dll»
Как исправить ошибку в Windows 10, 8, 7, XP?
Если при печати или подключении к другому ПК на любой Windows, начиная с XP, появляется данная ошибка, следует проверить доступность устройства. Девайс обязан быть включенным и отзываться на команду ping. Чаще всего именно неактивность принтера, компьютера или сервера является причиной проблемы. После его выхода в сеть, все пройдет. Дальнейшие процедуры имеет смысл проводить в том случае, если оба устройства активны и откликаются на команду ping, но ошибка все равно появляется.
Полезно! Стоит попробовать запустить средство устранения неполадок, которое исправит большинство системных неполадок, которые сможет найти. Это позволит значительно сократить время. Что использовать инструмент, нужно зайти в «Панель управления» на вкладку «Устранение неполадок» и выбрать «Использование принтера».
Решение 1: активируем службы RPC
При ошибке 1722 «сервер RPC недоступен» следует проверить активность основных служб, которые нужны для использования удаленного подключения.
Что нужно делать:
- Нажимаем Win + R и в появившуюся строку вводим services.msc.
- Ищем службу «Локатор удаленного вызова процедур (RPC)» и дважды кликаем по ней.
- Выбираем «Тип запуска» в положение «Автоматически».
- Запускаем «Средство построения конечных точек».
- Активируем службу «Модуль запуска процессом DCOM-сервера».
- То же самое делаем для «Диспетчера печати».
Скорее всего error 1722 в Windows и ряд других ошибок будет устранен уже на этом этапе.
Решение 2: открываем порты
Переходя к этому пункту, мы рекомендуем сначала отключить брандмауэр Windows полностью, это позволит понять, дело действительно в фаерволе или он не имеет к ошибке никакого отношения. Если после выключения этого инструмента защиты наблюдается улучшение, рекомендуем провести следующую процедуру.
Инструкция:
- Открываем «Панель управления» из меню, которое открывается Win + X.
- Переходим в «Брандмауэр Windows» и нажимаем на «Разрешение взаимодействия…» из левого меню.
- Устанавливаем флаги возле «Удаленного помощника», если их там нет.
- Проверяем, открыт ли нужный порт с помощью команды TNC msk-mail1 -Port 25 (ее нужно вводить в PowerShell, которую можно найти через поиск). Если он открыт, должно появиться сообщение TcpTestSucceeded:True. Когда ответ отрицательный, нужно открыть порт.
- Возвращаемся в «Брандмауэр Windows» и нажимаем на пункт «Дополнительные параметры».
- В разделе «Правила для исходящего подключения» выбираем вариант «Для порта».
- Устанавливаем протокол TCP и в строку «Определенные порты» вставляем цифру нужного.
- Выбираем «Разрешить подключение» и завершаем созданием правила.
Решение 3: включаем протоколы связи
Реже, но бывает такое, что в протоколах связи неактивны несколько важных параметров.
Как это исправить:
- Через «Панель управления» переходим в «Сетевые подключения».
- Жмем по подключенной сети правой кнопкой мыши и выбираем «Свойства».
- Включаем «Общий доступ к файлам и принтерам», а также – «IP версии 6».
Решение 4: чистим DNS
Простой способ, который тоже может помочь. Достаточно в командную строку с повышенными привилегиями вставить ipconfig /flushdns и задействовать команду кнопкой Enter. Если в недавнем прошлом изменялось имя ПК, к которому происходит подключение, следует перерегистрировать DNS с помощью команды ipconfig /registerdns.
Читайте также: Как исправить ошибку «An operating system wasn’t found» при запуске Windows 7, 8, 10?
Способы решения для Windows Server 2008, 2012
В Windows Server есть еще одна разновидность ошибки – «Сервер RPC недоступен (Исключение из HRESULT: 0x800706BA)». Она тоже высвечивается в момент попытки выполнения команды с использованием подключения к удаленному ПК. Сначала нужно проверить доступность устройства, это просто сделать с использованием строки: «Get-WmiObject Win32_ComputerSystem –ComputerName 192.168.0.114», где IP и название компьютера указываем своего сервера.
Как можно исправить ошибку с кодом 0x800706ba (0x6ba):
- Удостоверяемся в активности устройства по другую сторону.
- Проверяем правильность IP-адреса или имени компьютера.
- По необходимости включаем «Удаленный вызов процедур (RPC)» и «Инструментарий управления Windows» на серверном ПК. Для быстрой проверки статуса служб sc query Winmgmt и sc query rpcss. Положительный результат выглядит так: «Состояние: 4 RUNNING». Для их включения следует заменить слово query в команде на start.
- Проверяем порты. Команда Test-NetConnection 192.168.1.15 —port 135 отобразит, открыт ли этот порт. Возможно, его придется открыть, инструкция указана выше.
- Устанавливаем правильные параметры DNS.
- Проверяем правильность установленного времени.
- Активируем службу «Помощник TCP/IP NetBIOS».
Сервер RPC недоступен ABBYY FineReader Licensing Service
При попытке использования программы ABBYY для расшифровки PDF-файлов может появиться подобная ошибка. Мы о ней уже неоднократно слышали и знаем, как исправлять.
Пошаговое руководство:
- Находим элемент управления services.msc через поиск или строку «Выполнить».
- Находим все службы, в которых фигурирует слово ABBYY.
- Открываем их правой кнопкой мыши, переходим в «Свойства» и задаем им «Тип запуска» в положение «Автоматически».
- Применяем изменения и закрываем окна.
Подводя итог, ошибка «сервер RPC недоступен» практически всегда связана с тем, что не удается подключиться к удаленному компьютеру, серверу или принтеру. Причинами подобному явлению становятся либо закрытые порты, либо неактивные службы, либо выключенное состояние серверных-устройств. Все это легко поправить вручную и теперь вы знаете, как это сделать во всех популярных версиях Windows.
На чтение 9 мин. Просмотров 309 Опубликовано 22.04.2021
RPC также известен как удаленный вызов процедур. Эта технология присутствует с момента появления компьютеров и использует технику межпроцессного взаимодействия. Его основная цель – дать возможность клиенту и серверу обмениваться данными друг с другом по сети. То же самое можно сказать и об устройствах.
Проще говоря, всякий раз, когда вы делитесь данными или информацией по любому сети, RPC делает всю работу за вас. RPC также играет важную роль в управлении устройствами по сети и также используется в периферийных устройствах контроллеров, таких как сканеры или принтеры.
Содержание
- Что вызывает ошибку «Сервер RPC недоступен»?
- Решение 1. Проверка службы RPC на вашем компьютере
- Решение 2. Включение удаленного помощника в брандмауэре
- Решение 3. Отключение выборочного запуска
- Решение 4. Включение IPV6 и общего доступа к файлам и принтерам для подключенной сети
- Решение 5. Очистка DNS и обновление
- Решение 6 : Использование редактора реестра для принудительного запуска служб RPC
Что вызывает ошибку «Сервер RPC недоступен»?
Поскольку RPC – это связь между различными устройствами, существует несколько разных модулей, которые могут отвечать за вызывая сообщение об ошибке. С учетом сказанного, вот некоторые из виновников, которые могут нести ответственность в вашем случае:
- Одна или несколько служб, требуемых RPC, являются отключено . В большинстве случаев эта конкретная проблема возникает, когда на одном или нескольких компьютерах, участвующих в подключении, отключена одна (или несколько) обязательных служб. Если этот сценарий применим, вы можете решить проблему, используя служебную программу «Службы» для принудительного запуска отключенных служб.
- Удаленная помощь отключена брандмауэром – брандмауэр Windows и несколько других сторонних эквивалентов, как известно, по умолчанию блокируют подключение удаленного помощника. Если это является причиной возникновения проблемы, вы можете решить проблему, установив исключение для этого типа подключения.
- IPV6 или общий доступ к принтеру файлов отключен – Для некоторых типов серверов RPC в текущем сетевом подключении должны быть включены как IPV6, так и File PRinter Sharing. Несколько пользователей, пытающихся решить эту конкретную проблему, сообщили, что проблема была решена после того, как они включили оба параметра в свойствах сети.
- IP-адрес вызывает сбой сервера RPC – Неоднозначный IP-адрес также может вызвать это конкретное сообщение об ошибке. Если этот сценарий применим, вы можете решить проблему, очистив и затем обновив IP-адрес.
- Службы RPC отключены через реестр – некоторые утилиты или пользователь вручную вмешательство я заставляю некоторые службы, требуемые RPC-сервером, оставаться отключенными. Пользователи, оказавшиеся в подобном сценарии, сообщили, что проблема была решена после того, как они использовали редактор реестра для принудительного запуска служб, используемых компонентом RPC.
Ранее вы начинаете просматривать решения, убедитесь, что у вас есть активное подключение к Интернету и вы вошли в систему как администратор на своем компьютере. Кроме того, если вы используете компьютер в рабочей среде, лучше всего проконсультироваться с вашим сетевым администратором. Каждая рабочая среда имеет свою отдельную конфигурацию сети и ПК..
Решение 1. Проверка службы RPC на вашем компьютере
Первое, что пользователи должны проверить, сталкиваются ли они с этой ошибкой, – это службу RPC на вашем компьютере. Конфликты с другими сторонними приложениями или изменение системных систем могут заставить службу RPC перейти с значения по умолчанию (автоматически) на ручной. Это означает, что RPC может не запускаться автоматически при необходимости.
- Нажмите Windows + R, введите « services.msc » в диалоговом окне и нажмите Enter.
- В окне служб найдите следующие процессы:
Удаленный вызов процедур (RPC) Сопоставитель конечных точек RPC или удаленный вызов процедур (RPC) LocatorDCOM Service Process Launcher
Щелкните правой кнопкой мыши каждую службу одну за другой и выберите Свойства .
- В свойствах убедитесь, что служба запущена и Startup тип установлен как
- Сохраните изменения и выйдите. Перезагрузите компьютер и проверьте, исправлено ли сообщение об ошибке.
Решение 2. Включение удаленного помощника в брандмауэре
Удаленный помощник – это механизм, который позволяет другим пользователям или компьютерам видеть экран вашего компьютера и даже управлять им, если вы захотите. Удаленная помощь также может применяться в случае серверов RPC, поскольку клиент и сервер также обмениваются информацией в гораздо более крупном и сложном масштабе. Если ваш брандмауэр не настроен должным образом, вы увидите обсуждаемую ошибку.
Если вы работаете в организации, вам следует обратиться к сетевому администратору, чтобы разобраться в проблеме. При устранении неполадок в сети отключение основного брандмауэра – это способ определить причину проблемы. В этой демонстрации мы рассмотрим только то, что вы (пользователь) можете делать на своем персональном брандмауэре на своем компьютере.
- Нажмите Windows + R, введите ‘ control ‘в диалоговом окне и нажмите Enter.
- Когда появится панель управления, найдите Firewall в строке поиска по адресу в правом верхнем углу экрана. В результатах нажмите Разрешить приложение через брандмауэр Windows , который является подкатегорией под брандмауэром Windows .
- Щелкните Изменить настройки и убедитесь, что записи, применяющие RPC, включены, например как Удаленный помощник .
- Перезагрузите компьютер и проверьте, решило ли это обсуждаемое сообщение об ошибке..
Решение 3. Отключение выборочного запуска
Выборочный запуск – это метод загрузки, который позволяет вашему компьютеру включать с минимальным количеством загруженных предметов. Обычно это делается при устранении проблем с вашим компьютером, которые могут включать другие сторонние приложения. Однако всякий раз, когда вы загружаетесь с использованием выборочного запуска, ваш компьютер также не загружает все компоненты RPC на ваш компьютер. Мы выберем нормальный запуск и посмотрим, решит ли это проблему.
- Нажмите Windows + R, введите « msconfig » в диалоговом окне и нажмите Enter.
- В загрузочной конфигурации выберите вкладку General и выберите вариант Обычный запуск .
- Нажмите Применить , чтобы сохранить изменения и выйти. Теперь вам будет предложено перезагрузить компьютер. Немедленно перезапустите, используя всплывающее окно, и проверьте, устранено ли сообщение об ошибке.
Решение 4. Включение IPV6 и общего доступа к файлам и принтерам для подключенной сети
В некоторых случаях вы можете столкнуться с ошибкой 1722: сервер RPC недоступен в тех случаях, когда есть прерывание сетевого подключения, вызванное одним или несколькими настройки. Несколько затронутых пользователей сообщили, что в их случае проблема была решена после того, как они обнаружили, что Общий доступ к принтеру для сетей Microsoft и Протокол версии 6 (TCP/IPv6) оба были отключены в свойствах подключенной сети.
После включения этих двух параметров обратно большинство затронутых пользователей сообщили, что проблема была решена. Вот краткое руководство о том, как это сделать:
- Нажмите клавишу Windows + R , чтобы открыть диалоговое окно «Выполнить». Затем введите «ncpa.cpl» и нажмите Enter , чтобы открыть окно Сетевые подключения .
- В окне “Сетевые подключения” щелкните правой кнопкой мыши сеть, к которой вы в данный момент подключены, и выберите
- Как только вы перейдете в в свойствах сетевого подключения перейдите на вкладку «Сеть» и прокрутите список элементов вниз.
- Найдите Файл и Общий доступ к принтеру для Microsoft Networks и Internet Protocol Version 6 (TCP/IPv6) и убедитесь, что установлены оба связанных флажка. Затем нажмите Ok , чтобы сохранить изменения.
- Перезагрузите компьютер и посмотрите, будет ли проблема решена при следующем запуске.
https://appuals.com/ wp-content/uploads/2019/05/enable-ipv6.webm
Если вы все еще сталкиваетесь с ошибкой 1722: сервер RPC недоступен проблема, перейдите к следующему способу ниже.
Решение 5. Очистка DNS и обновление
Некоторые затронутые пользователи сообщили, что им удалось решить проблему после использования повышенного Командная строка для очистки DNS и обновления соединения. Но для того, чтобы это исправление было эффективным, вам необходимо убедиться, что службы, участвующие в соединении RPC, работают (следуйте методу 1).
Если вы уверены, что требуемые службы работают , вот краткое руководство по очистке DNS и обновлению соединения:
- Нажмите клавишу Windows + R , чтобы открыть Диалоговое окно “Выполнить” . Затем введите «cmd» и нажмите Ctrl + Shift + Enter , чтобы открыть командную строку с повышенными привилегиями. При появлении запроса от UAC (Контроль учетных записей пользователей) нажмите Да, чтобы предоставить права администратора.
- В командной строке с повышенными привилегиями введите следующую команду и нажмите Enter , чтобы очистить текущую конфигурацию IP:
ipconfig/flushdns
- После успешной регистрации команды введите следующую команду и нажмите Enter , чтобы обновить конфигурацию IP:
ipconfig/Renew
- После обновления IP-адреса закройте командную строку с повышенными привилегиями и воссоздайте шаги, которые ранее вызывали ошибку 1722: сервер RPC недоступен , чтобы проверить, не проблема решена.
Если та же проблема все еще возникает, перейдите к следующему способу ниже.
Решение 6 : Использование редактора реестра для принудительного запуска служб RPC
Некоторые затронутые пользователи сообщили, что им удалось разрешить Проблема возникает после использования командной строки с повышенными привилегиями для очистки DNS и обновления соединения. Но для того, чтобы это исправление было эффективным, вам необходимо убедиться, что службы, участвующие в соединении RPC, работают (следуйте методу 1).
Если вы уверены, что требуемые службы работают , вот краткое руководство по очистке DNS и обновлению соединения:
Вот краткое руководство о том, как это сделать:
- Нажмите клавиша Windows + R , чтобы открыть диалоговое окно «Выполнить». Затем введите «regedit» и нажмите Enter , чтобы открыть редактор реестра. Если вам будет предложено UAC (Контроль учетных записей) , нажмите Да , чтобы предоставить права администратора.
- Внутри В редакторе реестра используйте левую панель, чтобы перейти к следующему месту:
HKEY_LOCAL_MACHINE SYSTEM CurrentControlSet Services RpcSs
Примечание. Вы можете попасть туда вручную, используя левую панель, или вставить точный адрес прямо в панель навигации и нажать Enter. С помощью RpcS выбранный ключ, перейдите к правой панели и дважды щелкните Пуск.
- Внутри Edit Dword Value , связанного с Start, установите Base на Hexadecimal и Value data на 2 , чтобы включить Remove Вызов процедуры (RPC) .
- Используйте левую панель или панель навигации вверху, чтобы перейти в это место:
Computer HKEY_LOCAL_MACHINE SYSTEM CurrentControlSet Services DcomLaunch
- Как только вы попадете в это место, дважды щелкните Пуск на правой панели. Затем установите Base в Hexadecimal , а данные значения – в 2 , чтобы включить Средство запуска процессов сервера DCOM .
- Перейдите в следующее место с помощью панели навигации вверху или с помощью левой панели:
Computer HKEY_LOCAL_MACHINE SYSTEM CurrentControlSet Services RpcEptMapper
- Перейдите к правой панели и дважды щелкните Start. Затем установите Base на шестнадцатеричный , а Value Data на 2 .
- Закройте редактор реестра, перезагрузите компьютер и посмотрите, была ли решена проблема при следующем запуске системы.
В дополнение к вышеуказанным решениям, вы также можете найти другие способы обхода ошибки ‘ RPC Se rver недоступен », прочитав нашу статью« Исправление: сбой удаленного вызова процедуры ». Оба случая ошибки почти одинаковы, и в обоих случаях можно попробовать одни и те же исправления.
Много пользователей Windows 10 при попытке распечатать документ получают ошибку с кодом 0x000006BA. Также этот сбой может проявляться при подключении принтера к компьютеру или при добавлении нового устройства для печати в существующую сеть. Порой даже при активации службы печати проявляется данная поломка. С чем это может быть связано и как исправить данную ошибку – тема нашего текущего руководства.
Содержание
- Причины ошибки 0x000006BA в Windows 10
- Как исправить ошибку 0x000006BA?
- Способ 1: используем средство устранения неполадок
- Способ 2: перезагружаем диспетчер печати
- Способ 3: очистка кэша в папке PRINTERS
- Способ 4: сканирование системы
- Способ 5: активируем общий доступ к принтеру
Причины ошибки 0x000006BA в Windows 10
Может быть довольно много поломок, которые приводят к ошибке 0x000006BA, среди них:
- Сбой настроек принтера. Он просто не может синхронизироваться с компьютером, не возвращается в рабочее состояние. В этом случае часто помогает инструмент устранения неполадок принтера.
- Проблема в службе «Диспетчер очереди печати». Она есть во всех операционных системах и в случае зависания провоцирует появление подобной ошибки. Кстати, это бывает довольно часто. Перезагрузка службы должна помочь.
- Поврежденные данных в каталоге PRINTERS. Чаще всего те, кто столкнулся с этой неполадкой, ранее подключали к компьютеру другие устройства печати. Они оставляют после себя различные остаточные файлы, которые могут мешать работать новому аппарату. Очистка старых данных должна помочь.
- Неисправность системного файла. Различные файлы Windows 10 принимают участие в печати документов и в случае их повреждения, по любой причине, может появиться сообщение с кодом 0x000006BA. Стандартная утилита исправления подобных проблем часто помогает.
- Деактивирован общий доступ к принтеру. Подобное может произойти у тех, кто пытается подключиться к принтеру, подключенному по локальной сети. Чаще всего дело в том, что выключена функций общего доступа к МФУ. Ее включение должно помочь.
Как исправить ошибку 0x000006BA?
Выяснив причины данной проблемы, стоит перейти к методикам ее исправления. В этом списке только те решения, которые уже сработали на практике у других пользователей. Скорее всего, что-то из этого будет действенно и в вашем случае.
Способ 1: используем средство устранения неполадок
Глупо игнорировать комплексный инструмент исправления сбоев с принтером, который присутствует в Windows 10. Он не только эффективный, но и прост в использовании. Большинство банальных проблем отпадут сами собой, тем более, разработчики обновляют этот инструмент и своевременно реагируют на новые неполадки.
Как устранить сбой с кодом 0x000006BA в Windows 10:
- Клавишами Win + R вызываем окно «Выполнить», вставляем туда ms-settings:troubleshoot и жмем кнопку Ок.
- На странице «Устранение неполадок» выбираем пункт «Принтер». Кстати, если у вас не сработала команда, данный раздел можно найти в «Панели управления».
- Активируем элемент «Запустить средство устранения неполадок».
- После процесса диагностики и выбора режима решения проблемы, жмем на кнопку «Применить это исправление».
- Перезагружаем компьютер и ждем загрузки.
В некоторых случаях могут потребоваться дополнительные действия, но обычно в мастере устранения неполадок есть инструкция, что и как нужно сделать.
Способ 2: перезагружаем диспетчер печати
Если встроенный инструмент не установил природу проблемы, причина может быть в службе печати. Перезапуск «Диспетчера печати» часто срабатывает как у тех, кто столкнулся с ошибкой 0x000006BA, так и у пользователей с большинством проблем печати.
Что нужно делать:
- Нажимаем Win + R, вводим services.msc и жмем Enter. По необходимости разрешаем запустить команду в UAC (если появляется сообщение на экране).
- Ищем службу «Диспетчер печати», кликаем по ней ПКМ и выбираем «Свойства».
- Останавливаем работу сервиса кнопкой «Стоп», а затем снова запускаем ее.
- Устанавливаем «Тип запуска» в состояние «Автоматически».
Способ 3: очистка кэша в папке PRINTERS
Если ранее подключенные принтеры не были полностью удалены, а практически всегда так и есть, некоторые данные не перезаписываются. Их запрашивает новое устройство, не может обработать из-за отличия производителей и моделей, и высвечивает ошибку. Если удалить временные файлы в целевой папке, они будут сгенерированы повторно, но в этот раз – должны быть исправными.
Пошаговая инструкция:
- Отключаем все подключенные принтеры, в том числе те, которые соединены по LAN или Wi-Fi.
- Открываем папку по пути C:WindowsSystem32spool и выбираем каталог PRINTERS.
- Внутри последнего депозитория нажимаем Ctrl + A и кликаем по клавише Del.
- Подтверждаем удаление файлов.
- Перезапускаем компьютер и заново подключаем принтер.
Способ 4: сканирование системы
Скорее всего что-то из перечисленного ранее должно помочь. Если этого не случилось, можем сделать вывод, что проблема в повреждении системных файлов. Несмотря на серьезность поломки, ее реально исправить самостоятельно при помощи SFC и DISM.
Руководство:
- Вводим в поиск cmd и открываем «Командную строку» с привилегиями администратора.
- Вставляем команду sfc /scannow и жмем Enter.
- Ждем завершения процедуры, делаем перезапуск компьютера и проверяем, есть ли результат.
- Если первое средство не сработало, вставляем DISM /Online /Cleanup-Image /ScanHealth и применяем команду.
Главное – не отключать компьютер во время сканирования, это может сильно нарушить работоспособность системы.
Способ 5: активируем общий доступ к принтеру
Если поломка произошла при подключении к принтеру внутри локальной сети, проблема может быть в неактивности Windows в качестве хоста. Часть пользователей смогли решить проблему через панель «Принтеры и сканеры» на компьютере и включение функции совместного использования. Только нужно все делать на главном компьютере сети.
Вот, как это нужно сделать:
- В строку «Выполнить» вставляем код ms-settings:printers и жмем Ок.
- Кликаем по принтеру, с которым возникают проблемы и выбираем «Управление», а затем – «Свойства принтера».
- На странице «Доступ» активируем «Общий доступ к данному принтеру».
- Жмем на «Применить» и закрываем окно.
- Повторяем шаг 1, но вводим control.exe /name Microsoft.NetworkAndSharingCenter и применяем клавишей Ввод.
- Переходим в «Изменение дополнительные параметры общего доступа» и устанавливаем галочку возле «Включить общий доступ к файлам и принтерам».
- Сохраняем изменения.
Если все делали согласно инструкции, ошибка с кодом 0x000006BA в Windows 10 появляться не должна. По крайней мере перечисленные способы помогали всем. Если у вас есть еще какие-то решения проблемы или вопросы, пишите в комментариях.
Содержание
- Методы устранения ошибки «Сервер RPC недоступен»
- Способ 1: Службы Windows
- Способ 2: Проверка системных файлов
- Способ 3: Деактивация брандмауэра
- Способ 4: Поиск вирусов
- Вопросы и ответы
В процессе работы операционной системы Windows происходит регулярный обмен пакетами и данными между программными компонентами. Иногда подобные процедуры становятся причиной различных ошибок. Из данной статьи вы узнаете о методах исправления ошибки «Сервер RPC недоступен» на устройствах под управлением Windows 10.
Упомянутая ошибка может появиться в различных ситуациях, но чаще всего это происходит при попытке установить удаленный доступ, при обращении к одной из системных служб или банально при запуске какой-то программы. Далее мы расскажем детально об основных способах, которые помогают решить проблему.
Способ 1: Службы Windows
Самой распространенной причиной появления ошибки «Сервер RPC недоступен» является сбой в одноименной службе. Именно поэтому в первую очередь стоит убедиться в ее работоспособности. Для этого сделайте следующее:
- Нажмите на «Панели задач» правой кнопкой мышки. Из контекстного меню выберите строку «Диспетчер задач».
Читайте также: 3 способа открыть Диспетчер задач на Windows
- Далее перейдите в открывшемся окне во вкладку «Службы». В самом ее низу нажмите на строку «Открыть службы».
- На экране появится перечень всех служб, установленных на вашем компьютере. Отыщите среди них ту, которая называется «Локатор удаленного вызова процедур (RPC)». Кликните по ней два раза левой кнопкой мышки.
- Убедитесь в том, что напротив строки «Тип запуска» стоит значение «Вручную». При этом напротив пункта «Состояние» должна быть надпись «Остановлена». Если это не так, выберите из выпадающего меню соответствующий тип запуска и деактивируйте службу, нажав на кнопку «Остановить». После этого нажмите кнопку «OK» для сохранения изменений.
- Вернитесь к списку служб и аналогичным образом откройте окно управления «Удаленным вызовом процедур (RPC)».
- В данном случае в строке «Тип запуска» должно стоять значение «Автоматически», а сама служба активирована. Если у вас по каким-то причинам это не так, нажмите кнопку «Запустить» и установите нужный тип запуска. Не забудьте нажать «OK» после внесения изменений.
- Аналогичным образом проверьте службы «Сервер», «Средство построения конечных точек Windows Audio», «Удаленный реестр» и «Питание». Все они также должны иметь автоматический типа запуска и быть активированными. Если у вас ошибка «Сервер RPC недоступен» сопровождается кодом 1722, таким же образом активируйте службы «Диспетчер печати» и «Модуль запуска процессов DCOM-сервера».
- Настроив должным образом все указанные службы, повторите действия, которые вызывали ошибку. Вполне вероятно, что оно будет устранена.
Способ 2: Проверка системных файлов
Для корректной работы удаленного вызова процедур (именно так расшифровывается RPC) необходимы специальные системные файлы. Если они отсутствуют или повреждены, может возникать описываемая ошибка. Следовательно, для решения необходимо выполнить их проверку и восстановление.
- Запустите «Командную строку» от имени администратора. Для этого нажмите вместе клавиши «Windows» и «R», введите в открывшееся окно команду
cmd, а затем зажав «Ctrl» и «Shift», нажмите на клавиатуре «Enter».
Читайте также: Запуск «Командной строки» от имени администратора в Windows 10
- Далее нужно ввести в окно «Командной строки» по очереди две следующие команды, нажимая после каждой из них «Enter»:
DISM.exe /Online /Cleanup-image /Restorehealth
sfc /scannow - Начнется автоматическое сканирование и восстановление всех системных файлов. Процедура длится весьма долго, имейте это ввиду. Дождитесь окончания проверки и закройте «Командную строку». После этого повторите действия, которые приводили к ошибке «Сервер RPC недоступен».
Способ 3: Деактивация брандмауэра
По умолчанию во всех редакциях Windows 10 есть встроенный файервол. Его цель – защитить вас от вредоносного влияния вирусов. Однако бывает и так, что этот самый брандмауэр блокирует нужные пакеты, тем самым вызывая различные ошибки, и случай с проблемой «Сервер RPC недоступен» не исключение. Именно поэтому стоит попробовать отключить защитник на время. Делается это очень просто:
- В трее кликните два раза ЛКМ по иконке «Защитника Windows».
- В левой части открывшегося окна перейдите в раздел «Брандмауэр и безопасность сети».
- Далее кликните по названию той сети, напротив которой у вас присутствует слово «Активный». В нашем случае это «Общедоступная сеть».
- Для выключения брандмауэра установите переключатель в состояние «Откл».
- Теперь остается лишь проверить, помогло это или нет. Самое главное – не забудьте вновь включить защиту, так как в противном случае ваша кибербезопасность будет под угрозой.
Способ 4: Поиск вирусов
Заражение системы вирусами влечет за собой много негативных последствий. Одним из них может быть появление ошибки «Сервер RPC недоступен». Поэтому одним из комплексных решений в данном случае является поиск и устранение вредоносного ПО. Делать это мы рекомендуем с помощью специального портативного софта, так как современные вирусы достаточно «умны» для того, чтобы заразить даже антивирус. Результат поиска в подобных ситуациях будет отрицательным. О самых эффективных портативных антивирусных решениях мы рассказывали ранее в отдельной статье, с которой и советуем ознакомиться.
Подробнее: Проверка компьютера на наличие вирусов без антивируса
В качестве заключения мы хотели бы напомнить вам о необходимости своевременной установки обновлений Windows 10. Дело в том, что в более ранних версиях операционной системы ошибку «Сервер RPC недоступен» иногда удавалось устранить путем инсталляции определенного патча. Однако в последней версии ОС от этого отказались в пользу накопительных обновлений. О том, как правильно проверить наличие обновлений и инсталлировать их, читайте по ссылке ниже.
Подробнее: Установка обновлений Windows 10
Еще статьи по данной теме:
Некоторые Windows 10 сталкиваются с кодом ошибки 0x000006BA при попытке распечатать новые документы в Windows 10. Другие пользователи испытывают этот код ошибки при попытке подключить принтер к своему компьютеру с помощью функции добавления принтера, включенной в Windows 10.
Код ошибки 0x000006BA при попытке подключения или использования принтера
Как оказалось, есть несколько разных причин, которые могут быть причиной этого кода ошибки. Вот список потенциальных виновников, которые могут нести ответственность за эту ошибку:
- Распространенная несогласованность принтера. В Windows 10 существует несколько довольно распространенных причин, из-за которых ранее подключенный принтер не может вернуться в рабочее состояние. К счастью, большинство этих проблем можно решить, запустив средство устранения неполадок принтера и применив рекомендуемое исправление.
- Несогласованная служба диспетчера очереди печати. Служба диспетчера очереди печати, застрявшая в неопределенном состоянии, не является редкостью в Windows 10. К счастью, случаи этого случая можно легко решить, перезагрузив службу диспетчера очереди печати с экрана «Службы» и изменив тип запуска, если необходимо.
- Поврежденные данные в папке PRINTERS. Если у вас ранее были другие принтеры, подключенные к этому компьютеру с Windows 10, скорее всего, они оставили после себя остаточные данные, которые ваш новый принтер безуспешно пытается использовать. В этом случае вы сможете решить проблему, открыв папку PRINTERS внутри папки System32 и очистив старые файлы, чтобы добавить новости к новым.
- Повреждение системного файла — при определенных обстоятельствах вы можете ожидать увидеть эту проблему в тех случаях, когда ваш компьютер имеет дело с некоторым типом повреждения базового системного файла, которое нельзя исправить обычным способом. В этом случае запуск таких утилит, как SFC и DISM, для обнаружения потенциально поврежденных системных файлов и замены их исправными эквивалентами должен позволить вам исправить ошибку и подключить принтер в обычном режиме.
- Общий доступ к принтеру не включен. Если вы столкнулись с этой проблемой при попытке использовать принтер, подключенный к локальной сети (но размещенный на другом ПК), скорее всего, это связано с тем, что функция общего доступа к принтеру отключена. Чтобы решить эту проблему в этом случае, вам необходимо включить общий доступ к принтеру в настройках вашего принтера и в меню дополнительных настроек общего доступа.
Теперь, когда вы знаете всех потенциальных виновников и наиболее распространенные основные причины, которые могут вызвать ошибку 0x000006BA, вот список подтвержденных исправлений, которые успешно использовали другие затронутые пользователи:
Метод 1: запуск средства устранения неполадок принтера
Если у вас возникла эта проблема в Windows 10 и вы еще не начали устранение неполадок, идеальный способ начать — запустить встроенное средство устранения неполадок принтера, включенное в Windows 10, и применить рекомендованное исправление.
Имейте в виду, что Microsoft регулярно обновляет эти средства устранения неполадок, добавляя новые автоматические исправления для решения наиболее распространенных проблем. Так что, если Microsoft уже знает об этой проблеме, скорее всего, вы уже можете использовать средство устранения неполадок принтера, чтобы устранить проблему автоматически.
Если вы не совсем уверены, как запустить средство устранения неполадок принтера, следуйте пошаговым инструкциям ниже:
- Нажмите клавишу Windows + R, чтобы открыть диалоговое окно «Выполнить». В текстовом поле введите «ms-settings: Troubleshoot» и нажмите Enter, чтобы открыть вкладку «Устранение неполадок» в приложении «Настройки» в Windows 10.
Открытие вкладки Устранение неполадок в Windows 10
- Зайдя на вкладку «Устранение неполадок», прокрутите вниз до правой стороны и щелкните значок принтера (в разделе «Начало работы»).
Доступ к утилите устранения неполадок печати
- В только что появившемся контекстном меню нажмите «Запустить средство устранения неполадок».
- После открытия утилиты начните с выбора вашего принтера из списка опций, затем дождитесь завершения начального сканирования. Если определена жизнеспособная стратегия восстановления, нажмите «Применить это исправление», чтобы автоматически развернуть исправление.
Применение рекомендованного исправления
Примечание. В зависимости от проблемы, с которой вы имеете дело, вам может потребоваться выполнить некоторые дополнительные действия.
- После успешного развертывания исправления перезагрузите компьютер и дождитесь завершения следующего запуска. После того, как ваш компьютер загрузится, повторите действие, которое ранее вызывало ошибку 0x000006BA, и посмотрите, устранена ли проблема.
Если та же проблема все еще возникает, перейдите к следующему потенциальному исправлению ниже.
Метод 2: перезапустите службу диспетчера очереди печати
Если средство устранения неполадок принтера не смогло определить проблему, которая вызывает ошибку принтера 0x000006BA на вашем компьютере, следующее, что вам следует сделать, это реализовать универсальное исправление, которое, как известно, устраняет эти типы сценариев: перезапуск службы диспетчера очереди печати с экрана служб .
Эффективность этого исправления была подтверждена многими затронутыми пользователями, которые ранее не могли печатать документы.
Если вы оказались в подобном сценарии, следуйте приведенным ниже инструкциям, чтобы перезапустить службу диспетчера очереди печати через экран «Службы»:
- Нажмите клавишу Windows + R, чтобы открыть диалоговое окно «Выполнить». В поле «Выполнить» введите services.msc и нажмите Enter, чтобы открыть экран «Службы». При появлении запроса UAC (Контроль учетных записей пользователей) нажмите Да, чтобы предоставить доступ администратора.
Доступ к экрану служб
- Как только вы окажетесь на экране «Службы», перейдите в правую часть и прокрутите список служб вниз, пока не найдете службу пула печати. После того, как вы найдете его, щелкните его правой кнопкой мыши и выберите «Свойства» в контекстном меню.
Доступ к экрану свойств службы диспетчера очереди печати
- На экране «Свойства» службы диспетчера очереди печати перейдите на вкладку «Общие» вверху, затем измените тип запуска на «Автоматический» и нажмите «Применить», чтобы сохранить изменения.
- Наконец, если статус службы отображается как «Остановлена», нажмите «Пуск» и дождитесь успешного запуска службы.
- Как только вам удастся перезапустить службу диспетчера очереди печати, повторите действие, которое вызывало ошибку, и посмотрите, устранена ли проблема.
Если вы все еще получаете ту же ошибку 0x000006BA даже после выполнения приведенных выше инструкций, перейдите к следующему потенциальному исправлению ниже, поскольку вы, скорее всего, имеете дело с каким-либо типом повреждения.
Метод 3: очистка папки принтеров
Как оказалось, вы можете ожидать появления ошибки 0x000006BA в тех случаях, когда ваши ранее подключенные принтеры в конечном итоге оставляли частично установленные / поврежденные файлы, которые не позволяют новым принтерам использовать службу диспетчера очереди печати в Windows 10.
Чаще всего этот сценарий встречается после неудачной установки драйвера принтера или после неожиданного прерывания, когда установщик Windows находился в процессе установки драйвера принтера.
Если вы столкнетесь с подобным сценарием, исправление в этом случае состоит в том, чтобы отключить все подключенные принтеры и получить доступ к папке PRINTERS внутри System32 и удалить каждый файл внутри, чтобы устранить любые препятствия, которые могут возникнуть у вновь подключенных принтеров.
Чтобы упростить вам задачу, мы составили пошаговые инструкции, как это сделать:
- Начните с отключения всех принтеров, подключенных по беспроводной сети или через кабель USB / Ethernet.
- Откройте проводник и перейдите в следующее место: C: Windows System32 spool
- Когда вы попытаетесь получить доступ к папке System32, вам будет предложено приглашение UAC (Контроль учетных записей пользователей). В этом случае нажмите Да, чтобы предоставить себе доступ администратора.
- Оказавшись внутри папки спула, дважды щелкните папку ПРИНТЕРЫ.
Доступ к папке ПРИНТЕРЫ
- Внутри папки PRINTERS нажмите Ctrl + A, чтобы выбрать все внутри, затем щелкните правой кнопкой мыши выбранный элемент и выберите Удалить из контекстного меню или просто нажмите клавишу Del.
- Наконец, подтвердите удаление файлов принтера, а затем перезагрузите компьютер после завершения операции.
- После того, как ваш компьютер загрузится, попробуйте снова установить принтер и посмотрите, устранена ли проблема.
Если вы все еще видите 0x000006ba при попытке распечатать документ или подключить принтер к компьютеру с Windows 10, переходите к следующему потенциальному исправлению.
Метод 4: запуск сканирования SFC и DISM
Если первые 3 возможных исправления, описанные выше, не сработали для вас, скорее всего, вы имеете дело с каким-то повреждением системных файлов, которое влияет на службу диспетчера очереди печати. Имейте в виду, что этот компонент печати Windows 10 является одним из наиболее разумных аспектов, которые могут быть подвержены повреждению (особенно, если копия Windows 10 возникла в результате обновления более старой версии Windows).
Если вы оказались в такой же ситуации, быстрое последовательное сканирование SFC (проверка системных файлов) и DISM (обслуживание образов развертывания и управление ими) должно позволить вам решить проблему, если повреждение является поверхностным.
Для достижения наилучших результатов начните с простого сканирования SFC и не закрывайте окно CMD с повышенными правами, пока сканирование не будет завершено. Эта операция использует локально кэшированную папку для замены поврежденных системных файлов исправными эквивалентами.
Запуск сканирования SFC
После завершения сканирования SFC перезагрузите компьютер и запустите сканирование DISM после завершения следующего запуска. Но поскольку этот тип сканирования реализуется в Центре обновления Windows для загрузки исправных копий поврежденных файлов, которые необходимо заменить, убедитесь, что ваше интернет-соединение стабильно.
После завершения второго сканирования перезагрузите компьютер в последний раз и посмотрите, устранена ли проблема.
Если вы все еще сталкиваетесь с той же ошибкой 0x000006BA и пытаетесь использовать функцию общего доступа к принтеру, перейдите к следующему потенциальному исправлению ниже.
Метод 5: включить общий доступ к принтеру
Если вы столкнулись с этой проблемой при попытке использовать принтер в локальной сети, возможно, появится ошибка 0x000006ba из-за того, что функция совместного использования принтера не включена на компьютере с Windows, который выступает в качестве хоста.
Несколько затронутых пользователей сообщили, что им удалось решить эту конкретную проблему, используя интерфейс «Принтеры и сканеры» на уязвимом компьютере, чтобы включить функцию совместного использования принтера на вашем компьютере.
Но имейте в виду, что это нужно делать на главном ПК, а не на ПК, который пытается использовать принтер в вашей локальной сети.
Чтобы решить эту проблему, следуйте приведенным ниже инструкциям, чтобы использовать интерфейс классической панели управления для включения функции совместного использования принтера на главном компьютере:
- На главном компьютере нажмите клавиши Windows + R, чтобы открыть диалоговое окно «Выполнить». В текстовом поле введите ms-settings: printers и нажмите Enter, чтобы открыть интерфейс «Принтеры и сканеры» приложения «Настройки».
Доступ к приложениям печати
- Как только вы окажетесь в окне «Принтеры и сканеры», перейдите в меню с правой стороны, щелкните по принтеру, к которому вы хотите предоставить общий доступ, и нажмите «Управление» в контекстном меню.
Доступ к меню управления принтера, к которому вы хотите предоставить общий доступ
- В следующем меню щелкните гиперссылку «Свойства принтера».
- Находясь на экране свойств принтера, перейдите на вкладку «Общий доступ» и выберите «Совместное использование этого принтера».
Поделиться этим принтером
- Нажмите «Применить», чтобы сохранить изменения, затем нажмите клавиши Windows + R, чтобы открыть команду «Выполнить». В текстовом поле введите control.exe / name Microsoft.NetworkAndSharingCenter и нажмите Enter, чтобы открыть Центр управления сетями и общим доступом.
Открытие вкладки сетевого доступа
- Как только вы окажетесь в Центре управления сетями и общим доступом, нажмите на меню гиперссылки «Изменить дополнительные параметры общего доступа» в левом меню.
Доступ к расширенным настройкам общего доступа
- Зайдя в меню расширенных настроек общего доступа, прокрутите вниз до раздела «Общий доступ к файлам и принтерам» и установите соответствующий переключатель в положение «Включить общий доступ к файлам и принтерам».
Включите общий доступ к принтеру
- Наконец, нажмите «Сохранить изменения» и нажмите «Да» в ответ на запрос UAC (Контроль учетных записей пользователей) перед окончательной перезагрузкой компьютера.
- Повторите действие, которое ранее вызывало ошибку 0x000006BA, и посмотрите, устранена ли проблема.
Много пользователей Windows 10 при попытке распечатать документ получают ошибку с кодом 0x000006BA. Также этот сбой может проявляться при подключении принтера к компьютеру или при добавлении нового устройства для печати в существующую сеть. Порой даже при активации службы печати проявляется данная поломка. С чем это может быть связано и как исправить данную ошибку – тема нашего текущего руководства.
Содержание
- Причины ошибки 0x000006BA в Windows 10
- Как исправить ошибку 0x000006BA?
- Способ 1: используем средство устранения неполадок
- Способ 2: перезагружаем диспетчер печати
- Способ 3: очистка кэша в папке PRINTERS
- Способ 4: сканирование системы
- Способ 5: активируем общий доступ к принтеру
Причины ошибки 0x000006BA в Windows 10
Может быть довольно много поломок, которые приводят к ошибке 0x000006BA, среди них:
- Сбой настроек принтера. Он просто не может синхронизироваться с компьютером, не возвращается в рабочее состояние. В этом случае часто помогает инструмент устранения неполадок принтера.
- Проблема в службе «Диспетчер очереди печати». Она есть во всех операционных системах и в случае зависания провоцирует появление подобной ошибки. Кстати, это бывает довольно часто. Перезагрузка службы должна помочь.
- Поврежденные данных в каталоге PRINTERS. Чаще всего те, кто столкнулся с этой неполадкой, ранее подключали к компьютеру другие устройства печати. Они оставляют после себя различные остаточные файлы, которые могут мешать работать новому аппарату. Очистка старых данных должна помочь.
- Неисправность системного файла. Различные файлы Windows 10 принимают участие в печати документов и в случае их повреждения, по любой причине, может появиться сообщение с кодом 0x000006BA. Стандартная утилита исправления подобных проблем часто помогает.
- Деактивирован общий доступ к принтеру. Подобное может произойти у тех, кто пытается подключиться к принтеру, подключенному по локальной сети. Чаще всего дело в том, что выключена функций общего доступа к МФУ. Ее включение должно помочь.
Как исправить ошибку 0x000006BA?
Выяснив причины данной проблемы, стоит перейти к методикам ее исправления. В этом списке только те решения, которые уже сработали на практике у других пользователей. Скорее всего, что-то из этого будет действенно и в вашем случае.
Способ 1: используем средство устранения неполадок
Глупо игнорировать комплексный инструмент исправления сбоев с принтером, который присутствует в Windows 10. Он не только эффективный, но и прост в использовании. Большинство банальных проблем отпадут сами собой, тем более, разработчики обновляют этот инструмент и своевременно реагируют на новые неполадки.
Как устранить сбой с кодом 0x000006BA в Windows 10:
- Клавишами Win + R вызываем окно «Выполнить», вставляем туда ms-settings:troubleshoot и жмем кнопку Ок.
- На странице «Устранение неполадок» выбираем пункт «Принтер». Кстати, если у вас не сработала команда, данный раздел можно найти в «Панели управления».
- Активируем элемент «Запустить средство устранения неполадок».
- После процесса диагностики и выбора режима решения проблемы, жмем на кнопку «Применить это исправление».
- Перезагружаем компьютер и ждем загрузки.
В некоторых случаях могут потребоваться дополнительные действия, но обычно в мастере устранения неполадок есть инструкция, что и как нужно сделать.
Способ 2: перезагружаем диспетчер печати
Если встроенный инструмент не установил природу проблемы, причина может быть в службе печати. Перезапуск «Диспетчера печати» часто срабатывает как у тех, кто столкнулся с ошибкой 0x000006BA, так и у пользователей с большинством проблем печати.
Что нужно делать:
- Нажимаем Win + R, вводим services.msc и жмем Enter. По необходимости разрешаем запустить команду в UAC (если появляется сообщение на экране).
- Ищем службу «Диспетчер печати», кликаем по ней ПКМ и выбираем «Свойства».
- Останавливаем работу сервиса кнопкой «Стоп», а затем снова запускаем ее.
- Устанавливаем «Тип запуска» в состояние «Автоматически».
Способ 3: очистка кэша в папке PRINTERS
Если ранее подключенные принтеры не были полностью удалены, а практически всегда так и есть, некоторые данные не перезаписываются. Их запрашивает новое устройство, не может обработать из-за отличия производителей и моделей, и высвечивает ошибку. Если удалить временные файлы в целевой папке, они будут сгенерированы повторно, но в этот раз – должны быть исправными.
Пошаговая инструкция:
- Отключаем все подключенные принтеры, в том числе те, которые соединены по LAN или Wi-Fi.
- Открываем папку по пути C:WindowsSystem32spool и выбираем каталог PRINTERS.
- Внутри последнего депозитория нажимаем Ctrl + A и кликаем по клавише Del.
- Подтверждаем удаление файлов.
- Перезапускаем компьютер и заново подключаем принтер.
Способ 4: сканирование системы
Скорее всего что-то из перечисленного ранее должно помочь. Если этого не случилось, можем сделать вывод, что проблема в повреждении системных файлов. Несмотря на серьезность поломки, ее реально исправить самостоятельно при помощи SFC и DISM.
Руководство:
- Вводим в поиск cmd и открываем «Командную строку» с привилегиями администратора.
- Вставляем команду sfc /scannow и жмем Enter.
- Ждем завершения процедуры, делаем перезапуск компьютера и проверяем, есть ли результат.
- Если первое средство не сработало, вставляем DISM /Online /Cleanup-Image /ScanHealth и применяем команду.
Главное – не отключать компьютер во время сканирования, это может сильно нарушить работоспособность системы.
Способ 5: активируем общий доступ к принтеру
Если поломка произошла при подключении к принтеру внутри локальной сети, проблема может быть в неактивности Windows в качестве хоста. Часть пользователей смогли решить проблему через панель «Принтеры и сканеры» на компьютере и включение функции совместного использования. Только нужно все делать на главном компьютере сети.
Вот, как это нужно сделать:
- В строку «Выполнить» вставляем код ms-settings:printers и жмем Ок.
- Кликаем по принтеру, с которым возникают проблемы и выбираем «Управление», а затем – «Свойства принтера».
- На странице «Доступ» активируем «Общий доступ к данному принтеру».
- Жмем на «Применить» и закрываем окно.
- Повторяем шаг 1, но вводим control.exe /name Microsoft.NetworkAndSharingCenter и применяем клавишей Ввод.
- Переходим в «Изменение дополнительные параметры общего доступа» и устанавливаем галочку возле «Включить общий доступ к файлам и принтерам».
- Сохраняем изменения.
Если все делали согласно инструкции, ошибка с кодом 0x000006BA в Windows 10 появляться не должна. По крайней мере перечисленные способы помогали всем. Если у вас есть еще какие-то решения проблемы или вопросы, пишите в комментариях.
Распечатать документ с помощью принтера довольно просто, однако для некоторых пользователей ошибка усложнила эту простую процедуру. Они видят ошибку принтера 0x000006BA, операция не может быть завершена каждый раз, они пытаются что-то напечатать. В этом посте мы собираемся положить конец этим страданиям, представив несколько простых решений для решения этой проблемы. Ниже приведено точное сообщение об ошибке, которое видят пользователи.
Операция не может быть завершена (ошибка 0x000006ba)
Служба диспетчера очереди печати сервера не запущена. Пожалуйста, перезапустите спулер на сервере или перезагрузите серверную машину.

Что такое код ошибки 0x000006BA?
Код ошибки 0x000006BA вызван диспетчером очереди печати. Возможно, служба не запущена, это может быть ручным или автоматическим, однако решения будут одинаковыми в обоих случаях. Другая причина, по которой это происходит, — сбой. В любом случае, попробуйте выполнить решения, упомянутые здесь, чтобы решить проблему.
Если вы видите Ошибка принтера 0x000006BA, операция не может быть завершенапопробуйте следующие решения.
- Запустите или перезапустите службу диспетчера очереди печати.
- Перезагрузите систему
- Запустите средство устранения неполадок принтера
- Очистить папку принтера
- Обновите драйверы принтера
- Переустановите драйверы принтера
Поговорим о них подробно.
1]Запустите или перезапустите службу диспетчера очереди печати.
В сообщении об ошибке ясно сказано, что служба диспетчера очереди печати не запущена. Однако иногда это может быть просто сбой, который можно устранить, остановив и запустив соответствующую службу. Мы собираемся сделать то же самое на вашем компьютере и посмотреть, поможет ли это. Выполните указанные шаги, чтобы сделать то же самое.
- Откройте «Службы», выполнив поиск в меню «Пуск».
- Ищу Диспетчер очереди печати, щелкните по нему правой кнопкой мыши и нажмите Характеристики.
- Установите Тип запуска на Автоматический и нажмите Пуск.
Это сделает работу за вас. Если служба уже запущена, ее необходимо перезапустить. Это сделает работу за вас.
Если это сработало для вас, перейдите на вкладку «Свойства диспетчера очереди печати» > «Восстановление» и измените Первая неудача к Перезапустите службу, и сделайте то же самое для последующих опций. Этим мы просто автоматизируем решение, так как в будущем, если ваша система наткнется на ошибку диспетчера очереди печати, она будет перезапущена.
Если служба диспетчера очереди печати продолжает автоматически отключаться, обратитесь к нашему руководству, чтобы решить эту проблему.
2]Перезагрузите систему
Если это не сработает, попробуйте перезагрузить систему и принтер. Это перезапустит любую службу и устранит любой сбой, который доставлял вам проблемы. Итак, давайте продолжим и выключим ПК и принтер, затем отсоединим их, подождем 30 секунд, подключим принтер и проверим, сохраняется ли проблема.
3]Запустите средство устранения неполадок принтера
Далее мы собираемся развернуть печально известное средство устранения неполадок принтера. Он будет сканировать на наличие проблем и решать их. Ниже приведены шаги для запуска средства устранения неполадок принтера и устранения проблемы.
Windows 11
- Откройте «Настройки» в меню «Пуск».
- Нажмите Система > Устранение неполадок > Другие средства устранения неполадок.
- Найдите средство устранения неполадок принтера и нажмите кнопку «Выполнить».
Windows 10
- Открыть настройки.
- Перейти к Обновление и безопасность > Дополнительное средство устранения неполадок.
- Нажмите Принтер > Запустите средство устранения неполадок.
Надеюсь, это поможет вам.
4]Очистить папку принтера
Папка принтера на вашем компьютере содержит файлы с вашего предыдущего и текущего принтера. Если какой-либо из этих файлов поврежден, вы можете ожидать появления этой проблемы. Мы собираемся очистить папку и посмотреть, сохраняется ли проблема.
Перейдите в Проводник и перейдите в следующее место.
C:WindowsSystem32спул
Дважды щелкните папку ПРИНТЕРЫ и удалите все ее содержимое.
Надеюсь, это поможет вам.
5]Обновите драйверы принтера
Затем попробуйте обновить драйверы принтера. Это сделает работу за вас, если драйвер устарел. Ниже приведены некоторые способы обновления драйверов принтера.
Надеюсь, это поможет вам.
Проверьте: загрузите драйверы принтера и программное обеспечение для Windows 11/10
6]Переустановите драйверы принтера
Если обновление не работает, попробуйте переустановить драйверы принтера и посмотрите, сохраняется ли проблема. Это довольно просто, отсоедините принтер от компьютера, затем откройте Диспетчер устройств, разверните очереди печати, щелкните правой кнопкой мыши принтер и выберите Удалить устройство. Просто перезагрузите компьютер и подключите принтер, это поможет.
Надеюсь, эти решения помогут вам.
Читайте также: вызов StartDocPrinter не выполнялся в Windows 11/10.
Как исправить Операция не может быть завершена?
Вы можете попробовать выполнить решения, упомянутые в этой статье, чтобы исправить Операция не может быть завершена. Было бы идеально, если бы вы начали выполнение с первого решения, а затем двигались вниз. Таким образом, будет сэкономлено много вашего времени.
Вот и все!
Читать далее. Ошибка службы диспетчера очереди печати 1068. Сбой службы или группы зависимостей.

Содержание
- Ошибки 0x000006ba, 0x000006be, 0x000006d9 в операционной системе Windows
- 0x000006ba “Невозможно завершение операции. Подсистема печати недоступна”
- 0x000006be “Windows не удается подключиться к принтеру”
- 0x000006d9 “Не удалось сохранить параметры принтера. Невозможно завершить операцию”
- Включить брандмауэр Windows
- Локальная подсистема печати не выполняется: как исправить ошибку?
- Как исправить ошибку 0x000006BA в Windows 10?
- Причины ошибки 0x000006BA в Windows 10
- Как исправить ошибку 0x000006BA?
- Способ 1: используем средство устранения неполадок
- Способ 2: перезагружаем диспетчер печати
- Способ 3: очистка кэша в папке PRINTERS
- Способ 4: сканирование системы
- Способ 5: активируем общий доступ к принтеру
- Ошибка: «Локальная подсистема печати не выполняется в операционной системе Windows» и способы ее устранения
- Причины возникновения проблемы
- Способы решения
- Проверяем «Диспетчер печати»
- Сканирование на вирусы
- Чистка очереди печати
- Обычный способ
- Принудительная очистка
- Восстановление системы
- Переустановка принтера
- Как исправить: ошибка 0x000006BA в Windows 10
- Что вызывает ошибку 0x000006BA в Windows 10?
- Как исправить ошибку 0x000006BA в Windows 10
- Сканируйте системные файлы на вашем компьютере с Windows
- Возврат принтера к настройкам по умолчанию
- Обновите драйверы Windows на вашем компьютере
- Обновление Windows
- Часто задаваемые вопросы
- Как мне исправить тот факт, что локальный диспетчер очереди печати не работает?
- Как исправить ошибку диспетчера очереди печати принтера?
- Как очистить диспетчер очереди печати?
- Как исправить диспетчер очереди печати в Windows 10?
Ошибки 0x000006ba, 0x000006be, 0x000006d9 в операционной системе Windows
Системные ошибки не возникают сами собой, и для того чтобы решить каждую необходимо выяснить причину её появления.
Ошибки 0x000006ba, 0x000006be, 0x000006d9 имеют общее происхождение, а именно распечатка файла на принтере.
0x000006ba “Невозможно завершение операции. Подсистема печати недоступна”
Ошибка возникает при отправке файлов на печать, так как служба не запущена или не может быть запущена. Модифицирование (изменение) или удалении файла запуска службы печати в основном и приводит к этой ошибке. В некоторых случаях это связано с появлением вредоносного ПО (вирусы, трояны и пр.).
0x000006be “Windows не удается подключиться к принтеру”
Эта ошибка появляется при попытке распечатать файл на сетевом принтере. Ошибка является конфликтом версий драйвера, где версии сервера (где подключен принтер) и пользователя (отправителя файла) не совпадают.
0x000006d9 “Не удалось сохранить параметры принтера. Невозможно завершить операцию”
Данная проблема появляется при попытке сделать принтер общедоступным в сети. Брандмауэр Windows — это система безопасности которая работает по принципу фильтра (Firewall), для защиты ОС от внешних сетевых угроз. И у неё есть набор своих правил общего доступа к принтерам и файлам. Если сказать проще, то отключение брандмауэра не даст Вам создать полноценную общедоступную сеть, и следовательно Вы не сможете открыть принтер для других пользователей.
Выше указанные проблемы начали появляться со времен выхода Windows XP, и также встречаются в современной Windows 10. В этом отрезке операционных систем от WinXP до Win10 встречаются эти ошибки, а виной этому:
Все три ошибки одновременно встречаются крайне редко, и все же давайте их решим все по порядку.
Ошибка 0x000006ba, как нам уже стало известно она появляется в следствии то что, служба отвечающая за отправку файлов на печать не работает. Решение будет следующим:
Если после проделанных манипуляций ничего не получается распечатать, необходимо проверить системную папку Windows на вирусы. А также проверить на сайте производителя Вашего принтера, наличие более свежих драйверов, если таковые имеются то обязательно обновить драйвер.
Ошибка 0x000006be указывает на несоответствие драйверов двух и более компьютеров. Как было сказано выше, компьютер на котором установлен принтер имеет драйвер отличимый от остальных. Появление такой проблемы иногда связано из-за обновления старых компьютеров и разных версиях операционных систем. Решение этой ошибки довольно простое:
Ошибка 0x000006d9, как и предыдущая возникает только в сетевом окружении семейства Windows из-за отключенного брандмауэра. Для того чтобы ее устранить необходимо:
После включения брандмауэра рекомендуется объединить все компьютеры сети в одну сетевую группу.
Все эти ошибки можно избежать если своевременно обновлять драйвер оборудования и соблюдать безопасность в своем сетевом окружении, не отключать брандмауэр, а также иметь актуальное антивирусное ПО.
Источник
Локальная подсистема печати не выполняется: как исправить ошибку?
Вы можете столкнуться с ошибкой «Локальная подсистема печати не выполняется» как при попытке подключить новый принтер, так и при открытии настроек уже настроенного локального принтера или при отправке на печать любого документа. Эта ошибка может появиться как в Windows 10, так и в Win 7 или 8.1.
Текст сообщения об ошибке может немного отличаться в зависимости от того, какое действие вы пытаетесь выполнить с объектами в подсистеме печати. Например:
Windows не удается подключиться к принтеру.
Локальная подсистема печати не выполняется. Перезапустите подсистему или перезагрузите компьютер.
В английской версии Windows ошибка может выглядеть так:
В первую очередь нужно проверить, запушена ли служба печати (Print Spooler). При отключенной службы печати вы можете столкнуться с ошибкой 0x000006ba.
Так же вы можете проверить статус службы печати из командной строки, выполнив команду:
В этом примере видно, что служба запушена (Running).
Если служба «Диспетчер печати» отсутствует или не запускается, попробуйте очистить очередь печати и удалить файлы в папке C:windowssystem32spoolPrinters (при остановленной службе печати). Затем проверьте, включен ли компонент печати Windows:
Если ошибка «Локальная подсистема печати не выполняется» появляется при попытке подключения общего сетевого принтера с другого компьютера, попробуйте подключить сетевой принтер через локальный порт (в качестве имени порта используется адрес принтера в формате \PCName1HP2000). Процедура подключения сетевого принтера через локальный порт подробно описана в статье Печать на сетевом принтере на Windows 10 из-под XP.
Источник
Как исправить ошибку 0x000006BA в Windows 10?
Много пользователей Windows 10 при попытке распечатать документ получают ошибку с кодом 0x000006BA. Также этот сбой может проявляться при подключении принтера к компьютеру или при добавлении нового устройства для печати в существующую сеть. Порой даже при активации службы печати проявляется данная поломка. С чем это может быть связано и как исправить данную ошибку – тема нашего текущего руководства.
Причины ошибки 0x000006BA в Windows 10
Может быть довольно много поломок, которые приводят к ошибке 0x000006BA, среди них:
Как исправить ошибку 0x000006BA?
Выяснив причины данной проблемы, стоит перейти к методикам ее исправления. В этом списке только те решения, которые уже сработали на практике у других пользователей. Скорее всего, что-то из этого будет действенно и в вашем случае.
Способ 1: используем средство устранения неполадок
Глупо игнорировать комплексный инструмент исправления сбоев с принтером, который присутствует в Windows 10. Он не только эффективный, но и прост в использовании. Большинство банальных проблем отпадут сами собой, тем более, разработчики обновляют этот инструмент и своевременно реагируют на новые неполадки.
Как устранить сбой с кодом 0x000006BA в Windows 10:
В некоторых случаях могут потребоваться дополнительные действия, но обычно в мастере устранения неполадок есть инструкция, что и как нужно сделать.
Способ 2: перезагружаем диспетчер печати
Если встроенный инструмент не установил природу проблемы, причина может быть в службе печати. Перезапуск «Диспетчера печати» часто срабатывает как у тех, кто столкнулся с ошибкой 0x000006BA, так и у пользователей с большинством проблем печати.
Способ 3: очистка кэша в папке PRINTERS
Если ранее подключенные принтеры не были полностью удалены, а практически всегда так и есть, некоторые данные не перезаписываются. Их запрашивает новое устройство, не может обработать из-за отличия производителей и моделей, и высвечивает ошибку. Если удалить временные файлы в целевой папке, они будут сгенерированы повторно, но в этот раз – должны быть исправными.
Способ 4: сканирование системы
Скорее всего что-то из перечисленного ранее должно помочь. Если этого не случилось, можем сделать вывод, что проблема в повреждении системных файлов. Несмотря на серьезность поломки, ее реально исправить самостоятельно при помощи SFC и DISM.
Главное – не отключать компьютер во время сканирования, это может сильно нарушить работоспособность системы.
Способ 5: активируем общий доступ к принтеру
Если поломка произошла при подключении к принтеру внутри локальной сети, проблема может быть в неактивности Windows в качестве хоста. Часть пользователей смогли решить проблему через панель «Принтеры и сканеры» на компьютере и включение функции совместного использования. Только нужно все делать на главном компьютере сети.
Вот, как это нужно сделать:
Если все делали согласно инструкции, ошибка с кодом 0x000006BA в Windows 10 появляться не должна. По крайней мере перечисленные способы помогали всем. Если у вас есть еще какие-то решения проблемы или вопросы, пишите в комментариях.
Источник
Ошибка: «Локальная подсистема печати не выполняется в операционной системе Windows» и способы ее устранения
В Windows 10 разработчики предусмотрели очень удобную встроенную утилиту для печати: можно использовать любой принтер без установки драйверов и дополнительного ПО. К сожалению, в более ранних версиях такая преференция отсутствует: стоит допустить малейшую ошибку в настройке, и тут же выскакивает окошко с уведомлением: «локальная подсистема печати не выполняется в операционной системе Windows 7». Иногда такая неприятность может случиться и с Windows 10 из-за сбоев в функционировании компьютера. Ниже мы разберем причины неполадки и способы ее устранения.
Способы решения ошибки Как решить ошибку «Локальная подсистема печати не выполняется в Windows».
Причины возникновения проблемы
Источники возникновения ошибки:
Способы решения
Самая распространенная причина сбоя печати под кодом 000006 (ошибка 0x000006ba) – отключение ответственной службы, поэтому первым делом проверяем данную вероятность, а затем переходим к другим.
Проверяем «Диспетчер печати»
Обычно для Windows 10 этих мер достаточно, чтобы нормализовать процесс выведения данных на бумагу.
Сканирование на вирусы
Нередко помехой для печати служат вирусы. Для эффективной очистки войдите в систему в «Безопасном режиме»:
Можно также скачать антивирусную утилиту и запустить сканирование с флешки.
Чистка очереди печати
Обычный способ
Принудительная очистка
Если в ответ на попытку очистить реестр печати появляется сообщение о невозможности выполнить операцию, придется прибегнуть к другому способу.
Перезагрузите компьютер и попробуйте распечатать какой-нибудь документ, чтобы убедиться, что все работает нормально.
Восстановление системы
Стоит также проверить состояние системных файлов. Для этого:
Теперь ОС продиагностирует и исправит неполадки самостоятельно.
Переустановка принтера
Для «Виндовс» более ранних версий, нужно скачивать драйвера с сайта той фирмы, чье имя носит ваше оборудование, и устанавливать их:
Перед началом печати лучше перезагрузить ОС.
Источник
Как исправить: ошибка 0x000006BA в Windows 10
Обновление: Перестаньте получать сообщения об ошибках и замедляйте работу своей системы с помощью нашего инструмента оптимизации. Получите это сейчас на эту ссылку
Вы разочарованы ошибкой 0x000006BA в Windows 10? Вы можете столкнуться с ошибкой «Служба локального диспетчера очереди печати не запущена» при попытке установить новый принтер, при открытии настроек настроенного локального принтера или при попытке распечатать файл. Эта ошибка может возникать в Windows 10, Win 8.1 или 7.
Текст сообщения об ошибке может незначительно отличаться в зависимости от того, что вы делаете с объектами в подсистеме диспетчера очереди печати. Например:
Windows не может открыть «Добавить принтер.
Локальная служба диспетчера очереди печати не работает. Пожалуйста, перезапустите диспетчер очереди печати или перезагрузите компьютер.
Windows не может подключиться к принтеру.
Локальная служба диспетчера очереди печати не работает.
Что вызывает ошибку 0x000006BA в Windows 10?
Эта ошибка может возникнуть при попытке запустить проверку системных файлов на компьютере с Windows. Это также может быть вызвано неправильной конфигурацией системы и повреждением файлов реестра на вашем компьютере. Эта ошибка является примером многих сбоев и поломок ПК.
Эта ошибка 0x000006ba также может возникать, когда сервер RPC недоступен. Эта ошибка возникает, когда вы пытаетесь установить принтер на компьютер с Windows, а затем получаете ошибку такого типа. Эта ошибка включает сбои системы, сбои и заражение критическими вирусами.
Причины ошибки «Операция не может быть завершена» 0x000006ba Проблема Windows:
Как исправить ошибку 0x000006BA в Windows 10
Сканируйте системные файлы на вашем компьютере с Windows
Это поможет вам исправить ошибку 0x000006ba «Операция не может быть завершена» на вашем компьютере.
Возврат принтера к настройкам по умолчанию
Обновите драйверы Windows на вашем компьютере
Эти простые шаги помогут вам исправить ошибку Windows 0 диспетчера очереди печати 00006x10ba на вашем устройстве.
Обновление Windows
Часто задаваемые вопросы
Как мне исправить тот факт, что локальный диспетчер очереди печати не работает?
Как исправить ошибку диспетчера очереди печати принтера?
Как очистить диспетчер очереди печати?
Как исправить диспетчер очереди печати в Windows 10?
Источник
Содержание
- 1 Возможные причины неисправности
- 2 Мастер добавления принтеров не работает
- 3 Настройка и запуск нужных служб
- 4 Чистка очереди печати
- 5 Включение нужных компонентов Windows
- 6 Восстановление системных файлов
- 7 Другие способы решить проблему
- 8 Не удалось открыть мастер добавления принтеров локальная подсистема печати
- 8.1 Причины дисфункции при добавлении нового принтера
- 9 Проверка на наличие вирусов
- 10 Переустановка принтера и его драйверов
- 10.1 Локальный
- 10.2 Сетевой
- 11 Устанавливаем принтер
- 12 Первый способ избавиться от ошибки
Возможные причины неисправности
- Если вы отправляете на печать сразу много файлов, да еще и больших, может запросто образоваться очередь на печать. Очень часто такой процесс просто зависает и создает проблему с печатью на компьютере или ноутбуке.
- Для работы принтера недостаточно подключить его к ПК и настроить. Вы должны настроить саму операционную систему, для этого также необходимо установить необходимые компоненты, если это не было сделано ранее.
- Помимо компонентов существуют также службы, непосредственно управляющие процессом «общения» между принтером и аппаратной частью компьютера. Служба диспетчера печати должна быть запущена во время печати и настроена на автоматический запуск при запуске системы.
Компоненты и службы — это некоторые системные файлы. Они хранятся в определенных безопасных местах на диске, но по неосторожности пользователя или из-за вмешательства вредоносных программ могут быть повреждены. Вирусы на «компьютере» нельзя исключать из «виновника» проблем с доступностью подсистемы печати. Они могут останавливать и блокировать службы, а также повреждать или полностью удалять важные системные файлы. Кардинальным решением может стать переустановка принтера с нуля и, соответственно, драйверов. Процесс немного отличается в зависимости от того, как устройство подключено. Он может быть локальным или сетевым.
Мастер добавления принтеров не работает
Чаще всего эта проблема возникает при подключении нового оборудования. Когда пользователь переходит в «Устройства и принтеры» и нажимает кнопку «Установить принтер», он видит сообщение об ошибке: «Не удалось открыть мастер установки принтера. Пожалуйста, перезагрузите систему или перезагрузите компьютер». Как говорится в сообщении, проблему пытаются решить перезапуском, но обычно ничего не выходит и ошибка появляется снова. Есть несколько способов решить эту проблему. Давайте поговорим о некоторых из них.
Настройка и запуск нужных служб
- Зайдите в модуль оснастки «Службы» с помощью инициализации через окно запуска программы (кнопка Windows и клавиша R одновременно) и команды «services.msc».
- В списке найдите «Диспетчер печати» и зайдите в свойства двойным кликом левой кнопки мыши.
- Настройте службу, как показано на рисунке ниже, и при необходимости запустите ее.
В профилактических целях попробуйте остановить и сразу же перезапустить службу.
Чистка очереди печати
- откройте панель управления и в том разделе с принтерами.
- Найдите свою модель по названию.
- С помощью мыши через контекстное меню активируйте пункт «Просмотр очереди печати».
- Используйте вкладку «Принтеры», чтобы очистить список заданий.
Включение нужных компонентов Windows
- Через панель управления перейдите в раздел «Программы и компоненты».
- В списке слева выберите ярлык «Включение или отключение компонентов Windows».
- В маленьком окошке ждешь, пока загрузится все «дерево».
- В списке найдите пункт «Услуги печати и документов» и отметьте все, что там написано.
- Дождитесь завершения процесса установки, а затем перезагрузите компьютер.
Восстановление системных файлов
- Для таких целей в системе Windows есть специальный встроенный инструмент «sfc». Чтобы использовать его, вам нужно запустить командную строку. Для этого нажмите кнопку «Пуск» и введите «Команда» в поле поиска. Запустите его от имени администратора, чтобы получить права на запуск инструмента.
- Уже на черном экране наберите «sfc /scannow». Это немедленно запустит процесс сканирования. В ходе проверки, если будут обнаружены проблемы, все будет исправлено. Дождитесь завершения.
Другие способы решить проблему
В «Службах» («Мой компьютер» — «Администрирование») обратите внимание на «Диспетчер печати», его не следует останавливать. Если нет, запустите его и перезагрузите компьютер. Если еще ничего не изменилось, возможно, установлены последние системные обновления.
Ошибка «Не удалось открыть мастер установки принтеров» может появиться из-за некорректно установленных обновлений. Попробуйте сделать откат (восстановление системы) на время, когда обновления еще не вступили в силу. Проблему можно решить, а как быть с обновлениями, ведь они все равно нужны? Установите их вручную. Если вы загружаете один за другим, вы можете легко определить, какой из них вызвал проблему. Потом вы сможете скрыть его в «Центре обновлений», и в дальнейшем он вас не побеспокоит.
Не удалось открыть мастер добавления принтеров локальная подсистема печати
При попытке добавить в систему новый принтер и нажатии кнопки «Установить принтер» пользователь может получить сообщение «Не удалось открыть мастер установки принтера. Локальная подсистема печати не запущена». Установка принтера становится невозможной, перезагрузка системы абсолютно ничего не дает. В этой статье я расскажу вам, в чем суть этой ошибки, почему она возникает и как ее исправить на вашем компьютере.
Причины дисфункции при добавлении нового принтера
Как видно из текста этой ошибки, системе не удалось использовать необходимые программные инструменты для добавления в систему нового принтера. Обычно причиной этой проблемы является некорректная работа системной службы, отвечающей за установку и работу локальных принтеров («Диспетчер печати»).
Кроме того, причинами ошибки могут быть нестабильные драйвера принтера, а также некорректное обновление операционной системы (такие случаи тоже были зафиксированы)
При этом проблема чаще всего затрагивает локальные принтеры (локальную подсистему печати), тогда как сетевые устройства работают стабильнее.
Проверка на наличие вирусов
Вирусные программы и файлы могут попасть «глубоко» в систему несколькими способами. Чтобы избавиться от них, вы должны начать проверять и удалять их в своей обычной антивирусной программе. Это должна быть последняя версия, а базы данных обновлены. Если такого ПО нет среди установленных на ПК, в качестве альтернативы можно воспользоваться одноразовым средством от компании «Доктор Веб». Речь идет о Кюрайт. Загрузка и работа не составит проблем даже неопытному пользователю.
Очищать жесткие диски от вирусов рекомендуется в безопасном режиме загрузки ПК. Некоторые антивирусы переводят компьютер в этот режим, но лучше это сделать вручную. Когда система загрузится, нажмите клавишу F8 на клавиатуре. Затем выберите из списка «Безопасный режим».
Переустановка принтера и его драйверов
Наиболее радикальным решением ошибки 0x000006ba является переустановка принтера и его драйверов. Во-первых, вам нужно решить, какой из двух вариантов вы используете. Затем следуйте предложенным ниже инструкциям для каждого из способов подключения.
Локальный
- Удалите старое устройство печати из системы.
- Отключите принтер от компьютера или ноутбука.
- Заходим через панель управления в раздел с принтерами и удаляем оттуда наше устройство.
- Сделайте то же самое в диспетчере устройств.
- В окне сервера печати (Windows+R, затем набрать «printerui /s») находим соответствующий пакет драйверов и удаляем их.
- Перезагружаем ПК.
- Подключаем печатающее устройство и ждем автоматической установки и копирования новых файлов ПО в систему.
- Если принтера нет в списке, устанавливаем его вручную.
Сетевой
- Выполните все шаги от инструкции выше до пункта №6.
- Затем перейдите в панель управления, а оттуда в раздел принтеров и нажмите кнопку «Добавить» или «Установить» (в зависимости от версии Windows»).
- Выберите установку локального устройства.
- На этом шаге мы создаем новый порт, через который в дальнейшем будет осуществляться подключение.
- Следуйте инструкциям и командам мастера установки.
- Завершите процесс до конца.
- Перезагрузите компьютер».
Устанавливаем принтер
Теперь следует подключить принтер через USB-выход и подключить его к розетке. Затем нажимаем кнопку питания на принтере и идем в «Пуск» и ищем там «Устройства и принтеры». Вверху вы увидите небольшое меню, в котором следует выбрать «Установить принтер». Затем выберите тип устройства, которое вы хотите подключить, пусть это будет «Локальный принтер». На следующем шаге нажмите «Использовать текущий порт» — это должен быть USB-порт. Следующим шагом является выбор драйверов. Отнеситесь к этому очень серьезно, потому что это основа правильной работы всего подключенного внешнего оборудования. Как правило, драйверов для нового принтера еще нет на компьютере, их необходимо извлечь с диска с драйверами, который шел в комплекте с новым принтером. Если по каким-то причинам у вас не оказалось этого диска (например, вы купили б/у технику) — ничего страшного, их можно скачать из интернета, желательно с официального сайта производителя принтера. Затем введите имя принтера, какое оно будет — большой роли при установке не играет. Если вы используете один принтер, поставьте галочку напротив «Установить принтер по умолчанию», дождитесь окончания установки — и вы сможете протестировать работу нового оборудования для Windows 7. «Мастер установки принтера» сделал свое дело. Однако иногда пользователи сталкиваются с дополнительными проблемами при работе с «мастером», например, видят сообщение об ошибке.
Первый способ избавиться от ошибки
Нажмите внизу сообщения «ОК», и оно автоматически закроется. Затем нужно зайти в меню «Пуск», затем «Панель управления», и наконец – «Программы и компоненты». В правой части экрана вы увидите «Включение или отключение компонентов Windows». Откройте это меню. В представленном списке нужно найти «Сервис печати и документов». Нажмите на «+» — и вы увидите новый список. Установите флажки рядом с каждым компонентом и нажмите OK. После внесения системой изменений во все функции сообщение об ошибке «Не удалось открыть мастер установки принтера» больше не должно вас беспокоить. Если ничего не изменилось, попробуйте другой способ.
Источники
- https://printeru.info/oshibki-i-problemy/oshibka-0x000006ba-podsistema-pechati-nedostupna
- https://pomogaemkompu.temaretik.com/1036738371964898109/ne-udalos-otkryt-master-dobavleniya-printerov-chto-delat/
- https://logiss.ru/reshenie-oshibki-ne-udalos-otkryt-master-dobavleniya-printerov.html
[свернуть]
- Remove From My Forums
-
Question
-
When using the cluster command CLUSTER GROUP NETWORK I receive the following error:
System error 1722 has occured (0x000006ba)
The RPC server is unavailableAlso CLUSTER GROUP «CLUSTER GROUP» /move result in a fail and the member can’t be activated.
It worked but without any SCOM or event it probably stopped working? Someone a suggestion?Exchange 2010 SP1 Rollup6
Windows 2008R2TIA
Answers
-
Found it. The reservation for the IP adderess on the other subnet was reused by *. The failover could never took place.
The replication health is passed on all items after alter my dag ip address. But it is still strange the cluster was up and didn’t noticed the
wrong ip address.Thanks all for the suggestions it helped my on my way.
-
Marked as answer by
Wednesday, December 14, 2011 4:57 PM
-
Marked as answer by
На чтение 9 мин. Просмотров 58 Опубликовано 11.04.2021
В некоторых Windows 10 возникает код ошибки 0x000006BA при попытке распечатать новые документы в Windows 10. Другие пользователи сталкиваются с этим кодом ошибки при попытке подключить принтер к своему компьютеру с помощью функция Добавить принтер , включенная в Windows 10.
Как это Оказывается, этот код ошибки может быть вызван несколькими разными причинами. Вот список потенциальных виновников этой ошибки:
- Распространенное несоответствие принтера . В Windows 10 существует несколько довольно распространенных причин, из-за которых ранее подключенный принтер не может вернуться в рабочее состояние. К счастью, большинство из этих проблем можно решить, запустив средство устранения неполадок принтера и применив рекомендованное исправление.
- Несогласованная служба диспетчера очереди печати – служба диспетчера очереди печати, которая застряла в состояние неопределенности – не редкость для Windows 10. К счастью, в этом случае можно легко разрешить ситуацию, перезагрузив службу диспетчера очереди печати с экрана «Службы» и при необходимости изменив тип запуска.
- Поврежденные данные в папке PRINTERS . Если у вас ранее были другие принтеры, подключенные к этому компьютеру с Windows 10, скорее всего, они оставили после себя остатки данных, которые ваш новый принтер безуспешно пытается использовать. В этом случае вы сможете решить проблему, открыв папку PRINTERS внутри папки System32 и очистив старые файлы, чтобы добавить новости к новым.
- Системный файл повреждение – при определенных обстоятельствах вы можете ожидать увидеть эту проблему в тех случаях, когда ваш компьютер имеет дело с каким-либо типом повреждения базового системного файла, которое не может быть исправлено обычным способом. В этом случае запуск таких утилит, как SFC и DISM, для обнаружения потенциально поврежденных системных файлов и замены их исправными эквивалентами должен позволить вам исправить ошибку и нормально подключить принтер.
- Принтер Общий доступ не включен . Если вы столкнулись с этой проблемой при попытке использовать принтер, подключенный к локальной сети (но размещенный на другом ПК), скорее всего, это связано с тем, что функция общего доступа к принтеру отключена. Чтобы решить эту проблему в этом случае, вам необходимо включить общий доступ к принтеру в настройках вашего принтера и в меню Advanced Sharing Settings..
Теперь, когда вы знаете всех потенциальных виновников и наиболее распространенные основные причины, которые могут вызвать ошибку 0x000006BA , вот список подтвержденные исправления, которые успешно использовали другие затронутые пользователи:
Содержание
- Метод 1. Запуск средства устранения неполадок принтера
- Метод 2: перезапустите службу диспетчера очереди печати
- Метод 3: Очистка принтера rs Folder
- Метод 4: Запуск сканирования SFC и DISM
- Метод 5. Включение общего доступа к принтеру
Метод 1. Запуск средства устранения неполадок принтера
Если у вас возникла эта проблема в Windows 10, но не начала устранение неполадок, идеальный способ начать – запустить встроенное средство устранения неполадок принтера, включенное в Windows 10, и применить рекомендованное исправление.
Имейте в виду, что Microsoft регулярно обновляет эти средства устранения неполадок новыми автоматическими исправлениями. для освещения наиболее распространенных проблем. Так что, если Microsoft уже знает об этой проблеме, скорее всего, вы уже можете использовать средство устранения неполадок с принтером для автоматического устранения проблемы.
Если вы не совсем уверены как запустить средство устранения неполадок принтера , следуйте приведенным ниже инструкциям для получения пошаговых инструкций:
- Нажмите Windows клавиша + R , чтобы открыть диалоговое окно Выполнить . В текстовом поле введите ”ms-settings: Troubleshoot” и нажмите Enter , чтобы открыть вкладку Устранение неполадок в приложение Настройки в Windows 10 .
- Перейдя на вкладку Устранение неполадок , прокрутите вниз до правой стороны и щелкните значок Принтер (под Раздел “Подготовка к работе” )
- Из только что появившегося контекстного меню , нажмите Запустить средство устранения неполадок .
- После открытия утилиты начните с выбора вашего принтера из списка параметров, затем дождитесь завершения первоначального сканирования . Если определена жизнеспособная стратегия восстановления, нажмите Применить это исправление , чтобы автоматически развернуть исправление.
Примечание. В зависимости от проблемы, с которой вы имеете дело, вам может потребоваться выполнить некоторые дополнительные действия.
- После того, как fix успешно развернут, перезагрузите компьютер и дождитесь завершения следующего запуска. После того, как ваш компьютер загрузится, повторите действие, которое ранее вызывало ошибку 0x000006BA , и посмотрите, устранена ли проблема.
На всякий случай та же проблема все еще возникает, перейдите к следующему потенциальному исправлению ниже.
Метод 2: перезапустите службу диспетчера очереди печати
Если средство устранения неполадок принтера не смогло Определите проблему, которая вызывает ошибку принтера 0x000006BA на вашем компьютере, следующее, что вам нужно сделать, это реализовать универсальное исправление, которое, как известно, исправляет эти типы сценариев: Перезапуск служба диспетчера очереди печати на экране “Службы”.
Эффективность этого исправления была подтверждена множеством затронутых пользователей, которые ранее не могли печатать документы.
Если вы окажетесь в подобной ситуации сценария, следуйте инструкциям ниже, чтобы перезапустить службу диспетчера очереди печати через экран «Службы»:
- Нажмите клавишу Windows + R , чтобы открыть Выполнить . В поле Выполнить введите ‘services.msc’ и нажмите Enter , чтобы открыть Экран Services . Когда появится запрос UAC (Контроль учетных записей) , нажмите Да , чтобы предоставить доступ администратора.
- Как только вы окажетесь на экране Services , перейдите в правую часть и прокрутите вниз список служб, пока вы не укажете службу Print Pooler . Найдя его, щелкните его правой кнопкой мыши и выберите в контекстном меню Properties .
- На экране свойств службы диспетчера очереди печати перейдите на вкладку «Общие» вверху, затем измените Тип запуска на Автоматически и нажмите Применить , чтобы сохранить изменения.
- Наконец, если Статус службы службы отображается как Остановлена, нажмите кнопку Пуск и дождитесь успешного запуска службы.
- После перезапуска службы диспетчера очереди печати повторите действие, которое вызывал ошибку, и посмотрите, устранена ли проблема.
Если вы по-прежнему получаете ту же ошибку 0x000006BA даже после выполнения приведенных выше инструкций, перейдите к следующему потенциальному исправлению ниже, поскольку вы, скорее всего, имеете дело с каким-либо типом повреждения.
Метод 3: Очистка принтера rs Folder
Как оказалось, вы можете ожидать появления ошибки 0x000006BA в тех случаях, когда ваши ранее подключенные принтеры в конечном итоге оставляли после себя частично установленные/поврежденные файлы, которые не позволяют новым принтерам использовать службу диспетчера очереди печати в Windows 10.
Чаще всего этот сценарий встречается после неудачной установки драйвера принтера или после неожиданного прерывания, когда установщик Windows находился в процессе установки. драйвер принтера.
Если вы окажетесь в подобном сценарии, исправление, в данном случае, заключается в отключении всех подключенных принтеров и доступе к папке PRINTERS внутри System32 и удалении всех файлов внутри, чтобы устранить любые препятствия, которые возникли недавно. подключенные принтеры могут иметь.
Чтобы упростить вам задачу, мы составили пошаговые инструкции о том, как это сделать:
- Начните с отключения всех принтеров который подключен по беспроводной сети или через кабель USB/Ethernet.
- Откройте проводник и перейдите в следующее место:
C: Windows System32 spool
- Когда вы пытаетесь получить доступ к папке System32 , вам будет предложено UAC (Контроль учетных записей) . В этом случае нажмите Да , чтобы предоставить себе доступ администратора.
- Оказавшись внутри папки спула, дважды щелкните ПРИНТЕРЫ папка.
- Внутри папки PRINTERS , нажмите Ctrl + A , чтобы выделить все внутри, затем щелкните правой кнопкой мыши выбранный элемент и выберите Удалить в контекстном меню или просто нажмите Del .
- Наконец, подтвердите удаление файлов принтера, а затем перезагрузите компьютер после завершения операции.
- После загрузки компьютера сделайте резервную копию, повторите установку принтера и посмотрите, устранена ли проблема.
Если вы все еще видите 0x000006ba при попытке чтобы распечатать документ или подключить принтер к компьютеру с Windows 10, перейдите к следующему потенциальному исправлению.
Метод 4: Запуск сканирования SFC и DISM
Если первые 3 поте Некоторые перечисленные выше исправления не помогли вам; вполне вероятно, что вы имеете дело с каким-либо повреждением системных файлов, влияющим на службу диспетчера очереди печати . Имейте в виду, что этот компонент печати Windows 10 является одним из наиболее разумных аспектов, которые могут быть повреждены в результате повреждения (особенно если копия Windows 10 возникла в результате обновления более старой версии Windows).
Если вы оказались в той же ситуации, запуск SFC (средство проверки системных файлов) и DISM (обслуживание образов развертывания и управление ими) сканирует в быстрой последовательности. должен позволить вам решить проблему, если повреждение является поверхностным.
Для достижения наилучших результатов начните с простого сканирования SFC и не закрывайте увеличивать окно CMD , пока сканирование не будет завершено. Эта операция использует локально кэшированную папку для замены поврежденных системных файлов исправными эквивалентами.
После сканирования SFC завершено, перезагрузите компьютер и инициируйте сканирование DISM после завершения следующего запуска. Но поскольку этот тип сканирования реализуется в Центре обновления Windows для загрузки исправных копий поврежденных файлов, которые необходимо заменить, убедитесь, что ваше интернет-соединение стабильно.
После завершения второго сканирования перезагрузите компьютер в последний раз и посмотрите, устранена ли проблема..
Если вы по-прежнему сталкиваетесь с той же ошибкой 0x000006BA и пытаетесь использовать функцию совместного использования принтера, перейдите к следующему потенциальному исправлению ниже.
Метод 5. Включение общего доступа к принтеру
Если вы столкнулись с этой проблемой при попытке использовать принтер в локальной сети, можно увидеть 0x000006ba из-за того, что функция общего доступа к принтеру не включена на компьютере Windows, который выступает в качестве хоста.
Несколько затронутых пользователей сообщили, что им удалось исправить эту конкретную проблему. проблема с использованием интерфейса принтеров и сканеров на зараженном компьютере, чтобы включить функцию совместного использования принтера на вашем компьютере.
Но имейте в виду, что это нужно делать на главном ПК, а не на ПК, который пытается использовать принтер в вашей локальной сети. –
Чтобы решить эту проблему, следуйте приведенным ниже инструкциям, чтобы использовать интерфейс классической панели управления для включения функции совместного использования принтера. Функциональность на главном компьютере:
- На главном компьютере нажмите клавишу Windows + R , чтобы открыть Выполнить диалоговое окно. В текстовом поле введите ‘ms-settings: printers’ и нажмите Enter , чтобы открыть Принтеры и сканеры . интерфейс приложения Настройки .
- Как только вы окажетесь в окне Принтеры и сканеры , перейдите в меню с правой стороны, щелкните принтер, которым хотите поделиться, и нажмите Управление из контекстного меню.
- В следующем меню щелкните значок Свойства принтера .
- Находясь на экране Свойства принтера , перейдите к Совместное использование и выберите Открыть общий доступ к этому принтеру .
- Нажмите Применить , чтобы сохранить изменения, затем нажмите клавиши Windows + R , чтобы открыть команду Выполнить . В текстовом поле введите « control.exe/name Microsoft.NetworkAndSharingCenter » и нажмите Enter , чтобы открыть Центр управления сетями и общим доступом. .
- Как только вы окажетесь внутри Сети и общего доступа Центр, щелкните меню гиперссылки Изменить дополнительные настройки совместного доступа в меню слева.
- Как только вы войдете в меню Advanced настроек общего доступа , прокрутите вниз до Файл и общий доступ к принтеру и установите соответствующий переключатель в положение Включить общий доступ к файлам и принтерам.
- Наконец, нажмите Сохранить изменения и нажмите Да в ответ на запрос UAC (Контроль учетных записей пользователей) перед окончательной перезагрузкой компьютера.
- Повторите действие, которое ранее вызывало ошибку 0x000006BA , и посмотрите, устранена ли проблема.
If you are also getting this irritating & the most frustrating Operation Could not be Completed Error 0x000006ba Windows PC code problem on your Windows PC or your Windows laptop then today you must surely have to check once this below the blog post so that from this here website solutions and the methods, you can quickly get rid out of this error code 0x000006ba issue from your PC permanently.
This shows an error code message like,
The operation could not be completed Error 0x000006ba. The local print spooler service is not running. Please restart the spooler or restart the machine.
This error can happen when you are trying attempting to run the system file check on your Windows system PC. It may also be caused by the misconfigured system corrupt registry files on your PC. This error is an example of the many PC freezes and crashes. This Error 0x000006ba may also occur when the RPC server is unavailable. This error 0x000006ba happens when you seek to install a printer on your Windows PC then you get this type of error issue. This error includes your system PC freezes, crashes & critical virus infections too.
Causes of Operation Could not be Completed Error 0x000006ba Windows Issue:
- Printer spooler error
- Windows PC error issue
- The operation could not be completed
So, here are some quick tips and tricks for easily fixing and resolving this type of Operation Could not be Completed Error 0x000006ba Windows PC Code problem from you permanently.
How to Fix Operation Could Not Be Completed Error 0x000006ba Windows Code Issue
1. Update your all Windows Drivers on your Windows PC –
- Go to the start menu
- Search or go to the Device Manager
- Click on it and opens it
- A Pop-up will open there
- Click on the driver which you want to update or
- Check the driver which has an error sign
- Now, right-click on the driver
- & click on the “Update driver software” option there
- Now, wait for some minutes for updating it
- After finishing, close the tab
- That’s it, done
By trying this above helpful guide, you will get rid of this type of Operation Could not be Completed Error 0x000006ba the RPC server is an unavailable problem.
” OR “
- Go to the start menu
- Search or go to the Control Panel
- Click on it and opens it there
- Now, scroll down & go to the ‘Windows Update‘ option there
- Click on it and opens it
- Check whether any driver update is available,
- If any Update it fast or
- You can make auto update by
- Go to the right side there
- Click on the ‘Change Settings‘ options there
- A Pop-up will open there
- Now, click on the drop-down menu there
- & Select the “Install Updates Automatically” option there
- After that, click on the OK button to save this configuration
- After completing, close the tab there
- That’s it, done
By doing these two methods can quickly fix and solve this Print Spooler Error 0x000006ba Windows problem.
2. By Scanning the System Files (sfc /scannow) on your Windows PC –
- Start your Computer in Safe Mode
- Open Command prompt with administrative privilege
- Enter this ‘sfc/scannow‘ command there
- Wait for the scan to complete
- Find the Corrupt file
- Find a new copy
- Install the new copy
That’s it, it will fix this Operation could not be completed Error 0x000006ba the RPC server is an unavailable problem.
3. Fix by the Registry Editor on your Windows PC –
- Go to the start menu
- Search & click on ‘RUN‘ there or
- Directly Press ‘Windows Key + R Key‘ there
- A Pop-up will open there
- Type this below the following command there
“regedit.exe.” - Hit Enter or click on OK there
- Navigate to the following location:
HKEY_LOCAL_MACHINESYSTEMCURRENTCONTROLSETCONTROLMUI - Now, right-click on the MUI key & select New > Key
- Name that newly created key as “StringCacheSettings” there
- In the right panel of this newly created key, Create a new DWORD value
- Name it “StringCacheGeneration.”
- Now, double-click on this newly created ‘DWORD‘ to modify its valued data
- Type the value data as ‘38b.’
*(Make sure you have selected ‘Hexadecimal’ base here) - Now, just click on OK to save this
- Now, close the tab
- That’s it, done
Fixing the registry editor can quickly solve this Error 0x000006ba Spooler problem.
4. Change the Startup Type to Automatic on your Windows PC –
- Go to the Start menu
- Press “Windows Key+R” there to open ‘RUN.’
- Type “service.msc” there &
- Press OK to open that
- Double-click on the “Printer Spooler” service
- Change the Startup type to “Automatic” there
- After completing, close all the tabs
- That’s it, done
By changing the startup type to automatic can quickly fix this Error 0x000006ba Windows 10 issue.
5. Fix the Printer Spooler Service by Reinstalling it on your Windows PC –
- Go to the start menu
- Search or go to the Control panel there
- Find & click on the ‘Devices and Printers‘ option there
- Click & highlight any printer already installed
- Right-click on the Printer Server there
- Click on the ‘Properties‘ there
- Click on the driver’s option
- Highlight & remove every driver
- Now, click on the OK there
- Then, close the Printer page
- Again, go to the start menu
- Search or go to ‘RUN‘ there
- Open it & type ‘service.msc‘ there
- Find the Print Spooler service there
- Stop the print spooler service for approx. 10 minutes
- Restart the print spooler service
- Go back & reinstall the printer
- That’s it, done
Fix by reinstalling the printer spooler service will quickly fix this Error 0x000006ba Printer spooler problem.
6. Delete the ‘Copyfiles’ Key on your Windows PC –
- Go to the start menu
- Search or go to the Control panel there
- Go to the ‘Devices and Printers‘ there
- Go to the Properties of the Print server there
- Right-click on the printer & click on Remove
- Now go into the registry on the Print server there
- Go to ” HKEY_LOCAL_MACHINEsoftwaremicrosoftWindows ”
NTcurrentversionprintprinter[Printername]Copyfilesbidi - Delete the full ‘copyfiles‘ key
- That’s it, done
By removing the copyfiles key can easily fix this Error 0x000006ba Windows XP code problem.
7. Restoring the Default Printer State from your Windows PC –
- Clear the print queue
- Update printer drivers
- Delete your printer
- Delete the printer driver
- Reinstall your printer
- Remove reappearing printers with print management
- Click Printers in the left lane
That’s it, it will fix this Operation could not be completed Error 0x000006ba Windows 10 code problem.
8. Verify the language for Non-Unicode on your Windows PC –
- Go to the start menu
- Search or go to the Control Panel
- Click on the ‘Region and Language‘ there
- Click on the “Change system locale” there
- Now, Set the ‘Current system locale‘ to English (U.S.)
- That’s it, done
By changing the system locale, it can quickly fix this Error 0x000006ba Printer Spooler problem.
9. Delete or Remove all the Third-Party Drivers on your Windows PC –
- Go to the start menu
- Go to ‘My Computer‘ or ‘Computer‘ there
- Click on the “Uninstall or change a program” there
- Now go to the driver which you want to uninstall
- Right-click on it there
- & Click on ‘Uninstall‘ there to uninstall it
- That’s it, done
By deleting or removing all the third-party drivers will quickly fix this Error 0x000006ba Windows 10 problem.
Conclusion:
These are quick and the best way methods to get quickly rid of this Operation Could not be Completed Error 0x000006ba Windows PC Code issue from you entirely. Hope these solutions will surely help you to get back from this Error 0x000006ba The Local print spooler service is not running problem.
If you are facing or falling into this Operation Could not be Completed Error 0x000006ba Windows PC Code problem or any error problem, then comment down the error 0x000006ba problem below so that we can fix and solve it too by our top best quick methods guides.