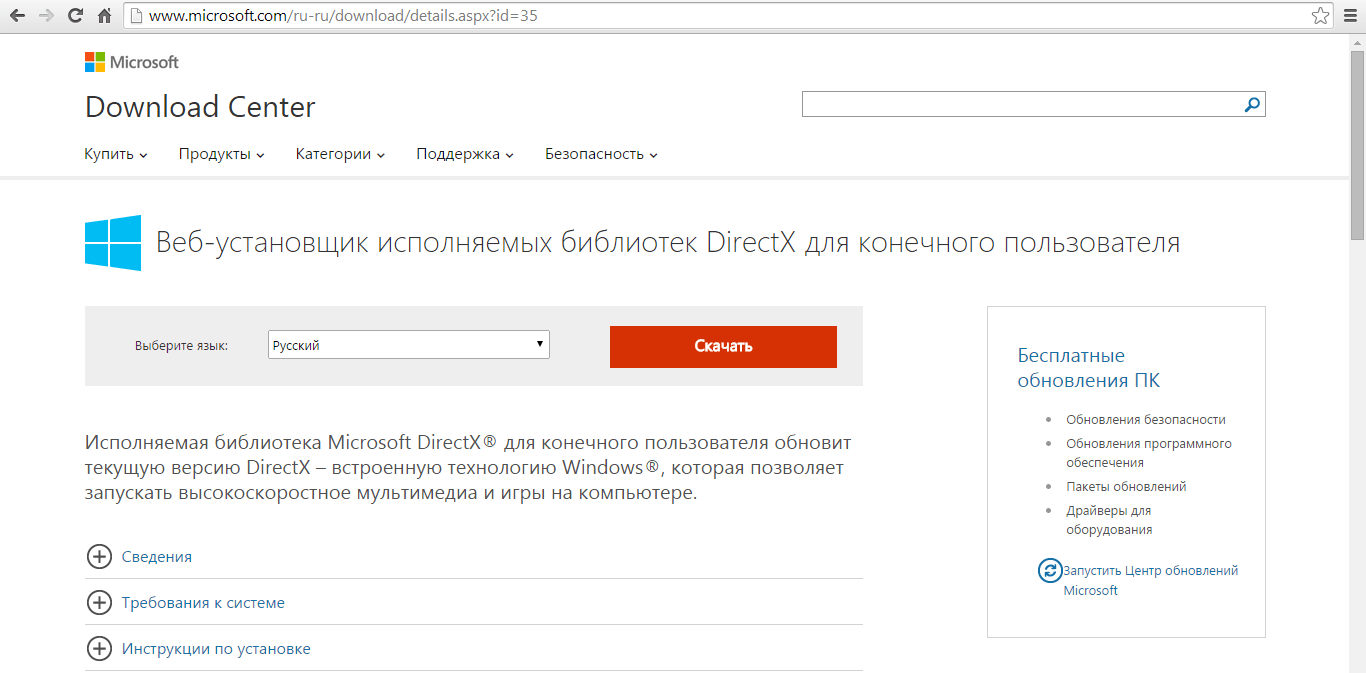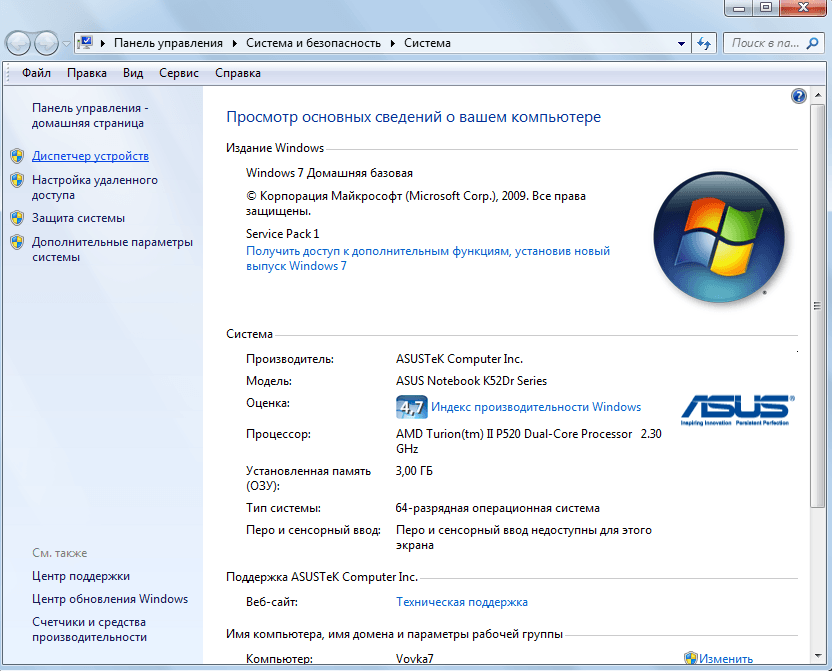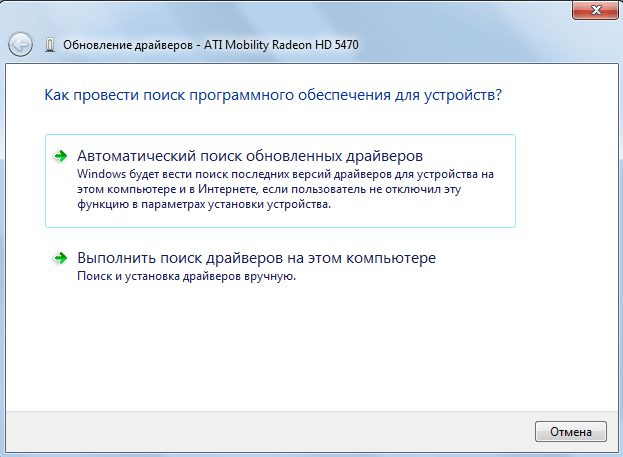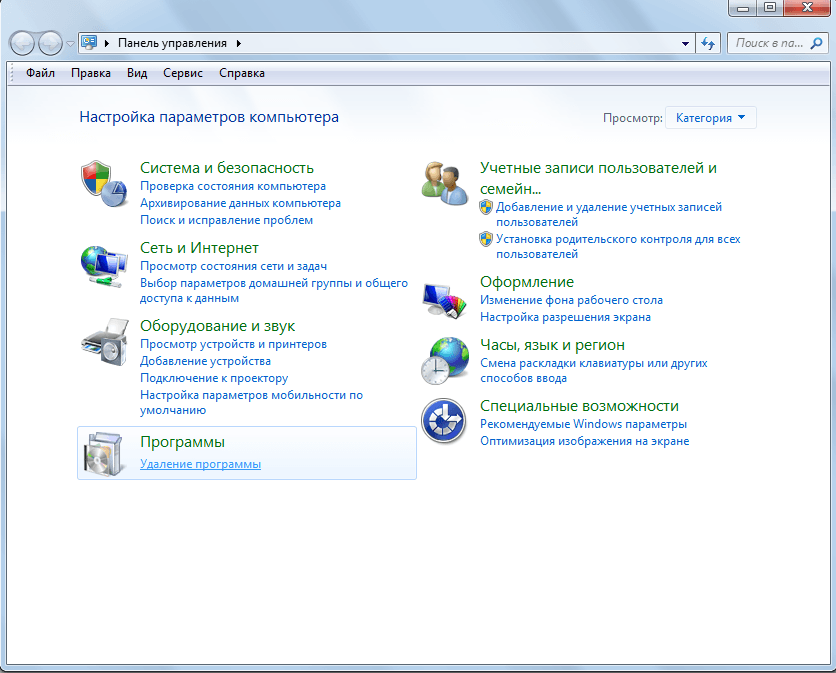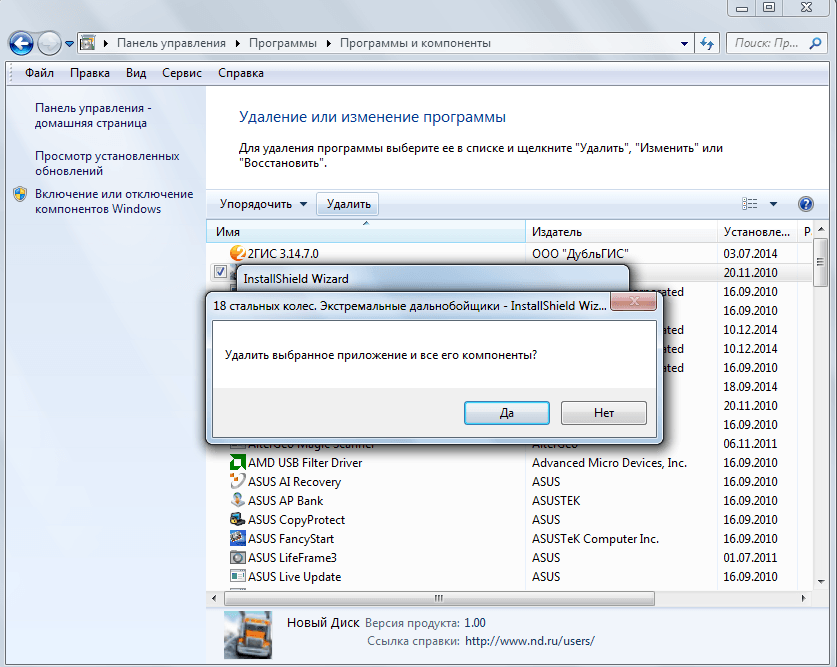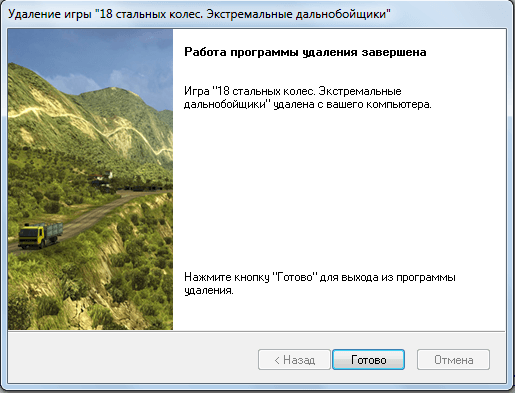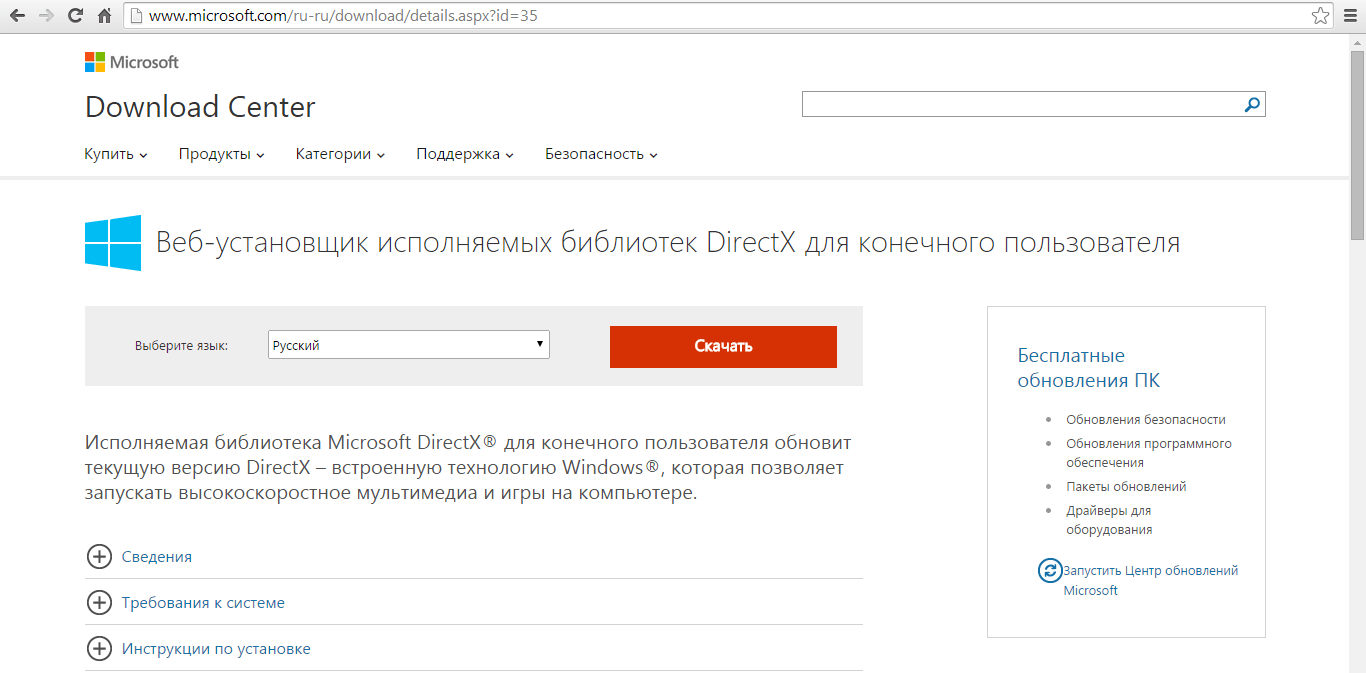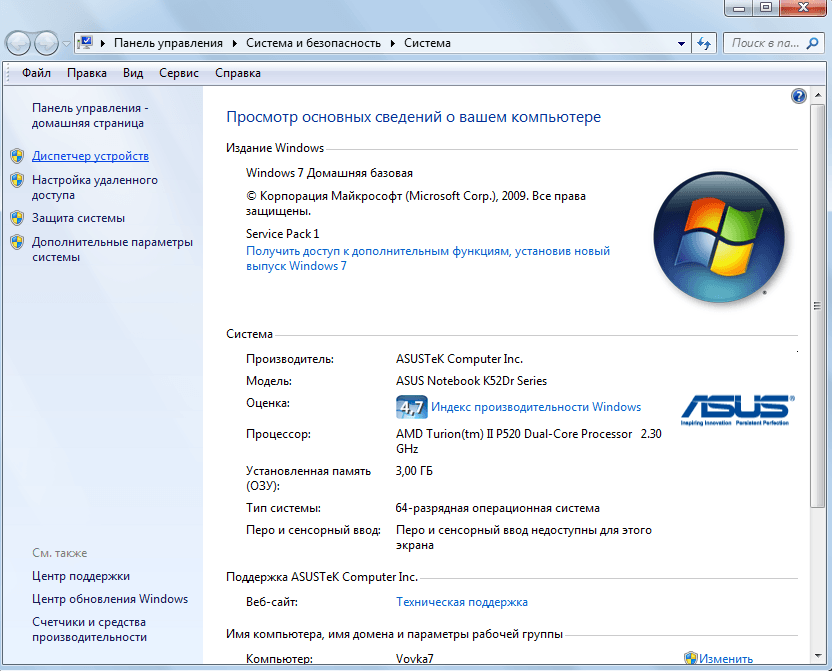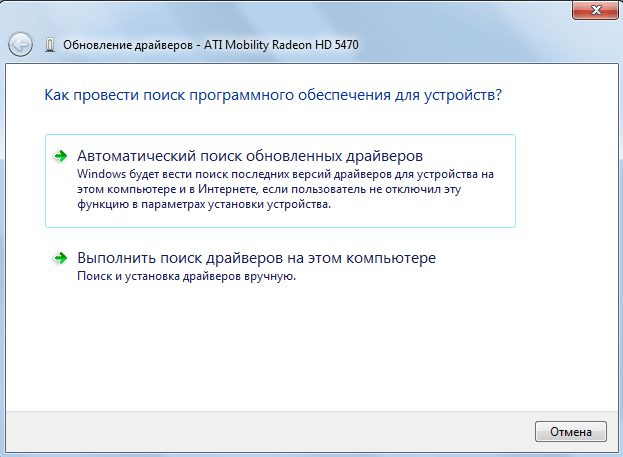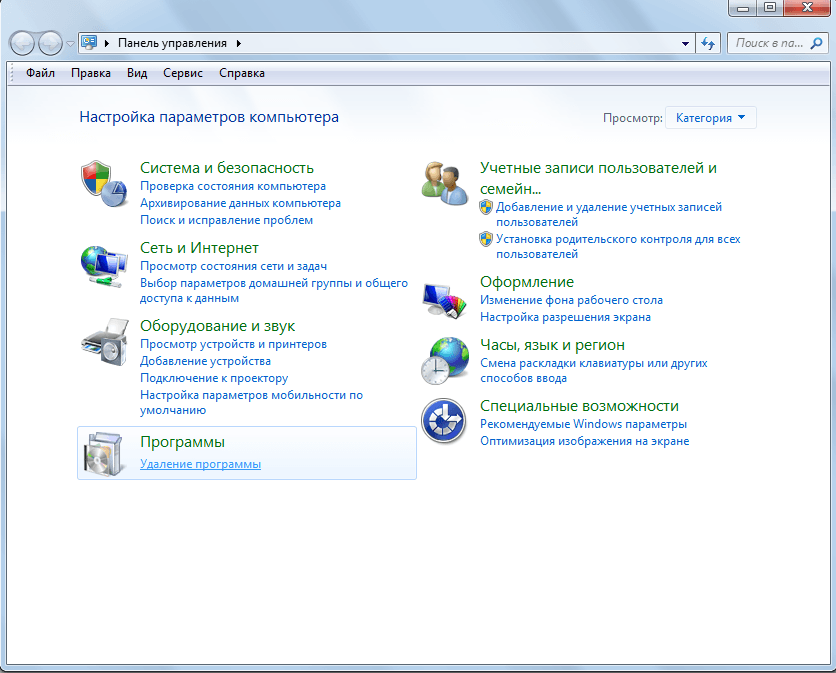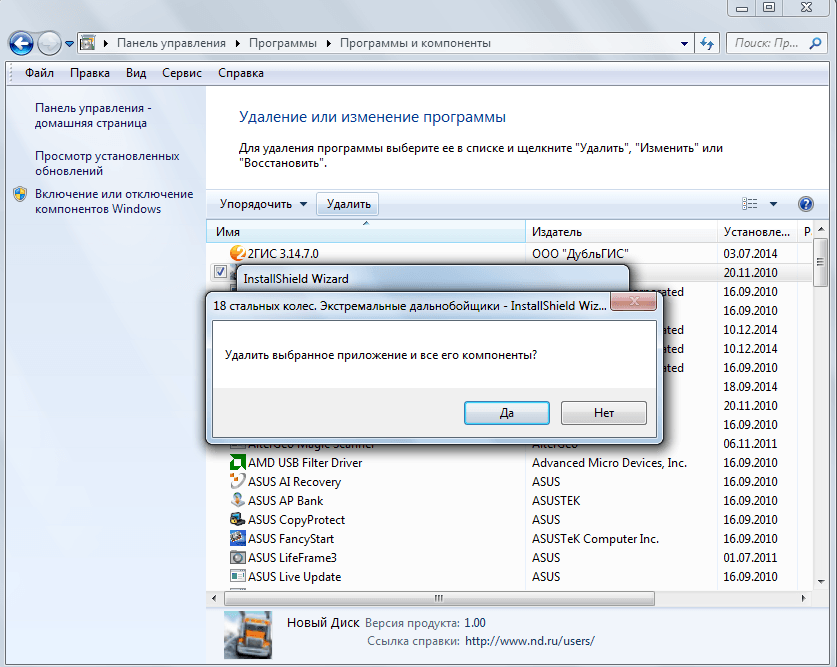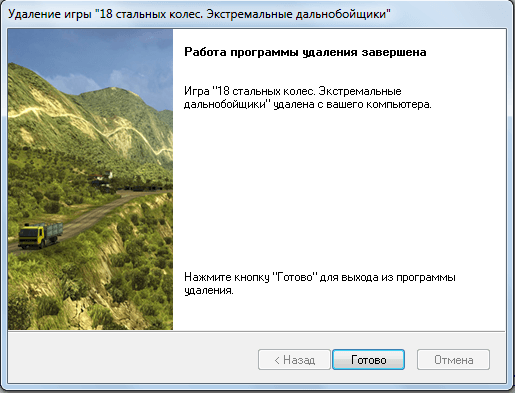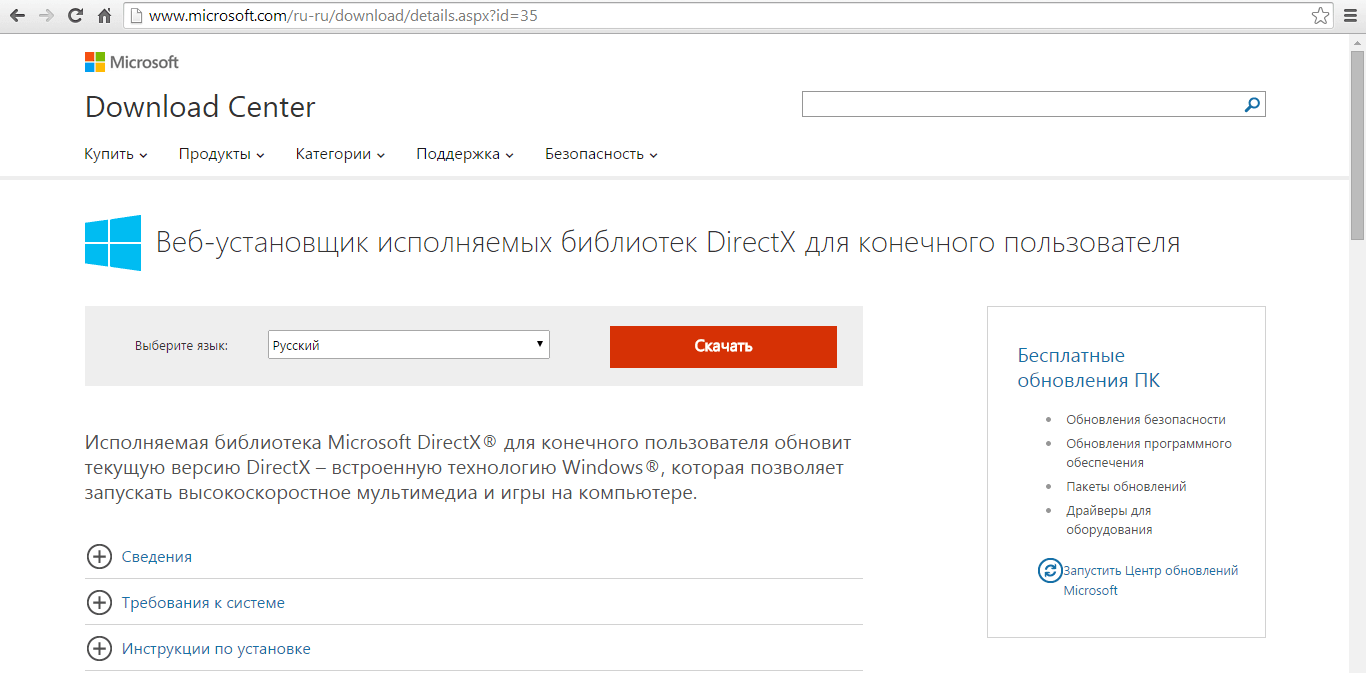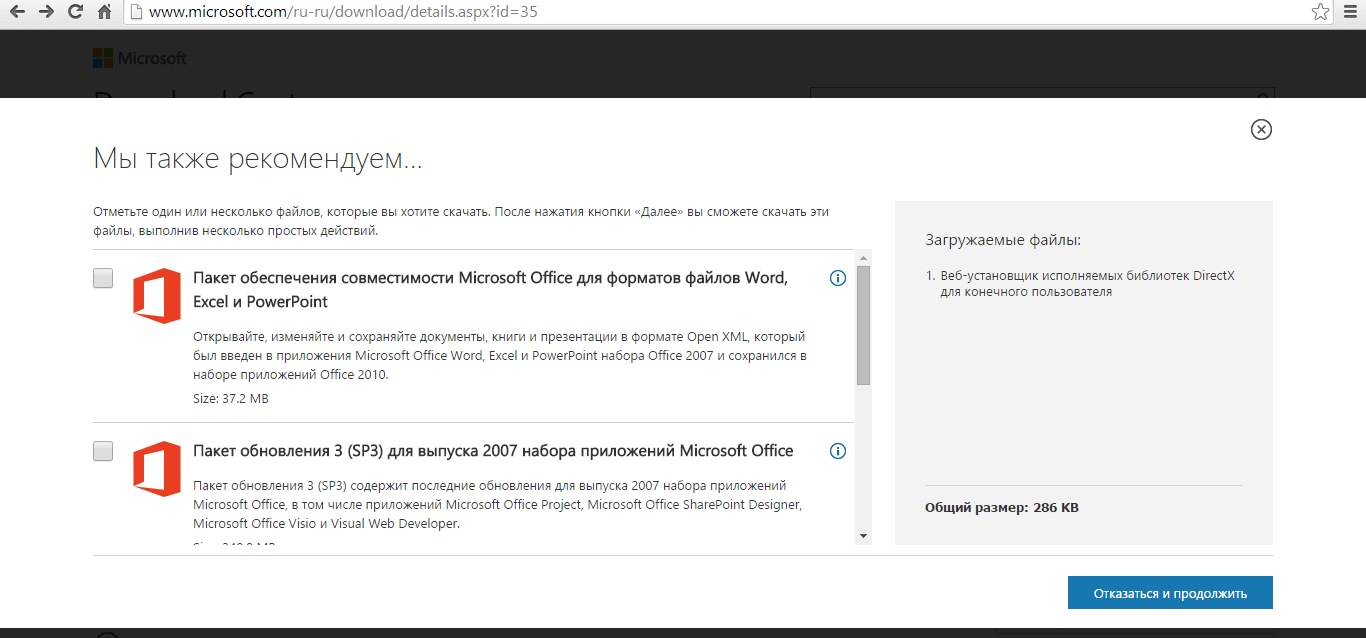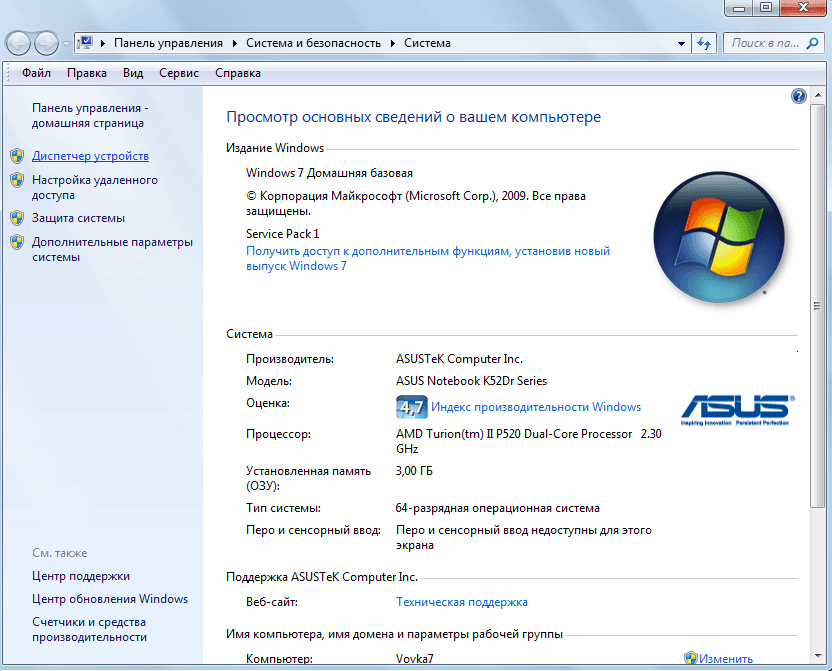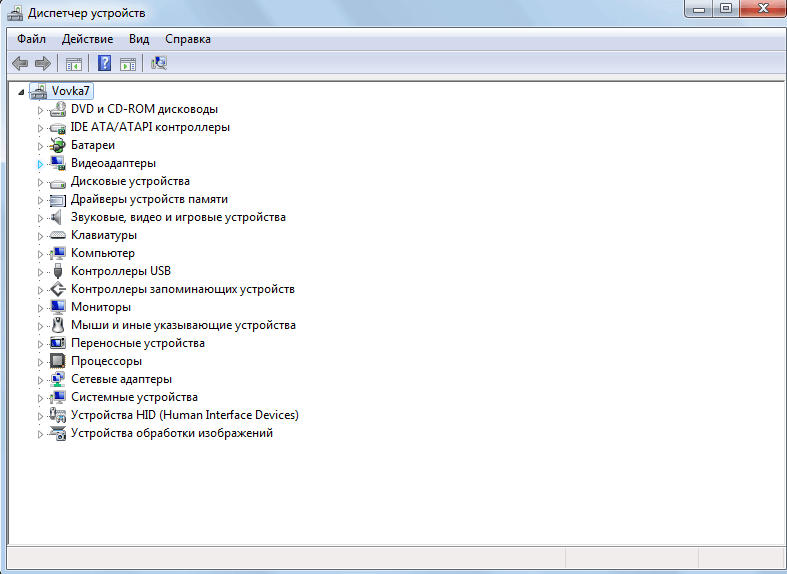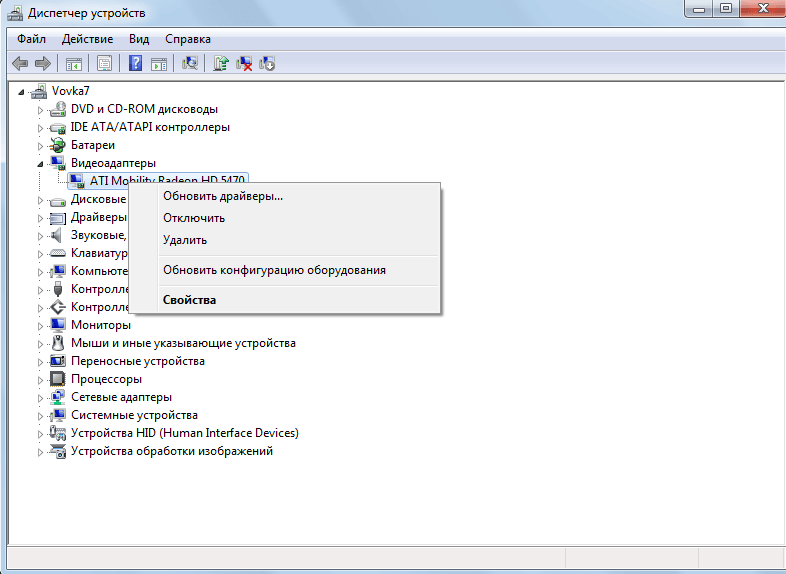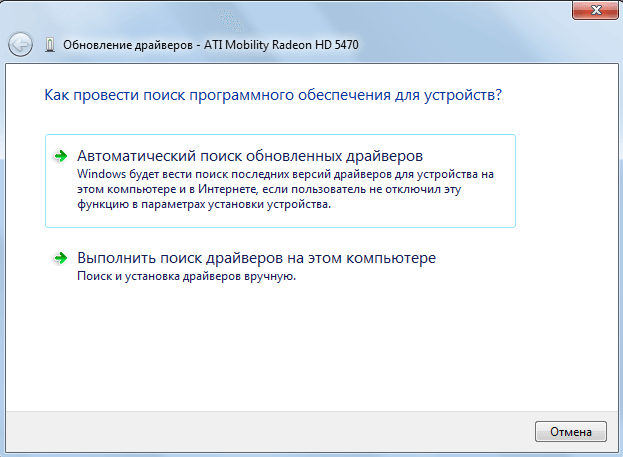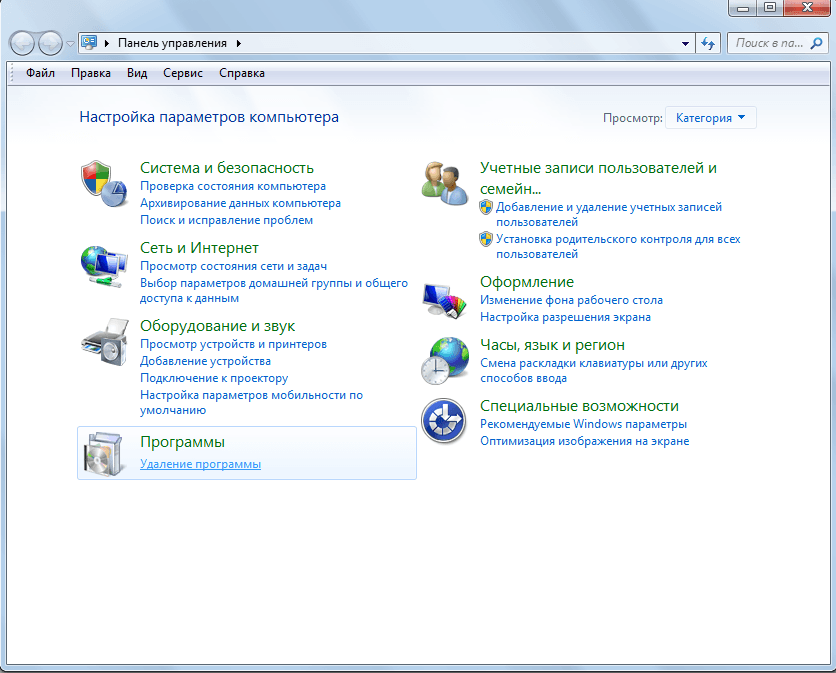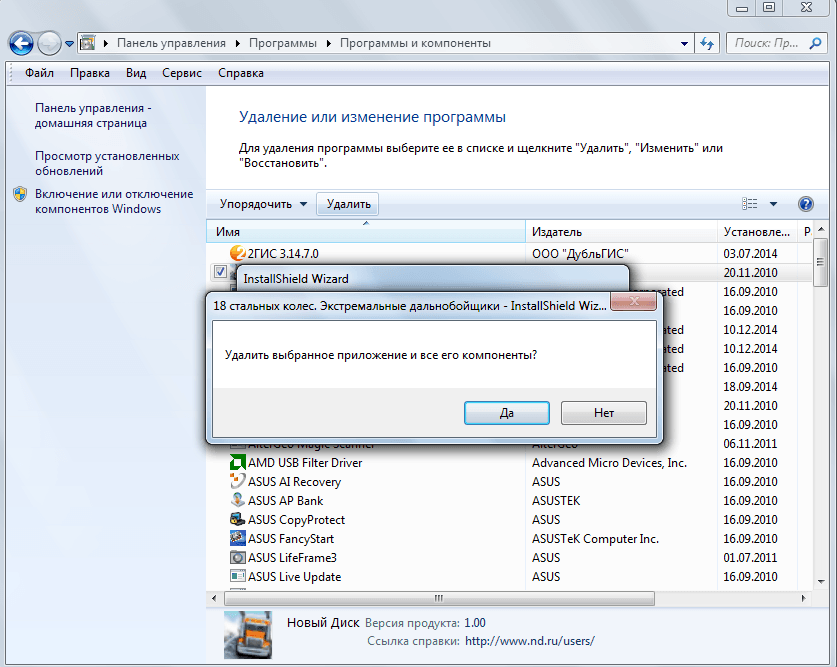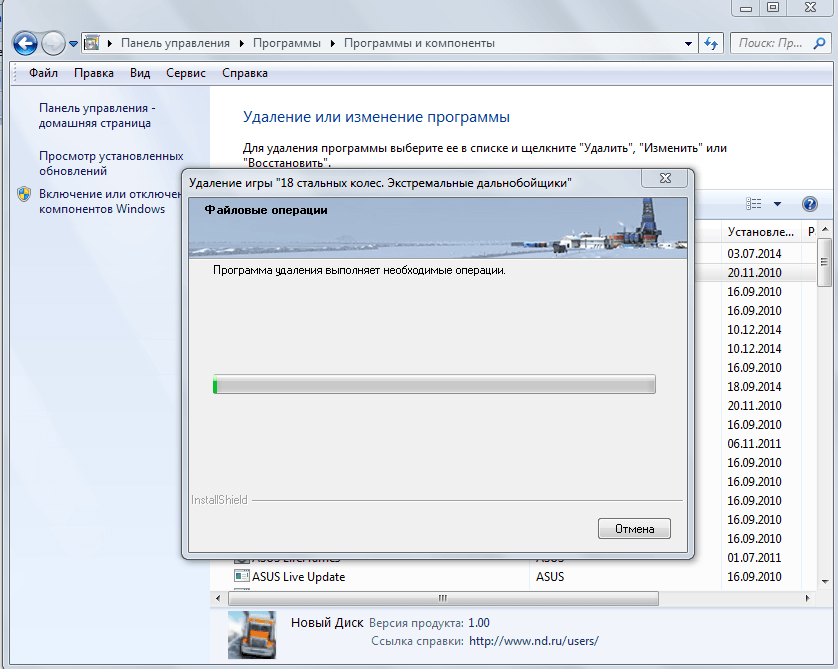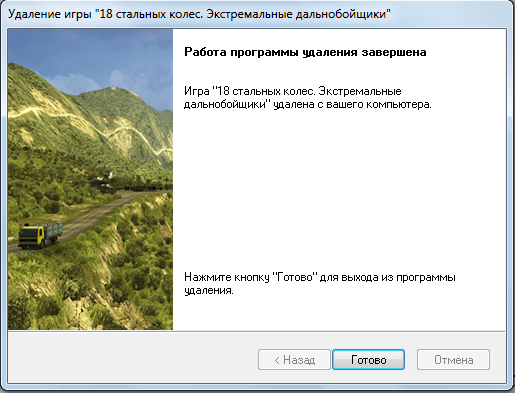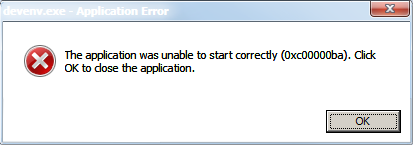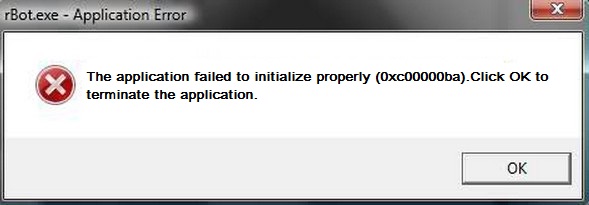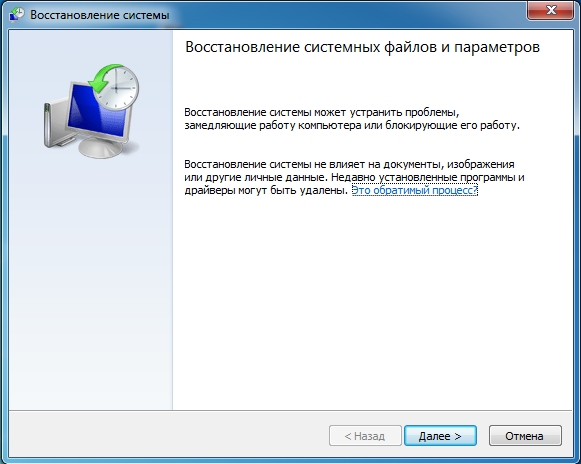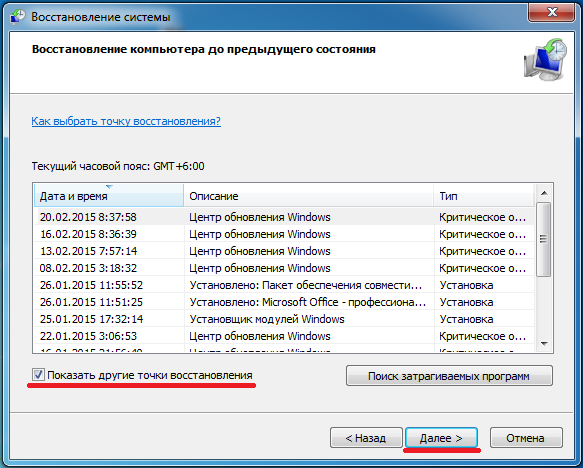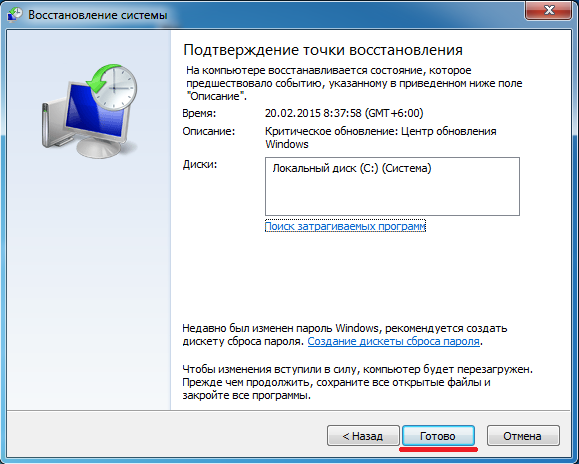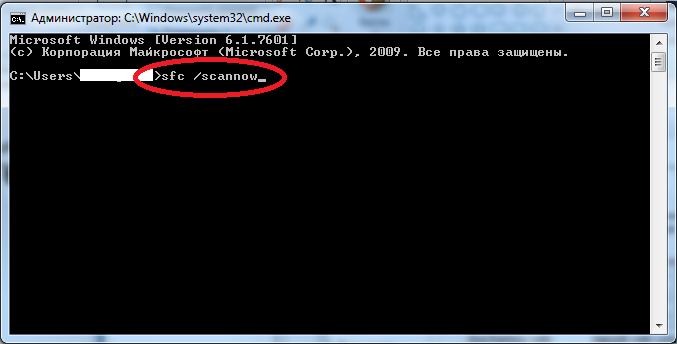Windows очень «любит» полоскать мозги пользователю различными ошибками, которые появляются в самый «неподходящий» момент и просто отбивают желание что-то делать на компьютере или ноутбуке. Самой «интересной» ошибкой при запуске приложений, на сегодняшний день, является 0xc00000ba, но как исправить ее знают далеко не все. Устраивайтесь поудобнее – сейчас мы расскажем о том, какие причины ее появления и как от нее избавиться.
Избавить от данной проблемы можно тремя способами – переустановкой или обновлением DirectX и обновлением драйвера видеокарты, а также банальной переустановкой игры. Каждый из них по-своему удобен и практичен, но иногда необходимо выполнить оба алгоритма – всё зависит от вашей системы и источника проблемы.
Рассмотрим все способы по порядку:
Обновление драйверов DirectX
- По ссылке вы можете перейти и выбрать под вашу систему новую версию DirectX для скачивания.
- Начинаем скачивание. После нажатия на красную кнопку, обязательно уберите галочки для установки дополнительного ПО и продолжите скачивание.
- После запуска веб-установщика, продолжайте следовать инструкциям и подсказкам.
- Перезагружаем компьютер и получаем обновленные драйвера – проблема должна быть решена.
Если нет, переходим к следующему способу.
Драйвера видеокарты и их обновление.
- Заходим в окно, в котором вы сможете выбрать опцию «Диспетчер устройств»:
- В диспетчере выбираем блок «Видеоадаптеры» и ищем свою основную видеокарту, так как у вас может быть установлена интегрированная видеокарта. Нажимаем ПКМ – Обновить драйверы.
- В открывшемся окне выбираем автоматический поиск:
- Система сама найдет нужный драйвер в открытом доступе, однако, если вдруг всплывёт сообщение что новые драйвера уже установлены, то переходим к следующему способу. Если всё прошло удачно – перезагружайте компьютер.
Переустановка приложения, из-за которого выдается ошибка 0xc00000ba.
- Панель управления – Программы– Удаление программы:
- Находим в перечне игру и нажимаем ПКМ, а затем удалить:
- Ждём полного удаления игры:
- Перезапускаем компьютер.
- Начинаем установку этой же игры заново. При наличии лицензионного диска – обязательно воспользуйтесь ним.
Если же и после всех этих действий в куче у вас не пропала ошибка 0xc00000ba, то попробуйте откатиться в системе средством восстановления, если у вас есть точка восстановления до того дня, когда появилась ошибка.
Похожие записи
Ошибка 502 bad gateway — как исправить
Больше всего пользователи интернета не любят встречать какие-то странные ошибки при работе в браузере. Второй по «популярностью» ошибкой после 404 Not Found, является 502 bad gateway. Как исправить ее и что вообще это за ошибка – мы рассмотрим в данной…
Ошибка connectionfailure как исправить
Теперь пользователей социалок и других популярных веб-ресурсов стала мучать новая и очень надоедливая ошибка connectionfailure. Как исправить и устранить ее последствия, мы попробуем вам донести в этой статье. Устраивайтесь поудобнее и…
KernelBase dll ошибка как исправить
Сегмент пользователей персональных компьютеров непрерывно растёт за счёт школьников, студентов или аспирантов из-за необходимости в вычислительной технике и офисных программ для документов или рефератов. Довольно часто стала…
Windows очень «любит» полоскать мозги пользователю различными ошибками, которые появляются в самый «неподходящий» момент и просто отбивают желание что-то делать на компьютере или ноутбуке. Самой «интересной» ошибкой при запуске приложений, на сегодняшний день, является 0xc00000ba, но как исправить ее знают далеко не все. Устраивайтесь поудобнее – сейчас мы расскажем о том, какие причины ее появления и как от нее избавиться.
Избавить от данной проблемы можно тремя способами – переустановкой или обновлением DirectX и обновлением драйвера видеокарты, а также банальной переустановкой игры. Каждый из них по-своему удобен и практичен, но иногда необходимо выполнить оба алгоритма – всё зависит от вашей системы и источника проблемы.
Рассмотрим все способы по порядку:
Обновление драйверов DirectX
- По ссылке вы можете перейти и выбрать под вашу систему новую версию DirectX для скачивания.
- Начинаем скачивание. После нажатия на красную кнопку, обязательно уберите галочки для установки дополнительного ПО и продолжите скачивание.
- После запуска веб-установщика, продолжайте следовать инструкциям и подсказкам.
- Перезагружаем компьютер и получаем обновленные драйвера – проблема должна быть решена.
Если нет, переходим к следующему способу.
Драйвера видеокарты и их обновление.
- Заходим в окно, в котором вы сможете выбрать опцию «Диспетчер устройств»:
- В диспетчере выбираем блок «Видеоадаптеры» и ищем свою основную видеокарту, так как у вас может быть установлена интегрированная видеокарта. Нажимаем ПКМ – Обновить драйверы.
- В открывшемся окне выбираем автоматический поиск:
- Система сама найдет нужный драйвер в открытом доступе, однако, если вдруг всплывёт сообщение что новые драйвера уже установлены, то переходим к следующему способу. Если всё прошло удачно – перезагружайте компьютер.
Переустановка приложения, из-за которого выдается ошибка 0xc00000ba.
- Панель управления – Программы– Удаление программы:
- Находим в перечне игру и нажимаем ПКМ, а затем удалить:
- Ждём полного удаления игры:
- Перезапускаем компьютер.
- Начинаем установку этой же игры заново. При наличии лицензионного диска – обязательно воспользуйтесь ним.
Если же и после всех этих действий в куче у вас не пропала ошибка 0xc00000ba, то попробуйте откатиться в системе средством восстановления, если у вас есть точка восстановления до того дня, когда появилась ошибка.
Похожие записи
Ошибка 502 bad gateway — как исправить
Больше всего пользователи интернета не любят встречать какие-то странные ошибки при работе в браузере. Второй по «популярностью» ошибкой после 404 Not Found, является 502 bad gateway. Как исправить ее и что вообще это за ошибка – мы рассмотрим в данной…
Ошибка connectionfailure как исправить
Теперь пользователей социалок и других популярных веб-ресурсов стала мучать новая и очень надоедливая ошибка connectionfailure. Как исправить и устранить ее последствия, мы попробуем вам донести в этой статье. Устраивайтесь поудобнее и…
KernelBase dll ошибка как исправить
Сегмент пользователей персональных компьютеров непрерывно растёт за счёт школьников, студентов или аспирантов из-за необходимости в вычислительной технике и офисных программ для документов или рефератов. Довольно часто стала…
Содержание
- 1 Возможные причины неисправности
- 2 Мастер добавления принтеров не работает
- 3 Настройка и запуск нужных служб
- 4 Чистка очереди печати
- 5 Включение нужных компонентов Windows
- 6 Восстановление системных файлов
- 7 Другие способы решить проблему
- 8 Не удалось открыть мастер добавления принтеров локальная подсистема печати
- 8.1 Причины дисфункции при добавлении нового принтера
- 9 Проверка на наличие вирусов
- 10 Переустановка принтера и его драйверов
- 10.1 Локальный
- 10.2 Сетевой
- 11 Устанавливаем принтер
- 12 Первый способ избавиться от ошибки
Возможные причины неисправности
- Если вы отправляете на печать сразу много файлов, да еще и больших, может запросто образоваться очередь на печать. Очень часто такой процесс просто зависает и создает проблему с печатью на компьютере или ноутбуке.
- Для работы принтера недостаточно подключить его к ПК и настроить. Вы должны настроить саму операционную систему, для этого также необходимо установить необходимые компоненты, если это не было сделано ранее.
- Помимо компонентов существуют также службы, непосредственно управляющие процессом «общения» между принтером и аппаратной частью компьютера. Служба диспетчера печати должна быть запущена во время печати и настроена на автоматический запуск при запуске системы.
Компоненты и службы — это некоторые системные файлы. Они хранятся в определенных безопасных местах на диске, но по неосторожности пользователя или из-за вмешательства вредоносных программ могут быть повреждены. Вирусы на «компьютере» нельзя исключать из «виновника» проблем с доступностью подсистемы печати. Они могут останавливать и блокировать службы, а также повреждать или полностью удалять важные системные файлы. Кардинальным решением может стать переустановка принтера с нуля и, соответственно, драйверов. Процесс немного отличается в зависимости от того, как устройство подключено. Он может быть локальным или сетевым.
Мастер добавления принтеров не работает
Чаще всего эта проблема возникает при подключении нового оборудования. Когда пользователь переходит в «Устройства и принтеры» и нажимает кнопку «Установить принтер», он видит сообщение об ошибке: «Не удалось открыть мастер установки принтера. Пожалуйста, перезагрузите систему или перезагрузите компьютер». Как говорится в сообщении, проблему пытаются решить перезапуском, но обычно ничего не выходит и ошибка появляется снова. Есть несколько способов решить эту проблему. Давайте поговорим о некоторых из них.
Настройка и запуск нужных служб
- Зайдите в модуль оснастки «Службы» с помощью инициализации через окно запуска программы (кнопка Windows и клавиша R одновременно) и команды «services.msc».
- В списке найдите «Диспетчер печати» и зайдите в свойства двойным кликом левой кнопки мыши.
- Настройте службу, как показано на рисунке ниже, и при необходимости запустите ее.
В профилактических целях попробуйте остановить и сразу же перезапустить службу.
Чистка очереди печати
- откройте панель управления и в том разделе с принтерами.
- Найдите свою модель по названию.
- С помощью мыши через контекстное меню активируйте пункт «Просмотр очереди печати».
- Используйте вкладку «Принтеры», чтобы очистить список заданий.
- Через панель управления перейдите в раздел «Программы и компоненты».
- В списке слева выберите ярлык «Включение или отключение компонентов Windows».
- В маленьком окошке ждешь, пока загрузится все «дерево».
- В списке найдите пункт «Услуги печати и документов» и отметьте все, что там написано.
- Дождитесь завершения процесса установки, а затем перезагрузите компьютер.
Восстановление системных файлов
- Для таких целей в системе Windows есть специальный встроенный инструмент «sfc». Чтобы использовать его, вам нужно запустить командную строку. Для этого нажмите кнопку «Пуск» и введите «Команда» в поле поиска. Запустите его от имени администратора, чтобы получить права на запуск инструмента.
- Уже на черном экране наберите «sfc /scannow». Это немедленно запустит процесс сканирования. В ходе проверки, если будут обнаружены проблемы, все будет исправлено. Дождитесь завершения.
Другие способы решить проблему
В «Службах» («Мой компьютер» — «Администрирование») обратите внимание на «Диспетчер печати», его не следует останавливать. Если нет, запустите его и перезагрузите компьютер. Если еще ничего не изменилось, возможно, установлены последние системные обновления.
Ошибка «Не удалось открыть мастер установки принтеров» может появиться из-за некорректно установленных обновлений. Попробуйте сделать откат (восстановление системы) на время, когда обновления еще не вступили в силу. Проблему можно решить, а как быть с обновлениями, ведь они все равно нужны? Установите их вручную. Если вы загружаете один за другим, вы можете легко определить, какой из них вызвал проблему. Потом вы сможете скрыть его в «Центре обновлений», и в дальнейшем он вас не побеспокоит.
Не удалось открыть мастер добавления принтеров локальная подсистема печати
При попытке добавить в систему новый принтер и нажатии кнопки «Установить принтер» пользователь может получить сообщение «Не удалось открыть мастер установки принтера. Локальная подсистема печати не запущена». Установка принтера становится невозможной, перезагрузка системы абсолютно ничего не дает. В этой статье я расскажу вам, в чем суть этой ошибки, почему она возникает и как ее исправить на вашем компьютере.
Причины дисфункции при добавлении нового принтера
Как видно из текста этой ошибки, системе не удалось использовать необходимые программные инструменты для добавления в систему нового принтера. Обычно причиной этой проблемы является некорректная работа системной службы, отвечающей за установку и работу локальных принтеров («Диспетчер печати»).
Кроме того, причинами ошибки могут быть нестабильные драйвера принтера, а также некорректное обновление операционной системы (такие случаи тоже были зафиксированы)
При этом проблема чаще всего затрагивает локальные принтеры (локальную подсистему печати), тогда как сетевые устройства работают стабильнее.
Проверка на наличие вирусов
Вирусные программы и файлы могут попасть «глубоко» в систему несколькими способами. Чтобы избавиться от них, вы должны начать проверять и удалять их в своей обычной антивирусной программе. Это должна быть последняя версия, а базы данных обновлены. Если такого ПО нет среди установленных на ПК, в качестве альтернативы можно воспользоваться одноразовым средством от компании «Доктор Веб». Речь идет о Кюрайт. Загрузка и работа не составит проблем даже неопытному пользователю.
Очищать жесткие диски от вирусов рекомендуется в безопасном режиме загрузки ПК. Некоторые антивирусы переводят компьютер в этот режим, но лучше это сделать вручную. Когда система загрузится, нажмите клавишу F8 на клавиатуре. Затем выберите из списка «Безопасный режим».
Переустановка принтера и его драйверов
Наиболее радикальным решением ошибки 0x000006ba является переустановка принтера и его драйверов. Во-первых, вам нужно решить, какой из двух вариантов вы используете. Затем следуйте предложенным ниже инструкциям для каждого из способов подключения.
Локальный
- Удалите старое устройство печати из системы.
- Отключите принтер от компьютера или ноутбука.
- Заходим через панель управления в раздел с принтерами и удаляем оттуда наше устройство.
- Сделайте то же самое в диспетчере устройств.
- В окне сервера печати (Windows+R, затем набрать «printerui /s») находим соответствующий пакет драйверов и удаляем их.
- Перезагружаем ПК.
- Подключаем печатающее устройство и ждем автоматической установки и копирования новых файлов ПО в систему.
- Если принтера нет в списке, устанавливаем его вручную.
Сетевой
- Выполните все шаги от инструкции выше до пункта №6.
- Затем перейдите в панель управления, а оттуда в раздел принтеров и нажмите кнопку «Добавить» или «Установить» (в зависимости от версии Windows»).
- Выберите установку локального устройства.
- На этом шаге мы создаем новый порт, через который в дальнейшем будет осуществляться подключение.
- Следуйте инструкциям и командам мастера установки.
- Завершите процесс до конца.
- Перезагрузите компьютер».
Устанавливаем принтер
Теперь следует подключить принтер через USB-выход и подключить его к розетке. Затем нажимаем кнопку питания на принтере и идем в «Пуск» и ищем там «Устройства и принтеры». Вверху вы увидите небольшое меню, в котором следует выбрать «Установить принтер». Затем выберите тип устройства, которое вы хотите подключить, пусть это будет «Локальный принтер». На следующем шаге нажмите «Использовать текущий порт» — это должен быть USB-порт. Следующим шагом является выбор драйверов. Отнеситесь к этому очень серьезно, потому что это основа правильной работы всего подключенного внешнего оборудования. Как правило, драйверов для нового принтера еще нет на компьютере, их необходимо извлечь с диска с драйверами, который шел в комплекте с новым принтером. Если по каким-то причинам у вас не оказалось этого диска (например, вы купили б/у технику) — ничего страшного, их можно скачать из интернета, желательно с официального сайта производителя принтера. Затем введите имя принтера, какое оно будет — большой роли при установке не играет. Если вы используете один принтер, поставьте галочку напротив «Установить принтер по умолчанию», дождитесь окончания установки — и вы сможете протестировать работу нового оборудования для Windows 7. «Мастер установки принтера» сделал свое дело. Однако иногда пользователи сталкиваются с дополнительными проблемами при работе с «мастером», например, видят сообщение об ошибке.
Первый способ избавиться от ошибки
Нажмите внизу сообщения «ОК», и оно автоматически закроется. Затем нужно зайти в меню «Пуск», затем «Панель управления», и наконец – «Программы и компоненты». В правой части экрана вы увидите «Включение или отключение компонентов Windows». Откройте это меню. В представленном списке нужно найти «Сервис печати и документов». Нажмите на «+» — и вы увидите новый список. Установите флажки рядом с каждым компонентом и нажмите OK. После внесения системой изменений во все функции сообщение об ошибке «Не удалось открыть мастер установки принтера» больше не должно вас беспокоить. Если ничего не изменилось, попробуйте другой способ.
Источники
- https://printeru.info/oshibki-i-problemy/oshibka-0x000006ba-podsistema-pechati-nedostupna
- https://pomogaemkompu.temaretik.com/1036738371964898109/ne-udalos-otkryt-master-dobavleniya-printerov-chto-delat/
- https://logiss.ru/reshenie-oshibki-ne-udalos-otkryt-master-dobavleniya-printerov.html
[свернуть]
Обновлено 11.04.2015
Ошибка 0xc00000ba при запуске приложения-01
Всем привет сегодня расскажу как решается ошибка 0xc00000ba при запуске приложения в Windows 7.
Работа операционной системы Windows четко скоординирована. О любом повреждении системных файлов или сбое программного обеспечения она предупредит пользователя ошибкой. Одной из распространенных проблем, возникающей после переустановки системы с изменением ее разрядности (с 32 на 64) является невозможность запуска игр, вследствие появления сообщения «ошибка при запуске приложения 0xc00000ba». Существует несколько способов, позволяющих ее исправить. Они одинаково работают на Windows 7 и Windows 8.
Обновление DirectX
За запуск мультимедийных файлов и игр отвечает такой компонент, как DirectX. Его обновление до последней версии поможет справиться с проблемой «ошибка при запуске приложения 0xc00000ba». Для этого нужно:
Перейти по ссылке http://www.microsoft.com/ru-ru/download/details.aspx?id=35; Нажать на красную кнопку «Скачать»;
Ошибка 0xc00000ba при запуске приложения-02
Выбрать дополнительные пакеты для скачивания, отметив их галочкой. Или сразу кликнуть мышкой по кнопке Отказаться и продолжить
Ошибка 0xc00000ba при запуске приложения-03
Запустить Веб-установщик библиотек DirectX. Следовать подсказкам Мастера установки. Перезагрузить компьютер.
Ошибка 0xc00000ba при запуске приложения-04
Обновление драйвера видеокарты
Как исправить невозможность запуска игры на Windows 7 или Windows 8. Попробовать обновить драйвер видеокарты (советую почитать Как установить и обновить все драйвера в Windows 10, Windows 8.1, Windows 7). Для этого потребуется:
- Нажатием комбинации клавиш Win+Pause Break открыть окно характеристик системы; В проводнике, расположенном сбоку перейти по ссылке «Диспетчер устройств»;
Ошибка 0xc00000ba при запуске приложения-05
- Развернуть блок «Видеоадаптеры»;
- Выделить видеокарту;
- В контекстном меню использовать команду «Обновить драйверы»;
Ошибка 0xc00000ba при запуске приложения-06
- В новом окне щелкнуть по пункту «Автоматический поиск обновленных драйверов»;
Ошибка 0xc00000ba при запуске приложения-07
- Дождаться пока система соберет информацию и обновит драйвер;
- Перезагрузить ПК.
Переустановка игры
Иногда единственной мерой устранения проблемы «ошибка при запуске приложения 0xc00000ba» является удаление игры и установка ее заново. Для этого необходимо:
- Через меню «Пуск» зайти в раздел «Панель управления»;
- Найти подраздел «Программы»;
- Щелкнуть по ссылке «Удаление программы»;
Ошибка 0xc00000ba при запуске приложения-08
- В списке установленного на компьютере программного обеспечения выделить нужную игру;
- Нажать на кнопку «Удалить»;
Ошибка 0xc00000ba при запуске приложения-09
- Запустится Мастер удаления игры;
Ошибка 0xc00000ba при запуске приложения-10
- Следовать его подсказкам;
Ошибка 0xc00000ba при запуске приложения-11
- Перезапустить компьютер;
- Вставить загрузочный диск с игрой в дисковод;
- Установить ее заново;
- Если диска нет скачать установочный файл в интернете.
В случае если службы восстановления системы не отключены пользователем, исправить ошибку поможет откат системы, выбрав точку восстановления по дате, когда игра запускалась и работала нормально. Вот так вот просто решается Ошибка 0xc00000ba при запуске приложения.
Материал сайта pyatilistnik.org
После установки игр и программ, скачанных из интернета, при попытке их запуска может возникать ошибка 0xc00000ba. Иногда она может наблюдаться и при использовании системных программ Windows. После появления этой ошибки работа запускаемых приложений автоматически завершается, и дальнейшая работа с ними становится невозможной. Ниже мы опишем несколько способов по устранению ошибки 0xc00000ba и причины ее появления.
Что провоцирует ошибку 0xc00000ba
Причины появления подобной проблемы при запуске игр и программ кроются в отсутствии некоторых компонентов системы, необходимых для корректной их работы. Так как для разработки и создания всех игр и программ используются определенные системные библиотеки, они же необходимы и для запуска. Если они не обнаружены в вашей системе или же весьма устарели, вы можете увидеть ошибку 0xc00000ba. Чаще всего подобная проблема наблюдается у игр, скачанных из сети, так как из них вырезана часть библиотек DirectX.
Как избавиться от ошибки 0xc00000ba
Способ #1
Перейдите по этой ссылке на официальный сайт Microsoft для скачивания веб-установщика DirectX.
Обратите внимание на то, что данный пакет распространяется совершенно бесплатно и содержит все актуальные на данный момент библиотеки, необходимые для работы игр и программ. Рекомендуем использовать его для установки и обновления DirectX в вашей системе, не прибегая к услугам сомнительных сайтов, которые предлагают скачивать отдельные компоненты DirectX по отдельности или совершать для этого какие-либо оплаты, транзакции или отправлять SMS.
Способ #2
Если вы наблюдаете ошибку 0xc00000ba при открытии системных приложений, вероятно, в системном реестре произошли некие изменения, которые нарушают работу отдельных компонентов системы.
- Нажмите на клавиатуре Win+R.
- В открывшемся системном окне введите команду rstrui.exe и кликните по кнопке ОК.
- После запуска программы восстановления файлов Windows и параметров нажмите Далее.
- Внимательно читая подсказки, выберите одну из предложенных точек восстановления (выберите тот момент, когда ошибка не проявилась. Не выбирайте слишком давние точки восстановления, так как вы рискуете потерять достаточно много внесенных вами изменений,настроек и параметров системы). Нажмите Далее.
- Дождитесь завершения восстановления параметров системы до состояния выбранной точки и перезагрузите компьютер.
После включения ошибка 0xc00000ba перестанет напоминать о себе.
Способ #3
В некоторых случаях вы можете обнаружить, что система создания точек восстановления была отключена и второй способ использовать просто невозможно. В этом случае на помощь может прийти система сканирования системных файлов и восстановления их через интернет.
- Нажмите на клавиатуре Win+R.
- В небольшом системном окне введите команду cmd.
- В Командной строке Windows, где вам необходимо набрать и подтвердить выполнение команды sfc /scannow.
Данная команда инициирует сканирование файлов Windows. Поврежденные, нерабочие или отсутствующие файлы, они будут восстановлены до первоначального состояния автоматически. Такое сканирование может занять от нескольких минут до часа.
Ошибка 0xc00000ba появляется при запуске какой-нибудь игры или при запуске какого-нибудь системного приложения. Если появляется ошибка 0xc00000ba при запуске игры то обычно это связано с DirectX. Для исправления появляющейся ошибки при запуске игр достаточно в некоторых случаях переустановить DirectX, а в некоторых обновить DirectX. Ошибка при инициализации приложения 0xc00000ba исправляется восстановлением системных файлов и чисткой реестра.
Ошибку 0xc00000ba как исправить
Сделать проверку и восстановление системных файлов можно с помощью Командной строки или с помощью специальной программы DLL-Files Fixer. Чтобы сделать проверку целостности системных файлов и их восстановление нужно запустить командную строку. Открыть командную строку можно нажав одновременно на клавиатуре клавиши WIN+X и выбрав из появившегося контекстного списка Командная строка (Администратор).
В открывшемся окне командной строки нужно вписать sfc /scannow и нажать на клавиатуре клавишу Enter. Запустится проверка системных файлов, а по завершении проверки потребуется перезапустить компьютер для восстановления найденных повреждённых файлов. После этого ошибка при запуске приложения 0xc00000ba не должна появляться. Если у вас не получается этот способ то возможно у вас на диске отключено восстановление системы и поэтому на компьютере нет дубликатов файлов для восстановления их. В этом случае вам нужно воспользоваться программой DLL-Files Fixer. Скачав и установив на компьютер программу нужно подключиться к интернету и запустить программу. С помощью этой программы можно почистить реестры и восстановить повреждённые или утраченные файлы.
В программе нажав на кнопку Начать сканирование начнётся проверка компьютера, а по завершении проверки появится результат найденных неполадок. После этого нужно нажать на кнопку Исправить ошибки и программа сама восстановит повреждённые файлы и исправит неполадки. После этого запустив приложение у вас не появится ошибка приложения 0xc00000ba.
На чтение 3 мин Просмотров 3.9к. Опубликовано 26 июля, 2017
Ошибка 0xc00000ba очень часто возникает при попытке запуска какой либо игры, а иногда и системных приложений. Причины появления данной ошибки трудно назвать однозначно. Известно только, что в большинстве случаев ошибка возникает именно при запуске игр, и решается обновлением DirectX.
Содержание
- Ошибка 0xc00000ba — способы устранения:
- Решение 1:
- Решение 2:
- Решение 3:
Ошибка 0xc00000ba — способы устранения:
Внимание! Microsoft убрала возможность скачать пакет DirectX. Теперь он будет распространятся только в составе обновлений Windows. Подробнее, и о том как установить обновления вручную — в этой статье базы знаний Microsoft. Воспользуйтесь ей, ищите на других ресурсах последние версии DirectX, либо обновляйте систему. Ссылки в «Решении 1» более не актуальны.
Решение 1:
Для того, чтобы устранить ошибку необходимо обновить DirectX. Очень часто, пакет со всеми необходимыми для работы игры библиотеками, находится на диске (образе, в архиве) с игрой, т.к. разработчики стараются по возможности упростить процесс установки приложения на наш компьютер. Если таковой пакет отсутствует на носителе с игрой, то его всегда можно скачать.
Перейдите по ссылке для загрузки веб-установщика DirectX. Этот пакет хорош тем, что скачивает и устанавливает только те библиотеки, у которых есть более, новые версии, а также заменяет поврежденные файлы. Если по каким либо причинам пакет окажется неэффективен, можно скачать его полную версию (откроется англоязычная страница, но принцип скачивания будет тот же). Итак перейдя по ссылке вы увидите следующее:
Нажмите кнопку . Откроется следующая страница. Обратите внимание, что на этой странице предложено скачать еще некоторые дополнительные пакеты. Убедитесь что галочки с этих пакетов сняты. Нажмите кнопку . Начнется загрузка.
По окончании загрузки, щелкните на строке со скачанным файлом в вашем браузере.
Система безопасности выдаст предупреждение о том, что файл может представлять угрозу.
Далее просто следуйте подсказкам на скриншотах:
После установки пакета Microsoft DirectX® желательно перезагрузить систему.
Решение 2:
В случае если ошибка появляется при открытии каких либо системных приложений, необходимо поступить следующим образом:
Попытаться выполнить восстановление системы на дату когда ошибка 0xc00000ba еще не появлялась.
Для этого проделайте следующие действия:
Нажмите сочетание клавиш WIN+R и в появившемся окне введите
rstrui.exe
и нажмите Enter.
Запустится программа восстановления операционной системы.
Далее следуя подсказкам, выберите дату и выберите точку восстановления.
Система произведет откат на указанное время и перезагрузится. Если данный способ не помог избавиться от ошибки 0xc00000ba, перейдите к следующему пункту.
Решение 3:
Третье и последнее в этой статье решение, заключается в проверке на целостность системных файлов. Для того, чтобы начать проверку, нажмите сочетание клавиш WIN+R и в открывшемся окне введите:
cmd
и нажмите кнопку .
Откроется черное окно командной строки, в котором вам нужно ввести команду:
sfc /scannow
и нажать Enter.
Команда запустит проверку системных файлов и при необходимости восстановит их.

Во всех остальных случаях скорее всего придется переустановить систему.
Можно попробовать еще воспользоваться общими рекомендациями по лечению и восстановлению операционной системы Windows.
Если вы знаете еще какие нибудь способы борьбы с ошибкой 0xc00000ba или ее более точное описание, мы будем признательны если вы нам об этом расскажете.