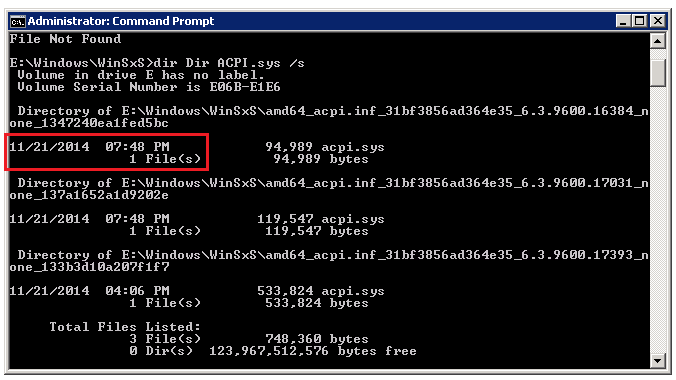Старинная китайская мудрость гласит, что если не видишь драйверов под нужную тебе операционную систему на сайте производителя, это верный признак приближающегося гемора. В общем, сегодня будет очередная поучительная история о том как впихнуть невпихуемое на примере ноутбука Acer Aspire 5560.
Как вы уже догадались, я не стал заморачиваться проверкой совместимости и решил с ходу накатить «десятку» на доживающий свой век ноутбук Acer Aspire 5560, предварительно закинув его допингом в виде новенького китайского SSD.
Однако радость была не долгой, так как процесс установки с флешки, заметьте полностью оригинальной (как её сделать писал тут), прервался сообщением об ошибке 0xc0000359 в файле winload.efi от Windows Boot Manager.
Если бы это была какая-то левая мультизагрузочная флешка или я не был уверен в происхождении установочного дистрибутива, то можно подумать что дело именно в ней. Белым по синему же явно написано кто тут виновник, а microsoft обманывать не станет… или станет?
Понятно, что ничего не понятно. «Винда» не ставится, а время поджимает. Полез на форумы – там тоже беда, куча «экспертов» каждый со своей правдой, но ничего ценного кроме парочки сообщений. Один являлся ответом официальной техподдержки, а второй вроде как перевод с одного забугорного форума:
Что касается Windows 10,то к сожалению, Ваше устройство не вошло в список поддерживаемых в
обновлении до Windows 10 http://www.acer.ru/ac/ru RU/content/windows10-eligible-models и драйверов
для него нами написано не будет.
Конкретнее, проблема кроется в bios данного ноута (пробовал разные версии до актуальной на данный момент 1.15), а точнее в той части которая работает с UEFI, данный баг возникает когда windows устанавливается на GPT раздел диска, windows после всех своих операций по перезагрузкезавершению отправляет сигнал перезагрузки в UEFI, но тот в свою очередь зависает. При установке на MBR раздел, данного бага не наблюдается и все работает ОК
Именно корявым BIOS ноутбука Acer Aspire 5560 и объяснялось такое поведение при установке Windows 10 с флешки, но так как ноут уже не поддерживается производителем, то и обновлений можно не ждать.
При установке с оригинальной загрузочной флешки, диск размечается как GPT и дальше всё идёт по бороде с ошибкой 0xc0000359. В общем, требуется другая установочная флешка, подготовленная в программе Rufus. Кстати, с помощью этой программы можно сделать и универсальную флешку с Windows 11, которая не будет проверять соответствие оборудования, но об этом расскажу в следующий раз.
Форматируем флешку в файловой системе «NTFS» со схемой раздела «MBR», а целевой системой указываем «BIOS (или UEFI-CSM)». Я скриншоте видно, что я ставил 32-битную Windows 10, так как памяти на ноуте было всего 3 ГБ. Далее всё устанавливается в штатном режиме без каких-либо ошибок. Вопрос закрыт.
Подписывайтесь на канал
Яндекс.Дзен
и узнавайте первыми о новых материалах, опубликованных на сайте.

Дабы не развивать тему в ненужном направлении — закрываю.
Последний раз редактировалось okshef, 30-07-2013 в 00:03 .
Источник
Сообщение Windows Boot Manager об ошибке 0xc0000359
Не запускается Windows, и в биосе в boot ничего, кроме windows boot manager с восклицательным знаком
точно такая же проблема-не запускается винда и в биосе в буте ничего кроме windows boot manager с.

Доброго времени суток! Внимание — длиннопост) Ноутбук ASUS x201e. Изначально от производителя была.
Windows boot manager boot failed
Доброго времени суток. У знакомой ноутбук Lenovo G500. Всё было хорошо, но в один прекрасный.

При заходе в биос в снизу находидтся Windows boot manager. Что это такое вообще?
Установлено 2 ГБ ОЗУ, ЖД на 282,9 ГБ (если верить Windows); другой дистрибутив не скачивал, но не думаю, что проблема в нём, на другие компьютеры/ноутбуки ставится прекрасно; хочу установить 32-разрядную; пробую делать всё, что мне говорят на 4 форумах, ни один из советов пока не помог
Добавлено через 15 минут
Оказалось, что неверны контрольные суммы образа, думаю, что проблема именно в этом.
Спасибо за помощь
Заказываю контрольные, курсовые, дипломные и любые другие студенческие работы здесь.
Windows Boot Manager
Добрый день ! Третий день мучаюсь, пожалуйста помогите 🙂 Купил новый компьютер, нужно было.
Windows Boot Manager
При включении компьютера после BIOS появляется Windows Boot Manager с выбором ОС: 1).

Здравствуйте форумчане. Решил переустановить W8.1 на W7. Но как оказалось на gpt диск это сделать.

Здравствуйте, Имелся dual boot из Windows 10 и Windows 8.1, появившийся после бесплатного.
Источник
Ошибки при установке Windows 10: как их избежать
Windows 10 заменяет более старые версии ОС, объединяя все прежние возможности и дополняя их новыми функциями. Но не на каждый ПК она установится «с ходу» — случаются и ошибки, многие из которых можно обойти.
Методы обхода ошибок при установке Windows 10
Ошибки, при возникновении которых Windows 10 не станет устанавливаться на ваш ПК, ноутбук или планшет, разнообразны. Это и банальное несоответствие его ресурсов — производительность ОЗУ, быстродействие процессора, устаревший либо чрезмерно изношенный накопитель HDD/SSD — «прожиточному минимуму» Windows 10. Это также и программные сбои — начиная со срывов соединения при скачивании обновлений или исходников Windows 10 и заканчивая неверно отлаженной работой антивирусных программ.
Общие ошибки при установке Windows 10
Общие ошибки не сопровождаются выдачей кода.
ПК или ноутбук «не тянет» Windows 10
Для адекватной работы Windows 10 должны выполняться следующие требования:
- Частота процессора от 2 ГГц, желателен хотя бы двухъядерный процессор. Под эту рекомендацию уже легко вписываются ноутбуки среднего ценового диапазона 2007–2009 гг. выпуска (по меркам тех лет).
- Оперативная память от 1 ГБ для 32-битной или от 2 ГБ для 64-битной версии Windows.
- Любой жёсткий или флеш-диск с объёмом раздела C: хотя бы от 16 ГБ (желательно 32 ГБ).
- Монитор с разрешением не менее 1024*800. С разрешением 800*600 тоже можно работать, но многие элементы и окна, размер которых в ряде программ задан жёстко, просто не уместятся на экране, и управление ими даже с клавиатуры будет затруднено.
Такова, например, программа WinSetupFromUSB — разработчики так и не сделали её удлинённое окно изменяемым по вертикали (по высоте). Ещё большее неудобство вызовет просмотр и редактирование документов Word, PDF, таблиц Excel и др.: чтобы изучить письмо или заявление, придётся двигать горизонтальную полосу прокрутки в Microsoft Office Word 2013; чтение такого документа потребует больше времени, что заметно тормозит работу. Это же относится к просмотру сайтов, дизайн которых не «резиновый» (перенос слов текста и другое автоформатирование контента, предпросмотр картинок и видео с YouTube), а задан жёстко: например, ширина страницы в 1200, а ширина вашего дисплея — 1024 пикселов. Особенно страдают посетители сайтов, движок которых не имеет мобильной версии для просмотра страниц на гаджетах и других устройствах с небольшим разрешением.
Решение: смените ЦП и/или планки ОЗУ, замените сам диск или разбейте пространство на нём, используя флешку-установщик Windows 2000/XP/Vista/7.
Если модернизация невозможна — пожалуй, лучше остаться на Windows 7 либо приобрести новый ноут-, ультра-, смартбук или планшет. Либо модернизируйте системный блок ПК, начиная с замены материнской платы, — особенно когда под неё подходят не все компоненты, жизненно важные для его работы (например, нужна оперативная память DDR-3, а не DDR-2, а ваша «материнка» не поддерживает интерфейс DDR-2).
Установка Windows 10 зависает на логотипе Microsoft
Причины зависания установки Windows 8/10 следующие:
- Сильно изношена флешка или карта памяти (частые форматирования, процедуры remap/restore секторов с помощью программ Victoria или HDD-Regenerator) или поцарапан (расцентрован, покоробился) DVD. Замените носитель.
Если флешка или карта памяти сильно износилась, она может стать причиной зависания установки Windows 8/10
- Сбой в работе USB или SD-порта, отошедшие, окислившиеся контакты, пропала связь с шинами Data+ и/или Data-, по которым передаются и принимаются данные с флешки. Неисправность переходника microSD-USB (если используется переходник с картой MicroSD вместо кардридера).
- Сбой в работе дисковода (износ, застревание DVD-диска), замедление привода по причине нехватки питания или закончившейся смазки в движущихся частях, их загрязнение, вызвавшее понижение скорости чтения данных. На старых дисководах после многих лет работы лопались резиновые ремешки, служащие для передачи движения с двигателя дисковода на саму «вертушку», — в этом случае устройство просто останавливалось. Также может выявиться неисправность контроллера лазерного читающего устройства или самого лазера (например, запылённость линзы считывателя).
- Вы используете устаревший интерфейс USB, например, версию 1.2. Этим часто грешат старые флешки и карты памяти, выпущенные до 2005 г. Используйте более скоростную флешку. Замените целиком порты USB (в системных блоках ПК контроллеры USB отсоединяемы).
- Неисправность шин и интерфейса материнской платы, связываемых с контроллерами USB/DVD.
- Жёсткий или флеш-диск настолько изношен, что установщик Windows 8/10 начинает копирование дистрибутива ОС, но застревает, допустим, на 2%. Замените сам диск или выполните программный ремонт (временная мера), используя программы HDD Scan/Regenerator, Victoria (для DOS или с самозапускающегося диска LiveCD) или их аналоги.
- «Корявый» файл образа Windows 10. Ошибки, допущенные сборщиком Windows 10. Скачайте другую сборку или версию ОС с иного сайта. Лучшим вариантом являются сборки, полученные с сайта Microsoft по программе лояльности для людей, испытывающих затруднения при работе с ПК. Но это, впрочем, не означает, что сторонние программисты не заслуживают доверия, — пробуйте разные версии.
- Образ Windows 10 заражён. Проверьте на другом ПК или планшете данный образ с помощью антивирусных программ. Зачастую оказывается, что «вылечить» его невозможно, а переименование файлов (сам ISO-образ — это архив с файлами дистрибутива) вызовет неработоспособность по причине несовпадения файлов в ISO-архиве с путями, прописанными в сценарии установки. Скачайте другой образ из проверенного источника.
Пункты 2–6 предусматривают модернизацию (и/или ремонт, обслуживание) вашего ПК. Обратитесь в сервисный центр.
Конкретные ошибки при установке или обновлении Windows 10
Конкретные (подписанные кодом) ошибки требуют более пристального внимания. Прежде чем действовать радикально, выясните, что означает код. Упомянутые общие меры помогут, если ту или иную ошибку (или серию ошибок) не удалось решить приведёнными ниже методами.
Ошибка c1900101–2000c
Эта ошибка — сбой замены Windows 7/8 до 10. Не используйте обновление по сети с помощью Media Creation Tool, а сделайте следующее:
- Скачайте образ Windows 10 из другого проверенного источника.
- Запишите заново установочную флешку Wndows 10 с помощью сторонней утилиты и переустановите ОС.
- Обновите версии драйверов для вашего «железа».
- Установите антивирус (например, Avast) и просканируйте диск C: на вирусы.
После этого ПК, скорее всего, будет работать штатно. Если в процессе инсталляции Windows 10 с флешки вышла иная ошибка, придерживайтесь инструкций.
Сторонние утилиты — это WinSetupFromUSB, Rufus, Universal USB Installer, UltraISO, Alcohol 120% и несколько других. Выбирайте любую.
Ошибка 0xc1900101 — 0x20017
В отличие от ошибки c1900101–2000c, бросающей пользователя на произвол судьбы с недоустановленной «десяткой», ошибка 0xc1900101–0x20017 оставляет пользователю возможность отменить изменения, начавшиеся с запуском инсталляции Windows 10 «поверх» версии 7/8/8.1.
- Проверьте, подходят ли параметры вашего «железа» под минимальные требования Windows 10. Вспомните, какие версии драйверов работали с Windows 7/8: возможно, производитель указывал на их совместимость только с предыдущими версиями Windows.
- Отключите все ненужные устройства, кроме мыши и клавиатуры. Если вы используете любую разновидность ноутбука или планшет — мышь может заменить тачпад или сенсор дисплея соответственно.
- Выключите антивирус перед обновлением. Это не относится к «Защитнику Windows» и настройкам «Центра обеспечения безопасности Windows» — вряд ли данные службы воспримут обновление ОС как вредоносное.
- Выключите Wi-Fi/Bluetooth-доступ в интернет. Подключитесь к сети через кабель. Если нет домашнего доступа — используйте роутер с USB и 4G-модем, подсоединившись к роутеру по LAN.
- Запустите командную строку (правый щелчок мышью — «Пуск» — «Командная строка (Администратор)») и введите команду sfc /scannow.
Команда SFC ScanNow запускает проверку Windows 10
Системные файлы Windows будут проверены и исправлены. Запустите установку Windows 10 повторно — скорее всего, она будет продолжена и доведена до логического конца.
Ошибка 0x8007025d
Причины ошибки 0x8007025d таковы:
- Неисправность планок оперативной памяти. Для проверки используйте программы в составе флешки DOS/LiveCD. После первой проверки поменяйте местами планки «оперативки», повторите тест. Если отказывается работать одна и та же планка — при наличии оставшегося объёма оперативной памяти в 1 ГБ и более запустите установку Windows 10 с ними. Если осталось менее 1 ГБ — докупите ещё одну планку такого же формата. Например, если у вас применялась память DDR-2 — найдите такую же именно формата DDR-2, т. к. модули DDR и DDR-3 откажутся работать с DDR-2.
- Неисправность диска ПК. Иногда на потрёпанный жёсткий или флеш-диск не устанавливается Windows 8/10, но зато инсталлируется Vista/7. Также накопитель портится от вибрации, ударов и частых перебоев с электричеством во время работы, особенно без «бесперебойника» или с неисправной батареей ноутбука. Проверьте (и при необходимости замените) сам диск и источник резервного питания.
- Неправильная организация дискового пространства, слишком малые по объёму логические диски (C:, D: и т. д.), устаревший HDD или малый по объёму памяти SSD. В дешёвых нет-, ультра- и смартбуках применяются SSD-накопители в 16 и 32 ГБ, в первом случае Windows 10 — если это не «урезанная» сборка — может не установиться на диск размером 16 ГБ. Разграничьте дисковое пространство, «слив» ненужные разделы в один, или смените диск на больший.
Ошибка c1900107
Виновна в c1900107 функция Secure Boot (безопасная загрузка в BIOS). Это защита от нелицензионных версий и сборок Windows. Чтобы устранить неполадки, проделайте ряд действий (в качестве примера приведены ноутбуки HP; команды переведены на русский):
- Войдите в BIOS, нажав после включения ноутбука F2, и дайте команду «Конфигурация системы — Загрузочные опции».
Выберите параметры загрузки в BIOS, чтобы продолжить
- Отключите функцию безопасного запуска и активируйте «Унаследованную поддержку запуска».
Включите дочернюю службу BIOS — Legacy Support
- Удалите все ключи версий Windows, когда-либо работавших на данном ноутбуке (функция Clear All Secure Boot Keys).
- Подключите карту памяти или флешку и сохраните новые настройки BIOS.
Скорее всего, ошибка c1900107 больше не будет вас беспокоить.
Ошибка 80240020
Код ошибки 80240020 выдаётся при переполнении папки C:WindowsSoftwareDistributionDownload.
- Перейдите в данную папку и очистите её от содержимого.
Очистите папку временных программных файлов Windows 10
- Запустите командную строку Windows с правами администратора и выполните команду wuauclt.exe /updatenow.
Компонент WUauclt.exe обновляет файлы Windows 10
По окончании восстановления требуемых файлов запустите замену (переустановку) Windows 10.
Установка Windows 10 зависает на 25%
Файлы образа при этом успевают скопироваться на 84%, виной тому — ошибка C1900101–20004. Она относится к тем неисправностям, что сообщают пользователю о проблемах с образом Windows 10, с которого ведётся установка.
- Проследуйте в уже знакомую папку C:WindowsSoftwareDistributionDownload и очистите её.
Повторите процедуру очистки временных программных файлов
- Удалите скрытую системную папку C:$Windows.
BT. 
 Активируйте режим UEFI
Активируйте режим UEFIОшибка C1900101–20004 должна исчезнуть.
Ошибка 0×80070002
Это значит, что отсутствует часть жизненно важных для продолжения инсталляции Windows 10 файлов. Чаще всего так происходит, когда установка Windows 10 запускается с Windows 7 или 8. Также некоторые службы Windows 10 могут быть отключены — например, обновления.
- Нажмите клавиши Windows+R, введите и подтвердите команду services.msc.
Компонент Services.exe даёт доступ к службам Windows
- В списке служб отыщите «Центр обновления Windows» и дайте команду: правый щелчок мышью — «Запустить» (на пиратских сборках она отключена).
Включите службу обновления Windows 10
Перезапустите Windows 7/8 и повторно запустите обновление ОС до Windows 10. Если это не помогло, сделайте следующее:
- Отключите «Центр обновления Windows», дав команду: правый щелчок мышью — «Отключить».
Остановите службу обновления и замените тип запуска на «отключена»
- Очистите директорию C:WindowsSoftwareDistributionDataStore.
Удалите содержимое данной системной подпапки
- Вызовите через консоль «Выполнить» командой cleanmgr мастер очистки дисков Windows 10 и отметьте опцию очистки системных файлов.
Подтвердите удаление системных файлов Windows 10
- Удалите также файлы обновлений Windows 10.
Очистите файлы обновлений Windows
- Вновь запустите службу обновлений Windows 10 и перезапустите ПК.
Ошибка 0xc0000428
Код 0xc0000428 — это ошибка драйверов в Windows 10. Каждый программный продукт кем-то издан и имеет свой уникальный ID (подпись). Замените версию драйвера (не обязательно на последнюю) — сам драйвер берётся из проверенного источника.
Ошибка 0xc0000428 также кроется в изменении файла C:Windowssystem32driversoem-drv64.sys. Для её исправления:
- Удалите данный файл. Скорее всего, возникнет проблема при запуске ОС.
Активируйте исправление неполадок запуска Windows 10 с флешки
- Перезапустите Windows 10 в режиме восстановления с загрузочной флешки.
Выберите подходящий вариант восстановления запуска Windows 10
Одним из самых действенных способов является восстановление Windows 10 из образа на флешке. При восстановлении ОС повреждённые файлы будут заменены на их прежние версии.
Видео: как удалить файл oemdrv64.sys на современных версиях Windows
Ошибка 0×80070570
Ошибка с кодом 0×80070570 говорит о том, что повреждены оперативная память и накопитель ПК. Воспользуйтесь вышеприведённой инструкцией по проверке ОЗУ и жёсткого или флеш-диска.
Ошибки при установке Windows 10 не являются необратимыми. Современные ОС подробно и понятно объясняют, почему возникли те или иные неполадки, и часто предлагают определённые решения по их устранению. Удачной вам работы!
Источник
Перейти к контенту

В этой статье мы разберемся, как создать специальную UEFI загрузочную USB флешку (диск) для последующей установки Windows 8 или Windows Server 2012 на оборудовании в нативном режиме UEFI.
Мы ранее уже описывали, как создать загрузочную флешку с Windows 8, однако дело в том, что подобную флешку нельзя использовать для установки ОС системы с UEFI (подробнее про UEFI и Windows 8). Данная флешка, хотя и определится в системе, но загрузка с нее будет невозможной.
Проблема заключается в том, что большинство утилит, создающих загрузочные флешки (в том числе созданные с помощью Windows 7 USB/DVD Download Tool) форматируют устройство в файловой системе NTFS, а UEFI не поддерживают загрузку с носителя с NTFS (также и c файловой системы exFat), такие системы грузятся только с FAT32.
Поэтому нам нужно создать загрузочный диск с FAT32 и скопировать на него дистрибутив Windows.
Что нам понадобится для создание загрузочной UEFI флешки:
- USB флешка или диск, размером не менее 4 Гб
- Дистрибутив Windows 8 или Windows Server 2012 на DVD или в iso образе
- Процедура выполняется с помощью утилиты diskpart на компьютере с Windows 7/8/2008/2012
Подключите флешку в свободный USB порт компьютера (чтобы не было путаницы, все остальные USB устройства хранения лучше отключить ). Откройте командную строку с правами администратора и выполните следующие команды:
- Запустите утилиту управления разделами Diskpart:
diskpart
- Выведите список дисков в системе командой
list disk
- Выберите диск, соответствующий вашей флешке (можно сориентироваться по размеру диска)
select disk 1
- Удостоверьтесь, что на предыдущем шаге вы выбрали именно флешку, т.к. сейчас мы удалим на ней все данные
clean
- Создайте первичный раздел
create partition primary
- Выберите его
select partition 1
- Сделаем его активным
active
- Отформатируйте флешку в файловой системе FAT32 (напомним, что в системе UEFI загрузка возможна только с FAT32, но не с NTFS)
format fs fat32 quick
- Задайте букву созданному диску
assign
- Завершите работу с DiskPart
exit
Далее нам нужно скопировать файлы дистрибутива Windows 8×64 на созданную нами загрузочную флешку. Для этого монтируем диск с образом Windows 8 (допустим это будет диск H:, а флешке присвоена буква F:) и с помощью команды xcopy копируем все его содержимое на флешку
Теперь с данного носителя можно установить операционную систему в режиме UEFI. Не забудьте перед началом установки отключить Security Boot в параметрах загрузки системы (в UEFI — ex BIOS). После окончания установки Windows Security Boot можно включить (более подробно о режиме Secure Boot в Windows 8).
Синий экран и надпись: Recovery Your pc/device needs to be repaired.
The application or operating system couldn’t be loaded because required file is missing or contains errors.
File: windowssystem32bootWinload.efi
You’ll need to use recovery tools. If you don’t have any installation media (like a disc or USB device).
В общем то столкнулся с тем что установил программу с вирусом, решил снести винду и поставить новую, в итоге постоянно такая ошибка.
-
Вопрос задан28 мая 2022
-
252 просмотра
Пригласить эксперта
Скорее всего это либо образ битый либо используемый вами способ установки кривой.
Скачайте оригинальный образ Windows и либо через Rufus его распакуйте, либо скопируйте образ на флешку с Ventoy.
Кривой образнедокаченный
Плохо записалась флешка
Как советуют — запишите RUFUS. Ну и скажите откуда образ взяли)
уберите в биосе безопасность, поставьте систему, восстановите безопасность.
-
Показать ещё
Загружается…
30 янв. 2023, в 23:32
5000 руб./за проект
30 янв. 2023, в 23:11
500 руб./за проект
30 янв. 2023, в 22:43
1500 руб./в час
Минуточку внимания
|
Заблокирован |
|
|
1 |
|
|
20.02.2015, 11:13. Показов 35793. Ответов 23
устанавливаю винду 8.1 с флешки. форматы UEFI и GPT. после загрузки флешки выскакивает такая ошибка
__________________ 0 |
|
Модератор 15125 / 7718 / 721 Регистрация: 03.01.2012 Сообщений: 31,760 |
|
|
20.02.2015, 12:03 |
2 |
|
kiberbob, Как готовили флешку, какие установки и как меняли в бут-меню в БИОСе? Ноутбук? Что предустановлено? 0 |
|
0 / 0 / 0 Регистрация: 20.02.2015 Сообщений: 8 |
|
|
20.02.2015, 21:38 |
3 |
|
в профиль чтот не заходит… Добавлено через 4 минуты 0 |
|
110 / 94 / 19 Регистрация: 09.01.2013 Сообщений: 371 |
|
|
21.02.2015, 00:04 |
4 |
|
Для того что бы загрузиться с дистрибутива который не имеет цифровой подписи следует в BIOS отключить «Безопасный протокол загрузки» (Secure Boot). В разных версиях BIOS пункт меню отключения Secure Boot выглядит по разному. Кликните здесь для просмотра всего текста
Для ноутбуков Samsung: Для ноутбуков Asus: Попробуйте, возможно пригодится. 0 |
|
0 / 0 / 0 Регистрация: 20.02.2015 Сообщений: 8 |
|
|
21.02.2015, 00:28 |
5 |
|
Для того что бы загрузиться с дистрибутива который не имеет цифровой подписи следует в BIOS отключить «Безопасный протокол загрузки» (Secure Boot). В разных версиях BIOS пункт меню отключения Secure Boot выглядит по разному. у меня acer aspire e5-521. и в биосе нет такого. я по тупости удалил acer recovery а с него можно было винду установить. может как то можно с официального сайта майкрософт скачать винду 8.1 а потом активировать её ключом? не пойму тока как. вобще в такую засаду попал… 2 день мучаюсь Добавлено через 3 минуты 0 |
|
0 / 0 / 0 Регистрация: 20.02.2015 Сообщений: 8 |
|
|
22.02.2015, 19:54 |
7 |
|
с диска никак. на другом компе двдром не работает. может ещё какие проги кроме rufus есть? 0 |
|
14339 / 6166 / 327 Регистрация: 03.07.2010 Сообщений: 20,689 |
|
|
22.02.2015, 20:04 |
8 |
|
ciberb0b, флешку в fat 32 и тупо копируемизвлекаем содержимое образа в корень флешки. 0 |
|
0 / 0 / 0 Регистрация: 20.02.2015 Сообщений: 8 |
|
|
22.02.2015, 20:14 |
9 |
|
ciberb0b, флешку в fat 32 и тупо копируемизвлекаем содержимое образа в корень флешки. не выходит. судя по ошибке там файла какогото не хватает winload.efi 0 |
|
6507 / 3565 / 463 Регистрация: 28.06.2013 Сообщений: 11,094 |
|
|
22.02.2015, 20:18 |
10 |
|
может ещё какие проги кроме rufus есть? Насколько я помню по ссылке выше сразу создаётся загрузочная флешка. 0 |
|
14339 / 6166 / 327 Регистрация: 03.07.2010 Сообщений: 20,689 |
|
|
22.02.2015, 20:28 |
11 |
|
не выходит чего не выходит? 0 |
|
0 / 0 / 0 Регистрация: 20.02.2015 Сообщений: 8 |
|
|
22.02.2015, 20:48 |
12 |
|
чего не выходит? это я сделал. не выходит в том смысле что всёравно эта ошибка когда с флешки загружается установка. скрин чуть выше. 0 |
|
14339 / 6166 / 327 Регистрация: 03.07.2010 Сообщений: 20,689 |
|
|
22.02.2015, 21:19 |
13 |
|
Что предустановлено? какая ОС , предустановлена была? Добавлено через 18 минут 0 |
|
8444 / 2967 / 493 Регистрация: 14.04.2011 Сообщений: 7,348 |
|
|
23.02.2015, 09:58 |
14 |
|
Можно попробовать записать установочный диск и его делать установку. 0 |
|
Модератор 15125 / 7718 / 721 Регистрация: 03.01.2012 Сообщений: 31,760 |
|
|
23.02.2015, 11:46 |
15 |
|
там файла какогото не хватает winload.efi Дистрибутив должен быть системы х64 (только!). В нём этот файл быть обязан 0 |
|
dzu |
|
23.02.2015, 13:00 |
|
Не по теме:
х64 (только!) 8.1 х32 .. тоже содержит ., правда .. применимо к ARM 0 |
|
0 / 0 / 0 Регистрация: 20.02.2015 Сообщений: 8 |
|
|
23.02.2015, 20:15 |
17 |
|
При установке винды в UEFI GPT пишет что раздел в NTFS а его надо отфармотировать в FAT32. Как это сделать? 0 |
|
8444 / 2967 / 493 Регистрация: 14.04.2011 Сообщений: 7,348 |
|
|
23.02.2015, 21:34 |
18 |
|
Какой раздел имеется в виду? На жестком диске разделы форматируются средствами установщика системы. 0 |
|
Модератор 15125 / 7718 / 721 Регистрация: 03.01.2012 Сообщений: 31,760 |
|
|
24.02.2015, 11:39 |
19 |
|
ciberb0b, Андрей1224, Возможно, речь о разделе с загрузчиком (по сути он — FAT32. Ну и флешка с дистрибутивом должна быть FAT32 — только тогда она — UEFI) 0 |
|
0 / 0 / 0 Регистрация: 20.02.2015 Сообщений: 8 |
|
|
03.03.2015, 19:21 |
20 |
|
ciberb0b, Андрей1224, Возможно, речь о разделе с загрузчиком (по сути он — FAT32. Ну и флешка с дистрибутивом должна быть FAT32 — только тогда она — UEFI) а ка флешку в фат 32сделать? 0 |
Файл windowssystem32DRIVERSsnapman.sys потерян или испорчен, вследствие чего появилась ошибка BSOD 359.
Пуск — Выполнить — Regedit и нажмите кнопку ОК.
В редакторе реестра, перейдите в папку:
HKEY_LOCAL_MACHINESystemCurrentControlSetControlClass{4D36E967-E325-11CE-BFC1-08002BE10318}
Удалить «snapman» запись из «UpperFilters». Это позволит отменить регистрацию snapman.sys как драйвера PnP фильтра для дисков.
Проверьте «LowerFilters» Key (если он существует) и удалите все ссылки на Snapman
Затем перейдите в папку:
HKEY_LOCAL_MACHINESystemCurrentControlSetControlClass{71A27CDD-812A-11D0-BEC7-08002BE2092F}
Удалить «snapman» запись из «UpperFilters» ценности. Это позволит отменить регистрацию snapman.sys драйвер PnP фильтр для логического объема устройств.
Проверьте «LowerFilters» Key (если он существует) и удалите все ссылки на Snapman
Затем перейдите в папку:
HKEY_LOCAL_MACHINESYSTEMCurrentControlSetServicessnapman
Добавить REG_DWORD значение с именем DeleteFlag со значением 1 внутри этого «snapman ‘ключ. Для этого перейдите к Правка — Создать — Параметр DWORD. Тип ‘DeleteFlag «имя, а затем дважды щелкните значок рядом с ним, чтобы войти в значение 1. Нажмите OK. Затем дважды щелкните значение REG_DWORD Начало в ключевых snapman изменить его значение на 4 (отключено).
Перезагрузка
Перейдите в C:WINDOWSSystem32Drivers и переименовать snapman.sys к snapman.old.
Перезагрузка
Snapman.sys был успешно удален, если это не так, то компьютер необходимо будет перезагрузить в безопасном режиме и убедитесь, что процесс завершен правильно.
Ошибка 359 при обновлении Windows 7 до Windows 8
Установлена Windows 7 64-х разрядная, при обновлении до Windows 8 (лицензия), проходит все этапы установки до перезагрузки компьютера, после чего предлагает на выбор Windows 7 или Windows 8, при выборе Windows 8 пишет «не удалось загрузить операционную систему, так как критически важный системный драйвер отсутствует или содержит ошибки» — Код ошибки 0xc0000359.
Решение: необходима чистая установка Windows 8 на отформатированный раздел жесткого диска происходит без проблем.

Дабы не развивать тему в ненужном направлении — закрываю.
Ошибка загрузки Windows 0xc0000359 в azure VM
В этой статье предоставляется решение проблемы, в которой Windows VM не начинается с 0xc0000359 кода ошибки.
Оригинальная версия продукта: Виртуальная машина под управлением Windows
Исходный номер КБ: 4010135
Симптомы
Windows не начинается. Вместо этого система создает ошибку, которая напоминает следующее:
Файл: WindowsSystem32drivers
Состояние: 0xc0000359
Info. Windows не удалось загрузить, так как критический системный драйвер отсутствует или поврежден.
В этом сообщении представлен фактически найденный двоичный файл.
Причина
Проблема возникает из-за того, что двоичный файл — это 32-битная версия, и его необходимо заменить 64-битной версией.
Разрешение
Если у вас есть последнее резервное копирование VM, вы можете попытаться восстановить VM из резервного копирования, чтобы устранить проблему загрузки.
Чтобы устранить проблему, выполните следующие действия.
Шаг 1. Прикрепить диск ОС VM к другому VM в качестве диска данных
Шаг 2. Замена поврежденного файла
На присоединенном диске просмотрите расположение двоичного файла, отображаемого в сообщении об ошибке.
На прикрепленных дисках просмотрите Windowswinsxs папку. Затем ищите двоичный файл, отображаемый в сообщении об ошибке. Для этого запустите следующую команду по командной подсказке:
Команда перечисляет все различные версии двоичного файла вместе с созданной датой. Скопируйте последнюю версию двоичного файла в windowssystem32 папку, запуская следующую команду:
Например, см. следующий снимок экрана.
Примечания.
Отсоединить восстановленный диск от устранения неполадок. Затем создайте VM с диска ОС.
Сообщение Windows Boot Manager об ошибке 0xc0000359
Не запускается Windows, и в биосе в boot ничего, кроме windows boot manager с восклицательным знаком
точно такая же проблема-не запускается винда и в биосе в буте ничего кроме windows boot manager с.

Доброго времени суток! Внимание — длиннопост) Ноутбук ASUS x201e. Изначально от производителя была.
Windows boot manager boot failed
Доброго времени суток. У знакомой ноутбук Lenovo G500. Всё было хорошо, но в один прекрасный.

При заходе в биос в снизу находидтся Windows boot manager. Что это такое вообще?
Установлено 2 ГБ ОЗУ, ЖД на 282,9 ГБ (если верить Windows); другой дистрибутив не скачивал, но не думаю, что проблема в нём, на другие компьютеры/ноутбуки ставится прекрасно; хочу установить 32-разрядную; пробую делать всё, что мне говорят на 4 форумах, ни один из советов пока не помог
Добавлено через 15 минут
Оказалось, что неверны контрольные суммы образа, думаю, что проблема именно в этом.
Спасибо за помощь
Заказываю контрольные, курсовые, дипломные и любые другие студенческие работы здесь или здесь.
Windows Boot Manager
При включении компьютера после BIOS появляется Windows Boot Manager с выбором ОС: 1).

Здравствуйте форумчане. Решил переустановить W8.1 на W7. Но как оказалось на gpt диск это сделать.

Здравствуйте, Имелся dual boot из Windows 10 и Windows 8.1, появившийся после бесплатного.
проблема с установкой Windows 10 32bit
Я создал загрузочную флешку Windows 10 с помощью media tool creation. В параметрах программы, тип архитектуры я выбрал «Оба», чтобы ОС была и 32 и 64 разрядная. Если загружаться с флешки, как MBR, то появляется окно с выбором разрядности ОС, и далее без проблем продолжается установка. Но если выбрать загрузку флешки, как UEFI, ты при выборе 32 разрядной версии ОС появляется ошибка:
error code: 0xc0000359
Пробовал на разных ПК и ноутбуках, ошибка повторяется. Пробовал сделать загрузочную флешку, используя тот же образ Windows 10, в программе Rufus, как GPT для UEFI, ошибка повторяется. Причем если выбрать 64 разрядную версию, то установка продолжается без проблем.
Как же победить эту ошибку?
На этой ссылке можете прочитать более информации о переходе на Windows 10.
Если у Вас возникнут дополнительные вопросы или проблемы, то обращайтесь к нам снова.
6 польз. нашли этот ответ полезным
Был ли этот ответ полезным?
К сожалению, это не помогло.
Отлично! Благодарим за отзыв.
Насколько Вы удовлетворены этим ответом?
Благодарим за отзыв, он поможет улучшить наш сайт.
error 0xc0000359
Ответы (12)
* Попробуйте выбрать меньший номер страницы.
* Введите только числа.
* Попробуйте выбрать меньший номер страницы.
* Введите только числа.
3 польз. нашли этот ответ полезным
Был ли этот ответ полезным?
К сожалению, это не помогло.
Отлично! Благодарим за отзыв.
Насколько Вы удовлетворены этим ответом?
Благодарим за отзыв, он поможет улучшить наш сайт.
Насколько Вы удовлетворены этим ответом?
Благодарим за отзыв.
Был ли этот ответ полезным?
К сожалению, это не помогло.
Отлично! Благодарим за отзыв.
Насколько Вы удовлетворены этим ответом?
Благодарим за отзыв, он поможет улучшить наш сайт.
Насколько Вы удовлетворены этим ответом?
Благодарим за отзыв.
Был ли этот ответ полезным?
К сожалению, это не помогло.
Отлично! Благодарим за отзыв.
Насколько Вы удовлетворены этим ответом?
Благодарим за отзыв, он поможет улучшить наш сайт.
Насколько Вы удовлетворены этим ответом?
Благодарим за отзыв.
Был ли этот ответ полезным?
К сожалению, это не помогло.
Отлично! Благодарим за отзыв.
Насколько Вы удовлетворены этим ответом?
Благодарим за отзыв, он поможет улучшить наш сайт.
Насколько Вы удовлетворены этим ответом?
Благодарим за отзыв.
и на них магазин уже сам ставит свои винды естессно пиратские.
Был ли этот ответ полезным?
К сожалению, это не помогло.
Отлично! Благодарим за отзыв.
Насколько Вы удовлетворены этим ответом?
Благодарим за отзыв, он поможет улучшить наш сайт.
Насколько Вы удовлетворены этим ответом?
Благодарим за отзыв.
Был ли этот ответ полезным?
К сожалению, это не помогло.
Отлично! Благодарим за отзыв.
Насколько Вы удовлетворены этим ответом?
Благодарим за отзыв, он поможет улучшить наш сайт.
Насколько Вы удовлетворены этим ответом?
Благодарим за отзыв.
Был ли этот ответ полезным?
К сожалению, это не помогло.
Отлично! Благодарим за отзыв.
Насколько Вы удовлетворены этим ответом?
Благодарим за отзыв, он поможет улучшить наш сайт.
Насколько Вы удовлетворены этим ответом?
Благодарим за отзыв.
Был ли этот ответ полезным?
К сожалению, это не помогло.
Отлично! Благодарим за отзыв.
Насколько Вы удовлетворены этим ответом?
Благодарим за отзыв, он поможет улучшить наш сайт.
Насколько Вы удовлетворены этим ответом?
Благодарим за отзыв.
Был ли этот ответ полезным?
К сожалению, это не помогло.
Отлично! Благодарим за отзыв.
Насколько Вы удовлетворены этим ответом?
Благодарим за отзыв, он поможет улучшить наш сайт.
Насколько Вы удовлетворены этим ответом?
Благодарим за отзыв.
Был ли этот ответ полезным?
К сожалению, это не помогло.
Отлично! Благодарим за отзыв.
Насколько Вы удовлетворены этим ответом?
Благодарим за отзыв, он поможет улучшить наш сайт.
Советы по настройке компьютера © 2022
Внимание! Информация, опубликованная на сайте, носит исключительно ознакомительный характер и не является рекомендацией к применению.
Источник
Ошибка 0xc0000359 при установке Windows 8.1
Ошибка 0xc0000428 при установке windows 10 на новый компьютер с предустановленной windows 8
Купил комп без Ос. Комп уже в сборе, то есть все оборудование совместимо. Материнская плата от.
Ошибка при установке windows 7 после Windows 8
Сегодня собирался менять w7 на w8 Ничего не получилось, решил вернуть обратно, вот тут наткнулся.
Ошибка при установке Windows XP
Всем привет, столкнулся с проблемой. На компе жены надо было заменить винду, проблема в была в.
в профиль чтот не заходит.
Ноут acer espire r5. ставлю виндовз 8.1 х64. загрузчик делал через rufus, там установки fat32. В биосе стоит настройка UEFI, так то ничего не менял там потому что настроек нету там никаких почти. Сначало UEFI не видел вобще флеху только legacy, но с этим разобрался, дело было в том что загрузчик сначало в ntfs сделал.
Добавлено через 4 минуты
может мне не на флешку а на двд диск записать? или суть не изменится?
Для ноутбуков Samsung:
1. При включении ноутбука нажать F2 и войти в настройки BIOS.
2. В BIOS’e, во вкладке Boot, изменить значение Secure Boot на Disabled (при этом система выдаст предупреждение, нажать OK).
3. Появится дополнительный пункт OS Mode Selection выбрать UEFI and Legacy OS (при этом система выдаст предупреждение, нажать OK).
4. Нажать F10 и в открывшемся окне выбрать Yes (ноутбук начнет перезагружаться).
5. Нажать F2 и войти в настройки BIOS.
6. В BIOS’e, во вкладке Boot, выбрать параметр Boot Device Priority, в пункте 1. клавишами F5/F6 установить необходимое устройство, с которого ноутбук будет выполнять загрузку.
7. Нажать F10 и в открывшемся окне выбрать Yes (ноутбук начнет перезагружаться).
Источник
Ошибка 0xc0000359
Файл windowssystem32DRIVERSsnapman.sys потерян или испорчен, вследствие чего появилась ошибка BSOD 359.
Пуск — Выполнить — Regedit и нажмите кнопку ОК.
В редакторе реестра, перейдите в папку:
Удалить «snapman» запись из «UpperFilters». Это позволит отменить регистрацию snapman.sys как драйвера PnP фильтра для дисков.
Проверьте «LowerFilters» Key (если он существует) и удалите все ссылки на Snapman
Затем перейдите в папку:
Удалить «snapman» запись из «UpperFilters» ценности. Это позволит отменить регистрацию snapman.sys драйвер PnP фильтр для логического объема устройств.
Проверьте «LowerFilters» Key (если он существует) и удалите все ссылки на Snapman
Затем перейдите в папку:
Добавить REG_DWORD значение с именем DeleteFlag со значением 1 внутри этого «snapman ‘ключ. Для этого перейдите к Правка — Создать — Параметр DWORD. Тип ‘DeleteFlag «имя, а затем дважды щелкните значок рядом с ним, чтобы войти в значение 1. Нажмите OK. Затем дважды щелкните значение REG_DWORD Начало в ключевых snapman изменить его значение на 4 (отключено).
Перейдите в C:WINDOWSSystem32Drivers и переименовать snapman.sys к snapman.old.
Snapman.sys был успешно удален, если это не так, то компьютер необходимо будет перезагрузить в безопасном режиме и убедитесь, что процесс завершен правильно.
Ошибка 359 при обновлении Windows 7 до Windows 8
Установлена Windows 7 64-х разрядная, при обновлении до Windows 8 (лицензия), проходит все этапы установки до перезагрузки компьютера, после чего предлагает на выбор Windows 7 или Windows 8, при выборе Windows 8 пишет «не удалось загрузить операционную систему, так как критически важный системный драйвер отсутствует или содержит ошибки» — Код ошибки 0xc0000359.
Решение: необходима чистая установка Windows 8 на отформатированный раздел жесткого диска происходит без проблем.
Источник
Существует множество причин, по которым при обновлении или установке Windows 11 может возникнуть сообщение об ошибке, но распространенные ошибки можно исправить с помощью нескольких действий, которые можно сделать самостоятельно. Примечание. При обновлении устройство будет обновлено с более старой версии Windows, например Windows 7, Windows 8.1 или Windows 10 до Windows 11.
Прежде чем искать определенный код ошибки, воспользуйтесь советами в разделе Общие решения. Если они не помогут решить проблему с обновлением или установкой, воспользуйтесь таблицей кодов ошибок в конце этой статьи.
Общие решения
Вот несколько советов, которые помогут вам исправить ошибки обновления и установки:
Отсоедините все ненужные устройства. Это могут быть наушники, принтеры, сканеры, динамики, USB-устройства флэш-памяти и внешние жесткие диски.
Если вы используете ноутбук, подключенный к стыковочному узлу, отстыкуйте его.
Прежде чем пытаться обновить Windows, убедитесь, что на устройстве установлены все важные обновления, в том числе обновления драйверов оборудования.
Чтобы убедиться, что на устройстве установлены все обновления, просмотрите статью Центр обновления Windows: вопросы и ответы.
Используйте Защитник Windows для защиты своего устройства во время обновления — антивирусное программное обеспечение не от Майкрософт может вызывать проблемы с обновлением. Если у вас есть установочный носитель и вся необходимая информация для активации, вы можете переустановить программное обеспечение после обновления.
Чтобы удалить антивирусное приложение, перейдите в раздел Панель управленияПрограммыПрограммы и компоненты. Выберите программу и нажмите Удалить. Нажмите Да для подтверждения.
Устаревшее программное обеспечение может мешать обновлению Windows, поэтому попробуйте удалить старые или ненужные приложения.
Если вы хотите переустановить приложение позже, перед удалением убедитесь, что у вас есть установочный носитель и вся необходимая информация для активации.
Чтобы удалить программное обеспечение, перейдите в раздел Панель управленияПрограммыПрограммы и компоненты. Выберите программу и нажмите Удалить. Нажмите Да для подтверждения.
Для обновления до Windows 11 необходимо достаточно места на жестком диске для установки.
Чтобы просмотреть, сколько места на жестком диске доступно на вашем компьютере, выберите проводник на панели задач (в Windows Explorer в Windows 7) или нажмите Windows клавишу с логотипом + E.
Затем выберите Компьютер или Этот компьютер и найдите раздел Жесткие диски или Устройства и диски. Системным считается диск, на значке которого есть логотип Microsoft Windows. Количество свободного места будет указано под диском.
Если свободное место на диске заканчивается, ознакомьтесь с советами по освобождению места на диске компьютера.
Ошибки 0xC1900101
Ошибка, начинающаяся с 0xC1900101 — это, как правило, ошибка драйвера. При отображении какого-либо из этих кодов ошибок, попробуйте сначала выполнить следующие действия, чтобы устранить проблему. Если эти действия не работают, дополнительные технические сведения см. в Windows обновлении.
Убедитесь, что на вашем устройстве достаточно свободного места. На вашем устройстве требуется не менее 16 ГБ свободного места для обновления 32-разрядной ОС или 20 ГБ для 64-разрядной ОС. Дополнительные сведения см. в этойWindows.
Запустите Центр обновления Windows несколько раз. Скачайте и установите все доступные обновления в Центре обновления Windows, в том числе обновления программного обеспечения, обновления для оборудования и некоторые сторонние драйверы. Для устранения Windows обновления используйте Windows обновления 11.
Проверьте сторонние драйверы и скачайте все обновления. Сторонние драйверы и инструкции по установке для любого оборудования, которое вы добавили к устройству, можно найти на веб-сайте изготовителя.
Отключите дополнительное оборудование. Удалите все внешние устройства хранения данных и диски, док-станции и другое оборудование, подключенное к устройству, которое не нужно для основных функций.
Проверьте диспетчер устройств на ошибки. В поле поиска на панели задач введите диспетчер устройств. Выберите в результатах Диспетчер устройств. В появившемся окне найдите все устройства с желтым восклицательным знаком рядом (может потребоваться выбрать каждую категорию, чтобы перейти в список устройств). Нажмите и удерживайте (или щелкните правой кнопкой мыши) имя устройства и выберите один из вариантов Обновить драйверы или Удалить, чтобы исправить ошибки.
Удалите программы безопасности сторонних разработчиков. Убедитесь, что вы знаете как переустановить программы, а все необходимые ключи под рукой. Защитник Windows защитит ваше устройство на это время.
Исправьте ошибки жесткого диска. В поле поиска на панели задач введите командная строка. Выберите из списка результатов Командная строка. В появившемся окне введите chkdsk/f C: и нажмите клавишу ВВОД. Исправление ошибок на жестком диске начнется автоматически, и вам будет предложено перезапустить устройство.
Примечание: Чтобы выполнить это действие, у вас должны быть разрешения администратора.
Выполните корректный перезапуск в Windows. См. раздел Выполнение «чистой» загрузки в Windows.
Восстановление системных файлов. В поле поиска на панели задач введите командная строка. Выберите из списка результатов Командная строка. В появившемся окне введите DISM.exe /Online /Cleanup-image /Restorehealth и нажмите клавишу ВВОД. (Узнайте, как восстановить изображение Windows )
Примечание: Чтобы выполнить это действие, у вас должны быть разрешения администратора.
Другие распространенные ошибки
В следующей таблице перечислены наиболее распространенные ошибки обновления и установки, а также некоторые из них можно попытаться устранить. Если у вас по-прежнему возникают проблемы при обновлении или установке Windows, обратитесь в службу поддержки Майкрософт.
Что она означает и как ее исправить
Это означает, что возникла проблема с загрузкой и установкой выбранного обновления. Центр обновления Windows повторит попытку позже, при этом вам не потребуется выполнять никаких действий.
Эта ошибка может означать, что на компьютере установлено несовместимое приложение, которое не позволяет завершить процесс обновления. Удалите все несовместимые приложения, а затем попробуйте выполнить обновление снова.
Операция очистки предыдущей попытки установки по-прежнему ожидает завершения, для продолжения обновления требуется перезагрузка системы. Перезагрузите устройство и снова запустите программу установки. Если перезапуск устройства не решил проблему, воспользуйтесь программой очистки диска для удаления временных и системных файлов. Дополнительные сведения см. в этойWindows.
Файл, необходимый Центру обновления Windows, поврежден или отсутствует. Попробуйте восстановить системные файлы. В поле поиска на панели задач введите командную подсказку. Выберите из списка результатов Командная строка. В появившемся окне введите DISM.exe /Online /Cleanup-image /Restorehealth и нажмите клавишу ВВОД.
Это может значит, что компьютер не соответствует минимальным требованиям для скачивания или установки обновления до версии Windows 11. Узнайте больше о минимальных требованиях для Windows 11.
Это может означать, что драйвер или другое программное обеспечение на компьютере несовместимы с обновлением до версии Windows 11. Сведения о том, как устранить эту проблему, можно найти в службе поддержки Майкрософт.
Эта ошибка может означать, что процесс обновления был прерван, поскольку вы случайно перезагрузили компьютер или вышли из системы. Попробуйте снова выполнить обновление и убедитесь, что компьютер подключен к электросети и остается включенным.
Эта ошибка может означать, что вашему компьютеру не удалось подключиться к серверам Центра обновления Windows. Если вы используете VPN для подключения к рабочей сети, отключитесь от сети и выключите программное обеспечение VPN (если применимо), а затем попробуйте снова выполнить обновление.
Эта ошибка также может означать, что в разделе, зарезервированном системой, недостаточно свободного места. Возможно, эту проблему удастся решить, используя стороннее программное обеспечение для увеличения размера раздела, зарезервированного системой.
Ошибка: нам не удалось завершить обновления. Отмена изменений. Не выключайте компьютер.
Ошибка: не удалось настроить обновления Windows. Отмена изменений.
Это общие ошибки, которые могут возникать в случае сбоя обновления Windows. Чтобы выбрать оптимальный способ решения проблемы, необходимо определить конкретный код ошибки.
Код ошибки, вызвавшей сбой обновления, можно найти в журнале обновлений. Наймете обновление, которое не было установлено, обратитесь к коду ошибки и обратитесь в службу поддержки Майкрософт.
Чтобы просмотреть историю обновлений в Windows 11:
Ошибка: обновление не применимо к этому компьютеру.
Эта ошибка может означать, что на компьютере не установлены обязательные обновления.
Убедитесь, что на вашем компьютере установлены все важные обновления, прежде чем пытаться выполнить обновление.
Эта ошибка может означать, что на компьютере недостаточно свободного места для установки обновления.
Освободите место на диске и повторите попытку. Советы по освобождению места на диске
Конечный диск, раздел или том не поддерживает указанную операцию с диском.
Убедитесь, что ваш компьютер соответствует минимальным требованиям для установки Windows.
Системе не удается найти указанный файл.
Если у вас есть диск, на котором не устанавливается Windows 11, удалите эти диски.
Драйвер вызвал проблему.
Отключите или удалите все сторонние антивирусные или антишпионские программы в системе. Отключите все периферийные устройства, подключенные к системе, за исключением мыши, клавиатуры и дисплея.
Обратитесь к поставщику оборудования за обновленными драйверами устройств.
Программа установки Windows непредвиденно завершена из-за другого процесса, запущенного в фоновом режиме.
Во время загрузки Windows в штатном режиме автоматически запускается несколько приложений и служб, которые потом работают в фоновом режиме. К ним относятся основные системные процессы, антивирусные программы, системные служебные программы и другое ранее установленное ПО. Эти приложения и службы могут вызывать помехи при попытке обновления до последней версии Windows 11.
Чтобы определить, может ли фоновая программа оказаться на связи с обновлением, может потребоваться «чистая загрузка». См. как выполнить чистую загрузку в Windows.
Программа установки Windows непредвиденно завершена из-за другого процесса, запущенного в фоновом режиме.
Удалите антивирусное или антишпионское программное обеспечение и повторите попытку обновления.
Существует множество причин, по которым вы можете получить сообщение об ошибке при обновлении или установке Windows 10, но распространенные ошибки можно устранить с помощью нескольких простых шагов, которые можно выполнить самостоятельно. Примечание. После обновления ваше устройство переходит с предыдущей версии Windows, такой как Windows 7 или Windows 8.1, на Windows 10.
Прежде чем искать определенный код ошибки, воспользуйтесь советами в разделе Общие решения. Если они не помогут решить проблему с обновлением или установкой, воспользуйтесь таблицей кодов ошибок в конце этой статьи.
Общие решения
Вот несколько советов, которые помогут вам исправить ошибки обновления и установки:
Отсоедините все ненужные устройства. Это могут быть наушники, принтеры, сканеры, динамики, USB-устройства флэш-памяти и внешние жесткие диски.
Если вы используете ноутбук, подключенный к стыковочному узлу, отстыкуйте его.
Прежде чем пытаться обновить Windows, убедитесь, что на устройстве установлены все важные обновления, в том числе обновления драйверов оборудования.
Чтобы убедиться, что на устройстве установлены все обновления, просмотрите статью Центр обновления Windows: вопросы и ответы.
Используйте Защитник Windows для защиты своего устройства во время обновления — антивирусное программное обеспечение не от Майкрософт может вызывать проблемы с обновлением. Если у вас есть установочный носитель и вся необходимая информация для активации, вы можете переустановить программное обеспечение после обновления.
Чтобы удалить антивирусное приложение, перейдите в раздел Панель управленияПрограммыПрограммы и компоненты. Выберите программу и нажмите Удалить. Нажмите Да для подтверждения.
Устаревшее программное обеспечение может мешать обновлению Windows, поэтому попробуйте удалить старые или ненужные приложения.
Если вы хотите переустановить приложение позже, перед удалением убедитесь, что у вас есть установочный носитель и вся необходимая информация для активации.
Чтобы удалить программное обеспечение, перейдите в раздел Панель управленияПрограммыПрограммы и компоненты. Выберите программу и нажмите Удалить. Нажмите Да для подтверждения.
Чтобы установить Windows 10, необходимо достаточно свободного места на жестком диске.
Затем выберите Компьютер или Этот компьютер и найдите раздел Жесткие диски или Устройства и диски. Системным считается диск, на значке которого есть логотип Microsoft Windows. Количество свободного места будет указано под диском.
Если свободное место на диске заканчивается, ознакомьтесь с советами по освобождению места на диске компьютера.
Ошибки 0xC1900101
Ошибка, начинающаяся с 0xC1900101 — это, как правило, ошибка драйвера. При отображении какого-либо из этих кодов ошибок, попробуйте сначала выполнить следующие действия, чтобы устранить проблему. Если эти действия не работают, дополнительные технические сведения см. в Windows обновлении.
Убедитесь, что на вашем устройстве достаточно свободного места. На вашем устройстве требуется не менее 16 ГБ свободного места для обновления 32-разрядной ОС или 20 ГБ для 64-разрядной ОС. Дополнительные сведения см. в этойWindows.
Запустите Центр обновления Windows несколько раз. Скачайте и установите все доступные обновления в Центре обновления Windows, в том числе обновления программного обеспечения, обновления для оборудования и некоторые сторонние драйверы. Чтобы устранить Windows обновления, воспользуйтесь Windows обновления.
Проверьте сторонние драйверы и скачайте все обновления. Сторонние драйверы и инструкции по установке для любого оборудования, которое вы добавили к устройству, можно найти на веб-сайте изготовителя.
Отключите дополнительное оборудование. Удалите все внешние устройства хранения данных и диски, док-станции и другое оборудование, подключенное к устройству, которое не нужно для основных функций.
Удалите программы безопасности сторонних разработчиков. Убедитесь, что вы знаете как переустановить программы, а все необходимые ключи под рукой. Защитник Windows защитит ваше устройство на это время.
Примечание: Чтобы выполнить это действие, у вас должны быть разрешения администратора.
Выполните корректный перезапуск в Windows. Узнайте, как это сделать.
Примечание: Чтобы выполнить это действие, у вас должны быть разрешения администратора.
Другие распространенные ошибки
В следующей таблице перечислены наиболее распространенные ошибки обновления и установки, а также некоторые из них можно попытаться устранить. Если у вас по-прежнему возникают проблемы при обновлении или установке Windows 10, обратитесь в службу поддержки Майкрософт.
Что она означает и как ее исправить
Это означает, что возникла проблема с загрузкой и установкой выбранного обновления. Центр обновления Windows повторит попытку позже, при этом вам не потребуется выполнять никаких действий.
Эта ошибка может означать, что на компьютере установлено несовместимое приложение, которое не позволяет завершить процесс обновления. Удалите все несовместимые приложения, а затем попробуйте выполнить обновление снова.
Операция очистки предыдущей попытки установки по-прежнему ожидает завершения, для продолжения обновления требуется перезагрузка системы. Перезагрузите устройство и снова запустите программу установки. Если перезапуск устройства не решил проблему, воспользуйтесь программой очистки диска для удаления временных и системных файлов. Дополнительные сведения см. в этойWindows.
Файл, необходимый Центру обновления Windows, поврежден или отсутствует. Попробуйте восстановить системные файлы: выберите кнопку Начните и введите командную команду в поле поиска на панели задач. Выберите из списка результатов Командная строка. В появившемся окне введите DISM.exe /Online /Cleanup-image /Restorehealth и нажмите клавишу ВВОД.
Эта ошибка может означать, что ваш компьютер не соответствует минимальным требованиям к скачиванию или установке обновления до Windows 10. Узнайте больше о минимальных требованиях для Windows
Это может означать, что драйвер или другое программное обеспечение на компьютере несовместимы с обновлением до версии Windows 10. Сведения о том, как устранить эту проблему, можно найти в службе поддержки Майкрософт.
Эта ошибка может означать, что процесс обновления был прерван, поскольку вы случайно перезагрузили компьютер или вышли из системы. Попробуйте снова выполнить обновление и убедитесь, что компьютер подключен к электросети и остается включенным.
Эта ошибка может означать, что вашему компьютеру не удалось подключиться к серверам Центра обновления Windows. Если вы используете VPN для подключения к рабочей сети, отключитесь от сети и выключите программное обеспечение VPN (если применимо), а затем попробуйте снова выполнить обновление.
Эта ошибка также может означать, что в разделе, зарезервированном системой, недостаточно свободного места. Возможно, эту проблему удастся решить, используя стороннее программное обеспечение для увеличения размера раздела, зарезервированного системой.
Ошибка: нам не удалось завершить обновления. Отмена изменений. Не выключайте компьютер.
Ошибка: не удалось настроить обновления Windows. Отмена изменений.
Это общие ошибки, которые могут возникать в случае сбоя обновления Windows. Чтобы выбрать оптимальный способ решения проблемы, необходимо определить конкретный код ошибки.
Код ошибки, вызвавшей сбой обновления, можно найти в журнале обновлений. Наймете обновление, которое не было установлено, обратитесь к коду ошибки и обратитесь в службу поддержки Майкрософт.
Просмотр журнала обновлений в Windows 8.1
Просмотр журнала обновлений в Windows 7
Выберите кнопку 
Ошибка: обновление не применимо к этому компьютеру.
Эта ошибка может означать, что на компьютере не установлены обязательные обновления.
Убедитесь, что на вашем компьютере установлены все важные обновления, прежде чем пытаться выполнить обновление.
Эта ошибка может означать, что на компьютере недостаточно свободного места для установки обновления.
Освободите место на диске и повторите попытку. Советы по освобождению места на диске
Конечный диск, раздел или том не поддерживает указанную операцию с диском.
Убедитесь, что ваш компьютер соответствует минимальным требованиям для установки Windows 10.
Системе не удается найти указанный файл.
Если у вас есть диск или диски, на которых вы не устанавливаете Windows 10, удалите эти диски.
Драйвер вызвал проблему.
Отключите или удалите все сторонние антивирусные или антишпионские программы в системе. Отключите все периферийные устройства, подключенные к системе, за исключением мыши, клавиатуры и дисплея.
Обратитесь к поставщику оборудования за обновленными драйверами устройств.
Программа установки Windows непредвиденно завершена из-за другого процесса, запущенного в фоновом режиме.
Во время загрузки Windows в штатном режиме автоматически запускается несколько приложений и служб, которые потом работают в фоновом режиме. К ним относятся основные системные процессы, антивирусные программы, системные служебные программы и другое ранее установленное ПО. Эти приложения и службы могут создавать помехи при попытке обновления до последней версии Windows 10.
Чтобы определить, мешает ли фоновая программа обновлению, может потребоваться «чистая загрузка». См. как выполнить чистую загрузку в Windows.
Программа установки Windows непредвиденно завершена из-за другого процесса, запущенного в фоновом режиме.
Удалите антивирусное или антишпионское программное обеспечение и повторите попытку обновления.
Источник
Содержание
- Ошибка загрузки Windows 0xc0000359 в azure VM
- Симптомы
- Причина
- Разрешение
- Шаг 1. Прикрепить диск ОС VM к другому VM в качестве диска данных
- Шаг 2. Замена поврежденного файла
- Ошибка 0xc0000359 windows 8 как исправить
- Как создать загрузочную UEFI флешку для установки Windows 8 или Windows Server 2012
- error 0xc0000359
- Ответы (12)
- проблема с установкой Windows 10 32bit
- Ошибка 0xc0000359
- Ошибка 359 при обновлении Windows 7 до Windows 8
Ошибка загрузки Windows 0xc0000359 в azure VM
В этой статье предоставляется решение проблемы, в которой Windows VM не начинается с 0xc0000359 кода ошибки.
Оригинальная версия продукта: Виртуальная машина под управлением Windows
Исходный номер КБ: 4010135
Симптомы
Windows не начинается. Вместо этого система создает ошибку, которая напоминает следующее:
Файл: WindowsSystem32drivers
Состояние: 0xc0000359
Info. Windows не удалось загрузить, так как критический системный драйвер отсутствует или поврежден.
В этом сообщении представлен фактически найденный двоичный файл.
Причина
Проблема возникает из-за того, что двоичный файл — это 32-битная версия, и его необходимо заменить 64-битной версией.
Разрешение
Если у вас есть последнее резервное копирование VM, вы можете попытаться восстановить VM из резервного копирования, чтобы устранить проблему загрузки.
Чтобы устранить проблему, выполните следующие действия.
Шаг 1. Прикрепить диск ОС VM к другому VM в качестве диска данных
- Удаление виртуальной машины (VM). Убедитесь, что при этом выберите параметр Keep the disks.
- Прикрепить диск ОС в качестве диска данных к другому VM (устранение неполадок). Дополнительные сведения см. в сайте How to attach a data disk to a Windows VM in the Azure portal.
- Подключение к устранению неполадок. Управление диском open Computer >Management. Убедитесь, что диск ОС находится в сети и что в его разделах назначены буквы дисков.
Шаг 2. Замена поврежденного файла
На присоединенном диске просмотрите расположение двоичного файла, отображаемого в сообщении об ошибке.
Переименовать файл в .OLD .
На прикрепленных дисках просмотрите Windowswinsxs папку. Затем ищите двоичный файл, отображаемый в сообщении об ошибке. Для этого запустите следующую команду по командной подсказке:
Команда перечисляет все различные версии двоичного файла вместе с созданной датой. Скопируйте последнюю версию двоичного файла в windowssystem32 папку, запуская следующую команду:
Например, см. следующий снимок экрана.
Примечания.
- На снимке экрана показан том E. Однако фактическое письмо будет соответствующим образом отражать один из неисправных дисков (диск ОС, присоединенный в качестве диска данных на VM устранения неполадок).
- Если последняя двоичная версия не работает, можно попробовать предыдущую версию файла, чтобы получить более ранний уровень обновления системы на этом компоненте.
- Если единственный двоичный файл, возвращенный на этом шаге, совпадает с файлом, который вы пытаетесь заменить на затронутом VM, и если оба файла имеют одинаковый размер и время, вы можете заменить поврежденный файл копированием из другого рабочего VM, который имеет ту же ОС и, по возможности, тот же уровень обновления системы.
Отсоединить восстановленный диск от устранения неполадок. Затем создайте VM с диска ОС.
Ошибка 0xc0000359 windows 8 как исправить
Как создать загрузочную UEFI флешку для установки Windows 8 или Windows Server 2012
В этой статье мы разберемся, как создать специальную UEFI загрузочную USB флешку (диск) для последующей установки Windows 8 или Windows Server 2012 на оборудовании в нативном режиме UEFI.
Мы ранее уже описывали, как создать загрузочную флешку с Windows 8 , однако дело в том, что подобную флешку нельзя использовать для установки ОС системы с UEFI (подробнее про UEFI и Windows 8 ). Данная флешка, хотя и определится в системе, но загрузка с нее будет невозможной.
Проблема заключается в том, что большинство утилит, создающих загрузочные флешки (в том числе созданные с помощью Windows 7 USB/DVD Download Tool) форматируют устройство в файловой системе NTFS, а UEFI не поддерживают загрузку с носителя с NTFS (также и c файловой системы exFat ), такие системы грузятся только с FAT32.
Поэтому нам нужно создать загрузочный диск с FAT32 и скопировать на него дистрибутив Windows.
Что нам понадобится для создание загрузочной UEFI флешки:
- USB флешка или диск, размером не менее 4 Гб
- Дистрибутив Windows 8 или Windows Server 2012 на DVD или в iso образе
- Процедура выполняется с помощью утилиты diskpart на компьютере с Windows 7/8/2008/2012
Подключите флешку в свободный USB порт компьютера (чтобы не было путаницы, все остальные USB устройства хранения лучше отключить ). Откройте командную строку с правами администратора и выполните следующие команды:
- Запустите утилиту управления разделами Diskpart:
- Выведите список дисков в системе командой
- Выберите диск, соответствующий вашей флешке (можно сориентироваться по размеру диска)
- Удостоверьтесь, что на предыдущем шаге вы выбрали именно флешку, т.к. сейчас мы удалим на ней все данные
- Создайте первичный раздел
- Выберите его
- Сделаем его активным
- Отформатируйте флешку в файловой системе FAT32 (напомним, что в системе UEFI загрузка возможна только с FAT32, но не с NTFS)
- Задайте букву созданному диску
- Завершите работу с DiskPart
Далее нам нужно скопировать файлы дистрибутива Windows 8 x64 на созданную нами загрузочную флешку. Для этого монтируем диск с образом Windows 8 (допустим это будет диск H:, а флешке присвоена буква F:) и с помощью команды xcopy копируем все его содержимое на флешку
Теперь с данного носителя можно установить операционную систему в режиме UEFI. Не забудьте перед началом установки отключить Security Boot в параметрах загрузки системы (в UEFI — ex BIOS). После окончания установки Windows Security Boot можно включить (более подробно о режиме Secure Boot в Windows 8 ).
error 0xc0000359
Ответы (12)
* Попробуйте выбрать меньший номер страницы.
* Введите только числа.
* Попробуйте выбрать меньший номер страницы.
* Введите только числа.
3 польз. нашли этот ответ полезным
Был ли этот ответ полезным?
К сожалению, это не помогло.
Отлично! Благодарим за отзыв.
Насколько Вы удовлетворены этим ответом?
Благодарим за отзыв, он поможет улучшить наш сайт.
Насколько Вы удовлетворены этим ответом?
Благодарим за отзыв.
Был ли этот ответ полезным?
К сожалению, это не помогло.
Отлично! Благодарим за отзыв.
Насколько Вы удовлетворены этим ответом?
Благодарим за отзыв, он поможет улучшить наш сайт.
Насколько Вы удовлетворены этим ответом?
Благодарим за отзыв.
Был ли этот ответ полезным?
К сожалению, это не помогло.
Отлично! Благодарим за отзыв.
Насколько Вы удовлетворены этим ответом?
Благодарим за отзыв, он поможет улучшить наш сайт.
Насколько Вы удовлетворены этим ответом?
Благодарим за отзыв.
Был ли этот ответ полезным?
К сожалению, это не помогло.
Отлично! Благодарим за отзыв.
Насколько Вы удовлетворены этим ответом?
Благодарим за отзыв, он поможет улучшить наш сайт.
Насколько Вы удовлетворены этим ответом?
Благодарим за отзыв.
и на них магазин уже сам ставит свои винды естессно пиратские.
Был ли этот ответ полезным?
К сожалению, это не помогло.
Отлично! Благодарим за отзыв.
Насколько Вы удовлетворены этим ответом?
Благодарим за отзыв, он поможет улучшить наш сайт.
Насколько Вы удовлетворены этим ответом?
Благодарим за отзыв.
Был ли этот ответ полезным?
К сожалению, это не помогло.
Отлично! Благодарим за отзыв.
Насколько Вы удовлетворены этим ответом?
Благодарим за отзыв, он поможет улучшить наш сайт.
Насколько Вы удовлетворены этим ответом?
Благодарим за отзыв.
Был ли этот ответ полезным?
К сожалению, это не помогло.
Отлично! Благодарим за отзыв.
Насколько Вы удовлетворены этим ответом?
Благодарим за отзыв, он поможет улучшить наш сайт.
Насколько Вы удовлетворены этим ответом?
Благодарим за отзыв.
Был ли этот ответ полезным?
К сожалению, это не помогло.
Отлично! Благодарим за отзыв.
Насколько Вы удовлетворены этим ответом?
Благодарим за отзыв, он поможет улучшить наш сайт.
Насколько Вы удовлетворены этим ответом?
Благодарим за отзыв.
Был ли этот ответ полезным?
К сожалению, это не помогло.
Отлично! Благодарим за отзыв.
Насколько Вы удовлетворены этим ответом?
Благодарим за отзыв, он поможет улучшить наш сайт.
Насколько Вы удовлетворены этим ответом?
Благодарим за отзыв.
Был ли этот ответ полезным?
К сожалению, это не помогло.
Отлично! Благодарим за отзыв.
Насколько Вы удовлетворены этим ответом?
Благодарим за отзыв, он поможет улучшить наш сайт.
проблема с установкой Windows 10 32bit
Я создал загрузочную флешку Windows 10 с помощью media tool creation. В параметрах программы, тип архитектуры я выбрал «Оба», чтобы ОС была и 32 и 64 разрядная. Если загружаться с флешки, как MBR, то появляется окно с выбором разрядности ОС, и далее без проблем продолжается установка. Но если выбрать загрузку флешки, как UEFI, ты при выборе 32 разрядной версии ОС появляется ошибка:
error code: 0xc0000359
Пробовал на разных ПК и ноутбуках, ошибка повторяется. Пробовал сделать загрузочную флешку, используя тот же образ Windows 10, в программе Rufus, как GPT для UEFI, ошибка повторяется. Причем если выбрать 64 разрядную версию, то установка продолжается без проблем.
p.s. флешка fat32
Как же победить эту ошибку?
Добрый день, Sonen!
Спасибо за ответ.
Проблема в том, что UEFI и GPT только поддерживают разрядку 64 bit , не 32.
Если Вы хотите установить Windows 10 64 bit с Windows 7 32 bit , прочитайте эту ссылку . При этом удостоверьтесь, что Ваш компьютер поддерживает такую разрядку.
Если необходимо обновиться до Windows 10 32 bit , то выберайте Windows 10 32 bit из списка.
На этой ссылке можете прочитать более информации о переходе на Windows 10.
Если у Вас возникнут дополнительные вопросы или проблемы, то обращайтесь к нам снова.
6 польз. нашли этот ответ полезным
Был ли этот ответ полезным?
К сожалению, это не помогло.
Отлично! Благодарим за отзыв.
Насколько Вы удовлетворены этим ответом?
Благодарим за отзыв, он поможет улучшить наш сайт.
Ошибка 0xc0000359
Файл windowssystem32DRIVERSsnapman.sys потерян или испорчен, вследствие чего появилась ошибка BSOD 359.
Пуск — Выполнить — Regedit и нажмите кнопку ОК.
В редакторе реестра, перейдите в папку:
Удалить «snapman» запись из «UpperFilters». Это позволит отменить регистрацию snapman.sys как драйвера PnP фильтра для дисков.
Проверьте «LowerFilters» Key (если он существует) и удалите все ссылки на Snapman
Затем перейдите в папку:
Удалить «snapman» запись из «UpperFilters» ценности. Это позволит отменить регистрацию snapman.sys драйвер PnP фильтр для логического объема устройств.
Проверьте «LowerFilters» Key (если он существует) и удалите все ссылки на Snapman
Затем перейдите в папку:
Добавить REG_DWORD значение с именем DeleteFlag со значением 1 внутри этого «snapman ‘ключ. Для этого перейдите к Правка — Создать — Параметр DWORD. Тип ‘DeleteFlag «имя, а затем дважды щелкните значок рядом с ним, чтобы войти в значение 1. Нажмите OK. Затем дважды щелкните значение REG_DWORD Начало в ключевых snapman изменить его значение на 4 (отключено).
Перейдите в C:WINDOWSSystem32Drivers и переименовать snapman.sys к snapman.old.
Snapman.sys был успешно удален, если это не так, то компьютер необходимо будет перезагрузить в безопасном режиме и убедитесь, что процесс завершен правильно.
Ошибка 359 при обновлении Windows 7 до Windows 8
Установлена Windows 7 64-х разрядная, при обновлении до Windows 8 (лицензия), проходит все этапы установки до перезагрузки компьютера, после чего предлагает на выбор Windows 7 или Windows 8, при выборе Windows 8 пишет «не удалось загрузить операционную систему, так как критически важный системный драйвер отсутствует или содержит ошибки» — Код ошибки 0xc0000359.
Решение: необходима чистая установка Windows 8 на отформатированный раздел жесткого диска происходит без проблем.






 Если флешка или карта памяти сильно износилась, она может стать причиной зависания установки Windows 8/10
Если флешка или карта памяти сильно износилась, она может стать причиной зависания установки Windows 8/10 Команда SFC ScanNow запускает проверку Windows 10
Команда SFC ScanNow запускает проверку Windows 10 Выберите параметры загрузки в BIOS, чтобы продолжить
Выберите параметры загрузки в BIOS, чтобы продолжить Включите дочернюю службу BIOS — Legacy Support
Включите дочернюю службу BIOS — Legacy Support Очистите папку временных программных файлов Windows 10
Очистите папку временных программных файлов Windows 10 Компонент WUauclt.exe обновляет файлы Windows 10
Компонент WUauclt.exe обновляет файлы Windows 10 Повторите процедуру очистки временных программных файлов
Повторите процедуру очистки временных программных файлов Компонент Services.exe даёт доступ к службам Windows
Компонент Services.exe даёт доступ к службам Windows Включите службу обновления Windows 10
Включите службу обновления Windows 10 Остановите службу обновления и замените тип запуска на «отключена»
Остановите службу обновления и замените тип запуска на «отключена» Удалите содержимое данной системной подпапки
Удалите содержимое данной системной подпапки Подтвердите удаление системных файлов Windows 10
Подтвердите удаление системных файлов Windows 10 Очистите файлы обновлений Windows
Очистите файлы обновлений Windows Активируйте исправление неполадок запуска Windows 10 с флешки
Активируйте исправление неполадок запуска Windows 10 с флешки Выберите подходящий вариант восстановления запуска Windows 10
Выберите подходящий вариант восстановления запуска Windows 10