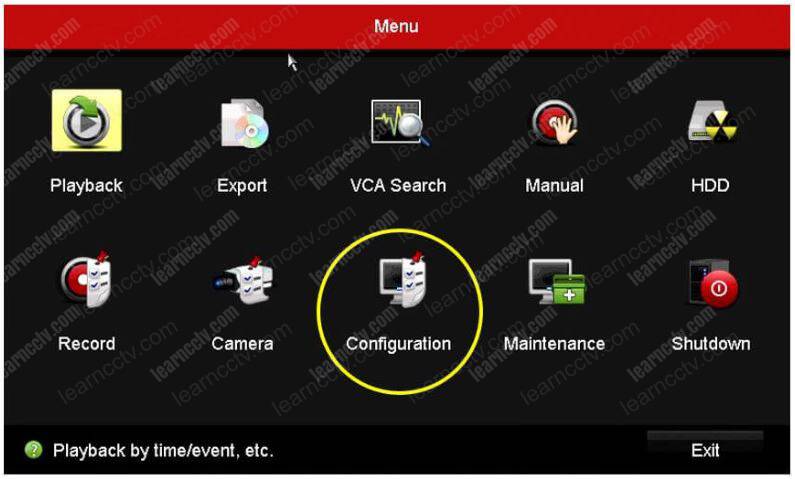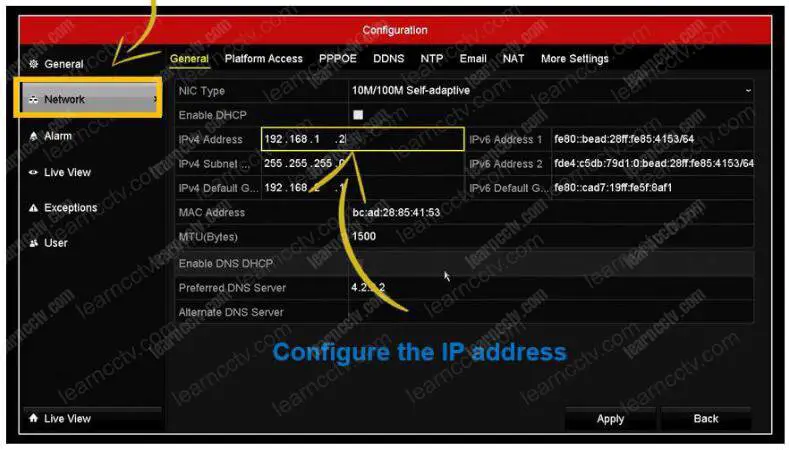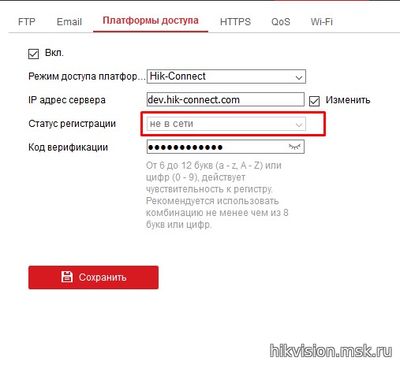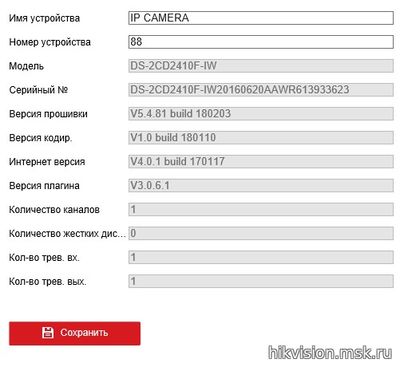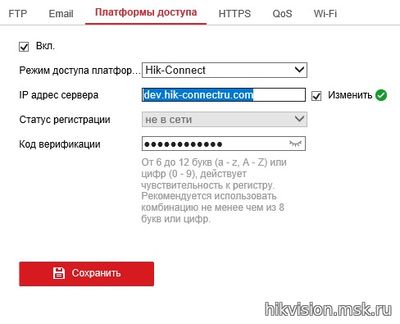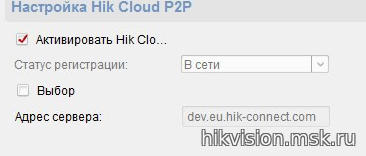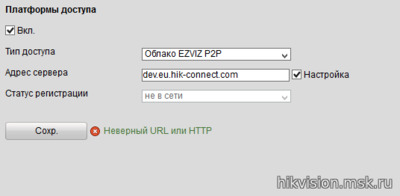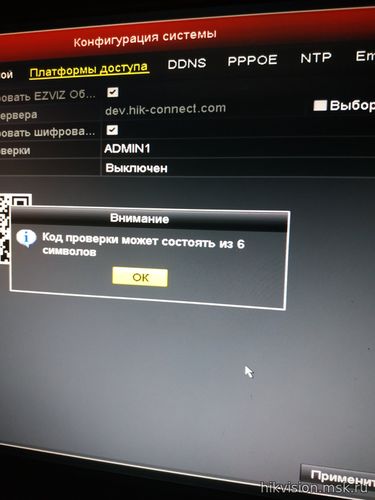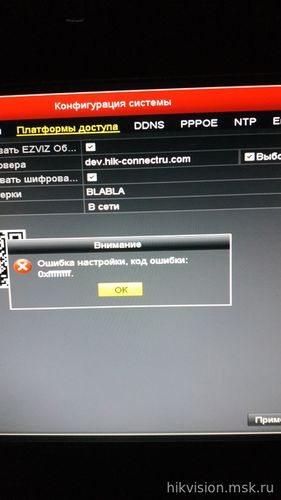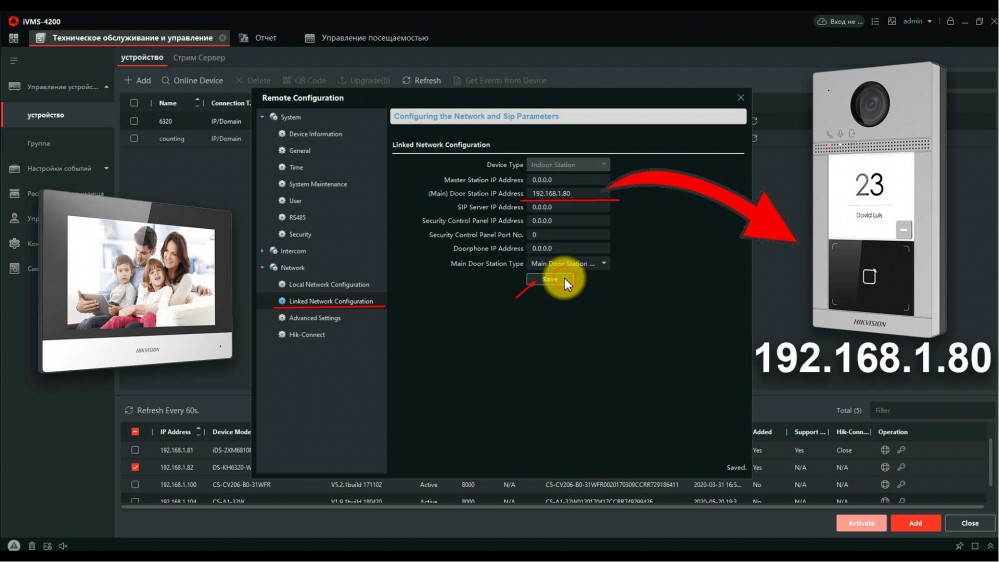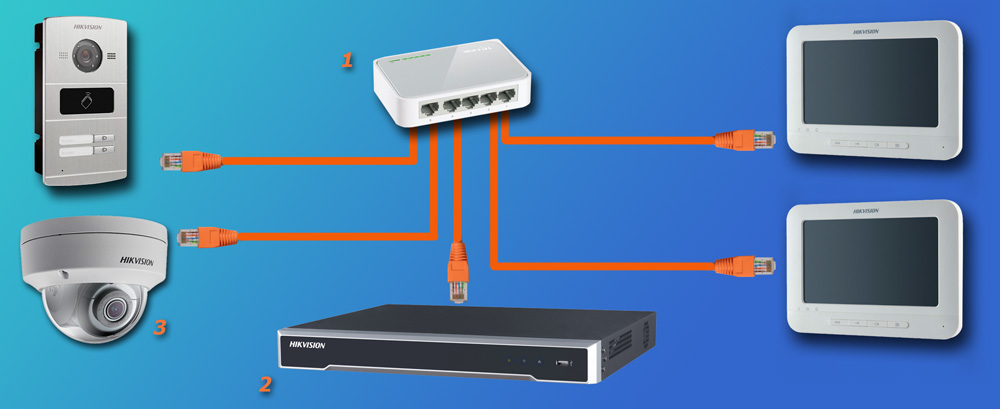To fix the Hikvision error code 0x1007 and bring the Hik-Connect status from offline to online, you need to ensure that your DVR has the correct network configuration and DNS servers.
The Hikvision offline(0x1007) error shows when you try to view your Hikvision surveillance system/IP cameras via the P2P method (Hik-Connect). The P2P Hik-Connect procedure is explained in this article.
Technically the offline(0x1007) error means that the Hikvision NVR or DVR is not able to communicate with the Hikvision server via P2P. To solve this issue and to bring your Hikvision recorder online you should try the following fixes:
- Make sure the Hikvision DVR/NVR is connected to the network (internet). Check whether the cables are plugged incorrectly. Check whether the Ethernet port at the back of your recorder is blinking properly.
- Make sure you don’t have an IP conflict, sometimes your recorder shares the same IP with other devices in your network. You can enable the DHCP function on the network settings of your recorder. When the DHCP is checked, it means the router will assign an IP to your recorder. If you need to use your own IP address (manual), make sure it’s available.
- Go to Configuration > Network > General. Set the DNS server settings manually (uncheck Auto DNS). On the “Preferred DNS Server” type 8.8.8.8 and on the “Alternate DNS Server” box enter 8.8.4.4. Apply and Save the settings.
- If you want to assign your own IP address, make sure the Gateway and the Subnet mask are set properly (following your router settings).
- Make sure your Hikvision NVR/DVR is updated to the latest firmware. If you get the message “No new versions are detected”, it doesn’t mean that the firmware is on the latest version. This feature doesn’t work properly on Hikvision machines. Contact Hikvision or the official reseller/dealer to get the right firmware. It has been reported that some firmware versions contain a bug that causes the offline error 0x1007.
- Update your router’s firmware (if there’s a new one).
- Reboot the router (this is a must).
- Reboot your DVR/NVR.
Note: The error code offline(0x1007) shows up on Hik-Connect, iVMS-4500, and other third-party apps such as Guarding Vision.
If you see the Hik-connect status offline, chances are your devices are having some problem to communicate to the Internet. Let’s see how to fix the problem…
Usually, you can see a message with the error code 0x1007 that indicates the network problem and you need to address the problem to get the Hik-connect online.
To solve the problem check the network configuration and make sure all parameters are correct including the DDNS server address.
The network diagram
I’m assuming you are familiar with the DVR’s network configuration, just in case you aren’t, please read the article «Hikvision DVR Network Setup«.
I will use an example with my DVR to show you how to enter the correct information. Below there’s a diagram that represents my network.
The addresses I’m using here probably are different from the one you have in your network but the idea is that you can understand the principles behind the example and change your DVR accordingly.
The addresses I’m using here probably are different from the one you have in your network but the idea is that you can understand the principles behind the example and change your DVR accordingly.
The Hikvision network configuration
Let’s take a quick look at the DVR (or NVR) network menu.
In the Hikvision DVR click the «configuration» menu.
Open the network menu and check all the information related to the IP address the DVR is using in the network. In this example I have…
IP address: 192.168.1.2
IPV4 subnet: 255.255.255.0
Gateway: 192.168.2.1
Preferred DDNS: 4.2.2.2
Alternate DDNS: < empty >
The gateway IP should be 192.168.1.1, so it’s necessary to fix it.
It’s also recommended to use more than on DDNS, so in this case, I just need to enter the information for the Alternate DNS that is currently empty.
I can use the Alternate DDNS 8.8.8.8 which is a Google server available on the Internet. You can use the same one, no matter your local network IP.
So, for this example, the final configuration is:
IP address: 192.168.1.2
IPV4 subnet: 255.255.255.0
Gateway: 192.168.1.1
Preferred DDNS: 4.2.2.2
Alternate DDNS: 8.8.8.8
And now I have all the information my DVR needs to connect to the Internet so the error code 0x1007 should no go away and the Hik-connect status offline should change to online.
Fix your network
Just follow the example in this article and check your local network.
Make sure the network cable is connected to the router and all the information discussed previously is correct according to your local network.
Remember that your network is probably different from mine, so don’t copy my configuration but just check which one is correct for you.
The only information you can copy from my example is the DDNS address 4.2.2.2 and 8.8.8.8 which are well-know servers from Berkeley University and Google respectively.
Conclusion
To fix the error code 0x1007 and change the Hik-connect status from offline to online you just need to make sure the DVR has the correct network configuration and use the trusted DNS servers.
If you need more help visit the Hikvision Website.
I hope this article can help you, please share it with your friends.
|
Проблема с подключением к сервису Hik-Connect |
||||||
|
||||||
|
||||||
|
||||||
|
||||||
|
||||||
|
||||||
|
||||||
|
||||||
|
||||||
|
||||||
|
||||||
|
||||||
|
||||||
|
||||||
|
||||||
|
||||||
|
||||||
|
||||||
|
||||||
|
||||||
|
||||||
|
||||||
|
||||||
|
||||||
|
||||||
|
||||||
|
||||||
|
||||||
|
||||||
|
||||||
|
||||||
|
||||||
|
||||||
|
||||||
|
||||||
|
||||||
|
||||||
|
||||||
|
||||||
|
-
#1
I’m trying to connect my CCTVs to my mobile phone. I have Hikvision DVR.
I connected the network cable, went to configuration settings, enabled DHCP, Enabled DNS DHCP, and select apply. IPv4, Default gateway, DNS server addresses got updated. Then I went to platform access and enabled it, agreed to terms and conditions.
But the status shows Offline (0x1007)
Please help me to solve this issue.
SamM
Pulling my weight
- Joined
- Mar 29, 2020
- Messages
- 243
- Reaction score
- 107
- Location
-
SA
-
#2
Seems that you have a local internet breakout problem. Try inserting the DNS 8.8.8.8 in the network settings of the NVR. then goto Platform access to check if the status shows «online».
This should solve your problem.
-
#3
Seems that you have a local internet breakout problem. Try inserting the DNS 8.8.8.8 in the network settings of the NVR. then goto Platform access to check if the status shows «online».
This should solve your problem.
I tried this too. But still, offline
SpacemanSpiff
Known around here
- Joined
- Apr 15, 2021
- Messages
- 1,144
- Reaction score
- 1,669
- Location
-
USA
-
#4
Where are you seeing the status as offline? Is it showing on the DVR, or on your phone?
-
#5
Where are you seeing the status as offline? Is it showing on the DVR, or on your phone?
I am trying to access HikVision DVR from my mobile phone.
For that, in the monitor connected to the DVR, the «Status» in «Platform Access» under «Configuration» settings needs to show Online. But in my setup, it shows «Offline (0x1007)
I checked my cable by connecting it to my laptop. Laptop connected to the internet.
I then tried setting static IP, DNS server addresses. But it still shows the Offline (0x1007) error.
SpacemanSpiff
Known around here
- Joined
- Apr 15, 2021
- Messages
- 1,144
- Reaction score
- 1,669
- Location
-
USA
-
#6
I would start with network related diags. Is there another machine on the same network as the DVR that you can use to access the DVR’s web gui? Use the computer’s web browser and type in the IP address assigned to the DVR
-
#7
I would start with network related diags. Is there another machine on the same network as the DVR that you can use to access the DVR’s web gui? Use the computer’s web browser and type in the IP address assigned to the DVR
I typed the IPv4 address assigned to the DVR on Chrome (on my laptop connected to the same network) but it says the site cannot be reached. What could be the reason for this?
In the meantime, I checked the Hik-Connect server using ping dev.hik-connect.com on my cmd and it was successful (Sent 4 packets. Received 4 packets. Lost 0 packets)
Also checked firewall blocks using telnet dev.hik-connect.com 8555 on cmd and it was also successful.
SamM
Pulling my weight
- Joined
- Mar 29, 2020
- Messages
- 243
- Reaction score
- 107
- Location
-
SA
-
#8
Restore the machine to factory default. the program the network port with a static IP from your range of the plan. Next, from within the plan, ping the local address. lastly, ensure that the DNS and gateway is correct on the machine
-
#1
I have setup a number of systems successfully but am struggling with this one at my daughters house.
Hikvision DS-7204HUHI-K1
Trying to set up for remote viewing via Kik-Connect
Under Configuration/ Network/ General I have unchecked “Enable DNS DHCP” entered 8.8.8.8 in the “Preferred DNS Server” and have tried 114.114.114.114 in the “Alternate DNS Server” box (and tried leaving it blank) — Apply settings
On the Platform Access tab I have enabled Hik-Connect, created a valid “Verification Code” (6 upper case letters) clicked on Apply and the status should change from “offline” to “online” however it says “offline(0x1007).
Daughter is on TalkTalk, DVR is hardwired.
Thanks in advance
-
#2
UPDATE
Thanks guys, I think it’s sorted, rebooted router and it’s now showing “online”
-
#3
can’t beat off and on again…..
If you need to find a tradesperson to get your job done, please try our local search below,
or if you are doing it yourself you can find suppliers local to you.
Select the supplier or trade you require, enter your location to begin your search.
Are you a trade or supplier? You can create your listing free at DIYnot Local
Просмотров 84.7к. Опубликовано 15.06.2020
Обновлено 20.12.2022
Небезызвестная компания HikVision, которой принадлежит ещё и бренд HiWatch, поддерживает бесплатное подключение к своим устройствам через P2P-сервис Hik-Connect. Само устройство, будь то камера, регистратор или домофон настраивается для работы в “облаке”. Для доступа к настройкам аккаунта, добавления устройств и раздачи прав доступа к ним используется личный кабинет на сайте https://i.hik-connectru.com, либо приложение Hik-Connect для Android или iOS.
Смотреть трансляцию и архив через личный кабинет на сайте теперь нельзя, а можно только через приложения для смартфонов и планшетов, либо через программу для ПК iVMS-4200.
Содержание
- Регистрация аккаунта
- Проблемы при запуске и работе
- Проблема с облаком
- Проблема с паролем
- Проблема с кодом подтверждения
- Проблема с облачным сервером
- Проблема с DNS-сервером
- Проблема с прошивкой
- Приложение для Android
- Установка
- Регистрация
- Добавление устройства
- Приложение для Windows
- Видеоверсия
- Ссылки
Регистрация аккаунта
Для начала работы требуется зарегистрировать “облачный” аккаунт. Это можно сделать и через сайт https://i.hik-connectru.com и через приложение для смартфона. Привязывается аккаунт либо к адресу электронной почты, либо к номеру телефона. Не всегда оба этих способа работают стабильно, но проблемы с регистрацией возникают редко.
Проблемы при запуске и работе
На заре появления этой технологии всё было просто – настроил сетевые параметры устройства, поставил галочку в нужном месте и девайс в “облаке”. Оставалось только добавить его в свой аккаунт по серийному номеру. Обычно проблем не возникало, в отличие от некоторых других производителей. Потом проблемы начались. И начались они после появления закона о персональных данных и, как следствие, возникновения необходимости переноса “облачных” серверов на территорию РФ. Если не ошибаюсь, проблему решали, примерно, полгода. Потом всё стабилизировалось, но периодически какие-то странные сбои доступа всё-таки случаются. Тут выход один – немного подождать и попробовать снова.
Проблема с облаком
С августа 2020 года P2P-сервис EZVIZ и Hik-Connect более не совместимы. Вследствие чего, если ранее, для работы с устройствами HiWatсh/HikVision, Вами использовался сервис EZVIZ и появились проблемы, то предлагается сделать следующее:
1. Зайти в личный кабинет EZVIZ и отвязать (удалить) оборудование от учётной записи. Перед этим сохраните или запишите серийные номера ваших устройств и убедитесь, что Вы знаете их коды подтверждения (верификации). Иначе добавить устройства в новый личный кабинет не получится.
2. Зайти на Российский сайт личного кабинета Hik-Сonnect ( https://i.hik-connectru.com ) и создать учётную запись.
3. Проверить настройки оборудования по данной инструкции
4. Добавить оборудование в личный кабинет по серийному номеру устройства (или через мобильное приложение).
Проблема с паролем
Следующим источником проблем стали повышенные требования безопасности при указании паролей. Раньше пароль был по умолчанию “12345” и для подключения к облаку нужен был только серийный номер устройства. Теперь никакого пароля по умолчанию нет, а устройство находится, в так называемом, “неактивном” состоянии. Для того, чтобы начать как-то взаимодействовать с устройством, нужно его активировать путём назначения пароля администратора, удовлетворяющего политике безопасности. На момент написания статьи пароль должен быть длиной от 8 до 16 символов и содержать цифры и латинские буквы, лучше разного регистра. Пока требование к разному регистру, как и наличию в пароле спец. символов не является обязательным, но, думаю, это ненадолго.
Проблема с кодом подтверждения
Ещё одна причина ошибки подключения – код подтверждения (верификации). Это такой код, который должен быть указан для подключения устройства к “облаку” и, который используется ещё и для шифрования видеопотока. Кроме того, он же является паролем администратора для некоторых устройств. К коду подтверждения тоже есть требования: от 6 до 12 букв и/или цифр. Пока требования наличия и букв и цифр не является обязательным, но буквы не должны следовать в алфавитном порядке и быть одинаковыми.

В некоторых случаях поле ввода кода подтверждения отсутствует в веб-интерфейсе. Раньше достаточно было ввести дефолтный код ABCDEF при добавлении в аккаунт и всё работало. Теперь ситуация другая – сервер говорит, что код подтверждения слишком простой и нужно задать сложнее. Но как, если поля нет? Сделать это можно через SADP.

Проблема с облачным сервером
Далее – “облачный” сервер. Поле ввода имени сервера было всегда, но всё работало и без его указания. Сервер выбирался автоматически. Сейчас он тоже может выбираться автоматически, но, чаще всего, неверно. Получаем два варианта возможных проблем – либо устройство не может подключиться к облаку – в статусе соединения: “Не в сети”, либо может и подключается – в статусе соединения: “В сети”, но потом его нельзя добавить в свой российский аккаунт. Для того, чтобы устройство соединилось с сервером и добавлялось в российский аккаунт, нужно прописать имя российского же сервера:
- Для устройств Hikvision: dev.hik-connectru.com, либо litedev.hik-connectru.com
- Для устройств HiWatch: dev.guardingvisionru.com, либо litedev.guardingvisionru.com
Если до редактирования адрес сервера начинался на dev, то прописываете российский адрес начинающийся на dev. Если litedev, то соответственно, указывайте российский litedev.
На самом деле, даже если в настройках устройств HiWatch указать сервер .hik-connectru.com вместо .guardingvisionru.com, то тоже всё работает.
Проблема с DNS-сервером
Иногда бывает, что всё верно настроено, но соединения с “облаком” не происходит. Виноваты в этом DNS-серверы. Производитель рекомендует принудительно указывать “гугловские” DNS-серверы: 8.8.8.8 и 8.8.4.4.
Проблема с прошивкой
Последний важный момент – прошивка устройства должна быть актуальной. Как показывает практика, не всегда это обязательно – устройства установленные несколько лет назад исправно работают, но всё же, первым делом, при возникновении проблем, прошивку надо обновить.
Приложение для Android
Приложение Hik-Connect почему-то исчезло из Google Play и теперь его можно скачать только в виде APK-файла. Для установки на смартфоне, соответственно, потребуется разрешить установку из APK-файлов, они же непроверенные источники.
Установка
Скачиваем, разрешаем, устанавливаем, запускаем. На первом экране принимаем Условия пользования. Далее, выбираем свой регион и видим окно входа в аккаунт. Войти можно либо с использованием номера телефона и пароля, либо адреса электронной почты и пароля.
Регистрация
После ввода параметров авторизации попадаем в свой аккаунт, но это если он уже есть, а если нет? Если нет – надо зарегистрировать! Есть два варианта – через сайт и через приложение. Процедура регистрации через сайт рассмотрена в видео ниже. Здесь же рассмотрим процедуру регистрации через приложение.
Жмём ссылку Зарегистрировать аккаунт и принимаем Условия пользования. Далее, вводим либо адрес электронной почты, либо номер телефона, придумываем пароль и жмём кнопку Получить защитный код. На указанный контакт – почту или телефон, соответственно, придёт этот самый защитный код. Его нужно ввести в соответствующее поле и нажать кнопку Завершено. Если всё сделано без ошибок, то сразу будет осуществлён вход в аккаунт.
При первом входе будет предложено включить аутентификацию по отпечатку пальца. Откажитесь, иначе заколебёт, хотя можете попробовать – отключить можно и позже в разделе Управление аккаунтом. Чтобы в него войти, нужно тапнуть по верхней строчке в главном окне программы – там где аватар, логин и иконка QR-кода.
Добавление устройства
Аккаунт есть. Теперь нужно добавить наше устройство. Щёлкаем по плюсику. В ответ на запрос, предоставляем право на использование камеры, чтобы можно было добавить устройство отсканировав его QR-код, либо жмём карандашик в правом верхнем углу и вводим серийный номер вручную. Устройство будет идентифицировано и приложение попытается к нему подключиться. Если само устройство включено, подключено к сети и соединено с облаком, то оно успешно добавится в аккаунт.
Советую зайти в настройки и отключить шифрование, иначе заколебёт. Но, опять же, можете отключить и позже.
Приложение для Windows
С сайтом личного кабинета и приложением для мобильных ОС разобрались, но часто требуется смотреть картинки на компьютере с Windows. Облако EZVIZ позволяет это делать прямо в личном кабинете, а вот Hik-Connect – нет. Но выход есть – приложение iVMS-4200. Его установка и настройка рассмотрены в отдельной статье – Установка и настройка iVMS-4200.
Видеоверсия
Ссылки
- Актуальную прошивку можно взять с FTP производителя.
- Сайт облачного сервиса: https://i.hik-connectru.com.
- Приложение для Windows.
- Магазин приложений Hikvision.
To fix the Hikvision error code 0x1007 and bring the Hik-Connect status from offline to online, you need to ensure that your DVR has the correct network configuration and DNS servers.
The Hikvision offline(0x1007) error shows when you try to view your Hikvision surveillance system/IP cameras via the P2P method (Hik-Connect). The P2P Hik-Connect procedure is explained in this article.
Technically the offline(0x1007) error means that the Hikvision NVR or DVR is not able to communicate with the Hikvision server via P2P. To solve this issue and to bring your Hikvision recorder online you should try the following fixes:
- Make sure the Hikvision DVR/NVR is connected to the network (internet). Check whether the cables are plugged incorrectly. Check whether the Ethernet port at the back of your recorder is blinking properly.
- Make sure you don’t have an IP conflict, sometimes your recorder shares the same IP with other devices in your network. You can enable the DHCP function on the network settings of your recorder. When the DHCP is checked, it means the router will assign an IP to your recorder. If you need to use your own IP address (manual), make sure it’s available.
- Go to Configuration > Network > General. Set the DNS server settings manually (uncheck Auto DNS). On the “Preferred DNS Server” type 8.8.8.8 and on the “Alternate DNS Server” box enter 8.8.4.4. Apply and Save the settings.
- If you want to assign your own IP address, make sure the Gateway and the Subnet mask are set properly (following your router settings).
- Make sure your Hikvision NVR/DVR is updated to the latest firmware. If you get the message “No new versions are detected”, it doesn’t mean that the firmware is on the latest version. This feature doesn’t work properly on Hikvision machines. Contact Hikvision or the official reseller/dealer to get the right firmware. It has been reported that some firmware versions contain a bug that causes the offline error 0x1007.
- Update your router’s firmware (if there’s a new one).
- Reboot the router (this is a must).
- Reboot your DVR/NVR.
Note: The error code offline(0x1007) shows up on Hik-Connect, iVMS-4500, and other third-party apps such as Guarding Vision.
If you see the Hik-connect status offline, chances are your devices are having some problem to communicate to the Internet. Let’s see how to fix the problem…
Usually, you can see a message with the error code 0x1007 that indicates the network problem and you need to address the problem to get the Hik-connect online.
To solve the problem check the network configuration and make sure all parameters are correct including the DDNS server address.
The network diagram
I’m assuming you are familiar with the DVR’s network configuration, just in case you aren’t, please read the article «Hikvision DVR Network Setup«.
I will use an example with my DVR to show you how to enter the correct information. Below there’s a diagram that represents my network.
The addresses I’m using here probably are different from the one you have in your network but the idea is that you can understand the principles behind the example and change your DVR accordingly.
The addresses I’m using here probably are different from the one you have in your network but the idea is that you can understand the principles behind the example and change your DVR accordingly.
The Hikvision network configuration
Let’s take a quick look at the DVR (or NVR) network menu.
In the Hikvision DVR click the «configuration» menu.
Open the network menu and check all the information related to the IP address the DVR is using in the network. In this example I have…
IP address: 192.168.1.2
IPV4 subnet: 255.255.255.0
Gateway: 192.168.2.1
Preferred DDNS: 4.2.2.2
Alternate DDNS: < empty >
The gateway IP should be 192.168.1.1, so it’s necessary to fix it.
It’s also recommended to use more than on DDNS, so in this case, I just need to enter the information for the Alternate DNS that is currently empty.
I can use the Alternate DDNS 8.8.8.8 which is a Google server available on the Internet. You can use the same one, no matter your local network IP.
So, for this example, the final configuration is:
IP address: 192.168.1.2
IPV4 subnet: 255.255.255.0
Gateway: 192.168.1.1
Preferred DDNS: 4.2.2.2
Alternate DDNS: 8.8.8.8
And now I have all the information my DVR needs to connect to the Internet so the error code 0x1007 should no go away and the Hik-connect status offline should change to online.
Fix your network
Just follow the example in this article and check your local network.
Make sure the network cable is connected to the router and all the information discussed previously is correct according to your local network.
Remember that your network is probably different from mine, so don’t copy my configuration but just check which one is correct for you.
The only information you can copy from my example is the DDNS address 4.2.2.2 and 8.8.8.8 which are well-know servers from Berkeley University and Google respectively.
Conclusion
To fix the error code 0x1007 and change the Hik-connect status from offline to online you just need to make sure the DVR has the correct network configuration and use the trusted DNS servers.
If you need more help visit the Hikvision Website.
I hope this article can help you, please share it with your friends.
-
#1
I have setup a number of systems successfully but am struggling with this one at my daughters house.
Hikvision DS-7204HUHI-K1
Trying to set up for remote viewing via Kik-Connect
Under Configuration/ Network/ General I have unchecked “Enable DNS DHCP” entered 8.8.8.8 in the “Preferred DNS Server” and have tried 114.114.114.114 in the “Alternate DNS Server” box (and tried leaving it blank) — Apply settings
On the Platform Access tab I have enabled Hik-Connect, created a valid “Verification Code” (6 upper case letters) clicked on Apply and the status should change from “offline” to “online” however it says “offline(0x1007).
Daughter is on TalkTalk, DVR is hardwired.
Thanks in advance
-
#2
UPDATE
Thanks guys, I think it’s sorted, rebooted router and it’s now showing “online”
-
#3
can’t beat off and on again…..
If you need to find a tradesperson to get your job done, please try our local search below,
or if you are doing it yourself you can find suppliers local to you.
Select the supplier or trade you require, enter your location to begin your search.
Are you a trade or supplier? You can create your listing free at DIYnot Local
Просмотров 54.5к. Опубликовано 15.06.2020
Обновлено 20.12.2022
Небезызвестная компания HikVision, которой принадлежит ещё и бренд HiWatch, поддерживает бесплатное подключение к своим устройствам через P2P-сервис Hik-Connect. Само устройство, будь то камера, регистратор или домофон настраивается для работы в “облаке”. Для доступа к настройкам аккаунта, добавления устройств и раздачи прав доступа к ним используется личный кабинет на сайте https://i.hik-connectru.com, либо приложение Hik-Connect для Android или iOS.
Смотреть трансляцию и архив через личный кабинет на сайте теперь нельзя, а можно только через приложения для смартфонов и планшетов, либо через программу для ПК iVMS-4200.
Содержание
- Регистрация аккаунта
- Проблемы при запуске и работе
- Проблема с облаком
- Проблема с паролем
- Проблема с кодом подтверждения
- Проблема с облачным сервером
- Проблема с DNS-сервером
- Проблема с прошивкой
- Приложение для Android
- Установка
- Регистрация
- Добавление устройства
- Приложение для Windows
- Видеоверсия
- Ссылки
Регистрация аккаунта
Для начала работы требуется зарегистрировать “облачный” аккаунт. Это можно сделать и через сайт https://i.hik-connectru.com и через приложение для смартфона. Привязывается аккаунт либо к адресу электронной почты, либо к номеру телефона. Не всегда оба этих способа работают стабильно, но проблемы с регистрацией возникают редко.
Проблемы при запуске и работе
На заре появления этой технологии всё было просто – настроил сетевые параметры устройства, поставил галочку в нужном месте и девайс в “облаке”. Оставалось только добавить его в свой аккаунт по серийному номеру. Обычно проблем не возникало, в отличие от некоторых других производителей. Потом проблемы начались. И начались они после появления закона о персональных данных и, как следствие, возникновения необходимости переноса “облачных” серверов на территорию РФ. Если не ошибаюсь, проблему решали, примерно, полгода. Потом всё стабилизировалось, но периодически какие-то странные сбои доступа всё-таки случаются. Тут выход один – немного подождать и попробовать снова.
Проблема с облаком
С августа 2020 года P2P-сервис EZVIZ и Hik-Connect более не совместимы. Вследствие чего, если ранее, для работы с устройствами HiWatсh/HikVision, Вами использовался сервис EZVIZ и появились проблемы, то предлагается сделать следующее:
1. Зайти в личный кабинет EZVIZ и отвязать (удалить) оборудование от учётной записи. Перед этим сохраните или запишите серийные номера ваших устройств и убедитесь, что Вы знаете их коды подтверждения (верификации). Иначе добавить устройства в новый личный кабинет не получится.
2. Зайти на Российский сайт личного кабинета Hik-Сonnect ( https://i.hik-connectru.com ) и создать учётную запись.
3. Проверить настройки оборудования по данной инструкции
4. Добавить оборудование в личный кабинет по серийному номеру устройства (или через мобильное приложение).
Проблема с паролем
Следующим источником проблем стали повышенные требования безопасности при указании паролей. Раньше пароль был по умолчанию “12345” и для подключения к облаку нужен был только серийный номер устройства. Теперь никакого пароля по умолчанию нет, а устройство находится, в так называемом, “неактивном” состоянии. Для того, чтобы начать как-то взаимодействовать с устройством, нужно его активировать путём назначения пароля администратора, удовлетворяющего политике безопасности. На момент написания статьи пароль должен быть длиной от 8 до 16 символов и содержать цифры и латинские буквы, лучше разного регистра. Пока требование к разному регистру, как и наличию в пароле спец. символов не является обязательным, но, думаю, это ненадолго.
Проблема с кодом подтверждения
Ещё одна причина ошибки подключения – код подтверждения (верификации). Это такой код, который должен быть указан для подключения устройства к “облаку” и, который используется ещё и для шифрования видеопотока. Кроме того, он же является паролем администратора для некоторых устройств. К коду подтверждения тоже есть требования: от 6 до 12 букв и/или цифр. Пока требования наличия и букв и цифр не является обязательным, но буквы не должны следовать в алфавитном порядке и быть одинаковыми.
В некоторых случаях поле ввода кода подтверждения отсутствует в веб-интерфейсе. Раньше достаточно было ввести дефолтный код ABCDEF при добавлении в аккаунт и всё работало. Теперь ситуация другая – сервер говорит, что код подтверждения слишком простой и нужно задать сложнее. Но как, если поля нет? Сделать это можно через SADP.
Проблема с облачным сервером
Далее – “облачный” сервер. Поле ввода имени сервера было всегда, но всё работало и без его указания. Сервер выбирался автоматически. Сейчас он тоже может выбираться автоматически, но, чаще всего, неверно. Получаем два варианта возможных проблем – либо устройство не может подключиться к облаку – в статусе соединения: “Не в сети”, либо может и подключается – в статусе соединения: “В сети”, но потом его нельзя добавить в свой российский аккаунт. Для того, чтобы устройство соединилось с сервером и добавлялось в российский аккаунт, нужно прописать имя российского же сервера:
- Для устройств Hikvision: dev.hik-connectru.com, либо litedev.hik-connectru.com
- Для устройств HiWatch: dev.guardingvisionru.com, либо litedev.guardingvisionru.com
Если до редактирования адрес сервера начинался на dev, то прописываете российский адрес начинающийся на dev. Если litedev, то соответственно, указывайте российский litedev.
На самом деле, даже если в настройках устройств HiWatch указать сервер .hik-connectru.com вместо .guardingvisionru.com, то тоже всё работает.
Проблема с DNS-сервером
Иногда бывает, что всё верно настроено, но соединения с “облаком” не происходит. Виноваты в этом DNS-серверы. Производитель рекомендует принудительно указывать “гугловские” DNS-серверы: 8.8.8.8 и 8.8.4.4.
Проблема с прошивкой
Последний важный момент – прошивка устройства должна быть актуальной. Как показывает практика, не всегда это обязательно – устройства установленные несколько лет назад исправно работают, но всё же, первым делом, при возникновении проблем, прошивку надо обновить.
Приложение для Android
Приложение Hik-Connect почему-то исчезло из Google Play и теперь его можно скачать только в виде APK-файла. Для установки на смартфоне, соответственно, потребуется разрешить установку из APK-файлов, они же непроверенные источники.
Установка
Скачиваем, разрешаем, устанавливаем, запускаем. На первом экране принимаем Условия пользования. Далее, выбираем свой регион и видим окно входа в аккаунт. Войти можно либо с использованием номера телефона и пароля, либо адреса электронной почты и пароля.
Регистрация
После ввода параметров авторизации попадаем в свой аккаунт, но это если он уже есть, а если нет? Если нет – надо зарегистрировать! Есть два варианта – через сайт и через приложение. Процедура регистрации через сайт рассмотрена в видео ниже. Здесь же рассмотрим процедуру регистрации через приложение.
Жмём ссылку Зарегистрировать аккаунт и принимаем Условия пользования. Далее, вводим либо адрес электронной почты, либо номер телефона, придумываем пароль и жмём кнопку Получить защитный код. На указанный контакт – почту или телефон, соответственно, придёт этот самый защитный код. Его нужно ввести в соответствующее поле и нажать кнопку Завершено. Если всё сделано без ошибок, то сразу будет осуществлён вход в аккаунт.
При первом входе будет предложено включить аутентификацию по отпечатку пальца. Откажитесь, иначе заколебёт, хотя можете попробовать – отключить можно и позже в разделе Управление аккаунтом. Чтобы в него войти, нужно тапнуть по верхней строчке в главном окне программы – там где аватар, логин и иконка QR-кода.
Добавление устройства
Аккаунт есть. Теперь нужно добавить наше устройство. Щёлкаем по плюсику. В ответ на запрос, предоставляем право на использование камеры, чтобы можно было добавить устройство отсканировав его QR-код, либо жмём карандашик в правом верхнем углу и вводим серийный номер вручную. Устройство будет идентифицировано и приложение попытается к нему подключиться. Если само устройство включено, подключено к сети и соединено с облаком, то оно успешно добавится в аккаунт.
Советую зайти в настройки и отключить шифрование, иначе заколебёт. Но, опять же, можете отключить и позже.
Приложение для Windows
С сайтом личного кабинета и приложением для мобильных ОС разобрались, но часто требуется смотреть картинки на компьютере с Windows. Облако EZVIZ позволяет это делать прямо в личном кабинете, а вот Hik-Connect – нет. Но выход есть – приложение iVMS-4200. Его установка и настройка рассмотрены в отдельной статье – Установка и настройка iVMS-4200.
Видеоверсия
Ссылки
- Актуальную прошивку можно взять с FTP производителя.
- Сайт облачного сервиса: https://i.hik-connectru.com.
- Приложение для Windows.
- Магазин приложений Hikvision.
Удаленный доступ на камеры и регистраторы Hikvision и HiWatch можно реализовать следующими способами.
1) Если используется белый (публичный) статический IP, то на роутере настраиваете проброс портов 80 554 и 8000 (uPnP рекомендуем отключить)
2) Если используется серый IP, то единственный способ настроить доступ — p2p сервис Hik-Connect, возможен удаленный просмотр и удаленный просмотр архива. Запись в облако не происходит.
Российские адреса серверов:
Для домофонии — litedev.hik-connectru.com
IVMS 4200
Инструкции для версий 3.1.1.13 и выше
Инcтрукции представленные ниже были cделаны для версий 2.3.1.3 и выше
Перепрошивка камер и все что с ней связано
Обновить прошивку можно через web интерфейс устройства, как обычный роутер, либо через клиентское ПО IVMS-4200.
Обновление необходимо производить последовательно. 5.1.X -> 5.2.X -> 5.3.X -> 5.4.X
C прошивок 5.3.X на 5.2.X и с 5.4.X на 5.3.X откатиться НЕ ПОЛУЧИТСЯ.
Вы можете откатить прошивку (к примеру) с 5.3.8 на 5.3.3 с помощью TFTP, с 5.3.8 до 5.2.0 откатиться НЕЛЬЗЯ!
Перепрошивка регистраторов все что с ней связано
Мы рекомендуем проводить обновление через клиентское ПО IVMS-4200 или утилиту BatchConfigTool
IP Камеры: аудио вход и выход
IP Камеры: схема обжима
RTSP ссылки
RTSP-ссылки
Основная и универсальная ссылка для IP камер, NVR и DVR:
rtsp://admin:12345@192.168.200.11:554/ISAPI/Streaming/Channels/101
где:
rtsp — тип используемого протокола
admin — имя учетной записи
12345 – пароль используемой учетной записи
192.168.200.11 — IP-адрес камеры
554 — RTSP порт камеры (по умолчанию 554, может быть изменен в настройках)
101 — это 1 камера 1 поток
201 — это 2 камера 1 поток
102 — это 1 камера 2 поток
IP каналы HD-TVI регистраторов
7204 — 501 601;
7208 — 901 1001;
7X16 — 1701 1801 и т.д
Для вызывных панелей:
rtsp://admin:12345@192.168.200.11:554/Streaming/Channels/101
Устаревшие ссылки:
rtsp://admin:12345@IP-камеры:554/mpeg4/ch01/main/av_stream
получение потока с первого канала
rtsp://admin:12345@IP-камеры:554/mjpeg/ch1/sub/av_stream
получение потока mjpeg со второго потока. прошивка должна поддерживать mjpeg на втором
потоке.
MJPEG и фото:
Для получения MJPEG-потока по HTTP (суб-поток камеры должен быть настроен как mjpeg)
Перевести в MJPEG можно только суб-поток камеры.
Подбор кронштейнов и монтажных коробок
Таблицу совместимости камер Hikvision с аксессуарами вы можете скачать тут
Таблицу совместимости камер HiWatch с аксессуарами вы можете скачать тут
С паспортами для аксессуаров вы можете ознакомиться по данной ссылке
Источник
Как настроить Hik-Connect?
Небезызвестная компания HikVision, которой принадлежит ещё и бренд HiWatch, поддерживает бесплатное подключение к своим устройствам через P2P-сервис Hik-Connect. Само устройство, будь то камера, регистратор или домофон настраивается для работы в «облаке». Для доступа к настройкам аккаунта, добавления устройств и раздачи прав доступа к ним используется личный кабинет на сайте https://i.hik-connectru.com, либо приложение Hik-Connect для Android или iOS.
Смотреть трансляцию и архив через личный кабинет на сайте теперь нельзя, а можно только через приложения для смартфонов и планшетов, либо через программу для ПК iVMS-4200.
Регистрация аккаунта
Для начала работы требуется зарегистрировать «облачный» аккаунт. Это можно сделать и через сайт https://i.hik-connectru.com (заходить обязательно через Internet Explorer) и через приложение для смартфона. Привязывается аккаунт либо к адресу электронной почты, либо к номеру телефона. Не всегда оба этих способа работают стабильно, но проблемы с регистрацией возникают редко.
Проблемы при запуске и работе
На заре появления этой технологии всё было просто — настроил сетевые параметры устройства, поставил галочку в нужном месте и девайс в «облаке». Оставалось только добавить его в свой аккаунт по серийному номеру. Обычно проблем не возникало, в отличие от некоторых других производителей. Потом проблемы начались. И начались они после появления закона о персональных данных и, как следствие, возникновения необходимости переноса «облачных» серверов на территорию РФ. Если не ошибаюсь, проблему решали, примерно, полгода. Потом всё стабилизировалось, но периодически какие-то странные сбои доступа всё-таки случаются. Тут выход один — немного подождать и попробовать снова.
Проблема с облаком
С августа 2020 года P2P-сервис EZVIZ и Hik-Connect более не совместимы. Вследствие чего, если ранее, для работы с устройствами HiWatсh/HikVision, Вами использовался сервис EZVIZ и появились проблемы, то предлагается сделать следующее:
1. Зайти в личный кабинет EZVIZ и отвязать (удалить) оборудование от учётной записи. Перед этим сохраните или запишите серийные номера ваших устройств и убедитесь, что Вы знаете их коды подтверждения (верификации). Иначе добавить устройства в новый личный кабинет не получится.
2. Зайти на Российский сайт личного кабинета Hik-Сonnect ( https://i.hik-connectru.com ) и создать учётную запись.
3. Проверить настройки оборудования по данной инструкции
4. Добавить оборудование в личный кабинет по серийному номеру устройства (или через мобильное приложение).
Проблема с паролем
Следующим источником проблем стали повышенные требования безопасности при указании паролей. Раньше пароль был по умолчанию «12345» и для подключения к облаку нужен был только серийный номер устройства. Теперь никакого пароля по умолчанию нет, а устройство находится, в так называемом, «неактивном» состоянии. Для того, чтобы начать как-то взаимодействовать с устройством, нужно его активировать путём назначения пароля администратора, удовлетворяющего политике безопасности. На момент написания статьи пароль должен быть длиной от 8 до 16 символов и содержать цифры и латинские буквы, лучше разного регистра. Пока требование к разному регистру, как и наличию в пароле спец. символов не является обязательным, но, думаю, это ненадолго.
Проблема с кодом подтверждения
Ещё одна причина ошибки подключения — код подтверждения (верификации). Это такой код, который должен быть указан для подключения устройства к «облаку» и, который используется ещё и для шифрования видеопотока. Кроме того, он же является паролем администратора для некоторых устройств. К коду подтверждения тоже есть требования: от 6 до 12 букв и/или цифр. Пока требования наличия и букв и цифр не является обязательным, но буквы не должны следовать в алфавитном порядке и быть одинаковыми.
В некоторых случаях поле ввода кода подтверждения отсутствует в веб-интерфейсе. Раньше достаточно было ввести дефолтный код ABCDEF при добавлении в аккаунт и всё работало. Теперь ситуация другая — сервер говорит, что код подтверждения слишком простой и нужно задать сложнее. Но как, если поля нет? Сделать это можно через SADP.
Проблема с облачным сервером
Далее — «облачный» сервер. Поле ввода имени сервера было всегда, но всё работало и без его указания. Сервер выбирался автоматически. Сейчас он тоже может выбираться автоматически, но, чаще всего, неверно. Получаем два варианта возможных проблем — либо устройство не может подключиться к облаку — в статусе соединения: «Не в сети», либо может и подключается — в статусе соединения: «В сети», но потом его нельзя добавить в свой российский аккаунт. Для того, чтобы устройство соединилось с сервером и добавлялось в российский аккаунт, нужно прописать имя российского же сервера:
- Для устройств Hikvision: dev.hik-connectru.com, либо litedev.hik-connectru.com
- Для устройств HiWatch: dev.guardingvisionru.com, либо litedev.guardingvisionru.com
Если до редактирования адрес сервера начинался на dev, то прописываете российский адрес начинающийся на dev. Если litedev, то соответственно, указывайте российский litedev.
На самом деле, даже если в настройках устройств HiWatch указать сервер .hik-connectru.com вместо .guardingvisionru.com, то тоже всё работает.
Проблема с DNS-сервером
Иногда бывает, что всё верно настроено, но соединения с «облаком» не происходит. Виноваты в этом DNS-серверы. Производитель рекомендует принудительно указывать «гугловские» DNS-серверы: 8.8.8.8 и 8.8.4.4.
Проблема с прошивкой
Последний важный момент — прошивка устройства должна быть актуальной. Как показывает практика, не всегда это обязательно — устройства установленные несколько лет назад исправно работают, но всё же, первым делом, при возникновении проблем, прошивку надо обновить.
Приложение для Android
Приложение Hik-Connect почему-то исчезло из Google Play и теперь его можно скачать только в виде APK-файла. Для установки на смартфоне, соответственно, потребуется разрешить установку из APK-файлов, они же непроверенные источники.
Установка
Скачиваем, разрешаем, устанавливаем, запускаем. На первом экране принимаем Условия пользования. Далее, выбираем свой регион и видим окно входа в аккаунт. Войти можно либо с использованием номера телефона и пароля, либо адреса электронной почты и пароля.
Установка Hik-Connect
Регистрация
После ввода параметров авторизации попадаем в свой аккаунт, но это если он уже есть, а если нет? Если нет — надо зарегистрировать! Есть два варианта — через сайт и через приложение. Процедура регистрации через сайт рассмотрена в видео ниже. Здесь же рассмотрим процедуру регистрации через приложение.
Жмём ссылку Зарегистрировать аккаунт и принимаем Условия пользования. Далее, вводим либо адрес электронной почты, либо номер телефона, придумываем пароль и жмём кнопку Получить защитный код. На указанный контакт — почту или телефон, соответственно, придёт этот самый защитный код. Его нужно ввести в соответствующее поле и нажать кнопку Завершено. Если всё сделано без ошибок, то сразу будет осуществлён вход в аккаунт.
Регистрация аккаунта Hik-Connect
При первом входе будет предложено включить аутентификацию по отпечатку пальца. Откажитесь, иначе заколебёт, хотя можете попробовать — отключить можно и позже в разделе Управление аккаунтом. Чтобы в него войти, нужно тапнуть по верхней строчке в главном окне программы — там где аватар, логин и иконка QR-кода.
Добавление устройства
Аккаунт есть. Теперь нужно добавить наше устройство. Щёлкаем по плюсику. В ответ на запрос, предоставляем право на использование камеры, чтобы можно было добавить устройство отсканировав его QR-код, либо жмём карандашик в правом верхнем углу и вводим серийный номер вручную. Устройство будет идентифицировано и приложение попытается к нему подключиться. Если само устройство включено, подключено к сети и соединено с облаком, то оно успешно добавится в аккаунт.
Добавление устройства в аккаунт Hik-Connect
Советую зайти в настройки и отключить шифрование, иначе заколебёт. Но, опять же, можете отключить и позже.
Приложение для Windows
С сайтом личного кабинета и приложением для мобильных ОС разобрались, но часто требуется смотреть картинки на компьютере с Windows. Облако EZVIZ позволяет это делать прямо в личном кабинете, а вот Hik-Connect — нет. Но выход есть — приложение iVMS-4200. Его установка и настройка рассмотрены в отдельной статье — Установка и настройка iVMS-4200.
Видеоверсия
Источник
Содержание
- Hikvision DVR Offline (0x1007) Error
- coco2209
- coco2209
- SpacemanSpiff
- coco2209
- SpacemanSpiff
- coco2209
- Как настроить Hik-Connect?
- Регистрация аккаунта
- Проблемы при запуске и работе
- Проблема с облаком
- Проблема с паролем
- Проблема с кодом подтверждения
- Проблема с облачным сервером
- Проблема с DNS-сервером
- Проблема с прошивкой
- Приложение для Android
- Установка
- Регистрация
- Добавление устройства
- Приложение для Windows
- Видеоверсия
Hikvision DVR Offline (0x1007) Error
coco2209
I’m trying to connect my CCTVs to my mobile phone. I have Hikvision DVR.
I connected the network cable, went to configuration settings, enabled DHCP, Enabled DNS DHCP, and select apply. IPv4, Default gateway, DNS server addresses got updated. Then I went to platform access and enabled it, agreed to terms and conditions.
But the status shows Offline (0x1007)
Please help me to solve this issue.
Pulling my weight
Seems that you have a local internet breakout problem. Try inserting the DNS 8.8.8.8 in the network settings of the NVR. then goto Platform access to check if the status shows «online».
This should solve your problem.
coco2209
Seems that you have a local internet breakout problem. Try inserting the DNS 8.8.8.8 in the network settings of the NVR. then goto Platform access to check if the status shows «online».
This should solve your problem.
SpacemanSpiff
Getting comfortable
coco2209
I am trying to access HikVision DVR from my mobile phone.
For that, in the monitor connected to the DVR, the «Status» in «Platform Access» under «Configuration» settings needs to show Online. But in my setup, it shows «Offline (0x1007)
I checked my cable by connecting it to my laptop. Laptop connected to the internet.
I then tried setting static IP, DNS server addresses. But it still shows the Offline (0x1007) error.
SpacemanSpiff
Getting comfortable
coco2209
I typed the IPv4 address assigned to the DVR on Chrome (on my laptop connected to the same network) but it says the site cannot be reached. What could be the reason for this?
Источник
Как настроить Hik-Connect?
Небезызвестная компания HikVision, которой принадлежит ещё и бренд HiWatch, поддерживает бесплатное подключение к своим устройствам через P2P-сервис Hik-Connect. Само устройство, будь то камера, регистратор или домофон настраивается для работы в «облаке». Для доступа к настройкам аккаунта, добавления устройств и раздачи прав доступа к ним используется личный кабинет на сайте https://i.hik-connectru.com, либо приложение Hik-Connect для Android или iOS.
Смотреть трансляцию и архив через личный кабинет на сайте теперь нельзя, а можно только через приложения для смартфонов и планшетов, либо через программу для ПК iVMS-4200.
Регистрация аккаунта
Для начала работы требуется зарегистрировать «облачный» аккаунт. Это можно сделать и через сайт https://i.hik-connectru.com и через приложение для смартфона. Привязывается аккаунт либо к адресу электронной почты, либо к номеру телефона. Не всегда оба этих способа работают стабильно, но проблемы с регистрацией возникают редко.
Проблемы при запуске и работе
На заре появления этой технологии всё было просто — настроил сетевые параметры устройства, поставил галочку в нужном месте и девайс в «облаке». Оставалось только добавить его в свой аккаунт по серийному номеру. Обычно проблем не возникало, в отличие от некоторых других производителей. Потом проблемы начались. И начались они после появления закона о персональных данных и, как следствие, возникновения необходимости переноса «облачных» серверов на территорию РФ. Если не ошибаюсь, проблему решали, примерно, полгода. Потом всё стабилизировалось, но периодически какие-то странные сбои доступа всё-таки случаются. Тут выход один — немного подождать и попробовать снова.
Проблема с облаком
С августа 2020 года P2P-сервис EZVIZ и Hik-Connect более не совместимы. Вследствие чего, если ранее, для работы с устройствами HiWatсh/HikVision, Вами использовался сервис EZVIZ и появились проблемы, то предлагается сделать следующее:
1. Зайти в личный кабинет EZVIZ и отвязать (удалить) оборудование от учётной записи. Перед этим сохраните или запишите серийные номера ваших устройств и убедитесь, что Вы знаете их коды подтверждения (верификации). Иначе добавить устройства в новый личный кабинет не получится.
2. Зайти на Российский сайт личного кабинета Hik-Сonnect ( https://i.hik-connectru.com ) и создать учётную запись.
3. Проверить настройки оборудования по данной инструкции
4. Добавить оборудование в личный кабинет по серийному номеру устройства (или через мобильное приложение).
Проблема с паролем
Следующим источником проблем стали повышенные требования безопасности при указании паролей. Раньше пароль был по умолчанию «12345» и для подключения к облаку нужен был только серийный номер устройства. Теперь никакого пароля по умолчанию нет, а устройство находится, в так называемом, «неактивном» состоянии. Для того, чтобы начать как-то взаимодействовать с устройством, нужно его активировать путём назначения пароля администратора, удовлетворяющего политике безопасности. На момент написания статьи пароль должен быть длиной от 8 до 16 символов и содержать цифры и латинские буквы, лучше разного регистра. Пока требование к разному регистру, как и наличию в пароле спец. символов не является обязательным, но, думаю, это ненадолго.
Проблема с кодом подтверждения
Ещё одна причина ошибки подключения — код подтверждения (верификации). Это такой код, который должен быть указан для подключения устройства к «облаку» и, который используется ещё и для шифрования видеопотока. Кроме того, он же является паролем администратора для некоторых устройств. К коду подтверждения тоже есть требования: от 6 до 12 букв и/или цифр. Пока требования наличия и букв и цифр не является обязательным, но буквы не должны следовать в алфавитном порядке и быть одинаковыми.
В некоторых случаях поле ввода кода подтверждения отсутствует в веб-интерфейсе. Раньше достаточно было ввести дефолтный код ABCDEF при добавлении в аккаунт и всё работало. Теперь ситуация другая — сервер говорит, что код подтверждения слишком простой и нужно задать сложнее. Но как, если поля нет? Сделать это можно через SADP.
Проблема с облачным сервером
Далее — «облачный» сервер. Поле ввода имени сервера было всегда, но всё работало и без его указания. Сервер выбирался автоматически. Сейчас он тоже может выбираться автоматически, но, чаще всего, неверно. Получаем два варианта возможных проблем — либо устройство не может подключиться к облаку — в статусе соединения: «Не в сети», либо может и подключается — в статусе соединения: «В сети», но потом его нельзя добавить в свой российский аккаунт. Для того, чтобы устройство соединилось с сервером и добавлялось в российский аккаунт, нужно прописать имя российского же сервера:
- Для устройств Hikvision: dev.hik-connectru.com, либо litedev.hik-connectru.com
- Для устройств HiWatch: dev.guardingvisionru.com, либо litedev.guardingvisionru.com
Если до редактирования адрес сервера начинался на dev, то прописываете российский адрес начинающийся на dev. Если litedev, то соответственно, указывайте российский litedev.
На самом деле, даже если в настройках устройств HiWatch указать сервер .hik-connectru.com вместо .guardingvisionru.com, то тоже всё работает.
Проблема с DNS-сервером
Иногда бывает, что всё верно настроено, но соединения с «облаком» не происходит. Виноваты в этом DNS-серверы. Производитель рекомендует принудительно указывать «гугловские» DNS-серверы: 8.8.8.8 и 8.8.4.4.
Проблема с прошивкой
Последний важный момент — прошивка устройства должна быть актуальной. Как показывает практика, не всегда это обязательно — устройства установленные несколько лет назад исправно работают, но всё же, первым делом, при возникновении проблем, прошивку надо обновить.
Приложение для Android
Приложение Hik-Connect почему-то исчезло из Google Play и теперь его можно скачать только в виде APK-файла. Для установки на смартфоне, соответственно, потребуется разрешить установку из APK-файлов, они же непроверенные источники.
Установка
Скачиваем, разрешаем, устанавливаем, запускаем. На первом экране принимаем Условия пользования. Далее, выбираем свой регион и видим окно входа в аккаунт. Войти можно либо с использованием номера телефона и пароля, либо адреса электронной почты и пароля.






Регистрация
После ввода параметров авторизации попадаем в свой аккаунт, но это если он уже есть, а если нет? Если нет — надо зарегистрировать! Есть два варианта — через сайт и через приложение. Процедура регистрации через сайт рассмотрена в видео ниже. Здесь же рассмотрим процедуру регистрации через приложение.
Жмём ссылку Зарегистрировать аккаунт и принимаем Условия пользования. Далее, вводим либо адрес электронной почты, либо номер телефона, придумываем пароль и жмём кнопку Получить защитный код. На указанный контакт — почту или телефон, соответственно, придёт этот самый защитный код. Его нужно ввести в соответствующее поле и нажать кнопку Завершено. Если всё сделано без ошибок, то сразу будет осуществлён вход в аккаунт.





При первом входе будет предложено включить аутентификацию по отпечатку пальца. Откажитесь, иначе заколебёт, хотя можете попробовать — отключить можно и позже в разделе Управление аккаунтом. Чтобы в него войти, нужно тапнуть по верхней строчке в главном окне программы — там где аватар, логин и иконка QR-кода.
Добавление устройства
Аккаунт есть. Теперь нужно добавить наше устройство. Щёлкаем по плюсику. В ответ на запрос, предоставляем право на использование камеры, чтобы можно было добавить устройство отсканировав его QR-код, либо жмём карандашик в правом верхнем углу и вводим серийный номер вручную. Устройство будет идентифицировано и приложение попытается к нему подключиться. Если само устройство включено, подключено к сети и соединено с облаком, то оно успешно добавится в аккаунт.









Советую зайти в настройки и отключить шифрование, иначе заколебёт. Но, опять же, можете отключить и позже.
Приложение для Windows
С сайтом личного кабинета и приложением для мобильных ОС разобрались, но часто требуется смотреть картинки на компьютере с Windows. Облако EZVIZ позволяет это делать прямо в личном кабинете, а вот Hik-Connect — нет. Но выход есть — приложение iVMS-4200. Его установка и настройка рассмотрены в отдельной статье — Установка и настройка iVMS-4200.
Видеоверсия
Источник
Если у вас перестал работать облачный сервис Ezviz — Hik-connect (P2P). В регистраторе на вкладке Платформы доступа в Статусе пишет Выключен (parsing server domain failed)
Если у вас перестал работать облачный сервис Ezviz — Hik-connect (P2P). В регистраторе на вкладке Платформы доступа в Статусе пишет Выключен (parsing server domain failed) и при этом интерет на объекте есть, через IP адрес на регистор вы можете зайти и всё работает.
1) Проверьте сетевые настрокий, важно что бы поле шлюз было заполнено и соответсвовало адресу роутера
2) Установить адрес DNS сервера правильно
3) Если при этом сообщение осталось, возможно проблема с вашим DNS сервером, можно установить альтернативный 8.8.8.8
В других случаях, проблема может быть как в работе оборудования так и в доступности облачного сервиса. При этом рекомендуем обратиться в техническую поддержку компании Hikvision
Они смогут помочь с 9 до 18 часов по рабочим дням (по московскому времени)
Телефоны:
+7 (495) 669-67-99 — Москва
+7 (812) 313-19-63 — Санкт-Петербург
+7 (843) 206-04-52 — Казань
+7 (863) 303-38-69 — Ростов-на-Дону
+7 (383) 280-43-94 — Новосибирск
+7 (343) 318-27-08 — Екатеринбург
+7 (4232) 492-314 — Владивосток
+7 (846) 206-05-20 — Самара
+7 (4162) 525-777 — Благовещенск
Usually, you can see a message with the error code 0x1007 that indicates the network problem and you need to address the problem to get the Hik-connect online.
To solve the problem check the network configuration and make sure all parameters are correct including the DDNS server address.
The network diagram
I’m assuming you are familiar with the DVR’s network configuration, just in case you aren’t, please read the article » Hikvision DVR Network Setup «.
I will use an example with my DVR to show you how to enter the correct information. Below there’s a diagram that represents my network.
The addresses I’m using here probably are different from the one you have in your network but the idea is that you can understand the principles behind the example and change your DVR accordingly.
The addresses I’m using here probably are different from the one you have in your network but the idea is that you can understand the principles behind the example and change your DVR accordingly.
The Hikvision network configuration
Let’s take a quick look at the DVR (or NVR) network menu.
In the Hikvision DVR click the «configuration» menu.
Open the network menu and check all the information related to the IP address the DVR is using in the network. In this example I have.
IP address: 192.168.1.2
IPV4 subnet: 255.255.255.0
Gateway: 192.168.2.1
Preferred DDNS: 4.2.2.2
Alternate DDNS: < empty >
The gateway IP should be 192.168.1.1, so it’s necessary to fix it.
It’s also recommended to use more than on DDNS, so in this case, I just need to enter the information for the Alternate DNS that is currently empty.
I can use the Alternate DDNS 8.8.8.8 which is a Google server available on the Internet. You can use the same one, no matter your local network IP.
So, for this example, the final configuration is:
IP address: 192.168.1.2
IPV4 subnet: 255.255.255.0
Gateway: 192.168.1.1
Preferred DDNS: 4.2.2.2
Alternate DDNS: 8.8.8.8
And now I have all the information my DVR needs to connect to the Internet so the error code 0x1007 should no go away and the Hik-connect status offline should change to online.
Fix your network
Just follow the example in this article and check your local network.
Make sure the network cable is connected to the router and all the information discussed previously is correct according to your local network.
Remember that your network is probably different from mine, so don’t copy my configuration but just check which one is correct for you.
The only information you can copy from my example is the DDNS address 4.2.2.2 and 8.8.8.8 which are well-know servers from Berkeley University and Google respectively.
Conclusion
To fix the error code 0x1007 and change the Hik-connect status from offline to online you just need to make sure the DVR has the correct network configuration and use the trusted DNS servers.
I hope this article can help you, please share it with your friends.
В эпоху цифровых технологий для удобного использования разработано множество многофункциональных устройств. Одним из таких является камера hikvision, которую по праву можно назвать одним из лучших программных устройств нового поколения.
Подключение hikvision
Для успешной работы оборудования hikvision необходимы следующие минимальные системные требования:
Чтобы просмотреть и (или) изменить настройки видеокамеры в Lan-сети, необходимо подключить камеру к подсети, как и компьютер и установить программное обеспечение SADP, iVMS-4200, для нахождения устройства и изменения IP — адреса.
SADP (Search Active Devices Protocol) – это программное средство, которое автоматически осуществляет поиск сетевой видеокамеры в сети LAN.
iVmS-4200 – программное обеспечение управления процессом видеонаблюдения и устройствами: DVR, NVR, IP-видеокамерами, декодерами, кодерами, VCA оборудованием и т. д. Программное обеспечение обладает следующим набором функций: просмотр в режиме реальности, запись видео, поиск и воспроизведение видео удаленно, резервное копирование данных, получение уведомлений и т. д.
Подключить сетевую видеокамеру hikvision к персональному компьютеру можно несколькими способами:
Активация ip-камеры hikvision и настройка пароля
Активировать ip-камеру можно в браузере или через платформу SADP. Чтобы активировать через браузер, необходимо включить камеру и подключить ее к сети, после чего в адресной строке браузера ввести заводской номер [192.168.1.64.]. Примечание: для камер с активированным DHCP по умолчанию, IP-адрес присоединяется в автоматическом режиме. Активировать камеру необходимо с помощью SADP (см. ниже).
Далее создаем пароль и в открывшемся окне вводим в соответствующую строку пароля (логин не менее 8 знаков, включая цифры, буквы нижнего и верхнего регистра). После чего опять подтверждаем пароль и кликнем на кнопку «OK», чтобы сохранить его. После этого произойдет вход в интерфейс просмотра в режиме реальности.
Для активации камеры через SADP необходимо установить соответствующее программное обеспечение, размещенное на носителе, входящем в комплект камеры или скачать с официального сайта. После установки выполните определенные действия:
Подключение к IP-видеокамере
1-й способ с использованием браузера:
ВАЖНО: IP камеры будет заблокирован, если администратор введет 7 раз подряд неверный пароль (или 5 попыток для пользователя / оператора);
2-й способ с использованием клиентского ПО (iVMS-4200). При помощи ПО iVMS-4200 можно просматривать видео в реальном времени и управлять камерой. Чтобы подключиться необходимо, следовать подсказкам установщика программного обеспечения.

Веб-интерфейс hikvision
Меню камеры hikvision позволяет просматривать видео в режиме реальноcти, а также производить захват изображений, осуществлять управление и устанавливать параметры видеоизображения.
Чтобы войти в интерфейс отображения, необходимо подключиться к сетевой камере и нажать на кнопку «Просмотр» в верхнем меню.
На панели «меню» находятся следующие разделы:
Окно отображения показывает видео в режиме реальности.
С помощью «Панели инструментов» можно настроить размер окна отображения, а также тип потока, плагины. Также она позволяет управлять процессом просмотра в реальном времени (старт/стоп, захват изображения, запись, звук включен/выключен, и т. д.).
«PTZ управление» позволяет осуществлять повороты и наклоны камеры, увеличение, управление подсветкой и дворниками. Совершать PTZ управление камерой, подключенной к сети, можно, если она поддерживает PTZ функции, или установлена на внешнем поворотном модуле.
Записанные файлы видео, а также захваченные браузером изображения сохраняются на жестком диске ПК, на котором запущен веб-браузер. «Локальная конфигурация» (дальше в тексте — ЛК) относится к параметрам отображения, записанным файлам и захваченным изображениям.
Чтобы произвести ЛК необходимо:
tcp: полная доставка потоковых данных, лучшее качество видеороликов, присутствует вероятность появления задержки передачи видео реального времени.
UDP: передача видео и аудио потоков в режиме реальности.
HTTP: качество такое же, как и при выборе TCP, нет необходимости указания специфичных портов для передачи потока.
MULTICAST: следует выбирать тип MCAST при использовании функции MULTICAST. Подробная информация в разделе 7.1.1 Настройки TCP/IP. «МультиКаст» отправляет поток группе адресов, позволяет множеству клиентов получать поток одновременно. Перед использованием данной функции должна быть включена функция Мультикаст в роутере.
Настройки файла записи: можно указать место на жестком диске (папку) для сохранения записанных видеороликов.
Смотрим видео настройка ip камеры Hikvision
Управление аккаунтами записями пользователей и сброс пароля
Администратор может добавлять, удалять и изменять учетные записи пользователей, а также предоставлять различные разрешения и ограничения.
Чтобы войти в интерфейс «управления пользователями» необходимо пройти в меню по следующим ссылкам: «Настройки > Система > Управление аккаунтом > Управление аккаунтом».
Настоятельно рекомендовано пользоваться надежным паролем, состоящем из 8 знаков, включая цифры, буквы в верхнем и нижнем регистре, специальные знаки. Также следует регулярно обновлять пароль, что позволит бесплатно пользоваться продуктом.
Вы имеете возможность видеть в данном окне интерфейса текущих пользователей, которые посещают устройство. Информация о пользователе (имя пользователя, уровень пользования, IP, время работы) будут видны в перечне пользователей.
Для аннулирования пароля на устройстве Hikvision, нужно выполнить ряд шагов:
Принимая во внимание предложенные рекомендации, каждый легко и быстро сможет осуществить полную настройку видеокамеры.
ivms 4200 ошибка кода hcnetsdk dll 7
Часто в службу технической поддержки hikvision. org. ua обращаются с проблемой подключения к IVMS-4200 устройств, уже привязанных к облаку Ezviz или Hik-Connect. Одни не знают с какой стороны подойти, а у других подключенные устройства не отображают видео.
Сегодня расскажем как решить эти проблемы самостоятельно.
Шаг 1
Зайдите в IVMS-4200.
Откройте вкладку “Управление устройствами” (стрелка 1).
Нажмите “Добавить новый тип устройства” (стрелка 2).
Шаг 2
Выберите “Hik-Connect Device” или “Устройство Hik-Connect” (стрелка 1). У нас этот пункт неактивен, потому что такой тип устройства уже добавлен.
Подтвердите выбор (стрелка 2).
Шаг 3
Перейдите во вкладку Hik-Connect Device. Выберите страну Украина. Нажмите “Login”.
Появится окно входа. Введите свой логин, e-mail, номер телефона и пароль. Нажмите “Login”.
Шаг 4
Если в профиле еще нет устройств, во вкладке Hik-Connect Device нажмите кнопку “Add Device” (стрелка 2).
Добавленное устройство появится в этом окне. Казалось бы, все необходимое сделано, но именно на этом этапе у многих возникают трудности. Что делать дальше?
Шаг 5
Во вкладке “Device Management” выберите пункт “Group” (стрелка 1). Если устройство уже прикреплено к профилю, выберите папку с именем вашего профиля в Hik-Connect.
Если устройство добавлено только что, создайте группу (стрелка 3). Группа будет носить имя устройства (видно по стрелке 2). После того, как найдете новую папку, выделите устройство (стрелка 4) и нажмите на кнопку “Modify” (стрелка 5). Если все сделано правильно, кнопка станет активной, синего цвета.
При нажатии “Modify” в открывшемся окне в поле “Stream Key” (стрелка 1) введите верификационный код. Не забудьте нажать кнопку “ОК”.
Теперь во вкладке онлайн-просмотра все работает корректно, вместо непонятных ошибок вы увидите изображение с камеры.
Очередь просмотра
Очередь
YouTube Premium
Хотите сохраните это видео?
Пожаловаться на видео?
Выполните вход, чтобы сообщить о неприемлемом контенте.
Понравилось?
Не понравилось?
Hello Friends, I am Nitin Khatri running this channel, if you like this video Please Subscribe Channel and Press Bell icon. If you need any help please buy our online technical support services.
Charges are 20$ / 1,200 Indian Rupee Per Call.
Payment Options:
Google Pay — 91-9829692846 (India)
Paypal — https://www. paypal. me/nitinkhatri/USD20
Email : nitinplus@gmail. com Hello All,
See This error has two solutions,1st solution i have shown you in this video and 2nd is the power issue as per Hikvision if camera does not get proper power from PoE Adeptor or PoE Switch then this error comes. please change the power source then it will resolve this error.
In this video i will share a solution for Hikvision error code. 91, if you have this error «Reconnecting. Error Code HCNetSDK. dll
[91] «, Then this video will help you to solve this. Please watch full video. This is the IP camera which has issue.
Многие используют популярные DVR компании Hikvision, для их управления используется родной софт программа — iVMS различных версий. Она же подходит и для просмотра записей и видео с камер в реальном времени из любой точки мира, существуют версии для Windows, Mac и приложения для Android и iOS от Apple.
Приложение iVMS для Windows и Mac:
Для просмотра видео с камер через интернет согласно официальной инструкции достаточно пробросить на видеорегистратор порт 8000, но по факту в некоторых случая этого недостаточно. Я пробросил нужный порт, добавил в программу видеорегистратор, он успешно нашелся и можно было им управлять, например изменять настройки. Когда я попытался просмотреть видео с камер — получил ошибку HCNetSDK. dll[7] Connection failed: device of-line or connection timout:
Для исправления ошибки нужно пробросить еще два порта 554 и 80. Оказалось что разные версии DVR Hikvision для правильной работы требует разные порты, некоторым достаточно одного порта 8000, некоторым хватает двух 8000 и 554, а некоторым требуется еще и третий порт — 80 для корректной работы приложения через инернет.
Источники:
https://learncctv. com/hik-connect-status-offline-0x1007/
https://www. ip-nablyudenie. ru/nastrojjka-kamery-hikvision
https://window-10.ru/ivms-4200-oshibka-koda-hcnetsdk-dll-7/
Здесь подробная фото и видео инструкция о порядке подключения и настройки ip домофонов Hikvision. Подробнее о функционале ip домофонии читайте в статье Возможности ip видеодомофона Hikvision
Содержание:
-
Подключение ip домофона Hikvision
-
Настройка ip видеодомофона Hikvision
- Настройка монитора ip домофона Hikvision в программе IVMS-4200
-
Выпуск карт ip домофона Hikvision
-
Подключение электро-механического замка к ip домофону Hikvision
-
Подключение ip камеры к ip домофону Hikvision
-
Добавление второго (подчинённого) монитора к основному монитору ip видеодомофона
-
Настройка многоабонентской системы ip домофонии Hikvision
- Настройка модульной системы ip домофонии Hikvision
-
Установка ip домофона Hikvision
-
Подключение ip домофона Hikvision к интернету
- Как прошить ip домофон Hikvision
-
Подключение тревожных датчиков к ip домофону Hikvision
-
Часто задаваемые вопросы
- Инструкции по настройке от производителя Hikvision (PDF)
1. Подключение ip домофона Hikvision
IP домофоны Hikvision поддерживают питание 12В и подключение по технологии PoE (Питание и данные подаются на устройство по одному сетевому кабелю Витая пара)
Рассмотрим вариант подключения системы ip домофонии по технологии РОЕ, т.к. такой способ наиболее удобный и практичный. Монитор ip домофона Hikvision и ip вызывную панель подключаем к РОЕ Коммутатору в свободный РОЕ порт. После объединяем порт Up-Link коммутатора с вашим интернет — роутером в вашу локальную компьютеную сеть. Если всё же ваш электрик сделал разводку витой пары по старой аналоговой схеме, соединив кабелем напрямую два сетевых устройства, не отчаевайтесь, сделать ip домофонию есть возможность и при такой разводке.
2. Настройка ip домофона Hikvision
|
В программе SADP активируем вызывную панель и монитор домофонной системы. После активации присваиваем каждому устройству ip адрес и шлюз (Gateway) У ip вызывных панелей Hikvision есть свой web интерфейс, можете зайти на него через браузер Internet explorer и произвести настройку. Но у мониторов ip домофона Hikvision нет своего web интерфейса, поэтому настройку устройств можно производить локально в меню на экране сенсорного монитора или на компьютере в программе IVMS-4200. Добавляем наши ip домофоны в клиент IVMS — 4200 логин и пароль — тот что задали при активации Если в вашей системе ip домофонии будет более 2х устройств, например многоабонентская система, то для корректной работы советую всё же прошить каждое устройство последней прошивкой. Здесь найдете ссылки на последнюю прошивку для ip домофонов Hikvision (ссылки на версии прошивок). После прошивки устройств Hikvision, что бы избежать остаточных багов, обязательно сбросте устройство до заводских настроек, кстати это правило касается не только ip домофонии. |
|
Видео подключение и настройки ip домофона Hikvision |
3. Настройка монитора ip домофона Hikvision в программе IVMS — 4200Для настройки монитора ip домофона Hikvision в бесплатной программе IVMS — 4200 нужно добавить устройство в эту программу. Здесь же можно и произвести первичную активацию устройства, если вы не активировали вашу вызывную и монитор ранее в удобной и простой утилите SADP. 1. При выборе online device в нижнем поле отобразяться все ваши устройства в сети. Выбираем монитор и жмем добавить «Add». 2. В открывшемся диалоговом окне указываем любое имя устройству, ставим галочку синхронизировать время, указываем логин и пароль, тот который вы задали при активации. 3. Нажимаем шестеренку и попадаем в меню настроек. Основная логика заключается в том, что бы на мониторе ip домофона в меню настроек конфигурация связанной сети указать ip адрес вашей вызывной панели в строку Main Door Station ip adress. 4. Всё, ip домофония связана и готова к работе, проверьте, нажав на кнопку вызова, должен пойти вызов на моиторе домофона. |
4. Выпуск карт ip домофона Hikvision
|
ip домофоны Hikvision поддерживают стандарт карт Mifare. Для выпуска карт необходимо сначала прислонить к считывателю мастер карту (в комплекте поставки). Затем программируем нужное количество карт для абонентов просто поочередно прикладывая карты к считывателю, завершаем выпуск карт повторно прислонив мастер карту к считывателю. Так же можно начать выпуск карт из меню web интерфейса самой вызывной панели. Такой способ удобен, если вы потеряли мастер карту от вызывной панели. |
5. Подключение электро замка к ip домофону Hikvision
|
Для подключения к ip домофону Hikvision электро-механического замка необходимо плюс питания соединить с электро -механическим замком и синим кабелем вызывной панели, а минус соединить с зеленым кабелем вызывной панели . |
6. Подключение ip камеры
|
Для подключения к ip домофону Hikvision цифровой камеры необходимо в мониторе видеодомофона зайти в настройки, далее -конфигурация, пароль администратора (пароль которй вы задали при активации монитора) . Затем — Устройство — добавить устройство — выбрать тип устройства — ip камера, затем в открывшемся окне присвойте любое имя для камеры, введите ip адрес камеры видеонаблюдения, а так же логин и пароль от камеры, жмем сохранить. Важно! Вторичный поток в ip камере должен быть выставлен кодеком H.264 |
7. Добавление подчинённого монитора к основному монитору ip домофона
| Для подключения второго, подчиненного монитора к основному монитору ip домофона Hikvision, нужно зайти в настройки добавочного монитора видеодомофона, далее — интерком, конфигурация идентификатора — тип устройства: Добавочный номер станции, ниже в строке указываем номер 1 — сохранить — перезагрузка устройства. После перезагрузки монитор стал добавочным. |
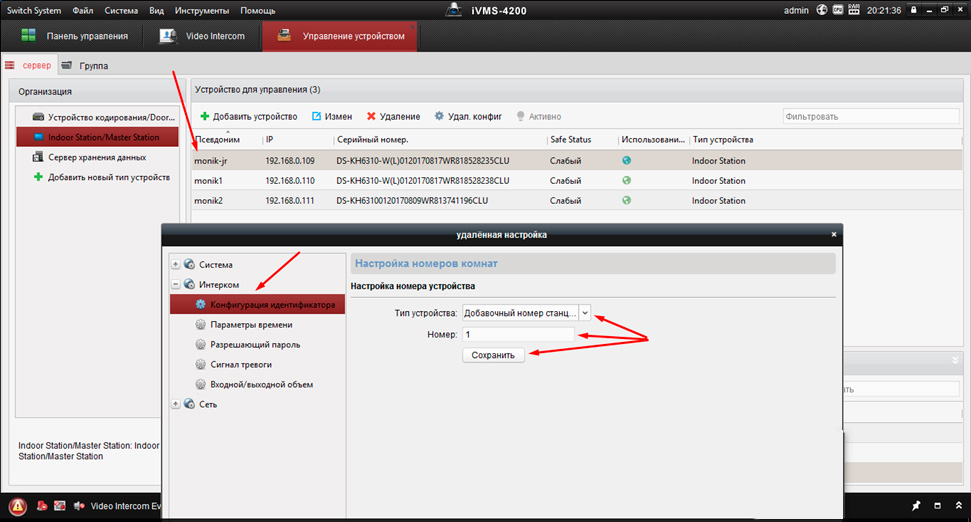 |
|
Затем повторно заходим на дополнительный монитор и в разделе сеть выбираем конфигурация связанной сети в строке ip адрес основной станции в помещении прописываем ip адрес главного монитора (не вызывной панели), в нашем случае это 192.168.0.110, жмем сохранить. |
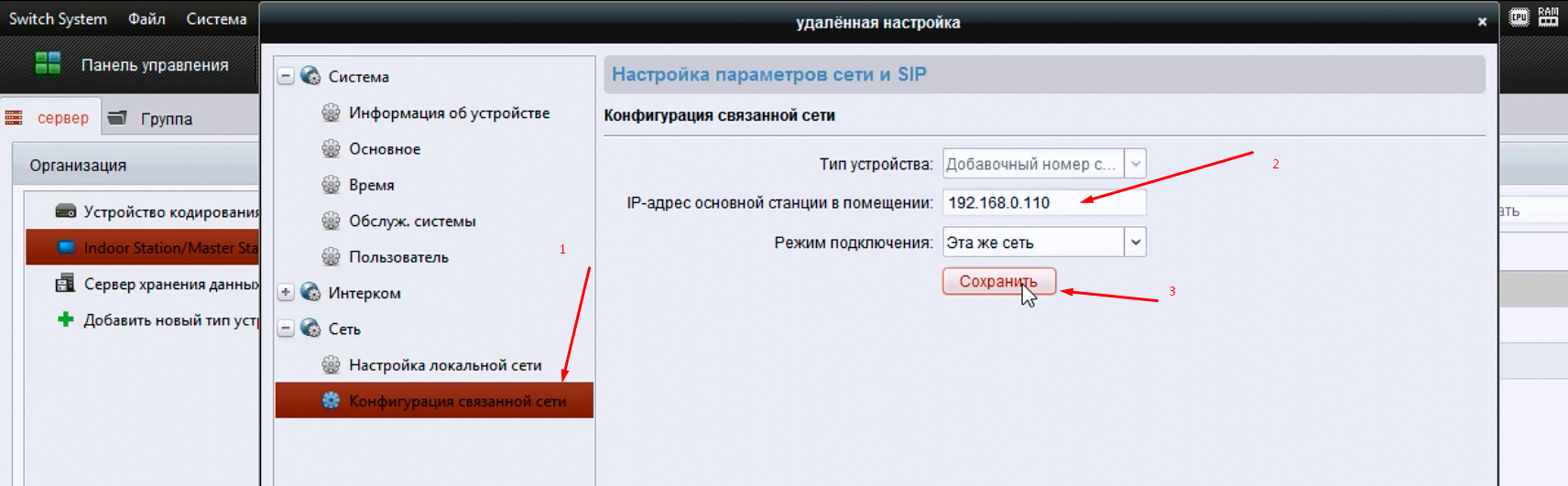 |
 |
8. Настройка многоабонентской системы ip домофонии Hikvision
Логика настройки многоабонентской ip домофонии Hikvision
Для всех мониторов:
1. указать №№ квартир (101, 102, 103 и т.д.)
2. указать ip адрес (главного) домофона (нашей многоабонетской ip вызывной панели)
Для главной многоабонетской ip вызывной панели:
1. Присвоить каждой кнопке № квартиры (101, 102, 103 и т.д.). Всё, настройка выполнена
Если же в системе есть подчиненные/межкомнатные вызывные панели ip домофонов hikvision, то
1. их необходимо перевести в режим не главной вызывной панели (Sub Villa Door Station), а после указать подчиненным панелям кто главная вызывная вызывная (прописать ip адрес Main Villa Door Station)
2. указать № квартиры (монитора — 101 или 102 или 103 и т.д.)
Ниже на видео пошагово как это сделать
9. Как настроить Модульную систему ip домофонии Hikvision на 6 абонентов
10. Установка ip домофона Hikvision
|
В комплекте поставки к ip домофонам Hikvision в металлическом корпусе типа DS-KV8102-IM содержится врезная пластиковая монтажная коробка, в комплекте с моделями в пластиковом корпусе DS-KV8102-IP металлическая пластина под контур панели, инструкция по монтажу. |
11. Подключение ip домофона Hikvision к интернету
|
Подключить к интернету для принятия вызова на мобильный телефон до недавнего времени можно было только монитор ip видеодомофона. Если хотите добавить только вызывную панель листайте дальше. Для подключения к интернету ip домофона Hikvision необходимо установить на смартфон мобильное приложение Hik-Connect. Скачать Hik-connect для android и ios. Добавить устройство в мобильном приложении можно сканировав QR-код, расположенный на задней панели или ввести серийный номер монитора. Подробную процедуру добавления ip домофона к облачному сервису смотрите на видео ниже. |
|
| Вместе с тем, можно добавить к интернету и вызывную панель без монитора, но для этого нужно перепрошить специальной sip прошивкой | |
| Прошивка для автономной работы IP вызывной панели Hikvision DS-KB8112-IM здесь | Прошивка для автономной работы IP вызывной панели Hikvision DS-KV6113-WPE1 здесь |
12. Как прошить ip домофон Hikvision
Скачать прошивки для ip видеодомофонов Hikvision
13. Подключение тревожных датчиков к ip домофону Hikvision
|
Подключить к монитору ip домофона Hikvision можно до 8-и разных датчиков. Датчики могут быть как проводные, так и беспроводные. Например у известной компании AJAX есть плата сопряжения Oc Bridge, с помощью которой можно добавить беспроводные тревожные датчики AJAX к монитору ip домофона Hikvision |
|
14. Важные моменты при выборе ip вызывной панели Hikvision.
Плюсы и минусы моделей в обзоре на готовые комплекты ip видеодомофона.
1. Обращаю внимание, что не все модели имеют считыватель карт, однако к ним можно подключить и внешний считыватель карт.
2. Так же важно сколько дверей можно подключить к одной вызывной панели, так например, если вызываня панель содержит два реле, то можно удаленно открывать не только калитку, но еще и например откатные ворота.
3. Вместе с тем, не все модели антивандальные, и при установке пластиковых вызывных панелей на улице, советуем использовать защитные козырьки от попадания атмосферных осадков. Так же некоторые вызывные панели содержат модуль Wi — Fi, слот для карты памяти. А вот питание на все устройства ip домофонии можно подать как по РОЕ, так и 12В.
4. Отдельно хотелось бы отметить тот факт, что только монитор ip домофона можно добавить к интернету, однако есть одно исключние. Есть специальные прошивки, с помощью которых можно подключить также ip вызывную панель к облаку Hik-Connect, отдельно без монитора.
Смотреть все готовые комплекты ip видеодомофонов
|
15. Часто задаваемые вопросы: |
|
| 1. Какие кабеля и как их надо разводить в доме, что бы подключить систему ip домофонии? |
Нужен сетевой кабель витая пара (UTP). Подключаются оба устройства в вашу локальную сеть, например через коммутатор (Свич). Но можно и соединить монитор и вызывную панель напрямую кабелем, однако в таком случае очень сильно урежится функционал ip домофонии, а именно не сможете подключить устройство к интернету. |
|
1. Свич; 2. Сетевой видеорегистратор (NVR); 3. ip камера |
|
| 2. Нужен ли отдельный кабель для подачи питания к каждому устройству ip домофонии, например ШВВП ? |
Не обязательно, можно использовать свободные жилы витой пары (UTP) для подачи питания. |
| 3. Какие кабеля нужно провести от вызывной панели к электро механическому замку или защелке в двери, что бы удаленно управлять открытием входной двери? |
Достаточно одного кабеля витая пара от вызывной панели к электромеханическому замку |
| 4. Какой использовать видеорегистратор для объединения системы видеонаблюдения и ip домофонии, что бы записывать видео поток с ip вызывной панели, а так же просматривать на мониторе домофонной системы все ip камеры в сети? | Необходимо использовать видеорегистратор без РОЕ, поскольку в регистраторе с технологией РОЕ — вытянуть видео поток не получится, поскольку такой регистратор использует для камер вторую, внутреннюю подсеть. |
© — защищено авторским правом, любое использование материала полностью либо в части, возможно только с согласия автора
Чтобы задать вопрос Авторизируйтесь с помощью одной из предложенных соц.сети