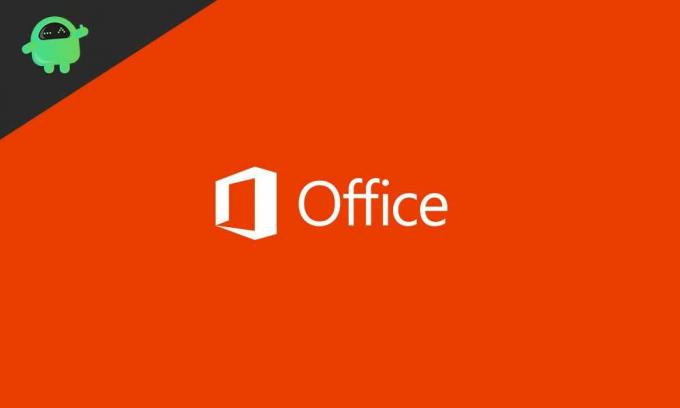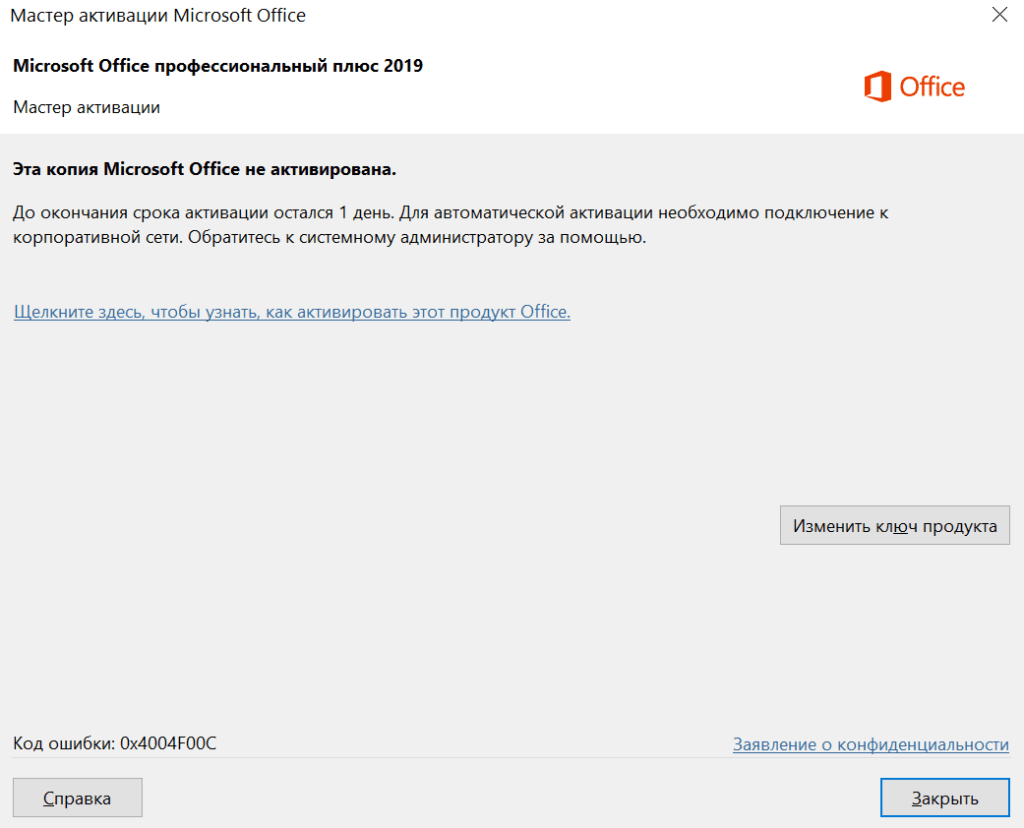Некоторые пользователи Office сталкиваются с ошибкой 0X4004F00C при использовании продукта из пакета Microsoft Office. Сообщается, что эта ошибка всплывает в случайное время или когда пользователь проверяет окно информации о продукте.
Ошибка 0X4004F00C при активации Office
Существует несколько различных основных причин, которые могут привести к ошибке 0X4004F00C:
- Общий сбой активации — большинство основных причин этого кода ошибки уже были устранены корпорацией Майкрософт посредством выбора средства устранения неполадок активации, способного автоматически идентифицировать устранение проблемы. Прежде чем пытаться выполнить что-либо еще, запустите один из трех средств устранения неполадок при активации Office (для Office 365, Office 2016/2019 и Office 2013) и примените рекомендованное исправление.
- Вмешательство VPN или прокси-сервера — Подобно субкомпоненту Windows, функция активации в Office чувствительна к фильтрованным сетям, которые проходят через VPN или прокси-сервер. Если этот сценарий применим, вы сможете исправить проблему, отключив или удалив прокси-сервер или VPN-клиент, который вы используете.
- Вмешательство стороннего брандмауэра. Как было подтверждено несколькими уязвимыми пользователями, существуют определенные чрезмерно защитные комплекты AV, которые могут в конечном итоге блокировать связь между сервером активации и компьютером конечного пользователя из-за ложного срабатывания. В этом случае единственным решением является прекращение применения правил безопасности вручную или путем удаления брандмауэра и любых остаточных данных.
- Противоречивость данных лицензионного ключа. Если у вас есть привычка часто переносить подписку на одну лицензию между несколькими устройствами или вы регулярно добавляете или удаляете арендаторов Office 365, вы можете столкнуться с этой проблемой из-за сбоя, вызванного перемещением учетных данных. В этом случае вы сможете исправить проблему, используя сценарий ospp.vbs, чтобы вызвать проверку состояния лицензии, а затем удалить все следы вашего текущего лицензионного ключа перед выполнением чистой активации.
- Поврежденная установка Office. В некоторых редких случаях эта проблема может возникнуть из-за локального повреждения, которое поражает файлы Office, хранящиеся локально. В этом случае вы сможете исправить проблему, принудительно восстанавливая данные из меню «Программы и файлы».
Примечание. Каждое возможное исправление ниже предполагает, что ваш лицензионный ключ действителен. Ни один из перечисленных ниже способов не будет работать, если у вас возникла эта проблема с неверным / пиратским лицензионным ключом.
Как выясняется, эта последовательность активации уже смягчается Microsoft. Фактически, технический гигант уже выпустил 3 различные утилиты для устранения неполадок, способные автоматически решать проблему (по одной на каждую версию Office).
Каждая из этих утилит будет содержать серию общих действий по устранению неполадок, которые могут применяться автоматически в случае обнаружения распознаваемого сценария. Если расследование выявит проблему, которая уже покрыта стратегией исправления, включенной в средство устранения неполадок, утилита автоматически применит рекомендованное исправление.
Это потенциальное исправление было подтверждено многими заинтересованными пользователями. Если вы хотите использовать этот метод, выполните следующие действия, чтобы загрузить совместимое средство устранения неполадок активации Office и использовать его для исправления ошибки 0X4004F00C:
- Загрузите одно из приведенных ниже средств устранения неполадок активации Office в зависимости от используемой версии Office:
Microsoft 365
Офис 2016 и Офис 2019
Офис 2013 - После завершения загрузки откройте файл .exe / .diagcab и нажмите «Да» в UAC (контроль учетных записей), чтобы предоставить административные привилегии.
- Как только вы окажетесь внутри средства устранения неполадок с активацией Office, начните с нажатия на меню «Дополнительно» и установите флажок «Применить ремонт автоматически», затем нажмите «Далее», чтобы перейти к следующему меню.
Принудительное устранение неполадок при активации для автоматического применения рекомендованного исправления
- Дождитесь завершения первоначального сканирования и посмотрите, обнаружено ли приложение. Если будет найдено жизнеспособное исправление, оно будет применено автоматически. Однако, в зависимости от типа исправления, вам может потребоваться выполнить некоторые шаги автоматически. Если это произойдет, нажмите Применить это исправление и следуйте инструкциям на экране.
Применить это исправление
- После того, как исправление успешно применено, перезагрузите компьютер и откройте Microsoft Office при следующем запуске системы, чтобы увидеть, была ли проблема устранена.
Если вы по-прежнему видите ошибку 0X4004F00C, перейдите к следующему потенциальному исправлению ниже.
Отключение / удаление прокси или VPN сервера (если применимо)
Аналогично тому, что может случиться с компонентом Центра обновления Windows, модуль активации в Office склонен блокировать связь с сервером активации, если обнаружит, что вы в данный момент находитесь в подозрительной сети.
И, как сообщают многие пользователи, этой проблеме может способствовать VPN-клиент или прокси-сервер. Это чаще встречается у прокси-серверов (особенно азиатских).
Если этот сценарий применим к вашей конкретной ситуации, следуйте одному из приведенных ниже руководств, чтобы отключить решение VPN или прокси, которое может вызывать проблему.
Отключение прокси-сервера
- Откройте диалоговое окно «Выполнить», нажав клавишу Windows + R. Затем введите «ms-settings: network-proxy» и нажмите Enter, чтобы открыть вкладку «Прокси» из собственного меню Windows 10.
Открытие меню прокси с помощью команды «Выполнить»
- Как только вы попадете на вкладку «Прокси», прокрутите весь путь до раздела «Настройка прокси вручную», затем отключите переключатель, связанный с «Использовать прокси-сервер».
Отключение использования прокси-сервера
- После того, как ваше прокси-решение было отключено, перезагрузите компьютер и попытайтесь выполнить повторную активацию после завершения следующей последовательности запуска.
Отключение VPN-соединения
- Нажмите клавишу Windows + R, чтобы открыть диалоговое окно «Выполнить». Затем введите «appwiz.cpl» и нажмите Enter, чтобы открыть меню «Программы и компоненты».
Введите appwiz.cpl и нажмите Enter, чтобы открыть список установленных программ.
- На экране «Программы и компоненты» прокрутите вниз список установленных приложений и найдите сторонний VPN, который, как вы подозреваете, может вызывать проблему.
- Как только вам удастся найти проблемное VPN-решение, щелкните его правой кнопкой мыши и выберите «Удалить» из появившегося контекстного меню.
Удаление инструмента VPN
- На экране удаления следуйте инструкциям на экране, чтобы завершить процесс, а затем перезагрузите компьютер вручную, если вам автоматически не предлагается это сделать.
- При следующем запуске компьютера снова откройте программу Office Suite и повторите попытку активации.
Если вы все еще видите 0X4004F00C, перейдите к следующему потенциальному исправлению ниже.
Удаление стороннего брандмауэра (если применимо)
Другим потенциальным виновником, который может в конечном итоге способствовать появлению ошибки 0X4004F00C, является чрезмерно защищенный сторонний брандмауэр, который в конечном итоге блокирует связь между вашим компьютером конечного пользователя и сервером активации Microsoft. В большинстве случаев это произойдет из-за ложного срабатывания.
В этом случае отключение постоянной защиты вашего активного брандмауэра, скорее всего, будет недостаточно, чтобы остановить это поведение. Это происходит потому, что большинство брандмауэров накладывают жестко заданные ограничения безопасности, то есть те же правила остаются в силе, даже если брандмауэр отключен / закрыт.
Если вы действительно имеете дело с ложным срабатыванием, вызванным чрезмерным набором брандмауэров, вы сможете решить проблему, удалив текущую программу брандмауэра и перенеся ее на встроенный брандмауэр Windows или более мягкое решение стороннего производителя.
Если вы решили сделать это, следуйте приведенным ниже инструкциям, чтобы убедиться, что ваш брандмауэр не является виновником ошибки 0X4004F00C:
- Откройте диалоговое окно «Выполнить», нажав клавишу Windows + R. Внутри текстового поля введите «appwiz.cpl» и нажмите Enter, чтобы открыть окно «Программы и компоненты».
Введите appwiz.cpl и нажмите Enter, чтобы открыть список установленных программ.
- На экране «Программы и компоненты» прокрутите вниз список установленных приложений и найдите используемый вами сторонний брандмауэр. Когда вы увидите его, щелкните по нему правой кнопкой мыши и выберите «Удалить» в следующем контекстном меню.
Удаление Avast Firewall
- Когда вы окажетесь в окне удаления, продолжайте и следуйте инструкциям на экране, чтобы завершить процесс удаления стороннего брандмауэра.
- После завершения операции перезагрузите компьютер и попытайтесь повторить активацию после завершения следующего запуска.
Если вы все еще сталкиваетесь с той же ошибкой 0X4004F00C, перейдите к следующему потенциальному исправлению ниже.
Реактивация текущего ключа Office
Как выясняется, ошибка 0X4004F00C чаще всего появляется у пользователей, имеющих привычку часто переключаться между устройствами с одной подпиской на лицензию. Другой распространенный сценарий — эта ошибка, возникающая в компаниях, которые регулярно добавляют и удаляют клиентов Office 365. Вообще, учетные данные в роуминге являются основной причиной этой ошибки.
В этом случае вы сможете исправить проблему, очистив данные лицензионного ключа из 4 разных мест, чтобы сбросить текущую активацию и затем активировать Office из чистого состояния.
Мы будем использовать скрипт «ospp.vbs» для запуска проверки состояния лицензии после удаления ключей, соответствующих предыдущим установкам Office, которые в настоящее время могут вызывать ошибку 0X4004F00C.
Если вы полны решимости выполнить эту процедуру, следуйте инструкциям ниже:
- Прежде всего, убедитесь, что Word, Excel, Powerpoint и любые другие программы, входящие в состав пакета Office, полностью закрыты. Кроме того, важно открыть диспетчер задач (Ctrl + Shift + Enter) и убедиться, что ни один процесс, принадлежащий Microsoft Office, в настоящее время не работает в фоновом режиме.
Открытие подробного интерфейса диспетчера задач
- Затем откройте диалоговое окно «Выполнить», нажав клавишу Windows + R. Внутри следующего окна введите «cmd» внутри текстового поля и нажмите Ctrl + Shift + Enter, чтобы открыть окно командной строки с повышенными правами. Когда вы увидите приглашение UAC (Контроль учетных записей), нажмите Да, чтобы предоставить административные привилегии.
Запуск командной строки
- Как только вы окажетесь в командной строке с повышенными привилегиями CMD, введите команду ниже и нажмите Enter, чтобы просмотреть текущую лицензию Office 366, которая в настоящее время используется для установки Office. C: Program Files (x86) Microsoft office office15> cscript ospp .vbs / dstatus
Примечание. Если вы уже знаете свой текущий ключ Office, пропустите этот шаг и следующий полностью и перейдите непосредственно к шагу 5.
- В результате запомните установленный ключ продукта, так как он понадобится нам на следующем шаге.
- Теперь, когда вы знаете свой лицензионный ключ, введите следующую команду и нажмите клавишу Enter, чтобы удалить текущий ключ продукта Office: C: Program Files (x86) Microsoft office office15> cscript ospp.vbs / unpkey: «Последние 5 символов ключа продукта »
Примечание. «Последние 5 ключевых символов продукта» — это просто заполнитель. Вам необходимо заменить его на последние 5 символов ключа продукта (того, который вы отметили на шаге 4.
- После того, как вы видите сообщение об успешном удалении ключа продукта, вы только что подтвердили, что операция прошла успешно. Когда это произойдет, вы можете безопасно закрыть запрос CMD с повышенными правами.
Удаление ключа продукта Office
- Откройте другое диалоговое окно «Выполнить» с помощью клавиши Windows + R. Введите этот текст, введите «regedit» в текстовое поле и нажмите клавишу «Ввод», чтобы открыть утилиту редактора реестра.
Запуск редактора реестра
Примечание. Когда вы получите приглашение UAC (Контроль учетных записей), нажмите Да, чтобы предоставить доступ администратора.
- Когда вы окажетесь в редакторе реестра, используйте левое меню, чтобы перейти к следующему местоположению: HKCU Software Microsoft Office * Версия Office * Common Identity Identities
Примечание 1. Имейте в виду, что * версия Office * — это заполнитель, который необходимо заменить конкретной версией для вашего офиса (15.0, 16.0 и т. Д.)
Примечание 2. Вы можете либо добраться до этого места вручную, либо вставить его непосредственно в панель навигации и нажать клавишу «Ввод», чтобы мгновенно туда попасть. - Выберите ключ Identity из меню слева, затем систематически щелкните правой кнопкой мыши каждую из ее подпапок и нажмите «Удалить», чтобы удалить их.
Удаление каждой личности, принадлежащей Office
- После удаления каждой соответствующей подстатьи Identity вы можете безопасно закрыть редактор реестра.
- Нажмите клавишу Windows + R еще раз, чтобы открыть другое диалоговое окно «Выполнить». Внутри текстового поля введите «control.exe / имя Microsoft.CredentialManager» и нажмите «Ввод» или нажмите «ОК», чтобы открыть диспетчер учетных данных.
Открытие Диспетчера учетных данных через CMD
- В главном окне диспетчера учетных данных нажмите «Учетные данные Windows» (в разделе «Управление учетными данными»).
Доступ к диспетчеру учетных данных Windows
- В меню «Общие учетные данные» перейдите и найдите все записи, соответствующие Office 15 или Office 16. Как только вы их увидите, щелкните их один раз, чтобы развернуть, затем нажмите «Удалить» в верхней части контекстного меню, чтобы избавиться от них.
Удаление всех учетных данных Office с помощью диспетчера учетных данных
- После того, как вам удастся удалить все связанные с Office записи из хранилища, перезагрузите компьютер и дождитесь завершения следующего запуска.
- После перезагрузки компьютера откройте приложение Office и следуйте инструкциям на экране, чтобы повторно активировать продукт.
Если та же проблема все еще возникает, перейдите к следующему потенциальному решению ниже.
Переустановите установку Office
Если ни одно из указанных выше исправлений не сработало для вас, вполне вероятно, что вы на самом деле имеете дело с поврежденной установкой Office. Некоторым затронутым пользователям, которые также столкнулись с ошибкой 0X4004F00C, удалось решить проблему путем восстановления всей установки Office с помощью метода онлайн-восстановления (не вариант быстрого восстановления)
Попытайтесь сделать это тоже и перезагрузите компьютер, чтобы увидеть, если активация прошла успешно после того, как ваша установка Office была восстановлена.
Вот краткое руководство, которое покажет вам, как начать онлайн-ремонт вашей текущей установки Office.
Примечание. Это применимо к любой версии Office (включая Office 365).
- Откройте диалоговое окно «Выполнить», нажав клавишу Windows + R. Затем введите «appwiz.cpl» и нажмите Enter, чтобы открыть экран «Программы и компоненты».
Введите appwiz.cpl и нажмите Enter, чтобы открыть список установленных программ.
- Как только вы окажетесь на экране «Программы и компоненты», прокрутите список установленных приложений и найдите текущую установку Office.
- Когда вы увидите его, щелкните его правой кнопкой мыши и выберите «Изменить» в появившемся контекстном меню.
Изменение установки Microsoft Office
- После завершения первоначального сканирования выберите Online Repair из списка доступных вам стратегий восстановления. Затем дождитесь завершения процесса.
Выполнение онлайн ремонта
- Следуйте инструкциям на экране, чтобы завершить процедуру восстановления, затем перезагрузите компьютер, когда вам будет предложено это сделать, и проверьте, устранена ли проблема после завершения следующего запуска.
РЕКОМЕНДУЕМЫЕ: Загрузите этот инструмент, который поможет вам безопасно исправить распространенные ошибки Windows и автоматически оптимизировать производительность системы.
Microsoft Office дает вам доступ к таким программам, как Microsoft Word, Microsoft PowerPoint и Microsoft Excel. При загрузке Microsoft Office или обновлении до новой версии иногда может встречаться код ошибки активации 0x4004f00c.
В некоторых случаях пользователи сталкиваются с сообщением об ошибке «Эта копия Microsoft Office не активирована. У вас осталось три дня на активацию. (Код ошибки: 0x4004F00C) » когда они пытаются открыть окно информации о продукте своего пакета Microsoft Office.
Если вы видите код ошибки активации Microsoft Office 0x4004f00c, могут быть разные причины, по которым вы столкнулись с проблемой. Это может быть проблема с процессом активации или поврежденной установкой пакета MS Office. Ваша VPN или брандмауэр также могут блокировать процесс активации Microsoft Office.
В любом случае, есть способы решить проблему на ПК с Windows 10. См. Методы ниже.
Как исправить код ошибки активации Microsoft Office 0x4004f00c в Windows 10
Наиболее часто затрагиваемые приложения MS Office Suite включают 2013, 2016 и 2019. Чтобы устранить проблему с вашим Microsoft Office в Windows 10, вы можете следовать решениям, перечисленным ниже.
Метод № 1. Загрузите и используйте средство устранения неполадок активации Microsoft Office.
Во-первых, вам нужно будет загрузить и установить официальный инструмент устранения неполадок MS Office. Вы можете найти средство устранения неполадок на шаге 4 страницы поддержки Microsoft: https://support.microsoft.com/en-us/office/unlicensed-product-and-activation-errors-in-office-0d23d3c0-c19c-4b2f-9845-5344fedc4380.
- После загрузки перейдите в папку с файлом.
- Откройте файл exe / .diagcab и следуйте инструкциям по установке средства устранения неполадок.
- В средстве устранения неполадок активации Office выберите Office.
- Запустите сканирование, чтобы проверить наличие ошибок и исправлений.
- При необходимости примените исправление.
- После устранения неполадок перезагрузите компьютер.
Метод № 2 — Повторно активируйте свой ключ MS Office
- Закройте все свои программы Microsoft Office.
- Запустите командную строку.
- Щелкните Да, чтобы предоставить права.
- Перейти к C: Program Files (x86) Microsoft office office15> cscript ospp.vbs / dstatus.
- Скопируйте установленный в данный момент ключ продукта.
- Теперь перейдите к C: Program Files (x86) Microsoft office office15> cscript ospp.vbs / unpkey: «Последние 5 символов ключа продукта», где вам нужно заменить «Последние 5 символов ключа продукта» фактическими 5 последними символами из скопированного ключа продукта.
- Вы увидите сообщение «Удалить ключ продукта успешно».
- Закройте командную строку.
- Запустите редактор реестра.
- Перейти к HKCU Software Microsoft Office * Версия офиса * Common Identity Identities, где вам нужно заменить «Версия Office» на текущую версию Microsoft Office.
- Найдите идентификатор и щелкните ключ идентификации.
- Щелкните Удалить в раскрывающемся меню.
- Удалите все подстатьи Identity.
- Закройте редактор реестра.
- Теперь откройте диспетчер учетных данных.
- Выберите Учетные данные Windows.
- Перейдите к Generic Credentials и щелкните запись, относящуюся к Office 15 или 16.
- Щелкните Удалить. Проделайте то же самое со всеми соответствующими записями.
- После этого перезагрузите компьютер.
Метод № 3 — Запустите быстрое восстановление Microsoft Office на ПК через Интернет
- Запустите панель управления.
- Зайдите в «Программы».
- Выберите «Программы и компоненты».
- Щелкните правой кнопкой мыши Office.
- Выберите Изменить.
- Выберите вариант быстрого восстановления.
- Щелкните кнопку Восстановить.
- Проверьте, сохраняется ли ошибка. Если да, выберите на этот раз Online Repair.
Метод №4 — отключить прокси-сервер Windows 10 или VPN
Если вы используете прокси-сервер или VPN, это может помешать активации Microsoft Office. Сначала отключите эти серверы и попробуйте снова. Вы можете найти прокси-сервер в разделе «Сеть и Интернет» в меню «Настройки». Удалите VPN-сервер, перейдя в «Программы и компоненты».
В то же время вы также можете попробовать отключить сторонний брандмауэр, если вы его используете.
Какой из приведенных выше методов помог вам исправить ошибку активации Microsoft Office 0x4004F00C? Мы хотели бы знать, что работает. Вы можете сообщить нам об этом в разделе комментариев.
ЕЩЕ ЕСТЬ ВОПРОСЫ? Попробуйте этот инструмент для устранения ошибок Windows и автоматической оптимизации производительности системы.
Некоторые пользователи Office сталкиваются с ошибкой 0X4004F00C при использовании продукта из пакета Microsoft Office. Сообщается, что эта ошибка всплывает в случайное время или когда пользователь проверяет окно информации о продукте.
Ошибка 0X4004F00C при активации Office
Существует несколько различных основных причин, которые могут привести к ошибке 0X4004F00C:
- Общий сбой активации — большинство основных причин этого кода ошибки уже были устранены корпорацией Майкрософт посредством выбора средства устранения неполадок активации, способного автоматически идентифицировать устранение проблемы. Прежде чем пытаться выполнить что-либо еще, запустите один из трех средств устранения неполадок при активации Office (для Office 365, Office 2016/2019 и Office 2013) и примените рекомендованное исправление.
- Вмешательство VPN или прокси-сервера — Подобно субкомпоненту Windows, функция активации в Office чувствительна к фильтрованным сетям, которые проходят через VPN или прокси-сервер. Если этот сценарий применим, вы сможете исправить проблему, отключив или удалив прокси-сервер или VPN-клиент, который вы используете.
- Вмешательство стороннего брандмауэра. Как было подтверждено несколькими уязвимыми пользователями, существуют определенные чрезмерно защитные комплекты AV, которые могут в конечном итоге блокировать связь между сервером активации и компьютером конечного пользователя из-за ложного срабатывания. В этом случае единственным решением является прекращение применения правил безопасности вручную или путем удаления брандмауэра и любых остаточных данных.
- Противоречивость данных лицензионного ключа. Если у вас есть привычка часто переносить подписку на одну лицензию между несколькими устройствами или вы регулярно добавляете или удаляете арендаторов Office 365, вы можете столкнуться с этой проблемой из-за сбоя, вызванного перемещением учетных данных. В этом случае вы сможете исправить проблему, используя сценарий ospp.vbs, чтобы вызвать проверку состояния лицензии, а затем удалить все следы вашего текущего лицензионного ключа перед выполнением чистой активации.
- Поврежденная установка Office. В некоторых редких случаях эта проблема может возникнуть из-за локального повреждения, которое поражает файлы Office, хранящиеся локально. В этом случае вы сможете исправить проблему, принудительно восстанавливая данные из меню «Программы и файлы».
Примечание. Каждое возможное исправление ниже предполагает, что ваш лицензионный ключ действителен. Ни один из перечисленных ниже способов не будет работать, если у вас возникла эта проблема с неверным / пиратским лицензионным ключом.
Как выясняется, эта последовательность активации уже смягчается Microsoft. Фактически, технический гигант уже выпустил 3 различные утилиты для устранения неполадок, способные автоматически решать проблему (по одной на каждую версию Office).
Каждая из этих утилит будет содержать серию общих действий по устранению неполадок, которые могут применяться автоматически в случае обнаружения распознаваемого сценария. Если расследование выявит проблему, которая уже покрыта стратегией исправления, включенной в средство устранения неполадок, утилита автоматически применит рекомендованное исправление.
Это потенциальное исправление было подтверждено многими заинтересованными пользователями. Если вы хотите использовать этот метод, выполните следующие действия, чтобы загрузить совместимое средство устранения неполадок активации Office и использовать его для исправления ошибки 0X4004F00C:
- Загрузите одно из приведенных ниже средств устранения неполадок активации Office в зависимости от используемой версии Office:
Microsoft 365
Офис 2016 и Офис 2019
Офис 2013 - После завершения загрузки откройте файл .exe / .diagcab и нажмите «Да» в UAC (контроль учетных записей), чтобы предоставить административные привилегии.
- Как только вы окажетесь внутри средства устранения неполадок с активацией Office, начните с нажатия на меню «Дополнительно» и установите флажок «Применить ремонт автоматически», затем нажмите «Далее», чтобы перейти к следующему меню.Принудительное устранение неполадок при активации для автоматического применения рекомендованного исправления
- Дождитесь завершения первоначального сканирования и посмотрите, обнаружено ли приложение. Если будет найдено жизнеспособное исправление, оно будет применено автоматически. Однако, в зависимости от типа исправления, вам может потребоваться выполнить некоторые шаги автоматически. Если это произойдет, нажмите Применить это исправление и следуйте инструкциям на экране.Применить это исправление
- После того, как исправление успешно применено, перезагрузите компьютер и откройте Microsoft Office при следующем запуске системы, чтобы увидеть, была ли проблема устранена.
Если вы по-прежнему видите ошибку 0X4004F00C, перейдите к следующему потенциальному исправлению ниже.
Отключение / удаление прокси или VPN сервера (если применимо)
Аналогично тому, что может случиться с компонентом Центра обновления Windows, модуль активации в Office склонен блокировать связь с сервером активации, если обнаружит, что вы в данный момент находитесь в подозрительной сети.
И, как сообщают многие пользователи, этой проблеме может способствовать VPN-клиент или прокси-сервер. Это чаще встречается у прокси-серверов (особенно азиатских).
Если этот сценарий применим к вашей конкретной ситуации, следуйте одному из приведенных ниже руководств, чтобы отключить решение VPN или прокси, которое может вызывать проблему.
Отключение прокси-сервера
- Откройте диалоговое окно «Выполнить», нажав клавишу Windows + R. Затем введите «ms-settings: network-proxy» и нажмите Enter, чтобы открыть вкладку «Прокси» из собственного меню Windows 10.Открытие меню прокси с помощью команды «Выполнить»
- Как только вы попадете на вкладку «Прокси», прокрутите весь путь до раздела «Настройка прокси вручную», затем отключите переключатель, связанный с «Использовать прокси-сервер».
Отключение использования прокси-сервера - После того, как ваше прокси-решение было отключено, перезагрузите компьютер и попытайтесь выполнить повторную активацию после завершения следующей последовательности запуска.
Отключение VPN-соединения
- Нажмите клавишу Windows + R, чтобы открыть диалоговое окно «Выполнить». Затем введите «appwiz.cpl» и нажмите Enter, чтобы открыть меню «Программы и компоненты».Введите appwiz.cpl и нажмите Enter, чтобы открыть список установленных программ.
- На экране «Программы и компоненты» прокрутите вниз список установленных приложений и найдите сторонний VPN, который, как вы подозреваете, может вызывать проблему.
- Как только вам удастся найти проблемное VPN-решение, щелкните его правой кнопкой мыши и выберите «Удалить» из появившегося контекстного меню.Удаление инструмента VPN
- На экране удаления следуйте инструкциям на экране, чтобы завершить процесс, а затем перезагрузите компьютер вручную, если вам автоматически не предлагается это сделать.
- При следующем запуске компьютера снова откройте программу Office Suite и повторите попытку активации.
Если вы все еще видите 0X4004F00C, перейдите к следующему потенциальному исправлению ниже.
Удаление стороннего брандмауэра (если применимо)
Другим потенциальным виновником, который может в конечном итоге способствовать появлению ошибки 0X4004F00C, является чрезмерно защищенный сторонний брандмауэр, который в конечном итоге блокирует связь между вашим компьютером конечного пользователя и сервером активации Microsoft. В большинстве случаев это произойдет из-за ложного срабатывания.
В этом случае отключение постоянной защиты вашего активного брандмауэра, скорее всего, будет недостаточно, чтобы остановить это поведение. Это происходит потому, что большинство брандмауэров накладывают жестко заданные ограничения безопасности, то есть те же правила остаются в силе, даже если брандмауэр отключен / закрыт.
Если вы действительно имеете дело с ложным срабатыванием, вызванным чрезмерным набором брандмауэров, вы сможете решить проблему, удалив текущую программу брандмауэра и перенеся ее на встроенный брандмауэр Windows или более мягкое решение стороннего производителя.
Если вы решили сделать это, следуйте приведенным ниже инструкциям, чтобы убедиться, что ваш брандмауэр не является виновником ошибки 0X4004F00C:
- Откройте диалоговое окно «Выполнить», нажав клавишу Windows + R. Внутри текстового поля введите «appwiz.cpl» и нажмите Enter, чтобы открыть окно «Программы и компоненты».Введите appwiz.cpl и нажмите Enter, чтобы открыть список установленных программ.
- На экране «Программы и компоненты» прокрутите вниз список установленных приложений и найдите используемый вами сторонний брандмауэр. Когда вы увидите его, щелкните по нему правой кнопкой мыши и выберите «Удалить» в следующем контекстном меню.Удаление Avast Firewall
- Когда вы окажетесь в окне удаления, продолжайте и следуйте инструкциям на экране, чтобы завершить процесс удаления стороннего брандмауэра.
- После завершения операции перезагрузите компьютер и попытайтесь повторить активацию после завершения следующего запуска.
Если вы все еще сталкиваетесь с той же ошибкой 0X4004F00C, перейдите к следующему потенциальному исправлению ниже.
Как выясняется, ошибка 0X4004F00C чаще всего появляется у пользователей, имеющих привычку часто переключаться между устройствами с одной подпиской на лицензию. Другой распространенный сценарий — эта ошибка, возникающая в компаниях, которые регулярно добавляют и удаляют клиентов Office 365. Вообще, учетные данные в роуминге являются основной причиной этой ошибки.
В этом случае вы сможете исправить проблему, очистив данные лицензионного ключа из 4 разных мест, чтобы сбросить текущую активацию и затем активировать Office из чистого состояния.
Мы будем использовать скрипт «ospp.vbs» для запуска проверки состояния лицензии после удаления ключей, соответствующих предыдущим установкам Office, которые в настоящее время могут вызывать ошибку 0X4004F00C.
Если вы полны решимости выполнить эту процедуру, следуйте инструкциям ниже:
- Прежде всего, убедитесь, что Word, Excel, Powerpoint и любые другие программы, входящие в состав пакета Office, полностью закрыты. Кроме того, важно открыть диспетчер задач (Ctrl + Shift + Enter) и убедиться, что ни один процесс, принадлежащий Microsoft Office, в настоящее время не работает в фоновом режиме.Открытие подробного интерфейса диспетчера задач
- Затем откройте диалоговое окно «Выполнить», нажав клавишу Windows + R. Внутри следующего окна введите «cmd» внутри текстового поля и нажмите Ctrl + Shift + Enter, чтобы открыть окно командной строки с повышенными правами. Когда вы увидите приглашение UAC (Контроль учетных записей), нажмите Да, чтобы предоставить административные привилегии.Запуск командной строки
- Как только вы окажетесь в командной строке с повышенными привилегиями CMD, введите команду ниже и нажмите Enter, чтобы просмотреть текущую лицензию Office 366, которая в настоящее время используется для установки Office. C: Program Files (x86) Microsoft office office15> cscript ospp .vbs / dstatus
Примечание. Если вы уже знаете свой текущий ключ Office, пропустите этот шаг и следующий полностью и перейдите непосредственно к шагу 5.
- В результате запомните установленный ключ продукта, так как он понадобится нам на следующем шаге.
- Теперь, когда вы знаете свой лицензионный ключ, введите следующую команду и нажмите клавишу Enter, чтобы удалить текущий ключ продукта Office: C: Program Files (x86) Microsoft office office15> cscript ospp.vbs / unpkey: «Последние 5 символов ключа продукта »
Примечание. «Последние 5 ключевых символов продукта» — это просто заполнитель. Вам необходимо заменить его на последние 5 символов ключа продукта (того, который вы отметили на шаге 4.
- После того, как вы видите сообщение об успешном удалении ключа продукта, вы только что подтвердили, что операция прошла успешно. Когда это произойдет, вы можете безопасно закрыть запрос CMD с повышенными правами.Удаление ключа продукта Office
- Откройте другое диалоговое окно «Выполнить» с помощью клавиши Windows + R. Введите этот текст, введите «regedit» в текстовое поле и нажмите клавишу «Ввод», чтобы открыть утилиту редактора реестра.Запуск редактора реестра
Примечание. Когда вы получите приглашение UAC (Контроль учетных записей), нажмите Да, чтобы предоставить доступ администратора.
- Когда вы окажетесь в редакторе реестра, используйте левое меню, чтобы перейти к следующему местоположению: HKCU Software Microsoft Office * Версия Office * Common Identity Identities
Примечание 1. Имейте в виду, что * версия Office * — это заполнитель, который необходимо заменить конкретной версией для вашего офиса (15.0, 16.0 и т. Д.)
Примечание 2. Вы можете либо добраться до этого места вручную, либо вставить его непосредственно в панель навигации и нажать клавишу «Ввод», чтобы мгновенно туда попасть. - Выберите ключ Identity из меню слева, затем систематически щелкните правой кнопкой мыши каждую из ее подпапок и нажмите «Удалить», чтобы удалить их.Удаление каждой личности, принадлежащей Office
- После удаления каждой соответствующей подстатьи Identity вы можете безопасно закрыть редактор реестра.
- Нажмите клавишу Windows + R еще раз, чтобы открыть другое диалоговое окно «Выполнить». Внутри текстового поля введите «control.exe / имя Microsoft.CredentialManager» и нажмите «Ввод» или нажмите «ОК», чтобы открыть диспетчер учетных данных.Открытие Диспетчера учетных данных через CMD
- В главном окне диспетчера учетных данных нажмите «Учетные данные Windows» (в разделе «Управление учетными данными»).Доступ к диспетчеру учетных данных Windows
- В меню «Общие учетные данные» перейдите и найдите все записи, соответствующие Office 15 или Office 16. Как только вы их увидите, щелкните их один раз, чтобы развернуть, затем нажмите «Удалить» в верхней части контекстного меню, чтобы избавиться от них.Удаление всех учетных данных Office с помощью диспетчера учетных данных
- После того, как вам удастся удалить все связанные с Office записи из хранилища, перезагрузите компьютер и дождитесь завершения следующего запуска.
- После перезагрузки компьютера откройте приложение Office и следуйте инструкциям на экране, чтобы повторно активировать продукт.
Если та же проблема все еще возникает, перейдите к следующему потенциальному решению ниже.
Переустановите установку Office
Если ни одно из указанных выше исправлений не сработало для вас, вполне вероятно, что вы на самом деле имеете дело с поврежденной установкой Office. Некоторым затронутым пользователям, которые также столкнулись с ошибкой 0X4004F00C, удалось решить проблему путем восстановления всей установки Office с помощью метода онлайн-восстановления (не вариант быстрого восстановления)
Попытайтесь сделать это тоже и перезагрузите компьютер, чтобы увидеть, если активация прошла успешно после того, как ваша установка Office была восстановлена.
Вот краткое руководство, которое покажет вам, как начать онлайн-ремонт вашей текущей установки Office.
Примечание. Это применимо к любой версии Office (включая Office 365).
- Откройте диалоговое окно «Выполнить», нажав клавишу Windows + R. Затем введите «appwiz.cpl» и нажмите Enter, чтобы открыть экран «Программы и компоненты».Введите appwiz.cpl и нажмите Enter, чтобы открыть список установленных программ.
- Как только вы окажетесь на экране «Программы и компоненты», прокрутите список установленных приложений и найдите текущую установку Office.
- Когда вы увидите его, щелкните его правой кнопкой мыши и выберите «Изменить» в появившемся контекстном меню.Изменение установки Microsoft Office
- После завершения первоначального сканирования выберите Online Repair из списка доступных вам стратегий восстановления. Затем дождитесь завершения процесса.Выполнение онлайн ремонта
- Следуйте инструкциям на экране, чтобы завершить процедуру восстановления, затем перезагрузите компьютер, когда вам будет предложено это сделать, и проверьте, устранена ли проблема после завершения следующего запуска.
| Номер ошибки: | Ошибка 0x4004F00C | |
| Название ошибки: | Microsoft Office Error 0X4004F00C | |
| Описание ошибки: | Ошибка 0x4004F00C: Возникла ошибка в приложении Microsoft Office. Приложение будет закрыто. Приносим извинения за неудобства. | |
| Разработчик: | Microsoft Corporation | |
| Программное обеспечение: | Microsoft Office | |
| Относится к: | Windows XP, Vista, 7, 8, 10, 11 |
Фон «Microsoft Office Error 0X4004F00C»
Как правило, специалисты по ПК называют «Microsoft Office Error 0X4004F00C» как тип «ошибки времени выполнения». Когда дело доходит до Microsoft Office, инженеры программного обеспечения используют арсенал инструментов, чтобы попытаться сорвать эти ошибки как можно лучше. Хотя эти превентивные действия принимаются, иногда ошибки, такие как ошибка 0x4004F00C, будут пропущены.
Некоторые пользователи могут столкнуться с сообщением «Microsoft Office Error 0X4004F00C» при использовании Microsoft Office. Если происходит «Microsoft Office Error 0X4004F00C», разработчикам будет сообщено об этой проблеме, хотя отчеты об ошибках встроены в приложение. Затем Microsoft Corporation будет иметь знания, чтобы исследовать, как и где устранить проблему. Таким образом, в этих случаях разработчик выпустит обновление программы Microsoft Office, чтобы исправить отображаемое сообщение об ошибке (и другие сообщенные проблемы).
Что генерирует ошибку времени выполнения 0x4004F00C?
«Microsoft Office Error 0X4004F00C» чаще всего может возникать при загрузке Microsoft Office. Проанализируем некоторые из наиболее распространенных причин ошибок ошибки 0x4004F00C во время выполнения:
Ошибка 0x4004F00C Crash — Ошибка 0x4004F00C остановит компьютер от выполнения обычной программной операции. Если данный ввод недействителен или не соответствует ожидаемому формату, Microsoft Office (или OS) завершается неудачей.
Утечка памяти «Microsoft Office Error 0X4004F00C» — когда происходит утечка памяти Microsoft Office, это приведет к вялой работе операционной системы из-за нехватки системных ресурсов. Потенциальным фактором ошибки является код Microsoft Corporation, так как ошибка предотвращает завершение программы.
Ошибка 0x4004F00C Logic Error — Логическая ошибка вызывает неправильный вывод, даже если пользователь дал действительные входные данные. Обычные причины этой проблемы связаны с ошибками в обработке данных.
Как правило, такие Microsoft Corporation ошибки возникают из-за повреждённых или отсутствующих файлов Microsoft Office Error 0X4004F00C, а иногда — в результате заражения вредоносным ПО в настоящем или прошлом, что оказало влияние на Microsoft Office. Большую часть проблем, связанных с данными файлами, можно решить посредством скачивания и установки последней версии файла Microsoft Corporation. Мы также рекомендуем выполнить сканирование реестра, чтобы очистить все недействительные ссылки на Microsoft Office Error 0X4004F00C, которые могут являться причиной ошибки.
Распространенные сообщения об ошибках в Microsoft Office Error 0X4004F00C
Эти проблемы Microsoft Office, связанные с Microsoft Office Error 0X4004F00C, включают в себя:
- «Ошибка программного обеспечения Microsoft Office Error 0X4004F00C. «
- «Microsoft Office Error 0X4004F00C не является программой Win32. «
- «Возникла ошибка в приложении Microsoft Office Error 0X4004F00C. Приложение будет закрыто. Приносим извинения за неудобства.»
- «Не удается найти Microsoft Office Error 0X4004F00C»
- «Microsoft Office Error 0X4004F00C не может быть найден. «
- «Ошибка запуска программы: Microsoft Office Error 0X4004F00C.»
- «Microsoft Office Error 0X4004F00C не работает. «
- «Microsoft Office Error 0X4004F00C выйти. «
- «Неверный путь к приложению: Microsoft Office Error 0X4004F00C.»
Ошибки Microsoft Office Error 0X4004F00C EXE возникают во время установки Microsoft Office, при запуске приложений, связанных с Microsoft Office Error 0X4004F00C (Microsoft Office), во время запуска или завершения работы или во время установки ОС Windows. Важно отметить, когда возникают проблемы Microsoft Office Error 0X4004F00C, так как это помогает устранять проблемы Microsoft Office (и сообщать в Microsoft Corporation).
Источники проблем Microsoft Office Error 0X4004F00C
Проблемы Microsoft Office и Microsoft Office Error 0X4004F00C возникают из отсутствующих или поврежденных файлов, недействительных записей реестра Windows и вредоносных инфекций.
Более конкретно, данные ошибки Microsoft Office Error 0X4004F00C могут быть вызваны следующими причинами:
- Поврежденная или недопустимая запись реестра Microsoft Office Error 0X4004F00C.
- Файл Microsoft Office Error 0X4004F00C поврежден от вирусной инфекции.
- Microsoft Office Error 0X4004F00C ошибочно удален или злонамеренно программным обеспечением, не связанным с приложением Microsoft Office.
- Другая программа, конфликтующая с Microsoft Office Error 0X4004F00C или другой общей ссылкой Microsoft Office.
- Microsoft Office (Microsoft Office Error 0X4004F00C) поврежден во время загрузки или установки.
Продукт Solvusoft
Загрузка
WinThruster 2022 — Проверьте свой компьютер на наличие ошибок.
Совместима с Windows 2000, XP, Vista, 7, 8, 10 и 11
Установить необязательные продукты — WinThruster (Solvusoft) | Лицензия | Политика защиты личных сведений | Условия | Удаление
Are you tired of inserting activation key in MS Office but MS Office repeatedly asks you for entering license key? Are you getting following error message again and again when start any of the Office Components like MS Word, Outlook, Excel, Powerpoint, Access etc?
There may be various reasons which are causing the MS Office Activation Error 0x4004F00C. Here, in this article, I have tried to explain most suitable method to remove this problem.
Method 1: Fix using Advanced System Repair Tool
Advanced System Repair Tool is an awesome utility for Windows Users. It scans whole PC for problems and within a moment, it returns the list of trouble that your PC has. By fixing these troubles you will be able to use Office without having any issues. As you knows that most of the time, License error or activation error comes from the corrupted registry key. This utility not only repair damaged or corrupted registry key but also updates the outdated system driver, software and missing system files.
Method 2: Activate Licence through Admin Command Prompt
If license is not getting activated through the licence window then you can try activating licence key using the administrative command prompt. Here, are the steps, how can you do it effectively.
%ProgramFiles%Microsoft OfficeOffice15ospp. vbs» /inpkey:<enter your product key>
Method 3: Uninstall and Install Office
If above method doesn’t work for you then try to install office again after removing previous office installation completely. Here, is the steps how can you uninstall or remove MS Office 2010/2013/2016/2019 or Office 365 completely from Windows Operating System.
Summary
This article describes how can you remove Microsoft Office Activation Error 0x4004F00C from Windows 7 or Windows 10 PC.
How to fix the Windows Error 0x4004F00C Error 0x4004F00C
This article discusses Error 0x4004F00C, also known as Error 0x4004F00C and it means
Error Information
Error name: Error 0x4004F00C
Error number: 0x4004F00C
Applies to: Windows 10, 8, 7, Vista, XP
Description:
This repair tool can fix common computer errors like BSODs, system freezes and crashes. It can replace missing operating system files and DLLs, remove malware and fix the damage caused by it, as well as optimize your PC for maximum performance.
About Windows Error
The Windows operating system is used by millions of PC and laptop users today. And it’s likely that most of them have at one time experienced some type of Windows error. Crash reports were presented by Microsoft to provide means for collecting and sending post-error debug information or for applying troubleshooting steps depending on whether the user received a syntax, logic or run-time error.
If the user receives a stop code, then brief troubleshooting information are given with the error message. User can then search for that particular error message and apply the fix provided in Microsoft support sites as well as other available online articles and journals for the topic.
At other times, the user only receives a notification that the computer crashed and then proceeds to give them an option to send a crash report back to Microsoft. This is to collect data for analysis so that Microsoft can send back a solution to the user.
Whatever the case may be, here are some general troubleshooting information you can use to resolve Windows Errors.
Symptoms of 0x4004F00C — Error 0x4004F00C
Windows Errors can be categorized as syntax error, logic error or run-time error.
When a user receives a Syntax Error, the computer just suddenly pop up an error message that something crashed in the background. Programs accessed by the user may stall or completely crash. The user can still use the other applications, but somehow, a confusing message comes up once in a while to say that the accessed program cannot launch because a process is not working.
Run-time errors happen during the time that an application is running. So, when the error occurs, it simply happens without a warning, and the computer gives a notification that there was an error.
Logic errors are programming related. A bug causes unintended output or behavior. Speaking of computer systems which have passed all testing and commercialized, logic error happen only when there had been significant changes in the physical state of the logic board. Perhaps a portion of the actual buses melted together or a similar situation. This can cause the computer to suddenly give off a loud beep or a grinding noise, and may even go to a sudden unstable operation, freezing up or a sudden change in temperature prior to actual crash.
/>
(For illustrative purposes only)
Causes of Error 0x4004F00C — 0x4004F00C
Windows errors may be caused by hardware component malfunction or OS corruption. Some may be even attributed to programming issues that were not resolved because errors were not addressed during design stage. Sometimes, Windows errors can occur due to changes made to the computer.
Repair Methods
Different Windows Error categories have different troubleshooting steps. However, there are generic steps that can be applied when faced with these errors. Here they are.
If a repair method works for you, please click the upvote button to the left of the answer, this will let other users know which repair method is currently working the best.
Как исправить ошибку Microsoft Office 0x4004F00C
Совместима с Windows 2000, XP, Vista, 7, 8 и 10
Признаки ошибки 0x4004F00C
- Появляется сообщение «Ошибка 0x4004F00C» и окно активной программы вылетает.
- Ваш компьютер часто прекращает работу после отображения ошибки 0x4004F00C при запуске определенной программы.
- Отображается “Microsoft Office Error 0X4004F00C”.
- Windows медленно работает и медленно реагирует на ввод с мыши или клавиатуры.
- Компьютер периодически «зависает» на несколько секунд.
Такие сообщения об ошибках 0x4004F00C могут появляться в процессе установки программы, когда запущена программа, связанная с Microsoft Corporation (например, Microsoft Office), при запуске или завершении работы Windows, или даже при установке операционной системы Windows. Отслеживание момента появления ошибки 0x4004F00C является важной информацией при устранении проблемы.
Причины ошибки 0x4004F00C
- Поврежденная загрузка или неполная установка программного обеспечения Microsoft Office.
- Повреждение реестра Microsoft Office из-за недавнего изменения программного обеспечения (установка или удаление), связанного с Microsoft Office.
- Вирус или вредоносное ПО, которые повредили файл Windows или связанные с Microsoft Office программные файлы.
- Другая программа злонамеренно или по ошибке удалила файлы, связанные с Microsoft Office.
Ошибки типа Ошибки во время выполнения, такие как «Ошибка 0x4004F00C», могут быть вызваны целым рядом факторов, поэтому важно устранить каждую из возможных причин, чтобы предотвратить повторение ошибки в будущем.
Ошибки во время выполнения в базе знаний
Как исправить ошибку Microsoft Office 0x4004F00C
Ниже описана последовательность действий по устранению ошибок, призванная решить проблемы Ошибка 0x4004F00C. Данная последовательность приведена в порядке от простого к сложному и от менее затратного по времени к более затратному, поэтому мы настоятельно рекомендуем следовать данной инструкции по порядку, чтобы избежать ненужных затрат времени и усилий.
Пожалуйста, учтите: Нажмите на изображение [ 

Шаг 1: Восстановить записи реестра, связанные с ошибкой 0x4004F00C
Редактирование реестра Windows вручную с целью удаления содержащих ошибки ключей Ошибка 0x4004F00C не рекомендуется, если вы не являетесь специалистом по обслуживанию ПК. Ошибки, допущенные при редактировании реестра, могут привести к неработоспособности вашего ПК и нанести непоправимый ущерб вашей операционной системе. На самом деле, даже одна запятая, поставленная не в том месте, может воспрепятствовать загрузке компьютера!
В связи с подобным риском мы настоятельно рекомендуем использовать надежные инструменты очистки реестра, такие как WinThruster [Загрузить] (разработанный Microsoft Gold Certified Partner), чтобы просканировать и исправить любые проблемы, связанные с Ошибка 0x4004F00C. Используя очистку реестра [Загрузить], вы сможете автоматизировать процесс поиска поврежденных записей реестра, ссылок на отсутствующие файлы (например, вызывающих ошибку %%error_name%%) и нерабочих ссылок внутри реестра. Перед каждым сканированием автоматически создается резервная копия, позволяющая отменить любые изменения одним кликом и защищающая вас от возможного повреждения компьютера. Самое приятное, что устранение ошибок реестра [Загрузить] может резко повысить скорость и производительность системы.
Предупреждение: Если вы не являетесь опытным пользователем ПК, мы НЕ рекомендуем редактирование реестра Windows вручную. Некорректное использование Редактора реестра может привести к серьезным проблемам и потребовать переустановки Windows. Мы не гарантируем, что неполадки, являющиеся результатом неправильного использования Редактора реестра, могут быть устранены. Вы пользуетесь Редактором реестра на свой страх и риск.
Перед тем, как вручную восстанавливать реестр Windows, необходимо создать резервную копию, экспортировав часть реестра, связанную с Ошибка 0x4004F00C (например, Microsoft Office):
- Нажмите на кнопку Начать.
- Введите «command» в строке поиска. ПОКА НЕ НАЖИМАЙТЕENTER!
- Удерживая клавиши CTRL-Shift на клавиатуре, нажмите ENTER.
- Будет выведено диалоговое окно для доступа.
- Нажмите Да.
- Черный ящик открывается мигающим курсором.
- Введите «regedit» и нажмите ENTER.
- В Редакторе реестра выберите ключ, связанный с Ошибка 0x4004F00C (например, Microsoft Office), для которого требуется создать резервную копию.
- В меню Файл выберите Экспорт.
- В списке Сохранить в выберите папку, в которую вы хотите сохранить резервную копию ключа Microsoft Office.
- В поле Имя файла введите название файла резервной копии, например «Microsoft Office резервная копия».
- Убедитесь, что в поле Диапазон экспорта выбрано значение Выбранная ветвь.
- Нажмите Сохранить.
- Файл будет сохранен с расширением. reg.
- Теперь у вас есть резервная копия записи реестра, связанной с Microsoft Office.
Следующие шаги при ручном редактировании реестра не будут описаны в данной статье, так как с большой вероятностью могут привести к повреждению вашей системы. Если вы хотите получить больше информации о редактировании реестра вручную, пожалуйста, ознакомьтесь со ссылками ниже.
Мы не несем никакой ответственности за результаты действий, совершенных по инструкции, приведенной ниже — вы выполняете эти задачи на свой страх и риск.
Как убрать Сбой активации продукта Microsoft Office
Если на компьютере установлена пробная версия Microsoft Office 2010, 2013, или 2016, после окончания free-trial версии появится сбой активации продукта. Мастер активации будет говорить при каждом запуске, что Эта копия Microsoft Office не активирована. Код ошибки: 0x8007007B.
Убрать сбой активации можно двумя способами: купить лицензию или использовать активатор вроде KMSAUTO NET (для любой версии Office). Поскольку программа стоит действительно дорого, многие пользователи предпочитают использовать бесплатный активатор для Office. Это позволит избавиться от надоедливого сообщения о сбое активации продукта и пользоваться всеми возможностями программ из офисного пакета.
Сбой активации в лицензионном Office
Сбой активации может произойти при запуске любого продукта из офисного пакета Microsoft Office: Word, Excel, PowerPoint. Обычно это происходит после окончания пробной версии программ. Система предлагает ввести лицензионный ключ при каждом запуске. Это изрядно надоедает пользователям, особенно вместе с урезанным функционалом Office.
Изредка ошибка при активации Microsoft Office может появляться на лицензионной версии, где ключ введен и раньше все было нормально. Это происходит в случае, если Windows не может подключиться к серверам Microsoft или проверка подлинности лицензии по каким-то причинам недоступна.
Основные причины сбоев:
- Настройки прокси или брандмауэра блокируют соединение.
- Да компьютере установленные неправильные дата и время, из за чего возможны сбои при синхронизации с серверами.
- Office давно не обновлялся. Касается всех версий: 2010, 2013, 2016 и других, менее популярных.
- Программа запущена не от имени администратора (зависит от настроек).
В реальности все гораздо проще — софт не активирован, потому что никто не приобретал лицензию.
Убрать сбой активации с KMSAuto Net
Проблема с активацией Office происходит из-за отсутствия лицензионного ключа. Если Windows тоже пиратская, то KMSAuto Net — единственный адекватный способ пользоваться системой без проблем с безопасностью и постоянных напоминаний о необходимости активировать Windows и Office.
KSM Auto — небольшая программа, которая создает виртуальный сервер. Виртуальный сервер представляет собой обычный процесс, практически не тратящий ресурсы компьютера. Процесс выдает себя за удаленный сервер Microsoft, подтверждающей лицензию. Получается, Windows сам себе отправляет запрос и получает ответ, что все в порядке (лицензия активна). Сбой активации продукта перестает появляться.
Убираем сбой активации продукта Microsoft Office с KMSAuto Net:
- Загрузить KMSAuto Net. Программа бесплатна и регулярно обновляется под разные версии Office.
- Временно отключить антивирус, защитник Windows и аналогичное ПО. KMSAuto вмешивается в работу системы, что по-умолчанию распознается антивирусами как вредоносное воздействие.
- Запустить KMSAuto_net от имени администратора. По-другому программа не будет корректно работать.
После запуска программы появится две основные кнопки: активировать Windows целиком или только активировать Office. В зависимости от версии программы, в соседних окнах можно выставлять дополнительные настройки.
Иногда KMSAuto NET не может в автоматическом режиме активировать лицензию. В этом случае появляется окно с сообщением «Программа не смогла активировать продукт в автоматическом режиме. Сейчас будет выполнена попытка установить новый GVLK-ключ, после чего необходимо повторить активацию снова.»
Это означает, что придется воспользоваться вторым — ручным способом активации. Он несколько сложнее, однако гарантирует результат практически в 100% случаев.
Ручная активация Office
GVLK-ключ продукта — это тот самый лицензионный ключ, который проверяется на подлинность. Если к программы не получилось самостоятельно определить версию Windows и подобрать к ней ключ, сделать это можно самостоятельно. Нужно зайти в раздел Утилиты и выбрать активируемый продукт из выпадающего списка.
- Первым делом запускается сам KMS-Service — виртуальный сервер активации. В главном окне программы есть две кнопки: «Активировать Windows» и Активировать Office. Нажимаем вторую.
- Далее нужно перейти во вкладку Утилиты и в разделе GVLK Ключи Продуктов и выбрать свою версию операционной системы или активируемой версии Office.
Хотя проблема решена, рано или поздно она появится снова. Уменьшить шанс можно, выставив повторную активацию продукта (реактивацию) каждые 10 дней. Но ключ все равно слетит, поскольку каждые 180 дней Windows проходит валидацию. Более того, колючи могут слететь при обновлении системы или обновлении безопасности Windows. Поэтому и программа, и инструкция еще могут пригодиться.
Код ошибки 0x4004f00c
Microsoft Office error code 0x4004f00c is an error that usually occurs due to an existing installation of the Microsoft Office suite on your computer.
How can you fix Microsoft Office error code 0x4004f00c?
Some of the solutions to this error include reinstalling Microsoft Office, renaming the tokens. dat file, disabling firewall, proxy and anti-virus, and repairing MS Office online.
Please see our in-depth walk-through solutions below.
Last Updated on June 2, 2018
Asked by Ariane on August 15, 2017 in Microsoft Office.
Solution 1. Reinstall Microsoft (MS) Office
MS office error code 0x4004f00c may appear when installing a new MS office if you already have a previous version installed on your computer. You may want to uninstall the MS office first before installing a new one. Please see below.
Option 1. Manually uninstall MS Office
-
Go to Control Panel.
Option 2. Run MS Office uninstaller by Microsoft
This will remove all remaining files from previous MS Office, which is blocking and giving the error on your installation.
-
Download and run MS office uninstaller by Microsoft using the link here.
Disk Cleanup
Disk cleanup deletes temporary files and remnant files from the previous MS office.
Last Updated on January 20, 2019
Solution 2. Rename tokens. dat file
If Microsoft Office error code 0x4004f00c appears when you are activating MS office, it may be caused by the previous MS office tokens. dat file. The tokens. dat file is where the product key is stored. Rename it and then try to activate your MS Office. Also, you might want to activate using the Command prompt.
-
Go to C:WindowsSystem32sppstore2.0
Use Command Prompt to activate MS office
-
Look for MS Office OSPP. VBS file. For example, mine is located at C:Program Files (x86)Microsoft OfficeOffice16.
Last Updated on May 17, 2018
Solution 3. Disable Firewall, Proxy, and Anti-virus
If you are activating or updating your MS Office and the error 0x4004f00c appears, your firewall, proxy or network security software might be interfering with your connection to the MS Office sever. You might want to disable the firewall, proxy and the network security software temporarily so you could successfully update or activate your MS Office.
To reset Proxy and turn off Firewall
- Click Windows Start, and type in CMD.
- Right-click Command prompt, and run as administrator.
Run Windows in Clean Boot
Windows Clean boot disable a third-party firewall, proxy, antivirus, and the network security software on startup.
Код ошибки 0x4004f00c
===Ваша система находится в активированном состоянии. ===
= Статус для продуктов: Windows
== Windows(R) 7, Ultimate edition
Описание продукта: Windows Operating System — Windows(R) 7, OEM_SLP channel
Частичный ключ продукта: VKM6G
Состояние лицензии: Out-of-Box (OOB) Grace
Причина: 0x4004f00c
ноут асус, перепробовал все возможные активаторы, невозможно нормально активировать и обновлять винду
*** скрытый текст ***
ноут асус, перепробовал все возможные активаторы, невозможно нормально активировать и обновлять винду
Сейчас поискал в нете Вашу ошибку. Нашел о KMSAuto Pro 1.19 Portable.
Это после данного активатора такая ошибка? Там внимательно нужно выполнять последовательность действий и всё будет нормально.
Видимо, что-то Вы сделали не так.
Цитата из Интернета. Она относится к офису, но я думаю, что с активацией виндовс так же.
Если вы ещё не включили профессиональный режим то включите его двойным кликом по дракончику. Сгенерируйте ПИД для Офиса 2013, для гарантии что он не заблокирован, установите КМС Сервер, зайдите в службы, там должна появиться служба KMSEmulator, она должна быть в режиме «Выполняется». И пробуйте активацию снова.
Кто-то из пользователей жаловался что COMODO Firewall не давал возможности провести активацию.
Да и ещё нашел, что не все активаторы активируют Ультимейт версию. Придётся поискать, пробовать другие активаторы, либо искать девственный ключ и им активировать.
P. S. Не понимаю, что мешает скачать корпоративку, установить её и активировать нормальным ключом раз и навсегда?!
Есть ли в этом какие-то плюсы или минусы?
OEM (Original equipment manufacturer) в официальном варианте – обозначение производителем факта сборки продукта на основе сторонних проектов и созданных другими компаниями комплектующих. Фактически же для российского рынка аббревиатура OEM символизирует минимальную комплектацию, предназначенную в теории для сборщиков продуктов и дальнейшей реализации. Как правило, в российских торговых сетях OEM-продукты лежат на витринах рядом с RTL.
Retail – в переводе с английского именно “розничная торговля”. Аббревиатура RTL обозначает, что продукт полностью готов к эксплуатации конечным потребителем. Во многих странах только такая форма и допускается к продаже в розничных торговых точках.
Программное обеспечение Microsoft может поставляться вместе с компьютером в виде предустановленной версии. Такие версии продуктов, предназначенные для поставки вместе с аппаратным обеспечением, называются OEM версиями продуктов (OEM-Original Equipment Manufacturer).
Коробочный продукт (Retail)
Что собой представляют коробочные версии продуктов: Коробочные версии продуктов или FPP (Full Packaged Product), наверное, более всего соответствуют представлениям о том, как должен выглядеть программный продукт, благодаря тому, что покупатель сразу получает все необходимые компоненты для установки и использования продукта, а именно — лицензионное соглашение, сертификат подлинности, дистрибутив с программным продуктом, а для более ранних версий продуктов также регистрационную карточку и документацию в печатном виде.
Источники:
https://www. how2fixerror. com/fix-activation-error-0x4004f00c-office-2010-2013-2016-2019-office-365/
https://sdscompany. ru/oshibki-i-problemy/kod-oshibki-0x4004f00c. html
Итак, вы установили Microsoft Office и все прошло хорошо, за исключением того, что через 29 дней вас встретил очень странный код ошибки, сообщающий, что активация не удалась. Или, может быть, вы столкнулись с этим кодом ошибки 0X4004F00C при активации своей копии Microsoft Office в тот же день, когда вы ее установили. На самом деле не имеет значения, как вы пришли к этой ошибке. В этой статье я покажу вам, как это исправить.
Код ошибки 0X4004F00C появляется по разным причинам. От поврежденного процесса установки до наличия конфликтующих файлов Office на одном компьютере и т. Д. Эта ошибка также называется «Ошибка мастера активации”.
Оглавление
- 1 Способы исправить код ошибки Microsoft Office 0X4004F00C
- 1.1 Проверьте брандмауэр / антивирусное программное обеспечение
- 1.2 Удалить конфликтующие версии Microsoft Office
- 1.3 Активируйте свою лицензию через командную строку Windows
Способы исправить код ошибки Microsoft Office 0X4004F00C
Проверьте брандмауэр / антивирусное программное обеспечение
Чаще всего именно ваш брандмауэр не позволяет Microsoft Office подключиться к серверам Microsoft для запуска активации. Это распространенная проблема, поскольку ваш брандмауэр может не знать, откуда исходит отправляемый (или получаемый) источник трафика.
Два способа смягчить это: добавить Microsoft Office в список «Надежное программное обеспечение» или на время отключить брандмауэр. Вместо этого я рекомендую временно отключить брандмауэр. Вот как временно отключить брандмауэр:
- Откройте Панель управления.
- Выберите Система и безопасность.
- Щелкните «Брандмауэр Защитника Windows».
- На левой боковой панели выберите «Включить или выключить брандмауэр Защитника Windows».
- Выберите параметры отключения брандмауэра как для частной, так и для общедоступной сети и нажмите «ОК».
- Попробуйте снова установить / активировать Microsoft.
Если эта ошибка повторяется, перейдите к проверке антивирусной программы. Опять же, как и ваш брандмауэр Windows, ваша антивирусная программа может еще не доверять Microsoft Office. Действия по отключению защиты в реальном времени различаются в зависимости от антивирусного программного обеспечения, поэтому копайтесь в настройках того, которое вы используете, пока не сможете отключить этот параметр. Тогда tПопробуйте установить / активировать Microsoft Office.
Удалить конфликтующие версии Microsoft Office
Иногда вы получаете код ошибки 0X4004F00C, потому что на вашем компьютере установлена другая версия Microsoft Office. Обычно это безопасный вариант, чтобы полностью удалить виновника. Вот как:
- Откройте Панель управления.
- Перейдите к разделу «Программы и функции».
- Найдите предустановленную программу Microsoft Office.
- Щелкните правой кнопкой мыши и выберите удалить.
- Перезагрузите систему и переустановите копию Microsoft Office.
Предполагая, что на данный момент оба эти шага не работают, нам может потребоваться немного технических вопросов. Но не волнуйтесь, это не то, чего вы не можете понять.
Активируйте свою лицензию через командную строку Windows
Я надеялся, что до этого не дойдет, но если вы читаете это после безуспешной попытки описанных выше методов, то Microsoft Office не оставил нам выбора. Теперь нам нужно задействовать большое оружие.
- Откройте командную строку от имени администратора. (щелкните правой кнопкой мыши и выберите «Запуск от имени администратора»)
- Вставьте следующий сценарий, чтобы активировать установленную вами версию Microsoft Office.
% ProgramFiles% Microsoft Office Office15 ospp.vbs "/ inpkey:
Обратите внимание, что вам нужно заменить с ключом продукта. - Наконец, запустите Microsoft Office, чтобы убедиться, что ошибка исправлена.
Описанные выше методы должны исправить код ошибки 0X4004F00C, с которым вы столкнулись. Microsoft Office. Сообщите нам, оставив комментарий ниже, если эта статья помогла вам исправить ошибку, и если вы обнаружил другие способы исправить эту ошибку на одном из самых важных инструментов повышения производительности, доступных для ПК. сейчас.
Итак, недавно вы столкнулись со странной ошибкой при попытке использовать Microsoft Office, но вы не знаете, что это значит и можно ли ее исправить. Что ж, не стоит слишком беспокоиться, потому что у нас есть несколько вариантов, которые вы можете попробовать. Рассматриваемая ошибка может привести к появлению следующего сообщения:
КОД ОШИБКИ: 0x4004F00C
ОПИСАНИЕ ОШИБКИ. Служба лицензирования программного обеспечения сообщила, что приложение работает в течение допустимого льготного периода.
ОСТАЛОСЬ БЛАГОДАТЬ: 3 дня (4133 минуты до истечения срока)
Попробуйте наши следующие предложения, чтобы исправить ошибку активации Office 0x4004F00C:
- Используйте правильный ключ активации Office 365
- Воспользуйтесь средством активации Office
- Проверьте наличие нескольких установленных версий Office
- Взгляните на статус Microsoft Office 365
- Устранение неполадок в вашей версии Microsoft Office
- Выберите правильный часовой пояс в Windows 10
Давайте обсудим это более подробно.
1]Используйте правильный ключ активации Office 365.
Если вы сталкиваетесь с этой проблемой во многих случаях, скорее всего, вы используете нелегальную версию Microsoft Office или неправильный ключ. Либо вы это уже знали, либо не догадывались. Но в любой ситуации мы настоятельно рекомендуем вам приобрести легальную копию программного обеспечения.
Это не только отключает ошибку, но и обеспечивает защиту от потенциальных вирусов и вредоносных программ, которые могут заразить ваш компьютер с Windows 10.
Более того, убедитесь, что используемый вами тип ключа продукта предназначен для конкретной версии Office, которую вы устанавливаете. Проверьте, есть ли у вас версия для розничной продажи или версия с корпоративной лицензией.
2]Воспользуйтесь средством диагностики лицензирования Office
Тем, у кого возникают проблемы с активацией своей версии Microsoft Office 365, имеет смысл воспользоваться инструментом диагностики лицензирования Office, который можно бесплатно загрузить.
Посетите официальный сайт, загрузите его, затем установите программу на свой компьютер. Оттуда следуйте инструкциям, чтобы активировать свою версию Microsoft Office раз и навсегда.
3]Проверьте наличие нескольких установленных версий Office.
Если на вашем компьютере уже установлено несколько версий Office, активация может завершиться сбоем. Чтобы понять это, откройте Панель управления нажав клавишу Windows, затем введите Панель управления. В результатах поиска выберите «Панель управления», затем перейдите непосредственно к «Программы и компоненты».
Если вам встретилось несколько версий Office, щелкните правой кнопкой мыши те, которые вам не нужны, и выберите «Удалить».
Читайте: что произойдет, если Microsoft Office не активирован?
4]Посмотрите статус Microsoft Office 365.
Люди, которые подписываются на версию Microsoft 365, могут столкнуться с проблемами из-за возможного отсутствия продления подписки. Если вы не уверены, то лучше всего проверить, все ли движется в правильном направлении.
Чтобы выполнить работу, сначала вы должны посетить Услуги и подписки страница.
Оттуда перейдите к заголовкам «Подписки» или «Отмененные подписки». Если вы обнаружите, что у вас истек срок подписки, мы настоятельно рекомендуем вам оплатить сбор, снова открыть Microsoft Office и проверить, все ли в порядке.
5]Устранение неполадок в вашей версии Microsoft Office
Исправление установок Office не должно утомлять нервы, если в вашем распоряжении нужные инструменты. Поэтому, если вы оказались в затруднительном положении, вы можете использовать одно из этих средств устранения неполадок активации Office, чтобы узнать, что делать.
6]Выберите правильный часовой пояс в Windows 10
Знаете ли вы, что неправильный часовой пояс может привести к тому, что ошибка активации Office 0x4004F00C покажет свою уродливую голову? Что ж, если вы этого не делали раньше, то теперь знаете.
Чтобы решить эту проблему, установите Часовой пояс на «Автоматически».
Этот пост предлагает дополнительные предложения по устранению проблем и ошибок активации Office.
.
Содержание
- 1 Ошибка 0xC004F074 при активации Windows
- 1.1 Ошибка активации windows 0xc004f074
- 1.2 Как работает KMS активация
- 2 Как исправить ошибку BSOD 0x0000007b при загрузке Windows 7
- 2.1 Причины возникновения ошибки 0x0000007B
- 2.2 Включение режима SATA-контроллера в Биосе
- 2.3 Установлен второй жесткий диск с ОС Windows
- 2.4 Включение драйвера AHCI через реестр
- 2.5 Сканирование утилитой CHKDSK
- 2.6 Восстановление системы
- 3 Как исправить ошибку активации 0xc004f074 в Windows 10
- 3.1 Самые распространенные факторы появления неполадки 0xc004f074
- 3.2 Выявляем первопричину ошибки и избавляемся от нее
- 3.3 Проверка даты
- 3.4 Проверка состояния лицензионного ключа
- 3.5 Проверка системы
- 3.6 Для владельцев пробной редакции «десятки»
- 3.7 Проблема касается Office
Ошибка 0xC004F074 при активации Windows
Ошибка 0xC004F074 при активации Windows-07
Всем привет сегодня слетела Активация в Windows Server 2008 R2. При попытке активировать выскочила ошибка 0xC004F074. Служба лицензирования программного обеспечения сообщила, что для данного компьютера не удалось выполнить активацию. Служба управления ключами (KMS) недоступна. Давайте теперь по порядку разберем как эта ошибка прискакала ко мне.
Ошибка активации windows 0xc004f074
На одном из серверов выскочила надпись Ваша копия Windows не является подлинной и черный экран. Сразу хочу отметить, что код ошибки 0xc004f074, выскакивает только на volume редакциях операционных систем Microsoft. Я вам рассказывал про отличия редакций, кто не видел вот статья чем отличается volume от Retail.
Ошибка 0xC004F074 при активации Windows-01
Прежде чем устранять
ошибку 0xC004F074. Служба лицензирования программного обеспечения сообщила, что для данного компьютера не удалось выполнить активацию. Служба управления ключами (KMS) недоступна.
нужно разобраться как это все работает, чтобы пришло понимание.
Как работает KMS активация
Есть сервер в вашей локальной сети, и он обрабатывает запросы на активацию. Когда ваш компьютер в домене попадает в сеть, он спрашивает у DNS сервера, есть ли в сети настроенный KMS сервер. так как именно в нем есть DNS запись, сообщающая где он.
Чтобы у нас ушла ошибка активации windows 0xc004f074, делаем следующее открываем командную строку и вводим slmgr /ipk ключ для вашей ОС.
Так мы установили ключ для volume редакции можно сказать сделали смену редакции Windows из Retail to Volume.
Список KMS ключей для Volume редакций Windows. Если у вас еще нет KMS сервера прочитайте как его поставить.
Версия операционной системыКлюч KMS клиентаWindows Server 2012 R2 and Windows 8.1
| Windows 8.1 Professional | GCRJD-8NW9H-F2CDX-CCM8D-9D6T9 |
| Windows 8.1 Professional N | HMCNV-VVBFX-7HMBH-CTY9B-B4FXY |
| Windows 8.1 Enterprise | MHF9N-XY6XB-WVXMC-BTDCT-MKKG7 |
| Windows 8.1 Enterprise N | TT4HM-HN7YT-62K67-RGRQJ-JFFXW |
| Windows Server 2012 R2 Standard | D2N9P-3P6X9-2R39C-7RTCD-MDVJX |
| Windows Server 2012 R2 Datacenter | W3GGN-FT8W3-Y4M27-J84CP-Q3VJ9 |
| Windows Server 2012 R2 Essentials | KNC87-3J2TX-XB4WP-VCPJV-M4FWM |
| Windows 8 Professional | NG4HW-VH26C-733KW-K6F98-J8CK4 |
| Windows 8 Professional N | XCVCF-2NXM9-723PB-MHCB7-2RYQQ |
| Windows 8 Enterprise | 32JNW-9KQ84-P47T8-D8GGY-CWCK7 |
| Windows 8 Enterprise N | JMNMF-RHW7P-DMY6X-RF3DR-X2BQT |
| Windows Server 2012 Core | BN3D2-R7TKB-3YPBD-8DRP2-27GG4 |
| Windows Server 2012 Core N | 8N2M2-HWPGY-7PGT9-HGDD8-GVGGY |
| Windows Server 2012 Core Single Language | 2WN2H-YGCQR-KFX6K-CD6TF-84YXQ |
| Windows Server 2012 Core Country Specific | 4K36P-JN4VD-GDC6V-KDT89-DYFKP |
| Windows Server 2012 Server Standard | XC9B7-NBPP2-83J2H-RHMBY-92BT4 |
| Windows Server 2012 Standard Core | XC9B7-NBPP2-83J2H-RHMBY-92BT4 |
| Windows Server 2012 MultiPoint Standard | HM7DN-YVMH3-46JC3-XYTG7-CYQJJ |
| Windows Server 2012 MultiPoint Premium | XNH6W-2V9GX-RGJ4K-Y8X6F-QGJ2G |
| Windows Server 2012 Datacenter | 48HP8-DN98B-MYWDG-T2DCC-8W83P |
| Windows Server 2012 Datacenter Core | 48HP8-DN98B-MYWDG-T2DCC-8W83P |
| Windows 7 Professional | FJ82H-XT6CR-J8D7P-XQJJ2-GPDD4 |
| Windows 7 Professional N | MRPKT-YTG23-K7D7T-X2JMM-QY7MG |
| Windows 7 Professional E | W82YF-2Q76Y-63HXB-FGJG9-GF7QX |
| Windows 7 Enterprise | 33PXH-7Y6KF-2VJC9-XBBR8-HVTHH |
| Windows 7 Enterprise N | YDRBP-3D83W-TY26F-D46B2-XCKRJ |
| Windows 7 Enterprise E | C29WB-22CC8-VJ326-GHFJW-H9DH4 |
| Windows Server 2008 R2 Web | 6TPJF-RBVHG-WBW2R-86QPH-6RTM4 |
| Windows Server 2008 R2 HPC edition | TT8MH-CG224-D3D7Q-498W2-9QCTX |
| Windows Server 2008 R2 Standard | YC6KT-GKW9T-YTKYR-T4X34-R7VHC |
| Windows Server 2008 R2 Enterprise | 489J6-VHDMP-X63PK-3K798-CPX3Y |
| Windows Server 2008 R2 Datacenter | 74YFP-3Q3-KQT8W-PMXWJ-7M648 |
| Windows Server 2008 R2 for Itanium-based Systems | GT63C-RJFQ3-4GMB6-BR9-CB83V |
| Windows Vista Business | YFKBB-PQJJV-G996G-VWGXY-2V3X8 |
| Windows Vista Business N | HMBQG-8H2RH-C77VX-27R82-VMQBT |
| Windows Vista Enterprise | K3X-68KWM-X2YGT-QR4M6-4BWMV |
| Windows Vista Enterprise N | VTC42-BM838-43QHV-84HX6-XJXKV |
| Windows Web Server 2008 | WYR28-R7TFJ-3X2YQ-YCY4H-M249D |
| Windows Server 2008 Standard | TM24T-X9RMF-VWXK6-X8JC9-BFGM2 |
| Windows Server 2008 Standard without Hyper-V | W7VD6-7JR-RX26B-YKQ3Y-6FFFJ |
| Windows Server 2008 Enterprise | YQGMW-MPWTJ-34KDK-48M3W-X4Q6V |
| Windows Server 2008 Enterprise without Hyper-V | 39BXF-X8Q23-P2WWT-38T2F-G3FPG |
| Windows Server 2008 HPC | RCTX3-KWVHP-BR6TB-RB6DM-6X7HP |
| Windows Server 2008 Datacenter | 7M67G-PC374-GR742-YH8V4-TCBY3 |
| Windows Server 2008 Datacenter without Hyper-V | 22XQ2-VRXRG-P8D42-K34TD-G3QQC |
| Windows Server 2008 for Itanium-Based Systems | 4DWFP-JF3DJ-B7DTH-78FJB-PDRHK |
| Office Professional Plus 2010 | VYBBJ-TRJPB-QFQRF-QFT4D-H3GVB |
| Office Standard 2010 | V7QKV-4XVVR-XYV4D-F7DFM-8R6BM |
| Office Home and Business 2010 | D6QFG-VBYP2-XQHM7-J97RH-VVRCK |
| Office 2013 профессиональный плюс | PGD67-JN23K-JGVWV-KTHP4-GXR9GYC7DK-G2NP3-2QQC3-J6H88-GVGXT |
| Project 2013 Professional | NFKVM-DVG7F-TYWYR-3RPHY-F872KFN8TT-7WMH6-2D4X9-M337T-2342K |
| Visio 2013 Professional | B3C7Q-D6NH2-2VRFW-HHWDG-FVQB6C2FG9-N6J68-H8BTJ-BW3QX-RM3B3 |
Windows Server 2012 and Windows 8Windows 7 and Windows Server 2008 R2Windows Vista and Windows Server 2008Office 2010Office 2013
Вот так это выглядит у меня.
Ошибка 0xC004F074 при активации Windows-02
Видим, что ключ успешно установлен.
Ошибка 0xC004F074 при активации Windows-03
теперь пробуем активировать Windows командой
Ошибка 0xC004F074 при активации Windows-04
и видим, что мы поймали ошибку 0xC004F074.
Ошибка 0xC004F074 при активации Windows-05
если у вас была, активация ранее с помощью кряка то посмотрите нет ли у вас в реестре мусора по данному пути.
HKEY_LOCAL_MACHINESOFTWAREMicrosoftWindows NTCurrentVersionSoftwareProtectionPlatformActivation
и удаляем там запись Shedule.
Ошибка 0xC004F074 при активации Windows-06
проверяем доступность вашего kms сервера командой ping и telnet в 99 процентов случаев это сетевое соединение, у меня так и было пропал маршрут. Обязательно зайдите на ваш KMS сервер и убедитесь, что в брандмауэе открыт порт 1688 и он случается. После того как вы убедились, что связь есть снова вводим
И видим, что все отлично активировалось.
Ошибка 0xC004F074 при активации Windows-01
Ошибка 0xC004F074 при активации Windows-02
Вот так вот просто решается Ошибка 0xC004F074 при активации Windows. Напоминаю, что если вы ее встретили,то у вас установлена корпоративная версия операционной системы и при отсутствии KMS сервера вы ее не активируете, кроме кряка конечно.
Материал сайта pyatilistnik.org
Источник: http://pyatilistnik.org/oshibka-0xc004f074-pri-aktivatsii-windows/
Как исправить ошибку BSOD 0x0000007b при загрузке Windows 7
Синий экран (BSOD) с кодом ошибки 0x0000007B возникает при загрузке операционной системы. Больше всего с ней сталкиваются пользователи Windows 7. В основном ошибка возникает, когда компьютер внезапно теряет доступ к системному разделу во время запуска.
Причины возникновения ошибки 0x0000007B
По информации пользователей из различных сообществ можно выделить несколько возможных причин, из-за которых внезапно возникает синий экран с ошибкой STOP 0x0000007B, прерывающий загрузку Windows.
- Режим контроллера SATA отключен, либо неправильно установлен. Проблема может возникнуть, если конфигурация SATA отключена или неверно установлены режимы ATA / AHCI. Когда это происходит, Windows не может связаться с контроллером, так как два интерфейса используют разные драйверы и каналы связи. От синего экрана можно избавится путем включения правильного режима SATA-контроллера в настройках BIOS.
- Второй жесткий диск с ОС путает последовательность загрузки. Ошибка также появляется, когда подключены два разных жестких диска или SSD, которые содержат ОС Windows. Это сбивает с толку загрузчик операционной системы. Для решения проблемы отключите второй диск и посмотрите, появляется ли синий экран при загрузке ОС.
- Драйвер AHCI отключен в реестре. Еще одна причина заключается в том, что AHCI или RAID отключены в реестре, и которые не активируются после изменения режима SATA-контроллера.
- Повреждение системного файла также может стать источником проблемы, когда дело доходит до появления синего экрана с кодом ошибки 0x0000007B. Ее можно решить запуском сканирования утилитами CHKDSK / DISM или путем восстановления системы.
Включение режима SATA-контроллера в Биосе
Для начала нужно проверить, верно ли включен в Биосе режим SATA контроллера (ATA или AHCI). Если установлен неправильно, Windows не сможет взаимодействовать с контроллером SATA, поскольку два режима используют разные драйверы и каналы связи.
Включите компьютер и начните нажимать на клавишу для входа в настройки BIOS (SETUP), которая отображается на первом экране.
Обычно клавиша должна отображаться на экране инициализации, но если ее пропустили или мешает заставка, то можете найти в инструкции на сайте производителя материнской платы.
Перейдите в раздел Advanced — IDE Configuration. В зависимости от версии BIOS, меню может выглядеть иначе. Настройки контроллера могут быть в разделах IDE Controller или SATA Configuration.
Установите значение на AHCI.
Сохраните текущую конфигурацию BIOS и перезагрузите компьютер, чтобы посмотреть, возникает ли ошибка на синем экране 0x0000007B.
Установлен второй жесткий диск с ОС Windows
Как оказалось, проблема может возникнуть при подключении двух жестких дисков (или SSD), на которых установлена ОС Windows.
Иногда загрузчик при обнаружении второй ОС не может выстроить последовательность загрузки и прерывает запуск, выбрасывая ошибку синего экрана 0x0000007b.
Поэтому, если недавно подключили дополнительный жесткий диск с Windows или установили на нем копию системы, отключите его и попробуйте загрузить компьютер.
Если загрузка прошла успешно, то для дальнейшего использования второго диска нужно удалить с него копию Windows. Если такое решение не применимо, перейдите к следующему способу.
Включение драйвера AHCI через реестр
После переключения в BIOS режима SATA-контролера на AHCI или RAID, при загрузке может отобразиться другое уведомление об ошибке — STOP 0x0000007B INACCESSABLE_BOOT_DEVICE. Эта проблема возникает в Windows 7 и указывает, что драйвер диска фактически отключен. Чтобы использовать интерфейс SATA/RAID, нужно активировать драйвер.
Включите компьютер, при появлении первого экрана нажмите несколько раз F8, чтобы открыть дополнительные параметры загрузки.
С помощью клавиш со стрелками выберите безопасный режим (или с поддержкой драйверов сети) и нажмите Enter.
После загрузки компьютера откройте диалоговое окно «Выполнить» нажатием на клавиши Win + R. Наберите команду regedit для входа в «Редактор реестра». При возникновении запроса контроля учетных записей нажмите «Да».
В левой части окна Редактора реестра перейдите по пути:
HKEY_LOCAL_MACHINESystemCurrentControlSetServicesMsahci
С правой стороны дважды кликните на параметр Start, измените значение на «0» и нажмите ОК для сохранения изменений.
Затем перейдите в раздел:
HKEY_LOCAL_MACHINESystemCurrentControlSetServicesiaStorV
Также дважды кликните по параметру Start, установите значение «0» и сохраните изменения нажатием на «ОК».
Закройте редактор реестра, и перезагрузите компьютер. Посмотрите, возникает ли ошибка синего экрана 0x0000007B.
Сканирование утилитой CHKDSK
Также возможно, что синий экран возникает из-за повреждения системных файлов. Сбой в системной области может повлиять на последовательность загрузки и вызвать циклическую ошибку BSOD 0x0000007B. Проблему можно решить путем сканирования CHKDSK из безопасного режима.
Утилита проверки диска проверит целостность файлов и метаданных, и исправит любые ошибки файловой системы, которые ей удастся найти. Это могут быть поврежденные записи в таблице файлов тома (MFT), сбойные дескрипторы безопасности, несогласованные отметки времени или сведения о файле.
Включите компьютер и на первом экране нажмите несколько раз F8 для входа в расширенные параметры загрузки. Переместите курсор клавишами со стрелками на безопасный режим и нажмите Enter.
После загрузки наберите в строке системного поиска команду cmd, кликните на найденную позицию правой кнопкой мыши и выберите «Запуск от имени администратора». При отображении запроса от системы контроля учетных записей нажмите кнопку «Да».
В консоли командной строки наберите следующую команду и подтвердите ее запуск на Enter:
chkdsk /f
После завершения сканирования перезапустите компьютер и проверьте, устранена ли ошибка синего экрана 0x0000007B
Восстановление системы
Если не удалось обойти синий экран указанными способами, попробуйте запустить восстановление системы, в ходе которого будут перезаписаны компоненты Windows, включая процессы, связанные с загрузкой. Эта процедура предпочтительнее за чистую установку, поскольку сбрасывает все компоненты Windows, сохраняя при этом все личные данные (фото, видео, приложения и игры).
Источник: http://instcomputer.ru/reshenie-problem/oshibka-0x0000007b-pri-zagruzke-windows-7.html
Как исправить ошибку активации 0xc004f074 в Windows 10
Ошибка активации 0xc004f074 Windows 10 часто возникает после обновления «десятки» и касается как самой ОС, так и других программных продуктов от Microsoft, например, Офиса.
Впрочем, большинство проблем с Windows 10 возникает именно вследствие ее обновления.
Ознакомимся с ошибкой поближе и разберемся, как от нее избавиться.
Самые распространенные факторы появления неполадки 0xc004f074
Появление окна с сообщением о том, что возникли сложности с активацией системы, происходит в трех случаях:
- при проведении активации операционной системы;
- в процессе получения и инсталляции обновлений на Windows 10;
- во время функционирования системы, когда периодически осуществляется проверка ее лицензии.
Сбой в работе и появление ошибки 0xc004f074 может произойти как с активированными продуктами (Windows 10, Microsoft Office) так и с теми, что работают в пробном режиме.
Менее распространенной, но отчасти встречающейся причиной сбоя активации в «десятке» является изменение даты: разница в датах между клиентом и сервером может привести к проблемам в работе программного обеспечения, проверяющего подлинность лицензионного ключа.
Факторы, которые вызывают сбои в активации пакета офисных приложений от Microsoft, следующие:
- набор офисных программ установился с ошибкой, был поврежден в процессе функционирования или вследствие неосторожных действий пользователя;
- повреждены ветки реестра, хранящие информацию об установленном Офисе;
- файлы установленного пакета офисных приложений были повреждены вследствие деятельности вирусов, модификации пользователя или сторонним ПО, таким как патчеры;
- ключевые файлы офиса располагаются в поврежденных секторах жесткого диска;
- приложение для чистки компьютера стерло необходимые для работы Office документы.
Но также проблема может быть вызвана вследствие комбинирования двух или нескольких факторов, на что стоит обратить внимание во время ее устранения.
Выявляем первопричину ошибки и избавляемся от нее
Приведенные в статье действия могут и усугубить ситуацию, потому перед выполнением инструкции обязательно создайте образ системного диска или точку отката Windows 10.
Проверка даты
Первое, что необходимо сделать, если появилась ошибка 0xc004f074, проверить дату на компьютере, а в случае ее отличия от реальной, осуществить синхронизацию или ручное изменение данных. Синхронизация производится через меню «Параметры».
- Вызываем его при помощи сочетания клавиш Win+I.
- Переходим в раздел «Время, язык».
- Выбираем текущий часовой пояс.
- Переводим переключатель, отвечающий за автоматическую установку времени в положение «Откл.», затем обратно активируем опцию.
Проверка состояния лицензионного ключа
1. Вызываем «Параметры».
2. Переходим в раздел «Система».
3. Активируем вкладку «О системе».
4. Смотрим состояние кода продукта в одноименном поле.
С той же информацией можно ознакомиться, выполнив команду «slmgr.vbs -dlv» в строке «Выполнить», вызываемой при помощи Win+R.
5. В случае отсутствия ключа задаем его опять. Делается это так.
- Вызываем командный интерпретатор (Win+R).
- Поочередно выполняем команды «slui 3» и «slui 4».
- Вводим полученный 25 символьный ключ и жмем «OK».
6. Перезагружаем компьютер.
Проверка системы
Если ничего не помогает, проверьте целостность файлов операционной системы путем выполнения команды «sfc /scannow» в командной строке, запущенной с администраторскими привилегиями.
Для владельцев пробной редакции «десятки»
При эксплуатации Windows 10 с пробным периодом проблема с ключом может появиться к концу испытательного срока. Для ввода ключа в таком случае необходимо воспользоваться командной строкой.
1. Запускаем ее с привилегиями администратора.
2. Выполняем команду «slmgr.vbs -ipk ключ продукта», где вместо фразы вводим полученный ключ по 5 символов со знаком «-» между ними.
3. Запускаем команду проверки лицензии по сети «slmgr.vbs -ato».
Проблема касается Office
Если ошибка активации затрагивает офисный пакет, придерживайтесь следующей инструкции.
1. Проверяем состояние лицензии Office путем выполнения команды «cscript OSPP.VBS /dstatus» через окно «Выполнить» или командную строку.
2. В случае его отсутствия или сбоя, активируем офис повторно, выполнив: «cscript OSPP.VBS /inpkey: ключ-продукта».
Как и для Windows 10, ключ вводим по 5 цифр, отделяя их дефисами «-».
3. Активация по сети выполняется при выполнении скрипта «cscript OSPP.VBS /act».
В случае невозможности разрешить ситуацию, обращайтесь в службу поддержки Microsoft.
Источник: https://windows10i.ru/ustranenie-nepoladok/oshibka-aktivatsii-0xc004f074-windows-10.html
Чтобы получить доступ ко всем функциям, которые предлагает Microsoft Office, и использовать их, вам необходимо активировать копию Office. Если вы этого не сделаете, мастер активации Office будет открываться каждый раз, когда вы запускаете приложения Office.
В этом руководстве основное внимание уделяется Ошибка Microsoft Office 0x4004F00C, который гласит: «Эта копия Microsoft Office не активирована. У вас осталось три дня на активацию. (Код ошибки: 0x4004F00C) ». Давайте посмотрим, как можно избавиться от этого сообщения об ошибке.
Как исправить ошибку активации Microsoft Office 0x4004f00c
Запустите средство устранения неполадок активации Office
MS Office мог столкнуться с неожиданной ошибкой при первой попытке активировать копию. Такие проблемы могут возникать довольно часто, но вы можете использовать Microsoft Support and Recovery Assistant, чтобы исправить их.
- Перейти к Страница поддержки Microsoft и прокрутите вниз до Шаг 4. Устранение неполадок при активации Office.
- Выберите свою версию Office, а затем загрузите
Помощник по поддержке и восстановлению версия, подходящая для вашей версии Office. - Запустите исполняемый файл и установите инструмент.
- Когда вас спросят, с каким приложением у вас возникли проблемы, выберите Офис.
- Выберите либо «Я установил версию Office по подписке, но не могу ее активировать», либо «Я не могу войти в систему, чтобы активировать или использовать приложения Office».
- Следуйте инструкциям на экране, чтобы восстановить копию Office. Подождите, пока средство устранения неполадок восстановит Office, и проверьте результаты.
Ремонтный офис
Если ваши файлы Office не были установлены должным образом или были повреждены, вы сможете решить эту проблему, запустив встроенный инструмент восстановления.
- Зайдите в Панель управления, выберите Программ, перейти к Программы и характеристики, и щелкните Office.
- Затем нажмите Изменять кнопку и запустите Быстрый ремонт орудие труда.
- Проверьте, сохраняется ли проблема, и если да, запустите Онлайн-ремонт инструмент тоже.
Проверить наличие нескольких офисных копий
Если вы установили на свой компьютер несколько копий Office, не удивляйтесь, если у вас возникнут конфликты активации. Это связано с тем, что система не знает, какую установку Office следует активировать.
- Перейти к Панель управления, Выбрать Программы и характеристикии проверьте, установлено ли несколько версий Office.
- Удалите версию, которую вы не используете, и перезагрузите компьютер.
- Затем запустите Office и попробуйте активировать оставшуюся версию.
Запустите Office от имени администратора
Запуск Office с правами администратора устраняет проблемы с разрешениями, которые могут вызвать возникшую у вас ошибку активации. Тип название любого приложения Office в строке поиска Windows щелкните приложение правой кнопкой мыши и выберите Запустить от имени администратора.
Кроме того, проверьте, доступна ли для вашего компьютера более новая версия Office.
- Запустите любое приложение Office и откройте новый документ.
- Нажмите на Файл, и выберите Счет.
- Затем перейдите к информации о продукте и выберите Параметры обновления.
- Ударь Обновить сейчас кнопку, установите обновления и проверьте, исчезла ли ошибка.
Отключите VPN, брандмауэр и прокси
Если вы используете VPN, отключите программу и проверьте, можете ли вы активировать копию Office. Временно отключите брандмауэр и антивирус и попробуйте снова активировать Office.
Если вы работаете в Windows 10, введите «отключить брандмауэр»В строке поиска Windows и выберите Брандмауэр Защитника Windows. Затем нажмите на Включение и выключение брандмауэра Защитника Windows и отключите инструмент.
Чтобы отключить антивирус, перейдите в Защита от вирусов и угроз, Выбрать Управлять настройками, и выключите Защита в режиме реального времени переключать.
Если вы используете прокси-сервер, перейдите на Настройки, Выбрать Сеть и Интернети нажмите Прокси (левая панель). В новом Автоматическая настройка прокси окно, отключить Автоматически определять настройки а также Использовать установочный скрипт. Проверить результаты.
Проверьте настройки даты и времени
Закройте все приложения Office и щелкните дату правой кнопкой мыши (нижний правый угол). Выбирать Настроить дату / время. Под Текущая дата и время, включить Установить время автоматически а также Установить часовой пояс автоматически.
Удалить учетные данные Office
Некоторые пользователи решили эту проблему, удалив свои учетные данные Office из диспетчера учетных данных.
- Выйдите из приложений Office, запустите Диспетчер учетных данных и нажмите Учетные данные Windows.
- Найдите и выберите свои учетные данные Office.
- Ударь Удалять кнопка. Запустите любое приложение Office и проверьте, сохраняется ли ошибка 0x4004f00c.
Если код ошибки 0x4004f00c все еще вас беспокоит, удалите и переустановите Office.
Заключение
Чтобы исправить ошибку активации Microsoft Office 0x4004f00c, убедитесь, что вы не установили несколько копий Office на свой компьютер. Затем запустите Office с правами администратора, проверьте правильность настроек даты и времени и удалите учетные данные Office из диспетчера учетных данных. Если ошибка не исчезнет, восстановите Office и запустите средство устранения неполадок активации Office. Напишите в комментариях ниже и сообщите нам, если ошибка 0x4004f00c все еще вас беспокоит.
Содержание
- Причина 0x4004f00c windows 7 как исправить
- [FIX] Ошибка активации Microsoft Office 0X4004F00C
- Запуск средства активации Office
- Отключение / удаление прокси или VPN сервера (если применимо)
- Отключение прокси-сервера
- Отключение VPN-соединения
- Удаление стороннего брандмауэра (если применимо)
- Реактивация текущего ключа Office
- Переустановите установку Office
- Причина 0x4004f00c Windows 7 как исправить?
- Запуск инструмента активации Office
- Отключение / удаление прокси или VPN-сервера (если применимо)
- Отключение прокси-сервера
- Отключение VPN-соединения
- Удаление стороннего брандмауэра (если применимо)
- Повторная активация текущего ключа Office
- Переустановите установку Office
- Причина 0x4004f00c Windows 7 как исправить?
- Как исправить ошибку Microsoft Office 0x4004F00C
- Признаки ошибки 0x4004F00C
- Причины ошибки 0x4004F00C
- Ошибки во время выполнения в базе знаний
- Как исправить ошибку Microsoft Office 0x4004F00C
- Шаг 1: Восстановить записи реестра, связанные с ошибкой 0x4004F00C
- Как исправить ошибку 0xc004f074 при активации Windows 10
- Разберем обходные решения ошибки 0xc004f074 при активации Windows 10
- 1. Обнаружение и исправление системных файлов
- 2. Активировать ключ продукта методом SLUI
- 3. Запуск команды SLMGR. VBS
- 4. Отключить брандмауэр Wibdows defender
- Ошибка 0xc004F074 при активации Windows 10 — как исправить?
- Исправление ошибки 0xc004F074
- Исправление ошибок активации Windows 10
- Причины и решения ошибок активации Windows 10
- Код 0xC004F074
- Настройка времени
- Проверка и ввод ключа
- Код 0xC004F014
- Код 0xC004C003
- Проведение активации по телефону
- Код 0хC004F050
- Код 0x803F7001
- Проверка лицензии
- Ручная активация
- Продление пробного срока
- Код 0x8007232B
- Правильная активация корпоративной системы
- Код 0xC004F012
- Включение службы защиты ПО
- Повторная активация
- Код 0xC004F034
- Код 0x80041014
- Обновление Windows
- Повторная активация Windows
- Код 0x80041023
- Исправление стандартными средствами
- Исправление с помощью сторонних программ
- Код 0xC004F069
- Что делать, если ничего не помогло
- Исправление ошибки 0xc004f074 в момент активации Windows 10
- Причины появления
- Исправляем ошибки
- Выставляем актуальную дату
- Выключаем брандмауэр
- Регистрация продукта – метод 1
- Регистрация продукта – метод 2
- Регистрация продукта – метод 3
- Еще несколько вариантов решения
- Видео по теме
- Профессиональная помощь
Причина 0x4004f00c windows 7 как исправить
В данной статье рассмотрим ошибку активации в Microsoft Office (любой редакции) с кодом 0x4004F00C, описание ошибки может быть следующим: «До окончания срока активации осталось X дней. Для автоматической активации необходимо подключение к корпоративной сети. Обратитесь к системному администратору.«
У Вас установлена корпоративная (VL) версия дистрибутива, данное приложение требует активацию соответствующим ключом под Вашу редакцию Офиса и версию поставки лицензии.
— Нажмите «Изменить ключ продукта» и введите Ваш ключ активации.
В случае, если Ваш ключ не активируется, убедитесь, что Ваш ключ предназначен именно для корпоративной (VL) версии дистрибутива.
1. Если Ваш ключ и версия дистрибутива корректные, обратитесь к Вашему продавцу лицензии для уточнения данной проблемы.
2. Если же Вы приобретали версию ключа с поставкой Retail, Box, либо ESD, то Вам необходим соответствующий дистрибутив. Скачать дистрибутивы для данных версий можете в нашем каталоге, либо на официальном сайте Microsoft. На сайте Microsoft необходимо авторизоваться под Вашей учетной записью, после ввести Ваш ключ и тогда будет доступна ссылка для скачивания нужного Вам дистрибутива.
Внимание! перед установкой новой версии дистриубтива, удалите существующую, рекомендуем удалять по следующей инструкции.
3. Если же у Вас нет ключа для активации приложения Microsoft Office, приобрести его можете в нашем интернет-магазине по самым низким ценам от 449 ₽. Доставка ключа моментальная на Ваш Email. При приобритении ключа в нашем магазине Вам необходимо выполнить пункт 2 из данной статьи, для установки Retail дистрибутива.
Источник
[FIX] Ошибка активации Microsoft Office 0X4004F00C
Некоторые пользователи Office сталкиваются с ошибкой 0X4004F00C при использовании продукта из пакета Microsoft Office. Сообщается, что эта ошибка всплывает в случайное время или когда пользователь проверяет окно информации о продукте.
Существует несколько различных основных причин, которые могут привести к ошибке 0X4004F00C:
Примечание. Каждое возможное исправление ниже предполагает, что ваш лицензионный ключ действителен. Ни один из перечисленных ниже способов не будет работать, если у вас возникла эта проблема с неверным / пиратским лицензионным ключом.
Запуск средства активации Office
Как выясняется, эта последовательность активации уже смягчается Microsoft. Фактически, технический гигант уже выпустил 3 различные утилиты для устранения неполадок, способные автоматически решать проблему (по одной на каждую версию Office).
Каждая из этих утилит будет содержать серию общих действий по устранению неполадок, которые могут применяться автоматически в случае обнаружения распознаваемого сценария. Если расследование выявит проблему, которая уже покрыта стратегией исправления, включенной в средство устранения неполадок, утилита автоматически применит рекомендованное исправление.
Это потенциальное исправление было подтверждено многими заинтересованными пользователями. Если вы хотите использовать этот метод, выполните следующие действия, чтобы загрузить совместимое средство устранения неполадок активации Office и использовать его для исправления ошибки 0X4004F00C:
Если вы по-прежнему видите ошибку 0X4004F00C, перейдите к следующему потенциальному исправлению ниже.
Отключение / удаление прокси или VPN сервера (если применимо)
Аналогично тому, что может случиться с компонентом Центра обновления Windows, модуль активации в Office склонен блокировать связь с сервером активации, если обнаружит, что вы в данный момент находитесь в подозрительной сети.
И, как сообщают многие пользователи, этой проблеме может способствовать VPN-клиент или прокси-сервер. Это чаще встречается у прокси-серверов (особенно азиатских).
Если этот сценарий применим к вашей конкретной ситуации, следуйте одному из приведенных ниже руководств, чтобы отключить решение VPN или прокси, которое может вызывать проблему.
Отключение прокси-сервера
Отключение VPN-соединения
Если вы все еще видите 0X4004F00C, перейдите к следующему потенциальному исправлению ниже.
Удаление стороннего брандмауэра (если применимо)
Другим потенциальным виновником, который может в конечном итоге способствовать появлению ошибки 0X4004F00C, является чрезмерно защищенный сторонний брандмауэр, который в конечном итоге блокирует связь между вашим компьютером конечного пользователя и сервером активации Microsoft. В большинстве случаев это произойдет из-за ложного срабатывания.
В этом случае отключение постоянной защиты вашего активного брандмауэра, скорее всего, будет недостаточно, чтобы остановить это поведение. Это происходит потому, что большинство брандмауэров накладывают жестко заданные ограничения безопасности, то есть те же правила остаются в силе, даже если брандмауэр отключен / закрыт.
Если вы действительно имеете дело с ложным срабатыванием, вызванным чрезмерным набором брандмауэров, вы сможете решить проблему, удалив текущую программу брандмауэра и перенеся ее на встроенный брандмауэр Windows или более мягкое решение стороннего производителя.
Если вы решили сделать это, следуйте приведенным ниже инструкциям, чтобы убедиться, что ваш брандмауэр не является виновником ошибки 0X4004F00C:
Если вы все еще сталкиваетесь с той же ошибкой 0X4004F00C, перейдите к следующему потенциальному исправлению ниже.
Реактивация текущего ключа Office
Как выясняется, ошибка 0X4004F00C чаще всего появляется у пользователей, имеющих привычку часто переключаться между устройствами с одной подпиской на лицензию. Другой распространенный сценарий — эта ошибка, возникающая в компаниях, которые регулярно добавляют и удаляют клиентов Office 365. Вообще, учетные данные в роуминге являются основной причиной этой ошибки.
В этом случае вы сможете исправить проблему, очистив данные лицензионного ключа из 4 разных мест, чтобы сбросить текущую активацию и затем активировать Office из чистого состояния.
Мы будем использовать скрипт «ospp.vbs» для запуска проверки состояния лицензии после удаления ключей, соответствующих предыдущим установкам Office, которые в настоящее время могут вызывать ошибку 0X4004F00C.
Если вы полны решимости выполнить эту процедуру, следуйте инструкциям ниже:
Примечание. Если вы уже знаете свой текущий ключ Office, пропустите этот шаг и следующий полностью и перейдите непосредственно к шагу 5.
Примечание. «Последние 5 ключевых символов продукта» — это просто заполнитель. Вам необходимо заменить его на последние 5 символов ключа продукта (того, который вы отметили на шаге 4.
Примечание. Когда вы получите приглашение UAC (Контроль учетных записей), нажмите Да, чтобы предоставить доступ администратора.
Примечание 1. Имейте в виду, что * версия Office * — это заполнитель, который необходимо заменить конкретной версией для вашего офиса (15.0, 16.0 и т. Д.)
Примечание 2. Вы можете либо добраться до этого места вручную, либо вставить его непосредственно в панель навигации и нажать клавишу «Ввод», чтобы мгновенно туда попасть.
Если та же проблема все еще возникает, перейдите к следующему потенциальному решению ниже.
Переустановите установку Office
Если ни одно из указанных выше исправлений не сработало для вас, вполне вероятно, что вы на самом деле имеете дело с поврежденной установкой Office. Некоторым затронутым пользователям, которые также столкнулись с ошибкой 0X4004F00C, удалось решить проблему путем восстановления всей установки Office с помощью метода онлайн-восстановления (не вариант быстрого восстановления)
Попытайтесь сделать это тоже и перезагрузите компьютер, чтобы увидеть, если активация прошла успешно после того, как ваша установка Office была восстановлена.
Вот краткое руководство, которое покажет вам, как начать онлайн-ремонт вашей текущей установки Office.
Примечание. Это применимо к любой версии Office (включая Office 365).
Источник
Причина 0x4004f00c Windows 7 как исправить?
Некоторые пользователи Office сталкиваются с ошибкой 0X4004F00C при использовании продукта из пакета Microsoft Office. Сообщается, что эта ошибка всплывает в случайное время или когда пользователь проверяет окно информации о продукте.
Существует несколько различных основных причин, которые могут в конечном итоге вызвать ошибку 0X4004F00C:
Запуск инструмента активации Office
Как выяснилось, эта согласованность активации уже смягчается Microsoft. Фактически, технический гигант уже выпустил 3 различных утилиты для устранения неполадок, способных решать проблему автоматически (по одной для каждой версии Office).
Каждая из этих утилит будет содержать ряд общих шагов по устранению неполадок, которые могут применяться автоматически в случае обнаружения распознаваемого сценария. Если расследование выявит проблему, которая уже решена стратегией исправления, включенной в средство устранения неполадок, утилита автоматически применит рекомендованное исправление.
Многие затронутые пользователи подтвердили, что это потенциальное исправление работает. Если вы хотите воспользоваться этим методом, выполните следующие действия, чтобы загрузить совместимое средство устранения неполадок активации Office и использовать его для исправления ошибки 0X4004F00C :
Microsoft 365
Office 2016 и Office 2019
Офис 2013
Отключение / удаление прокси или VPN-сервера (если применимо)
Подобно тому, что может случиться с компонентом Центра обновления Windows, модуль активации в Office может блокировать обмен данными с сервером активации, если он определяет, что вы в настоящее время находитесь в подозрительной сети.
И, как сообщают многие пользователи, этой проблеме может способствовать VPN-клиент или прокси-сервер. Это гораздо чаще встречается с прокси-серверами (особенно азиатскими).
Если этот сценарий применим к вашей конкретной ситуации, следуйте одному из приведенных ниже руководств, чтобы отключить решение VPN или прокси, которое может вызывать проблему.
Отключение прокси-сервера
Отключение VPN-соединения
Если вы все еще видите ошибку 0X4004F00C, перейдите к следующему потенциальному исправлению ниже.
Удаление стороннего брандмауэра (если применимо)
В этом случае отключения защиты в реальном времени вашего активного брандмауэра, скорее всего, будет недостаточно, чтобы предотвратить такое поведение. Это происходит потому, что большинство брандмауэров налагают жестко заданные ограничения безопасности, то есть те же правила останутся в силе, даже если брандмауэр отключен / закрыт.
Если вы действительно имеете дело с ложным срабатыванием, вызванным чрезмерно защитным пакетом брандмауэра, вы сможете решить проблему, полностью удалив текущую программу брандмауэра и перейдя на встроенный брандмауэр Windows или на более мягкое стороннее решение.
Если вы настроены сделать это, следуйте приведенным ниже инструкциям, чтобы убедиться, что ваш брандмауэр не является виновником ошибки 0X4004F00C :
Повторная активация текущего ключа Office
В этом случае вы сможете решить проблему, очистив данные лицензионного ключа из 4 разных мест, чтобы сбросить текущую активацию, а затем активировать Office из чистого состояния.
Мы будем использовать сценарий ospp. vbs, чтобы вызвать проверку статуса лицензии после удаления ключей, соответствующих предыдущим установкам Office, которые в настоящее время могут вызывать ошибку 0X4004F00C.
Если вы настроены выполнить эту процедуру, следуйте приведенным ниже инструкциям:
Примечание: Если вы уже знаете свой текущий ключ Office, пропустите этот и следующий шаг полностью и перейдите сразу к шагу 5.
Примечание. При появлении запроса UAC (Контроль учетных записей пользователей) нажмите Да, чтобы предоставить доступ администратора.
Примечание 2: вы можете попасть в это место вручную или вставить его прямо в панель навигации и нажать Enter, чтобы сразу попасть туда.
Если та же проблема все еще возникает, перейдите к следующему потенциальному исправлению ниже.
Переустановите установку Office
Попытайтесь сделать это тоже и перезагрузите компьютер, чтобы проверить, прошла ли активация после восстановления установки Office.
Вот краткое руководство, которое покажет вам, как начать онлайн-восстановление вашей текущей установки Office.
Примечание. Это применимо ко всем версиям Office (включая Office 365).
Причина 0x4004f00c Windows 7 как исправить?
Как исправить ошибку Microsoft Office 0x4004F00C
Совместима с Windows 2000, XP, Vista, 7, 8 и 10
Признаки ошибки 0x4004F00C
Такие сообщения об ошибках 0x4004F00C могут появляться в процессе установки программы, когда запущена программа, связанная с Microsoft Corporation (например, Microsoft Office), при запуске или завершении работы Windows, или даже при установке операционной системы Windows. Отслеживание момента появления ошибки 0x4004F00C является важной информацией при устранении проблемы.
Причины ошибки 0x4004F00C
Ошибки типа Ошибки во время выполнения, такие как «Ошибка 0x4004F00C», могут быть вызваны целым рядом факторов, поэтому важно устранить каждую из возможных причин, чтобы предотвратить повторение ошибки в будущем.
Ошибки во время выполнения в базе знаний
Как исправить ошибку Microsoft Office 0x4004F00C
Ниже описана последовательность действий по устранению ошибок, призванная решить проблемы Ошибка 0x4004F00C. Данная последовательность приведена в порядке от простого к сложному и от менее затратного по времени к более затратному, поэтому мы настоятельно рекомендуем следовать данной инструкции по порядку, чтобы избежать ненужных затрат времени и усилий.
Шаг 1: Восстановить записи реестра, связанные с ошибкой 0x4004F00C
Редактирование реестра Windows вручную с целью удаления содержащих ошибки ключей Ошибка 0x4004F00C не рекомендуется, если вы не являетесь специалистом по обслуживанию ПК. Ошибки, допущенные при редактировании реестра, могут привести к неработоспособности вашего ПК и нанести непоправимый ущерб вашей операционной системе. На самом деле, даже одна запятая, поставленная не в том месте, может воспрепятствовать загрузке компьютера!
В связи с подобным риском мы настоятельно рекомендуем использовать надежные инструменты очистки реестра, такие как WinThruster [Загрузить] (разработанный Microsoft Gold Certified Partner), чтобы просканировать и исправить любые проблемы, связанные с Ошибка 0x4004F00C. Используя очистку реестра [Загрузить], вы сможете автоматизировать процесс поиска поврежденных записей реестра, ссылок на отсутствующие файлы (например, вызывающих ошибку %%error_name%%) и нерабочих ссылок внутри реестра. Перед каждым сканированием автоматически создается резервная копия, позволяющая отменить любые изменения одним кликом и защищающая вас от возможного повреждения компьютера. Самое приятное, что устранение ошибок реестра [Загрузить] может резко повысить скорость и производительность системы.
Предупреждение: Если вы не являетесь опытным пользователем ПК, мы НЕ рекомендуем редактирование реестра Windows вручную. Некорректное использование Редактора реестра может привести к серьезным проблемам и потребовать переустановки Windows. Мы не гарантируем, что неполадки, являющиеся результатом неправильного использования Редактора реестра, могут быть устранены. Вы пользуетесь Редактором реестра на свой страх и риск.
Перед тем, как вручную восстанавливать реестр Windows, необходимо создать резервную копию, экспортировав часть реестра, связанную с Ошибка 0x4004F00C (например, Microsoft Office):
Следующие шаги при ручном редактировании реестра не будут описаны в данной статье, так как с большой вероятностью могут привести к повреждению вашей системы. Если вы хотите получить больше информации о редактировании реестра вручную, пожалуйста, ознакомьтесь со ссылками ниже.
Мы не несем никакой ответственности за результаты действий, совершенных по инструкции, приведенной ниже — вы выполняете эти задачи на свой страх и риск.
Как исправить ошибку 0xc004f074 при активации Windows 10
Вы сталкиваетесь с кодом ошибки 0xc004f074 при активации с помощью цифровой лицензии или ключа продукта для Windows 10? Microsoft выпустила исправление, чтобы обойти эту проблему, но она по-прежнему сохраняется во время накопительных обновлений. Для большого числа пользователей, также появляется ошибка 0xc004f074 при активации через командную строку. Эта ошибка возникает, когда лицензирование программного обеспечения не может связаться с сервером управления ключами KMS (Key Management Server).
Разберем обходные решения ошибки 0xc004f074 при активации Windows 10
Рассмотрим несколько способов исправления ошибки «0xc004f074 служба лицензирования программного обеспечения». Буду признателен, если скинете оригинальный скриншот с ошибкой в комментарии.
1. Обнаружение и исправление системных файлов
Более подробно, как исправить и восстановить системные файлы с помощью инструментов SFC и DISM.
2. Активировать ключ продукта методом SLUI
3. Запуск команды SLMGR. VBS
slmgr. vbs – ipk XXXXX-XXXXX–XXXXX–XXXXX–XXXXX
slmgr. vbs – ato
После ввода двух команд, перезагрузите компьютер и удостоверьтесь, пропала ли ошибка 0xc004f074 активации Windows.
4. Отключить брандмауэр Wibdows defender
При неправильной настройки защитника windows может происходить блокировка лицензированных файлов. Таким образом можно отключить временно брандмауэр и попытаться активировать windows.
Если у вас стоит сторонний антивирус, то смотрите в настройках, как отключить сетевой экран.
Если вам ничего не помогает, то стоит обратиться в службу поддержки Microsoft. Вы уже знаете, что ошибка связана с ключом продукта. Если кто нашел другое обходное решение для исправления ошибки 0xc004f074 при активации Windows 10, то буду рад дописать его, пишите в комментариях.
Ошибка 0xc004F074 при активации Windows 10 — как исправить?
Одна из очень распространенных ошибок активации Windows 10 — ошибка с кодом 0xc004F074 и сообщением о том, что Windows не удается подключиться к службе активации вашей организации или подобным.
В этой инструкции подробно о возможных причинах кода ошибки 0xc004F074 при активации Windows 10, возможных методах исправить ситуацию и активировать систему.
Исправление ошибки 0xc004F074
Прежде чем приступать, обратите внимание на следующие моменты, связанные с рассматриваемой ошибкой активации:
Итак, все нижеследующие методы исправления ошибки 0xc004F074 при активации предложены только для случаев лицензионной Windows 10.
В ходе выполнения нижеследующих шагов вам потребуется ключ продукта, если вы его не знаете, информацию можно получить следующим образом: Как узнать ключ продукта Windows 10.
Перезагрузите компьютер, введите правильный ключ продукта. Для этого нажмите клавиши Win+R на клавиатуре, введите slui и нажмите Enter — через короткое время появится окно ввода ключа.
Еще один вариант, схожий с предыдущим методом (также потребуется ключ продукта, состоящий из 5 групп по 5 цифр и букв, разделенных дефисом):
Запустите командную строку от имени администратора, введите по порядку две команды:
Дополнительные простые методы, которые иногда срабатывают при рассмотренной ошибке активации:
И, наконец, если ни один из методов не помогает, а переустановка на лицензионную систему с ключом продукта или с цифровой лицензией невозможна, в принципе, вы можете использовать Windows 10 без активации.
Иногда при подтверждении лицензионного ключа Windows 10 могут возникнуть ошибки, прекращающие процесс активации. Большинство из них вы можете исправить самостоятельно, ориентируясь на уникальный код ошибки, по которому легко определить причины её возникновения и способы устранения.
Причины и решения ошибок активации Windows 10
Каждая ошибка имеет свой уникальный код, высвечивающийся в окошке с сообщением о том, что процесс прерван. Ошибки с одинаковыми кодами могут встречаться и при активации других продуктов компании Microsoft, но действия, которые стоит предпринять для устранения ошибки во время активации другой продукции, могут отличаться от действий при ошибках Windows.
Код 0xC004F074
Ошибка может возникнуть по следующим причинам:
Настройка времени
Для того, чтобы настроить время на устройстве:
Проверка и ввод ключа
Чтобы проверить ключ и ввести его в нужное поле, проделайте следующее:
- Откройте параметры системы.
Код 0xC004F014
Во-первых, эта ошибка возникает при использовании неверного ключа, предназначенного для другой сборки Windows 10. Например, ошибка появится, если ввести ключ от Windows «Профессиональная», активируя версию «Домашняя». В этом случае выход один — подобрать правильный ключ для установленной ОС или правильную ОС под имеющийся ключ.
Код 0xC004C003
Ошибка с этим кодом возникает по следующим причинам:
Проведение активации по телефону
Если активация по интернету прерывается ошибкой, то стоит попробовать активировать систему по телефону. Для этого выполните следующие действия:
- Запустите окошко «Выполнить», зажав на клавиатуре клавиши Win + R.
Код 0хC004F050
Эта ошибка появляется в том случае, если вы устанавливаете Windows 10, удалив перед этим или во время процесса установки предыдущую активированную версию Windows. Поскольку вся информация о предыдущей системе была удалена, то и данных о её активации не осталось.
Чтобы устранить эту проблему, заново установите систему, от которой у вас есть лицензионный ключ, и активируйте её, а после выполните переход на Windows 10 при помощи обновления системы, а не переустановки. Второй вариант — выполнить установку Windows 10, игнорируя все просьбы ввести лицензионный ключ во время её установки, а после окончания процесса начать активацию системы по телефону, объяснив сложившуюся ситуацию оператору. Оператор поможет активировать Windows при условии, что у вас есть лицензионный ключ от предыдущей версии операционной системы.
Код 0x803F7001
Данная ошибка сообщает о том, что после перехода на Windows 10 система не была активирована. Появиться она может по следующим причинам:
Проверка лицензии
Чтобы проверить лицензию:
- Запустите командную строку.
Ручная активация
Ручная активация выполняется следующим образом:
- Используя поисковую строку Windows, откройте параметры компьютера.
Продление пробного срока
Если активировать ОС не удалось, то по официальным инструкциям пользователь может продлить срок пробного использования трижды, то есть на 90 дней.
- Находясь в командной строке, запущенной от имени администратора, выполните команду slmgr – rearm.
Код 0x8007232B
Ошибка, имеющая второе название «DNS-имя не существует», возникает при следующих условиях:
Правильная активация корпоративной системы
Код 0xC004F012
Эта ошибка означает, что активация системы слетела: если вы раньше активировали Windows, то вам придётся сделать это заново. Это могло произойти из-за смены комплектующих компьютера, повреждения системных файлов или отключения службы, защищающей ПО.
Включение службы защиты ПО
Стандартное включение выполняется так:
- Через поисковую строчку Windows запустите программу «Службы».
Если стандартный метод включения невозможен, так как строчка со службой «Защита ПО» неактивна, воспользуйтесь этим решением:
- Запустите программу «Выполнить».
Повторная активация
Если включение службы не помогло устранить проблему, то повторно пройдите процесс активации:
- Зажмите на клавиатуре комбинацию клавиш Win + R, чтобы открыть программу быстрого доступа.
Код 0xC004F034
Этому коду ошибки соответствует текст «Windows не может быть активирована. Повторите попытку позже». В появлении этой ошибки нет вашей вины: проблема находится на серверах Microsoft — они не работают в данный момент. Подождите несколько часов или сутки, и система активируется самостоятельно. Главное, оставьте компьютер включённым и не отключайте его от интернета, чтобы он самостоятельно проверял доступность серверов.
Чтобы напомнить компьютеру, что он должен провести процесс активации, откройте командную строку от имени администратора и используйте команду slmgr /ato. Вводить её стоит, только если компьютер не пытается выполнить активацию после нескольких часов ожидания.
Код 0x80041014
Эта ошибка может возникнуть из-за того, что не установлены все доступные обновления. Обновите Windows, а после этого повторите попытку активации, повторно введя лицензионный ключ.
Обновление Windows
Обновление ОС производится следующим путём:
- Раскройте параметры компьютера.
Повторная активация Windows
Находясь в разделе «Обновление и безопасность», перейдите к подпункту «Активация» и измените ключ, введя ваш лицензионный ключ ещё раз, а потом пройдите процесс активации.
Код 0x80041023
Ошибка возникает из-за проблем с системными файлами, исправить которые можно стандартными средствами или с помощью сторонних программ.
Исправление стандартными средствами
Запустив командную строку от имени администратора, выполните команду sfc /scannow. Система автоматически найдёт повреждённые файлы и исправит их.
Исправление с помощью сторонних программ
Скачайте и установите программу Tech-Pro Utilities. Запустите сканирование системы и автоматическое устранение найденных ошибок. После исправления ошибок попробуйте заново активировать систему.
Код 0xC004F069
Ошибка может появиться из-за несоответствия вводимого ключа версии Windows. Например, вы вводите ключ для домашней версии, когда у вас установлена профессиональная. Подберите систему для вашего ключа или ключ для вашей системы, чтобы ошибка больше не появлялась.
Также эта ошибка может появиться, если вы пытаетесь активировать ознакомительную версию системы. Ознакомительные системы активировать нельзя. Чтобы получить лицензионную Windows, нужно переустановить операционную систему на полноценную версию и только после этого ввести лицензионный ключ.
Что делать, если ничего не помогло
Если вы попробовали все вышеописанные способы исправить ошибку, появившуюся при активации системы, и ни один из них вам не помог, то остаются следующие выходы:
Проконсультироваться с официальной поддержкой Microsoft по поводу активации системы можно по номеру 8 800 200 8002 или на сайте компании. Обращаясь в поддержку, точно опишите сложившуюся ситуацию, код ошибки, время и обстоятельства, при которых появилась проблема, а также способы её устранения, которые не помогли от неё избавиться.
Каждая ошибка, появляющаяся при активации системы, имеет свой уникальный код. Ориентируясь по этому коду, вы можете узнать причину её появления и найти способ, позволяющий устранить неисправность. Разные ошибки могут появиться по одной и той же причине, но иметь отличающиеся решения. Главное, всегда следите за тем, что вводите ключ, подходящий для установленной на компьютере версии Windows.
Исправление ошибки 0xc004f074 в момент активации Windows 10
Чаще всего код ошибки 0xc004f074 с текстом «failed или activation error» появляется после обновления или при активации Windows 10 каким-либо сторонним способом, например, kms активатором.
Но могут быть и другие причины появления. Предлагаю разобрать каждую из них более подробно.
Причины появления
Пожалуй, самыми распространенными факторами возникновения сбоя являются:
После того, как мы разобрались в возможных причинах, перейдем к их устранению.
Исправляем ошибки
На самом деле эта тема отдельной статьи, поскольку подобного рода сбои могут возникать по разным факторам, например, из-за повреждений жесткого диска. А так как на нем в большинстве случаев и находится операционная система, то это вызывает перебои в работе. Поэтому рекомендую проверить этот момент отдельно.
Не удалось устранить проблему? Обратитесь за помощью к специалисту!
Выставляем актуальную дату
Возможно ошибка активации 0xc004f074 появилась в результате неверно выставленной даты. Если в настройках Windows 10 указан неверный год или даже месяц, то скорее всего это и вызвало проблемы в момент соединения с сервером проверки лицензий Microsoft.
Проверим этот момент:
После перезагрузки, все должно работать.
Если параметры времени слетают каждый раз при перезапуске компьютера, то это говорит о сбоях на стороне материнской платы. Чаще всего это решается заменой батарейки питания BIOS.
Выключаем брандмауэр
Если Windows 10 по-прежнему не удается активировать, то возможно проблема находится на стороне неверно настроенного брандмауэра или как его еще называют «фаервола». Именно он отвечает за безопасность вашего интернет соединения. И при попытках доступа к сомнительным ресурсам (как он считает), происходит полная блокировка, что скорее всего и случилось в нашем случае.
В качестве решения ошибки 0xc004f074 предлагаю полностью отключить брандмауэр или антивирус на время прохождения процедуры активации Widows 10.
Не удалось устранить проблему? Обратитесь за помощью к специалисту!
Теперь переходим к следующему разделу, в котором разберем несколько вариантов повторной активации.
Регистрация продукта – метод 1
Если вы испробовали все вышеперечисленные способы, но Windows 10 продолжает выдавать ошибку 0xc004f074 в момент активации, то вероятнее всего причиной сбоя стал обычный слет лицензионного ключа. Все что нужно, это заново зарегистрировать свой продукт.
Но перед этим, предлагаю проверить, так ли это.
Регистрация продукта – метод 2
Бывает, что Windows 10 не удается активировать обычным способом и код 0xc004f074 продолжает появляться. Тогда на помощь приходит альтернативный вариант с использованием командной строки. Для начала запустите ее с правами администратора, а затем следуйте инструкции.
Не удалось устранить проблему? Обратитесь за помощью к специалисту!
Теперь система должна быть зарегистрирована.
Регистрация продукта – метод 3
Этот пункт будет вам полезен в том случае, если у вас выскакивает уведомление о том, что активация ошибочна с указанием специального кода исключения 0xc004f074. Это говорит о том, что вместо лицензионного кода вы использовали специальный активатор, наподобие kmsauto net, aact или любой аналогичный.
Для решения данной проблемы предлагаю выполнить перерегистрацию Windows 10.
Проблема должна быть устранена.
Еще несколько вариантов решения
Бывает, что проблема находится не на стороне установленной сборки или софта, и в таких случаях все из вышеперечисленного не приносит результата.
Поэтому, дополнительно рекомендую проверить следующее:
И самое последнее, что можно сделать, это обратиться за помощью к специалистам службы поддержки Microsoft. Они обязательно помогут вам в решении проблемы.
Видео по теме
Профессиональная помощь
Если не получилось самостоятельно устранить возникшие неполадки,
то скорее всего, проблема кроется на более техническом уровне.
Это может быть: поломка материнской платы, блока питания,
жесткого диска, видеокарты, оперативной памяти и т. д.
Важно вовремя диагностировать и устранить поломку,
чтобы предотвратить выход из строя других комплектующих.
В этом вам поможет наш специалист.
Это бесплатно и ни к чему не обязывает.
Мы перезвоним Вам в течении 30 мин.
Источник