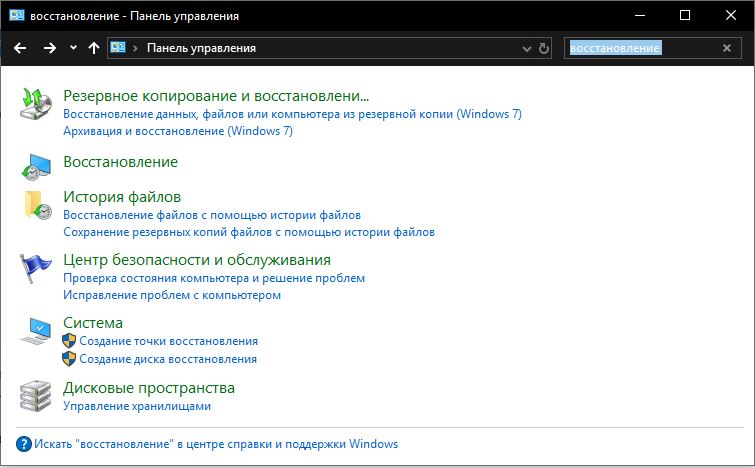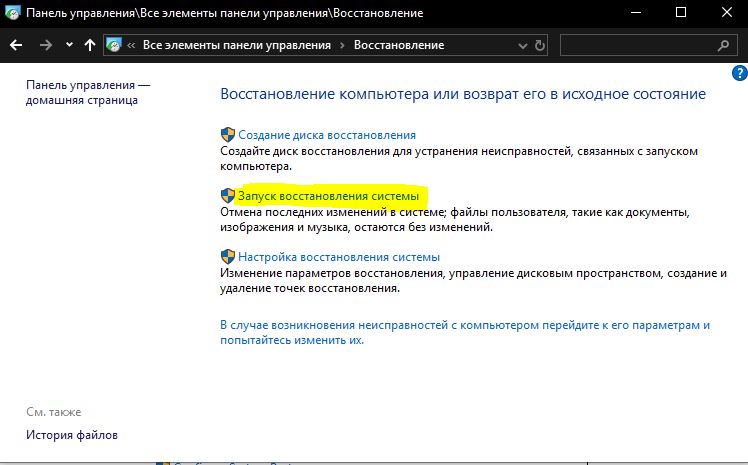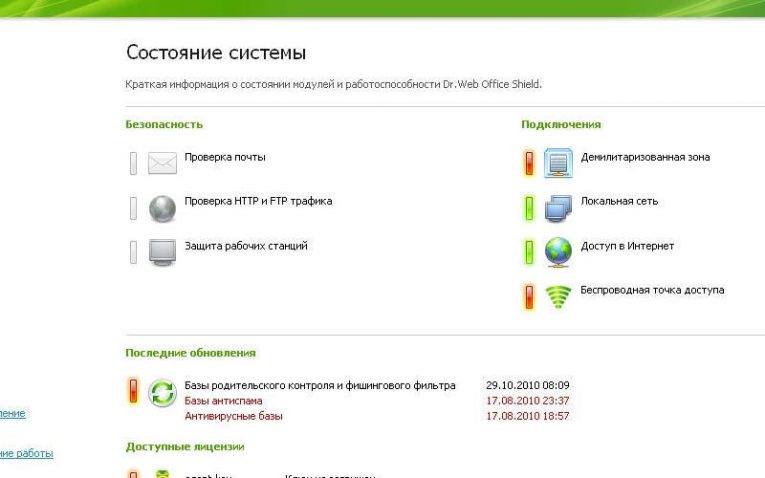Что такое код ошибки 0x80004001?
0x80004001 — это код ошибки, с которым пользователи Windows сталкиваются довольно часто.
Эта ошибка обычно возникает, когда пользователи пытаются обновить старое приложение Windows или пытаются запустить определенное приложение. Когда эта ошибка появляется на экране, система автоматически перезагружается, чтобы остановить дальнейшую обработку. Ошибка приводит к появлению синего экрана после загрузки системы.
Этот синий экран известен как синий экран смерти.
Причины ошибок
В операционной системе Windows есть разные файлы, отвечающие за ее бесперебойную работу. Иногда такие проблемы, как вирусы или неправильные записи реестра, повреждают или повреждают эти файлы. Это когда появляется ошибка 0x80004001.
Проще говоря, некоторые из наиболее распространенных причин, которые вызывают ошибку 0x80004001, перечислены ниже следующим образом.
- Поврежденные или поврежденные EXE, VXD, DLL файлы Windows
- Неправильная запись файлов реестра
- Присутствие вирусы или вредоносное ПО в системе
- Поврежденные или поврежденные системные файлы
- Незавершенная установка приложения
Независимо от того, что вызывает эту ошибку, крайне важно устранить ее как можно скорее.
Дополнительная информация и ручной ремонт
Хотя существует несколько способов устранения этой ошибки, два наиболее полезных подхода перечислены ниже.
- Это решение для опытных пользователей. Запустите вашу систему и войдите в нее как администратор. Щелкните по кнопке «Пуск». Теперь выберите Все программы-> Стандартные-> Системные инструменты. Наконец, нажмите на Восстановить, В новом окне выберите опцию «Восстановить мой компьютер раньше». Теперь нажмите на Далее. Список точек восстановления будет отображаться. Выберите самую последнюю точку восстановления из этого списка и нажмите «Далее». Теперь нажмите далее в окне подтверждения еще раз. После завершения восстановления компьютер перезагрузится, и вы увидите, что ошибка больше не появляется.
- Это решение для начинающих или начинающих пользователей. Скачать утилита для исправления ошибок 0x80004001, доступная в Интернете. Установите эту программу на свой компьютер и используйте ее для поиска ошибок в вашей системе. Когда сканирование завершится, выясните, позволяет ли какая-либо функция исправлять ошибки. Если да, щелкните по нему. Теперь снова перезагрузите компьютер. Вы заметите, что вирус исчез. Рекомендуется использовать служебные программы для исправления ошибок, поскольку они сканируют систему, диагностируют ошибку и затем выполняют исправление.
Используйте один из методов, перечисленных выше, чтобы раз и навсегда избавиться от ошибки 0x80004001.
Вам нужна помощь с вашим устройством?
Наша команда экспертов может помочь
Специалисты Troubleshoot.Tech всегда готовы помочь вам!
Замените поврежденные файлы
Восстановить производительность
Удалить вредоносные программы
ПОЛУЧИТЬ ПОМОЩЬ
Специалисты Troubleshoot.Tech работают со всеми версиями Microsoft Windows, включая Windows 11, с Android, Mac и другими.
Поделиться этой статьей:
Вас также может заинтересовать
Если вы не знаете, в Windows есть механизм обратной связи, который создает отчеты об ошибках, связанных с аппаратными и программными проблемами. Эти отчеты временно хранятся в системе и отправляются обратно в Microsoft, чтобы она могла найти решения обнаруженных проблем и исправить их в следующих обновлениях. Однако со временем эти отчеты на самом деле занимают много места на вашем компьютере, поэтому конечные пользователи, такие как вы, могут удалить их с помощью новой функции «Освобождение места» в Windows 10. Функция пробела может быть, бывают случаи, когда вы не сможете ее использовать по какой-либо причине, поэтому в этом посте вы узнаете, как использовать альтернативные способы удаления очень большого файла отчетов об ошибках Windows, находящихся в системной очереди, некоторые из которых может работать в гигабайтах. Каждый раз, когда Windows Error Reporting или WER отправляет файл ошибки и ищет решение, сервер WER в Microsoft немедленно отправляет решение. А если решение находится в стадии изучения или неизвестно, то вы сразу же будете уведомлены об этом и будут запрошены более подробные сведения. Как уже упоминалось, несмотря на то, что функция «Освободить место» в «Настройках» сможет очистить файлы отчетов об ошибках, бывают случаи, когда она не сможет удалить очень большие файлы отчетов об ошибках Windows, находящиеся в системной очереди. Кроме того, есть возможность удалить эти файлы с помощью утилиты очистки диска. Не стесняйтесь выбирать, какой вариант вы хотите использовать, чтобы избавиться от файлов отчетов об ошибках Windows.
Вариант 1 — удалить файлы отчетов об ошибках Windows через настройки
- Перейдите в настройки.
- Оттуда перейдите в Система> Хранилище> Освободить место, а затем щелкните по нему, чтобы запустить.
- После этого дайте ему некоторое время, чтобы заполнить все файлы и папки. Как только это будет сделано, выберите «Системные файлы отчетов об ошибках Windows», чтобы установить соответствующий флажок, оставив другие параметры снятыми.
- Затем нажмите кнопку «Удалить файлы», чтобы удалить все файлы отчетов об ошибках Windows с вашего компьютера.
Вариант 2 — вручную удалить файлы отчетов об ошибках Windows
- Нажмите клавиши Win + E, чтобы открыть проводник.
- Затем включите представление «Скрытые файлы» из меню.
- Затем перейдите в C: / ProgramData / MicrosoftWindowsWER.
- Оттуда вы увидите различные папки, такие как LocalReportArchive, ReportArchive, ReportQueue и Temp.
- Откройте каждую из вышеупомянутых папок и удалите архивные файлы. Обратите внимание, что эти файлы будут иметь имена, похожие на «00c58c1f-b836-4703-9bcf-c699ca24d285».
Примечание: Если вы не можете удалить ни один из этих файлов, вы должны стать владельцем папки. Для этого выполните следующие действия:
- Щелкните папку правой кнопкой мыши и выберите «Свойства».
- Затем нажмите кнопку «Изменить» в окне «Свойства» и нажмите «ОК», чтобы подтвердить, что вы получили запрос на повышение прав контроля учетных записей.
- После этого выберите пользователя / группу в окнах разрешений или нажмите кнопку «Добавить», чтобы добавить другого пользователя или группу. Было бы лучше, если бы вы добавили «Все», чтобы дать разрешение.
- Затем установите флажок «Полный доступ» в столбце «Разрешить», чтобы назначить разрешения на полный доступ.
- Теперь измените разрешение на Полный доступ для «Все».
- Нажмите кнопку ОК, чтобы сохранить внесенные изменения, а затем выйдите.
С другой стороны, если вы не хотите проходить через все эти проблемы при удалении файлов отчетов об ошибках Windows, вы можете просто отключить его, особенно если это уже становится ежедневным раздражением, поскольку файлы создаются каждый день, а их размеры в основном составляют гигабайты. Кроме того, бывают случаи, когда эти файлы не попадают на сервер Microsoft WER и в конечном итоге занимают много места просто так.
Узнать больше
0X80070005 — Что это?
0x8007005 — это код ошибки Windows. Вы можете столкнуться с этой ошибкой, если у вас нет соответствующего разрешения на установку определенного обновления Windows. Появляется сообщение об ошибке «Отказано в доступе». Решение
 Причины ошибок
Причины ошибок
Код ошибки 0x80070005 обычно срабатывает по двум причинам:
- Для некоторых обновлений требуются права администратора
- Из-за вредоносных программ и вирусов
Дополнительная информация и ручной ремонт
Если вы столкнулись с этой ошибкой при установке обновлений Windows на свой компьютер, рекомендуется немедленно ее исправить. Принимая своевременные меры, вы можете легко обновить свой компьютер, и в случае, если причиной кода ошибки 0x80070005 является вредоносное ПО или какой-либо вирус, вы можете предотвратить его дальнейшее серьезное повреждение вашей системы. Иногда вредоносные программы и вирусы могут привести к потере данных. Чтобы избежать таких повреждений, вот что вам нужно сделать:
Причина. Для обновления требуется разрешение администратора.
Quick Fix: если ошибка 0x8007005 возникает в вашей системе из-за проблем с правами администратора, то лучший способ исправить эту ошибку сразу — войти в систему как администратор. Если на вашем компьютере много учетных записей пользователей, то для устранения этой ошибки убедитесь, что вы входите в систему, используя учетную запись пользователя, которая имеет права администратора на компьютере. После того, как вы войдете в систему как администратор, попробуйте снова установить обновления.
Причина: вредоносные программы и вирусы
Quick Fix: если ошибка 0x80070005 возникает из-за заражения вредоносным ПО, лучший способ устранить эту ошибку — открыть антивирусное программное обеспечение и запустить сканирование для обнаружения вредоносного ПО. Однако, если в вашей системе не установлено антивирусное программное обеспечение, рекомендуется сразу загрузить его. Загрузите антивирусное программное обеспечение. На всякий случай скачать Сканер безопасности Microsoft. Нажмите на запуск, когда будет предложено. После того, как сканер установлен на вашем ПК, создайте ярлык для сканера безопасности на рабочем столе вашего компьютера, чтобы он был легко доступен. Теперь дважды щелкните значок и перейдите на вкладку полного сканирования, чтобы начать сканирование вашей системы на наличие вредоносных программ и вирусов. После завершения сканирования вы увидите список вирусов на вашем ПК. Теперь удалите их все, нажав вкладку «Удалить», а затем восстановите. Теперь попробуйте установить обновления еще раз. Следуя этим методам быстрого исправления, вы можете легко устранить ошибку 0x80070005 в своей системе самостоятельно, не вызывая ИТ-специалиста.
Узнать больше
Мошенники решили нацелиться на процесс установки приложения Windows 10, чтобы заразить ваш компьютер и украсть ваши данные.

Узнать больше
Как вы знаете, Windows 10 оснащена функцией мобильной точки доступа, которая позволяет пользователям делиться существующими интернет-соединениями с другими устройствами через Wi-Fi. Однако одним из недостатков этой функции является то, что она не остается включенной, если к ней не подключены устройства более пяти минут. Другими словами, если в течение пяти минут к мобильной точке доступа не подключены устройства, она автоматически выключится. Таким образом, если вы хотите, чтобы мобильная точка доступа оставалась включенной, то вы попали в нужное место, так как в этом посте вы узнаете, как остановить отключение мобильной точки доступа в Windows 10. В этом посте рассматриваются два сценария. при этом функция «Мобильная точка доступа» отключается автоматически и точка доступа отключается при отсутствии подключения к Интернету. Чтобы исправить эти сценарии, вы можете попробовать отключить функцию энергосбережения или использовать команду PowerShell, чтобы изменить настройки «PeerlessTimeoutEnabled» или увеличить настройки времени простоя мобильной точки доступа. Вы также можете увеличить время ожидания, когда сотовое соединение недоступно, или отключить параметры управления питанием Wi-Fi и сетевого адаптера. Для получения подробных инструкций обратитесь к каждому из приведенных ниже вариантов.
Вариант 1. Попробуйте отключить функцию энергосбережения.
Первое решение, которое вы можете проверить, — это отключить функцию энергосбережения. Для этого выполните следующие действия:
- Откройте приложение «Настройки», перейдите в раздел «Сеть и Интернет», а затем выберите «Мобильная точка доступа».
- Затем переключите опцию «Поделиться моим подключением к Интернету с другими устройствами».
- После этого включите параметр «Автоматически отключать мобильную точку доступа, когда никакие устройства не подключены».
Вариант 2 — выполнить команду в PowerShell
Следующий вариант, который вы можете попробовать оставить включенной мобильной точке доступа, — это использовать команду в PowerShell. Для начала выполните следующие действия:
- Нажмите клавиши Win + X и выберите «Windows PowerShell (Admin)».
- Затем выполните следующую команду, чтобы убедиться, что мобильная точка доступа остается включенной, даже если к ней не подключено ни одного устройства:
powershell -windowstyle hidden -command «Start-Process cmd -ArgumentList ‘/ s, / c, net stop» icssvc «& REG ADD» HKLMSYSTEMCurrentControlSetServicesicssvcSettings «/ V PeerlessTimeoutEnabled / T REG_DWORD» net start «- icssvc_d 0 / F Глагол runAs «
- После выполнения команды вот что делает скрипт в фоновом режиме:
- Останавливает службу «Мобильная точка доступа» (icssvc).
- Он переходит к этому пути реестра (HKEY_LOCAL_MACHINESYSTEMCurrentControlSetServicesicssvcSettings) и создает ключ DWORD с именем «PeerlessTimeoutEnabled» со значением 0.
- Затем он перезапускает службу мобильной точки доступа (icssvc).
Вариант 3. Попробуйте увеличить время ожидания простоя мобильной точки доступа.
Другой вариант, который вы можете попробовать, — увеличить настройки времени простоя мобильной точки доступа. Если вы не знаете, время ожидания по умолчанию при отсутствии активного соединения составляет около пяти минут. Так что, если вы не хотите, чтобы он оставался включенным всегда, но хотите, чтобы он включался дольше пяти минут, тогда этот вариант для вас. Все, что вам нужно сделать, это изменить тот же ключ (PeerlessTimeout), как указано выше, в другом месте. На самом деле, вы можете изменить его максимум на 120 минут. Чтобы попробовать, выполните следующие действия:
- Нажмите клавиши Win + R, чтобы открыть диалоговое окно «Выполнить», введите в поле «Regedit» и затем нажмите «Ввод», чтобы открыть редактор реестра.
- Далее перейдите к этому пути реестра: HKLMSystemControlSet001ServicesICSSVCSettingsPeerlessTimeout
- Оттуда измените его значение на любое значение от 1 до 120.
- После этого закройте редактор реестра и перезагрузите компьютер.
Вариант 4. Попробуйте увеличить время ожидания, если сотовая связь недоступна.
Часто вы хотите подключить устройства, чтобы они стали частью сети. Как уже указывалось, мобильная точка доступа автоматически отключается, когда нет Интернета или мобильных данных, но при использовании параметра реестра вы можете изменить любое значение от 1 до 60 включительно.
- Нажмите клавиши Win + R, чтобы открыть диалоговое окно «Выполнить», введите в поле «Regedit» и затем нажмите «Ввод», чтобы открыть редактор реестра.
- Далее перейдите к этому пути реестра: HKLMSystemControlSet001ServicesICSSVCSettingsPublicConnectionTimeout
- Оттуда установите значение клавиши «Timeout» в диапазоне от 1 до 60.
- После этого закройте редактор реестра и перезагрузите компьютер.
Вариант 5. Попробуйте отключить Wi-Fi и сетевой адаптер в параметрах управления питанием.
Как вы знаете, у адаптера Wi-Fi и сетевых устройств есть свойства, которые будут отключаться при работе от батареи и когда она не используется в течение длительного времени, поэтому вы можете попытаться отключить эти параметры.
- Нажмите клавиши Win + X + M, чтобы открыть диспетчер устройств.
- Далее разверните список сетевых устройств и выберите адаптер Wi-Fi.
- После этого перейдите на вкладку «Управление питанием» и убедитесь, что все, что связано с энергосбережением, должно быть отключено. Это гарантирует, что ни одно из сетевых устройств не отключит мобильную точку доступа и не запустит ничего, что будет делать это.
Узнать больше
CrazyForCrafts — это расширение для браузера от Mindspark Interactive. Предполагается, что это расширение панели инструментов предлагает пользователям множество хитростей и хитростей, но все, что он делает, это указывает вам правильное направление. Он связывает вас с некоторыми из самых популярных сайтов по поделке рукоделия в Интернете, которые вы можете найти в любое время с помощью простого поиска.
Хотя это может показаться полезным и быстрым, чем поиск хороших DIY-проектов в Интернете, помните, что это расширение внедряется в ваш браузер, меняя страницу новой вкладки на Search.MyWay.com и записывает ваши привычки просмотра, может просматривать вашу историю Интернета, и знайте, что вы ищете или просматриваете в Интернете.
При использовании этого расширения вы будете видеть дополнительные всплывающие окна, рекламный контент и внедренные объявления во время ваших сеансов просмотра.
Из-за своего поведения это расширение было помечено для удаления несколькими антивирусными сканерами, и рекомендуется удалить его с вашего компьютера, чтобы предотвратить утечку данных.
О браузере угонщиков
Угонщики браузера (иногда называемые программами-угонщиками) — это тип вредоносного программного обеспечения, которое изменяет параметры конфигурации веб-браузера без ведома или разрешения владельца компьютера. Эти угоны, похоже, растут с тревожной скоростью во всем мире, и они могут быть действительно гнусными, а иногда и опасными. Они предназначены для нарушения функций браузера по разным причинам. Обычно они используются для принуждения посетителей к определенному веб-сайту, манипулирования веб-трафиком для получения дохода от рекламы. Хотя это может показаться наивным, все угонщики браузера наносят ущерб и поэтому всегда классифицируются как угрозы безопасности. В худшем случае ваш интернет-браузер может быть взломан для загрузки вредоносного ПО, которое нанесет серьезный ущерб вашему компьютеру или ноутбуку.
Как узнать, что браузер взломан?
Симптомы взлома веб-браузера включают: изменение домашней страницы браузера; на ваши любимые страницы добавлены новые закладки, указывающие на порнографические сайты; изменяются основные настройки веб-браузера, а нежелательные или небезопасные сайты добавляются в список надежных веб-сайтов; вы обнаруживаете новые панели инструментов, которых никогда раньше не находили; вы можете увидеть множество всплывающих окон на экране компьютера; ваш браузер работает нестабильно или медленно работает; Невозможность перехода на определенные сайты, особенно антивирусные, а также на другие веб-сайты программного обеспечения компьютерной безопасности.
Как угонщик браузера заражает компьютеры
Угонщики браузеров могут использовать загрузку с диска, веб-сайты для обмена файлами или, возможно, вложение электронной почты, чтобы добраться до целевого ПК. Они также поступают из дополнительного программного обеспечения, также называемого вспомогательными объектами браузера (BHO), расширениями браузера или панелями инструментов. Кроме того, некоторые бесплатные и условно-бесплатные программы могут поместить угонщик на ваш компьютер посредством «связки». Примерами известных угонщиков браузеров являются Fireball, CoolWebSearch. GoSave, панель инструментов Ask, панель инструментов RocketTab и панель инструментов Babylon. Присутствие любого угонщика браузера в вашей системе может существенно уменьшить возможности просмотра веб-страниц, отслеживать ваши действия в Интернете, что приводит к серьезным проблемам с конфиденциальностью, развитию проблем со стабильностью системы и, в конечном итоге, к замедлению работы вашего компьютера или его почти непригодному для использования состоянию.
Как удалить браузер угонщик
Некоторые угонщики можно легко удалить, удалив бесплатное программное обеспечение, с которым они были включены, или удалив любое расширение, которое вы недавно добавили в свой браузер. Но от большинства кодов захвата, безусловно, не очень легко избавиться вручную, поскольку они проникают гораздо глубже в вашу операционную систему. Вы должны рассмотреть возможность ручного восстановления, только если вы технически подкованы, так как потенциальные риски связаны с изменением системного реестра и файла HOSTS. Угонщики браузера могут быть эффективно удалены путем установки программного обеспечения для защиты от вредоносных программ в уязвимой системе. SafeBytes Anti-Malware может противостоять безжалостным угонщикам браузера и предоставить вам упреждающую защиту ПК от всех видов вредоносных программ. В дополнение к антивирусному программному обеспечению программное обеспечение оптимизатора системы, такое как Total System Care, поможет вам исправить ошибки реестра Windows, удалить ненужные панели инструментов, защитить конфиденциальность в Интернете и стабилизировать программы, установленные на вашем ПК.
Вирус блокирует доступ к веб-сайту Safebytes и загрузкам антивирусных программ — что делать?
Вредоносные программы могут причинить всевозможные повреждения, вторгаясь в ваш компьютер, от кражи ваших личных данных до удаления файлов на вашем компьютере. Некоторые вредоносные программы предназначены для вмешательства или предотвращения действий, которые вы хотите делать на своем компьютере. Он вполне может не позволить вам загружать что-либо из сети или не позволит вам получить доступ к некоторым или всем интернет-сайтам, особенно к сайтам защиты от вредоносных программ. Если вы читаете это, скорее всего, вы застряли с заражением вредоносным ПО, которое не позволяет загрузить или установить программу Safebytes Anti-Malware в вашей системе. Хотя проблему такого типа будет сложно обойти, вы можете предпринять несколько шагов.
Избавьтесь от вредоносных программ в безопасном режиме
ПК на базе Windows имеет специальный режим, называемый «Безопасный режим», в котором загружаются только минимально необходимые приложения и службы. В случае, если вредоносное ПО блокирует доступ к Интернету и влияет на ваш компьютер, запуск его в безопасном режиме позволяет загрузить антивирус и запустить сканирование, ограничивая при этом потенциальный ущерб. Чтобы войти в безопасный режим или безопасный режим с загрузкой сетевых драйверов, нажмите клавишу F8 во время загрузки компьютера или запустите MSCONFIG и найдите параметры «Безопасная загрузка» на вкладке «Загрузка». Как только вы перезагрузите компьютер в безопасном режиме с загрузкой сетевых драйверов, вы сможете загружать, устанавливать и обновлять антивирусное программное обеспечение оттуда. После установки запустите сканер вредоносных программ, чтобы устранить стандартные заражения.
Получить антивирусное программное обеспечение, используя альтернативный веб-браузер
Вредоносный код может использовать уязвимости в определенном браузере и блокировать доступ ко всем веб-сайтам антивирусного программного обеспечения. Если вам кажется, что к Internet Explorer подключен вирус, переключитесь на другой браузер со встроенными функциями безопасности, например Firefox или Chrome, чтобы загрузить свою любимую программу защиты от вредоносных программ — Safebytes.
Создайте загрузочный USB-антивирус
Вот еще одно решение, использующее портативный USB-пакет антивирусного программного обеспечения, который может проверять ваш компьютер на наличие вредоносных программ без необходимости установки. Чтобы запустить антивирус с помощью USB-накопителя, выполните следующие простые шаги:
1) Загрузите антивирус на ПК без вирусов.
2) Подключите флешку к незараженному компьютеру.
3) Дважды щелкните exe-файл, чтобы запустить мастер установки.
4) Выберите букву дисковода в качестве места, когда мастер спросит вас, где вы хотите установить антивирус. Следуйте инструкциям по активации.
5) Снимите перьевой привод. Теперь вы можете использовать это портативное антивирусное ПО на зараженной компьютерной системе.
6) Запустите программу Safebytes Anti-malware непосредственно с флешки, дважды щелкнув значок.
7) Нажмите «Сканировать сейчас», чтобы запустить полную проверку зараженного компьютера на наличие вредоносных программ.
Особенности SafeBytes Anti-Malware
Если вы планируете приобрести антивредоносное ПО для своей компьютерной системы, вам следует рассмотреть множество брендов и пакетов. Некоторые из них хороши, некоторые вполне приличные, а некоторые сами уничтожат ваш компьютер! Вы должны быть осторожны, чтобы не выбрать неправильное приложение, особенно если вы покупаете платное программное обеспечение. Среди немногих хороших приложений SafeBytes Anti-Malware является настоятельно рекомендуемым инструментом для людей, заботящихся о безопасности. Антивредоносное ПО SafeBytes — очень эффективный и простой в использовании инструмент защиты, предназначенный для конечных пользователей с любым уровнем компьютерной грамотности. Благодаря своей передовой технологии это программное обеспечение поможет вам избавиться от множества типов вредоносных программ, включая вирусы, черви, ПНП, трояны, рекламное ПО, программы-вымогатели и угонщики браузера.
Антивирус вредоносных программ SafeBytes выводит защиту ПК на совершенно новый уровень благодаря своим расширенным функциям. Некоторые из них приведены ниже:
Реагирование на угрозы в реальном времени: SafeBytes предлагает полную безопасность вашей персональной машины в режиме реального времени. Эта утилита будет постоянно отслеживать ваш компьютер на предмет подозрительной активности и регулярно обновляться, чтобы быть в курсе последних угроз.
Защита от вредоносных программ мирового класса: Используя свой продвинутый и сложный алгоритм, этот инструмент устранения вредоносных программ может эффективно выявлять вредоносные программы, скрывающиеся на вашем компьютере, и избавляться от них.
Веб-защита: SafeBytes проверяет гиперссылки, имеющиеся на веб-странице, на предмет возможных угроз и предупреждает вас, безопасен ли веб-сайт для просмотра или нет, с помощью своей уникальной системы оценки безопасности.
Легкий вес: SafeBytes — это легкое программное обеспечение. Он использует очень небольшую вычислительную мощность, поскольку работает в фоновом режиме, поэтому вы можете свободно использовать свой компьютер под управлением Windows так, как хотите.
Поддержка 24 / 7: Вы можете получить бесплатную круглосуточную техническую помощь от их компьютерных экспертов по любым вопросам, связанным с продуктом или компьютерной безопасностью. В целом, SafeBytes Anti-Malware — надежная программа, поскольку она имеет множество функций и может обнаруживать и удалять любые потенциальные угрозы. Теперь вы можете понять, что этот инструмент делает больше, чем просто сканирует и удаляет угрозы с вашего ПК. Для лучшей защиты и лучшего соотношения цены и качества вы не можете найти лучше, чем SafeBytes Anti-Malware.
Технические детали и удаление вручную (для опытных пользователей)
Чтобы избавиться от CrazyForCrafts вручную, перейдите к списку «Установка и удаление программ» на панели управления и выберите программу-нарушитель, от которой вы хотите избавиться. Для подключаемых модулей веб-браузера перейдите в диспетчер дополнений/расширений вашего веб-браузера и выберите подключаемый модуль, который вы хотите удалить или отключить. Также предлагается сбросить ваш браузер до состояния по умолчанию, чтобы исправить поврежденные настройки. Если вы решите вручную удалить системные файлы и записи реестра, используйте следующий контрольный список, чтобы убедиться, что вы точно знаете, какие файлы нужно удалить, прежде чем предпринимать какие-либо действия. Имейте в виду, что это предназначено только для опытных пользователей и может быть сложным, так как неправильное удаление файла может привести к дополнительным системным ошибкам. Кроме того, некоторые вредоносные программы имеют возможность защиты от его удаления. Рекомендуется выполнять эту задачу в безопасном режиме.
Реестр:
HKEY_LOCAL_MACHINGSYSTEMCURRENTCONTROLSESSERSWICESWPM HKEY_CURRENT_USERSOFTWAREMECREMOSTINGERNET Explorermaine_machine Software Classes [программное обеспечение Microsoft Windows currentversion Run Runse Microsoft Software Microsoft Windows enceversion majorse microsoft hkey_local_machine software microsoft windows endeversion runrandom HKEY_CURRENT_USERSoftwareMicrosoftWindowsCurrentVersionInternet Settings CertificateRevocation = 0
Узнать больше
Системные прерывания — это процессы операционной системы, которые функционируют как система оповещения для ЦП. Поэтому всякий раз, когда сценарий требует внимания ЦП, он предупреждает об этом ЦП. В свою очередь, ЦП приостанавливает свою работу, сохраняет ее, а затем берет на себя эту важную работу, и как только эта работа завершена, он возвращается к тому, что он делал. Это указывает на то, что хотя системные прерывания выглядят как процесс, на самом деле это не так. На самом деле, это похоже на менеджера, который сообщает ЦП обо всех прерываниях, которые происходят на аппаратном уровне, например аппаратные прерывания. А если прерываний много, то это означает, что на аппаратном уровне могут возникать различные ошибки. В результате может потребоваться много системных ресурсов. И если вы думаете об отключении системных прерываний, остановитесь прямо сейчас, так как без них ваш компьютер станет почти бесполезным. Поэтому, если вы видите, что системные прерывания потребляют высокую загрузку ЦП на вашем компьютере с Windows 10, вы можете исправить это, не отключая его и не вызывая больше проблем. Если системные прерывания занимают от 5 до 10% процессорного времени, у вас определенно есть проблема. Это может происходить из-за проблем с оборудованием или драйверами. Первое, что вы можете сделать, это попробовать перезагрузить компьютер один раз и посмотреть, вернется ли проблема или нет. Высокая загрузка ЦП системными прерываниями является огромным отставанием для ЦП, и он остается в курсе. Если простой перезапуск системы не устранил проблему, вот несколько советов, которые вы можете попробовать.
Вариант 1. Попробуйте обновить драйверы оборудования.
Как уже говорилось, проблема может быть связана с драйверами оборудования, поэтому вы можете попробовать обновить эти драйверы и посмотреть, работает ли он.
- Перезагрузите компьютер в безопасном режиме с поддержкой сети.
- Нажмите клавиши Win + R на клавиатуре, чтобы открыть диалоговое окно «Выполнить».
- После этого введите «devmgmt.msc»И нажмите« Ввод »или« ОК », чтобы открыть диспетчер устройств.
- После открытия диспетчера устройств обновите все устаревшие драйверы оборудования на вашем компьютере.
- Затем щелкните правой кнопкой мыши все записи драйверов, которые имеют соответствующие метки, и выберите параметр «Обновить драйвер».
- Теперь перезагрузите компьютер и проверьте, исправлена ли ошибка BSOD или нет.
Примечание: С другой стороны, если недавнее обновление вызвало высокую загрузку ЦП системными прерываниями, вы можете откатить драйверы оборудования до их предыдущих версий. Вы можете проверить историю обновлений Windows, чтобы проверить все последние обновления, а также предыдущие.
Вариант 2. Попробуйте отключить и снова подключить все оборудование и кабели.
Многие пользователи сообщили, что они смогли решить проблему, отсоединив и повторно подключив кабели и оборудование, такое как сканеры, принтеры, камеры, которые могут помочь в решении проблемы. Кроме того, вы также можете загрузить свой компьютер в чистом состоянии загрузки, чтобы вы могли найти проблемное оборудование методом проб и ошибок. Для этого выполните следующие шаги:
- Войдите на свой компьютер как администратор.
- Введите MSConfig в Начальном поиске, чтобы открыть утилиту конфигурации системы.
- Оттуда перейдите на вкладку Общие и нажмите «Выборочный запуск».
- Снимите флажок «Загрузить элементы запуска» и убедитесь, что установлены флажки «Загрузить системные службы» и «Использовать исходную конфигурацию загрузки».
- Затем щелкните вкладку «Службы» и установите флажок «Скрыть все службы Microsoft».
- Нажмите Отключить все.
- Нажмите Apply / OK и перезагрузите компьютер. (Это переведет ваш компьютер в состояние чистой загрузки. И настройте Windows на обычный запуск, просто отмените изменения.)
Вариант 3. Попробуйте включить или отключить оборудование.
Если вы не хотите удалять оборудование, вы можете просто отключить их с помощью диспетчера устройств. Обратите внимание, что это также можно применить к внутреннему оборудованию.
- Нажмите клавиши Win + X + M, чтобы открыть диспетчер устройств.
- Затем перейдите к устройству, которое вы хотите отключить.
- Затем щелкните его правой кнопкой мыши и выберите отключение устройства.
Примечание: Убедитесь, что вы отключаете одно устройство за раз, а затем дайте ему пару минут и проверяйте, есть ли какие-либо изменения в использовании ЦП, чтобы точно определить оборудование. И если нет никаких изменений, вам нужно включить устройство, которое вы только что отключили, а затем перейти к отключению следующего аппаратного устройства. Если есть изменения, то, вероятно, виноват. Просто имейте в виду, что вы не должны отключать какие-либо устройства, которые необходимы для поддержания вашей системы в рабочем состоянии.
Вариант 4 — Попробуйте обновить BIOS / UEFI
Обновление BIOS / UEFI может помочь вам исправить высокую загрузку ЦП системных прерываний, но, как вы знаете, BIOS является чувствительной частью компьютера. Хотя это программный компонент, функционирование аппаратного обеспечения во многом зависит от него. Таким образом, вы должны быть осторожны при изменении чего-либо в BIOS. Так что, если вы не знаете об этом много, лучше, если вы пропустите эту опцию и попробуете другие. Однако, если вы хорошо разбираетесь в навигации по BIOS, выполните следующие действия.
- Нажмите клавиши Win + R, чтобы открыть диалоговое окно «Выполнить».
- Далее введите «msinfo32”И нажмите Enter, чтобы открыть информацию о системе.
- Оттуда вы должны найти поле поиска в нижней части, где вы должны искать версию BIOS, а затем нажмите Enter.
- После этого вы должны увидеть разработчика и версию BIOS, установленную на вашем ПК.
- Перейдите на сайт производителя и загрузите последнюю версию BIOS на свой компьютер.
- Если вы используете ноутбук, убедитесь, что он включен, пока вы не обновите BIOS.
- Теперь дважды щелкните загруженный файл и установите новую версию BIOS на свой компьютер.
- Перезагрузите компьютер, чтобы применить сделанные изменения.
Вариант 5. Запустите средство устранения неполадок оборудования и устройств или средство устранения неполадок производительности.
Устранение неполадок оборудования и устройств:
- Первое, что вам нужно сделать, это нажать на Пуск, а затем на иконку в виде шестеренки, чтобы открыть окно настроек.
- После открытия настроек найдите параметр «Обновление и безопасность» и выберите его.
- Оттуда перейдите к варианту устранения неполадок, расположенному в левой части списка.
- Далее выберите «Оборудование и устройства» из списка, откройте средство устранения неполадок и запустите его. Когда он выполнит свою работу, подождите, пока он завершит процесс, а затем перезапустите систему.
- После перезагрузки системы проверьте, не устранена ли проблема. Если нет, обратитесь к следующей опции, приведенной ниже.
Устранение неполадок производительности:
- Нажмите клавиши Win + R, чтобы открыть диалоговое окно «Выполнить».
- Тип «exe / id PerformanceDiagnostic”И нажмите Enter, чтобы открыть средство устранения неполадок с производительностью.
- Затем нажмите Next, чтобы начать. Подождите, пока процесс не будет завершен.
Узнать больше
С момента своего зарождения до наших дней компьютерные вирусы всегда были здесь своего рода. От простых, которые раздражали воспроизведением звуков динамика и выводом сообщений на экран, до более вредоносных, способных удалять и шифровать файлы. В современном мире очень важно обезопасить себя, современные вирусы уже не шутка и нацелены на нанесение серьезных повреждений компьютерным системам.

Скачивание программ
Программы, содержащие загружаемые файлы, являются наиболее распространенным источником вредоносных программ, таких как бесплатные программы, черви и другие исполняемые файлы. Независимо от того, загружаете ли вы программу для редактирования изображений, музыкальный файл или электронную книгу, важно обеспечить надежность источника мультимедиа. Следует избегать неизвестных, новых или менее популярных источников.
Пиратское или взломанное программное обеспечение
Вы знаете о взломе программного обеспечения? Что ж, каждый раз, когда вы открываете взломанное программное обеспечение, ваше антивирусное программное обеспечение может пометить его как вредоносное ПО, поскольку взломы состоят из вредоносных сценариев. Всегда говорите «Нет» взломщикам, поскольку они могут внедрить вредоносный сценарий в ваш компьютер.
Вложения электронной почты
Кто угодно может отправить вам вложение электронной почты, независимо от того, знаете вы его или нет. Нажатие на неизвестные ссылки или вложения может нанести вред вашему устройству. Подумайте дважды, прежде чем что-либо щелкнуть, и убедитесь, что тип файла не «.exe».
Интернет
Один из самых простых способов заразить ваше устройство вирусом — через Интернет. Обязательно проверьте URL-адрес перед доступом к любому веб-сайту. Для защищенного URL-адреса всегда ищите в нем «HTTPS». Например, когда вы нажимаете видео, опубликованные на веб-сайтах социальных сетей, они могут потребовать от вас установить определенный тип плагина для просмотра этого видео. Но на самом деле эти плагины могут быть вредоносными программами, которые могут украсть вашу конфиденциальную информацию.
Загрузочные данные с неизвестных компакт-дисков
Вредоносное ПО может попасть на ваше устройство через неизвестный компакт-диск. Хорошая практика для защиты от вредоносного заражения — извлекать компакт-диск, когда ваше устройство вообще не работает. Ваша система может перезагрузить компакт-диск, если он не был извлечен перед выключением компьютера.
Блютуз
Передача по Bluetooth также может заразить вашу систему, поэтому важно знать, какой тип медиафайла отправляется на ваш компьютер, когда происходит передача. Эффективная защита могла бы разрешить соединение Bluetooth только с известными устройствами и активировать его только при необходимости.
Неустановленное программное обеспечение
Программное обеспечение без исправлений, которое часто упускают из виду, также является ведущим источником вирусной инфекции. Дыры в системе безопасности в программном обеспечении используются злоумышленниками и неизвестны производителям программного обеспечения, пока злоумышленники не выпустят их в виде атак нулевого дня. Поэтому рекомендуется устанавливать обновления программного обеспечения, как только они будут доступны на вашем компьютере.
Узнать больше
Повреждение кучи в режиме ядра это сообщение об ошибке, которое выдает операционная система Windows при обнаружении синий экран смерти or Ошибка BSOD во время запуска ПК или запуска определенных программ, таких как видеоигры. В основном это вызвано конфликтами программного обеспечения, проблемами с драйверами (особенно с драйверами видеокарты) и неисправностями компьютерного оборудования. Хорошая новость заключается в том, что эту ошибку легко исправить. Выполните следующие шаги, чтобы исправить ошибку:
-
Откат драйвера видеокарты
Нажмите ⊞ ОКНА + X чтобы открыть секретное меню Windows и нажать на диспетчер устройств
Расширьте Видеоадаптеры раздел Щелкните правой кнопкой мыши на вашем графическом процессоре и выберите свойства
В окне свойств перейдите к водитель и нажмите Откат драйвера
Выберите причина для работы и нажмите ДА
Перезагружать ваш компьютер -
Обновите поврежденные и устаревшие драйверы
Как эта ошибка в основном связана с драйвером, обновление и исправление плохих драйверов может очень легко исправить. Как и на предыдущем шаге, вам нужно будет открыть диспетчер устройств и пройдите все драйвера и вручную Проверить наличие обновлений для каждого обновите по мере необходимости или Установите те, которые вы могли подумать, стали мошенниками. Если у вас недостаточно опыта с такого рода задачами устанавливать некоторые автоматическое решение для этой задачи вроде Исправление драйвера
-
Проверить наличие проблем с программным обеспечением
Если эта ошибка начала появляться после установки нового программного обеспечения, очень вероятно, что приложение вызывает проблемы. Пытаться удаление или отключение приложение, чтобы узнать, решит ли оно проблему. Вы также можете загрузить Windows в безопасный режим чтобы увидеть, произойдет ли там ошибка, если Windows работает нормально в безопасном режиме, скорее всего, проблема связана с программным обеспечением.
-
Запуск сканирования SFC
Нажмите ⊞ ОКНА + X , а затем выбрать Командная строка (администратор)
В командной строке введите ПФС / SCANNOW и нажмите ENTER
Дождитесь завершения процесса и перезагрузите систему.
Узнать больше
Как вы знаете, виртуальная частная сеть или VPN используется для доступа к определенной сети из другой сети, поэтому ее также называют мини-интернетом. Более того, вы можете использовать его двумя способами. Во-первых, вы можете использовать его, чтобы получить доступ к закрытому серверу, что означает, что вы не получите доступ к Интернету. Во-вторых, вы также можете использовать его для доступа к набору ресурсов и в то же время получить доступ к Интернету. Тем не менее, что если вы хотите получить доступ к своим ресурсам дома, даже когда вас нет дома? А что, если вы хотите использовать частный сервер дома или в офисе, даже когда вас нет? Вот тут и вступит в силу обратный вызов для VPN-сервера. Итак, в этом посте вы узнаете, как создать общедоступный VPN-сервер на компьютере под управлением Windows 10. Выполните каждый из приведенных ниже шагов, чтобы начать.
Шаг 1: Найдите свой IP-адрес. Этот шаг довольно прост, так как все, что вам нужно сделать, это открыть Панель управления> Сеть и Интернет> Центр управления сетями и общим доступом. Оттуда нажмите «Подключение по локальной сети», а затем нажмите «Подробности», где вы увидите свой IP-адрес рядом с «Автоконфигурация IPv4-адреса».
Шаг 2: Затем настройте переадресацию портов на маршрутизаторе. На этом этапе вам нужно будет настроить переадресацию портов на вашем маршрутизаторе, чтобы вы могли подключаться к VPN-серверу через общедоступную сеть, например Интернет.
- Войдите в панель администратора вашего роутера. Вы должны сделать это, так как ваш маршрутизатор будет шлюзом для вашего доступа к сети.
- После входа в систему найдите вкладку меню «Переадресация портов», «Приложения и игры» или «NAT / QoS» и другие похожие названия.
- Теперь вам нужно установить номер порта 1723 для соединений на основе протокола туннелирования точка-точка.
- Затем сохраните конфигурацию и перезагрузите маршрутизатор.
Шаг 3: Настройте VPN-сервер в Windows 10.
- В поле поиска Cortana введите «ncpa.cpl» и щелкните по соответствующей записи в результатах поиска.
- После этого нажмите клавиши Alt + F, чтобы открыть меню «Файл», а затем выберите «Новое входящее соединение», после чего откроется мини-окно, в котором вы можете разрешить учетным записям пользователей на определенном компьютере доступ к VPN-подключению.
- С другой стороны, вы также можете нажать кнопку «Добавить кого-нибудь», чтобы добавить в белый список кого-то еще, у которого есть доступ к соединению.
- Теперь нажмите Next, и вы увидите опцию, чтобы выбрать, как люди будут подключаться к сети. Установите флажок для опции «Через Интернет».
- После этого вы увидите страницу, на которой вам необходимо настроить сеть. Просто выберите IPv4 и нажмите «Свойства».
- Оттуда вам будет предложено продолжить некоторые дополнительные настройки, такие как предоставление пользователям доступа к вашей локальной сети или способ назначения IP-адресов этим пользователям. Нажмите OK, чтобы сохранить внесенные изменения.
- Нажмите «Разрешить доступ» после настройки сети. И если вы хотите, у вас есть возможность распечатать эту информацию для дальнейшего использования или для клиентского компьютера.
- Теперь нажмите Close, чтобы выйти из процесса настройки.
Шаг 4: Разрешить VPN-подключения через брандмауэр На этом шаге вам нужно будет разрешить VPN-подключения через брандмауэр.
- В поле поиска Cortana введите «Разрешить приложение через брандмауэр Windows» и щелкните соответствующий результат поиска, чтобы открыть нужные настройки брандмауэра Windows.
- Далее нажмите на «Изменить настройки».
- Затем прокрутите вниз, чтобы проверить, включена ли маршрутизация и удаленный доступ для общедоступных и частных сетей, и нажмите OK.
Шаг 5: Настройка VPN-подключения в Windows 10 Теперь вам осталось только настроить VPN-подключение в Windows 10.
- Откройте «Настройки»> «Сеть и Интернет».
- В приведенном списке параметров нажмите VPN, расположенный на левой панели, чтобы увидеть соответствующие настройки.
- После этого щелкните значок «+», чтобы добавить VPN-соединение.
- Затем выберите Windows Default в разделе VPN Provider и в поле Connection Name введите имя вашей VPN, а затем введите IP-адрес, полученный от поставщика услуг VPN, в разделе Server name или address.
- Теперь выберите PPTP в разделе Тип VPN, поскольку это наиболее часто используемый протокол для VPN.
Узнать больше
Одной из самых полезных и мощных встроенных утилит в Windows 10 является инструмент DISM. Этот инструмент может использоваться с командной строкой командной строки, а также для других целей. Тем не менее, это не без недостатков, и бывают случаи, когда вы можете столкнуться с некоторыми проблемами при его использовании.
Одной из проблем, которые вы можете получить при использовании инструмента DISM, является следующая ошибка:
«Размер рабочего каталога может быть недостаточным для выполнения этой операции»
Этот тип ошибки в DISM возникает, когда команда DISM выполняется из среды восстановления Windows из-за ограниченных разрешений размера доставки, в которой выполняется операция. Чтобы исправить эту ошибку DISM, вы должны следовать инструкциям, изложенным ниже.
Шаг 1: Сначала нажмите клавиши Win + R, чтобы открыть служебную программу «Выполнить», затем введите «cmd» в поле и нажмите «Ввод», чтобы открыть командную строку.
Шаг 2: Затем вы должны указать рабочий каталог, содержащий папку Windows, и для этого вы можете использовать команду DIR или BCEDIT. Итак, в командной строке с повышенными привилегиями введите «реж» или «bcedit».
Шаг 3: После этого вы увидите список папок внутри раздела C :. Теперь вам нужно создать внутри раздела папку с именем «scratch». Для этого выполните следующую команду:
Mkdir C: нуля
Примечание: Команда, которую вы только что ввели, создаст в корне раздела C: каталог с именем Scratch.
Шаг 4: Теперь, когда вы создали папку Scratch, обратите внимание, что каждый раз, когда вы запускаете любую из команд DISM, вы должны вводить в них следующий фрагмент кода:
/ ScratchDir C: Царапина
Примечание: Например, если вы используете инструмент DISM для восстановления автономного образа Windows, вместо выполнения команды «Dism / Online / Cleanup-Image / RestoreHealth» теперь необходимо выполнить команду «DISM / Image: C: / ScratchDir: C: Команда Scratch / Cleanup-Image / Restorehealth ». А если вы хотите удалить выбранный установленный пакет обновления, вы можете использовать команду «DISM / image: C: / ScratchDir: C: Scratch / Remove-Package /PackageName:Package_for_RollupFix~31bf3856ad364e75~amd64~~16299.196.4.9». Имейте в виду, что указанный пакет является лишь примером. И, наконец, вы также должны заменить букву диска в новом фрагменте кода при выполнении приведенных выше команд.
Узнать больше
Авторское право © 2022, ErrorTools, Все права защищены
Товарный знак: логотипы Microsoft Windows являются зарегистрированными товарными знаками Microsoft. Отказ от ответственности: ErrorTools.com не имеет отношения к Microsoft и не претендует на прямую связь.
Информация на этой странице предоставлена исключительно в информационных целях.
Вы столкнулись с кодом ошибки 80004001 на синем экране в Windows 10? Существуют различные причины этого BSOD, такие как внезапный отказ питания системы, неисправный драйвер, поврежденные системные файлы и многое другое. Иногда также может возникнуть проблема с наличием стороннего антивирусного программного обеспечения, недавно установленной программы или дополнительного оборудования. Обычно такие коды ошибок не позволяют войти на рабочий стол. Итак, чтобы исправить это, вам нужно войти в безопасный режим, а затем выполнить несколько решений. Давайте разберем, как исправить ошибку 80004001 на синем экране при запуске системы Windows 10.
Синий экран с кодом ошибки 80004001 в Windows 10
Шаг 1. Если вы можете войти в безопасный режим при существующей загрузке, то отлично, но мы разберем, если даже не можем запустить безопасный режим при запуске. Для этого Вам потребуется установочная флешка Windows 10. Далее начните установку системы и когда дойдете до пункта установки, нажмите «Восстановление системы«.
Шаг 2. Далее Вас перебросит в дополнительные параметры загрузки. Перейдите по параметрам «Поиск и устранение неисправностей» > «Дополнительные параметры» > «Параметры загрузки» > «Перезагрузить» > и нажмите «F4″, чтобы загрузиться в безопасном режиме. Как только вы загрузитесь в этом режиме, то следуйте ниже решениям.
Полное руководство, как войти в безопасный режим Window 10 многими способами.
Выполнить проверку системных файлов
Выполните проверку системных файлов SFC. Этот инструмент сканирует весь компьютер и восстанавливает поврежденные файлы. Для этого запутсите командную строку от имени администратора и введите команду sfc /scannow. Процесс может занять длительное время, дождитесь окончания и перезагрузите ПК. Далее проверьте устранена ли ошибка.
Полное руководство, как правильно восстановить системные файлы.
Поиск проблемного драйвера
Проблемный драйвер может нести ответственность за ошибку 80004001 BSOD. Для этого нажмите сочетание кнопок Win + X и выберите «Диспетчер устройств«. В списке, если у вас имеются устройства с восклицательным знаком, то нажмите на этом устройстве правой кнопкой мыши и выберите «Обновить драйвер«. Далее следуйте рекомендациям на экране, после чего перезагрузите компьютер в обычном режиме, чтобы проверить устранена ли проблема.
Полное руководство, как обновить драйверы устройств в Windows 10.
Обновление Windows
Устаревшая версия операционной системы Windows 10 может также нести ответственность за различные ошибки, которые также включают код 80004001. Для этого откройте «Параметры» > «Обновление и безопасность» > «Центр обновления Windows» и на правой панели нажмите на «Проверка обновлений«. Если обновления доступны, то они будут загружаться и устанавливаться автоматически.
Важно: У вас должно быть подключение к интернету, т.е. Вы должны запустить безопасный режим с поддержкой сети.
Отключить антивирус
Использование стороннего антивируса создает много проблем в системе Windows 10, и сообщение об ошибке 80004001 может быть одной из них. Лучше всего выяснить, является ли ваш антивирус виновником или нет. Вы можете отключить на время, а лучше удалить сторонний антивирус и посмотреть, устраняет ли это ошибку. Встроенный защитник Windows 10, отлично защитит вас от различных угроз. Удалить антивирус можно через панель управления > удаление программ.
Восстановить систему с точки
Недавние изменения на компьютере могут привести к ошибки 80004001. (К примеру, установили какую-либо несовместимую программу, драйвер и т.п.). Поэтому лучшим способом было бы использовать ранее созданную «точку восстановления системы» и устранить эту неприятную проблему. Эта утилита удаляет недавно установленные программы и восстанавливает ПК к предыдущему времени, к примеру, вчерашнему.
Шаг 1. Откройте «панель управления», далее в поиске справа, в верхнем углу, наберите «Восстановление«. Далее из показанного списка выберите аплет «Восстановление«.
Шаг 2. В новом окне нажмите на «Запуск восстановления системы«. Далее Вам будут предложены точки сохранения системы с датами, выберите подходящую для вас дату и следуйте инструкциям на экране.
Полное руководство по созданию и восстановлению точек в Windows 10.
Восстановить данные конфигурации загрузки
Поврежденные загрузочные данные конфигурации или важные файлы могут быть удалены, что может привести к возникновению ошибки кода 80004001 на синем экране. Нужно переустановить данные конфигурации загрузки и возможно это решит проблему.
Шаг 1. Делаем так, как описано выше, заходим через установочную флешку Windows 10, нажимаем «Восстановление системы» и переходим по параметрам «Устранение неполадок« > «Дополнительные параметры« > «Командная строка«.
Шаг 2. В черное окно командной строки задаем следующие команды bootrec /rebuildbcd. Далее могут быть два сценария, которые могут появиться:
- Если на экране появится сообщение «Total identified Windows installations: 0» (Всего идентифицированных установок Windows: 0), то перейдите к следующему шагу 3.
- Если в результате появится «Total identified Windows installations: 1» (Всего идентифицированных установок Windows: 1), нажмите Y и нажмите «Ввод» для перезагрузки ПК.
Шаг 3. Теперь в командной строке введите команды и нажимайте Enter после каждой. После проделанного, загрузите ПК в обычном режиме и проверьте устранена ли ошибка 80004001 при запуске Windows 10.
bcdedit /export c:bcdbackupattrib c:bootbcd -h -r -sren c:bootbcd bcd.oldbootrec /rebuildbcd
Исправить поврежденную главную загрузочную запись
Если вышеуказанный процесс ничего не делает, и проблема с кодом ошибки 80004001 по-прежнему доступна, проблема возникает из-за поврежденной главной загрузочной записи. Основная загрузочная запись (MBR) — превосходный инструмент, который позволяет сохранить данные конфигурации и информацию о загрузке на вашем внутреннем жестком диске. Если этот файл отсутствует, могут возникнуть проблемы с другой ошибкой, связанной с Windows, которая также включает ошибку BSOD.
Шаг 1. Загружаемся, как и выше через установочную флешку и запускаем командную строку. Далее водим команду chkdsk /rи ждем окончание процесса. После этого вводим ниже команды одну за другой, нажимая Enter после каждой. После чего перезапустите систему и запустите ее в обычном режиме.
bootrec /RebuildBcdbootrec /fixMbrbootrec /fixboot
Подробное руководство, как восстановить главную загрузочную запись (MBR) в Windows 10/8/7
Сброс ПК
Перейдите «Параметры» > «Обновление и безопасность» > «Восстановление» > справа нажмите «Начать«. Далее следуйте инструкциям на экране и не забудьте выбрать вариант: сохранить мои файлы, если они вам нужны или удалить все.
Удалить определенный патч обновления
Если все описанные выше способы не помогли устранить текущую ошибку, вы должны удалить последнее обновление. Следуйте этому руководству со второго пункта «Как удалить определенный Патч обновления для Windows 10«.
Смотрите еще:
- Проверка плохих драйверов с Windows Driver Verifier
- Неопределенная ошибка 80004005 в Windows 10
- Исправить ошибку iTunes 0xE8000003 в Windows 10 при подключении iPhone
- Исправить ошибку 0x00000016 Синий Экран в Windows 10
[ Telegram | Поддержать ]
Ни одна из современных ОС не славится идеальной работой, не исключение и Windows 10. При запуске некоторых программ или самой операционной системы могут появиться ошибки. Их появление связано с несовместимостью компонентов, некорректной работой оборудования, программными сбоями. Если вы увидели код ошибки при запуске Windows 10 или ее компонента, то необходимо срочно принять меры.
Чаще всего ошибку 0x80004001 можно встретить при работе с офисным пакетом от Microsoft, а именно приложением Outlook. Проблема появляется из-за повреждения файлов .pst, которые используются для хранения данных почтовым клиентом. Есть несколько способов, как исправить код ошибки 80004001 при запуске Windows 10:
- Сами создатели программного обеспечения придумали для проверки файлов утилиту. Для ее активизации необходимо ввести в строке поиска меню «Пуск» Scanpst.exe. Запустите приложение и укажите ему на папку, в которой вы храните почтовые файлы. Далее она сама автоматически проверит их и восстановит. После запуска почтового клиента вы можете заметить в нем новые папки.
- Зайдите в настройки аккаунта Outlook. Они должны быть такими же, как и при создании аккаунта. Данные, введенные там, также не должны быть изменены.
- Удалите все подозрительные письма. Они могут содержать в себе вирусы, которые повреждают почтовые файлы. Не лишним будет провести проверку антивирусной программой.
- Если ничего не помогает, перейдите в безопасный режим использования Windows. Если ошибка не возникла, сделайте резервную копию контактов и важных писем, а затем переустановите программу.
Чаще всего ошибка встречается у пользователей, которые поставили почтовый клиент в автозагрузку. Поэтому сбой возникает сразу после запуска системы. В этом случае, чтобы пользоваться операционной системой без сбоев, достаточно удалить программу из автозагрузки. Проблема возникнет только при обращении к Outlook.
Ошибка с кодом 0xc0000142
Некоторые сбои устранить сложнее. Например, ошибка при запуске Windows 10 0xc0000142 возникает по разным причинам:
- вирусная атака на системные файлы;
- повреждение системного файла конкретной программы или библиотеки софта;
- отсутствие на ПК NetFramework и DirectX;
- нет драйверов видеокарты;
- несовместимое с ПК оборудование (чаще всего конфликт вызывают принтеры и сканеры);
- битые сектора на жестком диске;
- повреждение модуля ОЗУ;
- неправильная настройка BIOS;
- недостаток мощности блока питания, вздутые конденсаторы на нем или на материнской плате.
В связи с таким количеством причин способов решения у проблемы также немало:
- Прежде всего необходимо установить на свой компьютер антивирусную утилиту и провести проверку. Рекомендуется воспользоваться Dr.Web. Она выпускается в разных версиях – некоторые даже не требуют установки, что очень удобно для компьютеров, на которых вирусы не дают завершить инсталляцию приложений.
- Если сбой возникает при запуске одной или нескольких программ, то необходимо изменить параметры их совместимости. Для этого щелкните по ярлыку приложения правой клавишей мыши, а затем выберите из меню строку «Свойства». В небольшом окне, которое после этого откроется, выберите вкладку «совместимость». В ней вам нужно установить маркер на строке «Запустить программу в режиме совместимости с». Затем необходимо в следующей строке выбрать из выпадающего меню версию Windows, с которой эта программа работает корректно. Затем вам останется лишь применить изменения и попробовать снова запустить софт.
- Переустановите библиотеки NET Framework и DirectX. Для этого нужно удалить старые версии, а затем с сайтов разработчиков скачать новые. Проблемы с библиотеками могут возникнуть из-за установленных программ, которые имеют в своем составе их файлы в своих версиях.
- Специалисты Microsoft отмечают, что ошибка может возникнуть из-за отказа от обновлений. Для того чтобы их загрузить, необходимо зайти в «Параметры», а из предложенного списка возможностей выбрать «Обновление и безопасность». В левой части окна выберите «Центр обновления», а затем нажмите на кнопку «Проверить наличие обновлений». Затем загрузите имеющиеся компоненты системы и перезагрузите ПК.
- На диске С есть папка с системными файлами Windows, в ней необходимо найти подпапку Temp, которую нужно очистить. Это можно сделать в ручном режиме, просто удалив все из указанной директории или провести комплексную очистку временных файлов при помощи утилиты CCleaner.
- Если вы заметили ошибку во время игры, просмотра видео или работы с графическими программами, то вам достаточно обновить драйвер видеокарты. Сделать это легче всего при помощи специальной утилиты — DriverHub, DriverPack Solution, Driver Detective или другой.
- Через меню «Пуск» найдите в стандартных программах «Командную строку». При помощи контекстного меню (вызывается правой клавишей мыши) запустите ее от имени администратора. Введите команду sfc/scannow. Она поможет проверить и исправить все поврежденные файлы. Дополнительно сделайте проверку системного диска командой chkdsk C: /f /r. Утилита обнаружит поврежденные сектора и восстановит их. Перезагрузите ПК, чтобы система заработала после изменений корректно.
- Внесите изменения в реестр. Для этого выберите в меню «Пуск» строку «Выполнить». В появившемся окне введите regedit. Теперь вам нужно прейти в открывшемся окне по адресу:
HKEY_LOCAL_MACHINESOFTWAREMicrosoftWindows NTCurrentVersionWindows. В правой части окна найдите ключ LoadAppInit_DLLs, раскройте его и посмотрите на значение, оно должно быть 0. Если вы обнаружите иную цифру, то необходимо отредактировать его. Затем перезагрузите ПК, чтобы новый параметр начал действовать.
В большинстве случаев этого достаточно для устранения ошибки. Если она все же появляется после запуска системы, необходимо попробовать восстановить ОС или полностью переустановить ее.
Ошибка 0xc0000005
Ошибка при запуске приложения 0xc0000005 Windows 10 не имеет точного описания. Чаще всего она возникает после установки пакетов обновлений для самой ОС или ее компонентов. Устранить ее можно следующими способами:
- Удалить последние обновления, после которых возникла ошибка. Для этого в строке поиска меню «Пуск» введите wusa.exe /uninstall /kb:2859537.
- Провести откат версии Windows до предыдущей.
- Запустите систему в безопасном режиме, удалите Microsoft .NET Framework стандартными средствами. Затем снова загрузите операционную систему, но уже в обычном режиме и установите новую версию этой библиотеки с официального сайта.
- Если ошибка стала появляться после установки приложения или его обновления, то необходимо удалить программное обеспечение, ставшее причиной сбоя. Также лучше всего переустановить программу, при запуске которой происходит сбой.
- Восстановите систему при помощи загрузочного диска, если это возможно. Тогда проблема решится в автоматическом режиме.
Этих действий достаточно для избавления от проблемы. На устранение ее уйдет не более 10-15 минут. Дополнительные утилиты скачивать не придется.
Ошибка при запуске Windows 10 с кодом 0xc0000022
Еще об одном сбое возвещает ошибка при запуске приложения 0xc0000022 Windows 10. Она возникает в виде небольшого окна, которое появляется при запуске программы. Устранить ее можно одним из способов:
- Предоставьте права пользователю. Например, вы установили программу из учетной записи «Гость» или под именем другого пользователя. Чтобы вы могли из основного аккаунта использовать это приложение, необходимо запустить его от имени администратора. Для этого щелкните по ярлыку правой клавишей мыши и выберите в контекстном меню соответствующую строчку.
- Настройте совместимость программы. Не весь софт корректно работает с Windows 10. Чтобы вы смогли пользоваться необходимой программой, необходимо щелкнуть по ярлыку правой клавишей мыши и в меню выбрать пункт «Свойства». В открывшемся окне выберите вкладку «Совместимость» и поставьте маркер рядом со строкой «Запустить программу…». Под ней станет активной строка с выпадающим списком. Из него нужно выбрать версию Windows, с которой программа корректно работала. Примените изменения.
- Откатите драйвера видеокарты, а затем обновите их снова. Обновление можно провести стандартными средствами, скачав актуальную версию с официального сайта или при помощи сторонних утилит.
- Установите актуальные версии библиотек C++ и DirectX, скачав их с официального сайта. Обязательно перезагрузите компьютер после установки новых версий.
- В «Брандмауэре Windows» восстановите значения по умолчанию. Попасть в него можно через вкладку «Система и безопасность» «Панели управления». Затем перезагрузите ПК и попытайтесь снова запустить нужное приложение.
Также обязательно проверьте компьютер на наличие вирусов. Они могут повредить системные файлы. Иногда требуется переустановка программы, вызывавшей сбой.
Ошибка 0xc000007b
Если возникает ошибка 0xc000007b при запуске Windows 10, то причиной может быть:
- неактуальная версия NET Framework, C++ и DirectX;
- отсутствие прав на работу с приложением;
- конфликт программ (например, некоторые игры некорректно работают со Скайпом);
- повреждение системных файлов;
- наличие на жестком диске «мусора»;
- заражение вирусами.
В этом случае можно применить те же способы, что и для ошибки 0xc0000022, а также использовать несколько дополнительных:
- Все поврежденные библиотеки можно восстановить или заново загрузить при помощи утилиты All in One Runtimes Download. После работы этой программы вам останется лишь дополнительно установить DirectX.
- Исправьте поврежденные системные файлы при помощи командной строки, запущенной от имени администратора. Самый простой способ ее вызвать – щелкнуть правой клавишей мыши по кнопке меню «Пуск», а затем выбрать из списка нужную строчку. Введите команду sfc/scannow и нажмите Enter. Если система обнаружит поврежденные файлы, то вы увидите соответствующее сообщение в окне. Исправить это поможет команда
dism /online /cleanup-image /checkhealth. Затем необходимо ввести dism /online /cleanup-image /restorehealth. Это позволит восстановить работоспособность системы. Обязательно перезагрузите компьютер, только потом можно пробовать снова запустить программу, ранее давшую сбой. - Очистите ПК при помощи утилит для оптимизации. Самой простой из них является cCleaner. В ней можно не только удалить ненужные файлы, но и восстановить реестр.
- Если у вас не запускаются игры, то необходимо поставить утилиту Dependency Walker. В ее окне откройте файл нужного приложения или игры с расширением .exe. Утилита укажет вам, что нужно удалить – имена вызывающих сбой файлов будут подсвечены красным.
Если эти меры не помогли, то необходимо восстановить систему стандартными средствами или с помощью диска-установщика.
Теперь вы знаете, как бороться с ошибками при запуске операционной системы Windows 10 или приложений. Делитесь этой информацией с друзьями, комментируйте ее и задавайте вопросы.
> I did a … hard drive diagnostic and … passed.
Those diagnostics are not thorough enough — anything that runs in 3 to 5 minutes cannot possibly have tested every block on the disk-drive.
> I tried doing a startup repair and received a error code 80004001 message.
Well, even when every «physical» block on the disk-drive is perfectly fine, the file-system stored on the disk-drive can be «logically» corrupted, such that Windows cannot be fully loaded.
From: https://answers.microsoft.com/en-us/insider/forum/insider_wintp-insider_install/error-0x80004001-reg…
0x80004001 error codes are caused by misconfigured system files in your windows operating system.
Follow the methods provided below and check if it works.
Method 1: Run system file checker(SFC) and see if it helps. Please follow these steps.
a. Press Windows + X keys and click command prompt(admin).
b. Type the following command in the command prompt and press Enter.
sfc /scannow
> I did a … hard drive diagnostic and … passed.
Those diagnostics are not thorough enough — anything that runs in 3 to 5 minutes cannot possibly have tested every block on the disk-drive.
> I tried doing a startup repair and received a error code 80004001 message.
Well, even when every «physical» block on the disk-drive is perfectly fine, the file-system stored on the disk-drive can be «logically» corrupted, such that Windows cannot be fully loaded.
From: https://answers.microsoft.com/en-us/insider/forum/insider_wintp-insider_install/error-0x80004001-reg…
0x80004001 error codes are caused by misconfigured system files in your windows operating system.
Follow the methods provided below and check if it works.
Method 1: Run system file checker(SFC) and see if it helps. Please follow these steps.
a. Press Windows + X keys and click command prompt(admin).
b. Type the following command in the command prompt and press Enter.
sfc /scannow
Исправление кода ошибки 80004001 в Windows
Это Код ошибки 80004001 часто вызывается плохо настроенными системными файлами в операционной системе Windows. Это может произойти, когда пользователи пытаются обновить старое приложение Windows или запустить определенное приложение. Если эта ошибка появляется на экране, система автоматически перезагружается, чтобы остановить дальнейшую обработку. Ошибка приводит к появлению синего экрана после запуска системы.
В операционной системе Windows есть разные файлы, которые отвечают за их правильную работу. Иногда такие проблемы, как вирусы или неправильные записи в реестре, могут повредить или повредить эти файлы. В этом случае появляется ошибка 80004001.
Тем не менее, Microsoft постоянно работает над решением этой проблемы.
Следуйте приведенным ниже методам и проверьте, работает ли он.
Запустить контроль системных файлов (SFC)
Запустите средство проверки системных файлов (SFC) и проверьте, помогает ли это.
Пожалуйста, выполните следующие действия.
Обновить:
Теперь мы рекомендуем использовать этот инструмент для вашей ошибки. Кроме того, этот инструмент исправляет распространенные компьютерные ошибки, защищает вас от потери файлов, вредоносных программ, сбоев оборудования и оптимизирует ваш компьютер для максимальной производительности. Вы можете быстро исправить проблемы с вашим ПК и предотвратить появление других программ с этим программным обеспечением:
- Шаг 1: Скачать PC Repair & Optimizer Tool (Windows 10, 8, 7, XP, Vista — Microsoft Gold Certified).
- Шаг 2: Нажмите «Начать сканирование”, Чтобы найти проблемы реестра Windows, которые могут вызывать проблемы с ПК.
- Шаг 3: Нажмите «Починить все», Чтобы исправить все проблемы.
а. Нажмите кнопки Windows + X и щелкните командную строку (администратор).
б. Введите следующую команду в командной строке и нажмите Enter.
Перезагрузите компьютер в чистом состоянии загрузки
Вы можете запустить компьютер в состоянии чистой загрузки и проверить, сохраняется ли проблема.
Когда вы запускаете Microsoft Windows, обычно есть несколько программ, которые запускаются автоматически и работают в фоновом режиме, что может помешать. Эти программы могут содержать антивирус и системные утилиты. Если вы выполняете чистый запуск, вы предотвращаете автоматический запуск этих программ.
Используйте безопасный режим запуска
Чтобы определить точную причину проблемы, я предлагаю вам использовать инструмент для создания мультимедиа, чтобы получить доступ к безопасному режиму и проверить, что ваше оборудование и водитель работают.
a) После запуска компьютера с Windows DVD или USB появляется черный экран с серым текстом «Нажмите любую клавишу для загрузки с CD или DVD». Нажмите любую кнопку.
б) Выберите правильное время и тип клавиатуры.
в) В левом нижнем углу нажмите «Восстановить компьютер».
d) Выберите Устранение неполадок на экране параметров. Выберите параметр.
e) Выберите «Пуск»> «Перезагрузить».
ж) После перезагрузки компьютера вы увидите список параметров. Выберите 4 или F4, чтобы запустить компьютер в безопасном режиме. Или, если вам нужно использовать Интернет, выберите 5 или F5 для безопасного режима с сетью.
CCNA, веб-разработчик, ПК для устранения неполадок
Я компьютерный энтузиаст и практикующий ИТ-специалист. У меня за плечами многолетний опыт работы в области компьютерного программирования, устранения неисправностей и ремонта оборудования. Я специализируюсь на веб-разработке и дизайне баз данных. У меня также есть сертификат CCNA для проектирования сетей и устранения неполадок.
Источник
Ошибки при загрузке Windows 10: как устранить
Пользователи Windows 10 нередко сталкиваются с ситуацией возникновения синего или черного экрана при запуске системы с сообщением об ошибке. Ошибки при загрузке очень неприятны пользователю, тем более, что даже воспользоваться компьютером не получится. Причем информация о возможной причине сбоя отсутствует.
Следует учесть, что ошибки при загрузке появляются вследствие как программного, так и аппаратного обеспечения. В нашей статье мы рассмотрим основные ошибки при загрузке Windows 10, которые возникают из-за ПО, и способы их решения.
Чтобы выявить и устранить ошибки загрузки, необходимо проанализировать состояние компьютера перед сбоем. Система перестала запускаться:
- после обновления БИОС или драйверов;
- в связи с обновлением или установкой антивирусной программы;
- после добавления компьютерных устройств;
- по причине некорректного выключения.
Обращая внимание на вышеперечисленные факторы, можно наиболее точно установить и устранить ошибку при загрузке Windows 10.
Windows 10 при загрузке выдает ошибку
Самый популярный вариант сбоя, когда при включении ПК не запускается Windows 10, а на мониторе выплывает окно с сообщением об ошибке. Далее появляется синий экран с извещением «Компьютер запущен некорректно» и двумя вариантами решения неполадки.
Такая ошибка сигнализирует о том (но не всегда), что были повреждены системные файлы из-за их удаления, установок и «снесения» приложений (особенно – антивирусных), применение программных продуктов для очистки реестра и ПК.
Устранение этой неполадки заключается в восстановлении реестра и поврежденных системных файлов Windows 10. Сделать это можно так:
- Выбираем «Поиск и устранение неисправностей», далее — «Дополнительные параметры» и нажимаем на «Восстановление системы».
- В окошке восстановления нужно нажать на «Далее». Это позволит найти возможную точку восстановления и решит данную неполадку. Если проблема не решилась, нажимайте «Отмена».
- После возврата на синий экран требуется нажать на «Поиск и устранение неисправностей».
После этого необходимо сделать переустановку Windows 10 с сохранением системных файлов. Однако, программы после этого действия не сохранятся.
Код ошибки 0x000000f при загрузке Windows 10
Система Windows 10 может не загружаться по разным причинам. Одной из системных проблем вашего ПК возможна ошибка под кодом 0x000000f, которая возникает после очистки его от пыли.
Прочистив компьютер от пылевых скоплений, пользователь сталкивается с тем, что ПК выдает ему при включении черный экран с описанием данной ошибки на английском языке в пункте «Status».
Вы можете после этого хоть 100 раз систему перезапускать или проводить другие действия с памятью или материнской платой, но ошибка будет все время повторяться. Причина ее кроется в синдроме спонтанных обоев в настройках BIOS, то есть «слетела» правильность настройки устройств, при помощи которых проводится загрузка Windows 10.
Алгоритм действий по устранению этой ошибки следующий:
- Нужно нажать на «Reset» (перезапуск PC) и совершить вход в BIOS, нажимая «F1» («Del», «F2»). С BIOS делаем переход в настройки BOOT.
- Выбор и открытие Hard Disk Drivers с 1st Drive и 2nd Drive.
- Выделяйте 1st [SATA: 3M-STM3500418] – «Enter».
- Откроется SATA: 3M-STM3500418 и SATA: 4S-WDC WD20EARX-00PASB0, где нужно отметить SATA: 4S-WDC WD20EARX-00PASB и нажать «Enter».
- В результате должно появится 1st SATA: 4S-WDC WD20EA. Далее требуется нажать «F10» для сохранения информации.
После этого произойдет перезагрузка ПК без возникновения ошибки 0x000000f.
Ошибка при загрузке BOOT Windows 10
Зачастую пользователи при запуске системы Windows 10 могут на мониторе компьютера наблюдать синий экран с извещением «inaccessible boot device».
Эта надпись обозначает, что у системы возникла проблема доступа к файловому разделу, отвечающему за режим загрузки. Синий экран в данной ситуации служит защитным «щитом» для сохранения ваших данных.
Чтобы исправить данную ошибку, нужно знать после чего она возникла. Причины могут быть самые разные – после сброса системы, изменения структуры разделов на диске, подключения другого жесткого диска или после обновления BIOS.
Прежде, чем начать исправлять ошибку при загрузке BOOT Windows 10, рекомендуется сделать попытку перезагрузить компьютер таким способом:
- отключение дополнительных накопителей от ПК (в том числе – флешек и карт памяти);
- проверка системного диска на первоочередность загрузки в BIOS или UEF;
- также нужно убедится в правильности подключения жестких дисков и SSD к питанию и SATA интерфейсам, если вы проводили очистку ПК от пыли или что-то к нему подключали;
- перезагрузка компьютера.
Если ошибка появилась после установки обновлений или сброса Windows 10, то ее можно исправить таким образом:
- На экране «Компьютер запущен некорректно» (он появляется, когда вы ищете информацию об ошибке) нужно выбрать «Дополнительные параметры».
- Далее нажимаем «Поиск и устранение неисправностей», переходим в «Параметры загрузки» и нажимаем «Перезагрузить». После перезагрузки ПК выбираем пункт 4, нажав клавишу F4, далее — Безопасный режим Windows 10.
- После загрузки в безопасном режиме компьютер опять нужно перезагрузить (Пуск — Завершение работы – Перезагрузка).
Если произошла ошибка диска при загрузке Windows 10 (он был поврежден или изменилась структура разделов на нем), то необходимо сделать загрузку в среде восстановления. Если у вас нет возможности сделать это действие с самого компьютера, то можно использовать установочный накопитель для запуска среды восстановления (загрузочная флешка или диск восстановления).
- Переход в среде восстановления в «Поиск и устранение неисправностей», далее — «Дополнительные параметры» и «Командная строка».
- С «Командной строки» делаем ввод diskpart, потом list volume (нужно запомнить Имя тома и имя раздела с загрузчиком), нажимаем exit.
- Если вы думаете, что диск был поврежден, то запустите команду chkdsk C: /r (C — буква системного диска) – «Enter».
- Если данная ошибка связана с изменением разделов на диске, то нужно ввести команду bcdboot.exe C:Windows /s E: (C — раздел с Windows, E — раздел с загрузчиком).
Далее нужно перезагрузить компьютер в обычном режиме.
При загрузке Windows 10 возникает ошибка и ПК перезагружается
Причиной того, что при загрузке Windows 10 возникает ошибка и компьютер самостоятельно перезагружается, является неудачное автоматическое исправление загрузки. Решить данную проблему можно только со среды восстановления с загрузочного диска или флешки методом, описанным выше. Когда вы загрузитесь в среду восстановления Windows, проведите такую же процедуру устранения ошибки, как при «Компьютер запущен некорректно».
Рассмотрим обозначение кодов ошибок Windows 10:
- Ошибка 0xc0000225 при загрузке – неполадка, связанная с повреждением загрузочного сектора (воздействие вирусов, ошибочное выключение ОС, механический удар).
- Ошибка 0x00000e9 (ввод-вывод) при загрузке Windows 10. Она обозначает, что сбой произошел при отключении или в процессе работы съемного устройства хранения данных, а также неполадка в работе оборудования (жесткий диск, дисковод).
- Код ошибки 0xc000021a Windows 10 при загрузке носит имя STATUS_SYSTEM_PROCESS_TERMINATED и возникает при остановке и непредвиденном завершении процесса Windows Logon Process. Также данная ошибка может возникать от повреждения RAM или HDD, воздействия вирусов и вредоносного ПО на файлы, неожиданного сбоя при инсталляции программ или драйверов на устройство.
Пользователь зачастую сталкивается с различными ошибками при загрузке Windows 10, которые вполне можно решить своими силами. Главное – вовремя разобраться и выявить причины сбоя системы при загрузке.
У многих пользователей компьютеров установлено более одной операционной системы и поэтому возникает логичный вопрос — как выбрать виндовс при загрузке? Вообще по умолчанию, нам не нужно ничего делать, но бывают тяжёлые.
Нередко пользователь компьютера сталкивается с тем, что его ПК начинает медленно работать. Он начинает «тормозить» запуск и работу некоторых программ, хотя окно с сообщением и кодом ошибки на мониторе не всплывало. Тут требуется проверка.
Во время активации системы, которая была установлена или обновлялась до Windows 10, могут возникать типичные ошибки. Причины сбоя активатора носят разный характер, но способ решения по их устранению достаточно прост. Главное – нужно знать, что.
Источник
Не загружается Windows 10 — все причины и исправление ошибок при загрузке
Если вы столкнулись с тем, что не загружается Windows 10, не спешите переустанавливать систему. В большинстве случаев проблему можно решить самостоятельно. Рассмотрим все возможные случаи проблем с включением Виндовс 10 и способы решения этой неполадки.
Почему не загружается или долго грузится Windows 10
Перед началом устранения проблемы вспомните, что вы делали до её появления (играли в игру, установили новую программу, запустили сканирование антивирусом, переустанавливали драйвера, очищали жесткий диск и так далее). Это поможет быстро выявить, как именно нужно действовать для исправления системы.
Причины, почему Windows 10 долго загружается при включении:
- Некорректное выключение компьютера. Часто пользователи вместо выключения через меню «Пуск» предпочитают выдернуть компьютер из розетки. Также, некорректное выключение может произойти, когда батарея компьютера разряжена. Из-за этого могут быть повреждены системные файлы;
- В другом разделе накопителя была установлена еще одна операционная система. Если вы не создали для дополнительной ОС свой жесткий диск, возникнут проблемы при включении компьютера, ведь один загрузчик заменяется другим и компьютер «не понимает», какую ОС включить;
- Ранее вы проделывали операции с памятью жесткого диска – форматировали или архивировали данные. Загрузчик операционной системы мог быть заархивирован. В этом случае, вместо стартового экрана появляется окно с текстом « BOOTMGR is compressed »;
- Редактирование системного реестра;
- Использование программ для ускорения работы системы. Как правило, они наносят серьёзный вред компьютеру, вплоть до необходимости в переустановке ОС;
- Сбой в работе драйверов оборудования;
- Поражение компьютера вирусным ПО;
- Слишком большое количество программ в автозапуске. В этом случае рабочий стол загружается, но дальше появляется окно с ошибкой, и система зависает.
Если же вы столкнулись с ситуацией, когда не загружается Windows 10 и крутится загрузка, скорее всего, в системе просто устанавливаются обновления. Подобное состояние может длится даже несколько часов, а иконка прогресс бара может не появляться.
Советуем не отключать компьютер, а оставить его в состоянии загрузки на 1-2 часа. Если рабочий стол не загрузился, проблему нужно решать поочередным выполнением описанных ниже методов.
Способы восстановления загрузки Виндовс 10
Все программные сбои, из-за которых Виндовс 10 не включается, можно решить с помощью комплексного подхода. Рекомендуем выполнить следующие способы. Если один из них повторить не удается — переходите к другому, и так пока не решите проблему.
Убираем синий экран при перезагрузке
Часто можно встретить случай, когда Windows 10 очень долго загружается, а в результате появляется синий экран смерти. На экране отображается сообщение о необходимости в перезагрузке, но каждый раз после повторного включения проблема повторяется.
Для исправления ошибки выполните следующие действия:
- Проверьте порядок загрузки в БИОСе. Возможно, сначала система запускает утилиту загрузки второй установленной на компьютере ОС;
- Отключите от устройства максимально возможное количество периферийных гаджетов – клавиатуру, мышку, колонки, геймпад и так далее. Перезагрузите ПК;
- Выключите ноутбук и достаньте его батарею. Если вы используете десктопный компьютер, рекомендуем почистить куллер. Часто причиной появления синего экрана смерти при запуске является сильный перегрев процессора.
Принудительная перезагрузка
В случае, когда компьютер не загружается с Windows 10 и вы не помните, какие действия выполнялись до появления проблемы, попробуйте запустить принудительную перезагрузку. В 90% случаев этот метод помогает решить единовременный баг системы.
Нажмите на кнопку «Питание», чтобы начать запуск ОС. В первые несколько секунд после включения (до появления заставки Виндовс) нажмите на клавишу ESC . На экране появится окно «Параметры загрузки». В нем откройте поле «Дополнительные параметры»-«Параметры загрузки» и внизу кликните на «Перезагрузить».
В результате выполнения действия, система запустит автоматический анализ и решение неполадок в фоновом режиме. Компьютер будет включен.
Заметьте! Этот способ сработает только в том случае, если сбой возник в результате единовременной фатальной ошибки в работе игры или программы. Если же причина неполадки заключается в сбое обновлений или вирусном ПО, принудительная перезагрузка не поможет.
Отсоединение патч-корда сетевой карты
Если вы столкнулись с тем, что появился черный экран и не загружается Windows 10, причиной такого бага может стать неудачная попытка подключения к интернету. Возможно, система пытается установить автоматические обновления или одна из установленных программ требует соединения с сетью.
Решить неполадку можно с помощью отсоединения патч-корда (кабеля интернета). Если вы используете беспроводное подключение, выньте из розетки маршрутизатор Wi — Fi и перезагрузите компьютер.
Запуск в безопасном режиме
Безопасный режим – это особый вариант загрузки ОС, с помощью которого можно включить Виндовс даже после серьезного сбоя. Система включается с минимальным набором запущенных программ и устройств.
Windows 10 не загружается после обновления, необходимо включить безопасный режим. Следуйте инструкции:
- С помощью другого компьютер скачайте с сайта Майкрософт образ Windows 10, который соответствует вашей сборке (например, Home Edition , Professional , Enterprise и так далее);
- Создайте загрузочный диск Виндовс с помощью диска или USB -накопителя и программы Live CD , Alcohol или Daemon Tools ;
Внимание! Если у вас уже есть установочный дик с Windows 10 пропустите первые два шага.
- Измените в БИОС очередь загрузки, выставив на первое место ваш загрузочный носитель. Порядок загрузки остальных модулей неважен;
- Сохраните изменения, выключите компьютер и подключите флешку (диск). Нажмите на кнопку «Питание»;
- В результате загрузки ПК появится окно установки Виндовс 10. В нем нажмите на поле «Восстановление системы», как показано ниже на рисунке;
- В строке введите команду bcdedit /set safeboot network – это позволит выполнить следующую загрузку ОС уже в безопасном режиме. При этом, будет поддерживаться соединение с сетью.
Осталось только перезагрузить компьютер. Он автоматически включит безопасный режим. Появится рабочий стол с черной заставкой.
Теперь необходимо выполнить действия, которые решат проблему долгого включения системы. В первую очередь, зайдите в диспетчер устройств и обновите конфигурацию всего подключённого оборудования:
Теперь зайдите в Диспетчер задач. Откройте вкладку «Автозагрузка» и отключите в ней все программы, кроме стандартных (Защитник Виндовс, . NET служ бы и прочие).
Зайдите в окно «Все параметры» и запустите утилиты для автоматической диагностики и исправления проблем.
После выполнения вышеуказанных действий выключите ПК. Извлеките загрузочный накопитель, в БИОСе измените очередь загрузки (на первом месте – установленная ОС). Перезагрузите компьютер. Система должна запускаться без торможений.
Заметьте, что безопасный режим не всегда помогает решить проблему включения. После попытки запуска в стандартном режиме проблема может повториться заново. В таком случае, рекомендуем просканировать систему антивирусом, который установлен на загрузочном диске.
Проверка компьютера на вирусы
Несмотря на успешные попытки в борьбе с вирусами, разработчикам из Майкрософт еще далеко до успеха Mac OS . Вредоносное ПО для Виндовс все еще является одним из самых распространённых в мире.
При выявлении вирусов на компьютер в течении 1-2 дней приходит пакет с обновлениями, которые способны исправить проблему. Если же вы отключили функцию автоматического апдейта или ваш компьютер был заражен еще до релиза служб, которые уничтожают вирус, необходимо удалить вредоносную программу самостоятельно.
Даже если не загружается система Windows 10, вы все еще можете создать загрузочный диск с портативной версией антивируса. Сделайте это с помощью флешки, другого компьютера, программы Live CD и портативного установщика антивирусной программы.
Рекомендуем использовать Dr . Web , Norton Avast или Каперский. Их портативные сборки отлично работают с вредоносными файлами, которые влияют на системный загрузчик Виндовс.
Следуйте инструкции:
- После создания загрузочного диска перейдите в меню БИОС на вашем компьютере и измените очередь загрузки таким образом, чтобы на первом месте стояла не операционная система, а накопитель USB ;
- Теперь подключите флешку к устройству и перезагрузите компьютер;
- В результате включения, на экране появится окно антивируса;
- Откройте встроенный сканер и запустите детальную проверку всех файлов системы. Не рекомендуется использовать быстрое сканирование, так как оно практически никогда не обращается к данным загрузчика и не выявляет проблемы. Процедура может длиться до часа. Все зависит от количества файлов в системе и от производительности вашего компьютера.
После обнаружения зараженных файлов удалите их (если они вам не нужны) или нажмите на клавишу «Лечить», если эти файлы являются частью системной директории или стандартных программ.
Рекомендуем также проверить с помощью антивируса и свободное место на жестком диске. Часто не загружается Windows 10 после обнаружения недостатка памяти. Удалите приложения, которые не используете. В Dr . Web открыть режим очистки памяти можно с помощью вкладки «Инструменты».
Восстановление из бэкапа системы
Если ранее вы создавали резервную копию операционной системы, для устранения неполадки с включением можно сделать бэкап Виндовс 10. Все ваши настройки, установленные программы и файлы, которые были созданы после охранения резервной копии, будут удалены. В то же время, вы получите полностью рабочую систему.
Необходимо запустить загрузочный диск Windows 10 и открыть вкладку «Восстановление». В появившемся окне выберите пункт «Восстановление образа системы».

Далее утилита автоматически найдет все доступные на жестком диске резервные копии. Пользователю будет предложено выбрать нужную копию из списка. Также, можно указать расположение бэкапа вручную.
Важно, чтобы дата создания бэкапа совпадала с датой нормальной работы системы. В противном случае, ошибка будет повторяться. Нажмите на клавишу «Далее», чтобы начать процесс восстановления. Компьютер может несколько раз перезагрузиться, а в среднем через 15-20 минут включится рабочий стол.
Сброс Windows 10
Последний и наиболее действенный вариант решения ошибки – полный сброс системы, то есть её откат до первоначального состояния. Минус этого метода заключается в том, что никакие данные сохранены не будут. Вы получите абсолютно «чистую» копию операционной системы.
Следуйте инструкции:
- Запустите загрузочный диск Виндовс 10;
- Нажмите на «Установить»;
- В открывшемся окне кликните на «Удалить все»;
- Теперь нажмите на клавишу «Сброс» и дождитесь выполнения действия. Компьютер перезагрузится автоматически.
Если после восстановления или сброса вы снова столкнулись с медленной загрузкой компьютера, причина поломки заключается в аппаратной неисправности. Рекомендуем обратиться за помощью в сервисный центр.
Теперь вы знаете, как решить проблему загрузки Windows 10. Заметьте, что рассмотренные выше способы касаются только программных причин неисправности. Если ноутбук упал и ОС перестала включаться или вы подозреваете, что есть другая аппаратная поломка, обратитесь в сервисный центр для получения профессиональной консультации.
Пишите, с какими видами проблемы включения Виндовс 10 сталкивались вы и как удалось решить ошибку.
Источник
Проблемы
Windows 10 развертывания с использованием MDT набор средств сборки 8456 (Microsoft Deployment набор средств) не удается при использовании с пакетом оценки и развертывания Windows (ADK) для Windows 10 версии 2004.
Тип ПРОГРАММЫ»БИОН» неправильно определен как UEFI, что приводит к сбоям при обновление существующего компьютера с новой версией Windows.
При возникновения этой проблемы smsts.log записи
UEFI: true
В конце процесса регистрются ошибки, которые могут быть допущены ниже.
Пометка разделов как активных поддерживается только для дисков MBR.
Не удается активировать раздел (0x80004001)
Не удалось сделать громкость C: Загрузочный. Код 0x80004001.
Не удалось сделать громкость C: Загрузочный. Перед установкой операционной системы убедитесь, что на диске загрузки установлен активный раздел. Не реализовано (ошибка: 80004001; Источник: Windows)
Процесс завершен с помощью кода выхода 2147500033
Не удалось выполнить действие Применить операционную систему. Ошибка -2147467263
В сводке развертывания также может появиться следующее:
Сбой (5616) 15299 Проверка BCDBootEx
Не удалось развертывание LiteTouch, код возврата = 2147467259 0x80004005
Не удалось выполнить действие: Установка операционной системы
Неизвестная ошибка (ошибка: 0000015F0; источник: Неизвестно)
Решение
Центр загрузки Майкрософт
Следующее обновление для решения этой проблемы доступно для скачивания из Центра загрузки Майкрософт:
Скачайте это обновление прямо сейчас.
Корпорация Майкрософт проверила этот файл на наличие вирусов с помощью последней на момент его публикации версии антивирусного программного обеспечения. Файл хранится на защищенных серверах, что предотвращает его несанкционированное изменение.
После скачивания и извлечения содержимого самостоятельно извлекаемого сжатого файла MDT_KB4564442.exe используйте следующие действия, чтобы заменить исходные файлы на всех затронутых компьютерах установленным приложением Microsoft Deployment набор средств.
-
Закрой рабочий ключ развертывания.
-
Резервные копии существующих версий x86 и x64 Microsoft.BDD.Utility.dll в следующих расположениях:
%ProgramFiles%Microsoft Deployment набор средствTemplatesDistributionToolsx86
%ProgramFiles%Microsoft Deployment набор средствTemplatesDistributionToolsx64 -
Скопируйте новые файлы, извлеченные из MDT_KB4564442.exe более старых версий.
-
Для каждой созданной папки развертывания повторите замену файла (например, C:DeploymentShareToolsx86, C:DeploymentShareToolsx64 и т. д.).
-
Откройте workbench развертывания, выберите «Поделиться развертыванием» и выберите параметр Update Deployment Share (Поделиться обновлением развертывания), чтобы полностью сгенерировать изображение загрузки. Выполните это для каждой из служб развертывания, чтобы обеспечить обновление каждого из них с правильными бинариями.
Предварительные условия
Это обновление предназначено только для компьютеров, на набор средств установлена сборка 8456.
Более ранние версии microsoft Deployment набор средств не поддерживают Windows оценки и развертывания (ADK) для Windows 10 версии 2004.
Сведения о файлах
Английская версия обновления содержит версии файлов, указанные в приведенной ниже таблице или более поздние. Дата и время для файлов указаны в формате UTC. При просмотре сведений о файлах выполняется перевод соответствующих значений в местное время. Чтобы узнать разницу между временем UTC и местным временем, откройте вкладку Часовой пояс элемента Дата и время панели управления.
|
Имя файла |
Версия файла |
Размер |
дата |
Время |
Платформа |
|---|---|---|---|---|---|
|
MDT_KB4564442.exe |
6.2.29.0 |
167,296 |
28 мая 2020 г. |
01:37 |
Not Applicable |
|
Microsoft.BDD.Utility.dll |
6.3.8456.1001 |
127,488 |
27 мая 2020 г. |
17:39 |
x86 |
|
Microsoft.BDD.Utility.dll |
6.3.8456.1001 |
145,408 |
27 мая 2020 г. |
17:38 |
x64 |
Ссылки
Документация по набор средств развертывания Майкрософт
Скачайте приложение Microsoft Deployment набор средств
Нужна дополнительная помощь?
Нужны дополнительные параметры?
Изучите преимущества подписки, просмотрите учебные курсы, узнайте, как защитить свое устройство и т. д.
В сообществах можно задавать вопросы и отвечать на них, отправлять отзывы и консультироваться с экспертами разных профилей.
If you see the error code 0x80004001 on Windows 11, this article will help you fix the problem. The error code 0x80004001 occurs on Windows 11 in different situations, like while playing a video, using Visual Studio, using Microsoft Outlook, etc. Some users also reported that their computers display the error code 0x80004001 on boot. In this article, we will discuss the solutions to fix the error code 0x80004001 in different situations.
To fix the error code 0x80004001 on Windows 11, use the solutions provided below:
- Run Startup Repair
- Run the Chkdsk scan
- Repair your system files
- Test your RAM
- Repair your OST and PST files
- Disable your antivirus temporarily
- Open Outlook in Safe Mode
- Delete unwanted emails
- Run an Online Repair
- Repair Visual Studio
- Empty the Temporary ASP.NET Files folder (if applicable)
- Uninstall and reinstall Visual Studio
- Perform a System Restore or Reset your PC
- Perform a Clean Installation of Windows
Please go through the list and see which suggestions apply in your scenario.
1] Run Startup Repair
If you encountered the error code 0x80004001 on your system startup, Startup Repair can help you fix the problem. Startup Repair is a built-in feature in Windows 11/10 computers that fixes startup problems. To run Startup Repair, you have to enter Windows Recovery Environment.
If you are able to boot your computer, you can easily enter Windows RE via Windows 11/10 Settings. But if your computer keeps crashing or does not boot, you have to enter Windows RE by interrupting the normal boot process in Windows 11/10. To do so, follow the steps provided below:
- Press and hold the power button until your computer shuts down.
- Turn on your computer.
- When your computer manufacturer’s logo or Windows logo appears on your screen, immediately press and hold the power button to shut it down again.
- Repeat the above steps until you see the Preparing Startup Repair screen.
Once you enter Windows RE, you can run Startup Repair from there.
2] Run the Chkdsk scan
A computer crash can also occur due to disk errors. The Chkdsk utility in Windows PC helps users scan their hard drives for errors and fix them. Run the Chkdsk scan and see if it helps.
If you manage to boot your system, you can run the Chkdsk scan easily by launching the Command prompt. But if your computer won’t boot, you have to run the Chkdsk scan via the Command Prompt by entering Windows RE. We have already discussed the steps to enter Windows RE.
3] Repair your system files
Corrupted system files can also make your system crash. Hopefully, Windows PCs come with a built-in utility to repair corrupted system files. We suggest you run the SFC and DISM scans to resolve your problem.
4] Test your RAM
System crash is one of the signs of RAM failure. If you are experiencing frequent crashes on your system, this may be an indication that your RAM may be going to fail. Windows 11/10 has a built-in tool using which you can test your RAM. Run Windows Memory Diagnostic Tool to know whether your RAM is healthy or not.
If your RAM is damaged, replace it.
5] Repair your OST and PST files
Some users received the error code 0x80004001 in Outlook. The corrupted OST and PST files are one of the possible causes of this error in Outlook. If you are also encountering this error in Outlook, repairing the corrupted OST and PST files can help.
6] Disable your antivirus temporarily
Some users encountered mail syncing issues in Outlook due to the error 0x80004001. If your emails are not syncing in Outlook and you are receiving the same error code, your antivirus might be interfering with Outlook. We suggest you disable your antivirus temporarily and then check if the problem persists.
Also, make sure that your internet connection is working fine. An unstable internet connection is the primary cause of email syncing issues in Outlook.
7] Open Outlook in Safe Mode
Sometimes, installed add-ins cause issues in Microsoft Office applications. The problem you are experiencing in Outlook might have been caused due to some of the installed add-ins. Launch Outlook in Safe Mode and see if the error code 0x80004001 appears this time.
If the error appears in Safe Mode too, the cause of the problem lies somewhere else. But if the error does not occur in the Safe Mode, you have to identify the problematic add-in. For this, exit Outlook Safe Mode and open it in normal mode. Now, follow the steps provided below:
- Go to “File > Options.”
- Select Add-Ins from the left side.
- Select COM Add-ins in the drop-down on the right side and click Go.
- Disable one of the Add-ins by unchecking the checkbox and then click OK.
- Restart Outlook and see if the error occurs.
Repeat the above steps until you find the problematic add-in.
8] Delete unwanted emails
This is a workaround that may fix the syncing issues in Outlook. Delete some of the unwanted emails from your Inbox.
9] Run an Online Repair
Repairing Microsoft Office repairs the corrupted files causing problems in different Office applications. We suggest you run an Online Repair to repair Microsoft Office. Online Repair will take more time than Quick Repair but is more effective than the latter.
10] Repair Visual Studio
Some users encountered the same error code in Microsoft Visual Studio. The complete error message is:
Not implemented (Exception from HRESULT: x080004001 (E_NOTIMPL))
Repairing Visual Studio fixes many common issues. The steps to repair Visual Studio are written below:
- Click on Windows Search and type Visual Studio Installer.
- Open Visual Studio Installer by selecting it from the search results.
- When the Visual Studio Installer opens up, click More and select Repair.
11] Empty the Temporary ASP.NET Files folder (if applicable)
Empty the Temporary ASP.NET Files folder and see if it helps. You will find this folder at the following location:
C:WINDOWSMicrosoft.NETFramework64v2.0.50727
Now, open the Temporary ASP.NET Files folder and move all these files to another location in order to make the folder empty. Now, check if the issue persists.
12] Uninstall and reinstall Visual Studio
If the problem still persists, uninstall VisualStudio and reinstall it. You can uninstall it via Windows 11/10 Settings or via the Control Panel. After uninstalling it, go to the following location and delete everything inside the VisualStudio folder.
C:Users<username>AppDataLocalMicrosoftVisualStudio
In the above path, replace the username with your username (the user name on your computer).
Now, install the latest version of Visual Studio.
13] Perform a System Restore or Reset your PC
System Restore is a built-in tool in Windows computers that helps users to restore their computer systems to the previous working state. By default, it remains turned on and keeps creating restore points. You can use these restore points to restore your system when a problem occurs.
Perform a System Restore and see if it helps. If it does not work, reset your PC.
14] Perform a Clean Installation of Windows
If none of the above solutions worked for you, you have to do a Clean Installation of Windows. To do so, you have to create a bootable Pen Drive with Windows 11/10 ISO file. If you are not able to access your computer due to the error, you have to use another computer to create a bootable Pen Drive with Windows 11/10 ISO file. Now, use this Pen Drive to do a Clean Installation of Windows.
I hope this helps.
Read: This app package is not supported for installation by app installer.
What is error 0x80004001 not implemented?
The error code 0x80004001 not implemented occurs when the computer is unable to complete the task. This error can occur in different situations, like while enabling shared access, playing video games, etc., and with different applications, like Visual Studio.
What is error code 0x80004005 Windows 11 Network?
The Network error code 0x80004005 shows the following error message:
Unable to access Network drive
This error code means that an attempt to use a shared resource over the network such as a shared network hard drive has failed.
Read next: Error 0x80070015 for Windows Update, Microsoft Store, Windows Defender.


 Причины ошибок
Причины ошибок