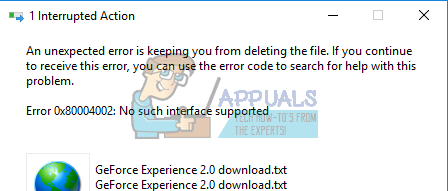Код ошибки 0x80004002 — Что это?
Код ошибки 0x80004002 — это код ошибки Windows, который влияет на Windows 10 и предыдущие операционные системы, включая Windows XP, Vista, Windows 7 и Windows 8. В большинстве случаев при попытке вызвать всплывающее окно с кодом ошибки 0x80004002 Установите новое программное обеспечение или программы на вашем компьютере.
Общие симптомы включают в себя:
- Проблемы с запуском программ, которые когда-то работали
- Медленное время отклика вашего компьютера на команды, введенные с клавиатуры или мыши
- Проблемы с выключением или запуском вашей машины
- Сообщение об ошибке, касающееся вашего реестра, обновлений или времени ответа.
Существует ряд различных решений, которые можно использовать, чтобы попытаться разрешить код ошибки 0x80004002. Поскольку существует несколько причин проблемы, некоторые методы, используемые для успешного решения имеющихся проблем, довольно просты, в то время как другие требуют передовых знаний или умений для завершения. Если описанные ниже методы не помогли решить проблему или вы не уверены в своих силах, чтобы применить эти методы, обратитесь к квалифицированному специалисту по ремонту Windows, чтобы он помог вам. Если это сообщение об ошибке не будет исправлено, вы можете подвергнуть свой компьютер другим сообщениям об ошибках, включая код ошибки 0x80240020.
Решения
Причины ошибок
Существует много разных проблем, которые могут способствовать появлению кода ошибки 0x80004002. Наиболее распространенные причины для этого конкретного сообщения об ошибке включают в себя:
- Ошибки в файлах реестра
- Отсутствуют системные файлы, которые были случайно связаны с другими программами и удалены
- Вирусы или вредоносные программы, вызывающие повреждение программных или системных файлов.
- Установки, которые не удалось завершить полностью
Дополнительная информация и ручной ремонт
Из-за ряда причин, которые могут повлиять на код ошибки 0x80004002, существует ряд методов, которые можно использовать для решения проблем, связанных с ошибкой. Хотя некоторые из этих методов довольно просты в реализации, другие могут потребовать от вас использования таких программ, как очистители реестра и мастера установки драйверов, поэтому, если вам неудобно использовать эти виды программного обеспечения, обратитесь к сертифицированному специалисту по ремонту Windows, чтобы помочь вам.
Вот основные способы, которыми вы можете попытаться устранить код ошибки 0x80004002:
Метод первый: запустите очиститель реестра Windows
В Интернете существует множество различных инструментов очистки реестра, но не все они предоставлены надежными источниками. Вместо того, чтобы доверять файлу от неизвестного издателя, вы можете использовать программу очистки реестра, включенную в ваш программный пакет Windows.
Запустите этот инструмент, чтобы завершить сканирование ваших файлов, обнаружив, какие из них, возможно, потребуется восстановить. В большинстве случаев очиститель реестра сам может восстановить необходимые файлы и устранить ошибку.
Рекомендуется перезагрузить компьютер после запуска очистка реестра инструмент, чтобы убедиться, что ваша машина может точно оценить вновь отремонтированные файлы.
Метод второй: обновите драйверы и программное обеспечение
В некоторых случаях код ошибки 0x80004002 возникает, когда драйверы устарели. Если вы считаете, что это так, вы можете проверить состояние различных драйверов, зайдя в настройки своей операционной системы и выбрав опцию «Обновить драйверы».
Вы также можете проверить свою систему на наличие необходимых обновлений программного обеспечения Windows, которые могут служить для устранения кода ошибки.
После того, как вы проверили и установили все необходимые драйверы, обязательно перезагрузите компьютер, чтобы полностью применить любые изменения, внесенные процессом установки.
Метод третий: переустановите программное обеспечение Windows
В некоторых случаях лучший способ исправить отсутствующие или поврежденные файлы, которые могут вызвать код ошибки 0x80004002, — просто переустановить копию Windows. Всегда делайте резервные копии файлов перед переустановкой программного обеспечения.
Метод четвертый: запустите программу поиска вирусов
Поскольку код ошибки 0x80004002 также может быть вызван вредоносным ПО или вирусом, вы можете запустить программу сканирования на вирусы, чтобы обнаружить и устранить проблему. После этого запустите инструмент восстановления реестра, чтобы исправить все затронутые файлы и перезагрузить компьютер.
Метод пятый: использование автоматизированного инструмента
Если вы хотите всегда иметь в своем распоряжении утилиту для исправления этих Windows 10 и других связанных с ними проблем, когда они возникают, Загрузить и установить мощный автоматизированный инструмент.
Расширенный ремонт системы Pro
Автоматизированное решение для ремонта ПК в один клик
С Advanced System Repair Pro вы можете легко
Замените поврежденные файлы
Восстановить производительность
Удалить вредоносные программы
СКАЧАТЬ
Advanced System Repair Pro совместим со всеми версиями Microsoft Windows, включая Windows 11.
Поделиться этой статьей:
Вас также может заинтересовать
Ошибка выполнения 5 — Что это?
Ошибка выполнения 5 — одна из тех ошибок, с которыми пользователи Windows сталкиваются хотя бы раз в жизни. Как правило, при возникновении ошибки выполнения 5 появляется сообщение «Недопустимый вызов процедуры или аргумент». Ошибка выполнения 5 возникает из-за того, что функция Quality Analyst, находящаяся в операционной системе, ведет себя ненормально, и пользователь получает предупреждение.
Решения
 Причины ошибок
Причины ошибок
Как объяснялось выше, ошибка выполнения 5 возникает из-за необъяснимого поведения функции аналитика качества. Проблема возникает, когда функция потеряна и не привязана ни к одному диску. В результате Windows не может найти и загрузить его и отображает сообщение об ошибке. Ошибка выполнения 5 также вызвана другими причинами, перечисленными ниже.
- Когда файлы таких программ, как Visual Basic, используют неправильные записи в реестре.
- Когда пользователь пытается загрузить Internet Explorer и происходит глобальная потеря браузера, это также вызывает ошибку времени выполнения 5.
Поскольку эти типы ошибок можно легко исправить, настоятельно рекомендуется, чтобы пользователь предпринял необходимые действия, чтобы предотвратить их появление в будущем.
Дополнительная информация и ручной ремонт
Ниже приведены некоторые инструкции для пользователей по исправлению ошибки времени выполнения 5, как только она появится.
- Пользователям рекомендуется перезагрузить свои компьютеры. Однако, прежде чем сделать это, рекомендуется, чтобы все открытые программы были закрыты, и работа была сохранена для предотвращения потери данных. После перезагрузки компьютера пользователи должны загрузить программу, которая вызвала ошибку времени выполнения 5, еще раз, чтобы определить, повторяется ли ошибка.
- Если проблема не исчезнет, лучше всего удалить программу, вызвавшую ошибку. Это можно сделать, перейдя в «Панель управления» и выбрав параметр «Добавить / удалить программы», если используется Windows XP или Windows 95. Однако, если пользователь работает с Windows 7, ту же задачу можно выполнить в Вариант «Программа и функции». Если есть опция, позволяющая очистить личные настройки и предпочтения, этот флажок следует установить.
- Теперь переустановите программу, используя последнюю версию установщика, чтобы эта ошибка больше не возникала. Используйте любой патч для программы, если он есть. Запустите установщик, следуя инструкциям на экране. Также проверьте настройки по умолчанию. Предлагается немедленно установить любые исправления, если они есть.
- Еще один совет — одновременно нажимайте Ctrl, Shift и Esc. Диспетчер задач Windows будет появляться. Перейдите на вкладку «процессы» и выберите процесс, который вам не знаком. Запишите имя файла и нажмите кнопку «Завершить процесс». Загрузите программу еще раз и узнайте, произошла ли ошибка. Как только программа, вызывающая ошибку, идентифицирована, пользователь может выполнить шаги, перечисленные выше, чтобы решить проблему.
Узнать больше
Код ошибки 0x800ccc0f — Что это?
Код ошибки 0x800ccc0f — это ошибка, которая возникает, когда пользователи пытаются отправлять / получать электронные письма в Outlook или Outlook Express. Хотя информация об ошибке ограничена и иногда ее трудно расшифровать тем, кто не знаком с проблемами кода ошибки, следующие возможные симптомы могут ожидать пользователи при возникновении этой ошибки:
- Неожиданное прерывание соединения
- Невозможность доступа к сообщениям электронной почты, отправленным на свой счет
- Невозможность отправлять электронные письма
Решения
 Причины ошибок
Причины ошибок
Ошибки в Outlook или Outlook Express могут возникать по нескольким причинам. Это может быть связано с проблемой вашего сетевого подключения или сервера. Вы также можете столкнуться с этой проблемой после длительного периода бездействия.
Поскольку ошибка может быть вызвана одной из многих проблем, рекомендуется несколько решений. Однако обратите внимание, что эти предложения требуют внесения изменений, которые сопряжены с различными рисками. Обязательно соблюдайте эти инструкции правильно, чтобы избежать возникновения дополнительных проблем.
Если вы не уверены, что сможете успешно реализовать приведенные ниже решения, обратитесь за помощью к сертифицированному специалисту по Windows или ИТ-специалисту.
Дополнительная информация и ручной ремонт
Как и в случае других кодов ошибок, доступны ручные процедуры, которые пользователи могут предпринять для устранения проблемы. Для выполнения ручного ремонта, следуйте методам, предложенным ниже:
Способ первый: устранение неполадок с подключением к Интернету
Поскольку код ошибки 0x800ccc0f может проявиться из-за проблемы с вашей сетью, вы можете попытаться устранить проблему, сначала проверив ваше соединение. Для этого откройте интернет-браузер. Введите действительный веб-адрес в адресной строке и нажмите Enter.
Если вы не можете получить доступ к веб-сайту, вы можете попытаться устранить проблему с подключением к Интернету с помощью Microsoft Automated Устранение неполадок. Эти бесплатные инструменты доступны для загрузки на веб-сайте Microsoft.
Эти инструменты могут не только исправить ваш брандмауэр Windows — если это является причиной проблем с подключением. Эти автоматизированные средства устранения неполадок могут также решить другие проблемы, связанные с вашим интернет-браузером или сетью.
Однако, если после загрузки и запуска этих инструментов код ошибки 0x800ccc0f по-прежнему сохраняется в Outlook или Outlook Express, реализуйте решение ниже.
Способ второй: проверьте сетевое соединение
Проверка сетевого подключения — это еще один способ решения проблем Outlook, т. Е. Если проблема действительно связана с сетью.
Чтобы проверить подключение к сети, убедитесь, что сетевые устройства вашего компьютера включены и полностью функционируют. Также убедитесь, что кабели, соединяющие ваш компьютер с сетью, безопасны. Вы также можете связаться с вашим Интернет-провайдером (ISP) для проверки вашего соединения.
Если с вашей сетью нет проблем, а код ошибки 0x800ccc0f не устранен, вам нужно будет реализовать третий метод.
Способ третий: проверьте настройки брандмауэра или маршрутизатора
Проблемы с отправкой или получением сообщений электронной почты на основе кода ошибки 0x800ccc0f могут также быть связаны с проблемами конфигурации для пользователей, которые подключаются с помощью маршрутизатора. Если это проблема неправильной конфигурации, вы можете решить эту проблему, минуя маршрутизатор и подключаясь через модем.
Однако перед этим обязательно проверьте, включен ли ваш брандмауэр, поскольку прямое подключение может сделать вашу машину уязвимой. Предотвратите атаки, проверив настройки брандмауэра Windows. После внесения необходимых изменений, чтобы убедиться, что брандмауэр включен, проверьте подключение, чтобы убедиться, что у вас есть доступ к нему. Кроме того, проверьте Outlook, чтобы узнать, устранено ли сообщение об ошибке. Если ошибка не исчезнет, рассмотрите следующее решение.
Метод четвертый: отключение сторонних приложений безопасности
Сторонние приложения, такие как антивирусное программное обеспечение, могут иногда создавать помехи и приводить к ошибкам. По этой причине проверьте, не является ли антивирус на вашем устройстве источником проблемы. Начните с отключения антивирусного программного обеспечения. Вы также можете отключить функцию сканирования электронной почты программного обеспечения, чтобы проверить, является ли это причиной ошибки.
Обратите внимание, что отключение антивируса является временным решением, так как не рекомендуется использовать компьютер без такой защиты. Попробуйте заменить антивирус или удалить и переустановить для постоянного исправления, если действительно ваша проблема с кодом ошибки 0x800ccc0f была вызвана помехами от сторонних приложений.
Метод пятый: автоматизированный инструмент
Кроме того, рассмотрите возможность загрузки мощный автоматизированный инструмент защитить вашу машину от возможных ошибок в будущем.
Узнать больше
Когда устанавливается чистая Windows или когда вы устанавливаете новое оборудование на свой компьютер, обычно Windows сама обнаруживает устройство и устанавливает его драйвер. Теперь возникает вопрос, сохраняете ли вы этот драйвер или устанавливаете драйвер производителя. Чтобы ответить на этот вопрос, давайте проанализируем, в чем разница между двумя драйверами и другие факторы, которые могут повлиять на ваше решение.
Разница между драйверами
Прежде всего, знайте, что драйверы, устанавливаемые Windows, также являются драйверами от производителя устройства, которые прошли контроль качества Microsoft, чтобы быть включенными в саму Windows. Теперь естественно возникает вопрос, в чем разница, ну ответ на который будет такой: в винде у вас урезанный драйвер, просто драйвер для того чтобы винда знала какое устройство подключено и как его использовать, то есть для например, если вы установите устройство принтера, вы сможете печатать документы, и Windows будет знать, что это принтер, но … вы не получите панель управления для этого принтера, где вы можете настроить сам принтер и все его функции, например, давайте скажем, пресс-папье и т. д. Так что, если вам нужны такие функции, в этом случае было бы лучше установить полный набор драйверов от производителя и получить весь пакет. Например, Windows распознает мышь RAZER, но вы не сможете изменить на ней цвета программных пользовательских кнопок, пока не установите драйверы RAZER. Еще один важный момент: драйверы, которые есть в Windows, обновляются реже, чем драйверы с сайта производителя. При этом, если вы предпочитаете и хотите иметь последние версии драйверов, вы предпочтете получить их снова у производителя.
Заключение
Таким образом, кажется, что драйверы производителя всегда в той или иной форме имеют преимущество, и что вы всегда будете нуждаться в них, и в большинстве случаев это правда, на самом деле, единственный раз, когда я мог подумать, что вы могли бы использовать «голые» драйверы Windows, это когда новое обновление драйверов что-то ломает в Windows и устройство начинает вести себя неправильно. в данном конкретном случае лучше откатиться на предыдущий драйвер Windows, который прошел проверку качества Microsoft и точно работает. В любом другом случае вам лучше использовать последние версии драйверов производителя. Если вы хотите читать более полезный статьи и советы о посещении различного программного и аппаратного обеспечения errortools.com в день.
Узнать больше
Одним из самых полезных встроенных инструментов Windows 10 является утилита Check Disk или CHKDSK. Это тот, который поддерживает целостность диска, подключенного к компьютеру, который можно запустить с помощью графического интерфейса или графического пользовательского интерфейса и с помощью командной строки. Есть много вещей, которые требуют запуска этой встроенной утилиты, и одна из них — читаемость диска. Недавно ряд пользователей сообщили, что столкнулись с ошибкой при попытке запустить утилиту CHKDSK — ошибка гласит: «Не удается открыть том для прямого доступа». Такая ошибка в CHKDSK появляется каждый раз при запуске командной строки в зависимости от затронутых пользователей. Что касается пользователей, которые столкнулись с этой проблемой, они получают следующие сообщения об ошибках при попытке запустить команду ChkDsk:
«C:WINDOWSsystem32>chkdsk /fg: Не удается открыть том для прямого доступа.
C:WINDOWSsystem32>chkdsk /ff: Тип файловой системы — NTFS. Метка тома: 0529357401».
Чтобы исправить ошибку «Не удается открыть том для прямого доступа пользователя», вот несколько советов, которые могут помочь. Следуйте за ними внимательно.
Вариант 1. Попробуйте запустить утилиту CHKDSK при загрузке.
С другой стороны, вы также можете попробовать запустить утилиту CHKDSK при загрузке, чтобы исправить ошибку и восстановить любые поврежденные сегменты диска.
- Откройте командную строку с повышенными правами и введите эту команду: чкдск / х / ж / г
- После этого вы получите сообщение «Chkdsk не может быть запущен, потому что том используется другим процессом. Хотите ли вы запланировать проверку этого тома при следующем перезапуске системы? (Y / N)»
- Введите Y и нажмите Enter, чтобы запланировать сканирование CHKDSK при следующей перезагрузке компьютера.
Вариант 2 — попробуйте запустить самотестирование основного жесткого диска
Следующее, что вы можете сделать, чтобы решить эту проблему, — запустить самотестирование основного жесткого диска, выполнив следующие действия.
- Сначала вам нужно загрузить компьютер в BIOS.
- После этого перейдите на вкладку «Диагностика» и выберите «Самотестирование основного жесткого диска». Обратите внимание, что это может отличаться в зависимости от материнской платы у разных производителей, но они должны подразумевать одно и то же.
- Теперь дождитесь завершения теста, а затем загрузите компьютер в обычном режиме.
Вариант 3. Попробуйте проверить состояние жесткого диска.
Следующее, что вы можете сделать, чтобы решить проблему, — это проверить состояние жесткого диска с помощью утилиты WMIC в командной строке Windows. Эта утилита проверит, есть ли на вашем жестком диске какие-либо проблемы, которые привели к ошибке «Не удается открыть том для прямого доступа пользователя».
Вариант 4. Попробуйте отключить различные ограничения на жестком диске.
Вы также можете отключить различные ограничения на вашем жестком диске, поскольку возможно, что он зашифрован или ограничен, что объясняет, почему вы не можете выполнять какие-либо операции с ним, и выдает ошибку «Не удается открыть том для прямого доступа пользователя». Например, если у вас есть BitLocker, вы можете попробовать отключить его и посмотреть, исправит ли он ошибку или нет.
Вариант 5. Попробуйте удалить или отключить функцию блокировки диска на жестком диске.
Вы также можете найти любую функцию блокировки диска на вашем жестком диске, которая обманывает изменения диска, так как это может быть основной причиной проблемы. Таким образом, если вы найдете такой файл, вам нужно либо удалить его, либо отключить, а затем выполнить команду проверки диска для решения проблемы.
Вариант 6 — Попробуйте отключить службу приложения
Отключение службы приложений также может помочь вам решить проблему. Как? Обратитесь к этим шагам:
- Нажмите клавиши Win + R, чтобы запустить утилиту «Выполнить», введите «services.msc» в поле и нажмите «Ввод», чтобы открыть диспетчер служб.
- Затем прокрутите вниз список служб и найдите службу, связанную с программным обеспечением безопасности или программой проверки диска.
- Найдя его, щелкните его правой кнопкой мыши и выберите «Свойства».
- После этого измените его тип запуска на Отключено и нажмите кнопки ОК и Применить, чтобы сохранить сделанные изменения.
- Теперь перезагрузите компьютер и не забудьте снова включить службу после завершения проверки диска.
Вариант 7. Попробуйте использовать восстановление тома через Windows PowerShell.
Вы также можете попробовать восстановить том с помощью Windows PowerShell. Все, что вам нужно сделать, это открыть PowerShell от имени администратора и ввести «ремонт-объем-приводное письмо», А затем нажмите« Ввод », чтобы запустить« Восстановление тома ». Это должно устранить ошибку.
Узнать больше
Черный экран во время установки — что это?
Многие обновляют свои ОС до Windows 10Однако это не всегда гладко, потому что, как сообщается, пользователи сталкивались с различными ошибками, включая черный экран после успешного обновления.
Одной из распространенных проблем при установке Windows 10 является появление черного экрана после установки. Это обычно происходит, когда пользователь перезагружает компьютер. Первоначально на мониторе будет отображаться только черный экран. Есть также случаи, когда присутствует курсор мыши, в то время как в некоторых случаях курсор вообще отсутствует.
Мало того, казалось, что вы потеряли все ваши значки на рабочем столе когда испытываю эту ошибку.
Решения
 Причины ошибок
Причины ошибок
Как и другие ошибки, с которыми сталкиваются пользователи Windows 10, у загрузки черного экрана есть свои причины. Прежде чем пытаться найти решение, сначала необходимо определить причину ошибки, в этом случае ошибка будет иметь черный экран при загрузке.
- Ошибка на внешних устройствах, таких как принтер или мышь.
- Устаревшие драйверы дисплея / видео, которые обычно приводят к черному экрану при обновлении ОС.
Если сообщения об ошибках остаются нерешенными, вы можете столкнуться с другими проблемами, связанными с Windows 10, такими как код ошибки 0xc0000142.
Дополнительная информация и ручной ремонт
Прежде чем вы даже подумаете об обновлении своей ОС до Windows 10, вам необходимо знать, что существуют определенные системные требования и спецификации, чтобы можно было успешно обновить вашу операционную систему.
- Минимум 1 гигагерц (ГГц) Процессор
- 1 (ГБ) (32-разрядная) или 2 ГБ (64-разрядная) оперативная память
- Вам нужно как минимум 16 ГБ свободное место на жестком диске
- Графическое устройство Microsoft DirectX 9 или новее с графической картой с драйвером WDDM 1.0
- 800 x 600 дисплей
- Учетная запись Microsoft и доступ в Интернет.
Для использования некоторых других функций Windows 10 предъявляются дополнительные системные требования, но в этой статье мы сосредоточимся на решении проблемы с черным экраном.
ВАЖНАЯ ЗАМЕТКА: Хотя возможно, что вы сможете найти решение для своего черного экрана во время обновления Windows 10, рекомендуется обратиться в службу технической поддержки или использовать автоматизированный инструмент, если вы не уверены в том, как выполнить обсуждаемые методы.
Способ 1: загрузка Windows 10 DVD
- Нажмите «Восстановить компьютер» на экране «Установить сейчас».
- Нажмите Дополнительные параметры
- Когда вы в расширенных опциях, найдите «Устранение неполадок» и щелкните по нему.
- Нажмите здесь, чтобы войти в Startup Repair
- Просто следуйте инструкциям на экране и проверьте, помогает ли это решить проблему черного экрана.
Способ 2. Безопасный режим из загрузки Windows 10 DVD
- Перейти на экран «Установить сейчас»
- Нажмите кнопку Восстановить ваш компьютер
- Перейти к расширенным настройкам
- Нажмите опцию Безопасный режим
Есть вероятность, что вы получите сообщение об ошибке «установка не может быть завершена в безопасном режиме». Если это произойдет, просто нажмите Shift + F10. Эта команда перенаправит вас в командную строку. Вы просто открываете диспетчер устройств, набрав devmgmt.msc, затем отключите адаптеры дисплея, теперь проверьте, сможете ли вы успешно загрузиться в обычном режиме.
Этот процесс обычно позволяет завершить установку Windows 10, в этом случае вы можете просто обновить драйверы адаптера дисплея с веб-сайта производителя. Перезагрузите компьютер и посмотрите, решит ли это проблему.
Метод 3: Откат водителя
- Нажмите Windows Key + X, затем нажмите Диспетчер устройств
- Разверните параметр «Адаптеры дисплея»
- Щелкните правой кнопкой мыши по указанному адаптеру дисплея и нажмите на свойства
- Найдите вкладку «Драйвер» и нажмите на нее, затем нажмите «Откатить драйвер»
Однако обратите внимание, что опция «Откатить драйвер» недоступна, если не была установлена предыдущая версия.
Метод 4: Проверьте внешние устройства
Поскольку одной из распространенных причин появления черного экрана во время обновления Windows 10 являются внешние устройства, которые вы используете на своем компьютере, вы можете также рассмотреть эти шаги.
- Просто отключите все внешние устройства, которые вы используете в настоящее время
- Перезагрузите компьютер
- Если в случае, если это решило проблему с черным экраном, аккуратно подключайте устройства по одному, чтобы определить, какое из устройств является виновником.
- Обновите драйверы для устаревшего оборудования, используя надежный сторонний инструмент.
Способ 5: быстрый запуск отключен
Некоторым пользователям Windows 10 удалось решить проблему с черным экраном, отключив быстрый запуск.
- Перейдите на панель управления, найдите параметры электропитания и нажмите «Выбрать, что делает кнопка питания», которая находится в левой панели панели.
- Нажмите «Изменить настройки, которые в данный момент недоступны».
- Обязательно снимите флажок с кнопки «Включить быстрый запуск».
Узнать больше
Как вы знаете, Microsoft Edge является веб-браузером по умолчанию в операционной системе Windows 10. Это встроенный браузер, который заменил древний Internet Explorer по своей производительности и возможностям. Помимо того, что он является веб-браузером по умолчанию, он также установлен в качестве средства просмотра PDF по умолчанию в Windows 10. Поэтому, если вы откроете файл PDF, он будет автоматически открыт в браузере Edge, даже если вы установили программу чтения PDF на свой компьютер. Тем не менее, некоторые пользователи недавно сообщили об ошибке «Не удалось открыть PDF-файл в Edge, что-то препятствует открытию этого PDF-файла», когда они пытались открыть файл PDF или просмотреть интернет-ссылку, содержащую загружаемый файл PDF в Пограничный браузер. Если вы один из этих пользователей, читайте дальше, так как этот пост поможет вам устранить проблему и исправить ее. Такая ошибка чаще всего возникает, если на вашем компьютере установлены другие программы просмотра PDF. Они могут прерывать работу Edge, когда он пытается открыть PDF-документы. Чтобы исправить это, проверьте, установлен ли Microsoft Edge в качестве средства просмотра PDF по умолчанию, или вы также можете попытаться очистить его кеш просмотра. Кроме того, вы также можете сбросить или восстановить Edge. Для получения подробных инструкций обратитесь к приведенным ниже параметрам.
Вариант 1. Проверьте, установлен ли Microsoft Edge в качестве средства просмотра PDF по умолчанию.
Первое, что вы можете сделать, это проверить, установлен ли Edge в качестве средства просмотра PDF по умолчанию. Если это не так, вы должны установить его как единое целое, чтобы решить проблему.
- Откройте панель управления и перейдите в «Программы по умолчанию».
- Затем нажмите «Связать тип файла или протокол с программой».
- Далее выберите опцию PDF-файл и нажмите «Изменить программу».
- После этого выберите Microsoft Edge во всплывающем окне и затем выберите опцию «Всегда использовать это приложение, чтобы открыть .pdf».
- Теперь нажмите кнопку ОК, чтобы установить Edge в качестве средства просмотра PDF по умолчанию, а затем проверьте, можете ли вы теперь открыть файл PDF в браузере Edge.
Вариант 2. Очистите кеш браузера Microsoft Edge.
- Откройте Microsoft Edge.
- Затем нажмите на три горизонтальные точки, чтобы открыть меню.
- Оттуда, нажмите на Настройки. А в разделе «Настройки» нажмите кнопку «Выбрать, что очистить» в разделе «Очистить данные просмотра».
- Затем установите все флажки и нажмите кнопку «Очистить», чтобы очистить данные просмотра в браузере Edge.
- Перезапустите Edge.
Вариант 3. Сброс, восстановление или переустановка Microsoft Edge через настройки.
Вы можете сбросить, восстановить или переустановить браузер Edge через настройки. Если ничего не помогло, можно попробовать следующее:
- Откройте проводник и перейдите по этому пути — C: / Пользователи / Ваше имя пользователя / AppData / Local / Пакеты
Примечание: Прежде чем вводить путь в адресной строке, убедитесь, что вы указали имя своей учетной записи вместо «YourUsername».
- Нажмите Enter, чтобы продолжить.
- Затем найдите папку с именем «MicrosoftEdge_8wekyb3d8bbwe», Затем щелкните его правой кнопкой мыши.
- Нажмите «Свойства» и снимите флажок «Только для чтения» на вкладке «Общие» в окне «Свойства».
- Нажмите Apply и затем OK, чтобы сохранить сделанные изменения.
- После этого ищите MicrosoftEdge_8wekyb3d8bbwe папку и удалите ее. И если на экране появится подсказка «Отказано в доступе к папке», просто нажмите кнопку «Продолжить», чтобы продолжить — это приведет к удалению большей части содержимого внутри папки, за исключением папки с именем «AC».
- Перезагрузите компьютер.
- Теперь все, что вам нужно сделать, это перерегистрировать Microsoft Edge с помощью PowerShell. В меню «Пуск» выполните поиск «Windows PowerShell».
- Щелкните правой кнопкой мыши Windows PowerShell в результатах поиска и выберите параметр «Запуск от имени администратора».
- Введите эту команду в окнах PowerShell и нажмите Enter — Cd C: / Users / YourUsername
Примечание: Еще раз убедитесь, что вы ввели имя своей учетной записи вместо «YourUsername.
- После этого введите эту команду и нажмите Enter — Get-AppXPackage -AllUsers -Name Microsoft.MicrosoftEdge | Для каждого {Add-AppxPackage -DisableDevelopmentMode -Register «$ ($ _. InstallLocation) AppXManifest.xml» -Verbose}
- Перезагрузите компьютер.
Узнать больше
Что такое ошибка 0xc000001d?
Компания Ошибка 0xc000001d — это распространенная, но критическая ошибка, которая может возникнуть, когда Windows повреждена или не работает в результате отсутствия системных файлов или поврежденных компонентов системы. Эта ошибка может быть чрезвычайно опасна для Windows, поскольку может нанести серьезный ущерб данным и файлам компонентов.
Причины ошибок
Код ошибки 0xc000001d может возникать по ряду причин, из которых наиболее распространены поврежденные файлы реестра, и примерно в 94% случаев это приводит к ошибке. Однако заражение вирусом, рекламное или шпионское ПО также может привести к этой ошибке. Устаревшие драйверы и отсутствующие DLL-файлы также могут быть критическими и приведут к этой ошибке, которая приведет к серьезному повреждению компьютерных файлов. Вопреки распространенному мнению, неполная установка и незавершенные удаления также могут быть из-за этой ошибки. Другие причины включают неправильное выключение компьютеров и неправильное удаление аппаратного или программного обеспечения.
Решения
 Дополнительная информация и ручной ремонт
Дополнительная информация и ручной ремонт
Из-за этого кода ошибки 0xc000001d Windows может не запускать некоторые процессы, и производительность системы может значительно снизиться. В некоторых случаях Windows имеет проблемы с запуском, и система может зависнуть. Наконец, этот код ошибки может даже привести к Синий экран смерти сообщение об ошибке, как и другие критические ошибки Windows. Если какие-либо из вышеперечисленных проблем и симптомов возникают на вашем ПК, то вам следует немедленно искать решение этой проблемы. Чтобы устранить этот код ошибки 0xc000001d или восстановить поврежденные файлы Windows, вам понадобится Инструмент для ремонта 0xc000001d, Существует более одного метода обработки этого типа кода ошибки, и вот как вы можете сделать это вручную:
- Запустите компьютер и войдите в систему как администратор
- Перейдите к кнопке «Пуск» и выберите «Все программы». Перейти к Аксессуары, Системные инструменты, а затем Восстановить
- Нажмите «Восстановление системы» и в новом окне выберите «Восстановить мой компьютер раньше» и нажмите «Далее».
- В появившемся окне подтверждения нажмите Далее.
- Перезагрузите компьютер после завершения восстановления
Другой способ вручную исправить этот код ошибки 0xc000001d состоит в следующем:
- Редактировать реестр Windows вручную
- Обновите все драйверы для устройства
Узнать больше
Код 0xC1900200, 0x20008, что это?
Код ошибки 0xC1900200, 0x20008 (Код 0xC1900202 — 0x20008) — это ошибка, которая возникает, когда вы пытаетесь выполнить обновление до Microsoft Windows 10, но ваш компьютер не соответствует минимальным требованиям. Поэтому вы не сможете выполнить обновление до Microsoft Windows 10, пока ваш компьютер не будет обновлен или модернизирован в соответствии с этими требованиями. Общие симптомы включают в себя:
- При попытке обновить диалоговое окно с кодом 0xC1900200 — 0x20008 (код 0xC1900202 — 0x20008) отображается.
- Ваш компьютер не может начать процесс обновления Microsoft Windows 10.
Решения
 Причины ошибок
Причины ошибок
Код ошибки 0xC1900200 — 0x20008 (код 0xC1900202 — 0x20008) возникает, когда вы не можете начать обновление Microsoft Windows 10, потому что ваш компьютер не соответствует минимальным требованиям для запуска Microsoft Windows 10.
- Вы не можете начать обновление, поскольку ваш компьютер не соответствует требуемым системным или аппаратным требованиям.
- Вы не используете правильную версию Microsoft Windows, чтобы начать обновление.
- Вы не используете последнюю обновленную версию Microsoft Windows 7 SP1 или Microsoft Windows 8.1. Код ошибки 0xC1900200 — 0x20008 (код 0xC1900202 — 0x20008), как указано, просто означает, что ваш компьютер не соответствует требованиям для обновления и не указывает на постоянную проблему или невозможность продолжать использовать ваш компьютер. Эта ошибка означает только то, что вы не сможете выполнить обновление до Microsoft Windows 10, пока ваш компьютер не будет соответствовать этим требованиям.
Дополнительная информация и ручной ремонт
Есть несколько решений, которые пользователь может выполнить дома, которые должны решить проблему, приводящую к появлению кода ошибки 0xC1900200 — 0x20008 (код 0xC1900202 — 0x20008). Ниже приведены несколько вариантов, которые должны устранить эту ошибку.
Метод 1:
Проверьте, какую версию Microsoft Windows вы используете в данный момент, старые, устаревшие или более не поддерживаемые версии Microsoft Windows не могут выполнить обновление до Microsoft Windows 10. Если вы не используете одну из следующих версий, вам придется обновить ее, прежде чем возможность обновления.
- Самая последняя версия Microsoft Windows 7 SP1
- Самая последняя версия Microsoft Windows 8.1
Метод 2:
Системные характеристики вашего компьютера не соответствуют требованиям для возможности обновления и запуска Microsoft Windows 10. Чтобы проверить характеристики вашей системы, выполните следующие действия.
- Нажмите на кнопку «Пуск» в левом нижнем углу, затем найдите панель управления в меню, нажмите на нее, чтобы открыть.
- Как только он откроется, найдите систему и безопасность в меню и нажмите, чтобы открыть, нажмите на систему, и это покажет вам ваш объем оперативной памяти и скорость процессора.
- Найдите диспетчер устройств слева, щелкните по нему, затем выберите адаптер дисплея, и он покажет вам вашу текущую видеокарту.
- Снова нажмите кнопку «Пуск», затем щелкните компьютер в меню, это покажет вам размер вашего жесткого диска и доступное пространство.
Если у вас есть доступная опция, вы можете просто запустить приложение Microsoft Windows 10 для проверки совместимости. Как только у вас есть системные характеристики, убедитесь, что они соответствуют или превышают следующие.
- Процессор 1 ГГц или выше или SoC
- 1 гигабайт оперативной памяти для 32-битной и 2 гигабайта оперативной памяти для 64-битной
- 16 ГБ свободного места на жестком диске для 32 бит, 20 ГБ для 64 бит
- Минимум DirectX9, который имеет 1.0 WDDM
- Дисплей не менее 800×600
Если ваш компьютер не соответствует этим минимальным требованиям, обновите компоненты, необходимые для их соответствия. Если вы не обладаете техническими знаниями, необходимыми для выполнения этого самостоятельно, или не чувствуете себя комфортно, загрузите и установите мощный автоматизированный инструмент чтобы выполнить работу.
Метод 3:
Ваш компьютер может не соответствовать вышеупомянутым требованиям для обновления из-за недостатка места на жестком диске или ресурсов. Узнайте, как создать место на вашем компьютере.
Метод 4:
Многие люди держатся за один и тот же компьютер и используют его очень долгое время. Возможно, что ваш компьютер не может быть обновлен до соответствия требованиям, или что стоимость этого будет настолько высока, что новый компьютер будет дешевле. В этом случае единственным вариантом может быть замена компьютера.
Узнать больше
0x800ccc92 — Что это?
0x800ccc92 — это ошибка Microsoft Outlook. Эта ошибка ограничивает вашу возможность успешно отправлять и получать электронные письма на адрес электронной почты Outlook. Эта ошибка очень похожа на коды ошибок 0x800cc90 и 0x800ccc91 Outlook. Сообщение об ошибке 0x800ccc92 часто отображается как:
«Получение сообщения об ошибке (0x800ccc92): ваш почтовый сервер отклонил ваш логин».
Это довольно распространенная ошибка, с которой сталкиваются многие пользователи Microsoft Outlook. Рекомендуется немедленно исправить эту ошибку, потому что помимо ограничения на отправку и получение электронных писем через Outlook, из-за этой ошибки данные в вашем Outlook также становятся недоступными и нечитаемыми, а иногда Outlook также начинает неожиданно зависать.
Причины ошибок
Некоторые из наиболее распространенных причин кода ошибки 0x800ccc92:
- PST файлы повреждены
- Неверные настройки конфигурации Outlook
- PST-файл пересекает фиксированный размер файла
- Сбой POP3 и протокола STMP в соединении с сервером базы данных
- Неправильная синхронизация между Outlook и сервером
- Использование неверного пароля или имени пользователя
- Вирусная инфекция
Дополнительная информация и ручной ремонт
Любая из вышеперечисленных причин может привести к отображению сообщения об ошибке 0x800ccc92. Если вы столкнулись с этой ошибкой Outlook, вам не нужно паниковать и звонить сетевому персоналу в ваш офис, чтобы исправить и устранить ошибку. На самом деле это очень легко исправить, и вы можете исправить это самостоятельно: Вот некоторые из лучших и простых способов устранить эту ошибку в кратчайшие сроки:
- Если сообщение об ошибке 0x0800ccc92 отображается как POP3: Invalid Password, то в этом случае рекомендуется перепроверить идентификатор и пароль вашей учетной записи Outlook. Иногда это сообщение об ошибке может появиться, если вы введете неправильный пароль или идентификатор. Поэтому лучший способ решить эту проблему — проверить, где вы пошли не так, а затем повторно ввести свой идентификатор и пароль правильно.
Если ошибка не связана с POP3 (Протокол почтового отделения) тогда вы можете попробовать другую альтернативу, чтобы решить эту проблему.
- Другой вариант — установить последний доступный пакет обновления для сервера Exchange. Это решение работает лучше всего, если проблема заключается в совместимости.
- Однако, когда ничего не работает, тогда желательно скачать инструмент для ремонта PST. Программа восстановления PST предназначена для сканирования, обнаружения, исправления и устранения ошибок Outlook, таких как 0x800ccc92. Программное обеспечение для восстановления PST создано с использованием специальных алгоритмов, которые помогают восстановить поврежденные файлы PST за секунды. Этот инструмент работает во всех операционных системах Windows, включая Windows 8, Windows 7, Windows Vista, Windows XP, Windows 2003 и Windows 2008.
- Все, что вам нужно сделать, это загрузить и установить это программное обеспечение в вашей системе.
- Как только вы загрузите его, запустите его на своем компьютере, чтобы обнаружить ошибки.
- Нажмите сканирование, чтобы начать
- Сканирование может занять около пары минут.
- После завершения нажмите на вкладку восстановления, чтобы исправить ошибки.
- Теперь снова перезапустите Outlook и попробуйте отправить электронные письма. Это решение, скорее всего, сработает, если вышеупомянутые решения не работают.
Узнать больше
Как вы можете заметить в ошибках «синий экран», большинство из них указывают на файл, связанный с ошибками. Одним из таких файлов является файл Storport.sys, который представляет собой системный файл, связанный с хранением данных в запоминающем устройстве компьютера. Этот файл создается драйвером порта хранилища Microsoft. Поэтому, если этот файл в конечном итоге перетаскивается из-за ошибок синего экрана, может быть ряд причин, по которым это произошло. Ошибки типа «синий экран», связанные с файлом Storport.sys, могут включать конфликты с оборудованием, проблемы с несовместимой прошивкой, поврежденные драйверы, отсутствующие или поврежденные системные файлы и многие другие. Вот некоторые из распространенных ошибок типа «синий экран», связанных с файлом Storport.sys:
- KMODE_EXCEPTION_NOT_HANDLED
- СТРАНИЦА ДАННЫХ ЯДЕР
- СБОЙ СТРАНИЦЫ В НЕПРЕРЫВНОЙ ОБЛАСТИ
- НЕИСПРАВНОСТЬ ИСТОЧНИКА СИСТЕМЫ
- IRQL НЕ МЕНЬШЕ ИЛИ РАВНО
- ИСКЛЮЧЕНИЕ СЕРВИСНОЙ СИСТЕМЫ
Microsoft Windows предоставляет файлу Storport.sys драйвер порта хранения, который особенно подходит для использования высокопроизводительных шин, таких как шины Fibre Channel и адаптеры RAID. Согласно Microsoft, использование Storport вместо порта SCSI дает ряд преимуществ:
- «Повышенная производительность, как с точки зрения пропускной способности, так и используемых системных ресурсов.
- Улучшенный интерфейс драйвера минипорта, который отвечает потребностям поставщиков систем хранения высокого класса, в частности поставщиков RAID-массивов и волоконно-оптических каналов ».
Если вы столкнулись с какой-либо из вышеупомянутых ошибок типа «синий экран смерти», то вот несколько вариантов устранения неполадок, которые могут помочь, но прежде чем вы дойдете до них, вы можете сначала попытаться выполнить восстановление системы, особенно если у вас есть привычка создавать восстановление системы. точки. Это может решить проблему. Чтобы выполнить восстановление системы, выполните следующие действия:
- Сначала нажмите клавиши Win + R, чтобы открыть диалоговое окно «Выполнить».
- После этого введите «sysdm.cpl» в поле и нажмите «Ввод».
- Затем перейдите на вкладку «Защита системы» и нажмите кнопку «Восстановление системы». Откроется новое окно, в котором вы должны выбрать предпочитаемую точку восстановления системы.
- После этого следуйте инструкциям на экране, чтобы завершить процесс, а затем перезагрузите компьютер и проверьте, устранена ли проблема.
Если восстановление системы не помогло исправить ошибку синего экрана, сейчас самое время прибегнуть к советам по устранению неполадок, приведенным ниже, но перед тем, как начать, убедитесь, что вы сначала создали точку восстановления системы. Кроме того, вам также необходимо загрузиться в безопасном режиме с загрузкой сетевых драйверов, прежде чем выполнять шаги по устранению неполадок, указанные ниже.
Вариант 1. Попробуйте обновить или откатить драйверы вашего устройства.
Первое, что вы можете попытаться исправить ошибку синего экрана Storport.sys, — это обновить или откатить драйверы устройства. Скорее всего, после того, как вы обновили свой компьютер с Windows, ваш драйвер также нуждается в обновлении. С другой стороны, если вы только что обновили драйверы устройства, вам необходимо откатить драйверы до их предыдущих версий. В зависимости от того, что применимо к вам, следуйте приведенным ниже инструкциям.
- Откройте Диспетчер устройств из меню Win X.
- Затем найдите драйверы устройств и щелкните их правой кнопкой мыши, чтобы открыть Свойства. Обратите внимание, что основные драйверы, которые могут быть причиной ошибки синего экрана Storport.sys, будут перечислены в разделе «ID контроллеров ATA / ATAPI», а также в разделе «Контроллеры хранилища».
- После этого перейдите на вкладку «Драйвер» и нажмите кнопку «Удалить устройство».
- Следуйте опции экрана, чтобы полностью удалить его.
- Наконец, перезагрузите компьютер. Это просто переустановит драйверы устройства автоматически.
Примечание: Вы также можете напрямую загрузить соответствующие драйверы для своего компьютера с веб-сайта производителя. Поэтому, если у вас SSD, проблема может быть в старом драйвере хранилища.
Вариант 2 — Попробуйте воссоздать файл Storport.sys Если первый вариант не сработал, вы можете заново создать файл Storport.sys. Каждый раз, когда ваш ПК с Windows 10 загружается, он ищет все установленные системные драйверы и, если не может их найти, пытается их создать. Вот почему, если вы удалите поврежденный файл драйвера, скорее всего, вы можете получить исправленный файл, воссозданный специально для вас. Как? См. шаги ниже.
- Загрузите компьютер с Windows 10 в безопасном режиме.
- Затем откройте проводник и перейдите в это место: C: / Windows / System32 / drivers.
- Оттуда ищите файл с именем системы и переименуйте его в Сторпорт.старый.
Примечание: Как видите, расширение файла изменилось с .sys на .old.
- Теперь перезагрузите компьютер и проверьте, исправлена ли ошибка синего экрана Storport.sys.
Вариант 3 — запустить проверку системных файлов или сканирование SFC
Проверка системных файлов или SFC — это встроенная командная утилита, которая помогает восстановить поврежденные и отсутствующие файлы. Он заменяет плохие и поврежденные системные файлы на хорошие системные файлы. Для запуска команды SFC выполните шаги, указанные ниже.
- Нажмите Win + R, чтобы запустить Run.
- Введите CMD в поле и нажмите Enter.
- После открытия командной строки введите ПФС / SCANNOW
Команда запустит сканирование системы, которое займет несколько секунд, прежде чем завершится. Как только это будет сделано, вы можете получить следующие результаты:
- Защита ресурсов Windows не обнаружила нарушений целостности.
- Защита ресурсов Windows обнаружила поврежденные файлы и успешно восстановила их.
- Windows Resource Protection обнаружила поврежденные файлы, но не смогла исправить некоторые из них.
Перезагрузите компьютер.
Вариант 4 — Попробуйте запустить команды DISM
Возможно, вы захотите восстановить потенциально поврежденные файлы в вашей системе, поскольку их наличие может также вызвать ошибку синего экрана Storport.sys. Чтобы восстановить эти поврежденные системные файлы, вы можете запустить команды DISM:
- Нажмите клавиши Win + X и нажмите «Командная строка (Admin)».
- После этого последовательно введите каждую из команд, перечисленных ниже, чтобы выполнить их:
- Dism / Online / Очистка-изображение / CheckHealth
- Dism / Online / Очистка-изображение / ScanHealth
- Dism / Online / Очистка-изображение / RestoreHealth
- После того, как вы выполнили приведенные выше команды, перезагрузите компьютер и проверьте, не устранена ли теперь ошибка Blue Screen dxgkrnl.sys.
Вариант 5. Запустите средство устранения неполадок синего экрана
Устранение неполадок, связанных с ошибками синего экрана смерти, было бы неполным без средства устранения неполадок синего экрана. Как вы знаете, это встроенный инструмент в Windows 10, который помогает пользователям исправлять ошибки BSOD, такие как Storport.sys. Его можно найти на странице средств устранения неполадок настроек. Чтобы использовать его, выполните следующие действия:
- Нажмите клавиши Win + I, чтобы открыть панель «Настройки».
- Затем перейдите в Обновление и безопасность> Устранение неполадок.
- Оттуда найдите опцию «Синий экран» с правой стороны, а затем нажмите кнопку «Запустить средство устранения неполадок», чтобы запустить средство устранения неполадок «Синий экран», а затем перейдите к следующим параметрам на экране. Обратите внимание, что вам может потребоваться загрузить ваш компьютер в безопасном режиме.
Узнать больше
Авторское право © 2022, ErrorTools, Все права защищены
Товарные знаки: логотипы Microsoft Windows являются зарегистрированными товарными знаками Microsoft. Отказ от ответственности: ErrorTools.com не аффилирован с Microsoft и не претендует на прямую аффилированность.
Информация на этой странице предоставлена исключительно в информационных целях.
Ремонт вашего ПК одним щелчком мыши
Имейте в виду, что наше программное обеспечение необходимо установить на ПК с ОС Windows. Откройте этот веб-сайт на настольном ПК и загрузите программное обеспечение для простого и быстрого устранения ваших проблем.
How Fix Error 0x80004002
Резюме :
Иногда вы можете получить сообщение об ошибке «Ошибка 0x80004002: такой интерфейс не поддерживается» при попытке удалить определенные файлы из вашей системы. Как это исправить? Это сообщение предоставлено MiniTool покажет вам два пути. Надеюсь, они будут вам полезны.
Ошибка 0x80004002: такой интерфейс не поддерживается
Часто вам нужно удалить определенные файлы из вашей системы. Некоторые из них вы загрузили, а другие были автоматически размещены с помощью недавно установленного программного обеспечения или как временные файлы, когда вы посещаете веб-сайт или используете определенные приложения.
Когда вы пытаетесь удалить эти файлы, вы можете столкнуться с ошибками, указывающими на то, что файлы используются или что у вас нет разрешения на их удаление, а иногда даже с кодом ошибки, который трудно понять обычным пользователям.
Итак, как бороться с этим вопросом? Приведенные ниже методы позволят вам удалить большинство файлов, которые не могут быть удалены, особенно те, которые отображают сообщение об ошибке «Ошибка 0x80004002: такой интерфейс не поддерживается».
Чтобы решить эту проблему, сначала необходимо убедиться, что файл не используется никакими другими процессами и что у вас есть разрешение на его удаление. Прямо сейчас попробуйте следующие методы, чтобы исправить ошибку «такой интерфейс не поддерживается».
Метод 1: удалить файл в безопасном режиме
Прежде всего, вы можете попробовать удалить файл в Безопасный режим . Возьмем, к примеру, Windows 10. Вот шаги, как это сделать.

Как запустить Windows 10 в безопасном режиме (при загрузке)? Ознакомьтесь с 6 способами запуска Windows 10 в безопасном режиме для диагностики и устранения проблем на ПК с Windows 10.
Читать больше
Шаг 1. Перейдите к Начало меню и щелкните Мощность кнопка, расположенная на нижней левой панели.
Шаг 2: Удерживая сдвиг клавишу на клавиатуре, нажмите Рестарт с помощью левой кнопки мыши. прервет нормальный запуск компьютера, чтобы отобразить список вариантов.
Шаг 3. Как только вы попадете в Выберите опцию экран, выберите Устранение неполадок из вариантов.
Шаг 4: На следующем экране нажмите Расширенные настройки .
Шаг 5: внутри Расширенные настройки экран, выберите Параметры запуска а потом Рестарт чтобы перезагрузить компьютер.
Шаг 6: Теперь вы должны войти в Параметры запуска окно. Затем нажмите кнопку F4 , F5 или же F6 функциональные клавиши, чтобы выбрать желаемый вариант безопасного режима. Теперь ваш компьютер загрузится в безопасном режиме.
Шаг 7: После того, как ваша система запустится в безопасном режиме, выберите файл, который хотите удалить. Теперь вы сможете успешно удалить его без ошибки «такой интерфейс не поддерживается».
После удаления файла не забудьте перезагрузить компьютер в нормальный режим.
Наконечник: Вам может быть интересна эта тема: Чистая загрузка VS. Безопасный режим: в чем разница и когда использовать .
Метод 2: сбросьте настройки Интернета, чтобы удалить временные файлы
Если описанный выше метод не помог, теперь вы можете попробовать сбросить настройки Интернета, чтобы удалить временные файлы.
Шаг 1. Запустите компьютер в безопасном режиме, следуя инструкциям, приведенным в Способ 1 .
Шаг 2: Затем нажмите Выиграть ключ + р горячая клавиша. Тип inetcpl.cpl и нажмите Хорошо .
Шаг 3: перейдите к Продвинутый вкладку и щелкните Сброс… кнопка.
Шаг 4. Проверьте Удалить личные настройки удалить любую панель инструментов, имя пользователя или пароли, поисковые системы и другие. Нажмите Сброс .
После сброса вы сможете удалить файл без ошибки «такой интерфейс не поддерживается».
Заключительные слова
Подводя итог, в этом посте показано, как исправить отсутствие поддержки такого интерфейса. Если у вас есть такая же потребность, вы можете обратиться к методам, упомянутым в этом посте. Если у вас есть лучший способ исправить эту ошибку, вы можете поделиться им в зоне комментариев.
Если на вашем ПК повреждены системные файлы или файлы конфигурации, вы можете столкнуться с проблемой 0x80004002: такой интерфейс не поддерживает проблему Windows 10. Эта ошибка может вызвать трудности при открытии файла, копировании файла, перемещении файлов/папок или даже их удалении в проводнике Windows. Немногие пользователи сообщают, что такая же ошибка возникает в Windows 7, 8/8.1, XP, Vista и 10 при настройке любых свойств рабочего стола, файлов в диспетчере файлов, настроек панели задач и других системных свойств. Существует не только одна причина, вызывающая проблему, она может возникать по целому ряду причин, таких как вредоносное ПО, рекламное ПО, поврежденные файлы и многое другое. Причина варьируется от случая к случаю, и, к счастью, существует множество методов устранения неполадок, которые помогут вам исправить код ошибки 0x80004002. Продолжайте читать статью, чтобы узнать о простых и эффективных шагах по устранению проблемы.
Как исправить 0x80004002: такой интерфейс не поддерживается в Windows 10
Итак, если вы столкнулись с 0x80004002: такой интерфейс не поддерживается Windows 10 ошибка в нескольких случаях, вот несколько замечательных методов устранения неполадок для решения этой проблемы. Давайте проверим и реализуем их на компьютере, чтобы решить проблему. Следуйте методам в том же порядке, чтобы достичь наилучших результатов.
Способ 1: перезапустите проводник Windows
Вы столкнетесь с указанной проблемой в основном при доступе к любым данным в проводнике Windows. Следовательно, стоит дать шанс решить проблему, перезапустив проводник Windows, как указано ниже.
1. Запустите диспетчер задач, одновременно нажав клавиши Ctrl + Shift + Esc.
2. В окне диспетчера задач щелкните вкладку «Процессы».
3. Теперь щелкните правой кнопкой мыши проводник Windows и выберите «Завершить задачу».
Примечание. Вы также можете выбрать параметр «Перезапустить», чтобы реализовать функцию напрямую.
4. Теперь нажмите «Файл» и выберите параметр «Запустить новую задачу».
5. Теперь введите Exploere.exe в появившемся окне и нажмите кнопку OK.
Теперь проводник Windows будет перезапущен после очистки всех связанных с ним поврежденных файлов.
Способ 2. Запустите средство устранения неполадок Центра обновления Windows.
Если вам по-прежнему не удается исправить ошибку 0x80004002: такой интерфейс не поддерживается Windows 10, вы можете попробовать запустить средство устранения неполадок. Средство устранения неполадок Центра обновления Windows исправит любые скрытые ошибки на вашем ПК, вызывающие ошибку. Следуйте инструкциям и проверьте, устранили ли вы проблему.
1. Нажмите одновременно клавиши Windows + I, чтобы запустить настройки.
2. Щелкните плитку «Обновление и безопасность», как показано на рисунке.
3. Перейдите в меню «Устранение неполадок» на левой панели.
4. Выберите средство устранения неполадок Центра обновления Windows и нажмите кнопку «Запустить средство устранения неполадок», выделенную ниже.
5. Подождите, пока средство устранения неполадок обнаружит и устранит проблему. После завершения процесса перезагрузите компьютер.
Способ 3: перезапустить настройки Windows
В этом методе все сохраненные настройки вашего ПК с Windows будут стерты, и снова, когда вы их откроете, они перезагрузятся. Таким образом, вы можете решить проблему, как указано ниже.
1. Нажмите клавишу Windows, введите «Командная строка» и нажмите «Запуск от имени администратора».
2. Теперь введите следующие команды одну за другой и нажмите клавишу Enter.
reg delete "HKCUSoftwareClassesLocal SettingsSoftwareMicrosoftWindowsShell" /f reg delete "HKCUSoftwareMicrosoftWindowsCurrentVersionExplorerStreams" /f reg delete "HKCUSoftwareMicrosoftWindowsCurrentVersionExplorerStuckRects2" /f reg delete "HKCUSoftwareMicrosoftWindowsCurrentVersionExplorerMenuOrder" /f attrib -r -s -h "%userprofile%AppDataLocal*.db" del "%userprofile%AppDataLocal*.db"
3. Затем выйдите из командной строки и перезагрузите компьютер.
Способ 4: перерегистрация библиотеки динамических ссылок
Динамическая библиотека (DLL) — это набор кодов, которые могут использоваться двумя или более программами одновременно. Поврежденный файл в DLL может привести к коду ошибки 0x80004002, поэтому вы можете попробовать перерегистрировать компонент с помощью командной строки. Вот несколько инструкций, как это сделать.
Примечание. Обязательно создайте точку восстановления, если в процессе что-то пойдет не так.
1. Откройте командную строку от имени администратора.
2. Теперь введите следующую команду в окне команд и нажмите клавишу Enter.
regsvr32 c:windowssystem32actxprxy.dll
3. Подождите, пока команда не будет выполнена, и перезагрузите компьютер после ее выполнения.
Проверьте, устранили ли вы проблему.
Способ 5: создать новый профиль пользователя
Чтобы исправить код ошибки 0x80004002, попробуйте создать новую локальную учетную запись с правами администратора и переместите в нее все свои файлы. Вот как это сделать.
Удаление вашего профиля пользователя приведет к удалению всех поврежденных программ и файлов, связанных с вашей учетной записью. Вот несколько шагов, чтобы удалить свой профиль пользователя и воссоздать его на своем ПК.
1. Запустите командную строку от имени администратора.
2. Затем введите команду control userpasswords2 и нажмите клавишу Enter.
3. Появится окно учетных записей пользователей. На вкладке «Пользователи» нажмите кнопку «Добавить…», чтобы добавить учетную запись.
4. Выберите параметр «Войти без учетной записи Microsoft (не рекомендуется)» и нажмите «Далее».
5. Затем нажмите кнопку Локальная учетная запись.
6. Введите свои учетные данные для входа, а именно имя пользователя и пароль. Повторно введите пароль в поле «Подтверждение пароля» и оставьте также подсказку для пароля. Затем нажмите Далее.
7. Следуйте инструкциям на экране. Нажмите «Готово», чтобы создать локальную учетную запись.
8. Теперь назначьте права администратора учетной записи, выбрав параметр «Свойства».
9. На вкладке «Членство в группе» выберите параметр «Администратор».
10. Щелкните Применить > ОК, чтобы сохранить внесенные изменения.
11. Теперь перейдите к своему старому профилю пользователя. C: > Пользователи > OldAccount.
Примечание. Здесь C: — это буква диска, на котором установлена Windows, а OldAccount — ваша старая учетная запись пользователя.
12. Скопируйте все файлы в папку, кроме следующих:
- Ntuser.dat.log
- Ntuser.ini
- Ntuser.dat
13. Теперь перейдите к своему новому профилю пользователя. C: > Пользователи > Новая учетная запись.
Примечание. Здесь C: — это буква диска, на котором установлена Windows, а NewAccount — ваша старая учетная запись пользователя.
14. Вставьте все файлы в свою новую учетную запись пользователя.
15. Затем запустите панель управления из меню поиска, как показано на рисунке.
16. Установите Просмотр: > Крупные значки и щелкните Учетные записи пользователей.
17. Затем нажмите «Управление другой учетной записью», как показано на рисунке.
18. Выберите старую учетную запись пользователя и нажмите «Удалить учетную запись», как показано ниже.
Теперь войдите в свою новую учетную запись, и вы больше не столкнетесь с ошибкой 0x80004002: такой интерфейс не поддерживается.
Способ 6: восстановить системные файлы
Средство проверки системных файлов или SFC — это встроенный командный инструмент, с помощью которого вы можете исправить поврежденные и отсутствующие файлы. Все поврежденные файлы конфигурации будут заменены хорошими, и, таким образом, вы можете легко решить проблему Windows 10, не поддерживаемую таким интерфейсом. Вот несколько простых шагов для запуска команд SFC и DISM.
1. Нажмите клавишу Windows, введите «Командная строка» и нажмите «Запуск от имени администратора».
2. Нажмите «Да» в окне контроля учетных записей.
3. Введите команду chkdsk C: /f /r /x и нажмите клавишу Enter.
4. Если появится сообщение Chkdsk не может быть запущено… том… используется в процессе, введите Y и нажмите клавишу Enter.
5. Снова введите команду: sfc /scannow и нажмите клавишу Enter, чтобы запустить проверку системных файлов.
Примечание. Будет запущено сканирование системы, которое займет пару минут. Тем временем вы можете продолжать выполнять другие действия, но будьте осторожны, чтобы случайно не закрыть окно.
После завершения сканирования появится одно из следующих сообщений:
- Защита ресурсов Windows не обнаружила нарушений целостности.
- Защите ресурсов Windows не удалось выполнить запрошенную операцию.
- Защита ресурсов Windows обнаружила поврежденные файлы и успешно восстановила их.
- Защита ресурсов Windows обнаружила поврежденные файлы, но не смогла исправить некоторые из них.
6. После завершения сканирования перезагрузите компьютер.
7. Снова запустите командную строку от имени администратора и выполните указанные команды одну за другой:
dism.exe /Online /cleanup-image /scanhealth dism.exe /Online /cleanup-image /restorehealth dism.exe /Online /cleanup-image /startcomponentcleanup
Примечание. У вас должно быть работающее подключение к Интернету для правильного выполнения команд DISM.
Способ 7: запустить сканирование на наличие вредоносных программ
Что ж, основной способ решить проблему — это разобраться с вредоносным программным обеспечением, присутствующим на вашем компьютере. Некоторые вредоносные данные могут быть скрыты в ваших системных файлах, вызывающих проблему. В этом случае сканирование вашего компьютера с помощью надежного инструмента безопасности будет отличным решением. Вы можете использовать сторонний инструмент для сканирования вашего устройства, но вместо того, чтобы полагаться на какое-либо неизвестное программное обеспечение, вы можете сканировать свой компьютер с помощью встроенного пакета безопасности следующим образом.
1. Нажмите одновременно клавиши Windows + I, чтобы запустить настройки.
2. Здесь нажмите «Обновление и безопасность», как показано на рисунке.
3. Перейдите в раздел Безопасность Windows на левой панели.
4. Щелкните параметр Защита от вирусов и угроз на правой панели.
5. Нажмите кнопку «Быстрое сканирование», чтобы выполнить поиск вредоносных программ.
6А. После завершения сканирования отобразятся все угрозы. Нажмите «Начать действия» в разделе «Текущие угрозы».
6Б. Если на вашем устройстве нет угроз, на устройстве отобразится предупреждение Нет текущих угроз.
Способ 8: используйте CCleaner
Если вы все еще сталкиваетесь с ошибкой 0x80004002 даже в новом профиле пользователя, вы можете попробовать CCleaner, чтобы устранить беспорядок, вызывающий проблему. Хотя на рынке доступно множество программ для очистки ПК, многие пользователи подтвердили, что использование CCleaner решит проблему. CCleaner — это мощный инструмент, который поможет вам удалить с ПК любые вредоносные несовместимые файлы, вызывающие проблему. Чтобы использовать CCleaner, выполните следующие действия.
1. Скачайте CCleaner с официальный сайт.
Примечание. Если на вашем устройстве уже установлен CCleaner, перейдите к шагу 4.
2. Затем перейдите в раздел «Мои загрузки» и дважды щелкните установочный файл. В следующем окне нажмите на кнопку Установить.
3. Затем нажмите «Запустить CCleaner», и приложение будет запущено.
4. Теперь на левой панели нажмите «Проверка работоспособности», а в главном окне нажмите «Пуск», как показано ниже.
5. Теперь нажмите на ссылки «Конфиденциальность», «Пространство» и выберите то, что вам нужно удалить из предложенного списка. После этого нажмите «Улучшить» в главном окне, как показано на рисунке.
6. Подождите, пока CCleaner выполнит свою задачу.
7. Теперь на левой панели нажмите «Реестр», как показано.
8. Затем нажмите «Сканировать на наличие проблем», как показано на рисунке.
9. Затем дождитесь завершения процесса сканирования.
10. Теперь нажмите «Просмотреть выбранные проблемы…», как показано ниже.
11. В следующем запросе нажмите «Да», чтобы создать резервную копию реестра.
12. Следуйте инструкциям на экране и нажмите «Исправить все выбранные проблемы», чтобы очистить все поврежденные файлы реестра.
Теперь перезагрузите компьютер, и вы больше не столкнетесь с ошибкой 0x80004002.
Способ 9: обновить Windows
Если ошибка 0x80004002 вызвана какими-либо ошибками на вашем ПК, вы можете исправить их, обновив операционную систему. Microsoft часто выпускает обновления, чтобы исправить любые сложности и сбои, возникающие в патчах. Обновите свою операционную систему, как указано ниже, и проверьте, не столкнетесь ли вы с проблемой снова.
1. Нажмите одновременно клавиши Windows + I, чтобы запустить настройки.
2. Щелкните плитку «Обновление и безопасность», как показано на рисунке.
3. На вкладке Центр обновления Windows нажмите кнопку Проверить наличие обновлений.
4А. Если доступно новое обновление, нажмите «Установить сейчас» и следуйте инструкциям по обновлению.
4Б. В противном случае, если Windows обновлена, появится сообщение «Вы обновлены».
Способ 10: перезагрузить компьютер
Если вы не получили никакого исправления для ошибки 0x80004002: такой интерфейс не поддерживает ошибку Windows 10 ни одним из вышеперечисленных методов, было бы лучше, если бы вы продолжили чистую загрузку вашего компьютера.
Примечание. Использование этого метода приведет к удалению ваших файлов. Перед использованием этого метода рекомендуется создать резервную копию.
1. Нажмите клавишу Windows, введите «Сбросить этот компьютер» и нажмите «Открыть».
2. Нажмите «Начать» в окне «Настройки».
3. Вам будет предложено выбрать один из двух вариантов: «Сохранить мои файлы» и «Удалить все». Выберите «Удалить все».
4. На следующем экране выберите способ переустановки Windows из двух вариантов: облачная загрузка и локальная переустановка.
-
Облачная загрузка: Windows загрузит последнюю версию для установки после сброса. Для этого требуется активное подключение к Интернету,
-
Локальная переустановка: используются уже загруженные установочные файлы Windows.
5. Проверьте свои настройки и нажмите «Далее», чтобы начать процесс.
6. В процессе ваш компьютер может несколько раз перезагрузиться. Пусть он перезагрузит Windows и настроит его еще раз, как только он будет готов.
Тем не менее, если вы не нашли решения проблемы, выполните восстановление системы. Если на вашем устройстве не возникло никаких проблем, восстановление ПК решит проблему. Убедитесь, что вы создали точку восстановления системы, и если ваш компьютер работает со сбоями или выдает какие-либо ошибки, выполните восстановление системы.
***
Мы надеемся, что это руководство было полезным, и вы смогли исправить 0x80004002: такой интерфейс не поддерживается в Windows 10. Оставьте свои предложения и отзывы об этой статье в разделе комментариев ниже и сообщите нам, какой метод оказался для вас лучшим.
Код ошибки 0x80004002 — Что это?
Код ошибки 0x80004002 — это код ошибки Windows, который влияет на Windows 10 и предыдущие операционные системы, включая Windows XP, Vista, Windows 7 и Windows 8. В большинстве случаев при попытке вызвать всплывающее окно с кодом ошибки 0x80004002 Установите новое программное обеспечение или программы на вашем компьютере.
Общие симптомы включают в себя:
- Проблемы с запуском программ, которые когда-то работали
- Медленное время отклика вашего компьютера на команды, введенные с клавиатуры или мыши
- Проблемы с выключением или запуском вашей машины
- Сообщение об ошибке, касающееся вашего реестра, обновлений или времени ответа.
Существует ряд различных решений, которые можно использовать, чтобы попытаться разрешить код ошибки 0x80004002. Поскольку существует несколько причин проблемы, некоторые методы, используемые для успешного решения имеющихся проблем, довольно просты, в то время как другие требуют передовых знаний или умений для завершения. Если описанные ниже методы не помогли решить проблему или вы не уверены в своих силах, чтобы применить эти методы, обратитесь к квалифицированному специалисту по ремонту Windows, чтобы он помог вам. Если это сообщение об ошибке не будет исправлено, вы можете подвергнуть свой компьютер другим сообщениям об ошибках, включая код ошибки 0x80240020.
Решения
Причины ошибок
Существует много разных проблем, которые могут способствовать появлению кода ошибки 0x80004002. Наиболее распространенные причины для этого конкретного сообщения об ошибке включают в себя:
- Ошибки в файлах реестра
- Отсутствуют системные файлы, которые были случайно связаны с другими программами и удалены
- Вирусы или вредоносные программы, вызывающие повреждение программных или системных файлов.
- Установки, которые не удалось завершить полностью
Дополнительная информация и ручной ремонт
Из-за ряда причин, которые могут повлиять на код ошибки 0x80004002, существует ряд методов, которые можно использовать для решения проблем, связанных с ошибкой. Хотя некоторые из этих методов довольно просты в реализации, другие могут потребовать от вас использования таких программ, как очистители реестра и мастера установки драйверов, поэтому, если вам неудобно использовать эти виды программного обеспечения, обратитесь к сертифицированному специалисту по ремонту Windows, чтобы помочь вам.
Вот основные способы, которыми вы можете попытаться устранить код ошибки 0x80004002:
Метод первый: запустите очиститель реестра Windows
В Интернете существует множество различных инструментов очистки реестра, но не все они предоставлены надежными источниками. Вместо того, чтобы доверять файлу от неизвестного издателя, вы можете использовать программу очистки реестра, включенную в ваш программный пакет Windows.
Запустите этот инструмент, чтобы завершить сканирование ваших файлов, обнаружив, какие из них, возможно, потребуется восстановить. В большинстве случаев очиститель реестра сам может восстановить необходимые файлы и устранить ошибку.
Рекомендуется перезагрузить компьютер после запуска очистка реестра инструмент, чтобы убедиться, что ваша машина может точно оценить вновь отремонтированные файлы.
Метод второй: обновите драйверы и программное обеспечение
В некоторых случаях код ошибки 0x80004002 возникает, когда драйверы устарели. Если вы считаете, что это так, вы можете проверить состояние различных драйверов, зайдя в настройки своей операционной системы и выбрав опцию «Обновить драйверы».
Вы также можете проверить свою систему на наличие необходимых обновлений программного обеспечения Windows, которые могут служить для устранения кода ошибки.
После того, как вы проверили и установили все необходимые драйверы, обязательно перезагрузите компьютер, чтобы полностью применить любые изменения, внесенные процессом установки.
Метод третий: переустановите программное обеспечение Windows
В некоторых случаях лучший способ исправить отсутствующие или поврежденные файлы, которые могут вызвать код ошибки 0x80004002, — просто переустановить копию Windows. Всегда делайте резервные копии файлов перед переустановкой программного обеспечения.
Метод четвертый: запустите программу поиска вирусов
Поскольку код ошибки 0x80004002 также может быть вызван вредоносным ПО или вирусом, вы можете запустить программу сканирования на вирусы, чтобы обнаружить и устранить проблему. После этого запустите инструмент восстановления реестра, чтобы исправить все затронутые файлы и перезагрузить компьютер.
Метод пятый: использование автоматизированного инструмента
Если вы хотите всегда иметь в своем распоряжении утилиту для исправления этих Windows 10 и других связанных с ними проблем, когда они возникают, Загрузить и установить мощный автоматизированный инструмент.
Вам нужна помощь с вашим устройством?
Наша команда экспертов может помочь
Специалисты Troubleshoot.Tech всегда готовы помочь вам!
Замените поврежденные файлы
Восстановить производительность
Удалить вредоносные программы
ПОЛУЧИТЬ ПОМОЩЬ
Специалисты Troubleshoot.Tech работают со всеми версиями Microsoft Windows, включая Windows 11, с Android, Mac и другими.
Поделиться этой статьей:
Вас также может заинтересовать
Хотя обновления Windows содержат новые функции и улучшения, бывают случаи, когда они также вызывают проблемы. Основной причиной возникновения этих ошибок является несовместимость между старыми и новыми программными компонентами. Одна из проблем, вызванных такими ошибками, заключается в том, что часы отсутствуют, невидимы или черные. Эта проблема возникла у пользователей после того, как они недавно установили обновление функции. Эта конкретная ошибка может сделать часы Windows на панели задач черными или невидимыми, что затрудняет пользователям чтение времени на своих компьютерах. По мнению экспертов, эта ошибка как-то связана с темами Windows и стилем Aero. Чтобы решить эту проблему, вот несколько советов, которые могут помочь, но прежде чем начать, вы должны сначала перезапустить проводник и посмотреть, может ли он помочь в решении проблемы — если это не помогло, внимательно следуйте приведенным ниже параметрам.
Вариант 1. Попробуйте отключить пользовательскую тему.
Возможно, причиной появления черных или невидимых часов Windows может быть старая или несовместимая тема. Возможно, у вас есть настраиваемая тема, и она стала несовместимой после обновления. Таким образом, вы можете попробовать переключиться на одну из тем по умолчанию, а затем заново создать свою собственную тему. Для этого выполните следующие действия.
- Щелкните правой кнопкой мыши на рабочем столе и выберите «Персонализировать».
- Затем выберите «Темы» в левом меню, а затем выберите Windows 10 в качестве темы.
- После этого вы можете удалить все другие пользовательские темы и создать их заново с нуля. Это должно исправить черные или невидимые часы Windows 10.
Вариант 2. Попробуйте отредактировать существующие темы.
Если вы не хотите избавляться от существующих тем, есть альтернативное решение, которое вы можете попробовать исправить отсутствующие часы Windows 10, хотя это немного сложное решение. Следуйте приведенным ниже инструкциям, чтобы изменить существующие темы и исправить отсутствующие или черные часы Windows.
- Во-первых, вам нужно сохранить существующую тему. Просто щелкните правой кнопкой мыши на рабочем столе, выберите «Персонализация» и выберите «Темы» в меню слева.
- Затем нажмите кнопку «Сохранить тему» под вашей пользовательской темой, чтобы сохранить ее. Вы можете назвать тему как угодно.
- После этого вы можете изменить сохраненную тему, перейдя в C: / Users / UserName / AppData / Local / MicrosoftWindowsThemes.
- Оттуда найдите файл с именем темы, которое вы только что сохранили, а затем щелкните файл правой кнопкой мыши и откройте его с помощью блокнота или любого другого приложения для редактирования текста.
- Теперь вы должны искать строку, которая говорит:Path =% SystemRoot% resourcesthemesAeroAeroLite.msstylesИ измените его на «Path =% SystemRoot% resourcesthemesAeroAero.msstyles», А затем сохраните файл и переименуйте его под другим именем.
- После этого вернитесь к темам и выберите новую тему, которую вы создали. Это должно решить проблему с часами Windows, а также другие проблемы с темами и панелью задач.
Вариант 3. Попробуйте отключить маленькие значки на панели задач.
Эта опция должна помочь вам исправить любые случаи Windows Clock. Поэтому, если ваши часы Windows нигде не найдены, вы можете попытаться отключить маленькие значки панели задач на вашем компьютере с Windows 10.
- Перейдите в Настройки> Персонализация> Панель задач.
- Оттуда отключите переключатель для опции «Использовать маленькие кнопки панели задач». Обратите внимание, что это решение является временным и в некоторых случаях может работать или не работать.
Узнать больше
Ошибка Центра обновления Windows 0x80071a91, что это такое? Как вы знаете, обновления Windows очень важны для операционной системы, поскольку они загружают важные обновления безопасности, которые имеют решающее значение для системы. И если обновление Windows задерживается, это может сделать систему уязвимой для потенциальных угроз. Таким образом, такого рода проблемы должны быть решены немедленно. Одной из ошибок, с которой вы можете столкнуться при обновлении компьютера, является ошибка Центра обновления Windows 0x80071a91. Код ошибки 0x80071a91 возникает, когда «Поддержка транзакций в указанном диспетчере ресурсов файловой системы не запущена или была отключена из-за ошибки». Это происходит, когда служба под названием «Диспетчер ресурсов файловой системы» или FSRM по какой-либо причине не работает. Чтобы исправить ошибку Центра обновления Windows 0x80071a91, вот несколько советов, которые могут помочь.
Вариант 1. Запустите средство устранения неполадок Центра обновления Windows.
Запуск встроенного средства устранения неполадок Центра обновления Windows также может помочь устранить ошибку Центра обновления Windows 0x80071a91. Чтобы запустить его, перейдите в «Настройки», а затем выберите «Устранение неполадок». Оттуда нажмите Центр обновления Windows, а затем нажмите кнопку «Запустить средство устранения неполадок». После этого следуйте следующим инструкциям на экране, и все будет хорошо.
Вариант 2 — временно отключить антивирусную программу
Бывают случаи, когда антивирусная программа, установленная на вашем компьютере, блокирует доступ к файлам и даже к диску. Таким образом, отключение антивирусной программы или любого программного обеспечения безопасности, установленного на вашем компьютере, — это всегда хорошая идея, которую вы можете попробовать, когда процесс обновления Windows не проходит гладко. Поэтому, прежде чем снова пытаться обновить компьютер, обязательно отключите антивирус или программу безопасности, и после завершения обновления Windows не забудьте снова включить антивирусную программу.
Вариант 3. Попробуйте сбросить диспетчер ресурсов файловой системы.
Как указывалось ранее, ошибка 0x80071a91 появляется, когда служба FSRM внезапно перестает работать, поэтому сброс этой службы через командную строку может решить проблему. Для этого выполните следующие действия.
- В поле поиска Windows введите «командная строка» и нажмите Enter.
- Затем щелкните правой кнопкой мыши командную строку в соответствующих результатах поиска и выберите параметр «Запуск от имени администратора».
- После открытия командной строки от имени администратора введите следующую команду и нажмите Enter:
ресурс setautoreset true C:
- После этого выйдите из командной строки и перезагрузите компьютер, а затем проверьте, устранена ли проблема, снова запустив Windows Update.
Вариант 4 — очистить содержимое папки SoftwareDistribution
Вы должны остановить несколько служб, таких как BITS, Cryptographic, MSI Installer и Windows Update Services. А для этого вам нужно очистить содержимое папки SoftwareDistribution. Папка распространения программного обеспечения в операционной системе Windows — это папка, которая находится в каталоге Windows и используется для временного хранения файлов, которые могут потребоваться для установки Центра обновления Windows на ваш компьютер. Таким образом, это требуется Центром обновления Windows и поддерживается агентом WUAgent. Кроме того, он также содержит все файлы истории обновлений Windows, и после их удаления вы, скорее всего, потеряете историю обновлений. В результате при следующем запуске Центра обновления Windows время обнаружения может увеличиться.
- Откройте меню WinX.
- Оттуда откройте командную строку от имени администратора.
- Затем введите следующую команду — не забудьте нажать Enter сразу после ввода каждого из них.
net stop wuauserv
net start cryptSvc
чистые стартовые биты
net start msiserver
- После ввода этих команд он остановит службу обновления Windows, фоновую интеллектуальную службу передачи (BITS), криптографию и установщик MSI.
- Затем перейдите в папку C: / Windows / SoftwareDistribution и избавьтесь от всех папок и файлов, нажав клавиши Ctrl + A, чтобы выбрать их все, а затем нажмите «Удалить». Обратите внимание: если файлы уже используются, вы не сможете их удалить.
- После удаления всего содержимого папки «Распространение программного обеспечения» перезагрузите компьютер, а затем вернитесь в командную строку и снова введите следующие команды.
net start wuauserv
чистые стартовые биты
Вариант 5. Удаление журналов транзакций общей файловой системы журналов
Вы также можете удалить журналы транзакций Common Log File System или CLFS, чтобы исправить ошибку Windows Update 0x80071a91.
- Откройте командную строку с повышенными правами.
- Затем введите каждую из перечисленных ниже команд и нажмите Enter после ввода каждой из них.
- cd / d% SystemRoot% System32SMIStoreMachine
- атрибут -s -h *
- del * .blf
- del * .regtrans-ms
- После того, как вы выполнили приведенные выше команды, перезагрузите компьютер и попробуйте обновить Windows 10 еще раз.
Узнать больше
Что такое код ошибки 31?
Код ошибки диспетчера устройств 31 всплывает, когда Windows запрещает загрузку драйвера для определенного аппаратного устройства. Код ошибки 31 почти всегда представляется в следующем формате:
«Это устройство не работает должным образом, потому что Windows не может загрузить драйверы, необходимые для этого устройства». Код 31
Эта ошибка может возникнуть с любым аппаратным устройством; однако в большинстве случаев это происходит с картами Ethernet. Хорошей новостью является то, что он относится к категории простых в разрешении. Так что ремонт не должен быть сложным.
Решения
 Причины ошибок
Причины ошибок
Код ошибки 31 связан с проблемами с драйверами, и наиболее распространенными причинами являются:
- Устаревшие драйверы
- Отсутствующие водители
- Неправильно настроенные драйверы
- Коррумпированные водители
Дополнительная информация и ручной ремонт
Чтобы устранить код ошибки 31 в вашей системе, попробуйте методы, приведенные ниже. Мы перечислили некоторые из наиболее эффективных и простых в использовании методов DIY для исправления кода 31 Диспетчера устройств на вашем ПК.
Способ 1 — откатить драйвер до предыдущего состояния
Это просто означает возврат драйвера в прежнее состояние — в последнюю установленную версию. Попробуйте этот метод для устранения ошибки с кодом 31. Это, вероятно, самый простой способ вернуть компьютер в прежнее рабочее состояние.
Тем не менее, вы не сможете обновлять ваши драйверы и запускать новые версии драйверов в вашей системе. Другими словами, это временный метод решения этой проблемы.
Вы все еще можете попробовать другие методы, приведенные ниже, чтобы убедиться, что в вашей системе установлены последние версии драйверов.
Вы можете откатить драйвер до его предыдущей версии, воспользовавшись функцией отката драйвера, расположенной в настройках драйвера в диспетчере устройств. Или другой способ выполнить откат — использовать Утилита восстановления системы Windows.
Это инструмент восстановления, встроенный в новые версии Windows. Чтобы получить к нему доступ, просто перейдите в меню «Пуск» и введите «Утилита восстановления системы» в меню поиска.
Получите доступ к нему и выберите точку в прошлом, также называемую точкой восстановления, чтобы вернуть компьютер в прежнее состояние до появления кода ошибки 31.
Однако, чтобы решить проблему навсегда, попробуйте способ 2.
Способ 2 — обновить драйвер
Код ошибки 31, как обсуждалось выше, может возникать из-за устаревших, неправильно настроенных или поврежденных драйверов. Какой бы ни была причина, для обеспечения надлежащего функционирования вашего аппаратного устройства важно часто обновлять драйверы в вашей системе.
Чтобы начать обновление драйверов, в первую очередь важно выяснить и выявить проблемные драйверы. Вам необходимо определить драйверы, которые повреждены, неправильно настроены и устарели. Для этого перейдите в Диспетчер устройств и найдите устройства с желтыми восклицательными знаками.
Желтые восклицательные знаки рядом с устройствами показывают, что эти драйверы устройств проблематичны. После определения проблемных драйверов просто обновите их, найдя последние и совместимые версии на веб-сайте производителя.
Этот процесс отнимает много времени и временами может расстраивать, особенно если вы делаете это впервые.
Кроме того, после обновления драйверов вам необходимо обновлять их время от времени, чтобы они не устарели, иначе вам снова придется столкнуться с кодами ошибок диспетчера устройств.
Способ 3. Загрузите DriverFIX для автоматического обновления драйверов.
Чтобы избежать хлопот и стресса, связанных с обновлением драйверов вручную, рекомендуется загрузить и установить драйвер.FIX.
ДрайверFIX — это интеллектуальное, инновационное и многофункциональное программное обеспечение, встроенное в интеллектуальный алгоритм, который быстро обнаруживает проблемные драйверы, сопоставляет их с последними и совместимыми версиями и обновляет их немедленно и автоматически всего за несколько секунд и пару кликов.
Это так просто, как может быть. Кроме того, с этим программным обеспечением, установленным на вашем компьютере, вам не нужно беспокоиться и беспокоиться о необходимости обновления драйверов.
ДрайверFIX гарантирует, что все драйверы постоянно и регулярно обновляются до того, как они устареют.
Открыть скачать драйверFIX для восстановления кода ошибки диспетчера устройств 31 и автоматического и регулярного обновления драйверов.
Узнать больше
Код ошибки 36 — Что это?
Это распространенное Код ошибки диспетчера устройств с которыми сталкиваются пользователи. Это обычно встречается во всех Windows 2000 и более поздних версиях операционных систем Windows. Код ошибки 36 обычно вызывается следующим сообщением:
«Это устройство запрашивает прерывание PCI, но настроено на прерывание ISA (или наоборот). Пожалуйста, используйте программу настройки системы компьютера, чтобы перенастроить прерывание для этого устройства. (Код 36)»
Решения
 Причины ошибок
Причины ошибок
Код ошибки 36 возникает в случае сбоя в преобразовании IRQ из-за повреждения операционной системы Windows. Это вызвано рядом триггеров, таких как:
- Избыток записей при запуске
- Ошибки в реестрах
- ОЗУ или аппаратный сбой
- Чрезмерно лишние установленные программы
- Вредоносное или шпионское ПО
Когда программы удаляются чрезмерно, некоторые программы не удаляются полностью и создают проблемы в реестре вашего компьютера.
Кроме того, из-за наличия вредоносных и шпионских программ и других причин, упомянутых выше, реестр вашего компьютера со временем накапливает ошибки, что приводит к замедлению работы компьютера, задержкам во времени и даже к сбоям и зависаниям.
Код ошибки 36 может привести к неисправности внутренних и внешних компонентов или к задержкам, таким как привод DVD или принтер, и, следовательно, может серьезно повлиять на весь компьютер.
Дополнительная информация и ручной ремонт
Код ошибки 36 является серьезной ошибкой ПК, и к любой попытке исправить ошибку следует подходить с особой осторожностью, чтобы ваш ПК снова начал нормально работать. Вот два способа исправить ваш компьютер.
Способ 1 — изменить настройки резервирования IRQ
Изменение настроек резервирования IRQ — лучший способ исправить код ошибки. Вы можете сделать это, изменив настройки BIOS вашего ПК.
BIOS означает «Базовая система ввода / вывода» и представляет собой программу микропроцессора вашего компьютера, которая позволяет вашему компьютеру загружаться после его включения.
Необходимо соблюдать осторожность перед изменением настроек BIOS вашего ПК. Это связано с тем, что версия BIOS каждого ПК отличается от другой, и любая неправильная попытка изменить настройки может ухудшить ситуацию.
Поэтому рекомендуется обратиться к документации по оборудованию, которую вы получили вместе с ПК или материнской платой, и проверить номер модели и сведения о материнской плате вашего ПК.
Только после того, как вы проверили и подтвердили все детали, должны ли вы использовать определенные настройки BIOS, необходимые для настройки резервирования IRQ?
Способ 2 — установить DriverFIX
Код ошибки 36 не легко удалить ошибку.
Хотя изменение настроек BIOS может помочь восстановить ваш компьютер, это может создать массу неудобств, связанных с поиском времени и усилий, чтобы проверить детали документации по аппаратному обеспечению и попыткой изменить конкретные настройки, особенно если ваш компьютер не поддерживает параметры изменить резервирование IRQ.
Учитывая высокие риски исправления такой ошибки, вы также можете установить программное обеспечение, которое позволяет исправить ваш медленный компьютер одним нажатием нескольких кнопок.
Такие программы, как DriverFIX позволяет загружать и заменять устаревшие драйверы новыми обновленными без необходимости их поиска. Он определит, какие драйверы нужно загрузить, в зависимости от версии материнской платы вашего ПК из базы данных программы и может избавиться от кода ошибки 36.
Открыть скачать драйверFIX и удалите код ошибки 36 и любые другие ошибки диспетчера устройств с вашего ПК.
Узнать больше
Бывают случаи, когда вы сталкиваетесь с некоторыми проблемами при обновлении компьютера с Windows 10. Одной из таких проблем является ошибка 0x80240034. Эта конкретная ошибка представляет собой ошибку Центра обновления Windows, которая появляется на панели Центра обновления Windows каждый раз, когда обновление не удается установить. Когда это произойдет, ваш Центр обновления Windows зависнет только на 1%, после чего ничего не произойдет и в конечном итоге произойдет сбой. Если вы нажмете «Просмотреть историю установленных обновлений», вы увидите код ошибки 0x80240034 для неудачных обновлений. Вы будете видеть эту ошибку каждый раз, когда будете пытаться обновить компьютер с Windows. Обратите внимание, что эта проблема возникает не только с определенной версией Центра обновления Windows, но и с различными сборками Windows, основанными на многих пользователях. Более того, некоторые пользователи также видят другой код ошибки при сбое Центра обновления Windows, но они все равно видят код ошибки 0x80240034 при проверке истории Центра обновления Windows. На момент написания статьи еще не определено, что на самом деле вызывает эту ошибку, но, скорее всего, это связано с некоторыми поврежденными файлами на компьютере, поэтому наиболее распространенным решением, которое вы можете попробовать, является сброс кеша Центра обновления Windows. С другой стороны, другие пользователи также решили проблему, используя ISO и выбрав параметр «Не сохранять предыдущие настройки» во время Центра обновления Windows, поэтому это может быть связано с переносом предыдущих настроек через клиент обновления. Чтобы получить четкие инструкции по устранению этой проблемы, обратитесь к двум вариантам, представленным ниже.
Вариант 1. Попробуйте очистить кэш / папку распространения Центра обновления Windows.
Как упоминалось ранее, многие пользователи пытались очистить кэш Центра обновления Windows, чтобы устранить проблему, и до сих пор она работала. Как и они, вы можете попробовать очистить кэш Центра обновления Windows, просто удалив содержимое папки с именем «SoftwareDistribution», поскольку Windows, очевидно, не может очистить и повторно загрузить содержимое обновления после его повреждения. Таким образом, удаление содержимого этой папки заставит Windows снова загрузить содержимое, что решит проблему. Для этого выполните следующие действия.
- Шаг 1: Нажмите клавишу Windows один раз.
- Шаг 2: Затем введите «командная строка» в Windows Start Search и в появившихся результатах поиска щелкните правой кнопкой мыши Командную строку и выберите в контекстном меню опцию «Запуск от имени администратора».
- Шаг 3. После открытия командной строки введите «net start wuauservИ нажмите Enter.
- Шаг 4: Затем введите «rmdir% windir% SoftwareDistribution / S / QИ нажмите Enter.
- Шаг 5: Теперь введите «net start wuauservИ нажмите Enter. После того, как это будет сделано, попробуйте обновить ПК с Windows снова, теперь он должен работать нормально.
Вариант 2 — обновить Windows через файл ISO
Если вариант 1 вам не помог, вы можете попробовать второй вариант обновления компьютера с Windows 10 с помощью файла ISO, что означает, что вам придется создать загрузочный носитель Windows 10 и использовать его для установки последней версии Windows 10. Большинство пользователей сообщили, что эта опция работает, и причина, по которой она имеет какое-то отношение к клиенту Центра обновления Windows, поскольку обновления Windows, загруженные из обычного клиента Центра обновления Windows, похоже, создают такие проблемы, как ошибка 0x80240034. Однако подобные проблемы не возникают, когда одни и те же обновления Windows загружаются и устанавливаются через файл ISO. Обратите внимание, что при использовании ISO-файла Windows вам будет предложено выбрать, что вы хотите делать с предыдущими настройками и приложениями. Многие пользователи выбрали вариант «Не сохранять старые настройки Windows», который решил проблему. Поэтому, если вы хотите сохранить предыдущие настройки, вы должны сначала попытаться обновить Windows, сохранив старые настройки. Однако, если это не сработает, попробуйте установить последнюю версию Windows без сохранения предыдущих настроек.
- Шаг 1: Нажмите ссылке а затем нажмите кнопку Загрузить инструмент сейчас.
- Шаг 2: Затем нажмите «Использовать инструмент для создания установочного носителя (USB-накопитель, DVD или файл ISO)…» и следуйте приведенным ниже инструкциям на экране.
- Шаг 3: Теперь выберите вариант файла ISO на шаге 5.
- Шаг 4: После этого у вас должен появиться файл ISO.
- Шаг 5: Затем перейдите в папку, в которую вы загрузили файл ISO.
- Шаг 6: Затем щелкните правой кнопкой мыши ISO-файл Windows 10 и выберите «Открыть с помощью параметра», а затем выберите «Проводник».
- Шаг 7: Теперь щелкните «setup.exe» и следуйте инструкциям на экране. Когда вас спросят, вы должны выбрать: «Ничего» (чистая установка) или «Сохранить только личные файлы». Обратите внимание, что вы не должны выбирать «Сохранить личные файлы, приложения и настройки Windows», так как на самом деле это не работает.
Узнать больше
Если вы столкнулись с ошибкой «синий экран», которая указывает на CMUDA.sys, читайте дальше, так как этот пост поможет вам исправить ее. Файл CMUDA.sys — это файл драйвера операционной системы Windows, связанный с возможностями USB-устройства Audio на компьютере. Бывают случаи, когда этот файл вызывает ошибку «синий экран» из-за некоторых конфликтов в ОЗУ или некоторых несовместимых прошивок или проблем с жестким диском, поврежденных драйверов или заражения вредоносным ПО и т. Д. Существуют различные ошибки типа «синий экран», связанные с файлом CMUDA.sys, например:
- KMODE ИСКЛЮЧЕНИЕ НЕ ОБРАЩАЕТСЯ
- СБОЙ СТРАНИЦЫ В НЕПРЕРЫВНОЙ ОБЛАСТИ
- IRQL НЕ МЕНЬШЕ ИЛИ РАВНО
- Исключение для системной резьбы не обработано (CMUSBDAC.sys)
В большинстве случаев файл CMUDA.sys обычно вызывает ошибку «синий экран» SYSTEM_THREAD_EXCEPTION_NOT_HANDLED. Хотя эта ошибка синего экрана может показаться сложной, ее обходные пути просты, поэтому у вас не возникнет проблем с их выполнением.
Вариант 1. Попробуйте обновить или откатить драйверы вашего устройства.
Если первый вариант вам не подошел, то пора либо обновить, либо откатить драйверы устройств. Скорее всего, после того, как вы обновили свой компьютер с Windows, ваш драйвер также нуждается в обновлении. С другой стороны, если вы только что обновили драйверы устройства, вам необходимо откатить драйверы до их предыдущих версий. В зависимости от того, что применимо к вам, следуйте приведенным ниже инструкциям.
- Откройте Диспетчер устройств из меню Win X.
- После открытия диспетчера устройств найдите драйверы устройств, отмеченные маленьким желтым значком восклицательного знака, и щелкните каждый из них правой кнопкой мыши, чтобы открыть их свойства. С другой стороны, вы также можете искать подзаписи в разделе Звуковые, видео и игровые контроллеры, такие как C-Media USB Аудио Класс
- После этого перейдите на вкладку «Драйвер» и нажмите кнопку «Удалить устройство».
- Следуйте опции экрана, чтобы полностью удалить его.
- Наконец, перезагрузите компьютер. Это просто переустановит драйверы устройства автоматически.
Примечание: Вы можете установить специальный драйвер на свой компьютер, если он у вас есть, или вы также можете найти его прямо на веб-сайте производителя. Вы можете загрузить драйвер USB Audio Class как C-Media с веб-сайта cmedia.com.
Вариант 2. Попробуйте воссоздать файл CMUDA.sys.
Первое, что вы можете попробовать, это воссоздать файл CMUDA.sys. Каждый раз, когда ваш компьютер с Windows 10 загружается, он ищет все системные драйверы на месте и, если он не может их найти, он пытается их создать. Вот почему, если вы удалите поврежденный файл драйвера, скорее всего, вы можете получить исправленный файл, воссозданный только для вас. Как? Обратитесь к шагам ниже.
- Загрузите компьютер с Windows 10 в безопасном режиме.
- Затем откройте проводник и перейдите в это место: C: / Windows / System32 / drivers.
- Оттуда ищите файл с именем системы и переименуйте его в CMUDA.старый.
Примечание: Как видите, расширение файла изменилось с .sys на .old.
- Теперь перезагрузите компьютер и проверьте, исправлена ли ошибка Blue Screen CMUDA.sys.
Вариант 3. Запустите средство устранения неполадок синего экрана
Средство устранения неполадок с синим экраном — это встроенный в Windows 10 инструмент, который помогает пользователям исправлять ошибки BSOD. Его можно найти на странице средств устранения неполадок настроек. Чтобы использовать его, выполните следующие действия:
- Нажмите клавиши Win + I, чтобы открыть панель «Настройки».
- Затем перейдите в Обновление и безопасность> Устранение неполадок.
- После этого найдите параметр «Синий экран» с правой стороны, а затем нажмите кнопку «Запустить средство устранения неполадок», чтобы запустить средство устранения неполадок «Синий экран», а затем перейдите к следующим параметрам на экране. Обратите внимание, что вам может потребоваться загрузить ваш компьютер в безопасном режиме.
С другой стороны, вы также можете попробовать запустить онлайн средство устранения неполадок «синий экран» Windows 10 от Microsoft. Это мастер, который может помочь вам исправить любые ошибки Stop, связанные с файлом CMUDA.sys, и предложит вам полезные ссылки при его использовании.
Вариант 4. Попробуйте запустить инструмент DISM.
Вы можете попробовать запустить инструмент управления развертыванием образов и обслуживания или DISM, чтобы исправить ошибку синего экрана Wdf01000.sys. Используя этот встроенный инструмент, у вас есть различные опции, такие как «/ ScanHealth», «/ CheckHealth» и «/ RestoreHealth».
- Откройте командную строку с правами администратора.
- Затем введите следующие команды и обязательно нажмите Enter сразу после ввода каждой из них:
- Dism / Online / Очистка-изображение / CheckHealth
- Dism / Online / Очистка-изображение / ScanHealth
- exe / Online / Cleanup-image / Восстановление здоровья
- Не закрывайте окно, если процесс занимает некоторое время, поскольку, вероятно, он займет несколько минут.
Вариант 5 — запустить восстановление системы
Запуск восстановления системы также может помочь в устранении ошибок Blue Screen, связанных с файлом CMUDA.sys.
- Нажмите клавиши Win + R, чтобы открыть диалоговое окно «Выполнить».
- После этого введите «sysdm.cpl» в поле и нажмите «Ввод».
- Затем перейдите на вкладку «Защита системы» и нажмите кнопку «Восстановление системы». Откроется новое окно, в котором вы должны выбрать предпочитаемую точку восстановления системы.
- После этого следуйте инструкциям на экране, чтобы завершить процесс, а затем перезагрузите компьютер и проверьте, устранена ли проблема.
Узнать больше
Обновить свой компьютер с Windows 7 или Windows 8 до Windows 10 или даже обновить Windows 10 до новой версии не так просто. Первоначально программа установки проверяет наличие всех драйверов и других программных утилит, установленных на вашем компьютере, и проверяет и блокирует или блокирует обновление или обновление в отношении любого из этих драйверов или любой из этих программных утилит, независимо от того, используете ли вы Windows 10 ISO или Windows 10. Помощник по обновлению. Одной из этих распространенных ошибок при обновлении или обновлении компьютера является ошибка «Дисплей несовместим с Windows 10». Этот вид ошибки обновления Windows связан с совместимостью графического драйвера, установленного на вашем компьютере. Но не беспокойтесь, этот пост поможет вам решить эту проблему.
Ошибка «Дисплей не совместим с Windows 10» имеет те же обходные пути, что и следующие ошибки:
- Эти устройства не полностью совместимы с Windows 10.
- Дисплей не совместим с Windows 10. Обратитесь к производителю за поддержкой.
- Изготовитель дисплея не сделал ваш дисплей совместимым с Windows 10. Обратитесь к производителю за поддержкой.
Чтобы устранить эту ошибку обновления Windows, вот несколько советов, которые могут помочь:
Вариант 1. Проверьте наличие несовместимых драйверов на вашем компьютере.
- Откройте диспетчер устройств из меню WinX.
- Затем разверните список адаптеров дисплея.
- Затем щелкните правой кнопкой мыши список видеокарт NVIDIA и выберите Включить.
- После этого снова щелкните его правой кнопкой мыши и выберите «Обновить программное обеспечение драйвера…».
- После этого появится новое окно, и оттуда нажмите на опцию «Поиск обновленного программного обеспечения автоматически».
- Затем проверьте, может ли Windows теперь определять вашу видеокарту и последнюю версию драйвера для нее. Если нет, перейдите к следующему шагу.
- Снова щелкните драйвер правой кнопкой мыши и выберите «Обновить программное обеспечение драйвера…».
- Теперь нажмите кнопку «Просмотреть мой компьютер для поиска драйверов», а затем нажмите «Позвольте мне выбрать драйвер из списка устройств на моем компьютере».
- После этого выберите совместимый драйвер для вашего компьютера с именем NVIDIA Graphics Card и продолжайте.
- Дождитесь завершения всего процесса и перезагрузите компьютер, чтобы успешно применить сделанные изменения.
Вариант 2. Получите последнюю версию графических драйверов с веб-сайта производителя.
Если вы не знаете производителя графического процессора или графического процессора вашего компьютера, вам необходимо сначала проверить. Обычно это NVIDIA, Intel или AMD. Поэтому, если графический процессор вашего компьютера произведен NVIDIA, вам необходимо получить последнюю версию с их официального сайта.
Вариант 3. Попробуйте установить последнюю версию графического драйвера в режиме совместимости.
Если вы не можете установить загруженные драйверы графики, попробуйте установить их снова, но на этот раз в режиме совместимости. Для этого выполните следующие действия:
- Вам необходимо скачать драйвер и разместить его на рабочем столе.
- После этого щелкните его правой кнопкой мыши и выберите «Свойства».
- Затем перейдите на вкладку «Совместимость», где вы увидите две опции:
- Устранение неполадок совместимости, и пусть Windows выяснит, что работает лучше для вас. Если это не удается, следуйте дальше.
- Вручную выберите версию Windows, чтобы она работала правильно.
- У вас также есть возможность изменить настройки DPI и посмотреть, поможет ли это. Затем нажмите кнопку «Применить» и «ОК».
- Теперь щелкните файл правой кнопкой мыши и выберите параметр «Запуск от имени администратора» для установки. После этого вы сможете изменить соотношение сторон экрана на то, что вы использовали раньше.
Примечание: Если у вас есть другие программы, которые не будут работать в существующей версии Windows, обязательно запустите программу в режиме совместимости.
Вариант 4. Попробуйте запустить средство устранения неполадок совместимости программ.
Вы также можете запустить средство устранения неполадок совместимости программ. Это встроенное средство устранения неполадок доступно в разделе Центр обновления и безопасности Windows. Оттуда выберите Устранение неполадок. Вы найдете список программ для вас, и, поскольку вы уже загрузили файлы драйверов, просто нажмите «Нет в списке», расположенный вверху списка программ. После этого просмотрите и выберите файлы драйверов, а затем дайте программе выполнить свою работу.
Узнать больше

Узнать больше
Код ошибки 0x802400d — Что это?
Код ошибки 0x802400d чаще всего возникает, когда пользователи пытаются использовать средство обновления Windows на своих компьютерах для перехода с одной версии программного обеспечения на другую. В некоторых случаях эта ошибка чаще появляется на вашем компьютере, если вы не выполняли регулярные обновления программного обеспечения, поскольку они были доступны.
Общие симптомы включают в себя:
- Невозможность завершить загрузку необходимого обновления до Windows 10
- Неполная установка нужного обновления Windows 10
Хотя на устранение проблем, вызывающих появление кода ошибки 0x802400d, может потребоваться дополнительное время, существует несколько шагов, которые можно предпринять для решения этой проблемы. Они довольно просты в исполнении и не требуют глубоких знаний о системе для использования.
Решения
 Причины ошибок
Причины ошибок
Основная причина ошибки с кодом 0x802400d заключается в том, что существует файл или процесс, вызывающий сбой процесса обновления. Во многих случаях эта ошибка появляется, когда пользователь пытается начать процесс обновления своего компьютера, если у него есть несколько накопленных обновлений для выполнения. Компьютеры, на которых несколько обновлений отстают от того места, где они должны быть, будут отображать эту ошибку чаще, чем компьютеры, для которых установлено расписание рекомендуемых обновлений.
Дополнительная информация и ручной ремонт
Хотя существует несколько причин, по которым код ошибки 0x802400d может появляться на вашем компьютере во время процесса обновления Windows, существует несколько способов, которые можно использовать для самостоятельного решения проблемы. Как правило, это легко сделать и не требуют передовых методов. Однако, если вам неудобно решать проблему самостоятельно, обратитесь к квалифицированному специалисту по ремонту Windows.
Вот некоторые из лучших методов, которые пользователи могут использовать для разрешения кода ошибки 0x802400d:
Метод 1. Запустите средство проверки готовности системы к обновлению.
Существует ряд различных процессов, файлов и параметров, которые могут привести к появлению кода ошибки 0x802400d на вашем компьютере в процессе обновления Windows 10. По этой причине наиболее эффективный способ определить, кто является виновником вашей конкретной проблемы, — это загрузить и использовать функцию готовности обновления системы.
Этот инструмент доступен непосредственно из Windows. Хотя в Интернете есть и другие инструменты, которые утверждают, что могут решить проблему, они могут содержать вирусы и вредоносные программы, поэтому будьте осторожны, если вы решите использовать их вместо этого. На веб-сайте Windows также имеется несколько версий инструмента, поэтому обязательно загрузите версию, соответствующую операционной системе и версии вашего компьютера.
После того, как вы скачали инструмент готовности с веб-сайта Windows, позвольте ему запустить сканирование вашей системы. Как минимум, этот процесс займет около пятнадцати минут. Хотя вы увидите индикатор выполнения в нижней части окна, он не всегда обновляется эффективно. Некоторые пользователи сообщают, что обновление, похоже, останавливается, когда оно завершается на две трети. Если это произойдет, продолжайте сканирование, а не отменяйте его. Даже если индикатор выполнения не обновляется, сканирование все еще выполняется.
Метод 2: удалите новое программное обеспечение и повторите попытку обновления
Если вы недавно установили новое программное обеспечение на свой компьютер, это может иногда вызывать проблемы с процессом обновления. Лучший способ решить эту проблему — удалить или удалить программное обеспечение, снова запустить процесс обновления, а затем переустановить программное обеспечение после успешного обновления системы Windows.
Если вышеуказанные способы не помогли устранить ошибку с кода 0x802400d на вашем компьютере, но вы все еще не можете завершить процесс обновления Windows 10, или если вы не уверены в своей способности выполнить эти шаги самостоятельно, свяжитесь с квалифицированный специалист по ремонту компьютеров, который знаком с проблемами, связанными с Windows 10, в частности. Microsoft предлагает сертификаты для специалистов по ремонту Windows, так что ищите профессионала, который обладает опытом, навыками и знаниями, необходимыми для адекватного устранения кода ошибки 0x802400d на вашем компьютере.
Если вы хотите всегда иметь в своем распоряжении утилиту для исправления этих Windows 10 и других связанных с ними проблем, когда они возникают, Загрузить и установить мощный автоматизированный инструмент.
Узнать больше
Здравствуйте и добро пожаловать в наш учебник по увеличению виртуальной памяти. Прежде чем пытаться увеличить количество виртуальная память в вашей компьютерной системе важно получить представление о его цели и использовании. Это приводит к постоянному использованию высокопроизводительных задач в дополнение к сохранению многозадачности. Недостатком этого процесса является тот факт, что относительно жесткий диск обращается к информации медленнее, чем модуль оперативной памяти. Принимая во внимание его использование в компьютерной программе и то, как работает виртуальная память, объем виртуальной памяти не выделяется. Количество виртуальных Память быть определено для уникальной компьютерной программы, будет определяться видами запускаемых программ и количеством выполняемых многозадачных операций. Операционная система Microsoft Windows все же предоставляет рекомендуемый базовый объем памяти в зависимости от количества установленной оперативной памяти и объема памяти на жестком диске. Выделение виртуальной памяти действительно указывает на увеличение размера файла подкачки. Этот файл предоставляет компьютерной программе все необходимые инструкции о том, как лучше всего действовать после того, как вся установленная оперативная память будет выделена для запущенных приложений. В обоих Майкрософт Windows XP (все варианты) и Windows Vista средах, метод управления размером файла подкачки в основном тот же. Чтобы увеличить количество виртуальной памяти:
- Щелкните меню «Пуск» и выберите «Панель управления» альтернатива. Когда окно Панели управления запущено, выберите «Эксплуатация и техническое обслуживание» учебный класс.
- Нажать на «Система«, чтобы создать окно свойств устройства.
- Нажмите кнопку «Расширенный поисквкладку и выберите «Настройки» в разделе «Операция». В альтернативном окне «Операция» выберите «Изменить» под классом виртуальной памяти.
- Выберите жесткий диск, на котором установлена операционная система Windows. Это может быть то же самое место, где на самом деле файл подкачки будет сохранен.
- Проверьте флажок для «Обычный размер«, чтобы вы могли определить количество виртуальной памяти, которое вам нужно использовать для вашего устройства.
- Нажмите кнопку «OK» трижды, чтобы закрыть все окна. Нажмите кнопку «Пуск» и перезагрузите компьютер, чтобы завершить увеличение объема виртуальной памяти.
При установлении количества виртуальной памяти вам нужно указать максимальное значение вместе с начальным. Рекомендуется, чтобы оба значения были эквивалентны для достижения наилучшей производительности на вашем компьютере.
Узнать больше
Авторское право © 2022, ErrorTools, Все права защищены
Товарный знак: логотипы Microsoft Windows являются зарегистрированными товарными знаками Microsoft. Отказ от ответственности: ErrorTools.com не имеет отношения к Microsoft и не претендует на прямую связь.
Информация на этой странице предоставлена исключительно в информационных целях.
Содержание
- Как исправить ошибку 0x80004002 Нет такого интерфейса поддерживается —
- Способ 1: удалить файл в безопасном режиме
- Как исправить ошибку 0x80004002: такой интерфейс не поддерживается [Новости MiniTool]
- Резюме :
- Ошибка 0x80004002: такой интерфейс не поддерживается
- Метод 1: удалить файл в безопасном режиме
- Метод 2: сбросьте настройки Интернета, чтобы удалить временные файлы
- Заключительные слова
- Исправление ошибки «Интерфейс не поддерживается»
- Причины возникновения ошибки в Windows
- Исправление ошибки «Интерфейс не поддерживается»
- 9 простых исправлений для решения кода ошибки 0x80004002 при обновлении Windows 10, 8, 7
- Простой способ исправить ошибку Центра обновления Windows 0x80004002
- Альтернативные решения для исправления ошибки Центра обновления Windows 0x80004002
- #Fix 1 — Запустите средство устранения неполадок Центра обновления Windows
- #Fix 2 — Сканировать вашу систему на наличие вредоносных программ
- #Fix 3 — Восстановить поврежденные системные файлы
- # Исправление 4 — Устранение неполадок в сети
- #Fix 5 — Вручную Сброс компонентов обновлений Windows
- #Fix 6 — Repair Corrupt Registry
- #Fix 7 — Register System Files
- # Fix 8 — Загрузить Центр обновления Windows вручную
- #Fix 9 — Выполните чистую загрузку
- Теперь ваша очередь
- Как исправить ошибку Windows 10 0x80004002
- Решения
- Причины ошибок
- Дополнительная информация и ручной ремонт
- Метод первый: запустите очиститель реестра Windows
- Метод второй: обновите драйверы и программное обеспечение
- Метод третий: переустановите программное обеспечение Windows
- Метод четвертый: запустите программу поиска вирусов
- Метод пятый: использование автоматизированного инструмента
- Новая сборка для разработчиков Windows 11 будет содержать ошибки
- Подключенное к системе устройство не работает
- USB продолжает подключаться и отключаться
- Клавиатура не вводит числа в Windows
- Исправить ошибку Template_fields в Microsoft Word
- Как исправить ошибку 0x0000605 в Windows
- Исправить Не удалось создать ошибку графического устройства
- Исправить ошибку Центра обновления Windows 0xC1900209
Как исправить ошибку 0x80004002 Нет такого интерфейса поддерживается —
Очень часто вам нужно будет удалить определенные файлы вашей системы, некоторые из которых вы скачали, а другие были автоматически размещены либо недавно установленным программным обеспечением, либо как временные файлы при посещении веб-сайтов или использовании определенных приложений.
При попытке удалить эти файлы вы можете столкнуться с ошибками, указывающими, что файлы используются, или что у вас нет прав на их удаление, а иногда даже кодами ошибок, которые трудно понять обычному пользователю. Эти методы позволят вам удалить большинство файлов, которые вам не позволяют, но особенно те, которые показывают ошибка 0x80004002: такой интерфейс не поддерживается
Чтобы решить эту проблему, нам просто нужно убедиться, что файл не используется каким-либо другим процессом, и что у вас есть права на его удаление.
Способ 1: удалить файл в безопасном режиме
Перезагрузите компьютер и несколько раз нажмите F8 пока вы не увидите Расширенное меню загрузки. Если вы не видите это меню, начните снова и нажимайте клавишу F8 на клавиатуре, пока не увидите это. Когда вы увидите это, выберите Безопасный режим с поддержкой сети. Вы сможете нормально войти в безопасный режим.
На Расширенное меню загрузки, Выбрать Безопасный режим с поддержкой сети используя клавиши со стрелками на клавиатуре. Нажмите Enter, чтобы запустить компьютер в Безопасный режим с поддержкой сети. На рисунке ниже показан только безопасный режим, но вам нужно выбрать «безопасный режим с поддержкой сети»
Источник
Как исправить ошибку 0x80004002: такой интерфейс не поддерживается [Новости MiniTool]
How Fix Error 0x80004002
Резюме :
Иногда вы можете получить сообщение об ошибке «Ошибка 0x80004002: такой интерфейс не поддерживается» при попытке удалить определенные файлы из вашей системы. Как это исправить? Это сообщение предоставлено MiniTool покажет вам два пути. Надеюсь, они будут вам полезны.
Ошибка 0x80004002: такой интерфейс не поддерживается
Часто вам нужно удалить определенные файлы из вашей системы. Некоторые из них вы загрузили, а другие были автоматически размещены с помощью недавно установленного программного обеспечения или как временные файлы, когда вы посещаете веб-сайт или используете определенные приложения.
Когда вы пытаетесь удалить эти файлы, вы можете столкнуться с ошибками, указывающими на то, что файлы используются или что у вас нет разрешения на их удаление, а иногда даже с кодом ошибки, который трудно понять обычным пользователям.
Итак, как бороться с этим вопросом? Приведенные ниже методы позволят вам удалить большинство файлов, которые не могут быть удалены, особенно те, которые отображают сообщение об ошибке «Ошибка 0x80004002: такой интерфейс не поддерживается».
Чтобы решить эту проблему, сначала необходимо убедиться, что файл не используется никакими другими процессами и что у вас есть разрешение на его удаление. Прямо сейчас попробуйте следующие методы, чтобы исправить ошибку «такой интерфейс не поддерживается».
Метод 1: удалить файл в безопасном режиме

Как запустить Windows 10 в безопасном режиме (при загрузке)? Ознакомьтесь с 6 способами запуска Windows 10 в безопасном режиме для диагностики и устранения проблем на ПК с Windows 10.
Шаг 1. Перейдите к Начало меню и щелкните Мощность кнопка, расположенная на нижней левой панели.
Шаг 2: Удерживая сдвиг клавишу на клавиатуре, нажмите Рестарт с помощью левой кнопки мыши. прервет нормальный запуск компьютера, чтобы отобразить список вариантов.
Шаг 3. Как только вы попадете в Выберите опцию экран, выберите Устранение неполадок из вариантов.
Шаг 5: внутри Расширенные настройки экран, выберите Параметры запуска а потом Рестарт чтобы перезагрузить компьютер.
Шаг 7: После того, как ваша система запустится в безопасном режиме, выберите файл, который хотите удалить. Теперь вы сможете успешно удалить его без ошибки «такой интерфейс не поддерживается».
После удаления файла не забудьте перезагрузить компьютер в нормальный режим.
Метод 2: сбросьте настройки Интернета, чтобы удалить временные файлы
Если описанный выше метод не помог, теперь вы можете попробовать сбросить настройки Интернета, чтобы удалить временные файлы.
Шаг 3: перейдите к Продвинутый вкладку и щелкните Сброс. кнопка.
После сброса вы сможете удалить файл без ошибки «такой интерфейс не поддерживается».
Заключительные слова
Подводя итог, в этом посте показано, как исправить отсутствие поддержки такого интерфейса. Если у вас есть такая же потребность, вы можете обратиться к методам, упомянутым в этом посте. Если у вас есть лучший способ исправить эту ошибку, вы можете поделиться им в зоне комментариев.
Источник
Исправление ошибки «Интерфейс не поддерживается»
Ошибка «Интерфейс не поддерживается» возникает при попытке открыть какую-нибудь программу или параметры персонализации (например, настройку экрана). Чаще всего подобное происходит с системами Windows 7 и 10. Далее вы узнаете, почему это случается и как всё исправить.
Причиной ошибки «Интерфейс не поддерживается» является повреждение системных файлов Windows 7 или 10 или просто сбой. Это происходит после внесения изменений в реестр, использования твикеров, ускорителей работы и прочих дополнительных утилит, вмешивающихся в работу ОС. Иногда такое может случиться, если ПО было установлено неправильно или в компьютер проникли вирусы.
Есть несколько ошибок с одинаковым текстом, но разными пометками:
Теперь, когда мы выяснили, почему возникает проблема, можно приступать к борьбе с ней.
Исправление ошибки «Интерфейс не поддерживается»
Начнём с самого простого: когда вы вызываете настройки персонализации щелчком дополнительной кнопки манипулятора и получаете ответ от explorer.exe, что «Интерфейс не поддерживается» — такое чаще всего случается именно с Windows 7. Сделайте следующее:
Это достаточно хлопотное дело, но помогает исправить ошибку. После её устранения не забудьте удалить твикер – программу «тонкой настройки» ОС, которой пользуетесь. Скорее всего, именно она оказалась виновницей неприятности.
Теперь рассмотрим другой вариант: когда новоустановленная программа не запускается из контекстного меню Windows, демонстрируя окно с кодом 2147467262 и информацией о неподдерживаемом интерфейсе.
Теперь перейдём к случаю, когда давно установленная программа не хочет запускаться. Вначале попробуем использовать точки восстановления:
Если ничего не вышло, может помочь использование реестра с другого компьютера:
Пожалуй, это самый оптимальный вариант, но более продвинутые пользователи могут попробовать ручное создание reg-файла для восстановления запуска exe. Это делается в том случае, если вы твёрдо знаете, в каком разделе кроется неисправность и умеете составлять коды (или у вас есть готовый):
Последняя мера достаточно рискованная и несёт в себе определённую угрозу – если вы ошибетесь, в системе может произойти крупный сбой, поэтому будьте осторожны.
Источник
9 простых исправлений для решения кода ошибки 0x80004002 при обновлении Windows 10, 8, 7
Ошибка обновления Windows 0x80004002 — это ошибка, связанная с повреждением записей реестра или при попытке установить программы последней версии Windows. Это общие причины, вызывающие ошибку с кодом 0x80004002.
«При установке обновлений возникли некоторые проблемы, но мы попробуем позже. Если вы продолжаете видеть это и хотите поискать информацию в Интернете или обратиться в службу поддержки, это может помочь: (0x80004002) ”
Несмотря на это, также признается, что есть и другие виновники, ответственные за ошибку обновления Windows 80004002 в Windows 7, 8 и 10, такие как внезапная установка ОС Windows, повреждение системных файлов, неполное удаление программ Windows, вирус/ заражение вредоносным ПО.
Следовательно, чтобы исправить код ошибки Центра обновления Windows 0x80004002, мы собрали подходящие решения для исправления кода ошибки 0x80004002 в Windows 10, 8 и 7.
Простой способ исправить ошибку Центра обновления Windows 0x80004002
Что ж, чтобы исправить код ошибки 0x80004002 в Windows 10, 8, 7, вы можете попробовать простое решение, если вы технически продвинуты, запустите профессионал рекомендуется PC Repair Tool, это усовершенствованный инструмент для восстановления, способный исправить различные ошибки и проблемы Windows всего за один раз, а также помочь вам оптимизировать производительность Windows.
Альтернативные решения для исправления ошибки Центра обновления Windows 0x80004002
#Fix 1 — Запустите средство устранения неполадок Центра обновления Windows
Следуйте инструкциям, чтобы запустить его:
Теперь проверьте, не возникла ли ошибка обновления Windows. код 0x80004002 фиксирован или нет.
#Fix 2 — Сканировать вашу систему на наличие вредоносных программ
Как указано выше, из-за заражения вирусом при обновлении Windows появляется код ошибки 0x80004002 или ошибка обновления Windows 80004002 операционная система.
Что ж, обновление Windows предлагает обновления, которые устраняют влияние вредоносных программ, большого количества вирусов и вредоносных программ, нацеленных на обновления Windows, чтобы предотвратить их установку или правильную работу.
Итак, просканируйте свою систему с помощью имеющейся у вас программы безопасности или воспользуйтесь Защитником Windows. Кроме того, убедитесь, что программа безопасности обновлена, чтобы обеспечить безопасность вашего ПК/ноутбука.
#Fix 3 — Восстановить поврежденные системные файлы
Поврежденный системный файл также вызывает код ошибки обновления Windows, такой как 0x80004002. Вы можете исправить поврежденный системный файл и восстановить их, выполнив следующие действия:
После завершения процесса сканирования проверьте, исправлена ли ошибка обновления Windows 0x80004002 или нет, если нет, перейдите к следующему решению.
# Исправление 4 — Устранение неполадок в сети
Если вы все еще сталкиваетесь с кодом ошибки 0x80004002, возможно, у вас проблемы с сетью, поэтому выполните следующие действия, чтобы исправить проблемы с сетью.
Для Windows 7:
Для Windows 8/8.1:
Воспользуйтесь им, чтобы исправить ошибку 0x80004002 в Windows 10, 8, 7.
Для Windows 10:
Надеюсь, это поможет вам исправить ошибку обновления Windows 10 0x80004002.
#Fix 5 — Вручную Сброс компонентов обновлений Windows
Внимательно следуйте приведенным инструкциям:
net stop cryptSvc
чистые стоповые биты
net stop msiserver
ren C: Windows System32 catroot2 Catroot2.old
net start cryptSvc
стартовые биты сети
net start msiserver
Будьте осторожны при вводе команд в командной строке и после завершив все, попробуйте обновить Windows и проверьте, появляется ли ошибка обновления Windows 0x80004002 или нет.
#Fix 6 — Repair Corrupt Registry
#Fix 7 — Register System Files
Выполните следующие действия, чтобы зарегистрировать отсутствующие системные файлы:
regsvr32 Qmgrprxy.dll/s
# Fix 8 — Загрузить Центр обновления Windows вручную
Вместо того, чтобы зависеть от обновления Windows, попробуйте установить обновление Windows вручную. Вы можете получить необходимое обновление из каталога обновлений Microsoft.
Для обновления Windows 10 вручную выполните следующие действия:
Я надеюсь, что данные решения помогут вам исправить ошибку обновления Windows 0x80004002 в Windows 7, 8, 10 но если нет, то следуйте последнему решению, чтобы избавиться от ошибки обновления.
#Fix 9 — Выполните чистую загрузку
Если ни одно из вышеперечисленных решений не работает тогда для вас остается единственный вариант — выполнить чистую загрузку
Следуйте инструкциям для выполнения чистой загрузки:
Теперь ваша очередь
Итак, это все о коде ошибки 0x80004002, который появляется при обновлении Windows 7, 8 и 10
Следуйте инструкциям по устранению ошибка обновления Windows 0x80004002 легко. Кроме того, внимательно следуйте решениям, чтобы избежать дальнейшего повреждения.
Кроме того, если вы не разбираетесь в технологиях или не можете выполнять ручные исправления, запустите Ошибка ПК Инструмент восстановления для автоматического исправления различных ошибок и проблем Windows.
Источник
Как исправить ошибку Windows 10 0x80004002
Общие симптомы включают в себя:
Решения
Причины ошибок
Существует много разных проблем, которые могут способствовать появлению кода ошибки 0x80004002. Наиболее распространенные причины для этого конкретного сообщения об ошибке включают в себя:
Дополнительная информация и ручной ремонт
Из-за ряда причин, которые могут повлиять на код ошибки 0x80004002, существует ряд методов, которые можно использовать для решения проблем, связанных с ошибкой. Хотя некоторые из этих методов довольно просты в реализации, другие могут потребовать от вас использования таких программ, как очистители реестра и мастера установки драйверов, поэтому, если вам неудобно использовать эти виды программного обеспечения, обратитесь к сертифицированному специалисту по ремонту Windows, чтобы помочь вам.
Вот основные способы, которыми вы можете попытаться устранить код ошибки 0x80004002:
Метод первый: запустите очиститель реестра Windows
В Интернете существует множество различных инструментов очистки реестра, но не все они предоставлены надежными источниками. Вместо того, чтобы доверять файлу от неизвестного издателя, вы можете использовать программу очистки реестра, включенную в ваш программный пакет Windows.
Запустите этот инструмент, чтобы завершить сканирование ваших файлов, обнаружив, какие из них, возможно, потребуется восстановить. В большинстве случаев очиститель реестра сам может восстановить необходимые файлы и устранить ошибку.
Рекомендуется перезагрузить компьютер после запуска очистка реестра инструмент, чтобы убедиться, что ваша машина может точно оценить вновь отремонтированные файлы.
Метод второй: обновите драйверы и программное обеспечение
В некоторых случаях код ошибки 0x80004002 возникает, когда драйверы устарели. Если вы считаете, что это так, вы можете проверить состояние различных драйверов, зайдя в настройки своей операционной системы и выбрав опцию «Обновить драйверы».
Вы также можете проверить свою систему на наличие необходимых обновлений программного обеспечения Windows, которые могут служить для устранения кода ошибки.
После того, как вы проверили и установили все необходимые драйверы, обязательно перезагрузите компьютер, чтобы полностью применить любые изменения, внесенные процессом установки.
Метод третий: переустановите программное обеспечение Windows
Метод четвертый: запустите программу поиска вирусов
Поскольку код ошибки 0x80004002 также может быть вызван вредоносным ПО или вирусом, вы можете запустить программу сканирования на вирусы, чтобы обнаружить и устранить проблему. После этого запустите инструмент восстановления реестра, чтобы исправить все затронутые файлы и перезагрузить компьютер.
Метод пятый: использование автоматизированного инструмента
Если вы хотите всегда иметь в своем распоряжении утилиту для исправления этих Windows 10 и других связанных с ними проблем, когда они возникают, Загрузить и установить мощный автоматизированный инструмент.
Новая сборка для разработчиков Windows 11 будет содержать ошибки
Подключенное к системе устройство не работает
USB продолжает подключаться и отключаться
Клавиатура не вводит числа в Windows
Исправить ошибку Template_fields в Microsoft Word
Как исправить ошибку 0x0000605 в Windows
Исправить Не удалось создать ошибку графического устройства
Исправить ошибку Центра обновления Windows 0xC1900209
Источник
Ошибка 0x80004002 возникает в двух случаях: при попытке удаления некоторых ссылок и во время апдейта компонента Mssecure.cab при помощи Microsoft Baseline Security Analyzer. Рассмотрим эти варианты по отдельности.
Как исправить ошибку 0x80004002?
№1: невозможно удалить ссылки
1. Загрузите ОС в безопасном режиме. Перед запуском системы жмем F8 или Shift+F8 и выбираем соответствующую строку. После ссылки можно будет удалить без ошибки.
2. Если используете браузер Internet Exploler, то скиньте его настройки. В запущенной программе перейдите по пути: «Сервис» => «Свойства браузера» => «Дополнительно» => «Сброс» =>»Сброс». Подтвердите действием нажатием ОК и перегрузите Windows.
№2: невозможно обновить компоненты безопасности
В этом случае проблема вызвана использованием диспетчеров загрузки Express или GetRight, которые встраивают в реестр ОС неподходящие ветки. Удалите эти загрузчики из системы. После перегрузитесь и ошибка 0x80004002 должна исчезнуть.
- Remove From My Forums
-
Question
-
When trying to delete an old email from using Windows explorer. The file type is Outlook E-mail Message. Any suggestions?
-
Moved by
Wednesday, January 20, 2016 5:35 AM
-
Moved by
Answers
-
Hi,
Could you please describe your issue detailed? What is the extension of the file? what the error when you delete it?
Do you mean the default program associate for the file?
If it does, you could go to «Control Panel» > «Default program» > «Associate a file type or protocol with a program». Then find the file extensions in the left list and choose «Change Program». Then you could
change the program for opening it.Hope it will be helpful to you.
Best Regards,
Simon
Please remember to mark the replies as answers if they help, and unmark the answers if they provide no help. If you have feedback for TechNet Support, contact tnmff@microsoft.com.
-
Proposed as answer by
Charles_Wang_
Friday, January 29, 2016 7:44 AM -
Marked as answer by
Kate LiMicrosoft employee
Monday, February 8, 2016 2:25 PM
-
Proposed as answer by
-
Hi,
According to the content of your post, error 0x80004002 occurred when you want to delete file.
From our search, There can be numerous events that will cause file errors. An incomplete install, an unfinished file deletion, incorrect deletion of software applications
or computer hardware. It could also be brought about in the event your computer has caught a computer virus or spyware invasion or by a poor shut down of the PC.Since this file is a mail file, please make sure you have close the Outlook program, go to task manager to kill the Outlook process, then try delete again.
If this way doesn’t work, I suggest to enter the safe mode to delete it.
In addition, there is a Wiki article talks about Delete File Error 0x80004002, maybe it can give you some prompt.
http://www.pcrpr.com/delete-file-error-error-0x80004002.php
Please Note: Since the website is not hosted by Microsoft, the link may change without notice. Microsoft does not guarantee the accuracy of this information.
Hope my suggestion can be helpful.
Please remember to mark the replies as answers if they help, and unmark the answers if they provide no help. If you have feedback for TechNet Support, contact tnmff@microsoft.com.
-
Proposed as answer by
Charles_Wang_
Friday, January 29, 2016 7:44 AM -
Marked as answer by
Kate LiMicrosoft employee
Monday, February 8, 2016 2:25 PM
-
Proposed as answer by























































 Причины ошибок
Причины ошибок