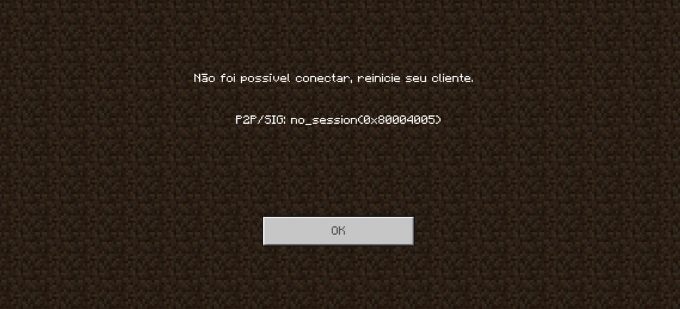Просмотров 213к. Опубликовано 15 августа, 2018 Обновлено 24 июня, 2019
Ошибка 0x80004005 переводится как неуказанная ошибка и обычно наблюдается, когда пользователь не может получить доступ к общим папкам, дискам, виртуальным машинам, а также при невозможности установки обновлений Windows. Устранение этой проблемы зависит от того, где и как возникает сообщение об ошибке, и поскольку в этой ошибке не указано конкретно, какова фактическая проблема, даже в Microsoft справочнике она определяется как «Неопределенная ошибка».
С помощью этого руководства вы сможете решить проблему. Я собрал рабочие решения для различных сценариев и поместил их в этот пост. См. Ниже содержание, а затем используйте решение, применимое к вашему сценарию.
Ошибка 0x80004005 на VirtualBox
Обычно это раздел реестра, который вызывает проблемы.
- Удерживайте клавишу Windows и нажмите R. Введите regedit и нажмите OK.
- Перейдите к следующему пути реестра:
HKEY_LOCAL_MACHINESOFTWAREMicrosoftWindows NTCurrentVersionAppCompatFlagsLayers "C:Program FilesOracleVirtualBoxVirtualBox.exe"="DISABLEUSERCALLBACKEXCEPTION"
- Если этот ключ существует, удалите его и повторите попытку. Если удаление ключа не помогает, попробуйте отключить антивирус.
Если ошибка все ещё возникает, тогда:
- Удалите антивирус, проверьте его и затем переустановите.
Замените антивирус другим, например, AVG или Essentials безопасности.
Ошибка 0x80004005 при доступе к общей папке или диску
Мы будем использовать regedit для создания значения LocalAccountTokenFilterPolicy.
- Удерживайте клавишу Windows и нажмите R
- Введите regedit и нажмите OK.
- Перейдите к следующему пути в regedit
HKLMSOFTWAREMicrosoftWindowsCurrentVersionPoliciesSystem - Для 32-разрядной системы создайте новое значение DWORD, с названием LocalAccountTokenFilterPolicy.
Для 64-разрядной системы создайте QWORD (64-разрядный), с названием LocalAccountTokenFilterPolicy. - В любом случае установите значение в числовое значение 1 (значение включено) и не забудьте нажать «ОК».
- Обычно значение LocalAccountTokenFilterPolicy создается до того, как вы сможете установить значение данных; нет проблем, просто дважды щелкните и измените данные с 0 на 1.
- Как только это будет сделано, перезагрузите компьютер и посмотрите, можете ли вы теперь обращаться к общим дискам или папкам.
Если проблема повторяется после выполнения всех вышеперечисленных действий; тогда
Удерживая клавишу Windows и нажмите R и введите hdwwiz.cpl, чтобы открыть Диспетчер устройств. Выберите «Сетевые адаптеры», затем выберите «Вид» в меню и выберите «Просмотр скрытых устройств». Разверните сетевые адаптеры, и если вы увидите Microsoft 6to4 Adapters, затем удалите их все, щелкнув правой кнопкой мыши и выбрав «Удалить устройство».
После этого перезагрузите компьютер и проверьте.
Ошибка 0x80004005 при установке Windows 7 или Windows Server 2008 R2 с пакетом обновления 1
Скачать и запустить CheckSUR из здесь . После того, как средство готовности к обновлению системы завершит проверку компонентов в системе, запустите сканирование SFC.
E_FAIL (0x80004005) При настройке VirtualBox на Ubuntu
Если вы пытаетесь выделить виртуальную машину более 3 ГБ ОЗУ, убедитесь, что хост — это 64-разрядная система, и разрешено использование истинного аппаратного обеспечения (VT-x)
Не удалось открыть сеанс для виртуальной машины
В некоторых сеансах на виртуальной машине (VirtualBox) вы можете увидеть следующую ошибку.
Чтобы устранить проблему, откройте Центр управления сетями и выберите «Изменить настройки адаптера». Щелкните правой кнопкой мыши свой адаптер только для хостинга Virtualbox и выберите «Свойства». Включите «VirtualBird NDIS6 Bridget Networking Driver», если он отключен, и снова проверьте. Теперь VirtualBox должен работать нормально. Если нет, включите Virtual Network NDIS6 Bridget Networking Driver для каждого сетевого адаптера (Ethernet, WiFi …) и всегда снимите флажок NDIS6 и протестируйте.
Удаление Microsoft 6to4
Чтобы решить эту проблему, вы должны удалить Microsoft 6to4-устройства из своего диспетчера задач. Имейте в виду, что вы можете не видеть эти устройства, потому что они скрыты по умолчанию. Таким образом, вы увидите их только после включения опции Показать скрытые устройства.
Ниже приведены шаги для удаления этих устройств.
- Удерживайте клавишу Windows и нажмите R
- Введите devmgmt.msc и нажмите Enter.
- Нажмите «Вид» и выберите «Показать скрытые устройства».
- Дважды щелкните Сетевые адаптеры
- Щелкните правой кнопкой мыши устройство Microsoft 6to4 и выберите «Удалить» . Повторите этот шаг для всех устройств Microsoft 6to4, которые вы видите в списке
Как только вы закончите, перезагрузите компьютер. Ваша проблема должна быть решена после повторного входа в Windows.
Ошибка 0x80004005 При извлечении файлов
Если вы получаете эту ошибку при попытке извлечь или открыть ZIP-файлы или файлы .rar, у вас есть несколько потенциальных исправлений.
Способ 1. Попробуйте использовать другую утилиту для извлечения
Во-первых, убедитесь, что файл не защищен паролем, а утилита разахиватора не оборудована для обработки файлов, защищенных паролем. Вы можете сделать это, загрузив еще одну утилиту, например 7Zip, и посмотрите, требуется ли вам указать пароль при попытке открыть или извлечь один и тот же архив .zip или .rar.
Способ 2. Отключите защиту антивирусом в реальном времени
Другая возможная причина — чрезмерный защитный пакет сторонних разработчиков. При определенных условиях несколько сторонних антивирусных пакетов будут блокировать извлечение zipped-файлов. Если вы используете внешний сторонний антивирус вместо стандартного набора безопасности (Защитник Windows), вы можете попытаться временно отключить защиту в реальном времени или защиту вашего стороннего AV-адаптера и выяснить, устранена ли проблема.
В случае, если вы больше не сталкиваетесь с ошибкой 0x80004005, подумайте об удалении вашего текущего пакета сторонних поставщиков и перейдите в другой пакет безопасности. Если вы хотите избежать других конфликтов, подобных этому, подумайте над встроенным решением безопасности.
Метод 3: Повторная регистрация jscript.dll и vbscript.dll
Если первые два возможных решения вам не удались, попробуем другой подход. Некоторым пользователям удалось зафиксировать их, перерегистрировав несколько DLL (библиотеки динамических ссылок) в расширенной командной строке. Чтобы быть более точным, этот метод попытается устранить проблему, перерегистрировав jscript.dll (библиотеку, используемую при запуске JScript) и vbscript.dll (модуль, содержащий функции API для VBScript). Вот краткое руководство о том, как это сделать:
- Нажмите клавишу Windows + R, чтобы открыть окно «Выполнить». Затем введите «cmd» и Ctrl + Shift + Enter и нажмите « Да» в приглашении UAC (Контроль учетных записей пользователей), чтобы открыть повышенную командную строку.
- В командной строке с повышенными правами введите следующую команду и нажмите Enter:
regsvr32 jscript.dll
- В том же приглашении с повышенным командованием введите следующую команду и нажмите Enter:
regsvr32 vbscript.dll
- Перезагрузите компьютер и убедитесь, что вы можете открывать или извлекать файлы .zip или .rar без получения ошибки 0x80004005 .
Содержание
- Причины возникновения
- Как исправить
- Запустите средство устранения неполадок
- Обновите Центр обновления Windows
- Восстановите поврежденные файлы
- Временно отключите антивирус
- Используйте инструмент извлечения файлов
- Перерегистрируйте jscript.dll и vbscript.dll
- Исправление ошибок во время обновления Windows
- Обращение к общим файлам
- Не удается начать работу виртуальной машины заново?
- Решение ошибки 0х80004005 виртуальной машины
- Новый сеанс
- Создайте значение для LocalAccountTokenFilterPolicy
В процессе использования компьютера многие часто сталкиваются с различными уведомлениями о неисправности, например, при открытии программы или включении ПК. Однако, даже у одного и того же кода бывают разные причины. Так происходит и с рассматриваемой ошибкой. Компьютеру не удается открыть зашифрованный файл, происходит сбой сетевого подключения принтера или программы и т. д. На этой странице представлены инструкции по решению кода ошибки 0x80004005.

Уведомление с кодом 0x80004005 пользователи Windows обнаруживают во время работы с общими папками, виртуальными машинами и при обновлении системы. Функция общего доступа к сети позволяет передавать файлы между разными компьютерами в одной сети. Однако этот процесс не является гладким. Во время обмена файлами могут возникать ошибки, такие как 0x80004005.
Причины возникновения
0x80004005 возникает в Windows в основном при работе с общим доступом к файлам и обновлениям. Ниже приведен список стандартных причин уведомлений.
- Проблемы с файловой системой: Вам приходится сталкиваться с кодом ошибки 0x80004005, при попытке переименовать или отредактировать папку. Это может завесить от вашей ОС.
- Обновление Windows: ошибка может возникнуть во время обновления Windows, когда загружаются и устанавливаются новые файлы.
- Вирусы и вредоносное ПО. Вирусы также могут повредить работу вашего компьютера. Из-за них вы можете столкнуться с данным кодом.
- Проблемы с политиками. Если на вашем компьютере отключены определенные политики, они могут помешать вам использовать общий доступ к файлам в вашей сети. В результате вы получаете код ошибки 0x80004005 при запуске общего доступа к файлам.
Как исправить
Для стандартных ошибок в системе Windows решение также является формализованным.
Запустите средство устранения неполадок
Проблемы с обновлением Виндовс являются одной из наиболее типичных причин этой ошибки.
- Нажмите в правом нижнем углу экрана на панели задач меню уведомлений.
- Зайдите в «Все параметры».
- Нажмите «Обновление и безопасность».
- Выберите «Устранение неполадок».
- Кликните по «Дополнительные средства устранения неполадок».
- Найдите строку «Центр обновления Windows».
- Клацните по «Запустить средство устранения неполадок».
- Перезагрузите компьютер.

Обновите Центр обновления Windows
Запуск Центра обновления Windows также является быстрым и простым способом исправить код ошибки 0x80004005. Кроме того, настоятельно рекомендуется поддерживать Windows в актуальном состоянии при любых обстоятельствах.
Восстановите поврежденные файлы
Неисправная файловая система или файловый реестр могут вызвать проблемы при обновлении Windows. В таких случаях вам необходимо восстановить поврежденные системные файлы. Чтобы восстановить поврежденные системные файлы и исправить код ошибки 0x80004005.
Введите команду «sfc /scannow» в командной строке, которую запустили от имени администратора и нажмите Enter.

Подождите, пока SFC выполнит свою работу. После этого перезагрузите компьютер и посмотрите, появляется ли по-прежнему код ошибки 0x80004005.
Временно отключите антивирус
Антивирусы и брандмауэры являются самыми большими препятствиями при передаче файлов. Они предотвращают копирование или совместное использование файлов из неизвестных источников.
Сталкиваясь с неопределенным кодом ошибки 0x80004005 в Windows, попробуйте временно отключить антивирусное программное обеспечение. Если это устранит ошибку, значит, ваш антивирус вызывает ошибку.
Используйте инструмент извлечения файлов
Пользователи упоминают о случаях, когда при извлечении сжатого файла архива появляется код ошибки 0x80004005.
Доступно несколько инструментов для извлечения файлов, включая WinRar, 7zip и WinZip. Если у вас возникли проблемы с одним экстрактором файлов, всегда полезно попробовать другие и посмотреть, не возникают ли проблемы по-прежнему.
Перерегистрируйте jscript.dll и vbscript.dll
На компьютерах с Windows есть два важных файла реестра. Они называются javascript.dll и vbscript.dll. Пользователи уже исправляли код ошибки 0x80004005, перерегистрировав эти файлы.
- Запустите командную строку. Вы можете открыть CMD, нажав клавиши «Win + R», чтобы открыть окно «Выполнить», и набрав cmd.
- Введите команду «regsvr32 vbscript.dll» и нажмите Enter
- Введите команду «regsvr32 jscript.dll» и нажмите Enter.
После этого перезагрузите систему. После этого, проблема должна исчезнуть.


Исправление ошибок во время обновления Windows
Если во время обновления возникает ошибка 0x80004005 , выполните следующие действия:
- Откройте командную строку через строку поиска или с помощью команды cmd.exe через диалог запуска.
- Убедитесь, что вы запускаете функцию от имени администратора.
- Теперь перезапустите службы обновления Windows. Для этого введите следующие 5 команд по отдельности и подтвердите нажатием Enter, чтобы завершить соответствующую службу: «net stop wuauserv», «net stop bits», «net stop trustinstaller», «net stop appidsvc», «net stop cryptsvc».
- Обязательно снова включите каждую из служб с помощью start вместо stop. Теперь ошибка должна быть исправлена.
Обращение к общим файлам
Как уже говорилось ранее, проблема с доступом к общим документам является одной из часто встречающихся при работе с виртуальными машинами. Основным источником некорректной работы является наличие целого списка сетевых адаптеров, которые созданы для работы в виртуальной среде. Чтобы с большой долей вероятности исправить, выполните:
- В поиске Windows введите «Диспетчер устройств» и нажмите Enter.
- Откройте шторку «Вид» и выберите «Показать скрытые устройства».
- Найдите и откройте ветку «Сетевые адаптеры».
- Удалите все, у которых в названии встречается «Microsoft 6to4».

Не удается начать работу виртуальной машины заново?
Иногда, при попытке создать новый сеанс виртуальной машины, тоже появляется ошибка 0x80004005. Что делать? Следуйте алгоритму:
- Нажмите одновременно «Win+ R», чтобы открыть окно «Выполнить».
- Введите «ncpa.cpl» и нажмите Enter.

- Теперь для всего списка адаптеров, которые показывает система сделайте следующее:
- Кликните правой кнопкой мыши и в выпадающем меню выберите «Свойства».
- Найдите и строку «VirtualBox NDIS6 Bridged Networking Driver» и поставьте галочку рядом с ней.
- Сохранитесь нажатием кнопки «ОК».


Решение ошибки 0х80004005 виртуальной машины
Данная ошибка чаще всего возникает при попытке пользователя открыть виртуальную машину приложений VirtualBox. Причиной этого является отсутствие файла предыдущей сессии. Сбой мог произойти в момент записи или повреждения секторов, на которых сохранились данные. В результате появляется ошибка с таким кодом и сбой запуска программ. Также уведомление может появляться при сетевом подключении обновления Windows, при повреждении временных файлов и так далее далее. Будет показано несколько способов, как исправить данную проблему.
Для начала попробуйте переименовать файлы виртуальной машины. При сбое работы приложения файл сессии в любом случае сохраняется, но к расширению vbox добавляется следующая приставка:

В таком случае исходный файл, который ищет программа при запуске отсутствует.
- Откройте папку по следующему пути(как на картинке).
- Затем перейдите в каталог с названием нужно виртуальной машины.
- Здесь, помимо файла с нормальным расширением, должен быть еще один документ с исправленным (vbox -tmp), но всякий случай рекомендуется сохранить основной файл vbox другое место.
- Затем исправить расширение второго файла, после чего ошибка с этим кодом должна исчезнуть.

Если дополнительного файла с исправленным расширение в данном каталоге нет. То причиной может быть запрет виртуализации в BIOS.
Для исправления вам нужно перезагрузить компьютер и открыть настройку BIOS, здесь найти раздел «Intel виртуализацию» (или что-то подобное) и установить значение и на «Включена».

Новый сеанс
Еще ошибка с таким кодом может появиться при попытке создать новый сеанс виртуальной машины.
- Для исправления откройте параметры сети интернет.
- Дополнительные сетевые параметры.
- Дополнительные параметры сетевого адаптера.
- В открывшемся окне сетевых подключений кликните по адаптеру VirtualBox правой кнопкой мыши и выберите Cвойства.

- Здесь проверьте установлена ли отметка на против пункта VirtualBox, если нет — установите и нажмите «ОК», чтобы сохранить настройки.

Если ничего не изменилось, проделайте то же самое со всеми сетевыми адаптерами, которые присутствуют в вашем списке.
Основной функции Windows при объединения компьютеров в сеть является передача файлов между системами. Но иногда, пытаясь передать файл или при попытке получения доступа к одному из них, может появиться запрет с рассматриваемым кодом ошибки. Исправить его можно с помощью редактора реестра.
Создайте значение для LocalAccountTokenFilterPolicy
Вы можете включить права доступа администратора, создав LocalAccountTokenFilterPolicy. Эти права отключены по умолчанию, что приводит к коду ошибки 0x80004005.
- Нажмите клавишу Windows + клавишу R, чтобы открыть окно «Выполнить».
- В окне «Выполнить» введите regedit и нажмите Enter.
- Зайдите в HKEY_LOCAL_MACHINESOFTWAREMicrosoftWindowsCurrentVersionPoliciesSystem.
- Оказавшись там, используйте New, чтобы создать запись значения QWORD (32-ух или 64-разрядная в зависимости от вашей системы) с именем LocalAccountTokenFilterPolicy.
- Установите для параметра «LocalAccountTokenFilterPolicy» значение 1.

- Если не помогло, то перейдите в реестре по такому пути: «КомпьютерHKEY_LOCAL_MACHINESYSTEMCurrentControlSetServicesLanmanWorkstationParameters».
- Здесь создайте параметр со следующим именем: «AllowInsecureGuestAuth».
- Присвойте ему значение 1.
- Сохраните и перезагрузите систему.

Windows любит выдавать загадочные коды ошибок с миллионом возможных причин и, по крайней мере, столько же решений. Код ошибки 0x80004005 не является исключением, хотя у него есть несколько распространенных причин. Вот некоторые вещи, которые вы можете попытаться исправить в Windows 10 или Windows 11.
Содержание
- Что вызывает код ошибки 0x80004005?
- Избегайте ошибок в архивных файлах
- Устранение неполадок Центра обновления Windows
- Устранение причин, связанных с сетью
- Проверить Настройки блока сообщений сервера (SMB)
- Настройки сетевого обнаружения и общего доступа
- Essential Services
- NetBIOS
- Отключить IPv6
- Антивирус или брандмауэр Блокировка доступа
- Исправить ошибки локальных файлов
- Проблемы с правами доступа или владельцами
- Антивирус
- Проблемы с жестким диском, твердотельным накопителем или Windows
- Дополнительные шаги по устранению неполадок
Что вызывает код ошибки 0x80004005?
В общем случае код ошибки 0x80004005 возникает, когда Windows не может получить доступ к файлу или папке. Обычно это отображается как «Ошибка 0x80004005: неопределенная ошибка».
Вот неполный список возможных причин:
- У вашей учетной записи пользователя нет права собственности на файл или папку или прав доступа к ним.
- Вы пытаетесь извлечь или открыть зашифрованный архивный файл (например, ZIP-файл) с помощью программы, которая не поддерживает эти файлы.
- Ваш антивирус блокирует доступ к файлам.
- Неправильный параметр конфигурации сети или служба не запущена, и вы не можете подключиться к другому компьютеру или Сетевое запоминающее устройство (NAS) в сети
- Центр обновления Windows не работает из-за поврежденных файлов
Несмотря на то, что он более конкретен, чем большинство сообщений об ошибках Windows, код ошибки 0x80004005 по-прежнему имеет большое количество потенциальных причин и большое количество потенциальных исправлений.
Избегайте ошибок в архивных файлах
Архивные файлы позволяют делать всякие аккуратные вещи, хотя не все архивные файлы поддерживают одинаковые функции. Вы можете сжимать файлы, объединять несколько файлов, шифровать файлы или разделять большие файлы на несколько архивных файлов.
Проводник может открывать, создавать и извлекать ZIP-файлы сам по себе, но это все. Он не может обрабатывать большинство других форматов архивных файлов, таких как RAR, 7Z или Архиваторы. Кроме того, большинство архивных файлов поддерживают такие функции, как шифрование, которые блокирует доступ к файлу с помощью пароля. File Explorer не поддерживает ни одну из дополнительных функций, предлагаемых форматами архивных файлов. Вы получите “Ошибка 0x80004005: Unspecified Error” если вы попытаетесь извлечь зашифрованный ZIP-файл с помощью проводника.
Решение простое: используйте другую программу, которая поддерживает зашифрованные файлы.
Существует множество программ, доступных для управление архивными файлами. Некоторые из них — например, 7-Zip и PeaZip. — полностью бесплатны. Оба являются отличными вариантами, и вы не ошибетесь ни с одним из них.
WinZip и WinRAR два других выдающихся варианта, но ни один из них не является технически бесплатным. WinZip предлагает бесплатную 30-дневную пробную версию, после чего вам нужно купить ее, если вы хотите продолжать ее использовать. WinRAR также предлагает пробный период, но вы сможете использовать его неограниченное время после окончания пробного периода, хотя и с некоторыми неудобствами.
Устранение неполадок Центра обновления Windows
Ошибка 0x80004005 также может появиться при попытке запустить Центр обновления Windows. Обычно это происходит после того, как обновление Windows было прервано из-за чего-то вроде потери питания или отключения Интернета.
Первое, что нужно попробовать, это встроенное средство устранения неполадок. Средство устранения неполадок может автоматически решить причину ошибки.
Если это не удается, вы можете попробовать удаление всех файлов обновлений вручную и перезапуск службы обновлений — если ошибка возникает из-за поврежденной загрузки, это должно решить проблему.
Устранение причин, связанных с сетью
Код ошибки 0x80004005 чаще всего возникает, когда люди пытаются подключиться к Сетевое хранилище (NAS), хотя это происходит и при других обстоятельствах. Ошибка недостаточно конкретна, чтобы окончательно сказать, в чем проблема, но есть несколько вероятных виновников. Если вы используете два ПК с Windows, которые пытаетесь подключить через локальную сеть, вам следует проверить все эти настройки на обоих компьютерах.
Проверить Настройки блока сообщений сервера (SMB)
SMB — это протокол, который позволяет компьютерам в одной сети взаимодействовать и функционировать как клиент и сервер. Чаще всего он используется для обеспечения связи между компьютером и принтером или между компьютером и NAS, но его можно использовать и для других целей.
В настоящее время используется несколько версий SMB. Первая версия SMB, или SMBv1, является старейшим стандартом и больше не используется по соображениям безопасности. SMBv2 и SMBv3 до сих пор широко используются.
Если ошибка связана с проблемой SMB, есть несколько вариантов:
- Служба SMB не запущена
- AllowInsecureGuestAuth отключен, и вы используете NAS, для которого он требуется.
- Для устройства или службы, которые вы пытаетесь использовать, требуется SMBv1.
Начнем с проверки состояния службы SMB. Откройте командную строку с повышенными правами, PowerShell или Терминал Windows, а затем выполните следующую команду. :
sc.exe qc lanmanworkstation
Вы получите что-то очень похожее на приведенный ниже результат:
Если START_TYPE не установлено значение AUTO_START, вам необходимо включить его. Выполните следующие две команды в том же окне, что и последнюю команду.
sc.exe config lanmanworkstation depend= bowser/mrxsmb10/mrxsmb20/nsi
sc.exe config mrxsmb20 start= auto
Вы увидите [SC] ChangeServiceConfig SUCCESS, если все прошло хорошо.
Если это не сработало, попробуйте разрешить небезопасный гостевой вход. Windows по умолчанию блокирует гостевой вход на сетевые устройства с помощью SMB2. Возможно, вам придется отключить этот параметр — это не идеально с точки зрения безопасности, но это довольно распространенная вещь для потребительского оборудования.
Запустите редактор реестра (RegEdit), а затем перейдите к HKLMSYSTEMCurrentControlSetServicesLanmanWorkstationParameters, используя меню слева, или просто вставьте путь в адресную строку.
DWORD, который вы ищете, называется AllowInsecureGuestAuth — если его там нет, вам нужно его создать.
Щелкните правой кнопкой мыши пустое место, выберите “Создать” затем нажмите “Значение DWORD (32-разрядное)” Назовите его “AllowInsecureGuestAuth” и установите значение 1.
Попробуйте сделать то, что изначально выдавало вам ошибку 0x80004005 после того, как вы установили значение 1. Есть еще одна вероятная возможность, связанная с SMB .
Возможно, сетевое устройство, к которому вы пытаетесь подключиться, требует использования SMBv1, самой старой версии стандарта. По умолчанию он отключен в Windows 10 и Windows 11, но его по-прежнему можно включить.
Нажмите кнопку «Пуск», введите “функции Windows” в поле поиска, затем нажмите Enter или нажмите “Открыть.” Окно «Функции Windows» еще не перенесено в приложение «Настройки», поэтому, если вы хотите перейти к нему, перейдите в раздел «Панель управления» > Программы > Включение или отключение компонентов Windows.
Прокрутите вниз, пока не увидите “Поддержка общего доступа к файлам SMB 1.0/CIFS.” Нажмите маленькую кнопку с плюсом, затем отметьте “Клиент SMB 1.0/CIFS” “Сервер SMB 1.0/CIFS” и снимите флажок «Автоматическое удаление SMB 1.0/CIFS». Затем нажмите “ОК.”
Windows автоматически загрузит файлы и предложит перезагрузить компьютер. Проверьте и посмотрите, сработало ли это — если это не так, не волнуйтесь. Есть и другие вещи, которые вы можете попробовать. Просто не забудьте снова отключить SMB 1.0/CIFS, прежде чем продолжить. Нет смысла оставлять его включенным, если он вам не нужен, и это потенциальная уязвимость системы безопасности.
Настройки сетевого обнаружения и общего доступа
Сетевые устройства — например, сетевое хранилище (NAS) или, что еще хуже, сетевой принтер — часто бывают довольно привередливы. Настройки сетевого обнаружения или общего доступа часто ошибаются. Вот что вам нужно сделать, чтобы исключить эти настройки как источник вашей проблемы.
Откройте «Настройки сети». Нажмите кнопку «Пуск», введите “дополнительные параметры общего доступа” в строку поиска, затем нажмите “Открыть” или нажмите Enter. Вы также можете перейти туда из Панели управления, выбрав: Панель управления > Сеть и Интернет > Центр управления сетями и общим доступом > Расширенные настройки общего доступа.
Вы можете настроить параметры общего доступа в зависимости от типа сети, к которой вы подключены — как правило, ваша домашняя сеть должна быть частной. Если это не так, Windows 10 и Windows 11 позволяют изменить сеть с из общего в частное всего за несколько кликов.
Откройте раздел с пометкой “Личное” нажав на слово “Private” или маленький шеврон (он выглядит как стрелка вверх) справа. Отметьте пузыри или пузыри рядом с “Включить сетевое обнаружение” “Включить автоматическую настройку сетевых устройств” и “Включить общий доступ к файлам и принтерам”
После этого перейдите к разделу “Все сети”
Предупреждение. Некоторые из этих настроек могут представлять угрозу безопасности или уязвимость конфиденциальности, если вы подключаетесь к общедоступной сети, когда они включены. Если у вас два компьютера, которые никогда не переместятся из дома, это не проблема. Если вы используете ноутбук или другое портативное устройство, вам следует отключить их перед подключением к общедоступным сетям Wi-Fi.
Есть три параметра, которые вам нужно выбрать: “ Включите общий доступ, чтобы любой пользователь, имеющий доступ к сети, мог читать и записывать файлы в общедоступных папках” “Включить общий доступ к файлам для устройств, использующих 40- или 56-битное шифрование” и “Отключить общий доступ, защищенный паролем”
Примечание. Вам следует попробовать это на обоих компьютерах, если они оба Устройства Windows, но эти настройки скорее важны для сервера, чем для клиента, пытающегося подключиться.
Нажмите “Сохранить изменения” и перезагрузите компьютер. Если это не помогло’ Если это не работает, у вас другая проблема — она может быть связана с базовыми службами, которые позволяют устанавливать соединения между устройствами локальной сети.
Essential Services
SMB — это лишь одна из многих программные компоненты, которые позволяют вашему компьютеру взаимодействовать с другими устройствами в локальной сети. В Windows есть несколько служб, которые необходимы для работы общего доступа к сети:
- DNS-клиент
- Клиент DHCP
- Хост поставщика обнаружения функций (fdPHost)
- Публикация ресурсов обнаружения функций (fdResPub)
- Простой протокол обнаружения служб (SSDP)
- Узел устройства UPnP
DNS-клиент и DHCP-клиент должны запускаться автоматически и, вероятно, работают нормально. Они необходимы для доступа вашего компьютера к Интернету; если они не запустились, вы бы абсолютно заметили, поскольку ваш браузер (и большинство других приложений) не будет работать.
Остальные в совокупности обеспечивают возможность для вашего ПК видеть и взаимодействовать с другими устройствами в сети. Проверьте их статус, открыв приложение «Службы». Есть два быстрых способа сделать это. Вы можете ввести “услуги” в строку поиска меню «Пуск», а затем нажмите “Открыть” или нажмите Enter. Кроме того, вы можете нажать Win + R и ввести services.msc в поле запуска и нажмите Enter.
Список служб по умолчанию отсортирован по алфавиту, но если у вас нет, просто нажмите “Имя” колонка вверху. Прокрутите список вниз и убедитесь, что для всех перечисленных нами служб установлено значение “Вручную” или “Автоматически.”
Примечание. Если включено сетевое обнаружение, включен общий доступ и вы пытаетесь подключиться к устройству в вашей локальной сети, службы должны работать, даже если они настроены на ручной режим. Если их нет, значит, что-то пошло не так. Если ваши службы не работают, а они, вероятно, должны быть запущены, не стесняйтесь менять их с “Вручную” запуск на “Автоматический.”
Если для какого-либо из них установлено значение “Отключено,” щелкните сервис правой кнопкой мыши и выберите “Свойства”
Щелкните раскрывающееся меню и выберите “Автоматически” или “Автоматический (отложенный запуск)” а затем нажмите “Применить” и “ОК” Служба запускается автоматически при загрузке Windows.
Совет. Если у вас старый компьютер или машина с низким энергопотреблением, вы можете установите отложенный запуск, чтобы не тормозить Windows, пока ваш компьютер пытается загрузиться.
Проверьте все перечисленные службы, перезагрузите компьютер и повторите попытку.
NetBIOS
NetBIOS — еще одна ключевая часть программного обеспечения, связанная с подключением устройств через локальную сеть. Известно, что если он не работает, он вызывает ошибку 0x80004005. Давайте еще раз проверим ваши настройки, чтобы убедиться, что проблема не в этом.
Нажмите кнопку «Пуск», введите “Сетевые подключения” в строку поиска, затем нажмите Enter или нажмите “Открыть.”
Щелкните правой кнопкой мыши сетевой адаптер, который вы используете для подключения к локальной сети, затем нажмите &# 8220;Свойства. Адаптеры будут различаться между компьютерами из-за разных конфигураций оборудования, но проводное соединение обычно имеет в названии Ethernet, а адаптеры Wi-Fi — Wi-Fi в названии.
Прокрутите вниз, пока не увидите “Протокол Интернета версии 4 (TCP/IPv4)” выберите его, затем нажмите “Свойства.”
Нажмите “Дополнительно”
Нажмите “WINS” ; вкладку, затем посмотрите в нижнюю часть окна. “По умолчанию” настройка должна работать. Если для NetBIOS установлено значение “Disabled,” продолжайте и включите настройку по умолчанию. Однако, если “По умолчанию” выбран, но вы по-прежнему получаете сообщение об ошибке, попробуйте изменить настройку на “Включено” вместо. Щелкните пробел рядом с “Включить NetBIOS через TCP/IP” затем нажмите “ОК.”
Закройте все остальные окна, которые вы ранее открывали, нажав “Ok, ” затем посмотрите, возникает ли ошибка по-прежнему.
Отключить IPv6
Интернет-протокол версии 6 или IPv6 — это будущее, и оно постепенно становится норма. Однако принятие нового стандарта не было быстрым или оптимизированным процессом. Обеспечение устаревшей поддержки устройств IPv4 иногда приводит к сбоям.
Возможно, что такой сбой является причиной ошибки “Ошибка: 0x80004005.” Решение, конечно, простое: выключите его. В большинстве случаев в этом нет необходимости.
Примечание. В Windows 10 окна выглядят немного иначе, но процесс, по сути, тот же.
Откройте приложение «Настройки», затем перейдите в раздел «Сеть и усилитель»; Интернет > (Ваше сетевое имя) > Свойства оборудования, а затем нажмите “Изменить” в области настроек DNS.
Примечание. Если вы подключаетесь к локальной сети, используя как Wi-Fi, так и Ethernet, обязательно отключите IPv6 для обоих .
Прокрутите вниз до IPv6 и установите переключатель в положение «Выкл.».
Еще раз перезагрузите компьютер и посмотрите, появляется ли ошибка по-прежнему.
Антивирус или брандмауэр Блокировка доступа
Это маловероятно, но вполне возможно, что виновато чрезмерно защищающее антивирусное программное обеспечение. Лучшие современные антивирусные программы обеспечивают защиту от широкого спектра атак, включая те, которые могут исходить от вашего локальная вычислительная сеть (LAN).Самый простой способ проверить, не в этом ли проблема, — временно отключить антивирус и брандмауэр.
Невозможно дать конкретные инструкции о том, как это сделать, поскольку существует так много разных антивирусных программ. Однако на веб-сайте компании, производящей программное обеспечение, есть инструкции, поэтому вам следует начать с него.
Если вы используете Microsoft Defender, отключить брандмауэр и антивирус довольно просто.
Исправить ошибки локальных файлов
Код ошибки 0x80004005 не ограничивается только сетевыми устройствами иногда он возникает на вашем ПК с Windows, когда вы пытаетесь получить доступ к файлу или папке или управлять ими локально. К счастью, список причин в этом сценарии.
Проблемы с правами доступа или владельцами
Проблема с разрешениями или владельцами, вероятно, является проблемой, если вы сталкиваетесь с ошибкой 0x80004005 при работе с с локальными файлами.
Во-первых, проверьте и убедитесь, что ваши учетная запись пользователя владеет файлом или папкой, которые доставляют вам проблемы. Если это не так, первое, что вы должны попробовать, это получение права собственности на файл или папку.
После того как вы станете владельцем файла, следующее, что вы должны попробовать, это вручную настроить ваши разрешения. Щелкните файл или папку правой кнопкой мыши и выберите “Свойства”
Перейдите на страницу “Безопасность” вкладку, выберите группу «Пользователи» и проверьте разрешения, перечисленные ниже. “Полный доступ” должен быть отмечен. Если это не так, нажмите “Изменить”
Отметьте “Полный доступ” в списке, и все остальные параметры также должны быть автоматически включены. Затем нажмите “Применить” и “ОК.”
Ваша учетная запись пользователя, вероятно, является частью как группы пользователей, так и группы администраторов, если на ПК есть только одна учетная запись пользователя. Проверьте разрешения для обоих в окне свойств — любая учетная запись пользователя в группе администраторов должна иметь “Полный доступ” но убедиться в этом никогда не помешает.
После того, как вы подтвердите, что являетесь владельцем и имеете полный доступ, проверьте, не возникает ли ошибка по-прежнему.
Антивирус
Большинство антивирусных программ можно настроить для защиты определенных файлов и папки от вредоносных программ. В редких случаях эта защита выходит за рамки нормы и может мешать нормальной работе вашего ПК.
Самый быстрый способ проверить, не является ли это причиной проблемы, — отключить антивирус. На веб-сайте антивируса есть инструкции, как именно это сделать.
Проблема вряд ли связана с Microsoft Defender Antivirus, но никогда не помешает исключить возможность.
Проблемы с жестким диском, твердотельным накопителем или Windows
Не существует простого способа полностью убедиться в том, что это аппаратный сбой или повреждение Windows, несет ответственность за ошибку. Самый удобный диагностический инструмент в этом случае — просто предположить наличие проблемы и попытаться ее устранить. Хуже вы точно ничего не сделаете.
Есть три основные команды, которые вы должны выполнить, чтобы исключить большинство проблем, которые могут вызвать это: Chkdsk, DISM и SFC.
Вам понадобится чтобы запустить Командную строку или PowerShell от имени администратора для запуска команд. Не планируйте спешить с сканирования — они могут занять некоторое время.
После завершения перезагрузите компьютер и проверьте, не появляется ли ошибка 0x80004005 по-прежнему.
Дополнительные шаги по устранению неполадок
К сожалению, код ошибки может также появляться в более неясных случаях, связанных с конкретными программами. трудно сказать конкретно, как решить проблему в таких случаях. При устранении неполадок помните о более общих причинах ошибки 0x80004005: не удается правильно получить доступ к файлу или папке.
Это означает, что ваши шаги по устранению неполадок должны начинаться с проверки того, что ваше приложение может правильно получить доступ к необходимым файлам и папкам, что все необходимые службы работают правильно и что ни один из основных файлов не исправен. вздернутый. На практике у вас остается три основных шага: отключить антивирус, запустить программу от имени администратора, полностью стереть и переустановить программу.
-
Minecraft Education
-
Community
-
I have a technical problem
I was managing to enter the world normally, until out of nowhere this error appears on my screen, I already uninstalled it, but it still didn’t work. I can get into servers but not the world and not even people get into mine. This message was translated in google translate so I’m sorry if there are any mistakes.
Second mistake, my world with all things done has RESET, all my time and effort is gone, I’m desperate, please help me
Comments
21 comments
-
Dominick
Support
- February 23, 2023 22:19
Thank you for writing in and I am sorry about your issue. It sounds like the world crashed or got corrupted. I think this because users cannot join, and your work is missing. Are there any backups of the world you can try? Does this connection issue still occur on newly created worlds?
-
Hi support, I didn’t make any backup but have last save possibility? and yes, it happens with newly created worlds.
-
Dominick
Support
- February 23, 2023 23:24
You can try to use a restore point if your device has the capability. To get your work back you will need to find a backup of some kind. Without that there is no way to restore a world. Has anything changed before the multiplayer issue started occurring? Something like an update for the device or game client, or newly installed software?
-
No, nothing happened. One day we were playing happily and the next day there was a connection problem, the next day (today) the world simply reset to the beginning of the world, undoing all progress.
If possible, could you tell me a step by step so I can see if there is any rescue in my world?
-
I am facing the same error but I don’t have any backup, this happened after update 1.19.62,
I triend to switch xbox accounts and it workend but on my main account the same error persists
-
Danny
Support
- February 24, 2023 16:31
Hey Thiago,
Very sorry to say, but since the worlds are stored locally only, it is unlikely the world is restorable.
Victor,
Minecraft Education is a separate program from the Xbox accounts, and Xbox accounts should not have any effect on Minecraft Education, so I would be interested in learning more details on your story.
Are you saying, Minecraft Education gave you the P2P/Sig Error, you changed Xbox accounts on the device, then it started to work again?
Let us know!
-
I lost all my progress due to a game error? and there’s nothing to be done, thanks Minecraft for wasting months of effort, what about my connection problem? How can we resolve this?
-
Ah, I’m pretty sad about minecraft. Could you tell me how I can solve this connection problem at least?
-
My minecraft bedrock android (the non-education version) is giving the error P2P/SIG: no_session (0x80004005), everything was normal while playing with a friend of mine, but after the update this error started to appear and I can enter the servers multplayers normally, the error appears only when the game tries to enter my friend’s world or he in mine
-
Danny
Support
- February 24, 2023 22:00
Hey all, please restart the client and try again. It was an issue the team shared should be mitigated at this time.
Let us know!
-
Hello..
Today in the last few hours I did tests with different WiFi networks, different routers, different accounts on the same equipment, I used ipad with IOs and Samsung with Android (I also reinstalled Minecraft)What conclusion did I come to?
If you keep insisting on playing online by sending an invitation or even adding a friend, the error persists. However, at a certain point it allows you to connect and it is possible to play normally.
After hours of playing, if you log out and log in again, the error returns. If you insist for some time, you can enter and play again.That is, the problem is not in the configuration of our equipment, but in the Minecraft servers.
-
I tried restarting the application as well as my laptop and the problem is not fixed. I cannot host any worlds, but I can play on my own. It tells me ‘P2P/ SIG: no session (5)’. Is there anything else I can try?
-
This error also happens on my android (P2P/SIG: no_session(0x80004005) )
However restart the client didn’t help. This error message keeps showing up. -
Same thing happen to me! Anyone has a solution yet? Now I can’t play with my friends
-
In bedrock android how to restart the client on Android 13 because i have the same problem of this too from when i updated to 1.19.60
-
I was trying to get into my friends world but it sent me to spawn with none of my stuff and I tried again it p2p/SIG: no_session(0×80004005)
-
I have the same issue on v1.19.63. We cannot connect via IOS to IOS or IOS to Windows 10. Frustrating. Did the latest update clobber this function. We have tried rebooting the network and PC or IOS device, deleting and reinstalling on all devices. Why is this functionality so flaky on Minecraft. We haven’t played for a long time and wanted to play together and this issue.
-
Have reset my clients and am having this issue still. My partner plays on Pc and on tablet and can no longer connect to me on Xbox??
-
P2P/510: no_session (0x80004005)
-
I am having the exact same issue that Victor Hugo is having. I’ve even tried chatting with support but they just keep sending me a link for how to play over LAN, which is not helpful. This started after the recent game update. Now i can’t play with my son on the worlds we have been working on together. I’ve re installed the client, restarted my modem/ router, tried hosting on different devices, and nothing works.
Please sign in to leave a comment.
Didn’t find what you were looking for?
New post
На чтение 6 мин Просмотров 10к. Опубликовано 13.07.2022
Ошибка 0x80004005 переводится как неуточненная ошибка и обычно возникает, когда пользователь не может получить доступ к общей папке, дискам и виртуальным машинам, а также когда обновления Windows не могут быть установлены. Решение зависит от происхождения и происхождения сообщения об ошибке. Поскольку ошибка не указывает, в чем заключается проблема, даже в книгах Microsoft она определяется как «номер ошибки»
С помощью этого руководства вы сможете решить проблему. Я собрал рабочие решения для различных сценариев и включил их в этот пост. Прочитайте следующие разделы, а затем используйте то решение, которое применимо к вашей ситуации.
Содержание
- Восстановление поврежденных системных файлов
- Ошибка 0x80004005 в VirtualBox
- Ошибка 0x80004005 при доступе к общему диску
- Ошибка 0x80004005 при установке Windows 7 или Windows Server 2008 R2 SP1
- YouTube video: (решено) как исправить ошибку 0x80004005.
- E_FAIL (0x80004005) при настройке VirtualBox в Ubuntu
- Не удается войти в виртуальную машину
- Удалите Microsoft 6to4
- Ошибка 0x80004005 при извлечении файлов
- Способ 1: попробуйте другую утилиту извлечения
- Способ 2: отключите защиту в реальном времени вашего AV
- Метод 3: перерегистрировать jscript.dll и vbscript.dll
Восстановление поврежденных системных файлов
Инструмент проверки системных файлов (SFC) используется для проверки поврежденных или отсутствующих системных файлов Windows и восстановления их прежнего состояния.
- SFC — это инструмент, основанный на командах, поэтому для его запуска вам понадобится командная строка.
- Откройте командную строку, найдя cmd в меню «Пуск», щелкните ее правой кнопкой мыши и выберите «Запуск от имени администратора».
- Теперь в командной строке введите следующую команду: SFC /scannow
- Нажмите enter и начнется сканирование поврежденных файлов windows.

- Он автоматически исправит поврежденные файлы, если таковые будут найдены. Если вы не нашли поврежденных файлов, перейдите к следующему методу.
Читать — Как ускорить работу компьютера с Windows 10 (мастер-руководство)
Ошибка 0x80004005 в VirtualBox
Обычно причиной проблем является ключ реестра.
- Зажмите клавишу Windows и нажмите R. В окне запуска введите Regedit и нажмите OK.
- Перейдите к следующему пути журнала:
- HKEY_LOCAL_MACHINESOFTWAREMicrosoftWindows NTCurrentVersion AppCompatFlagsLayers
- «C: Program FilesOracleVirtualBoxVirtualBox.exe» =»DISABLEUSERCALLBACKEXCEPTION»
- В случае, если вышеуказанный ключ присутствует, удалите его и попробуйте снова. Если удаление ключа не помогло, отключите антивирус.
Ошибка 0x80004005 при доступе к общему диску

Мы будем использовать regedit для создания значения LocalAccountTokenFilterPolicy.
- Нажмите клавишу Windows и нажмите R.
- Введите regedit и нажмите OK
- Перейдите по следующему пути в regedit
- HKLM SOFTWARE Microsoft Windows CurrentVersion Policies System
- Для 32-битной системы создайте новое значение DWORD под названием LocalAccountTokenFilterPolicy.
- Для 64-битной системы создайте QWORD (64-битный) под названием LocalAccountTokenFilterPolicy.
- В обоих случаях установите числовое значение 1 (то есть, включено) и не забудьте нажать OK.
- Обычно значение LocalAccountTokenFilterPolicy создается до того, как вы сможете установить количество данных. Нет проблем, просто дважды щелкните и измените значение с 0 на 1.
- Затем перезагрузите компьютер и посмотрите, можете ли вы теперь получить доступ к общим дискам или папкам.
- Если проблема не исчезла после выполнения всех предыдущих шагов, то
- Нажмите клавишу Windows и затем нажмите R. Затем введите hdwwiz.cpl, чтобы открыть диспетчер устройств.
- Выберите Сетевые адаптеры, нажмите Показать в меню, а затем нажмите Показать скрытые устройства.
- Расширьте сетевые адаптеры. Если вы видите адаптеры Microsoft 6to4, удалите все адаптеры, щелкнув правой кнопкой мыши и выбрав Удалить устройство.
- Затем перезагрузите компьютер и проверьте его.
Ошибка 0x80004005 при установке Windows 7 или Windows Server 2008 R2 SP1
Скачайте CheckSUR здесь и запустите его. Запустите SFC Scan после того, как System Update Preparation Tool завершит проверку компонентов системы.
YouTube video: (решено) как исправить ошибку 0x80004005.
E_FAIL (0x80004005) при настройке VirtualBox в Ubuntu
Если вы пытаетесь выделить виртуальной машине более 3 ГБ оперативной памяти, убедитесь, что хост является 64-битной системой и что разрешена реальная аппаратная передача (VT-x).
Не удается войти в виртуальную машину
Следующая ошибка может появиться в некоторых сеансах на виртуальной машине (VirtualBox). Откройте Network Center и выберите Изменить параметры адаптера, чтобы устранить эту проблему. Щелкните правой кнопкой мыши на адаптере виртуального хоста Virtualbox и выберите Свойства. Включите «Virtualbox NDIS6 Bridget Networking Driver», если он отключен, и повторите попытку. Теперь VirtualBox должен запуститься правильно. Если нет, разрешите сетевой драйвер Virtualbox NDIS6 Bridget для всех существующих сетевых адаптеров (Ethernet, WiFi и т.д.) и всегда отключайте NDIS6 и пробуйте.
Удалите Microsoft 6to4
Чтобы решить эту проблему, вы должны удалить устройства Microsoft 6to4 из диспетчера задач. Обратите внимание, что вы можете не увидеть эти устройства, поскольку по умолчанию они скрыты. Поэтому вы увидите их только после активации опции Показать скрытые устройства.
Вот шаги для удаления этих устройств.
- Нажмите клавишу Windows и затем нажмите R.
- Введите devmgmt.msc и нажмите Enter
- Нажмите Показать и выберите Показать скрытые устройства.
- Дважды щелкните Сетевые адаптеры
- Щелкните правой кнопкой мыши на устройстве Microsoft 6to4 и выберите Удалить. Повторите этот шаг для всех перечисленных устройств Microsoft 6to4
После этого перезагрузите компьютер. Проблема должна быть решена, как только вы снова войдете в Windows.
Ошибка 0x80004005 при извлечении файлов
Если эта ошибка возникает при извлечении или открытии файлов ZIP или RAR, есть несколько возможных решений.
Способ 1: попробуйте другую утилиту извлечения
Сначала убедитесь, что файл не защищен паролем, а ваша утилита извлечения не предназначена для обработки защищенных паролем данных. Для этого можно загрузить другой сервис, например 7Zip, и проверить, требуется ли пароль при попытке открыть или извлечь тот же файл ZIP или RAR.
Способ 2: отключите защиту в реальном времени вашего AV
Еще одна возможная причина — осторожность стороннего пакета безопасности. При определенных обстоятельствах несколько наборов сторонних антивирусов блокируют извлечение сжатых файлов.
Если вы используете внешний сторонний антивирус вместо стандартного пакета безопасности (Windows Defender), вы можете попробовать временно отключить защиту или защиту в реальном времени вашего стороннего антивируса и посмотреть, решится ли проблема.
Если ошибка 0x80004005 больше не возникает, вам следует удалить ваш текущий сторонний пакет и выбрать другой пакет безопасности.
Если вы хотите избежать других проблем, подобных этой, вам следует выбрать интегрированное решение безопасности.
Метод 3: перерегистрировать jscript.dll и vbscript.dll
Если два вышеуказанных возможных решения не помогли, мы попробуем другой подход. Некоторые пользователи успешно устранили проблему, перерегистрировав некоторые библиотеки динамических связей (DLL) в поднятой командной строке. Если быть более точным, этот метод пытается решить проблему путем перерегистрации jscript.dll (библиотека, используемая при запуске JScript) и vbscript.dll (модуль, содержащий функции API для VBScript). Вот краткая справка о том, как это сделать:
Нажмите Windows Key + R, чтобы открыть окно запуска. Затем введите «cmd» и Ctrl + Shift + Enter и нажмите Yes в приглашении User Account Control (UAC), чтобы немедленно открыть повышенную командную строку.
В повышенной командной строке введите следующую команду и нажмите Enter:
regsvr32 jscript.dll
В той же повышенной командной строке введите следующую команду и нажмите Enter:
regsvr32 vbscript.dll
Перезагрузите компьютер и проверьте, можете ли вы получить доступ или извлечь.ZIP или.RAR файлы без получения ошибки 0x80004005
.