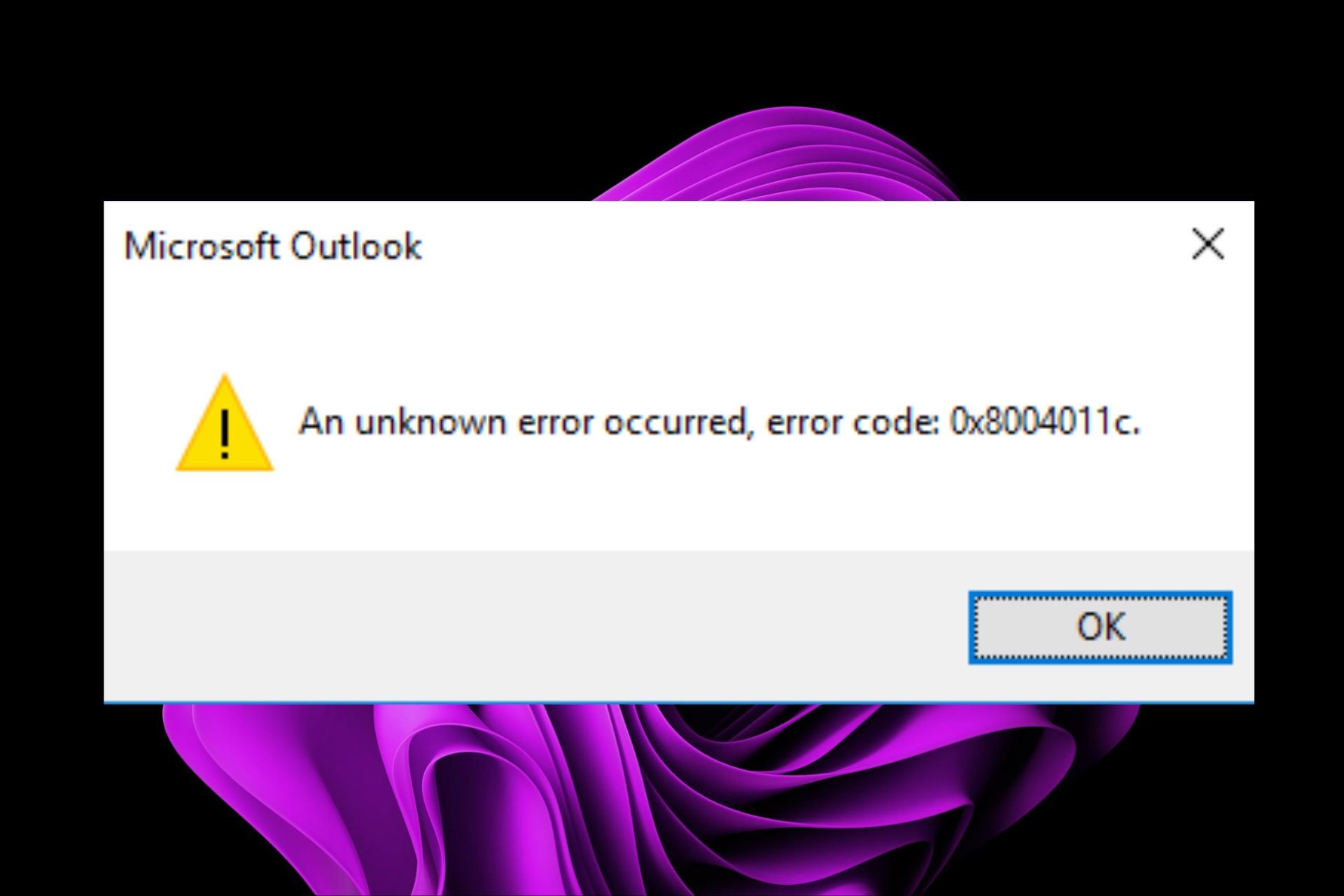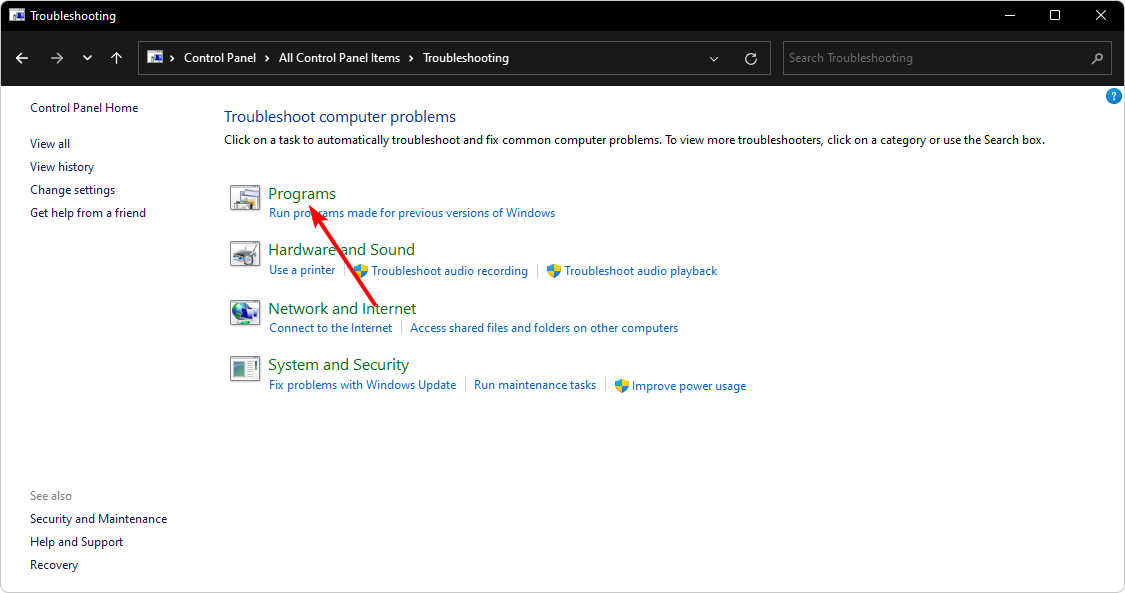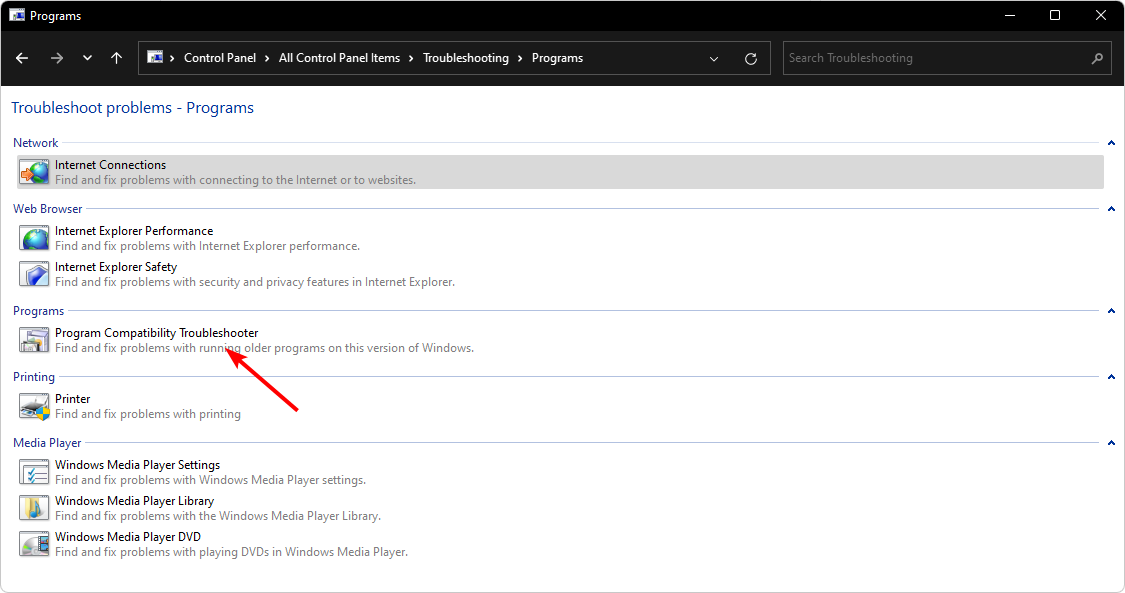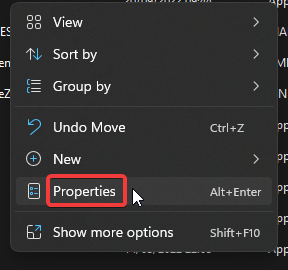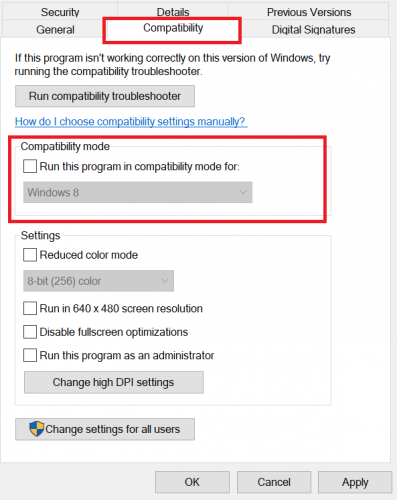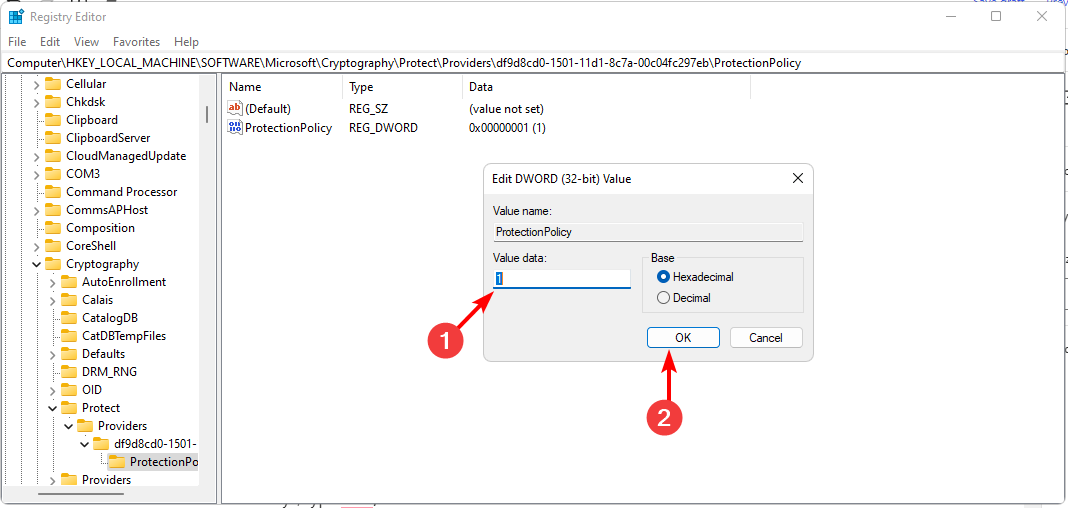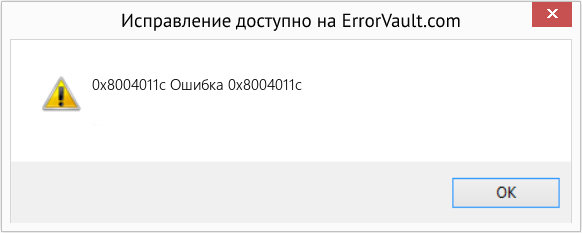0x8004011c — распространенная ошибка для пользователей Microsoft Outlook. Это сообщение обычно платно, когда вы пытаетесь создать новую учетную запись электронной почты из домена. К сожалению, ошибки иногда приложение даже не открывается в Windows 11.
Пользователи не создали новую учетную запись электронной почты из-за этой конкретной ошибки, несмотря на возможные последствия. Поэтому мы более подробно рассмотрели эту проблему и как ее решить.
Быстро исправьте ошибки Windows 11, 10, 8 и 7 с помощью Outbyte PC Repair
Возьмите быка за рога: определите и устраните проблемы с производительностью, которые могут повлиять на ваш компьютер.
Outbyte PC Repair — это комплексный инструмент для ремонта компьютеров, предназначенный для решения ряда различных системных проблем, очистки диска, оптимизации производительности и повышения конфиденциальности и безопасности.
- Совместимость с: Windows 11, 10, 8 и 7
- Пробная версия: бесплатная пробная версия по категориям в течение как минимум 2 дней*
- Полная версия: от $29.95 (за подписку на 3 месяца)
*Бесплатная пробная версия позволяет исправить все обнаруженные элементы в каждой категории
Что такое 0x8004011c в Outlook?
0x8004011c — это распространенный код ошибки, который вы можете получить в коллекции Microsoft Outlook. Это связано с подключением к серверу Exchange, а значит, проблема с сервером.
Эта проблема не позволяет вам подключить свою учетную запись электронной почты, вы не можете отправить или получить электронное письмо из своей учетной записи Outlook. Судя по большинству отчетов, эта проблема имеется у пользователей, использующих учетную запись домена.
Некоторые из основных причин этой ошибки включают следующее:
- Проблемы с подключением. Ваше интернет-соединение может быть слишком медленным и не может произойти создание новой бухгалтерской записи.
- Проблемы с сервером. Серверы Microsoft могут быть заняты или перегружены, когда вы пытаетесь создать учетную запись.
Как исправить ошибку 0x8004011c в Outlook?
Вот несколько основных обходных путей, которые предполагают возможность отказа от принятия решений:
- Требуется подключение к Интернету. Убедитесь, что вы подключены к Интернету и работаете на американской скорости.
- Убедиться, что никакой брандмауэр не блокирует доступ к серверу электронной почты.
- Убедитесь, что вы устаревшей версии Outlook.
- обратиться состояние сервера Майкрософт и убедитесь, что Outlook отсутствует в списке.
1. Удалите последние обновления Windows.
- Нажмите Windows обнаружить и выбрать «Настройки».
- Далее Центр обновления Windows и выберите История обновлений на правой панели.
- Прокрутите вниз и в раздел «Связанные настройки» Нажмите «Удалить обновление».
- Это событие вас к самым случайным установленным обновлениям.
- Выберите самое верхнее обновление и нажмите «Удалит».
- Перезагрузите компьютер и проверьте, произошла ли проблема.
2. Запустите средство захвата программного обеспечения.
- Нажмите Windows найти, ввести «Панель управления» в поиске и нажать «Открыть».
- Нажмите «Устранение неполадок».
- Выбирать Программы.
- Нажмите «Устранение неполадок карты памяти», затем нажмите «Далее».
- Исследуйте консоль на экране и выберите подходящий ответ, когда будет предложено завершить процесс.
Инструмент использует неполадок с программным обеспечением, помогающим диагностировать и устранять проблемы, когда программа работает неправильно. Он подтверждает наличие проблем, вызывающих конфликты между корпоративной ОС и Windows, и исправит их автоматически.
3. Республика Беларусь
- Нажмите клавиши Windows + E, чтобы открыть проводник.
- Перейдите к следующему местуположения. Поэтому, если вы переместили ее, ее может не быть здесь:
C:Program Files (x86)илиC:Program FilesMicrosoft Office - Отображаемый файл Outlook.exe, щелкните его правой кнопкой мыши и выберите «Свойства».
- Перейдите на вкладку «совместимость» и включите протокол «Запустить эту программу в протокол для».
- Нажмите «Применить», затем «ОК», чтобы сохранить изменения.
4. Отредактируйте реестр
- Нажмите клавиши Windows + R, чтобы открыть команду «Выполнить».
- Введите regedit в окне и нажмите диалоговое окно Enter , чтобы открыть редактор реестра.
- Перейдите в это место:
HKEY_LOCAL_MACHINESOFTWAREMicrosoftCryptographyProtectProvidersdf9d8cd0-1501-11d1-8c7a-00c04fc297eb - Щелкните правой кнопкой мыши пустое место с правой стороны, выберите «Новый DWORD (32 бит)» и переименуйте его в «ProtectionPolicy».
- Дважды щелкните по нему, чтобы изменить его; в поле «Значение» 1, потом нажал «ОК».
- Закройте редактор реестра и попробуйте снова создать учетную запись электронной почты.
На этом акценте мы должны упомянуть, что редактор реестра является очень важным компонентом Windows, и любые вносимые изменения могут оказать влияние на производительность и значимость ОС. Если что-то пойдет не так, вы рискуете иметь непоправимый ущерб компьютеру.
Мы рекомендуем вам владельцев от пагубных последствий. точка восстановления, чтобы у вас была точка возврата.
5. Замена системы восстановления
- Нажмите клавиши Windows + R , введите рстуй и нажмите Enter .
- Выберите точку восстановления, к которой вы вернетесь, и нажмите «Далее».
- Теперь нажмите «Готово».
Помните, что перед этим шагом вы должны были создать точку восстановления; иначе это не сработает.
Это все, что у нас было для этой статьи, и, надеюсь, на этой инициативе больше не будет проблем при создании учетных записей электронной почты. Если это так, мы рекомендуем вам иногда в службе поддержки Microsoft для получения дополнительной помощи.
Для любых комментариев, вопросов или предложений, комментарий ниже.
Run the compatibility troubleshooter to check for any errors
by Claire Moraa
Claire likes to think she’s got a knack for solving problems and improving the quality of life for those around her. Driven by the forces of rationality, curiosity,… read more
Updated on March 23, 2023
Reviewed by
Alex Serban
After moving away from the corporate work-style, Alex has found rewards in a lifestyle of constant analysis, team coordination and pestering his colleagues. Holding an MCSA Windows Server… read more
- Outlook allows you to have more than one email so that you can easily switch between them, especially if you have a personal and work account.
- However, some users have problems creating a new email, particularly those from a domain.
- If this sounds like you, we will walk you through how to get that email account accepted in Outlook.
XINSTALL BY CLICKING THE DOWNLOAD FILE
This software will repair common computer errors, protect you from file loss, malware, hardware failure and optimize your PC for maximum performance. Fix PC issues and remove viruses now in 3 easy steps:
- Download Restoro PC Repair Tool that comes with Patented Technologies (patent available here).
- Click Start Scan to find Windows issues that could be causing PC problems.
- Click Repair All to fix issues affecting your computer’s security and performance
- Restoro has been downloaded by 0 readers this month.
0x8004011c is a common error for Microsoft Outlook users. This error message usually appears when you try to set up a new email account from a domain. Unfortunately, outlook errors are common; sometimes, the app won’t even open in your Windows 11.
Users are stalled at creating a new email account for this particular error despite numerous attempts. Therefore, we take a closer look at what causes this issue and how to resolve it.
What is 0x8004011c in Outlook?
0x8004011c is a common error code you can get while using Microsoft Outlook. It is associated with connecting to an Exchange Server, which means there is a problem with the server.
This issue prevents you from connecting your email account, you can’t send or receive emails from your Outlook account. From a majority of the reports, this issue happened to users using a domain account.
Some of the leading causes behind this error include the following:
- Connection issues – Your internet connection may be too slow and can’t facilitate the creation of a new account.
- Server issues – Microsoft servers may be busy or overloaded when you are trying to create an account.
How do I fix error 0x8004011c in Outlook?
A few basic workarounds that may save the day without the need for technical solutions include:
- Check your Internet connection. Ensure you are connected to the Internet and operating at optimum speeds.
- Ensure that no firewall is blocking access to the email server.
- Make sure that you’re using the latest version of Outlook.
- Check the server status for Microsoft and ensure Outlook is not listed.
1. Uninstall recent Windows updates
- Hit the Windows key and select Settings.
- Click on Windows Update and select Update history on the right pane.
- Scroll down, and under Related settings, click on Uninstall updates.
- This will take you to the most recent installed updates.
- Select the topmost update and click on Uninstall.
- Restart your PC and check if the problem persists.
2. Run the program compatibility troubleshooter
- Hit the Windows key, type Control Panel in the search bar, and click Open.
- Click on Troubleshooting.
- Select Programs.
- Click on Program Compatibility Troubleshooter, then hit Next.
- Follow the on-screen instructions and choose the appropriate response when prompted to complete the process.
Some PC issues are hard to tackle, especially when it comes to corrupted repositories or missing Windows files. If you are having troubles fixing an error, your system may be partially broken.
We recommend installing Restoro, a tool that will scan your machine and identify what the fault is.
Click here to download and start repairing.
The program compatibility troubleshooter helps you to diagnose and fix issues when a program fails to run correctly. It will check for problems caused by compatibility issues between your program and Windows and fixes them automatically.
3. Remove compatibility restrictions
- Hit the Windows + E keys to open File Explorer.
- Navigate to the following location. Please note that this is the default folder location for most apps, so if you moved it, it might not be here:
C:Program Files (x86)orC:Program FilesMicrosoft Office - Locate the Outlook.exe file, right-click on it, and select Properties.
- Navigate to the Compatibility tab and uncheck the Run this program in compatibility mode for option.
- Click on Apply, then OK to save the changes.
- 0x800CCE05 Outlook Unknown Error: 4 Ways to Fix It
- Error 503: Valid RCPT Command Must Precede Data [Fix]
4. Edit the Registry
- Hit the Windows + R keys to open the Run command.
- Type regedit in the dialog box and hit Enter to open the Registry Editor.
- Navigate to the following location:
HKEY_LOCAL_MACHINESOFTWAREMicrosoftCryptographyProtectProvidersdf9d8cd0-1501-11d1-8c7a-00c04fc297eb - Right-click on an empty space on the right side, select New DWORD (32bit) and rename it as ProtectionPolicy.
- Double-click on it to modify then; in the Value data entry, enter 1, then hit OK.
- Close the Registry Editor and try creating the email account again.
At this point, we have to mention that the Registry Editor is a very critical component of Windows, and any edits made can have a ripple effect on the performance and stability of your OS. If anything goes wrong, you risk causing your PC irreversible damage.
To cushion yourself from crippling effects, we recommend that you create a restore point so that you can have a point of return. You can also seek assistance from a tech expert if you’re not conversant with how things work.
5. Perform a System Restore
- Press the Windows + R keys, type rstui, and hit Enter.
- Select the restore point you wish to revert to and click on Next.
- Now click on Finish.
Remember, you must have created a restore point before this step; otherwise, this won’t work.
That’s all we had for this article, and hopefully, at this point, there will be no more issues when you try to create an email account. If so, we recommend that you contact Microsoft support for further assistance.
If you want to change or remove your primary account from Outlook, we share a step-by-step process on how to go about it.
For any comments, queries, or suggestions, leave a comment below.
Still having issues? Fix them with this tool:
SPONSORED
If the advices above haven’t solved your issue, your PC may experience deeper Windows problems. We recommend downloading this PC Repair tool (rated Great on TrustPilot.com) to easily address them. After installation, simply click the Start Scan button and then press on Repair All.
Многие пользователи Windows видят код ошибки 0x8004011D при попытке обновить свою электронную почту в Outlook или при отправке / получении электронной почты. Сообщается, что эта проблема возникает в каждой последней версии Windows (Windows 7, Windows 8.1 и Windows 10) и, по-видимому, не зависит от используемой версии Outlook.
Ошибка Outlook 0x8004011D
В большинстве случаев эта проблема возникает из-за проблемы сервера Exchange, которая возникает только временно. В этом случае вы, вероятно, сможете избежать любых возможных ошибок 0x8004011D в будущем, включив режим кэширования в автономных настройках Exchange.
Некоторым пользователям удалось решить эту проблему, создав новый профиль электронной почты для использования с Outlook. Это не идеально, поскольку вы потеряете некоторые данные, прикрепленные к вашей электронной почте, которые хранятся локально, но впоследствии вы сможете восстановить их, синхронизировавшись с почтовым клиентом.
Если вы видите ошибку 0x8004011D только при подключенной SD-карте, возможно, вы имеете дело с заражением вредоносным ПО, вызванным вирусом, который любит находиться в корневых папках SD-карт и флэш-накопителей (jutched.exe). В этом случае перевод компьютера в безопасный режим с подключением к сети и запуск утилиты безопасного сканирования должен решить эту проблему.
Однако существует также один конкретный сценарий, в котором возникает ошибка из-за того, что две учетные записи Microsoft подключены одновременно через одну и ту же установку Outlook. Чтобы это исправить, вам нужно будет внести некоторые изменения в значение MaximumAllowedSessionsPerUser внутри ParameterSystem.
Включение режима кэширования Exchange
Если вы сталкиваетесь с ошибкой 0x8004011D с учетной записью Microsoft Exchange, вы можете решить эту проблему, заставив Outlook использовать режим кэширования Exchange и посмотреть, позволяет ли это нормально подключаться к серверу Exchange.
Примечание. Прежде чем сделать это, важно убедиться, что вы используете последнюю версию программы Outlook, которая вызывает у вас этот код ошибки.
Если вы подтвердите, что используете последнюю версию Outlook, следуйте приведенным ниже инструкциям, чтобы включить использование режима кэширования Exchange через окно настройки учетной записи пользователя.
Вот краткое руководство, которое покажет вам, как включить «Режим кэширования Exchange» для уязвимой учетной записи Outlook:
- Перво-наперво, запустите Outlook и все связанные экземпляры.
- Затем нажмите клавишу Windows + R, чтобы открыть диалоговое окно «Выполнить». Внутри текстового поля введите «control.exe» и нажмите Enter, чтобы открыть классический интерфейс панели управления.
Открытие панели управления
- В окне панели управления нажмите «Почта» в списке доступных параметров или воспользуйтесь функцией поиска (в верхнем правом углу), чтобы сузить список элементов.
Открытие приложения Почта
- Как только вы окажетесь на экране настройки почты, нажмите кнопку учетной записи электронной почты, связанную с учетными записями электронной почты.
Доступ к меню учетных записей электронной почты
- В меню «Настройки учетных записей» выберите вкладку «Электронная почта», затем дважды щелкните учетную запись Exchange, которую вы используете в данный момент.
Доступ к учетной записи электронной почты, которая в данный момент активна
- Как только вы окажетесь в меню настроек, связанных с вашей учетной записью электронной почты, прокрутите вниз до раздела «Автономные настройки» и установите флажок, связанный с режимом использования кэшированного обмена.
Включение режима кэширования Exchange
Примечание. Если режим кэширования Exchange уже включен, отключите эту опцию и продолжайте выполнять следующие шаги. Если проблема не устранена, перепроектируйте шаги, чтобы включить ее снова.
- Перезапустите Outlook, подключитесь к той же учетной записи Microsoft Exchange и посмотрите, все ли проблема решена.
Если проблема все еще не решена, перейдите к следующему потенциальному решению ниже.
В случае, если приведенные выше возможные исправления не позволили вам решить проблему, и вы по-прежнему сталкиваетесь с ошибкой 0x8004011D, вы сможете исправить проблему, удалив текущий профиль Outlook, а затем повторно синхронизируйте учетную запись Outlook 365 еще раз. ,
Несколько затронутых пользователей подтвердили, что его работа, наконец, позволила им нормально использовать свою программу Outlook, не обнаруживая ошибки всякий раз, когда они пытались синхронизировать приложение.
ВАЖНО! Если вы заранее не создадите резервную копию файла .PST / .OST, вы потеряете все данные Outlook, которые хранятся локально, выполнив следующие действия.
Вот краткое руководство, которое покажет вам, как удалить текущий профиль Outlook и создать новый с нуля, чтобы устранить ошибку 0x8004011D:
- Начните с закрытия Outlook и любых связанных служб.
- Затем нажмите клавиши Windows + R, чтобы открыть диалоговое окно «Выполнить». Затем введите «control.exe» и нажмите Enter, чтобы открыть окно «Классическая панель управления».
Доступ к интерфейсу классической панели управления
- Как только вы окажетесь внутри классического интерфейса панели управления, используйте кнопку поиска (в верхнем правом углу), чтобы найти «почту». Далее из списка результатов нажмите на Почту.
Открытие приложения Почта
- В главном окне Mail Setup нажмите кнопку Показать профили, связанные с профилями.
Доступ к меню профилей
- Зайдя в окно «Почта», выберите профиль Outlook, который вы активно используете, и нажмите кнопку «Удалить», чтобы избавиться от него.
Удаление вашего профиля электронной почты Outlook
Примечание. Перед этим сделайте резервную копию файла .PST или .OST, чтобы избежать полной потери данных.
- Когда появится окно подтверждения, нажмите «Да» для завершения операции.
- Затем снова запустите Outlook и следуйте инструкциям на экране, чтобы настроить электронную почту с нуля.
Примечание. Поскольку ранее вы удалили старый профиль, почтовый клиент создаст новый файл .OST / .PST и прикрепит его к новому профилю после завершения процедуры регистрации. Если все идет хорошо, вы можете позже присоединить старый файл данных Outlook (после того, как подтвердите, что ошибка 0x8004011D устранена). - Попытайтесь снова синхронизировать программу Outlook, чтобы подтвердить, была ли проблема устранена.
Запуск сканирования на вредоносное ПО в безопасном режиме
Как выясняется, этой проблеме также может способствовать некое вредоносное ПО, обнаруженное в вашей системе. В большинстве случаев затронутые пользователи сообщали, что проблема была вызвана вирусом (jutched.exe), который хранился на SD-карте.
Если этот сценарий применим и вы сталкиваетесь только с 0x8004011D при подключении SD-карты, вы сможете исправить проблему, запустив Microsoft Safety Scanner в безопасном режиме или запустив мощный сторонний сканер вредоносных программ.
Вот краткое пошаговое руководство по удалению вредоносного ПО, которое может вызывать ошибку Outlook:
- Подключите SD-карту к компьютеру, на котором вы столкнулись с проблемой, и отформатируйте диск, щелкнув правой кнопкой мыши диск и выбрав «Формат» в появившемся контекстном меню.
Форматирование SD-карты
Примечание. Если у вас есть какие-либо важные данные на SD-карте, сделайте резервную копию перед началом этой процедуры. Но не копируйте никакие корневые файлы (только содержимое папки с изображениями / видео, которую вы хотите не потерять).
- Затем оставьте ту же файловую систему, что и раньше, но установите флажок «Быстрый формат» перед тем, как нажать «Пуск».
Использование быстрого формата
Примечание. Если у вас есть время, вам следует рассмотреть возможность использования полного формата (сняв флажок «Быстрое форматирование»), но это не обязательно.
- Как только SD-карта отформатирована, перезагрузите компьютер и дождитесь появления начального экрана входа в систему. Когда вы увидите его, нажмите на значок Power Options (нижний правый угол).
- В меню «Параметры электропитания» удерживайте клавишу Shift, нажимая кнопку «Перезагрузка», чтобы заставить компьютер загружаться в безопасном режиме.
Использование клавиши Shift + перезагрузка, чтобы принудительно перезагрузить компьютер в безопасном режиме
- Далее ваш компьютер будет перезагружен непосредственно в меню восстановления. Оказавшись внутри, нажмите Устранение неполадок в списке доступных опций.
Доступ к меню устранения неполадок
- В меню «Дополнительные параметры» выберите «Параметры запуска» в списке параметров.
Параметры запуска на экране дополнительных параметров
- На следующем экране нажмите F5, чтобы загрузить компьютер в безопасном режиме с поддержкой сети.
Запуск компьютера в безопасном режиме с поддержкой сети
Примечание. Загрузка в безопасном режиме с поддержкой сети крайне важна, поскольку для загрузки и развертывания утилиты Windows Safety Scanner вам потребуется доступ в Интернет.
- После того, как ваш компьютер успешно загрузится в безопасном режиме с доступом к Интернету, используйте эту ссылку (здесь), чтобы загрузить последнюю версию утилиты Microsoft Safety Scanner.
Загрузка Windows Safety Scanner
Примечание. Убедитесь, что вы загружаете правильную битовую версию в соответствии с архитектурой вашей ОС.
- После завершения загрузки дважды щелкните исполняемый файл MSERT, чтобы открыть утилиту защиты от вредоносных программ.
Примечание. По запросу UAC (Контроль учетных записей пользователей) нажмите Да, чтобы предоставить административные привилегии. - Заполните экранные подсказки, чтобы начать сканирование с помощью Microsoft Safety Scanner, затем дождитесь завершения процесса
Завершение сканирования безопасности Microsoft
Примечание. Не закрывайте окно, пока не увидите сообщение об успехе.
- После завершения операции перезагрузите компьютер еще раз для загрузки в обычном режиме, снова откройте Outlook и посмотрите, решена ли теперь проблема.
Если это не помогло, вам также следует рассмотреть возможность глубокого сканирования с помощью Malwarebytes.
Если ошибка 0x8004011D сохраняется, перейдите к следующему потенциальному исправлению ниже.
Разрешение двух учетных записей Exchange в одной установке Outlook
Как оказалось, эта проблема может возникнуть в ситуациях, когда у пользователя есть 2 учетные записи Microsoft Exchange, подключенные через одну и ту же установку Outlook. Эта проблема, кажется, ограничена более старыми версиями Outlook (старше, чем Outlook 2013).
Если этот сценарий применим, вы сможете исправить проблему, внеся некоторые изменения в реестр, чтобы расширить максимально допустимые сеансы на пользователя.
Вот краткое пошаговое руководство о том, как это сделать:
- Нажмите клавишу Windows + R, чтобы открыть диалоговое окно «Выполнить». Затем введите «regedit» в текстовом поле и нажмите Enter, чтобы открыть редактор реестра.
Открыть Regedit
Примечание. Если вы получите приглашение UAC (Контроль учетных записей), нажмите Да, чтобы предоставить административные привилегии.
- Когда вы окажетесь в редакторе реестра, используйте левое меню, чтобы перейти к следующему местоположению: HKEY_LOCAL_MACHINE SYSTEM CurrentControlSet Services MSExchangeIS ParametersSystem
Примечание. Вы можете либо попасть туда вручную, либо вставить весь путь непосредственно в панель навигации и нажать клавишу «Ввод», чтобы сразу попасть туда.
- После того, как вы прибудете в правильное местоположение, перейдите в правый раздел и посмотрите, удастся ли вам найти запись MaximumAllowedSessionsPerUser. Если он не существует, щелкните правой кнопкой мыши пустое место и выберите «Создать»> «Значение слова (32-разрядное)».
Создание нового значения Dword (32-bit)
- Назовите только что созданное значение MaximumAllowedSessionsPerUser.
Создание MaximumAllowedSessionsPerUser
Примечание. Если значение MaximumAllowedSessionsPerUser уже существует, пропустите этот шаг.
- Дважды щелкните MaximumAllowedSessionsPerUser, установите для базы значение «Десятичное число» и измените значение «Значение» на число учетных записей Exchange, которые вы хотите использовать с Outlook, и нажмите «ОК», чтобы сохранить изменения и закрыть редактор реестра.
Изменение значения MaximumAllowedSessionsPerUser
- Нажмите клавишу Windows + R, чтобы открыть диалоговое окно «Выполнить». Внутри текстового поля введите «services.msc» и нажмите Enter, чтобы открыть экран «Службы».
Введите «services.msc» в диалоговом окне «Выполнить» и нажмите Enter
- Затем перейдите в правый раздел, прокрутите вниз список активных служб, чтобы найти банк данных Microsoft Exchange. Когда вы увидите его, щелкните его правой кнопкой мыши и выберите «Перезапустить службу» из контекстного меню.
Перезапуск банка данных Microsoft Exchange
- После перезапуска службы банка данных MSExchange снова откройте Outlook и повторите действие, которое ранее вызывало ошибку 0x8004011D, чтобы убедиться, что проблема решена.
When I setup a IMAP email account in MS outlook 2016 in a Win 10 pro workstation, I got a error msg: An unknown error occurred, error code: 0x8004011c.
It is our first MS office 2016 and win 10 pro computer. What should I do? Thanks for any suggestions.
Read these next…
Snap! — Teddy on Mars, Radioactive Capsule Missing, Racist Coding, Sticky Drone
Spiceworks Originals
Your daily dose of tech news, in brief.
Welcome to the Snap!
Flashback: January 30, 1982: First Computer Virus Written (Read more HERE.)
Bonus Flashback: January 30, 1964: Ranger 6 Lunar Probe launched (Read more HERE.)
You need to hea…
Spark! Pro series – 30th January 2023
Spiceworks Originals
Here we are again.
Monday Oh how we hate thee. So, I
had ChatGPT write us a nice Monday Poem, But I am taking all the credit.Why must you come around?
With your early alarms and traffic sounds,
You bri…
Nerd Journey # 204 — Revisiting the Foundations of the Job Search
Best Practices & General IT
If you’re on the hunt for a new job, my hope for you is that you first updated your resume. Have you thought about things like what you value in a workplace and the type of work you want to do? If not, give it some reflection before you start applying. …
Spoofed email passed SPF, DKIM, and DMARC — how to prevent going forward?
Security
Hi all, I’m in the process of trying to figure out how a spoofed email passed DMARC. We’re a small company and set up SPF, DKIM, and DMARC for the first time about six months ago. Our SPF record is pretty basic (we include a third-party billing service an…
Where do you want to go on vacation this year?
Spiceworks
This week on the 31st is Plan for Vacation Day, and it seems like a good idea to plan ahead to request time off from work, but also kind of a cool exercise to just dream a little and imagine where to go to «get away from it all.»Tell us your plans of cour…
В этой статье рассматривается ошибка 0x8004011c, также известная как Ошибка 0x8004011c и означающая
Об ошибке Windows
Операционная система Windows сегодня используется миллионами пользователей персональных компьютеров и ноутбуков. И вполне вероятно, что большинство из них в свое время сталкивались с тем или иным типом ошибки Windows. Отчеты об ошибках были представлены компанией Microsoft для обеспечения средств сбора и отправки отладочной информации после ошибки или для применения шагов по устранению неполадок в зависимости от того, получил ли пользователь синтаксическую, логическую ошибку или ошибку времени выполнения.
Если пользователь получает код остановки, то вместе с сообщением об ошибке предоставляется краткая информация по устранению неполадок. Затем пользователь может найти конкретное сообщение об ошибке и применить исправление, предоставленное на сайтах поддержки Microsoft, а также в других доступных в Интернете статьях и журналах по данной теме.
В других случаях пользователь получает только уведомление о сбое компьютера, после чего ему предлагается отправить отчет о сбое в Microsoft. Это делается для сбора данных для анализа, чтобы компания Microsoft могла отправить пользователю решение проблемы.
Каким бы ни был случай, вот некоторые общие сведения об устранении неполадок, которые можно использовать для устранения ошибок Windows.
Симптомы 0x8004011c — Ошибка 0x8004011c
Ошибки Windows можно классифицировать как синтаксические ошибки, логические ошибки или ошибки времени выполнения.
Когда пользователь получает синтаксическую ошибку, компьютер просто внезапно выдает сообщение об ошибке, что в фоновом режиме произошел сбой. Программы, к которым обращается пользователь, могут застопориться или полностью завершиться. Пользователь может продолжать использовать другие приложения, но время от времени появляется непонятное сообщение о том, что запущенная программа не может запуститься, потому что какой-то процесс не работает.
Ошибки времени выполнения происходят во время работы приложения. Поэтому, когда ошибка возникает, она просто происходит без предупреждения, и компьютер выдает уведомление о том, что произошла ошибка.
Логические ошибки связаны с программированием. Ошибка вызывает непреднамеренный вывод или поведение. Если говорить о компьютерных системах, которые прошли все испытания и поступили в продажу, то логические ошибки случаются только тогда, когда произошли значительные изменения в физическом состоянии логической платы. Возможно, часть шин расплавилась или возникла подобная ситуация. Это может привести к тому, что компьютер внезапно издаст громкий звуковой сигнал или скрежещущий звук, и даже может перейти к внезапной нестабильной работе, замерзнуть или резко изменить температуру перед фактическим сбоем.
(Только для примера)
Причины ошибок Ошибка 0x8004011c — 0x8004011c
Ошибки Windows могут быть вызваны неисправностью аппаратных компонентов или повреждением ОС. Некоторые из них могут быть даже связаны с проблемами программирования, которые не были решены, поскольку ошибки не были устранены на этапе проектирования. Иногда ошибки Windows могут возникать из-за изменений, внесенных в компьютер.
Методы исправления
Для разных категорий ошибок Windows существуют разные шаги по устранению неполадок. Однако существуют общие шаги, которые можно применить, столкнувшись с этими ошибками. Вот они.
Если метод ремонта вам подошел, пожалуйста, нажмите кнопку upvote слева от ответа, это позволит другим пользователям узнать, какой метод ремонта на данный момент работает лучше всего.
Обратите внимание: ни ErrorVault.com, ни его авторы не несут ответственности за результаты действий, предпринятых при использовании любого из методов ремонта, перечисленных на этой странице — вы выполняете эти шаги на свой страх и риск.
Метод 1 — Восстановить базу данных Центра обновления Windows
Когда хороший компьютер внезапно начинает работать странным образом, причиной могут быть обновления Windows. Чтобы исправить это, пользователи могут запустить Восстановление системы, если есть дата восстановления, сохраненная до ошибки. Вот как это делается.
Восстановление в Windows 7:
- Нажмите Пуск и введите Восстановление системы в поле поиска, затем нажмите клавишу ввода.
- Когда появится окно восстановления системы, нажимайте Далее , пока не дойдете до окна, в котором вы можете выбрать точку восстановления. Вы увидите список дат восстановления с описанием.
- Затем снова нажмите Далее и подтвердите процесс восстановления. Подождите, пока он прекратит обработку, и появится окно, в котором вы можете нажать кнопку Готово . Закройте окно и дайте компьютеру перезагрузиться.
Вы также можете восстановить свой компьютер с помощью установочного диска ОС .
- Для этого загрузитесь с компакт-диска с ОС или с носителя для восстановления.
- Следуйте инструкциям, пока не дойдете до экрана, на котором будет предложена опция Восстановить мой компьютер , нажмите и выберите Восстановление системы из списка инструментов восстановления.
- Вы можете выбрать любую точку восстановления в окне «Восстановление системы», но убедитесь, что вы восстановили дату, при которой ваш компьютер работает нормально.
- Дождитесь завершения процесса и позвольте вашему компьютеру перезагрузиться на рабочий стол.
Вы также можете загрузиться в безопасном режиме .
- Загрузите компьютер и нажмите F8. Выберите Безопасный режим с командной строкой , нажимая стрелки на клавиатуре, чтобы переместить выделение вниз к этому элементу.
- В безопасном режиме введите rstrui.exe и нажмите Enter в командной строке. Следуйте указаниям мастера восстановления и перезагрузите компьютер в обычном режиме.
Восстановление в Windows 8:
Восстановление в среде Windows
- В Windows 8 щелкните значок поиска и введите Восстановление системы.
- Продолжайте нажимать кнопку «Далее», пока не дойдете до окна, в котором можно выбрать дату восстановления.
- Подтвердите восстановление, выполнив оставшиеся шаги. После этого перезагрузите компьютер в обычном режиме.
Восстановить при загрузке
- Перезагрузите компьютер и нажмите F11, чтобы начать восстановление системы.
- Вы увидите экран «Дополнительные параметры», на котором вы найдете пункт «Восстановление системы».
- Вам будет предложено выбрать учетную запись администратора, просто выберите и войдите в свою учетную запись администратора.
- Нажимайте кнопку «Далее», пока не дойдете до экрана, на котором можно выбрать даты восстановления.
- Нажимайте кнопку «Далее», пока не дойдете до конца процесса восстановления и не увидите кнопку «Готово».
- Перезагрузите компьютер в обычном режиме.
Восстановление в Windows 10:
Внутри окна
- Запустите восстановление системы, введя его в поле поиска. Щелкните элемент, который появится в результатах поиска.
- Когда откроется окно «Восстановление системы», нажимайте «Далее», пока не получите список для выбора даты восстановления, выберите ту, которая, как вы знаете, лучше всего подходит для вас.
- Подтвердите процесс, нажав «Далее», затем «Да» и, наконец, «Готово». После закрытия окна перезагрузите компьютер.
Использование установочного носителя
- Если вы не можете загрузиться в Windows, вам лучше загрузить файл Media Creator из Microsoft. Создайте загрузочный диск с помощью DVD или флэш-диска.
- После этого перезагрузите компьютер и войдите в BIOS, чтобы изменить загрузочное устройство на DVD или флэш-диск.
- Когда вы перейдете к экрану установки, выберите «Устранение неполадок»> «Дополнительные параметры»> «Восстановление системы» и выполните процесс таким же образом.
Метод 2 — Исправить неправильную системную дату и время
Иногда Windows может работать неправильно из-за неправильной настройки времени. Чтобы установить время и дату:
В Windows 7
- Нажмите «Пуск», затем «Панель управления».
- Нажмите «Дата и время».
- В окне «Дата и время» нажмите «Изменить часовой пояс», чтобы выбрать правильный часовой пояс.
- Нажмите «Применить» и «ОК».
В Windows 8
- Откройте «Настройки», переместив указатель мыши вправо, при открытии вкладки щелкните значок шестеренки.
- Откроется новая всплывающая вкладка «Настройки», нажмите «Панель управления».
- На панели управления нажмите «Часы, язык и регион». Затем нажмите «Установить время и дату» в разделе «Дата и время».
- Когда откроется окно «Дата и время», нажмите «Изменить дату и время» и перейдите к нужной дате и времени в следующем окне. Чтобы подать заявку, просто нажмите «ОК».
В Windows 10
- Просто щелкните правой кнопкой мыши дату и время на панели задач, расположенной в правой нижней части экрана.
- Нажмите «Настроить дату и время». Откроются настройки даты и времени.
- Вы можете выбрать часовой пояс, а затем закрыть окно. Это автоматически обновит время и дату на панели задач.
Метод 3 — Проверьте отсутствие или повреждение файлов
- Запустить проверку системных файлов
- Чтобы запустить команду, откройте командную строку с повышенными привилегиями, набрав ее в окне поиска, затем щелкните правой кнопкой мыши командную строку и выберите «Запуск от имени администратора».
- Введите в командной строке sfc / scannow и дождитесь успешного завершения процесса проверки.
- Запустите Checkdisk — Chkdsk исправляет многие несоответствия с ОС. Системные ошибки также можно исправить с помощью этой утилиты. Чтобы запустить это,
- Откройте командную строку, введя ее в поле поиска, а затем, когда вы увидите результат в верхней части списка, щелкните его правой кнопкой мыши и выберите «Запуск от имени администратора».
- Ваша система может сказать, что вы не можете запустить ее в данный момент, потому что вы все еще обрабатываете данные, и спросит вас, хотите ли вы запустить ее перед следующим запуском, просто нажмите y для подтверждения, а затем выйдите с экрана и перезагрузите компьютер.
- После перезагрузки компьютера вы увидите, что checkdisk работает вне Windows, просто дайте ему закончить, пока он не даст вам отчет о том, что было найдено, исправлено или отмечено.
- Закройте окно и дайте компьютеру нормально перезагрузиться.
Другие языки:
How to fix 0x8004011c (Error 0x8004011c) —
Wie beheben 0x8004011c (Fehler 0x8004011c) —
Come fissare 0x8004011c (Errore 0x8004011c) —
Hoe maak je 0x8004011c (Fout 0x8004011c) —
Comment réparer 0x8004011c (Erreur 0x8004011c) —
어떻게 고치는 지 0x8004011c (오류 0x8004011c) —
Como corrigir o 0x8004011c (Erro 0x8004011c) —
Hur man åtgärdar 0x8004011c (Fel 0x8004011c) —
Jak naprawić 0x8004011c (Błąd 0x8004011c) —
Cómo arreglar 0x8004011c (Error 0x8004011c) —
Об авторе: Фил Харт является участником сообщества Microsoft с 2010 года. С текущим количеством баллов более 100 000 он внес более 3000 ответов на форумах Microsoft Support и создал почти 200 новых справочных статей в Technet Wiki.
Следуйте за нами:
Рекомендуемый инструмент для ремонта:
Этот инструмент восстановления может устранить такие распространенные проблемы компьютера, как синие экраны, сбои и замораживание, отсутствующие DLL-файлы, а также устранить повреждения от вредоносных программ/вирусов и многое другое путем замены поврежденных и отсутствующих системных файлов.
ШАГ 1:
Нажмите здесь, чтобы скачать и установите средство восстановления Windows.
ШАГ 2:
Нажмите на Start Scan и позвольте ему проанализировать ваше устройство.
ШАГ 3:
Нажмите на Repair All, чтобы устранить все обнаруженные проблемы.
СКАЧАТЬ СЕЙЧАС
Совместимость
Требования
1 Ghz CPU, 512 MB RAM, 40 GB HDD
Эта загрузка предлагает неограниченное бесплатное сканирование ПК с Windows. Полное восстановление системы начинается от $19,95.
ID статьи: ACX014309RU
Применяется к: Windows 10, Windows 8.1, Windows 7, Windows Vista, Windows XP, Windows 2000
Совет по увеличению скорости #43
Используйте DeepFreeze для удаления изменений при перезапуске:
Программные инструменты, такие как DeepFreeze, могут спасти ваш компьютер от большого количества беспорядка, особенно если вы делитесь им с другими людьми. Например, дети могут легко установить на ваш компьютер дрянные программы, которые могут его замедлить. С DeepFreeze все, что вам нужно сделать, это перезагрузить компьютер, и сделанные изменения будут стерты.
Нажмите здесь, чтобы узнать о другом способе ускорения работы ПК под управлением Windows
- Remove From My Forums
-
Question
-
Hi all
The title basically states the problem — Outlook 2013 wont set up with a Domain. This only seems to affect Windows 8.1 pro, Win 7 Pro has no problems. If I log on to the computer itself (not the domain) Outlook runs no problem
If anyone has any ideas I would be most grateful
Thank you
Fionnbarr
All replies
-
Hi Fionnbarr,
When you say «…with a Domain», do you mean login to the computer with a domain user account?
Does this happen on all your Windows 8.1 clients? What’s the error message in full? At which exact step will you get this error?
So you have observed that «This only seems to affect Windows 8.1 pro», it could be an issue with this specific system. I would suggest we first check for Windows updates and install any available ones, then try again.
Regards,
Ethan Hua
TechNet Community Support
It’s recommended to download and install
Configuration Analyzer Tool (OffCAT), which is developed by Microsoft Support teams. Once the tool is installed, you can run it at any time to scan for hundreds of known issues in Office
programs.Please remember to mark the replies as answers if they help, and unmark the answers if they provide no help. If you have feedback for TechNet Support, contact
tnmff@microsoft.com -
Hi Ethan
Thank you for the reply. I’ve delayed coming back to you as I wanted to troubleshoot a bit more on my own, specifically by waiting for another brand new machine and seeing did the error replicate there. It didn’t. However it also has Windows 7 Pro — the
machine with the error is the only 8.1 Pro I have. I have every patch installed and I also tried OffCAT to no avail.The error shows itself in two ways — If you manually try and configure Outlook it fails at the send receive stage while setting up an email (it’s a Pop 3 email ac, not Exchange) with «invalid HELO name». The second error — the error in the title
of this post — happens when another office program makes a call to Outlook. «Your Outlook Data file cannot be configured» is the txtSo somewhat stuck — any help much appreciated!
Thank you
Fionnbarr
- Remove From My Forums
-
Question
-
Hi all
The title basically states the problem — Outlook 2013 wont set up with a Domain. This only seems to affect Windows 8.1 pro, Win 7 Pro has no problems. If I log on to the computer itself (not the domain) Outlook runs no problem
If anyone has any ideas I would be most grateful
Thank you
Fionnbarr
All replies
-
Hi Fionnbarr,
When you say «…with a Domain», do you mean login to the computer with a domain user account?
Does this happen on all your Windows 8.1 clients? What’s the error message in full? At which exact step will you get this error?
So you have observed that «This only seems to affect Windows 8.1 pro», it could be an issue with this specific system. I would suggest we first check for Windows updates and install any available ones, then try again.
Regards,
Ethan Hua
TechNet Community Support
It’s recommended to download and install
Configuration Analyzer Tool (OffCAT), which is developed by Microsoft Support teams. Once the tool is installed, you can run it at any time to scan for hundreds of known issues in Office
programs.Please remember to mark the replies as answers if they help, and unmark the answers if they provide no help. If you have feedback for TechNet Support, contact
tnmff@microsoft.com -
Hi Ethan
Thank you for the reply. I’ve delayed coming back to you as I wanted to troubleshoot a bit more on my own, specifically by waiting for another brand new machine and seeing did the error replicate there. It didn’t. However it also has Windows 7 Pro — the
machine with the error is the only 8.1 Pro I have. I have every patch installed and I also tried OffCAT to no avail.The error shows itself in two ways — If you manually try and configure Outlook it fails at the send receive stage while setting up an email (it’s a Pop 3 email ac, not Exchange) with «invalid HELO name». The second error — the error in the title
of this post — happens when another office program makes a call to Outlook. «Your Outlook Data file cannot be configured» is the txtSo somewhat stuck — any help much appreciated!
Thank you
Fionnbarr
- Remove From My Forums
-
Вопрос
-
I have installed a new computer running Windows 10 Pro and Office 2013. I am trying to configure Outlook 2013 and every time I try to complete the set up I get an error message: Unknown error 0x8004011c. We do not use an Exchange Server.
I configure Outlook to use our IMAP server. All of our computers are on a domain.I have found very little information on this and what I have found says the domain is the issue. I hate to rely on the work around of configuring Outlook on a local profile then somehow sharing that with the domain account.
If anyone knows if Microsoft has a fix I would appreciate the info.
-Rita
Ответы
-
I have found very little information on this and what I have found says the domain is the issue. I hate to rely on the work around of configuring Outlook on a local profile then somehow sharing that with the domain account.
Have you tried configuring Outlook on a local profile? I understand that you don’t like the workaround, but please try testing with a local profile to help us narrow down the root cause.
In addition, have you tried testing this in a new Outlook profile? To create a new Outlook profile, please go to Control Panel > Mail > Show Profiles > Add…
Please also have a look at the following KB article and make sure you have followed the correct settings when configure you email account:
https://support.microsoft.com/en-us/kb/2758902
Regards,
Steve Fan
TechNet Community Support
Please
mark the reply as an answer if you find it is helpful.If you have feedback for TechNet Support, contact
tnmff@microsoft.com.- Предложено в качестве ответа
18 ноября 2015 г. 5:40
- Помечено в качестве ответа
Steve Fan
19 ноября 2015 г. 8:36
- Предложено в качестве ответа
Информация о системе:
На вашем ПК работает: …
специальное предложение
0x8004011c часто может появляться из-за неправильно настроенных параметров системы или из-за нарушений в реестре Windows. Эту ошибку относительно быстро и легко исправить, если использовать PC Repair, настроенную на решение всех распространенных проблем с реестром.
- Название ошибки: 0x8004011c
- Совместимо с: Windows 10, 11, 8, 7, Vista, XP
- 0x8004011c появляется и начинает нарушать окно активной программы;
- 0x8004011c появляется на экране;
- Появляется сообщение ‘Обнаружена проблема, и Windows была выключена, чтобы предотвратить повреждение компьютера. Похоже, что проблема вызвана следующим файлом…’;
- Компьютер пользователя перестает работать, выдавая ошибку 0x8004011c при запуске программы;
- Windows работает плохо, медленно реагируя на команды;
- Компьютер пользователя часто зависает
0x8004011c сообщения об ошибке могут появляться из-за засорения реестра Windows и ошибочных записей несуществующих программ, поскольку пользователь обычно неправильно удаляет программное обеспечение. Другими распространенными причинами являются неправильный ввод данных, отсутствие файлов, которые были случайно удалены из реестра, что вызывает проблемы в работе системы.
- 1. Скачать PC Repair.
- 2. Установить и запустить программу.
- 3. Нажмите Scan Now для обнаружения ошибок и различных отклонений от оптимального уровня.
- 4. Нажмите Repair All для устранения каждой проблемы.
Эта страница доступна на других языках:
English |
Deutsch |
Español |
Italiano |
Français |
Indonesia |
Nederlands |
Nynorsk |
Português |
Українська |
Türkçe |
Malay |
Dansk |
Polski |
Română |
Suomi |
Svenska |
Tiếng việt |
Čeština |
العربية |
ไทย |
日本語 |
简体中文 |
한국어
If you have been working with Microsoft Outlook for any time, then chances are you are aware that in versions 2013 and newer users are able to connect to servers using the ActiveSync protocol. Unlike POP, ActiveSync allows the user to synchronize almost the entire mailbox with the server. This is a huge plus for end users as they can now have the same mailbox synchronized across multiple devices. Now that we have been using ActiveSync connections in Outlook 2013/2016 we have found an anomaly regarding setup on domain joined computers. 
reg add "HKLMSOFTWAREMicrosoftCryptographyProtectProvidersdf9d8cd0-1501-11d1-8c7a-00c04fc297eb" /v "ProtectionPolicy" /t REG_DWORD /d 00000001 /f
Once the registry key is added, you should now be able to successfully connect to you ActiveSync compatible server.
Did you find this article useful? Why not share it with your friends?
- Remove From My Forums

Exchange 2013 — Outlook 2010 Cached mode — Error 0x8004011C and 0x80040115
-
Question
-
Hello all,
Following problem: Exchange server 2013 installed on an windows Server 2012. Client connecting with Outlook 2007 and 2010. All users using cached mode because they are out of the office a lot of time. The problem we have is if the user is on the road , sending
an recieving mail is not a problem. While they are in the office the outlook client updates the folders and says «Online». When the user sends a message the message is stuck in the outbox. When clicking on send and recive we got an eror «unknow
error 0x8004011C» and while transmitting error 0x80040115 for this action the exchange server should be online… but the server is online because the folders are beeing updated. Looking into autodiscovery and so all url’s are correct.Anyone having a tip ?
many thanks
Chris
Answers
-
Hi Chris,
I suggest you to to try following cmdlets to change Autodiscover and OutlookAnywhere Authentication. We can set their Authentication method to default type:
1). Set-AutodiscoverVirtualDirectory -Identity ‘autodiscover(default Web Site)’ -WindowsAuthentication $true -BasicAuthentication $true
http://technet.microsoft.com/en-us/library/aa998601.aspx
2). Set-OutlookAnywhere -Identity:CAS01rpc (Default Web Site) -IISAuthenticationMethods Basic,NTLM
http://technet.microsoft.com/en-us/library/bb123545.aspx
——
And we can refer to following blog which although describes Exchange 2007 to get more knowledge:
http://blog.wapnet.nl/tag/autodiscover/
——
Hope helpful to you.
Regards,
Jerry Ye
—————————————————————
Exchange 2013 |Exchange
2010 | Exchange 2007| Outlook 2013 |Outlook 2010
| Outlook 2007Finding problems is to make progress & Solving problems is to keep advance
-
Edited by
Monday, January 28, 2013 9:15 AM
-
Marked as answer by
Simon_WuMicrosoft contingent staff
Wednesday, February 6, 2013 5:49 PM
-
Edited by