Вы не можете отправлять или получать электронные письма из Outlook? Отображается ли код ошибки 0x8004210a Outlook, в котором указано Время ожидания операции истекло, ожидая ответа от принимающего (всплывающего) сервера Outlook 2010. Если ваш ответ утвердительный, то будьте уверены, что когда вы закончите выполнять методы, упомянутые здесь. Ваша ошибка тайм-аута Outlook будет решена. Ошибка 0x8004210a Outlook появляется, когда пользователь пытается отправлять или получать электронные письма, используя свою учетную запись Outlook. Эта ошибка может быть очень проблематичной, если ее не исправить в первоочередном порядке.
Пользовательский запрос
Привет! Я не могу получать электронные письма, мой Outlook 2010 получал сообщение об ошибке 0x8004210a Outlook». Я также пробовал Microsoft Fix it и другие обновления, которые могут помочь. Но он не работает, мой Outlook продолжает отключаться. У меня много важных писем. Может кто-нибудь мне помочь?? Это вроде как срочно. Я ищу надежное решение .
Когда возникает ошибка 0x8004210a Outlook?
Ошибка 0x8004210a Outlook одинакова для Outlook 2016, 2013, 2010 и 2007. Эта ошибка возникает, когда Microsoft Outlook не может установить соединение с вашим почтовым сервером. Существует множество причин, из-за которых Outlook не может подключиться к почтовому серверу. Здесь мы перечислили возможные причины, которые могут привести к ошибке тайм-аута в Outlook.
- Ваш почтовый сервер временно недоступен или ваш интернет не подключен.
- Неправильные настройки учетной записи электронной почты.
- Почтовый сервер не имеет достаточно времени для распространения писем по сети.
- Неправильная конфигурация брандмауэра или антивируса.
- Если вы отправляете электронное письмо с вложением большого размера, эта ошибка может возникнуть, поскольку сообщение не может быть отправлено в течение установленного срока.
- Профиль пользователя или файл Outlook поврежден.
Важное примечание: для восстановления поврежденного файла Outlook вы можете использовать самое надежное и надежное решение.
- Изменения, внесенные пользователями, которые оказались неправильными.
Как исправить ошибку тайм-аута Outlook?
Прежде чем перейти к методам исправления ошибки 0x8004210a Outlook. Давайте иметь четкое представление о настройках тайм-аута Outlook. Outlook использует заранее определенное время для завершения операции отправки / получения электронных писем. Каждый раз, когда электронное письмо с вложениями не может быть отправлено в течение указанного промежутка времени, появляется сообщение об ошибке.
Здесь мы упомянули различные методы исправления ошибки 0x8004210a Outlook Переходите к следующему методу только в том случае, если предыдущий метод не дал никакого эффекта. Отправьте тестовое электронное письмо для проверки.
- Проверьте настройки антивируса и брандмауэров
Настройте антивирусное программное обеспечение и установленные брандмауэры, чтобы обеспечить неограниченный доступ к Outlook.
- Удалите подозрительные электронные письма из папки «Входящие»
Возможно, электронные письма могут блокировать получение новых писем. Очистка папки Исходящие также может быть полезной при удалении ошибки тайм-аута Outlook.
- Запустить Outlook в безопасном режиме
- Откройте Windows Run.
- Введите outlook.exe / safe.
- Проверьте, работает ли отправка-получение. Если это работает, значит, в надстройке Outlook есть проблема, которая приводит к ошибке Outlook 0x8004210a.
- Увеличьте интервал тайм-аута почтового сервера
- Откройте Outlook и перейдите в меню «Файл», откуда выберите «Настройки учетной записи».
- Выберите учетную запись электронной почты и нажмите «Изменить», затем нажмите «Дополнительные настройки».
- Во всплывающем окне «Настройки электронной почты Интернета» выберите вкладку «Дополнительно».
- Увеличьте время ожидания сервера в соответствии с требованиями и нажмите «ОК».
- Восстановить приложение Outlook
Может быть вероятность, что из-за какой-то ошибки в программе Outlook возникают ошибки. Восстановите Outlook, зайдя в Панель управления и щелкнув Удалить программы. Появится новый экран, перейдите в Microsoft Office и нажмите Изменить. В следующем появившемся окне выберите Восстановить и продолжить.
- Создать новый профиль в Outlook
Попробуйте отправлять и получать электронные письма после создания нового профиля в Outlook. Следуйте инструкциям ниже.
- Откройте Панель управления >> Почта >> Показать профили и нажмите Добавить, чтобы создать новый профиль Outlook.
- Введите данные и нажмите Готово, чтобы завершить настройку нового профиля.
- Теперь снова откройте Панель управления >> Почта >> Показать профили. Выберите профиль, который вы только что создали, и выберите параметр «Всегда использовать этот профиль», чтобы установить этот профиль по умолчанию.
- Если вышеупомянутые методы не работают, существует высокая вероятность того, что файл PST поврежден. Вы можете использовать инструмент восстановления папки Входящие SCANPST.EXE, предоставляемый самой Microsoft, для восстановления файлов PST. Но следует иметь в виду, что SCANPST.EXE исправляет незначительные повреждения в файлах PST. Если ошибка сохраняется даже после ее исправления с помощью инструмента восстановления папки Входящие, это означает, что файл PST имеет высокий уровень повреждения, который невозможно исправить с помощью этого инструмента.
Профессиональное решение
Если после выполнения всех вышеупомянутых методов ошибка 0x8004210a Outlook все еще не исправлена, это означает, что вам необходимо перейти на более продвинутое решение. Только автоматизированное и профессиональное программное обеспечение может исправить и восстановить сильно поврежденный файл PST. Загрузите программное обеспечение SysTools восстановление файлов Outlook и исправьте поврежденный файл PST. Программное обеспечение восстановит и восстановит файл PST, а также будет устранена ошибка тайм-аута Outlook.
Скачать сейчас купить сейча
Заключение
Здесь мы обсудили несколько методов устранения ошибки 0x8004210a Outlook, которые, если пользователь правильно выполнит, он сможет отправлять и получать электронные письма. Сильно поврежденные файлы PST являются частой причиной возникновения этой ошибки тайм-аута Outlook, поэтому пользователь может легко доверять упомянутому программному обеспечению, поскольку известно, что оно поддерживает целостность данных.
Вы не можете отправлять или получать электронные письма из Outlook? Отображается ли код ошибки 0x8004210a Outlook, в котором указано Время ожидания операции истекло, ожидая ответа от принимающего (всплывающего) сервера Outlook 2010. Если ваш ответ утвердительный, то будьте уверены, что когда вы закончите выполнять методы, упомянутые здесь. Ваша ошибка тайм-аута Outlook будет решена. Ошибка 0x8004210a Outlook появляется, когда пользователь пытается отправлять или получать электронные письма, используя свою учетную запись Outlook. Эта ошибка может быть очень проблематичной, если ее не исправить в первоочередном порядке.
Пользовательский запрос
Привет! Я не могу получать электронные письма, мой Outlook 2010 получал сообщение об ошибке 0x8004210a Outlook». Я также пробовал Microsoft Fix it и другие обновления, которые могут помочь. Но он не работает, мой Outlook продолжает отключаться. У меня много важных писем. Может кто-нибудь мне помочь?? Это вроде как срочно. Я ищу надежное решение .
Ошибка 0x8004210a Outlook одинакова для Outlook 2016, 2013, 2010 и 2007. Эта ошибка возникает, когда Microsoft Outlook не может установить соединение с вашим почтовым сервером. Существует множество причин, из-за которых Outlook не может подключиться к почтовому серверу. Здесь мы перечислили возможные причины, которые могут привести к ошибке тайм-аута в Outlook.
- Ваш почтовый сервер временно недоступен или ваш интернет не подключен.
- Неправильные настройки учетной записи электронной почты.
- Почтовый сервер не имеет достаточно времени для распространения писем по сети.
- Неправильная конфигурация брандмауэра или антивируса.
- Если вы отправляете электронное письмо с вложением большого размера, эта ошибка может возникнуть, поскольку сообщение не может быть отправлено в течение установленного срока.
- Профиль пользователя или файл Outlook поврежден.
Важное примечание: для восстановления поврежденного файла Outlook вы можете использовать самое надежное и надежное решение.
- Изменения, внесенные пользователями, которые оказались неправильными.
Как исправить ошибку тайм-аута Outlook?
Прежде чем перейти к методам исправления ошибки 0x8004210a Outlook. Давайте иметь четкое представление о настройках тайм-аута Outlook. Outlook использует заранее определенное время для завершения операции отправки / получения электронных писем. Каждый раз, когда электронное письмо с вложениями не может быть отправлено в течение указанного промежутка времени, появляется сообщение об ошибке.
Здесь мы упомянули различные методы исправления ошибки 0x8004210a Outlook Переходите к следующему методу только в том случае, если предыдущий метод не дал никакого эффекта. Отправьте тестовое электронное письмо для проверки.
- Проверьте настройки антивируса и брандмауэров
Настройте антивирусное программное обеспечение и установленные брандмауэры, чтобы обеспечить неограниченный доступ к Outlook.
- Удалите подозрительные электронные письма из папки «Входящие»
Возможно, электронные письма могут блокировать получение новых писем. Очистка папки Исходящие также может быть полезной при удалении ошибки тайм-аута Outlook.
- Запустить Outlook в безопасном режиме
- Откройте Windows Run.
- Введите outlook.exe / safe.
- Проверьте, работает ли отправка-получение. Если это работает, значит, в надстройке Outlook есть проблема, которая приводит к ошибке Outlook 0x8004210a.
- Увеличьте интервал тайм-аута почтового сервера
- Откройте Outlook и перейдите в меню «Файл», откуда выберите «Настройки учетной записи».
- Выберите учетную запись электронной почты и нажмите «Изменить», затем нажмите «Дополнительные настройки».
- Во всплывающем окне «Настройки электронной почты Интернета» выберите вкладку «Дополнительно».
- Увеличьте время ожидания сервера в соответствии с требованиями и нажмите «ОК».
- Восстановить приложение Outlook
Может быть вероятность, что из-за какой-то ошибки в программе Outlook возникают ошибки. Восстановите Outlook, зайдя в Панель управления и щелкнув Удалить программы. Появится новый экран, перейдите в Microsoft Office и нажмите Изменить. В следующем появившемся окне выберите Восстановить и продолжить.
- Создать новый профиль в Outlook
Попробуйте отправлять и получать электронные письма после создания нового профиля в Outlook. Следуйте инструкциям ниже.
- Откройте Панель управления >> Почта >> Показать профили и нажмите Добавить, чтобы создать новый профиль Outlook.
- Введите данные и нажмите Готово, чтобы завершить настройку нового профиля.
- Теперь снова откройте Панель управления >> Почта >> Показать профили. Выберите профиль, который вы только что создали, и выберите параметр «Всегда использовать этот профиль», чтобы установить этот профиль по умолчанию.
- Если вышеупомянутые методы не работают, существует высокая вероятность того, что файл PST поврежден. Вы можете использовать инструмент восстановления папки Входящие SCANPST.EXE, предоставляемый самой Microsoft, для восстановления файлов PST. Но следует иметь в виду, что SCANPST.EXE исправляет незначительные повреждения в файлах PST. Если ошибка сохраняется даже после ее исправления с помощью инструмента восстановления папки Входящие, это означает, что файл PST имеет высокий уровень повреждения, который невозможно исправить с помощью этого инструмента.
Профессиональное решение
Если после выполнения всех вышеупомянутых методов ошибка 0x8004210a Outlook все еще не исправлена, это означает, что вам необходимо перейти на более продвинутое решение. Только автоматизированное и профессиональное программное обеспечение может исправить и восстановить сильно поврежденный файл PST. Загрузите программное обеспечение SysTools восстановление файлов Outlook и исправьте поврежденный файл PST. Программное обеспечение восстановит и восстановит файл PST, а также будет устранена ошибка тайм-аута Outlook.
Скачать сейчас купить сейча
Заключение
Здесь мы обсудили несколько методов устранения ошибки 0x8004210a Outlook, которые, если пользователь правильно выполнит, он сможет отправлять и получать электронные письма. Сильно поврежденные файлы PST являются частой причиной возникновения этой ошибки тайм-аута Outlook, поэтому пользователь может легко доверять упомянутому программному обеспечению, поскольку известно, что оно поддерживает целостность данных.
Ошибка 0x8004210A — Что это?
0x8004210A типичное сообщение об ошибке электронной почты POP3. Эта ошибка может иногда возникать, когда вы пытаетесь проверить свою учетную запись электронной почты Post Office Protocol 3 (POP3). Код ошибки 0x8004210A препятствует вашей способности отправлять и получать электронную почту в вашей учетной записи Outlook.
Ошибка 0x8004210A отображается в любом из следующих форматов на вашем компьютере:
Тайм-аут операции в ожидании ответа от принимающего (POP) сервера 0x8004210a
Задача «Имя SMTP-сервера — отправка и получение сообщения об ошибке» (0x8004210A): «Время ожидания операции истекло в ожидании ответа от принимающего (POP) сервера. Если вы продолжаете получать это сообщение, обратитесь к администратору сервера или поставщику услуг Интернета (ISP).’
Причины ошибок
Ошибка 0x8004210A возникает по нескольким причинам. Тем не менее, некоторые из наиболее распространенных причин включают в себя:
- Неверный номер порта для входящего POP-сервера
- Ваше соединение с почтовым сервером слишком медленное
- Входящие и исходящие электронные письма проверяются и останавливаются антивирусом, установленным в вашей системе.
- Задание отправки и получения Outlook блокируется брандмауэром
- Вы отправляете и получаете большое количество писем или больших вложений
- Проблемы с реестром
Независимо от причины этой ошибки, чтобы возобновить обмен сообщениями по электронной почте через Outlook и убедиться, что на производительность вашей работы это не повлияет, рекомендуется немедленно устранить этот код ошибки 0x8004210A на вашем ПК.
Дополнительная информация и ручной ремонт
Чтобы исправить ошибку 0x8004210A, вот некоторые из наиболее эффективных и простых ручных методов, которые вы можете попробовать:
Метод 1
Если причина ошибки связана с подключением к Интернету, вам необходимо сделать следующее. Попробуйте освободить подключение к Интернету, закрыв все другие выполняемые онлайн-действия или загрузки, выполняемые в вашей системе.
Метод 2
Попробуйте увеличить время ожидания сервера. Для этого перейдите в меню Outlook File и выберите настройки учетной записи. Теперь дважды щелкните свою учетную запись электронной почты и другие настройки. Теперь нажмите «Дополнительно» и увеличьте время ожидания сервера, чтобы решить эту проблему.
Метод 3
Если вы пытаетесь отправлять или получать большие и тяжелые электронные письма на ваш Внешний видможет появиться ошибка 0x8004210A.
Это происходит потому, что при передаче тяжелых файлов учетная запись электронной почты автоматически блокируется до завершения задачи, однако, если требуется больше времени, запускается следующее задание отправки и получения, а первое еще не завершено.
В таком случае почтовый сервер отключается по тайм-ауту и показывает ошибку. Поэтому, чтобы решить, вам придется проявить терпение. Просто дождитесь отправки или получения большого электронного письма, прежде чем начать отправлять другое электронное письмо.
Метод 4
Если причиной появления всплывающей ошибки является антивирус, установленный в вашей системе, отключите его на некоторое время до завершения операции. Затем включите его, как только задача будет выполнена успешно.
Метод 5
Точно так же, если брандмауэр, установленный в вашей системе, предотвращает доступ Outlook к вашему почтовому серверу, просто отключить брандмауэр Разрешить.
Расширенный ремонт системы Pro
Автоматизированное решение для ремонта ПК в один клик
С Advanced System Repair Pro вы можете легко
Замените поврежденные файлы
Восстановить производительность
Удалить вредоносные программы
СКАЧАТЬ
Advanced System Repair Pro совместим со всеми версиями Microsoft Windows, включая Windows 11.
Поделиться этой статьей:
Вас также может заинтересовать
Ярлык вируса — это легко распространяемая и раздражающая комбинация червя и трояна, которая скрывает все ваши файлы и папки, а затем заменяет их ярлыками, которые выглядят идентично замененным файлам и папкам.

Как удалить вирус с USB и других съемных носителей
Сначала подключите USB, SD или съемный диск. Инфекция перейдет на ваш компьютер, когда зараженный диск будет подключен, поэтому, прежде чем мы приступим к очистке самого компьютера, очистите каждый съемный диск, который у вас есть. Также знайте, что инфекция будет распространяться с компьютеров и на съемные устройства, если их не очистить. Откройте проводник и запомните, под какой буквой зарегистрирован съемный диск. Открыть Командная строка но с правами администратора и перейти к зараженному риву, набрав его букву, за которой следует «:» (Например D:) и нажмите ENTER
После того, как вы успешно перешли на зараженный диск, введите в командной строке:
Attrib -s -r -h / s / d *. *
Это разблокирует все исходные файлы обратно на съемный носитель, затем скопирует все файлы на ваш компьютер и отформатирует съемный диск. После завершения форматирования отключите съемное устройство. Продолжайте очищать все устройства тем же методом.
Как навсегда удалить ярлык вируса с вашего ПК
Теперь, когда мы очистили все съемные устройства, пришло время полностью очистить ПК. Сначала откройте менеджер задач ( CTRL + SHIFT + ESC ), на вкладке процесса найдите wscript.exe or wscript.vbs, щелкните его правой кнопкой мыши (или оба, если они есть) и выберите Снять задачу. Теперь закройте диспетчер задач и нажмите Начать. Внутри начните вводить редактор реестра искать его и однажды нашел открыть его. Найдите следующий ключ в редакторе реестра:
HKEY_CURRENT_USER / Программное обеспечение / Microsoft / Windows / CurrentVersion / Выполнить
На правой панели найдите странные названия клавиш, например odwcamszas, WXCKYz, OUzzckky, и т. д. Для каждого запустите Поиск в Google чтобы узнать, связано ли это с вирусами быстрого доступа. Если какой-либо из них возвращает положительное совпадение, щелкните его правой кнопкой мыши и выберите Удалить. ! Случайное удаление важного ключа может привести к нестабильной работе Windows, поэтому перепроверьте все !!!.
Закройте редактор реестра. Теперь нажмите ⊞ ОКНА + R чтобы открыть диалоговое окно запуска и введите его Msconfig последующей ENTER. После Конфигурация системы открывается окно, перейдите в Стартап таб. На вкладке «Автозагрузка» найдите все странные программы .EXE или .VBS, выберите каждую из них и щелкните Отключить. Закройте окно. Снова открыть диалог запуска и введите внутри % TEMP% и нажмите ENTER чтобы открыть Временная папка Windows. Внутри этой папки удалить все. Далее в Проводник файлов перейдите в
C: Users [имя пользователя] AppData Roaming Microsoft Windows Start Menu Programs Startup
Ищите какие-нибудь странно выглядящие .EXE или .VBS файлы и удалите их.
Узнать больше
Одной из важных частей операционной системы Windows 10 является Microsoft Store, поскольку он является центром распространения многочисленных приложений, таких как Netflix, Facebook и многих других. Фактически, Microsoft планирует сделать ее центром не только для приложений UWP, но и для приложений Windows Classic. Microsoft уже создала мост с помощью Project Centennial, который позволяет разработчикам мигрировать и загружать свои приложения Windows Classic в Microsoft Store. Хотя Магазин Microsoft постоянно совершенствуется, все же бывают случаи, когда вы можете столкнуться с ошибкой при его использовании. Одна из этих ошибок — ошибка 0x80131500. Когда вы столкнетесь с этой ошибкой, вы получите следующее сообщение об ошибке на вашем экране:
«Попробуйте еще раз, что-то случилось с нашей стороны, немного подождать может помочь. Код ошибки — 0x80131500, если вам это нужно».
Чтобы исправить эту ошибку, вы можете попробовать изменить подключение к Интернету, переключить настройки даты и времени, изменить DNS, создать новую учетную запись пользователя, запустить средство устранения неполадок приложений Microsoft Store или сбросить настройки Microsoft Store, а также повторно зарегистрировать его с помощью Windows PowerShell.
Вариант 1. Попробуйте изменить подключение к Интернету.
Первое, что вы можете сделать, это изменить подключение к Интернету. Если вы используете Ethernet, вместо этого вы можете попробовать подключиться к Wi-Fi-соединению и посмотреть, поможет ли это.
Вариант 2. Попробуйте переключить настройки даты и времени.
Первое, что вы можете попробовать, — это синхронизировать дату и время вашего компьютера, поскольку неправильные настройки даты и времени являются одной из наиболее частых причин проблем с подключением, таких как ошибка 0x80131500. Это связано с несовместимостью даты проверки сертификата SSL и системных часов. Таким образом, вам необходимо синхронизировать системные часы. Для этого выполните следующие действия.
- Начните с нажатия клавиш Win + I, чтобы открыть настройки Windows.
- Затем перейдите в Время и язык> Дата и время.
- Затем включите переключатель «Установить время автоматически и Установить часовой пояс автоматически» на правой панели.
- После этого нажмите «Регион и язык» на левой боковой панели и убедитесь, что в качестве страны или региона на правой боковой панели выбрана страна, в которой вы живете.
- Теперь закройте приложение «Настройки» и перезагрузите компьютер и посмотрите, исправит ли это проблему или нет.
Вариант 3 — Попробуйте сменить DNS-сервер
В этом варианте вы можете попробовать изменить текущие настройки DNS на общедоступный DNS Google, так как это также может помочь в исправлении ошибки 0x80131500. Для этого выполните следующие действия.
- Первое, что вам нужно сделать, это щелкнуть правой кнопкой мыши значок сети на панели задач и выбрать Центр управления сетями и общим доступом.
- Затем нажмите «Изменить настройки адаптера».
- После этого выполните поиск сетевого подключения, которое вы используете для подключения к Интернету. Обратите внимание, что этот параметр может быть «Беспроводное подключение» или «Подключение по локальной сети».
- Щелкните правой кнопкой мыши свое сетевое соединение и выберите Свойства.
- Затем выберите новое окно, чтобы выбрать «Протокол Интернета 4 (TCP / IPv4)».
- После этого нажмите кнопку «Свойства» и установите флажок в новом окне для параметра «Использовать следующие адреса DNS-серверов».
- Печатать «8.8.8.8(Основной ключ) и 8.8.4.4”И нажмите OK и выйдите.
Вариант 4. Попробуйте создать новую учетную запись администратора.
Если у вас есть стандартная учетная запись, вы можете попробовать создать новую учетную запись, но на этот раз вы создаете учетную запись администратора и смотрите, исправлена ли ошибка или нет. Обратите внимание, что вы должны войти в свою основную учетную запись, прежде чем вы сможете создать учетную запись администратора.
Вариант 5. Запустите средство устранения неполадок приложений Microsoft Store.
Средство устранения неполадок приложений Microsoft Store поможет вам исправить ошибку 0x80131500. Это отличный встроенный инструмент от Microsoft, который помогает пользователям устранять любые проблемы с установкой приложений. Так что стоит попробовать решить проблему. Этот встроенный инструмент также поможет вам исправить Магазин Windows 10, если он не работает. Чтобы использовать средство устранения неполадок Магазина Windows, выполните следующие действия.
- Нажмите клавиши Win + I еще раз, чтобы открыть панель настроек Windows.
- Перейдите в раздел «Обновление и безопасность», а затем в раздел «Устранение неполадок».
- С правой стороны прокрутите вниз, чтобы найти приложения Магазина Windows, а затем нажмите кнопку «Запустить средство устранения неполадок» и посмотрите, устраняет ли оно проблему.
Вариант 6. Попробуйте сбросить кеш в Microsoft Store.
Как и браузеры, Microsoft Store также кэширует при просмотре приложений и игр, поэтому, скорее всего, кэш больше не действителен и должен быть удален. Для этого выполните следующие действия.
- Щелкните правой кнопкой мыши кнопку «Пуск» и выберите «Командная строка (администратор)».
- Затем введите команду «ехе”И нажмите Enter. Как только вы это сделаете, команда очистит кеш для приложения Магазина Windows.
- Теперь перезагрузите компьютер, а затем попробуйте снова открыть Microsoft Store, а затем попробуйте установить приложение или обновить компьютер еще раз.
Вариант 7. Попробуйте перерегистрировать приложение Microsoft Store через PowerShell.
- Коснитесь комбинации клавиш Win + X или щелкните правой кнопкой мыши кнопку «Пуск» и выберите параметр Windows PowerShell (Admin).
- Если появляется запрос контроля учетных записей или контроля учетных записей, просто нажмите кнопку «Да», чтобы продолжить, и откройте окно Windows PowerShell.
- Затем введите или скопируйте и вставьте следующую команду, чтобы заново зарегистрировать приложение Microsoft Store, и нажмите «Ввод»:
powershell -ExecutionPolicy Неограниченный пакет Add-AppxPackage -DisableDevelopmentMode -Register $ Env: SystemRootWinStoreAppxManifest.xml
- Дождитесь завершения процесса и перезагрузите компьютер.
Узнать больше
USB-накопители, периферийные устройства и другие устройства используются почти ежедневно. Как вы знаете, при извлечении запоминающих устройств USB рекомендуется всегда использовать опцию «Безопасное извлечение запоминающего устройства USB», чтобы предотвратить повреждение данных на запоминающем устройстве USB. Однако бывают случаи, когда вы можете увидеть следующее сообщение об ошибке после использования опции «Безопасное извлечение запоминающего устройства USB»:
«Проблема при извлечении USB Mass Storage — это устройство используется в настоящее время, закройте все программы или окна, которые могут использовать это устройство, а затем повторите попытку».
Этот вид сообщения об ошибке возникает, когда устройство все еще взаимодействует с операционной системой в фоновом режиме. Существует несколько способов исправить эту ошибку, но прежде чем проверить их ниже, необходимо закрыть все открытые окна и программы, которые могут использовать запоминающее устройство USB, затем подождать пару секунд и затем попытаться безопасно удалить его снова. , Однако, если вы все еще получаете то же сообщение об ошибке, вот несколько советов, которые вы должны попробовать:
Вариант 1. Попробуйте использовать диспетчер задач.
- Нажмите клавиши Ctrl + Shift + Esc на клавиатуре, чтобы открыть диспетчер задач.
- После этого поищите запущенные процессы и программы на USB-накопителе. Ошибка может быть связана с программой или процессом, использующим USB-устройство. Эта программа или процесс будет загружаться на какой-то диск или процессор во время передачи данных и взаимодействия с устройством.
- Как только вы найдете виновных, щелкните правой кнопкой мыши по каждому из них и выберите «Завершить процесс» или «Завершить задачу». Вы также можете попробовать перезапустить процесс для «Explorer.exe» и посмотреть, решит ли он проблему.
Вариант 2 — попробуйте использовать DISKPART
Следующее, что вы можете попытаться решить, это использовать DISKPART. Обратитесь к приведенным ниже шагам, чтобы сделать это.
- Нажмите клавиши Win + R, чтобы запустить «Выполнить», затем введите «cmd» в поле и нажмите «Ввод» или нажмите «ОК», чтобы открыть командную строку с повышенными правами.
- Затем введите и введите эту команду для ее выполнения: DiskPart
- Введенная вами команда запустит утилиту DISKPART. После этого введите и введите следующую вторую команду: Список дисков
- Затем введите и введите эту третью команду: объем списка
- Команды, которые вы только что выполнили, помогут вам либо в списке всех подключенных дисков, либо во всех разделах на этих дисках, и оттуда вам нужно выбрать одну команду в зависимости от введенной вами команды «list». Вы можете выполнить любую из двух следующих команд:
- выберите диск #
- выберите громкость
- После этого он выберет диск или раздел, который вы хотите выбрать.
- Теперь введите одну из следующих команд:
- автономный диск # автономный том #
- Введенная вами команда пометит выбранный диск как автономный. После этого попробуйте безопасно извлечь USB-накопитель. Просто помните, что когда вы снова подключаете его, вы должны выполнить тот же метод, за исключением последней заданной команды, так как на этот раз вам нужно будет ввести любую из этих команд, чтобы снова подключить USB-устройство хранения данных:
- онлайн диск
- онлайн том #
Вариант 3. Попробуйте использовать утилиту управления дисками.
- Нажмите клавиши Win + R, чтобы открыть Run.
- Затем введите «diskmgmt.msc”И нажмите Enter, чтобы открыть утилиту управления дисками.
- Затем найдите запись для вашего USB-накопителя, и как только вы его найдете, щелкните его правой кнопкой мыши и выберите Offline.
- После этого попробуйте снова безопасно удалить USB-накопитель и посмотреть, исправлена ли ошибка. Обратите внимание, что вам нужно повторить те же действия еще раз, если вы хотите снова подключить USB-накопитель, но не забудьте выбрать вариант «Онлайн» вместо «Автономно», чтобы подключить устройство к сети.
Узнать больше
RocketDock — один из самых популярных средств запуска приложений, поскольку он активно использовался в нескольких версиях Windows. Это было смоделировано на основе панели запуска Mac OS X и предлагает анимированный ответ, когда вы наводите указатель мыши на приложения, собранные в Dock. Он расположен в верхней части экрана, и вы можете легко перетащить значки своих любимых приложений, чтобы они были в одном месте. Док сохраняет все ваши самые любимые ярлыки для более быстрого и легкого доступа. Как и в других приложениях, вы можете легко настроить док-станцию с помощью скинов и других надстроек. Если вы хотите читать более полезный статьи и советы о посещении различного программного и аппаратного обеспечения errortools.com в день.
Узнать больше
Windows 10 продемонстрировала один из самых эффективных и удобных интерфейсов. Однако было много проблем с серверной частью этой широко хваленой операционной системы: например, Центр обновления Windows по-прежнему остается ненадежным и полным ошибок системным приложением. Одним из примеров этой ошибки является ошибка Центра обновления Windows 0x80073712, которая стоит на пути пользователей, которые просто хотят без проблем обновлять свои компьютеры. Код ошибки 0x80073712 означает, что файл, необходимый Центру обновления Windows для работы, поврежден, отсутствует или поврежден. Однако это не означает, что ваша версия Windows навсегда останется такой, какая она есть, без возможности ее обновления. Ошибка Центра обновления Windows 0x80073712 легко устраняется с помощью набора приведенных ниже шагов и некоторых встроенных в Windows шагов по устранению неполадок:
Решение 1. Откройте средство устранения неполадок Центра обновления Windows.
- Откройте средство устранения неполадок Центра обновления Windows, одновременно нажав клавишу «Окно» и клавишу «S».
- Введите слово «Устранение неполадок» в поле поиска и выберите результат устранения неполадок.
- В новом окне выберите «Центр обновления Windows» для устранения неполадок.
- Запустите средство устранения неполадок, затем откройте Центр обновления Windows и попробуйте снова установить обновление.
Решение 2. Запустите инструмент DISM
- Откройте командную строку, нажав одновременно клавиши Windows и «S».
- Введите «cmd» в поле поиска. Щелкните правой кнопкой мыши командную строку среди результатов и выберите «Запуск от имени администратора».
- В окне командной строки введите следующее и нажмите клавишу Enter после каждой команды
DISM.exe / Online / Очистка-изображение / Scanhealth
DISM.exe / Online / Очистка-изображение / Восстановить здоровье
- Чтобы закрыть окно «Администратор»: командная строка, введите Exit и нажмите Enter.
- Запустите Центр обновления Windows снова.
Решение 3. Переименуйте папку распространения программного обеспечения.
- Откройте командную строку, как упоминалось ранее
- Введите следующую команду, нажимая Enter после каждой строки
net stop wuauserv
net stop cryptSvc
чистые стоповые бит
net stop msiserver
переименовать c: windowsSoftwareDistribution softwaredistribution.old
net start wuauserv
net start cryptSvc
чистые стартовые биты
net start msiserver
выход - Перезагрузите компьютер и запустите программу обновления, если она снова заработает.
Решение 4. Перезапустите службы Windows Update.
- Нажмите клавишу с логотипом Windows и R вместе, чтобы открыть Run -> Input services.msc ->, и нажмите Enter.
- Найдите службу Центра обновления Windows -> Проверьте ее статус
- Если он не указан, щелкните правой кнопкой мыши службу и выберите Пуск, чтобы принудительно запустить Центр обновления Windows.
- Если вы видите ошибку, найдите опцию Startup Type и установите для нее значение Automatic
- Теперь вам нужно перезагрузить компьютер и посмотреть, все ли в порядке с Windows Update.
Решение 5. Исправьте проблемы с реестром
Если после всех вышеупомянутых решений у вас по-прежнему возникают проблемы с Центром обновления Windows, проблема может заключаться в поврежденном или поврежденном реестре. Вы можете редактировать реестр Windows вручную, открыв редактор реестра Windows. Но это рискованно, поскольку одна неверная буква может нанести неисчислимый ущерб вашей системе. Чтобы сделать это безопасно для более неопытных пользователей, мы рекомендуем использовать сторонние инструменты / инструменты для очистки реестра, многие из которых можно найти в Интернете.
Узнать больше
Установка программ на ваш компьютер с Windows 10 не проходит гладко, так как вы можете столкнуться с некоторыми проблемами, которые могут помешать успешной установке программы. Одна из распространенных ошибок, с которыми вы можете столкнуться во время установки программ, — это ошибка 2753. Бывают случаи, когда пакеты повреждены, или эти пакеты не работают должным образом, или не удается создать файлы и пути. Когда вы столкнетесь с такой ошибкой, вы получите следующее сообщение об ошибке:
«Ошибка 2753, файл не помечен для установки».
Обратите внимание, что этот тип ошибки не связан только с некоторыми конкретными файлами, но это также может произойти с любым файлом, будь то исполняемый файл или файл MSI. Чтобы исправить эту ошибку, вот несколько возможных решений, которые вы можете попробовать.
Вариант 1 — Свежая загрузка установочного файла
Первое, что вы можете сделать, — это загрузить установочный файл с официальной домашней страницы, а затем поместить его в другое место. Просто убедитесь, что вы загружаете правильный установочный файл, совместимый с вашей операционной системой. Затем перезагрузите компьютер и войдите в систему как администратор. После этого щелкните правой кнопкой мыши файл установки и выберите Запуск от имени администратора, чтобы продолжить установку.
Вариант 2. Попробуйте удалить все предыдущие версии программного обеспечения.
Если на вашем компьютере все еще установлена предыдущая версия программы, вам необходимо удалить эту программу, поскольку это может быть причиной появления ошибки 2753.
- Нажмите клавиши Win + R, чтобы открыть диалоговое окно «Выполнить»
- Затем введите «appwiz.cpl» в поле и нажмите Enter, чтобы открыть «Программы и компоненты» на панели управления.
- Оттуда найдите предыдущую версию программы, которую вы пытаетесь установить, выберите ее и затем нажмите «Удалить», чтобы удалить ее.
- После этого перезагрузите компьютер и попробуйте снова установить последнюю версию программы. Это должно работать сейчас. Если нет, перейдите к следующей доступной опции ниже.
Вариант 3. Запустите установочный файл от имени администратора.
Для правильной работы файлу установки может потребоваться больше разрешений, поэтому вам нужно запускать его от имени администратора. Для этого вам нужно предоставить ему больше привилегий, чтобы он работал так, как задумал его разработчик.
- Щелкните правой кнопкой мыши файл установки и выберите параметр «Запуск от имени администратора».
- После этого появится запрос управления учетными записями пользователей или UAC, и оттуда нажмите Да, а затем проверьте, запускается ли файл или нет.
Примечание: Если файл установки не запускается, возможно, вам придется стать владельцем папки, в которой находится файл установки. Чтобы стать владельцем папки, выполните следующие действия:
- Сначала найдите нужную папку и щелкните ее правой кнопкой мыши, затем выберите «Свойства».
- Затем нажмите кнопку «Изменить» в окне «Свойства» и нажмите «ОК», чтобы подтвердить, что вы получили запрос на повышение прав контроля учетных записей.
- После этого выберите пользователя / группу в окнах разрешений или нажмите кнопку «Добавить», чтобы добавить другого пользователя или группу. Было бы лучше, если бы вы добавили «Все», чтобы дать разрешение.
- Затем установите флажок «Полный доступ» в столбце «Разрешить», чтобы назначить разрешения на полный доступ.
- Теперь измените разрешение на Полный доступ для «Все».
- Нажмите кнопку ОК, чтобы сохранить внесенные изменения, а затем выйдите.
Вариант 4. Попробуйте запустить установочный файл в режиме совместимости.
Возможно, вы получаете сообщение об ошибке 2753, если установочный файл не предназначен для работы в используемой версии Windows 10, поэтому его нужно запускать в режиме совместимости. Это позволит установочному файлу думать, что он работает в совместимой среде, для которой он предназначен.
Вариант 5 — Попробуйте перерегистрировать файл vbscript.dll
Возможно, вам придется повторно зарегистрировать файл vbscript.dll с помощью regsvr32.exe, прежде чем вы сможете успешно установить программу и исправить ошибку 2753. Инструмент Regsvr32 — это служебная программа командной строки, которую можно использовать для регистрации и отмены регистрации OLE. такие элементы управления, как DLL и элемент управления ActiveX (OCX) в операционной системе Windows. Следуйте инструкциям ниже, чтобы использовать его.
- Откройте командную строку как администратор из меню WinX.
- Затем введите exe vbscript.dll в командной строке с повышенными привилегиями и нажмите Enter, чтобы выполнить команду. Это позволит повторно зарегистрировать уязвимый файл DLL с помощью средства операционной системы Windows, regsvr32.exe.
- Вы должны увидеть сообщение «DllRegisterServer в vbscript.dll успешно завершено», если инструмент Regsvr32 смог успешно работать. После этого попробуйте снова установить программу и посмотреть, работает ли она сейчас.
Узнать больше
Что такое ошибка установки 1628?
Ошибка установки 1628, как следует из названия, является ошибкой установки. Когда это происходит, общее сообщение 1628 отображается пользователю. Когда появляется это сообщение, это либо проблема с установочными файлами, либо проблема с InstallShield.
Решения
 Причины ошибок
Причины ошибок
Ошибка установки 1628 вызвана тем, что каждая программа или приложение на базе Windows были разработаны таким образом, что их необходимо установить на компьютер для использования. Этот процесс установки важен, потому что он не только перемещает файлы в соответствующее место на жестком диске, но и потому, что этот процесс создает записи реестра в системных файлах Windows. Подавляющее большинство этих программ и приложений имеют встроенный инструмент, отвечающий за правильное выполнение этой установки. Этот встроенный инструмент является InstallShield. Это позволяет установить, что эта ошибка возникает либо из-за какой-то непредвиденной проблемы, возникшей в процессе установки, либо из-за какой-то проблемы с InstallShield.
Дополнительная информация и ручной ремонт
Чтобы предотвратить появление этой ошибки в будущем, ниже приведены некоторые рекомендации.
- Проверьте установочный диск и определите, нет ли на нем пятен, царапин или отпечатков пальцев. Если система не может прочитать данные с диска, будет сгенерирована ошибка установки 1628. Чтобы убедиться, что установочный диск чистый, используйте ткань из микрофибры. Слегка смочите его водой и очистите диск. Слегка протрите диск изнутри наружу, следя за тем, чтобы он не протирался по кругу. Попробуйте переустановить приложение или программу после очистки диска. Вопрос должен быть решен. Однако, если она не исчезнет, некоторые проблемы могут быть связаны с InstallShield.
- Альтернативное решение заключается в ремонте InstallShield, и процедура выполняется следующим образом.
- Остановите запущенный процесс InstallShield. Возможно, он разбился и его нужно просто перезапустить. Теперь откройте диспетчер задач. Нажмите Ctrl + Alt + Del, и откроется диспетчер задач. Теперь перейдите на вкладку процессов и отключите здесь idriver.exe и msiexec.exe.
- Теперь перейдите в «C: Program Files / Common Files». Здесь вы найдете папку «InstallShield». Выберите «переименовать» и измените имя папки на «InstallShield1». Подтвердите переименование и снова запустите процесс установки. Теперь Windows попытается переустановить все необходимые файлы InstallShield.
- Если ошибка сохраняется после переименования папки InstallShield, загрузите Установщик Windows с сайта Microsoft. Этот файл будет определять, является ли ваша версия действительной. Старые версии часто имеют ошибки, которые вызывают проблемы. Ваша система готова к использованию.
Узнать больше
Ошибка 550 — Что это?
Ошибка 550 — это код ошибки исходящего сервера SMTP (Simple Mail Transfer Protocol). Обычно это происходит, когда вы пытаетесь отправить электронное письмо через свою учетную запись Outlook, и сообщение электронной почты сталкивается с ошибкой ретрансляции. Электронное письмо возвращается без доставки с сообщением об ошибке 550. Сообщение об ошибке предлагается в одном из следующих вариантов:
«550 Запрошенное действие не выполнено: почтовый ящик недоступен»
«550 5 2 1 письмо с запрещенного спам-сайта»
Другими словами, код ошибки 550 означает, что ваш SMTP-сервер не смог доставить отправленное письмо пользователю.
Решения
 Причины ошибок
Причины ошибок
Существует несколько причин появления этого сообщения об ошибке, в том числе:
- Адрес электронной почты был введен неправильно
- Неверные настройки SMTP-сервера
- Интернет-провайдер устанавливает ограничения для исходящей почты на почтовом сервере
- Система заражена вирусом или вредоносным ПО
Дополнительная информация и ремонт вручную Независимо от причины появления кода ошибки 550, рекомендуется быстро устранить проблему, чтобы избежать неудобств. Возможно, вы не сможете отправлять электронные письма со своего Внешний вид если ошибка продолжается. Это может вызвать большие проблемы при своевременной переписке с другими и может создать большой разрыв в общении. Вот несколько быстрых и эффективных способов решить эту проблему в вашей системе:
Решение 1:
Не нужно паниковать, когда вы сталкиваетесь с ошибкой 550. Иногда сообщение об ошибке может появиться из-за того, что вы ввели неправильный/неверный адрес электронной почты получателя. В таком случае перепроверьте адрес электронной почты получателя, чтобы убедиться, что он правильный. Если нет, введите правильный адрес и попробуйте отправить электронное письмо еще раз.
Решение 2:
Если ошибка все еще сохраняется, попробуйте другие способы ее устранения. Иногда ошибка 550 также может возникать из-за неправильных настроек SMTP. Исправьте это, чтобы устранить ошибку. Это можно сделать, открыв параметр «Инструменты и учетные записи» в настройках Outlook. Теперь перейдите к просмотру/изменению учетной записи электронной почты для учетной записи электронной почты, с которой у вас возникли проблемы. После этой проверки SMTP-сервер устанавливается на mail.yourdomain.com. Затем нажмите дополнительные настройки, а затем перейдите на вкладку исходящего сервера. Посмотрите, установлен ли флажок «Мой сервер требует аутентификации для исходящего сервера». Если нет, то проверьте его. Затем просто сохраните, чтобы подтвердить изменения. Теперь попробуйте отправить электронное письмо еще раз. Надеюсь, это решит проблему.
Решение 3:
Другой причиной возникновения ошибки может быть Блокировка провайдера. Когда объем нежелательной почты увеличивается, сетевые администраторы (люди, отвечающие за управление серверами интернет-провайдеров) накладывают ограничения на почтовые SMTP-серверы, чтобы предотвратить спам в своей сети. Если причина в этом, обратитесь к администратору интернет-провайдера для решения проблемы.
Решение 4:
Вредоносное ПО и вирусная инфекция также могут быть причиной ошибки 550. Чтобы удалить все виды вирусов, включая трояны и шпионские программы, и устранить проблему сразу же без ущерба для скорости вашего ПК, рекомендуется скачать Restoro. Это очень функциональный и продвинутый PC Fixer со встроенными утилитами, такими как мощный антивирус и системный оптимизатор. Он сканирует весь ваш компьютер за считанные секунды, обнаруживает и удаляет все виды вирусов. В то же время функция системного оптимизатора гарантирует, что скорость вашего ПК не замедлится во время процесса сканирования и удаления вирусов. Эта особенность повышает скорость вашего ПК существенно. Он удобен для пользователя и имеет простую навигацию, что делает его довольно простым даже для тех пользователей, которые технически не разбираются, чтобы обойти его и с легкостью управлять им. Он совместим со всеми версиями Windows.
Открыть чтобы загрузить Restoro и устранить ошибку 550 сообщений сегодня!
Узнать больше
Если вы внезапно получаете сообщение об ошибке: «Ошибка 105 (net :: ERR NAME NOT RESOLVED): Невозможно разрешить DNS-адрес сервера» при просмотре веб-страниц, то это означает, что поиск DNS завершился неудачно. Этот вид ошибок — одна из самых распространенных, с которыми вы можете столкнуться при использовании браузера Chrome. И поскольку это довольно распространенная ошибка, решения для нее также довольно просты.
Вариант 1. Временно отключите антивирус и брандмауэр.
Бывают случаи, когда антивирусные программы и брандмауэр блокируют веб-сайт, который они считают вредоносным или даже из-за ложноположительных эффектов. Таким образом, вам необходимо временно отключить эти программы, так как это может быть причиной того, что вы получаете ошибку «Ошибка 105 (net :: ERR NAME NOT RESOLVED): Невозможно разрешить DNS-адрес сервера» в Chrome.
Вариант 2 — проверьте сетевые кабели и перезапустите маршрутизатор, затем снова подключите
Конечно, следующее, что вам нужно сделать, это проверить, правильно ли подключены сетевые кабели, подключенные к вашему компьютеру или маршрутизатору. И если ваш компьютер подключен через Wi-Fi, вам нужно обязательно перезагрузить маршрутизатор один раз. Кроме того, вы также можете забыть о Wi-Fi, к которому в данный момент подключен ваш компьютер, а затем снова попытаться подключиться, чтобы проверить, будет ли он работать.
Вариант 3. Попробуйте запустить инструмент очистки Chrome.
Возможно, вы захотите запустить встроенный в Google Chrome инструмент сканирования и очистки вредоносных программ, поскольку он также может помочь избавиться от нежелательной рекламы, всплывающих окон и даже вредоносных программ, а также от необычных страниц запуска, панелей инструментов и всего остального, что может захватывают сеть и могут повлиять на производительность браузера.
Вариант 4. Попробуйте удалить прокси.
Удаление Прокси-сервера также может помочь вам исправить ошибку ERR_NAME_NOT_RESOLVED в Chrome. Вот как вы можете это сделать:
- Нажмите клавиши Win + R, чтобы открыть диалоговое окно «Выполнить».
- Затем введите «inetcpl.cpl» в поле и нажмите Enter, чтобы открыть Свойства Интернета.
- После этого перейдите на вкладку «Подключения» и выберите настройки локальной сети.
- Оттуда. Снимите флажок «Использовать прокси-сервер» для вашей локальной сети, а затем убедитесь, что установлен флажок «Автоматически определять настройки».
- Теперь нажмите кнопку ОК и кнопку Применить.
- Перезагрузите компьютер.
Примечание: Если вы используете стороннюю прокси-службу, вы должны отключить ее.
Вариант 5 — отключить предварительную выборку в Chrome
Если вы не знаете, Google использует службу прогнозирования, которая помогает пользователям выполнять поиск и вводить URL-адреса в адресной строке. Эта служба прогнозирования использует уже разрешенный IP-адрес для подключения к веб-сайту, который вы уже посетили. Таким образом, было бы лучше, если вы отключите его в подобных случаях.
- Откройте настройки Chrome.
- Затем перейдите в раздел «Конфиденциальность и безопасность», затем найдите «Предварительная выборка».
- После нахождения функции «Предварительная выборка» отключите параметр «Использовать службу прогнозирования, чтобы завершить поиск и URL-адреса, введенные в адресной строке», а затем перезапустите Chrome.
Вариант 6 — очистить DNS, сбросить Winsock, а затем сбросить TCP / IP
- Нажмите кнопку «Пуск» и введите «командная строка» в поле.
- В появившихся результатах поиска щелкните правой кнопкой мыши Командную строку и выберите параметр «Запуск от имени администратора».
- После открытия командной строки необходимо ввести каждую из перечисленных ниже команд. Просто убедитесь, что после ввода каждой команды, вы нажимаете Enter
- IPCONFIG / выпуск
- IPCONFIG / все
- IPCONFIG / flushdns
- IPCONFIG / обновить
- netsh int ip set dns
- Netsh сброс Winsock
После того, как вы введете команды, перечисленные выше, кэш DNS будет очищен, и Winsock, а также TCP / IP будут сброшены.
Вариант 7. Попробуйте использовать Google Public DNS.
- Первое, что вам нужно сделать, это щелкнуть правой кнопкой мыши значок сети на панели задач и выбрать Центр управления сетями и общим доступом.
- Затем нажмите «Изменить настройки адаптера».
- После этого выполните поиск сетевого подключения, которое вы используете для подключения к Интернету. Обратите внимание, что этот параметр может быть «Беспроводное подключение» или «Подключение по локальной сети».
- Щелкните правой кнопкой мыши свое сетевое соединение и выберите Свойства.
- Затем выберите новое окно, чтобы выбрать «Протокол Интернета 4 (TCP / IPv4)».
- После этого нажмите кнопку «Свойства» и установите флажок в новом окне для параметра «Использовать следующие адреса DNS-серверов».
- Печатать «8.8.8(Основной ключ) и 8.8.4.4”И нажмите OK и выйдите.
Вариант 8. Сбросить Chrome
Сброс Chrome также может помочь вам исправить ошибку. Сброс Chrome означает восстановление его настроек по умолчанию, отключение всех расширений, надстроек и тем. Кроме того, будут сброшены настройки содержимого, а также удалены файлы cookie, кеш и данные сайта. Чтобы сбросить Chrome, вам нужно сделать следующее:
- Откройте Google Chrome, затем нажмите клавиши Alt + F.
- После этого нажмите на «Настройки».
- Далее, прокрутите вниз, пока не увидите опцию Advanced, как только вы ее увидите, нажмите на нее.
- После выбора параметра «Дополнительно» перейдите к параметру «Восстановить и очистить» и нажмите «Восстановить исходные настройки по умолчанию», чтобы сбросить Google Chrome.
- Теперь перезапустите Google Chrome.
Узнать больше
Windows использует 2 типа ключей для своей активации, KMS или MAK. Эти ключи должны работать без каких-либо проблем, поскольку они повышены с более высокими разрешениями, но в некоторых случаях они случайно запускаются без их надлежащего разрешения, и тогда у нас есть ошибка отказа в доступе или ошибка 0x80070005. Чтобы решить эту проблему, сначала проверьте, если нет возможно, ваш антивирус или брандмауэр не позволяет файлу slmgr.bs получить доступ к правильным разрешениям, при этом, если предыдущее решение не работает, обратите внимание, что вы должны быть администратором системы или иметь права администратора. Как администратор, вам придется использовать инструмент управления лицензированием программного обеспечения или короткий SLMGR.VBS, файл VBS в Windows, используемый для целей его активации. Как администратор, откройте командную строку с правами администратора, а затем запустите slmgr.vbs. Это обеспечит выполнение активации, обязательно используйте правильные параметры, такие как:
/ ipk или / ato [ ]
Узнать больше
Авторское право © 2022, ErrorTools, Все права защищены
Товарные знаки: логотипы Microsoft Windows являются зарегистрированными товарными знаками Microsoft. Отказ от ответственности: ErrorTools.com не аффилирован с Microsoft и не претендует на прямую аффилированность.
Информация на этой странице предоставлена исключительно в информационных целях.
Ремонт вашего ПК одним щелчком мыши
Имейте в виду, что наше программное обеспечение необходимо установить на ПК с ОС Windows. Откройте этот веб-сайт на настольном ПК и загрузите программное обеспечение для простого и быстрого устранения ваших проблем.
Содержание
- Что вызывает ошибку 0x8004210A?
Несколько пользователей Windows жаловались, что получают Ошибка 0x8004210A всякий раз, когда они пытаются отправить или получить электронное письмо с помощью Microsoft Outlook. Большинство затронутых пользователей говорят, что они сталкиваются с этой проблемой только с некоторыми электронными письмами (не со всеми). Сообщается, что в большинстве случаев эта проблема возникает в более старых версиях Outlook, таких как Outlook 2010, Outlook 2012 (или даже более старая версия). Согласно нашим исследованиям, проблема возникает не только в определенной версии Windows, поскольку сообщается, что она возникает в Windows 7, Windows 8.1 и Windows 10.
Мы исследовали эту конкретную проблему, просмотрев различные отчеты пользователей и протестировав различные стратегии восстановления, которые обычно рекомендуются другими затронутыми пользователями, которым уже удалось устранить проблему. Как выясняется, несколько разных сценариев могут привести к возникновению этой конкретной проблемы. Вот краткий список потенциальных виновников, которые могут вызвать этот код ошибки:
- Время ожидания сервера слишком короткое — Как оказалось, одним из наиболее частых факторов, вызывающих появление этого кода ошибки, является недостаточный период времени ожидания сервера. Некоторым поставщикам услуг электронной почты требуется больше времени для завершения обмена данными, поэтому, если ваш Outlook настроен на работу с очень ограниченным временем ожидания сервера, он может остановить обмен данными до его завершения. Если этот сценарий применим, вы сможете решить проблему, увеличив параметр времени ожидания сервера.
- Сторонние AV-помехи — Если вы используете сторонний пакет, возможно, вы имеете дело с чрезмерно защищающим программным обеспечением для мониторинга безопасности, которое мешает соединению между вашим почтовым клиентом и сервером почтового провайдера. В этом случае вы сможете решить проблему, отключив функцию защиты электронной почты или полностью удалив сторонний пакет и выбрав более мягкий сканер безопасности.
- Поврежденный файл Outlook — Другой потенциальный виновник, который может в конечном итоге вызвать такое поведение, — это поврежденный файл .PST или .OST. Несколько затронутых пользователей подтвердили, что поврежденный файл электронной почты препятствовал обмену данными с серверами электронной почты. В этом случае вы сможете решить проблему, запустив инструмент восстановления папки «Входящие» для восстановления файла Outlook.
- Поврежденная установка Office — Как оказалось, этому конкретному коду ошибки также могут способствовать более широкие проблемы с коррупцией, которые находятся в папке установки Office. Если этот сценарий применим, единственное жизнеспособное исправление — использовать встроенные возможности восстановления Office для восстановления всей установки, чтобы исправить любой поврежденный экземпляр.
Если вы столкнулись с этой проблемой и ищете исправление, которое позволит вам отправлять электронные письма, не сталкиваясь с этим кодом ошибки, эта статья предоставит вам несколько различных руководств по устранению неполадок. Ниже вы найдете набор потенциальных исправлений, которые другие пользователи в аналогичной ситуации успешно использовали, чтобы разобраться в проблеме и исправить такое поведение.
Если вы хотите работать с максимальной эффективностью, мы советуем вам следить за потенциальными исправлениями в том же порядке, поскольку мы заказывали их по эффективности и серьезности. В конце концов, вы должны найти исправление, которое решит проблему независимо от виновника, вызвавшего проблему.
Давай начнем!
Метод 1: увеличение таймаутов сервера
Как оказалось, одна из самых распространенных проблем, которая в конечном итоге приводит к Ошибка 0x8004210A — неправильная проблема с тайм-аутом сервера. Имейте в виду, что Outlook должен работать с оговоренным временем для завершения всей процедуры отправки / получения. Если этого периода недостаточно для содержания почтового сервера и завершения обмена данными, Ошибка 0x8004210A будет брошен вашим почтовым клиентом (Outlook).
Нескольким затронутым пользователям удалось решить проблему, открыв настройки Outlook и увеличив параметры времени ожидания сервера. Большинство пострадавших пользователей, которые следовали этому руководству, сообщили, что они успешно предотвратили Ошибка 0x8004210A никогда не появится снова, увеличив значение тайм-аута сервера по умолчанию.
В большинстве случаев это даст вашему почтовому клиенту достаточно времени для завершения обмена данными. Вот краткое руководство по устранению 0x8004210A увеличив счетчик таймаутов сервера:
- Откройте приложение Outlook и перейдите в файл из ленты вверху. Как только вы попадете туда, перейдите на вкладку «Информация» и нажмите Настройки учетной записи> Настройки учетной записи…
- Как только вы окажетесь внутри Настройки учетной записи меню выберите Эл. адрес вкладка из списка доступных меню. Затем нажмите на письмо, с которым у вас возникли проблемы, нажмите на + Изменить из списка контекстных опций, доступных над этим.
- Как только вы окажетесь внутри Сменить аккаунт в меню, обратите внимание на правую нижнюю часть экрана и нажмите Больше настроек.
- Как только вы окажетесь внутри ИнтернетНастройки электронной почты меню выберите Продвинутый во вновь появившемся контекстном меню и измените Тайм-ауты сервера ценность для 1 минута или больше.
- Сохраните только что внесенные изменения, нажав Хорошо.
- Перезагрузите компьютер и дождитесь завершения следующего запуска. После завершения загрузки откройте Outlook и попробуйте отправить другое электронное письмо.
Если вы все еще сталкиваетесь с тем же 0x8004210A ошибка, перейдите к следующему способу ниже.
Метод 2: отключение сторонних AV-помех
Как сообщали несколько различных затронутых пользователей, эта проблема вполне может быть вызвана чрезмерно защищающим антивирусным пакетом. Согласно отчетам пользователей, в основном есть два сценария, которые облегчат код ошибки. 0x8004210A в сочетании со сторонними пакетами безопасности:
- В стороннем пакете используется встроенная функция сканирования Outlook.
- Пакет безопасности / брандмауэр прерывает соединение между вашим почтовым клиентом и почтовым сервером.
Если вы используете сторонний пакет и думаете, что может быть применим один из описанных выше сценариев, в вашем распоряжении есть несколько возможных стратегий восстановления.
Прежде всего, начните с того, что убедитесь, что ваш AV не имеет Email Shield (или аналогичный). Для этого войдите в меню настроек AV и найдите возможность отключить Email Shield. Скорее всего, вам нужно будет только снять флажок (отключить соответствующий переключатель).
Если это не сработало или вы обнаружили, что функция защиты электронной почты не была включена, вам следует начать расследование, действительно ли ваш сторонний пакет блокирует обмен данными с настройками электронной почты с настройкой брандмауэра — McAfee & Karsperkly входит в число чаще всего сообщается о сторонних пакетах, которые могут вызвать эту проблему.
Имейте в виду, что если настройки брандмауэра действительно вызывают проблему, простое отключение защиты в реальном времени не поможет в вашей ситуации, поскольку те же правила безопасности останутся неизменными. В этом случае единственное жизнеспособное решение, которое есть в вашем распоряжении, — это удалить сторонний пакет и убедиться, что вы также удаляете все оставшиеся файлы, которые могут вызывать ту же проблему.
Вот краткое руководство, как это сделать:
- Нажмите Клавиша Windows + R , чтобы открыть диалоговое окно «Выполнить». Затем в поле «Выполнить» введите «Appwiz.cpl» и нажмите Войти открыть Программы и особенности меню.
- Находясь на экране «Программы и компоненты», прокрутите список установленных приложений вниз и найдите сторонний антивирусный пакет, который в настоящее время служит пакетом защиты по умолчанию. Увидев его, щелкните его правой кнопкой мыши и выберите Удалить из появившегося контекстного меню.
- В следующем окне следуйте инструкциям на экране, чтобы завершить процесс, затем перезагрузите компьютер, чтобы завершить удаление.
- При следующей последовательности запуска следуйте этой статье (Вот), чтобы убедиться, что вы не оставляете после себя остатков файлов, которые могут вызвать ту же проблему в будущем.
Метод 3: Использование инструмента восстановления папки «Входящие»
Как выясняется, еще один довольно распространенный сценарий, который может способствовать появлению 0x8004210A ошибка — это несоответствие файла Outlook (.PST или .OST). Если этот критически важный файл электронной почты испорчен из-за повреждения, ваше почтовое приложение может быть заблокировано для связи с почтовыми серверами.
Некоторым пользователям, которые также изо всех сил пытались решить эту проблему, удалось это сделать, исправив файл .PST или .OST с помощью инструмента восстановления папки «Входящие» и перезагрузив свой компьютер. После этого большинство затронутых пользователей сообщили, что они могли отправлять и получать электронные письма, не видя 0x8004210A ошибка когда-либо снова.
Имейте в виду, что, хотя этот инструмент включен во все последние версии Outlook, его расположение может отличаться в зависимости от версии Outlook, которую вы используете. Чтобы инструкции были как можно более простыми, мы собираемся продемонстрировать способ, который будет работать повсеместно (независимо от версии Outlook, которую вы используете).
Примечание: Нам удалось проверить описанные ниже действия только в Outlook 2013 и более поздних версиях. Если описанные ниже действия не применимы к вашей версии Outlook, переходите непосредственно к методу 4.
Вот краткое руководство по восстановлению файла Outlook (.PST или .OST) с помощью Инструмент восстановления папки «Входящие»:
- Убедитесь, что Outlook и все связанные приложения или службы полностью закрыты.
- Затем перейдите по этой ссылке (Вот) и загрузите Ремонт почтового ящика инструмент. Терпеливо дождитесь завершения загрузки.
- После завершения загрузки дважды щелкните исполняемый файл и дождитесь его запуска. На первом экране нажмите на Продвинутый гиперссылку, затем убедитесь, что поле, связанное с Применять ремонт автоматически проверено. Затем нажмите на следующий для перехода к следующему экрану.
- Подождите, пока сканирование определит, действительно ли проблема с файлом .PST / .OST Outlook. Если проблема обнаружена, утилита автоматически порекомендует жизнеспособную стратегию ремонта.
- Как только вы попадете в меню восстановления папки входящих сообщений Microsoft Outlook, нажмите Просматривать, затем перейдите к месту, где хранится ваш файл .PST / .OST.
Примечание: Если вы не знаете, где находится файл Outlook, найдите папку по умолчанию (C: Users AppData Local MicrosoftOutlook). Если вы не указали произвольное расположение, вы сможете найти файл здесь.
- После завершения процесса перезапустите Outlook еще раз и посмотрите, будет ли проблема решена при следующем запуске системы.
Метод 4: восстановление установки Office
Если вы выполнили приведенные выше инструкции и подтвердили, что проблема не возникает из-за поврежденного файла Outlook (.PST или .OST), высока вероятность того, что проблема возникает из-за какого-либо повреждения внутри Установка Office, которая ограничивает функциональность приложения Outlook.
Несколько пользователей Windows, которые оказались в подобной ситуации, сообщили, что им наконец удалось полностью решить проблему, восстановив всю установку Office с помощью встроенных функций.
Если вы недавно заметили признаки того, что установка Office могла быть повреждена (элемент в карантине, странная ошибка запуска и т. Д.), Вы должны продолжить, убедившись, что вы не имеете дело с поврежденной установкой Office, восстановив ее с помощью программ и компонентов. меню.
Вот быстрое меню по восстановлению установки Office, чтобы устранить любые повреждения системных файлов, которые могут вызывать проблему:
- Нажмите Клавиша Windows + R открыть Бегать диалоговое окно. Затем введите «Appwiz.cpl» и нажмите Войти внутри текстового поля, чтобы открыть Программы и особенности меню.
- Как только вам удастся попасть внутрь Программы и особенности экрана, прокрутите список установленных приложений и найдите свой Офис монтаж. Увидев его, щелкните его правой кнопкой мыши и выберите + Изменить из появившегося контекстного меню.
Примечание: Если вам будет предложено UAC (Контроль учетных записей пользователей) меню, щелкните да для предоставления административных привилегий.
- В меню ремонта щелкните значок Быстрый ремонт вариант, затем нажмите Продолжать чтобы начать процесс ремонта.
Примечание: Имейте в виду, что в зависимости от установленной версии Office это меню может отображаться на экране по-разному.
- После завершения процесса перезагрузите компьютер и посмотрите, решится ли проблема при следующем запуске системы.
«Привет! Последние несколько лет я использую приложение Outlook 2016 для общения со своими клиентами. Но через пару дней я получаю это сообщение об ошибке «Ошибка тайм-аута Outlook -0x8004210a» при отправке или получении любых писем. Хотя я попробовал несколько ручных уловок, чтобы решить эту проблему. Тем не менее я не могу получать электронные письма. У вас есть какое-нибудь решение для того же? Пожалуйста, поделитесь со мной надежным способом исправить эту ошибку 0x8004210a Outlook 2016? »
Если вы тоже относитесь к тем пользователям, которые сталкиваются с той же проблемой, прочтите эту статью. Здесь вы узнаете, почему возникает эта ошибка тайм-аута Outlook 0x8004210a и насколько эффективно вы можете устранить эту ошибку Outlook.
Приступим.
Что такое ошибка тайм-аута Outlook 0x8004210a?
Outlook 0x8004210a определяет ошибку, когда сервер POP истекает в ожидании ответа от почтового сервера. Вот почему это также называется ошибкой тайм-аута сервера 0x8004210a.
Ошибка времени ожидания Outlook 0x8004210a — почему это происходит?
Некоторые из причин этой ошибки тайм-аута POP-сервера 0x8004210a следующие:
- Если ваш почтовый сервер временно недоступен или сбой сети.
- Активный брандмауэр Windows или неправильная конфигурация брандмауэра.
- Наличие какого-либо антивирусного приложения, вероятно, нарушает работу MS Outlook.
- Из-за неправильной конфигурации в настройках тайм-аута Exchange Server.
- Неправильное указание номеров портов в почтовом клиенте MS Outlook.
В приведенном выше разделе вы видели несколько технических неисправностей, связанных с MS Outlook, из-за которых пользователи внезапно сталкиваются с ошибкой тайм-аута POP Server 0x8004210a.
Теперь перейдем к его разрешительной части, которая обсуждается в следующем сегменте.
Как исправить ошибку Outlook 0x8004210a?
Здесь мы упомянули некоторые способы исправить ошибку Microsoft Outlooktime out 0x8004210a.
1 — Настройте параметры сервера тайм-аута:
- Запустить MS Outlook
- Перейдите в «Файл» >> нажмите «Настройки учетной записи».
- Выберите целевую учетную запись и нажмите кнопку «Изменить».
- Нажмите «Дополнительные настройки» в окне «Изменить учетную запись».
- В открывшемся диалоговом окне «Настройка электронной почты в Интернете» выберите вкладку «Дополнительно».
- Теперь отрегулируйте диапазон тайм-аутов сервера, повернув ползунок вправо.
2 — Настройте параметры сервера входящей почты по номерам портов:
Большинство ошибок отправки / получения Outlook возникает из-за неправильных номеров портов. Это может быть POP или SMTP. Но неправильный ввод этих номеров портов (особенно POP / входящего порта) может увеличить риск того, что Outlook продолжит ошибку тайм-аута. Всегда устанавливайте данный pop3 / pop (настройки сервера входящей почты) для Outlook:
Укажите номер порта 995 с аутентификацией SSL
3 — Восстановить приложение Outlook
Вы можете попробовать восстановить его, восстановив Office.
- Зайдите в «Панель управления». И нажмите «удалить программы».
- Затем перейдите в Microsoft Office и нажмите кнопку «Изменить».
- На последнем этапе выберите «Восстановить» и нажмите кнопку «Продолжить».
4 — Создайте новый профиль в Outlook
Вы можете избежать этой ошибки тайм-аута и отправлять и получать электронные письма после создания нового профиля в Outlook. Следуйте инструкциям ниже, чтобы создать новый профиль.
- Откройте Панель управления >> Почта >> Показать профили и нажмите «Добавить», чтобы создать новый профиль Outlook.
- Введите данные и нажмите «Готово», чтобы завершить настройку нового профиля.
- Теперь снова откройте Панель управления >> Почта >> Показать профили.
- Выберите профиль, который вы только что создали, и выберите вариант «Всегда использовать этот профиль», чтобы установить этот профиль по умолчанию.
5 — Восстановить файл данных Outlook с помощью ScanPST.exe
Иногда в серьезных случаях файлы данных Outlook, особенно электронные письма PST, были повреждены из-за неправильного механизма отправки / получения. В этих обстоятельствах крайне необходимо восстановить поврежденные файлы, чтобы снова получить доступ к почтовым данным.
Таким образом, можно восстановить эти поврежденные файлы PST с помощью служебной программы ScanPST.exe, предоставленной Microsoft. Выполните следующие шаги:
- Найдите средство восстановления папки «Входящие», дважды щелкните файл scanpst.exe.
- Нажмите кнопку обзора, чтобы вставить поврежденный файл PST.
- Теперь нажмите кнопку «Пуск», чтобы отсканировать файл.
- Если инструмент обнаружил какие-либо ошибки, нажмите кнопку «Исправить».
Если ни один из вышеперечисленных методов не работает и не может решить проблему. Тогда это означает, что существует высокая вероятность того, что в файле Outlook PST имеется серьезное повреждение.
Однако средство восстановления папки «Входящие» может восстановить файл PST, но если файлы серьезно или серьезно повреждены. Тогда это может привести к безвозвратной потере данных.
Итак, если вы не хотите потерять важные данные, попробуйте это стороннее приложение.
В Программное обеспечение для восстановления PST это автоматизированное программное обеспечение, которое помогает пользователям восстанавливать или восстанавливать поврежденные файлы данных из Outlook.
Он поддерживает файлы PST огромного размера с любым уровнем повреждения, благодаря чему помогает в решении практически всех ошибок и проблем, связанных с Outlook. Он совместим со всеми версиями Outlook 2019, 2016, 2013, 2010, 2007, 2003.
Заключительные слова
В этом блоге рассматривается одна из распространенных ошибок Outlook 0x8004210a — «Ошибка тайм-аута MS Outlook». Мы упомянули природу этой ошибки; возможные причины возникновения и некоторые ручные решения для исправления этой ошибки.
Discover tried-and-true strategies vetted by our team of specialists
by Matthew Adams
Matthew is a freelancer who has produced a variety of articles on various topics related to technology. His main focus is the Windows OS and all the things… read more
Updated on December 8, 2022
Reviewed by
Alex Serban
After moving away from the corporate work-style, Alex has found rewards in a lifestyle of constant analysis, team coordination and pestering his colleagues. Holding an MCSA Windows Server… read more
- Outlook is a solid choice when it comes to email clients and personal information managers.
- The guide below you how to handle the appearance of Outlook error 0x8004210A.
XINSTALL BY CLICKING THE DOWNLOAD FILE
This software will keep your drivers up and running, thus keeping you safe from common computer errors and hardware failure. Check all your drivers now in 3 easy steps:
- Download DriverFix (verified download file).
- Click Start Scan to find all problematic drivers.
- Click Update Drivers to get new versions and avoid system malfunctionings.
- DriverFix has been downloaded by 0 readers this month.
Outlook error 0x8004210A can arise when users try to send or receive emails within the Outlook client application. The 0x8004210 error message states:
The operation timed out while waiting for a response from the receiving server.
The connection to your mail server timed out. Please check your mail settings.
As a consequence, users can’t receive or send emails. Do you need to fix that same issue? If so, check out these potential resolutions for error 0x8004210A.
How do I fix Outlook error 0x8004210A?
- How do I fix Outlook error 0x8004210A?
- 1. Uninstall third-party antivirus software
- 2. Repair corrupted PST file
- 3. Uninstall third-party firewalls
- 4. Increase the server timeouts period
- 5. Set up a new Outlook user profile
1. Uninstall third-party antivirus software
Error 0x8004210A or The connection to your mail server timed out. Please check your mail settings can be due to third-party antivirus firewalls blocking Outlook.
- To uninstall a third-party antivirus utility, right-click the Start button in Windows 10 to select Run.
- Open Windows 10’s uninstaller by entering appwiz.cpl in Run and clicking OK.
- Select your antivirus utility listed within the Programs and Features applet.
- Click the Uninstall button.
- Select the Yes option to provide further confirmation.
- Restart Windows after removing the antivirus utility.
If you prefer to keep your third-party antivirus utility, try disabling it first. You can usually do that by right-clicking the utility’s system tray icon and selecting a disable option of some kind.
However, deactivating the shield might not always be enough to disable the antivirus utility’s firewall (if it has one).
If you notice that your antivirus keeps interfering with other apps on your PC, we recommend switching to a different one.
Many third-party antiviruses for Windows 10 can offer full real-time protection without having a negative impact on your PC.
Please make sure to get security software with a strong firewall and multiple layers of protection. Another important thing to look for is a strong and transparent privacy policy.
2. Repair corrupted PST file
Some users might need to repair a corrupted PST file to fix error 0x8004210A.
- To do so, click the File Explorer button on Windows 10’s taskbar.
- Then open your Office folder.
- The default path for an Office folder will be something like:
C:/Program Files (x86)/Microsoft Office/Office16
- The default path for an Office folder will be something like:
- Next, click scanpst.exe to open the window shown directly below.
- Click Browse and select your Outlook PST file.
- If you’re not sure where it is, try entering .PST in Windows 10’s search box.
- Click Start to initiate a scan.
- Press the Repair button.
Some PC issues are hard to tackle, especially when it comes to corrupted repositories or missing Windows files. If you are having troubles fixing an error, your system may be partially broken.
We recommend installing Restoro, a tool that will scan your machine and identify what the fault is.
Click here to download and start repairing.
You can also opt for a third-party Outlook email recovery software that will do the job much faster and without much work on your behalf.
These tools will help you fix your PST files and also recover any lost data such as attachments, contacts, calendars, and more.
Outlook recovery tools are for the most part compatible with all versions of the software. They support export in various formats for all recovered data.
3. Uninstall third-party firewalls
Some users might also have separate third-party firewalls. Software such as Comodo Firewall, Glasswire, and ZoneAlarm are standalone packages that could block Outlook.
If you have software like that, uninstall it as outlined above. Alternatively, add Outlook to a third-party firewall’s software exclusion list.
4. Increase the server timeouts period
- Click Account Settings on Outlook’s File tab.
- Click Account Settings on the menu.
- Select your Outlook profile on the Email tab, and click the Change button.
- Press the More Settings button.
- Select the Advanced tab.
- Then drag the Server Timeouts bar further to the right.
- Click OK to save settings.
- Restart Windows 10 after increasing the server timeout period.
- Fix: Outlook error 0x800ccc0f in Windows 10/11
- Outlook Navigation Bar Moved to Left: How to Change It Back
- From Field is Missing in Outlook: How to Restore It?
- Can’t Delete Calendar Events in Outlook: How to Fix It
- Outlook Crashes When Opening Calendar: 7 Easy Fixes to Use
5. Set up a new Outlook user profile
Error 0x8004210A might not arise within a new Outlook profile.
- To set up a new Outlook profile, open the Control Panel.
- Click Mail within the Control Panel.
- Click the Show Profiles button.
- Click Add to open a New Profile window.
- Input the profile username, and click OK.
- Fill out the required email account details, and click the Finish option.
- Select the Always use this profile option and the new profile on the Mail window’s General tab.
- Click the Apply button, and select the OK option to exit.
Those are some of the confirmed resolutions for 0x8004210A. The Microsoft Support and Recovery Assistant might also come in handy for fixing error 0x8004210A.
Check out the Microsoft Support and Recovery Assistant page to download it.
Let us know what solutions you used to solve this Outlook issue by leaving us your feedback in the comments section below.
Newsletter
Discover tried-and-true strategies vetted by our team of specialists
by Matthew Adams
Matthew is a freelancer who has produced a variety of articles on various topics related to technology. His main focus is the Windows OS and all the things… read more
Updated on December 8, 2022
Reviewed by
Alex Serban
After moving away from the corporate work-style, Alex has found rewards in a lifestyle of constant analysis, team coordination and pestering his colleagues. Holding an MCSA Windows Server… read more
- Outlook is a solid choice when it comes to email clients and personal information managers.
- The guide below you how to handle the appearance of Outlook error 0x8004210A.
XINSTALL BY CLICKING THE DOWNLOAD FILE
This software will keep your drivers up and running, thus keeping you safe from common computer errors and hardware failure. Check all your drivers now in 3 easy steps:
- Download DriverFix (verified download file).
- Click Start Scan to find all problematic drivers.
- Click Update Drivers to get new versions and avoid system malfunctionings.
- DriverFix has been downloaded by 0 readers this month.
Outlook error 0x8004210A can arise when users try to send or receive emails within the Outlook client application. The 0x8004210 error message states:
The operation timed out while waiting for a response from the receiving server.
The connection to your mail server timed out. Please check your mail settings.
As a consequence, users can’t receive or send emails. Do you need to fix that same issue? If so, check out these potential resolutions for error 0x8004210A.
How do I fix Outlook error 0x8004210A?
- How do I fix Outlook error 0x8004210A?
- 1. Uninstall third-party antivirus software
- 2. Repair corrupted PST file
- 3. Uninstall third-party firewalls
- 4. Increase the server timeouts period
- 5. Set up a new Outlook user profile
1. Uninstall third-party antivirus software
Error 0x8004210A or The connection to your mail server timed out. Please check your mail settings can be due to third-party antivirus firewalls blocking Outlook.
- To uninstall a third-party antivirus utility, right-click the Start button in Windows 10 to select Run.
- Open Windows 10’s uninstaller by entering appwiz.cpl in Run and clicking OK.
- Select your antivirus utility listed within the Programs and Features applet.
- Click the Uninstall button.
- Select the Yes option to provide further confirmation.
- Restart Windows after removing the antivirus utility.
If you prefer to keep your third-party antivirus utility, try disabling it first. You can usually do that by right-clicking the utility’s system tray icon and selecting a disable option of some kind.
However, deactivating the shield might not always be enough to disable the antivirus utility’s firewall (if it has one).
If you notice that your antivirus keeps interfering with other apps on your PC, we recommend switching to a different one.
Many third-party antiviruses for Windows 10 can offer full real-time protection without having a negative impact on your PC.
Please make sure to get security software with a strong firewall and multiple layers of protection. Another important thing to look for is a strong and transparent privacy policy.
2. Repair corrupted PST file
Some users might need to repair a corrupted PST file to fix error 0x8004210A.
- To do so, click the File Explorer button on Windows 10’s taskbar.
- Then open your Office folder.
- The default path for an Office folder will be something like:
C:/Program Files (x86)/Microsoft Office/Office16
- The default path for an Office folder will be something like:
- Next, click scanpst.exe to open the window shown directly below.
- Click Browse and select your Outlook PST file.
- If you’re not sure where it is, try entering .PST in Windows 10’s search box.
- Click Start to initiate a scan.
- Press the Repair button.
Some PC issues are hard to tackle, especially when it comes to corrupted repositories or missing Windows files. If you are having troubles fixing an error, your system may be partially broken.
We recommend installing Restoro, a tool that will scan your machine and identify what the fault is.
Click here to download and start repairing.
You can also opt for a third-party Outlook email recovery software that will do the job much faster and without much work on your behalf.
These tools will help you fix your PST files and also recover any lost data such as attachments, contacts, calendars, and more.
Outlook recovery tools are for the most part compatible with all versions of the software. They support export in various formats for all recovered data.
3. Uninstall third-party firewalls
Some users might also have separate third-party firewalls. Software such as Comodo Firewall, Glasswire, and ZoneAlarm are standalone packages that could block Outlook.
If you have software like that, uninstall it as outlined above. Alternatively, add Outlook to a third-party firewall’s software exclusion list.
4. Increase the server timeouts period
- Click Account Settings on Outlook’s File tab.
- Click Account Settings on the menu.
- Select your Outlook profile on the Email tab, and click the Change button.
- Press the More Settings button.
- Select the Advanced tab.
- Then drag the Server Timeouts bar further to the right.
- Click OK to save settings.
- Restart Windows 10 after increasing the server timeout period.
- Fix: Outlook error 0x800ccc0f in Windows 10/11
- Outlook Navigation Bar Moved to Left: How to Change It Back
5. Set up a new Outlook user profile
Error 0x8004210A might not arise within a new Outlook profile.
- To set up a new Outlook profile, open the Control Panel.
- Click Mail within the Control Panel.
- Click the Show Profiles button.
- Click Add to open a New Profile window.
- Input the profile username, and click OK.
- Fill out the required email account details, and click the Finish option.
- Select the Always use this profile option and the new profile on the Mail window’s General tab.
- Click the Apply button, and select the OK option to exit.
Those are some of the confirmed resolutions for 0x8004210A. The Microsoft Support and Recovery Assistant might also come in handy for fixing error 0x8004210A.
Check out the Microsoft Support and Recovery Assistant page to download it.
Let us know what solutions you used to solve this Outlook issue by leaving us your feedback in the comments section below.
Newsletter
Обновлено 2023 января: перестаньте получать сообщения об ошибках и замедлите работу вашей системы с помощью нашего инструмента оптимизации. Получить сейчас в эту ссылку
- Скачайте и установите инструмент для ремонта здесь.
- Пусть он просканирует ваш компьютер.
- Затем инструмент почини свой компьютер.
Не удается отправить или получить электронную почту в Outlook? Он отображает код ошибки «0x80042210a», что означает, что время ожидания для процесса истекло, и он ожидает ответа от принимающего (всплывающего) сервера Outlook 2010. Если ваш ответ «да», вы можете убедитесь, что после того, как вы выполните описанные здесь методы, все будет готово. Исправлена Ошибка тайм-аута Outlook. Ошибка Outlook 0x8004210a появляется, когда пользователь пытается отправить или получить электронную почту, используя свою учетную запись Outlook. Эта ошибка может быть очень проблематичной, если она не исправлена с наивысшим приоритетом.
Ошибка Outlook 0x8004210a одинакова для Outlook 2016, 2013, 2010 и 2007. Эта ошибка возникает, когда Microsoft Outlook не может подключиться на ваш почтовый сервер. Существует множество причин, по которым Outlook не может подключиться к вашему почтовому серверу. Здесь мы перечислили возможные причины, которые могут привести к этому прогнозу.
- Ваш почтовый сервер временно недоступен или ваше Интернет-соединение не подключено.
- Неправильные настройки учетной записи электронной почты.
- Почтовый сервер не успевает рассылать электронную почту по сети.
- Неправильная настройка межсетевого экрана или защиты от вирусов.
- При отправке электронного письма с большим вложением эта ошибка может возникнуть из-за того, что сообщение не может быть отправлено в течение отведенного времени.
- Профиль пользователя в Outlook поврежден.
- Изменения, внесенные пользователями, признаны неверными.
Проверьте подключение к Интернету
Ваша первая реакция должна заключаться в том, чтобы проверить, подключен ли Outlook к Интернету или нет. Поскольку Outlook может работать в автономном режиме, пользователи продолжают работать с ним, не выходя в Интернет. Когда Outlook работает без Интернета, электронная почта не отправляется.
Зараженные электронные письма в вашем почтовом ящике могут повлиять на производительность всего приложения Outlook. Вы можете запретить приложению отправлять или получать электронные письма. Если вы знаете о таких письмах, удалите их как можно скорее.
Обновление за январь 2023 года:
Теперь вы можете предотвратить проблемы с ПК с помощью этого инструмента, например, защитить вас от потери файлов и вредоносных программ. Кроме того, это отличный способ оптимизировать ваш компьютер для достижения максимальной производительности. Программа с легкостью исправляет типичные ошибки, которые могут возникнуть в системах Windows — нет необходимости часами искать и устранять неполадки, если у вас под рукой есть идеальное решение:
- Шаг 1: Скачать PC Repair & Optimizer Tool (Windows 10, 8, 7, XP, Vista — Microsoft Gold Certified).
- Шаг 2: Нажмите «Начать сканирование”, Чтобы найти проблемы реестра Windows, которые могут вызывать проблемы с ПК.
- Шаг 3: Нажмите «Починить все», Чтобы исправить все проблемы.
Отключить антивирусную программу
Если ваш антивирус и Outlook интегрированы, антивирус может повлиять на производительность Outlook. Чтобы предотвратить вмешательство антивирусного программного обеспечения, отключите сканирование электронной почты Outlook.
Увеличить тайм-аут сервера
- Откройте «Настройки учетной записи» на вкладке «Файл».
- Выберите учетную запись и нажмите «Изменить».
- Щелкните «Дополнительные настройки».
- Щелкните вкладку «Дополнительно» во всплывающем окне.
- Вы можете увеличить лимит времени, используя экран «Тайм-аут сервера».
Восстановить весь пакет Outlook
- Откройте панель управления.
- Войдите в опцию «Удалить программы».
- Выберите MS Suite и нажмите «Изменить».
- Появится всплывающее окно. Выберите «Восстановить» и нажмите «Далее».
Перенос файлов Outlook на новый компьютер
Попробуйте этот метод, потому что сообщения могут открываться на новом компьютере.
Чтобы использовать этот метод, вам необходимо убедиться, что у вас установлен Outlook на другом компьютере, и подключить устройство хранения к компьютеру (вы также можете использовать облако для передачи данных). Теперь скопируйте файл PST на USB-накопитель и подключите его к новому компьютеру. Вставьте этот PST-файл в надежное и запоминающееся место.
А теперь последний штрих: вставьте файл правил в папку «% USER_NAME% Local Settings App Data Microsoft Outlook». Теперь вы можете использовать файл PST на своем новом компьютере.
Если вы потерпите неудачу, не паникуйте. Есть и другие хорошие варианты избавления от ошибки 0x8004210a.
Если вам нужно немедленное решение, вы можете попробовать профессиональный инструмент, чтобы исправить ошибку 0x8004210a. В противном случае попробуйте другие методы. Может быть, один из способов окажется для вас удачным. Однако, если ваша электронная почта сильно повреждена, я рекомендую вам пропустить семь методов и перейти к методу 8. Это сэкономит много времени.
Совет экспертов: Этот инструмент восстановления сканирует репозитории и заменяет поврежденные или отсутствующие файлы, если ни один из этих методов не сработал. Это хорошо работает в большинстве случаев, когда проблема связана с повреждением системы. Этот инструмент также оптимизирует вашу систему, чтобы максимизировать производительность. Его можно скачать по Щелчок Здесь
CCNA, веб-разработчик, ПК для устранения неполадок
Я компьютерный энтузиаст и практикующий ИТ-специалист. У меня за плечами многолетний опыт работы в области компьютерного программирования, устранения неисправностей и ремонта оборудования. Я специализируюсь на веб-разработке и дизайне баз данных. У меня также есть сертификат CCNA для проектирования сетей и устранения неполадок.
Сообщение Просмотров: 225
Contents
- Know More About Outlook Send Receive Error 0x8004210a
- How to fix Outlook Send Receive error 0x8004210a Manually?
- Quick, Automated Solution –Outlook Send Receive error 0x8004210a
Summary: Outlook’s security features which are put in place to protect your data sometimes meddle with the normal working of the application. The basic email sends/receive Outlook functionality often suffers at the hands of messed-up security settings and protocols. Here in this post, we will explain the methods to resolve Outlook send/receive error 0x8004210a. We will also provide an advanced tool (downloadable below) you can use to repair .PST file and fix the error.
Outlook forums are filled with queries and problem descriptions from everyday users looking for a way to resume their emailing activities that have been halted by some of the common outlook issues. One such problem is “Outlook Send/receive Error 0x8004210a”. Let us try to find out what this issue is, why it arises and how users can resolve it easily.
Know More About Outlook Send Receive Error 0x8004210a
The error 0x8004210a in MS Outlook is common to versions 2019, 2016, 2013, 2010, and 2007. Most commonly, this error is witnessed when users try to send or receive emails in Outlook after some internal changes have been made to Outlook settings or protocols. These changes could be made automatically after certain operating system upgrades or manually by inadvertent users who didn’t know what they were getting into.
Particularly concerning the wrong timeout settings of the server, the real cause behind error 0x8004210a in MS-Outlook is the incorrect handling of account settings primarily SSL layer authentication, port number, and other relevant settings.
To give a little description of Outlook timeout settings and why they are critical, Outlook uses a stipulated time to complete the email send-receive operation. Whenever a complete email (along with attachments) cannot be sent or received within the set time interval, error 0x8004210a is thrown. Now there could be more than one reason leading to the expiry of this stipulated time interval before the send-receive operation can be completed including incorrectly assigned emailing protocols, hindrance from the antivirus program, garbled firewall settings, etc. Thus, if faced with such an error, rectifying the Outlook profile settings should be the place to start.
How to fix Outlook Send Receive error 0x8004210a Manually?
Try the following manual fixes to resolve the 0x8004210a error. Proceed to the next fix only if the previous one fails. After complete the steps mentioned in each fix, send yourself a test mail to check if it worked.
- Configure your Antivirus program and Windows firewall and enable unrestricted access to Outlook (outlook.exe)
- Delete suspicious emails from your mailbox as they may block your receiving error message in Outlook. Also, clean up pending messages stuck in the Outbox
- Launch Outlook in safe mode by typing exe /safe in the Windows Run dialog to see if send-receive works. If it does, the culprit of the Outlook Send/Receive error might be a faulty Outlook add-in
- Increase server timeout duration as follows:
- From the Outlook ‘File’ menu option open Account Settings
- Select the affected email account and click on ‘Change’
- Click on ‘More Settings’
- In the Internet Email Settings’ pop-up window, switch to the ‘Advanced’ tab and increase the server timeout time according to the requirement
- Click on ‘OK’
- Repair your Outlook installation by going to Control Panel, selecting MS Office, and clicking on ‘Repair’
- Create a new Outlook profile and try to send-receive email using it. Follow the below-mentioned steps:
- From Control Panel -> Mail -> Show Profiles select your current Outlook profile and view its ‘Properties’ to know its exact location
- Then again go to Control Panel -> Mail -> Show Profiles and click on ‘Add’ to create a new Outlook profile
- Give it proper details and click on ‘Finish’ to complete setup for the new profile
- Thereafter from Control Panel -> Mail -> Show Profiles select the profile you just created and select the ‘Always use this profile’ setting to set this profile as the default
- If none of the above methods works, then the reason behind the Outlook Send/Receive error is that yourPST File is corrupt. Try repairing your existing Outlook PST file using Microsoft’s default Inbox Repair utility ScanPST.exe.
When an error Occur while sending & receiving the emails Refer to this Manual Guide.
Quick, Automated Solution –Outlook Send Receive error 0x8004210a
So you’ve tried all the above-mentioned tricks but are still experiencing the same Outlook Send/Receive error 0x8004210a? Well then, it is time you switch to a more advanced and sophisticated solution.
Download Stellar Repair for Outlook software and use it to repair your Outlook PST file. This professional software is renowned to fix even the most severely corrupted PST files and make them functional again. What’s more, with this product you can recover all data saved within corrupted PST files and save it as a new usable PST.
Complete with an interactive GUI, data preview feature, support for encrypted, and wide compatibility with various Outlook versions, PST repair tool from Stellar is just what you need to get rid of obnoxious errors like Outlook Send/Receive error 0x8004210a.
Conclusion
More often than not the trigger for messed up Outlook functionality is a corrupt PST file. Though you shouldn’t straightaway jump to repairing it whenever you face an Outlook error, you might anticipate that’s where you’ll find the real solution.
Manually fixing the PST might work if it is slightly damaged. However if it doesn’t work or if you’re looking for an easier and more efficient approach, using the services of an automated solution like Stellar Repair for Outlook could go a long way.
Read more about what subject matter experts Say about it: Know more
Also Read:
- Error 0x8004010F: Outlook data file cannot be accessed solved!
- Fixed: An unknown error occurred, error code 0x80040119 in Microsoft Outlook
- How to Fix ‘An unknown error has occurred 0x80040600’ in MS Outlook?
- Fix “Not Implemented” Error in Microsoft Outlook on Windows
About The Author
Eric Simson
Eric Simson is an Email Platform Consultant and is associated with Stellar Data Recovery from last 6 years. He writes about the latest technology tips and provides custom solutions related to MS Outlook, MS Exchange Server, Office 365, and many other Email Clients & Servers.
Best Selling Products
Stellar Outlook PST Recovery Tool
Stellar Outlook PST recovery software is
Read More
Stellar Advanced Repair Tool for Outlook
Advanced software, trusted and recommend
Read More
Stellar Toolkit to Manage Outlook Data Files (OST/PST)
Advanced “8-in-1” software package f
Read More
Stellar Convert, Compact and Split OST File & Save as PST
Advanced tool, recommended by Microsoft
Read More
Microsoft Outlook является частью пакета Office, который мы обычно используем для отправки и получения электронной почты. Это приложение также помогает в управлении электронной почтой и другими видами связи. Однако в последние дни некоторые пользователи сообщали об ошибке. 0x8004210A с Outlook в Office 365 бизнес.
Время ожидания операции истекло при ожидании ответа от принимающего сервера.
Эта проблема обычно возникает, когда Microsoft Outlook не может установить соединение с почтовым сервером. Если вы также столкнулись с той же проблемой, мы предлагаем вам попробовать временно отключить антивирусное программное обеспечение и посмотреть, работает ли оно. В этой статье мы объясним возможные решения, которые вы можете попробовать решить эту проблему.
Ошибка Outlook 0x8004210A в Windows 10
В этом руководстве показано, как исправить ошибку Outlook 0x8004210A в Windows 10. Выполните следующие рекомендации:
- Убедитесь, что вы подключены к Интернету
- Создайте новый профиль пользователя Windows
- Очистить кеши паролей
- Восстановите поврежденный файл PST.
Прежде чем начать, перезагрузите компьютер и маршрутизатор и посмотрите, работает ли это.
1]Убедитесь, что вы подключены к Интернету.
Эта ошибка обычно возникает из-за медленного и медленного подключения к Интернету. Поэтому, прежде чем применять другие решения, убедитесь, что у вас хорошая скорость подключения и работает ли она правильно. Если возможно, измените подключение к Интернету вашего провайдера и проверьте, решает ли это проблемы.
2]Создайте новый профиль пользователя Windows
Создайте новый профиль пользователя Windows и проверьте, будет ли это иметь значение.
3]Очистите кеши паролей
Очистка учетных данных Microsoft / Outlook — еще один способ решить эту проблему.
Чтобы начать работу, сначала откройте панель управления и убедитесь, что окно отображается большими значками.
На следующем экране прокрутите вниз и выберите Учетные записи пользователей вариант.
На левой панели выберите Управляйте своими учетными данными связь.
В окне диспетчера учетных данных выберите учетные данные Windows, и он покажет вам список учетных данных, которые были сохранены для общего сетевого ресурса или подключения к удаленному рабочему столу.
Щелкните раскрывающееся меню учетных данных, которые нужно очистить, а затем щелкните Удалять.
Затем выберите другие учетные данные и удалите их таким же образом.
Когда вы закончите, закройте окно и перезагрузите компьютер. Затем проверьте, сохраняется ли ошибка 0x8004210A.
4]Восстановить поврежденный файл PST
Ошибка 0x8004210A — Что это?
0x8004210A типичное сообщение об ошибке электронной почты POP3. Эта ошибка может иногда возникать, когда вы пытаетесь проверить свою учетную запись электронной почты Post Office Protocol 3 (POP3). Код ошибки 0x8004210A препятствует вашей способности отправлять и получать электронную почту в вашей учетной записи Outlook.
Ошибка 0x8004210A отображается в любом из следующих форматов на вашем компьютере:
Тайм-аут операции в ожидании ответа от принимающего (POP) сервера 0x8004210a
Задача «Имя SMTP-сервера — отправка и получение сообщения об ошибке» (0x8004210A): «Время ожидания операции истекло в ожидании ответа от принимающего (POP) сервера. Если вы продолжаете получать это сообщение, обратитесь к администратору сервера или поставщику услуг Интернета (ISP).’
Причины ошибок
Ошибка 0x8004210A возникает по нескольким причинам. Тем не менее, некоторые из наиболее распространенных причин включают в себя:
- Неверный номер порта для входящего POP-сервера
- Ваше соединение с почтовым сервером слишком медленное
- Входящие и исходящие электронные письма проверяются и останавливаются антивирусом, установленным в вашей системе.
- Задание отправки и получения Outlook блокируется брандмауэром
- Вы отправляете и получаете большое количество писем или больших вложений
- Проблемы с реестром
Независимо от причины этой ошибки, чтобы возобновить обмен сообщениями по электронной почте через Outlook и убедиться, что на производительность вашей работы это не повлияет, рекомендуется немедленно устранить этот код ошибки 0x8004210A на вашем ПК.
Дополнительная информация и ручной ремонт
Чтобы исправить ошибку 0x8004210A, вот некоторые из наиболее эффективных и простых ручных методов, которые вы можете попробовать:
Метод 1
Если причина ошибки связана с подключением к Интернету, вам необходимо сделать следующее. Попробуйте освободить подключение к Интернету, закрыв все другие выполняемые онлайн-действия или загрузки, выполняемые в вашей системе.
Метод 2
Попробуйте увеличить время ожидания сервера. Для этого перейдите в меню Outlook File и выберите настройки учетной записи. Теперь дважды щелкните свою учетную запись электронной почты и другие настройки. Теперь нажмите «Дополнительно» и увеличьте время ожидания сервера, чтобы решить эту проблему.
Метод 3
Если вы пытаетесь отправлять или получать большие и тяжелые электронные письма на ваш Внешний видможет появиться ошибка 0x8004210A.
Это происходит потому, что при передаче тяжелых файлов учетная запись электронной почты автоматически блокируется до завершения задачи, однако, если требуется больше времени, запускается следующее задание отправки и получения, а первое еще не завершено.
В таком случае почтовый сервер отключается по тайм-ауту и показывает ошибку. Поэтому, чтобы решить, вам придется проявить терпение. Просто дождитесь отправки или получения большого электронного письма, прежде чем начать отправлять другое электронное письмо.
Метод 4
Если причиной появления всплывающей ошибки является антивирус, установленный в вашей системе, отключите его на некоторое время до завершения операции. Затем включите его, как только задача будет выполнена успешно.
Метод 5
Точно так же, если брандмауэр, установленный в вашей системе, предотвращает доступ Outlook к вашему почтовому серверу, просто отключить брандмауэр Разрешить.
Вам нужна помощь с вашим устройством?
Наша команда экспертов может помочь
Специалисты Troubleshoot.Tech всегда готовы помочь вам!
Замените поврежденные файлы
Восстановить производительность
Удалить вредоносные программы
ПОЛУЧИТЬ ПОМОЩЬ
Специалисты Troubleshoot.Tech работают со всеми версиями Microsoft Windows, включая Windows 11, с Android, Mac и другими.
Поделиться этой статьей:
Вас также может заинтересовать
Что такое код ошибки 29?
Код 29 — это ошибка диспетчера устройств, обычно возникающая при аппаратный драйвер устройства сообщает о проблеме. Этот код ошибки указывает на то, что ресурсы, необходимые для работы, недоступны.
Компьютерное оборудование в основном требует драйверов для взаимодействия с операционной системой. Драйверы состоят из нескольких компонентов и дополняются другими ресурсами, предоставляемыми BIOS (физический чип на материнской плате).
BIOS содержит набор основных инструкций ввода и вывода для загрузки компьютерной системы, загрузки драйверов и многого другого.
Его прошивка предоставляет ресурсы, необходимые драйверам для взаимодействия с другими необходимыми компонентами. Однако, когда микропрограмма не обеспечивает запрошенные ресурсы, драйверы устройств перестают работать; это приводит к ошибочным кодам, таким как код 29.
Код ошибки 29 обычно отображается в следующем формате:
«Это устройство отключено, поскольку прошивка устройства не предоставила ему необходимые ресурсы»
Код 29
Решения
 Причины ошибок
Причины ошибок
Код ошибки 29 может быть вызван по нескольким причинам. К ним относятся:
- Устаревшие драйверы
- Поврежденные водители
- Неверная конфигурация BIOS
- Прошивка устройства повреждена
- Предыдущая попытка обновить драйвер не удалась
Во избежание неудобств и обеспечения оптимальной работы компьютера рекомендуется немедленно исправить код ошибки 29 на компьютере. Задержка может ограничить использование вами определенного оборудования, подключенного к вашей системе.
Дополнительная информация и ручной ремонт
Чтобы исправить код ошибки 29, вам не нужно нанимать профессионала и тратить сотни долларов. Вот несколько быстрых и эффективных методов DIY, которые вы можете попытаться решить эту проблему за считанные минуты, даже если у вас нет технических знаний.
Способ 1 — перезагрузите компьютер
Иногда коды ошибок, такие как код 29, могут появляться на экране вашего компьютера из-за некоторого временного сбоя в работе оборудования. Перезагрузка может решить проблему легко.
Поэтому, прежде чем что-то делать, попробуйте перезагрузить компьютер. Это может быть все, что вам нужно для исправления кода 29. Однако, если код ошибки продолжает сохраняться, попробуйте другие методы, приведенные ниже.
Способ 2 — очистить CMOS
Это может показаться техническим, но это не так. Начнем с того, что CMOS — это аббревиатура от Complimentary Metal Oxide Semiconductor.
Это термин, который используется для описания памяти материнской платы, которая содержит настройки BIOS. Очистка CMOS помогает сбросить настройки BIOS к их уровням производителя по умолчанию. Это легко сделать, и это эффективный шаг устранения неполадок для устранения кода ошибки 29.
Для этого просто:
- Войдите в программу настройки BIOS, перезагрузив компьютер.
- Следите за вводом сообщения настройки
- Введите ключ доступа к BIOS. Обычно это клавиша F2 или F12. Однако ключ может отличаться от производителя к производителю. Вы можете сначала посетить веб-сайт производителя, чтобы узнать ключ доступа к BIOS, прежде чем перезагружать компьютер.
- «Сброс настроек BIOS» до заводских настроек по умолчанию.
Способ 3 — включить устройство в BIOS
Код ошибки 29 может появиться, если устройство отключено. В таком сценарии просто выполните те же действия, которые описаны в методе 2, и в расширенных настройках BIOS найдите отключенные устройства.
Включите устройства в BIOS, чтобы вы могли их легко использовать.
Это, мы надеемся, решит проблему. Если это не так, то это означает, что код ошибки 29 вызван поврежденными или устаревшими драйверами. Попробуйте способ 4, чтобы решить эту проблему успешно.
Способ 4. Определите проблемные драйверы устройств и обновите их.
Независимо от того, вызван ли код ошибки 29 неправильно настроенным, поврежденным или устаревшим драйвером, просто обновите новую версию драйвера для устранения. Если вы делаете это вручную, вам сначала нужно будет найти и идентифицировать проблемные драйверы устройств в Диспетчер устройств.
Вы можете получить доступ к диспетчеру устройств, перейдя в меню «Пуск», а затем просто набрав «Диспетчер устройств» в строке поиска.
Откройте Диспетчер устройств и его свойства, чтобы определить проблемные драйверы. Проблемные драйверы обычно отображаются с желтым восклицательным знаком.
Как только вы обнаружите проблемные драйверы, просто обновите новые драйверы, чтобы решить их. Хотя в этом нет ничего технического, но это может занять много времени.
Способ 5. Установите Driver Assist для автоматического и регулярного обновления драйверов.
Хорошая альтернатива обновлению драйверов вручную — DriverFIX. Просто скачайте и установите драйверFIX на вашем компьютере, чтобы обновить все проблемные драйверы за секунды. Это передовая программа, предназначенная для решения всевозможных проблем с драйверами устройств.
Он удобен и совместим со всеми версиями Windows.
Интеллектуальная система программирования, развернутая внутри этого программного обеспечения, позволяет ему автоматически идентифицировать и обнаруживать все проблемные драйверы, тем самым избавляя вас от хлопот.
Кроме того, он также сопоставляет драйверы с последними и совместимыми версиями и регулярно обновляет их.
Он исключает догадки при поиске неправильно настроенных и поврежденных драйверов и сразу же устраняет проблемы, связанные с драйверами, и коды ошибок, такие как код 29.
Открыть скачать драйверFIX для восстановления кода ошибки диспетчера устройств 29 в вашей системе без каких-либо проблем.
Узнать больше
Что такое 0x3D55? Как вы знаете, Windows 10 загружается с различными приложениями универсальной платформы Windows или UWP, такими как Microsoft News, Weather, Calculator, Windows Mail и многими другими приложениями, основанными на современной платформе UWP Microsoft, представленной в Windows 10. Каждое из этих приложений имеет общий фрагмент кода в ядре, чтобы они могли выполняться на любом устройстве под управлением ОС Windows 10, включая ноутбуки, ПК, устройства 2-в-1, мобильные телефоны, гарнитуры смешанной реальности. и многое другое. Однако бывают случаи, когда информация о времени выполнения для этих приложений оказывается поврежденной, что приводит к тому, что они не работают должным образом, и выдает такие ошибки, как ошибка 0x3D55. Этот тип ошибки может быть зафиксирован, когда приложение UWP работает со сбоями, и вы также можете найти сообщение об ошибке в журнале событий, которое гласит: «0x3D55: семейство пакетов информация о времени выполнения повреждена». Поэтому, если вы столкнулись с этой ошибкой, прочитайте этот пост, который поможет вам ее исправить. Есть три предложения, которые вам нужно проверить, чтобы исправить эту ошибку: во-первых, вы можете попытаться сбросить кеш Магазина Microsoft, во-вторых, вы можете попробовать перерегистрировать или переустановить проблемное приложение и, наконец, запустить средство устранения неполадок приложения Магазина Windows.
Вариант 1. Попробуйте сбросить кеш в Microsoft Store.
Как и браузеры, Microsoft Store также кэширует при просмотре приложений и игр, поэтому, скорее всего, кэш больше не действителен и должен быть удален. Для этого выполните следующие действия.
- Щелкните правой кнопкой мыши кнопку «Пуск» и выберите «Командная строка (администратор)».
- Затем введите команду «wsreset.ехе”И нажмите Enter. Как только вы это сделаете, команда очистит кеш для приложения Магазина Windows.
- Теперь перезагрузите компьютер, а затем попробуйте снова открыть Microsoft Store, а затем попробуйте установить приложение или обновить компьютер еще раз.
Вариант 2. Запустите средство устранения неполадок приложений Microsoft Store.
Средство устранения неполадок приложений Microsoft Store поможет вам исправить ошибку 0x3D55. Это отличный встроенный инструмент от Microsoft, который помогает пользователям устранять любые проблемы с установкой приложений. Так что стоит попробовать решить проблему. Этот встроенный инструмент также поможет вам исправить Магазин Windows 10, если он не работает. Чтобы использовать средство устранения неполадок Магазина Windows, выполните следующие действия.
- Нажмите клавиши Win + I еще раз, чтобы открыть панель настроек Windows.
- Перейдите в раздел «Обновление и безопасность», а затем в раздел «Устранение неполадок».
- С правой стороны прокрутите вниз, чтобы найти приложения Магазина Windows, а затем нажмите кнопку «Запустить средство устранения неполадок» и посмотрите, устраняет ли оно проблему.
Вариант 3. Попробуйте повторно зарегистрировать приложение UWP через PowerShell.
- Сначала введите «командная строка» в поле «Начать поиск» и щелкните правой кнопкой мыши командную строку, а затем выберите параметр «Запуск от имени администратора».
- Затем перейдите в это место в утилите командной строки: C: / Users / / AppData / Local / Пакеты
- После этого выполните команду «DIR», чтобы просмотреть список всех каталогов в данном месте.
- После появления списка найдите идентификатор проблемного приложения и запишите его.
- Теперь нажмите комбинацию клавиш Win + X или щелкните правой кнопкой мыши кнопку «Пуск» и выберите параметр Windows PowerShell (Admin).
- Если появляется запрос контроля учетных записей или контроля учетных записей, просто нажмите кнопку «Да», чтобы продолжить, и откройте окно Windows PowerShell.
- Затем введите или скопируйте и вставьте следующую команду, чтобы заново зарегистрировать приложение Microsoft Store, и нажмите «Ввод»:
PowerShell -ExecutionPolicy Unrestricted -Command «& {$manifest = (Get-AppxPackage Microsoft. ).InstallLocation + ‘AppxManifest.xml’; Add-AppxPackage -DisableDevelopmentMode -Register $manifest}»
- Дождитесь завершения процесса и перезагрузите компьютер.
Узнать больше
Если у вас нет доступа к расширенным параметрам устранения неполадок Windows 10 в Windows, то вы попали в нужное место, так как этот пост расскажет вам, как восстановить или загрузить установку Windows 10 без потери данных с помощью загрузочного установочного USB или DVD-носитель. Чтобы восстановить или загрузить Windows 10 с помощью установочного носителя, вам необходимо загрузить ISO-образ Windows, создать загрузочный USB- или DVD-привод, загрузиться с носителя и выбрать «Восстановить компьютер», а затем выбрать «Восстановление при загрузке» в разделе «Расширенное устранение неполадок». Для начала внимательно следуйте приведенным ниже инструкциям.
Шаг 1: Фрист, загрузи Windows ISO. Хотя это не обязательно необходимо, все же лучше, если вы сначала загрузите Windows ISO, поэтому убедитесь, что вы загружаете ту же версию ISO, которая установлена на вашем компьютере.
Шаг 2: Затем создайте загрузочный USB или DVD-привод.
- Вставьте USB-накопитель в компьютер.
- Нажмите клавиши Win + R, чтобы открыть диалоговое окно «Выполнить», введите «cmd» и нажмите «Ввод», чтобы открыть командную строку. Кроме того, вы также можете выполнить поиск «cmd» в поле поиска Cortana, чтобы открыть командную строку.
- После того, как вы открыли CMD, введите эту команду, чтобы открыть утилиту DISPART — DiskPart
- После этого вы должны увидеть новое черно-белое окно с надписью «DISKPART>».
- Затем введите «Список дисков”В командной строке и нажмите Enter, чтобы увидеть список всех запоминающих устройств, а также жесткого диска, подключенного к компьютеру. Здесь вы должны определить номер вашего диска.
- Введите эту команду, где «X» — это номер диска, который вы определили, и затем нажмите Enter — диск X
- Введите эту команду и нажмите Enter, чтобы очистить записи таблицы и все видимые данные на диске — чистым
- Теперь вам нужно заново создать новый основной раздел диска, поэтому вам нужно будет ввести эту команду и нажать Enter сразу после — создать часть при
- Был создан новый основной раздел, поэтому вы должны выбрать его, набрав эту команду и нажав Enter — выберите часть 1
- Теперь вы должны отформатировать его, чтобы сделать его видимым для обычных пользователей, набрав — формат fs = ntfs быстрый
Примечание: Если ваша платформа поддерживает Unified Extensible Firmware Interface или UEFI, замените «NTFS» на «FAT32» в команде на шаге 10.
- После этого введите эту команду и нажмите Enter после — активный
- Наконец, введите эту команду и нажмите Enter, чтобы выйти из утилиты — выход
- После того как вы подготовите образ для операционной системы, сохраните его в корневом каталоге вашего USB-накопителя.
Шаг 3: После создания загрузочного диска загрузитесь с носителя и выберите опцию «Восстановить компьютер». Как только вы загрузитесь с USB-накопителя, сразу же начнется установка Windows 10. Поэтому вы не должны продолжать нажимать «Далее», так как в конечном итоге вы установите Windows. Вам нужно найти ссылку «Восстановить компьютер» на первом экране установки и щелкнуть по ней, а затем загрузить компьютер в Advanced Recovery.
Шаг 4: Выберите «Восстановление при загрузке» на экране «Дополнительные параметры».
- Находясь на экране расширенного восстановления, выберите «Дополнительные параметры» и выберите «Устранение неполадок».
- После этого найдите «Восстановление при загрузке», щелкните по нему и следуйте инструкциям на экране. Это решение поможет вам исправить проблемы, которые не позволяют загрузиться на ваш компьютер.
- На следующем экране вы увидите учетную запись администратора с ее именем. Нажмите на него и подтвердите, используя пароль учетной записи, связанный с электронной почтой.
- После проверки он начнет диагностировать ваш компьютер и автоматически разрешит все обнаруженные проблемы, связанные с загрузкой.
- После устранения проблемы ваш компьютер должен перезагрузиться в обычном режиме, и теперь вы сможете использовать его. Обратите внимание, что ваши личные файлы все еще не повреждены, поскольку процесс не удалял и не удалял их.
Узнать больше
Если вы застряли на выделении дискового пространства в Steam, вы знаете, насколько раздражающей может быть эта ошибка. Вот вы, с вашей новой игрой, хотите поиграть в нее и немного расслабиться, и вдруг пар застревает на выделении места на диске. К счастью, эту ошибку можно исправить, следуйте предоставленному руководству, чтобы исправить ошибку и продолжить установку игры.
-
Перезапустить компьютер
Решение для пожилых людей — выключить и снова включить, но в этом случае оно работает в 90% случаев.
-
Запустите Steam от имени администратора
Выделение дискового пространства сторонним приложением может быть задачей, требующей более высоких привилегий, чем у обычного пользователя. Найдите исполняемый файл Steam в папке установки, щелкните его правой кнопкой мыши и запустите от имени администратора.
-
Очистить кеш Steam
Запустите Steam в режиме администратора. В клиенте нажмите пар в левом верхнем углу экрана. В раскрывающемся списке нажмите на Настройки. Зайдя в настройки, перейдите к Скачать вкладка Нажмите на Очистить кэш загрузок вариант. Нажмите OK на запрос подтверждения вашего действия. Дождитесь завершения процесса. Когда закончите, сохраните изменения и выйдите из клиента.
-
Изменить сервер загрузки
Запустите клиент Steam в режиме администратора. В клиенте нажмите пар в левом верхнем углу экрана. В раскрывающемся списке нажмите на Настройки. Зайдя в настройки, перейдите к Скачать вкладка Щелкните раскрывающееся меню под Скачать регион. Выберите другой сервер для загрузки. Выйдите из клиента Steam.
-
Обновить установочные файлы
- Убейте процесс Steam в диспетчере задач.
- Перейдите в папку Steam.
- Внутри папки Steam выберите все, кроме Steamapps папка и Steam.exe запускаемый файл.
- Коснитесь клавиши Delete на клавиатуре.
-
Отключить брандмауэр
Брандмауэр может предотвратить появление пара и ограничить доступ к системным операциям, отключить брандмауэр, чтобы решить эту проблему.
-
Остановить разгон
Если вы разогнали свой компьютер, вы можете просто отменить это изменение. Действия, которые вам необходимо предпринять, зависят от программного обеспечения для разгона. Запускаем программу и ищем вариант остановки разгона. После этого перезагрузите компьютер, перезапустите установку игры.
Узнать больше
Что такое код ошибки 0x0000001A?
Наблюдения и советы этой статьи мы подготовили на основании опыта команды 0x0000001A представляет собой серьезный синий экран управления памятью с кодом ошибки смерти. Эта ошибка Windows также называется кодом остановки. Система автоматически принудительно перезагружается, что означает, что любая несохраненная работа может быть потеряна. Это всплывающее окно с кодом ошибки блокирует доступ к программе, запущенной на экране, и не позволяет работать с ней.
Решения
 Причины ошибок
Причины ошибок
Коды ошибок на вашем ПК — это необычное действие, которое указывает на то, что с вашей системой определенно что-то не так, и это следует исправить, прежде чем оно станет серьезной угрозой. Основные причины каждого кода ошибки различны. Когда вы сталкиваетесь с сообщением об ошибке 0x0000001A, это вызывает несколько проблем на вашем ПК, но в основном это связано с неисправной или несоответствующей оперативной памятью (оперативной памятью). Это может быть из-за Дефрагментация диска, загроможденный реестр и перегрев аппаратного обеспечения ПК или, возможно, блоки питания, которые были использованы для избыточной мощности, что побуждает ваш компьютер отображать на экране сообщение об ошибке 0x0000001A. Помимо этого, еще одной причиной может быть неисправность BIOS материнской платы, которая могла быть устаревшей. Независимо от того, какова может быть основная причина 0x000001A, необходимо устранить ее, поскольку она серьезно повреждает ваш компьютер и приводит к сбою системы.
Дополнительная информация и ручной ремонт
Restoro — лучший способ устранить почти все типы кодов ошибок, включая 0x0000001A, всего за несколько кликов. Это многофункциональная программа для очистки реестра ПК, которая служит универсальным решением для всех проблем с ПК. Этот инструмент можно использовать для решения Синий экран смерти таких ошибок, как 0x0000001A, за считанные секунды и помочь вам возобновить и получить доступ к программе, над которой вы работали до того, как вы столкнулись с кодом ошибки. С этим помощником вам не нужно обладать техническими знаниями или глубокими знаниями об основной причине 0x0000001A. Это интуитивно понятный и продвинутый инструмент со встроенной передовой технологией, которая сканирует и определяет причину 0x00000001A и сразу же устраняет ее. Он имеет аккуратный дизайн и удобный интерфейс, который прост в использовании даже для начинающих пользователей. Очиститель реестра Restoro очищает место на диске реестра, занятое ненужными файлами, включая ненужные файлы, недействительные записи реестра, временные интернет-файлы и записи удаленных программ, которые все еще присутствуют в реестре. Он очищает и очищает дисковое пространство и стирает беспорядок, хранящийся в реестре вашей системы, что может вызвать проблемы с ОЗУ и неправильным управлением памятью, вызывающие всплывающее сообщение об ошибке с кодом 0x0000001A. Restoro многофункциональный, что делает его многофункциональным. Это безопасно, надежно и эффективно. Для оптимальной защиты данных во время восстановления он создает файлы резервных копий. Это помогает восстанавливать данные в случае потери данных во время восстановления, что случается довольно редко. И так, чего же ты ждешь? Скачать Ресторо Registry Cleaner сегодня и устраните всплывающее окно с ошибкой 0x0000001A прямо сейчас!
Узнать больше
Как вы знаете, NVIDIA является одной из самых популярных видеокарт, и так уже несколько лет. И в те годы компания успела выпустить лучшие карты на рынке. Однако бывают случаи, когда некоторые вещи не работают должным образом из-за некоторых проблем с драйверами NVIDIA. В последнее время одна из проблем, о которых пользователи сообщали о драйверах NVIDIA, заключается в том, что они продолжают падать каждый день. Доходит до того, что они больше не могут играть в игры, в то время как у некоторых пользователей возникают проблемы с задержкой и рендерингом. Кроме того, некоторые пользователи также сообщали, что дисплей их компьютера иногда зависает, а затем все возвращается в норму, но только на короткий промежуток времени, поскольку сбой происходит каждые 10 минут. Это может быть чрезвычайно раздражающим, так как вы не сможете правильно использовать свой компьютер. Если вы один из этих пользователей, не беспокойтесь, потому что есть несколько способов решить проблему на вашем компьютере с Windows 10. Обязательно тщательно следуйте параметрам, приведенным ниже.
Вариант 1. Попробуйте проверить, включена ли видеокарта NVIDIA.
Хотя проблема довольно серьезная, исправление может быть таким же простым, как включение графической карты NVIDIA, если она окажется отключенной. Может быть какая-то странная причина, по которой ваша видеокарта отключается сама. Таким образом, лучший и первый вариант, который вы можете попробовать, это проверить, включена видеокарта NVIDIA или нет. Для этого выполните следующие действия:
- Нажмите клавиши Win + R, чтобы открыть диалоговое окно «Выполнить».
- Затем введите «devmgmt.MSC”И нажмите Enter, чтобы открыть диспетчер устройств.
- После открытия диспетчера устройств найдите вариант видеокарты Nvidia в списке драйверов устройств. Как только вы его нашли, проверьте, включен он или нет. Если он не включен, вы должны увидеть серую стрелку, указывающую вниз. Щелкните карту правой кнопкой мыши и выберите «Включено».
- Затем еще раз щелкните правой кнопкой мыши графическую карту и выберите параметр «Обновить программное обеспечение драйвера», а затем выберите параметр «Автоматический поиск обновленного программного обеспечения драйвера».
Вариант 2 — попробуйте выбрать максимальную производительность и отключить Vsync.
Если первый вариант не сработал для вас, вы можете попробовать отключить Vsync и настроить производительность на максимум. Обратитесь к этим шагам, чтобы отключить Vsync и настроить производительность на максимум.
- Первое, что вам нужно сделать, это щелкнуть правой кнопкой мыши на рабочем столе и выбрать панель управления NVIDIA среди опций.
- После открытия панели управления NVIDIA выберите «Управление 3D-настройками».
- После этого отключите Vsync, а затем в режиме управления питанием установите для него значение «Максимальная производительность». Это должно решить проблему.
Вариант 3. Попробуйте обновить драйверы с официального сайта NVIDIA.
Если первая и вторая указанные опции не сработали, вы также можете попробовать обновить драйверы с официального сайта NVIDIA. А если вы не знаете тип видеокарты Nvidia, на которой установлен ваш компьютер, выполните следующие действия:
- Нажмите клавиши Win + R, чтобы открыть диалоговое окно «Выполнить».
- Далее введите «DXDiag»И нажмите« ОК »или нажмите« Ввод », чтобы открыть инструмент диагностики DirectX.
- Оттуда вы можете увидеть, какой тип видеокарты Nvidia используется в вашей системе.
- Запишите информацию о вашей видеокарте и найдите лучшие драйверы для вашей операционной системы. После того, как вы загрузили и установили файл, перезагрузите компьютер.
Узнать больше
Если вы только что установили последнее накопительное обновление на свой компьютер с Windows 10 и обнаружили, что с тех пор начальный поиск Windows 10 не отображает никаких результатов, когда вы пытаетесь использовать его для поиска чего-либо на вашем компьютере, этот пост может помочь так как это даст вам несколько предложений по устранению проблемы. Эта проблема может быть вызвана некоторыми ошибками, вызванными новым установленным накопительным обновлением. Также возможно, что у Кортаны возникли проблемы или служба поиска Windows не была инициализирована. Какой бы ни была причина, вот несколько советов, которым вы должны следовать, чтобы решить эту проблему. Вы можете попробовать запустить средство устранения неполадок поиска и индексирования или настроить
- Запустите поиск и устранение неполадок индексирования
- Настройте брандмауэр Windows
- Переустановите Кортану.
Вариант 1. Попробуйте запустить средство устранения неполадок поиска и индексирования.
Первое, что вы можете сделать, — это запустить средство устранения неполадок поиска и индексирования в Windows 10, поскольку оно проверяет, установлены ли настройки для Кортаны, и автоматически исправляет любые проблемы, если обновление или установка программного обеспечения изменили настройки. Чтобы запустить его, просто нажмите кнопку «Пуск» и выберите «Настройки»> «Обновления и безопасность»> «Устранение неполадок». Оттуда выберите средство устранения неполадок поиска и индексирования.
Вариант 2 — перезапустить процесс Кортаны в диспетчере задач.
Перезапуск процесса Cortana в диспетчере задач также может помочь вам решить проблему. Обратитесь к шагам, приведенным ниже, чтобы сделать это.
- Нажмите клавиши Ctrl + Alt + Del, чтобы открыть окно параметров безопасности.
- Оттуда найдите диспетчер задач в указанном списке и откройте его.
- Затем найдите процесс Кортаны и щелкните его правой кнопкой мыши, а затем выберите параметр «Завершить задачу», чтобы завершить процесс.
- После этого процесс Cortana будет перезапущен сам и повторно инициализирован.
Вариант 3. Попробуйте сбросить настройки Кортаны.
- Откройте Cortana и перейдите в раздел «Настройки», где вы увидите: «Отключение Cortana удаляет все, что Cortana знает на этом устройстве, но ничего не удаляет из Блокнота. После выключения Cortana вы можете решить, что делать с тем, что еще хранится в облаке ». Отключите эту опцию.
- Перезагрузите компьютер.
- После загрузки компьютера снова запустите Cortana и проверьте.
Вариант 4. Попробуйте настроить брандмауэр Windows.
- Нажмите клавиши Win + Fn + Shift (Пауза), чтобы открыть панель управления.
- Оттуда откройте апплет брандмауэра Защитника Windows и нажмите «Дополнительные параметры», чтобы открыть брандмауэр Windows с панелью «Расширенная безопасность».
- Затем щелкните раздел «Исходящие правила» и найдите Cortana, а затем дважды щелкните его, чтобы открыть его свойства.
- После этого убедитесь, что выбран «Разрешить подключение», хотя это стандартная рабочая настройка.
Вариант 5. Попробуйте переустановить Кортану.
Если ни один из приведенных выше вариантов не работает, вам следует рассмотреть возможность переустановки Cortana.
- Сначала щелкните правой кнопкой мыши на панели задач и выберите Диспетчер задач.
- Затем выберите меню «Файл»> «Запустить новую задачу» и введите «Powershell» в поле, а затем выберите «Создать эту задачу с правами администратора».
- Нажмите кнопку ОК, чтобы открыть консоль PowerShell.
- После этого введите следующую команду и нажмите Enter, чтобы выполнить ее:
Get-AppXPackage -Name Microsoft.Windows.Cortana | Foreach {Add-AppxPackage -DisableDevelopmentMode -Register «$($_.InstallLocation)AppXManifest.xml»}
- Перезагрузите компьютер и проверьте, работает ли Windows Start Search.
Узнать больше
GoforFiles — это потенциально нежелательная программа, которая якобы позволяет пользователям легко искать файлы, фильмы, приложения и другие полезные вещи в Интернете. В нашем тестировании эта программа при дальнейшей проверке не работает, она только выводит ошибку на каждый поисковый запрос. В довершение всего эта программа поставляется в комплекте с другими программами, которые могут быть вредоносными или нежелательными. Эта программа добавляет в окна ссылки для запуска, что позволяет запускать ее и связанные с ней программы при каждом перезапуске или запуске Windows. Также создается задача по расписанию, что позволяет запускать программу в разное случайное время в течение дня. Многие антивирусные приложения пометили эту программу и ее аналоги как потенциально нежелательные программы, и настоятельно рекомендуется удалить эти программы с вашего компьютера.
О потенциально нежелательных программах
Что такое потенциально нежелательная программа (PUP)?
Люди сталкивались с этим — вы загружаете бесплатное программное обеспечение, затем обнаруживаете какие-то нежелательные приложения в своей компьютерной системе или обнаруживаете странную панель инструментов, включенную в ваш браузер. Вы их не установили, так как же они появились? Эти нежелательные приложения, которые называются потенциально нежелательными программами или сокращенно ПНП, обычно сопровождаются пакетом программного обеспечения при загрузке приложения и могут вызвать серьезные проблемы у пользователей компьютеров. PUP не включает вредоносное ПО в традиционном понимании. Что обычно отличает ПНП от вредоносного программного обеспечения, так это тот факт, что когда вы загружаете его, вы делаете это со своего согласия, хотя в большинстве случаев непреднамеренно и неохотно. Но нет никаких сомнений в том, что ПНП остаются плохой новостью для пользователей компьютеров, поскольку они могут нанести непоправимый ущерб ПК во многих отношениях. Как нежелательные программы влияют на вас? Нежелательные программы бывают разных форм. Чаще всего их можно найти в сборщиках рекламного ПО, которые, как известно, используют агрессивную и вводящую в заблуждение рекламу. Большинство сборщиков устанавливают множество рекламных приложений от нескольких поставщиков, каждый из которых имеет свою собственную политику EULA. Safebytes Anti-malware полностью устраняет эту угрозу и защищает ваш компьютер от ПНП или заражения вредоносным ПО. ПНП также появляются в виде нежелательных панелей инструментов или плагинов для интернет-браузеров. Панели инструментов не только бесполезно занимают место на вашем экране, они также могут манипулировать результатами поиска, отслеживать ваши действия в Интернете, снижать производительность вашего интернет-браузера и замедлять ваше интернет-соединение. Они могут показаться безобидными, но ПНП, как правило, являются шпионскими программами. Они могут включать в себя дозвонщики, кейлоггеры, а также другое встроенное в них программное обеспечение, которое может отслеживать вас или отправлять вашу конфиденциальную информацию третьим лицам. Из-за этой нежелательной программы ваше приложение может зависнуть, ваша защита может быть отключена, что может сделать ваш компьютер уязвимым, ваша система может быть разрушена, и этот список можно продолжать и продолжать.
Советы по предотвращению щенков
• Внимательно изучите, прежде чем соглашаться с лицензионным соглашением, так как в нем может быть пункт о ПНП.
• Всегда выбирайте пользовательскую установку, если вам предоставляется выбор между рекомендуемой и выборочной установкой — никогда не нажимайте бездумно «Далее», «Далее», «Далее».
• Установить блокировщик рекламы / всплывающих окон; Разверните продукты для защиты от вредоносных программ, такие как Safebytes Anti-malware. Эти программы установят стену между компьютером и онлайн-преступниками.
• Будьте внимательны при загрузке и установке бесплатного программного обеспечения, программного обеспечения с открытым исходным кодом или условно-бесплатного программного обеспечения. Избегайте загрузки и установки расширений и приложений браузера, о которых вы не знаете.
• Всегда загружайте программное обеспечение из надежных источников, таких как официальные сайты, а не из ненадежного совместного использования. Избегайте торрентов и одноранговых клиентов.
Не удается установить Safebytes Anti-malware из-за вируса? Попробуй это!
Вредоносные программы потенциально могут причинить всевозможные повреждения после вторжения в вашу систему, от кражи ваших личных данных до стирания файлов на вашем компьютере. Некоторые вредоносные программы находятся между компьютером и вашим интернет-соединением и блокируют некоторые или все интернет-сайты, которые вы действительно хотите посетить. Это также может помешать вам установить что-либо на вашем компьютере, особенно антивирусную программу. Если вы читаете это сейчас, вы, вероятно, поняли, что заражение вредоносным ПО является причиной заблокированного вами интернет-трафика. Итак, что делать, если вы хотите загрузить и установить антивирусное программное обеспечение, такое как Safebytes? Следуйте инструкциям ниже, чтобы избавиться от вредоносных программ альтернативными методами.
Загрузите свой компьютер в безопасном режиме
В безопасном режиме вы можете изменить настройки Windows, удалить или установить некоторые приложения, а также удалить трудно удаляемые вирусы. В случае, если вирус настроен на автоматическую загрузку при загрузке компьютера, переключение в этот режим может помешать ему это сделать. Чтобы войти в безопасный режим или безопасный режим с загрузкой сетевых драйверов, нажмите F8 во время загрузки системы или запустите MSConfig и найдите параметры «Безопасная загрузка» на вкладке «Загрузка». Перейдя в безопасный режим, вы можете попытаться установить антивирусную программу без помех со стороны вредоносного программного обеспечения. Сразу после установки запустите сканер вредоносных программ, чтобы удалить стандартные заражения.
Переключитесь на альтернативный интернет-браузер
Код вредоносной программы может использовать уязвимости в определенном браузере и блокировать доступ ко всем веб-сайтам с антивирусным программным обеспечением. Если к Internet Explorer подключен троян, переключитесь на другой веб-браузер со встроенными функциями безопасности, например Firefox или Chrome, чтобы загрузить свою любимую антивирусную программу — Safebytes.
Создайте загрузочный USB-антивирус
Другой вариант — сохранить и управлять антивирусной программой полностью с USB-накопителя. Чтобы запустить антивирус с USB-накопителя, выполните следующие простые меры:
1) Используйте другой безвирусный ПК для загрузки Safebytes Anti-Malware.
2) Подключите флешку к USB-порту на чистом компьютере.
3) Запустите программу установки, дважды щелкнув исполняемый файл загруженного программного обеспечения с расширением .exe.
4) Выберите USB-накопитель в качестве места для сохранения файла программного обеспечения. Следуйте инструкциям на экране, чтобы завершить процесс установки.
5) Теперь подключите USB-накопитель к зараженной системе.
6) Дважды щелкните файл EXE, чтобы запустить программу Safebytes с флешки.
7) Запустите полное сканирование системы, чтобы выявить и избавиться от всех видов вредоносных программ.
Защитите свой компьютер от вредоносных программ с помощью SafeBytes Security Suite
Чтобы защитить свой компьютер или ноутбук от различных интернет-угроз, очень важно установить на свой ноутбук антивирусное приложение. Тем не менее, с таким количеством компаний, занимающихся защитой от вредоносных программ, в настоящее время действительно сложно решить, какую из них вы должны приобрести для своего персонального компьютера. Некоторые из них превосходны, некоторые достойны, а некоторые сами разрушат ваш компьютер! Вы должны быть осторожны, чтобы не выбрать неправильный продукт, особенно если вы покупаете премиальное программное обеспечение. Среди немногих хороших приложений SafeBytes Anti-Malware является наиболее рекомендуемой программой для конечного пользователя, заботящегося о безопасности. Safebytes — одна из хорошо зарекомендовавших себя фирм, предлагающих решения для ПК, которые предлагают это комплексное приложение для защиты от вредоносных программ. Используя выдающуюся систему защиты, эта утилита мгновенно обнаружит и удалит большинство угроз безопасности, включая программы-угонщики браузера, вирусы, рекламное ПО, программы-вымогатели, трояны, черви и ПНП. Антивредоносное ПО SafeBytes выводит защиту компьютера на совершенно новый уровень благодаря расширенным функциям. Давайте рассмотрим некоторые из них ниже:
Оптимальная защита от вредоносных программ: Благодаря признанному критиками механизму защиты от вредоносных программ SafeBytes предлагает многоуровневую защиту, которая предназначена для обнаружения и устранения угроз, скрытых глубоко в операционной системе вашего компьютера.
Реагирование на угрозы в реальном времени: SafeBytes обеспечивает круглосуточную защиту вашего компьютера, ограничивая вторжение вредоносных программ в режиме реального времени. Он будет постоянно контролировать ваш компьютер на предмет хакерской активности, а также предоставляет пользователям расширенную защиту с помощью брандмауэра.
Веб-защита: Safebytes присваивает всем сайтам уникальную оценку безопасности, которая помогает вам понять, безопасна ли веб-страница, которую вы собираетесь посетить, для просмотра или известна ли она как фишинговый.
Более быстрое сканирование: SafeBytes Anti-Malware имеет алгоритм многопоточного сканирования, который работает до 5 раз быстрее, чем любое другое антивирусное программное обеспечение.
Легкий: SafeBytes — это легкое и удобное решение для защиты от вирусов и вредоносных программ. Поскольку оно использует минимальные ресурсы компьютера, это программное обеспечение оставляет мощность компьютера именно там, где она должна быть: на самом деле.
24/7 онлайн-поддержка: Служба поддержки доступна 24 x 7 x 365 дней по электронной почте и в чатах, чтобы ответить на ваши вопросы. SafeBytes создала отличное решение для защиты от вредоносных программ, которое поможет вам справиться с новейшими компьютерными угрозами и вирусными атаками. Теперь вы можете понять, что этот инструмент делает больше, чем просто сканирует и удаляет угрозы на вашем ПК. Вы получите лучшую всестороннюю защиту за деньги, которые вы потратите на подписку SafeBytes AntiMalware, в этом нет никаких сомнений.
Технические детали и удаление вручную (для опытных пользователей)
Если вы хотите выполнить удаление GoforFiles вручную, а не с помощью автоматизированного программного инструмента, вы можете выполнить следующие простые шаги: Перейдите в панель управления Windows, щелкните «Установка и удаление программ» и выберите приложение-нарушитель, чтобы удалить его. удалить. В случае подозрительных версий подключаемых модулей веб-браузера вы можете легко избавиться от них с помощью диспетчера расширений вашего веб-браузера. Также настоятельно рекомендуется восстановить заводские настройки веб-браузера до состояния по умолчанию, чтобы исправить поврежденные настройки. Чтобы обеспечить полное удаление, вручную проверьте жесткий диск и реестр на наличие всего следующего и удалите или сбросьте значения по мере необходимости. Но имейте в виду, что это может быть сложной задачей, и только компьютерные специалисты могут выполнить ее безопасно. Кроме того, некоторые вредоносные программы способны воспроизводить себя или предотвращать удаление. Вам настоятельно рекомендуется выполнить этот процесс в безопасном режиме Windows.
файлы:
%ProgramFiles%GoForFiles.comGoForFiles.com.exe %UserProfile%DesktopGoForFiles.com.lnk %UserProfile%StartMenuGoForFiles.comGoForFiles.com.lnk %UserProfile%StartMenuGoForFiles.comHelp.lnk %UserProfile%StartMenuGoForFiles.comRegistration.Lnk %UserProfile%ApplicationDataMicrosoftInternetExplorerQuForFiles.com.lnk .lnk
Реестр:
HKEY_CURRENT_USERSoftware376694984709702142491016734454 HKEY_CURRENT_USERSoftwareMicrosoftWindowsCurrentVersionRun376694984709702142491016734454
Узнать больше
Как вы знаете, каждое обновление Windows необходимо для каждой операционной системы Windows. Они должны регулярно устанавливаться, тем более что они включают в себя различные обновления безопасности, важные для системы. Однако бывают случаи, когда Центр обновления Windows не работает должным образом, и вы получаете ошибки, такие как код ошибки 0x80070BC9. Когда вы сталкиваетесь с этой конкретной ошибкой Центра обновления Windows, на экране появляется следующее сообщение об ошибке:
«0x80070BC9 — ERROR_FAIL_REBOOT_REQUIRED. Запрошенная операция завершилась неудачно. Для отката внесенных изменений требуется перезагрузка системы ».
Этот тип ошибки Центра обновления Windows, скорее всего, вызван недавно установленным проблемным программным обеспечением, поврежденными файлами Центра обновления Windows или политиками, которые ограничивают поведение установщика модулей Windows. Установщик модуля Windows, также известный как «WMIW» или «TiWorker.exe», — это тот, который проверяет наличие новых обновлений с сервера Windows и устанавливает их на ваш компьютер. Вот почему вам нужно убедиться, что у вас нет никаких политик, которые управляют поведением при запуске установщика модулей Windows, поскольку эта служба не должна быть жестко закреплена до какого-либо начального значения и должна управляться операционной системой. Чтобы устранить код ошибки Центра обновления Windows 0x80070BC9, вы можете проверить варианты, указанные ниже.
Вариант 1. Попробуйте проверить состояние службы установщика модулей Windows.
Поскольку код ошибки Центра обновления Windows 0x80070BC9 как-то связан со службой Windows Installer Module Worker, необходимо проверить ее состояние в Service Manager. Для этого обратитесь к следующим шагам.
- В поле поиска Cortana введите «services» и щелкните значок «Services», чтобы открыть диспетчер служб. Кроме того, вы также можете нажать клавиши Win + R, чтобы запустить приглашение «Выполнить», а затем набрать «MSC”И нажмите Enter, чтобы открыть Диспетчер служб.
- После открытия диспетчера служб найдите рабочую службу установщика модулей Windows.
- Как только вы нашли его, проверьте его состояние и убедитесь, что его тип запуска установлен на Вручную.
- Теперь нажмите на кнопку «Пуск» и посмотрите, исправляет ли она ошибку Windows Update.
Вариант 2. Запустите средство устранения неполадок Центра обновления Windows.
Возможно, вы захотите запустить встроенное средство устранения неполадок Центра обновления Windows, чтобы устранить ошибку Центра обновления Windows. Это одна из вещей, которую вы можете проверить, поскольку она, как известно, автоматически устраняет любые ошибки Центра обновления Windows, такие как код ошибки 0x80072EE2. Чтобы запустить это средство устранения неполадок, перейдите в «Настройки» и выберите «Устранение неполадок» в списке вариантов. Оттуда нажмите Центр обновления Windows, а затем нажмите кнопку «Запустить средство устранения неполадок». После этого следуйте следующим инструкциям на экране, и все будет в порядке.
Вариант 3. Попробуйте обратиться к ИТ-администратору для изменения групповых политик.
Вы также можете попытаться связаться с ИТ-администратором, чтобы изменить групповые политики. Этот вариант применим для систем, управляемых компанией. Как уже упоминалось, одной из возможных причин ошибки Центра обновления Windows 0x80072EE2 являются политики, которые контролируют поведение при запуске установщика модулей Windows. Таким образом, вам необходимо удалить их, чтобы служба установщика модулей Windows управлялась самой операционной системой. А поскольку политик может быть много, настоятельно рекомендуется обратиться к ИТ-администратору вашей компании, чтобы он сделал эту работу за вас.
Вариант 4. Попробуйте установить обновления Windows в состоянии чистой загрузки.
В некоторых случаях некоторые конфликтующие программы, установленные на вашем компьютере, могут вызывать ошибку с кодом Центра обновления Windows 0x80070BC9. Чтобы определить, какая программа вызывает проблему, необходимо перевести компьютер в состояние чистой загрузки. Для этого выполните следующие действия.
- Войдите на свой компьютер как администратор.
- Введите MSConfig в Начальном поиске, чтобы открыть утилиту конфигурации системы.
- Оттуда перейдите на вкладку Общие и нажмите «Выборочный запуск».
- Снимите флажок «Загрузить элементы запуска» и убедитесь, что установлены флажки «Загрузить системные службы» и «Использовать исходную конфигурацию загрузки».
- Затем щелкните вкладку «Службы» и установите флажок «Скрыть все службы Microsoft».
- Нажмите Отключить все.
- Нажмите Apply / OK и перезагрузите компьютер. (Это переведет ваш компьютер в состояние чистой загрузки. И настройте Windows на обычный запуск, просто отмените изменения.)
- Оттуда начните изолировать проблему, проверив, какая из программ, которые вы недавно установили, является основной причиной проблемы.
Узнать больше
Если вы пытаетесь открыть папку, запустить программу или удалить файл, но вместо этого вы видите сообщение об ошибке «Ошибка (740), запрошенная операция требует повышения прав» на вашем компьютере с Windows 10, этот пост должен помочь. Обязательно внимательно следите за каждым из приведенных ниже вариантов.
Вариант 1. Всегда запускайте программу от имени администратора.
Некоторые приложения требуют прав администратора, прежде чем их можно будет открыть. Поэтому, если вы получаете сообщение об ошибке «Ошибка (740), запрошенная операция требует повышения прав», когда вы пытаетесь открыть определенное приложение на вашем компьютере, вы должны попробовать открыть его от имени администратора. С другой стороны, если вы уже используете учетную запись администратора или являетесь членом группы администраторов, этот вариант может не работать для вас, поэтому просто переходите к следующему, но если вы используете только обычную учетную запись, тогда Следуй этим шагам:
- Сначала щелкните правой кнопкой мыши приложение, которое вы пытаетесь открыть, и выберите «Свойства».
- После этого перейдите на вкладку «Совместимость» и установите флажок «Запускать эту программу от имени администратора».
- Затем нажмите кнопки «Применить» и «ОК» и посмотрите, откроется ли приложение без проблем.
Вариант 2. Попробуйте изменить права доступа к папке.
Если при открытии папки вы столкнулись с ошибкой 740, попробуйте изменить права доступа к папке.
- Сначала щелкните папку правой кнопкой мыши и выберите «Свойства».
- Далее перейдите на вкладку «Безопасность» и нажмите кнопку «Дополнительно».
- После этого установите флажок «Заменить все записи разрешений дочернего объекта на наследуемые записи разрешений этого объекта», а затем нажмите кнопки «Применить» и «ОК», чтобы сохранить внесенные изменения.
Вариант 3. Попробуйте отключить UAC
Настройки контроля учетных записей или контроля учетных записей могут быть теми, которые ответственны за ошибку 740, поэтому вам нужно отключить контроль учетных записей и затем проверить, вызывает ли она ошибку или нет. Для этого просто найдите «Изменить настройки управления учетными записями пользователей» в окне поиска на панели задач, а затем перетащите синюю полосу вниз и нажмите кнопку «ОК», чтобы сохранить внесенные изменения.
Вариант 4. Выберите параметр Поднять без запроса в редакторе групповой политики.
В редакторе групповой политики есть опция, которая позволяет отключить приглашение UAC. Отключение параметра «Поднять без запроса» может помочь в устранении ошибки 740, а для ее отключения выполните следующие действия.
- Нажмите клавиши Win + R, чтобы открыть диалоговое окно «Выполнить».
- Затем введите «gpedit.msc» в поле и нажмите Enter, чтобы открыть редактор групповой политики.
- Далее перейдите по следующему пути:
Конфигурация компьютера> Параметры Windows> Параметры безопасности> Локальные политики> Параметры безопасности
- Оттуда перейдите в папку «Параметры безопасности», где вы найдете политику под названием «Контроль учетных записей: поведение запроса на повышение прав для администраторов в режиме одобрения администратором». Дважды щелкните по нему, чтобы открыть его параметры.
- Теперь выберите параметр «Поднять без запроса» в раскрывающемся меню и нажмите «ОК».
Узнать больше
Авторское право © 2022, ErrorTools, Все права защищены
Товарный знак: логотипы Microsoft Windows являются зарегистрированными товарными знаками Microsoft. Отказ от ответственности: ErrorTools.com не имеет отношения к Microsoft и не претендует на прямую связь.
Информация на этой странице предоставлена исключительно в информационных целях.
Содержание
- Что вызывает ошибку 0x8004210A?
Несколько пользователей Windows жаловались, что получают Ошибка 0x8004210A всякий раз, когда они пытаются отправить или получить электронное письмо с помощью Microsoft Outlook. Большинство затронутых пользователей говорят, что они сталкиваются с этой проблемой только с некоторыми электронными письмами (не со всеми). Сообщается, что в большинстве случаев эта проблема возникает в более старых версиях Outlook, таких как Outlook 2010, Outlook 2012 (или даже более старая версия). Согласно нашим исследованиям, проблема возникает не только в определенной версии Windows, поскольку сообщается, что она возникает в Windows 7, Windows 8.1 и Windows 10.
Мы исследовали эту конкретную проблему, просмотрев различные отчеты пользователей и протестировав различные стратегии восстановления, которые обычно рекомендуются другими затронутыми пользователями, которым уже удалось устранить проблему. Как выясняется, несколько разных сценариев могут привести к возникновению этой конкретной проблемы. Вот краткий список потенциальных виновников, которые могут вызвать этот код ошибки:
- Время ожидания сервера слишком короткое — Как оказалось, одним из наиболее частых факторов, вызывающих появление этого кода ошибки, является недостаточный период времени ожидания сервера. Некоторым поставщикам услуг электронной почты требуется больше времени для завершения обмена данными, поэтому, если ваш Outlook настроен на работу с очень ограниченным временем ожидания сервера, он может остановить обмен данными до его завершения. Если этот сценарий применим, вы сможете решить проблему, увеличив параметр времени ожидания сервера.
- Сторонние AV-помехи — Если вы используете сторонний пакет, возможно, вы имеете дело с чрезмерно защищающим программным обеспечением для мониторинга безопасности, которое мешает соединению между вашим почтовым клиентом и сервером почтового провайдера. В этом случае вы сможете решить проблему, отключив функцию защиты электронной почты или полностью удалив сторонний пакет и выбрав более мягкий сканер безопасности.
- Поврежденный файл Outlook — Другой потенциальный виновник, который может в конечном итоге вызвать такое поведение, — это поврежденный файл .PST или .OST. Несколько затронутых пользователей подтвердили, что поврежденный файл электронной почты препятствовал обмену данными с серверами электронной почты. В этом случае вы сможете решить проблему, запустив инструмент восстановления папки «Входящие» для восстановления файла Outlook.
- Поврежденная установка Office — Как оказалось, этому конкретному коду ошибки также могут способствовать более широкие проблемы с коррупцией, которые находятся в папке установки Office. Если этот сценарий применим, единственное жизнеспособное исправление — использовать встроенные возможности восстановления Office для восстановления всей установки, чтобы исправить любой поврежденный экземпляр.
Если вы столкнулись с этой проблемой и ищете исправление, которое позволит вам отправлять электронные письма, не сталкиваясь с этим кодом ошибки, эта статья предоставит вам несколько различных руководств по устранению неполадок. Ниже вы найдете набор потенциальных исправлений, которые другие пользователи в аналогичной ситуации успешно использовали, чтобы разобраться в проблеме и исправить такое поведение.
Если вы хотите работать с максимальной эффективностью, мы советуем вам следить за потенциальными исправлениями в том же порядке, поскольку мы заказывали их по эффективности и серьезности. В конце концов, вы должны найти исправление, которое решит проблему независимо от виновника, вызвавшего проблему.
Давай начнем!
Метод 1: увеличение таймаутов сервера
Как оказалось, одна из самых распространенных проблем, которая в конечном итоге приводит к Ошибка 0x8004210A — неправильная проблема с тайм-аутом сервера. Имейте в виду, что Outlook должен работать с оговоренным временем для завершения всей процедуры отправки / получения. Если этого периода недостаточно для содержания почтового сервера и завершения обмена данными, Ошибка 0x8004210A будет брошен вашим почтовым клиентом (Outlook).
Нескольким затронутым пользователям удалось решить проблему, открыв настройки Outlook и увеличив параметры времени ожидания сервера. Большинство пострадавших пользователей, которые следовали этому руководству, сообщили, что они успешно предотвратили Ошибка 0x8004210A никогда не появится снова, увеличив значение тайм-аута сервера по умолчанию.
В большинстве случаев это даст вашему почтовому клиенту достаточно времени для завершения обмена данными. Вот краткое руководство по устранению 0x8004210A увеличив счетчик таймаутов сервера:
- Откройте приложение Outlook и перейдите в файл из ленты вверху. Как только вы попадете туда, перейдите на вкладку «Информация» и нажмите Настройки учетной записи> Настройки учетной записи…
- Как только вы окажетесь внутри Настройки учетной записи меню выберите Эл. адрес вкладка из списка доступных меню. Затем нажмите на письмо, с которым у вас возникли проблемы, нажмите на + Изменить из списка контекстных опций, доступных над этим.
- Как только вы окажетесь внутри Сменить аккаунт в меню, обратите внимание на правую нижнюю часть экрана и нажмите Больше настроек.
- Как только вы окажетесь внутри ИнтернетНастройки электронной почты меню выберите Продвинутый во вновь появившемся контекстном меню и измените Тайм-ауты сервера ценность для 1 минута или больше.
- Сохраните только что внесенные изменения, нажав Хорошо.
- Перезагрузите компьютер и дождитесь завершения следующего запуска. После завершения загрузки откройте Outlook и попробуйте отправить другое электронное письмо.
Если вы все еще сталкиваетесь с тем же 0x8004210A ошибка, перейдите к следующему способу ниже.
Метод 2: отключение сторонних AV-помех
Как сообщали несколько различных затронутых пользователей, эта проблема вполне может быть вызвана чрезмерно защищающим антивирусным пакетом. Согласно отчетам пользователей, в основном есть два сценария, которые облегчат код ошибки. 0x8004210A в сочетании со сторонними пакетами безопасности:
- В стороннем пакете используется встроенная функция сканирования Outlook.
- Пакет безопасности / брандмауэр прерывает соединение между вашим почтовым клиентом и почтовым сервером.
Если вы используете сторонний пакет и думаете, что может быть применим один из описанных выше сценариев, в вашем распоряжении есть несколько возможных стратегий восстановления.
Прежде всего, начните с того, что убедитесь, что ваш AV не имеет Email Shield (или аналогичный). Для этого войдите в меню настроек AV и найдите возможность отключить Email Shield. Скорее всего, вам нужно будет только снять флажок (отключить соответствующий переключатель).
Если это не сработало или вы обнаружили, что функция защиты электронной почты не была включена, вам следует начать расследование, действительно ли ваш сторонний пакет блокирует обмен данными с настройками электронной почты с настройкой брандмауэра — McAfee & Karsperkly входит в число чаще всего сообщается о сторонних пакетах, которые могут вызвать эту проблему.
Имейте в виду, что если настройки брандмауэра действительно вызывают проблему, простое отключение защиты в реальном времени не поможет в вашей ситуации, поскольку те же правила безопасности останутся неизменными. В этом случае единственное жизнеспособное решение, которое есть в вашем распоряжении, — это удалить сторонний пакет и убедиться, что вы также удаляете все оставшиеся файлы, которые могут вызывать ту же проблему.
Вот краткое руководство, как это сделать:
- Нажмите Клавиша Windows + R , чтобы открыть диалоговое окно «Выполнить». Затем в поле «Выполнить» введите «Appwiz.cpl» и нажмите Войти открыть Программы и особенности меню.
- Находясь на экране «Программы и компоненты», прокрутите список установленных приложений вниз и найдите сторонний антивирусный пакет, который в настоящее время служит пакетом защиты по умолчанию. Увидев его, щелкните его правой кнопкой мыши и выберите Удалить из появившегося контекстного меню.
- В следующем окне следуйте инструкциям на экране, чтобы завершить процесс, затем перезагрузите компьютер, чтобы завершить удаление.
- При следующей последовательности запуска следуйте этой статье (Вот), чтобы убедиться, что вы не оставляете после себя остатков файлов, которые могут вызвать ту же проблему в будущем.
Метод 3: Использование инструмента восстановления папки «Входящие»
Как выясняется, еще один довольно распространенный сценарий, который может способствовать появлению 0x8004210A ошибка — это несоответствие файла Outlook (.PST или .OST). Если этот критически важный файл электронной почты испорчен из-за повреждения, ваше почтовое приложение может быть заблокировано для связи с почтовыми серверами.
Некоторым пользователям, которые также изо всех сил пытались решить эту проблему, удалось это сделать, исправив файл .PST или .OST с помощью инструмента восстановления папки «Входящие» и перезагрузив свой компьютер. После этого большинство затронутых пользователей сообщили, что они могли отправлять и получать электронные письма, не видя 0x8004210A ошибка когда-либо снова.
Имейте в виду, что, хотя этот инструмент включен во все последние версии Outlook, его расположение может отличаться в зависимости от версии Outlook, которую вы используете. Чтобы инструкции были как можно более простыми, мы собираемся продемонстрировать способ, который будет работать повсеместно (независимо от версии Outlook, которую вы используете).
Примечание: Нам удалось проверить описанные ниже действия только в Outlook 2013 и более поздних версиях. Если описанные ниже действия не применимы к вашей версии Outlook, переходите непосредственно к методу 4.
Вот краткое руководство по восстановлению файла Outlook (.PST или .OST) с помощью Инструмент восстановления папки «Входящие»:
- Убедитесь, что Outlook и все связанные приложения или службы полностью закрыты.
- Затем перейдите по этой ссылке (Вот) и загрузите Ремонт почтового ящика инструмент. Терпеливо дождитесь завершения загрузки.
- После завершения загрузки дважды щелкните исполняемый файл и дождитесь его запуска. На первом экране нажмите на Продвинутый гиперссылку, затем убедитесь, что поле, связанное с Применять ремонт автоматически проверено. Затем нажмите на следующий для перехода к следующему экрану.
- Подождите, пока сканирование определит, действительно ли проблема с файлом .PST / .OST Outlook. Если проблема обнаружена, утилита автоматически порекомендует жизнеспособную стратегию ремонта.
- Как только вы попадете в меню восстановления папки входящих сообщений Microsoft Outlook, нажмите Просматривать, затем перейдите к месту, где хранится ваш файл .PST / .OST.
Примечание: Если вы не знаете, где находится файл Outlook, найдите папку по умолчанию (C: Users AppData Local MicrosoftOutlook). Если вы не указали произвольное расположение, вы сможете найти файл здесь.
- После завершения процесса перезапустите Outlook еще раз и посмотрите, будет ли проблема решена при следующем запуске системы.
Метод 4: восстановление установки Office
Если вы выполнили приведенные выше инструкции и подтвердили, что проблема не возникает из-за поврежденного файла Outlook (.PST или .OST), высока вероятность того, что проблема возникает из-за какого-либо повреждения внутри Установка Office, которая ограничивает функциональность приложения Outlook.
Несколько пользователей Windows, которые оказались в подобной ситуации, сообщили, что им наконец удалось полностью решить проблему, восстановив всю установку Office с помощью встроенных функций.
Если вы недавно заметили признаки того, что установка Office могла быть повреждена (элемент в карантине, странная ошибка запуска и т. Д.), Вы должны продолжить, убедившись, что вы не имеете дело с поврежденной установкой Office, восстановив ее с помощью программ и компонентов. меню.
Вот быстрое меню по восстановлению установки Office, чтобы устранить любые повреждения системных файлов, которые могут вызывать проблему:
- Нажмите Клавиша Windows + R открыть Бегать диалоговое окно. Затем введите «Appwiz.cpl» и нажмите Войти внутри текстового поля, чтобы открыть Программы и особенности меню.
- Как только вам удастся попасть внутрь Программы и особенности экрана, прокрутите список установленных приложений и найдите свой Офис монтаж. Увидев его, щелкните его правой кнопкой мыши и выберите + Изменить из появившегося контекстного меню.
Примечание: Если вам будет предложено UAC (Контроль учетных записей пользователей) меню, щелкните да для предоставления административных привилегий.
- В меню ремонта щелкните значок Быстрый ремонт вариант, затем нажмите Продолжать чтобы начать процесс ремонта.
Примечание: Имейте в виду, что в зависимости от установленной версии Office это меню может отображаться на экране по-разному.
- После завершения процесса перезагрузите компьютер и посмотрите, решится ли проблема при следующем запуске системы.
Discover tried-and-true strategies vetted by our team of specialists
by Matthew Adams
Matthew is a freelancer who has produced a variety of articles on various topics related to technology. His main focus is the Windows OS and all the things… read more
Updated on December 8, 2022
Reviewed by
Alex Serban
After moving away from the corporate work-style, Alex has found rewards in a lifestyle of constant analysis, team coordination and pestering his colleagues. Holding an MCSA Windows Server… read more
- Outlook is a solid choice when it comes to email clients and personal information managers.
- The guide below you how to handle the appearance of Outlook error 0x8004210A.
XINSTALL BY CLICKING THE DOWNLOAD FILE
This software will keep your drivers up and running, thus keeping you safe from common computer errors and hardware failure. Check all your drivers now in 3 easy steps:
- Download DriverFix (verified download file).
- Click Start Scan to find all problematic drivers.
- Click Update Drivers to get new versions and avoid system malfunctionings.
- DriverFix has been downloaded by 0 readers this month.
Outlook error 0x8004210A can arise when users try to send or receive emails within the Outlook client application. The 0x8004210 error message states:
The operation timed out while waiting for a response from the receiving server.
The connection to your mail server timed out. Please check your mail settings.
As a consequence, users can’t receive or send emails. Do you need to fix that same issue? If so, check out these potential resolutions for error 0x8004210A.
How do I fix Outlook error 0x8004210A?
- How do I fix Outlook error 0x8004210A?
- 1. Uninstall third-party antivirus software
- 2. Repair corrupted PST file
- 3. Uninstall third-party firewalls
- 4. Increase the server timeouts period
- 5. Set up a new Outlook user profile
1. Uninstall third-party antivirus software
Error 0x8004210A or The connection to your mail server timed out. Please check your mail settings can be due to third-party antivirus firewalls blocking Outlook.
- To uninstall a third-party antivirus utility, right-click the Start button in Windows 10 to select Run.
- Open Windows 10’s uninstaller by entering appwiz.cpl in Run and clicking OK.
- Select your antivirus utility listed within the Programs and Features applet.
- Click the Uninstall button.
- Select the Yes option to provide further confirmation.
- Restart Windows after removing the antivirus utility.
If you prefer to keep your third-party antivirus utility, try disabling it first. You can usually do that by right-clicking the utility’s system tray icon and selecting a disable option of some kind.
However, deactivating the shield might not always be enough to disable the antivirus utility’s firewall (if it has one).
If you notice that your antivirus keeps interfering with other apps on your PC, we recommend switching to a different one.
Many third-party antiviruses for Windows 10 can offer full real-time protection without having a negative impact on your PC.
Please make sure to get security software with a strong firewall and multiple layers of protection. Another important thing to look for is a strong and transparent privacy policy.
2. Repair corrupted PST file
Some users might need to repair a corrupted PST file to fix error 0x8004210A.
- To do so, click the File Explorer button on Windows 10’s taskbar.
- Then open your Office folder.
- The default path for an Office folder will be something like:
C:/Program Files (x86)/Microsoft Office/Office16
- The default path for an Office folder will be something like:
- Next, click scanpst.exe to open the window shown directly below.
- Click Browse and select your Outlook PST file.
- If you’re not sure where it is, try entering .PST in Windows 10’s search box.
- Click Start to initiate a scan.
- Press the Repair button.
Outdated drivers are the main reason for errors & system issues. If some of your files are missing or crashing, an automated solution like DriverFix can solve these problems in just a couple of clicks. And it’s also lightweight on your system!
You can also opt for a third-party Outlook email recovery software that will do the job much faster and without much work on your behalf.
These tools will help you fix your PST files and also recover any lost data such as attachments, contacts, calendars, and more.
Outlook recovery tools are for the most part compatible with all versions of the software. They support export in various formats for all recovered data.
3. Uninstall third-party firewalls
Some users might also have separate third-party firewalls. Software such as Comodo Firewall, Glasswire, and ZoneAlarm are standalone packages that could block Outlook.
If you have software like that, uninstall it as outlined above. Alternatively, add Outlook to a third-party firewall’s software exclusion list.
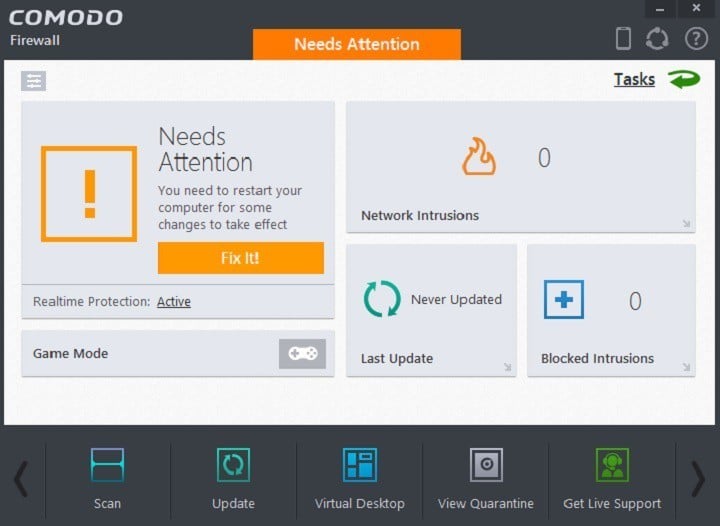
4. Increase the server timeouts period
- Click Account Settings on Outlook’s File tab.
- Click Account Settings on the menu.
- Select your Outlook profile on the Email tab, and click the Change button.
- Press the More Settings button.
- Select the Advanced tab.
- Then drag the Server Timeouts bar further to the right.
- Click OK to save settings.
- Restart Windows 10 after increasing the server timeout period.
- Fix: Outlook error 0x800ccc0f in Windows 10/11
- 0x800CCE05 Outlook Unknown Error: 4 Ways to Fix It
- Outlook Search Bar Missing? How to Fix It in 6 Steps
- Error 503: Valid RCPT Command Must Precede Data [Fix]
5. Set up a new Outlook user profile
Error 0x8004210A might not arise within a new Outlook profile.
- To set up a new Outlook profile, open the Control Panel.
- Click Mail within the Control Panel.
- Click the Show Profiles button.
- Click Add to open a New Profile window.
- Input the profile username, and click OK.
- Fill out the required email account details, and click the Finish option.
- Select the Always use this profile option and the new profile on the Mail window’s General tab.
- Click the Apply button, and select the OK option to exit.
Those are some of the confirmed resolutions for 0x8004210A. The Microsoft Support and Recovery Assistant might also come in handy for fixing error 0x8004210A.
Check out the Microsoft Support and Recovery Assistant page to download it.
Let us know what solutions you used to solve this Outlook issue by leaving us your feedback in the comments section below.






 Причины ошибок
Причины ошибок
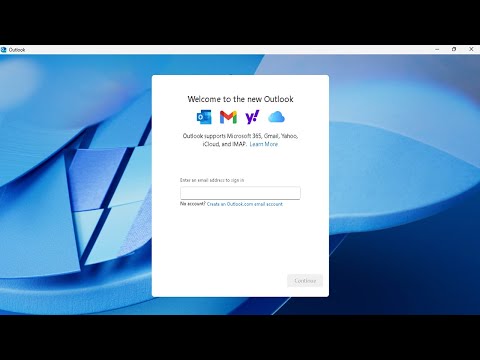













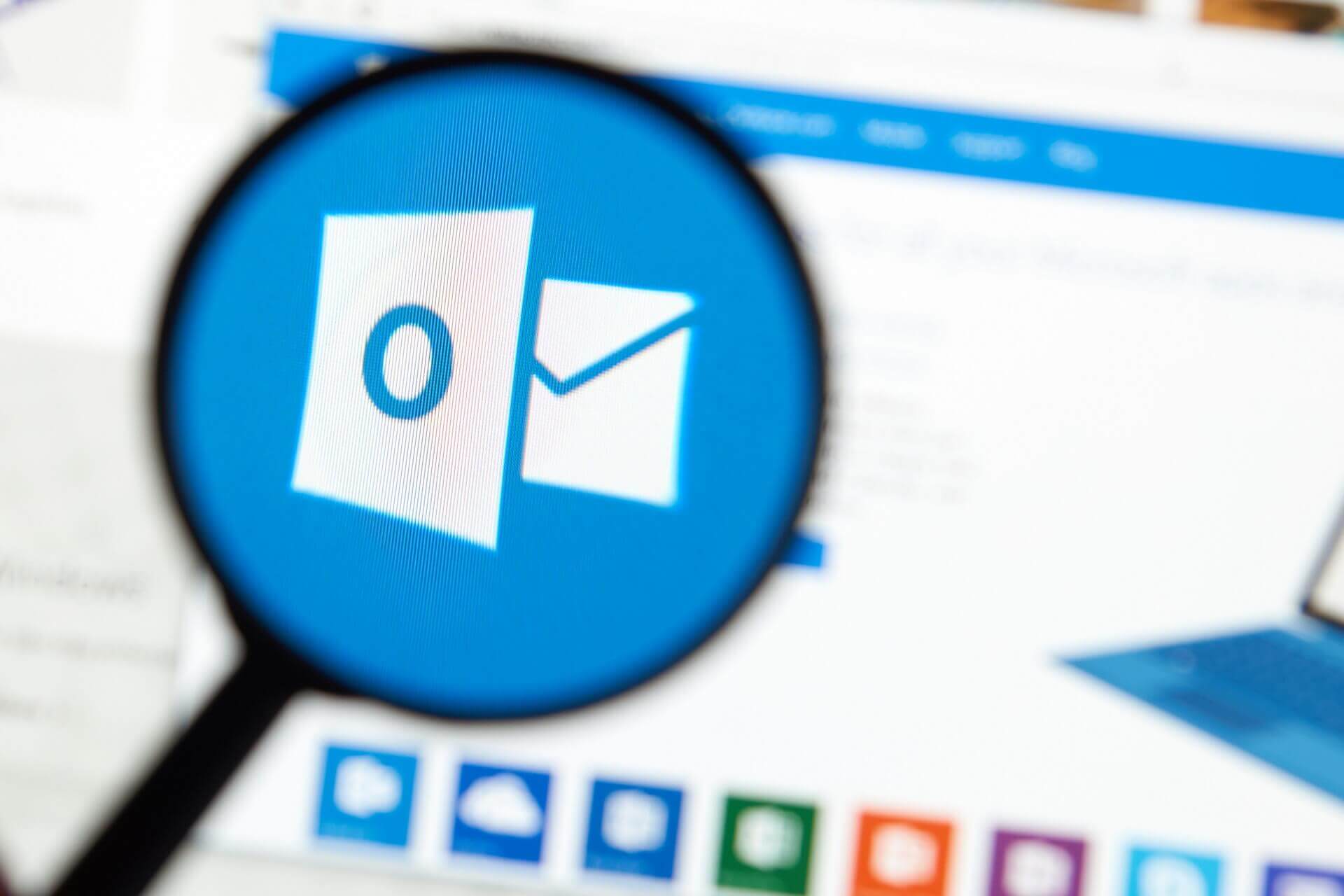
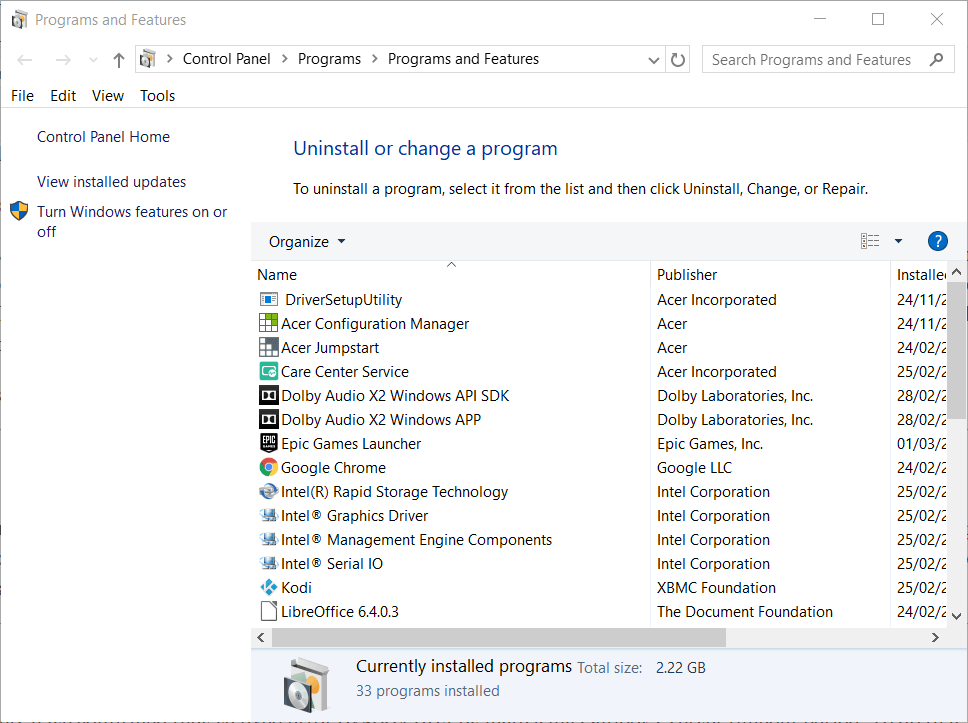
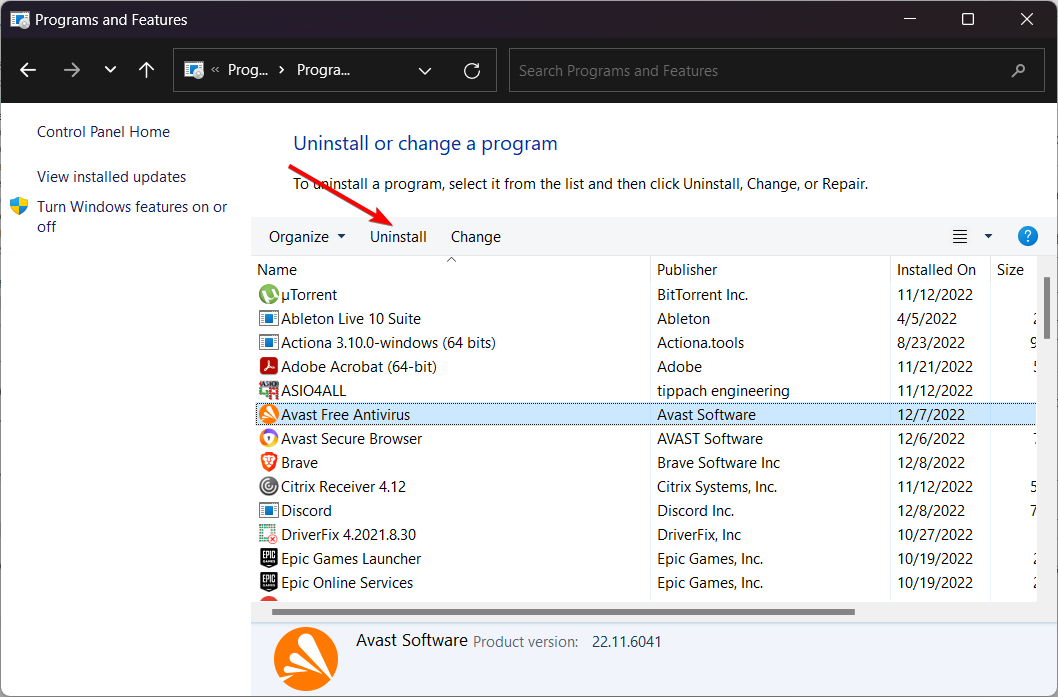
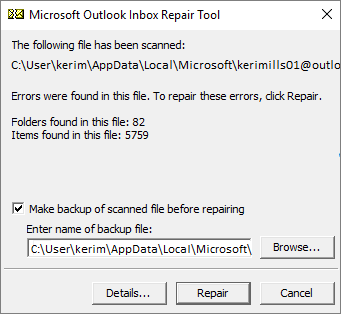
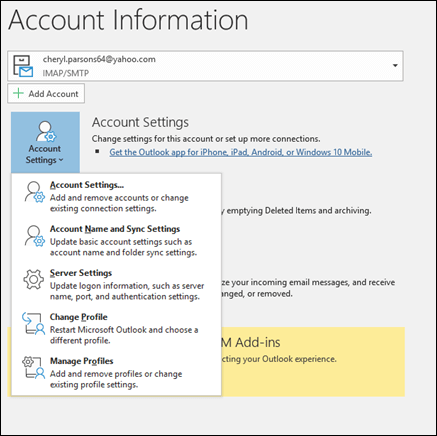

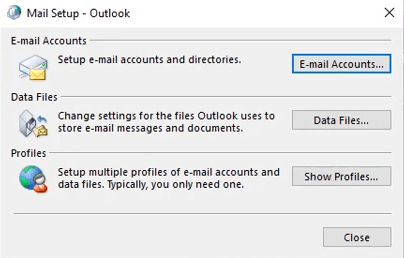
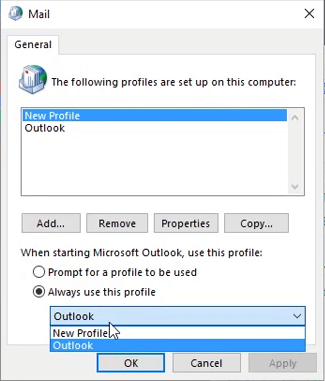







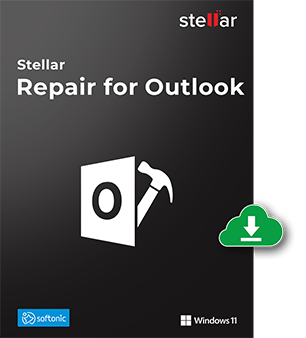
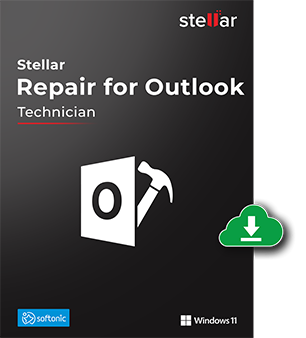
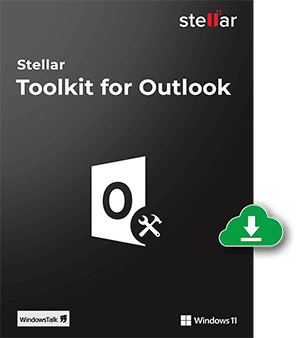
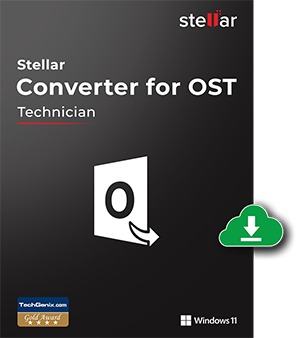


 Причины ошибок
Причины ошибок