У вас на экране компьютера возникла ошибка 0x80042302? Как правило эта ошибка 0x80042302 плод запуска неправильно настроенной системы. Она так же может возникнуть при повреждении определенных файлов Windows. Но в большинстве случаев ошибка 0x80042302 появляется при запуске служебной программы восстановления системы.
Компонент службы теневого копирования томов обнаружил
непредвиденную ошибку. Дополнительные сведения см. В журнале событий приложения. Информация. (0x80042302)
Причина №1: – Наиболее частой причиной этой ошибки является неработающая служба теневого копирования тома. Эта служба создает резервные копии Windows во время использования и требуется для правильной работы восстановления системы.
Причина № 2: – Системные файлы отсутствуют или повреждены.
Другая возможная причина пропадание или повреждение ключевого системного файла. Это могло произойти из-за ошибок записи на диск, перебоев в подаче электроэнергии или вирусных атак.
Исправление «0x80042302» в Windows:
Исправление №1: установите для службы теневого копирования тома значение автоматическое. Утилита теневого копирования тома из Windows создает резервные копии Windows во время использования.
Если эта ошибка появляется во время восстановления системы, установка теневого копирования тома на автоматическое может исправить:
- Нажмите Пуск”.
- Введите services.msc в диалоговом окне «Выполнить» или в строке поиска.
- Нажмите, Enter чтобы открыть служебную программу Службы.
- Найдите в списке пункт > Теневое копирование тома.
- Убедитесь, что теневое копирование тома запущено: проверьте столбец «Состояние», соответствующий этому элементу. Если он не запущен, нажмите Запустить службу» в левом меню, чтобы запустить ее.
- Щелкните правой кнопкой мыши > Теневое копирование тома и выберите Свойства.
- Установите тип запуска на автоматический – применить.
- Далее -> Перезагрузите компьютер!
Исправление ошибки 0x80042302 – №2: Выполнение чистой загрузки:
Выполнение чистой загрузки может исправить ошибку 0x80042302, если она возникла при открытии утилиты восстановления системы.
Чтобы выполнить чистую загрузку Windows, выполните следующие действия:
- Нажмите Win-Пуск”.
- Введите msconfig.exe в поле поиска и щелкните msconfig в списке
На Генеральной вкладке “общие”, снимите > Загружать элементы автозагрузки из Выборочный запуск радио кнопки. - На вкладке -> Служба установите флажок -> Не отображать службы Microsoft» и нажмите Отключить все».
- Нажмите ok, далее перезагрузите компьютер.
Исправление №3: Запустите sfc/
Запустите утилиту sfc, которая поможет проверить системные файлы и восстановит их при необходимости.
- Нажмите Win- Пуск“.
- Введите cmd в поле поиска
- Запустите с правами администратора.
- Далее > sfc / scannow
- Потом > Enter и выберете сектор, который необходимо исправить.
- После окончания процесса > Перезагрузите компьютер!
Исправление №4: Вызовите специалиста:
Если ситуация застала вас врасплох, что и представить сложно – вызывайте специалиста. Специалист приедет в нужное место и разрешит поставленную задачу. Выпадение ошибки на компьютере это не повод носиться по всему городу, в поисках сервисного центра. Достаточно позвонить и оставить заявку на вызов специалиста на дом или в офис. Выбор за вами, услуги за нами!
Похожее:
Windows 7, а также — Windows 8.1 и 10 содержат встроенный инструмент резервного копирования файлов и приложений. Как и в других программных компонентах, здесь тоже могут появляться ошибки. Одна из самых частых – это 0x80042302. Этот код указывает на то, что в соответствующей службе компьютера произошёл сбой. Неполадка может мешать резервному копированию или же восстановлению из ранее созданного каталога.
Причины появления
Ошибка с кодом 0x80042302 может появляться по следующим причинам:
- Сбои, битые секторы или нехватка места на жестком диске.
- Некорректное взаимодействие с антивирусом или брандмауэром.
- Неполадки в службах резервного копирования.
Во втором случае ошибка может возникать из-за того, что один из копируемых файлов относится к потенциально-нежелательным или опасным (например, поддельный установщик или генератор ключа активации). В этом случае резервирование, встроенное в Windows, прервется с ошибкой. Инициатором этой неполадки чаще всего становится встроенный «Защитник (на WinSeven или 8.1) или приложение «Безопасность» (на Win10).
Кроме того, в редких случаях появлению ошибки 80042302 может поспособствовать неправильная конфигурация групповой политики.
Выявление и устранение неполадок
В первую очередь проверяется жесткий или твердотельный диск на наличие неполадок. В последнем случае очень полезной будет утилита SSDLife Pro. Она покажет здоровье носителя и примерную дату окончания жизненного срока.
Для проверки HDD на битые сектора, способные привести к появлению ошибки 80042302, лучше всего подойдут утилиты AOMEI Partition Assistant и Victoria. Они выполнят подробное сканирование носителя. Приложения просты и удобны в обращении, так как обладают графическим интерфейсом.
Если одна из утилит выявила битые секторы, то следует применить действие, рекомендованное в конкретном приложении (например, стирание или переназначение). Перед этим желательно осуществить копирование важных файлов на другой носитель, используя стандартную возможность Проводника или Total Commander.
Если приложение SSDLife Pro показывает, что срок службы твердотельного диска скоро закончится, то его надо заменить на новый. Для переноса данных свежий носитель подключают к компьютеру, используя переходник USB-SATA или же свободный порт на материнской плате.
Если проверка не обнаружила битых секторов, но ошибка 80042302 осталась, то следует проверить работу антивируса. Это поможет избавиться от постоянных проблем при копировании папок с keygen и adware. В первую очередь надо узнать, установлен ли сторонний антивирус, и работает ли он в активном режиме. После устранения неполадки надо повторить копирование и проверить, дойдёт ли оно до конца.
В случае преждевременного завершения или невозможности запуска резервного копирования следует проверить состояние служб, используя соответствующую оснастку. В появившемся окне находят строку с «Теневым копированием тома». После этого нужно открыть окно свойств и попытаться запустить сервис, если он по каким-то причинам остановился.
При невозможности перезапуска следует проверить службы, от которых зависит работа теневого копировальщика томов. К таким относятся «Удаленный вызов процедур (УВП)» и «Сопоставитель конечных точек УВП». Состояние этих служб проверяется в соответствующих окнах свойств. Также рекомендуется задать автоматический способ запуска службы «Теневое копирование…».
Если даже после принятия вышеперечисленных мер резервное копирование через панель управления по-прежнему не запускается или преждевременно обрывается, то нужно проверить групповые политики в случае их доступности. В соответствующей оснастке следует проверить состояние объекта, отвечающего за отключение восстановления системы. В окне свойств вышеуказанной политики следует отключить её или ничего не задавать, используя соответствующий переключатель.
Заключение
Таким образом, устранить ошибку с кодом 80042302 и наладить работу встроенного в «Виндовс» инструмента резервного копирования можно своими руками, без помощи специалиста. Крайней мерой в этой ситуации окажется переустановка системы. Если пользователь предпочитает использование другого бэкапера, то он может игнорировать рассмотренную неполадку таким способом.
Загрузка…
Исправление ошибки восстановления системы 0X80042302
Эта ошибка обычно вызвана неправильно настроенной системой или некоторыми поврежденными или поврежденными файлами Windows, но в большинстве случаев ошибка 0x80042302 появляется при запуске Восстановление системы.
Известно, что это происходит в результате одной или нескольких из следующих причин:
Причина 1. Служба теневого копирования томов отключена.
Наиболее распространенной причиной этой ошибки является служба теневого копирования томов, которая не работает. Эта служба выполняет резервное копирование Windows во время ее использования и необходима для правильного функционирования системы восстановления.
Причина 2: системные файлы отсутствуют или повреждены.
Другая возможная причина — большой системный файл, который отсутствует или поврежден. Это может быть вызвано ошибками записи на жесткий диск, сбоями питания или вирусными атаками.
Полное сообщение об ошибке:
Компонент службы теневого копирования томов обнаружил непредвиденную ошибку. Проверьте журнал событий приложения для получения дополнительной информации. (0x80042302)
Обновить:
Теперь мы рекомендуем использовать этот инструмент для вашей ошибки. Кроме того, этот инструмент исправляет распространенные компьютерные ошибки, защищает вас от потери файлов, вредоносных программ, сбоев оборудования и оптимизирует ваш компьютер для максимальной производительности. Вы можете быстро исправить проблемы с вашим ПК и предотвратить появление других программ с этим программным обеспечением:
- Шаг 1: Скачать PC Repair & Optimizer Tool (Windows 10, 8, 7, XP, Vista — Microsoft Gold Certified).
- Шаг 2: Нажмите «Начать сканирование”, Чтобы найти проблемы реестра Windows, которые могут вызывать проблемы с ПК.
- Шаг 3: Нажмите «Починить все», Чтобы исправить все проблемы.
Проверьте, запущена ли служба теневого копирования томов, служба восстановления системы и установлена ли она в автоматический режим.
Shadow Copy — это технология Microsoft Windows, которая позволяет пользователям создавать ручные или автоматические резервные копии / снимки томов или компьютерных файлов. Он также известен как служба моментальных снимков томов, служба теневого копирования томов или VSS.
Одна из причин, по которой у вас может возникнуть эта проблема, заключается в том, что ваши службы отключены Есть несколько случаев, когда вы можете решить проблему, отключив свои услуги. Кроме того, некоторые оптимизаторы ПК отключают ваши службы, чтобы уменьшить загрузку ЦП или «оптимизировать» ваш компьютер. Это решение работает для большинства предыдущих версий Windows (Pre Fall Creators Update).
- Нажмите Windows + R, введите «services.msc» в диалоговом окне и нажмите Enter.
- В окне «Службы» проверьте свои службы и убедитесь, что они не отключены.
- Одна замечательная услуга, которую вы должны проверить — это Volume Shadow Copy. Это основной процесс, отвечающий за управление образами системы. Установите статус автоматический и убедитесь, что он установлен.
- Также проверьте, запущен ли процесс «Microsoft Shadow Copy Provider». Перейдите к свойствам и установите начальное состояние на автоматическое и убедитесь, что оно выполняется.
Запустите средство проверки системных файлов.
Запустите средство проверки системных файлов (SFC.exe), чтобы убедиться, что системные файлы не повреждены. Выполните следующие шаги.
- Нажмите Пуск, затем введите cmd в поле Начать поиск.
- Щелкните правой кнопкой мыши на cmd в списке программ, затем выберите «Запуск от имени администратора». Если вам будет предложено ввести пароль администратора или подтверждение, введите пароль или нажмите «Далее».
- В командной строке введите «sfc / scannow» без кавычек, затем нажмите Enter.
Проверьте ошибки жесткого диска
- Для этого вы можете открыть проводник Windows, щелкнув правой кнопкой мыши раздел, который вы хотите проверить, есть ли какие-либо ошибки (обычно C), чтобы выбрать Свойства.
- На вкладке «Инструменты» нажмите кнопку «Проверить» (Windows 10 /
или кнопку «Проверить сейчас» (Windows 7), затем щелкните диск сканирования.
- Затем следуйте инструкциям, чтобы выполнить проверку.
CCNA, веб-разработчик, ПК для устранения неполадок
Я компьютерный энтузиаст и практикующий ИТ-специалист. У меня за плечами многолетний опыт работы в области компьютерного программирования, устранения неисправностей и ремонта оборудования. Я специализируюсь на веб-разработке и дизайне баз данных. У меня также есть сертификат CCNA для проектирования сетей и устранения неполадок.
Источник
0x80042302 Windows 7 как исправить?
Исправляем ошибку с кодом 0x80042302 в Windows 7
Некоторые пользователи при попытках создать бэкап системы или выполнить восстановление стандартными средствами Windows получают ошибку 0x80042302. В этой статье мы разберем причины ее возникновения и приведем способы их устранения.
Ошибка 0x80042302 в Виндовс 7
Данные цифры говорят нам о том, что сбой произошел из-за некорректного функционирования компонента, отвечающего за теневое копирование (VSS). Эта технология позволяет взаимодействовать с любыми файлами, в том числе и заблокированными системными или сторонними процессами. Кроме того, такой код может появиться при попытке использования точек восстановления. Причин, вызывающих ошибку, несколько. Это могут быть проблемы как в настройках ОС, так и в жестком диске. С него и начнем.
Причина 1: Системный диск
Все бэкапы (точки восстановления) по умолчанию записываются на системный жесткий диск, обычно имеющий букву «С». Первый фактор, который может повлиять на нормальное течение операции, это банальная нехватка свободного пространства. Проблемы начинаются (не только с теневым копированием) тогда, когда от объема остается менее 10%. Чтобы это проверить, достаточно открыть папку «Компьютер» и посмотреть на полосу загрузки раздела.
Если места мало, нужно очистить диск по инструкции, приведенной ниже. Можно также удалить и лишние файлы из системных папок.
Фактор, влияющий на сбои при восстановлении – «битые» сектора на диске. Их можно выявить, применив рекомендации, представленные в статье ниже. Если в качестве системного используется SSD, для таких накопителей также имеются инструменты для проверки здоровья. При обнаружении ошибок «железка» подлежит скорейшей замене с переносом данных и системы на другой диск.
Причина 2: Антивирус и брандмауэр
Программы, которые призваны защитить нас от вирусов и сетевых атак, могут препятствовать нормальной работе некоторых компонентов системы. Для исключения этого фактора нужно на время отключить антивирус и брандмауэр, причем это касается как стороннего софта, так и встроенного в систему.
Причина 3: Службы
За теневое копирование отвечает системная служба с соответствующим названием. Если в ее работе произошел сбой, при попытке создания точки восстановления возникнет ошибка. Для того чтобы исправить ситуацию, нужно выполнить следующие действия (учетная запись должна иметь права администратора):
- Вызываем меню «Пуск», в поисковое поле вводим «Службы» без кавычек и открываем указанный на скриншоте раздел.

Ищем сервис «Теневое копирование тома» и дважды кликаем по нему.

Устанавливаем тип запуска в автоматический режим, запускаем службу (если она уже запущена, сначала жмем «Остановить», а затем «Запустить»), после чего нажимаем «Применить».
Проверяем наличие ошибки.
В некоторых случаях изменить параметры службы через графический интерфейс невозможно. Здесь поможет такой инструмент, как «Командная строка», которая должна быть запущена от имени администратора.
По очереди вводим команды и нажимаем ENTER (после каждой).
sc stop vss
sc config vss start= auto
sc start vss
Примечание: после «start=» должен стоять пробел.
При повторении сбоя следует проверить зависимости службы. Эта информация указана на вкладке с соответствующим названием в окне свойств «Теневого копирования тома».
Ищем в списке каждый указанный сервис и проверяем его параметры. Значения должны быть такие: состояние «Работает», тип запуска «Автоматически».
Если параметры отличаются от указанных, придется поработать с системным реестром.
- Узнаем имя службы. Его можно найти в окне свойств.

Идем в ветку

Нажимаем правой кнопкой мыши по папке с именем службы и выбираем «Разрешения».

Выбираем группу «Пользователи (Имя компьютераПользователи)» и даем ей полный доступ, установив флажок в указанном чекбоксе. Жмем «Применить» и закрываем это окно.

Далее справа ищем ключ
Кликаем по нему дважды, меняем значение на «2» и жмем ОК.

Снова идем в «Разрешения» и отключаем полный доступ для пользователей.
Повторяем процедуру для всех служб, указанных в «Зависимостях» (если их параметры неправильные) и перезагружаем компьютер.
Если ошибка продолжает возникать, следует вернуть тип запуска для «Теневого копирования тома» на «Вручную» и остановить сервис.
В командной строке это делается так:
sc config vss start= demand
sc stop vss
Причина 4: Настройки групповых политик
Ошибка 0x80042302 может возникать по причине отключения восстановления системы в «Редакторе локальной групповой политики». Данная оснастка присутствует только в редакциях «Профессиональная», «Максимальная» и «Корпоративная». Как ее запустить, описано в статье ниже. Если ваша версия не позволяет воспользоваться этим инструментом, можно выполнить аналогичные действия в реестре.
- В редакторе проходим по следующему пути:
«Конфигурация компьютера» — «Административные шаблоны» — «Система» — «Восстановление системы»
Справа кликаем дважды по позиции, указанной на скриншоте.

Ставим переключатель в положение «Не задано» или «Отключить» и жмем «Применить».
Для верности можно перезагрузить компьютер.
В редакторе реестра за данный параметр отвечает ключ
Находится он в ветке
Для него нужно задать значение «0» (двойной клик, меняем значение, ОК).
В этом разделе может присутствовать еще один ключ с названием
Для него нужно провести ту же процедуру. После всех действий следует перезагрузить ПК.
Мы рассмотрели четыре причины возникновения ошибки 0x80042302 в Windows 7. В большинстве случаев приведенных инструкций достаточно для их устранения. Если для вас не принципиально использование системного средства для бэкапа, можно посмотреть в сторону других инструментов.
Последним средством исправления будет переустановка системы.
Отблагодарите автора, поделитесь статьей в социальных сетях.
Код ошибки 0x80070002 в Windows 10, 7, 8. Как исправить.
Код ошибки 0x80070002, такой номер ОС Windows возвращает для простоты решения возникшей неисправности. В данной статье мы разберемся, что он значит и как избавиться от возникшей ошибки.
О чем говорит код ошибки 0x80070002
Если у вас возникло исключение с таким номером, это говорит о том, что файлы, используемые в данной операции не могут быть найдены или они испорчены. Обычно это возникает при обновлении, но может случиться и в других случаях:
- при инсталляции и обновлении ОС;
- при установке сторонних приложений, когда отсутствуют необходимые ресурсы.
Также она может возникать и в других ситуациях. Сложно перечислить все причины возникновения данной ошибки. Это может случиться из-за удаления файлов, сбоя в работе служб и драйверов, изменения буквы диска, действия вирусов и прочих факторов.
В апреле 2018 года у Windows 10 появилась версия 1803, ошибка 0x80070002 в ней стала возникать реже, но все же пользователи нередко жалуются на возникающие отказы.
Сбой при обновлении Windows
Наиболее распространенным случаем ошибки windows 0х80070002 является обновление. Это говорит, что с сервера разработчика не были получены некоторые файлы. При этом даже если вы скачали пакет обновления целиком, данное исключение все равно может возникнуть. Одним из вариантов полностью избавиться от данной проблемы является вариант полного отключения обновлений.
Как исправить
При возникновении кода ошибки 0x80070002, не стоит расстраиваться, потому что скорее всего она легко исправляется без посторонней помощи. Все версии Windows умеют решать такую самостоятельно с минимальным участием пользователя. Не зависимо от версии операционной системы, способы ее устранения, как правило, одинаковые.
Для того чтобы благополучно выполнить восстановление, требуется все действия проводить от имени администратора.
В некоторых версиях Windows по умолчанию администраторская учетная запись отключена. Для ее включения нужно проделать следующие действия:
- нажать на клавиатуре сочетание Win+R;
- в открывшейся строке поиска набрать:
- с левой стороны окна выберете пункт «Пользователи» -> «Администратор» -> «Свойства»;
- здесь необходимо выключить пункт «Отключить учетную запись администратора».
Автоматическое исправление
Компания Microsoft предлагает своим пользователям воспользоваться специальным программным средством, которое без посторонней помощи сделает все сама. Для этого вам потребуется скачать ее с ресурса поддержки пользователей по адресу: https://support.microsoft.com/ru-ru/kb/910336.
Следует помнить, что для каждой версии используется свой пакет, поэтому важно осуществить правильный выбор ОС на сайте, затем станет доступна ссылка на скачивание программы. В настоящее время утилита предоставляется исключительно для поддерживаемых ОС. Ошибка скачивания 0x80070002 в Windows 10 и прочих современных системах устраняется без проблем, а для владельцев старой XP придется искать такую утилиту в интернете.
После инсталляции и запуска данного приложения, оно само попытается устранить возникшую проблему.
Остановка или перезапуск службы обновления Windows
Рассматриваемое выше решение не всегда спасет вас от неприятностей, в таких случаях нужно пробовать другие способы решения данного вопроса. Прежде всего, нужно сделать перезапуск службы, которая отвечает за работу обновлений. Вам понадобиться:
- зажать одновременно кнопки Win+R;
- наберите services.msc и щелкните Enter;
- в раскрывшемся окне отметьте строку «Центр обновления», в некоторых версиях он называется «Windows Update», а в старенькой XP – «Автоматическое обновление». Выбранные пункты не должны быть остановлены, в противном случае запустите их самостоятельно. Если они действуют, то перезапустите.
Удаление установленных обновлений
Иногда для решения данного вопроса требуется удалить все уже имеющиеся обновления. Для этого:
- в настройках выберете пункт «Программы и компоненты»;
- слева нажмите на раздел «Просмотр обновлений»;
- затем выберете весь список и удалите все пункты.
После этого исключается возможность неправильной работы ранних установок, и дальнейшие действия будут осуществляться с чистой системой.
Удаление временных файлов
Желательно также очистить каталог, в котором хранятся данные обновлений. Проще всего это сделать при утилиты Windows. Для его запуска вам потребуется:
- как описывалось выше отключить службу обновления;
- нажать уже привычное сочетание Win+R;
- набрать cleanmgr:
- на главном диске указать обновления и подтвердить действия;
- когда все выполнится запустить службу.
Использование утилиты DISM
Ошибка 0x80070002 в Windows 10 и 8 может исправиться при помощи малоизвестного нового средства DISM, которое вызывается из командной строки. Для этого:
- нажимаем Win+R;
- набираем cmd и запускаем ее со всеми правами;
- откроется окошко и в нем нужно набрать следующее: DISM.exe /Online /Cleanup-image /Restorehealth и дождаться завершения процедуры;
- далее выполняем команду sfc /scannow. После выполнения пробуем повторить ситуацию, которая выдала исключение.
Рассматриваемая утилита восстанавливает поврежденные ресурсы из готовых образов. Ее использование позволяет с высокой вероятностью исправить недочеты в работе служб.
Проверка готовности системы к обновлению
Для более старых версий 7 и Vista можно скачать специальное ПО с сайта пользовательской поддержки, которое находится по адресу https://support.microsoft.com/ru-ru/kb/947821#bookmark-manual-fix.
После сохранения и инсталляции приложения оно автоматически откроется и исправит проблемы. Следует помнить, что работа данной программы может занять длительное время и не нужно перезапускать компьютер, если он долго не будет реагировать на запросы.
Эффективный способ исправления ошибки код 0x80070002 при обновлении Windows видео
С выходом обновления kb4462919 ошибка 0x80070002 часто стала мучить пользователей. Поэтому предлагается посмотреть подготовленное видео по устранению подобных неисправностей, которое поможет даже неопытным людям разобраться с этим исключением.
Возникновение ошибки с кодом 0x80070002 при установке Windows
Ошибка установки 0x80070002 также очень часто мучает пользователей компьютеров. Чаще всего это случается из-за поврежденных или удаленных файлов на установочном носителе. Особенно это распространено среди любителей установки с диска, который часто царапается и пачкается, что вызывает проблемы с читабельностью информации.
Как исправить код ошибки 0x80070002
Самый лучший метод устранения данной ошибки является замена установочного диска или флешки, на которые необходимо записать заново скаченный образ Windows.
В Windows 10 иногда возникает ошибка 5005 0x80070002 при работе средства установки приложений. Для лечения этого исключения необходимо использовать утилиту с сайта поддержки.
Код ошибки 0x80070002. Ошибка при восстановлении Windows
В случае работы средства восстанавливающего систему до контрольной точки, Windows также может не найти требуемые ресурсы, и работа завершится рассматриваемым исключением. Это тоже поправимый процесс, который можно без труда вылечить.
Как исправить
Для исправления данной проблемы необходимо запуститься с установочного диска Windows и когда систем программа спросит восстанавливать либо переустанавливать систему, необходимо выбрать первый вариант. После завершения этой процедуры можно снова попробовать вернуться к необходимой вам контрольной точке. В большинстве случаев такое решение данной проблемы заканчивается успехом.
Сбой работы мастера диагностики и устранения неполадок Windows
В современные версии ОС изначально устанавливается средство, которое автоматически находит и исправляет технические неполадки, беспокоящие вас при работе. Обычно он неплохо справляется с возникающими проблемами, однако и он может выдать ошибку.
Как исправить
Чаще всего возникает ошибка 0x80070002 в Windows 10, как исправить ее в мастере диагностики разберем далее. Лучше всего запустить систему без дополнительно работающих служб и приложений. Для этого вам потребуется выполнить так называемую «чистую загрузку» и попытаться вернуть работоспособность в этом режиме. Это поможет избежать конфликтов ПО и устройств, а также ошибок от прочих приложений.
Чистая загрузка
Для запуска чистой версии ОС вам потребуется отключить все ненужные службы и автоматически запускающиеся приложения. Удобнее всего это сделать следующим способом:
- открываем поисковую строку, при помощи уже вам знакомой комбинации Win+R;
- вводим там msconfig и нажимаем Enter;
- в появившемся окне переходим к разделу «Службы» и помечаем пункт «Не показывать службы Microsoft», после чего отключаем все оставшиеся строки;
- эти же операции делаем в разделе «Автозагрузка»;
- далее следует перезапустить компьютер и под администратором включить командную строку;
- в ней вводим sfc /scannow и дожидаемся окончания ее выполнения.
Проверка компонентов
Во время работы утилиты сканирования будут обнаружены ошибки, и ОС самостоятельно попытается устранить их. Однако это не всегда возможно и в таких случаях восстановление следует выполнять вручную. Вы можете посмотреть все поврежденные файлы в каталоге: C:WindowsSystem32dllcache.
Замените эти файлы самостоятельно, предварительно скачав их из сети или с оригинального диска. При этом важно подбирать файлы для установленной версии Windows, иначе могут возникнуть непредвиденные сбои.
Код ошибки 0x80070002 возникающий в других случаях
Данное исключение может возникнуть не только в рассмотренных выше случаях. Например, похожая ошибка 0x80080005 в магазине Windows 10 время от времени беспокоит пользователей. Причина возникновения для всех этих случаев одна: системе не получается найти или прочитать нужные для завершения операции файлы.
Обычно такие неприятности легко устраняются при помощи отката системы к раннему состоянию. Это можно сделать при помощи пункта «Восстановление» в Панели управления. Здесь вам будет предложено несколько точек восстановления, выбирать которую необходимо ранее даты обнаружения ошибки.
Если восстановление не помогло вы можете воспользоваться утилитой с официального сайта техподдержки, о которой говорилось ранее. Возникающая время от времени ошибка скачивания 0x80070002 доставляет немало хлопот пользователю, однако она всегда легко лечится описанными выше способами.
Рекомендованные публикации
Накопительное обновление под номером KB4058258 (Сборка ОС 16299.214). Привносит исправления ошибок, улучшение качества и оптимизации системы Windows 10. Исправления и…
13 февраля – вторник обновлений Windows 10. Все актуальные версии Windows 10 получили накопительные обновления, где были исправлены баги и…
В случае с обновлением операционной системы Windows 10 может возникать ошибка 0x80070013. Ошибка сопровождается описанием: «С установкой обновления возникли некоторые проблемы,…
При установке некоторых приложений, может запрашиваться компонент .NET Framework 3.5, который по умолчанию установлен в систему Windows начиная с 7…
Добавить комментарий Отменить ответ
Этот сайт использует Akismet для борьбы со спамом. Узнайте как обрабатываются ваши данные комментариев.
0x80042302 – Fix for Windows XP, Vista, 7, 8, 8.1
Get the fix to “0x80042302” error for Windows XP, Vista, 7, 8, or 8.1 operating systems.
About the “0x80042302” error
The following information on this error has been compiled by NeoSmart Technologies, based on the information gathered and reported by our global network of engineers, developers, and technicians or partner organizations.
Description and Symptoms
The error messages, alerts, warnings, and symptoms below are tied to this error.
Symptom 1: 0x80042302 error screen on startup
This error is usually trigged by a misconfigured system or specific Windows files being damaged or corrupt, but in most cases, the 0x80042302 error appears when running the System Restore utility software:
Causes of this Error
This error has been known to occur as a result of one or more of the following:
Cause 1: Volume Shadow Copy service is disabled
The most common cause of this error is a Volume Shadow Copy service that is not running. This service creates backups of Windows while in use and it is required for System Restore to work properly.
Cause 2: System files are missing or corrupt
Another possible cause is a key system file that became missing or corrupt. That could happen because of disk write errors, power outages, or virus attacks.
Fixing “0x80042302” on Windows
Fix #1: Set Volume Shadow Copy Service to Automatic
The Volume Shadow Copy utility from Windows creates backups of Windows while in use.
If this error appears during System Restore, setting Volume Shadow Copy to Automatic might fix it:
- Click Start
- Type services.msc in the Run dialog box or in the Search bar (for Windows Vista, 7 or
- Press Enter to open the Services utility
- Find the Volume Shadow Copy item from the list
- Make sure Volume Shadow Copy is running: check the Status column corresponding to this item.If it’s not running, click Start the service from the left menu in order to start it.
- Right-click on Volume Shadow Copy and click Properties
- Set Startup Type on Automatic
- Restart your computer
Windows shadow copy service screen
Fix #2: Perform a clean boot
Performing a clean boot might fix the 0x80042302 error, if it was triggered when opening the System Restore utility.
To do a clean boot of your Windows, follow these steps:
- Click Start
- Type msconfig.exe in the search box and click msconfig from the list
- At the General tab, uncheck the Load startup items from the Selective startup radio button
- At the Service tab, check Hide all Microsoft services and then click Disable all
- Click OK
- Click Restart
Msconfig utility screen
Fix #3: Run sfc
The sfc utility can inspect your system files and attempt to repair any corrupted files.
- Click Start
- Type cmd in the search box
- Right-click on Command Prompt from the search results list
- Select Run as Administrator
- Type:
- Hit Enter
- Restart your computer
sfc utility results screen
If you’re unable to boot into Windows to run sfc, use the Commandline from Easy Recovery Essentials to run sfc outside Windows:
- Download Easy Recovery Essentials
- Burn the ISO Image. Follow our instructions on how to burn a bootable ISO image. If you’d like to have a recovery USB instead, follow our instructions on how to make a recovery USB.
- Boot Easy Recovery Essentials from the CD, DVD or USB
- Select Launch Command Line
To download Easy Recovery Essentials, click here.
More Information
Linked Entries
Support Links
It’s an easy-to-use and automated diagnostics disk. It’s available for Windows 8, Windows 7 and Windows Vista. It’s also available for Windows XP and Windows Server.
Read more at Windows Recovery Disks.
Applicable Systems
This Windows-related knowledgebase article applies to the following operating systems:
- Windows XP (all editions)
- Windows Vista (all editions)
- Windows 7 (all editions)
- Windows 8 (all editions)
- Windows 8.1 (all editions)
Исправление ошибки восстановления системы 0X80042302
Эта ошибка обычно вызвана неправильно настроенной системой или некоторыми поврежденными или поврежденными файлами Windows, но в большинстве случаев ошибка 0x80042302 появляется при запуске Восстановление системы.
Известно, что это происходит в результате одной или нескольких из следующих причин:
Причина 1. Служба теневого копирования томов отключена.
Наиболее распространенной причиной этой ошибки является служба теневого копирования томов, которая не работает. Эта служба выполняет резервное копирование Windows во время ее использования и необходима для правильного функционирования системы восстановления.
Причина 2: системные файлы отсутствуют или повреждены.
Другая возможная причина — большой системный файл, который отсутствует или поврежден. Это может быть вызвано ошибками записи на жесткий диск, сбоями питания или вирусными атаками.
Полное сообщение об ошибке:
Компонент службы теневого копирования томов обнаружил непредвиденную ошибку. Проверьте журнал событий приложения для получения дополнительной информации. (0x80042302)
Исправление обновления февраля 2020 года:
Мы рекомендуем вам попробовать этот новый инструмент. Он исправляет множество компьютерных ошибок, а также защищает от таких вещей, как потеря файлов, вредоносное ПО, сбои оборудования и оптимизирует ваш компьютер для максимальной производительности. Это исправило наш компьютер быстрее, чем делать это вручную:
- Шаг 1: Скачать PC Repair & Optimizer Tool (Windows 10, 8, 7, XP, Vista — Microsoft Gold Certified).
- Шаг 2: Нажмите «Начать сканирование”, Чтобы найти проблемы реестра Windows, которые могут вызывать проблемы с ПК.
- Шаг 3: Нажмите «Починить все», Чтобы исправить все проблемы.
(дополнительное предложение для Advanced System Repair Pro -> Cайт | Лицензионное соглашение | Политика Kонфиденциальности | Удалить)
Проверьте, запущена ли служба теневого копирования томов, служба восстановления системы и установлена ли она в автоматический режим.
Shadow Copy — это технология Microsoft Windows, которая позволяет пользователям создавать ручные или автоматические резервные копии / снимки томов или компьютерных файлов. Он также известен как служба моментальных снимков томов, служба теневого копирования томов или VSS.
Одна из причин, по которой у вас может возникнуть эта проблема, заключается в том, что ваши службы отключены Есть несколько случаев, когда вы можете решить проблему, отключив свои услуги. Кроме того, некоторые оптимизаторы ПК отключают ваши службы, чтобы уменьшить загрузку ЦП или «оптимизировать» ваш компьютер. Это решение работает для большинства предыдущих версий Windows (Pre Fall Creators Update).
- Нажмите Windows + R, введите «services.msc» в диалоговом окне и нажмите Enter.
- В окне «Службы» проверьте свои службы и убедитесь, что они не отключены.
- Одна замечательная услуга, которую вы должны проверить — это Volume Shadow Copy. Это основной процесс, отвечающий за управление образами системы. Установите статус автоматический и убедитесь, что он установлен.
- Также проверьте, запущен ли процесс «Microsoft Shadow Copy Provider». Перейдите к свойствам и установите начальное состояние на автоматическое и убедитесь, что оно выполняется.
Запустите средство проверки системных файлов.
Запустите средство проверки системных файлов (SFC.exe), чтобы убедиться, что системные файлы не повреждены. Выполните следующие шаги.
- Нажмите Пуск, затем введите cmd в поле Начать поиск.
- Щелкните правой кнопкой мыши на cmd в списке программ, затем выберите «Запуск от имени администратора». Если вам будет предложено ввести пароль администратора или подтверждение, введите пароль или нажмите «Далее».
- В командной строке введите «sfc / scannow» без кавычек, затем нажмите Enter.
Проверьте ошибки жесткого диска
- Для этого вы можете открыть проводник Windows, щелкнув правой кнопкой мыши раздел, который вы хотите проверить, есть ли какие-либо ошибки (обычно C), чтобы выбрать Свойства.
- На вкладке «Инструменты» нажмите кнопку «Проверить» (Windows 10 /
или кнопку «Проверить сейчас» (Windows 7), затем щелкните диск сканирования.
- Затем следуйте инструкциям, чтобы выполнить проверку.
CCNA, веб-разработчик, ПК для устранения неполадок
Я компьютерный энтузиаст и практикующий ИТ-специалист. У меня за плечами многолетний опыт работы в области компьютерного программирования, устранения неисправностей и ремонта оборудования. Я специализируюсь на веб-разработке и дизайне баз данных. У меня также есть сертификат CCNA для проектирования сетей и устранения неполадок.
Исправление кода ошибки 0x80070002 в Windows 7, 8 и 10
Код ошибки 0x80070002 означает, что Windows не удается найти нужные файлы. Ошибка появляется при обновлении Windows 10 до версий 1803 и 1809 через Центр обновления, при установке пакетов обновлений (kb4462919, kb4464218) и в других случаях, когда системе недостает файлов.
Проблема может появляться при установке программ или игр при отсутствии системных файлов. Отдельная ситуация — когда Windows не удается найти нужные файлы в процессе установки или восстановления ОС. Проблемы с обновлением системы решаются сравнительно просто, сложнее решать непредвиденные ошибки при восстановлении системы.
Код 0x80070002 появляется по разным причинам, поэтому исправить ошибку можно несколькими способами:
Исправление ошибок в Центре обновлений
Согласно информации с сайта поддержки Microsoft, при обновлении Windows и при установке пакетов обновлений может появляться код ошибки 0x80070002. Этот код говорит о наличии повреждений. К примеру, могут быть повреждены системные файлы, и из-за этого обновление не устанавливается.
Исправлять ошибку предлагается при помощи инструмента DISM и средства проверки готовности системы к обновлению. Последовательность действий будет немного отличаться, в зависимости от версии операционной системы.
Инструкция для Windows 10, 8/8.1 и Server 2012/R2:
- Запустите Командную строку от имени администратора: Поиск -> Командная строка -> ПКМ -> Запуск от имени администратора.
- Ввести команду DISM.exe /Online /Cleanup-image /Restorehealth, нажать Enter и подождать несколько минут.
- Ввести команду sfc /scannow, нажать Enter и дождаться окончания сканирования системы.
- Закрыть командную строку, заново запустить Центр обновления Windows и попробовать установить проблемное обновление.
Все должно заработать нормально. На случай нестандартных ситуаций:
- Команда DISM.exe /Online /Cleanup-image /Restorehealth использует Центр обновления. Если он не работает, можно установить еще одну Windows в соседнюю папку, либо использовать DVD/флешку/другой съемный носитель, а команда будет выглядеть так: DISM.exe /Online /Cleanup-Image /RestoreHealth /Source:C:RepairSourceWindows /LimitAccess, где C:RepairSourceWindows — путь до папки работающей Windows.
- После выполнения команды sfc /scannow система может сообщить, что обнаружены ошибки, часть из которых устранить не удается. Для уточнения информации стоит обратиться к логам, который инструмент DISM сохраняет по адресу %windir%/Logs/CBS/CBS.log (где %windir% — адрес папки с Windows).
В Windows 7, Vista и Server 2008 (R2) ошибка с кодом 0x80070002 исправляется при помощи средства проверки готовности к обновлению системы:
- Загрузить средство проверки готовности к обновлению с сайта Microsoft. Это средство регулярно обновляется, при загрузке следует смотреть на версию системы (Vista, 7, Server 2008), а также на разрядность системы (х32 или х64).
- Дождаться окончания загрузки и нажать Открыть или Выполнить в появившемся окне, либо открыть файл двойным кликом мыши.
- В появившемся окне «Автономный установщик центра обновления Windows» нажать Да. Запустится процесс установки обновления программного обеспечения.
Появится окно загрузки и установки обновлений. Следует дождаться надписи Установка завершена и нажать кнопку Закрыть. После этого можно заново зайти в Центр обновлений и попытаться установить требуемые пакеты.
На достаточно мощных компьютерах процесс поиска и установки обновлений редко занимает менее 15-20 минут. На слабых ПК процесс может идти в разы дольше. Следует запастись терпением и не нажимать кнопку «Отмена» в процессе установки, даже если кажется, что ползунок прогресса не двигается совсем. Если не помогает, можно загрузить и установить обновление вручную.
Установка обновлений Windows вручную
Если автоматическую установку обновлений выполнить так и не удалось, можно вручную загрузить требуемое обновление или пакет обновлений в каталоге Центра обновления Майкрософт. Судя по дизайну сайта, сделан он очень давно, и Microsoft советует использовать Internet Explorer для захода на сайт.
К счастью, делать этого не обязательно — любое обновление нормально загружается через любой современный браузер. В каталоге Центра обновлений должны быть все выпущенные обновления для всех версий Windows.
Ручная установка обновлений на Windows 7, 8 и 10:
- Заходим на сайт catalog.update.microsoft.com.
- В правом верхнем углу вводим название нужного обновления или пакета (например, kb4464218), нажимаем кнопку Найти.
- Появятся результаты поиска: список обновлений и информация о них (размер, система, дата). Нужно найти обновление для свой версии Windows и нажать кнопку Загрузить.
В зависимости от обновления, после установки может потребоваться перезагрузка компьютера, чтобы все изменения вступили в силу. Установленные пакеты обновлений должны пропасть из Центра обновлений, в противном случае надо повторно запустить проверку доступных обновлений.
Коды ошибок Центра обновления Windows
Ручная установка позволяет избежать появления ошибок в Центре обновлений. Стоит отметить, что код 0x80070002 — не единственная ошибка повреждения, которую может выдать Центр обновления Windows.
Стандартные коды ошибок Центра обновлений Windows:
- 0x80070002 ERROR_FILE_NOT_FOUND — Не удается найти указанный файл.
- 0x8007000D ERROR_INVALID_DATA — Недопустимые данные.
- 0x800F081F CBS_E_SOURCE_MISSING — Источника пакета или файл не найден.
- 0x80073712 ERROR_SXS_COMPONENT_STORE_CORRUPT — Хранилище компонентов находится в несогласованном состоянии.
- 0x800736CC ERROR_SXS_FILE_HASH_MISMATCH — Файл компонента не соответствует сведениям проверки, указанным в манифесте компонента.
- 0x800705B9 ERROR_XML_PARSE_ERROR — Не удалось обработать запрошенные XML-данные.
- 0x80070246 ERROR_ILLEGAL_CHARACTER — Обнаружен недопустимый символ.
- 0x8007370D ERROR_SXS_IDENTITY_PARSE_ERROR — Строка удостоверения повреждена.
- 0x8007370B ERROR_SXS_INVALID_IDENTITY_ATTRIBUTE_NAME — Имя атрибута в удостоверении находится вне допустимого диапазона.
- 0x8007370A ERROR_SXS_INVALID_IDENTITY_ATTRIBUTE_VALUE — Значение атрибута в удостоверении находится вне допустимого диапазона.
- 0x80070057 ERROR_INVALID_PARAMETER — Неправильный параметр.
- 0x800B0100 TRUST_E_NOSIGNATURE — В этом объекте нет подписи.
- 0x80092003 CRYPT_E_FILE_ERROR — При попытке чтения или записи файла Центром обновления Windows произошла ошибка.
- 0x800B0101 CERT_E_EXPIRED — Истек или не наступил срок действия требуемого сертификата при проверке по системным часам или отметке времени в подписанном файле.
- 0x8007371B ERROR_SXS_TRANSACTION_CLOSURE_INCOMPLETE — Отсутствуют один или несколько обязательных членов транзакции.
- 0x80070490 ERROR_NOT_FOUND — Не удалось выполнить поиск новых обновлений.
Любая из этих ошибок означает, что загрузка и установка конкретных обновлений Windows на данный момент недоступна. Любое обновление можно установить вручную из каталога, если командная строка (DISM.exe и sfc /scannow) не помогают решить проблему.
Ошибка 0x80070002 может не затрагивать обновление системы, появляясь в следующих случаях:
- При установке Windows или при восстановлении ОС.
- Во время работы Мастера диагностики, если утилита обнаруживает недостаток файлов.
- При установке игр, резервном копировании, переносе файлов с одного диска на другой.
Источник
Содержание
- Исправление ошибки с кодом 0x80042302 в разных версиях Windows
- Причины появления
- Выявление и устранение неполадок
- Исправление ошибки восстановления системы 0X80042302
- Проверьте, запущена ли служба теневого копирования томов, служба восстановления системы и установлена ли она в автоматический режим.
- Запустите средство проверки системных файлов.
- Проверьте ошибки жесткого диска
- Исправляем ошибку с кодом 0x80042302 в Windows 7
- Ошибка 0x80042302 в Виндовс 7
- Причина 1: Системный диск
- Причина 2: Антивирус и брандмауэр
- Причина 3: Службы
- Причина 4: Настройки групповых политик
- Исправление ошибки восстановления системы 0X80042302
- Проверьте, запущена ли служба теневого копирования томов, служба восстановления системы и установлена ли она в автоматический режим.
- Запустите средство проверки системных файлов.
- Проверьте ошибки жесткого диска
- 0x80042302 Windows 7 как исправить?
- Исправление обновления декабря 2019:
- Проверьте, запущена ли служба теневого копирования томов, служба восстановления системы и установлена ли она в автоматический режим.
- Запустите средство проверки системных файлов.
- Проверьте ошибки жесткого диска
- Ошибка обновления Windows 10 0x80070002
- Код ошибки 0x80070002 Windows 10: исправляем иначе
- Ошибка 0x80042302 в Виндовс 7
- Причина 1: Системный диск
- Причина 2: Антивирус и брандмауэр
- Причина 3: Службы
- Причина 4: Настройки групповых политик
Исправление ошибки с кодом 0x80042302 в разных версиях Windows
Windows 7, а также — Windows 8.1 и 10 содержат встроенный инструмент резервного копирования файлов и приложений. Как и в других программных компонентах, здесь тоже могут появляться ошибки. Одна из самых частых – это 0x80042302. Этот код указывает на то, что в соответствующей службе компьютера произошёл сбой. Неполадка может мешать резервному копированию или же восстановлению из ранее созданного каталога.
Причины появления
Ошибка с кодом 0x80042302 может появляться по следующим причинам:
Во втором случае ошибка может возникать из-за того, что один из копируемых файлов относится к потенциально-нежелательным или опасным (например, поддельный установщик или генератор ключа активации). В этом случае резервирование, встроенное в Windows, прервется с ошибкой. Инициатором этой неполадки чаще всего становится встроенный «Защитник (на WinSeven или 8.1) или приложение «Безопасность» (на Win10).
Кроме того, в редких случаях появлению ошибки 80042302 может поспособствовать неправильная конфигурация групповой политики.
Выявление и устранение неполадок
В первую очередь проверяется жесткий или твердотельный диск на наличие неполадок. В последнем случае очень полезной будет утилита SSDLife Pro. Она покажет здоровье носителя и примерную дату окончания жизненного срока.
Для проверки HDD на битые сектора, способные привести к появлению ошибки 80042302, лучше всего подойдут утилиты AOMEI Partition Assistant и Victoria. Они выполнят подробное сканирование носителя. Приложения просты и удобны в обращении, так как обладают графическим интерфейсом.
Если одна из утилит выявила битые секторы, то следует применить действие, рекомендованное в конкретном приложении (например, стирание или переназначение). Перед этим желательно осуществить копирование важных файлов на другой носитель, используя стандартную возможность Проводника или Total Commander.
Если приложение SSDLife Pro показывает, что срок службы твердотельного диска скоро закончится, то его надо заменить на новый. Для переноса данных свежий носитель подключают к компьютеру, используя переходник USB-SATA или же свободный порт на материнской плате.
Если проверка не обнаружила битых секторов, но ошибка 80042302 осталась, то следует проверить работу антивируса. Это поможет избавиться от постоянных проблем при копировании папок с keygen и adware. В первую очередь надо узнать, установлен ли сторонний антивирус, и работает ли он в активном режиме. После устранения неполадки надо повторить копирование и проверить, дойдёт ли оно до конца.
В случае преждевременного завершения или невозможности запуска резервного копирования следует проверить состояние служб, используя соответствующую оснастку. В появившемся окне находят строку с «Теневым копированием тома». После этого нужно открыть окно свойств и попытаться запустить сервис, если он по каким-то причинам остановился.
При невозможности перезапуска следует проверить службы, от которых зависит работа теневого копировальщика томов. К таким относятся «Удаленный вызов процедур (УВП)» и «Сопоставитель конечных точек УВП». Состояние этих служб проверяется в соответствующих окнах свойств. Также рекомендуется задать автоматический способ запуска службы «Теневое копирование…».
Если даже после принятия вышеперечисленных мер резервное копирование через панель управления по-прежнему не запускается или преждевременно обрывается, то нужно проверить групповые политики в случае их доступности. В соответствующей оснастке следует проверить состояние объекта, отвечающего за отключение восстановления системы. В окне свойств вышеуказанной политики следует отключить её или ничего не задавать, используя соответствующий переключатель.
Заключение
Таким образом, устранить ошибку с кодом 80042302 и наладить работу встроенного в «Виндовс» инструмента резервного копирования можно своими руками, без помощи специалиста. Крайней мерой в этой ситуации окажется переустановка системы. Если пользователь предпочитает использование другого бэкапера, то он может игнорировать рассмотренную неполадку таким способом.
Источник
Исправление ошибки восстановления системы 0X80042302
Обновление: Перестаньте получать сообщения об ошибках и замедляйте работу своей системы с помощью нашего инструмента оптимизации. Получите это сейчас на эту ссылку
Эта ошибка обычно вызвана неправильно настроенной системой или некоторыми поврежденными или поврежденными файлами Windows, но в большинстве случаев ошибка 0x80042302 появляется при запуске Восстановить.
Известно, что это происходит в результате одной или нескольких из следующих причин:
Причина 1. Служба теневого копирования томов отключена.
Наиболее распространенной причиной этой ошибки является служба теневого копирования томов, которая не работает. Эта служба выполняет резервное копирование Windows во время ее использования и необходима для правильного функционирования системы восстановления.
Причина 2: системные файлы отсутствуют или повреждены.
Полное сообщение об ошибке:
Компонент службы теневого копирования томов обнаружил непредвиденную ошибку. Проверьте журнал событий приложения для получения дополнительной информации. (0x80042302)
Проверьте, запущена ли служба теневого копирования томов, служба восстановления системы и установлена ли она в автоматический режим.
Одна из причин, по которой у вас может быть эта проблема, заключается в том, что ваши службы отключены. Есть несколько случаев, когда вы можете решить проблему, отключив свои службы. Кроме того, некоторые оптимизаторы ПК отключают ваши службы, чтобы снизить загрузку ЦП или «оптимизировать» ваш компьютер. Это решение работает для большинства предыдущих версий Windows (Pre Fall Creators Update).
Запустите средство проверки системных файлов.
Запустите средство проверки системных файлов (SFC.exe), чтобы убедиться, что системные файлы не повреждены. Выполните следующие шаги.
Проверьте ошибки жесткого диска
CCNA, веб-разработчик, ПК для устранения неполадок
Я компьютерный энтузиаст и практикующий ИТ-специалист. У меня за плечами многолетний опыт работы в области компьютерного программирования, устранения неисправностей и ремонта оборудования. Я специализируюсь на веб-разработке и дизайне баз данных. У меня также есть сертификат CCNA для проектирования сетей и устранения неполадок.
Источник
Исправляем ошибку с кодом 0x80042302 в Windows 7
Ошибка 0x80042302 в Виндовс 7
Данные цифры говорят нам о том, что сбой произошел из-за некорректного функционирования компонента, отвечающего за теневое копирование (VSS). Эта технология позволяет взаимодействовать с любыми файлами, в том числе и заблокированными системными или сторонними процессами. Кроме того, такой код может появиться при попытке использования точек восстановления. Причин, вызывающих ошибку, несколько. Это могут быть проблемы как в настройках ОС, так и в жестком диске. С него и начнем.
Причина 1: Системный диск
Все бэкапы (точки восстановления) по умолчанию записываются на системный жесткий диск, обычно имеющий букву «С». Первый фактор, который может повлиять на нормальное течение операции, это банальная нехватка свободного пространства. Проблемы начинаются (не только с теневым копированием) тогда, когда от объема остается менее 10%. Чтобы это проверить, достаточно открыть папку «Компьютер» и посмотреть на полосу загрузки раздела.
Если места мало, нужно очистить диск по инструкции, приведенной ниже. Можно также удалить и лишние файлы из системных папок.
Фактор, влияющий на сбои при восстановлении – «битые» сектора на диске. Их можно выявить, применив рекомендации, представленные в статье ниже. Если в качестве системного используется SSD, для таких накопителей также имеются инструменты для проверки здоровья. При обнаружении ошибок «железка» подлежит скорейшей замене с переносом данных и системы на другой диск.
Причина 2: Антивирус и брандмауэр
Программы, которые призваны защитить нас от вирусов и сетевых атак, могут препятствовать нормальной работе некоторых компонентов системы. Для исключения этого фактора нужно на время отключить антивирус и брандмауэр, причем это касается как стороннего софта, так и встроенного в систему.
Причина 3: Службы
За теневое копирование отвечает системная служба с соответствующим названием. Если в ее работе произошел сбой, при попытке создания точки восстановления возникнет ошибка. Для того чтобы исправить ситуацию, нужно выполнить следующие действия (учетная запись должна иметь права администратора):
В некоторых случаях изменить параметры службы через графический интерфейс невозможно. Здесь поможет такой инструмент, как «Командная строка», которая должна быть запущена от имени администратора.
По очереди вводим команды и нажимаем ENTER (после каждой).
sc stop vss
sc config vss start= auto
sc start vss
Примечание: после «start=» должен стоять пробел.
При повторении сбоя следует проверить зависимости службы. Эта информация указана на вкладке с соответствующим названием в окне свойств «Теневого копирования тома».
Ищем в списке каждый указанный сервис и проверяем его параметры. Значения должны быть такие: состояние «Работает», тип запуска «Автоматически».
Если параметры отличаются от указанных, придется поработать с системным реестром.
Кликаем по нему дважды, меняем значение на «2» и жмем ОК.
Если ошибка продолжает возникать, следует вернуть тип запуска для «Теневого копирования тома» на «Вручную» и остановить сервис.
В командной строке это делается так:
sc config vss start= demand
sc stop vss
Причина 4: Настройки групповых политик
Ошибка 0x80042302 может возникать по причине отключения восстановления системы в «Редакторе локальной групповой политики». Данная оснастка присутствует только в редакциях «Профессиональная», «Максимальная» и «Корпоративная». Как ее запустить, описано в статье ниже. Если ваша версия не позволяет воспользоваться этим инструментом, можно выполнить аналогичные действия в реестре.
Справа кликаем дважды по позиции, указанной на скриншоте.
В редакторе реестра за данный параметр отвечает ключ
Находится он в ветке
Для него нужно задать значение «0» (двойной клик, меняем значение, ОК).
В этом разделе может присутствовать еще один ключ с названием
Для него нужно провести ту же процедуру. После всех действий следует перезагрузить ПК.
Мы рассмотрели четыре причины возникновения ошибки 0x80042302 в Windows 7. В большинстве случаев приведенных инструкций достаточно для их устранения. Если для вас не принципиально использование системного средства для бэкапа, можно посмотреть в сторону других инструментов.
Последним средством исправления будет переустановка системы.
Помимо этой статьи, на сайте еще 12342 инструкций.
Добавьте сайт Lumpics.ru в закладки (CTRL+D) и мы точно еще пригодимся вам.
Отблагодарите автора, поделитесь статьей в социальных сетях.
Источник
Исправление ошибки восстановления системы 0X80042302
Обновление: Перестаньте получать сообщения об ошибках и замедляйте работу своей системы с помощью нашего инструмента оптимизации. Получите это сейчас на эту ссылку
Эта ошибка обычно вызвана неправильно настроенной системой или некоторыми поврежденными или поврежденными файлами Windows, но в большинстве случаев ошибка 0x80042302 появляется при запуске Восстановить.
Известно, что это происходит в результате одной или нескольких из следующих причин:
Причина 1. Служба теневого копирования томов отключена.
Наиболее распространенной причиной этой ошибки является служба теневого копирования томов, которая не работает. Эта служба выполняет резервное копирование Windows во время ее использования и необходима для правильного функционирования системы восстановления.
Причина 2: системные файлы отсутствуют или повреждены.
Полное сообщение об ошибке:
Компонент службы теневого копирования томов обнаружил непредвиденную ошибку. Проверьте журнал событий приложения для получения дополнительной информации. (0x80042302)
Проверьте, запущена ли служба теневого копирования томов, служба восстановления системы и установлена ли она в автоматический режим.
Одна из причин, по которой у вас может быть эта проблема, заключается в том, что ваши службы отключены. Есть несколько случаев, когда вы можете решить проблему, отключив свои службы. Кроме того, некоторые оптимизаторы ПК отключают ваши службы, чтобы снизить загрузку ЦП или «оптимизировать» ваш компьютер. Это решение работает для большинства предыдущих версий Windows (Pre Fall Creators Update).
Запустите средство проверки системных файлов.
Запустите средство проверки системных файлов (SFC.exe), чтобы убедиться, что системные файлы не повреждены. Выполните следующие шаги.
Проверьте ошибки жесткого диска
CCNA, веб-разработчик, ПК для устранения неполадок
Я компьютерный энтузиаст и практикующий ИТ-специалист. У меня за плечами многолетний опыт работы в области компьютерного программирования, устранения неисправностей и ремонта оборудования. Я специализируюсь на веб-разработке и дизайне баз данных. У меня также есть сертификат CCNA для проектирования сетей и устранения неполадок.
Источник
0x80042302 Windows 7 как исправить?
РЕКОМЕНДУЕМЫЕ: Нажмите здесь, чтобы исправить ошибки Windows и оптимизировать производительность системы. Эта ошибка обычно вызвана неправильно настроенной системой или некоторыми поврежденными или поврежденными файлами Windows, но в большинстве случаев ошибка 0x80042302 появляется при запуске Восстановление системы.
Известно, что это происходит в результате одной или нескольких из следующих причин:
Причина 1. Служба теневого копирования томов отключена.
Наиболее распространенной причиной этой ошибки является служба теневого копирования томов, которая не работает. Эта служба выполняет резервное копирование Windows во время ее использования и необходима для правильного функционирования системы восстановления.
Причина 2: системные файлы отсутствуют или повреждены.
Другая возможная причина — большой системный файл, который отсутствует или поврежден. Это может быть вызвано ошибками записи на жесткий диск, сбоями питания или вирусными атаками.
Полное сообщение об ошибке:
Компонент службы теневого копирования томов обнаружил непредвиденную ошибку. Проверьте журнал событий приложения для получения дополнительной информации. (0x80042302)
Исправление обновления декабря 2019:
Мы рекомендуем вам попробовать этот новый инструмент. Он исправляет множество компьютерных ошибок, а также защищает от таких вещей, как потеря файлов, вредоносное ПО, сбои оборудования и оптимизирует ваш компьютер для максимальной производительности. Это исправило наш компьютер быстрее, чем делать это вручную:
Проверьте, запущена ли служба теневого копирования томов, служба восстановления системы и установлена ли она в автоматический режим.
Shadow Copy — это технология Microsoft Windows, которая позволяет пользователям создавать ручные или автоматические резервные копии / снимки томов или компьютерных файлов. Он также известен как служба моментальных снимков томов, служба теневого копирования томов или VSS.
Одна из причин, по которой у вас может возникнуть эта проблема, заключается в том, что ваши службы отключены Есть несколько случаев, когда вы можете решить проблему, отключив свои услуги. Кроме того, некоторые оптимизаторы ПК отключают ваши службы, чтобы уменьшить загрузку ЦП или «оптимизировать» ваш компьютер. Это решение работает для большинства предыдущих версий Windows (Pre Fall Creators Update).
Запустите средство проверки системных файлов.
Запустите средство проверки системных файлов (SFC.exe), чтобы убедиться, что системные файлы не повреждены. Выполните следующие шаги.
Проверьте ошибки жесткого диска
https://www.dell.com/community/Laptops-General-Read-Only/error-0x80042302-in-recovery-inability-to-connect-to-the/td-p/4659742РЕКОМЕНДУЕМЫЕ: Нажмите здесь, чтобы устранить ошибки Windows и оптимизировать производительность системы
CCNA, веб-разработчик, ПК для устранения неполадок
Я компьютерный энтузиаст и практикующий ИТ-специалист. У меня за плечами многолетний опыт работы в области компьютерного программирования, устранения неисправностей и ремонта оборудования. Я специализируюсь на веб-разработке и дизайне баз данных. У меня также есть сертификат CCNA для проектирования сетей и устранения неполадок.
ГлавнаяОшибки Windows Ошибка 0x80070002 в Windows 10
К сожалению, безупречной работой не может «похвастаться» ни одна система, и время от времени, пользователи Windows сталкиваются со сбоями в работе. Они называются «ошибками», и для удобства, быстрой диагностики и исправления, пронумерованы. Таким образом, распознав ошибку, можно самостоятельно решить проблему, не прибегая к помощи специалиста. К примеру часто возникает ошибка 0x80070002 в Windows 10, которая изрядно достала пользователей.
Она говорит о сбое, который мог возникнуть:
Других вариантов возникновения сбоя в Windows может быть еще много – например, он может возникнуть, если поменять букву жесткого диска, если система пропустит файлы при резервном копировании, при вирусном заражении ПК, при некорректной работе антивирусных приложений, после обновления драйверов и программ, при сбое активации, при неверном срабатывании при запуске консоли и т.д.
Конечно, пользователя интересует в первую очередь не сама ошибка 0x80070002 Windows 10, а как исправить ее.
Ошибка обновления Windows 10 0x80070002
Очень часто код ошибки 0x80070002 ОС выдает при обновлении Windows 10 или при инсталлировании новой системы, без удаления старой. В этом случае, при запуске новой системы (10) в оболочке старой и возникнет сбой.
Для начала, надо проверить, работают ли службы Windows Update (Центр обновления), запущены ли BITS и Журнал событий системы. Для этого нужно:
После завершения очистки нужно включить «Центр Обновления» и перезагрузить ПК.
Код ошибки 0x80070002 Windows 10: исправляем иначе
Есть и альтернативные методы исправления ошибки.
Например, иногда ошибка 0x80070002 при установке Windows 10 может быть связана с дополнительным жестким диском. При добавлении его в ОС (например, SSD как нового загрузочного диска) обновиться до «десятки» не удастся, пока диск не будет отключен.
Если описанные варианты не помогли и при установке Windows 10 выдает ошибку 0x80070002, то можно попробовать сделать раздел диска, где установлена система, активным.
Например, с помощью программы PartitionGuru. Для этого ее нужно установить на ПК, открыть и кликнуть правой клавишей на диск с системой. В появившемся окне надо выбрать опцию «Mark Partition as Active», после чего сохранить, выйти и перезагрузить ПК.
Если при архивации ошибка 0x80070002 в Windows 10 возникает и появляется сообщение «Обнаружена ошибка при создании архива», то это связано с отсутствующими папками в системе (они должны были создаться программами, но этого почему-то не удалось).
Еще такое сообщение может появиться при резервном копировании библиотек, с папками пользователя; при архивации элементов, имеющихся в папках Searches, LocalLow, Contacts и т.д. Это не является критической ситуацией и не требует исправления – такими образом система заявляет, что файлы она не нашла.
Можно попробовать почистить реестр, например, используя программу Ccleaner. Она найдет и покажет все отсутствующие элементы в реестре, и при желании, его можно тут же «почистить».
Как видим, исправить ошибку 0x80070002 несложно.
Ошибка 5 в Windows 10
Иногда при установке программ либо приложений на экране компьютера появляется сообщение, о том, что возникла ошибка 5 Windows 10. Это означает что пользователю отказано в доступе. Подобное случается если в системе есть несколько учётных…
Ошибка 0xc004f074 в Windows 10
Нередко пользователи Windows 10 после обновления винды или отдельных программ, например, Microsoft Office сталкиваются с тем, что появляется ошибка 0xc004f074, убрать которую с помощью одного клика по крестику не…
Ошибка 0x80070422 в Windows 10
Возникновение различных ошибок, к примеру, 0x80070422 в Windows 10, при работе системы — частое явление. Несмотря на то, что прописываются они определенной кодировкой, не особо понятной для обычного пользователя, устранить такую неприятность есть…
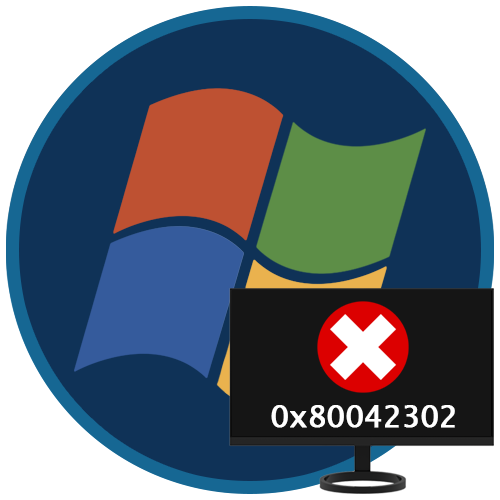
Ошибка 0x80042302 в Виндовс 7
Данные цифры говорят нам о том, что сбой произошел из-за некорректного функционирования компонента, отвечающего за теневое копирование (VSS). Эта технология позволяет взаимодействовать с любыми файлами, в том числе и заблокированными системными или сторонними процессами. Кроме того, такой код может появиться при попытке использования точек восстановления. Причин, вызывающих ошибку, несколько. Это могут быть проблемы как в настройках ОС, так и в жестком диске. С него и начнем.
Причина 1: Системный диск
Все бэкапы (точки восстановления) по умолчанию записываются на системный жесткий диск, обычно имеющий букву «С». Первый фактор, который может повлиять на нормальное течение операции, это банальная нехватка свободного пространства. Проблемы начинаются (не только с теневым копированием) тогда, когда от объема остается менее 10%. Чтобы это проверить, достаточно открыть папку «Компьютер» и посмотреть на полосу загрузки раздела.
Если места мало, нужно очистить диск по инструкции, приведенной ниже. Можно также удалить и лишние файлы из системных папок.
Подробнее:Как очистить жесткий диск от мусора на Windows 7Очистка папки «Windows» от мусора в Windows 7Грамотная очистка папки «WinSxS» в Windows 7
Фактор, влияющий на сбои при восстановлении – «битые» сектора на диске. Их можно выявить, применив рекомендации, представленные в статье ниже. Если в качестве системного используется SSD, для таких накопителей также имеются инструменты для проверки здоровья. При обнаружении ошибок «железка» подлежит скорейшей замене с переносом данных и системы на другой диск.
Подробнее: Как проверить HDD, SSD на ошибкиКак перенести операционную систему на другой жесткий диск
Причина 2: Антивирус и брандмауэр
Программы, которые призваны защитить нас от вирусов и сетевых атак, могут препятствовать нормальной работе некоторых компонентов системы. Для исключения этого фактора нужно на время отключить антивирус и брандмауэр, причем это касается как стороннего софта, так и встроенного в систему.
Подробнее:Как отключить антивирусКак включить или отключить Защитник Windows 7Как отключить брандмауэр в Windows 7
Причина 3: Службы
За теневое копирование отвечает системная служба с соответствующим названием. Если в ее работе произошел сбой, при попытке создания точки восстановления возникнет ошибка. Для того чтобы исправить ситуацию, нужно выполнить следующие действия (учетная запись должна иметь права администратора):
В некоторых случаях изменить параметры службы через графический интерфейс невозможно. Здесь поможет такой инструмент, как «Командная строка», которая должна быть запущена от имени администратора.
Подробнее: Как открыть «Командную строку» в Windows 7
По очереди вводим команды и нажимаем ENTER (после каждой).
sc stop vss sc config vss start= auto sc start vss
Примечание: после «start=» должен стоять пробел.
При повторении сбоя следует проверить зависимости службы. Эта информация указана на вкладке с соответствующим названием в окне свойств «Теневого копирования тома».
Ищем в списке каждый указанный сервис и проверяем его параметры. Значения должны быть такие: состояние «Работает», тип запуска «Автоматически».
Если параметры отличаются от указанных, придется поработать с системным реестром.
Подробнее: Как открыть редактор реестра в Windows 7
Кликаем по нему дважды, меняем значение на «2» и жмем ОК.
Если ошибка продолжает возникать, следует вернуть тип запуска для «Теневого копирования тома» на «Вручную» и остановить сервис.
В командной строке это делается так:
sc config vss start= demand sc stop vss
Причина 4: Настройки групповых политик
Ошибка 0x80042302 может возникать по причине отключения восстановления системы в «Редакторе локальной групповой политики». Данная оснастка присутствует только в редакциях «Профессиональная», «Максимальная» и «Корпоративная». Как ее запустить, описано в статье ниже. Если ваша версия не позволяет воспользоваться этим инструментом, можно выполнить аналогичные действия в реестре.
Подробнее: Групповые политики в Windows 7
Справа кликаем дважды по позиции, указанной на скриншоте.
В редакторе реестра за данный параметр отвечает ключ
Находится он в ветке
Для него нужно задать значение «0» (двойной клик, меняем значение, ОК).
В этом разделе может присутствовать еще один ключ с названием
Для него нужно провести ту же процедуру. После всех действий следует перезагрузить ПК.
Мы рассмотрели четыре причины возникновения ошибки 0x80042302 в Windows 7. В большинстве случаев приведенных инструкций достаточно для их устранения. Если для вас не принципиально использование системного средства для бэкапа, можно посмотреть в сторону других инструментов.
Подробнее:Программы для восстановления системыВарианты восстановления ОС Windows
Последним средством исправления будет переустановка системы. 

Источник
0x80042302 Windows 7 как исправить?
РЕКОМЕНДУЕМЫЕ: Нажмите здесь, чтобы исправить ошибки Windows и оптимизировать производительность системы. Эта ошибка обычно вызвана неправильно настроенной системой или некоторыми поврежденными или поврежденными файлами Windows, но в большинстве случаев ошибка 0x80042302 появляется при запуске Восстановление системы.
Известно, что это происходит в результате одной или нескольких из следующих причин:
Причина 1. Служба теневого копирования томов отключена.
Наиболее распространенной причиной этой ошибки является служба теневого копирования томов, которая не работает. Эта служба выполняет резервное копирование Windows во время ее использования и необходима для правильного функционирования системы восстановления.
Причина 2: системные файлы отсутствуют или повреждены.
Другая возможная причина — большой системный файл, который отсутствует или поврежден. Это может быть вызвано ошибками записи на жесткий диск, сбоями питания или вирусными атаками.
Полное сообщение об ошибке:
Компонент службы теневого копирования томов обнаружил непредвиденную ошибку. Проверьте журнал событий приложения для получения дополнительной информации. (0x80042302)
Исправление обновления декабря 2019:
Мы рекомендуем вам попробовать этот новый инструмент. Он исправляет множество компьютерных ошибок, а также защищает от таких вещей, как потеря файлов, вредоносное ПО, сбои оборудования и оптимизирует ваш компьютер для максимальной производительности. Это исправило наш компьютер быстрее, чем делать это вручную:
- Шаг 1: Скачать PC Repair & Optimizer Tool (Windows 10, 8, 7, XP, Vista — Microsoft Gold Certified).
- Шаг 2: Нажмите «Начать сканирование”, Чтобы найти проблемы реестра Windows, которые могут вызывать проблемы с ПК.
- Шаг 3: Нажмите «Починить все», Чтобы исправить все проблемы.
(дополнительное предложение для Advanced System Repair Pro -> Cайт Лицензионное соглашение Политика Kонфиденциальности Удалить)
Проверьте, запущена ли служба теневого копирования томов, служба восстановления системы и установлена ли она в автоматический режим.
Shadow Copy — это технология Microsoft Windows, которая позволяет пользователям создавать ручные или автоматические резервные копии / снимки томов или компьютерных файлов. Он также известен как служба моментальных снимков томов, служба теневого копирования томов или VSS.
Одна из причин, по которой у вас может возникнуть эта проблема, заключается в том, что ваши службы отключены Есть несколько случаев, когда вы можете решить проблему, отключив свои услуги. Кроме того, некоторые оптимизаторы ПК отключают ваши службы, чтобы уменьшить загрузку ЦП или «оптимизировать» ваш компьютер. Это решение работает для большинства предыдущих версий Windows (Pre Fall Creators Update).
- Нажмите Windows + R, введите «services. msc» в диалоговом окне и нажмите Enter.
- В окне «Службы» проверьте свои службы и убедитесь, что они не отключены.
- Одна замечательная услуга, которую вы должны проверить — это Volume Shadow Copy. Это основной процесс, отвечающий за управление образами системы. Установите статус автоматический и убедитесь, что он установлен.
- Также проверьте, запущен ли процесс «Microsoft Shadow Copy Provider». Перейдите к свойствам и установите начальное состояние на автоматическое и убедитесь, что оно выполняется.
Запустите средство проверки системных файлов.
Запустите средство проверки системных файлов (SFC. exe), чтобы убедиться, что системные файлы не повреждены. Выполните следующие шаги.
- Нажмите Пуск, затем введите cmd в поле Начать поиск.
- Щелкните правой кнопкой мыши на cmd в списке программ, затем выберите «Запуск от имени администратора». Если вам будет предложено ввести пароль администратора или подтверждение, введите пароль или нажмите «Далее».
- В командной строке введите «sfc / scannow» без кавычек, затем нажмите Enter.
Проверьте ошибки жесткого диска
- Для этого вы можете открыть проводник Windows, щелкнув правой кнопкой мыши раздел, который вы хотите проверить, есть ли какие-либо ошибки (обычно C), чтобы выбрать Свойства.
- На вкладке «Инструменты» нажмите кнопку «Проверить» (Windows 10 /
или кнопку «Проверить сейчас» (Windows 7), затем щелкните диск сканирования.
- Затем следуйте инструкциям, чтобы выполнить проверку.
https://www. dell. com/community/Laptops-General-Read-Only/error-0x80042302-in-recovery-inability-to-connect-to-the/td-p/4659742РЕКОМЕНДУЕМЫЕ: Нажмите здесь, чтобы устранить ошибки Windows и оптимизировать производительность системы
CCNA, веб-разработчик, ПК для устранения неполадок
Я компьютерный энтузиаст и практикующий ИТ-специалист. У меня за плечами многолетний опыт работы в области компьютерного программирования, устранения неисправностей и ремонта оборудования. Я специализируюсь на веб-разработке и дизайне баз данных. У меня также есть сертификат CCNA для проектирования сетей и устранения неполадок.
ГлавнаяОшибки Windows Ошибка 0x80070002 в Windows 10
К сожалению, безупречной работой не может «похвастаться» ни одна система, и время от времени, пользователи Windows сталкиваются со сбоями в работе. Они называются «ошибками», и для удобства, быстрой диагностики и исправления, пронумерованы. Таким образом, распознав ошибку, можно самостоятельно решить проблему, не прибегая к помощи специалиста. К примеру часто возникает ошибка 0x80070002 в Windows 10, которая изрядно достала пользователей.
Она говорит о сбое, который мог возникнуть:
- Во время обновления ОС;
- При инсталляции системы с «флэшки»;
- При неверно установленном системном времени и даты;
- При установке новой версии «поверх» старой;
- При восстановлении системы;
- При работе мастера диагностики и др.
Других вариантов возникновения сбоя в Windows может быть еще много – например, он может возникнуть, если поменять букву жесткого диска, если система пропустит файлы при резервном копировании, при вирусном заражении ПК, при некорректной работе антивирусных приложений, после обновления драйверов и программ, при сбое активации, при неверном срабатывании при запуске консоли и т. д.
Конечно, пользователя интересует в первую очередь не сама ошибка 0x80070002 Windows 10, а как исправить ее.
Ошибка обновления Windows 10 0x80070002
Очень часто код ошибки 0x80070002 ОС выдает при обновлении Windows 10 или при инсталлировании новой системы, без удаления старой. В этом случае, при запуске новой системы (10) в оболочке старой и возникнет сбой.
Для начала, надо проверить, работают ли службы Windows Update (Центр обновления), запущены ли BITS и Журнал событий системы. Для этого нужно:
- Нажать сочетание <key>Win+R</key> на клавиатуре, в открывшемся окошке ввести <cmd>services. msc</cmd> и нажать «Ввод».
- На экране появится список служб, в нем нужно найти перечисленные наименования и убедиться, что они активны. Они должны работать в режиме «автоматически», кроме Центра обновления системы. Если стоит отметка «отключено» — то службу можно запустить, нажав на нее два раза. После этого нужно проверить работу ОС.
- Если службы работали, то можно попробовать нажать правой клавишей мышки на «Центр Обновления», и выбрать в открывшемся меню «Остановить». Теперь надо зайти в папку, расположенную на диске С, Windows SoftwareDistribution DataStore и просто удалить то, что внутри. alt=»4.png» width=»504″ height=»360″ />
- Наберите на клавиатуре сочетание Win+R, введите cleanmgr и нажмите «ввод».
- Откроется меню процесса очистки дисков, в нем нужно выбрать пункт «Очистить файлы системы». Галочками отмечаем файлы обновлений ОС, а если была установка системы поверх старой – то и файлы установки, и нажимаем Ок.
- После завершения очистки нужно включить «Центр Обновления» и перезагрузить ПК.
После завершения очистки нужно включить «Центр Обновления» и перезагрузить ПК.
Код ошибки 0x80070002 Windows 10: исправляем иначе
Есть и альтернативные методы исправления ошибки.
Например, иногда ошибка 0x80070002 при установке Windows 10 может быть связана с дополнительным жестким диском. При добавлении его в ОС (например, SSD как нового загрузочного диска) обновиться до «десятки» не удастся, пока диск не будет отключен.
Если описанные варианты не помогли и при установке Windows 10 выдает ошибку 0x80070002, то можно попробовать сделать раздел диска, где установлена система, активным.
Например, с помощью программы PartitionGuru. Для этого ее нужно установить на ПК, открыть и кликнуть правой клавишей на диск с системой. В появившемся окне надо выбрать опцию «Mark Partition as Active», после чего сохранить, выйти и перезагрузить ПК.
Если при архивации ошибка 0x80070002 в Windows 10 возникает и появляется сообщение «Обнаружена ошибка при создании архива», то это связано с отсутствующими папками в системе (они должны были создаться программами, но этого почему-то не удалось).
Еще такое сообщение может появиться при резервном копировании библиотек, с папками пользователя; при архивации элементов, имеющихся в папках Searches, LocalLow, Contacts и т. д. Это не является критической ситуацией и не требует исправления – такими образом система заявляет, что файлы она не нашла.
Можно попробовать почистить реестр, например, используя программу Ccleaner. Она найдет и покажет все отсутствующие элементы в реестре, и при желании, его можно тут же «почистить».
Как видим, исправить ошибку 0x80070002 несложно.
Ошибка 5 в Windows 10
Иногда при установке программ либо приложений на экране компьютера появляется сообщение, о том, что возникла ошибка 5 Windows 10. Это означает что пользователю отказано в доступе. Подобное случается если в системе есть несколько учётных…
Ошибка 0xc004f074 в Windows 10
Нередко пользователи Windows 10 после обновления винды или отдельных программ, например, Microsoft Office сталкиваются с тем, что появляется ошибка 0xc004f074, убрать которую с помощью одного клика по крестику не…
Ошибка 0x80070422 в Windows 10
Возникновение различных ошибок, к примеру, 0x80070422 в Windows 10, при работе системы — частое явление. Несмотря на то, что прописываются они определенной кодировкой, не особо понятной для обычного пользователя, устранить такую неприятность есть…
alt=»Kak-ispravit-oshibku-0x80042302-v-Windows-7.png» width=»500″ height=»500″ />Некоторые пользователи при попытках создать бэкап системы или выполнить восстановление стандартными средствами Windows получают ошибку 0x80042302. В этой статье мы разберем причины ее возникновения и приведем способы их устранения.
Ошибка 0x80042302 в Виндовс 7
Данные цифры говорят нам о том, что сбой произошел из-за некорректного функционирования компонента, отвечающего за теневое копирование (VSS). Эта технология позволяет взаимодействовать с любыми файлами, в том числе и заблокированными системными или сторонними процессами. Кроме того, такой код может появиться при попытке использования точек восстановления. Причин, вызывающих ошибку, несколько. Это могут быть проблемы как в настройках ОС, так и в жестком диске. С него и начнем.
Причина 1: Системный диск
Все бэкапы (точки восстановления) по умолчанию записываются на системный жесткий диск, обычно имеющий букву «С». Первый фактор, который может повлиять на нормальное течение операции, это банальная нехватка свободного пространства. Проблемы начинаются (не только с теневым копированием) тогда, когда от объема остается менее 10%. Чтобы это проверить, достаточно открыть папку «Компьютер» и посмотреть на полосу загрузки раздела.
Если места мало, нужно очистить диск по инструкции, приведенной ниже. Можно также удалить и лишние файлы из системных папок.
Подробнее:Как очистить жесткий диск от мусора на Windows 7Очистка папки «Windows» от мусора в Windows 7Грамотная очистка папки «WinSxS» в Windows 7
Фактор, влияющий на сбои при восстановлении – «битые» сектора на диске. Их можно выявить, применив рекомендации, представленные в статье ниже. Если в качестве системного используется SSD, для таких накопителей также имеются инструменты для проверки здоровья. При обнаружении ошибок «железка» подлежит скорейшей замене с переносом данных и системы на другой диск.
Подробнее: Как проверить HDD, SSD на ошибкиКак перенести операционную систему на другой жесткий диск
Причина 2: Антивирус и брандмауэр
Программы, которые призваны защитить нас от вирусов и сетевых атак, могут препятствовать нормальной работе некоторых компонентов системы. Для исключения этого фактора нужно на время отключить антивирус и брандмауэр, причем это касается как стороннего софта, так и встроенного в систему.
Подробнее:Как отключить антивирусКак включить или отключить Защитник Windows 7Как отключить брандмауэр в Windows 7
Причина 3: Службы
За теневое копирование отвечает системная служба с соответствующим названием. Если в ее работе произошел сбой, при попытке создания точки восстановления возникнет ошибка. Для того чтобы исправить ситуацию, нужно выполнить следующие действия (учетная запись должна иметь права администратора):
- Вызываем меню «Пуск», в поисковое поле вводим «Службы» без кавычек и открываем указанный на скриншоте раздел.
- Ищем сервис «Теневое копирование тома» и дважды кликаем по нему.
- Устанавливаем тип запуска в автоматический режим, запускаем службу (если она уже запущена, сначала жмем «Остановить», а затем «Запустить»), после чего нажимаем «Применить».
- Проверяем наличие ошибки.
В некоторых случаях изменить параметры службы через графический интерфейс невозможно. Здесь поможет такой инструмент, как «Командная строка», которая должна быть запущена от имени администратора.
Подробнее: Как открыть «Командную строку» в Windows 7
По очереди вводим команды и нажимаем ENTER (после каждой).
sc stop vss sc config vss start= auto sc start vss
Примечание: после «start=» должен стоять пробел.
При повторении сбоя следует проверить зависимости службы. Эта информация указана на вкладке с соответствующим названием в окне свойств «Теневого копирования тома».
Ищем в списке каждый указанный сервис и проверяем его параметры. Значения должны быть такие: состояние «Работает», тип запуска «Автоматически».
Если параметры отличаются от указанных, придется поработать с системным реестром.
Подробнее: Как открыть редактор реестра в Windows 7
- Узнаем имя службы. Его можно найти в окне свойств.
- Идем в ветку
Кликаем по нему дважды, меняем значение на «2» и жмем ОК.
Если ошибка продолжает возникать, следует вернуть тип запуска для «Теневого копирования тома» на «Вручную» и остановить сервис.
В командной строке это делается так:
sc config vss start= demand sc stop vss
Причина 4: Настройки групповых политик
Ошибка 0x80042302 может возникать по причине отключения восстановления системы в «Редакторе локальной групповой политики». Данная оснастка присутствует только в редакциях «Профессиональная», «Максимальная» и «Корпоративная». Как ее запустить, описано в статье ниже. Если ваша версия не позволяет воспользоваться этим инструментом, можно выполнить аналогичные действия в реестре.
Подробнее: Групповые политики в Windows 7
-
В редакторе проходим по следующему пути:
«Конфигурация компьютера» — «Административные шаблоны» — «Система» — «Восстановление системы»
Справа кликаем дважды по позиции, указанной на скриншоте.
В редакторе реестра за данный параметр отвечает ключ
Находится он в ветке
Для него нужно задать значение «0» (двойной клик, меняем значение, ОК).
В этом разделе может присутствовать еще один ключ с названием
Для него нужно провести ту же процедуру. После всех действий следует перезагрузить ПК.
Мы рассмотрели четыре причины возникновения ошибки 0x80042302 в Windows 7. В большинстве случаев приведенных инструкций достаточно для их устранения. Если для вас не принципиально использование системного средства для бэкапа, можно посмотреть в сторону других инструментов.
Подробнее:Программы для восстановления системыВарианты восстановления ОС Windows
Исправлено: Ошибка 0x80042302 при попытке вернуть образ системы Windows 10 —
Пользователи испытывают ошибку «0x80042302”, Когда они пробуют вернуть образ Windows на собственном ПК. Механизм, с помощью которого вы восстанавливаете образ системы, именуется System Restore. Полное сообщение о ошибке:
«Не удалось вернуть образ системы. Сведения о ошибке: компонент службы теневого копирования томов нашел непредвиденную ошибку. Проверьте журнальчик событий приложения для получения доборной инфы. (0x80042302)»
Восстановление системы дозволяет юзерам восстанавливать свое состояние окон из изображения, которое было сохранено ранее. Эта функция не просит огромного места на вашем компе, а также достаточно проста в настройке. До сих пор процесс восстановления с внедрением System Restore чрезвычайно прост и не просит технических сложностей.
Эта ошибка стала наиболее приметной опосля обновления создателей осени 1709 года. Резервное копирование вида системы (SIB) устарело. Это значит, что Microsoft имеет остановил разработку а также служба поддержки функции, но она по-прежнему доступна на разных ПК.
Продолжаем, есть несколько обходных путей для данной для нас трудности. Обратите внимание, что обходные пути различаются от исправлений (исправления — это когда неувязка на сто процентов устранена, а обходные пути представляют методы, с помощью которых можно обойти делему и выполнить задачку под рукой). Мы не можем давать исправления, так как сама служба амортизируется.
Решение 1. Внедрение посторонней альтернативы
Поскольку сама служба амортизируется, лучше всего прибегнуть к посторонней кандидатуре. Что означает обесцениться? Это значит, что инструмент все еще находится в Windows но его разработка и поддержка прекращены. Вы будете применять инструмент по умолчанию, и ежели возникнет какая-либо ошибка (как в этом случае с 1709), для вас придется находить остальные кандидатуры, поэтому что в этом вопросце не будет никаких разработок.
Вы сможете прибегнуть к посторонним кандидатурам, которые также управляются с задачей. Одна таковая кандидатура Macrium Software. Вы сможете просто отыскать его в Google, загрузить его и следовать обычным инструкциям на экране, чтоб выполнить работу.
Решение 2. Проверьте, включены ли сервисы
Причиной появления данной препядствия может быть то, что ваши сервисы отключены. Есть разные случаи, когда для устранения препядствия вы выключаете свои сервисы. Не считая того, существует некое программное обеспечение для оптимизации ПК, которое отключает ваши сервисы, чтоб понизить нагрузку на процессор либо «оптимизировать» ваш комп. Это решение работает для большинства прошлых версий Windows (Pre Fall Creators Update).
- Нажмите Windows + R, введите «Сервисы.ЦКМ”В диалоговом окне и нажмите Enter.
- Находясь в окне служб, проверьте свои службы и удостоверьтесь, что они не выключены.
- Один узнаваемый сервис, который вы должны проверить, это «Volume Shadow Copy». Это основной процесс, отвечающий за управление видами системы. Установить состояние как автоматический и удостоверьтесь, что это включенный.
- Кроме того, проверьте, ежели процесс «Microsoft Software Shadow Copy Provider»Работает. Перейдите к его свойствам и установите его состояние пуска как автоматический и удостоверьтесь, что он работает.
- В дополнение к сиим службам также удостоверьтесь, что остальные службы запущены и работают.
Решение 3. Установка новейшей Windows и следующее подключение вида (для опытнейших пользователей)
Это решение для опытнейших юзеров, которые знают, что они делают. Следуйте инструкциям шаг за шагом и внесите нужные конфигурации в согласовании с вашей системой.
Замечания: Для вашего удобства мы предполагаем пути к файлам и каталогам. Непременно замените диски, когда вы практически выполняете решение, на правильные на вашем компьютере.
- Отключите комп от сети. Это изготовлено для предотвращения пуска Центра обновления Windows.
- Введите установочный носитель и установите Windows 10. При возникновении запроса выберите параметр «У меня нет ключа продукта». Также выберите опцию «Пользовательский: установить лишь Windows». Это создаст все разделы на вашем диске (C: EFI Recovery), и благодаря этому у вас будет машинка с Windows 10 для работы.
- Войдите в свою учетную запись.
- Нажмите Windows + E, чтоб запустить File Explorer. Перейдите на локальный диск C, щелкните правой клавишей мыши пустое место и выберите Новая> Папка. Назовите новейшую папку как «MountedVHDX».
- Создайте еще одну новейшую папку с именованием «WindowsImage”На локальном диске C и скопируйте подобающую папку из папки WindowsImage резервных копий.
- Теперь подключите наружный твердый диск с вашим компом. На нем обязано быть довольно вольного места (по последней мере, столько же, сколько у вашего SIB. Представим, что наружный диск именуется «E: ».
- Создайте новейшую папку на твердом диске с именованием «CapturedWIM».
- Нажмите Windows + S, введите «PowerShell«В диалоговом окне щелкните правой клавишей мыши приложение и выберите«Запустить от имени администратора». Сейчас выполните последующие команды:
Mount-WindowsImage — ImagePath fullpathofvhdxind двойных кавычек — Path c: MountingVHDX — Index 1
New-WindowsImage — CapturePath C: MountingVHDX — Имя Win10Backup — ImagePath E: CapturedWIM sib. wim — Описание «Резервное копирование Windows 10» — Проверить
Dismount-WindowsImage — Path C: MountingVHDX — Discard
Заметка: Вставьте полный путь VHDX в первую команду, указанную заместо «fullpathvhdxindoublequotes».
- Перезагрузите Windows опосля выполнения команд, перечисленных выше.
- Теперь, когда вы находитесь на экране входа в систему, нажмите клавишу питания и дальше нажмите «Запустить снова» удерживая кнопку Shift. Это принудит ваш комп перейти в режим восстановления.
- Выберите последующие параметры:
Устранение неполадок> Дополнительно> Командная строка
Формат c:
Dism / Apply-Image /ImageFile:E:CapturedWIMsib. wim / Index: 1 / ApplyDir: C:
Ошибка 0х80042302 Windows 7 как исправить?
Как сделать восстановление системы
Здравствуйте дорогие читатели. В данной нам статье разглядим еще одну не наименее важную тему, чем восстановление удаленных файлов, как сделать восстановление системы. Не редки случаи когда опосля установки программы либо обновления драйвера возникают ошибки либо сбои в работе операционной системы. Поновой устанавливать Windows из-за этого, чрезвычайно трудоемкое занятие. И конкретно в таковых ситуациях вы начинаете ценить функцию восстановления. В данной статье мы разберемся как делать контрольные точки восстановления и как, с их помощью, сделать откат состояние системы.
Включение функции защиты системы
Что бы включить эту функцию нужно зайти в основное меню Запуск выбрать пункт Характеристики в контекстном меню пт Компьютер
Открывается окошко Система в котором избираем Защита системы
Попадаем на вкладку Защита системы, где в поле Характеристики защиты можно поглядеть значение параметра Защита для всех разделов наших накопителей
Если вы видите картину схожую выше, значить все отлично. Время от времени выскакивает сообщение о ошибке с просьбой включить службу теневого копирования
Для исправления данной ситуации необходимо:
- Открыть основное меню Запуск, надавить правой клавишей мыши на Комп и выбрать пункт Управление.
- В левой области открыть раздел Службы и приложения и выбрать Службы
- В открывшемся окне отыскать службу Теневое копирование тома. Надавить правой клавишей мыши на ней и выбрать пункт Свойства
- В последующем окне в разделе Тип пуска выбрать Автоматом и надавить ОК.
- Тоже самое нужно сделать и со службой Программный поставщик теневого копирования (Microsoft)
После этих процедур заморочек с включение функции защиты системы быть не должно.
Далее. Необходимо включить защиту на системном диске. Для этого нажмем на клавишу Настроить… В появившемся окне избираем пункт Вернуть характеристики системы и прошлые версии файлов
С помощью ползунка настраиваем наибольший размер дискового места, используемого функцией защиты системы. Чем больше выделите места, тем больше точек восстановления функция сумеет сделать и соответственно больше выбора у вас будет для отката системы. Сделайте хотя бы 2 ГБ либо больше. Жмем ОК.
Вопрос: почему защиту вкл лишь для системного диска ?
Ответ: Так как нам необходимо восстанавливать системные файлы для реанимации Windows. На остальных дисках находятся обыкновенные файлы, которые, лучше, сохранять делая резервные копии на остальные носители (например, наружный твердый диск).
Мы удачно включили функцию — восстановление системы.
Создание контрольной точки восстановления
Для сотворения контрольной точки восстановления необходимо:
- Зайти в основное меню Запуск, надавить правой клавишей мыши по элементу Комп и выбрать пункт Свойства.
- В левой части открывшегося окна выбрать Защита системы
- Нажать клавишу Создать… и вводим описание для идентификации точки восстановления
Ввод описания точки восстановления
Создание точки восстановления
- Ждем и получаем уведомление системы о успешном разработке точки восстановления
Точка восстановления удачно создана
Точка восстановления удачно создана.
Откат либо восстановление системы
Выполним откат системы на момент сотворения точки восстановления.
Для этого необходимо:
- Открыть основное меню Запуск и в строке поиска набрать восстановление системы
Вызов функции восстановления системы
- Выбрать пункт Восстановление системы
- Нажимаем Дальше > и избираем нужную точку восстановления
- Если мы не знаем какую точку выбирать — избираем самую свежайшую и нажимаем Далее >. Если неувязка не решена избираем последующую и т. д.
Подтверждение точки восстановления
Предупреждение системы восстановления компьютера
- Нажимаем Да. Произойдет восстановление системы. Комп будет перезагружен и увидим последующее сообщение
Восстановление системы выполнено успешно.
Вывод
В данной для нас статье мы разобрались с вопросцем как сделать восстановление системы. А именно: включили функцию защиты системы, научились создавать и сделали точку восстановления и научились восстанавливать состояние системы.
Есть еще один увлекательный момент при использовании точек восстановления. Это восстановление удаленных файлов. Допустим мы сделали и работали с документом на рабочем столе некое время и нечаянно его удалили. С «шифтом» как полагается. В этом случае есть возможность вернуть документ ежели функция защиты была включена для раздела в котором был документ.
Для этого необходимо:
- Открыть основное меню Запуск, выбрать Комп и отыскать папку в которой был ваш удаленный документ
- Нажать правой клавишей мыши на папке и выбрать Восстановить прежнюю версию
Вкладка Прошлые версии параметров папки Рабочий стол
Содержимое папки на избранную дату
Вот таковым образом использую защиту системы можно не лишь восстанавливать системные файлы, но и пробовать воскрешать удаленные документы.
Исправление ошибки восстановления системы 0X80042302
Известно, что это происходит в итоге одной либо пары из последующих причин:
Причина 1. Служба теневого копирования томов отключена.
Наиболее всераспространенной предпосылкой данной нам ошибки является служба теневого копирования томов, которая не работает. Эта служба выполняет резервное копирование Windows во время ее использования и нужна для правильного функционирования системы восстановления.
Причина 2: системные файлы отсутствуют либо повреждены.
Другая вероятная причина — большой системный файл, который отсутствует либо поврежден. Это может быть вызвано ошибками записи на твердый диск, сбоями питания либо вирусными атаками.
Полное сообщение о ошибке:
Компонент службы теневого копирования томов нашел непредвиденную ошибку. Проверьте журнальчик событий приложения для получения доборной инфы. (0x80042302)
Апрельское обновление 2020:
Теперь мы советуем употреблять этот инструмент для вашей ошибки. Не считая того, этот инструмент исправляет всераспространенные компьютерные ошибки, защищает вас от утраты файлов, вредных программ, сбоев оборудования и улучшает ваш комп для наибольшей производительности. Вы сможете быстро поправить препядствия с вашим ПК и предотвратить возникновение остальных программ с сиим программным обеспечением:
- Шаг 1: Скачать PC Repair & Optimizer Tool (Windows 10, 8, 7, XP, Vista — Microsoft Gold Certified).
- Шаг 2: Нажмите «Начать сканирование”, Чтоб отыскать задачи реестра Windows, которые могут вызывать трудности с ПК.
- Шаг 3: Нажмите «Починить все», Чтоб поправить все проблемы.
Проверьте, запущена ли служба теневого копирования томов, служба восстановления системы и установлена ли она в автоматический режим
Shadow Copy — это разработка Microsoft Windows, которая дозволяет юзерам создавать ручные либо автоматические резервные копии / снимки томов либо компьютерных файлов. Он также известен как служба мгновенных снимков томов, служба теневого копирования томов либо VSS.
Одна из обстоятельств, по которой у вас может появиться эта неувязка, заключается в том, что ваши службы отключены Есть несколько случаев, когда вы сможете решить делему, отключив свои сервисы. Не считая того, некие оптимизаторы ПК отключают ваши службы, чтоб уменьшить загрузку ЦП либо «оптимизировать» ваш комп. Это решение работает для большинства прошлых версий Windows (Pre Fall Creators Update).
- Нажмите Windows + R, введите «services. msc» в диалоговом окне и нажмите Enter.
- В окне «Службы» проверьте свои службы и удостоверьтесь, что они не отключены.
- Одна восхитительная услуга, которую вы должны проверить — это Volume Shadow Copy. Это основной процесс, отвечающий за управление видами системы. Установите статус автоматический и удостоверьтесь, что он установлен.
- Также проверьте, запущен ли процесс «Microsoft Shadow Copy Provider». Перейдите к свойствам и установите изначальное состояние на автоматическое и удостоверьтесь, что оно выполняется.
Запустите средство проверки системных файлов
Запустите средство проверки системных файлов (SFC. exe), чтоб убедиться, что системные файлы не повреждены. Выполните последующие шаги.
- Нажмите Запуск, потом введите cmd в поле Начать поиск.
- Щелкните правой клавишей мыши на cmd в перечне программ, потом выберите «Запуск от имени администратора». Ежели для вас будет предложено ввести пароль админа либо доказательство, введите пароль либо нажмите «Далее».
- В командной строке введите «sfc / scannow» без кавычек, потом нажмите Enter.
Проверьте ошибки твердого диска
- Для этого вы сможете открыть проводник Windows, щелкнув правой клавишей мыши раздел, который вы желаете проверить, есть ли какие-либо ошибки (обычно C), чтоб выбрать Свойства.
- На вкладке «Инструменты» нажмите клавишу «Проверить» (Windows 10 /
либо клавишу «Проверить сейчас» (Windows 7), потом щелкните диск сканирования.
- Затем следуйте инструкциям, чтоб выполнить проверку.
РЕКОМЕНДУЕМЫЕ: Нажмите тут, чтоб устранить ошибки Windows и улучшить производительность системы
CCNA, веб-разработчик, ПК для устранения неполадок
Я компьютерный энтузиаст и практикующий ИТ-специалист. У меня за плечами долголетний опыт работы в области компьютерного программирования, устранения неисправностей и ремонта оборудования. Я специализируюсь на веб-разработке и дизайне баз данных. У меня также есть сертификат CCNA для проектирования сетей и устранения неполадок.
Источники:
https://noviykomp. ru/windows/0x80042302-windows-7-kak-ispravit
https://tavtot. ru/oshibka-0h80042302-kak-ispravit-oshibka-0h80042302-windows-7-kak-ispravit/











 или кнопку «Проверить сейчас» (Windows 7), затем щелкните диск сканирования.
или кнопку «Проверить сейчас» (Windows 7), затем щелкните диск сканирования.







































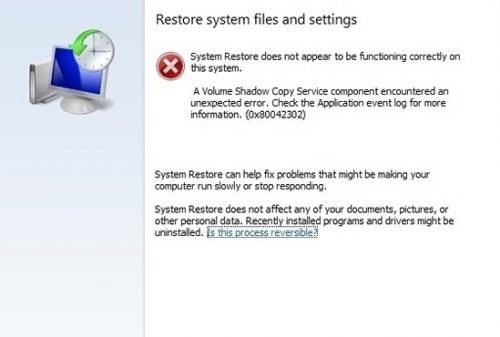
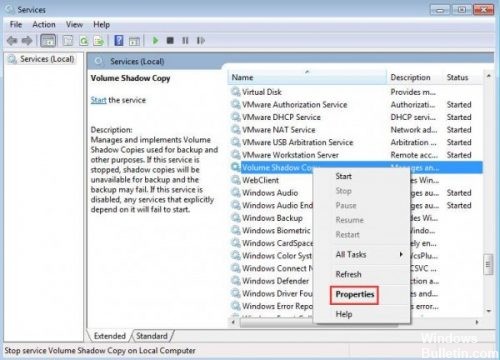
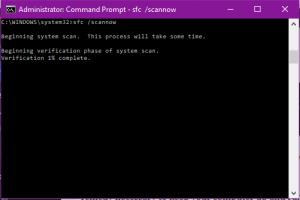
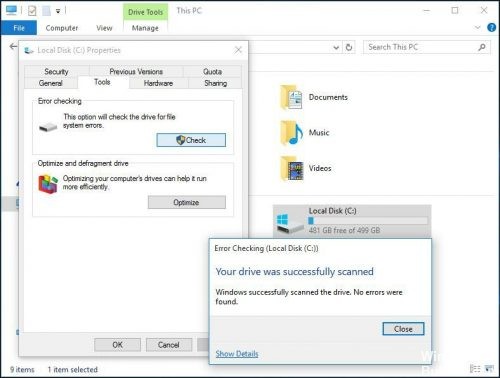

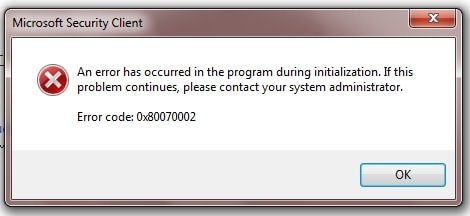
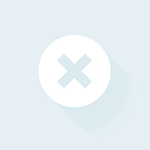
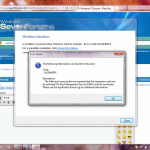

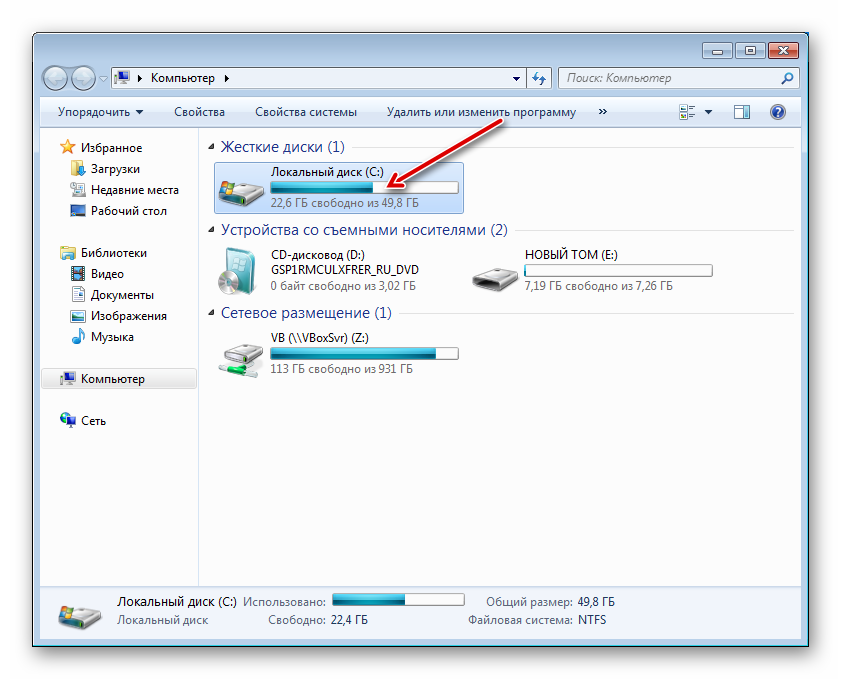
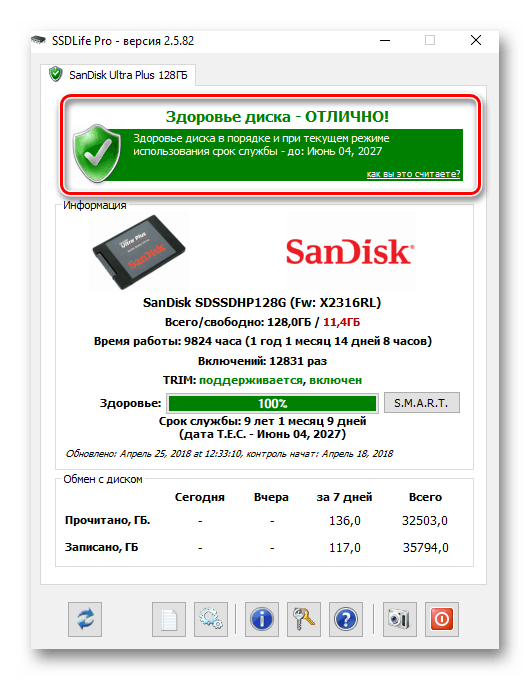
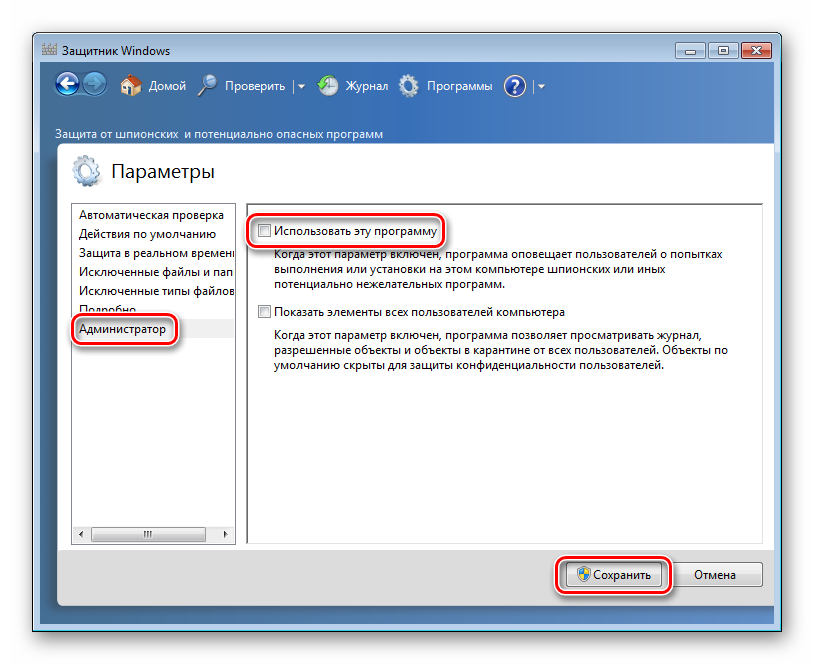
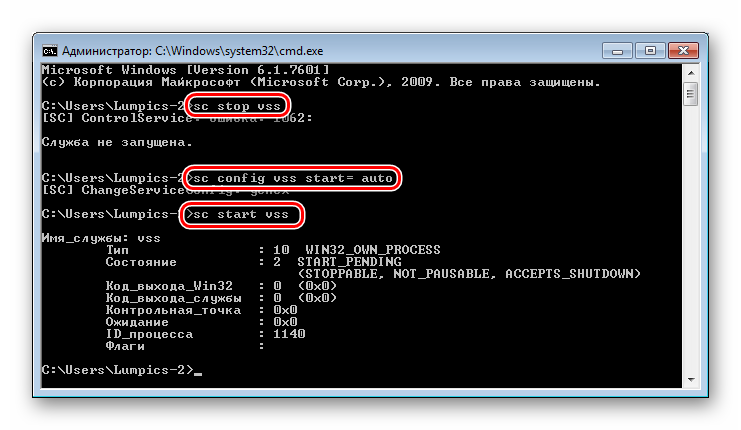
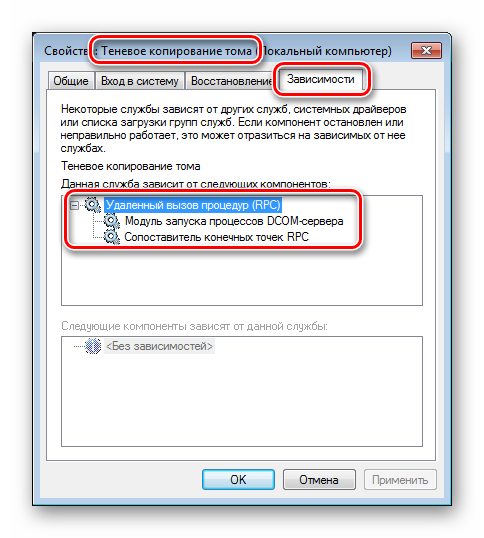
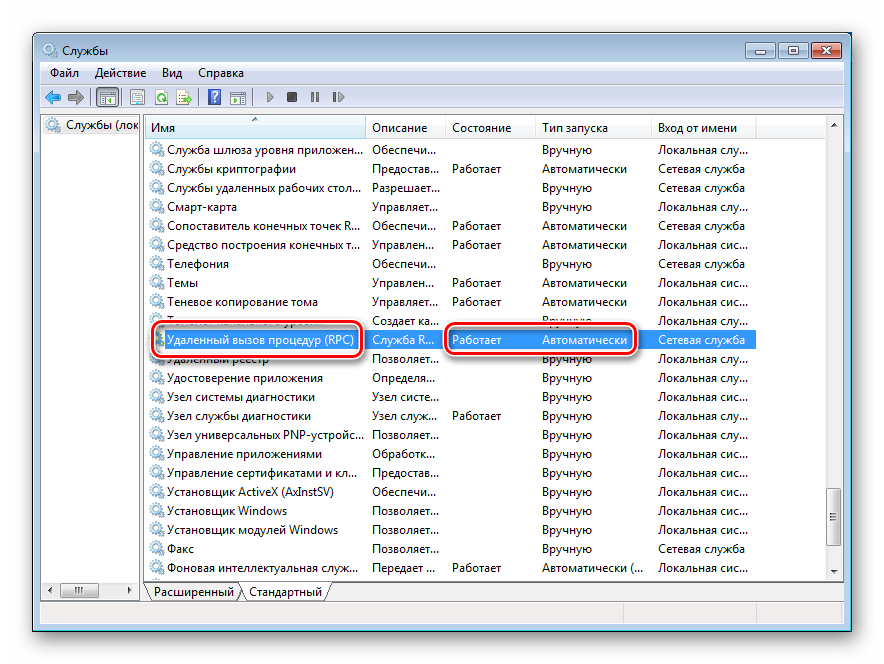
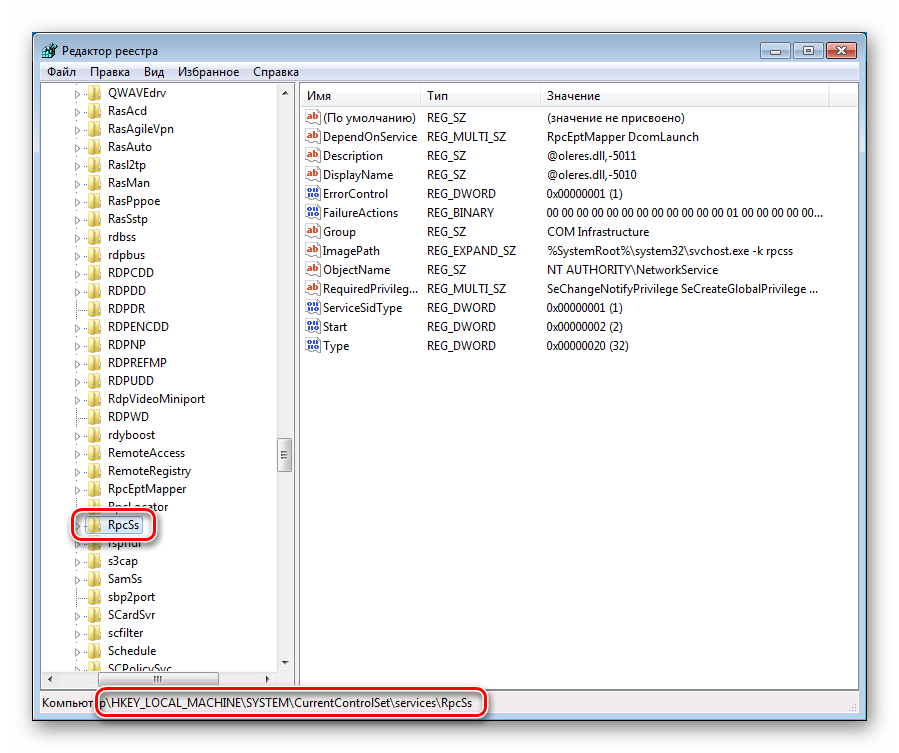
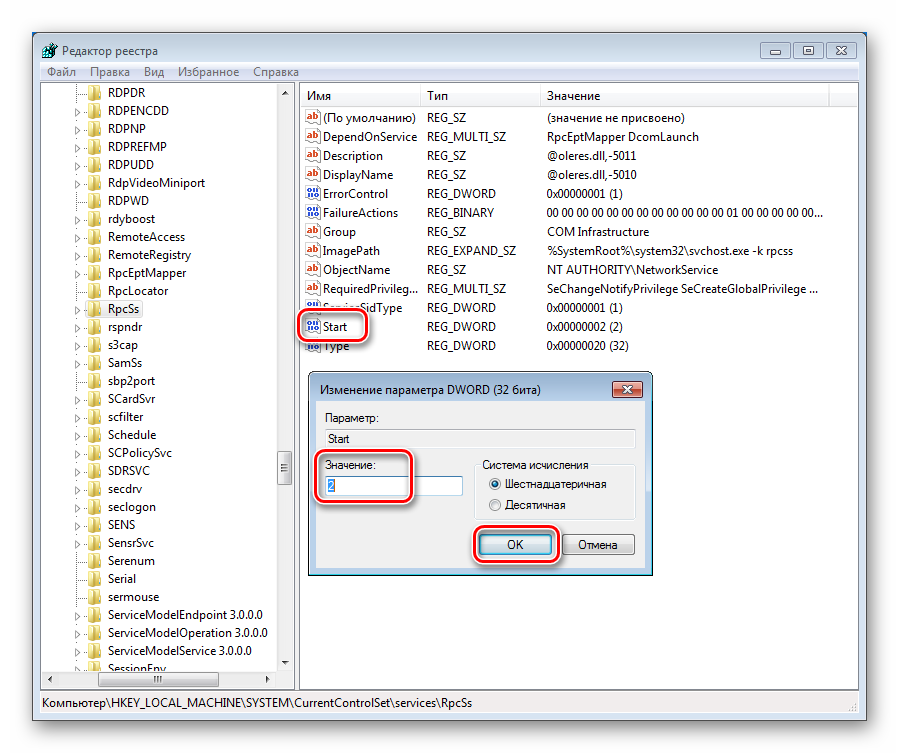
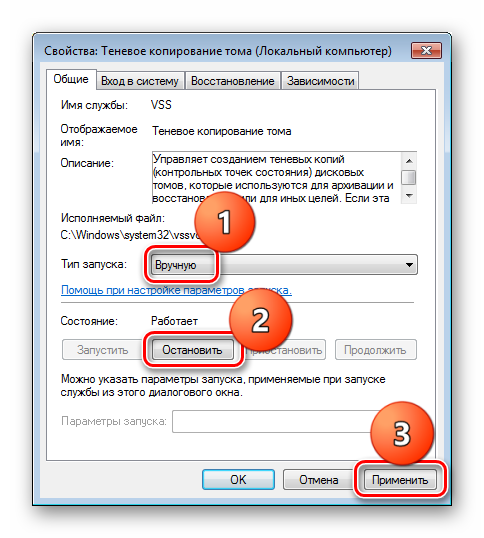
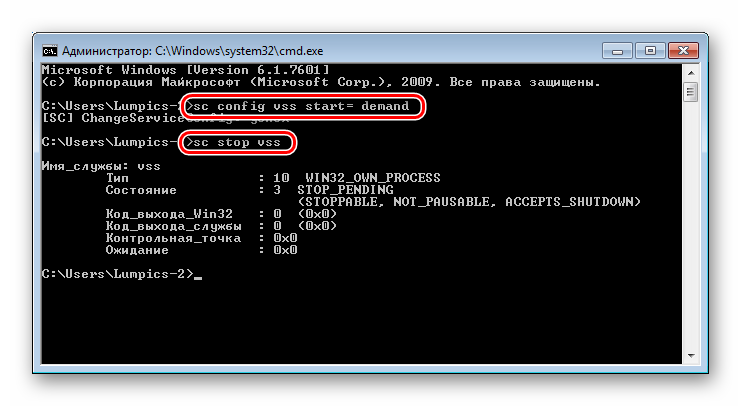
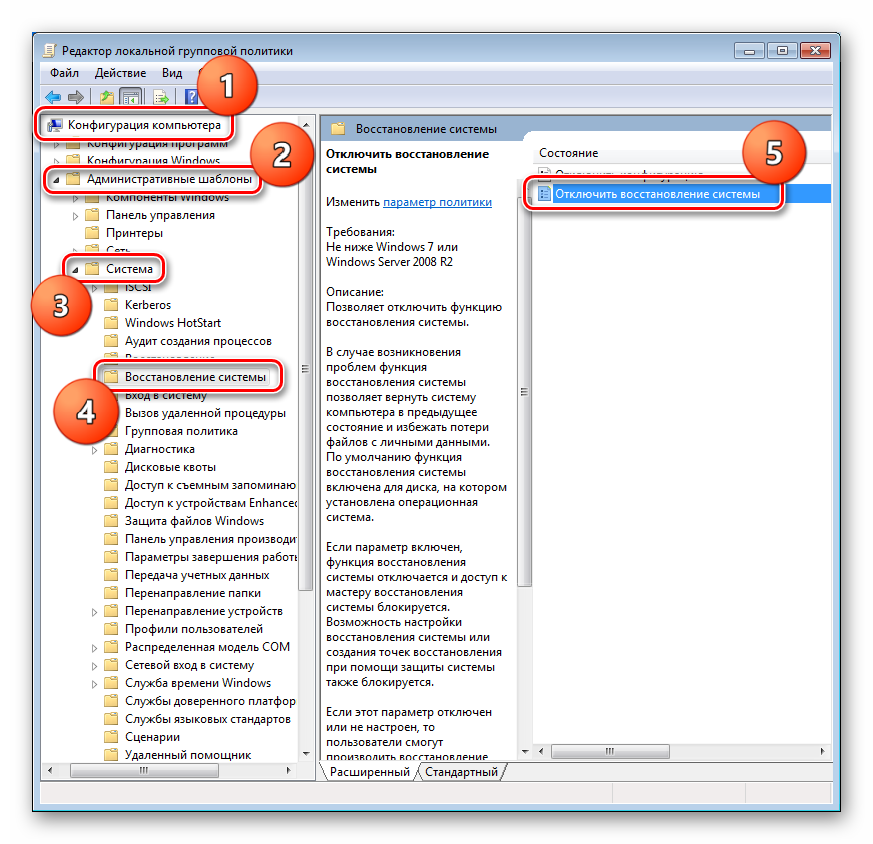
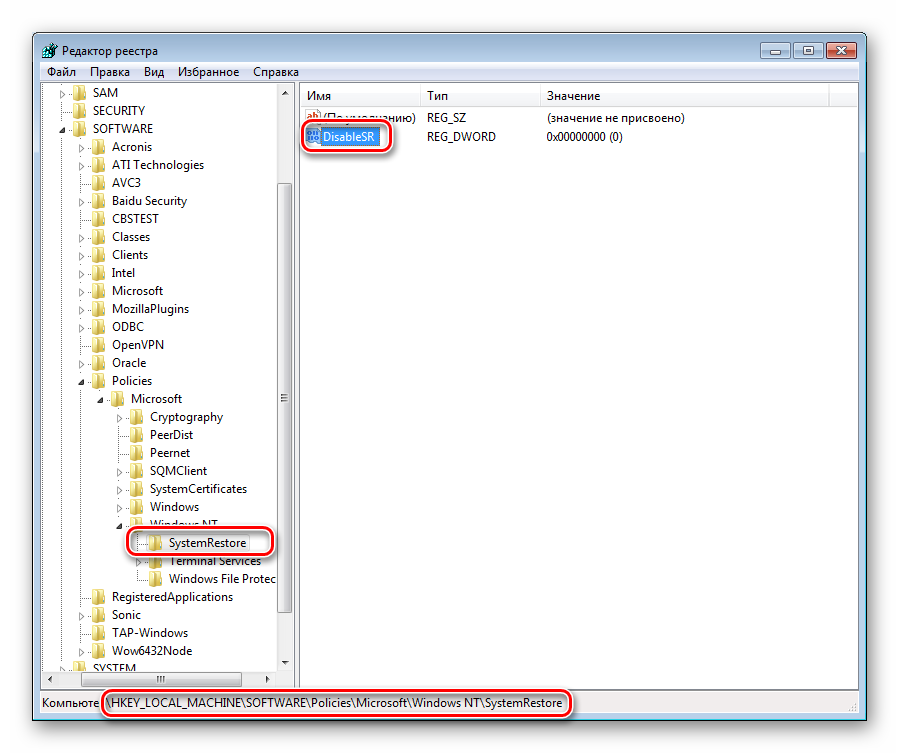
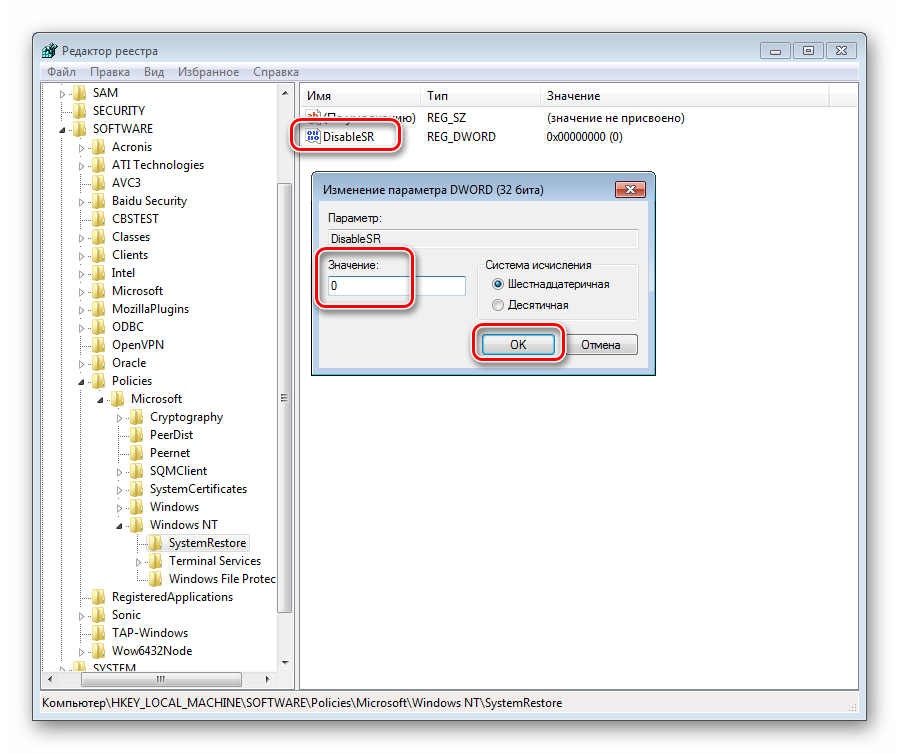



 или кнопку «Проверить сейчас» (Windows 7), затем щелкните диск сканирования.
или кнопку «Проверить сейчас» (Windows 7), затем щелкните диск сканирования.






















