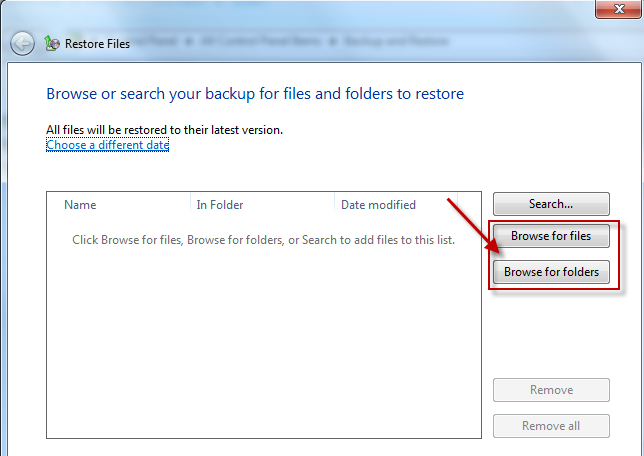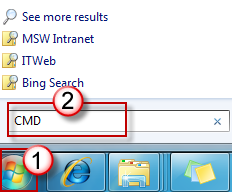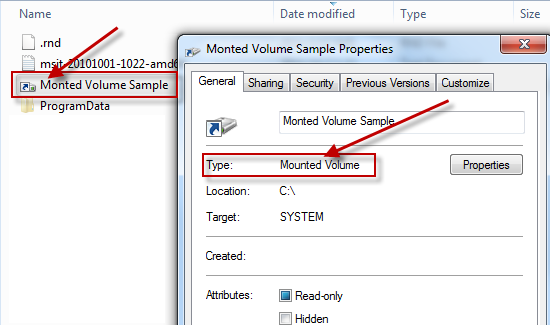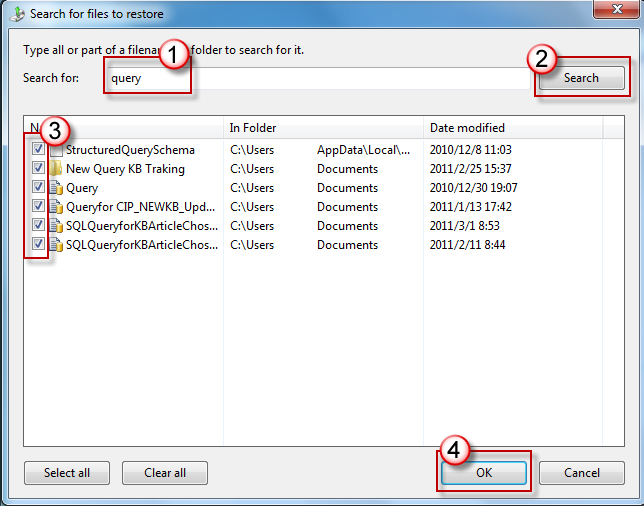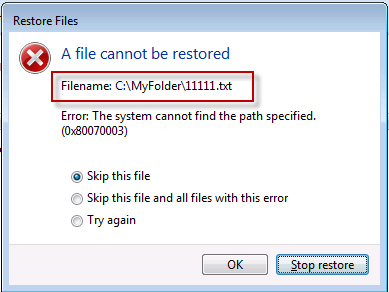Ошибка 0x80070003 — Что это?
Ошибка 0x80070003 тип ошибки резервного копирования и восстановления файла Windows Эта ошибка возникает, когда вы копируете файлы или пытаетесь создать резервную копию и восстановить файлы и папки с помощью Windows Backup and Restore.
Эта ошибка не позволяет вам использовать поиск файлов или папок. Это мешает вам просматривать и восстанавливать файлы в мастере восстановления файлов на вашем компьютере.
Решения
 Причины ошибок
Причины ошибок
Ошибка 0x80070003 может возникнуть из-за многочисленных причин, таких как:
- Файлы реестра повреждены и повреждены
- Отсутствующие каталоги
- Загрузочный сектор поврежден
- Устаревшие драйверы
- Неправильная установка программного обеспечения
- Вредоносная программа
- Неправильное обслуживание и неполная установка
Дополнительная информация и ручной ремонт
Вот несколько простых и ручных методов, которые вы можете попробовать дома и решить проблему самостоятельно и сэкономить сотни долларов, которые в противном случае вы бы потратили на найм профессионала для работы.
Способ 1. Используйте функцию поиска в мастере восстановления файлов для восстановления файлов.
Чтобы найти и устранить ошибку 0x80070003 в вашей системе, просто воспользуйтесь функцией поиска в Мастер восстановления файлов найти и восстановить файлы. Это можно сделать, перейдя в меню «Пуск», а затем нажмите на поиск.
Теперь введите ключевые слова в поле поиска и затем нажмите кнопку поиска снова. Нажмите, чтобы выбрать файлы, которые вы хотите восстановить из списка, а затем нажмите OK. Это поможет вам восстановить файлы и решить проблему.
Способ 2 — воссоздать отсутствующий каталог
Если точка повторного анализа удалена, вам придется воссоздать отсутствующий каталог.
Удаление точки повторного анализа можно определить, если код ошибки отображается в следующем формате «Имя файла: C: Myfolder 11111.txt, Ошибка: система не может найти указанный путь (0x80070003)».
Чтобы решить, просто следуйте пути, указанному в ошибке, и создайте соответствующую папку. Создайте папку Myfolder на диске C.
Затем попробуйте снова выполнить операцию восстановления. Теперь снимите флажок «Восстановить файлы в исходные подпапки» и запустите мастер восстановления файлов. Скорее всего, это решит проблему.
Способ 3 — сканирование на вирусы
Иногда ошибка 0x80070003 может возникать из-за вредоносного ПО. Это мешает вам создавать резервные копии файлов и восстанавливать файлы. Если это причина, просто скачайте и запустите антивирус, чтобы удалить вредоносные программы на вашем компьютере.
Способ 4 — очистить и восстановить поврежденный реестр
Ошибка 0x80070003 может быть вызвана из-за повреждения реестра. Если это причина, то просто скачать Restoro. Это удобный и мощный многофункциональный PC Fixer, интегрированный со средством очистки реестра.
Программа очистки реестра сканирует все ошибки, связанные с реестром, удаляет все ненужные и ненужные файлы, а также очищает и восстанавливает поврежденный реестр за секунды.
Открыть чтобы загрузить Restoro и устранить ошибку 0x80070003 сегодня!
Вам нужна помощь с вашим устройством?
Наша команда экспертов может помочь
Специалисты Troubleshoot.Tech всегда готовы помочь вам!
Замените поврежденные файлы
Восстановить производительность
Удалить вредоносные программы
ПОЛУЧИТЬ ПОМОЩЬ
Специалисты Troubleshoot.Tech работают со всеми версиями Microsoft Windows, включая Windows 11, с Android, Mac и другими.
Поделиться этой статьей:
Вас также может заинтересовать
Прекратить запуск этого скрипта Ошибка — Что это?
Ошибка «Остановить выполнение этого сценария» — это сообщение об ошибке Windows Internet Explorer, которое отображается в следующем формате с кнопками «да» и «нет»:
Остановка выполнения этого сценария?
Сценарий на этой странице замедляет работу вашего веб-браузера. Если он продолжит работать, ваш компьютер может перестать отвечать на запросы. Это происходит, когда некоторые сценарии выполняются слишком долго. Чтобы быть точным, есть некоторые веб-сайты, которые используют сценарии JavaScript, JQuery и Active X для запуска. Эти сценарии печально известны тем, что их выполнение занимает слишком много времени. Итак, если вы используете Internet Explorer в качестве веб-браузера, то по умолчанию, если загрузка веб-сайта занимает много времени, будет вызвана ошибка «Прекратить выполнение этого сценария». Помимо этого, если вы создаете сценарий элемента управления Active X на веб-странице для передачи очень тяжелого файла или запуска большого запроса к базе данных, это может вызвать задержки и привести к отображению ошибки. Однако, если вы используете Firefox, то код ошибки «Прекратить выполнение этого скрипта» будет повышен как ошибка «Скрипт, не отвечающий на запросы».
Решения
 Причины ошибок
Причины ошибок
«Прекратить выполнение этого кода ошибки сценария» запускается по нескольким причинам. К ним относятся:
- Ошибки программирования веб-страницы
- Запуск всплывающего убийцы
- Шпионское и вирусное заражение
- Активные ошибки управления X
Дополнительная информация и ручной ремонт
Вот некоторые из лучших методов, которые вы можете попытаться устранить на своем ПК в Internet Explorer «прекратить запускать этот скрипт»:
1. Измените настройки Internet Explorer
Это можно сделать, открыв Internet Explorer и в верхнем меню нажмите «Инструменты», а затем перейдите в «Свойства обозревателя». Теперь нажмите на вкладку «Дополнительно». Найдите, где написано «Отключить отладку сценариев». Как только вы найдете его, снимите флажок рядом с ним. Теперь закройте браузер и перезагрузите компьютер. Зайдите на тот же веб-сайт в веб-браузере IE и посмотрите, открывается ли веб-сайт. Если да, то ошибка устранена. Однако, если это не так, то основные причины прекращения запуска этого сообщения об ошибке сценария могут быть либо шпионскими программами, либо Ошибка управления ActiveX.
2. Скачать Restoro
Независимо от того, возникает ли ошибка из-за вторжения шпионских программ в ошибку управления Active X, рекомендуется загрузить Restoro на свой компьютер. Это инновационный и многофункциональный инструмент для ремонта ПК нового поколения, в котором несколько мощных утилит развернуты вместе в одной программе. Кроме того, вам не нужно вдаваться в технические подробности решения проблем с управлением Active X. Restoro безопасен, не содержит ошибок и эффективен. Он имеет удобный интерфейс и простую навигацию, что упрощает работу для пользователей всех уровней. Он совместим со всеми версиями Windows, включая Windows 7, 8, XP, Vista, 8.1 и 10. Этот инструмент для ремонта ПК является универсальным решением для всех ваших исправление ошибок скрипта потребности. В него входят следующие утилиты: очиститель реестра, детектор стабильности системы и сканер ошибок управления ActiveX. Он одновременно сканирует ошибки управления ActiveX. Таким образом, если ошибка сценария IE вызвана проблемами управления ActiveX, она также решает их. Чтобы исправить код ошибки «Прекратить выполнение этого сценария» на вашем ПК, нажмите здесь. скачать Restoro
Узнать больше
Недавнее обновление в Windows 10 вызвало пару глюков. Один из этих глюков — проблемы со входом в Windows 10. Некоторые пользователи сообщили, что им не удалось войти в систему на своих компьютерах с помощью PIN-кода, и они также не смогли сбросить его. Если вы один из этих пользователей, то вы попали в нужное место, так как этот пост поможет вам решить проблемы, возникающие при входе на компьютер с помощью PIN-кода или отпечатка пальца в Windows Hello.
Когда вы столкнетесь с этой проблемой, вы получите сообщение об ошибке на вашем экране с указанием:
«Ваш PIN-код больше не доступен из-за изменения настроек безопасности на этом устройстве на этом устройстве».
Чтобы решить эту проблему, вы должны тщательно выполнить шаги, изложенные ниже.
- Шаг 1: Первое, что вам нужно сделать, это убедиться, что вы используете учетную запись администратора. После входа в качестве администратора нажмите клавиши Win + E, чтобы открыть проводник.
- Шаг 2: После этого в меню «Вид» включите скрытые элементы.
- Шаг 3: Далее перейдите по следующему пути:
C: Windows Service Profiles Local Service AppData Local Microsoft
Примечание: Оттуда вы должны увидеть папку с именем «Ngc». Эта папка может быть причиной проблемы, поэтому вы собираетесь исправить ее, внеся некоторые изменения. Эта папка содержит все файлы, отвечающие за любые настройки, связанные с PIN-кодом. Поэтому, если вы не можете получить доступ к папке Ngc или она по какой-то причине была повреждена во время обновления, вот как это исправить.
- Шаг 4: Попробуйте открыть папку Ngc. Если вы можете открыть его, просто перейдите к шагу 11, но если вы не можете открыть его и получили сообщение об ошибке «Отказано в доступе», перейдите к следующим шагам.
- Шаг 5: Щелкните правой кнопкой мыши папку Ngc и выберите «Свойства».
- Шаг 6: В разделе «Свойства» перейдите на вкладку «Безопасность» и нажмите кнопку «Дополнительно».
- Шаг 7: Затем щелкните ссылку «Изменить», соответствующую полю «Владелец».
- Шаг 8: Затем нажмите «Типы объектов» и убедитесь, что все выбрано.
- Шаг 9: После этого введите свое имя пользователя в поле. Вы можете просто использовать адрес электронной почты, который соответствует вашей учетной записи Microsoft, или вы также можете использовать кнопку Проверить имена, чтобы подтвердить это. Теперь нажмите ОК.
- Шаг 10: Теперь вы должны увидеть изменение имени владельца. Просто убедитесь, что вы установили флажок под ним с надписью «Заменить владельца подконтейнеров и объектов», а затем нажмите «Применить» и закройте все.
- Шаг 11: Затем попробуйте снова открыть папку Ngc. Теперь вы должны иметь доступ к нему. После открытия папки удалите все ее содержимое и убедитесь, что она пуста.
- Шаг 12: Перезагрузите компьютер. После загрузки компьютера перейдите в настройки учетной записи и попробуйте настроить новый PIN-код. Теперь у вас должна быть возможность установить новый PIN-код и использовать его для входа на свой компьютер.
Узнать больше
Nvidia анонсировала третье поколение графических процессоров GeForce RTX под названием Ada Lovelace. Новая технология включает 76 миллиардов транзисторов с 18,000 3 ядер CUDA, а также новые ядра для трассировки лучей и улучшенные ядра Tensor. Новая линейка также поставляется с DLSS 4, которая значительно улучшена по сравнению с предыдущей версией, увеличивая частоту кадров в XNUMX раза по сравнению с собственным рендерингом.
RTX 4090, лучшая модель графического процессора, будет иметь 16,384 2.52 ядра CUDA и тактовую частоту 24 ГГц. Кроме того, он оснащен потрясающими 6 ГБ видеопамяти GDDR3090V. По словам Nvidia, его производительность в два раза выше, чем у XNUMX Ti, в таких играх, как Flight Simulator, в три раза быстрее в Portal RTX и в четыре раза быстрее в RacerX.
RTX 4080 поставляется в двух режимах: один с 12 ГБ видеопамяти и более мощный с 16 ГБ видеопамяти, но на этом различия не заканчиваются. Младшая модель содержит 7,680 ядер CUDA, а более мощная — 9,728 ядер CUDA. Мы подождем, чтобы увидеть, как количество ядер повлияет на реальную производительность в играх.
Что касается цен, то флагманская модель RTX 4090 будет стоить 1,600 долларов США и поступит в продажу 12 октября. Модель RTX 4080 12 ГБ будет стоить 900 долларов США, а модель с 16 ГБ видеопамяти — до 1,200 долларов США. Это, конечно, цена карт Founders Edition, OEM-карты сторонних производителей, таких как ASUS, MSI, Gigatech и т. д., будут стоить дороже.
Узнать больше
Если вы пытаетесь установить обновление до Windows 10, но оно было прервано сообщением об ошибке «0x80070003 — 0x2000D, установка не удалась на этапе SAFE_OS с ошибкой во время операции MIGRATE_DATA», то вы попали в нужное место, так как этот пост поможет вам решить эту проблему. Когда вы получаете такую ошибку при попытке обновить свой компьютер, хотя для этого могут быть разные причины, основная из них заключается в том, что при обновлении с одного обновления на другое что-то остановило процесс обновления для переноса пользовательских данных. Чтобы исправить эту ошибку, вы можете попробовать запустить средство DISM и средство проверки системных файлов, чтобы автоматически восстановить любые поврежденные системные файлы. Вы также можете попробовать проверить свободное место на вашем основном диске, и если у вас есть какие-либо приложения для блокировки файлов, такие как BitLocker, рассмотрите возможность их отключения, поскольку они также могут быть причиной, по которой вы получаете сообщение об ошибке.
Вариант 1 — Запустите инструмент DISM
Запуск инструмента DISM помогает восстановить образ системы Windows, а также хранилище компонентов Windows в Windows 10, что может быть причиной ошибки обновления Windows 0x80070003 — 0x2000D. Используя этот встроенный инструмент, у вас есть различные параметры, такие как «/ ScanHealth», «/ CheckHealth» и «/ RestoreHealth».
- Откройте командную строку от имени администратора.
- Затем введите эту команду: exe / Online / Cleanup-image / Восстановление здоровья
- Не закрывайте окно, если процесс занимает некоторое время, поскольку, вероятно, он займет несколько минут.
- После этого перезагрузите компьютер и проверьте, решена ли проблема при следующем запуске.
Вариант 2 — запустить сканирование SFC
Сканирование SFC или System File Checker может обнаружить и автоматически восстановить поврежденные системные файлы, которые могли вызвать ошибку обновления Windows. SFC — это встроенная командная утилита, которая помогает восстанавливать как поврежденные, так и отсутствующие файлы. Он заменяет плохие и поврежденные системные файлы на хорошие системные файлы. Чтобы запустить команду SFC, выполните действия, указанные ниже.
- Нажмите Win + R, чтобы запустить Run.
- Введите CMD в поле и нажмите Enter.
- После открытия командной строки введите ПФС / SCANNOW и нажмите Enter.
Команда запустит сканирование системы, которое займет несколько секунд, прежде чем завершится. Как только это будет сделано, вы можете получить следующие результаты:
- Защита ресурсов Windows не обнаружила нарушений целостности.
- Защита ресурсов Windows обнаружила поврежденные файлы и успешно восстановила их.
- Windows Resource Protection обнаружила поврежденные файлы, но не смогла исправить некоторые из них.
- Перезагрузите компьютер.
Вариант 3. Попробуйте проверить свободное место на основном диске.
Следующий вариант, который вы можете попытаться устранить, состоит в том, чтобы проверить, достаточно ли у вас свободного места на основном диске, потому что если вы этого не сделаете, возможно, это причина возникновения этой ошибки. Чтобы это исправить, вам нужно освободить место для хранения, выполнив следующие действия:
- Откройте «Настройки»> «Система»> «Хранилище» в меню WinX.
- Оттуда вы увидите список всех локальных и подключенных запоминающих устройств, а также сведения о свободном пространстве.
- Теперь убедитесь, что функция Storage Sense включена, затем найдите ссылку «Free Up Space» и нажмите ее, чтобы открыть.
- После этого появится экран, который является встроенной программой в Windows 10, и просканирует ваш компьютер на наличие следующих нежелательных файлов, чтобы вы могли освободить место на диске:
- Файлы журнала обновления Windows
- Системные файлы отчетов об ошибках Windows
- Эскизы
- Temporary Internet Files
- Предыдущие установочные файлы Windows
- Файлы оптимизации доставки
- DirectX Shader Cache
Примечание: Когда вы закончите освобождать место на диске, попробуйте снова запустить установочный файл.
Вариант 4. Попробуйте отключить BitLocker и другие приложения для блокировки файлов.
Если вы используете BitLocker или другие приложения для блокировки файлов, это может быть причиной возникновения ошибки. Обычно приложения для блокировки файлов не вызывают каких-либо проблем, однако, если у вас есть что-то, что работает на уровне файлов, например BitLocker, вы можете попробовать отключить его. После того, как вы отключили его, попробуйте установить обновление до Windows 10 снова, а после этого снова включите BitLocker. Это должно решить проблему.
Узнать больше
Мошенники решили нацелиться на процесс установки приложения Windows 10, чтобы заразить ваш компьютер и украсть ваши данные.

Узнать больше
Код 33 — Что это?
Код 33 является типичным Ошибка диспетчера устройств. Этот код ошибки возникает, когда Windows не может запустить устройство, которое вы пытаетесь использовать на своем компьютере. Код ошибки 33 обычно отображается в следующем формате:
«Windows не может определить, какие ресурсы требуются для этого устройства. Код 33 ”
Решения
 Причины ошибок
Причины ошибок
Код ошибки 33 может быть вызван двумя причинами. Одной из причин может быть неспособность переводчика найти правильный ресурс для драйвера устройства.
И поскольку этот код ошибки связан с диспетчером устройств, другой причиной может быть устаревший или поврежденный драйвер устройства. В большинстве случаев основная проблема кода ошибки диспетчера устройств — это устаревшие / поврежденные драйверы.
Хорошей новостью является то, что код ошибки диспетчера устройств 33 не наносит ущерба. Однако, если ошибка не будет устранена своевременно, это может снизить функциональность и производительность вашего ПК. Возможно, вы не сможете использовать аппаратное устройство.
Дополнительная информация и ручной ремонт
Чтобы разрешить код 33, вам не нужно быть технически исправным или нанять профессионального программиста. Как и любой другой код ошибки диспетчера устройств, код 33 также легко ремонтируется.
Чтобы помочь вам решить эту проблему в вашей системе, ниже приведены некоторые из лучших, простых и эффективных решений для самостоятельной сборки.
Способ 1 — настроить аппаратное устройство
Правильно сконфигурируйте проблемное аппаратное устройство, чтобы исправить код ошибки 33. Важно понимать, что при установке устройства, не поддерживающего plug-and-play, параметры ресурсов не настраиваются автоматически.
Это означает, что для таких устройств вам придется выполнить настройку устройства вручную.
Для настройки устройства вот что вы должны сделать:
- Перейти в меню «Пуск»
- Щелкните Панель управления, затем щелкните Производительность и обслуживание, а затем — Система.
- Теперь на вкладке «Оборудование» нажмите «Диспетчер устройств», а затем дважды щелкните устройство, которое хотите настроить.
- Перейдите на вкладку «Ресурсы» и установите флажок «Использовать автоматическую настройку».
- После этого нажмите «Настройка на основе», а затем выберите конфигурацию оборудования, которую вы хотите изменить.
- Нажмите «Тип ресурса», который вы хотите настроить, в поле «Настройки ресурса».
- Теперь перейдите на вкладку «Изменить настройки» и введите новое значение для типа ресурса.
Способ 2 — обновить проблемные драйверы
Код 33 также может быть сгенерирован из-за проблем с драйверами. В таком случае рекомендуется обновить устаревшие или поврежденные драйверы.
Выявление всех проблемных драйверов и их обновление по отдельности может утомить и занять много времени. Поэтому, чтобы сэкономить время и избежать хлопот, связанных с обновлением драйверов вручную, рекомендуется загрузить DriverFIX.
Способ 3. Загрузите DriverFIX для автоматического обновления драйверов.
ДрайверFIX это удобная программа нового поколения, совместимая со всеми версиями Windows.
Это программное обеспечение предназначено исключительно для ремонта и решения проблем, связанных с драйверами устройств, и кодов ошибок.
После установки его интеллектуальная и интуитивно понятная система программирования обнаруживает все устаревшие, поврежденные и неправильно настроенные драйверы устройств на вашем ПК. Он автоматически обновляет все проблемные драйверы за несколько секунд. Он гарантирует, что версии драйверов являются последними и совместимы с вашей операционной системой.
Кроме того, это также гарантирует, что драйверы постоянно обновляются при появлении новых версий. Таким образом, вам не нужно беспокоиться о поддержании драйверов устройств в актуальном состоянии.
Открыть скачать драйверFIX чтобы разрешить код ошибки диспетчера устройств 33 сегодня!
Узнать больше
Недавно компания Logitech выпустила на рынок новую линейку эргономичных мышей странной формы, поднятых на вертикальной оси. Logitech утверждает, что эти устройства решат ваши проблемы и облегчат боль в руках при длительном использовании компьютера.
В первый раз, когда я увидел эту мышь, меня не очень впечатлил ее внешний вид, и я почему-то подумал, что она не будет приятной. Все изменилось, когда я на самом деле начал его использовать, удивительно, хотя и странно на вид, он ощущается гораздо более естественным и гораздо менее напряженным в руке. Кроме того, мне казалось, что я использовал его раньше, лично мне не требовался период адаптации, чтобы использовать его в полной мере.
При всем этом я признаю, что использовать его для игр по-прежнему не вариант для меня, кому-то может показаться, что это нормально, особенно если они играют в некоторые игры, которые не должны быть отзывчивыми, такие как стратегии или подобные, но для RTS и FPS I будет по-прежнему придерживаться мыши типичной формы. Это может быть просто привычкой для меня, но почему-то я чувствую себя более отзывчивым с обычной мышью, но во всем остальном это мышь, которая избавит ваши руки от стресса.
Теперь, чтобы мышь действительно рекомендовали, она должна иметь хорошие технические характеристики, внешний вид — это еще не все. Менее важной деталью является то, что мышь поставляется в 3 разных цветах: черном, белом и розовом, а ее технические характеристики:
Технические характеристики и детали
Размеры
Высота: 71 ммШирина: 70 ммглубина: 108 ммВес: 125 г
Технические спецификации
Сенсорная технология
- Тип датчика: Расширенное оптическое отслеживание Logitech
- Диапазон точек на дюйм: 400–4000 dpi (полностью регулируется с шагом 100 dpi)
- Номинальная стоимость: 1000 точек на дюйм
Кнопки
- Количество кнопок: 6 (левый/правый клик, назад/вперед, средняя кнопка, колесо прокрутки со средним кликом)
Батарея
- Аккумулятор: 1 батарейка АА (в комплекте)
- Срок службы батареи: до 24 месяцев Срок службы батареи может варьироваться в зависимости от условий пользователя и компьютера.
Поддержка типа подключения
- USB-приемник Logi Bolt (в комплекте)
- Технология Bluetooth® с низким энергопотреблением
Беспроводной диапазон
- 10-метровый диапазон беспроводной связи
Лично я бы порекомендовал эту мышь всем, кто работает за компьютером в течение всего рабочего дня, так как она действительно ослабляет хватку и напрягает руки.
Узнать больше
Код 0x80070070 — 0x50011 — Что это?
Если вы недавно пытались установить Windows 10, вы могли столкнуться с кодом ошибки 0x80070070 — 0x50011 или его альтернативами (код ошибки 0x80070070 — 0x50012 и 0x80070070 — 0x60000). В каких бы форматах ни представлялся этот код ошибки, он обычно сопровождается множеством других ошибок, как подчеркивается на официальном сайте Microsoft. Если вы столкнулись с этим кодом ошибки, это просто означает, что в вашей компьютерной системе может не быть необходимого или необходимого места для установки обновления.
Вероятно, если вы столкнулись с кодом ошибки 0x80070070 — 0x50011, скорее всего, он будет отображаться в следующих форматах:
- 0x80070070 — 0x50011
- 0x80070070 — 0x50012
- 0x80070070 — 0x60000
Решения
 Причины ошибок
Причины ошибок
В настоящее время эта ошибка обновления Windows 10 вызвана или вызвана различными факторами:
- Недостаток компьютерных ресурсов или места
- Вирус / заражение вредоносным ПО
- Забитый реестр
Дополнительная информация и ручной ремонт
В то время как новый, мало информации было распространено относительно этой ошибки. Тем не менее, есть некоторые ручные / практические шаги, которые вы можете предпринять, чтобы обновить и запустить Windows 10. Поскольку основной аспект решения этой проблемы — освободить место в вашей компьютерной системе, вот несколько способов, которыми вы можете сделать это вручную.
Способ 1: получить больше места
- Проверьте текущее место на вашем компьютере
Прежде чем пытаться освободить место на вашем компьютере, очень важно проверить, сколько свободного места у вас есть.
- Используйте очистку диска
Поскольку на вашем компьютере есть бесплатный сервис для создания пространства, почему бы не использовать его и сэкономить время? Если инструмент очистки диска используется регулярно, это освободит место на жестком диске и оптимизирует работу вашего компьютера.
- Удалить ненужные настольные приложения
На вашем компьютере есть несколько приложений, которые вы просто не используете, удалите их и освободите место, чтобы избежать кода ошибки 0x80070070 — 0x50011 или его альтернатив (Код 0x80070070 — 0x50012, код 0x80070070 — 0x60000)
- Удалить или архивировать файлы
Если у вас много фотографий, мультимедиа, документов (файлов), видео и т. Д., Которые вы не используете или понадобятся только в будущем, попробуйте облачное хранилище. Эти файлы по-прежнему будут в вашем распоряжении, но только не в физическом месте. Однако они все еще доступны. Другое предложение: если вы используете такие программы, как One Drive или Google Drive для ПК, ограничьте свое использование только онлайн-приложением.
- Добавить больше памяти
Если вы не можете выполнить описанные выше шаги, чтобы освободить место для обновления Windows 10 из-за кода ошибки 0x80070070 — 0x50011, приобретите больше места для хранения. Его можно расширить, добавив такие устройства хранения, как USB-накопители, компакт-диски, облачное хранилище и SD-карты.
Способ 2. Сканирование компьютера на наличие вирусов и вредоносных программ.
Если вы регулярно загружаете что-то, особенно программное обеспечение из Интернета, с «не очень защищенных» сайтов, возможно, вы что-то подцепили. Возможно, вы загрузили вредоносное ПО или вирус (вместе с другими законными программами).
Чтобы решить эту проблему, рекомендуется и очень важно загрузить мощный антивирус и выполнить полное сканирование вашей компьютерной системы. После того, как вы обнаружите и удалите подозрительное вредоносное ПО / вирус, вы сможете удалить код ошибки 0x80070070 — 0x50011 и продолжить обновление до Windows 10.
Способ 3: очистить реестр вашего компьютера
Если вы не очищаете реестр компьютера часто, он может быть перегружен или забит файлами .XML, нежелательными файлами и файлами cookie. Чтобы решить эту проблему, очистите реестр с помощью мощного и удобного инструмента для устранения проблемы.
Открыть скачать Ресторо.
Узнать больше
Если вы пытаетесь установить Office, но получаете сообщение об ошибке «Что-то пошло не так, извините, возникла проблема» с кодами ошибок 12002-4, 12007-4 или 12152-4, это означает, что у вас возникла проблема с ваше интернет-соединение. Помимо проблем с подключением к Интернету, проблема также может быть связана с некоторыми программами, которые блокируют загрузку установочных файлов, поэтому по истечении времени ожидания вы получаете эти коды ошибок. Есть несколько вариантов, которые вы можете попытаться исправить с кодами ошибок 12002-4, 12007-4 или 12152-4. Вы можете попробовать установить Office в автономном режиме или отключить прокси-сервер или VPN (если вы их используете). Вы также можете попробовать временно отключить антивирусную программу или брандмауэр. Обратитесь к приведенным ниже возможным исправлениям, чтобы устранить неполадки и решить проблему.
Вариант 1. Попробуйте установить Office в автономном режиме.
Первое, что вы можете сделать, если при установке Office обнаружите коды ошибок 12002-4, 12007-4 или 12152-4, — это загрузить автономную копию Office, особенно если вы уверены, что у вас медленное подключение к Интернету. После того, как вы скачали его, установите его снова. Автономный установщик загрузит как 32-разрядную, так и 64-разрядную версии Office. Имейте в виду, что вы должны загрузить правильную версию.
Вариант 2 — отключить прокси-сервер
Первое, что вы можете сделать, это попробовать отключить прокси-сервер, поскольку это может быть причиной того, что вы получаете ошибку 0x80244022 для обновлений Windows. Чтобы отключить прокси-сервер, выполните следующие действия.
- Нажмите клавиши Win + R, чтобы открыть диалоговое окно «Выполнить».
- Затем введите «inetcpl.cpl» в поле и нажмите Enter, чтобы открыть Свойства Интернета.
- После этого перейдите на вкладку «Подключения» и выберите настройки локальной сети.
- Оттуда. Снимите флажок «Использовать прокси-сервер» для вашей локальной сети, а затем убедитесь, что установлен флажок «Автоматически определять настройки».
- Теперь нажмите кнопку ОК и кнопку Применить.
- Перезагрузите компьютер.
Примечание: Если вы используете стороннюю прокси-службу, вам необходимо отключить ее. Кроме того, если вы также используете VPN, вы также можете попробовать отключить его.
Вариант 3. Временно отключите антивирус и брандмауэр.
Как упоминалось ранее, загрузка установочных файлов может быть заблокирована либо антивирусной программой, либо брандмауэром, либо и тем, и другим, особенно когда ссылка кажется подозрительной. Чтобы решить эту проблему, вам необходимо отключить антивирус, например Защитник Windows и брандмауэр, или любое стороннее программное обеспечение, которое вы можете временно использовать, а затем снова загрузить установочные файлы. После завершения загрузки обязательно снова включите антивирусную программу и брандмауэр. С другой стороны, вы также можете попробовать загрузить в другом месте, что также означает, что вам придется попробовать другую сеть. Возможно, нагрузка на текущую систему слишком высока, поэтому она не может предложить достаточную пропускную способность для загрузки установочных файлов Microsoft Office.
Узнать больше
Одна из наиболее распространенных ошибок типа «синий экран смерти», с которой вы можете столкнуться на компьютере с Windows 10, — это ошибка синего экрана Tcpip.sys. Файл Tcpip.sys — это файл драйвера, который связан с протоколом управления передачей по Интернет-протоколу. Когда вы видите такую ошибку BSOD, вы можете увидеть любое из следующих описаний ошибок:
- IRQL_NOT_LESS_EQUAL
- KMODE_EXCEPTION_NOT_HANDLED
- PAGE_FAULT_IN_NONPAGED_AREA
Какое бы описание ошибки вы ни получили, вам нужно использовать приведенные ниже инструкции в качестве справки, чтобы стереть ошибку синего экрана Tcpip.sys.
Вариант 1. Запустите средство устранения неполадок синего экрана
Средство устранения неполадок синего экрана — это встроенный инструмент в Windows 10, который помогает пользователям исправлять ошибки BSOD, такие как ошибка синего экрана Tcpip.sys. Его можно найти на странице средств устранения неполадок настроек. Чтобы использовать его, выполните следующие действия:
- Нажмите клавиши Win + I, чтобы открыть панель «Настройки».
- Затем перейдите в Обновление и безопасность> Устранение неполадок.
- Оттуда найдите опцию «Синий экран» с правой стороны, а затем нажмите кнопку «Запустить средство устранения неполадок», чтобы запустить средство устранения неполадок «Синий экран», а затем перейдите к следующим параметрам на экране. Обратите внимание, что вам может потребоваться загрузить ваш компьютер в безопасном режиме.
Вариант 2 — попробуйте сбросить TCP / IP
Если вы не заметили, файл Tcpip.sys связан с протоколами TCP / IP в вашей компьютерной системе, поэтому сброс TCP / IP может помочь в устранении ошибки «Синего экрана смерти» Tcpip.sys, особенно когда TCP / IP IP был изменен.
- Сначала вам нужно ввести «командная строка» в строке поиска Windows, а затем щелкнуть правой кнопкой мыши соответствующий результат поиска и выбрать параметр «Запуск от имени администратора», чтобы открыть командную строку.
- После этого введите следующую команду в окне с повышенными правами и нажмите Enter:
Netsh Int сброса IP-адреса
- Теперь перезагрузите компьютер после выполнения команды и проверьте, помогло ли это исправить ошибку синего экрана.
Вариант 3. Попробуйте откатить сетевой драйвер.
Если вы недавно обновили программное обеспечение драйвера и неожиданно получили эту ошибку BSOD, возможно, вам придется откатить драйвер устройства — другими словами, вернуться к предыдущей рабочей версии. Для этого выполните следующие действия:
- Нажмите клавиши Win + R, чтобы открыть окно «Выполнить», а затем введите «devmgmt.msc”И нажмите Enter, чтобы открыть окно диспетчера устройств.
- Под Диспетчером устройств вы увидите список драйверов. Оттуда найдите сетевые адаптеры и разверните их.
- Затем выберите записи драйвера, которые помечены соответствующим образом, кроме всего, в контексте минипорта WAN.
- Затем выберите каждый из них и дважды щелкните, чтобы открыть новое мини-окно.
- После этого убедитесь, что вы находитесь на вкладке «Драйвер», а если нет, просто перейдите к ней и нажмите кнопку «Откатить драйвер», чтобы вернуться к предыдущей версии сетевых адаптеров.
- Теперь перезагрузите компьютер, чтобы успешно применить сделанные изменения.
Вариант 4 — Попробуйте обновить сетевые драйверы
Вы также можете попробовать обновить все ваши сетевые драйверы, чтобы исправить ошибку синего экрана Tcpip.sys. Для этого вот что вам нужно сделать:
- Нажмите клавиши Win + R, чтобы открыть окно «Выполнить», а затем введите «MSC”И нажмите Enter, чтобы открыть окно диспетчера устройств.
- Под Диспетчером устройств вы увидите список драйверов. Оттуда найдите сетевые адаптеры и разверните их.
- Затем щелкните правой кнопкой мыши на каждом из сетевых драйверов и обновите их все.
- Перезагрузите компьютер и посмотрите, помогло ли это исправить ошибку BSOD.
Примечание: Если обновление сетевых драйверов не помогло решить проблему, вы также можете попробовать удалить те же самые драйверы и перезагрузить компьютер с Windows 10. После этого система сама переустановит драйверы, которые вы только что удалили. Кроме того, вы также можете загрузить и установить драйверы напрямую с веб-сайта производителя.
Вариант 5. Попробуйте временно отключить антивирус и брандмауэр.
Бывают случаи, когда антивирусные программы и брандмауэр блокируют веб-сайт, который они считают вредоносным или даже из-за ложных срабатываний, поэтому вам необходимо временно отключить эти программы, поскольку это может быть причиной того, что вы столкнулись с ошибкой, когда пытаюсь просматривать Интернет.
Узнать больше
Авторское право © 2022, ErrorTools, Все права защищены
Товарный знак: логотипы Microsoft Windows являются зарегистрированными товарными знаками Microsoft. Отказ от ответственности: ErrorTools.com не имеет отношения к Microsoft и не претендует на прямую связь.
Информация на этой странице предоставлена исключительно в информационных целях.
Содержание
- Способ 1: Встроенное средство устранения неполадок
- Способ 2: Отключение брандмауэра / антивирусной программы
- Способ 3: Очистка папки с кешем обновлений
- Способ 4: Восстановление файла Spupdsvc.exe
- Способ 5: Проверка системных файлов на целостность
- Способ 6: Сброс компонентов «Центра обновления»
- Способ 7: Ручное обновление ОС
- Способ 8: Восстановление Windows
- Вопросы и ответы
Способ 1: Встроенное средство устранения неполадок
Рассматриваемая ошибка с кодом 0x80070003 связана с «Центром обновления Windows», поэтому первым делом следует проверить его на наличие программных неисправностей:
- Нажмите на кнопку «Пуск» и перейдите в системные «Параметры».
- В открывшемся окне выберите раздел «Обновление и безопасность».
- Затем перейдите на вкладку «Устранение неполадок», а в центральной части окна нажмите на ссылку для перехода к дополнительным средствам.
- В списке отыщите проверку «Центра обновления» и нажмите на строку левой кнопкой мыши. Станет активна дополнительная кнопка для запуска средства. Кликните по ней, чтобы начать сканирование.

Средство проверит «Центр обновления» на наличие различных сбоев, и, если они будут выявлены, предложит варианты действий, которые могут помочь решить проблему.
Способ 2: Отключение брандмауэра / антивирусной программы
Нередко процесс обновления блокируется антивирусной программой или брандмауэром от сторонних разработчиков. Этот метод не касается встроенной защиты Windows 10. В другом случае можно попробовать приостановить работу антивируса, и тогда он перестанет ограничивать попытки установки апдейтов.
Подробнее: Отключение антивируса
Если после деактивации антивируса удалось установить обновления, но в дальнейшем такая проблема начнет появляться вновь, лучше поменяйте программу на другую. У нас на сайте есть раздел с наиболее популярными и проверенными продуктами.
Подробнее: Антивирусы для Windows
Способ 3: Очистка папки с кешем обновлений
Бывает и так, что ошибка обновления 0x800700003 в Windows 10 появляется из-за кеша «Центра обновлений», который хранится в специальной папке на системном локальном диске. Прежде чем стирать данные, нужно приостановить работу службы, отвечающей за апдейты, только потом перейти к каталогу и вручную очистить его. Более подробная инструкция в нашем отдельном материале.
Подробнее: Удаление кеша обновлений в Windows 10
Способ 4: Восстановление файла Spupdsvc.exe
Файл Spupdsvc.exe входит в состав службы, отвечающей за обновление Windows 10. Он получает уведомление о том, что нужно устанавливать апдейты, когда они приходят для системы, после чего в реестр добавляется новый ключ для этого файла. Если в этой цепочки действий появляется сбой, то нередки ошибки при попытке обновить ОС, в том числе и 0x80070003. В этом случае может помочь обновление конфигурации этого файла. Проще всего сделать это, использовав специальную команду:
- Запустите «Командную строку» от имени администратора, отыскав средство через строку системного поиска.
- В окне консоли введите команду
cmd /c ren %systemroot%System32Spupdsvc.exe Spupdsvc.oldи нажмите на клавишу «Enter», чтобы выполнить ее.

Когда работа файла конфигурации будет восстановлена, попробуйте снова обновить Windows 10.
Способ 5: Проверка системных файлов на целостность
Повреждены могут быть и другие важные системные файлы. Это происходит по различным причинам, например из-за деятельности вирусов или критического сбоя в ОС. В таком случае корректное функционирование системы может быть нарушено. Но в Windows предусмотрены специальные инструменты, которые способны проверить компьютер на наличие таких файлов и восстановить их, причем в автоматическом режиме. Эта возможность упрощает проверку на целостность, ведь пользователю не нужно самостоятельно искать причину такого поведения и устранять неполадку. Достаточно использовать команды в консоли «Командная строка», чтобы запустить эти утилиты.
Подробнее: Использование и восстановление проверки целостности системных файлов в Windows 10

Способ 6: Сброс компонентов «Центра обновления»
Поскольку рассматриваемая ошибка может быть связана с «Центром обновления Windows», есть смысл сбросить его компоненты. Для этого нужно выполнить несколько команд, но зачастую этот метод решает проблемы, возникающие во время инсталляции апдейтов. Обычно сбрасываются компоненты в автоматическом режиме, но само по себе это происходит довольно редко, поэтому придется провести внеплановый сброс.
В «Командной строке», запущенной от имени администратора, нужно ввести восемь команд, где первые четыре приостанавливают работу «Центра обновления», а последние, соответственно, запускают ее:
net stop bits
net stop wuauserv
net stop appidsvc
net stop cryptsvc
ren %systemroot%SoftwareDistribution SoftwareDistribution.old
ren %systemroot%system32catroot2 catroot2.old
net start bits
net start wuauserv
net start appidsvc
net start cryptsvc
Не забывайте, что после ввода каждой команды нужно нажимать клавишу «Enter», чтобы выполнить ее. Когда все будет готово, снова начните обновление Windows 10.
Если способ помог решить проблему, через «Проводник» перейдите к папке
C:WindowsSystem32и удалите папки «SoftwareDistribution.old» и «catroot2.old».
Способ 7: Ручное обновление ОС
При появлении проблемы во время автоматического обновления осуществите установку апдейты самостоятельно. Это может помочь исправить системную ошибку, которая вызывает сбой. Выполняется процедура как с помощью вспомогательных программ, так и вручную – достаточно скачать с официального сайта необходимые обновления и установить их. Все варианты мы разбирали в наших отдельных руководствах.
Подробнее:
Устанавливаем обновления для Windows 10 вручную
Программы для обновления Windows 10
Если ни один способ не помог убрать ошибку обновления 0x80070003 в Windows 10, откатитесь до предыдущего ее состояния. Ведь может быть и так, что недавно установленные приложения стали причиной неисправности, или вы самостоятельно изменяли настройки системы, которые могли повлиять на обновления.
Подробнее: Откат к точке восстановления в Windows 10
В крайнем случае можете вернуть Windows к исходному состоянию, сохранив все файлы и данные, которые есть на компьютере. Для этого в ОС предусмотрены встроенные возможности, и они могут помочь даже тогда, когда «десятка» вовсе не загружается.
Подробнее: Восстанавливаем ОС Windows 10 к исходному состоянию
Попробуйте наш инструмент устранения неполадок
Выберите операционную систему
Выберите язык програмирования (опционально)
‘>
Многие пользователи Windows сообщают, что их ПК с Windows не обновляется, и отображается код ошибки 0x80070003 . Если вас беспокоит та же проблема, не волнуйтесь, вы можете попробовать описанные ниже методы, которые сработали для многих людей.
В 0x80070003 Ошибка может быть вызвана повреждением системных файлов в результате неполной установки или удаления, а также неправильного удаления приложений или оборудования.
Попробуйте эти методы
- Проверьте настройки даты и времени
- Используйте командную строку
- Запустить проверку системных файлов
- Запустите средство устранения неполадок Центра обновления Windows (Windows 10)
Метод 1. Проверьте настройки даты и времени.
Некоторые пользователи обнаружили, что настройки даты и времени на их компьютере вызывали 0x80070003 ошибка, поэтому вам лучше проверить дату и время на вашем компьютере. Чтобы проверить и изменить настройки даты и времени, выполните следующие действия:
- Если вы используете Windows 10
- Если вы используете Windows 7
Если вы используете Windows 10
- В правом нижнем углу рабочего стола экрана нажмите щелкните правой кнопкой мыши дату / время, затем выберите Настроить дату / время .
- Если Свидание , Время или же Часовой пояс неверно, вы можете выключить кнопка под Установить время автоматически или же Установить часовой пояс автоматически , тогда щелкнуть то + Изменить нажмите кнопку, чтобы изменить дату / время, или выберите правильный часовой пояс из раскрывающегося меню. (См. Снимок экрана ниже)
- Перезагрузите компьютер.
- Попробуйте обновить систему еще раз.
Если вы используете Windows 7
- Нажмите дата / время в правом нижнем углу, затем Изменить настройки даты и времени…
- Если Свидание , Время или же Часовой пояс неверно, вы можете нажать Изменить дату и время .. или же Изменить часовой пояс… исправить это. (См. Снимок экрана ниже)
- Перезагрузите компьютер.
- Попробуйте обновить вашу систему еще раз.
Если проблема не исчезнет или дата и время вашего компьютера уже верны, вы можете попробовать следующий метод.
Метод 2: используйте командную строку
В случае неудачных обновлений Windows вы можете попробовать запустить следующие команды в командной строке, чтобы устранить неполадки. 0x80070003 ошибка. Вот что вам нужно сделать:
- В поле поиска Windows введите cmd , затем щелкните правой кнопкой мыши Командная строка и выберите Запустить от имени администратора .
- Нажмите да если будет предложено Управление учетными записями пользователей.
- В почти черном окне введите чистая остановка wuauserv и нажмите Войти на клавиатуре, чтобы остановить службу Центра обновления Windows (см. снимок экрана ниже).
- Тип ren c: windows SoftwareDistribution softwaredistribution.old и нажмите Enter, чтобы переименовать папку обновлений Windows softwaredistribution.old.
Заметка: Если вы ввели эту команду правильно, после нажатия клавиши Enter запрос не появится. - Тип чистый старт wuauserv и нажмите Enter, чтобы перезапустить службу Windows Update (см. снимок экрана ниже).
- Тип Выход и нажмите Enter, чтобы закрыть окно.
- Попробуйте скачать обновления Windows.
Многие пользователи Windows исправили ошибку 0x80070003 с помощью этого метода, поэтому он должен решить вашу проблему. Если по какой-то причине это не сработает, вы можете попробовать еще два метода. Просто читайте дальше.
Метод 3: запустить проверку системных файлов
Как упоминалось в начале,Ошибка 0x80070003 может быть вызвана повреждением системных файлов, поэтому вы можете запустить средство проверки системных файлов, чтобы просканировать вашу систему и помочь решить проблему. Подписывайтесь на меня:
- Тип cmd в поле поиска, затем щелкните правой кнопкой мыши Командная строка и выберите Запустить от имени администратора . (Щелкните да при запросе контроля учетных записей пользователей.)
- Во всплывающем окне введите sfc / scannow и нажмите Войти на клавиатуре.
Заметка: Между sfc и / scannow . - Когда проверка достигнет 100%, вы увидите что-то вроде этого, если проблемы были обнаружены и исправлены:
Защита ресурсов Windows обнаружила поврежденные файлы и успешно их исправила.
В этом случае перезагрузите компьютер, и ваша система устранит проблему.
Метод 4. Запустите средство устранения неполадок Центра обновления Windows (Windows 10)
Если вы используете Windows 10, вы также можете использовать удобный встроенный инструмент: Средство устранения неполадок для устранения проблемы с обновлением Windows. Чтобы запустить средство устранения неполадок, вы можете:
- Щелкните значок Начало в нижнем левом углу, затем настройки икона.
- Нажмите Обновление и безопасность .
- На левой панели щелкните Устранение неполадок .
- На правой панели щелкните Центр обновления Windows , тогда Запустите средство устранения неполадок .
Совет профессионала
Так же, как Microsoft постоянно обновляет Windows, производители устройств продолжают обновлять драйверы. Для благополучия вашего ПК с Windows вы должны убедиться, что устройства, подключенные к вашему компьютеру, имеют самые последние правильные драйверы. Потому что устаревшие или неисправные драйверы могут создавать различные проблемы в вашей системе.
Учитывая, что обновление всех ваших драйверов вручную может занять очень много времени, мы рекомендуем Водитель Easy тебе. Это может помочь вам выполнять работу эффективно и результативно.
Driver Easy автоматически распознает вашу систему и найдет для нее подходящие драйверы. Вам не нужно точно знать, на какой системе работает ваш компьютер, вам не нужно рисковать, загружая и устанавливая неправильный драйвер, и вам не нужно беспокоиться о том, чтобы сделать ошибку при установке.
Вы можете автоматически обновлять драйверы с помощью СВОБОДНЫЙ или За версия Driver Easy. Но с версией Pro это занимает всего 2 клика (и вы получите полную поддержку и 30-дневная гарантия возврата денег ):
- Скачать и установите Driver Easy.
- Бежать Driver Easy и нажмите Сканировать сейчас . Driver Easy просканирует ваш компьютер и обнаружит проблемы с драйверами.
- Щелкните значок Обновить рядом с помеченным драйвером, чтобы автоматически загрузить правильную версию этого драйвера, затем вы можете установить ее вручную (это можно сделать с помощью СВОБОДНЫЙ версия).
Или нажмите Обновить все для автоматической загрузки и установки правильной версии все драйверы, которые отсутствуют или устарели в вашей системе (для этого требуется Pro версия — вам будет предложено выполнить обновление, когда вы нажмете «Обновить все»).
Примечание. Если у вас возникли проблемы с Driver Easy, вы можете связаться со службой поддержки Driver Easy по адресу support@drivereasy.com . Они будут рады вам помочь. Вы должны прикрепить URL-адрес этой статьи, чтобы они могли вам лучше помочь.
Вы когда-нибудь пытались обновить свою систему только для того, чтобы вас прервали? Если да, то вы могли столкнуться с наиболее распространенной ошибкой 0X80070003. Это проблема, связанная с обновлением Windows 10, которая не позволяет вам получить последнее доступное обновление. Кроме того, вы также можете столкнуться с тем, что некоторые файлы обновлений отсутствуют или имеют проблемы с окном 10. В этой статье мы обсудим, как исправить ошибку 0X80070003 удобными для новичков способами, которые легко выжимаются из лимона.
Windows — одна из самых популярных операционных систем в мире. В отчетах говорится, что более 1 миллиарда активных устройств работают с Windows 10 и 11. Соответственно, вполне вероятно, что вы, как и многие другие, время от времени сталкиваетесь с такими проблемами, как ошибка 0X80070003. Эта ошибка просто означает, что некоторые файлы обновлений отсутствуют или повреждены.
Что вызывает эту ошибку 0x80070003?
Хотя это довольно распространенная ошибка, лишь немногие знают о ее причинах. Это то что тебе нужно знать:
-
Поврежденные файлы. Поврежденные и неработоспособные файлы являются наиболее распространенными причинами ошибки 0X80070003. В этом случае все, что вам нужно сделать, это избавиться от вредоносных программ и заменить поврежденные файлы здоровыми.
-
Неправильная конфигурация: ошибка 0X80070003 часто указывает на неправильно настроенные файлы в вашей системе. Это также может произойти, если параметры обновления Windows настроены неправильно и требуют немедленного внимания.
-
Неустойчивое интернет-соединение. Если скорость вашего интернет-соединения низкая и неустойчивая, ваша система может не загрузить все файлы. Поэтому вы получите ошибку обновления системы, если скорость не восстановится в ближайшее время. Это также может вызвать проблему с отсутствием некоторых файлов при обновлении Windows для многих пользователей.
-
Неправильный реестр Windows: если система содержит неорганизованные записи реестра Windows, ваша ОС не сможет найти необходимые файлы. Следовательно, ваша система не сможет загрузиться правильно и отобразит ошибку 0X80070003.
Вы чувствуете, что ошибка 0X80070003 доводит вас до отчаяния? Если да, то эта статья поможет вам избавиться от болячек без особых усилий. Вот 10 лучших способов исправить ошибку 0X80070003, не тратя впустую свои деньги.
Способ 1. Запустите средство устранения неполадок Центра обновления Windows.
Если у вас возникли проблемы с Центром обновления Windows и большое количество ожидающих обновлений WU не удается установить с той же ошибкой 0X80070003, мы рекомендуем запустить средство устранения неполадок Центра обновления Windows.
Если вы раньше не использовали средство устранения неполадок Центра обновления Windows, оно предназначено для автоматического выявления и устранения распространенных проблем. Если вы еще не пробовали этот метод, следуйте инструкциям в нашем руководстве, чтобы запустить средство устранения неполадок Центра обновления Windows и автоматически применить предложенное исправление.
Когда восстановление будет завершено, перезагрузите компьютер и запустите обновление Windows, чтобы проверить, решена ли проблема.
Способ 2: изменить ключи реестра
Вам необходимо выполнить следующие шаги, чтобы изменить реестр и исправить ошибку 0X80070003 соответственно:
1. Нажмите одновременно клавиши Windows + R, чтобы открыть диалоговое окно «Выполнить».
2. Введите regedit и нажмите OK, чтобы запустить редактор реестра.
3. Затем перейдите по пути к ключевой папке в редакторе реестра.
HKEY_LOCAL_MACHINESYSTEMCurrentControlSetServicesWIMMount
4. Щелкните ImagePath в категории «Имя» и убедитесь, что в его данных «Значение» указано:
system32driverswimmount.sys
5. Теперь откройте проводник вручную или с помощью сочетания клавиш Windows + E вместе. вставьте следующее в адресную строку и нажмите OK.
C:WindowsSystem32drivers
6. Проверьте файл wimmount.sys и перезагрузите ноутбук.
Способ 3: выполнить обновление на месте
Считаете ли вы, что обновление системы вручную является трудоемкой работой и требует обширных технических знаний? Если да, вы будете удивлены, узнав, насколько это просто на самом деле:
1. Найдите Windows 10 страница загрузки в браузере и нажмите на первый результат. Вы попадете на официальный сайт Microsoft.
2. Нажмите «Загрузить сейчас», чтобы загрузить Media Creation Tool в вашу систему.
3. После завершения загрузки щелкните ее правой кнопкой мыши и выберите параметр «Запуск от имени администратора».
4. Затем нажмите «Да» в подсказке и подождите, пока инструмент подготовит все для основного действия.
5. Выберите «Принять», чтобы согласиться с условиями лицензии Microsoft, и выберите «Обновить этот компьютер сейчас».
6. Дождитесь завершения загрузки и дождитесь отображения параметра «Выбрать, что сохранить». Выберите сохранить все и следуйте оставшимся инструкциям на экране, чтобы продолжить обновление.
Способ 4: восстановить старый файл Spupdsvc.exe
Файл spupdsvc.exe — это программный компонент операционной системы Windows 10/11, который можно найти в папке C: WindowsSystem32. Это файл процесса, который периодически обновляет операционную систему Windows. Если Центр обновления Windows не работает, попробуйте заменить старый файл Spupdsvc.exe новым. Вот как это сделать:
1. Нажмите клавишу Windows, введите «Командная строка», затем нажмите «Запуск от имени администратора».
2. После ввода следующей команды нажмите Enter. Это заменит предыдущий файл Spupdsvs.exe новым:
cmd /c ren%systemroot%System32Spupdsvc.exe Spupdsvc.old Spupdsvc.old
Чтобы узнать, устранена ли ошибка обновления окна 0X80070003, запустите обновление окна. Если это не помогло, перейдите к следующему шагу, чтобы исправить некоторые файлы обновления, которые отсутствуют или имеют проблемы с Windows 10.
Способ 5: восстановить поврежденные системные файлы
SFC или средство проверки системных файлов — это встроенный инструмент, который позволяет восстанавливать поврежденные файлы. Вот как вы можете исправить ошибку 0X80070003. Ознакомьтесь с нашим руководством по восстановлению системных файлов в Windows 10.
Способ 6: установка обновлений вручную
Иногда вы сталкиваетесь с такой ошибкой, когда файл загружается неправильно. Таким образом, вы можете вручную загрузить и установить обновления из каталога обновлений Microsoft, чтобы исправить ошибку 0X80070003.
1. Нажмите одновременно клавиши Windows + I, чтобы запустить настройки Windows.
2. Здесь откройте настройку «Обновление и безопасность».
3. Затем выберите параметр «Просмотреть историю обновлений».
4. В списке запишите номер базы знаний, ожидающий загрузки из-за сообщения об ошибке.
5. Далее переходим в Каталог Центра обновления Майкрософт Веб-сайт.
6. Введите номер базы знаний (базы знаний) в строке поиска и нажмите «Поиск».
7. Выберите нужное обновление из данного списка, как показано.
Примечание. Полную информацию об обновлении можно просмотреть на экране «Сведения об обновлении».
8. Нажмите соответствующую кнопку «Загрузить» для конкретного обновления.
9. В появившемся окне щелкните гиперссылку для загрузки соответствующего обновления.
10. После загрузки нажмите клавиши Windows + E, чтобы открыть проводник. Дважды щелкните файл .msu в папке, в которой он был сохранен.
11. Выберите «Открыть с помощью автономного установщика Центра обновления Windows» (по умолчанию) и нажмите «ОК».
12. Нажмите Да, чтобы подтвердить и разрешить Windows установить нужное обновление.
Примечание. Для завершения установки может потребоваться несколько минут, после чего вы получите уведомление.
13. Наконец, перезагрузите компьютер после сохранения несохраненных данных, чтобы выполнить обновление.
Способ 7: сброс компонентов Центра обновления Windows
Служба Windows Update может быть виновата в коде ошибки Windows 10/11 Update 0x80070003. Если средство устранения неполадок Центра обновления Windows не помогло, перезапустите службу Центра обновления Windows. Вот как это сделать:
1. Запустите диалоговое окно «Выполнить».
2. Введите services.msc и нажмите клавишу Enter, чтобы открыть окно «Службы».
3. Щелкните правой кнопкой мыши фоновые интеллектуальные службы передачи и выберите «Остановить» в раскрывающемся меню.
4. Загрузите проводник и вставьте в адресную строку следующее:
C:WindowsSoftwareDistributionЗагрузить
5. Затем нажмите Ctrl+A, чтобы иметь дело со всеми папками сразу, и нажмите «Удалить».
6. Наконец, вернитесь в Службы и щелкните правой кнопкой мыши Службы Центра обновления Windows, Криптографические службы и Фоновая интеллектуальная передача. Но на этот раз выберите «Пуск» в раскрывающемся меню и приступайте к делу.
Способ 8: отключить сторонний антивирус (если применимо)
К вашему удивлению, многие пользователи по всему миру сообщили об обезвреживании стороннего антивирусного программного обеспечения, полезного для исправления ошибки 0X80070003. Это не позволяет программному обеспечению блокировать своевременные обновления и, таким образом, способствует беспрепятственному обновлению. Ознакомьтесь с нашим руководством по отключению антивируса в Windows 10.
Способ 9: сброс Windows 10
Важно помнить, что при сбросе Windows 10 удаляется программное обеспечение, которое изначально не поставлялось с устройством. Следовательно, это должно быть последним средством, если некоторые файлы обновлений отсутствуют или имеют проблемы с Windows 10. Следуйте инструкциям, приведенным в нашем руководстве, чтобы сбросить Windows 10 без потери данных.
***
Ошибка 0x80070003 давно преследует пользователей Windows 10. Хотя термины могут показаться сложными и непонятными, это не так сложно. Мы упомянули 10 лучших способов устранения и исправления ошибки 0x80070003. Мы надеемся, что эта статья помогла вам понять основы и устранить проблему в корне.
Windows 7 Enterprise Windows 7 Home Basic Windows 7 Home Premium Windows 7 Professional Windows 7 Starter Windows 7 Ultimate More…Less
INTRODUCTION
This article describes how to work around various issues that occur when you try to back up or to restore files or folders by using Windows Backup and Restore. When this Windows Backup and Restore issue occurs, you receive the following errors:
-
0x80070001
-
0x81000037
-
0x80070003
Additionally, you may be unable to browse to the files and folders that you want to restore in the File Restore Wizard.
For detailed information, see the “Symptoms,” “Cause,” “Workaround,” and “More information” sections of this article.
Symptoms
Issues that occur when you try to back up files
Issue 1
You receive the following error code when you try to back up files or folders by using Windows Backup and Restore:
0x80070001 (Invalid Function)This issue occurs when you try to back up a specific library or when you accept the default settings in Windows Backup and Restore.
Click here to view the resolution for this issue.
Issue 2
You receive an error message that resembles the following when you try to back up files or folders by using Windows Backup and Restore:
0x81000037: Windows Backup failed while trying to read from the shadow copy on one of the volumes being backed up
This issue occurs when you try to back up a specific library or when you accept the default settings in Windows Backup and Restore.
Click here to view the resolution for this issue.
Issues that occur when you try to restore files
Issue 3
You cannot use the Browse for files or the Browse for folders functionality to browse to the files and folders that you want to restore in the File Restore Wizard.
Click here to view the resolution for this issue.
Issue 4
You receive the following error code when you try to restore files or folders in a library by using Windows Backup and Restore:
0x80070003
Click here to view the resolution for this issue.
Cause
These issues occur because the folders or libraries that you are trying to back up or restore include a reparse point.
Reparse points resemble Windows shortcuts or to Unix symbolic links. A reparse point may be used to point to a file that is temporarily relocated on a different drive. For example, a reparse point would allow a folder such as C:DVD to point to Drive E, the actual DVD drive.
Cause of issues that occur when you try to back up files
Issue 1
This issue occurs if the reparse point points to a volume that uses the FAT file system.
Click here to view the resolution for this issue.
Issue 2
This issue occurs if the reparse point is a mounted volume that contains compressed files (for example, multimedia files, .zip files, and so on).
Click here to view the resolution for this issue.
Cause of issues that occur when you try to restore files
Issue 3
This issue occurs if the reparse point points to a mount point or a directory junction to the root of another volume.
Click here to view the resolution for this issue.
Issue 4
This issue occurs if the reparse point is a mount point or junction point to the root of another volume and if one of the following conditions is true:
-
The reparse point directory is deleted and you try to restore files or folders to their original location.
-
You click to select the Restore the files to their original subfolders check box in the File Restore Wizard and you try to restore files or folders to an alternative location.
Click here to view the resolution for this issue.
Workaround
Work around issues that occur when you try to back up files
Issue 1 and Issue 2
To work around these issues, remove the reparse point from the library, and then run the backup wizard again. To back up content for this reparse point (in this case, the FAT volume or the mounted volume), select the absolute path of this location in the Windows Backup configuration user interface.
To locate reparse point folder or its subfolder, follow these steps:
-
Click Start button, type CMD in the Search program and files box and then press Enter.
-
In the Command Prompt window, type DIR /AL /S and then press Enter. The list of JUNCTION (one type of reparse point) list is displayed.
Note You see several entries that say «junction» and the location that the entries point to (“junction point” is another name for “reparse point”). When a program tries to write to a directory that is really a reparse point, those files are sent (completely blindly to that program) to the other directory instead.
To delete mounted volume reparse point, follow these steps:
-
Locate the reparse point you found, right click the reparse point icon and click Properties.
-
In the General tab, confirm the folder Type is Mounted Volume and then delete this folder.
Work around issues that occur when you try to restore files
Issue 3
To work around this problemissue, use the Search functionality in the File Restore Wizard to locate the files. To do this, follow these steps:
-
Click Search.
-
Enter the keywords in the Search for box, and then click Search.
-
Click to select the files that you want to restore from the list, and then click OK.
Issue 4
To work around this issue, re-create the missing directory. To do this, follow these steps:
-
If the reparse point is deleted, you receive the following example error message:
-
Follow the path that is pointed out in the error and create the corresponding folder. In this example, you create the folder MyFolder under Drive C.
-
Try the restore operation again.
Additionally, click to clear the Restore the files to their original subfolders check box when you run the File Restore Wizard.
More Information
By design, Windows Backup does not traverse reparse points on a computer. However, if a reparse point is directly added to a Windows 7 Library, or if any of the child nodes of a reparse point is directly added to a Windows 7 Library, Windows Backup traverses these locations. This could cause several issues during the backup process.
Note If the reparse point is added to a folder that is already part of a Windows 7 Library, Windows Backup skips the reparse point, and no problem occurs.
For more information about reparse points, visit the following Microsoft Web sites:
Need more help?
Want more options?
Explore subscription benefits, browse training courses, learn how to secure your device, and more.
Communities help you ask and answer questions, give feedback, and hear from experts with rich knowledge.

 Причины ошибок
Причины ошибок

 Причины ошибок
Причины ошибок