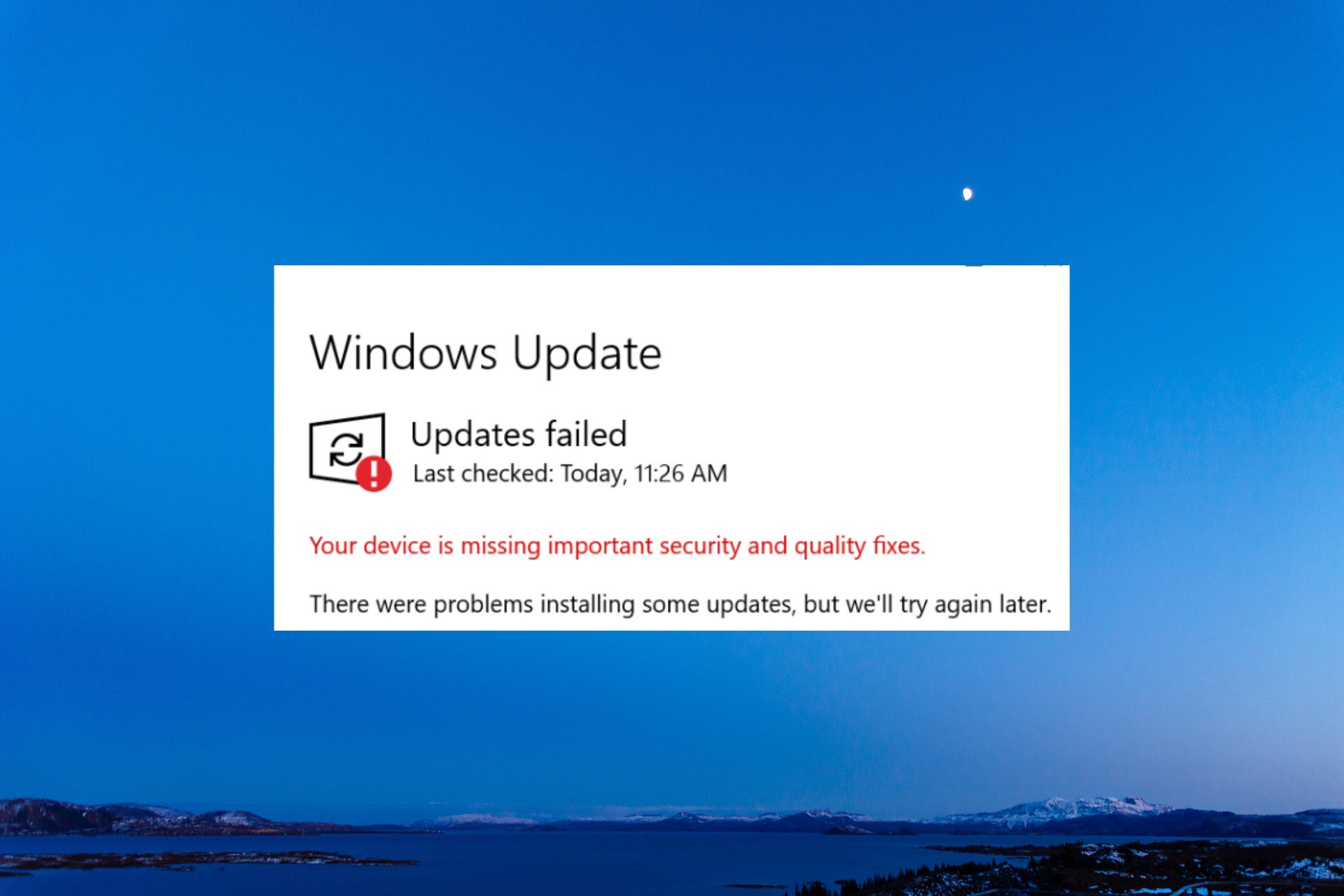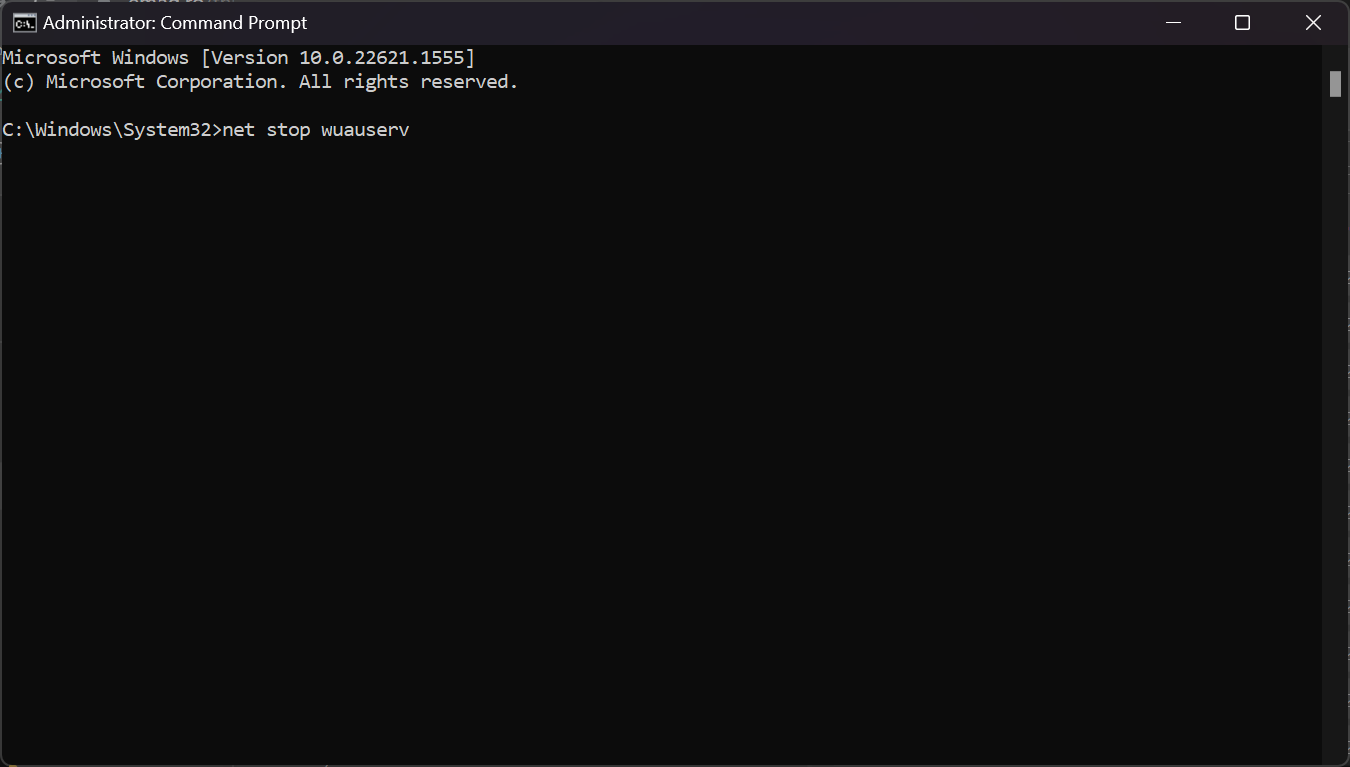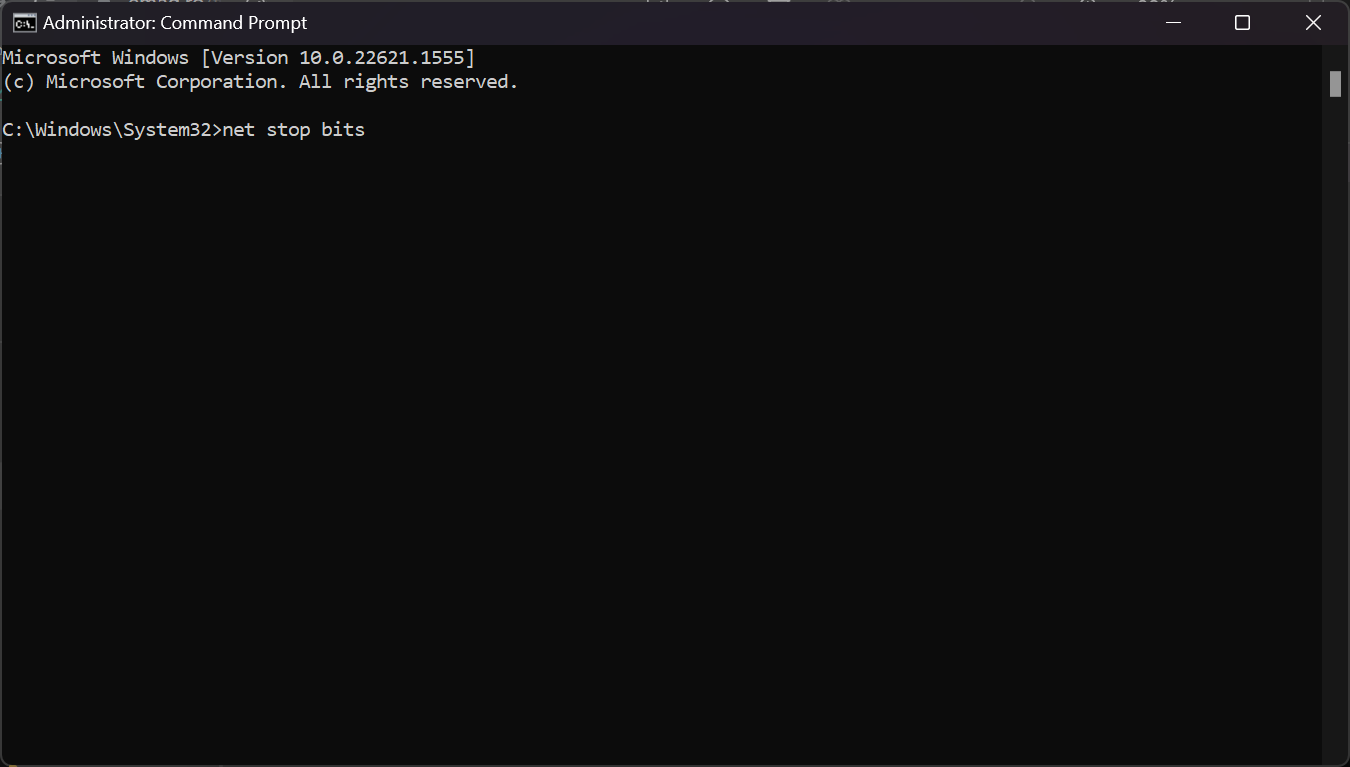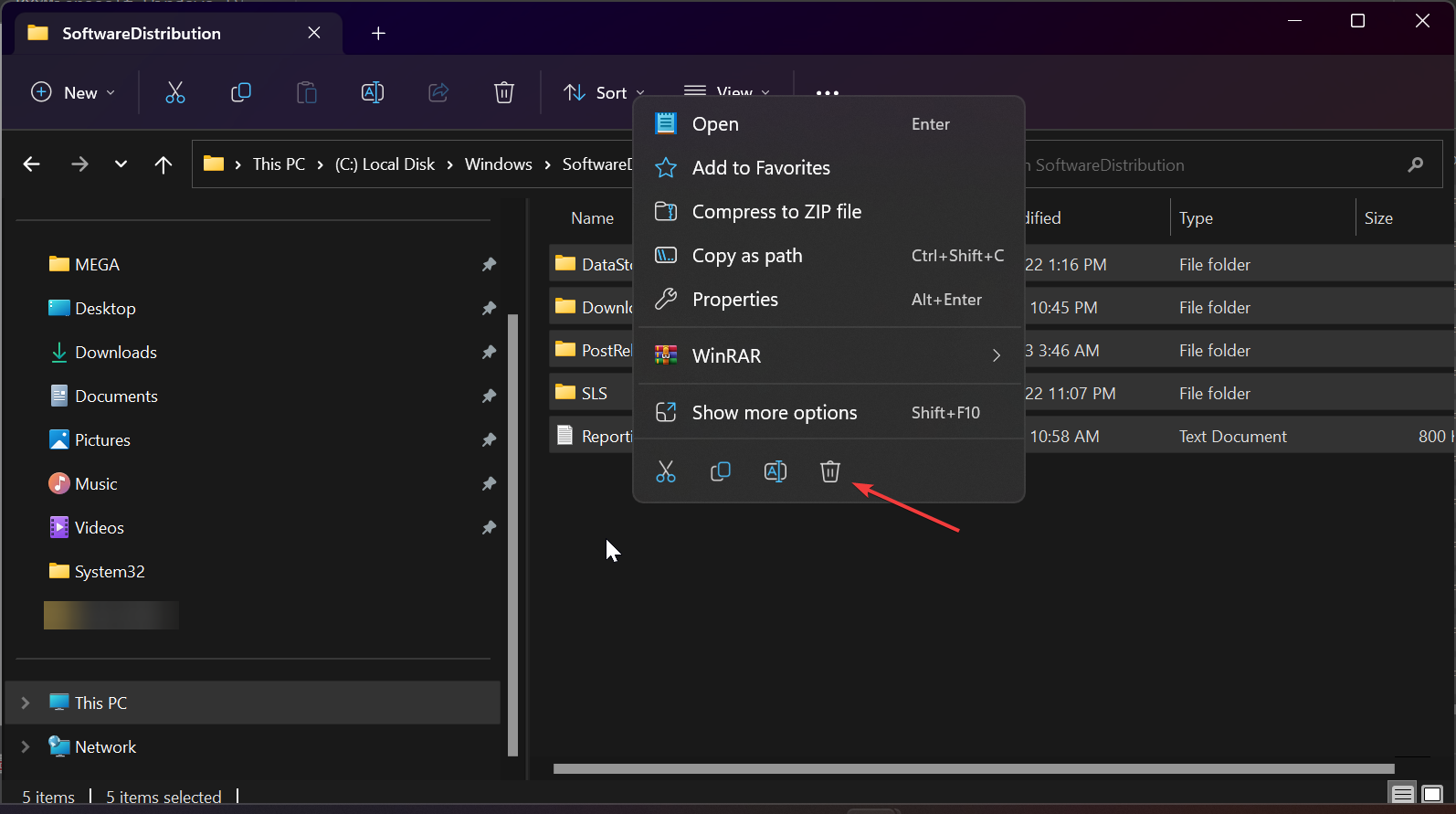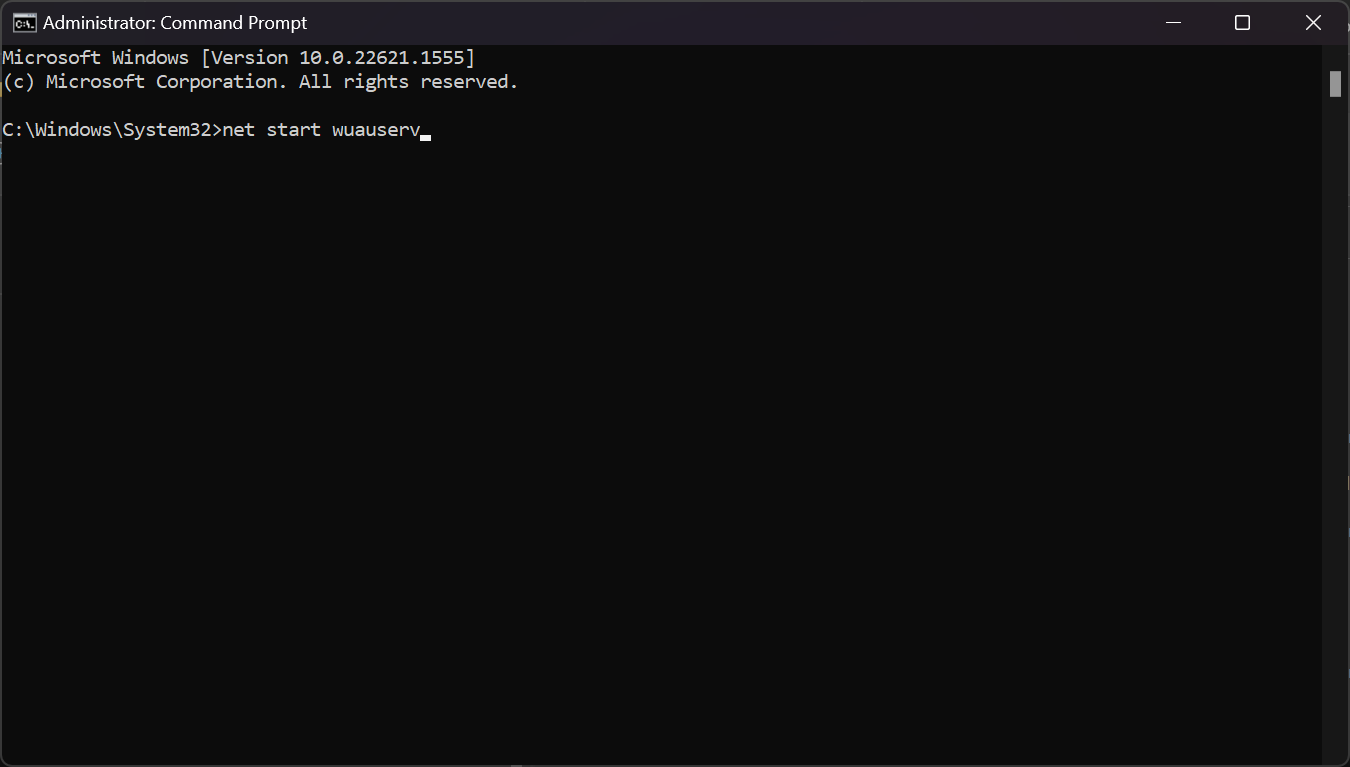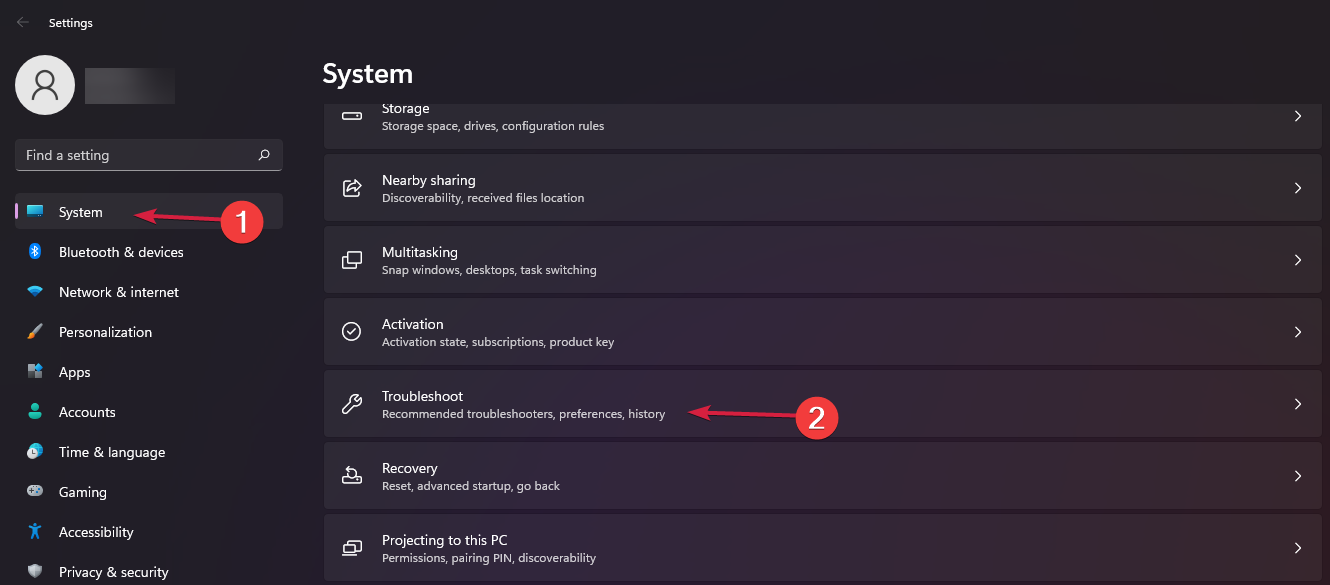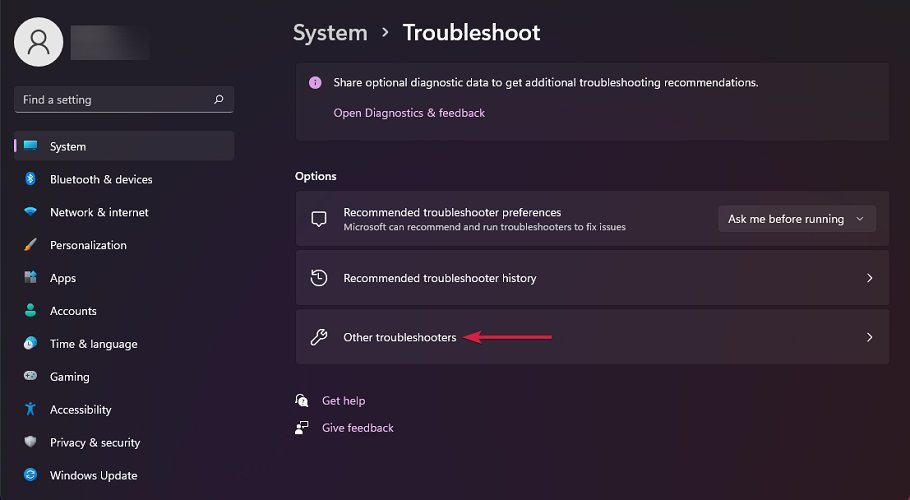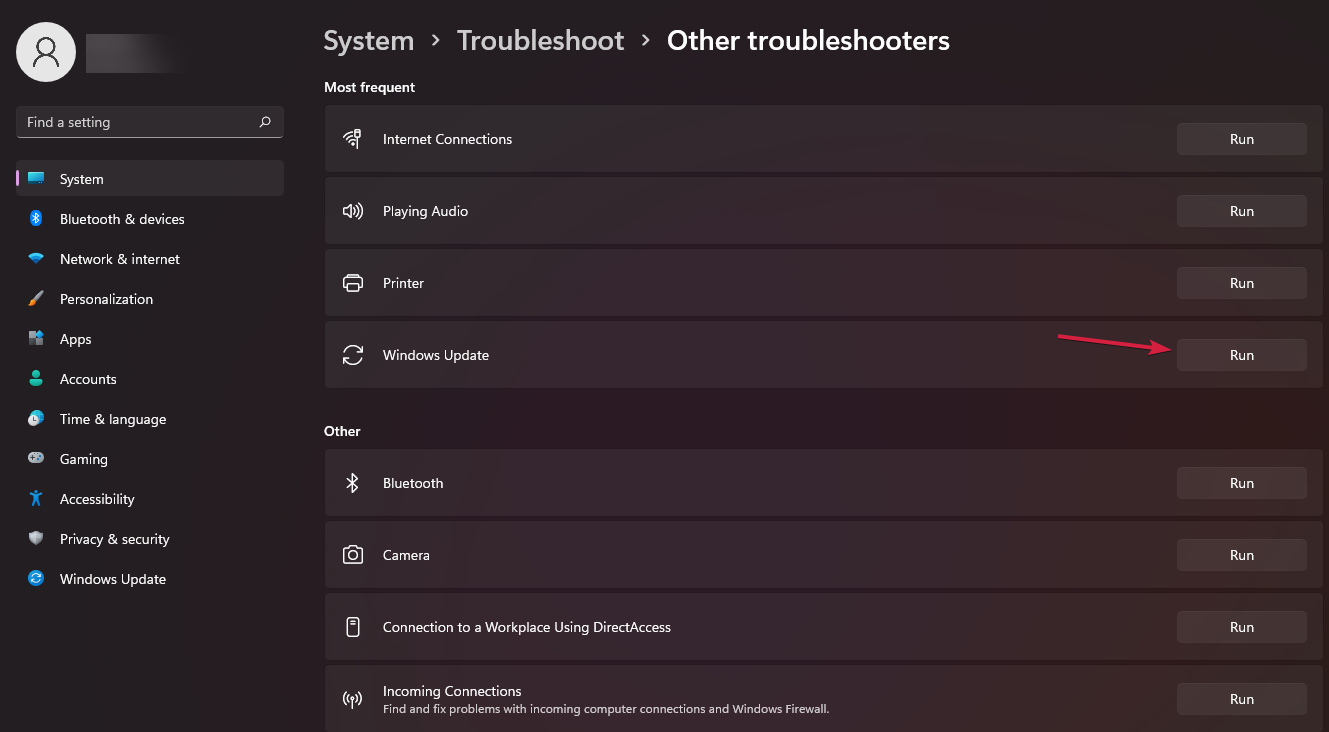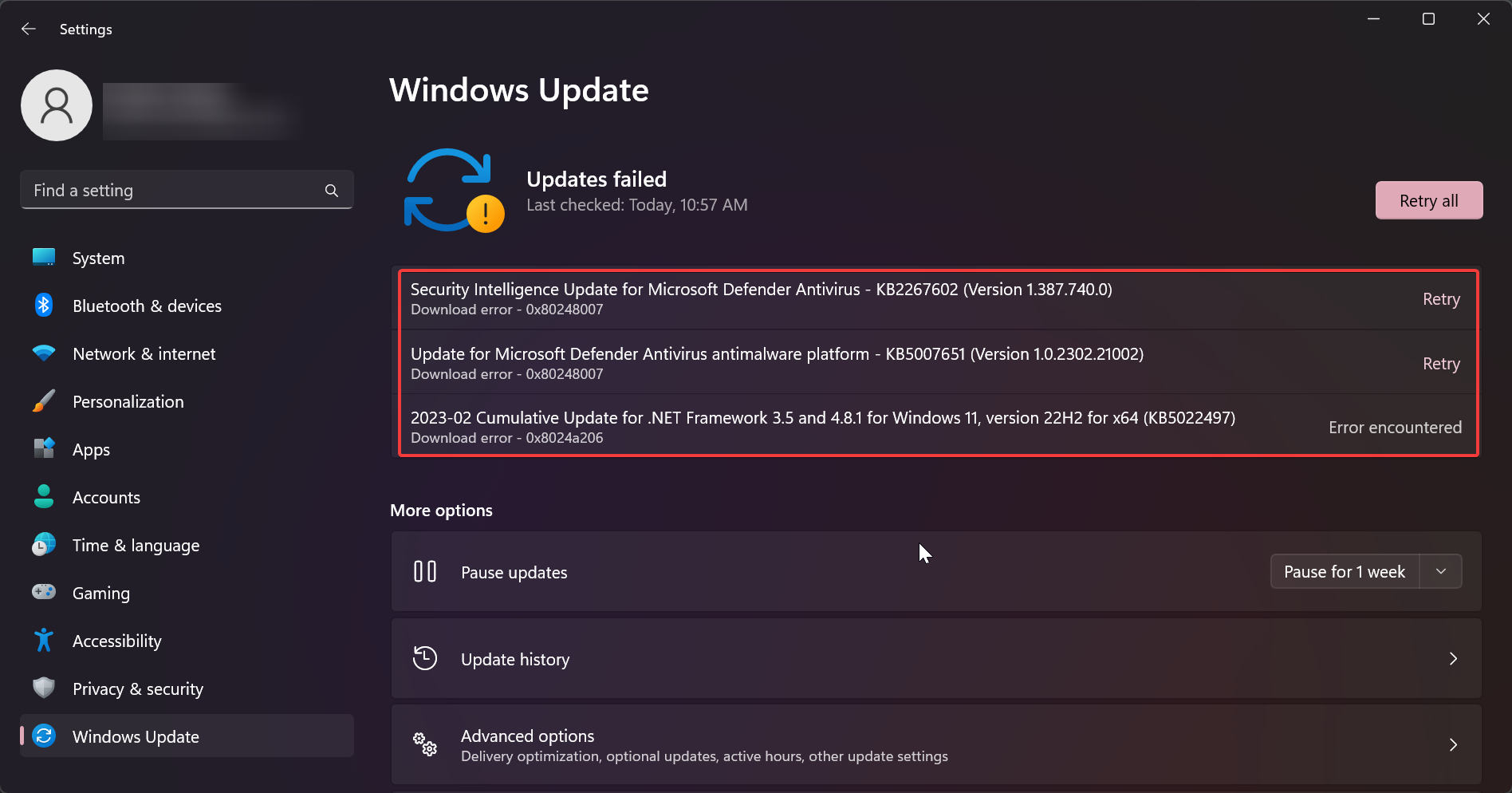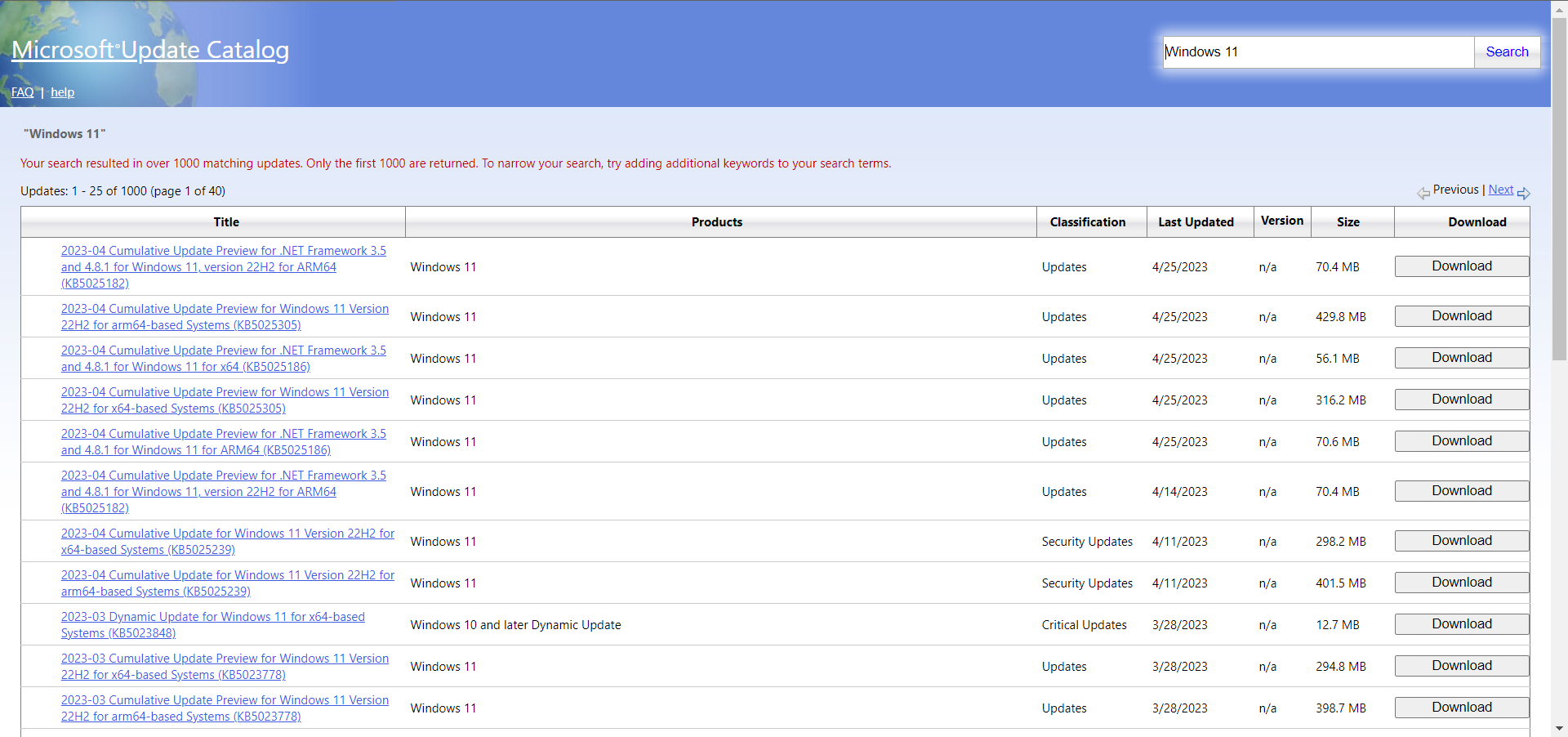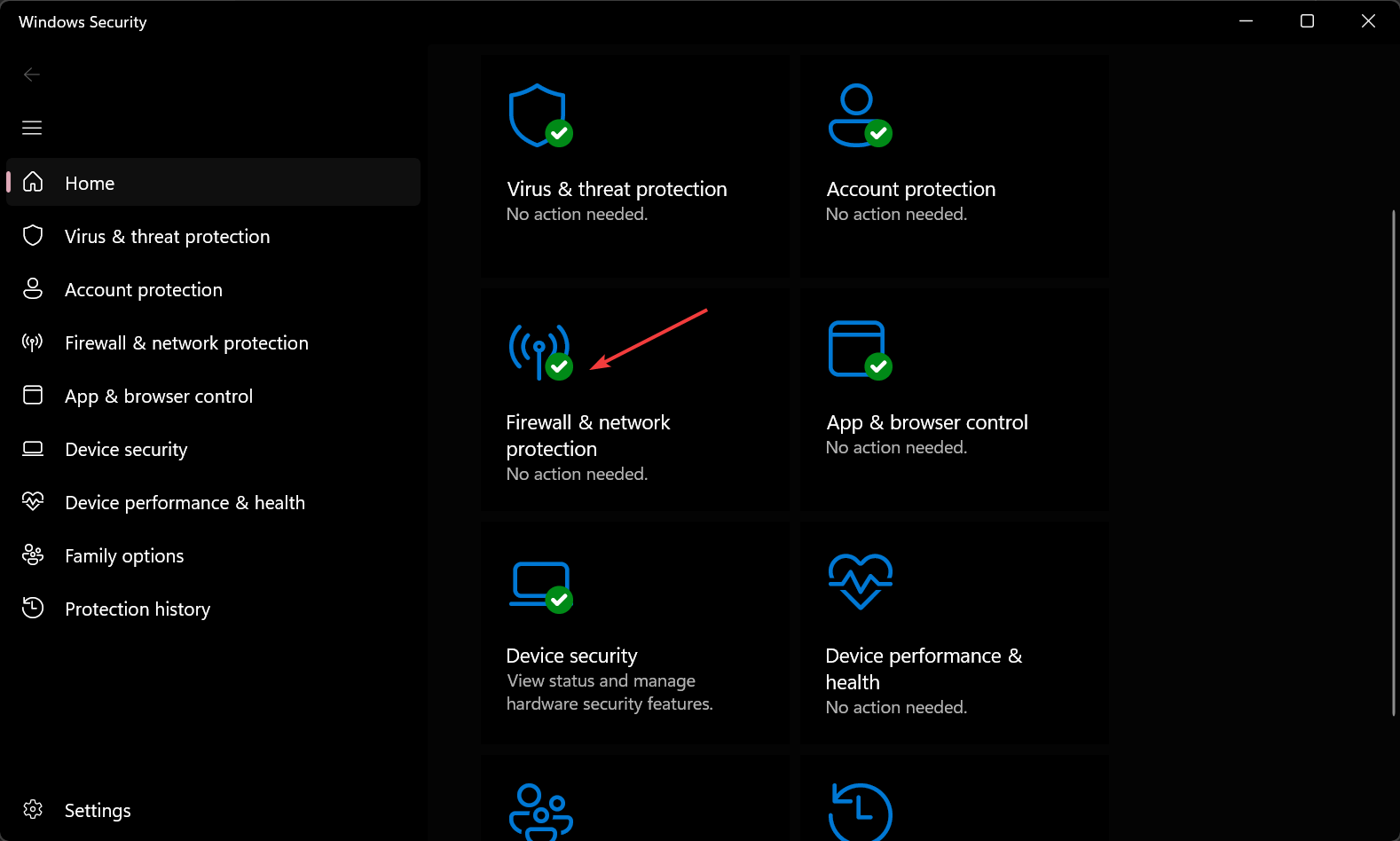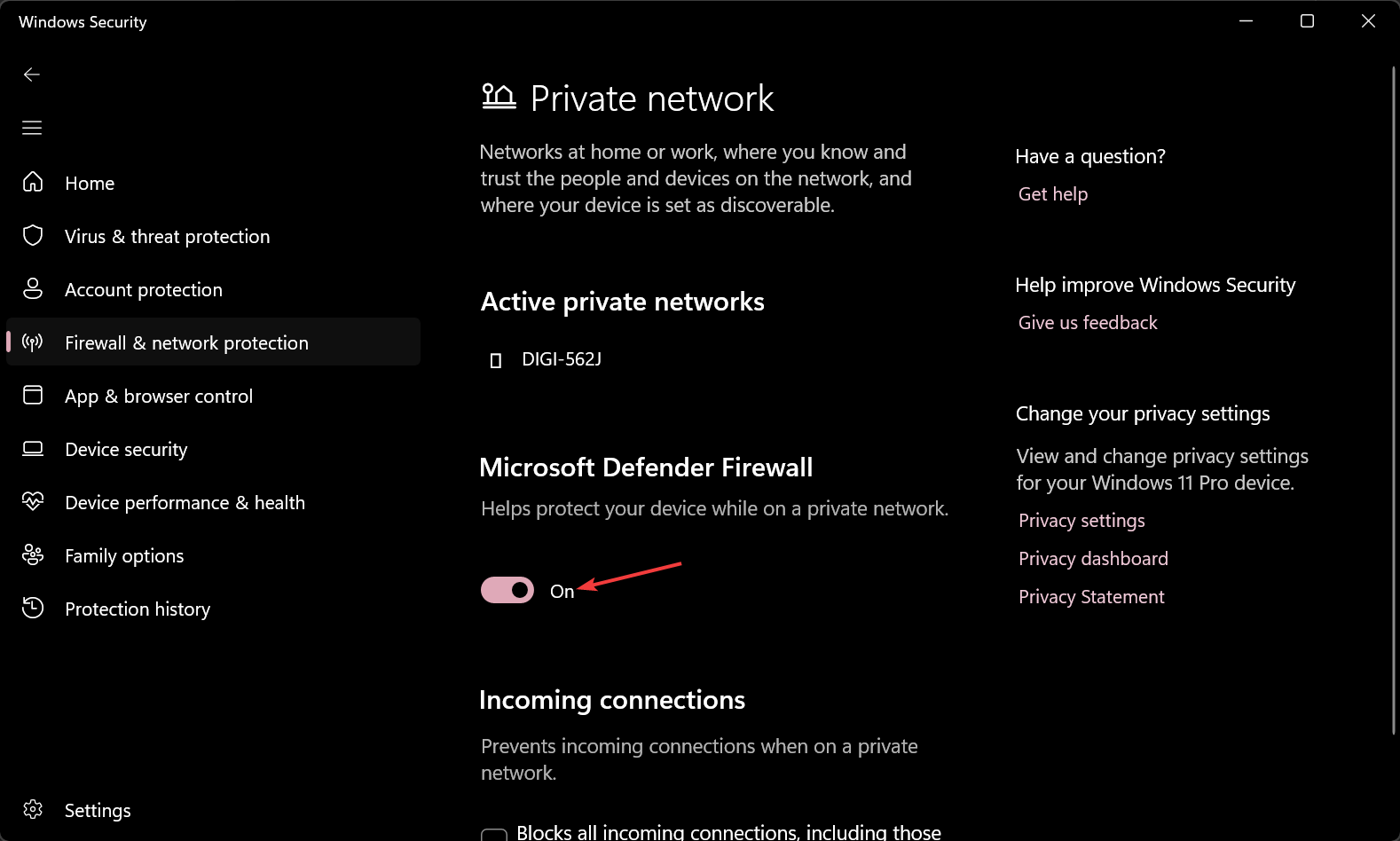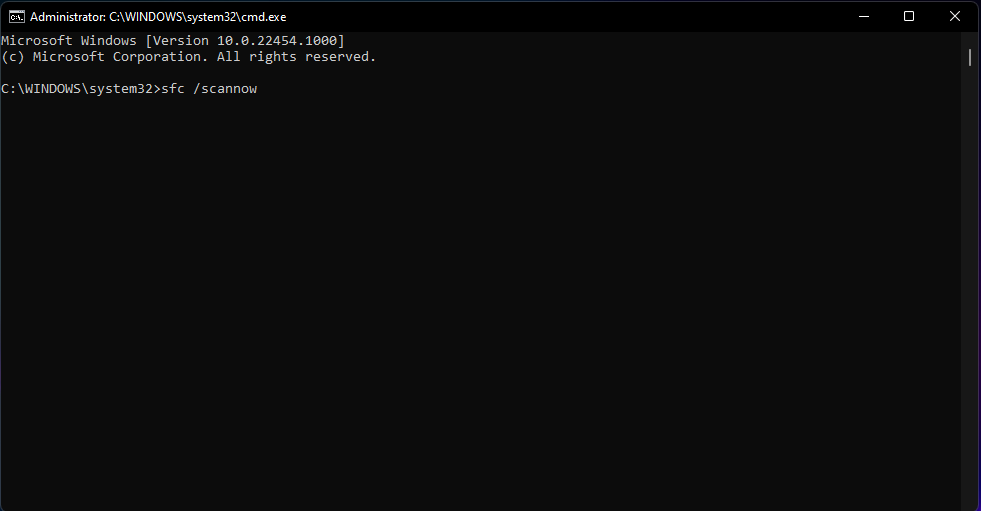Код ошибки 0x80070008 — что это
Код ошибки 0x80070008 обычно появляется на компьютерах под управлением Windows 10, хотя иногда он может появляться и в более ранних версиях программного обеспечения, вплоть до Windows 7, когда эта ошибка впервые появилась.
Общие симптомы включают в себя:
- Невозможность полностью завершить процесс обновления Windows 10
- Машина работает медленно
- Сообщения о нехватке памяти на рассматриваемом устройстве
Если на вашем компьютере появился код ошибки 0x80070008, вы можете сделать несколько вещей, чтобы исправить ошибку и иметь возможность устанавливать обновления по мере необходимости. Большинство из этих методов достаточно просты в использовании, даже для самых неопытных пользователей, но, по крайней мере, один из методов может потребовать дополнительных знаний или комфорта при изменении настроек на более глубоком уровне.
Если вы не можете воспользоваться приведенными ниже инструкциями для устранения кода ошибки 0x80070008, обратитесь к квалифицированному специалисту, имеющему опыт работы с проблемами памяти и устранения кода ошибки Windows 10, чтобы помочь вам.
Решения
 Причины ошибок
Причины ошибок
Существует три основных причины для кода ошибки 0x80070008. Во-первых, на вашей машине может не хватить памяти для завершения установки обновления. Вторая возможная причина заключается в том, что другая программа может мешать вашей машине завершить установку обновления. Наконец, код ошибки 0x80070008 может возникнуть, когда у пользователя много языковых пакетов, что может помешать завершению обновлений.
Дополнительная информация и ручной ремонт
Поскольку для кода ошибки 0x80070008 есть три разные причины, существует также три разных способа устранения ошибки. Если вы считаете, что ошибка может быть вызвана количеством языковых пакетов, установленных на вашем устройстве, сначала попробуйте третий способ. В противном случае сначала используйте методы один и два.
Если вы не уверены, что можете самостоятельно выполнить действия, описанные ниже, для устранения ошибки с кодом 0x80070008, свяжитесь с сертифицированным специалистом по ремонту компьютеров, который знаком с проблемами Windows 10, чтобы решить эту проблему.
Вот три основных способа устранения ошибки с кодом 0x80070008 на компьютере под управлением Windows 10:
Метод первый: запустите средство устранения неполадок Центра обновления Windows
Когда код ошибки 0x80070008 впервые появляется на вашем компьютере, одним из первых шагов, которые вы можете предпринять, чтобы решить эту проблему, является открытие модуля Центра обновления Windows и щелкните инструмент «Устранение неполадок». Это запустит сканирование в Центре обновления Windows, чтобы попытаться определить основную причину проблемы и автоматически устранить ее для вас.
Если средство устранения неполадок обнаружит проблему, просто следуйте инструкциям на экране, чтобы устранить ошибку. В некоторых случаях может потребоваться перезагрузить компьютер после завершения этого процесса, прежде чем снова попытаться запустить средство Windows Update.
Метод второй: закройте все программы, пока не будут выполнены обновления
В некоторых случаях нехватка памяти на машине может означать, что запуск других программ при попытке запустить Центр обновления Windows приведет к сбою процесса обновления. Закройте все программы, запущенные на устройстве, включая антивирусное программное обеспечение или брандмауэры, перед запуском процесса обновления. Если это позволяет завершить процесс обновления, вы можете повторно активировать все программы, которые были запущены до обновления.
Метод третий: удалить ненужные языковые пакеты
Этот метод обычно применяется к пользователям, на которых установлено множество языковых пакетов, обычно более 20, что может помешать процессу обновления. Чтобы удалить ненужные языковые пакеты, выполните следующие действия.
- Шаг первый: Откройте панель «Пуск» и выберите «Панель управления».
- Шаг второй: найдите настройку «Часы, язык и регион» и выберите «Регион и язык».
- Шаг третий: выберите параметр «Клавиатуры и языки», затем в разделе «Язык отображения» выберите «Установить / удалить языки» и выберите «Удалить языки отображения».
- Шаг четвертый: Для любых языков, которые вы не хотите сохранять, отмените выбор и выберите «Далее». Для завершения процесса может потребоваться несколько минут.
- Шаг пятый: После удаления нежелательных языковых пакетов с вашего компьютера вы можете попытаться снова запустить Центр обновления Windows. Вы можете перезагрузить компьютер для максимальной эффективности.
Метод четвертый: использование автоматизированного инструмента
Если вы хотите всегда иметь в своем распоряжении утилиту для исправления этих Windows 10 и других связанных с ними проблем, когда они возникают, Загрузить и установить мощный автоматизированный инструмент.
Вам нужна помощь с вашим устройством?
Наша команда экспертов может помочь
Специалисты Troubleshoot.Tech всегда готовы помочь вам!
Замените поврежденные файлы
Восстановить производительность
Удалить вредоносные программы
ПОЛУЧИТЬ ПОМОЩЬ
Специалисты Troubleshoot.Tech работают со всеми версиями Microsoft Windows, включая Windows 11, с Android, Mac и другими.
Поделиться этой статьей:
Вас также может заинтересовать
Ошибка 0x800706be — это код ошибки Windows, который появляется, когда возникает проблема с определенным системным файлом. Эта ошибка появляется в другом совместимом с Windows программном обеспечении, а также в драйверах поставщиков. Эта ошибка указывает на неправильно сконфигурированный или поврежденный системный файл, поэтому вы можете столкнуться с этой ошибкой в разных случаях. Например, эта ошибка может появиться, когда вы щелкаете значок звука на панели задач или при сбое обновления или обновления Windows. Излишне говорить, что эта ошибка может быть вызвана разными факторами. В любом случае, этот пост покажет вам, что вы можете сделать, чтобы решить проблему, когда ошибка появляется во время обновления или обновления Windows. Если вы видите эту ошибку при попытке установить последние обновления Windows, появится сообщение об ошибке обновления Windows, и вы, очевидно, не сможете обновить свой ПК с Windows 10, пока не исправите эту ошибку. Вы будете продолжать видеть эту ошибку, даже если попытаетесь перезагрузить или обновить ее пару раз. Как уже упоминалось, код ошибки 0x800706be появляется, когда что-то не так с вашими системными файлами — они либо повреждены, либо неправильно настроены. Эта ошибка, скорее всего, вызвана поврежденными компонентами Центра обновления Windows. Повреждение этих файлов не является чем-то необычным и может произойти в любое время. Таким образом, поскольку файлы или компоненты Центра обновления Windows повреждены, вы не сможете успешно установить последние обновления Windows. Вот несколько вариантов, которые вы можете попробовать решить проблему.
Вариант 1. Попробуйте запустить средство устранения неполадок Центра обновления Windows.
Запуск средства устранения неполадок Центра обновления Windows — это одна из основных задач, возникающих при возникновении любых проблем с обновлениями Windows. Пока это возможно, он обнаружит проблему и автоматически решит ее, так что вам не нужно будет выполнять дополнительные технические действия для решения проблемы.
- Нажмите клавиши Windows и R на клавиатуре, чтобы открыть диалоговое окно «Выполнить».
- Затем введите в поле «control.exe / name Microsoft.Trou Troubleshooting» и нажмите Enter, чтобы открыть средство устранения неполадок Центра обновления Windows.
- После этого щелкните Центр обновления Windows и следуйте следующим инструкциям на экране.
Вариант 2. Попробуйте сбросить компоненты Центра обновления Windows.
Это еще одна основная вещь, которую нужно сделать при исправлении ошибки 0x800706be. Это также одно из решений, которое в основном работало для пользователей, которые также получали эту ошибку при попытке установить обновления Windows. А поскольку проблема вызвана поврежденными компонентами обновления Windows, логичнее всего будет удалить старые файлы и сбросить компоненты. Чтобы сбросить компоненты Центра обновления Windows, внимательно следуйте приведенным ниже инструкциям.
- Нажмите клавишу Windows один раз.
- Затем в Windows Start Search введите «командная строка».
- В отображаемых результатах поиска щелкните правой кнопкой мыши Командную строку и выберите параметр «Запуск от имени администратора».
- После этого введите «net stop wuauserv”И нажмите Enter.
- Затем введите «net stop cryptSvc”И нажмите Enter.
- Затем введите «чистые стоповые бит”И нажмите Enter.
- Печатать «ren C: Windows Программное обеспечение Распространение программного обеспечения Distribution.old”И затем нажмите Enter.
- После этого введите «C: Windows System32 catroot2 Catroot2.old”И нажмите Enter.
- Далее введите «net start cryptSvc”И нажмите Enter.
- Затем введите «чистые стартовые биты”И нажмите Enter.
- Наконец, введите «net start msiserver”И нажмите Enter.
- Теперь закройте командную строку и попробуйте обновить Windows еще раз.
Узнать больше
Браузер Brave очень быстро завоевал популярность, и многие веб-сайты начали его рекомендовать. К сожалению, хотя браузер предлагал лучшую производительность, кажется, что так много рекламируемой конфиденциальности и безопасности было ложью. Несколько месяцев назад Brave был замешан в «скандале». К сожалению, этот инцидент не привлек большого внимания средств массовой информации, и на сегодняшний день его трудно найти и обнаружить. На веб-сайте полиции Android есть статья, подробно объясняющая эту проблему, вы можете проверить ее здесь: https://www.androidpolice.com/2020/06/07/brave-browser-caught-adding-its-own-referral-codes-to-some-cryptcurrency-trading-sites/
Но чтобы подвести итог и сделать их краткими, если вы не хотите читать всю статью, Brave вводили свои партнерские коды на популярные криптовалютные сайты. Это означает, что они перехватывали ваш трафик, который, кстати, обещали быть безопасным, и модифицировали его. Это означает, что Brave Software также имеет доступ ко всей вашей информации на этих криптовалютных сайтах. Они могут видеть ваши платежи/покупки и вашу активность на веб-сайтах (через партнерскую статистику). Теперь некоторые люди могут указать, что они не интересуются криптографией или посещали некоторые сайты, но проблема все еще остается, и они сделали все это, не сообщая пользователю. Они намеренно не сообщали пользователю, потому что знали, что это вызовет негативную реакцию и сбои. Они знали на сто процентов, что делают, и знали, что это неэтично. И смысл остается, если что-то подобное уже было сделано, кто знает, что всплывет в будущем. Личная рекомендация — избегать Brave и возвращаться к другим браузерам.
Узнать больше
Если вы получили сообщение об ошибке BSOD с надписью «Tcpip.sys», читайте дальше, так как этот пост покажет вам, как вы можете решить эту проблему. «Tcpip.sys» означает протокол управления передачей по интернет-протоколу. Это библиотека набора правил, которые используются для соединения различных устройств по всему Интернету. Файл Tcpip.sys является драйвером, и если сообщение об ошибке BSOD включает его, это может означать только то, что файл драйвера поврежден или несовместим с вашей системой, или на вашем компьютере установлены конфликтующие программы. Чтобы исправить эту ошибку, вы можете попробовать следующие обходные пути. Обязательно тщательно следуйте каждому из них.
Вариант 1. Проверьте наличие конфликтующих или несовместимых программ, переведя компьютер в состояние чистой загрузки.
Как уже упоминалось, ошибка BSOD «tcpip.sys» может быть вызвана некоторыми проблемными программами, которые конфликтуют с вашей существующей операционной системой. Несколько пользователей сообщили, что многочисленные программы, которые предположительно предназначены для повышения производительности компьютера, вызывают конфликт в системе. Чтобы определить, какая программа вызывает проблему, необходимо перевести компьютер в состояние чистой загрузки. Для этого выполните следующие действия.
- Войдите на свой компьютер как администратор.
- Введите MSConfig в Начальном поиске, чтобы открыть утилиту конфигурации системы.
- Оттуда перейдите на вкладку Общие и нажмите «Выборочный запуск».
- Снимите флажок «Загрузить элементы запуска» и убедитесь, что установлены флажки «Загрузить системные службы» и «Использовать исходную конфигурацию загрузки».
- Затем щелкните вкладку «Службы» и установите флажок «Скрыть все службы Microsoft».
- Нажмите Отключить все.
- Нажмите Apply / OK и перезагрузите компьютер. (Это переведет ваш компьютер в состояние чистой загрузки. И настройте Windows на обычный запуск, просто отмените изменения.)
После перевода вашего компьютера в состояние чистой загрузки попробуйте создать точку восстановления системы и посмотрите, сохраняется ли проблема. Устранение неполадок при чистой загрузке призвано помочь вам изолировать проблему. Чтобы выполнить устранение неполадок при чистой загрузке, вы должны выполнить несколько действий (шаги приведены выше), а затем перезагружать компьютер после каждого действия. Возможно, вам придется отключить одно стороннее приложение за другим, чтобы действительно изолировать проблему. И как только вы сузили проблему, вы можете либо отключить стороннее приложение, которое вызывает проблему, либо удалить его. Обратите внимание, что после устранения проблемы вы должны переключить компьютер обратно в режим обычного запуска. Вот как это сделать:
- В меню «Пуск» перейдите в «Конфигурация системы».
- После этого перейдите на вкладку General и выберите опцию «Normal Startup».
- Затем перейдите на вкладку «Службы» и снимите флажок «Скрыть все службы Microsoft».
- Затем найдите и нажмите «Включить все», и при появлении запроса вы должны подтвердить.
- После этого перейдите в диспетчер задач, включите все программы запуска и подтвердите действие.
- Перезагрузите компьютер при появлении запроса.
Вариант 2 — отключение антивирусного ПО
Бывают случаи, когда ошибка BSOD «tcpip.sys» вызвана антивирусной программой, установленной на вашем компьютере, которая блокирует некоторые важные операции. Из-за этого происходит сбой операционной системы, что вызывает ошибку BSOD. Как известно, антивирусная программа предназначена для защиты компьютера и отслеживания каждого действия в системе. Однако бывают случаи, когда антивирусная программа дает ложные срабатывания и отключает некоторые модули, даже если они безвредны. Так что это может быть причиной ошибки «tcpip.sys». Чтобы проверить, действительно ли проблема вызвана антивирусной программой на вашем компьютере, вам необходимо временно отключить ее. После того, как вы отключили его, перезагрузите компьютер и проверьте, решена ли проблема.
Вариант 3. Попробуйте обновить все драйверы.
Время от времени драйверы повреждаются или устаревают, поэтому неудивительно, что они конфликтуют с операционной системой и вызывают такие ошибки, как ошибка BSOD «tcpip.sys». Чтобы решить эту проблему, вам необходимо обновить все ваши драйверы, особенно сетевой драйвер, поскольку ошибка «tcpip.sys» тесно связана с этим драйвером. Следуйте инструкциям ниже, чтобы обновить драйверы.
- Нажмите клавиши Win + R, чтобы запустить Run.
- Введите devmgmt.MSC в поле и нажмите Enter или нажмите OK, чтобы открыть диспетчер устройств.
- После этого отобразится список драйверов устройств. Если вы видите красный или желтый знак, который отображается напротив драйвера, щелкните правой кнопкой мыши на имени драйвера и выберите «Обновить драйвер» или «Удалить». И если вы обнаружите какое-либо «Неизвестное устройство», вам также необходимо обновить его.
- Выберите «Автоматически искать обновленное программное обеспечение драйвера» и затем следуйте инструкциям для завершения процесса.
- Перезагрузите компьютер.
Примечание. У вас также есть возможность перейти непосредственно на веб-сайт производителя вашей видеокарты и проверить, есть ли новое обновление — если оно есть, загрузите его. После этого вы также можете проверить, есть ли в новом обновлении игры, у вас проблема с черной полосой.
Узнать больше
Код 0x80070070 — 0x50011 — Что это?
Если вы недавно пытались установить Windows 10, вы могли столкнуться с кодом ошибки 0x80070070 — 0x50011 или его альтернативами (код ошибки 0x80070070 — 0x50012 и 0x80070070 — 0x60000). В каких бы форматах ни представлялся этот код ошибки, он обычно сопровождается множеством других ошибок, как подчеркивается на официальном сайте Microsoft. Если вы столкнулись с этим кодом ошибки, это просто означает, что в вашей компьютерной системе может не быть необходимого или необходимого места для установки обновления.
Вероятно, если вы столкнулись с кодом ошибки 0x80070070 — 0x50011, скорее всего, он будет отображаться в следующих форматах:
- 0x80070070 — 0x50011
- 0x80070070 — 0x50012
- 0x80070070 — 0x60000
Решения
 Причины ошибок
Причины ошибок
В настоящее время эта ошибка обновления Windows 10 вызвана или вызвана различными факторами:
- Недостаток компьютерных ресурсов или места
- Вирус / заражение вредоносным ПО
- Забитый реестр
Дополнительная информация и ручной ремонт
В то время как новый, мало информации было распространено относительно этой ошибки. Тем не менее, есть некоторые ручные / практические шаги, которые вы можете предпринять, чтобы обновить и запустить Windows 10. Поскольку основной аспект решения этой проблемы — освободить место в вашей компьютерной системе, вот несколько способов, которыми вы можете сделать это вручную.
Способ 1: получить больше места
- Проверьте текущее место на вашем компьютере
Прежде чем пытаться освободить место на вашем компьютере, очень важно проверить, сколько свободного места у вас есть.
- Используйте очистку диска
Поскольку на вашем компьютере есть бесплатный сервис для создания пространства, почему бы не использовать его и сэкономить время? Если инструмент очистки диска используется регулярно, это освободит место на жестком диске и оптимизирует работу вашего компьютера.
- Удалить ненужные настольные приложения
На вашем компьютере есть несколько приложений, которые вы просто не используете, удалите их и освободите место, чтобы избежать кода ошибки 0x80070070 — 0x50011 или его альтернатив (Код 0x80070070 — 0x50012, код 0x80070070 — 0x60000)
- Удалить или архивировать файлы
Если у вас много фотографий, мультимедиа, документов (файлов), видео и т. Д., Которые вы не используете или понадобятся только в будущем, попробуйте облачное хранилище. Эти файлы по-прежнему будут в вашем распоряжении, но только не в физическом месте. Однако они все еще доступны. Другое предложение: если вы используете такие программы, как One Drive или Google Drive для ПК, ограничьте свое использование только онлайн-приложением.
- Добавить больше памяти
Если вы не можете выполнить описанные выше шаги, чтобы освободить место для обновления Windows 10 из-за кода ошибки 0x80070070 — 0x50011, приобретите больше места для хранения. Его можно расширить, добавив такие устройства хранения, как USB-накопители, компакт-диски, облачное хранилище и SD-карты.
Способ 2. Сканирование компьютера на наличие вирусов и вредоносных программ.
Если вы регулярно загружаете что-то, особенно программное обеспечение из Интернета, с «не очень защищенных» сайтов, возможно, вы что-то подцепили. Возможно, вы загрузили вредоносное ПО или вирус (вместе с другими законными программами).
Чтобы решить эту проблему, рекомендуется и очень важно загрузить мощный антивирус и выполнить полное сканирование вашей компьютерной системы. После того, как вы обнаружите и удалите подозрительное вредоносное ПО / вирус, вы сможете удалить код ошибки 0x80070070 — 0x50011 и продолжить обновление до Windows 10.
Способ 3: очистить реестр вашего компьютера
Если вы не очищаете реестр компьютера часто, он может быть перегружен или забит файлами .XML, нежелательными файлами и файлами cookie. Чтобы решить эту проблему, очистите реестр с помощью мощного и удобного инструмента для устранения проблемы.
Открыть скачать Ресторо.
Узнать больше

Что предлагает BitWarden?
Первое, что он предлагает, — это полностью бесплатный базовый план, при условии, что BitWarden не является проектом с открытым исходным кодом и не является полностью бесплатным, но у него есть неограниченный бесплатный базовый план, который покроет 90% потребностей пользователей. Существует также бесплатный базовый неограниченный план для организаций, позволяющий вам и еще одному пользователю обмениваться файлами и другими вещами через BitWarden, что делает его отличным вариантом, если вам это нужно. Премиум-функции предлагают вам зашифрованный обмен файлами, двухэтапный вход в систему, вложения файлов размером 1 ГБ (зашифрованные), Bitwarden Authenticator (TOTP), отчеты о состоянии хранилища, экстренный доступ и приоритетную поддержку. Стоимость всех этих дополнительных функций составляет 10 долларов США в год для индивидуального плана или 40 долларов США в год для организаций, где вы получите увеличение максимального количества пользователей с 2 до 6. Да, вы правильно прочитали, всего 10 долларов США в ГОД. на весь набор функций. Конечно, если вам не нужен ни один из них, наслаждайтесь бесплатной версией навсегда. Помимо очень низкой стоимости премиум-класса, BitWarden предложит вам совместимость со всеми основными браузерами и устройствами, включая платформы Android и iOS, что делает его отличным кросс-платформенным решением для входа в систему и сохранения ваших паролей в любом месте одним щелчком мыши. После установки все, что вам нужно сделать, это установить один мастер-пароль и быть очень осторожным, чтобы не потерять или забыть его, если вы это сделаете, все другие сгенерированные вами пароли будут потеряны навсегда.
Особенности
Безопасный обмен паролями
Делитесь своими зашифрованными данными быстро и легко и только с теми пользователями или группами, которым нужен доступ
Межплатформенная доступность
Доступ к критически важным данным в вашем хранилище Bitwarden из любого места, браузера и устройства
Облачный или самостоятельный хостинг
Начните работу в облаке за считанные минуты или самостоятельно разместите Bitwarden для полного контроля данных.
Аудит безопасности и соответствие
Открытый исходный код и сторонний аудит, Bitwarden соответствует требованиям Privacy Shield, GDPR, CCPA.
Отчеты о работоспособности Vault
Получите доступ к подробным отчетам, чтобы выявить ненадежные, повторно используемые пароли и другие полезные показатели безопасности данных.
Синхронизация каталога
Наш мощный коннектор каталогов упрощает подключение пользователей и групп и поддерживает их синхронизацию.
Постоянная поддержка
Наши агенты по работе с клиентами готовы помочь вам круглосуточно.
Подробные журналы событий
Bitwarden создает контрольные журналы, чтобы помочь вам отслеживать доступ пользователей и групп к конфиденциальным данным.
Гибкая интеграция
Объедините существующие системы с Bitwarden, используя аутентификацию SSO, службы каталогов или мощные API
Заключение
Есть много менеджеров паролей, но по рекомендации я попробовал BitWarden, и, честно говоря, я действительно никогда не чувствовал необходимости пробовать что-то еще, он отлично справляется со своей задачей, он развивается с функциями и постоянно обновляется и поддерживается.
Узнать больше
Как вы знаете, Microsoft Edge является веб-браузером по умолчанию в операционной системе Windows 10. Это встроенный браузер, который заменил древний Internet Explorer по своей производительности и возможностям. Помимо того, что он является веб-браузером по умолчанию, он также установлен в качестве средства просмотра PDF по умолчанию в Windows 10. Поэтому, если вы откроете файл PDF, он будет автоматически открыт в браузере Edge, даже если вы установили программу чтения PDF на свой компьютер. Тем не менее, некоторые пользователи недавно сообщили об ошибке «Не удалось открыть PDF-файл в Edge, что-то препятствует открытию этого PDF-файла», когда они пытались открыть файл PDF или просмотреть интернет-ссылку, содержащую загружаемый файл PDF в Пограничный браузер. Если вы один из этих пользователей, читайте дальше, так как этот пост поможет вам устранить проблему и исправить ее. Такая ошибка чаще всего возникает, если на вашем компьютере установлены другие программы просмотра PDF. Они могут прерывать работу Edge, когда он пытается открыть PDF-документы. Чтобы исправить это, проверьте, установлен ли Microsoft Edge в качестве средства просмотра PDF по умолчанию, или вы также можете попытаться очистить его кеш просмотра. Кроме того, вы также можете сбросить или восстановить Edge. Для получения подробных инструкций обратитесь к приведенным ниже параметрам.
Вариант 1. Проверьте, установлен ли Microsoft Edge в качестве средства просмотра PDF по умолчанию.
Первое, что вы можете сделать, это проверить, установлен ли Edge в качестве средства просмотра PDF по умолчанию. Если это не так, вы должны установить его как единое целое, чтобы решить проблему.
- Откройте панель управления и перейдите в «Программы по умолчанию».
- Затем нажмите «Связать тип файла или протокол с программой».
- Далее выберите опцию PDF-файл и нажмите «Изменить программу».
- После этого выберите Microsoft Edge во всплывающем окне и затем выберите опцию «Всегда использовать это приложение, чтобы открыть .pdf».
- Теперь нажмите кнопку ОК, чтобы установить Edge в качестве средства просмотра PDF по умолчанию, а затем проверьте, можете ли вы теперь открыть файл PDF в браузере Edge.
Вариант 2. Очистите кеш браузера Microsoft Edge.
- Откройте Microsoft Edge.
- Затем нажмите на три горизонтальные точки, чтобы открыть меню.
- Оттуда, нажмите на Настройки. А в разделе «Настройки» нажмите кнопку «Выбрать, что очистить» в разделе «Очистить данные просмотра».
- Затем установите все флажки и нажмите кнопку «Очистить», чтобы очистить данные просмотра в браузере Edge.
- Перезапустите Edge.
Вариант 3. Сброс, восстановление или переустановка Microsoft Edge через настройки.
Вы можете сбросить, восстановить или переустановить браузер Edge через настройки. Если ничего не помогло, можно попробовать следующее:
- Откройте проводник и перейдите по этому пути — C: / Пользователи / Ваше имя пользователя / AppData / Local / Пакеты
Примечание: Прежде чем вводить путь в адресной строке, убедитесь, что вы указали имя своей учетной записи вместо «YourUsername».
- Нажмите Enter, чтобы продолжить.
- Затем найдите папку с именем «MicrosoftEdge_8wekyb3d8bbwe», Затем щелкните его правой кнопкой мыши.
- Нажмите «Свойства» и снимите флажок «Только для чтения» на вкладке «Общие» в окне «Свойства».
- Нажмите Apply и затем OK, чтобы сохранить сделанные изменения.
- После этого ищите MicrosoftEdge_8wekyb3d8bbwe папку и удалите ее. И если на экране появится подсказка «Отказано в доступе к папке», просто нажмите кнопку «Продолжить», чтобы продолжить — это приведет к удалению большей части содержимого внутри папки, за исключением папки с именем «AC».
- Перезагрузите компьютер.
- Теперь все, что вам нужно сделать, это перерегистрировать Microsoft Edge с помощью PowerShell. В меню «Пуск» выполните поиск «Windows PowerShell».
- Щелкните правой кнопкой мыши Windows PowerShell в результатах поиска и выберите параметр «Запуск от имени администратора».
- Введите эту команду в окнах PowerShell и нажмите Enter — Cd C: / Users / YourUsername
Примечание: Еще раз убедитесь, что вы ввели имя своей учетной записи вместо «YourUsername.
- После этого введите эту команду и нажмите Enter — Get-AppXPackage -AllUsers -Name Microsoft.MicrosoftEdge | Для каждого {Add-AppxPackage -DisableDevelopmentMode -Register «$ ($ _. InstallLocation) AppXManifest.xml» -Verbose}
- Перезагрузите компьютер.
Узнать больше
Windows 10 использует набор правил или стандартов, называемых сетевыми протоколами, при общении через Интернет. Именно эти протоколы обеспечивают правильную передачу данных между компьютерами. Однако, если на вашем компьютере с Windows 10 отсутствует какой-либо сетевой протокол, вы, скорее всего, столкнетесь с такой проблемой, как невозможность просматривать Интернет или обмениваться файлами. Для этого вы можете попробовать запустить средство устранения неполадок входящих подключений: поскольку вам не удалось подключиться к интернет-соединению с помощью ПК, вы можете попробовать запустить средство устранения неполадок входящих подключений, поскольку оно может решить проблему. Чтобы запустить это средство устранения неполадок, выполните следующие действия:
- Нажмите клавиши Win + I, чтобы открыть Настройки.
- После открытия настроек перейдите в раздел «Обновление и безопасность».
- Затем перейдите к панели устранения неполадок, выберите раздел «Входящие подключения» и нажмите кнопку «Запустить средство устранения неполадок», чтобы начать работу.
- Подождите, пока средство устранения неполадок не выполнит свою работу, а затем попробуйте снова подключиться к сети.
Если после запуска средства устранения неполадок входящих подключений вы получите сообщение об ошибке «Сетевой протокол отсутствует», то вот несколько советов, которые необходимо проверить, чтобы исправить это. Обратите внимание, что у вас должны быть права администратора перед тем, как приступить к устранению проблемы
Вариант 1. Попробуйте обновить, откатить или удалить сетевые драйверы.
Вы также можете обновить, откатить или отключить сетевые драйверы, чтобы исправить ошибку «Эта операция не удалась, поскольку ни один адаптер не находится в состоянии, допустимом для этой операции».
- Нажмите клавиши Win + R, чтобы открыть окно «Выполнить», а затем введите «devmgmt.msc”И нажмите Enter, чтобы открыть окно диспетчера устройств.
- Под Диспетчером устройств вы увидите список драйверов. Оттуда найдите сетевые адаптеры и разверните их.
- Затем щелкните правой кнопкой мыши каждый из сетевых драйверов и, в зависимости от ваших предпочтений, вы можете выбрать «Обновить драйвер», «Отключить устройство» или «Удалить устройство».
- После этого перезагрузите компьютер и посмотрите, помогло ли оно исправить ошибку «синий экран» netio.sys.
Вариант 2 — попробуйте сбросить Winsock, TCP / IP и очистить DNS
Вы также можете попробовать сбросить Winsock, TCP / IP, и очистка DNS может помочь вам устранить ошибки. Для этого выполните следующие действия:
- Щелкните правой кнопкой мыши кнопку «Пуск» и выберите «Командная строка (администратор)», чтобы открыть командную строку с повышенными привилегиями.
- После этого выполните каждую из перечисленных ниже команд. И после того, как вы набрали один за другим, вы должны нажать Enter.
- Netsh сброс Winsock — введите эту команду для сброса Winsock
- Netsh Int IP resettcpip.txt сброс — введите эту команду для сброса TCP / IP
- IPCONFIG / flushdns — введите эту команду, чтобы очистить кэш DNS
- Затем перезагрузите компьютер и проверьте, устранена ли проблема.
Вариант 3 — Диагностика сетевого адаптера
Чтобы диагностировать сетевой адаптер, перейдите в Панель управления> Все элементы панели управления> Сетевые подключения и оттуда найдите сетевой адаптер, который может вызывать ошибку. Обратите внимание, что если вы используете соединение Wi-Fi, то это, вероятно, ваш адаптер Wi-Fi, в противном случае он имеет какое-то отношение к вашему адаптеру Ethernet. Просто щелкните правой кнопкой мыши проблемный сетевой адаптер и выберите «Диагностика» для устранения неполадок.
Вариант 4 — Попробуйте выполнить сброс сети
Вы также можете попытаться выполнить сброс сети для решения проблемы. Это сбросит всю конфигурацию сети, включая ваш IP-адрес. Чтобы выполнить сброс сети, выполните следующие действия:
- Нажмите клавиши Win + I, чтобы открыть Настройки.
- Оттуда перейдите в раздел «Сеть и Интернет».
- Затем прокрутите вниз и найдите «Сброс сети» под панелью состояния.
- После этого нажмите «Сброс сети», а затем «Сбросить сейчас», чтобы начать сброс конфигурации сети. После этого проверьте, может ли она исправить ошибку или нет.
Вариант 5. Попробуйте импортировать настройки Winsock с другого компьютера.
Если сброс Winsock или сети не помог устранить проблему, вы можете попробовать импортировать настройки с компьютера, который находится в хорошем состоянии. Вам нужно иметь доступ к реестру, чтобы сделать это, а затем экспортировать и импортировать несколько настроек. Обратитесь к этим шагам, чтобы начать:
- Нажмите клавиши Win + R, чтобы открыть диалоговое окно «Выполнить», введите в поле «Regedit» и нажмите Enter, чтобы открыть редактор реестра.
- После этого перейдите в этот путь реестра: HKEY_LOCAL_MACHINESYSTEMCurrentControlSetServices
- Затем найдите два раздела реестра с именами «Winsock» и «Winsock2», затем щелкните каждый из них правой кнопкой мыши и выберите параметр «Экспорт».
- Теперь скопируйте ключи реестра на USB-накопитель, а затем скопируйте ключи на ПК в отличном состоянии.
- Затем дважды щелкните по каждому из них, и он установит ключи WINSOCK.
Узнать больше
RocketDock — один из самых популярных средств запуска приложений, поскольку он активно использовался в нескольких версиях Windows. Это было смоделировано на основе панели запуска Mac OS X и предлагает анимированный ответ, когда вы наводите указатель мыши на приложения, собранные в Dock. Он расположен в верхней части экрана, и вы можете легко перетащить значки своих любимых приложений, чтобы они были в одном месте. Док сохраняет все ваши самые любимые ярлыки для более быстрого и легкого доступа. Как и в других приложениях, вы можете легко настроить док-станцию с помощью скинов и других надстроек. Если вы хотите читать более полезный статьи и советы о посещении различного программного и аппаратного обеспечения errortools.com в день.
Узнать больше
Sqlite3.dll Ошибка — Что это?
Ошибка Sqlite3.dll — типичный пример ошибок DLL. Это сообщение об ошибке возникает, когда системе не удается получить доступ к файлам Sqlite3.dLL (библиотека динамической компоновки), которые используются определенными программами для запуска на ПК. Ошибка отображается в следующем формате:
«Не удается найти файл sqlite3.dll (или один из его компонентов)»
С последующим:
«Ошибка запуска программы. Не найден требуемый файл .DLL sqlite3.dll».
Решения
 Причины ошибок
Причины ошибок
Сообщение об ошибке sqlite3.dll может появиться на экране вашего компьютера по следующим причинам:
- Отсутствуют файлы sqlite3.dll
- DLL файлы, затронутые вирусами и вредоносными программами в вашей системе
- Реестр перегружен недействительными записями
- Фрагментация диска
Независимо от того, является ли причиной кода ошибки sqlite3.dll на вашем компьютере вторжение вредоносного ПО или проблемы с реестром, рекомендуется устранить ее непосредственно до того, как произойдет повреждение. Такие ошибки могут подвергнуть ваш компьютер серьезным угрозам, таким как ошибки конфиденциальности, утечки данных, личные данные кражи, киберпреступления, системные сбои, сбои и потеря ценных данных.
Дополнительная информация и ручной ремонт
Когда дело доходит до исправления кода ошибки sqlite3.dll, вам не всегда нужно нанимать профессионала и тратить сотни долларов на ремонт. Вот несколько простых и самостоятельных решений, с помощью которых вы можете попробовать устранить ошибку в своей системе бесплатно.
1. Загляните в корзину и восстановите удаленный файл.
Если эта ошибка появилась на экране вашего компьютера после установки определенной программы, вам необходимо проверить корзину. Это связано с тем, что файлы DLL совместно используются несколькими программами, возможно, программа, которую вы только что удалили, также использовала файл sqlite3.dll для запуска в вашей системе. Итак, когда вы удалили программу, файл sqlite3.dll также был удален. Чтобы решить эту проблему, проверьте наличие файла в корзине. Если найдете, восстановите. После восстановления файлов попробуйте запустить приложение, которое генерировало сообщение об ошибке sqlite3.dll. Если ошибка все еще сохраняется, это означает, что причина ошибки sqlite3.dll более глубокая. Это может быть связано с вредоносным ПО или реестром.
2. Удалить вредоносные программы
Чтобы удалить вредоносное ПО, запустите антивирус. Это поможет найти в вашей системе вредоносное ПО, влияющее на файлы DLL, и удалить их. Однако недостатком является то, что это может значительно снизить скорость вашего ПК. И при его запуске вам, возможно, придется остановить все другие действия в вашей системе.
3. Ремонт и восстановление реестра
Если причиной ошибки sqlite3.dll является реестр, поврежденный неверными записями и фрагментацией диска, вам необходимо исправить и восстановить реестр. Лучший способ сделать это — скачать Restoro. Restoro — мощная и многофункциональная программа для очистки реестра. Он сканирует весь ваш компьютер и обнаруживает все проблемы с реестром за считанные секунды. Он стирает все ненужные и устаревшие файлы, включая ненужные файлы, недействительные записи реестра, неверные ключи реестра, временные интернет-файлы, файлы cookie и историю браузера. Это очищает место на жестком диске и освобождает его от беспорядка. Кроме того, этот очиститель реестра также восстанавливает поврежденные DLL-файлы и реестр. Restoro — это не только очиститель реестра, но и оптимизатор системы. Это означает, что вы также можете запускать его для сканирования и удаления вредоносных программ на вашем ПК и проблем с нестабильностью системы. Это повышает скорость и производительность вашего ПК. Он работает без проблем на всех версиях Windows. Это безопасно, эффективно и удобно для пользователя. Макет аккуратный, а интерфейс прост в использовании и интуитивно понятен. Всего за несколько кликов вы можете устранить ошибку sqlite3.dll и возобновить использование нужных программ.
Открыть чтобы загрузить Total System Care на свой компьютер для устранения всплывающих окон ошибок sqlite3.dll.
Узнать больше
Не удается найти игры на Twitch — распространенная ошибка, с которой сталкиваются самые разные люди. Проблема может быть прослежена от проблем с браузером до других, таких как заражение вредоносным ПО. В этом руководстве мы предоставим вам распространенные способы решения этой проблемы, чтобы вы могли продолжать смотреть свой любимый стример.
-
Выйдите из Twitch, затем войдите снова
Если это проблема браузера или какой-то сбой в системе Twitch, простой выход из системы с последующим входом решит проблему, поскольку информация об учетной записи будет повторно отправлена на платформу Twitch.
-
Обновите приложение
Иногда серверы имеют высокий трафик и могут быть перегружены, обновите приложение в верхнем левом углу, чтобы перезагрузить контент.
-
Использовать браузер вместо приложения Twitch
Если у вас по-прежнему возникают проблемы с приложением, откройте веб-сайт twitch и получите доступ к контенту на нем.
-
Близко подергиваться
Но в диспетчере задач. Иногда просто закрыть его с помощью кнопки X недостаточно, некоторые сбои остаются, и приложение все еще работает в фоновом режиме. Откройте диспетчер задач и закройте его оттуда.
-
Система сканирования на наличие вредоносных программ
Сканируйте всю систему на наличие вредоносных программ, различные вредоносные программы могут останавливать подергивание и вызывать проблемы.
-
Переустановите приложение
Если все остальное не помогло, переустановите приложение.
Узнать больше
Авторское право © 2022, ErrorTools, Все права защищены
Товарный знак: логотипы Microsoft Windows являются зарегистрированными товарными знаками Microsoft. Отказ от ответственности: ErrorTools.com не имеет отношения к Microsoft и не претендует на прямую связь.
Информация на этой странице предоставлена исключительно в информационных целях.
Error 0x80070008 is usually caused by lack of memory or disk space
by Claudiu Andone
Oldtimer in the tech and science press, Claudiu is focused on whatever comes new from Microsoft. His abrupt interest in computers started when he saw the first Home… read more
Updated on May 3, 2023
Reviewed by
Alex Serban
After moving away from the corporate work-style, Alex has found rewards in a lifestyle of constant analysis, team coordination and pestering his colleagues. Holding an MCSA Windows Server… read more
- Windows Update error 0x80070008 usually comes with the message ERROR_NOT_ENOUGH_MEMORY, The system is out of memory.
- Before getting into any troubleshooting, make sure that the system has enough memory and disk space for the update.
XINSTALL BY CLICKING THE DOWNLOAD FILE
Windows update failures can be annoying! With Fortect, you will get rid of errors caused by missing or corrupted files after an update. The utility maintains a repository of the original Windows system file versions, and it uses a reverse algorithm to swap out the damaged ones for good ones.
- Download Fortect and install it on your PC
- Start the tool’s scanning process to look for corrupt files that are the source of the issues
- Right-click on Start Repair to resolve security and performance issues with your computer
- Fortect has been downloaded by 0 readers this month.
The Windows Update error 0x80070008 occurs when the OS fails to update and it’s usually accompanied by the message: ERROR_NOT_ENOUGH_MEMORY, The system is out of memory. Let’s see why is this happening and how to fix the Windows Update error 0x80070008.
Why do I get the 0x80070008 error when updating Windows?
There are many reasons why the 0x80070008 error occurs but we will mention the most important:
- Not enough memory – As the message suggests, there is not enough memory to install the update.
- Connection problems – If you have a poor internet connection, the update is not downloaded properly and you get the 0x80070008 error code.
- Insufficient disk space – You might run out of space on the system drive, so the update can’t be downloaded properly.
- System file corruption – If the system has corrupted files, the 0x80070008 error will follow.
Now that we know what we’re up against, let’s fix this problem by using the solutions below.
How do I fix the 0x80070008 Windows Update error?
Before going to more complex troubleshooting, let’s perform some preliminary actions that might solve the problem quicker:
- Try to free up some disk space and close all the apps you don’t need at the moment and try to install the update again.
- Restart your router and try to download and install the update afterward.
- Restart your PC. Sometimes, all the problems can get solved by this simple action.
If none of these actions fixed the issue, start applying the solutions below to fix the 0x80070008 error.
1. Empty the SoftwareDistribution and catroot2 folders
- Click the Start button, type cmd, and select Run as administrator from the results.
- Type the following command to stop the Windows Update Service and press Enter to run it:
net stop wuauserv - Now, paste the following command and press Enter:
net stop bits - Press the Windows key + E to open File Explorer and go to the following path:
C:WindowsSoftwareDistribution - Select all the contents in the folder, right click on one of the files and select the Delete icon.
- Next, navigate to the following folder:
C:WindowsSystem32catroot2 - Select all the contents within the folder and hit the Delete key.
- Go back to the Command Prompt window, paste the following command, and press Enter:
net start wuauserv - Paste the following command and press Enter as well:
net start bits - Restart your PC and see if now you can update Windows.
2. Run the Windows Update troubleshooter
- Click the Start button and select Settings.
- In the System category, click on Troubleshoot from the right.
- Now, select Other troubleshooters from the list of options.
- Finally, click the Run button to the right from the Windows Update troubleshooter.
- The troubleshooter will find and fix any problems concerning the updates.
- What is Runtime Error 216 & How to Quickly Fix it
- What is Runtime Error 339 & How to Quickly Fix it
3. Download the update manually
- First, verify which is the failed update by checking the Windows Update section from Settings.
- Now, visit the Microsoft Update Catalog website and look for that particular update or search for Windows 11 and see if you can find it on the list.
- Then, hit the Download button to its right and double-click on it when it finishes downloading.
4. Disable the firewall temporarily
- Click the Search button from the taskbar, type windows security, and click on the app from the results.
- Now, choose Firewall & network protection.
- Select the active firewall.
- Finally, toggle Off the firewall protection.
- Try to update Windows now.
Some PC issues are hard to tackle, especially when it comes to missing or corrupted system files and repositories of your Windows.
Be sure to use a dedicated tool, such as Fortect, which will scan and replace your broken files with their fresh versions from its repository.
Antiviruses may block the Windows Update download, so it’s recommended to turn off the firewall temporarily.
Also, if you’re using a third-party antivirus, you should use its settings to turn off its protection. If that was the problem, you should consider upgrading to a better antivirus that won’t interfere with your system and apps.
5. Run an SFC scan
- Click the Search icon, type cmd, and select Run as administrator from the results.
- Type or paste the following command and press Enter to run it:
sfc /scannow - Wait for the scan to finish, then restart your PC and try updating Windows.
These are the best solutions to fix the Windows Update error 0x80070008 on Windows. You should also know that all the solutions above can be applied on Windows 11 and 10.
You should also look at our guide on how to install Windows updates in Safe Mode because that can also be a good solution.
If you have any questions or suggestions, don’t hesitate to address them in the comments section below.
Still experiencing issues?
SPONSORED
If the above suggestions have not solved your problem, your computer may experience more severe Windows troubles. We suggest choosing an all-in-one solution like Fortect to fix problems efficiently. After installation, just click the View&Fix button and then press Start Repair.
Код ошибки 0x80070008 обычно появляется на компьютерах под управлением Windows 10, хотя иногда он может появляться и в более ранних версиях программного обеспечения, вплоть до Windows 7, когда эта ошибка впервые появилась.
Общие симптомы включают в себя:
- Невозможность полностью завершить процесс обновления Windows 10
- Машина работает медленно
- Сообщения о нехватке памяти на рассматриваемом устройстве
Если на вашем компьютере появился код ошибки 0x80070008, вы можете сделать несколько вещей, чтобы исправить ошибку и иметь возможность устанавливать обновления по мере необходимости. Большинство из этих методов достаточно просты в использовании, даже для самых неопытных пользователей, но, по крайней мере, один из методов может потребовать дополнительных знаний или комфорта при изменении настроек на более глубоком уровне.
Если вы не можете воспользоваться приведенными ниже инструкциями для устранения кода ошибки 0x80070008, обратитесь к квалифицированному специалисту, имеющему опыт работы с проблемами памяти и устранения кода ошибки Windows 10, чтобы помочь вам.
Решения
 Причины ошибок
Причины ошибок
Существует три основных причины для кода ошибки 0x80070008. Во-первых, на вашей машине может не хватить памяти для завершения установки обновления. Вторая возможная причина заключается в том, что другая программа может мешать вашей машине завершить установку обновления. Наконец, код ошибки 0x80070008 может возникнуть, когда у пользователя много языковых пакетов, что может помешать завершению обновлений.
Дополнительная информация и ручной ремонт
Поскольку для кода ошибки 0x80070008 есть три разные причины, существует также три разных способа устранения ошибки. Если вы считаете, что ошибка может быть вызвана количеством языковых пакетов, установленных на вашем устройстве, сначала попробуйте третий способ. В противном случае сначала используйте методы один и два.
Если вы не уверены, что можете самостоятельно выполнить действия, описанные ниже, для устранения ошибки с кодом 0x80070008, свяжитесь с сертифицированным специалистом по ремонту компьютеров, который знаком с проблемами Windows 10, чтобы решить эту проблему.
Вот три основных способа устранения ошибки с кодом 0x80070008 на компьютере под управлением Windows 10:
Метод первый: запустите средство устранения неполадок Центра обновления Windows
Когда код ошибки 0x80070008 впервые появляется на вашем компьютере, одним из первых шагов, которые вы можете предпринять, чтобы решить эту проблему, является открытие модуля Центра обновления Windows и щелкните инструмент «Устранение неполадок». Это запустит сканирование в Центре обновления Windows, чтобы попытаться определить основную причину проблемы и автоматически устранить ее для вас.
Если средство устранения неполадок обнаружит проблему, просто следуйте инструкциям на экране, чтобы устранить ошибку. В некоторых случаях может потребоваться перезагрузить компьютер после завершения этого процесса, прежде чем снова попытаться запустить средство Windows Update.
Метод второй: закройте все программы, пока не будут выполнены обновления
В некоторых случаях нехватка памяти на машине может означать, что запуск других программ при попытке запустить Центр обновления Windows приведет к сбою процесса обновления. Закройте все программы, запущенные на устройстве, включая антивирусное программное обеспечение или брандмауэры, перед запуском процесса обновления. Если это позволяет завершить процесс обновления, вы можете повторно активировать все программы, которые были запущены до обновления.
Метод третий: удалить ненужные языковые пакеты
Этот метод обычно применяется к пользователям, на которых установлено множество языковых пакетов, обычно более 20, что может помешать процессу обновления. Чтобы удалить ненужные языковые пакеты, выполните следующие действия.
- Шаг первый: Откройте панель «Пуск» и выберите «Панель управления».
- Шаг второй: найдите настройку «Часы, язык и регион» и выберите «Регион и язык».
- Шаг третий: выберите параметр «Клавиатуры и языки», затем в разделе «Язык отображения» выберите «Установить / удалить языки» и выберите «Удалить языки отображения».
- Шаг четвертый: Для любых языков, которые вы не хотите сохранять, отмените выбор и выберите «Далее». Для завершения процесса может потребоваться несколько минут.
- Шаг пятый: После удаления нежелательных языковых пакетов с вашего компьютера вы можете попытаться снова запустить Центр обновления Windows. Вы можете перезагрузить компьютер для максимальной эффективности.
Метод четвертый: использование автоматизированного инструмента
Если вы хотите всегда иметь в своем распоряжении утилиту для исправления этих Windows 10 и других связанных с ними проблем, когда они возникают, Загрузить и установить мощный автоматизированный инструмент.
Расширенный ремонт системы Pro
Автоматизированное решение для ремонта ПК в один клик
С Advanced System Repair Pro вы можете легко
Замените поврежденные файлы
Восстановить производительность
Удалить вредоносные программы
СКАЧАТЬ
Advanced System Repair Pro совместим со всеми версиями Microsoft Windows, включая Windows 11.
Поделиться этой статьей:
Вас также может заинтересовать
0x800ccc92 — Что это?
Вы сталкивались с сообщением об ошибке «Прием»? ошибка (0x800ccc92): «Ваш почтовый сервер отклонил ваш логин»? Подтвердите свое имя пользователя и пароль в свойствах учетной записи. Сервер ответил: «ERR неверные имена пользователей и пароль», когда вы пытаетесь отправить или открыть электронную почту, используя свою учетную запись Outlook? Если да, то эта статья обязательна к прочтению, поскольку мы объясняем, почему возникает эта ошибка и как ее устранить. Начнем с того, что 0x800ccc92 — это распространенная ошибка Microsoft Outlook. Эта ошибка ограничивает вашу возможность отправлять и получать электронные письма на адрес электронной почты Outlook. Другими словами, он блокирует вас и препятствует вашей способности успешно использовать свою учетную запись, вызывая массу неудобств, особенно если вы используете свою учетную запись Outlook для общения в офисе и между ними.
Решения
 Причины ошибок
Причины ошибок
Сообщение об ошибке 0x800ccc92 может появляться по многим причинам, поэтому сузить его до одной конкретной причины возникновения нелегко. Однако здесь мы перечислили некоторые из наиболее распространенных причин этого кода ошибки:
- Неверные настройки конфигурации Outlook
- Неверный пароль или имя пользователя
- PST-файл пересекает фиксированный размер файла
- Сбой POP3 и протокола STMP в соединении с сервером базы данных
- Неправильная синхронизация между Outlook и сервером
- Вирусная инфекция
- Неверные записи реестра
Дополнительная информация и ручной ремонт?
Чтобы исправить код ошибки 0x800ccc92 в вашей системе, вот несколько быстрых, эффективных и простых решений для самостоятельной сборки, которые вы можете попробовать:
Решение 1:
Иногда код ошибки может возникать из-за неверного пароля и ввода имени пользователя. Поэтому сначала перепроверьте ID пользователя и пароль. Если вы ввели неправильный пароль, попробуйте ввести правильный пароль для доступа к своей учетной записи.
Решение 2:
Если ошибка не устранена, попробуйте установка последнего доступного пакета обновления для сервера Exchange, Это решение работает лучше всего, если проблема заключается в совместимости, а основной причиной ошибки является неправильная синхронизация между Outlook и сервером.
Решение 3:
Наличие вредоносных программ и вирусов также может привести к таким ошибкам. Поэтому рекомендуется сканировать весь компьютер на наличие вредоносных программ и вирусов с помощью мощный антивирус.
Решение 4:
Если проблема возникает из-за плохих и недействительных записей реестра, важно удалить их сразу. Из-за таких записей вы можете столкнуться с ошибкой 0x800ccc92 на вашем ПК. Чтобы удалить их, вам нужно скачать очиститель реестра. Загрузка двух программ, антивируса и очистки реестра по отдельности, может замедлить скорость вашего ПК. Поэтому, чтобы этого не произошло, рекомендуется установить Restoro Restoro — передовое и многофункциональное средство для исправления ошибок ПК. Это программное обеспечение развертывается с помощью интуитивно понятного алгоритма и нескольких мощных утилит восстановления ПК, включая очистку реестра, антивирус и оптимизатор системы. Это универсальное решение для всех проблем, связанных с ПК. С помощью этого инструмента вы можете за считанные секунды просканировать весь компьютер и удалить все типы вредоносного программного обеспечения, включая вредоносное ПО, вирусы, шпионское ПО и трояны. Одновременно он также удаляет все неверные ключи и записи реестра и сохраняет поврежденный системный файл, тем самым восстанавливая реестр до нормального состояния. Утилита системного оптимизатора гарантирует, что скорость вашего ПК не пострадает из-за процесса восстановления. Это программное обеспечение безопасно, не содержит ошибок, эффективно и удобно для пользователя. Он совместим со всеми версиями Windows.
Открыть чтобы загрузить Restoro на свой компьютер, чтобы мгновенно удалить вирусы и недействительные записи реестра, чтобы устранить сообщение об ошибке 0x800ccc92 в вашей системе прямо сейчас!
Узнать больше
- В настройках графики выберите r5apex.exe и измените предпочтение «Производительность графики» на «Классическое приложение», установите для него «Высокая производительность», а затем запустите игру от имени администратора, когда захотите играть.
- На панели управления Nvidia нажмите «Управление настройками 3D», выберите Apex Legends и измените его на «Предпочитать максимальную мощность».
- Вы также можете изменить «предварительно обработанные кадры» на 1, но это приведет к небольшому отставанию.
- Включение кеша шейдера может помочь улучшить FPS, но в некоторых системах это может вызвать дополнительные отрицательные изменения производительности.
- Если у вас есть возможность использовать G-Sync, используйте и ее (доступно только на некоторых мониторах и видеокартах).
- В диспетчере задач измените приоритет r5apex.exe на «Высокий» и закройте другие приложения.
- Обновите графические драйверы.
- Убедитесь, что ваш компьютер соответствует минимальным системным требованиям игр:
- ОС: 64-битная Windows 10
- Процессор: Intel Core i3-6300 3.8 ГГц / AMD FX-4350 4.2 ГГц четырехъядерный процессор
- Оперативная память: 6GB
- Графический процессор: NVIDIA GeForce GT 640 / Radeon HD 7700
- Оперативная память графического процессора: 1 ГБ
- ЖЕСТКИЙ ДИСК: минимум 30 ГБ свободного места
- Проверьте, соответствует ли ваша система рекомендуемым для игры требованиям к оборудованию:
- ОС: 64-битная Windows 10
- Процессор: Intel i5 3570K или аналогичный
- Оперативная память: 8GB
- Графический процессор: Nvidia GeForce GTX 970 / AMD Radeon R9 290
- Оперативная память графического процессора: 8 ГБ
- ЖЕСТКИЙ ДИСК: минимум 30 ГБ свободного места
- В игре попробуйте установить следующие настройки:
- Полноэкранный
- Отключить V-Sync
- Anti-Aliasing to Disabled / TSAA (небольшая разница в производительности)
- Использовать собственное разрешение
- Сохраняйте поле зрения на уровне 80-100
- Бюджет потоковой передачи текстур слишком высок
- Фильтрация текстур настолько низкая, насколько это возможно, при этом можно играть
- Минимальная окклюзия окружающей среды
- Оттенять все к низкому / самому низкому
- Низкая детализация модели
- Детализация эффектов низкая
- Объемное освещение / Динамические пятна теней отключено
- Рэгдоллы низкие
- Знаки ударов самые низкие
- Убедитесь, что другие приложения не размещают оверлеи (Discord, GeForce, Xbox Gaming)
- Очистите временные файлы и удалите другие игры, чтобы освободить место на компьютере для запуска игры.
- Не используйте такие продукты, как CCleaner, так как они могут удалить необходимые файлы с вашего компьютера.
- Закрытие Chrome, когда вы играете в игру или следуйте нашему руководству по оптимизации производительности Chrome
Узнать больше
NoteHomepage (от MyWay) — это расширение для браузера, которое может быть связано с другим бесплатным программным обеспечением, которое вы загружаете из Интернета или доставляете с помощью других рекламных средств. После установки NoteHomepage установит домашнюю страницу и поисковую систему для вашего веб-браузера на http://search.myway.com. При установке это расширение будет собирать информацию о ваших сеансах просмотра, включая посещения веб-сайтов, переходы по ссылкам, а иногда даже личную информацию, которую оно позже отправляет обратно для отображения нежелательной рекламы в вашем браузере. Несколько антивирусных сканеров пометили это расширение как угонщик браузера, поэтому не рекомендуется хранить его на компьютере. Он считается потенциально нежелательным, и многие пользователи хотят его удалить, поэтому он помечен для необязательного удаления.
О браузере угонщиков
Взлом браузера — это форма нежелательного программного обеспечения, обычно надстройки или расширения веб-браузера, которое затем вызывает изменения в настройках веб-браузера. Вредоносная программа-угонщик браузера разрабатывается по разным причинам. Как правило, захват браузера используется для получения дохода от рекламы за счет принудительных щелчков мышью и посещений сайтов. Хотя это может показаться безобидным, эти инструменты созданы злоумышленниками, которые всегда стремятся использовать вас в полной мере, чтобы заработать деньги на вашей наивности и отвлечении внимания. Некоторые угонщики браузеров запрограммированы на внесение определенных модификаций помимо самих браузеров, например, изменение записей в системном реестре и разрешение другим вредоносным программам еще больше повредить ваш компьютер.
Узнайте, как определить угон браузера
Ниже приведены некоторые признаки и симптомы, указывающие на то, что ваш браузер был взломан: неожиданно изменилась домашняя страница вашего браузера; ваш браузер постоянно перенаправляется на сайты для взрослых; изменена поисковая система по умолчанию; вы получаете панели инструментов браузера, которых раньше не замечали; появляются бесконечные всплывающие рекламные объявления и / или блокировщик всплывающих окон в вашем браузере отключен; ваш веб-браузер становится вялым, глючит, регулярно дает сбои; Невозможность перейти на определенные веб-сайты, в частности, на веб-сайты антивирусного ПО, а также на другие веб-сайты, обеспечивающие безопасность.
Итак, как именно угонщик браузера заражает компьютер?
Угонщики браузера могут использовать загрузку с диска, сети обмена файлами или вложение электронной почты, чтобы добраться до целевого ПК. Они также могут поступать из дополнительных программ, также называемых вспомогательными объектами браузера (BHO), подключаемых модулей веб-браузера или панелей инструментов. Угонщики браузера пробираются на ваш компьютер в дополнение к бесплатным загрузкам программных приложений, которые вы неосознанно устанавливаете вместе с оригиналом. Хорошим примером печально известных угонщиков браузера являются Babylon, Anyprotect, Conduit, SweetPage, DefaultTab, Delta Search и RocketTab, однако их названия регулярно меняются. Угонщики браузера серьезно повлияют на работу пользователя в Интернете, отследят посещаемые пользователями веб-сайты и похитят личную информацию, вызовут трудности при подключении к сети и, в конечном итоге, создадут проблемы со стабильностью, что приведет к сбою программного обеспечения и систем.
Узнайте, как удалить угонщиков браузера
Некоторые угонщики можно удалить, просто удалив соответствующие бесплатные программы или надстройки через «Установка и удаление программ» на панели управления Windows. Но от многих угонщиков браузера трудно избавиться вручную. Как бы вы ни старались от него избавиться, он может возвращаться снова и снова. Кроме того, ручное удаление требует глубоких знаний системы и, таким образом, может быть очень сложной задачей для новичков. Отраслевые эксперты всегда предлагают пользователям удалить любое вредоносное ПО, включая угонщик браузера, с помощью автоматического инструмента для удаления вредоносных программ, который проще, безопаснее и быстрее, чем метод ручного удаления. Safebytes Anti-Malware имеет передовой механизм защиты от вредоносных программ, который поможет вам в первую очередь избежать заражения браузера угонщиками и устранить любые ранее существовавшие проблемы. Используйте оптимизатор ПК (например, Restoro) вместе с программным обеспечением для защиты от вредоносных программ, чтобы решить различные проблемы с реестром, удалить уязвимости компьютера и повысить производительность компьютера.
Узнайте, как установить Safebytes Anti-Malware на зараженный компьютер
Вредоносное ПО может нанести самые разные повреждения компьютерам, сетям и данным. Некоторые типы вредоносных программ изменяют настройки интернет-браузера, добавляя прокси-сервер или изменяя конфигурацию DNS компьютера. В таких случаях вы не сможете посещать некоторые или все веб-сайты и, следовательно, не сможете загрузить или установить необходимое программное обеспечение безопасности для удаления вредоносных программ. Если вы читаете эту статью, возможно, вы заразились вредоносным ПО, которое не позволяет установить на ваш компьютер программное обеспечение для обеспечения компьютерной безопасности, такое как Safebytes Antimalware. Хотя этот тип проблемы может быть трудно решить, есть несколько шагов, которые вы можете предпринять.
Загрузите программное обеспечение в безопасном режиме с поддержкой сети
Если вредоносная программа настроена на немедленный запуск при запуске Windows, переход в безопасный режим может заблокировать попытку. Каждый раз, когда вы запускаете свой ноутбук или компьютер в безопасном режиме, загружаются минимальные необходимые приложения и службы. Чтобы запустить ПК с Windows XP, Vista или 7 в безопасном режиме с загрузкой сетевых драйверов, следуйте приведенным ниже инструкциям.
1) При включении нажмите клавишу F8 до того, как начнется загрузка заставки Windows. Это вызовет меню «Дополнительные параметры загрузки».
2) Выберите Safe Mode with Networking с помощью клавиш со стрелками и нажмите ENTER.
3) Как только этот режим загрузится, у вас должно быть подключение к Интернету. Теперь получите необходимое программное обеспечение для удаления вредоносных программ с помощью веб-браузера. Чтобы установить программу, следуйте указаниям мастера установки.
4) Сразу после установки запустите полную проверку и дайте программному обеспечению удалить обнаруженные угрозы.
Переключиться на альтернативный браузер
Некоторые вирусы могут быть нацелены на уязвимости определенного веб-браузера, препятствующие процессу загрузки. Если вы не можете загрузить антивирусную программу с помощью Internet Explorer, это означает, что вредоносная программа нацелена на уязвимости IE. Здесь вам нужно переключиться на другой интернет-браузер, такой как Firefox или Chrome, чтобы загрузить программу Safebytes.
Запустите антивирус с пера
Чтобы успешно избавиться от вредоносных программ, вам необходимо подойти к проблеме установки антивирусного программного обеспечения на уязвимую компьютерную систему с другой точки зрения. Примите эти меры для запуска антивируса на зараженной компьютерной системе.
1) Загрузите антивирусное программное обеспечение на компьютер без вирусов.
2) Подключите USB-накопитель к чистому компьютеру.
3) Дважды щелкните загруженный файл, чтобы открыть мастер установки.
4) Выберите флешку в качестве места, когда мастер спросит вас, где именно вы хотите установить приложение. Следуйте инструкциям на экране, чтобы завершить процесс установки.
5) Извлеките флешку. Теперь вы можете использовать этот портативный антивирус на зараженном компьютере.
6) Дважды щелкните EXE-файл антивирусного программного обеспечения на USB-накопителе.
7) Нажмите кнопку «Сканировать», чтобы запустить полную проверку компьютера и автоматически удалить вирусы.
Обнаружение и уничтожение вирусов с помощью SafeBytes Anti-Malware
В наши дни антивирусное программное обеспечение может защитить ваш компьютер от различных типов онлайн-угроз. Но как выбрать правильный среди множества программ для защиты от вредоносных программ, доступных на рынке? Как вы, возможно, знаете, существует множество компаний и инструментов для защиты от вредоносных программ, которые вы можете рассмотреть. Некоторые из них действительно стоят ваших денег, но большинство — нет. Вы должны выбрать тот, который эффективен, практичен и имеет хорошую репутацию в плане защиты от вредоносных программ. SafeBytes Anti-Malware — одна из немногих хороших программ, которую настоятельно рекомендуют людям, заботящимся о безопасности. Safebytes — одна из хорошо зарекомендовавших себя компаний, занимающихся компьютерными решениями, которая предлагает эту комплексную программу защиты от вредоносных программ. Благодаря своей передовой технологии это программное обеспечение защищает ваш компьютер от инфекций, вызванных различными типами вредоносных программ и аналогичных интернет-угроз, включая рекламное ПО, шпионское ПО, вирусы, черви, трояны, клавиатурные шпионы, потенциально нежелательные программы (ПНП) и программы-вымогатели. SafeBytes обладает отличными характеристиками по сравнению с другими антивирусными программами. Вот некоторые из выделенных функций, включенных в приложение.
Защита от вредоносных программ мирового класса: Safebytes создан на самом лучшем антивирусном движке в отрасли. Эти механизмы обнаруживают и удаляют угрозы даже на ранних стадиях распространения вредоносного ПО.
Защита в реальном времени: SafeBytes обеспечивает полную безопасность вашего ноутбука или компьютера в режиме реального времени. Он будет постоянно проверять ваш персональный компьютер на подозрительную активность и защищает ваш персональный компьютер от несанкционированного доступа.
Веб-фильтрация: SafeBytes проверяет ссылки, представленные на веб-странице, на предмет возможных угроз и информирует вас о том, безопасен ли сайт для изучения или нет, с помощью своей уникальной системы оценки безопасности.
Быстрое сканирование: Механизм поиска вирусов SafeBytes — один из самых быстрых и эффективных в отрасли. Его целевое сканирование значительно увеличивает скорость обнаружения вирусов, которые встроены в различные компьютерные файлы.
Низкое использование памяти / ЦП: SafeBytes — действительно легкая программа. Он потребляет очень мало вычислительной мощности, поскольку работает в фоновом режиме, поэтому вы можете использовать свой компьютер под управлением Windows по своему усмотрению.
Сервисная служба 24 / 7: По любым техническим вопросам или помощи по продукту вы можете получить профессиональную помощь круглосуточно и без выходных в чате и по электронной почте. Подводя итог, SafeBytes Anti-Malware отлично подходит для защиты вашего ПК от всех видов вредоносных программ. Проблемы с вредоносными программами останутся в прошлом, когда вы начнете использовать это приложение. Если вам нужны расширенные функции защиты и обнаружения угроз, покупка SafeBytes Anti-Malware будет стоить долларов!
Технические детали и удаление вручную (для опытных пользователей)
Чтобы удалить NoteHomepage вручную, перейдите к списку «Установка и удаление программ» на панели управления Windows и выберите программу, от которой вы хотите избавиться. Для подключаемых модулей веб-браузера перейдите в диспетчер дополнений/расширений веб-браузера и выберите надстройку, которую вы хотите отключить или удалить. Вы также можете сбросить настройки домашней страницы и поисковых систем, а также очистить кеш и файлы cookie веб-браузера. Наконец, проверьте свой жесткий диск на наличие всего следующего и очистите реестр Windows вручную, чтобы удалить оставшиеся записи приложений после удаления. Имейте в виду, что это предназначено только для профессиональных пользователей и может быть сложным, так как неправильное удаление файла может привести к дополнительным ошибкам ПК. Кроме того, некоторые вредоносные программы способны воспроизводить или предотвращать удаление. Рекомендуется выполнять эту процедуру в безопасном режиме Windows.
файлы:
C:Users%USERNAME%AppDataLocalGoogleChromeUser DataDefaultExtensionslamecoaceiheggdhlnjnmciaonfdamlg.600.11.14900_0 C:Users%USERNAME%AppDataLocalGoogleChromeUser DataDefault Local Extension Settingslamecoaceiheggdhlnjnmciaonfdamlg C:Users%USERNAME%AppDataLocalGoogleChromeUser DataDefaultSync Extension Settingslamecoaceiheggdhlnjnmciaonfdamlg C:Users%USERNAME%AppDataLocalNoteHomepageTooltab C: Пользователи%USERNAME%AppDataRoamingMozillaFirefoxProfilesprofileextensions_jvMembers_[электронная почта защищена]
C: Users % USERNAME% AppData Roaming Mozilla Firefox Profiles профиль расширения [электронная почта защищена]chrome C:Users%USERNAME%AppDataRoamingMozillaFirefoxProfilesprofileextensions[электронная почта защищена]META-INF C:Users%USERNAME%AppDataRoamingMozillaFirefoxProfilesprofilenotehomepage_j
Реестр:
HKLMSOFTWAREClassesAppIDNoteHomepage Toolbar.exe HKEY_LOCAL_MACHINESOFTWAREMicrosoftInternet ExplorerExtensions HKEY_LOCAL_MACHINESoftwareMicrosoftWindowsCurrentVersionExplorerBrowser Helper Objects HKEY_LOCAL_MACHINESoftwareMicrosoftInternet ExplorerToolbar HKEY_LOCAL_MACHINE GoogleChromeExtensions HKEY_LOCAL_MACHINESOFTWAREMozillaFirefoxExtensions HKEY_CURRENT_USERSoftwareOpera SoftwareExplorerMainStart Page Redirect=http://random.com HKEY_LOCAL_MACHINESOFTWAREMicrosoftWindows NTCurrentVersionNoteHomepage HKEY_CURRENT_USER SoftwareMicrosoftWindows NTCurrentVersionWinlogon Shell = %AppData%IDP.ARES.Generic.exe HKEY_CURRENT_USERSoftwareMicrosoftWindowsCurrentVersionRun Random HKEY_LOCAL_MACHINESoftwareMicrosoftWindows NTCurrentVersionRandom. HKEY_CURRENT_USERSoftwareMicrosoftInternet ExplorerMain HKEY_CURRENT_USERSoftwareMicrosoftWindowsCurrentVersionUninstallNoteHomepageTooltab Удаление Internet Explorer HKEY_CURRENT_USERSoftwareNoteHomepage
Узнать больше
Не допустимая ошибка приложения Win32 — Что это?
Код ошибки недопустимого приложения Win32 указывает на то, что файл или программа, которую вы пытаетесь запустить, отсутствуют или повреждены. И из-за этой ошибки Windows не может открыть нужный файл или успешно запустить программу.
Причины ошибок
«Неправильное приложение Win32» запускается по нескольким причинам, таким как:
- Неудачная установка программы из-за повреждения диска / CD
- Поврежденный или несовместимый файл
- Жесткий диск загружен неправильными и недействительными записями
- Вторжение вредоносных программ или вирусная инфекция
Когда вы сталкиваетесь с этим кодом ошибки на своем ПК, рекомендуется устранить его, поскольку он доставит вам массу неудобств, затрудняющих доступ к программам и файлам. Кроме того, если код ошибки возникает из-за вредоносных программ или вирусов, это может привести к серьезным угрозам безопасности данных и проблемам конфиденциальности.
Дополнительная информация и ручной ремонт
Чтобы устранить ошибку Not a Valid Win32 Application на вашем ПК, вам не нужно быть техническим экспертом или нанимать профессионала. Хотя эта ошибка может быть критической, ее легко исправить. Вот некоторые из многих способов, которыми вы можете попытаться устранить этот код ошибки на своем ПК:
- Проверьте совместимость файлов
Если вы скачали файл, несовместимый с вашей версией Windows, вы столкнетесь с этой ошибкой. В этом случае рекомендуется загрузить версию файла, которая совместима и может легко запускаться на Версия для Windows установлен в вашей системе. Тем не менее, если файл совместим, но по-прежнему не запускается на вашем ПК, возможно, файл был поврежден во время загрузки. Попробуйте загрузить файл еще раз.
- Проверьте, чист ли CD
Вы также можете столкнуться с кодом ошибки Not a valid Win32 application error, если установка программы с компакт-диска не удалась. Это происходит, когда компакт-диск загрязнен или поцарапан. Программа не копируется должным образом на компьютер с поврежденного компакт-диска. Итак, если компакт-диск поцарапан и испачкан, купите новый компакт-диск и попробуйте установить программу еще раз.
- Убедитесь, что программа, которую вы хотите запустить, все еще находится на компьютере
Если вы запускаете программу с ярлыка, убедитесь, что программа все еще установлена на вашем ПК. Эта ошибка может возникнуть, если программа больше не установлена на компьютере. Если вы обнаружите, что программа не установлена в вашей системе, переустановите ее и попробуйте снова запустить программу.
- Неверное имя файла
Убедитесь, что имя программы или файла, который вы пытаетесь запустить в вашей системе, не совпадает с именем каталога с длинным именем файла, в котором он сохранен. Например, запуск файла с именем «программа» в каталоге «файлы программ» может привести к ошибки в некоторых версиях Windows. Если проблема в этом, попробуйте установить программу в другой каталог.
- Ремонт жесткого диска
Если жесткий диск неисправен или поврежден, он также может создать недопустимое приложение Win32. И из-за этой ошибки файлы и программы не могут успешно выполняться, так как не все данные могут быть прочитаны с жесткого диска. Чтобы решить эту проблему, сначала вам нужно запустить дефрагментацию и встроенные инструменты ScanDisk Microsoft. Эти инструменты проверяют наличие ошибок на жестком диске.
- Запустите антивирус
Если код ошибки возникает из-за вирусной инфекции или атаки вредоносного ПО на вашу систему, вам необходимо загрузить антивирус, отсканировать и удалить такое вредоносное программное обеспечение. Однако антивирус может снизить скорость вашего ПК. Таким образом, чтобы решить проблемы со скоростью и повысить производительность вашей системы, вам, возможно, придется загрузить системный оптимизатор.
Узнать больше
Что такое файл PST?
PST файл является аббревиатурой от Стол для частного хранения. Это запатентованная файловая структура, используемая в магазине программ ms-outlook для сохранения вложений, а также электронных писем, уведомлений, запланированных событий календаря и многого другого. Эту структуру также можно назвать файлом личной папки. Предел хранилища или размер сегодня различаются в зависимости от установленной версии Outlook. Предельный размер файла PST зависит от установленной версии. Outlook 2002 и более ранние версии имеют ограничение памяти 2 ГБ, а более поздние версии, такие как Outlook 2013, имеют ограничение памяти до 50 ГБ.
Причины ошибок
Вы будете удивлены, обнаружив, что нет ни одной причины этой проблемы. Файл может быть поврежден по ряду причин, в том числе:
- Вирусные инфекции
- Неверное восстановление файловой системы
- Сбой устройства хранения данных
- Предел размера хранилища превышает
- Иногда из-за сбоя питания при доступе к файлам PST
Как только этот файл будет поврежден и сломан, вы рискуете потерять важные электронные письма и вложения. Кроме того, это мешает вам получать или отправлять электронные письма своим коллегам. И в случае, если вы хотели бы добавить новые контакты, вам очень мешает. Это снижает вашу продуктивность. Для людей, полностью полагающихся на программу Outlook для общения по электронной почте и отслеживания важных дат, для которых они установили напоминания и запланировали в своих календарях, проблема с файлом PST становится кошмаром. Это снижает продуктивность и производительность.
Дополнительная информация и ручной ремонт
Чтобы восстановить поврежденный файл, не удаляя старые сообщения электронной почты, установите инструмент восстановления файлов PST. Последний, вероятно, лучший способ решить эту проблему без ущерба для ваших старых важных электронных писем и контактов. Есть несколько ресурсов для ремонта. Каждое устройство обеспечивает различную степень характеристик и производительности. Мы настоятельно рекомендуем вам использовать Stellar Phoenix Outlook PST Repair Tool. Этот инструмент восстановления не только помогает устранить ошибку файла PST, но также помогает восстановить данные. С помощью этого конкретного инструмента можно восстановить даже стертые файлы, которые вы удалили из установки Outlook до того, как файл PST был поврежден. Подождите, есть еще! Также можно увеличить лимит памяти, установив этот инструмент восстановления на свой компьютер. Это означает, что в случае, если причина повреждения файла PST была связана с ограничением размера хранилища, ее легко устранить. Благодаря увеличению объема памяти вы можете хранить свои старые электронные письма и продолжать хранить новые письма от коллег. Начать, Открыть Скачать Установить Stellar Phoenix Outlook PST Repair на свой персональный компьютер и запустить его для восстановления файлов PST.
Узнать больше
Ошибка 0x0000001, также известная как APC_INDEX_MISMATCH, является одной из фатальных ошибок, с которыми пользователи сталкиваются при запуске своих компьютеров. Эта ошибка появляется при несоответствии последовательности в драйвере или системном файле при отключении или повторном включении вызовов асинхронных процедур. Несоответствие возникает, возможно, из-за атаки вируса или вредоносного ПО, неправильного выключения компьютера и неполной установки системных файлов. Есть много способов исправить эту ошибку. Самый простой способ — скачать утилиту для ремонта. Использование этих программ идеально подходит для тех, которые не являются столь техническими. Все, что вам нужно сделать, это скачать программу и установить ее на свой компьютер. После установки программа будет сканировать и диагностировать ваш компьютер на наличие ошибок. После того, как он определит ошибки, он восстановит ваш компьютер с помощью ручных или автоматических инструментов. Для тех, кто разбирается в технике и любит ручное разрешение, вы можете воспользоваться расширением отладки анализа Microsoft, которое сообщает вам причину ошибки. После определения причины вы можете приступить к устранению ошибки.
Проверьте, правильно ли работает оборудование. Если причина связана с неисправностью оборудования, вам необходимо убедиться, что все используемые вами компоненты работают. Все провода должны быть подключены к соответствующим портам. Не только это, но вы также должны убедиться, что перед установкой оборудования оно совместимо с версией Windows, установленной на вашем компьютере.
Используйте совместимое программное обеспечение. Если проблема была вызвана программным обеспечением или драйвером, вы можете удалить и переустановить его. Всегда делайте за правило, когда вы устанавливаете программу или новое программное обеспечение на свой компьютер, убедитесь, что оно совместимо с вашей операционной системой, и никогда не пропускайте шаг в процессе установки. Вы также должны следить за тем, чтобы устанавливаемая вами программа не содержала вирусов, вредоносных программ или шпионских программ, которые могут нанести вред вашему компьютеру.
Регулярно обновляйте драйверы. Однако в большинстве случаев причиной ошибки APC_INDEX_MISMATCH являются устаревшие драйверы устройств. Чтобы решить эту проблему, вам нужно будет зайти в панель управления, а затем найти диспетчер устройств. Как только вы окажетесь в окне диспетчера устройств, вы сможете увидеть различные устройства, работающие на вашем компьютере. Вы щелкаете правой кнопкой мыши на каждом устройстве и проверяете свойства. В окне «Свойства» щелкните вкладку «Драйвер» и найдите дату последнего обновления. Затем вы можете перейти на сайт производителя и сравнить даты. Однако для новой операционной системы Windows вам больше не нужно заходить на веб-сайт производителя. Все, что вам нужно сделать, это нажать «Обновить драйвер», и он автоматически выполнит поиск обновлений в Интернете.
Используйте подлинную операционную систему. Есть также случаи, когда ошибка 0x0000001 не позволит вам получить доступ к вашему компьютеру. В этом случае мы должны подозревать, что проблема может быть в вашей операционной системе. Чтобы решить эту проблему, вы можете переустановить операционную систему или обновить текущую операционную систему. Используйте только подлинную лицензированную операционную систему Windows, потому что это не только защитит вас от вредоносных программ и вирусов, но и позволит вам получать все последние обновления, доступные от Microsoft. Регулярно обновляйте Windows 10, выбрав «Настройки» > «Центр обновления Windows» > «Проверить наличие обновлений». Вы также можете включить автоматическое обновление, перейдя в раздел «Дополнительные параметры» на странице Центра обновления Windows. Вы всегда можете получить помощь в Интернете, но это действительно помогает узнать основы и определить основную причину ошибки.
Узнать больше
Иногда некоторые приложения после установки помещают свой ярлык в контекстное меню (щелкните правой кнопкой мыши на рабочем столе) для быстрого доступа, в большинстве случаев это некоторые системные приложения, такие как панели управления AMD и Nvidia, или архивы, такие как WinRAR или 7ZIP, но это может случиться даже с некоторыми обычными приложениями.
Есть некоторые приложения, которые вы часто используете, и их, возможно, стоит поместить в контекстное меню, если вы хотите избежать беспорядка на рабочем столе или на панели задач, это третье место, которое вы должны рассмотреть для размещения ярлыков.
Для этого потребуется немного поиграть и настроить редактор реестра Windows, поэтому будьте осторожны при редактировании реестра, поскольку неправильные записи могут привести к сбою или нестабильности системы. Следуйте пошаговым инструкциям.
Добавление приложений в контекстное меню в реестре
Создание записи
Откройте редактор реестра, выполнив поиск в Regedit и нажав клавишу ввода, затем в редакторе реестра найдите следующий ключ:
HKEY_CLASSES_ROOT Directory Background оболочки
Выберите оболочку и щелкните по ней правой кнопкой мыши, наведите курсор на «Создать» и в подменю нажмите «Ключ». На следующем шаге вам нужно назвать ключ, это имя будет отображаться в контекстном меню, когда вы щелкаете правой кнопкой мыши на рабочем столе, поэтому введите имя, которое вы хотели бы, или имя приложения, которое вы хотите добавить в меню.
Если вы хотите, вы даже можете добавить сочетание клавиш для запуска этого конкретного приложения. Для этого выберите запись, которую вы создали, и отредактируйте значение по умолчанию, внутри строки редактирования в поле данных «Значение» введите сначала & и после того ключа, который вы хотели бы использовать в качестве ярлыка. Теперь после щелчка правой кнопкой мыши, если вы нажмете сочетание клавиш, приложение будет запущено сразу.
Добавление команды
Следующая задача — создать командную клавишу, которая фактически будет содержать команду для запуска приложения. Щелкните правой кнопкой мыши запись, которую вы создали, наведите указатель мыши на «Создать» и нажмите «Ключ».
Далее вам нужно создать командный ключ, который фактически будет содержать команду, используемую для запуска приложения. Щелкните правой кнопкой мыши новую клавишу «Блокнот», а затем выберите в меню «СоздатьКлюч». Назовите эту клавишу «команда», все в нижнем регистре и без дефисов.
Теперь, чтобы закончить настройку лаунчера, вам нужен полный путь к файлу, который вы хотите запустить. Найдите свой файл в проводнике или в другом инструменте и скопируйте его путь, нажав SHIFT + щелкнув правой кнопкой мыши по самому файлу и выбрав опцию «Копировать как путь».
Теперь нажмите на командную клавишу и дважды щелкните по клавише по умолчанию справа, чтобы отредактировать ее, внутри данных значения поля вставьте свой путь к исполняемому файлу. закройте и сохраните реестр, и все готово.
Узнать больше
Ошибки Outlook PST
Проблемы возникают, когда ваш файл PST поврежден или достигает предела размера. Outlook начнет отображать сообщения об ошибках. Эти ошибки включают в себя, например, 0x80040119, 0x80040600 и 0x8004060c.
Причины ошибок
Ты можешь подумать Проблемы с Outlook просто незначительные неудобства. Вы не можете получить доступ к своей электронной почте и контактной информации, но это на самом деле не влияет на безопасность компьютера, верно? Неправильно! Проблемы с Outlook могут указывать на серьезные проблемы с коррупцией в вашей системе.
Во многих случаях ваш файл PST может быть даже целевым вирусом.
Сегодня многие вирусы специально разработаны для кражи личной информации и последующей продажи этой информации на черном рынке онлайн. Поскольку в PST-файле Outlook хранится так много персональных данных, часто это первое место, которое ищут вирусы.
Если вы не хотите, чтобы какой-нибудь хакер из другой страны читал ваши электронные письма, крал вашу контактную информацию или выполнял другие опасные задачи, мы советуем вам исправить это. Проблема PST как можно быстрее.
Другие причины включают превышение лимита памяти 2 ГБ в старых версиях Outlook, ошибочные настройки SMTP и т. Д.
Дополнительная информация и ручной ремонт
Ошибки PST — невероятно раздражающая проблема. Тем не менее, благодаря мощному программному обеспечению, такому как Stellar Phoenix Outlook PST Repair, никогда не было проще исправить Outlook и восстановить все данные внутри вашего файла PST. Это означает, что вы не потеряете контактную информацию, записи календаря, электронные письма или любую другую информацию, хранящуюся в Outlook.
ScanPST.exe редко исправляет проблемы с файлом PST. Поскольку размер приложения составляет всего несколько мегабайт, его эффективность очень ограничена. Хотя Microsoft разработала ScanPST.exe как эффективное решение для любых файлов PST, он с треском проваливается.
Лучшие альтернативы Microsoft ScanPST.Exe
В конечном итоге, после загрузки и запуска ScanPST.exe, ваш Microsoft Outlook по-прежнему не сможет отправлять или получать электронные письма. И, что еще хуже, вы также не сможете получить доступ к контактным данным или прочитать ваши старые электронные письма.
В отличие от других решений по восстановлению PST, ScanPST.exe не будет восстанавливать удаленные электронные письма или другие потерянные данные Outlook. Фактически, использование ScanPST.exe иногда может привести к тому, что ваши личные данные станут еще труднее восстановить.
Если вы действительно хотите попробовать ScanPST.exe, тогда продолжайте. Хотя это, вероятно, не ухудшит ваши ошибки PST, оно даже близко не подойдет к их исправлению. Если вы готовы к более серьезному решению проблем с PST, продолжайте читать.
Почему проблемы с Outlook опасны?
Вы можете подумать, что проблемы с Outlook являются лишь незначительным неудобством. Вы не можете получить доступ к своей электронной почте и контактной информации, но это на самом деле не влияет на безопасность компьютера, верно? Неправильно!
Проблемы с Outlook могут указывать на серьезные проблемы с коррупцией в вашей системе. Во многих случаях ваш файл PST может быть даже целевым вирусом.
Сегодня многие вирусы специально разработаны для кражи личной информации и последующей продажи этой информации на черном рынке онлайн. Поскольку в PST-файле Outlook хранится так много персональных данных, часто это первое место, которое ищут вирусы.
Если вы не хотите, чтобы какой-нибудь хакер в другой стране читал ваши электронные письма, крал вашу контактную информацию или выполнял все другие опасные задачи, то мы советуем вам как можно скорее решить проблему с PST.
Как на самом деле исправить ошибки Microsoft Outlook PST?
Приложение ScanPST.exe от Microsoft явно не работает. Итак, каков следующий лучший вариант? Ну, программа называется Звездный Феникс Outlook PST Ремонт уже несколько лет помогает пользователям ПК решать проблемы с Outlook. Stellar Phoenix Outlook PST Repair, как ведущее в мире решение для Outlook, быстро и эффективно устранит любые проблемы с PST, с которыми вы столкнетесь.
Итак, как работает Stellar Phoenix Outlook Repair? Ну, это начинается с поиска вашего файла PST. Как только PST-файл найден, Stellar Phoenix Outlook PST Repair определяет, поврежден ли файл или заполнен. Затем он восстановит ваш файл PST, удалив ограничение по размеру или исправив поврежденные файлы.
Как работает Stellar Phoenix Outlook Repair?
Как только Stellar Phoenix Outlook PST Repair определит, что ваши встречи в календаре, контактные данные и электронные письма были успешно восстановлены, он окончательно восстановит доступ к вашему PST-файлу.
Фактически, Stellar Phoenix Outlook PST Repair может даже восстановить данные Outlook, которые вы удалили давным-давно. Таким образом, Stellar Phoenix Outlook PST Repair не просто инструмент для восстановления после ошибок PST, но и мощная программа восстановления данных.
После того, как Stellar Phoenix Outlook PST Repair заработает, откройте Outlook и попробуйте. У вас будет полный доступ ко всем файлам и папкам Outlook, и все эти проблемы ScanPST.exe уйдут в прошлое.
Преимущества программного обеспечения Stellar Phoenix Outlook PST Repair
Stellar Phoenix Outlook PST Repair имеет много преимуществ. Вот лишь несколько причин, почему это такая популярная программа:
- Легко использовать: Не волнуйтесь, если вы не компьютерный гений. Stellar Phoenix Outlook Repair невероятно прост в использовании. Даже если вы почти не знаете, как отправить электронное письмо через компьютер, программа имеет простой интерфейс, понятный каждому. Если вы можете щелкнуть левой кнопкой мыши, то Stellar Phoenix будет легко использовать.
- Идет на работу мгновенно: Загрузка и установка Stellar Phoenix Outlook PST Repair занимает всего несколько секунд. Когда вы будете готовы выполнить сканирование, программа сразу же начнет работать. Он идентифицирует ваш PST-файл за невероятно короткий промежуток времени, и вскоре вы сможете снова получить доступ к Outlook.
- Вступление в силу: В отличие от печально известного бесполезного приложения ScanPST.exe, Stellar Phoenix Outlook PST Repair на самом деле работает так, как должно. Это позволяет пользователям безопасно восстанавливать все свои самые важные данные. Хотя ScanPST.exe действительно может повредить ваш файл PST, Stellar Phoenix Outlook PST Repair просто начинает работать быстро и эффективно.
- Несколько пакетов поддержки: Stellar Phoenix Outlook Repair поставляется с тремя разными тарифными планами. Один предназначен для людей, которым нужно установить программу только на один компьютер. Другой предназначен для предприятий или домашних хозяйств, которые хотят установить программу на несколько компьютеров. А с помощью третьего варианта, технического пакета, пользователи могут установить Stellar Phoenix Outlook PST Repair на неограниченное количество компьютеров. Одним из самых больших преимуществ этих пакетов является то, что вы можете распределить стоимость программы между несколькими пользователями. Если, например, у нескольких разных людей на вашем рабочем месте возникают проблемы с ошибкой PST, вы можете купить пакет с несколькими лицензиями и разделить стоимость.
- Восстановление данных: Наряду с исправлением поврежденных файлов PST и удалением ограничений размера из файла PST, Stellar Phoenix Outlook PST Ремонт действительно может восстановить любые данные Outlook на вашем компьютере. Это полезно, если вы удалили Outlook несколько месяцев назад, но вам все еще нужно восстановить эти данные. Фактически, Stellar Phoenix может восстанавливать данные Outlook, даже если Outlook на данный момент не установлен на вашем компьютере. В этом смысле Stellar Phoenix Repair — это больше, чем просто программа восстановления Outlook; это также комплексное решение для восстановления данных.
Stellar Phoenix PST Repair превосходит ScanPST.exe во всех отношениях. Но самое важное преимущество Stellar Phoenix в том, что он действительно работает. Если вы готовы быстро исправить ошибки Outlook PST, то Stellar Phoenix Outlook PST Repair может помочь. Загрузите его здесь сегодня испытать магию ремонта PST для себя.
Узнать больше
Код ошибки 0xC004C770 — что это?
Если код ошибки 0xC004C770 появился на вашем компьютере во время активации программного обеспечения Windows 10, не беспокойтесь. Это довольно распространенная ошибка, особенно для людей, владеющих более чем одним компьютером, на котором установлена и активирована Windows 10. Суть этого кода ошибки заключается в том, что введенный вами ключ продукта уже был заявлен или использован на другом компьютере. Поскольку существуют ограничения на количество компьютеров, которые могут использовать любой данный код активации лицензии или ключ продукта, этот код ошибки может возникнуть, когда вы превысите этот предел. Если у вас есть одноразовая лицензия и вы уже ввели конкретный ключ продукта на другой компьютер, вы можете увидеть эту ошибку во время активации.
И код ошибки 0xC004C770, и код ошибки 0x803FA071 возникают из-за одной и той же проблемы, и для устранения обоих кодов ошибок можно использовать одни и те же шаги.
Решения
 Причины ошибок
Причины ошибок
Код ошибки 0xC004C770 может появиться на вашем экране во время активации Windows 10, если вы или кто-либо другой в вашей организации уже ввели ключ продукта, используемый на другом компьютере. Если у вас есть лицензия на многократное использование, то ключ продукта, который вы вводите, возможно, уже использовался для максимального количества компьютеров, разрешенных по этой лицензии.
Дополнительная информация и ручной ремонт
Существует два основных метода решения проблем, связанных с кодом ошибки 0xC004C770. Эти методы могут быть легко реализованы любым, кому удобно взаимодействовать с Магазином Windows со своего компьютера, что делает решение этого конкретного кода ошибки довольно простым и понятным.
Если вы не можете выполнить описанные ниже действия или код ошибки 0xC004C770 не был устранен после выполнения приведенных ниже руководств, обратитесь к техническому специалисту Windows, который знаком с процессом активации Windows 10, чтобы помочь вам в этом процессе. Вы также можете связаться со службой технической поддержки Windows, чтобы при необходимости помочь вам в этом процессе.
Способ первый: приобрести новый ключ продукта в Windows
Если вы уже использовали ключ продукта на другом компьютере или использовали его на максимально допустимом количестве устройств, вам может потребоваться приобрести дополнительный ключ продукта для компьютера с кодом ошибки 0xC004C770. Ключи продуктов можно приобрести физически у продавца, который продает лицензии на программное обеспечение Windows 10, или приобрести непосредственно в магазине Windows.
Чтобы приобрести новый ключ продукта непосредственно в Магазине Windows, выполните следующие действия:
- Шаг первый: нажмите кнопку запуска Windows в нижней части панели инструментов. Нажмите «Настройки», затем выберите опцию «Обновление и безопасность».
- Шаг второй: Нажмите на опцию «Активация».
- Шаг 10. В появившемся меню выберите «Перейти в магазин» и следуйте инструкциям на экране, чтобы завершить покупку программного обеспечения Windows XNUMX и ключа продукта.
- Шаг четвертый: Используйте новый ключ продукта для завершения установки и активации программного обеспечения Windows 10 на вашем компьютере.
Если вы не можете увидеть опцию «Перейти в магазин» при переходе на страницу «Активация», вы не можете быть назначены администратором своего компьютера. В этом случае обратитесь в службу поддержки вашей компании, чтобы завершить процесс покупки, установки и активации на вашем компьютере.
Способ второй: попытка завершить активацию по телефону
Для пользователей, которые изменили части аппаратного обеспечения своего компьютера, например, установили новую материнскую плату или активировали новый жесткий диск, вы можете добиться большего успеха, если попытаетесь активировать через телефон.
Чтобы активировать копию Windows 10 с телефона, выполните следующие действия:
- Шаг первый: на вашем мобильном устройстве откройте окно поиска на панели задач.
- Шаг 04. В поле поиска введите фразу «SLUI XNUMX.»
- Шаг третий: выберите появившуюся опцию «SLUI 04».
- Шаг четвертый: Следуйте инструкциям на экране, чтобы завершить процесс активации вашей копии Windows 10.
Как и при любом исправлении кода ошибки, если описанные выше методы не увенчались успехом или если вы не можете успешно выполнить описанные выше шаги, обратитесь к квалифицированному специалисту, который обучен процессу активации Windows 10, чтобы помочь вам или скачать мощный автоматизированный инструмент чтобы выполнить работу.
Узнать больше
Если вы получили сообщение об ошибке, в котором говорится: «Выбранный вами файл INF не поддерживает этот метод установки при попытке установить драйвер с помощью параметра «Установить» в контекстном меню, вызываемом правой кнопкой мыши, читайте дальше, так как этот пост поможет вам исправить эта проблема. Файл INF, упомянутый в сообщении об ошибке, представляет собой текстовый файл, разделенный на форматированные разделы разных типов. Каждый из разделов предназначен для определенной цели. Например, один раздел предназначен для копирования файлов или добавления записей в реестр. Файлы INF используются для установки драйверов. Однако, если что-то не так, вы можете столкнуться с этой ошибкой при установке драйвера на свой компьютер с Windows 10. Чтобы решить эту проблему, вы можете попробовать загрузить драйвер еще раз с официального сайта производителя или проверить, совместим ли драйвер с архитектурой операционной системы вашего компьютера, или вы также можете попробовать установить драйвер из диспетчера устройств. Для получения более подробной информации следуйте приведенным ниже параметрам.
Вариант 1. Попробуйте скачать драйвер еще раз с официального сайта производителя.
Как правило, вы не должны сталкиваться с такой проблемой, независимо от того, какой метод установки вы использовали на вашем компьютере с Windows 10. Однако бывают случаи, когда сам драйвер по какой-либо причине поврежден, поэтому вы не можете завершить установку и получить сообщение об ошибке.
Вариант 2. Попробуйте проверить, совместим ли драйвер с архитектурой ОС.
Возможно, вы получаете эту ошибку, если у вас есть драйвер, совместимый с 32-битной системой, и вы пытаетесь установить его в 64-битной системе и наоборот. Таким образом, вам необходимо проверить, совместим ли драйвер, который вы пытаетесь установить, с вашей операционной системой, если вы еще не сделали этого при загрузке драйвера с веб-сайта производителя. Чтобы проверить архитектуру системы, в поле «Начать поиск» введите «msinfo32» в поле и нажмите Enter, чтобы открыть окно «Информация о системе». Оттуда вы должны увидеть всю информацию о вашей операционной системе. Кроме того, вы также можете выполнить поиск «системной информации» в поле поиска Cortana, найти запись «Тип системы» и открыть ее.
Вариант 3. Попробуйте установить драйвер из диспетчера устройств.
Если у вас есть файлы драйверов на вашем компьютере, и вам необходимо обновить драйвер, обратитесь к приведенным ниже инструкциям, чтобы узнать, как установить драйвер из диспетчера устройств.
- Сначала нажмите кнопку «Пуск» и введите «диспетчер устройств».
- Затем нажмите «Диспетчер устройств» в результатах поиска, чтобы открыть его.
- Оттуда найдите драйвер, который хотите обновить, а затем щелкните правой кнопкой мыши каждый из них и выберите в меню «Обновить драйвер».
- После этого нажмите «Просмотреть мой компьютер для поиска драйверов».
- Далее выберите «Разрешить мне выбирать из списка доступных драйверов на моем компьютере» и нажмите кнопку «Далее».
- На следующем экране вы должны увидеть опцию «Установить с диска». Щелкните этот параметр, а затем нажмите кнопку «Обзор», чтобы перейти к местоположению файла. После этого у вас не должно возникнуть проблем с установкой файла INF.
Вариант 4. Попробуйте запустить сканирование проверки системных файлов.
Сканирование SFC или System File Checker может обнаружить и автоматически восстановить поврежденные системные файлы, которые могут вызывать ошибку «Выбранный вами INF-файл не поддерживает этот метод установки». SFC — это встроенная командная утилита, которая помогает восстанавливать как поврежденные, так и отсутствующие файлы. Он заменяет плохие и поврежденные системные файлы хорошими системными файлами. Чтобы запустить команду SFC, выполните действия, указанные ниже.
- Нажмите Win + R, чтобы запустить Run.
- Введите CMD в поле и нажмите Enter.
- После открытия командной строки введите ПФС / SCANNOW
Команда запустит сканирование системы, которое займет несколько секунд, прежде чем завершится. Как только это будет сделано, вы можете получить следующие результаты:
- Защита ресурсов Windows не обнаружила нарушений целостности.
- Защита ресурсов Windows обнаружила поврежденные файлы и успешно восстановила их.
- Windows Resource Protection обнаружила поврежденные файлы, но не смогла исправить некоторые из них.
Теперь перезагрузите компьютер.
Узнать больше
Авторское право © 2022, ErrorTools, Все права защищены
Товарные знаки: логотипы Microsoft Windows являются зарегистрированными товарными знаками Microsoft. Отказ от ответственности: ErrorTools.com не аффилирован с Microsoft и не претендует на прямую аффилированность.
Информация на этой странице предоставлена исключительно в информационных целях.
Ремонт вашего ПК одним щелчком мыши
Имейте в виду, что наше программное обеспечение необходимо установить на ПК с ОС Windows. Откройте этот веб-сайт на настольном ПК и загрузите программное обеспечение для простого и быстрого устранения ваших проблем.
11 апреля 2017 года Microsoft выпустит крупное обновление Windows 10 под названием Creators Update и номером версии 1703. Оно принесёт довольно много полезных изменений. При установке столь крупных обновлений пользователь может столкнуться с некоторыми ошибками. В этой статье мы расскажем, как их исправить.
Как исправить ошибки центра обновления Windows 10
Коды ошибок
- 0x80245006
- другие.
Описание
Вы можете столкнуться с ошибками в процессе скачивания или подготовки обновления к установке.
Решение
Существует множество причин возникновения ошибок центра обновления. Это могут быть повреждения службы Windows Update, слишком большое количество временных файлов или проблемы с кольцами Windows Insider. Часто даже код ошибки не помогает найти конкретную причину неполадок, так что вам следует воспользоваться стандартными методами, чтобы исправить ошибки центра обновления Windows 10.
Если советы из указанной статьи не помогли, сделайте следующее:
- Выполните диагностику сетевого подключения. Возможно, что проблема в сетевом адаптере, а не в центре обновления. Для этого нажмите Win + S, наберите в поле поиска Определение и устранение неполадок сети и запустите соответствующую утилиту.
- Если неполадки не исправлены, воспользуйтесь программой Media Creation Tool для ручного обновления.
- Вы также можете скачать ISO-образ Windows 10 Creators Update с официального сайта Microsoft и создать загрузочную флешку с его помощью. Для обновления таким путём вставьте накопитель в устройство и запустите файл setup.exe.
Как исправить ошибки Windows 10
Описание
Если вы переустанавливали систему достаточно давно и с тех пор не проделывали какие-либо операции по исправлению проблем, тогда Windows у вас может работать некорректно.
Решение
Исправьте ошибки Windows 10 с помощью встроенных в систему механизмов.
Как исправить ошибки, связанные с нехваткой места на системном диске
Коды ошибок
- 0x80070070 – 0x50011
- 0x80070070 – 0x50012
- 0x80070070 – 0x60000
- 0x80070008
Описание
Обычно эти ошибки возникают когда на системном диске осталось слишком мало свободного пространства. Для установки крупных обновлений, вроде Windows 10 1703, часто нужно освободить около 8 ГБ.
Решение 1
Вам следует освободить место на системном диске. В статье по ссылке приведено множество способов сделать это с помощью удаления ненужных файлов и программ, а также более тонкой настройки системы.
Решение 2
На устройствах с небольшим объёмом памяти, вроде планшетов с накопителем 16 ГБ, освободить достаточное количество пространства невозможно. Однако существует способ уменьшить требования к системному диску с 8 ГБ до около 3 ГБ.
- Загрузите ISO-образ Windows 10 Creators Update с официального сайта Microsoft.
- Сделайте загрузочную флешку с помощью этого образа.
- Вставьте эту флешку в устройство, которое необходимо обновить.
- Вставьте в компьютер ещё одну флешку или SD-карту с не менее 10 ГБ свободного пространства. Желательно, чтобы на ней вовсе не было файлов.
- Запустите файл setup.exe на загрузочном накопителе.
- В окне Windows требуется больше места нажмите на надпись Выберите другой диск или подключите внешний диск, на котором свободно не менее 10.0 ГБ пространства и укажите установленную ранее флешку.
Программа начнёт обновление. Её временные файлы будут размещены на указанной вами флешке или SD-карте.
Как исправить ошибки, связанные с повреждёнными файлами обновления
Коды ошибок
- 0x80073712
- 0x80190001
Описание
Центр обновления Windows 10 скачивает файлы Creators Update довольно долго, и некоторые из них могут быть повреждены другими процессами. Из-за этого подготовка к установке обновления или сам процесс обновления будут прерваны.
Решение
- Очистите папку центра обновления.
- Пройдите в Параметры — Обновление и безопасность — Центр обновления Windows и запустите установку обновления заново. Вы можете также воспользоваться программой Media Creation Tool.
Как исправить ошибки, связанные с загрузкой обновления
Коды ошибок
- 0x800F0922
- 0xc1900104
Описание
Эти коды ошибок могут возникать по двум причинам:
- Устройство не может подключиться к серверам Windows Update.
- У вас возникли проблемы с зарезервированным системой пространством на жёстком диске.
Решение
Решения для каждой причины индивидуальны.
Проблема с подключением к Windows Update
- Убедитесь, что вы не используете VPN или прокси-сервер. Временно отключите их для скачивания обновления Windows 10.
- Воспользуйтесь другим подключением к интернету, если это возможно.
- Подождите около суток и попробуйте снова. На Windows 10 работает более 500 миллионов устройств, поэтому сервера Windows Update могут быть перегружены. Возможны также временные проблемы с доступом к сервисам Microsoft. Эти неполадки обычно исправляются инженерами Microsoft в течение нескольких часов.
- Скачайте ISO-образ Windows 10 1703 с официального сайта Microsoft, создайте загрузочную флешку Windows 10 с помощью этого образа и запустите на ней файл setup.exe для обновления в ручном режиме.
Проблема с зарезервированным системой пространством на жёстком диске
Это довольно серьёзная неполадка, исправить которую стандартными средствами не получится. Вы можете проверить, действительно ли ошибка возникает из-за этого.
- Нажмите Win + R, чтобы вызвать окно команд.
- Введите команду diskmgmt.msc и нажмите Enter.
- Убедитесь, что размер раздела Зарезервировано системой составляет не менее 500 МБ.
Если объём этого раздела менее 500 МБ, ошибка, скорее всего, возникает именно из-за этого. Воспользуйтесь специализированными программами, вроде Acronis, чтобы увеличить размер резервного тома до 500 МБ.
Как исправить ошибки установки, связанные с драйверами устройств
Коды ошибок
- 0xC1900101 — 0x20004
- 0xC1900101 — 0x2000c
- 0xC1900101 — 0x20017
- 0xC1900101 — 0x30018
- 0xC1900101 — 0x3000D
- 0xC1900101 — 0x4000D
- 0xC1900101 — 0x40017
Описание
Чаще всего любые ошибки, коды которых начинаются на 0xC1900101, связаны с несовместимостью драйверов или устройств с новой версией системы. Они могут возникнуть в процессе подготовки обновления к установке или самой установки. Иногда они даже вызывают BSOD (синий экран смерти).
Решение
Существует несколько решений разных уровней сложности.
Обновление драйвера
- Нажмите Win + R, чтобы вызвать окно команд.
- Введите команду devmgmt.msc и нажмите Enter.
- Найдите проблемные компоненты. Обычно они обозначены жёлтым восклицательным знаком или символом вопроса.
- Кликните по устройству правой клавишей мыши и выберите пункт Обновить драйвер. Можно кликнуть на Удалить устройство, чтобы обойти ошибку при установке обновления. В таком случае после установки новой версии Windows 10 вам следует выполнить поиск необходимого драйвера, дабы устройство работало корректно.
Если вы устанавливали драйвера вручную (например, загрузив их с сайта производителя компьютера), то вам следует проделать операции, рекомендуемые издателем ваших драйверов. Зайдите на сайт производителя ПК и проверьте, не доступны ли обновлённые драйвера. Есть смысл обратиться в техническую поддержку производителя и уточнить, совместимо ли ваше устройство с этим обновлением.
Отключение устройства
В качестве временного решения подойдёт отключение проблемного устройства.
- Отключите от компьютера флешки, колонки, наушники, принтеры и другие устройства.
- Если проблема не исправлена, отключите аудиокарту, сетевую карту или другие компоненты в BIOS. Учтите, что они могут быть несовместимы с новой версией Windows 10. В таком случае после её установки и включения этих устройств система может просто не загрузиться или само устройство не будет работать.
Исправление ошибок Windows 10
Проблема может заключаться в системе, которая некорректно работает с устройствами. Исправьте неполадки в Windows 10.
Нехватка пространства на системном диске
Эти коды ошибок могут также свидетельствовать о недостаточном объёме свободного пространства для обновления. Шаги, которые позволят обойти эту проблему, мы предлагали выше (пункт «Как исправить ошибки, связанные с нехваткой места на системном диске»).
Как исправить ошибки, связанные с несовместимостью драйверов и программ
Коды ошибок
- 0x800F0923 (несовместима программа или драйвер)
- 0xC1900208 – 0x4000C (несовместима программа)
Описание
Некоторые программы или драйвера могут быть несовместимы с новой версией системы. Из-за этого установка обновления может быть прервана.
Решение
Чаще всего проблемы возникают из-за устаревших драйверов или ПО, а также антивирусов. Более точную информацию поможет получить Media Creation Tool.
- Скачайте утилиту по ссылке выше и запустите её.
- Попробуйте обновить систему с её помощью.
- Если у вас действительно установлено несовместимое ПО или драйвера, программа должна отобразить информацию о них.
Что делать с несовместимыми драйверами
Выполните шаги, которые описаны выше в этой статье (пункт «Как исправить ошибки установки, связанные с драйверами устройств»). Если производитель вашего устройства пока не предоставил необходимые драйвера, есть смысл подождать с установкой обновления.
Что делать с несовместимыми программами
- Проверьте, не вышла ли новая версия программы. Установите её, так как разработчик мог исправить ошибки совместимости.
- Если программа не обновлялась, удалите её. Пройдите в Параметры — Система — Приложения и возможности, найдите её в списке и удалите.
- Попробуйте установить обновление ещё раз.
Как исправить ошибки, связанные с минимальными требованиями Windows 10
Коды ошибок
- 0xC1900200 – 0x20008
- 0xC1900202 – 0x20008
Описание
Подобные ошибки возникают, если ваше устройство не удовлетворяет минимальным требованиям Windows 10. Последний раз они менялись в июле 2016 года, и на данный момент являются следующими:
- Процессор: 1 ГГц и мощнее.
- Оперативная память: 2 ГБ и более, причём как для 32-битных, так и 64-битных систем.
- Накопитель: 16 ГБ и более для 32-битной системы, 20 ГБ и более для 64-битной.
- Видеокарта: с поддержкой DirectX9 и более, а также драйвера WDDM 1.0.
- Разрешение экрана: 800 х 600 и более.
Решение
Большинство минимальных требований (кроме объёма оперативной памяти) не менялись со времён Windows 7, которая вышла 9 лет назад. Если ваше устройство им не удовлетворяет, установка Windows 10 на него — довольно плохая идея. Задумайтесь о приобретении современного девайса.
Как исправить ошибки, из-за которых происходит откат до предыдущей версии
Коды ошибок
Код ошибки можно найти позже. Отображаются надписи, вроде
- Мы не смогли установить обновления.
- Ошибка установки обновлений. Откат до предыдущей версии.
Описание
Процесс установки обновления прерывается. На экране отображается какая-нибудь надпись, а механизм восстановления возвращает систему в предыдущее состояние.
Решение
Узнайте код ошибки и попытайтесь найти информацию о нём в этой статье или в других источниках.
- Пройдите в Параметры — Обновление и безопасность — Центр обновления Windows.
- Перейдите в Журнал обновлений.
- Кликните на надпись Не удалось установить под записью о неудачном обновлении, перейдите на страницу Дополнительные сведения и воспользуйтесь информацией оттуда. Если она не поможет, попробуйте использовать Media Creation Tool.
Как исправить ошибки при использовании загрузочной флешки
Описание
Иногда при использовании загрузочной флешки для обновления системы вы можете столкнуться с неполадками из-за повреждённых файлов.
Решение
Самым простым способом решить проблему является перезапись образа системы.
- Загрузите ISO-образ Windows 10 с сайта Microsoft или из других источников.
- Сделайте загрузочную флешку с помощью этого образа.
Как исправить ошибку 0xC1800103 — 0x90002 в Media Creation Tool
Код ошибки
- 0xC1800103 — 0x90002
Описание
При попытке установки обновления или создания загрузочной флешки с помощью Media Creation Tool возникает указанная ошибка.
Решение
Эта проблема уже на стороне Microsoft. Вы можете дождаться, пока она будет исправлена, либо установить обновление / создать загрузочный накопитель следующим путём:
- Скачайте ISO-образ Windows 10 Creators Update с официального сайта Microsoft или из других источников.
- Создайте загрузочную флешку с помощью этого образа.
- Если вам нужно обновиться, вставьте флешку в устройство и запустите на ней файл setup.exe.
Как исправить ошибку DynamicUpdate в Media Creation Tool
Описание
В процессе скачивания и установки обновления 1703 с помощью Media Creation Tool вы можете столкнуться с ошибкой, связанной с DynamicUpdate. Даже если вам удастся перезапустить процесс, позже она возникнет снова.
Решение
- Откройте Проводник.
- Вставьте в его адресную строку следующий путь и нажмите Enter:
C:$Windows.~WSSourcesWindowssources - Откройте программу Setupprep.exe, чтобы запустить процесс обновления.
Что делать, если Media Creation Tool зависла при скачивании обновлений
Описание
Утилита Media Creation Tool обычно пытается скачать все доступные накопительные обновления для Windows 10 1703. Иногда она при этом зависает.
Решение
- Запустите Media Creation Tool заново.
- Как только программа загрузит основное обновление системы, отключите компьютер от интернета.
- После установки Windows 10 1703 вы можете обновиться до последней сборки, пройдя в Параметры — Обновление и безопасность — Центр обновления Windows. Вы также можете загрузить и установить накопительные обновления вручную.
Что делать, если компьютер был выключен в процессе обновления
Описание
Устройство может случайно выключиться в процессе обновления, например, из-за отключения электричества.
Решение
Механизм восстановления должен восстановить предыдущее состояние Windows, и вы сможете беспрепятственно запустить обновление ещё раз.
Как исправить проблемы с активацией после установки Creators Update
Ошибка
- Windows не активирована.
Решение
Пройдите в Параметры — Обновление и безопасность — Активация. Выполните предложенные шаги — например, введите лицензионный ключ. Если у вас его нет, или предложенные шаги не помогают, при этом у вас есть лицензия, обратитесь в официальную техническую поддержку Microsoft.
Эта инструкция должна помочь вам справиться с большинством возникающих при установке Windows 10 Creators Update (1703) и будущих обновлений ошибок.
Установить обновление системы Windows 10 May 2019 Update может быть нетрудно, но потом могут возникнуть проблемы в работе. Если у вас это произойдёт, читайте возможные варианты исправления ситуации.
Компания Microsoft начала процесс распространения обновления Windows 10 May 2019 Update (1903) среди всех обладателей системы Windows 10. Здесь есть ряд изменений и новых функций, которые должны улучшить взаимодействие с компьютерами, ноутбуками и планшетами. Это седьмое крупное обновление Windows 10 после появления первоначальной версии в середине лета 2015 года. Также это первое из двух крупных обновлений 2019 года для поддерживаемых устройств.
В результате внесения больших изменений в программный код в подобных случаях всегда есть риск, что в процессе установки обновления и после могут возникнуть проблемы. Производительность или функциональность компьютеров могут пострадать.
Не всегда виновата Microsoft и сама Windows 10. Обновление может не устанавливаться из-за устаревших или проблемных драйверов сторонних устройств, приложений, необычных конфигураций.
В этом руководстве мы рассмотрим потенциальные проблемы после установки майского обновления Windows 10 и варианты их решения.
Известные проблемы Windows 10 May 2019 Update
Когда устройство обновляется до новой версии, могут возникнуть два вида неполадок. Одни ошибки известны и могут возникать по многочисленным причинам, но это необязательно проблемы самого обновления. Также могут быть неизвестные баги и проблемы с совместимостью обновления именно с вашим компьютером.
В этом руководстве описываются проблемы обоих типов и варианты их решения.
Как исправить неожиданные ошибки при установке обновления через центр обновления Windows
Рекомендуется дождаться появления обновления в центре обновления Windows и только потом устанавливать его. Его появление означает, что Microsoft посчитала ваш компьютер совместимым с очередной версией Windows 10. И всё же, даже при этом могут возникнуть различные сообщения об ошибках, которые не дают завершить процесс обновления.
Этих ошибок может быть много, в зависимости от проблемы. Если вы не знаете причины проблемы, можно использовать инструмент устранения неполадок центра обновления Windows, чтобы система решила проблему автоматически.
Чтобы устранить ошибки центра обновления Windows при установке крупного обновления, сделайте следующее:
- Запустить приложение «Параметры».
- Нажмите «Обновление и безопасность».
- Перейдите в раздел «Устранение неполадок».
- В разделе «Запустить диагностику и устранить неполадку» выберите «Центр обновления Windows».
- Нажмите на кнопку «Запустить средство устранения неполадок».
- Если есть, нажмите кнопку «Применить это исправление».
- Следуйте указаниям на экране.
- Перезагрузите компьютер.
Когда вы выполните данные шаги, на странице «Настройки центра обновлений» нажмите «Проверить наличие обновлений».
Если центр обновления Windows не работает из-за проблем с сетью, может потребоваться диагностика неполадок сетевого адаптера в разделе «Найти и исправить другие проблемы» на странице «Устранение неполадок». Это позволит исправить проблему автоматически.
Как исправить ошибку 0x800F0922 при установке обновления через центр обновления Windows
Если вы видите ошибку 0x800F0922, она свидетельствует о невозможности подключиться к серверам обновления. Также есть вариант, что кончилось свободное место в разделе System Reserved.
Прекращение сессии VPN
Обычно ошибка 0x800F0922 появляется, когда вы пытаетесь скачать файлы для установки нового крупного обновления при использовании VPN. Решением является простое отключение VPN.
- Нажмите на иконку в панели задач.
- Выберите соединение VPN.
- Нажмите на кнопку «Отключить».
Если вы используете сторонний клиент VPN, проверьте сайт разработчика для получения информации по отключению.
Изменение раздела System Reserved
Если вы используете антивирус стороннего производителя или другой вид защитного программного обеспечения, иногда они сохраняют свои данные в разделе System Reserved. Это также может привести к проблемам при установке майского обновления.
Обычно это можно исправить при помощи сторонней программы для увеличения раздела System Reserved. Она должна быть от 500 Мб и больше.
Другим вариантом является чистая установка Windows 10, когда необходимый раздел автоматически создается нужного размера.
Как устранить проблемы с завершением установки обновления May 2019 Update
При использовании центра обновлений для установки новой версии Windows 10 или ежемесячных обновлений может появиться ошибка двух видов:
- Ошибка: Невозможно завершить процесс установки обновлений. Отмена изменений. Не выключайте компьютер.
- Ошибка: Ошибка при настройке обновлений Windows. Выполняется отмена изменений.
Это типичные сообщения, которые не позволяют успешно завершить процесс обновления. Вы не сможете продолжить, пока не найдёте проблему и не исправите её.
Настройки центра обновления Windows содержат раздел с информацией о каждом обновлении. Эту информацию можно использовать для анализа проблемы.
Чтобы определить точную ошибку, сделайте следующее:
- Запустите приложение «Параметры».
- Перейдите в раздел «Обновление и безопасность».
- Здесь откройте вкладку «Центр обновления Windows».
- Выберите опцию «Просмотр журнала обновлений».
- Посмотрите на код ошибки неустановленного обновления.
После этого можно выполнить в интернете поиск данной ошибки по коду. Там могут быть указаны причины ошибки и варианты устранения.
Использование Media Creation Tool
Инструмент Media Creation Tool при попытке установки обновлений тоже может выдавать ошибку 0x80246007. Это означает, что процесс скачивания установочных файлов не был успешно завершён.
В таком случае попробуйте выполнить установку обновления ещё раз или используйте этот инструмент для чистой установки Windows 10.
Как исправить ошибки 0x80190001, 0x80073712, 0x80245006 при использовании центра обновлений Windows
Если вы получаете ошибку 0x80190001, проблема возникла при скачивании установочных файлов. Ошибки 0x80073712 или 0x80245006 означают отсутствие или повреждение установочных файлов.
В таком случае проще всего удалить временные установочные файлов и запустить процесс обновления снова.
Для очистки временных файлов установки Windows 10 сделайте следующее:
- Откройте приложение «Параметры».
- Перейдите в раздел «Система».
- Нажмите вкладку «Память устройства».
- В разделе «Контроль памяти» нажмите кнопку «Очистить сейчас».
- Очистите выбранные по умолчанию варианты.
- Выделите временные файлы установки Windows.
- Нажмите на кнопку «Удалить файлы».
После выполнения этих действий перейдите в центр обновления Windows и нажмите на кнопку «Проверить наличие обновлений».
При желании можно избежать этих проблем при помощи Media Creation Tool для чистой установки Windows 10
Как исправить ошибки при установке Windows 10 May 2019 Update с применением Media Creation Tool
Media Creation Tool является удобной утилитой для обновления или создания установочного носителя при установке новой версии Windows 10. Однако, и тут могут возникнуть проблемы, из-за которых невозможно будет завершить установку.
Если после перезапуска Media Creation Tool зависает процесс скачивания установочных файлов, нужно запустить его снова при помощи следующих действий:
- Откройте проводник.
- Перейдите по следующему пути:
C:$Windows.~BTSources - Нажмите на файл Setupprep.exe для запуска процесса обновления.
После этого вы сможете продолжить установку майского обновления. Если проблема сохранилась, попробуйте воспользоваться инструментом Update Assistant.
Устранение зависания при скачивании Media Creation Tool
Media Creation Tool скачивает установочные файлы и затем проверяет наличие дополнительных обновлений. Если приложение зависает при проверке обновлений, сделайте следующее:
- Перезапустите Media Creation Tool.
- Когда загрузка установочных файлов завершена, подключите сетевой кабель от компьютера или выключите беспроводную сеть.
После этого у утилиты истечёт тайм-аут, время проверки дополнительных обновлений выйдет и процесс установки будет продолжен.
Как исправить проблемы при установке May 2019 Update при помощи загрузочного носителя USB
Если вы планируете выполнять обновление с флешки, созданной при помощи Media Creation Tool, могут возникнуть ошибки. Обычно причина в отсутствии или повреждении установочных файлов на флешке. Попробуйте создать загрузочную флешку снова с применением Media Creation Tool. Желательно попытаться сделать это на другом компьютере.
Для создания загрузочной флешки сделайте следующее:
- Скачайте Media Creation Tool с сайта Microsoft.
- Дважды нажмите на файл MediaCreationToolxxxx.exe для запуска утилиты.
- Нажмите на кнопку «Принять».
- Выберите «Создать установочный носитель (диск USB, DVD или образ ISO) для другого компьютера».
- Нажмите на кнопку «Далее».
- Выберите язык, архитектуру и редакцию системы, если они отличаются от предлагаемых по умолчанию.
- Нажмите на кнопку «Далее».
- Выберите вариант «Накопитель USB».
- Нажмите на кнопку «Далее».
- Выберите съёмный накопитель из списка.
- Нажмите на кнопку «Далее».
- Нажмите на кнопку «Завершить».
После этого вы получите новую загрузочную флешку без поврежденных файлов. Её можно применить для установки Windows 10 May 2019 Update.
Как устранить ошибку 0x8007025D при установке обновления из образа ISO
Если вы увидите в процессе обновления ошибку 0x8007025D — 0x2000C, файлы внутри образа могут быть повреждены.
Для исправления используйте Media Creation Tool для создания нового образа ISO.
- Скачайте Media Creation Tool с сайта Microsoft.
- Дважды нажмите на файл MediaCreationToolxxxx.exe для запуска утилиты.
- Нажмите на кнопку «Принять».
- Выберите «Создать установочный носитель (диск USB, DVD или образ ISO) для другого компьютера».
- Выберите язык, архитектуру и редакцию системы, если они отличаются от предлагаемых по умолчанию.
- Нажмите на кнопку «Далее».
- Выберите вариант «Файл ISO».
- Нажмите на кнопку «Далее».
После этого утилита создаст новый образ ISO, который должен работать для обновления компьютера или виртуальной машины.
Как устранить зависание при скачивании файлов обновления Update Assistant
Инструмент Update Assistant предназначается для установки крупных обновлений Windows, когда центр обновления Windows не срабатывает. Иногда у него могут быть собственные проблемы. Например, зависание в процессе установки обновления.
Обычно это сетевые проблемы. Исправить их поможет следующее:
- Перезапустите устройство, попробуйте запустить Update Assistant снова.
- Отключите от компьютера сетевой кабель. Подождите минуту, снова подключите кабель и попробуйте запустить Update Assistant.
Если проблема сохранилась, используйте для обновления утилиту Media Creation Tool.
Как исправить ошибки 0x8007042B или 0x800700B7 при использовании Windows Setup
Если вы пытаетесь обновить Windows 10 при помощи Media Creation Tool, USB-носителя или Update Assistant, может появиться ошибка 0x8007042B 0x4000D и сообщение «Что-то пошло не так». Или может быть ошибка 0x800700B7 0x2000A с невозможностью установки обновления.
Ошибки 0x8007042B 0x4000D и 0x800700B7 0x2000A показывают, что установка Windows не может работать из-за действий другого процесса в фоновом режиме. Например, установка может остановиться из-за работы антивируса.
Чтобы устранить эту проблему, нужно найти и завершить мешающий процесс и запустить обновление заново. Можно полностью удалить проблемные приложения, вроде антивируса. Или выполнить чистую загрузку Windows 10 и попытаться обновиться снова.
Для удаления приложений в Windows 10 сделайте следующее:
- Откройте приложение ««Параметры»».
- Перейдите в раздел «Приложения».
- Откройте вкладку «Приложения и возможности».
- Выберите нужные приложения и нажмите на кнопку «Удалить».
- Нажмите на кнопку «Удалить» снова для подтверждения.
Повторите эти действия для всех конфликтующих приложений. После установки обновления можно установить эти приложения обратно.
Как исправить ошибки хранилища 0x80070070, 0x80070008, 0xC190020e при установке майского обновления
Минимальные аппаратные требования включают в себя как минимум 20 Гб дискового пространства для 64-разрядной версии Windows 10 и 16 Гб для 32-разрядной. Если у вас нет столько свободного места, может появиться одна из следующих ошибок:
• 0x80070070 – 0x50011
• 0x80070070 – 0x50012
• 0x80070070 – 0x60000
• 0x80070008
• 0xC190020e
Используйте приложение «Параметры» для освобождения места на диске:
- Откройте приложение «Параметры».
- Перейдите в раздел «Система».
- Выберите вкладку «Память устройства».
- В разделе «Контроль памяти» нажмите кнопку «Очистить сейчас».
- Выберите, какие файлы вы хотите удалить, включая:
• Очистка обновлений Windows
• Созданные системы файлы Windows Error Reporting
• Антивирус Защитник Windows
• Очистка обновлений Windows
• Эскизы
• Временные файлы установки Windows
• Временные файлы
• Корзина
• Временные файлы интернета
• Кэш построения текстуры DirectX
• BranchCacheПредупреждение: не выбирайте временные файлы установки Windows или установочные файлы Windows ESD, поскольку они нужны для обновления устройства.
- Нажмите кнопку «Удалить файлы».
Если после этого освободилось достаточно места, вы сможете установить Windows 10 1903.
Другой вариант заключается в подключении внешнего жёсткого диска или флешки объёмом как минимум 16 Гб. Windows 10 сможет использовать временное хранилище для выполнения процесса установки.
Как исправить аппаратные ошибки 0xC1900200, 0xC1900202, 0x80300024 при установке обновления
Windows 10 может работать на большинстве аппаратных конфигураций, но всё же можно столкнуться с ошибками 0xC1900200 – 0x20008, 0xC1900202 – 0x20008, 0x80300024, если устройство не отвечает минимальным системным требованиям.
Эти требования следующие:
• Процессор: 1 ГГц
• Оперативная память: 2 Гб для 32 и 64 бит
• Хранилище: 16 Гб для 32 бит и 20 Гб для 64 бит
• Графика: DirectX 9 с драйвером WDDM 1.0
• Монитор: с разрешением 800 х 600 минимум
На мощных компьютерах вы вряд ли столкнётесь с ошибками, но на старых или дешёвых моделях это возможно. Если появятся ошибки 0xC1900200 – 0x20008 и 0xC1900202 – 0x20008, скорее всего не хватает оперативной памяти. Если на компьютер можно поставить дополнительную память, нужно сделать это.
Исправление ошибки 0x80070002 0x20009
Ещё одной часто встречающейся при установке обновления Windows 10 ошибкой является 0x80070002 0x20009. В таком случае система не может найти определённые файлы.
При этом обычно на компьютере больше одного диска. Чтобы решить проблему, отключите все диски кроме основного, на котором установлена операционная система. Это относится в том числе к внешним жёстким дискам и флешкам.
Как исправить ошибки 0xC1900101 и 0x80090011
Эти ошибки могут указывать на проблемы с драйвером. Ниже приведён список возможных вариантов ошибки:
• 0xC1900101 — 0x20004
• 0xC1900101 — 0x2000c
• 0xC1900101 — 0x20017
• 0xC1900101 — 0x30018
• 0xC1900101 — 0x3000D
• 0xC1900101 — 0x4000D
• 0xC1900101 — 0x40017
Решения могут быть следующие:
Отключите периферийные устройства
Избежать ошибок с драйверами можно за счёт подключения периферийных устройств, которые мешают обновляться. После установки обновлений можно подключить их обратно.
Для верности желательно отключить от компьютера всё, кроме клавиатуры и мыши. Это принтеры, флешки, камеры, внешние жёсткие диски, сканеры, устройства Bluetooth и т.д.
Очистите место на диске
Нехватка места на диске является одной из причин ошибки 0xC1900101. Используйте функцию «Контроль памяти» для освобождения дискового пространства, удалите ненужные игры и приложения, личные файлы вроде фильмов и документов.
Обновление драйверов устройств
Если вы получаете ошибки 0xC1900101 и 0x80090011, убедитесь в наличии последних версий драйверов. Для их установки на компьютер сделайте следующее.
- Нажмите правой кнопкой мыши на иконку «Этот компьютер» на рабочем столе.
- В контекстном меню выберите команду «Свойства».
- Перейдите в раздел «Диспетчер устройств».
- У проблемных устройств обычно есть жёлтый значок с восклицательным знаком.
- Нажмите на него правой кнопкой мыши и выберите команду «Обновить драйвер».
- Нажмите на автоматический поиск подходящего драйвера или укажите путь к нему вручную, если вы скачали его заранее. Папка с драйвером должна быть нераспакованной.
- Нажмите кнопку «Далее».
- Продолжайте выполнять указания на экране.
Если вы скачали драйверы на сайте производителя, там могут быть указания по установке.
Восстановление главного диска
В окне командной строки вы можете воспользоваться командой CHKDSK для проверки и исправления логических и физических ошибок на жёстком диске. Такие ошибки могут мешать установке обновления.
- Нажмите на кнопку «Пуск».
- Введите команду cmd. В результатах поиска правой кнопкой мыши нажмите на приложение «Командная строка» и выберите в контекстном меню «Запуск от имени администратора».
- В окне введите команду chkdsk/f c:
- Наберите Y и нажмите ввод для начала сканирования.
- Перезагрузите компьютер.
Во время загрузки инструмент CHKDSK проведёт сканирование и попытается устранить найденные на жёстком диске ошибки.
Решение проблем с текущей версией Windows 10
Windows 10 поставляется с инструментами System File Checker (SFC) и Deployment Servicing and Management (DISM), помогающими решить проблемы, из-за которых отображается ошибка 0xC1900101.
Использовать оба инструменты сразу не нужно. Можно с инструмента SFC в окне командной строки. Если проблема не будет решена, попробуйте инструмент командной строки DISM.
Обновление устройства вручную
Если все описанные выше меры не помогли, рекомендуется произвести чистую установку Windows 10 May 2019 Update при помощи утилиты Media Creation Tool.
Как устранить ошибки совместимости приложений 0xC1900208
Ошибка 0xC1900208 – 0x4000C может означать, что некоторые установленные в системе приложения несовместимы с обновлением. В таком случае нужно удалить эти приложения, вроде сторонних антивирусов, антишпионских программ и прочих программ безопасности.
Для удаления приложений в Windows 10 сделайте следующее:
- Откройте приложение ««Параметры»».
- Перейдите в раздел «Приложения».
- Откройте вкладку «Приложения и возможности».
- Выберите нужные приложения и нажмите на кнопку «Удалить».
- Нажмите на кнопку «Удалить» снова для подтверждения.
Если вы не знаете, какое приложение мешает установке обновления, удаляйте антивирусы и старые программы.
Как исправить проблему с несовместимостью драйверов с ошибкой 0x800F0923
Данная ошибка означает, что с обновлением несовместим драйвер устройства или программа. Обычно виноват драйвер видеокарты. Также может быть виновато старое приложение или сторонний антивирус. Или один из компонентов вашего компьютера использует устаревший драйвер.
При ошибке 0x800F0923 можно использовать инструменты Media Creation Tool и Update Assistant. Они способны обнаружить и сообщить о проблемах с аппаратной совместимостью.
Если виноват драйвер, рекомендуется скачать и установить последнюю версию драйвера с сайта производителя. Иногда у производителей бывают бета-версии драйверов, которые способны исправить подобные проблемы.
Если последний драйвер уже установлен, можно попытаться удалить его и продолжить установку обновления 1903. После завершения установки нужно переустановить драйвер.
Чтобы удалить драйвер:
- Нажмите правой кнопкой мыши на иконку «Этот компьютер» на рабочем столе.
- В контекстном меню выберите команду «Свойства».
- Перейдите в раздел «Диспетчер устройств».
- Правой кнопкой мыши нажмите на устройство с проблемами с драйвером, выберите команду «Удалить драйвер».
- Нажмите кнопку «Удалить драйвер» снова.
Другие связанные ошибки
Во время установки можно увидеть ошибку 0x80070490 — 0x20007. Оно означает, что драйверы одного или нескольких устройств несовместимы. Если отображается ошибка 0x80070003 — 0x20007, обновление прервалось на этапе установки драйвера.
При наличии любой из этих двух ошибок устройство откатывается на предыдущую версию Windows 10. Используйте описанные выше шаги для устранения проблемного драйвера и запустить обновление снова.
Проблема с совместимостью приложений
Если возникли проблемы с совместимостью приложений, нужно скачать последнюю версию приложения с сайта производителя. Или временно удалить приложение, как описано выше. После установки обновления Windows 10 его можно поставить обратно.
Как исправить ошибку 0xC1900107
Данная ошибка может означать, что вы недавно уже обновляли компьютер и копия предыдущей версии системы осталась на жёстком диске.
В таком случае нужно перезапустить компьютер и попробовать снова обновить его. Если проблема сохранилась, используйте настройки хранилища для удаления предыдущей версии системы вручную.
- Откройте приложение «Параметры».
- Перейдите в раздел «Система».
- Выберите вкладку «Память устройства».
- В разделе «Контроль памяти» нажмите на команду «Изменить способ автоматического освобождения места».
- Выберите «Освободить место сейчас». Выделите «Удалить прежние версии Windows».
- Нажмите кнопку «Очистить сейчас».
После попробуйте обновить систему снова.
Как исправить ошибку 0x80070522
Данная ошибка означает, что процесс обновления был запущен с учётной записи обычного пользователя.
Для решения проблемы войдите в учётную запись администратора и запустите обновление снова. При необходимости свяжитесь с сетевым администратором для получения помощи.
Как удалить ошибку случайной перезагрузки 0x80200056
Появление ошибки 0x80200056 должно означать, что в процессе установки обновлений вы случайно перезагрузили компьютер. Требуется лишь повторно запустить установку обновления.
Как исправить проблему с активацией May 2019 Update
Windows 10 после установки обновления должна быть повторно активирована автоматически. Это же происходит после чистой установки системы на этот же компьютер с неизменными компонентами, если система раньше была активирована. Иногда может оказаться, что ваша копия Windows 10 не устанавливается после установки версии Windows 10 1903.
Если ваш компьютер не активирован, вы получите сообщение «Windows не активирована» с ошибкой 0x803F7001 на странице активации в приложении «Параметры».
Обычно система сама повторно активируется в течение нескольких дней. Можно использовать инструмент устранения неполадок активации, чтобы исправить проблему немедленно.
Как устранить сетевые проблемы
Хотя установка может быть успешной, иногда возникают проблемы в работе сети. Например, вы не можете выйти в интернет или связь нестабильная при использовании Ethernet или беспроводного адаптера.
Когда возникают такие проблемы, причин может быть множество. Это сила сигнала, кабель, адаптер, настройки, драйверы, маршрутизатор, ваш провайдер и ошибки в самой Windows 10.
Поиск и устранение этой неисправности могут занять много времени. Если она возникла после установки обновления May 2019 Update, виноват драйвер или настройки.
- Откройте приложение «Параметры».
- Перейдите в раздел «Сеть и интернет».
- Откройте вкладку «Состояние».
- В разделе «Изменение сетевых параметров» нажмите на кнопку «Средство устранения сетевых неполадок».
- Выполняйте указания на экране.
Сброс настроек сетевого адаптера
Если сеть по-прежнему не работает, можно сбросить настройки всех сетевых адаптеров. Если вы используете беспроводное подключение, потребуется снова ввести пароль от сети.
- Откройте приложение «Параметры».
- Перейдите в раздел «Сеть и интернет».
- Откройте вкладку «Состояние».
- В разделе «Изменение сетевых параметров» нажмите на кнопку «Сброс сети».
- Нажмите «Сбросить сейчас».
После этого система произведёт переустановку всех адаптеров на вашем компьютере и выставит их настройки по умолчанию. Если это не решает проблему, виноват может быть баг в обновлении May 2019 Update.
Как устранить проблему с чёрным экраном
При установке обновления 1903 может отображаться чёрный экран. Обычно виноват графический драйвер, один из внутренних компонентов или неправильная установка предыдущего обновления.
Если проблему не удаётся решить, рекомендуется выполнить откат к предыдущей версии Windows 10.
- Откройте приложение «Параметры».
- Перейдите в раздел «Обновление и безопасность».
- Откройте вкладку «Восстановление».
- В разделе «Вернуться к предыдущей версии Windows 10» нажмите на кнопку «Начать».
- Укажите любую причину.
- Нажмите на кнопку «Далее».
- Нажмите на кнопку «Нет, спасибо».
- Нажмите на кнопку «Далее».
- Нажмите на кнопку «Далее» снова.
- Нажмите на кнопку «Вернуться на предыдущую сборку».
После завершения шагов нужно ждать отката обновления. После этого Windows 10 снова пытается загрузить обновление, его нужно блокировать. Обновляться не следует до тех пор, пока проблема точно не будет решена.
Как исправить проблемы с Bluetooth
После установки версии 1903 могут возникнуть проблемы с работой Bluetooth-устройств. Microsoft пишет, что могут наблюдаться сложности в работе драйверов от Realtek и Qualcomm. В результате обновление 1903 не будет предлагаться для автоматической установки на компьютеры с этими драйверами.
Если вы уже обновили устройство при помощи Media Creation Tool или Update Assistant, ищите последнюю версию драйвера на сайте производителя. Если драйвер есть, нужно скачать и установить его. Требуются версии новее чем Qualcomm 10.0.1.11 и Realtek 1.5.1011.0.
Как исправить ошибку при обновлении с внешним хранилищем
В процессе обновления может отображаться ошибка «Этот ПК не будет обновлен до Windows 10». Она возникает в результате неправильного назначения дисков при подключении флешки, карты памяти или внешнего жёсткого диска.
Microsoft сейчас блокирует установку обновления на такие компьютеры, пока не будет выпущено постоянное решение. Если вы не хотите ждать, рекомендуется отключить все лишние носители, перезагрузить Windows 10 и поставить обновление.
Как правильно обновляться до Windows 10 May 2019 Update
Microsoft пытается предложить максимально качественные и удобные обновления, но операционная система ставится на бесчисленные аппаратные и программные конфигурации. В результате может возникать много неожиданных проблем в процессе установки и после.
Это не означает, что не нужно обновлять систему. Новые версии приносят новые функциональные возможности, исправления и усиливают безопасность. Если правильно распланировать установку обновления, вероятность столкнуться с проблемами небольшая.
Ниже приведено несколько советов для минимизации негативного влияния установки May 2019 Update на компьютер.
Рекомендуется выполнять полное резервное копирование. В процессе установки есть механизм восстановления до предыдущей версии, но всегда есть вероятность, что что-то пойдёт не так. Например, прошлое обновление October 2018 Update Microsoft убрала через несколько дней после релиза из-за ряда багов. В том числе была вероятность удаления пользовательских файлов.
Прежде чем нажать на кнопку «Установить», нужно создать образ раздела, чтобы восстановить систему до нынешнего состояния при ошибках в процессе установки обновления. Или хотя бы нужно скопировать личные файлы на внешний жёсткий диск или в облако.
Устранение настроек блокировки
Если вы вносили изменения в системные настройки, это может повлиять на установку обновления. В частности, оно может не отображаться в центре обновления Windows.
Чтобы проверить и отменить изменение настроек, сделайте следующее:
- Откройте приложение «Параметры».
- Перейдите в раздел «Обновление и безопасность».
- Нажмите на ссылку «Дополнительные Параметры».
- Отключите опцию «Приостановка обновлений».
- В разделе «Выберите, когда устанавливать обновление», выберите вариант Semi-Annual Channel (Targeted).
- Ниже в обоих меню поставьте значение 0.
После этого обновление должно быть доступно для автоматической установки.
Удаление ненужных приложений
Часто обновления не устанавливаются в результате несовместимости с устаревшими приложениями. Чтобы уменьшить шансы столкнуться с такой проблемой, заранее удалите все ненужные вам приложения, в том числе сторонние антивирусы. Процесс удаления приложений описан выше.
После этого попробуйте установить обновление.
Отключение антивируса
Кроме старых программ помешать обновлению могут антивирусные приложения сторонних производителей, брандмауэры и прочие программы для защиты. Нужно удалить их, поставить обновление и установить обратно.
Риск оставить без защиты компьютер на время установки обновления довольно низкий, особенно если не ходить по неизвестным сайтам, не открывать ссылки и не запускать файлы из неизвестных источников.
Если вы пользуетесь защитником Windows, можно отключить защиту в реальном времени:
- В приложении Параметры > Обновление и безопасность > Безопасность Windows нажмите на «Защита от вирусов и угроз».
- В разделе «Настройки защиты от вирусов и угроз» нажмите «Управлять настройками».
- Снимите переключатель с команды «Защита в реальном времени».
После установки обновления защита будет включена автоматически.
Отключение неважных периферийных устройств
Часто установка новой версии Windows 10 невозможна из-за проблем с совместимостью подключенных к компьютеру устройств. Как уже говорилось выше, нужно отключить всё, оставив только клавиатуру и мышь, монитор и сетевой кабель.
Отключите лимитные соединения
Если ваше сетевое подключение установлено как лимитное, это может заблокировать установку версии 1903 и она не будет скачиваться автоматически. Нужно отключить все сетевые соединения, которые обозначены как лимитные.
Если же вы собираетесь устанавливать обновление через лимитное соединение, убедитесь, что на вашем тарифе хватит трафика для скачивания установочных файлов.
Для отключения лимитного соединения Windows 10:
- Откройте приложение «Параметры».
- Нажмите «Сеть и интернет».
- Нажмите Wi-Fi или Ethernet.
- Нажмите на ваше сетевое подключение.
- Снимите переключатель «Задать как лимитное подключение».
После этого центр обновления Windows должен предложить установку версии 1903.
Отключение брандмауэра
Иногда Windows 10 или сторонние брандмауэры могут мешать установке обновлений и приводить к ошибкам. Рекомендуется отключить брандмауэр на время установки обновления. Если вы используете брандмауэр Windows, сделайте следующее:
- Откройте Параметры > Обновление и безопасность > Безопасность Windows.
- Нажмите «Брандмауэр и защита сети».
- Нажмите на сеть с обозначением «Активный».
- Снимите переключатель «Брандмауэр защитника Windows».
После этого устройство должно начать скачивать установочные файлы обновления.
Использование чистой установки
Если приведенные выше рекомендации не помогли и обновить предыдущую версию Windows 10 до 1903 не удалось, можно попробовать выполнить чистую установку системы. При этом стираются все пользовательские данные и устанавливается свежая копия Windows 10. Это может устранить проблемы с производительностью и другие.
Можно использовать инструмент Media Creation Tool для создания установочной флешки.
Заключение
Microsoft начала распространять очередное полугодичное обновление Windows 10 на совместимые устройства. Оно содержит в себе новые функциональные возможности и улучшения, но всегда есть вероятность столкнуться с неизвестными ошибками и проблемами в работе.
Microsoft обычно рекомендуют подождать, когда обновление установится на ваш компьютер автоматически. По этой причине надо использовать центр обновления Windows, который сканирует вашу аппаратную и программную конфигурацию на совместимость с устройством. Это позволит избежать многих проблем.
0x80070008 — это код ошибки в Windows, который означает ERROR_NOT_ENOUGH_MEMORY. Обычно вы сталкиваетесь с этой ошибкой при попытке установить последнее обновление для вашей Windows. Эта ошибка возникает из-за нехватки места на диске, что препятствует обновлению Windows, и в результате вы получаете сообщение об ошибке «Обнаружены ошибки: код 80070008. Обновление Windows столкнулось с проблемой».
Ошибка Центра обновления Windows.
Это руководство покажет вам методы устранения ошибки Центра обновления Windows 0x80070008.
Как исправить ошибку 0x80070008?
Есть много решений, которые вы можете попробовать решить эту проблему, у нас есть много решений, перечисленных ниже, попробуйте эти решения одно за другим, чтобы добраться до основной причины этой проблемы и устранить ее.
1. Используйте очистку диска, чтобы освободить место
Недостаток места в вашей системе не позволяет Windows устанавливать свои обновления. Поэтому вы должны обязательно освободить место на диске, чтобы освободить место для процесса установки. Вы можете использовать очистку диска, встроенный в Windows инструмент для удаления ненужного пространства из вашей системы. Вы можете использовать очистку диска, следуя приведенным ниже инструкциям:
- Нажмите клавишу Windows и откройте меню «Пуск».
- Введите «Очистка» и выберите приложение «Очистка диска».
Открытие очистки диска
- Выберите диск по умолчанию и нажмите OK. (В этом случае диск C: является диском по умолчанию)
Выбор диска по умолчанию
- Установите флажки, чтобы удалить нужные файлы, и нажмите OK.
Удаление ненужных файлов
2. Удалите временные файлы из вашей системы.
Windows состоит из папки, в которой хранятся все временные файлы в вашей системе. Когда эта папка будет повреждена, это вызовет проблемы с хранилищем в Windows и, как следствие, станет причиной, по которой вы не сможете установить обновление Windows. Поэтому удаление этих временных файлов поможет вам освободить поврежденные данные из вашей системы.
- Откройте команду «Выполнить» с помощью клавиш Win + R.
- Введите «% temp%» и нажмите «ОК», чтобы открыть папку временных файлов.
Открытие временной папки
- Нажмите Ctrl + A + Delete, чтобы удалить все файлы в папке.
3. Запустите устранение неполадок Центра обновления Windows.
Устранение неполадок Windows — это встроенный в Windows инструмент, который позволяет обнаруживать проблемы в вашей системе и предлагает решения для их устранения. Вы можете использовать этот инструмент для сканирования проблемы, возникшей в процессе обновления Windows, и устранения проблемы в соответствии с решениями, предоставленными средством устранения неполадок.
- Откройте настройки Windows с помощью клавиш Win + I.
- Перейдите в раздел «Обновление и безопасность» > «Устранение неполадок».
- Выберите «Дополнительное средство устранения неполадок» на странице «Устранение неполадок».
Дополнительные средства устранения неполадок
- Нажмите «Центр обновления Windows» в разделе «Начать работу» и выберите «Запустить средство устранения неполадок».
Запуск средства устранения неполадок Windows
- После того, как инструмент обнаружит проблему, выберите предоставленные решения.
4. Отключить антивирусное программное обеспечение
Хотя антивирусное программное обеспечение обеспечивает защиту вашей системы от стороннего доступа, известно, что оно также мешает установке определенных обновлений Windows. Поэтому, прежде чем обновлять Windows, убедитесь, что вы отключили все установленные антивирусные программы в вашей системе. Вы можете отключить стороннее программное обеспечение, используя приведенные ниже инструкции:
Здесь мы использовали Avast в качестве основного антивирусного программного обеспечения.
Отключение антивируса Аваст
- Откройте программное обеспечение Avast Antirus.
- Перейдите в Меню > Настройки > Защита.
- Выключите переключатель «Основные щиты».
Отключение Avast Core Shield
- Прокрутите вниз до раздела «Настройка параметров экрана».
- Снимите все флажки «Включить щит».
Отключение защиты щита
- Закройте антивирусное программное обеспечение и перезагрузите компьютер.
5. Обновите Windows вручную
У вас также есть возможность вручную обновить последние обновления Windows из каталога обновлений Microsoft. Используя каталог обновлений, вы можете загрузить и установить любое обновление Windows по вашему выбору. Ниже описан процесс обновления Windows вручную с помощью каталога обновлений MS:
- Перейти к Официальный каталог Центра обновления Майкрософт.
- Найдите свою Windows в строке поиска (здесь мы использовали Windows 10).
- Загрузите последнее обновление, доступное в списке.
Загрузка обновления Windows
- Выберите папку в проводнике.
- Откройте страницу загрузки браузера.
Страница загрузок
- Найдите обновление в проводнике.
Открытие местоположения файла
- Щелкните файл правой кнопкой мыши и выберите «Извлечь сюда».
Извлечение файла
- Дважды щелкните извлеченный пакет, чтобы начать установку.
- После завершения установки перезагрузите компьютер.
6. Выполните чистую загрузку для установки обновлений.
Чистая загрузка — это функция Windows, которая загружает вашу систему с минимальным набором драйверов и программ. Это поможет вам найти виновника, который мешает вашим обновлениям Windows и препятствует их установке в вашей системе. Поэтому вы должны выполнить чистую загрузку и установить доступное обновление в Windows из этого состояния.
После того, как вы установили обновления в состоянии чистой загрузки, вы должны выйти и войти в обычное состояние Windows.
- Откройте команду «Выполнить» с помощью клавиш Win + R.
- Введите «msconfig» и нажмите «ОК».
Открытие конфигурации системы
- Откройте вкладку «Общие» и выберите «Обычный запуск» в разделе «Выбор запуска».
Открытие Обычный запуск
- Откройте вкладку «Автозагрузка» и нажмите «Открыть диспетчер задач».
Открытие Обычный запуск
- Включите каждый отключенный запуск.
- Нажмите «Применить» и «ОК», чтобы подтвердить действия.
- Наконец, перезагрузите компьютер.
7. Сброс компонентов Центра обновления Windows вручную
Вы также можете устранить эту ошибку, вручную сбросив компоненты обновления Windows. Для этого метода вы будете запускать приведенный ниже сценарий с правами администратора. Этот сценарий остановит службы Центра обновления Windows, удалит кеш Центра обновления Windows, зарегистрирует библиотеки DLL Центра обновления Windows и, наконец, сбросит компоненты Центра обновления Windows. Ниже приведен сценарий для сброса компонентов обновления Windows:
- Сохраните приведенный ниже сценарий в файле с расширением .bat (например, «WindowsUpdateFix.bat»).
- Запустите сценарий с правами администратора, щелкнув файл правой кнопкой мыши и выбрав «Запуск от имени администратора». .rmdir /S /QC:WindowsSoftwareDistribution rmdir /S /QC:WindowsSystem32catroot2 echo Регистрация библиотек DLL Центра обновления Windows… regsvr32.exe /s wuaueng.dll regsvr32.exe /s wuaueng1.dll regsvr32.exe /s atl.dll regsvr32.exe /s wups.dll regsvr32.exe /s wups2.dll regsvr32.exe /s wuweb.dll regsvr32.exe /s wucltui.dll echo Сброс компонентов Центра обновления Windows… net start wuauserv net start cryptSvc net start bits net start msserver ren C:WindowsSoftwareDistribution SoftwareDistribution.old ren C:WindowsSystem32catroot2 catroot2.old sc.exe sdset wuauserv D:(A;;CCLCSWRPWPDTLOCRRC;;;SY)(A;; CCDCLCSWRPWPDTLOCRSDRCWDWO;;;BA)(A;;CCLCSWLOCRRC;;;AU)(A;;CCLCSWRPWPDTLOCRRC;;;PU)
8. Используйте инструмент для создания мультимедиа
Если ни один из способов не сработал, то необходимо прибегнуть к помощи Media Creation Tool. Основная цель этого инструмента — установить последнюю версию Windows и выполнить чистую установку Windows. Однако этот метод требует, чтобы вы сохранили свои данные в файл резервной копии, так как они могут быть удалены во время процесса. Обратите внимание, что вы должны использовать этот метод только в крайнем случае.
Содержание
Обновление Windows 10 Fall Creators доступно с сентября 2017 года. Если вы еще не обновились
Вы можете получить копию последней сборки прямо с веб-сайта Microsoft. Подробнее об этом ниже.
Как и при любом обновлении операционной системы, некоторые пользователи сообщают об ошибках и неприятностях. Если вы один из затронутых пользователей, это может вас расстроить. Ваша производительность пострадает
,
Но не волнуйся. MakeUseOf здесь, чтобы помочь вам, будь то проблема с процессом установки или проблема, возникшая после нескольких недель использования. Мы собираемся исследовать некоторые из наиболее распространенных проблем с обновлением Fall Creators и попытаться предложить некоторые решения.
Замечания: Если вы имеете дело с проблемой, которую не можете решить, у вас есть только 10 дней откат к вашей предыдущей установке Windows. Идти к Пуск> Настройки> Обновление Безопасность> Восстановление и под Вернуться к предыдущей версии Windows 10 щелчок Начать.
Обновление недоступно
Прежде чем мы начнем сталкиваться с проблемами, связанными с самим обновлением, что произойдет, если вы даже не сможете получить копию?
Если Microsoft еще не предложила вам обновление, возможно, для этого есть веская причина.
, Есть сообщения, что он блокирует обновление некоторых машин из-за известных проблем.
Если вы не используете обновление Fall Creators, проверьте Центр обновления Windows менеджер, чтобы убедиться, что нет никаких проблем с вашими старыми обновлениями. Голова к Настройки> Обновление и безопасность> Центр обновления Windows> Проверить наличие обновлений.
Если ничего не помогло, и дальнейшие обновления недоступны, вы можете вручную загрузить файл ISO со страницы загрузки программного обеспечения Microsoft. Просто знайте, что вы можете создать ненужные проблемы для вашей машины.
Хотите наш совет? Будьте терпеливы и подождите.
Коды ошибок
Ваша попытка обновления может быть неудачной из-за ряда различных кодов ошибок. Вот наиболее распространенные из них и их причины.
0×800F0922
Если вы видите на экране код ошибки 0×800F0922, это означает одно из двух. Либо вы не подключены к серверам Microsoft, либо у вас недостаточно места в разделе «Зарезервировано системой».
Во-первых, убедитесь, что вы подключены к Интернету. Некоторые пользователи также сообщают о проблемах с программным обеспечением VPN. Конечно, вы всегда должны использовать VPN, но вам может потребоваться отключить его при запуске обновления.
Во-вторых, убедитесь, что антивирусное программное обеспечение не сохранило данные в разделе «Зарезервировано системой». Если ваш раздел заполнен, вы можете использовать бесплатный менеджер разделов
изменить его размер.
0×80070070 — 0×50011, 0×80070070 — 0×50012, 0×80070070 — 0×60000 и 0×80070008
Эти четыре кода ошибки указывают на недостаток места на жестком диске. Нужен процесс установки 8GB свободного места для временных файлов.
Если вам не хватает места, используйте инструмент очистки диска, чтобы удалить ненужные файлы. Если вам все еще не хватает места, вставьте пустой USB-накопитель объемом 8 ГБ или более. Windows автоматически обнаружит его и использует для временных файлов.
0xC1900200 — 0×20008, 0xC1900202 — 0×20008
Эти два кода указывают на то, что оборудование вашего компьютера не соответствует минимальным требованиям Windows Creators Update.
Microsoft недавно изменила требования. Любой компьютер под управлением 32-разрядной версии Windows 10 теперь нуждается 2 ГБ ОЗУ.
Любой код ошибки, начиная с 0xC1900101
Код ошибки, начинающийся с 0xC1900101, указывает на проблему с драйвером. Самый эффективный способ получения новых драйверов
это отправиться прямо на сайт производителя.
Кроме того, вы можете увидеть, может ли Windows обновлять их автоматически, перейдя в Диспетчер устройств> [Устройство]> Обновление программного обеспечения драйвера

 Причины ошибок
Причины ошибок