Во время апдейта до Windows 10 через Media Creation Tool некоторые пользователи могут сталкиваться с ошибкой 0x8007001f – 0x20006. В сообщении ошибки может содержаться следующая информация:
Не удалось установить Windows 10
Компьютер возвращен к тому состоянию, в котором он находился перед началом установки Windows 10.0x8007001f – 0x20006
Ошибка на этапе установки SAFE_OS во время операции REPLICATE_OC
Во время этапа SAFE_OS запускается установка всех необходимых для операционной системы обновлений, тем не менее в какой-то момент что-то идет не так и Media Creation Tool показывает пользователю ошибку 0x8007001f – 0x20006. Этим «что-то» может являться прерванная загрузка файлов апдейта, проблемы с интернет-подключением и многое другое.
Содержание
- Как избавиться от ошибки 0x8007001f – 0x20006?
- Решение №1 Запуск средства устранения неполадок
- Решение №2 Сброс компонентов Центра обновления
- Решение №3 Отключение брандмауэра и антивируса
- Решение №4 Чистая загрузка системы
Как избавиться от ошибки 0x8007001f – 0x20006?
Решение №1 Запуск средства устранения неполадок
Первым делом вы должны попробовать запустить средство устранения неполадок с Центром обновления и посмотреть, получится ли у него устранить вашу проблему. Перейдите по следующей ссылке для загрузки файла WindowsUpdate.diagcab. Запустите скачанный файл, после чего перед вами должно появиться следующее окошко:
Нажмите на пункт «Дополнительно» в нижнем левом углу окна и поставьте галочку возле опции «Автоматически применять исправления». Далее нажмите на кнопку «Далее» и следуйте последующим инструкциям на экране.
Решение №2 Сброс компонентов Центра обновления
В некоторых случаях для решения ошибки 0x8007001f – 0x20006 может потребоваться сброс всех компонентов Центра обновления Windows. Благо, уже давно существуют способы автоматизации данного процесса — вам не придется с полчаса сидеть за Командной строкой, вручную прописывая каждую команду.
Предлагаем вам воспользоваться скриптом смышленного пользователя-энтузиаста, способного полностью сбросить все компоненты вашего Центра обновления. Нажмите Win+R, после чего выполните значение notepad.exe. Далее вставьте в окно Блокнота следующий скрипт:
:: Run the reset Windows Update components.
:: void components();
:: /*************************************************************************************/
:components
:: —— Stopping the Windows Update services ——
call :print Stopping the Windows Update services.
net stop bitscall :print Stopping the Windows Update services.
net stop wuauservcall :print Stopping the Windows Update services.
net stop appidsvccall :print Stopping the Windows Update services.
net stop cryptsvccall :print Canceling the Windows Update process.
taskkill /im wuauclt.exe /f
:: —— Checking the services status ——
call :print Checking the services status.sc query bits | findstr /I /C:»STOPPED»
if %errorlevel% NEQ 0 (
echo. Failed to stop the BITS service.
echo.
echo.Press any key to continue . . .
pause>nul
goto :eof
)call :print Checking the services status.sc query wuauserv | findstr /I /C:»STOPPED»
if %errorlevel% NEQ 0 (
echo. Failed to stop the Windows Update service.
echo.
echo.Press any key to continue . . .
pause>nul
goto :eof
)call :print Checking the services status.
sc query appidsvc | findstr /I /C:»STOPPED»
if %errorlevel% NEQ 0 (
sc query appidsvc | findstr /I /C:»OpenService FAILED 1060″
if %errorlevel% NEQ 0 (
echo. Failed to stop the Application Identity service.
echo.
echo.Press any key to continue . . .
pause>nul
if %family% NEQ 6 goto :eof
)
)call :print Checking the services status.
sc query cryptsvc | findstr /I /C:»STOPPED»
if %errorlevel% NEQ 0 (
echo. Failed to stop the Cryptographic Services service.
echo.
echo.Press any key to continue . . .
pause>nul
goto :eof
):: —— Delete the qmgr*.dat files ——
call :print Deleting the qmgr*.dat files.del /s /q /f «%ALLUSERSPROFILE%Application DataMicrosoftNetworkDownloaderqmgr*.dat»
del /s /q /f «%ALLUSERSPROFILE%MicrosoftNetworkDownloaderqmgr*.dat»:: —— Renaming the softare distribution folders backup copies ——
call :print Deleting the old software distribution backup copies.cd /d %SYSTEMROOT%
if exist «%SYSTEMROOT%winsxspending.xml.bak» (
del /s /q /f «%SYSTEMROOT%winsxspending.xml.bak»
)
if exist «%SYSTEMROOT%SoftwareDistribution.bak» (
rmdir /s /q «%SYSTEMROOT%SoftwareDistribution.bak»
)
if exist «%SYSTEMROOT%system32Catroot2.bak» (
rmdir /s /q «%SYSTEMROOT%system32Catroot2.bak»
)
if exist «%SYSTEMROOT%WindowsUpdate.log.bak» (
del /s /q /f «%SYSTEMROOT%WindowsUpdate.log.bak»
)call :print Renaming the software distribution folders.
if exist «%SYSTEMROOT%winsxspending.xml» (
takeown /f «%SYSTEMROOT%winsxspending.xml»
attrib -r -s -h /s /d «%SYSTEMROOT%winsxspending.xml»
ren «%SYSTEMROOT%winsxspending.xml» pending.xml.bak
)
if exist «%SYSTEMROOT%SoftwareDistribution» (
attrib -r -s -h /s /d «%SYSTEMROOT%SoftwareDistribution»
ren «%SYSTEMROOT%SoftwareDistribution» SoftwareDistribution.bak
if exist «%SYSTEMROOT%SoftwareDistribution» (
echo.
echo. Failed to rename the SoftwareDistribution folder.
echo.
echo.Press any key to continue . . .
pause>nul
goto :eof
)
)
if exist «%SYSTEMROOT%system32Catroot2» (
attrib -r -s -h /s /d «%SYSTEMROOT%system32Catroot2»
ren «%SYSTEMROOT%system32Catroot2» Catroot2.bak
)
if exist «%SYSTEMROOT%WindowsUpdate.log» (
attrib -r -s -h /s /d «%SYSTEMROOT%WindowsUpdate.log»
ren «%SYSTEMROOT%WindowsUpdate.log» WindowsUpdate.log.bak
):: —— Reset the BITS service and the Windows Update service to the default security descriptor ——
call :print Reset the BITS service and the Windows Update service to the default security descriptor.sc.exe sdset wuauserv D:(A;;CCLCSWLOCRRC;;;AU)(A;;CCDCLCSWRPWPDTLOCRSDRCWDWO;;;BA)(A;;CCDCLCSWRPWPDTLCRSDRCWDWO;;;SO)(A;;CCLCSWRPWPDTLOCRRC;;;SY)S:(AU;FA;CCDCLCSWRPWPDTLOCRSDRCWDWO;;WD)
sc.exe sdset bits D:(A;;CCLCSWLOCRRC;;;AU)(A;;CCDCLCSWRPWPDTLOCRSDRCWDWO;;;BA)(A;;CCDCLCSWRPWPDTLCRSDRCWDWO;;;SO)(A;;CCLCSWRPWPDTLOCRRC;;;SY)S:(AU;FA;CCDCLCSWRPWPDTLOCRSDRCWDWO;;WD)
sc.exe sdset cryptsvc D:(A;;CCLCSWLOCRRC;;;AU)(A;;CCDCLCSWRPWPDTLOCRSDRCWDWO;;;BA)(A;;CCDCLCSWRPWPDTLCRSDRCWDWO;;;SO)(A;;CCLCSWRPWPDTLOCRRC;;;SY)S:(AU;FA;CCDCLCSWRPWPDTLOCRSDRCWDWO;;WD)
sc.exe sdset trustedinstaller D:(A;;CCLCSWLOCRRC;;;AU)(A;;CCDCLCSWRPWPDTLOCRSDRCWDWO;;;BA)(A;;CCDCLCSWRPWPDTLCRSDRCWDWO;;;SO)(A;;CCLCSWRPWPDTLOCRRC;;;SY)S:(AU;FA;CCDCLCSWRPWPDTLOCRSDRCWDWO;;WD):: —— Reregister the BITS files and the Windows Update files ——
call :print Reregister the BITS files and the Windows Update files.cd /d %SYSTEMROOT%system32
regsvr32.exe /s atl.dll
regsvr32.exe /s urlmon.dll
regsvr32.exe /s mshtml.dll
regsvr32.exe /s shdocvw.dll
regsvr32.exe /s browseui.dll
regsvr32.exe /s jscript.dll
regsvr32.exe /s vbscript.dll
regsvr32.exe /s scrrun.dll
regsvr32.exe /s msxml.dll
regsvr32.exe /s msxml3.dll
regsvr32.exe /s msxml6.dll
regsvr32.exe /s actxprxy.dll
regsvr32.exe /s softpub.dll
regsvr32.exe /s wintrust.dll
regsvr32.exe /s dssenh.dll
regsvr32.exe /s rsaenh.dll
regsvr32.exe /s gpkcsp.dll
regsvr32.exe /s sccbase.dll
regsvr32.exe /s slbcsp.dll
regsvr32.exe /s cryptdlg.dll
regsvr32.exe /s oleaut32.dll
regsvr32.exe /s ole32.dll
regsvr32.exe /s shell32.dll
regsvr32.exe /s initpki.dll
regsvr32.exe /s wuapi.dll
regsvr32.exe /s wuaueng.dll
regsvr32.exe /s wuaueng1.dll
regsvr32.exe /s wucltui.dll
regsvr32.exe /s wups.dll
regsvr32.exe /s wups2.dll
regsvr32.exe /s wuweb.dll
regsvr32.exe /s qmgr.dll
regsvr32.exe /s qmgrprxy.dll
regsvr32.exe /s wucltux.dll
regsvr32.exe /s muweb.dll
regsvr32.exe /s wuwebv.dll:: —— Resetting Winsock ——
call :print Resetting Winsock.
netsh winsock reset:: —— Resetting WinHTTP Proxy ——
call :print Resetting WinHTTP Proxy.if %family% EQU 5 (
proxycfg.exe -d
) else (
netsh winhttp reset proxy
):: —— Set the startup type as automatic ——
call :print Resetting the services as automatics.
sc.exe config wuauserv start= auto
sc.exe config bits start= delayed-auto
sc.exe config cryptsvc start= auto
sc.exe config TrustedInstaller start= demand
sc.exe config DcomLaunch start= auto:: —— Starting the Windows Update services ——
call :print Starting the Windows Update services.
net start bitscall :print Starting the Windows Update services.
net start wuauservcall :print Starting the Windows Update services.
net start appidsvccall :print Starting the Windows Update services.
net start cryptsvccall :print Starting the Windows Update services.
net start DcomLaunch:: —— End process ——
call :print The operation completed successfully.echo.Press any key to continue . . .
pause>nul
goto :eof
:: /*************************************************************************************/
Нажмите на пункт «Файл» в строке меню окна и выберите «Сохранить как…». Задайте файлу имя WUReset.cmd (обязательно выставьте расширение cmd!) и сохраните его в удобное для вас место на ПК, например, на рабочем столе. Создав файл, дважды кликните на него ЛКМ и наблюдайте за сбросом Центра обновления. Как только все закончится, перезагрузите компьютер и проверьте наличие ошибки 0x8007001f – 0x20006.
Решение №3 Отключение брандмауэра и антивируса
Бывают случаи, когда процессу установки Windows 10 могут мешать активный фаервол или антивирус. Чтобы отключить брандмауэр Windows, вам нужно сделать следующее:
- нажмите Win+R;
- напишите control и нажмите Enter;
- перейдите в раздел «Брандмауэр Защитника Windows»;
- кликните на ссылку «Включение и отключение брандмауэра Защитника Windows»;
- поставьте галочки возле отключения брандмауэра для каждого типа сети;
- сохраните изменения.
Для деактивации Защитника Windows, необходимо сделать следующее:
- нажмите Win+S;
- напишите запрос «Параметры Защитника Windows» и выберите найденный результат;
- далее кликните на пункты «Защита от вирусов и угроз→Управление настройками»;
- выставьте переключатель «Защита в режиме реального времени» в положение «Откл.»;
- сохраните изменения и перезагрузите компьютер.
Запустите обновление до «десятки» еще раз и посмотрите, покажется ли ошибка 0x8007001f – 0x20006.
Решение №4 Чистая загрузка системы
Возможно, какое-то программное обеспечение на вашем компьютере мешает установке Windows 10. Это легко проверить, начисто загрузив свою ОС. Делается это следующим образом:
- нажмите Win+R;
- пропишите msconfig и нажмите Enter;
- перейдите во вкладку «Службы»;
- поставьте галочку возле опции «Не отображать службы Майкрософт» и нажмите кнопку «Отключить все»;
- перейдите во вкладку «Автозагрузка»;
- кликните на ссылку «Открыть диспетчер задач»;
- деактивируйте всё ПО, которое будет находиться перед вами в списке;
- перезагрузите компьютер и запустите обновление до Windows 10 еще раз.
Надеемся, что данный материал был полезен для вас в решении ошибки 0x8007001f – 0x20006.
When you use Windows Media Creation tool to update your computer, you might receive error code 0x8007001F — 0x20006. Focusing on this problem, MiniTool software provides 5 feasible solutions in this post.
The Windows Media Creation tool developed by Microsoft is a rather useful tool to help you download and install the latest Windows version. However, when you use this tool, you might get 0x8007001F — 0x20006 error during the setup process. Also, there is an error message:
The installation failed in the SAFE_OS phase with an error during REPLICATE_OC operation.
The safe OS phase, pointed in the error message, is an important phase to install all the required Windows updates. If your Windows 10 update keeps failing with this error message, perhaps the update download is interrupted or there’s something wrong with your internet connection. Of course, some other factors might also lead to this issue.
How to fix Windows 10 update error 0x8007001F — 0x20006? Several workarounds are listed here and you can try them one by one to fix this error.
Fix 1: Use Windows Update Troubleshooter
If you run into certain problems with Windows update, the easiest solution is to use Windows Update Troubleshooter which is a built-in tool in your Windows 10. You can follow the steps listed below:
Step 1: Press Windows + R to open Settings app.
Step 2: Go to Update & Security > Troubleshoot.
Step 3: In the right pane, select Windows Update and click Run the troubleshooter.
Then, this tool will start detecting problems that prevent you from updating Windows. Once it’s done, you can check if Windows update error 0x8007001F — 0x20006 is fixed.
Fix 2: Reset Windows Update Components
Alternatively, you can try resetting the Windows Update components to fix the issue. Just refer to the following steps.
Step 1: Press Windows + R to invoke Run window. Input cmd and press Ctrl + Shift + Enter to run Command Prompt with administrative privilege.
Step 2: Type the following command and hit Enter key after each to stop the Windows Update components, including Windows Update service, Cryptographic service, BITS and MSI Installer.
- net stop wuauserv
- net stop cryptsvc
- net stop bits
- net stop msiserver
Step 3: Now, you need to rename SoftwareDistribution and Catroot2 folders. Just type the following command line and press Enter after each.
- ren C:WindowsSoftwareDistribution SoftwareDistribution.old
- ren C:WindowsSystem32catroot2 Catroot2.old
Step 4: After rename the folders, you need to restart the involved components mentioned above. Just enter the following command. Again, do not forget to press Enter after each command.
- net start wuauserv
- net start cryptsvc
- net start bits
- net start msiserver
Once you have reset the Windows update components, exit Command Prompt and restart your computer. You can try updating your Windows again to check if 0x8007001F — 0x20006 error is resolved.
Fix 3: Clear Windows Update Cache
Sometimes, the cached Windows Update files might be corrupted or incomplete, which could prevent Windows update from installing and cause 0x8007001F — 0x20006 error. In this case, you need to clear your Windows update cache, and try downloading and installing updates again.
To do that, you just need to delete $Windows.~BT and $Windows.~WS folders in File Explorer. They are created by your system and hidden in the system drive. To see them, you can go to View tab and choose Show hidden files.
Fix 4: Disable Your Antivirus and Firewall Temporarily
Your installed antivirus and Windows Defender Firewall might interfere with your network connection required by Windows Update. So, it is also a good choice to disable your antivirus firewall temporarily if you receive Windows 10 update error 0x8007001F — 0x20006.
You can disable firewall in Control Panel. Go to System and Security > Windows Defender Firewall and choose Turn Windows Defender Firewall on or off in the left pane. When you get the following interface, check Turn off Windows Defender Firewall for both private and public network settings and click OK to save changes.
Fix 5: Run Windows Updates in Clean Boot State
It is also possible that a certain third-party application or service on your computer is interfering with Windows Update. Instead of spending much time figuring out the culprit, you can clean boot your computer and try updating your Windows again. Here is a simple guide for you.
Step 1: Make sure you log on to your PC with administrative account. Type msconfig in Run dialog and click OK to open System Configuration.
Step 2: Under General tab, choose Selective startup. Uncheck Load startup items, and make sure Load system services and Use original boot configuration are selected.
Step 3: Under Services tab, check Hide all Microsoft services, click Disable all, and click Apply/OK to save changes you have made.
After that, restart your computer to put it into a Clean Boot State. Now, you should be able to run Windows Update again without any problems.
Note: To configure a usual startup, just undo the changes you made before.
10.04.2021
Просмотров: 3436
Ошибка 0x8007001f-0x20006 на Windows 10 чаще всего возникает при попытке обновить систему через штатную утилиту Microsoft. Однако бывают случаи, когда обновление невозможно загрузить по причине сбоев в работе Центра обновления системы и службы, обеспечивающих работу данного компонента. Поэтому, если у вас возникла ошибка 0x8007001f, то решить её можно следующим образом.
Читайте также: Ошибка обновления 8024402c на компьютере с Windows 7
Как исправить ошибку 0x8007001f-0x20006 на Windows 10?
Если у вас возникла ошибка 0x20006 при обновлении Windows 10, тогда стоит в первую очередь остановить службы, отвечающие за работу Центра обновления. Для этого нужно открыть консоль Power Shell с правами Администратора и по очереди ввести такие команды:
net stop wuauserv
net stop cryptSvc
net stop bits
net stop msiserver
Ren C:WindowsSoftwareDistribution SoftwareDistribution.old
Ren C:WindowsSystem32catroot2 Catroot2.old
net start wuauserv
net start cryptSvc
net start bits
net start msiserver
Теперь, не перезагружая ПК, нужно открыть строку Выполнить, нажав комбинацию Win+R и прописать %systemroot%LogsCBS.
Появится новое окно с системной папкой Logs. В ней находим файл CBS.log. Нажимаем на нем правой кнопкой мыши и выбираем Переименовать. Можно задать файлу имя CBSold.log. После переименования файла нужно перезапустить ПК.
ВАЖНО! Если файл CBS.log не удается переименовать, то нужно нажать Win+R, ввести services.msc и найти службу Установщик модулей Windows. Задаем для этой службы тип запуска Вручную и перезапускаем ПК. Повторяем попытку переименования файла CBS.log.
Теперь, когда службы перезапущены, нужно перейти на официальный сайт Майкрософт и скачать утилиту Update Assistant. Нужно нажать на кнопку «Обновить сейчас» и установить необходимые обновления для Windows 10.
После выполнения данных действий ошибка 0x8007001f-0x20006 появляться не будет, а система получит последний апдейт.
Содержание
- Как исправить ошибку 0x8007001f – 0x20006 при обновлении до Windows 10?
- Как избавиться от ошибки 0x8007001f – 0x20006?
- Решение №1 Запуск средства устранения неполадок
- Решение №2 Сброс компонентов Центра обновления
- Решение №3 Отключение брандмауэра и антивируса
- Решение №4 Чистая загрузка системы
- Как исправить ошибку Центра обновления Windows 0x8007001F в Windows 10
- 1. Запустите средство устранения неполадок Центра обновления Windows.
- 2. Отключите антивирусные приложения.
- Отключить сторонний антивирус
- Отключить Защитник Windows
- 3. Устранение неполадок аудиодрайвера.
- Запустите средство устранения неполадок со звуком
- Обновите аудиодрайверы
- 4. Исправить поврежденные системные файлы
- Используйте DISM для восстановления образа системы
- Используйте SFC для восстановления поврежденных системных файлов
- 5. Обновите Windows с помощью средства создания мультимедиа.
- Исправлены обновления Windows
- Ошибка обновления 0x8007001F в Windows 10 [STEP-BY-STEP GUIDE]
- Как я могу исправить ошибку обновления 0x8007001F в Windows 10?
- Решение 1 – отключить антивирус
- Решение 2 – Удалить аудио драйверы
- Решение 3. Перезапустите службу Центра обновления Windows
- Решение 4 – Выполните проверку SFC и DISM
- Решение 5 – Выполните чистую загрузку
- Решение 6 – Создать новую учетную запись пользователя
- Решение 7. Выполните обновление на месте
- Устранение проблемы установки обновления Windows 10 с кодом ошибки 0x8007001F
- Запустите средство устранения неполадок Центра обновления Windows.
- Отключить антивирусную программу
- Перезапустите службу обновления Windows
- Обновите аудио драйвер.
- Как исправить ошибку Центра обновления Windows 0x8007001F в Windows 10
- 1. Запустите средство устранения неполадок Центра обновления Windows
- 2. Отключить антивирусные приложения
- Отключить сторонний антивирус
- Отключить Защитник Windows
- 3. Устранение неполадок аудиодрайвера
- Запустите средство устранения неполадок со звуком
- Обновите аудиодрайверы
- 4. Исправление поврежденных системных файлов
- Используйте DISM для восстановления образа системы
- Используйте SFC для восстановления поврежденных системных файлов
- 5. Обновите Windows с помощью средства создания мультимедиа
- Исправлены обновления Windows
Как исправить ошибку 0x8007001f – 0x20006 при обновлении до Windows 10?
Во время апдейта до Windows 10 через Media Creation Tool некоторые пользователи могут сталкиваться с ошибкой 0x8007001f – 0x20006. В сообщении ошибки может содержаться следующая информация:
Не удалось установить Windows 10
Компьютер возвращен к тому состоянию, в котором он находился перед началом установки Windows 10.
0x8007001f – 0x20006
Ошибка на этапе установки SAFE_OS во время операции REPLICATE_OC
Во время этапа SAFE_OS запускается установка всех необходимых для операционной системы обновлений, тем не менее в какой-то момент что-то идет не так и Media Creation Tool показывает пользователю ошибку 0x8007001f – 0x20006. Этим «что-то» может являться прерванная загрузка файлов апдейта, проблемы с интернет-подключением и многое другое.
Как избавиться от ошибки 0x8007001f – 0x20006?
Решение №1 Запуск средства устранения неполадок
Первым делом вы должны попробовать запустить средство устранения неполадок с Центром обновления и посмотреть, получится ли у него устранить вашу проблему. Перейдите по следующей ссылке для загрузки файла WindowsUpdate.diagcab. Запустите скачанный файл, после чего перед вами должно появиться следующее окошко:
Нажмите на пункт «Дополнительно» в нижнем левом углу окна и поставьте галочку возле опции «Автоматически применять исправления». Далее нажмите на кнопку «Далее» и следуйте последующим инструкциям на экране.
Решение №2 Сброс компонентов Центра обновления
В некоторых случаях для решения ошибки 0x8007001f – 0x20006 может потребоваться сброс всех компонентов Центра обновления Windows. Благо, уже давно существуют способы автоматизации данного процесса — вам не придется с полчаса сидеть за Командной строкой, вручную прописывая каждую команду.
Предлагаем вам воспользоваться скриптом смышленного пользователя-энтузиаста, способного полностью сбросить все компоненты вашего Центра обновления. Нажмите Win+R, после чего выполните значение notepad.exe. Далее вставьте в окно Блокнота следующий скрипт:
call :print Checking the services status.
call :print Checking the services status.
:: —— Delete the qmgr*.dat files ——
call :print Deleting the qmgr*.dat files.
del /s /q /f «%ALLUSERSPROFILE%Application DataMicrosoftNetworkDownloaderqmgr*.dat»
del /s /q /f «%ALLUSERSPROFILE%MicrosoftNetworkDownloaderqmgr*.dat»
:: —— Renaming the softare distribution folders backup copies ——
call :print Deleting the old software distribution backup copies.
if exist «%SYSTEMROOT%winsxspending.xml.bak» (
del /s /q /f «%SYSTEMROOT%winsxspending.xml.bak»
)
if exist «%SYSTEMROOT%SoftwareDistribution.bak» (
rmdir /s /q «%SYSTEMROOT%SoftwareDistribution.bak»
)
if exist «%SYSTEMROOT%system32Catroot2.bak» (
rmdir /s /q «%SYSTEMROOT%system32Catroot2.bak»
)
if exist «%SYSTEMROOT%WindowsUpdate.log.bak» (
del /s /q /f «%SYSTEMROOT%WindowsUpdate.log.bak»
)
call :print Renaming the software distribution folders.
:: —— Reset the BITS service and the Windows Update service to the default security descriptor ——
call :print Reset the BITS service and the Windows Update service to the default security descriptor.
sc.exe sdset wuauserv D:(A;;CCLCSWLOCRRC;;;AU)(A;;CCDCLCSWRPWPDTLOCRSDRCWDWO;;;BA)(A;;CCDCLCSWRPWPDTLCRSDRCWDWO;;;SO)(A;;CCLCSWRPWPDTLOCRRC;;;SY)S:(AU;FA;CCDCLCSWRPWPDTLOCRSDRCWDWO;;WD)
sc.exe sdset bits D:(A;;CCLCSWLOCRRC;;;AU)(A;;CCDCLCSWRPWPDTLOCRSDRCWDWO;;;BA)(A;;CCDCLCSWRPWPDTLCRSDRCWDWO;;;SO)(A;;CCLCSWRPWPDTLOCRRC;;;SY)S:(AU;FA;CCDCLCSWRPWPDTLOCRSDRCWDWO;;WD)
sc.exe sdset cryptsvc D:(A;;CCLCSWLOCRRC;;;AU)(A;;CCDCLCSWRPWPDTLOCRSDRCWDWO;;;BA)(A;;CCDCLCSWRPWPDTLCRSDRCWDWO;;;SO)(A;;CCLCSWRPWPDTLOCRRC;;;SY)S:(AU;FA;CCDCLCSWRPWPDTLOCRSDRCWDWO;;WD)
sc.exe sdset trustedinstaller D:(A;;CCLCSWLOCRRC;;;AU)(A;;CCDCLCSWRPWPDTLOCRSDRCWDWO;;;BA)(A;;CCDCLCSWRPWPDTLCRSDRCWDWO;;;SO)(A;;CCLCSWRPWPDTLOCRRC;;;SY)S:(AU;FA;CCDCLCSWRPWPDTLOCRSDRCWDWO;;WD)
:: —— Reregister the BITS files and the Windows Update files ——
call :print Reregister the BITS files and the Windows Update files.
cd /d %SYSTEMROOT%system32
regsvr32.exe /s atl.dll
regsvr32.exe /s urlmon.dll
regsvr32.exe /s mshtml.dll
regsvr32.exe /s shdocvw.dll
regsvr32.exe /s browseui.dll
regsvr32.exe /s jscript.dll
regsvr32.exe /s vbscript.dll
regsvr32.exe /s scrrun.dll
regsvr32.exe /s msxml.dll
regsvr32.exe /s msxml3.dll
regsvr32.exe /s msxml6.dll
regsvr32.exe /s actxprxy.dll
regsvr32.exe /s softpub.dll
regsvr32.exe /s wintrust.dll
regsvr32.exe /s dssenh.dll
regsvr32.exe /s rsaenh.dll
regsvr32.exe /s gpkcsp.dll
regsvr32.exe /s sccbase.dll
regsvr32.exe /s slbcsp.dll
regsvr32.exe /s cryptdlg.dll
regsvr32.exe /s oleaut32.dll
regsvr32.exe /s ole32.dll
regsvr32.exe /s shell32.dll
regsvr32.exe /s initpki.dll
regsvr32.exe /s wuapi.dll
regsvr32.exe /s wuaueng.dll
regsvr32.exe /s wuaueng1.dll
regsvr32.exe /s wucltui.dll
regsvr32.exe /s wups.dll
regsvr32.exe /s wups2.dll
regsvr32.exe /s wuweb.dll
regsvr32.exe /s qmgr.dll
regsvr32.exe /s qmgrprxy.dll
regsvr32.exe /s wucltux.dll
regsvr32.exe /s muweb.dll
regsvr32.exe /s wuwebv.dll
:: —— Resetting Winsock ——
call :print Resetting Winsock.
netsh winsock reset
:: —— Resetting WinHTTP Proxy ——
call :print Resetting WinHTTP Proxy.
:: —— Set the startup type as automatic ——
call :print Resetting the services as automatics.
sc.exe config wuauserv start= auto
sc.exe config bits start= delayed-auto
sc.exe config cryptsvc start= auto
sc.exe config TrustedInstaller start= demand
sc.exe config DcomLaunch start= auto
:: —— Starting the Windows Update services ——
call :print Starting the Windows Update services.
net start bits
call :print Starting the Windows Update services.
net start wuauserv
call :print Starting the Windows Update services.
net start appidsvc
call :print Starting the Windows Update services.
net start cryptsvc
call :print Starting the Windows Update services.
net start DcomLaunch
:: —— End process ——
call :print The operation completed successfully.
Нажмите на пункт «Файл» в строке меню окна и выберите «Сохранить как…». Задайте файлу имя WUReset.cmd (обязательно выставьте расширение cmd!) и сохраните его в удобное для вас место на ПК, например, на рабочем столе. Создав файл, дважды кликните на него ЛКМ и наблюдайте за сбросом Центра обновления. Как только все закончится, перезагрузите компьютер и проверьте наличие ошибки 0x8007001f – 0x20006.
Решение №3 Отключение брандмауэра и антивируса
Бывают случаи, когда процессу установки Windows 10 могут мешать активный фаервол или антивирус. Чтобы отключить брандмауэр Windows, вам нужно сделать следующее:
Для деактивации Защитника Windows, необходимо сделать следующее:
Запустите обновление до «десятки» еще раз и посмотрите, покажется ли ошибка 0x8007001f – 0x20006.
Решение №4 Чистая загрузка системы
Возможно, какое-то программное обеспечение на вашем компьютере мешает установке Windows 10. Это легко проверить, начисто загрузив свою ОС. Делается это следующим образом:
Надеемся, что данный материал был полезен для вас в решении ошибки 0x8007001f – 0x20006.
Источник
Как исправить ошибку Центра обновления Windows 0x8007001F в Windows 10
Microsoft регулярно выпускает новые обновления для Windows 10. Можно с уверенностью сказать, что некоторые поставки не самые гладкие.
Ошибка 0x8007001F – одна из наиболее распространенных ошибок, с которыми пользователи Windows сталкиваются при обновлении. Для этого есть несколько причин: неисправный аудиодрайвер, поврежденные системные файлы, проблемы совместимости или просто некорректно загруженное обновление Windows.
Обычно ошибка разрешается сама собой после простой перезагрузки, но, возможно, стоит попробовать эти изящные исправления, если это не сработает.
1. Запустите средство устранения неполадок Центра обновления Windows.
Самый простой способ автоматически устранить эту ошибку – использовать средство устранения неполадок Центра обновления Windows. Эта встроенная утилита проверяет общие ошибки в процессе обновления и исправляет их. Вот как это можно использовать:
Кроме того, вы также можете проверить некоторые способы борьбы с медленной системой после обновления Windows.
2. Отключите антивирусные приложения.
Популярные антивирусные программы, такие как Norton и McAfee, печально известны тем, что мешают обновлению Windows. Для уверенности лучше временно отключить стороннее антивирусное программное обеспечение, а также Защитник Windows при обновлении компьютера.
Отключить сторонний антивирус
Отключить Защитник Windows
Защитник Windows также может вызывать проблемы при обновлении, поэтому лучше отключить его. Для этого выполните следующие действия:
После установки обновления и устранения ошибки 0x8007001F вы можете снова включить антивирусную программу.
3. Устранение неполадок аудиодрайвера.
Запустите средство устранения неполадок со звуком
Обновите аудиодрайверы
4. Исправить поврежденные системные файлы
Часто отсутствующие или поврежденные системные файлы могут вызывать множество проблем на вашем компьютере. Один из наиболее распространенных симптомов поврежденной файловой системы – проблемы с Центром обновления Windows. К счастью, в Windows есть несколько мощных инструментов для сканирования и исправления поврежденных системных файлов. Два самых популярных инструмента включают DISM и SFC.
Используйте DISM для восстановления образа системы
DISM означает обслуживание образов развертывания и управление ими. Короче говоря, эта услуга устраняет проблемы в образе системы. Хорошо работает в тандеме с SFC.
Используйте SFC для восстановления поврежденных системных файлов
SFC расшифровывается как System File Checker, и это именно то, что она делает. Он проверяет наличие поврежденных или отсутствующих системных файлов и восстанавливает их. Он также используется для диагностики многих распространенных ошибок BSOD.
5. Обновите Windows с помощью средства создания мультимедиа.
Если ни один из упомянутых выше методов не работает, вы можете использовать Windows Media Creation Tool для обновления Windows 10 вручную.
Исправлены обновления Windows
Следуя вышеупомянутым шагам, пользователи могут легко исправить ошибку 0x8007001F в Windows 10. Хотя Windows обычно отображает коды ошибок, когда не может установить обновления, иногда помощник по обновлению может просто зависнуть. В таких случаях лучше знать, как безопасно спасти свои обновления.
Источник
Ошибка обновления 0x8007001F в Windows 10 [STEP-BY-STEP GUIDE]
Ошибки обновления не являются новшеством в истории ОС Windows. Некоторые из них легко решить, а некоторые из них довольно сложны.
Есть несколько возможных путей решения этой проблемы, поэтому следуйте этим шагам, и, мы надеемся, мы сможем решить их.
Как я могу исправить ошибку обновления 0x8007001F в Windows 10?
Ошибка обновления 0x8007001F может помешать установке последних обновлений, что может быть большой проблемой. Говоря о проблемах обновления, вот некоторые проблемы, о которых сообщили пользователи:
Решение 1 – отключить антивирус
Хотя ваш антивирус обеспечивает защиту от вредоносных программ, иногда он может помешать работе вашей системы и вызвать ошибку 0x8007001F.
Чтобы решить эту проблему, рекомендуется изменить настройки антивируса и отключить определенные функции. Если это не поможет, возможно, вам придется временно отключить антивирус.
В худшем случае вам может даже понадобиться удалить антивирус с вашего компьютера. Многие пользователи сообщили, что как Norton, так и McAfee могут вызвать появление этой ошибки, поэтому, если вы используете один из этих инструментов, обязательно удалите их.
Для пользователей Norton у нас есть специальное руководство о том, как полностью удалить его с вашего ПК. Существует также аналогичное руководство для пользователей McAffe.
Если вы используете какое-либо антивирусное решение и хотите полностью удалить его с ПК, обязательно ознакомьтесь с этим удивительным списком лучших программ для удаления, которые вы можете использовать прямо сейчас.
Хотя эти два приложения являются наиболее распространенной причиной этой ошибки, другие антивирусные инструменты также могут вызывать эту проблему, поэтому обязательно удалите их.
Это приложение предлагает отличную защиту, и оно не будет мешать вашей системе, поэтому не стесняйтесь попробовать его.
Хотите заменить свой антивирус на лучший? Вот список с нашими лучшими выборами.
Решение 2 – Удалить аудио драйверы
По словам пользователей, иногда ошибка 0x8007001F может появиться на вашем компьютере из-за ваших аудио драйверов. Если ваши аудио драйверы устарели или повреждены, вы можете столкнуться с этой проблемой.
Чтобы решить эту проблему, вам необходимо переустановить аудио драйверы. Для этого просто выполните следующие действия:
После этого вам следует попробовать загрузить последние версии драйверов для вашего аудиоустройства. Просто посетите веб-сайт производителя материнской платы или звуковой карты и загрузите последние версии драйверов.
Знаете ли вы, что большинство пользователей Windows 10 имеют устаревшие драйверы? Будьте на шаг впереди, используя это руководство.
После обновления вашего аудио драйвера, проверьте, решена ли проблема.
Чтобы избежать необратимого повреждения вашего ПК путем загрузки и установки неправильных версий драйверов, мы настоятельно рекомендуем Средство обновления драйверов TweakBit (одобрено Microsoft и Norton).
Этот инструмент автоматически загрузит все устаревшие драйверы на ваш компьютер.
Отказ от ответственности: некоторые функции этого инструмента не являются бесплатными.
Решение 3. Перезапустите службу Центра обновления Windows
Служба обновления может быть причиной различных проблем с обновлением.Кроме того, он известен тем, что в некоторых случаях интенсивно использовал процессор без видимой причины.
Тем не менее, мы покажем вам возможный обходной путь, который можно использовать с большинством ошибок обновления. И тот, к которому мы сейчас обращаемся, не является исключением. Вот что вам нужно сделать:
Имейте в виду, что вам потребуется административный доступ для изменения/удаления системных папок. Эта процедура зарекомендовала себя как правильное решение для нескольких ошибок обновления. Однако, если проблема не устранена, перейдите к следующему решению.
Для получения дополнительной информации о том, как удалить папку Software Distribution, ознакомьтесь с этим специальным руководством. Есть похожая статья о переименовании папки Software Distribution.
Не можете обновить Windows? Проверьте это руководство, которое поможет вам решить их в кратчайшие сроки.
Решение 4 – Выполните проверку SFC и DISM
Иногда ошибка 0x8007001F может появиться из-за поврежденных системных файлов. Если это так, мы рекомендуем выполнить сканирование SFC и восстановить ваши файлы. Для этого вам необходимо выполнить следующие шаги:
По завершении сканирования SFC проверьте, устранена ли проблема.
Если у вас возникли проблемы с доступом к командной строке от имени администратора, то вам лучше ознакомиться с этим руководством.
Команда сканирования теперь остановлена до завершения процесса? Не волнуйтесь, у нас есть простое решение для вас.
Неисправности обновления системы тесно связаны с повреждением файла. А именно, из-за заражения вредоносным ПО некоторые системные файлы могут быть повреждены или помещены на карантин.
По этой причине DISM (Deployment Image Service and Management) можно использовать для сканирования и решения этой проблемы путем восстановления поврежденных файлов.
Кажется, что все теряется при сбое DISM в Windows? Посмотрите это краткое руководство и избавьтесь от забот.
Решение 5 – Выполните чистую загрузку
По мнению пользователей, сторонние приложения могут иногда мешать работе вашей системы, что может привести к этой ошибке. Однако вы можете решить проблему, просто выполнив чистую загрузку. Для этого выполните следующие простые шаги:
После перезагрузки компьютера все запускаемые приложения и службы будут отключены, чтобы сторонние приложения не мешали процессу обновления. После отключения всех этих служб вы сможете выполнить обновление без каких-либо проблем.
Если вы хотите узнать, как добавлять или удалять загрузочные приложения в Windows 10, ознакомьтесь с этим простым руководством.
Не удается открыть диспетчер задач? Не волнуйтесь, у нас есть правильное решение для вас.
Решение 6 – Создать новую учетную запись пользователя
Если у вас возникли проблемы с обновлением из-за ошибки 0x8007001F, возможно, проблема в поврежденной учетной записи пользователя. Тем не менее, вы можете обойти эту проблему, просто создав новую учетную запись пользователя. Для этого выполните следующие простые шаги:
После создания новой учетной записи переключитесь на нее и проверьте, решена ли проблема.
Если у вас возникли проблемы с открытием приложения Настройка, обратитесь к этой статье, чтобы решить эту проблему.
Windows не позволяет добавить новую учетную запись пользователя? Выполните несколько простых шагов и создайте или добавьте, сколько учетных записей вы хотите!
Решение 7. Выполните обновление на месте
Если вы не можете установить Обновления Windows из-за ошибки 0x8007001F, вы можете попробовать выполнить обновление на месте. Сделав это, вы заставите Windows 10 обновиться до последней версии. Для этого вам необходимо сделать следующее:
После завершения процесса у вас будет установлена последняя версия Windows, и все ваши файлы и приложения будут сохранены.
Не можете запустить инструмент создания Windows Media? Не волнуйтесь, у нас есть правильное решение для вас.
Это должно обернуть это. Ваша ошибка должна быть устранена, если вы строго следовали этим инструкциям. Если у вас есть какие-либо вопросы или дополнительные обходные пути, обязательно сообщите нам об этом в разделе комментариев.
Чтобы узнать больше об обходах Windows Update и получить дополнительную информацию, обязательно посетите наш Центр обновления Windows.
СВЯЗАННЫЕ ИСТОРИИ, КОТОРЫЕ ВЫ ДОЛЖНЫ ПРОВЕРИТЬ:
Источник
Устранение проблемы установки обновления Windows 10 с кодом ошибки 0x8007001F
Обновление: Перестаньте получать сообщения об ошибках и замедляйте работу своей системы с помощью нашего инструмента оптимизации. Получите это сейчас на эту ссылку
Код ошибки 0x8007001f часто происходит при попытке установить годовое обновление Windows 10. Для многих пользователей ошибка появляется до полной загрузки обновления. За этим кодом ошибки часто следует сообщение, предлагающее пользователю обратиться в Microsoft для исправления ошибки.
Ошибка 0x8007001f также возникает после обновления до Windows 10. Кроме того, это сопровождается другими симптомами, такими как отсутствие подключения Bluetooth и отсутствие звука. В большинстве случаев это происходит из-за неисправного аудио водитель или проблема совместимости между Windows 10 и оборудованием вашего компьютера.
Запустите средство устранения неполадок Центра обновления Windows.
Это автоматическое устранение неполадок помогает выявлять и исправлять ошибки, возникшие во время обновления.
Windows включает в себя встроенную функцию устранения неполадок, которая может помочь вам устранить неполадки при сбое обновления. Это самый простой способ попробовать это, так что дерзайте и делайте это в первую очередь. Средство устранения неполадок выполняет три действия:
Службы Windows Update закрыты.
Папка C: Windows SoftwareDistribution переименовывается в C: Windows SoftwareDistribution.old, что по существу очищает Центр обновления Windows скачать кеш для начала заново.
Службы Windows Update перезапускаются.
Отключить антивирусную программу
Хотя ваша антивирусная программа предлагает защиту от вредоносных программ, она может иногда нарушать работу вашей системы и вызывать ошибку 0x8007001F. Чтобы решить эту проблему, мы рекомендуем вам изменить настройки антивируса и отключить некоторые функции. Если это вам не поможет, возможно, вам придется временно отключить антивирусную защиту.
Перезапустите службу обновления Windows
Служба обновления может вызвать различные проблемы с обновлением. Кроме того, он известен высокой загрузкой процессора в некоторых случаях без видимой причины. Тем не менее, мы покажем вам возможное обходное решение, которое можно использовать для большинства ошибок обновления. И тот, о котором мы сейчас говорим, не является исключением.
Обновите аудио драйвер.
Некоторые обновления драйверов могут быть пропущены из-за плохого интернет-соединения или ошибок. Попробуйте восстановить его, обновив драйвер или переустановив его.
Если эти шаги не работают, попробуйте переустановить драйвер: откройте Диспетчер устройств, щелкните правой кнопкой мыши на имени устройства (или нажмите и удерживайте) и выберите Удалить. Перезагрузите компьютер, и Windows попытается переустановить драйвер.
Наконец, код ошибки 0x8007001f можно устранить несколькими способами. Код ошибки может возникать при обновлении Windows 10 или из-за неисправного звукового драйвера. Тем не менее, он может быть восстановлен, и вы можете продолжать использовать свой компьютер.
CCNA, веб-разработчик, ПК для устранения неполадок
Я компьютерный энтузиаст и практикующий ИТ-специалист. У меня за плечами многолетний опыт работы в области компьютерного программирования, устранения неисправностей и ремонта оборудования. Я специализируюсь на веб-разработке и дизайне баз данных. У меня также есть сертификат CCNA для проектирования сетей и устранения неполадок.
Источник
Как исправить ошибку Центра обновления Windows 0x8007001F в Windows 10
Microsoft регулярно выпускает новые обновления для Windows 10. Можно с уверенностью сказать, что некоторые поставки не самые гладкие.
Ошибка 0x8007001F является одной из наиболее распространенные ошибки, с которыми пользователи Windows сталкиваются при обновлении. Для этого есть несколько причин: неисправный аудиодрайвер, поврежденные системные файлы, проблемы совместимости или просто некорректно загруженное обновление Windows.
Обычно ошибка разрешается сама собой после простой перезагрузки, но, возможно, стоит попробовать эти изящные исправления, если они не работают.
1. Запустите средство устранения неполадок Центра обновления Windows
Самый простой способ автоматически устранить эту ошибку с помощью средства устранения неполадок Центра обновления Windows. Эта встроенная утилита проверяет общие ошибки в процессе обновления и исправляет их. Вот как его можно использовать:
Кроме того, вы также можете проверить некоторые способы борьбы с медленной системой после обновления Windows.
2. Отключить антивирусные приложения
Популярные антивирусные программы, такие как Norton и McAfee, печально известны тем, что мешают обновлению Windows. Для уверенности лучше временно отключить стороннее антивирусное программное обеспечение, а также Защитник Windows при обновлении компьютера.
По теме: Лучшее антивирусное программное обеспечение для Windows 10.
Отключить сторонний антивирус
Отключить Защитник Windows
Защитник Windows также может вызывать проблемы при обновлении, поэтому лучше отключить его.. Для этого выполните следующие действия:
После установки обновления и устранения ошибки 0x8007001F вы можете снова включить антивирусную программу.
3. Устранение неполадок аудиодрайвера
Основной причиной ошибки 0x8007001F является поврежденный или проблемный аудиодрайвер. Лучший способ решить эту проблему — запустить средство устранения неполадок со звуком, а затем вручную обновить аудиодрайверы. Всегда полезно знать, как найти и заменить другие устаревшие драйверы.
Запустите средство устранения неполадок со звуком
Обновите аудиодрайверы
4. Исправление поврежденных системных файлов
Часто отсутствующие или поврежденные системные файлы могут вызывать множество проблем на вашем компьютере. Один из наиболее распространенных симптомов поврежденной файловой системы — проблемы с Центром обновления Windows. К счастью, в Windows есть несколько мощных инструментов для сканирования и исправления поврежденных системных файлов. Два самых популярных инструмента включают DISM и SFC.
Связано: в чем разница между CHKDSK, SFC и DISM в Windows 10?
Используйте DISM для восстановления образа системы
DISM означает обслуживание образов развертывания и управление ими. Короче говоря, эта услуга устраняет проблемы в образе системы. Хорошо работает в тандеме с SFC.
Используйте SFC для восстановления поврежденных системных файлов
SFC означает Проверка системных файлов, и это именно то, что она делает. Он проверяет наличие поврежденных или отсутствующих системных файлов и восстанавливает их. Он также используется для диагностики многих распространенных ошибок BSOD.
5. Обновите Windows с помощью средства создания мультимедиа
Если ни один из упомянутых выше методов не работает, вы можете использовать Windows Media Creation Tool для обновления Windows 10 вручную.
Исправлены обновления Windows
Следуя вышеупомянутым шагам, пользователи могут легко исправить ошибку 0x8007001F в Windows 10. Хотя Windows обычно отображает коды ошибок, когда не может установить обновления, иногда помощник по обновлению может просто зависнуть. В таких случаях лучше знать, как безопасно спасти свои обновления.
Источник
На чтение 10 мин. Просмотров 5.6k. Опубликовано 03.09.2019
Ошибки обновления не являются новшеством в истории ОС Windows. Некоторые из них легко решить, а некоторые из них довольно сложны.
Сегодня мы попытаемся решить проблему с кодом 0x8007001F . Эта ошибка тесно связана с драйверами аудио и не позволяет пользователям обновляться в Windows 10.
Есть несколько возможных путей решения этой проблемы, поэтому следуйте этим шагам, и, мы надеемся, мы сможем решить их.
Содержание
- Как я могу исправить ошибку обновления 0x8007001F в Windows 10?
- Решение 1 – отключить антивирус
- Решение 2 – Удалить аудио драйверы
- Решение 3. Перезапустите службу Центра обновления Windows
- Решение 4 – Выполните проверку SFC и DISM
- Решение 5 – Выполните чистую загрузку
- Решение 6 – Создать новую учетную запись пользователя
- Решение 7. Выполните обновление на месте
Как я могу исправить ошибку обновления 0x8007001F в Windows 10?
Ошибка обновления 0x8007001F может помешать установке последних обновлений, что может быть большой проблемой. Говоря о проблемах обновления, вот некоторые проблемы, о которых сообщили пользователи:
- Windows не удалось установить следующее обновление с ошибкой 0x8007001f . Обычно эта ошибка вызывается сторонними приложениями. Если вы столкнулись с ней, попробуйте отключить антивирус или выполнить чистую загрузку.
- Ошибка помощника по обновлению Windows 10 0x8007001f . Иногда ваши драйверы могут вызывать эту проблему, поэтому рекомендуется обновить важные драйверы, прежде чем пытаться обновить Windows.
- Ошибка обновления Windows 7, 8.1 . Ошибки обновления могут появляться и в более старых версиях Windows. Даже если вы не используете Windows 10, вы сможете без проблем применять большинство наших решений для более старых версий Windows.
Решение 1 – отключить антивирус
Хотя ваш антивирус обеспечивает защиту от вредоносных программ, иногда он может помешать работе вашей системы и вызвать ошибку 0x8007001F.
Чтобы решить эту проблему, рекомендуется изменить настройки антивируса и отключить определенные функции. Если это не поможет, возможно, вам придется временно отключить антивирус.
В худшем случае вам может даже понадобиться удалить антивирус с вашего компьютера. Многие пользователи сообщили, что как Norton, так и McAfee могут вызвать появление этой ошибки, поэтому, если вы используете один из этих инструментов, обязательно удалите их.
Для пользователей Norton у нас есть специальное руководство о том, как полностью удалить его с вашего ПК. Существует также аналогичное руководство для пользователей McAffe.
Если вы используете какое-либо антивирусное решение и хотите полностью удалить его с ПК, обязательно ознакомьтесь с этим удивительным списком лучших программ для удаления, которые вы можете использовать прямо сейчас.
Хотя эти два приложения являются наиболее распространенной причиной этой ошибки, другие антивирусные инструменты также могут вызывать эту проблему, поэтому обязательно удалите их.
Если удаление антивируса решает проблему, возможно, стоит подумать о переходе на другое антивирусное решение. Если вы ищете новый антивирус, вы можете рассмотреть возможность использования BullGuard .
Это приложение предлагает отличную защиту, и оно не будет мешать вашей системе, поэтому не стесняйтесь попробовать его.
Хотите заменить свой антивирус на лучший? Вот список с нашими лучшими выборами.
Решение 2 – Удалить аудио драйверы
По словам пользователей, иногда ошибка 0x8007001F может появиться на вашем компьютере из-за ваших аудио драйверов. Если ваши аудио драйверы устарели или повреждены, вы можете столкнуться с этой проблемой.
Чтобы решить эту проблему, вам необходимо переустановить аудио драйверы. Для этого просто выполните следующие действия:
- Нажмите Windows Key + X и выберите Диспетчер устройств из списка.
- Теперь перейдите в раздел Звуковые, видео и игровые устройства и щелкните правой кнопкой мыши свое аудиоустройство. Выберите в меню Удалить устройство .
- Откроется диалоговое окно подтверждения. Если доступно, установите флажок Удалить программное обеспечение драйвера для этого устройства . Теперь нажмите кнопку Удалить , чтобы удалить драйвер.
После этого вам следует попробовать загрузить последние версии драйверов для вашего аудиоустройства. Просто посетите веб-сайт производителя материнской платы или звуковой карты и загрузите последние версии драйверов.
Знаете ли вы, что большинство пользователей Windows 10 имеют устаревшие драйверы? Будьте на шаг впереди, используя это руководство.
После обновления вашего аудио драйвера, проверьте, решена ли проблема.
Чтобы избежать необратимого повреждения вашего ПК путем загрузки и установки неправильных версий драйверов, мы настоятельно рекомендуем Средство обновления драйверов TweakBit (одобрено Microsoft и Norton).
Этот инструмент автоматически загрузит все устаревшие драйверы на ваш компьютер.
Отказ от ответственности: некоторые функции этого инструмента не являются бесплатными.
Решение 3. Перезапустите службу Центра обновления Windows
Служба обновления может быть причиной различных проблем с обновлением.Кроме того, он известен тем, что в некоторых случаях интенсивно использовал процессор без видимой причины.
Тем не менее, мы покажем вам возможный обходной путь, который можно использовать с большинством ошибок обновления. И тот, к которому мы сейчас обращаемся, не является исключением. Вот что вам нужно сделать:
- Нажмите Windows Key + R и введите services.msc . Теперь нажмите Enter или нажмите ОК .
- В списке служб найдите Центр обновления Windows . Нажмите правой кнопкой мыши и откройте Свойства .
- Теперь выберите Отключено в качестве Тип запуска .
- Сохраните изменения и перезагрузите компьютер.
- Еще раз проверьте службы и убедитесь, что Центр обновления Windows отключен.
- Перейдите в C: Windows и найдите папку SoftwareDistribution .
- Переименуйте папку в SoftwareDistribution.OLD (вы также можете ее удалить, но зачем рисковать).
- Еще раз перейдите в раздел «Службы» и найдите Центр обновления Windows и в разделе «Свойства» измените Тип запуска с Отключено на Вручную .
- Перейдите в Пуск и откройте Настройки на левой стороне.
- Откройте Update & Security и проверьте наличие обновлений.
Имейте в виду, что вам потребуется административный доступ для изменения/удаления системных папок. Эта процедура зарекомендовала себя как правильное решение для нескольких ошибок обновления. Однако, если проблема не устранена, перейдите к следующему решению.
Для получения дополнительной информации о том, как удалить папку Software Distribution, ознакомьтесь с этим специальным руководством. Есть похожая статья о переименовании папки Software Distribution.
Не можете обновить Windows? Проверьте это руководство, которое поможет вам решить их в кратчайшие сроки.
Решение 4 – Выполните проверку SFC и DISM
Иногда ошибка 0x8007001F может появиться из-за поврежденных системных файлов. Если это так, мы рекомендуем выполнить сканирование SFC и восстановить ваши файлы. Для этого вам необходимо выполнить следующие шаги:
- Нажмите Windows Key + X , чтобы открыть меню Win + X. Теперь выберите Командную строку (Администратор) из списка. Вы также можете использовать PowerShell (Admin) , если Командная строка недоступна.
- Когда откроется Командная строка , запустите команду sfc/scannow .
- Сканирование SFC начнется. Это сканирование может занять до 15 минут, поэтому не мешайте ему.
По завершении сканирования SFC проверьте, устранена ли проблема.
Если у вас возникли проблемы с доступом к командной строке от имени администратора, то вам лучше ознакомиться с этим руководством.
Команда сканирования теперь остановлена до завершения процесса? Не волнуйтесь, у нас есть простое решение для вас.
Неисправности обновления системы тесно связаны с повреждением файла. А именно, из-за заражения вредоносным ПО некоторые системные файлы могут быть повреждены или помещены на карантин.
По этой причине DISM (Deployment Image Service and Management) можно использовать для сканирования и решения этой проблемы путем восстановления поврежденных файлов.
- Щелкните правой кнопкой мыши на «Пуск» и запустите командную строку (Admin).
-
Введите следующую команду:
- DISM.exe/Online/Cleanup-image/Restorehealth
- DISM.exe/Online/Cleanup-image/Restorehealth
-
Если у службы возникли проблемы с подключением через Update, вы можете использовать системный диск USB/DVD. Просто вставьте носитель и введите следующую команду:
- DISM.exe/Online/Cleanup-Image/RestoreHealth/Источник: C: Ваш источник восстановления Windows/LimitAccess
- Убедитесь, что вы заменили исходный путь восстановления своим собственным.
Кажется, что все теряется при сбое DISM в Windows? Посмотрите это краткое руководство и избавьтесь от забот.
Решение 5 – Выполните чистую загрузку
По мнению пользователей, сторонние приложения могут иногда мешать работе вашей системы, что может привести к этой ошибке. Однако вы можете решить проблему, просто выполнив чистую загрузку. Для этого выполните следующие простые шаги:
- Нажмите Windows Key + R и введите msconfig . Нажмите Enter или нажмите ОК .
- Появится окно Конфигурация системы . Перейдите на вкладку Службы и установите флажок Скрыть все службы Microsoft . Теперь нажмите кнопку Отключить все .
- Перейдите на вкладку Автозагрузка и нажмите Открыть диспетчер задач .
- Список запускаемых приложений теперь появится в Диспетчере задач . Щелкните правой кнопкой мыши первый элемент в списке и выберите в меню Отключить . Теперь повторите эти шаги для всех элементов автозагрузки в списке.
- Вернитесь в окно Конфигурация системы и нажмите Применить и ОК , чтобы сохранить изменения.
- Перезагрузите компьютер.
После перезагрузки компьютера все запускаемые приложения и службы будут отключены, чтобы сторонние приложения не мешали процессу обновления. После отключения всех этих служб вы сможете выполнить обновление без каких-либо проблем.
Если вы хотите узнать, как добавлять или удалять загрузочные приложения в Windows 10, ознакомьтесь с этим простым руководством.
Не удается открыть диспетчер задач? Не волнуйтесь, у нас есть правильное решение для вас.
Решение 6 – Создать новую учетную запись пользователя
Если у вас возникли проблемы с обновлением из-за ошибки 0x8007001F, возможно, проблема в поврежденной учетной записи пользователя. Тем не менее, вы можете обойти эту проблему, просто создав новую учетную запись пользователя. Для этого выполните следующие простые шаги:
- Нажмите Ключ Windows + I , чтобы открыть приложение Настройки .
- Когда откроется приложение Настройки , перейдите в раздел Аккаунты .
- На левой панели выберите Семья и другие люди . На правой панели выберите Добавить кого-то еще на этот компьютер .
- Теперь выберите У меня нет информации для входа этого человека .
- Вас попросят создать учетную запись Microsoft. Выберите Добавить пользователя без учетной записи Microsoft .
- Теперь введите желаемое имя пользователя и нажмите Далее .
После создания новой учетной записи переключитесь на нее и проверьте, решена ли проблема.
Если у вас возникли проблемы с открытием приложения Настройка, обратитесь к этой статье, чтобы решить эту проблему.
Windows не позволяет добавить новую учетную запись пользователя? Выполните несколько простых шагов и создайте или добавьте, сколько учетных записей вы хотите!
Решение 7. Выполните обновление на месте
Если вы не можете установить Обновления Windows из-за ошибки 0x8007001F, вы можете попробовать выполнить обновление на месте. Сделав это, вы заставите Windows 10 обновиться до последней версии. Для этого вам необходимо сделать следующее:
- Загрузите Инструмент создания медиа и запустите его на своем ПК.
- Выберите Обновить этот компьютер сейчас .
- Подождите, пока приложение готовит вашу систему.
- Теперь выберите Загрузить и установить обновления (рекомендуется) и нажмите Далее .
- Следуйте инструкциям на экране, пока не перейдете на экран Готов к установке . Теперь выберите Изменить то, что оставить .
- Выберите Сохранить личные файлы и приложения и нажмите Далее .
- Следуйте инструкциям на экране для завершения настройки.
После завершения процесса у вас будет установлена последняя версия Windows, и все ваши файлы и приложения будут сохранены.
Не можете запустить инструмент создания Windows Media? Не волнуйтесь, у нас есть правильное решение для вас.
Это должно обернуть это. Ваша ошибка должна быть устранена, если вы строго следовали этим инструкциям. Если у вас есть какие-либо вопросы или дополнительные обходные пути, обязательно сообщите нам об этом в разделе комментариев.
Чтобы узнать больше об обходах Windows Update и получить дополнительную информацию, обязательно посетите наш Центр обновления Windows.
СВЯЗАННЫЕ ИСТОРИИ, КОТОРЫЕ ВЫ ДОЛЖНЫ ПРОВЕРИТЬ:
- Как запретить Windows 10 обновлять определенные драйверы
- Исправлено: ошибка Windows Update с кодом 0x80070020
- Как запускать приложения и игры для iOS в Windows 10
- Исправлено: ошибка обновления Windows 10 0x8000ffff
Как вы знаете, Microsoft Windows Media Creation Tool — полезный инструмент, который поможет вам загрузить и установить последнюю версию операционной системы Windows 10. Однако бывают случаи, когда в процессе обновления могут возникнуть проблемы. Одна из этих программ — это следующее сообщение об ошибке:
«0x8007001F-0x20006, установка не удалась в фазе SAFE_OS с ошибкой во время операции REPLICATE_OC».
Ошибка указала на «фазу безопасной ОС». Это этап, который инициируется для установки всех необходимых обновлений Windows. Таким образом, возможная причина этой ошибки может быть связана с прерванной загрузкой, подключением к Интернету и многим другим. Хотя эта ошибка может быть вызвана множеством факторов, исправить ее не должно быть так сложно. Вы можете попробовать сбросить компоненты Центра обновления Windows или удалить кеш Центра обновления Windows. Вы также можете временно отключить брандмауэр и антивирусную программу или запустить Центр обновления Windows в состоянии чистой загрузки, а также запустить средство устранения неполадок Центра обновления Windows. Чтобы приступить к устранению ошибки, следуйте каждому из предложений, приведенных ниже.
Вариант 1. Попробуйте сбросить компоненты Центра обновления Windows.
Сброс компонентов Центра обновления Windows может помочь устранить ошибку Центра обновления Windows 0x8007001f — 0x20006. Как? Обратитесь к следующим шагам:
- Откройте командную строку с правами администратора.
- После этого введите каждую из следующих команд и нажмите Enter после ввода одной за другой.
- net stop wuauserv
- net stop cryptsvc
- чистые стоповые бит
- net stop msiserver
Примечание: Введенные вами команды остановят компоненты Центра обновления Windows, такие как служба Центра обновления Windows, Криптографические службы, BITS и установщик MSI.
- После отключения компонентов WU необходимо переименовать папки SoftwareDistribution и Catroot2. Для этого введите каждую из следующих команд ниже и не забудьте нажать Enter после ввода одной команды за другой.
- ren C: WindowsSoftwareDistribution SoftwareDistribution.old
- ren C: WindowsSystem32catroot2 Catroot2.old
- Теперь перезапустите службы, которые вы остановили, введя другую серию команд. Не забудьте нажать Enter после ввода одной команды за другой.
- net start wuauserv
- net start cryptsvc
- чистые стартовые биты
- net start msiserver
- Выйдите из командной строки и перезагрузите компьютер.
Вариант 2. Попробуйте удалить кэш Центра обновления Windows.
Вы также можете удалить кеш Центра обновления Windows, поскольку в некоторых случаях существующие поврежденные или неполные файлы Центра обновления Windows могут вызвать проблемы при загрузке и установке обновлений Windows. Для этого просто удалите на своем компьютере папки «$ Windows. ~ BT» и «$ Windows. ~ WS». Как только вы закончите, попробуйте снова запустить Центр обновления Windows и посмотрите, исправлена ли ошибка.
Вариант 3. Попробуйте временно отключить антивирус и брандмауэр Защитника Windows.
Как уже упоминалось, ошибка может быть связана с антивирусной программой или брандмауэром Защитника Windows, установленным на вашем компьютере. Таким образом, отключение их или любого программного обеспечения безопасности, установленного на вашем компьютере, — это всегда хорошая идея, которую вы можете попробовать, когда у вас нет доступа к общему диску на вашем компьютере. Бывают случаи, когда вы сталкиваетесь с такими проблемами, как ошибка 0x8007001f — 0x20006 из-за вмешательства антивируса или программ безопасности. Таким образом, вы должны на время отключить антивирусную программу и брандмауэр Защитника Windows и проверить, исправляет ли он ошибку или нет.
Вариант 4. Запустите Центр обновления Windows в состоянии чистой загрузки.
Возможно, что какое-то стороннее приложение является причиной проблемы, поэтому лучше всего перевести свой компьютер в состояние чистой загрузки. В этом состоянии вы можете запустить систему с минимальным количеством драйверов и программ запуска, которые наверняка помогут вам определить основную причину проблемы.
- Войдите на свой компьютер как администратор.
- Введите MSConfig в Начальном поиске, чтобы открыть утилиту конфигурации системы.
- Оттуда перейдите на вкладку Общие и нажмите «Выборочный запуск».
- Снимите флажок «Загрузить элементы запуска» и убедитесь, что установлены флажки «Загрузить системные службы» и «Использовать исходную конфигурацию загрузки».
- Затем щелкните вкладку «Службы» и установите флажок «Скрыть все службы Microsoft».
- Нажмите Отключить все.
- Нажмите Apply / OK и перезагрузите компьютер. (Это переведет ваш компьютер в состояние чистой загрузки. И настройте Windows на обычный запуск, просто отмените изменения.)
- После этого попробуйте снова запустить Центр обновления Windows.
Примечание: Если вы можете установить приложение без каких-либо проблем, это означает, что ошибка вызвана каким-то сторонним приложением на вашем компьютере. Вам нужно найти виновника и удалить его, как только вы его нашли.
Вариант 5. Запустите средство устранения неполадок Центра обновления Windows.
Возможно, вы также захотите запустить средство устранения неполадок Центра обновления Windows, поскольку это также может помочь в исправлении ошибки 0x8007001f — 0x20006. Чтобы запустить его, перейдите в «Настройки», а затем выберите «Устранение неполадок» в настройках. Оттуда нажмите Центр обновления Windows, а затем нажмите кнопку «Запустить средство устранения неполадок». После этого следуйте следующим инструкциям на экране, и все будет хорошо.
Вам нужна помощь с вашим устройством?
Наша команда экспертов может помочь
Специалисты Troubleshoot.Tech всегда готовы помочь вам!
Замените поврежденные файлы
Восстановить производительность
Удалить вредоносные программы
ПОЛУЧИТЬ ПОМОЩЬ
Специалисты Troubleshoot.Tech работают со всеми версиями Microsoft Windows, включая Windows 11, с Android, Mac и другими.
Поделиться этой статьей:
Вас также может заинтересовать
Код 0x800488AB — Что это?
Код ошибки 0x800488AB появится, когда пользователь находится в почтовом приложении Windows 10 и указал адрес электронной почты Outlook.com. Почтовое приложение выдаст сообщение о том, что «информация об учетной записи устарела», и предоставит возможность исправить проблему. После нажатия кнопки «Исправить» этот код ошибки будет отображаться для пользователя. Общие симптомы включают в себя:
- Появится диалоговое окно с кодом ошибки 0x800488AB.
- Приложение Microsoft Windows 10 Mail не будет получать (или впоследствии отправлять) почту
- Пользователь не может удалить и повторно добавить учетную запись электронной почты Outlook в приложении Windows 10 Mail
- Пользователь по-прежнему может получать доступ и входить на различные веб-сайты Microsoft, включая вход на веб-сайт Outlook Mail.
Решения
 Причины ошибок
Причины ошибок
Эта ошибка может быть вызвана несколькими различными действиями пользователя при изменении пароля или PIN-кода для доступа к своей почте Outlook. Эту ошибку относительно легко исправить после того, как будет определена причина и место появления информации о взломе. Некоторые из причин могут быть:
- Если пользователь меняет свой пароль на веб-сайте Microsoft и использует альтернативный метод входа в систему с помощью PIN-кода для доступа к Почтовому приложению.
- Информация для входа на веб-сайт Microsoft не соответствует информации для входа в приложение Windows 10.
- Информация для входа была изменена на веб-сайте Microsoft и не была обновлена для отражения в приложении Windows 10 Mail.
Веб-сайт Microsoft и приложение Microsoft Mail не сообщают об изменении учетных данных для входа, поэтому учетные данные для входа в систему оказываются неверными при попытке доступа к приложению Microsoft Mail. Следует отметить, что пользователь может обойти параметр пароля, если он войдет в приложение Microsoft Mail при использовании альтернативного метода входа в систему с помощью PIN-кода, тем самым оставив пароль необнаруженным.
Дополнительная информация и ручной ремонт
Как и в случае со всеми новыми технологиями и с некоторыми особенностями, выпуск Microsoft Windows 10 не остался без внимания. Было несколько обсуждений ошибок и ошибок, включая код ошибки 0x800488AB. На данный момент существует три различных метода, которые может использовать любой домашний пользователь. Эти методы довольно просты и имеют смысл, когда проблема обнаружена.
Метод 1:
Запустите встроенное средство устранения неполадок приложений Магазина Windows:
- Нажмите Ключ Windows и затем введите ‘устранение неполадоки нажмите Enter
- Выберите «Посмотреть все» на левой панели и запустите «Приложения из Магазина Windows”Устраните неполадки из отображаемого списка и посмотрите, работает ли он.
Метод 2:
Используйте средство проверки системных файлов для восстановления поврежденных или отсутствующих системных файлов:
- Нажмите Start.
- Тип CMD, а затем нажмите CTRL + SHIFT + ENTER, чтобы открыть командную строку с повышенными правами (т. е. командную строку с правами администратора).
- Наблюдения и советы этой статьи мы подготовили на основании опыта команды Должно появиться окно контроля учетных записей, убедитесь, что действие, которое оно показывает, является правильным, и затем нажмите Кнопка Продолжить.
- Введите или скопируйте и вставьте в нее приведенную ниже командную строку без кавычек:
«SFC / SCANNOW»
Метод 3:
- Нажмите клавишу Windows
- Найдите «Диспетчер учетных данных»
- Нажмите на учетные данные Windows
- Ищите любую ссылку на свою учетную запись Windows (как правило, ваш @ outlook.com в списке)
- Удалите их.
- Затем выберите свою учетную запись в верхней части меню «Пуск» и выберите «Выйти».
- Если используется пин-код, переключитесь на ввод типа и введите свой пароль в поле.
Когда вы заходите в Почту и выбираете «Исправить проблемы», он обнаружит ваш пароль, и ваша учетная запись должна синхронизироваться с новыми электронными письмами. В некоторых случаях, в зависимости от того, почему был вызван этот конкретный код ошибки, вам, возможно, придется использовать мощный автоматизированный инструмент чтобы решить это.
Узнать больше
GameStream — это сервис NVIDIA, который позволяет пользователям транслировать игры со своих компьютеров с Windows 10 на другие поддерживаемые устройства, включая устройства NVIDIA SHIELD. Однако ряд пользователей сообщили, что NVIDIA GameStream не работает на их компьютерах с Windows 10. Такая проблема, скорее всего, вызвана неправильной установкой, некоторыми сбоями в сети и многим другим. Чтобы решить эту проблему в NVIDIA GameStream, вам нужно проверить несколько вариантов, чтобы устранить проблему. Вы можете попробовать выйти из GameStream и снова войти в систему. Вы также можете попробовать обновить или удалить и переустановить драйверы, связанные с NVIDIA, или исправить некоторые сбои в сети, или обновить устройство NVIDIA SHIELD. Для получения более подробной информации вы можете обратиться к каждому из приведенных ниже потенциальных исправлений.
Вариант 1. Попробуйте выйти и снова войти в NVIDIA GameStream.
Первое, что вы можете сделать, это выйти из системы, а затем снова войти в NVIDIA GameStream. Некоторые пользователи утверждали, что, выполнив эту простую задачу, они смогли решить проблему. Вероятно, это связано с тем, что при повторном входе в систему весь кеш системы и службы перестраивается, и любые поврежденные секторы этих данных будут заменены новыми, поэтому это должно решить проблему с NVIDIA GameStream, если нет, обратитесь к другие варианты приведены ниже.
Вариант 2. Попробуйте обновить драйверы с официального сайта NVIDIA.
Если первая и вторая указанные опции не сработали, вы также можете попробовать обновить драйверы с официального сайта NVIDIA. А если вы не знаете тип видеокарты Nvidia, на которой установлен ваш компьютер, выполните следующие действия:
- Нажмите клавиши Win + R, чтобы открыть диалоговое окно «Выполнить».
- Далее введите «DXDiag»И нажмите« ОК »или нажмите« Ввод », чтобы открыть инструмент диагностики DirectX.
- Оттуда вы можете увидеть, какой тип видеокарты Nvidia используется в вашей системе.
- Запишите информацию о вашей видеокарте и найдите лучшие драйверы для вашей операционной системы. После того, как вы загрузили и установили файл, перезагрузите компьютер.
Вариант 3 — Попробуйте откатить драйвер до предыдущей версии
Если обновление драйверов дисплея NVIDIA не помогло вам, пришло время откатить драйверы устройства. Скорее всего, после того, как вы обновили свой компьютер с Windows, ваш драйвер также нуждается в обновлении.
- Нажмите клавиши Win + R, чтобы открыть окно «Выполнить», а затем введите «MSC”И нажмите Enter, чтобы открыть окно диспетчера устройств.
- Под Диспетчером устройств вы увидите список драйверов. Оттуда ищите драйверы NVIDIA и расширяйте его.
- Затем выберите записи драйвера, которые помечены соответствующим образом.
- Затем выберите каждый из них и дважды щелкните, чтобы открыть новое мини-окно.
- После этого убедитесь, что вы находитесь на вкладке «Драйвер», а если нет, просто перейдите к ней и нажмите кнопку «Откатить драйвер», чтобы вернуться к предыдущей версии драйверов NVIDIA.
- Теперь перезагрузите компьютер, чтобы успешно применить сделанные изменения.
Вариант 4. Попробуйте исправить свою сеть
Следующее, что вы можете сделать, чтобы решить проблему с NVIDIA GameStream, — это исправить сбои в вашей сети. Убедитесь, что вы подключаете оба своих устройства к сети Wi-Fi с частотой 5 ГГц, а также убедитесь, что соединение Wi-Fi, к которому вы подключены, достаточно сильное, чтобы оба устройства снизили задержку. После того, как вы покрыли все это своей сетью, перезагрузите компьютер и измените канал Wi-Fi, к которому подключены оба устройства. Это должно решить проблему.
Вариант 5 — Попробуйте обновить устройство NVIDIA SHIELD
Вы также можете обновить устройство NVIDIA SHIELD. Иногда устаревшее устройство NVIDIA SHIELD может привести к нескольким проблемам, таким как проблема с NVIDIA GameStream. Таким образом, вам необходимо обновить NVIDIA SHIELD и проверить, решает ли он проблему или нет.
Узнать больше

- Нажмите ⊞ ОКНА + I открыть настройки
- Нажмите на Время и язык в панели задач
- Inside Time & Language нажмите на Дата и время
- сворачивать Установите время автоматически нажав на переключатель рядом с ним
- Ниже найдите Установите дату и время вручную и нажмите Изменить
- Внутри, Изменить дату и время окно используйте раскрывающееся меню, чтобы установить желаемую дату и время
Узнать больше
Недавно несколько пользователей сообщили, что по какой-то причине они не могут включить свои компьютеры, и в то же время их компьютеры издают звуковой сигнал пару раз или постоянно, когда они пытаются их включить. Звуки, издаваемые компьютерами, могут быть довольно раздражающими, а также означать, что с ними что-то не так. Проблема может быть связана с аппаратным обеспечением внутри компьютерной системы, а не с самой Windows 10. Как вы знаете, компьютер устроен так, что каждый раз, когда какая-то часть аппаратного обеспечения работает неправильно, он издает звуковые сигналы об ошибках. Например, если вы слышите одиночный звуковой сигнал, это означает, что у вашего графического процессора возникли проблемы, а если вы слышите два звуковых сигнала, это указывает на то, что ваша оперативная память не работает должным образом, тогда как три звуковых сигнала, которые повторяются после паузы при включении. ваш компьютер означает, что что-то не так с системной памятью. С другой стороны, если ваш компьютер постоянно пищит, это означает, что проблема связана с процессором. Чтобы решить эту проблему, вот несколько советов, которые могут помочь, но прежде чем продолжить, убедитесь, что вы знаете, как управлять аппаратным обеспечением вашего компьютера, если нет, лучше пусть это сделает какой-нибудь специалист.
Вариант 1 — Попробуйте проверить оперативную память
Одна из основных вещей, которую вы можете сделать в этом случае, — это проверить оперативную память. Приготовьте отвертки и покопайтесь в своем компьютере, а затем найдите слоты для оперативной памяти и убедитесь, что они надежно закреплены. Бывают случаи, когда ежедневное перемещение по компьютеру может привести к выходу определенных компонентов из строя. В худшем случае оперативная память может быть сломана, поэтому ее действительно нужно заменить.
Вариант 2. Попробуйте проверить видеокарту
После того, как вы покопались в компьютере, проверьте видеокарту и хорошо ее почистите. Как вы знаете, вы должны регулярно удалять определенные компоненты, такие как видеокарта, и очищать их, чтобы увеличить срок их службы и избежать ошибок при запуске. И если окажется, что видеокарта сломана, вам придется заменить ее на новую, чтобы устранить проблему.
Вариант 3 — Попробуйте проверить процессор
Процессор — это мозг каждого компьютера, поэтому, если он не работает, все остальное бесполезно. Таким образом, вам необходимо проверить его, чтобы убедиться, что он надежно прикреплен, и посмотреть, нуждается ли он в некоторой очистке от пыли и другого мусора. После этого попробуйте снова включить компьютер. Если это не сработает, возможно, вам придется обратиться к специалисту, чтобы решить эту проблему.
Узнать больше
Ошибка 101 — Что это?
Ошибка 101 — это ошибка Google Chrome. Вы можете столкнуться с этой ошибкой, если вы просматриваете Интернет с помощью Google Chrome. Эта ошибка возникает, когда существующее HTTP-соединение между Chrome и веб-сайтом разрывается. Ошибка отображается в следующем формате: «Ошибка 101 (net::ERR_CONNECTION_RESET): соединение было сброшено».
Решения
 Причины ошибок
Причины ошибок
Причину ошибки Google Chrome 101 нельзя сузить. Эта ошибка может быть вызвана на вашем компьютере по нескольким причинам. К ним относятся:
- Невозможность установщика Google Chrome создать временный каталог на вашем ПК во время процесса установки.
- Включена предварительная выборка DNS
- Межсетевые экраны
- Вирусная инфекция
- Плохие записи в реестре
- Плохое интернет-соединение
Хотя этот код ошибки не является фатальным, тем не менее рекомендуется исправить его, чтобы вы могли пользоваться Интернетом с помощью Google Chrome.
Дополнительная информация и ручной ремонт
Хорошей новостью является то, что эту ошибку довольно легко устранить. Даже если вы не технический специалист, вам все же удастся это исправить, попробовав эти простые и эффективные методы DIY, которые мы перечислили ниже:
Метод 1. Обновите ссылку на веб-сайт в Chrome или проверьте подключение к Интернету.
Иногда обновление веб-страницы может легко решить проблему. Попробуйте сделать это. Перезагрузите ссылку, нажав Ctrl + R. Это обновит веб-страницу. Если он начинает работать, это здорово, но если это не так, рекомендуется проверить подключение к Интернету. Отключите и включите подключение, а затем снова попробуйте просмотреть в Chrome. Если веб-сайты доступны, проблема решена. Если ошибка сохраняется, попробуйте другие методы.
Способ 2: отключить предварительную выборку DNS
Иногда эта ошибка может возникать из-за включенного Предварительная выборка DNS. Чтобы решить эту проблему, откройте Chrome и нажмите клавишу гаечного ключа. Перейдите к настройкам и в разделе «Капот и конфиденциальность» найдите параметр «Улучшение DNS». Если он включен, снимите флажок, чтобы отключить предварительную выборку DNS. Сохраните изменения и закройте браузер. Теперь снова откройте его и попробуйте просмотреть в Chrome. Если ошибка 101 не появляется и вы можете получить доступ к веб-сайтам, проблема устранена.
Метод 3: Сканирование на вирусы
Еще один способ исправить это — загрузить и запустить мощный антивирус. Сканируйте и удаляйте вирусы, чтобы решить проблему.
Способ 4: проверьте разрешение для вашей временной папки
Как упомянуто выше, другая основная причина ошибки 101 может быть Google Chrome Программа установки не смогла создать временный каталог в вашей системе в процессе установки. Чтобы решить эту проблему, проверьте разрешение для вашей временной папки. Вот как это сделать: Сначала перейдите в меню «Пуск» и введите «Выполнить». Теперь введите один из следующих каталогов в текстовые поля 1. Windows XP: %USERPROFILE%Local Settings 2. Windows Vista: %USERPROFILE%AppDataLocal После этого нажмите OK. Это откроет новое окно. В открывшемся окне щелкните правой кнопкой мыши временную папку. Теперь выберите свойства и нажмите вкладку безопасности, чтобы продолжить. В разделе групп и имен пользователей выберите имя своего профиля пользователя. В разделе разрешений убедитесь, что флажки для разрешений READ, WRITE и READ & EXECUTE в столбце DENY не установлены. После проверки нажмите «Применить», а затем «ОК». Теперь попробуйте снова переустановить браузер Google Chrome в своей системе.
Способ 5: удаление неправильных записей путем очистки реестра
Плохие записи и файлы cookie, сохраненные в реестре, также могут привести к ошибке 101. Вы можете удалить их вручную, но это займет много времени и может быть немного сложным, если вы технически не подкованы. Поэтому желательно скачать Restoro. Это удобный PC Fixer, интегрированный с очистителем реестра, который сканирует и удаляет все проблемы с реестром за несколько кликов. Он удаляет все плохие записи и ненужные файлы, загромождающие реестр, и мгновенно восстанавливает его.
Открыть скачать Ресторо.
Узнать больше
Этот пост поможет вам исправить проблему синего экрана ATTEMPTED_WRITE_TO_READONLY_MEMORY с кодом ошибки 0x000000BE. Если вы столкнулись с такой ошибкой BSOD при попытке загрузить компьютер с Windows 10, обратите внимание, что существуют различные возможные причины этой ошибки. Это может быть вызвано ошибкой драйвера устройства, проблемами с оборудованием или какой-либо ошибкой в BIOS вашего компьютера. Ошибка синего экрана ATTEMPTED_WRITE_TO_READONLY_MEMORY с проверкой ошибок 0x000000BE появляется, когда драйвер пытается записать сегмент памяти только для чтения. Вы сможете увидеть имя драйвера в ошибке «Синий экран», если драйвер, вызвавший ошибку, может быть идентифицирован. Вы также можете увидеть его в памяти по адресу (PUNICODE_STRING) KiBugCheckDriver. В большинстве случаев такого рода ошибки обычно вызываются различными файлами, такими как iusb3hub.sys, ntkrnlpa exe или vhdmp.sys, ntoskrnl.exe, ntfs.sys, dxgkrnl.sys, tcpip.sys, atikmdag.sys и win32k. сис. Есть несколько возможных исправлений, которые вы можете попробовать решить эту проблему, но основная проблема заключается в загрузке Windows, поскольку ошибка возникает, как только вы загружаетесь на компьютер с Windows 10. Обратитесь к каждому из приведенных ниже вариантов, чтобы устранить ошибку синего экрана ATTEMPTED_WRITE_TO_READONLY_MEMORY.
Вариант 1. Попробуйте откатиться, обновить или отключить драйверы.
Первое, что вы можете сделать, чтобы исправить стоп-ошибку ATTEMPTED_WRITE_TO_READONLY_MEMORY, — это выполнить откат, обновить или отключить драйверы устройств. Скорее всего, после того, как вы обновили свой компьютер с Windows, ваш драйвер также нуждается в обновлении. С другой стороны, если вы только что обновили драйверы устройства, вам необходимо откатить драйверы до их предыдущих версий. В зависимости от того, что применимо к вам, следуйте приведенным ниже инструкциям.
- Откройте Диспетчер устройств из меню Win X.
- Затем найдите драйверы устройств и щелкните их правой кнопкой мыши, чтобы открыть окно «Свойства».
- После этого перейдите на вкладку «Драйвер» и нажмите кнопку «Удалить устройство».
- Следуйте опции экрана, чтобы полностью удалить его.
- Наконец, перезагрузите компьютер. Это просто переустановит драйверы устройства автоматически.
Примечание: Вы можете установить специальный драйвер на свой компьютер, если он у вас есть, или вы также можете найти его прямо на веб-сайте производителя.
Вариант 2. Попробуйте запустить средство диагностики памяти.
Средство диагностики памяти в окнах может помочь устранить ошибку «синего экрана» ATTEMPTED_WRITE_TO_READONLY_MEMORY, проверяя и автоматически исправляя любые проблемы с памятью. Чтобы запустить его, обратитесь к этим шагам:
- Нажмите клавиши Win + R, чтобы открыть Run и введите ехе и нажмите Enter, чтобы открыть средство диагностики памяти Windows.
- После этого он даст два варианта, таких как:
- Перезапустите сейчас и проверьте наличие проблем (рекомендуется)
- Проверьте проблемы при следующем запуске компьютера
- После перезагрузки компьютера выполните базовое сканирование, или вы также можете воспользоваться опциями «Advanced», такими как «Test mix» или «Pass count». Просто нажмите клавишу F10, чтобы начать тестирование.
Примечание: После того, как вы выберете предпочтительный вариант, ваш компьютер перезагрузится и проверит наличие проблем с памятью. Если он обнаружит какие-либо проблемы, он автоматически их исправит, а если проблем не обнаружено, то, скорее всего, это не проблема, связанная с памятью, поэтому вам следует попробовать другие варианты, указанные ниже.
Вариант 3 — Попробуйте обновить BIOS
Обновление BIOS может помочь вам исправить ошибку BSOD ATTEMPTED_WRITE_TO_READONLY_MEMORY, но, как вы знаете, BIOS является чувствительной частью компьютера. Хотя это программный компонент, функционирование аппаратного обеспечения во многом зависит от него. Таким образом, вы должны быть осторожны при изменении чего-либо в BIOS. Так что, если вы не знаете об этом много, лучше, если вы пропустите эту опцию и попробуете другие. Однако, если вы хорошо разбираетесь в навигации по BIOS, выполните следующие действия.
- Нажмите клавиши Win + R, чтобы открыть диалоговое окно «Выполнить».
- Далее введите «msinfo32”И нажмите Enter, чтобы открыть информацию о системе.
- Оттуда вы должны найти поле поиска в нижней части, где вы должны искать версию BIOS, а затем нажмите Enter.
- После этого вы должны увидеть разработчика и версию BIOS, установленную на вашем ПК.
- Перейдите на сайт производителя и загрузите последнюю версию BIOS на свой компьютер.
- Если вы используете ноутбук, убедитесь, что он включен, пока вы не обновите BIOS.
- Теперь дважды щелкните загруженный файл и установите новую версию BIOS на свой компьютер.
- Теперь перезагрузите компьютер, чтобы применить сделанные изменения.
Вариант 4. Попробуйте отключить параметры памяти BIOS.
Отключение параметров памяти BIOS, таких как кэширование и теневое копирование, может помочь вам исправить ошибку остановки ATTEMPTED_WRITE_TO_READONLY_MEMORY. Все, что вам нужно сделать, это сначала войти в BIOS, а затем с помощью клавиш со стрелками и ввода выбрать варианты. И если вы не можете его найти, поищите конкретные инструкции у вашего OEM-производителя, или вы также можете обратиться к инструкциям производителя вашей материнской платы.
Вариант 5. Попробуйте запустить средство устранения неполадок синего экрана.
Средство устранения неполадок с синим экраном — это встроенный инструмент в Windows 10, который помогает пользователям исправлять ошибки BSOD, такие как ATTEMPTED_WRITE_TO_READONLY_MEMORY. Его можно найти на странице средств устранения неполадок настроек. Чтобы использовать его, выполните следующие действия:
- Нажмите клавиши Win + I, чтобы открыть панель «Настройки».
- Затем перейдите в Обновление и безопасность> Устранение неполадок.
- Оттуда найдите опцию «Синий экран» с правой стороны, а затем нажмите кнопку «Запустить средство устранения неполадок», чтобы запустить средство устранения неполадок «Синий экран», а затем перейдите к следующим параметрам на экране. Обратите внимание, что вам может потребоваться загрузить ваш компьютер в безопасном режиме.
Узнать больше
Один из самых неприятных моментов в Windows 10 — это обновление с одной версии на другую. Хотя эти обновления необходимы для исправления некоторых ошибок или улучшения взаимодействия с пользователем, некоторые из них фактически приносят ошибки в компьютеры. И в одном из недавних обновлений Windows 10 было обнаружено много проблем, особенно для пользователей, которые ежедневно используют удаленный рабочий стол. Ошибка возникает из-за того, что клиент протокола удаленного рабочего стола Windows 10 не работает или не подключается и не может найти компьютер HOSTNAME в целом. Судя по сообщениям пользователей, столкнувшихся с этой проблемой, существует два случая:
- Пользователи, которые пытаются получить доступ к определенному веб-сайту или папке в сети
Некоторые пользователи сталкиваются с этой ошибкой при попытке запустить средство устранения неполадок с сетью. Даже если они добавят имя сервера в него, это все равно не определит проблему, и непредсказуемо, драйвер, кажется, время от времени появляется и исчезает. И даже после подключения сетевые команды вообще не работают. Это действительно неприятно для пользователей, у которых много компьютеров, а все остальные системы не отображаются в сети.
- Удаленный рабочий стол не может найти компьютер HOSTNAME
Некоторые другие пользователи сообщили, что ошибка появлялась при использовании классического программного обеспечения для удаленного рабочего стола. Он продолжает давать сбой и выдает сообщение об ошибке «Удаленный рабочий стол не может найти компьютер «HOSTNAME». Если это тот же сценарий, что и у вас, это означает, что «HOSTNAME» не принадлежит указанной сети. Поэтому вам нужно проверить имя компьютера и домен, к которому вы пытаетесь подключиться. Бывали случаи, когда он работал после того, как некоторые пользователи пытались подключиться к домену пару раз. Однако, когда пользователи пытаются использовать версию удаленного рабочего стола UWP, в большинстве случаев он подключается. Такая проблема определенно связана с DNS. Возможно, на DNS-сервере есть две разные записи, поэтому он подключается, а иногда нет. Когда он может определить правильный адрес, диски подключаются к ПК, однако через пару минут они внезапно пропадают. Используя «nslookup» для имени хоста несколько раз, вы можете проверить это и убедиться, что вы всегда будете получать одинаковые результаты.
nslookup [-SubCommand …] [{ComputerToFind | [-Server]}]
Если вы определили, что диски каждый раз исчезают, возможно, вам придется изменить DNS-сервер или попросить администратора решить проблему за вас. Кроме того, вы также можете проверить другой вариант, который сработал для многих пользователей. Этот второй вариант отключает IPv6 на сетевом адаптере. Если вы не знаете, Windows 10 предпочитает IPv6, а не IPv4, поэтому, если у вас теперь есть проблемы с использованием IPv6 для подключения к серверам, вы можете изменить настройки своего компьютера, чтобы он использовал только IPv4 вместо IPv6. Для этого следуйте этим инструкциям:
- Откройте Настройки> Сеть и Интернет> Ethernet> Изменить параметры адаптера.
- Оттуда щелкните правой кнопкой мыши адаптер там, где вы хотите его отключить, и выберите «Свойства».
- Затем найдите флажок «Протокол Интернета версии 6 (TCP / IPv6)» и снимите его.
- Теперь нажмите OK и перезагрузите компьютер, чтобы сохранить сделанные изменения.
Узнать больше
Недавно ряд пользователей сообщили о получении кода ошибки 0x8007025D-0x2000C при обновлении своих компьютеров с Windows 10 с помощью ISO или инструмента Media Creation. Вы также увидите подробное сообщение об ошибке: «Сбой установки на этапе SAFE_OS с ошибкой во время операции APPLY_IMAGE» вместе с кодом ошибки 0x8007025D-0x2000C. Проблемы такого рода обычно возникают, когда возникают проблемы с установочными файлами и когда Центру обновления Windows не удается применить обновление с помощью Media Creation Tool или ISO. Чтобы решить эту проблему, вы можете использовать варианты устранения неполадок, приведенные ниже в качестве справки.
Вариант 1. Попробуйте воссоздать установочный USB-накопитель Windows 10.
Воссоздание установочного USB 10 для Windows 10 может помочь в устранении проблемы. Для этого вы можете использовать USB-накопитель, но убедитесь, что он имеет высокую скорость чтения-записи. Следуйте приведенным ниже инструкциям, чтобы восстановить USB XNUMX для установки Windows ».
- Нажмите ссылке а затем нажмите кнопку Загрузить инструмент сейчас.
- Затем нажмите «Использовать инструмент для создания установочного носителя (USB-накопитель, DVD или файл ISO)…» и следуйте приведенным ниже инструкциям на экране.
- Теперь выберите вариант файла ISO на шаге 5.
- После этого у вас должен появиться файл ISO.
- Затем перейдите в папку, в которую вы загрузили файл ISO.
- Затем щелкните правой кнопкой мыши ISO-файл Windows 10 и выберите параметр «Открыть с помощью», а затем выберите «Проводник».
- Теперь нажмите «setup.exe» и следуйте инструкциям, появляющимся на экране. При появлении запроса вы должны выбрать «Ничего» (чистая установка) или «Сохранить только личные файлы». Обратите внимание, что вы не должны выбирать «Сохранять личные файлы, приложения и настройки Windows, так как это на самом деле не работает.
Вариант 2. Попробуйте запустить средство устранения неполадок Центра обновления Windows.
Возможно, вы также захотите запустить средство устранения неполадок Центра обновления Windows, поскольку оно также может помочь в исправлении кода ошибки Центра обновления Windows 0x8007025D-0x2000C. Чтобы запустить его, перейдите в «Настройки», а затем выберите «Устранение неполадок» в настройках. Оттуда нажмите Центр обновления Windows, а затем нажмите кнопку «Запустить средство устранения неполадок». После этого следуйте следующим инструкциям на экране, и все будет хорошо.
Вариант 3 — Обновите BIOS
Обратите внимание, что вы должны быть осторожны при изменении чего-либо в BIOS. Так что, если вы не знаете об этом много, лучше, если вы пропустите эту опцию и попробуете другие. Однако, если вы хорошо разбираетесь в навигации по BIOS, выполните следующие действия.
- Нажмите клавиши Win + R, чтобы открыть диалоговое окно «Выполнить».
- Далее введите «msinfo32”И нажмите Enter, чтобы открыть информацию о системе.
- Оттуда вы должны найти поле поиска в нижней части, где вы должны искать версию BIOS, а затем нажмите Enter.
- После этого вы должны увидеть разработчика и версию BIOS, установленную на вашем ПК.
- Перейдите на сайт производителя и загрузите последнюю версию BIOS на свой компьютер.
- Если вы используете ноутбук, убедитесь, что он включен, пока вы не обновите BIOS.
- Теперь дважды щелкните загруженный файл и установите новую версию BIOS на свой компьютер.
- Теперь перезагрузите компьютер, чтобы применить сделанные изменения.
Вариант 4. Попробуйте перезапустить фоновую интеллектуальную службу передачи.
Фоновая интеллектуальная служба передачи или BITS является частью службы Центра обновления Windows и является той, которая управляет фоновой загрузкой Центра обновления Windows, а также проверяет наличие новых обновлений и т. Д. И если Центр обновления Windows испытывает некоторые проблемы, вы можете попробовать перезапустить BITS, но убедитесь, что у вас есть права администратора для этого.
- Нажмите клавиши Win + R, чтобы открыть диалоговое окно «Выполнить».
- Затем введите «services.msc» в поле и нажмите Enter, чтобы открыть службы Windows.
- В списке служб найдите фоновую интеллектуальную службу передачи и дважды щелкните ее, чтобы открыть свойства.
- После этого вам нужно установить тип запуска «Автоматический (отложенный запуск)» и нажать «Применить».
- Теперь нажмите кнопку Стоп, чтобы остановить BITS, а затем нажмите кнопку Пуск, чтобы перезапустить службу.
- Нажмите кнопку ОК, чтобы сохранить внесенные изменения, а затем перезагрузите компьютер.
Вариант 5. Попробуйте обновить Windows через пару минут или час.
Есть моменты, когда проблема связана с Microsoft. Может быть, есть какая-то проблема с сервером Microsoft, поэтому было бы лучше, если вы дадите ему пару минут или час или около того, прежде чем пытаться снова запустить Центр обновления Windows.
Узнать больше
Проблемы с подключением к Интернету, такие как Невозможно подключиться к этой сети, представляют собой сложную проблему с простыми решениями для пользователей ПК и ноутбуков. Во-первых, обычно рекомендуется, чтобы пользователи исключили проблемы с подключением к Интернету, маршрутизатором и настройками Wi-Fi, прежде чем приступить к устранению неполадок с настройками на вашем ПК / ноутбуке. Как только остальные будут исключены, мы сможем выполнить следующие действия по устранению неполадок и рекомендации, чтобы решить проблему с подключением к Wi-Fi:
Первый шаг заключается в обновлении драйвера сетевого адаптера Windows. Проблемы с подключением могут возникнуть, если сетевой драйвер не обновлен или несовместим с сетевым адаптером. Для этого вы можете прибегнуть к сканированию любых сторонних драйверов и установке программ, найденных в Интернете. К этому решению следует прибегать, если пользователи не хотят хлопот с просмотром настроек Windows, с которыми пользователи могут быть не знакомы. Однако для этого решения требуется уже существующее подключение к Интернету, отличное от Wi-Fi, поэтому рекомендуется иметь резервное подключение к Интернету через Ethernet.
Второй этап заключается в удалении драйвера для вашего сетевого адаптера. К этому решению следует прибегать, если есть проблема с драйвером, поскольку перезагрузка ПК после следующих шагов позволяет Windows снова переустановить драйвер:
- Откройте меню быстрого доступа на клавиатуре, одновременно нажав клавиши Windows и X, и выберите «Диспетчер устройств» в списке меню.
- В списке устройств выберите «Сетевые адаптеры».
- Обычно в верхней части списка находится адаптер беспроводной сети
- Щелкните правой кнопкой мыши адаптер беспроводной сети и выберите параметр «Удалить устройство».
- Вы получите подтверждение в новом отдельном окне, чтобы продолжить. Нажмите «Удалить», чтобы продолжить.
- После выполнения предыдущих шагов попробуйте перезагрузить компьютер с Windows и повторно подключиться, чтобы проверить, работает ли он.
Третий шаг состоит в том, чтобы отключить режимы 802.1 1n вашего сетевого адаптера, выполнив следующие действия:
- Сначала одновременно нажмите клавишу с логотипом Windows и клавишу X, чтобы открыть меню быстрого доступа. И, как и в предыдущем шаге, выберите «Диспетчер устройств».
- В списке устройств выберите «Сетевые адаптеры».
- Щелкните правой кнопкой мыши адаптер беспроводной сети в раскрывающемся меню и выберите свойства
- В разделе свойств выберите вкладку «Дополнительно», затем выберите режим 802.1 1n. В раскрывающемся меню справа измените параметр на «Отключено» и нажмите «ОК».
- После этого попытайтесь восстановить соединение, чтобы увидеть, сработали ли шаги.
В случае, если что-либо из вышеперечисленного не решило вашу проблему, полезно еще раз взглянуть на настройки маршрутизатора и сети, используя интерфейс, предоставленный вашим провайдером. Простой сброс к задней панели вашего маршрутизатора часто устраняет проблему. Кроме того, попробуйте проверить, есть ли у вас какие-либо другие административные возможности по сети, чтобы определить, была ли ваша машина, в частности, отфильтрована по MAC-адресу, или частота вашего беспроводного адаптера не совместима с частотой вещания вашего маршрутизатора.
Узнать больше
Проведение большого количества времени за работой или играми перед компьютером может сказаться на вашем здоровье. И как человек, который действительно проводит много времени перед компьютером, я хотел бы поделиться некоторыми мыслями о том, как вы можете быть одновременно счастливым и здоровым, внедрив некоторые практики и привычки.

Получить хороший стул
Это первое в списке, потому что это самое важное. Правильный стул для сидения необходим для здоровья спины. Если ваш бюджет позволяет, сделайте себе одолжение и приобретите анатомическое кресло для сидения или игровое кресло с поясничной поддержкой. Это стоит, но оно того стоит.
Научитесь сидеть правильно
Как и стул, правильное сидение также важно. Ваш позвоночник, хотите верьте, хотите нет, является очень важной частью вашего тела, и вы должны заботиться о нем. К сожалению, длительные периоды сидения вредны для мышц вокруг позвоночника, что может отразиться на самом позвоночнике. Держите спину прямо, а голову не опускайте и не поднимайте, расположите ее в таком положении, как при ходьбе, чтобы позвоночник, идущий от головы, находился на одной линии с позвоночником на спине.
Протяжение
По медицинским стандартам каждый час сидения должен сопровождаться сеансом растяжки, так как сидение само по себе оказывает слишком сильное давление на определенные мышцы и снижает кровообращение. Изменение положения ног и небольшая растяжка каждый час могут быть очень полезными для вашего здоровья в долгосрочной перспективе.
Делать перерывы
Да, играть в игры — это весело, и большую часть времени мы не хотим прекращать играть, особенно если мы выигрываем, но перерывы необходимы для вашего личного здоровья. Старая поговорка гласит, что переусердствовать в чем-либо плохо, и это относится даже к вещам, которые мы делаем для удовольствия и расслабления. Делайте периодические перерывы, чтобы потянуться, встать и, возможно, даже немного пройтись.
Пить воду
Во время долгих рабочих часов или долгих игровых сессий мы нередко настолько сосредоточены на своей деятельности, что забываем пить воду. Приблизительно 2 литра воды в день необходимо взрослому человеку для нормального функционирования в течение дня, и если вы проводите много времени перед компьютером, не забывайте пить воду.
Не пренебрегайте повседневными делами
Какими бы приятными ни были игры, они могут заставить нас забыть о наших повседневных задачах, не пренебрегайте своей жизнью и своими задачами. Помните, что игры допустимы только в том случае, если они не мешают вашим повседневным делам. Не откладывайте поход за продуктами из-за игр, не переключайте душ на другой уровень в игре. Сначала сделайте все, что вы должны сделать, а затем сядьте и играйте.
Позаботьтесь о себе мысленно
Психическое здоровье так же важно, как и физическое. Играть в игры весело, но играть в игры с кем-то еще лучше, не забывайте общаться и приглашать друзей, чтобы вы могли весело провести время вместе. Кроме того, отстранитесь от результатов, которые придут из-за игры, это очень важно для геймеров, которые много играют в PVP и раздражаются и злятся, когда они проигрывают или когда другой игрок несет чушь. Помните, игра предназначена для того, чтобы вы могли расслабиться и получить удовольствие, а не для того, чтобы напрягать вас.
Узнать больше
Авторское право © 2022, ErrorTools, Все права защищены
Товарный знак: логотипы Microsoft Windows являются зарегистрированными товарными знаками Microsoft. Отказ от ответственности: ErrorTools.com не имеет отношения к Microsoft и не претендует на прямую связь.
Информация на этой странице предоставлена исключительно в информационных целях.
0x8007001f – 0x20006 is an error that may appear when you try to update your PC. In fact, it appears when you try to update your PC through Windows Media Creation.
Well, if you are frustrated about it and looking for a solution, keep reading.
0x8007001f – 0x20006 Error
Windows Media Creation tool is a very handy tool developed by Microsoft. The purpose of this tool is to download & install the most recent version of Windows on your PC.
Although this tool works perfectly in most cases, it might give you some errors once in a while. When it displays the error message, it will contain the code 0x8007001f. To be precise, it will appear as below.
“The installation failed in the SAFE_OS phase with an error during REPLICATE_OC operation”.
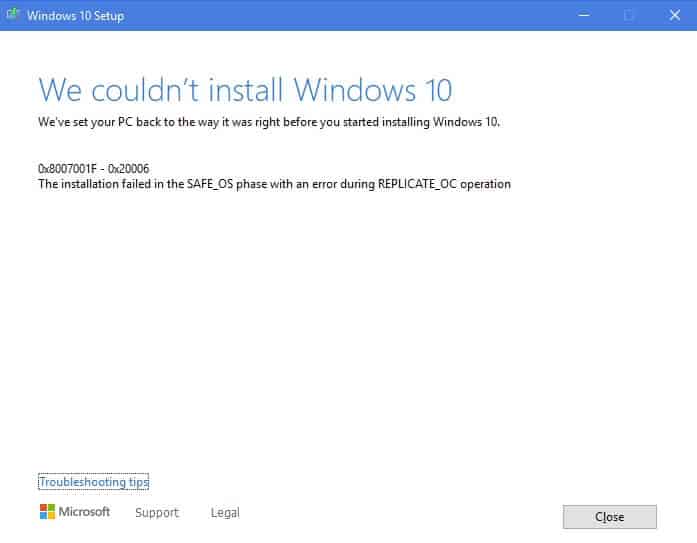
You will notice that there is a safe OS phase pointed out in the error message. Basically, that is a pretty important phase that should be installed in your system. That said, if you continue to see this 0x8007001f error, that will hinder your computer’s performance.
So, it is compulsory to download this specific update to try all the potential solutions. It is true that this error can occur mainly due to a faulty internet connection. However, that’s not the only issue. Instead, 0x8007001f – 0x20006 error can trigger due to several other reasons.
So, let’s learn more about how to fix the 0x8007001f – 0x20006 error in your Windows system. The good news is that there are several ways to fix this issue without necessarily worrying or panicking.
Let’s explain these solutions to you. So, go ahead and read how to fix the 0x8007001f error.
Solution 1: Fix 0x8007001f using Windows Update Troubleshooter
Here is the first solution if you have encountered some issues due to Windows update errors. The easiest and most basic fix is using the Windows Update Troubleshooter option.
In fact, it is a built-in tool that is included in Windows 10 system. If you are not aware of that, you can simply follow below steps that are mentioned below.
- To open the Settings app, press Windows + R on your keyboard.
- Now, you should choose Update & Security and go to Troubleshoot from the menu bar.
- As the next step, choose the option “Windows Update,” located in the right-pane drop-down menu. Then, you should click “Run the troubleshooter.”

Now, this software will begin identifying issues that are preventing you from updating Windows. After this process, error 0x8007001f – 0x20006 will be solved for good.
PS: if you come across Windows Update Error 0x80070020, here are the top solutions for you.
Solution 2: Fix 0x8007001f by Resetting Windows Update Components
If the previous solution didn’t work, you should try resetting the Windows Update components and fix the 0x8007001f error. Please follow the steps mentioned below.
- First, to open the Run window, press Windows + R on your keyboard.
- After that, you should launch Command Prompt with administrative privileges. You can enter cmd in the search box and press Ctrl + Shift + Enter to do that.
- Then, the following commands should be entered one at a time on the CMD interface.
net stop wuauservnet stop cryptsvcnet stop bitsnet stop msiserverJust press the Enter key after each line. That will stop the Windows Update components. That comprises the following elements:
- Windows Update service
- Cryptographic service
- BITS service
- MSI Installer
- Now, rename the SoftwareDistribution & Catroot2 folders to something more meaningful. Simply type the following command line and hit Enter after each character.
ren C:WindowsSoftwareDistribution SoftwareDistribution.oldren C:WindowsSystem32catroot2 Catroot2.old- After you have renamed the folders, you should rename those components that were previously mentioned. To do that, enter the following command into your computer. Make sure that you hit after each command, as you did the first time.
net start wuauservnet start cryptsvcnet start bitsnet start msiserver- Now, restart the PC & see if the 0x8007001f – 0x20006 error is gone.
There are times when Microsoft’s cached Windows Update files become corrupted or insufficient for some reason or another.
Such a specific scenario will prevent Windows Update from installing and eventually cause a 0x8007001f – 0x20006 error. So, in this case, it is compulsory to clear the Windows update cache and then retry the process.
To make it happen, you simply need to delete the $Windows.~BT and $Windows.~WS folders. You can navigate to those files from the File Explorer window. These files are created by the system itself.
They are stored in the system drive in the form of hidden files, so they aren’t directly visible. Please go to the View tab & select Show hidden files from the drop-down menu to see them.

Besides, if you are facing your computer’s low memory issue, this guide you must check out.
Solution 4: Temporarily Disable the Antivirus and Firewall Installed in Your System
Do you have antivirus software and Windows Defender Firewall installed in your system like many other users? If so, it is possible that they will interfere with your network connection.
As a result, it can prevent smooth Windows updates, and that will cause a 0x8007001f error. Therefore, if you encounter the 0x8007001f error, it is a good idea to temporarily disable your antivirus firewall.
It is possible to disable the firewall through the Control Panel. To do that, you can turn Windows Defender Firewall on or off. That can be done by selecting Turn Windows Defender Firewall on/off.
You can find it in the left pane of the Windows Explorer window. So, select Turn off Windows Defender Firewall for both private and public network settings. After that, click OK.

Solution 5: Update Windows in Clean Boot State
Apart from that, even a third app or service running on your PC can interfere with Windows Update.
So, without spending a significant amount of time identifying the source of the problem, let’s try a clean boot. That will help you update Windows again.
- Be sure that you are logged into the computer with administrative privileges. Then, to open System Configuration, you should enter MSConfig into the Run dialog box, and then please click OK.
- Now, Choose the “Selective startup” located in the General drop-down menu. You can uncheck the box labeled “Load startup items.” Then, check “load system services” & “Use original boot configuration.”

- Now, in the tab labeled “Services,” you should choose “Hide all Microsoft services.” Then, click Disable all. As the final step, select Apply/OK so you can save the changes.

- Perform a system restart, and now it will load in Clean Boot State. You can load Windows updates without any issues. That means the 0x8007001f issue will be gone.
Solution 6: Check SFC and DISM
- To open the Windows menu, press the Windows Key and X key simultaneously
- After that, select Command Prompt (Administrator) from the drop-down menu.
- If you cannot access Command Prompt, you can also use PowerShell (Admin) to complete the same task.
- On the command prompt, enter the command sfc /scannow.

- Now, you will see that the SFC scan is commencing. It is important to let the scan go on undisturbed. It will take around 15 minutes.
Some files on your system can get corrupted or missing due to various reasons. In that case, you can use a DISM to overcome it. DISM stands for Deployment Image Servicing and Management.
- Run command prompt with administrator privileges.
- Enter the command “DISM.exe /Online /Cleanup-image /Restorehealth“
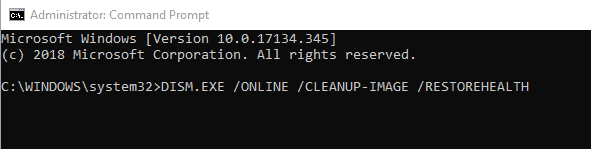
- You can even use USB storage or a DVD if there’s a connection issue related to updates. Insert that media and enter the following command.
- “DISM.exe /Online /Cleanup-Image /RestoreHealth /Source:C:Your Repair SourceWindows /LimitAccess”
- Replace the repair source using its own source path.
Solution 7: Reinstall the audio drivers in your system
Interestingly, some users have overcome this issue by reinstalling audio drivers. So, if you experience 0x8007001f – 0x20006 error, you may try this solution as well.
- Press Windows Key + X so you can see the Windows menu. Choose “Device Manager.”
- Go to “Sound, video, and game controllers.” Then, please right-click on the option called audio device.
- Now, you can choose “Uninstall Device.”

- You can check the option labeled “Remove driver software for this device” to proceed.
- Then, select “Uninstall.”
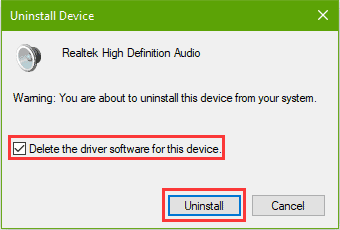
- After that, download the most up-to-date driver from the official website.
- Restart the computer and see if the 0x8007001f error persists.
We hope that the above solutions will fix the 0x8007001f – 0x20006 error on your PC. For other questions related to this matter, please let us know.







































 Причины ошибок
Причины ошибок