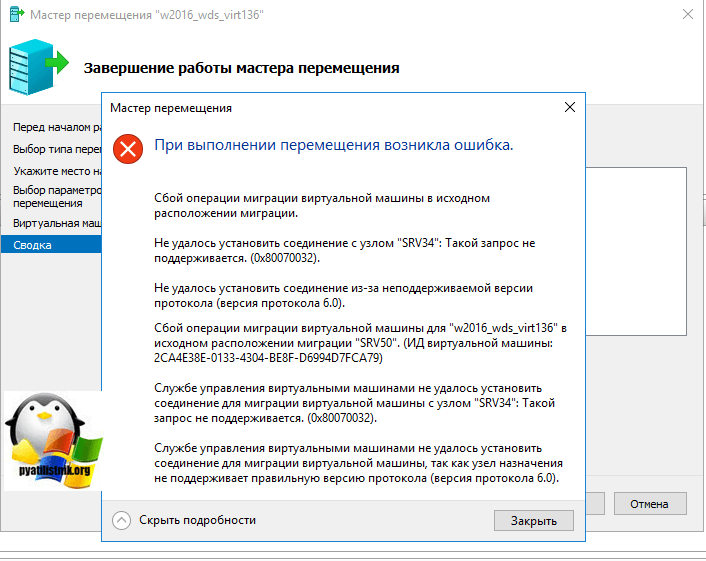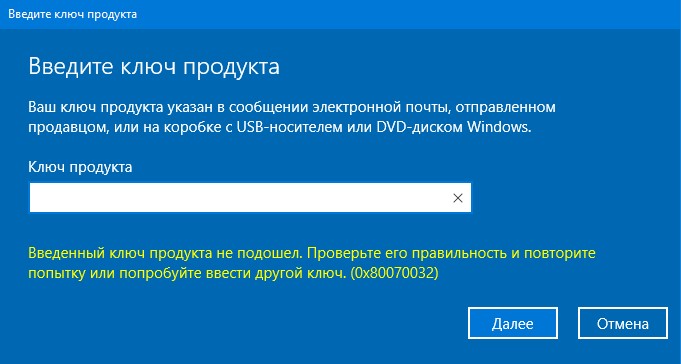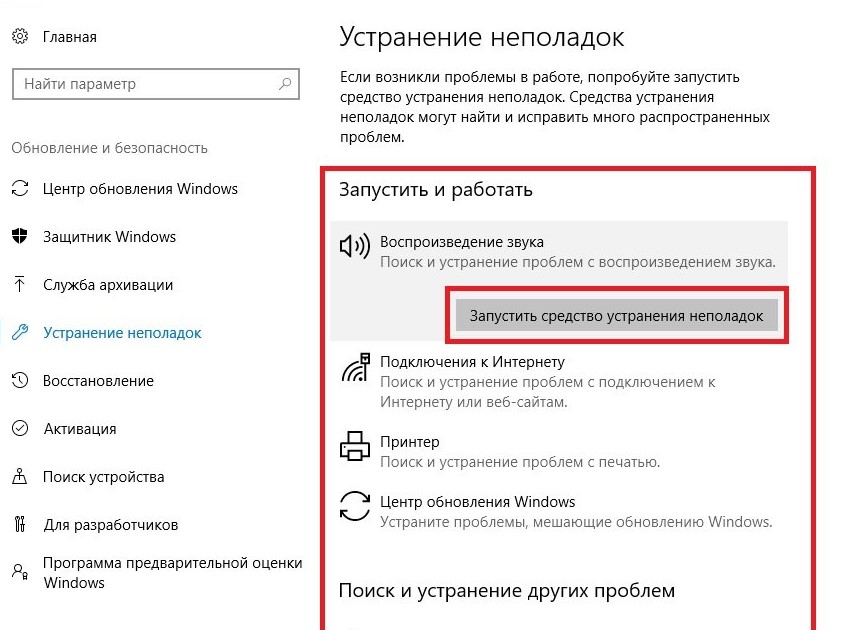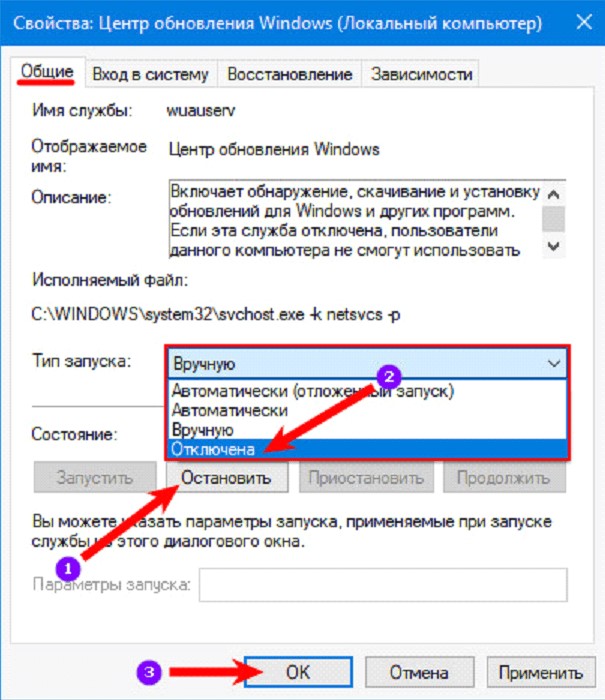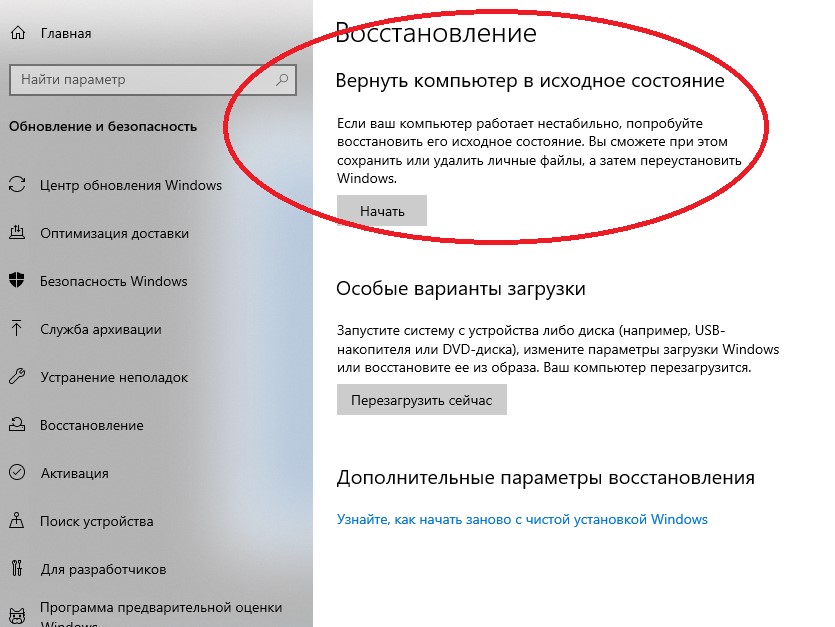Копирование файлов из одной папки в другую является одной из самых простых процедур в Windows, но даже такая простая процедура может завершиться ошибкой, если отвечающие за нее механизмы вдруг дадут сбой. Ошибка обычно идентифицируется как непредвиденная и без прямого указания на ее причину, сообщается лишь ее код — 0x80070032. И это понятно, потому что причины ошибки могут быть разные.
Это и сбой в механизме обмена данными между носителями, и физические повреждения дисков, и сбой системных служб.
Отключите автономные файлы
Если проблема возникла при копировании данных с локального сервера, к примеру, NAS, возможно, имеет место сбой механизма сетевого копирования в Центре синхронизации.
Решением в таком случае может стать временное отключение функции автономных файлов.
Откройте классическую панель управления, запустите апплет «Центр синхронизации», слева кликните ссылку «Управление автономными файлами».
И нажмите в открывшемся окне кнопку «Отключить автономные файлы».
Перезагрузите систему и попробуйте скопировать данные.
Проверьте состояние служб
Если вы установили, что ошибка возникает при создании системных точек восстановления, проверьте состояние служб, отвечающих за теневое копирование.
Запустите командой services.msc оснастку управления службами и отыщите в списке службы «Теневое копирование тома».
И «Программный поставщик теневого копирования».
Измените их тип запуска на «Автоматически», запустите (а лучше перезагрузите ПК) и проверьте корректность создания точек восстановления.
Удалите альтернативные потоки данных
В некоторых случаях причиной ошибки «Не удалось скопировать файл» с кодом 0x80070032 может стать записанный в этот файл альтернативный поток данных. Это особенно актуально для тех случаев, когда файл копируется на устройство под управлением операционной системы, отличной от Windows.
Для удаления альтернативных потоков можно использовать консоль PowerShell.
Запустите ее и выполните команду такого вида:
Remove-Item -Path «полный путь к файлу» -Stream *
Также очистить альтернативные потоки данных можно с помощью специальной консольной утилиты Streams от Sysinternals, перейдя в командной строке в папку с исполняемым файлом утилиты и выполнив команду:
Streams.exe -d «полный путь к файлу»
Но вполне будет достаточно и возможностей PowerShell.
Загрузка…
- GRAVITSAPA.INFO
Windows- Устраняем ошибку 0x80070032 в Windows
›
›
Устраняем ошибку 0x80070032 в Windows
4917 просмотров
Windows
20 Дек 2020
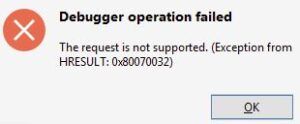
- Полностью удалите всё из папки C:WindowsSoftwareDistributionDownload и перезагрузите компьютер;
- Если первый пункт не помог, то заходим в редактор реестра (Win + R и прописываем regedit), заходим в ветку HKEY_LOCAL_MACHINESYSTEMCurrentControlSetControl -> удаляем в ней папку MiniNT -> перезагружаем компьютер;
- Если всё ещё появляется ошибка, то попробуйте проверить включены ли некоторые службы -> нажмите Win + R и введите services.msc -> найдите службы «Планировщик заданий» и «Журнал событий Windows» -> по очереди на каждую нажмите правой кнопкой мыши и клацните «Свойства» -> убедитесь, что «Тип запуска: Автоматически» и запустите, если остановлено -> перезагрузите ПК;
- И ещё вариант, который вполне эффективен и против многих других ошибок — воспользоваться утилитой FixWin (ссылка на официальный сайт). Утилита хоть и на английском языке, но интуитивно понятная.
Кроме это есть ещё вариант, как убрать ошибку 0x80070032 (сначала прочтите, потом пробуйте):
- Откройте папку C:WindowsServiceProfilesLocalServiceAppDataLocalMicrosoftNGC -> удалите всё содержимое;
- Зайдите в «Настройки» -> «Учётные записи» -> «Варианты входа» -> «Пин-код для Windows Hello» -> добавьте новый ПИН;
- Так же можно не удалять содержимое папки NGC, попробуйте сначала в настройках удалить ПИН и добавить новый.
Пишите комменты, делитесь статьёй в соц. сетях 😉
Ещё статьи по теме:
- Делаем скриншоты в Windows при помощи стандартных инструментов
- Svchost.exe сильно перегружает систему
- Переместится к нужной ячейке или строке в Excel
- Включаем отображение скрытых файлов и папок в Windows 7, 8, 10 и других
- Способы борьбы против вируса Wana Decrypt0r 2.0
Оставь свой коммент
Download PC Repair Tool to quickly find & fix Windows errors automatically
At times while trying to update Windows, the process might get stuck and return the error code 0x80070032. If you encounter the Windows Update error 0x80070032, then read through this article for the resolution.
We’re having trouble restarting to finish the install (0x80070032)
The error is caused when a specific Windows update is stuck, and you need to pass through it. To resolve Windows Update error 0x80070032, try the following solutions sequentially:
- Restart the computer
- Uninstall the latest update
- Reset Windows Update components
- Run the Windows Update troubleshooter
1] Restart the computer
The first approach the solving this problem should be to simply restart the computer. If this helps, it could save you a lot of time.
You could use the Restart button that you see in Settings or use the Update and shut down or Update and restart options from the WinX Menu or the Start Menu.
2] Uninstall the latest update
In case the latest update is problematic, or the file is corrupt, it will cause the Windows Update error 0x80070032. To resolve this error, simply uninstalling the current update will be helpful for most users. The procedure to uninstall updates on Windows 11 is as follows:
- Right-click on the Start button and select Settings.
- In the Settings window, go to the Windows Update tab on the list on the left-hand side.
- In the right pane, click on Update history. The Update history page will show the list of recent updates.
- If you scroll down a little, you will find the option to Uninstall updates.
- Click on it to open the page to open the Installed updates page in the Control Panel.
- Simply right-click on the latest updates and select uninstall.
3] Reset Windows Update components
If uninstalling the latest update doesn’t work, then you can consider resetting Windows Update components. Doing so will change the settings related to Windows Updates to default.
4] Run the Windows Update troubleshooter
The Windows Update troubleshooter is an excellent tool for diagnosing issues related to Windows Updates and resolving them if possible. The procedure to run the Windows update troubleshooter in Windows 11 is as follows:
- Right-click on the Start button and select Settings.
- In the Settings window, go to the System tab on the list on the left-hand side.
- In the right pane, scroll down and select Troubleshoot. In the next window, select Other troubleshooters.
- This will open the list of built-in troubleshooters for Windows 11.
- From the list, click on Run corresponding to the Windows Update troubleshooter.
The troubleshooter will start detecting problems and resolve them if in scope.
Please let us know if this helped you in the comment section.
NOTE: Error 0x80070032 can also be seen for – WslRegisterDistribution failed | Microsoft Store | When copying files | Windows Backup.
How do I fix Microsoft Update error?
For most Microsoft Update or Windows Update errors, the troubleshooting is to be done through the Windows Update troubleshooter. To invoke this, go to Windows 11 Settings > System > Troubleshoot > Other troubleshooters > Windows Update troubleshooter. Select Run corresponding to it.
How do I fix a corrupted Windows Update?
The best way to fix a corrupted update is to reset Windows Update components. This involves stopping and restarting the services associated with Windows Updates. It also involves clearing the folders which save the Windows Update memory. Thus, the corrupted update will be removed and you can start the update procedure again.
Anand Khanse is the Admin of TheWindowsClub.com, a 10-year Microsoft MVP (2006-16) & a Windows Insider MVP (2016-2022). Please read the entire post & the comments first, create a System Restore Point before making any changes to your system & be careful about any 3rd-party offers while installing freeware.
Download PC Repair Tool to quickly find & fix Windows errors automatically
At times while trying to update Windows, the process might get stuck and return the error code 0x80070032. If you encounter the Windows Update error 0x80070032, then read through this article for the resolution.
We’re having trouble restarting to finish the install (0x80070032)
The error is caused when a specific Windows update is stuck, and you need to pass through it. To resolve Windows Update error 0x80070032, try the following solutions sequentially:
- Restart the computer
- Uninstall the latest update
- Reset Windows Update components
- Run the Windows Update troubleshooter
1] Restart the computer
The first approach the solving this problem should be to simply restart the computer. If this helps, it could save you a lot of time.
You could use the Restart button that you see in Settings or use the Update and shut down or Update and restart options from the WinX Menu or the Start Menu.
2] Uninstall the latest update
In case the latest update is problematic, or the file is corrupt, it will cause the Windows Update error 0x80070032. To resolve this error, simply uninstalling the current update will be helpful for most users. The procedure to uninstall updates on Windows 11 is as follows:
- Right-click on the Start button and select Settings.
- In the Settings window, go to the Windows Update tab on the list on the left-hand side.
- In the right pane, click on Update history. The Update history page will show the list of recent updates.
- If you scroll down a little, you will find the option to Uninstall updates.
- Click on it to open the page to open the Installed updates page in the Control Panel.
- Simply right-click on the latest updates and select uninstall.
3] Reset Windows Update components
If uninstalling the latest update doesn’t work, then you can consider resetting Windows Update components. Doing so will change the settings related to Windows Updates to default.
4] Run the Windows Update troubleshooter
The Windows Update troubleshooter is an excellent tool for diagnosing issues related to Windows Updates and resolving them if possible. The procedure to run the Windows update troubleshooter in Windows 11 is as follows:
- Right-click on the Start button and select Settings.
- In the Settings window, go to the System tab on the list on the left-hand side.
- In the right pane, scroll down and select Troubleshoot. In the next window, select Other troubleshooters.
- This will open the list of built-in troubleshooters for Windows 11.
- From the list, click on Run corresponding to the Windows Update troubleshooter.
The troubleshooter will start detecting problems and resolve them if in scope.
Please let us know if this helped you in the comment section.
NOTE: Error 0x80070032 can also be seen for – WslRegisterDistribution failed | Microsoft Store | When copying files | Windows Backup.
How do I fix Microsoft Update error?
For most Microsoft Update or Windows Update errors, the troubleshooting is to be done through the Windows Update troubleshooter. To invoke this, go to Windows 11 Settings > System > Troubleshoot > Other troubleshooters > Windows Update troubleshooter. Select Run corresponding to it.
How do I fix a corrupted Windows Update?
The best way to fix a corrupted update is to reset Windows Update components. This involves stopping and restarting the services associated with Windows Updates. It also involves clearing the folders which save the Windows Update memory. Thus, the corrupted update will be removed and you can start the update procedure again.
Anand Khanse is the Admin of TheWindowsClub.com, a 10-year Microsoft MVP (2006-16) & a Windows Insider MVP (2016-2022). Please read the entire post & the comments first, create a System Restore Point before making any changes to your system & be careful about any 3rd-party offers while installing freeware.
Копирование файлов из одной папки в другую является одной из самых простых процедур в Windows, но даже такая простая процедура может завершиться ошибкой, если отвечающие за нее механизмы вдруг дадут сбой. Ошибка обычно идентифицируется как непредвиденная и без прямого указания на ее причину, сообщается лишь ее код — 0x80070032. И это понятно, потому что причины ошибки могут быть разные.
Это и сбой в механизме обмена данными между носителями, и физические повреждения дисков, и сбой системных служб.
Отключите автономные файлы
Если проблема возникла при копировании данных с локального сервера, к примеру, NAS, возможно, имеет место сбой механизма сетевого копирования в Центре синхронизации.
Решением в таком случае может стать временное отключение функции автономных файлов.
Откройте классическую панель управления, запустите апплет «Центр синхронизации», слева кликните ссылку «Управление автономными файлами».
И нажмите в открывшемся окне кнопку «Отключить автономные файлы».
Перезагрузите систему и попробуйте скопировать данные.
Проверьте состояние служб
Если вы установили, что ошибка возникает при создании системных точек восстановления, проверьте состояние служб, отвечающих за теневое копирование.
Запустите командой services.msc оснастку управления службами и отыщите в списке службы «Теневое копирование тома».
И «Программный поставщик теневого копирования».
Измените их тип запуска на «Автоматически», запустите (а лучше перезагрузите ПК) и проверьте корректность создания точек восстановления.
Удалите альтернативные потоки данных
В некоторых случаях причиной ошибки «Не удалось скопировать файл» с кодом 0x80070032 может стать записанный в этот файл альтернативный поток данных. Это особенно актуально для тех случаев, когда файл копируется на устройство под управлением операционной системы, отличной от Windows.
Для удаления альтернативных потоков можно использовать консоль PowerShell.
Запустите ее и выполните команду такого вида:
Remove-Item -Path «полный путь к файлу» -Stream *
Также очистить альтернативные потоки данных можно с помощью специальной консольной утилиты Streams от Sysinternals, перейдя в командной строке в папку с исполняемым файлом утилиты и выполнив команду:
Streams.exe -d «полный путь к файлу»
Но вполне будет достаточно и возможностей PowerShell.
Загрузка…
При обновлении или загрузке приложений из Microsoft Store вы можете столкнуться с сообщением об ошибке, в котором говорится, что произошло непредвиденное событие с кодом ошибки 0x80070032. Может быть множество причин, по которым вы получаете эту ошибку, и в этой статье объясняются почти все возможные решения, которые вам нужно предпринять, чтобы устранить эту проблему.
Чтобы исправить ошибку Microsoft Store 0x80070032 в Windows 11/10, выполните следующие действия:
- Проверить интернет-соединение
- Запустите средство устранения неполадок приложений Магазина Windows
- Очистить кеш Microsoft Store
- Восстановить или сбросить Microsoft Store
- Переустановите Microsoft Store
Чтобы узнать больше об этих шагах, продолжайте читать.
1]Проверьте подключение к Интернету
Это первое, что вам нужно проверить, прежде чем переходить к другим решениям. По очевидным причинам Microsoft Store требует действующего подключения к Интернету для загрузки или обновления приложений. Однако, если у вас возникли проблемы с подключением к Интернету, возможно, вы не сможете их загрузить и вместо этого столкнетесь с этой проблемой. Поэтому рекомендуется проверить наличие потери пинга или любых других проблем с подключенным интернет-источником.
2]Запустите средство устранения неполадок приложений Магазина Windows.
Чтобы исправить такие распространенные проблемы, как эта, средство устранения неполадок приложений Магазина Windows работает как шарм. Что касается Microsoft Store, вам пригодится именно этот инструмент для устранения неполадок. Это не занимает много времени и предоставляется вам по умолчанию.
Чтобы запустить средство устранения неполадок приложений Магазина Windows, выполните следующие действия:
- Нажмите Win + I, чтобы открыть настройки Windows.
- Перейдите в Система> Устранение неполадок> Другие средства устранения неполадок.
- Найдите средство устранения неполадок приложений Магазина Windows.
- Щелкните кнопку «Выполнить».
- Следуйте инструкциям на экране, чтобы сделать это.
После этого вам может потребоваться перезагрузить компьютер. После этого вы сможете использовать Microsoft Store как обычно.
3]Очистить кеш Microsoft Store
На вашем компьютере есть инструмент командной строки, который поможет вам очистить кеш Microsoft Store за считанные секунды. Однако вам необходимы права администратора, чтобы запустить его на вашем компьютере. Чтобы начать работу, щелкните значок поиска на панели задач и найдите wsreset.exe. Когда появится результат поиска, нажмите кнопку «Запуск от имени администратора».
Затем нажмите «Да». После этого он будет запущен на вашем компьютере через командную строку. Не закрывайте окно командной строки, пока оно не будет завершено. После этого вам необходимо перезагрузить компьютер.
4]Восстановить или сбросить Microsoft Store
Хотя очистка кеша затрагивает множество вопросов, она не делает всего, что вам нужно. Вот почему вы можете сначала восстановить приложение Microsoft Store. Однако, если это не поможет, вы можете сбросить приложение Microsoft Store. Лучше всего то, что вам не нужны какие-либо инструменты командной строки или что-либо еще, поскольку в настройках Windows есть такие параметры. Чтобы восстановить и сбросить приложение Microsoft Store в Windows 11, выполните следующие действия:
- Откройте на своем компьютере настройки Windows.
- Перейдите на вкладку Приложения.
- Перейдите в Приложения и функции.
- Найдите Microsoft Store> щелкните значок с тремя точками и выберите Дополнительные параметры.
- Щелкните кнопку Восстановить.
- Проверьте, решает ли это проблему.
- Если нет, дважды нажмите кнопку «Сброс».
После этого рекомендуется перезагрузить компьютер и проверить, сохраняется ли проблема.
5]Переустановите Microsoft Store
Можно повторно зарегистрировать и переустановить приложение Microsoft Store с помощью Windows PowerShell. Если ничего не работает и у вас есть действующее подключение к Интернету, вы можете переустановить приложение Microsoft Store с помощью этого руководства.
Читайте: исправьте код ошибки Microsoft Store 0x80070141.
Как исправить код ошибки 0x80070032?
Чтобы исправить код ошибки 0x80070032 в Microsoft Store, вам необходимо сначала проверить подключение к Интернету. После этого используйте средство устранения неполадок приложений Магазина Windows. Затем вам нужно очистить кеш Microsoft Store. Однако, если ничего не работает, вы можете сбросить приложение и, наконец, переустановить его на свой компьютер. Вы также можете увидеть тот же код ошибки при сбое WslRegisterDistribution или при сбое операции с файлом с сообщением «Запрос не поддерживается».
Надеюсь, это руководство помогло
Если вы получаете ошибку 0x80070032, запрос не поддерживается при копировании файлов в Windows 11/10, вот как вы можете исправить проблема. Это могло произойти по разным причинам, и в этой статье объясняются почти все возможные решения, чтобы вы могли избавиться от ошибки в считанные секунды.
Неожиданная ошибка не позволяет вам скопировать файл. Если вы продолжаете получать эту ошибку, вы можете использовать код ошибки для поиска помощи по этой проблеме.
Ошибка 0x80070032: запрос не поддерживается.
Это может произойти с любым файл, например документы, музыка, видео, изображения и т. д. Если это сообщение об ошибке появляется на вашем экране, вы не сможете каким-либо образом скопировать файл из одной папки в другую.
Чтобы исправить ошибку 0x80070032, запрос не поддерживается при копировании файлов, выполните следующие действия:
Перезапустите проводник Windows и попробуйте еще раз Закройте все процессы appУбедитесь, что исходная и конечная папки не удалены Удалите временные файлы автономных файлов Отключите автономные файлыИзмените значение реестра
Чтобы узнать больше об этих шагах, продолжайте читать.
1] Перезапустите проводник Windows и повторите попытку
Это первое, что вам нужно сделать, чтобы решить проблему, как указано выше. Иногда некоторые внутренние конфликты могут вызвать эту проблему, и перезапуск проводника Windows или проводника может решить ее в считанные секунды. Поэтому нажмите Ctrl + Shift + Esc , чтобы открыть диспетчер задач, найдите процесс Windows Explorer и нажмите кнопку Перезагрузить .
Затем попробуйте снова скопировать файл из источника в папку назначения.
2] Закройте все процессы приложения
Многие приложения часто оставляют некоторые фоновые процессы которые выполняются одновременно без вашего ведома. Если вы недавно открыли файл или один из файлов, которые вы пытаетесь скопировать в приложении, и он работает в фоновом режиме, у вас может возникнуть эта проблема. Следовательно, вам необходимо запомнить приложение, открыть диспетчер задач и закрыть все фоновые процессы, связанные с конкретным приложением.
3] Убедитесь, что исходная и конечная папки не удалены
Если вы удалите исходную или целевую папку или один из файлов во время процесса копирования-вставки, вы можете столкнуться с этой проблемой. Поэтому рекомендуется убедиться, что исходная и конечная папки и файлы не повреждены, когда вы копируете вещи из одного места в другое.
4] Удалите временные файлы автономных файлов
Могут быть случаи, когда автономные файлы могут не работать должным образом. В результате вы можете обнаружить эту ошибку при копировании автономного файла из одного места в другое. Поэтому лучше один раз удалить временные файлы, чтобы проверить, сохраняется ли проблема. Чтобы удалить временные файлы для автономных файлов, выполните следующие действия:
Откройте окно поиска на панели задач и найдите управление автономными файлами . Нажмите на отдельные результаты поиска. Переключитесь на Использование диска вкладка. Нажмите кнопку Удалить временные файлы . Нажмите кнопку ОК .
После этого проверьте, можете ли вы копировать эти файлы или нет.
5] Отключить автономные файлы
Если удаление временных файлов не устранило проблема, вам может потребоваться отключить автономные файлы. Для этого выполните следующие действия:
Найдите управлять автономными файлами в поле поиска на панели задач. Щелкните результат поиска. Нажмите кнопку Отключить автономные файлы . Выберите вариант Да . Нажмите кнопку ОК .
После этого проверьте, можете ли вы скопировать эти файлы.
6] Измените значение реестра
Существует значение реестра с именем FormatDatabase, которое необходимо установить как 1 . Однако, если он отсутствует или установлен на 0 , вы можете получить эту ошибку. Поэтому выполните следующие действия, чтобы проверить значение реестра:
Нажмите Win + R , чтобы открыть приглашение «Выполнить».
Введите regedit > Нажмите кнопку Enter .
Нажмите кнопку Да .
Перейдите по этому пути:
HKEY_LOCAL_MACHINE SYSTEM CurrentControlSet Services CSC Parameters
Найдите значение REG_DWORD FormatDatabase .
Если вы не можете его найти, щелкните правой кнопкой мыши Параметры > New> DWORD (32-bit) Value .
Назовите его FormatDatabase .
Дважды щелкните по нему, чтобы установить значение данные как 1 .
Нажмите кнопку OK .
Перезагрузите компьютер.
Надеюсь, теперь вы можете копировать файлы из одного места в другое.
Связано : ошибка WslRegisterDistribution 0x80070032.
Как исправить Непредвиденная ошибка удерживает вас от копируете файл?
Если вы получаете сообщение Неожиданная ошибка удерживает вас от полицейского Если возникла ошибка файла при создании копии ваших документов, изображений, видео или чего-либо еще, вам необходимо следовать вышеупомянутым решениям. Для начала перезагрузите компьютер и проверьте, решает ли это проблему или нет. После этого вы можете перезапустить процесс Windows Explorer, закрыть все фоновые экземпляры приложения, которое вы открыли ранее, удалить временные файлы автономных файлов и т. Д.
Вот и все! Надеюсь, это руководство помогло вам исправить код ошибки 0x8007003 при копировании файлов в Windows 11/10.
Чтение: Ошибка 0x800710FE или 0x8007112a. Неожиданная ошибка не позволяет удалить файл..
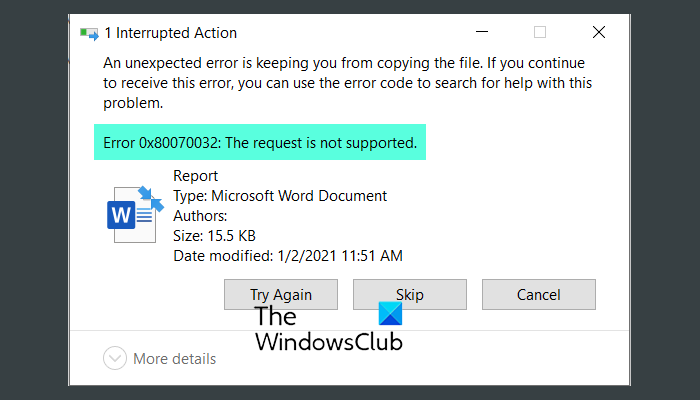
Ошибка 0x80070032 возникает в Windows 10, где есть функция Hello. В ней ПИН-код и/или отпечаток пальца используется для доступа к ОС. Из-за сбоя в системных файлах становится невозможным ввести ПИН и/или задействовать отпечаток пальца.
Решается это такими способами:
- Удаление папки NGC. Во время нажатия на кнопку «Перегрузка системы» нажимаем Shift. В появившемся окне следуем по пути: «Анализ и диагностика проблем» => «Расширенные настройки» => «Командная строка». Запускаем последовательно следующие две команды их копированием в Командную строку и нажатием на Enter:
- takeown /f C:WindowsServiceProfilesLocalServiceAppDataLocalMicrosoftNGC
- icacls C:WindowsServiceProfilesLocalServiceAppDataLocalMicrosoftNGC /grant administrators:f
Далее перегружаем компьютер и задаем новый код, так как предыдущее действие удалило системную папку со старым ПИН. NGC.
- Использование инструмента восстановления (удаления) ПИН. Перейдите по пути: «Параметры» => «Учетные записи» => «Параметры входа». В блоке ПИН-код нажмите на «Я не помню свой ПИН-код». Следуйте дальнейшим инструкциям в окне для установки нового кода. Еще можно не восстанавливать ПИН, а удалить его. Это также решит ошибку 0x80070032.
Код ошибки 0x80070032 — Что это?
Код ошибки 0x80070032 — это команда, которая чаще всего относится к кодам или командам, которые были введены неправильно или не относятся к данной программе. Он также может появляться, когда почтовые папки в Почте Windows не могут синхронизироваться так, как между локальным устройством и серверами, принадлежащими Microsoft.
Общие симптомы включают в себя:
- Невозможность получить доступ к вашей электронной почте
- Письма не синхронизируются между устройствами правильно
- Невозможность использовать определенные команды в определенных программах
Основные методы, используемые для устранения кода ошибки 0x80070032, довольно просты и просты для выполнения. Большинство пользователей должны иметь возможность выполнить эти методы самостоятельно, и им не требуется много времени для этого. Однако, если вы не чувствуете, что у вас есть опыт, навыки или знания, необходимые для выполнения шагов, перечисленных ниже, рассмотрите возможность обратиться к квалифицированному специалисту по ремонту Windows, чтобы помочь вам.
Решения
 Причины ошибок
Причины ошибок
Двумя основными причинами для кода ошибки 0x80070032 являются команды, введенные в программы, которые не могут быть завершены или несовместимы с имеющейся программой, и папки в Почте Windows, которые не могут синхронизироваться должным образом.
Дополнительная информация и ручной ремонт
Есть три основных метода, которые пользователи могут попробовать, чтобы устранить код ошибки 0x80070032 на своем компьютере. Это довольно просто и легко завершить. Однако если приведенные ниже методы не помогли устранить код ошибки или если вы не уверены, что можете их использовать, обратитесь к сертифицированному специалисту по ремонту Windows, который поможет вам.
Если вы считаете, что видите ошибку из-за ввода неработающей команды, сначала воспользуйтесь первым методом. Если вы считаете, что это связано с ошибкой синхронизации почты, используйте методы два или три.
Вот лучшие методы для решения кода ошибки 0x80070032:
Метод первый: переустановите рассматриваемую программу
Если вы считаете, что у вас возникла ошибка с кодом 0x80070032 из-за введенной вами команды, лучшим решением будет переустановить программу, в которой вы вводили команду. Вы также можете попробовать обновить свою программу, если сможете, перед ее переустановкой. Не забудьте перезагрузить компьютер перед повторной попыткой ввести команду, вызвавшую ошибку.
Метод второй: загрузка и установка обновлений системы Windows
Для многих пользователей код ошибки 0x80070032 появляется из-за ошибки в одной из версий Windows 10. Если вы считаете, что это так, откройте обновления Windows и проверьте, есть ли какие-либо обновления, которые можно установить.
Для пользователей, которые видят код ошибки 0x80070032 только из-за упомянутой выше ошибки, Windows выпустила обновление, которое должно самостоятельно устранять код ошибки. Если ваш компьютер полностью обновлен, ошибка может быть решена самостоятельно. Не забудьте перезагрузить компьютер после установки обновлений, чтобы изменения вступили в силу.
Метод третий: измените свою почту Windows на локальный доступ
Если описанные выше способы не помогли решить проблему, вы можете переключиться на локальный доступ к Почте Windows, а не полагаться на доступ Microsoft. Для этого выполните следующие шаги:
- Зайдите в настройки Windows и выберите опцию «Учетные записи».
- Выберите учетную запись, к которой вы хотите получить доступ, и выберите вариант входа в систему с использованием локальной учетной записи.
- Введите пароль для подтверждения локального доступа.
- Добавьте свое имя пользователя, пароль и подсказку к паролю.
- Выйдите из локальной учетной записи, чтобы закончить.
Как только это будет сделано, вы можете вернуться к своей учетной записи Microsoft, которая должна сбросить ваши возможности синхронизации. Выполните следующие шаги, чтобы переключиться обратно:
- Вернитесь в настройки, выберите «Учетные записи» и выберите подходящую учетную запись.
- Измените параметр, чтобы войти с учетной записью Microsoft.
- Введите свой пароль, затем снова введите имя пользователя и пароль.
- Выберите «Переключить», чтобы вернуться к учетной записи Microsoft.
Метод четвертый: использование автоматизированного инструмента
Если вы хотите всегда иметь в своем распоряжении утилиту для исправления этих Windows 10 и других связанных с ними проблем, когда они возникают, Загрузить и установить мощный автоматизированный инструмент.
Расширенный ремонт системы Pro
Автоматизированное решение для ремонта ПК в один клик
С Advanced System Repair Pro вы можете легко
Замените поврежденные файлы
Восстановить производительность
Удалить вредоносные программы
СКАЧАТЬ
Advanced System Repair Pro совместим со всеми версиями Microsoft Windows, включая Windows 11.
Поделиться этой статьей:
Вас также может заинтересовать
Обновление вашего компьютера с Windows может не всегда проходить должным образом, так как по пути вы можете получать сообщения об ошибках. Одно из сообщений об ошибке, с которым вы можете столкнуться, — это ошибка «STOP 0XC000021A или STATUS_SYSTEM_PROCESS_TERMINATED». Эта ошибка указывает на некоторую проблему безопасности в операционной системе Windows. Возможно, в системных файлах есть проблемы, и они были неправильно изменены. Хотя это не обязательно означает, что за модификацией стоит вредоносное ПО, одно из недавно установленных приложений может иметь какое-то отношение к проблеме. Приложение могло изменить или повредить некоторые основные системные файлы. Когда вы столкнетесь с этой ошибкой, вы увидите синий экран вместе со следующим сообщением об ошибке:
«Ваш компьютер столкнулся с проблемой и нуждается в перезагрузке. Мы просто собираем информацию об ошибке, а затем перезапустим для вас. (0% выполнено)
Если вы хотите узнать больше, вы можете найти в Интернете позже эту ошибку: 0xc000021a ”
Эта ошибка появляется, когда подсистема пользовательского режима, такая как WinLogon, подсистема времени выполнения клиент-сервер или CSRSS, была фатально скомпрометирована, и безопасность в системе больше не может быть гарантирована. Таким образом, операционная система переключается в режим ядра, и Windows не сможет работать без WinLogon или подсистемы времени выполнения клиент-сервера. Вот почему это один из немногих случаев, когда сбой службы пользовательского режима может привести к выключению системы. Чтобы решить эту проблему, вот несколько исправлений, которые могут помочь.
Вариант 1. Удалите программы, которые вы установили недавно.
- В поле поиска введите «control» и нажмите «Панель управления» (приложение для ПК) среди результатов поиска.
- После этого выберите «Программы и компоненты» из списка, который предоставит вам список всех программ, установленных на вашем компьютере.
- Оттуда найдите соответствующую программу и выберите ее, а затем удалите ее.
Примечание: Если вы загрузили приложение из Магазина Windows, вы можете просто щелкнуть его правой кнопкой мыши в списке приложений, а затем удалить.
Вариант 2 — выполнить восстановление системы
Выполнение восстановления системы также может помочь вам исправить ошибку «STOP 0XC000021A или STATUS_SYSTEM_PROCESS_TERMINATED». Вы можете сделать эту опцию либо загрузкой в безопасном режиме, либо восстановлением системы. Если вы уже находитесь в разделе «Дополнительные параметры запуска», просто выберите «Восстановление системы» и перейдите к следующим шагам. И если вы только что загрузили свой компьютер в безопасном режиме, следуйте инструкциям ниже.
- Нажмите клавиши Win + R, чтобы открыть диалоговое окно «Выполнить».
- После этого введите «sysdm.cpl» в поле и нажмите «Ввод».
- Затем перейдите на вкладку «Защита системы» и нажмите кнопку «Восстановление системы». Откроется новое окно, в котором вы должны выбрать предпочитаемую точку восстановления системы.
- После этого следуйте инструкциям на экране, чтобы завершить процесс, а затем перезагрузите компьютер и проверьте, устранена ли проблема.
Вариант 3. Запустите средство проверки системных файлов или сканирование SFC.
Средство проверки системных файлов или SFC — это встроенная командная утилита, которая помогает восстанавливать как поврежденные, так и отсутствующие файлы. Он заменяет плохие и поврежденные системные файлы на хорошие системные файлы, которые могут быть причиной появления ошибки «STOP 0XC000021A или STATUS_SYSTEM_PROCESS_TERMINATED». Чтобы запустить команду SFC, выполните действия, указанные ниже.
- Нажмите Win + R, чтобы запустить Run.
- Введите CMD в поле и нажмите Enter.
- После открытия командной строки введите ПФС / SCANNOW
Команда запустит сканирование системы, которое займет несколько секунд, прежде чем завершится. Как только это будет сделано, вы можете получить следующие результаты:
- Защита ресурсов Windows не обнаружила нарушений целостности.
- Защита ресурсов Windows обнаружила поврежденные файлы и успешно восстановила их.
- Windows Resource Protection обнаружила поврежденные файлы, но не смогла исправить некоторые из них.
Вариант 4 — Восстановите BCD и исправьте MBR
Восстановление BCD может помочь вам исправить ошибку «STOP 0XC000021A или STATUS_SYSTEM_PROCESS_TERMINATED».
- Вы можете начать с загрузки среды установки Windows 10 с установочного носителя.
- После этого нажмите «Восстановить компьютер» и на синем экране выберите «Устранение неполадок», а затем выберите меню «Дополнительные параметры».
- Затем выберите Командная строка и введите команды ниже одну за другой и нажмите Enter сразу после того, как вы это сделаете.
- exe / FixMbr
- exe / FixBoot
- exe / RebuildBcd
Введенные вами команды должны перестроить BCD и восстановить MBR.
Вариант 5 — запустить утилиту CHKDSK
Вы также можете запустить утилиту Chkdsk для решения проблемы. Если на вашем жестком диске есть проблемы с целостностью, обновление действительно завершится сбоем, так как система будет считать, что это не исправно, и именно здесь появляется утилита Chkdsk. Утилита Chkdsk исправляет ошибки жесткого диска, которые могут вызывать проблему.
- Откройте командную строку с правами администратора.
- После открытия командной строки выполните команды, перечисленные ниже, и не забудьте нажать Enter сразу после ввода каждой из них.
- chkntfs / t
- chkntfs / t: 10
Узнать больше
Использование биометрии поддерживается Windows 10. Помимо этого, она также поддерживает PIN-код, пароль, графический пароль на всех компьютерах, и, если ваш компьютер имеет соответствующее оборудование, Windows 10 также поддерживает сканирование лица, сканирование радужной оболочки глаза и даже сканирование отпечатков пальцев. Вы можете увидеть все эти интересные функции в разделе «Настройки»> «Учетные записи»> «Параметры входа». С другой стороны, вы не можете рассчитывать на использование всех вышеупомянутых функций, поскольку это зависит от того, доступно ли оборудование для их поддержки. Одной из самых интересных функций является использование биометрии, которая действительно полезна на рабочих местах, поэтому в этом посте будет показано, как включить или отключить вход пользователей домена в Windows 10 с помощью биометрии через редактор реестра или редактор групповой политики. Но прежде чем продолжить, вам нужно сначала создать точку восстановления системы, поскольку изменения, которые вы собираетесь сделать, могут повлиять на работу вашего компьютера. Поэтому, если что-то пошло не так, вы всегда можете отменить внесенные изменения.
Вариант 1 — через редактор реестра
- Нажмите клавиши Win + R, чтобы открыть диалоговое окно «Выполнить».
- Затем введите «Regedit» в поле и нажмите Enter, чтобы открыть редактор реестра.
- После этого перейдите к следующему пути реестра:
HKEY_LOCAL_MACHINESOFTWAREПолитикиMicrosoftBiometricsCredential Provider
- Оттуда щелкните правой кнопкой мыши на правой панели и выберите «Создать»> «Значение DWORD (32-разрядное)».
- А затем установите имя вновь созданного DWORD как «Учетные записи домена».
- После этого нажмите «Учетные записи домена» и установите для него значение «1». Это позволит пользователям домена входить в Windows 10 с помощью биометрии. Значение 0 отключит вход пользователей домена в Windows 10 с помощью биометрии.
- Выйдите из редактора реестра и перезагрузите компьютер, чтобы изменения вступили в силу.
Вариант 2 — через редактор групповой политики
- Нажмите клавиши Win + R, чтобы открыть диалоговое окно «Выполнить».
- Затем введите «gpedit.msc» в поле и нажмите Enter, чтобы открыть редактор групповой политики.
- После этого перейдите к следующему параметру:
Конфигурация компьютера> Административные шаблоны> Компоненты Windows> Биометрия
- Затем дважды щелкните следующие записи, расположенные на правой панели, и установите переключатель в положение Включено для всех из них.
- Разрешить использование биометрии.
- Разрешить пользователям входить в систему с помощью биометрии.
- Разрешить пользователям домена входить в систему с использованием биометрии.
- Теперь выйдите из редактора групповой политики и перезагрузите компьютер, чтобы изменения были внесены правильно.
Узнать больше
Когда дело доходит до загрузки и установки игр в операционной системе Windows, Steam является одним из известных источников. Вы можете найти множество крупных игр в Streams, таких как PUBG, Heaven Vaults и многое другое. Это, несомненно, отличный источник получения игр в операционных системах Windows. Однако, как и любое другое программное обеспечение, Steam не застрахован от ошибок, поскольку вы можете столкнуться с ошибками при его использовании. Это вызвано не плохим кодом, а зависимостью от различных факторов как в отношении программного, так и аппаратного обеспечения. Одной из таких ошибок является ошибка загрузки приложения 5:0000065434. Такая ошибка может появиться, когда вы запускаете множество игр на своем компьютере с Windows 10, таких как Skyrim, Oblivion, Bully, Morrowind, Vortex и многие другие. Чтобы исправить эту ошибку приложения в Steam, вы можете попробовать скопировать исполняемый файл Steam или использовать командную строку. Вы также можете попытаться проверить целостность функции игровых файлов или удалить любые конфликтующие файлы на вашем компьютере.
Вариант 1. Попробуйте скопировать исполняемый файл Steam.
Первое, что вы можете сделать, чтобы исправить ошибку, это скопировать исполняемый файл Steam.
- Сначала щелкните правой кнопкой мыши ярлык Steam на рабочем столе и выберите «Открыть расположение файла».
- После этого скопируйте исполняемый файл для Steam и перейдите в папку библиотеки игр, которая обычно находится в SteamSteamAppsCommon.
- Теперь вставьте только что скопированный исполняемый файл Steam в папку с игрой и посмотрите, исправит ли она ошибку или нет.
Вариант 2 — попробуйте использовать командную строку
- В начале поиска введите «командная строка» и щелкните правой кнопкой мыши командную строку в результатах поиска, а затем выберите параметр «Запуск от имени администратора».
- После открытия командной строки от имени администратора выполните следующую команду:
cd «C:Program Files (x86)Steamsteamappscommon»
mklink «steam.exe» «C:Program Files (x86)Steamsteam.exe»
- Введенная вами команда создаст ссылку между исполняемым файлом Steam и операционной системой. Когда вы увидите сообщение «Операция успешно завершена», перезагрузите компьютер.
Вариант 3. Попробуйте использовать функцию «Проверить целостность файлов игры».
Следующее, что вы можете сделать, чтобы избавиться от ошибки, это использовать функцию «Проверка целостности файлов игры». Как? Обратитесь к этим шагам:
- Откройте Steam и щелкните правой кнопкой мыши запись игры, в которой вы столкнулись с ошибкой, в библиотеке, а затем выберите «Свойства».
- После этого перейдите на вкладку «ЛОКАЛЬНЫЕ ФАЙЛЫ» и нажмите кнопку «ПРОВЕРИТЬ ЦЕЛОСТНОСТЬ ИГРОВЫХ ФАЙЛОВ».
- Дождитесь завершения процесса и посмотрите, помогла ли функция в исправлении ошибки или нет.
Вариант 4. Попробуйте удалить все конфликтующие файлы.
Ошибка может быть вызвана некоторыми конфликтующими файлами на вашем компьютере, поэтому вам необходимо удалить их. Для этого выполните следующие действия:
- Откройте папку «Документы» и найдите папку, созданную игрой, которая выдает ошибку. Например, он может храниться в папке «Мои игры».
- Затем удалите папку и попробуйте снова запустить игру и посмотреть, исправлена ли ошибка.
Узнать больше
Как и в Windows 10, в Windows 11 также есть экран блокировки. На этом экране блокировки по умолчанию вы увидите часы и дату над стандартным фоном Windows 11. Не все пользователи будут довольны этим выбором, но не беспокойтесь, вы можете выбрать и настроить экран блокировки в соответствии со своим представлением.
 Чтобы настроить экран блокировки, выполните следующие действия:
Чтобы настроить экран блокировки, выполните следующие действия:
- Щелкните правой кнопкой мыши на рабочем столе и выберите олицетворять
- Нажмите на Блокировка экрана
- Выберите один из трех вариантов и настройте его
-
Настройте свой экран блокировки
эта опция позволит вам установить собственное изображение или слайд-шоу для экрана блокировки. Выберите тот, который вам больше всего подходит. При выборе изображения или изображений для слайд-шоу вы можете снять флажок, чтобы увидеть советы, рекомендации и факты на экране блокировки.
-
Статус экрана блокировки
при нажатии на эту опцию вы можете выбрать виджет приложения, который будет отображаться на экране блокировки, например, погода, почта, календарь и т. д. Выберите, хотите ли вы его, щелкнув по нему.
-
Показывать фоновое изображение экрана блокировки на экране входа
Само собой разумеется, что этот переключатель будет включать или отключать выбранные обои экрана блокировки на экране ваших учетных данных.
-
- Закрыть настройки
Все настройки будут автоматически сохранены и применены, и когда вы хотите заблокировать экран, проще всего нажать ⊞ ОКНА + L ярлык на клавиатуре.
Узнать больше
Как вы знаете, папка «Видео» по умолчанию находится в разделе «Этот компьютер» на вашем компьютере с Windows 10. Однако, согласно отчетам некоторых пользователей, в некоторых случаях он каким-то образом заменяется папкой «Документы». Другими словами, папки «Видео» заменяются копией папки «Документы». Из двух папок «Документы» одна папка «Документ» будет содержать все обычные файлы и подпапки, а вторая пуста. Хотя, когда вы щелкаете значок «Документы» на рабочем столе (если у вас есть ярлык), вы все равно попадаете в нужную папку «Документы». Чтобы решить эту конкретную проблему и вернуть папку «Видео» в проводник, вот несколько возможных исправлений, которые должны помочь.
Вариант 1 — запустить восстановление системы
Первое, что вы можете попытаться сделать, чтобы решить проблему, это запустить Восстановление системы. Это может помочь вам вернуться к предыдущему состоянию вашего компьютера до появления проблемы с папкой «Видео и документы».
- Нажмите клавиши Win + R, чтобы открыть диалоговое окно «Выполнить».
- После этого введите «sysdm.cpl» в поле и нажмите «Ввод».
- Затем перейдите на вкладку «Защита системы» и нажмите кнопку «Восстановление системы». Откроется новое окно, в котором вы должны выбрать предпочитаемую точку восстановления системы.
- После этого следуйте инструкциям на экране, чтобы завершить процесс, а затем перезагрузите компьютер и проверьте, устранена ли проблема.
Вариант 2 — Попробуйте восстановить настройки по умолчанию
Следующее, что вы можете сделать, это восстановить настройки по умолчанию. Как? Обратитесь к этим шагам:
- Откройте проводник и щелкните правой кнопкой мыши любую из двух папок с документами.
- После этого выберите пункт «Свойства» в контекстном меню, перейдите на вкладку «Местоположение» и нажмите «Найти цель».
- Затем скопируйте адрес и вставьте его в поле над параметром «Найти цель», а затем нажмите кнопку «Восстановить значение по умолчанию».
Вариант 3. Попробуйте изменить путь к реестру.
- Нажмите клавиши Win + R, чтобы открыть диалоговое окно «Выполнить».
- Затем введите «Regedit» в поле и нажмите «Ввод», чтобы открыть редактор реестра.
- Далее перейдите к этому пути реестра: HKEY_CURRENT_USERSoftwareMicrosoftWindowsCurrentVersionExplorerUder Shell Folders
- После этого отредактируйте путь для {35286A68-3C57-41A1-BBB1-0EAE73d76C95} под ключом «Папки оболочки пользователя», чтобы он соответствовал пути, показанному для моих видео:% USERPROFILE% видео.
- Когда вы закончите, откройте папку в разделе «Этот компьютер» со значком «Документы» и нажмите Shift + щелкните правой кнопкой мыши фон папки, а затем выберите параметр «Открыть окно PowerShell здесь», чтобы исправить имя папки «Документы». . Путь должен гласить: «C: пользователи Документы.
- Далее выполните эту команду: ri desktop.ini –сила
- Введенная вами команда удалит файлы и папки, поэтому при добавлении для документов она избавится от пустой папки «Документы».
- Теперь все, что вам осталось сделать, это найти целевое местоположение для обеих папок и проверить, не противится ли кто-нибудь местоположению имени пользователя.
- Затем удалите тот, который идет в неправильное место.
Узнать больше
Ошибка 501 — Что это?
Ошибка 501 — это код ошибки, который иногда может возникать при использовании Internet Explorer на ПК с Windows. Сообщение об ошибке отображается как:
«Ошибка 501: не реализовано или не поддерживается».
Решения
 Причины ошибок
Причины ошибок
Трудно сузить конечную причину ошибки 501. Это связано с тем, что этот код ошибки может быть вызван несколькими причинами, такими как:
- Сторонний конфликт или из-за неправильной настройки HTTP 1.1
- Неправильная установка программы
- Изменения в разделе реестра «LocalAccountTokenFilterPolicy»
- Поврежденная база данных реестра
Дополнительная информация и ручной ремонт
Возникновение этой ошибки вне зависимости от причины может доставить вам массу неудобств. И если не исправить вовремя, это также может привести к сбою системы. Чтобы исправить ошибку 501, действительно помогает определение причины ошибки. Определив причину, вы можете легко выбрать наиболее подходящее решение для ее устранения.
Позвольте нам рассказать о решениях, чтобы своевременно исправить ошибку 501:
Вызывать: Сторонние конфликты или из-за неправильной настройки HTTP 1.1
Решение: Если вышеуказанная причина является причиной ошибки 501, это означает, что настройки прав локальной политики были изменены. И из-за этого Windows не запускает нужную программу. Чтобы устранить эту ошибку, просто войдите в Windows как администратор. Затем запустите оснастку политики локального компьютера. Откройте его и нажмите на конфигурацию компьютера. Здесь вы увидите опцию настроек Windows. Нажмите на него, а затем откройте настройки безопасности, локальные политики и нажмите свойства. Теперь в разделе добавления пользователей выберите пользователя, которого вы хотите добавить в политику, и сохраните, нажав OK. После внесения изменений попробуйте снова использовать Internet Explorer. Если это является причиной всплывающей ошибки, ошибка не возникнет. Если это все еще происходит, это означает, что существует какая-то другая основная причина ошибки. Читай дальше что бы узнать.
Вызывать: Неправильная установка программы
Решение: Ошибка 501 также может возникнуть из-за неправильной установки программы. Лучший способ решить эту проблему — удалить недавно установленные программы.
Вызывать: Изменения в разделе реестра «LocalAccountTokenFilterPolicy»
Решение: Иногда во время установки ключи реестра также повреждаются или изменяются. Если проблема связана с изменениями в разделе реестра LocalAccountTokenFilterPolicy, вам необходимо изменить параметры раздела реестра LocalAccountTokenFilterPolicy и его значение. Этот ключ в базе данных реестра позволяет Windows контролировать различные параметры доступа, которые у вас есть. Однако из-за неправильных настроек он запрещает доступ и показывает ошибку 501 при открытии Internet Explorer. Изменить настройки ключа реестра может быть сложно и сложно, если вы не программист. В таком случае рекомендуется скачать Restoro. Это удобный и многофункциональный инструмент для восстановления, в который встроен мощный очиститель реестра. В дополнение к этому, он также выполняет функции антивируса и оптимизатора системы.
Ресторо решение
Restoro прост и удобен в использовании. Чтобы использовать этот инструмент на вашем ПК и сбросить настройки реестра, вам не нужны какие-либо технические знания или глубокие знания. Его плавная навигация позволяет пользователям легко сканировать и исправлять ошибки, такие как 501, из-за неправильной настройки реестра за считанные секунды. С помощью этого помощника вам не нужно вручную изменять параметры реестра Windows. Он сделает это автоматически. Кроме того, если ошибка 501 вызвана поврежденной базой данных реестра, вы также можете запустить ее, чтобы устранить эту проблему. Он очищает и стирает все ненужные и устаревшие файлы, которые могут повредить ваш реестр. Сюда входят ненужные файлы, история Интернета и недействительные записи реестра. Он очищает место на жестком диске и восстанавливает поврежденный реестр. Если реестр вашего ПК поврежден из-за вредоносных программ, таких как вирусы и вредоносное ПО, он использует расширенный антивирус для их удаления из вашей системы. Он имеет дополнительную функцию резервного копирования, которая позволяет создавать резервные копии ваших файлов для безопасности данных и восстановления в случае потери во время ремонта. Restoro совместим со всеми версиями Windows.
Начиная с Ресторо
Вот 3 простых шага, чтобы начать:
- Открыть скачать Ресторо.
- После завершения установки запустите его для поиска ошибок
- После сканирования ошибок просто нажмите «Восстановить», чтобы устранить проблемы, включая код ошибки 501.
Наряду с исправлением кода ошибки 501, вызванного повреждением реестра, он также устраняет все другие проблемы, связанные с ПК. Это помогает поддерживать стабильную и безошибочную систему в течение долгого времени.
Узнать больше
Одним из самых полезных встроенных инструментов Windows 10 является утилита Check Disk или CHKDSK. Это тот, который поддерживает целостность диска, подключенного к компьютеру, который можно запустить с помощью графического интерфейса или графического пользовательского интерфейса и с помощью командной строки. Есть много вещей, которые требуют запуска этой встроенной утилиты, и одна из них — читаемость диска. Недавно ряд пользователей сообщили, что столкнулись с ошибкой при попытке запустить утилиту CHKDSK — ошибка гласит: «Не удается открыть том для прямого доступа». Такая ошибка в CHKDSK появляется каждый раз при запуске командной строки в зависимости от затронутых пользователей. Что касается пользователей, которые столкнулись с этой проблемой, они получают следующие сообщения об ошибках при попытке запустить команду ChkDsk:
«C:WINDOWSsystem32>chkdsk /fg: Не удается открыть том для прямого доступа.
C:WINDOWSsystem32>chkdsk /ff: Тип файловой системы — NTFS. Метка тома: 0529357401».
Чтобы исправить ошибку «Не удается открыть том для прямого доступа пользователя», вот несколько советов, которые могут помочь. Следуйте за ними внимательно.
Вариант 1. Попробуйте запустить утилиту CHKDSK при загрузке.
С другой стороны, вы также можете попробовать запустить утилиту CHKDSK при загрузке, чтобы исправить ошибку и восстановить любые поврежденные сегменты диска.
- Откройте командную строку с повышенными правами и введите эту команду: чкдск / х / ж / г
- После этого вы получите сообщение «Chkdsk не может быть запущен, потому что том используется другим процессом. Хотите ли вы запланировать проверку этого тома при следующем перезапуске системы? (Y / N)»
- Введите Y и нажмите Enter, чтобы запланировать сканирование CHKDSK при следующей перезагрузке компьютера.
Вариант 2 — попробуйте запустить самотестирование основного жесткого диска
Следующее, что вы можете сделать, чтобы решить эту проблему, — запустить самотестирование основного жесткого диска, выполнив следующие действия.
- Сначала вам нужно загрузить компьютер в BIOS.
- После этого перейдите на вкладку «Диагностика» и выберите «Самотестирование основного жесткого диска». Обратите внимание, что это может отличаться в зависимости от материнской платы у разных производителей, но они должны подразумевать одно и то же.
- Теперь дождитесь завершения теста, а затем загрузите компьютер в обычном режиме.
Вариант 3. Попробуйте проверить состояние жесткого диска.
Следующее, что вы можете сделать, чтобы решить проблему, — это проверить состояние жесткого диска с помощью утилиты WMIC в командной строке Windows. Эта утилита проверит, есть ли на вашем жестком диске какие-либо проблемы, которые привели к ошибке «Не удается открыть том для прямого доступа пользователя».
Вариант 4. Попробуйте отключить различные ограничения на жестком диске.
Вы также можете отключить различные ограничения на вашем жестком диске, поскольку возможно, что он зашифрован или ограничен, что объясняет, почему вы не можете выполнять какие-либо операции с ним, и выдает ошибку «Не удается открыть том для прямого доступа пользователя». Например, если у вас есть BitLocker, вы можете попробовать отключить его и посмотреть, исправит ли он ошибку или нет.
Вариант 5. Попробуйте удалить или отключить функцию блокировки диска на жестком диске.
Вы также можете найти любую функцию блокировки диска на вашем жестком диске, которая обманывает изменения диска, так как это может быть основной причиной проблемы. Таким образом, если вы найдете такой файл, вам нужно либо удалить его, либо отключить, а затем выполнить команду проверки диска для решения проблемы.
Вариант 6 — Попробуйте отключить службу приложения
Отключение службы приложений также может помочь вам решить проблему. Как? Обратитесь к этим шагам:
- Нажмите клавиши Win + R, чтобы запустить утилиту «Выполнить», введите «services.msc» в поле и нажмите «Ввод», чтобы открыть диспетчер служб.
- Затем прокрутите вниз список служб и найдите службу, связанную с программным обеспечением безопасности или программой проверки диска.
- Найдя его, щелкните его правой кнопкой мыши и выберите «Свойства».
- После этого измените его тип запуска на Отключено и нажмите кнопки ОК и Применить, чтобы сохранить сделанные изменения.
- Теперь перезагрузите компьютер и не забудьте снова включить службу после завершения проверки диска.
Вариант 7. Попробуйте использовать восстановление тома через Windows PowerShell.
Вы также можете попробовать восстановить том с помощью Windows PowerShell. Все, что вам нужно сделать, это открыть PowerShell от имени администратора и ввести «ремонт-объем-приводное письмо», А затем нажмите« Ввод », чтобы запустить« Восстановление тома ». Это должно устранить ошибку.
Узнать больше
Если вы застряли на выделении дискового пространства в Steam, вы знаете, насколько раздражающей может быть эта ошибка. Вот вы, с вашей новой игрой, хотите поиграть в нее и немного расслабиться, и вдруг пар застревает на выделении места на диске. К счастью, эту ошибку можно исправить, следуйте предоставленному руководству, чтобы исправить ошибку и продолжить установку игры.
-
Перезапустить компьютер
Решение для пожилых людей — выключить и снова включить, но в этом случае оно работает в 90% случаев.
-
Запустите Steam от имени администратора
Выделение дискового пространства сторонним приложением может быть задачей, требующей более высоких привилегий, чем у обычного пользователя. Найдите исполняемый файл Steam в папке установки, щелкните его правой кнопкой мыши и запустите от имени администратора.
-
Очистить кеш Steam
Запустите Steam в режиме администратора. В клиенте нажмите пар в левом верхнем углу экрана. В раскрывающемся списке нажмите на Настройки. Зайдя в настройки, перейдите к Скачать вкладка Нажмите на Очистить кэш загрузок вариант. Нажмите OK на запрос подтверждения вашего действия. Дождитесь завершения процесса. Когда закончите, сохраните изменения и выйдите из клиента.
-
Изменить сервер загрузки
Запустите клиент Steam в режиме администратора. В клиенте нажмите пар в левом верхнем углу экрана. В раскрывающемся списке нажмите на Настройки. Зайдя в настройки, перейдите к Скачать вкладка Щелкните раскрывающееся меню под Скачать регион. Выберите другой сервер для загрузки. Выйдите из клиента Steam.
-
Обновить установочные файлы
- Убейте процесс Steam в диспетчере задач.
- Перейдите в папку Steam.
- Внутри папки Steam выберите все, кроме Steamapps папка и Steam.exe запускаемый файл.
- Коснитесь клавиши Delete на клавиатуре.
-
Отключить брандмауэр
Брандмауэр может предотвратить появление пара и ограничить доступ к системным операциям, отключить брандмауэр, чтобы решить эту проблему.
-
Остановить разгон
Если вы разогнали свой компьютер, вы можете просто отменить это изменение. Действия, которые вам необходимо предпринять, зависят от программного обеспечения для разгона. Запускаем программу и ищем вариант остановки разгона. После этого перезагрузите компьютер, перезапустите установку игры.
Узнать больше
Если вы не знаете, Windows 10 имеет встроенную возможность проецирования на другой экран, будь то беспроводной или проводной. Для этого достаточно нажать комбинацию клавиш Win + P, чтобы отобразить параметры для управления расширенным отображением. Однако бывают случаи, когда вы можете столкнуться с ошибками, когда вы делаете это, например, ошибка «Ваш компьютер не может проецировать на другой экран». Этот тип ошибки не позволяет проецировать компьютер на другой экран. Вот полное содержание сообщения об ошибке:
«Ваш компьютер не может проецировать на другой экран, попробуйте переустановить драйвер или использовать другую видеокарту».
Эта ошибка может быть связана с плохо подключенным оборудованием или адаптером дисплея. Также возможно, что недавний Центр обновления Windows испортил свои настройки. Чтобы решить эту проблему, вы можете попробовать несколько предложений, которые будут даны в этом посте. Вы можете попробовать проверить соединения аппаратного кабеля или запустить средство устранения неполадок оборудования и устройств. Вы также можете обновить или переустановить видеоадаптеры или заменить видеокарту.
Вариант 1. Попробуйте проверить аппаратные соединения.
Первое, что вы должны сделать, прежде чем приступить к дальнейшему устранению проблемы, — это проверить аппаратные соединения вашего компьютера и посмотреть, есть ли поврежденные, как и в случае с портами, поскольку это также повлияет на общую связь устройства с компьютером. Вы также должны убедиться, что в портах нет ни одного контакта. Поэтому, если вы заметили некоторые неисправности в соединительном кабеле физически, вам, возможно, придется купить другой и заменить его, а затем посмотреть, решит ли он проблему или нет.
Вариант 2. Запустите средства устранения неполадок оборудования и устройств.
- Первое, что вам нужно сделать, это нажать на Пуск, а затем на иконку в виде шестеренки, чтобы открыть окно настроек.
- После открытия настроек найдите параметр «Обновление и безопасность» и выберите его.
- Оттуда перейдите к варианту устранения неполадок, расположенному в левой части списка.
- Далее выберите «Оборудование и устройства» из списка, откройте средство устранения неполадок и запустите его. Когда он выполнит свою работу, подождите, пока он завершит процесс, а затем перезапустите систему.
- После перезагрузки системы проверьте, не устранена ли проблема. Если нет, обратитесь к следующей опции, приведенной ниже.
Вариант 3. Попробуйте обновить или переустановить видеоадаптеры.
Возможно, вы также захотите обновить драйверы для адаптеров и мониторов дисплея или вам также может понадобиться обновить или переустановить драйвер NVIDIA, если вы его используете. Чтобы обновить или переустановить адаптеры дисплея, выполните следующие действия.
- Нажмите клавиши Win + R, чтобы открыть диалоговое окно «Выполнить», а затем введите MSC и нажмите Enter или нажмите OK, чтобы открыть диспетчер устройств.
- Разверните раздел «Адаптеры дисплея».
- Затем выберите драйвер дисплея и щелкните его правой кнопкой мыши.
- В раскрывающемся меню выберите параметр «Обновить драйвер» и следуйте инструкциям на экране, чтобы установить последнюю версию драйвера дисплея.
- Перезагрузите компьютер после установки.
Если вы обнаружите, что обновление драйверов не помогает, попробуйте переустановить их. Как? Просто следуйте инструкциям ниже.
- Нажмите клавиши Win + X и выберите Диспетчер устройств.
- После этого найдите затронутый драйвер в окне диспетчера устройств. И если вы видите желтый восклицательный знак рядом с ним, щелкните его правой кнопкой мыши и выберите параметр «Откат», чтобы откатить драйвер.
- А если параметр «Откат» недоступен, просто выберите «Удалить» и перезагрузите компьютер.
- Наконец, снова откройте Диспетчер устройств и выберите опцию «Сканировать изменения оборудования», чтобы установить драйвер.
Вариант 4 — подумайте о замене видеокарты
Вы также можете рассмотреть вопрос о замене видеокарты вашего компьютера, чтобы решить проблему, если указанные выше параметры не сработали.
Узнать больше
Недавно ряд пользователей сообщили об ошибке при попытке открыть приложения с интенсивной графикой, например видеоигры. По словам пользователей, когда они пытались открыть приложение, вместо этого они получали ошибку «Не удалось запустить драйвер дисплея». Таким образом, если вы столкнулись с той же ошибкой, то вы попали в нужное место, поскольку этот пост расскажет, как именно вы можете ее исправить.
Вот полное содержание сообщения об ошибке:
«Не удалось запустить драйвер дисплея; вместо этого используется Microsoft Basic Display Driver. Проверьте Центр обновления Windows на наличие более нового драйвера дисплея ».
Такая ошибка может быть вызвана несколькими факторами. Возможно, это вызвано повреждением или устареванием графического драйвера. Кроме того, это также может быть связано с некоторыми проблемами с настройками системы. Не волнуйтесь, есть потенциальные исправления, которые могут помочь вам решить проблему. Но прежде чем устранять проблему, вам необходимо сначала обновить компьютер с Windows 10, и если это не помогло решить проблему, то вот возможные исправления, которые должны помочь устранить ошибку «Не удалось запустить драйвер дисплея».
Вариант 1. Попробуйте перезапустить графический драйвер.
Хотя Windows 10 может восстановить графический драйвер самостоятельно в случае сбоя, бывают случаи, когда он не справляется со своей работой. Чтобы перезапустить графический драйвер на вашем компьютере, просто нажмите комбинацию клавиш Win + Ctrl + Shift + B. После этого графический драйвер вернется менее чем за секунду.
Вариант 2. Попробуйте запустить средство устранения неполадок оборудования и устройств.
Запуск встроенного средства устранения неполадок оборудования и устройств также может помочь вам исправить ошибку «Не удалось запустить драйвер дисплея».
- Первое, что вам нужно сделать, это нажать на Пуск, а затем на иконку в виде шестеренки, чтобы открыть окно настроек.
- После открытия настроек найдите параметр «Обновление и безопасность» и выберите его.
- Оттуда перейдите к варианту устранения неполадок, расположенному в левой части списка.
- Затем выберите «Клавиатура» из списка, откройте средство устранения неполадок и запустите его. Когда он выполнит свою работу, подождите, пока он завершит процесс, а затем перезапустите систему.
- После перезагрузки системы проверьте, не устранена ли проблема. Если нет, обратитесь к следующей опции, приведенной ниже.
Вариант 3. Попробуйте обновить или откатить графический драйвер.
Вы можете попытаться обновить драйвер видеокарты с помощью диспетчера устройств на своем компьютере, чтобы устранить ошибку «Драйвер дисплея не удалось запустить», или вы также можете перейти непосредственно на веб-сайт производителей видеокарт, таких как NVIDIA, Intel или AMD, и перейти в раздел «Драйверы», затем проверьте, есть ли новое доступное обновление — если оно есть, загрузите и установите его. Чтобы обновить графический драйвер через диспетчер устройств, выполните следующие действия:
- Сначала загрузите компьютер в безопасном режиме.
- После этого нажмите клавиши Win + R, чтобы запустить Run.
- Введите devmgmt.MSC в поле и нажмите Enter или нажмите OK, чтобы открыть диспетчер устройств.
- После этого отобразится список драйверов устройств. Оттуда найдите адаптеры дисплея и щелкните по ним.
- После этого щелкните правой кнопкой мыши каждую запись в разделе «Видеоадаптеры» и выберите в меню пункт «Удалить устройство».
- Теперь перезагрузите компьютер.
- После перезагрузки компьютера перейдите в приложение «Настройки» и проверьте наличие обновлений в разделе «Центр обновления Windows».
Вариант 4. Попробуйте настроить свою систему на максимальную производительность.
Если первые три параметра не устранили ошибку, вы можете попробовать настроить компьютер на максимальную производительность, поскольку Windows 10 позволяет вам выбрать эффекты, которые вы хотите активировать в своей системе, и вы можете сделать это, изменив соотношение производительности. Регулирование коэффициента производительности может быть выполнено с помощью определенной настройки на вашем компьютере — и эта настройка должна быть установлена на «Максимальная производительность» для устранения ошибки.
- На панели поиска Windows введите «производительность» и в появившихся результатах поиска выберите параметр «Настройка внешнего вида и производительности Windows».
- Затем появится мини-окно, и оттуда нажмите переключатель, который говорит: «Настройтесь на лучшую производительность».
- После этого нажмите кнопку «Применить» и «ОК», чтобы сохранить внесенные изменения. Это должно решить проблему.
Узнать больше
Авторское право © 2022, ErrorTools, Все права защищены
Товарные знаки: логотипы Microsoft Windows являются зарегистрированными товарными знаками Microsoft. Отказ от ответственности: ErrorTools.com не аффилирован с Microsoft и не претендует на прямую аффилированность.
Информация на этой странице предоставлена исключительно в информационных целях.
Ремонт вашего ПК одним щелчком мыши
Имейте в виду, что наше программное обеспечение необходимо установить на ПК с ОС Windows. Откройте этот веб-сайт на настольном ПК и загрузите программное обеспечение для простого и быстрого устранения ваших проблем.
Если вы получаете ошибку 0x80070032, запрос не поддерживается при копировании файлов в Windows 11/10, вот как вы можете исправить проблема. Это могло произойти по разным причинам, и в этой статье объясняются почти все возможные решения, чтобы вы могли избавиться от ошибки в считанные секунды.
Неожиданная ошибка не позволяет вам скопировать файл. Если вы продолжаете получать эту ошибку, вы можете использовать код ошибки для поиска помощи по этой проблеме.
Ошибка 0x80070032: запрос не поддерживается.
Это может произойти с любым файл, например документы, музыка, видео, изображения и т. д. Если это сообщение об ошибке появляется на вашем экране, вы не сможете каким-либо образом скопировать файл из одной папки в другую.
Чтобы исправить ошибку 0x80070032, запрос не поддерживается при копировании файлов, выполните следующие действия:
Перезапустите проводник Windows и попробуйте еще раз Закройте все процессы appУбедитесь, что исходная и конечная папки не удалены Удалите временные файлы автономных файлов Отключите автономные файлыИзмените значение реестра
Чтобы узнать больше об этих шагах, продолжайте читать.
1] Перезапустите проводник Windows и повторите попытку
Это первое, что вам нужно сделать, чтобы решить проблему, как указано выше. Иногда некоторые внутренние конфликты могут вызвать эту проблему, и перезапуск проводника Windows или проводника может решить ее в считанные секунды. Поэтому нажмите Ctrl + Shift + Esc , чтобы открыть диспетчер задач, найдите процесс Windows Explorer и нажмите кнопку Перезагрузить .
Затем попробуйте снова скопировать файл из источника в папку назначения.
2] Закройте все процессы приложения
Многие приложения часто оставляют некоторые фоновые процессы которые выполняются одновременно без вашего ведома. Если вы недавно открыли файл или один из файлов, которые вы пытаетесь скопировать в приложении, и он работает в фоновом режиме, у вас может возникнуть эта проблема. Следовательно, вам необходимо запомнить приложение, открыть диспетчер задач и закрыть все фоновые процессы, связанные с конкретным приложением.
3] Убедитесь, что исходная и конечная папки не удалены
Если вы удалите исходную или целевую папку или один из файлов во время процесса копирования-вставки, вы можете столкнуться с этой проблемой. Поэтому рекомендуется убедиться, что исходная и конечная папки и файлы не повреждены, когда вы копируете вещи из одного места в другое.
4] Удалите временные файлы автономных файлов
Могут быть случаи, когда автономные файлы могут не работать должным образом. В результате вы можете обнаружить эту ошибку при копировании автономного файла из одного места в другое. Поэтому лучше один раз удалить временные файлы, чтобы проверить, сохраняется ли проблема. Чтобы удалить временные файлы для автономных файлов, выполните следующие действия:
Откройте окно поиска на панели задач и найдите управление автономными файлами . Нажмите на отдельные результаты поиска. Переключитесь на Использование диска вкладка. Нажмите кнопку Удалить временные файлы . Нажмите кнопку ОК .
После этого проверьте, можете ли вы копировать эти файлы или нет.
5] Отключить автономные файлы
Если удаление временных файлов не устранило проблема, вам может потребоваться отключить автономные файлы. Для этого выполните следующие действия:
Найдите управлять автономными файлами в поле поиска на панели задач. Щелкните результат поиска. Нажмите кнопку Отключить автономные файлы . Выберите вариант Да . Нажмите кнопку ОК .
После этого проверьте, можете ли вы скопировать эти файлы.
6] Измените значение реестра
Существует значение реестра с именем FormatDatabase, которое необходимо установить как 1 . Однако, если он отсутствует или установлен на 0 , вы можете получить эту ошибку. Поэтому выполните следующие действия, чтобы проверить значение реестра:
Нажмите Win + R , чтобы открыть приглашение «Выполнить».
Введите regedit > Нажмите кнопку Enter .
Нажмите кнопку Да .
Перейдите по этому пути:
HKEY_LOCAL_MACHINE SYSTEM CurrentControlSet Services CSC Parameters
Найдите значение REG_DWORD FormatDatabase .
Если вы не можете его найти, щелкните правой кнопкой мыши Параметры > New> DWORD (32-bit) Value .
Назовите его FormatDatabase .
Дважды щелкните по нему, чтобы установить значение данные как 1 .
Нажмите кнопку OK .
Перезагрузите компьютер.
Надеюсь, теперь вы можете копировать файлы из одного места в другое.
Связано : ошибка WslRegisterDistribution 0x80070032.
Как исправить Непредвиденная ошибка удерживает вас от копируете файл?
Если вы получаете сообщение Неожиданная ошибка удерживает вас от полицейского Если возникла ошибка файла при создании копии ваших документов, изображений, видео или чего-либо еще, вам необходимо следовать вышеупомянутым решениям. Для начала перезагрузите компьютер и проверьте, решает ли это проблему или нет. После этого вы можете перезапустить процесс Windows Explorer, закрыть все фоновые экземпляры приложения, которое вы открыли ранее, удалить временные файлы автономных файлов и т. Д.
Вот и все! Надеюсь, это руководство помогло вам исправить код ошибки 0x8007003 при копировании файлов в Windows 11/10.
Чтение: Ошибка 0x800710FE или 0x8007112a. Неожиданная ошибка не позволяет удалить файл..
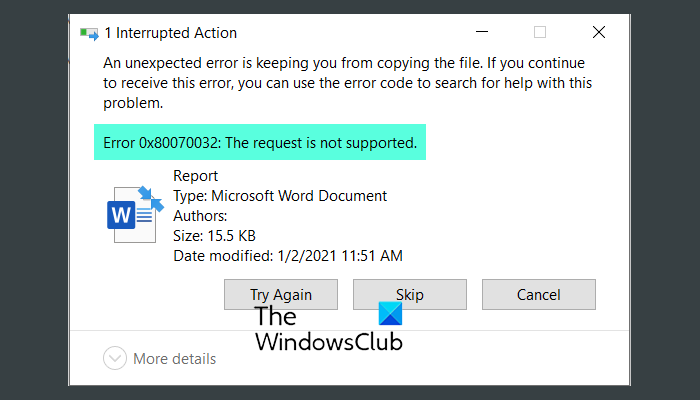
Порой, когда пользователь пытается улучшить операционную систему, он сталкивается с зависанием и появлением ошибки с кодом 0x80070032. Для многих это уведомление не значит ровным счетом ничего, поэтому оно ставит их в тупик. Поэтому сегодня мы разберемся, как же быть.
Что это такое?
Ошибка 0x80070032 означает проблемы с перезапуском для завершения установки обновления операционной системы. Возникает она тогда, когда начинает подвисать конкретный центр обновлений Windows. Получается, что пользователь не может ни вперед пройти, ни назад вернуться.
Как избавиться от ошибки?
Чтобы решить проблему, можно попробовать несколько способов:
- Выполнить перезагрузку устройства.
- Удалить последние установленные файлы.
- Сбросить компоненты.
- Осуществить запуск службы устранения неполадок Центра обновления Windows
Перезагрузка устройства
Это самый простой и доступный для всех вариант. Иногда этого хватает, чтобы все заработало, как надо.
Для того, чтобы перезагрузить устройство, достаточно просто нажать на кнопку перезапуска, сделать это можно или через меню Пуск (это более желательный вариант), либо через экстренную перезагрузку (но так лучше не делать).
Удаление последних установленных файлов
При условии, что последнее обновление оказалось проблематичным или файл был поврежден, это будет приводить к возникновению ошибки 0x80070032. Для ее устранения достаточно удаления текущего обновления. Делается это следующим способом:
- Вызвать меню Пуск.
- Перейти к настройкам.
- Найти раздел Центра обновления Windows (в списке слева).
- Зайти в журнал.
- Просмотреть список.
- Прокрутить вниз.
- Удалить нужное обновление. Сделать это можно нажав на необходимый файл правой кнопкой мыши, а затем выбрать пункт «Удалить».
Сбросить компоненты Центра обновления Windows
При условии, что не сработало удаление обновления, можно попробовать сбросить компоненты. Это обеспечит изменение настроек, что связаны с операционной системой на значения, стоящие по умолчанию.
Запуск средства устранения неполадок
Средство устранения неполадок представляет собой простой и понятный инструмент, который позволит провести диагностику возникших проблем. После того, как данная задача будет решена, служба предложит возможные варианты действий для того, чтобы ошибка более не возникала.
Форум КриптоПро
»
Средства криптографической защиты информации
»
КриптоПро CSP 5.0
»
при выборе CSP; Crypto-Pro ECDSA and AES CSP не удается создать контейнер на токене
|
lelikness |
|
|
Статус: Участник Группы: Участники
|
1. http://cryptopro.ru/certsrv/certrqma.asp |
 |
|
|
Агафьин Сергей |
|
|
Статус: Сотрудник Группы: Участники Сказал «Спасибо»: 5 раз |
Добрый день! |
|
С уважением, |
|
 |
|
|
lelikness |
|
|
Статус: Участник Группы: Участники
|
так там нет выбора Windows 10 1703 x64 + IE 11.674.15063.0 Отредактировано пользователем 12 октября 2017 г. 14:54:19(UTC) |
 |
|
|
lelikness |
|
|
Статус: Участник Группы: Участники
|
а вот на Windows 7 x64 + IE 11.0.9600.18762 выбор хеширования есть и, действительно, если выбрать например SHA256 то сертификат выписывается успешно |
 |
|
|
lelikness |
|
|
Статус: Участник Группы: Участники
|
SHA 224 Ваш запрос на сертификат был отвергнут. Код запроса: 0. Сообщение о назначении: «Ошибка при проверке подписи запроса или сертификата подписи Такой запрос не поддерживается. 0x80070032 (WIN32: 50 ERROR_NOT_SUPPORTED)». Обратитесь к системному администратору за дополнительными сведениями. md2, md4, md5 — ошибка как и для SHA1: Произошла ошибка при создании запроса на сертификат. Проверьте, что выбранный поставщик служб шифрования поддерживает заданные вами параметры и введены правильные данные. |
 |
|
|
Агафьин Сергей |
|
|
Статус: Сотрудник Группы: Участники Сказал «Спасибо»: 5 раз |
Автор: lelikness SHA 224 Ваш запрос на сертификат был отвергнут. Код запроса: 0. Сообщение о назначении: «Ошибка при проверке подписи запроса или сертификата подписи Такой запрос не поддерживается. 0x80070032 (WIN32: 50 ERROR_NOT_SUPPORTED)». Обратитесь к системному администратору за дополнительными сведениями. md2, md4, md5 — ошибка как и для SHA1: Произошла ошибка при создании запроса на сертификат. Проверьте, что выбранный поставщик служб шифрования поддерживает заданные вами параметры и введены правильные данные. Спасибо за информацию. SHA224 из списка убрали. Дефолтный алгоритм теперь не SHA1, а SHA256. |
|
С уважением, |
|
 |
|
|
Агафьин Сергей |
|
|
Статус: Сотрудник Группы: Участники Сказал «Спасибо»: 5 раз |
Автор: lelikness так там нет выбора Windows 10 1703 x64 + IE 11.674.15063.0 А уточните, пожалуйста, если еще помните: |
|
С уважением, |
|
 |
|
|
lelikness |
|
|
Статус: Участник Группы: Участники
|
Если правильно помню — это была чистая установка Попробовал сегодня повторить (теперь там есть sha1) но вылезла еще одна проблема Начал проверку на свежей десятке (1709) и на ней все зависает на загрузке CSP. Для сравнения нашел необновленную десятку (1703) — там как обычно сначала появляется это сообщение: Подтверждение доступа в Интернет Этот веб-сайт пытается выполнить операцию с цифровым сертификатом от имени пользователя. Да Нет а затем после нажатия «Да» через некоторое время можно выбрать CSP из списка на 1709 это сообщение не появляется и список криптопровайдеров не загружается |
 |
|
|
Андрей Емельянов |
|
|
Статус: Сотрудник Группы: Участники Сказал «Спасибо»: 4 раз |
Добрый день. Цитата: Начал проверку на свежей десятке (1709) и на ней все зависает на загрузке CSP. С этой версией win есть определенные проблемы, воспользуйтесь утилитой cpfixit: |
|
Техническую поддержку оказываем тут |
|
 |
|
|
lelikness |
|
|
Статус: Участник Группы: Участники
|
воспользовался утилитой — результат прежний удалил и снова установил криптопро — тоже самое. Не работает! Отредактировано пользователем 8 ноября 2017 г. 15:52:41(UTC) |
 |
|
| Пользователи, просматривающие эту тему |
|
Guest |
Форум КриптоПро
»
Средства криптографической защиты информации
»
КриптоПро CSP 5.0
»
при выборе CSP; Crypto-Pro ECDSA and AES CSP не удается создать контейнер на токене
Быстрый переход
Вы не можете создавать новые темы в этом форуме.
Вы не можете отвечать в этом форуме.
Вы не можете удалять Ваши сообщения в этом форуме.
Вы не можете редактировать Ваши сообщения в этом форуме.
Вы не можете создавать опросы в этом форуме.
Вы не можете голосовать в этом форуме.
Обновлено 04.07.2017
Добрый день уважаемые читатели и подписчики блога, продолжаем с вами изучать виртуализацию операционных систем на базе гипервизора Hyper-V. Сегодня я хочу с вами рассмотреть вот такой интересный вопрос, почему при миграции виртуальной машины между хостами Hyper-V у вас появляется ошибка 0x80070032. Ее я видел первый раз в жизни, так как до этого все проходило как по маслу.
Итак, расскажу небольшую предысторию, есть два сервера с Hyper-V ролью, один на Windows Server 2012 R2, а второй на Windows Server 2016 R2. Задача, переместить с 2016 r2 все виртуальные машины на 2012 r2, scvmm не используется, так как его нет и единственным вариантом сделать задачу, это воспользоваться встроенным механизмом перемещения, доступным через оснастку.
В результате попытке перевезти виртуальную машину, выскочила вот эта проблема.
При выполнении перемещения возникла ошибка. Сбой при миграции виртуальной машины в исходном расположении миграции. Не удалось установить соединение с узлом: Такой запрос не поддерживается. (0x80070032).
Не удалось установить соединение из-за неподдерживаемой версии протокола (версия протокола 6.0)
Причины ошибки 0x80070032
Давайте рассмотрим возможные причины данной проблемы:
- Если обратиться к документации Microsoft относительно ее гипервизора, то там написано, что миграция без scvmm1 не может быть осуществлена с более новой версии Hyper-V на меньшую, именно мой случай. (https://technet.microsoft.com/ru-ru/library/dn282278.aspx?f=255&MSPPError=-2147217396)
- Если же у вас версии либо одинаковые, либо вы делаете миграцию на более новую версию, то проверьте включена ли у вас динамическая миграция. Если нет, то посмотрите по ссылке.
Со вторым вариантом, все понятно, включаете Kerberos и динамическую миграцию, а вот в первом случае, вас спасет функция экспорта виртуальной машины Hyper-V, перенос ее по сети на другой хост и импортирование. В итоге вы избежите ошибку 0x80070032 на гипервизоре Microsoft.
Июл 4, 2017 12:01
Также в случае других причин, можно попробовать решить проблему следующими способами.
1. Не загружается обновление.
- Отключаем антивирус и VPN.
- Пробуем снова запустить обновление.
- В случае возникновения ошибки, можно воспользоваться встроенными инструментами системы. Для этого необходимо нажать комбинацию клавиш Win+I, открыть «Параметры», зайти в пункт «Обновление и безопасность» и найти «Устранение неполадок». Далее выбираем «Центр обновления Windows» и нажимаем «Запустить средство устранения неполадок».
Есть и специальная утилита, которая позволяет решить проблему — Windows 10 Update Troubleshooter.
2. Обновление зависает на стадии до 95%.
В этом случае сбоят файлы обновления. Чтобы устранить причину, в папке Download пользователю необходимо удалить все загруженные файлы, перезапустить компьютер и возобновить процедуру обновления.
Если не поможет, пробуем следующее решение:
- Переходим в «Пуск»;
- Выбираем «Службы» и ищем пункт «Оптимизация доставки»;
- Далее нажимаем «Свойства», устанавливаем ручной тип запуска.
Затем необходимо перезагрузить ПК и попробовать обновить систему заново. Если сбой сохраняется, «Тип запуска» меняем на «Автоматический (отложенный запуск)» и останавливаем службу «Центр обновления Windows»:
- «Пуск»;
- «Службы»;
- «Центр обновления Windows» — «Остановить».
Далее снова перезагружаем компьютер и запускаем обновление, загрузка должна пойти в нормальном режиме.
3. Ошибка 0x80070032 при установке Windows 10.
Во время установки ОС также может возникнуть код ошибки 0x80070032. Например, проблема может возникнуть на этапе подготовки к настройке Windows. Что делать в этом случае?
- Выключаем ПК, удерживая кнопку питания;
- Включаем компьютер и активируем безопасный режим;
- При необходимости заходим в свою учетную запись.
Далее пользователю необходимо зайти в меню «Пуск», «Восстановление» и нажать «Запуск восстановления системы». Предварительно нужно убедиться, что сканеры антивирусных программ отключены.
Выбираем одну из ранних точек восстановления системы и нажимаем «Далее». Затем выполняем пошаговые инструкции для процесса восстановления системы.
Указанные действия в большинстве случаев устраняют ошибку зависания установки Windows, даже если восстановление системы не будет завершено успешно. После входа в учетную запись, отключаем антивирусы и запускаем процесс обновления операционной системы.
Другие сбои установки или обновления Windows и методы решения
В некоторых случаях при попытке установить или обновить ОС ошибка 0x80070032 может вызывать синий «экран смерти». В этом случае проблема может быть более серьезная, и пользователю стоит просто удалить проблемное обновление с системного диска и повторить процедуру с более корректными файлами.
В некоторых ситуациях пользователю Windows 10 бывает проще всего временно приостановить обновление системы. Для этого в Центре обновления действует опция Приостановить обновление на 7 дней. Она затрагивает в том числе и пакеты безопасности. Операционная система перестанет выполнять проверку и установку дополнений на протяжении недели. В крайности, пользователь может и вовсе отключить обновления.
Отличным подспорьем в диагностике сбоев Windows являются команды DISM (управление компонентами ОС). На всякий случай перед работой с ними необходимо создать точку восстановления.
Так, команда CheckHealth позволяет обнаруживать потенциальные повреждения. Данная команда используется только для поиска повреждений, но не выполняет операций исправления проблем.
Исправляем ошибки установки обновлений Windows 10
На данный момент существует три различных проблемы, с которыми сталкиваются пользователи Windows 10 при установке обновлений. Во-первых, это ошибка загрузки обновления или зависание процесса скачивания. Во-вторых, это проблемы во время установки обновления, и наконец, падение системы с BSOD после перезагрузки. Ниже представлено несколько возможных решений для устранения неполадок.
Содержание
Исправляем проблему загрузки обновления Windows 10
Обновление не загружается
Если накопительное обновление не загружается, попробуйте выполнить следующие шаги:
Отключите антивирус и VPN/Proxy клиент перед обновлением.
Подождите пока обновление установится, иногда данный процесс может занять продолжительное время в зависимости от скорости вашего интернет-соединения.
Если обновление завершается ошибкой, вы можете использовать встроенный в Windows 10 инструмент “Устранение неполадок” для исправления проблемы.
Нажмите сочетание клавиш Windows + i , чтобы открыть окно Параметры. Перейдите в меню Обновление и безопасность > Устранение неполадок. Затем в секции Запустить диагностику и устранить неполадку выберите опцию Центр обновления Windows и нажмите кнопку “Запустить средство устранения неполадок”.
Вы также можете скачать и запустить утилиту Windows 10 Update Troubleshooter.
Исправляем зависание загрузки обновления Windows от 5% до 95%
Если накопительное обновление зависает во время загрузки или происходит сбой установки, то значит что-то пошло не так к файлами обновления. После очистки папки, содержащей файлы обновления, Центр обновления Windows попытается загрузить компоненты обновления снова. В Проводнике Windows перейдите в следующее расположение:
Удалите все файлы / папки, но не удаляйте саму папку Download. Выберите все файлы и папки, используя сочетание CTRL + A и нажмите клавишу Delete для удаления. Выполните перезагрузку компьютера и снова запустите процедуру обновления.
Исправляем ошибку службы оптимизации доставки
Если накопительное обновление зависает во время загрузки, попробуйте следующее решение:
- Нажмите по иконке меню «Пуск”.
- Введите Службы и запустите одноименное классическое приложение.
- Прокрутите до службы Оптимизация доставки.
- Щелкните правой кнопкой мыши по службе и выберите пункт “Свойства”.
- Измените “Тип запуска” на значение “Вручную”.
- Перезагрузите компьютер.
- Выполните проверку новых обновлений.
- Если обновление Windows 10 все равно зависает, измените тип запуска на “Автоматически (отложенный запуск)”.
Остановите службу “Центр обновления Windows”
Если остановка службы “Оптимизация доставки” не решает проблему, дополнительно попробуйте остановить службу Центр обновления Windows. Если обновление Windows 10 зависает на этапе “Инициализация . ” попробуйте следующее решение:
- Нажмите по иконке меню «Пуск”.
- Введите Службы и запустите одноименное классическое приложение.
- Прокрутите до службы Центр обновления Windows.
- Щелкните правой кнопкой мыши по службе и выберите пункт “Остановить”.
- Перезагрузите компьютер.
- Выполните проверку новых обновлений.
- Обновление должно пройти в нормальном режиме.
Скрипт сброса Центра обновления Windows
Reset Windows Update Agent полностью сбросит параметры клиента Центра обновления Windows. Он был протестирован в Windows 7, 8, 8.1 и Windows 10. Скрипт настроит службы и разделы реестра, относящиеся к Центру обновления Windows, восстановив параметры по умолчанию. Он также очистит файлы, относящиеся к Windows Update.
Исправляем проблему установки обновления Windows 10
В некоторых случаях вы можете столкнуться с проблемой при установке обновления. Если установка обновления зависла на каком-то этапе, то попробуйте следующее решение.
Если ваш компьютер завис на этапе Подготовка к настройке Windows. Не выключайте компьютер, то следуйте приведенным ниже инструкциям.
- Удерживая кнопку питания, выключите машину.
- Включите компьютер и загрузитесь в безопасный режим.
- Войдите в учетную запись (если необходимо).
- Перед продолжением убедитесь, что все антивирусные сканеры отключены.
- В меню Пуск введите Восстановление и выберите соответствующее классическое приложение.
- Нажмите Запуск восстановления системы.
- Выберите более раннюю точку восстановления, а затем нажмите кнопку “Далее”.
- Следуйте инструкциям, чтобы начать восстановление системы.
- Подождите, пока ваш компьютер произведет процесс восстановления системы.
- Независимо от того, будет ли восстановление успешным или завершит работу сбоем, вы, скорее всего избавитель от ошибки зависание на моменте “Подготовка к настройке Windows. Не выключайте компьютер”.
- Войдите в учетную запись, если это требуется.
- Отключите антивирусные сканеры перед продолжением.
- Запустите процесс обновления Windows.
- Теперь обновление должно установиться без проблем.
Синий экран после обновления Windows 10
Некоторые пользователи могут столкнуться со стоп-ошибкой, вызывающей отображение синего экрана смерти (BSOD) во время перезагрузки системы.
Если вы столкнулись со сбоем BSOD при обновлении Windows 10, ознакомьтесь со статьей:
Если проблему BSOD решить не удается, то выполните шаги по удалению и повторной установки потенциально проблемного обновления на вашем устройстве. Кроме того, вы можете запретить Windows устанавливать проблемное обновление:
Другие проблемы с обновлением Windows 10
После установки обновлений Windows 10 вы можете столкнуться с некоторыми проблемами, например с ошибками подключения к Интернету.
Для устранения этих проблем вам необходимо запустить следующие команды в командной строке (cmd.exe). В поле поиска на панели задач введите Командная строка, нажмите и удерживайте (или щелкните правой кнопкой мыши) «Командная строка» и выберите “Запустить от имени администратора”. После открытия командной строки введите поочередно следующие команды:
Если вы по-прежнему сталкиваетесь с проблемой “Нет подключения к Интернету”, обновите IP-адрес вашего компьютера. Для этого откройте командную строку ( Windows + R , введите cmd.exe и нажмите Enter ) и введите следующую команду:
Отключение обновления Windows 10 и драйверов
Приостановить обновление
Начиная с Windows 10, версия 1903 в Центре обновления Windows стала доступно опция Приостановить обновление на 7 дн., которая позволяет откладывать все обновления, включая обновления безопасности. Если вы включите данную функцию, Windows не будет выполнять проверку и автоматическую установку всех обновлений в течение 7 дней. Опция доступна в том числе и для пользователей Windows 10 Домашняя, которые могут воспользоваться ей до 5 раз, и таким образом откладывать обновления на срок до 35 дней.
Если вы хотите отложить (или пропустить) установку новой предварительной сборки Windows 10, вы можете быстро это сделать следующим образом:
- Откройте приложение Параметры.
- Перейдите в раздел Обновление и безопасность.
- Нажмите Приостановить обновления на 7 дн.
Вы также можете выбрать конкретную дату в семидневном периоде в меню Дополнительные параметры > Приостановка обновлений. В крайнем случае, вы можете воспользоваться вариантом полного отключения обновлений:
Как отключить обновление драйверов
Очень часто Windows 10 устанавливает обновления драйверов для аппаратных компонентов компьютера даже, когда вам это не нужно. Однако, вы всегда можете предотвратить установку обновлений Windows или заблокировать или скрыть отдельные обновления с помощью утилиты Show or hide updates.
Пользователи версий Pro или Корпоративная (Enterprise) также могут использовать редактор групповой политики для предотвращения установки драйверов для конкретных устройств:
Команды DISM для проверки проблем с Windows 10
Вы можете использовать официальные команды DISM для восстановления образа Windows, чтобы исправить любую проблему с вашими обновлениями.. Прежде чем начать, рекомендуется сделать полную резервную копию системы или создать точку восстановления системы на случай, если что-то пойдет не так.
Использование опции CheckHealth в DISM
Команда /CheckHealth в DISM позволяет обнаруживать потенциальные повреждения. Данная команда используется только для поиска повреждений, но не выполняет операций исправления проблем.
Чтобы запустить данную команду проделайте следующие шаги:
- Введите в поиске меню Пуск Командная строка, нажмите правой кнопкой мыши по появившейся ссылке и выберите «Запустить от имени администратора», потому что для запуска DISM требуются права администратора устройства.
- В «Командной строке» введите следующую команду и нажмите Enter :
Использование опции ScanHealth в DISM
Команда /ScanHealth в DISM позволяет сканировать образ Windows на предмет каких-либо повреждений. В отличие от /CheckHealth, проверка /ScanHealth может занимать до 10 минут.
Чтобы запустить данную команду проделайте следующие шаги:
- Введите в поиске меню Пуск Командная строка, нажмите правой кнопкой мыши по появившейся ссылке и выберите «Запустить от имени администратора».
- В «Командной строке» введите следующую команду и нажмите Enter :
Использование опции RestoreHealth в DISM
Команда /RestoreHealth в DISM позволяет автоматически проводить процедуру восстановления поврежденных образов Windows. В отличие от /ScanHealth, проверка /RestoreHealth может занимать до 10 минут.
Чтобы запустить данную команду проделайте следующие шаги:
- Введите в поиске меню Пуск Командная строка, нажмите правой кнопкой мыши по появившейся ссылке и выберите «Запустить от имени администратора».
- В «Командной строке» введите следующую команду и нажмите Enter :
Примечание: во время запуска /RestoreHealth или /ScanHealth, вы можете заметить зависание процедуры между 20% или 40% — это абсолютно нормальное поведение.
Источник
Ошибки при обновлении Windows 10: причины появления и устранение неполадок по коду
Операционная система Windows 10 — последняя разработка компании Microsoft. Она подходит для широкого круга пользователей, т. к. имеет понятный простой интерфейс, удобную рабочую панель, а также оригинальное дизайнерское решение. Но к сожалению, без ошибок и здесь не обошлось. Как и в предыдущих версиях, в Windows 10 встречаются проблемы. Одна из самых распространённых — ошибки при обновлении системы. Причин этому может быть много, но все они разрешимы, если разобраться в их сути.
Бесконечное обновление Windows 10: что с этим делать
Компания Microsoft работает над обновлением своих продуктов без остановок, пытаясь довести их до идеала. Поэтому проводить обновления системы на своих устройствах, конечно же, нужно. Тем более процедура эта автоматическая и требует от пользователя всего несколько кликов мышью. Однако не всегда этот процесс проходит гладко и без сбоёв.
Проблема с обновлением ОС Windows 10 может протекать двумя путями:
- обновление зацикливается, т. е. загружается до определённого места, а дальше происходит откат;
- обновление приводит к прерыванию или к зависанию устройства.
Если обновление не завершилось, остановилось или процесс зациклился, а причина вам неизвестна, то стоит попробовать исправить ситуацию одним из нижеописанных способов.
Как устранить зацикливание обновления
Если компьютер оповещает вас о невозможности завершения обновления, а после перезагрузки устройства ситуация не меняется, значит, произошло зацикливание. Этапы зацикливания обновления выглядят следующим образом:
- При подключении к интернету (или просто после включения устройства) Windows Update предлагает обновить систему.
- Пользователь подтверждает это действие. Если на гаджете установлено автообновление, то никакого участия или подтверждения не потребуется.
- В период между обновлениями происходит сбой в системе, из-за которого процесс не может быть завершён.
- «Центр обновления Windows» оповещает о невозможности завершения обновления (иногда такое оповещение может отсутствовать).
- Компьютер или ноутбук перезагружается и весь процесс начинается заново. Иногда устройство просто зависает. И это может происходить бесконечно.
Система оповещает о возникшей проблеме и указывает код ошибки, по которому можно выявить причину сбоя
Если с вами произошла подобная ситуация, необходимо записать код ошибки и по нему найти причину сбоя и способы его устранения.
Ещё один неприятный нюанс зацикливания обновления заключается в том, что из-за бесконечной перезагрузки устройства пользователь не может войти в учётную запись и внести какие-либо правки в настройки системы.
Поэтому существует два пути решения данной проблемы:
- устранение ошибки с помощью входа в Windows;
- устранение ошибки без возможности входа в Windows из-за бесконечной перезагрузки устройства.
Решение проблемы с помощью входа в учётную запись
Часто бывает так, что система обновляется без остановки из-за лишних или неправильно удалённых учётных записей. Поэтому для начала стоит проверить наличие данной проблемы. Для этого выполните следующие действия:
- В меню «Пуск» найдите строку «Выполнить».
- Впишите в строку regedit и подтвердите команду.
- Далее в разделе «Редактор реестра» вставьте regeditС в открывшемся списке. Для этого необходимо пройти путь: HKEY_LOCAL_MACHINE — SOFTWARE — Microsoft — Windows NT — CurrentVersion — ProfileList.
- В ProfileList выберите все неиспользуемые ярлыки и деактивируйте их.
- Перезагрузите устройство и попробуйте запустить обновление.
Из папки ProfileList удалите учётные записи, которые больше не используются
Перед удалением учётных записей необходимо произвести экспорт папки ProfileList. Это действие поможет вам восстановить активную учётную запись, если она случайно будет удалена.
Решение проблемы с помощью другого устройства
Такой вариант реанимации устройства используется, если его владелец не может войти в Windows. Также он подойдёт, если первый способ не дал результатов. Вам потребуется другое устройство с возможностью выхода в интернет и флеш-накопитель объёмом не меньше 4 ГБ. Устранение ошибки будет произведено путём создания установочного носителя с Windows 10. Для этого нужно:
- Отформатировать флешку, даже если она абсолютно чистая.
- С компьютера зайти на официальный сайт Microsoft, найти раздел «Загрузка программного обеспечения» и скачать средство установки Windows 10.
- После скачивания в открывшемся файле указать те же данные, которые были обозначены на проблемном устройстве.
- В запрашиваемом уведомлении указать, что созданная версия будет установлена на другом устройстве.
- После завершения создания образа извлечь флешку и вставить в проблемный компьютер.
- Войти в BIOS (F2 или DELETE) и выбрать приоритетным загружаемым диском флеш-накопитель.
- Нажать F10 и перезагрузить компьютер.
- Пройти все шаги до момента, когда система запросит указать действие, и выбрать «обновить устройство».
- Дождаться завершения обновления и ещё раз перезагрузить устройство.
При использовании этого алгоритма все данные на проблемном компьютере сохранятся.
Как устранить прерывание обновления
Процесс обновления системы иногда буксует и прерывается на одном из этапов. Это видно в процентах, которые указаны при обрывании установки. Как правило, это 30%, 42% либо 99%. Но также может быть 25, 32, 44 или 84%.
Не следует паниковать, если процент обновления некоторое время не меняет показатели. Процесс обновления довольно долгий и иногда может длиться до 12 часов. Также надо учитывать возможности устройства и его производительность. В любом случае необходимо дать компьютеру некоторое время, чтобы он всё-таки смог произвести обновление.
Если спустя длительное время процентные показатели обновления так и не изменились, необходимо выполнить следующее:
- отключить все периферийные подключения: флешки, принтер, наушники и т. д.;
- отключить или удалить антивирус (после обновления его можно будет включить или установить новый);
- проверить подключение к интернету;
- оставить устройство в покое, отключив или закрыв все приложения: игры, браузер, офисные программы.
Если эти действия не помогли и компьютер не изменяет показатели или завис, то причина этого может быть в неисправности в «Центре обновления Windows».
Если процентные показатели обновления не меняются длительное время, возможны проблемы в «Центре обновления Windows»
Исправление ошибок в «Центре обновления Windows»
Часто бывает, что «Центр обновления» из-за неосторожного обращения пользователя или из-за вирусов может быть повреждён. Чтобы восстановить прежнюю деятельность системы необязательно переустанавливать ОС. Просто нужно восстановить систему, перезапустив устройство. Но перед этим стоит почистить систему следующим образом:
- Удалить все обновления (поскольку есть вероятность, что именно они нанесли ущерб системе). Для этого в папке «Проводник» нужно открыть вкладку Windows, далее — SoftwareDistribution, а в ней — папку Download.
- Удалить из папки Download всё её содержимое, но саму папку оставить.
- После этого открыть новый документ Word или блокнот и вставить в него код: @ECHO OFF echo Sbros Windows Update echo. PAUSE echo. attrib -h -r -s %windir%system32catroot2 attrib -h -r -s %windir%system32catroot2*.* net stop wuauserv net stop CryptSvc net stop BITS ren %windir%system32catroot2 catroot2.old ren %windir%SoftwareDistribution SoftwareDistribution.old ren «%ALLUSERSPROFILE%application dataMicrosoftNetworkdownloader» downloader.old net Start BITS net start CryptSvc net start wuauserv echo. echo Gotovo echo. PAUSE.
- Далее следует сохранить документ в формате «.bat».
- Запустить документ (это получится только у пользователей, которые обладают правами администратора).
- Все последующие действия будут произведены автоматически. После завершения этого процесса произойдёт восстановление «Центра обновления». Далее необходимо проверить, стабильно ли проходит обновление.
Устранение ошибок с помощью утилиты от Microsoft
Для подключения утилиты необходимо пройти путь: «Панель управления» — «Устранение неполадок» (или «Поиск и исправление проблем») — «Система и безопасность» — «Устранение неполадок с помощью Центра обновления Windows». Дальше программа произведёт поиск возможных проблем. Некоторые исправления, возникшие при обновлении, будут решены в автоматическом режиме, для других потребуется подтверждение пользователем. После завершения проверки на дисплее появится отчёт о найденных проблемах, об исправлениях и, если такие будут, о проблемах, которые не удалось решить. После этой операции нужно перезагрузить устройство и проверить, обновляется ли система или ситуация не изменилась.
Иногда неисправности возникают из-за проблемы скачивания обновления. Поэтому нелишним будет запустить «Фоновую интеллектуальную службу передачи BITS», которая отвечает за правильность скачивания обновлений. Найти её можно в папке «Устранение неполадок» во вкладке «Все категории».
Видео: как исправить проблему бесконечного обновления Windows 10
Ошибки обновления Windows 10 и их решения по коду
Если все вышеуказанные способы испробованы, а проблема никак не устраняется, нужно искать её решение по коду неисправности.
Таблица: коды ошибок обновления и их решения
| Код неисправности | Причины возникновения | Возможное решение проблемы |
| 0x800705b4 |
|
|
| 0x80248007 | Проблема с кэшем. | Нужно почистить кэш:
|
| 0x80070422 | Отключён «Центр обновления Windows». | Включить Windows Update. Для этого в папке «Службы» найти нужный раздел, открыть его и включить. Желательно отметить поле «Автоматическое запускание службы», в противном случае эту процедуру придётся повторять каждый раз при включении устройства. |
| 0x800706d9 | Отключён брандмауэр. | Включить брандмауэр в папке «Службы». |
| 0x80070570 | Неисправность жёсткого диска, с которого происходит обновление. Реже — проблема с оперативной памятью. | Проверить жёсткий диск и оперативную память. Это можно сделать через специальные утилиты, например, MemTest, или через командную строку, в которую нужно вписать chkdsk c: /r. |
| 0x8007001f | Обновление драйверов невозможно, поскольку они предназначены для предыдущей версии Windows. | Загрузить необходимые новые драйверы вручную с сайта компании-производителя. |
| 0x8007000d и 0x80004005 | Некорректная загрузка файлов. | Восстановить «Центр обновления Windows». |
| 0x8007045b и 800705b4 | В системе есть неиспользованные учётные записи или ошибки. | Удалить ненужные файлы или восстановить правильную работу существующей системы. |
| 0x80240fff | В системе появился вирус. | Сканировать систему антивирусной программой. Необходимо запустить сканирование не только антивирусом, но и через командную строку, введя в неё команду sfc/scannow. |
| 80070002 | Произошёл сбой ОС. | Остановить и перезапустить службу обновления. |
| 0xc1900204 | Проблема в жёстком диске, на котором стоит Windows. | Очистить системный диск:
|
В результате этой процедуры может быть утеряна некоторая информация. Для сохранности данных нужно скопировать всю необходимую информацию на флешку или внешний жёсткий диск.
80070005 Конфликт антивируса и Windows Update или осталось мало места на жёстком диске.
- отключить антивирусную программу;
- очистить жёсткий диск;
- снова запустить обновление.
0x80070017 Конфликт ОС и «Центра обновления». Сбросить настройки «Центра обновления Windows» до значений по умолчанию. Запустить командную строку, где по очереди вписать команды:
- net stop wuauserv;
- CD %systemroot%SoftwareDistribution;
- Ren Download Download.old;
- net start wuauserv.
После ввода каждой команды нажимать Enter.
0x80010108 Обновление блокируется брандмауэром. Отключить на время процесса обновления брандмауэр. 0x80080005 Блокирование обновления антивирусом или повреждений образа системы. Отключить антивирусную программу на время обновления. Возвратить работоспособность образа системы через командную строку, введя в неё команду sfc /scannow и нажать Enter. 0x80070003 Файлы обновления не распознаны или интернет-соединение нестабильное. Проверить соединение с интернетом. Если проблема не решена, выполнить следующие действия:
- Нажать сочетание клавиш Win+R.
- Ввести команду services.msc и нажать Enter.
- Найти в списке «Автоматическое обновление» и выбрать позицию «остановить».
- Произвести обновление вручную.
Если процедура прошла успешно можно снова выбрать автообновление.
0x800b0109 Повреждение реестра Windows 10 вследствие ошибочного удаления некоторых файлов, появления вирусов, установки программ, которые конфликтуют с системой. Исправить ошибки в реестре Windows. Самостоятельно редактировать этот раздел не рекомендуется, поскольку можно ещё больше усугубить положение. Даже одна запятая, поставленная не в том месте, повлечёт за собой новые ошибки. Поэтому лучше запустить сканирование системы через официальную программу WinThruster. 0x8e5e03fb Отсутствие активации или исходного файла «Центра обновления Windows». Произвести проверку системы через командную строку: ввести команду sfc /scannow. c1900101–30018 Невозможность Windows Update обратиться к установочным файлам, поскольку они заблокированы или повреждены.
- отключить антивирус (возможно, он блокирует доступ);
- очистить устройство от ненужных файлов;
- обновить недавно установленные драйверы (особенно драйверы программ и утилит для очистки компьютера).
80240031 Антивирусная программа блокирует «Центр обновления Windows». Отключить антивирус либо создать исключение для обновления Windows. 0x80070570 Непоправимая неисправность материнской платы, оперативной памяти (одной из планок) или винчестера. Скорее всего, придётся менять что-то из аппаратного оборудования. Что именно — можно узнать, запустив MemTest. Можно проверить визуально внутреннее наполнение компьютера: контакты оперативной памяти и винчестера, гнёзда, шлейфы. 0x80240017 Неправильно указанные настройки системы. Проверить и включить контроль учётных записей (UAC). Для этого:
- Нажать сочетание клавиш Win+R.
- Ввести команду UAC и подтвердить её, нажав Enter.
- Открыть найденный раздел.
- Выбрать пункт «Всегда уведомлять».
- Перезагрузить ПК.
80070422 Блокирование обновлений брандмауэром. В настройках брандмауэра внести исключение для Windows Update или на время обновления отключить его. 0x80004005 Повреждения в реестре Disc Image Burner. Сканировать компьютер несколькими антивирусными программами и отдельно проверить наличие malware-вирусов. Можно сделать откат системы к предыдущей версии. 8007000d и 80004005 «Центр обновления Windows» не может получить доступ к запрашиваемым файлам, т. к. они повреждены или отсутствуют. Восстановить «Центр обновления Windows». (Пошаговая инструкция есть в статье.) 0x800b0001 Ошибка вызвана криптопровайдером (например, VipNet или Crypto-Pro). Переустановить или обновить драйверы до более поздней версии. 80073712 Повреждение хранилища данных Windows Update. Как правило, ошибка возникает в результате принудительного выключения устройства во время обновления. Для решения проблемы необходимо загрузить с официального сайта Microsoft пакет обновлений под вашу систему и вручную провести обновление. c0000101 Неустранимая ошибка. Ошибка не исправляется. Решить проблему можно только переустановив ОС или отключив службу обновления. 0xc1900107 Конфликт с предыдущей копией Windows. Найти на винчестере папку $WINDOWS.
BT. В ней находятся данные для отката к предыдущей версии ОС. Её надо переименовать или, если нет надобности возвращаться к прежней версии Windows, удалить. Эта папка может быть скрытой. 0x80070002 Добавлен ещё один жёсткий диск. Microsoft не подтверждает причину ошибки, но и решения не предоставляет. На момент обновления отсоединить новый винчестер. c1900101 2000c Неправильная работа одного из недавно установленных драйверов. Отключить внешнюю периферию: наушники, принтер и т. д. Переустановить драйверы, которые относительно недавно устанавливались или обновлялись. Желательно перед установкой отключить антивирус. 0x80070643 Сбой настроек в «Центре обновлений Windows». Сбросить старые настройки Windows Update и установить новые. В командной строке поочерёдно ввести команды:
- net stop wuauserv;
- net stop cryptSvc;
- net stop bits;
- net stop msiserver;
- en C:WindowsSoftwareDistribution SoftwareDistribution.old;
- ren C:WindowsSystem32catroot2 Catroot2.old;
- net start wuauserv;
- net start cryptSvc;
- net start bits;
- net start msiserver.
После ввода каждой команды нужно подтверждать действие нажатием Enter.
0xa0000400 Пока причина ошибки кампанией Microsoft не выяснена. Решение проблемы индивидуально для каждого случая. Иногда помогает отключение всех сторонних устройств и антивируса, обновление Windows Update. Реже — установка корректных настроек даты и времени. 0x0000428 Проблема с цифровой подписью драйвера, система не может проверить её.
- Перезагрузить устройство, нажать F8 и перейти в безопасный режим.
- Зайти в системную папку: диск С — Windows — System32 — Drivers.
- Найти oem-drv64.sys и удалить его.
- Перезагрузить компьютер.
От обновления Windows 10 зависит правильная работа устройства, поэтому его обязательно нужно проводить. Если во время этого процесса возникают ошибки, не стоит их игнорировать. Лучше как можно быстрее постарайтесь разобраться, как их исправить. Тем более сложного в этом ничего нет: нужно всего лишь узнать код ошибки, выяснить её причину и устранить, следуя определённому алгоритму.











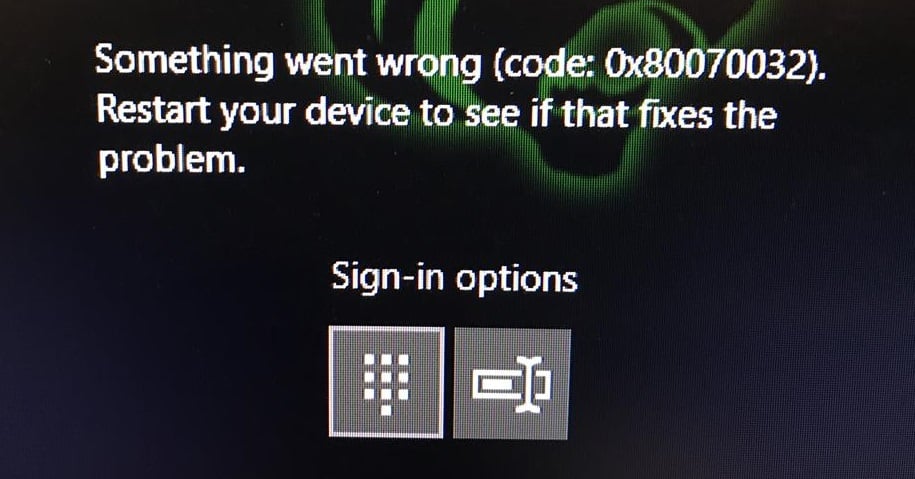
 Причины ошибок
Причины ошибок
 Чтобы настроить экран блокировки, выполните следующие действия:
Чтобы настроить экран блокировки, выполните следующие действия: