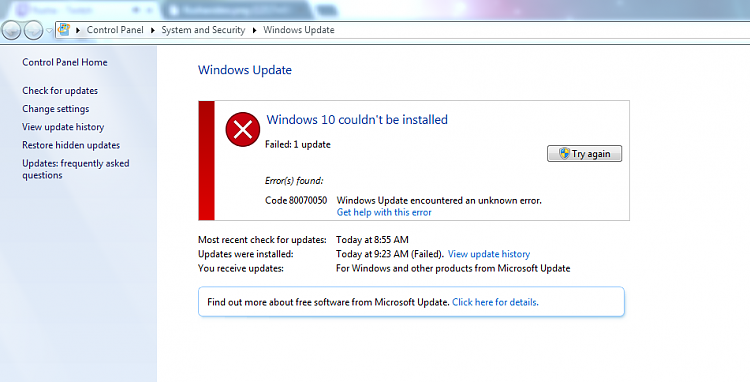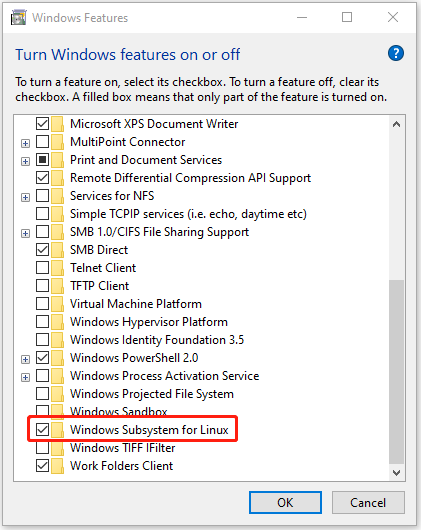Download PC Repair Tool to quickly find & fix Windows errors automatically
Some users are seeing an error with code 0x80070050 saying The file exists on Windows on their Windows 11/10 PC. In this guide, we have a few working solutions that can fix the issue for good.
Can’t delete file because it does not exist?
It happens sometimes that you see a file in the explorer but cannot delete and see the file does not exist error. You can use the following methods like restarting Explorer, deleting through command prompt, reset Recycle Bin, etc.
What is Error Code 0x80070050, The file exists
We usually see this error when we try to delete an already deleted file on our Windows PC. The file was deleted already but we see it on our folders because of cache or some file corruptions. Not only it occurs due to cache or corrupted files, but it might also happen due to malware, hard disk failures, etc. Let’s see how we can fix Error Code 0x80070050, The file exists on Windows 11/10.
The file exists error can be fixed in the following ways-
- Restart Explorer and then try again
- Restart PC and then try again
- Boot in Safe Mode or Clean Boot and then try again
- Use Command Prompt to delete the file.
- Run ChkDsk and then try again.
- Reset Recycle Bin.
Let’s see each way in a detailed manner and use them to fix the error.
1] Restart Explorer and then try again
The file exists error might have occurred due to File Explorer not updating the files. You can restart File Explorer and resolve it. After restarting Explorer, try deleting the files again.
2] Restart PC and then try again
There may be some unexpected issues that have occurred on your PC which might be resolved with the restart of your PC. Do restart your PC and try deleting the files again. If the issue is still not resolved, try the following methods.
3] Boot in Safe Mode or Clean Boot and then try again
Booting in Safe Mode starts your PC with a minimal set of drivers and programs that are essential to run the PC. After booting in Safe Mode, try to delete the files because of which you were seeing the error. If the error is not fixed continue to Clean Boot which is used to resolve issues.
When you run your PC in Clean Boot mode, only the essential components of the Windows and drivers run. All the third-party software will be disabled. Check if the error still occurs in Clean Boot mode. If not, it might have occurred due to a third-party application that you have installed or updated recently. You have to uninstall it and see if it fixed the error.
4] Use Command Prompt to delete the file
There are various commands written by Microsoft to do various things on Windows using Command Prompt. You can use Command Prompt even to delete files. It gives you the possibility to delete files, entire folders, and also force delete them.
5] Run CHKDSK and then try again
There is a possibility that the error might have occurred due to the failure or bad health of the hard disk. You need to make sure the hard disk is okay by running CHKDSK and rectify the errors (if any) on your hard disk. Then try deleting the files.
6] Reset Recycle Bin
There is a chance that you are not able to delete files and seeing the error due to corruption of Recycle Bin or any other issue with it. You can reset Recycle Bin to fix the issues with it. It will resolve the file exists error and let you delete files.
Read: Cannot delete items from Recycle Bin.
How do you delete a file that is still running?
We face situations where we cannot close or see a file to close it from running. You can restart your PC and then try again or you can delete those files using a command to force delete them using Command Prompt.
Guru is a Communications graduate with hands-on experience with computers, cameras, and editing tools. A tech enthusiast and a movie buff who loves writing about computers, he dreams of living a life devoid of all tech and modern-day advancements in a forest.
Ошибка 0x80070050 возникает в двух случаях: при установке обновлений Windows и при архивации гостевой виртуальной машины на ПК-узле в серверной версии Windows. Столкнувшись с данной ошибкой в любом из этих случаев, воспользуйтесь нижеуказанными шагами для ее решения.
Решение ошибки 0x80070050
Если ошибка появилась при обновлении Виндовс, то устраняется следующим образом:
- зайдите под своим аккаунтом в систему;
- отыщите директорию C:UsersХХХAppDataLocalTemp, где ХХХ — ваше имя пользователя;
- выйдите из аккаунта и зайдите под аккаунтом локального администратора, а если такого профиля нет, то создайте его;
- перейдите в ранее указанную папку и переименуйте ее на C:UsersХХХAppDataLocalTemp2;
- возвратитесь обратно в свой аккаунт и повторно запустите обновление.
Если ошибка 0x80070050 возникла при попытке архивации гостевой виртуальной машины на компьютере-узле в серверной версии Windows, то переименуйте или удалите файл Autorecovery.avhdx. Перед этим создайте бэкап, поскольку это временная мера, а Microsoft не представила официального способа решения сбоя.
WSL, или подсистема Windows для Linux, — это бесплатная программа для Windows, которая позволяет запускать программы Linux в Windows. В большинстве случаев эта бесплатная функция безупречно работает на компьютере с Windows. Но иногда он сталкивается с различными ошибками, такими как WslRegisterDistribution Failed with Error: 0x80070050. Проблема может выглядеть следующим образом:
Установка может занять несколько минут…
Сбой WslRegisterDistribution с ошибкой: 0x80070050
Ошибка: 0x80070050 Файл существует.
Ошибка в основном возникает, когда WSL не запускается, и это распространенная ошибка в Windows 11/10 и Windows Server. Но, к счастью, некоторые исправления помогут вам.
Почему происходит сбой WslRegisterDistribution с ошибкой: 0x80070050?
WSL позволяет вам запускать платформу Linux и ее приложения на вашем компьютере с Windows. Вы можете запускать приложения Linux с графическим интерфейсом и командной строкой в Windows вместе с приложениями Windows, если эта функция включена. Однако иногда он может быть поврежден и не запускаться, что приводит к ошибке 0x80070050. Или некоторые файлы, необходимые для запуска WSL, могут работать неправильно.
Мы предлагаем вам выполнить следующие решения, используя учетную запись администратора, чтобы исправить Сбой WslRegisterDistribution с ошибкой: 0x80070050 в вашей системе Windows:
- Проверьте, запущена ли служба Lxssmanager.
- Проверьте, отключена ли платформа виртуальной машины или функция Wsl.
- Проверьте наличие проблем на уровне операционной системы или приложений.
- Проверить наличие поврежденных системных файлов
- Проверка на вирусы и вредоносное ПО
Обязательно проверяйте, решена ли проблема после каждого предложения. Это поможет вам понять причину ошибки, если вы столкнетесь с ней в следующий раз.
1]Проверьте, запущена ли служба Lxssmanager.
Может быть хороший шанс, что Служба LxssManager перестала работать. Поскольку LxssManager отвечает за работу в качестве посредника между системой Windows и подсистемой Linux. Поэтому, если он перестанет работать, WSL тоже не будет работать.
Основная задача службы LxssManager — преобразовывать коды Linux в определенный формат, понятный Windows. Служба LxssManager должна быть установлена в автоматический режим, чтобы гарантировать автоматическое обновление драйверов, необходимых для запуска WSL, по мере необходимости.
Чтобы убедиться, что он запущен и работает, выполните следующие действия:
- Нажмите клавишу Windows + R, чтобы открыть диалоговое окно «Выполнить».
- Введите services.msc и нажмите Enter.
- Теперь найдите LxssManager и щелкните его правой кнопкой мыши.
- Перейдите в Свойства.
- В раскрывающемся меню «Тип запуска» выберите «Автоматически» > «Применить» > «ОК».
- Наконец, перезагрузите компьютер, попробуйте запустить WSL и посмотрите, возникнут ли какие-либо ошибки.
2]Проверьте, отключена ли платформа виртуальной машины или функция Wsl.
Когда мы устанавливаем WSL в системе Windows, мы устанавливаем его под платформу виртуальной машины. Таким образом, чтобы запустить WSL, вы должны сначала включить платформу виртуальной машины. И если он отключен, необходимые файлы и службы не будут доступны для запуска WSL.
Поэтому обязательно включите платформу виртуальной машины и параметр WSL (или установите флажок), выполнив следующие шаги:
- Нажмите клавишу Windows + R, чтобы запустить «Выполнить».
- Введите appwiz.cpl и нажмите Enter.
- На боковой панели выберите «Включить или отключить функции Windows».
- Здесь убедитесь, что вы отметили эти два пункта: Платформа виртуальной машины и Подсистема Windows для Linux.
3]Проверьте наличие проблем с операционной системой или на уровне приложений.
Системные конфликты могут нарушить работу файлов и компонентов, связанных с WSL. Это может быть связано с драйверами устройств или установкой сторонних приложений, которые могут конфликтовать с файлами компонентов. Кроме того, причиной вышеуказанной ошибки может быть отсутствие обновлений ОС Windows или старых файлов драйверов.
Вы можете рассмотреть возможность запуска DISM Tool для восстановления потенциально поврежденного образа системы.
Вы также можете рассмотреть возможность восстановления системы и посмотреть, поможет ли это.
Проблемы могут быть вызваны некоторыми новыми обновлениями Windows или драйверов, поэтому, возможно, вы захотите запустить обновления Windows и посмотреть.
4]Проверьте наличие поврежденных системных файлов
Наконец, вы проверяете наличие поврежденных системных файлов. Если системные файлы Windows повреждены, это может быть одной из причин, по которой WSL не работает. Таким образом, вы можете попробовать восстановить системные файлы Windows и посмотреть, работает ли это.
5]Проверьте наличие вирусов и вредоносных программ
WslRegisterDistribution Failed with Error: 0x80070050 также может возникать из-за вирусов и вредоносных программ, поскольку они мешают бесперебойной работе службы LxssManager или других системных драйверов и сопутствующих компонентов для WSL.
Следовательно, проверка на наличие вирусов или вредоносных программ на вашем компьютере может быть хорошей идеей. Если на вашем компьютере установлена антивирусная программа, воспользуйтесь ее помощью. В противном случае вы можете использовать приложение безопасности Windows.
- Откройте Безопасность Windows, выполнив поиск в меню «Пуск».
- Щелкните Защита от вирусов и угроз.
- Наконец, нажмите «Быстрое сканирование», чтобы выполнить сканирование.
Итак, это были некоторые из быстрых способов избавиться от WslRegisterDistribution Failed with Error: 0x80070050. Если вышеуказанные методы не работают для вас, рассмотрите возможность переустановки подсистемы Windows для Linux и посмотрите, работает ли она.
Подобный сбой WslRegisterDistribution с ошибками:
0xc03a001a | 0x80041002 | 0x800700b7 или 0x80080005 | 0x80070422 | 0x80370114 | 0x80370102 | 0x80070003 | 0x80070032 | 0x8007023e | 0x8007019e и 0x8000000d | 0x800701bc
Что лучше, WSL и VirtualBox?
Одна или другая подсистема Windows для Linux (WSL) и VirtualBox могут быть лучше для вас в зависимости от их ключевых различий. С WSL ваша виртуальная машина более эффективна, лучше интегрируется в Windows и может быть настроена быстрее, чем с VirtualBox. Используйте WSL, если вам нужны специальные инструменты или приложения для Linux. Однако, если вам нужен больший контроль над вашей виртуальной средой или вы хотите использовать приложения, отличные от Linux, VirtualBox может больше соответствовать вашим потребностям.
Запускает ли WSL2 Linux на виртуальной машине?
Ядро Linux работает внутри облегченных виртуальных машин (ВМ) с использованием новейшей технологии виртуализации в WSL 2. Однако важно отметить, что WSL 2 не будет традиционным опытом работы с виртуальными машинами. В традиционных средах виртуальных машин процесс загрузки идет медленно, изоляция представляет собой серьезную проблему, а ресурсы расходуются быстро. Эти атрибуты недоступны в WSL 2. Несмотря на отсутствие настройки или управления виртуальной машиной, он обеспечивает такой же высокий уровень интеграции между Windows и Linux.
При установке ОС на виртуальной машине Hyper-V вы можете столкнуться с ошибкой, говорящей о том, что служба управления виртуальными машинами обнаружила ошибку при настройке жесткого диска на виртуальной машине [имя виртуальной машины]. Вы также можете получить код ошибки с именем 0x80070050. Если это так, вы можете следовать этому руководству, чтобы узнать причину и устранить проблему в считанные минуты.

Все сообщение об ошибке говорит примерно следующее:
The Virtual Machine Management service encountered an error while configuring the hard disk on virtual machine [virtual-machine-name].
Failed to create the virtual hard disk.
(Служба управления виртуальными машинами обнаружила ошибку при настройке жесткого диска на виртуальной машине [имя-виртуальной-машины].
Не удалось создать виртуальный жесткий диск).
Во-первых, вам нужно знать, почему Hyper-V отображает такое сообщение об ошибке при создании виртуальной машины и установке операционной системы. Возможно, вы уже знаете, что вам нужно вводить имя для вашей виртуальной машины всякий раз, когда вы ее создаете, и что в Hyper-V можно создать несколько виртуальных машин.
По умолчанию Hyper-V использует имя виртуальной машины в качестве имени виртуального жесткого диска. Например, если вы назовете виртуальную машину «Моя виртуальная машина», имя виртуального жесткого диска будет «Моя виртуальная машина.vhdx».
Предположим, вы создали виртуальный жесткий диск с тем же именем, которое вы используете сейчас для текущей виртуальной машины. Если это так, Hyper-V покажет вам сообщение об ошибке, как указано выше. При этом у вас есть два варианта решения этой проблемы: либо удалить старый виртуальный жесткий диск, либо задать другое имя для текущей виртуальной машины.
Чтобы исправить ошибку службы управления виртуальными машинами при настройке жесткого диска, выполните следующие действия:
- Удалить старый виртуальный жесткий диск.
- Установить другое имя для текущего виртуального жесткого диска.
Удалить старый виртуальный жесткий диск
Есть некоторые плюсы и минусы удаления старого виртуального жесткого диска или использования этого метода, чтобы избавиться от вышеупомянутого сообщения об ошибке. Преимущество использования этого метода заключается в том, что вы сможете освободить место и навести порядок в каталоге. Однако проблема начинается, когда у вас есть важная информация на виртуальном жестком диске, которую вы будете использовать в будущем.
Однако, если старые виртуальные жесткие диски больше не используются, вы, безусловно, можете их удалить. Для этого сделайте следующее:
- Откройте проводник на вашем компьютере.
- Перейдите по этому пути: C:UsersPublicDocumentsHyper-VVirtual hard disks
- Выберите виртуальный жесткий диск, который вы хотите удалить, и щелкните его правой кнопкой мыши.
- Выберите опцию Удалить.
После этого вы можете использовать те же настройки для создания другого виртуального жесткого диска в Hyper-V.
Установите другое имя для текущего виртуального жесткого диска
Если у вас возникли проблемы с удалением старого виртуального жесткого диска, вам необходимо указать другое имя для вашего файла VHDX. Это гораздо более простой способ избавиться от этой проблемы. Чтобы задать имя виртуальному жесткому диску, выполните следующие действия:
- Перейдите к процессу создания виртуальной машины на Hyper-V.
- Перейдите на вкладку «Подключить виртуальный жесткий диск».
- Выберите опцию Создать виртуальный жесткий диск .
- Нажмите на поле Имя.
- Введите имя с расширением .vhdx.
- Убедитесь, что имя отличается от предыдущего имени.
- После этого вы можете без проблем создать виртуальный жесткий диск.
Как исправить ошибку службы управления виртуальными машинами при настройке жесткого диска?
Чтобы исправить ошибку службы управления виртуальными машинами при настройке жесткого диска, необходимо либо удалить старый файл виртуального жесткого диска, либо задать новое имя. Нет другого варианта, кроме этих двух вещей, чтобы избавиться от этой проблемы в Hyper-V. Подробные шаги упомянуты выше, и вы можете следовать им, чтобы выполнить работу.

Некоторые из наших читателей недавно сообщили о ряде ошибок при обновлении Windows. Код ошибки 0x80070050 — одна из наиболее часто встречающихся ошибок обновления, указывающая на неисправный аппаратный компонент или поврежденные системные файлы. Однако в этом руководстве будут обсуждаться причины и решения Windows 10/11.
Быстро исправьте ошибки Windows 11, 10, 8 и 7 с помощью Outbyte PC Repair
Возьмите быка за рога: определите и устраните проблемы с производительностью, которые могут повлиять на ваш компьютер.
Outbyte PC Repair — это комплексный инструмент для ремонта компьютеров, предназначенный для решения ряда различных системных проблем, очистки диска, оптимизации производительности и повышения конфиденциальности и безопасности.
- Совместимость с: Windows 11, 10, 8 и 7
- Пробная версия: бесплатная пробная версия по категориям в течение как минимум 2 дней*
- Полная версия: от $29.95 (за подписку на 3 месяца)
*Бесплатная пробная версия позволяет исправить все обнаруженные элементы в каждой категории
Что вызывает код ошибки 0x80070050?
Следующее может способствовать возникновению ошибки:
- Недоступные или отсутствующие файлы DLL. Если файлы DLL недоступны или отсутствуют во время процедуры обновления, может возникнуть ошибка.
- Неправильная дата и время. При обновлении Windows на вашем устройстве вы также можете столкнуться с кодом ошибки 0x80070050, если ваши настройки даты и времени ошибочны. Это создает сложности для часовых поясов и регионов.
- Неправильные записи в реестре. Если вы устанавливаете что-то новое и его значения и ключи правильно записаны в реестре, может возникнуть ошибка.
- Пользователи часто сталкиваются с многочисленными проблемами на своих компьютерах из-за поврежденных системных файлов. Это затрудняет доступ системы обновлений к необходимым файлам.
- Повреждение кеша Windows. Файлы кеша хранятся в папке обновления, чтобы упростить процедуру обновления. Если эти папки повреждены или файлы кеша скомпрометированы, система не сможет записать новые файлы, что повлияет на установку нового обновления.
Вышеупомянутые причины могут варьироваться между компьютерами. Тем не менее, ошибку можно исправить, следуя процедурам, перечисленным ниже.
Как устранить ошибку 0x80070050?
Прежде чем предпринимать какие-либо из следующих сложных действий по устранению неполадок:
- Удалите архивы Windows, чтобы удалить поврежденные файлы.
- Загрузите и установите отсутствующие DLL-файлы.
- Используйте команду CHKDSK.
- Windows необходимо перезапустить в безопасном режиме, чтобы определить, сохраняется ли ошибка обновления 0x80070050.
Если вы не можете исправить ошибку, воспользуйтесь следующими решениями:
1. Запустите средство устранения неполадок Центра обновления Windows.
- Нажмите Windows + I ключ для открытия Настройки.
- Нажмите Система, выберите Устранение неполадок, затем коснитесь кнопки «Другие средства устранения неполадок».
- Перейдите на Наиболее часто и выберите кнопку «Выполнить» рядом с Центр обновления Windows.
- Следуйте инструкциям на экране, чтобы завершить процесс, а затем перезагрузите компьютер, чтобы изменения вступили в силу.
Выполнение средства устранения неполадок устранит фоновые проблемы, влияющие на установку обновлений Windows.
2. Проверьте настройки даты и времени.
- В правом нижнем углу рабочего стола щелкните правой кнопкой мыши значок Дата и время, а затем щелкните Настройка даты и времени.
- Во-первых, отключите установку даты и времени автоматически. Нажать на Изменить Кнопка рядом с Установите дату и время вручную.
- Укажите правильные данные и нажмите Изменить.
- Перезагрузите компьютер и попробуйте проверить, работает ли процесс обновления Windows.
Установка правильного времени и даты на вашем компьютере позволяет ему использовать подлинный регион и быстрее подключаться к серверам обновлений Windows.
3. Запустите сканирование с помощью средства проверки системных файлов (SFC).
- Щелкните левой кнопкой мыши по Start кнопку, введите командную строку и нажмите Запуск от имени администратора.
- Нажмите Да на Контроль учетных записей (UAC) окно.
- Введите следующее и нажмите Enter :
sfc /scannow - Перезагрузите компьютер и проверьте, сохраняется ли ошибка.
Средство проверки системных файлов восстановит любые поврежденные системные файлы, вызывающие ошибку обновления.
4. Сбросьте компоненты Центра обновления Windows.
- Щелкните левой кнопкой мыши по Start кнопку, введите командную строку и выберите Запуск от имени администратора.
- Нажмите Да в командной строке контроля учетных записей (UAC).
- Скопируйте и вставьте следующие команды и нажмите Enter после каждого:
net stop wuauservnet stop cryptSvcnet stop bitsnet stop msiserver - Затем введите следующее и нажмите Enter после каждой из них:
ren C:WindowsSoftwareDistribution SoftwareDistribution.oldren C:WindowsSystem32catroot2 Catroot2.old - Скопируйте и вставьте следующие команды и нажмите Enter после каждого:
net start wuauservnet start cryptSvcnet start bitsnet start msiserver - Закройте командную строку, перезагрузите компьютер и проверьте, сохраняется ли ошибка 0x80070050.
Сброс компонентов обновления Windows восстановит неисправные компоненты обновления, что позволит им обновиться и решить любые проблемы.
Из-за схожести между Windows 11 и Windows 10, несмотря на то, что наши решения в первую очередь предназначены для Windows 11, они также совместимы с более ранними версиями.
Пожалуйста, размещайте любые дополнительные вопросы или предложения относительно этого руководства в разделе комментариев.
-
MiniTool
-
MiniTool News Center
- How to Fix WslRegisterDistribution Failed with Error: 0x80070050
By Daisy | Follow |
Last Updated August 09, 2022
Some users report that when they try to update WSL, they encounter the “WslRegisterDistribution failed with error: 0x80070050” issue. How to fix the issue? Don’t worry! This post from MiniTool tells you how to fix the error.
WSL stands for Windows Subsystem for Linux for Windows 10. It allows developers to run Linux platforms on Windows devices. However, sometimes when they try to update WSL, the “WslRegisterDistribution failed with error: 0x80070050” message appears. This indicates that WSL failed to start. The following is the full error message:
Installing, this may take a few minutes…
WslRegisterDistribution failed with error: 0x80070032
Error: 0x80070032 The request is not supported.
Press any key to continue…
What Causes WslRegisterDistribution failed with error: 0x80070050
What causes the “WslRegisterDistribution failed with error: 0x80070050” issue? If your virtual machine platform is disabled, the issue can appear. Besides, the virus and malware can also trigger the issue. If WSL lacks basic support for Windows 10 features, the issue can also be caused.
Now, this post provides 5 solutions for you to get rid of the “error code 0x80070050”.
Method 1: Check for Virus and Malware
Since the “WSL error code 0x80070050” can be caused by virus and malware, it’s recommended to check for virus and malware via Windows Defender.
Step 1: Open Settings by pressing Windows + I keys. Click Updater & Security.
Step 2: Click the Windows Security part. Then, click Open Windows Security.
Step 3: Choose the Virus and threat protection option and click Quick Scan. Or, you can choose Scan options based on your needs. and there are four options – Quick scan, Full scan, Custom scan, and Microsoft Defender Offline scan.
Step 4: Then, it will start to scan for virus and malware.
Method 2: Enable WSL Via Control Panel
You can also choose to enable WSL via Control Panel to fix the “WslRegisterDistribution failed with error: 0x80070050”. Follow the guide:
Step 1: Type Turn Windows Features on or off in the Search box to open it.
Step 2: Check the Windows Subsystem for Linux box and click OK.
Step 3: It will automatically search and install some required system files. Then, you need to
restart your PC to take effects.
Method 3: Enable Virtual Machine Platform via Control Panel
You can also choose to enalbe Virtual Machine Platform via Control Panel to fix the “WslRegisterDistribution failed with error: 0x80070050”. Follow the guide:
Step 1: Type Turn Windows Features on or off in the Search box to open it.
Step 2: Check the Virtual Machine Platform box and click OK.
Method 4: Restart the LxssManager Service
If the “WslRegisterDistribution failed with error: 0x80070050” issue still appears, you can try to restart the LxssManager service.
Step 1: Type Services in the Search box to open the application.
Step 2: Find LxssManager and click it to choose Stop.
Step 3: After several minutes, you can click it again to choose Start.
Method 5: Launch WSL from Microsoft Store
If the above methods are not working, you can try to launch WSL from Microsoft Store.
Step 1: Type Microsoft Store in the Search boxand press the Enter button to open it.
Step 2: In the upper-right corner of the window, click the three-dotted menu. Select My Library.
Step 3: Go to the left pane of the window and click Installed.
Step 4: Next, go back to the right pane and choose your Linux Distribution app.
Step 5: Click the Launch button and see if the problem is resolved.
Final Words
This post introduces 5 ways for you to get rid of the “WslRegisterDistribution failed with error: 0x80070050” issue. You can try them one by one until you fix the issue. I hope that this post can be helpful to you.
About The Author
Position: Columnist
Daisy graduated with a major in English and then joined MiniTool as an editor. She specializes in writing articles about backing up data & systems, cloning disks, and syncing files, etc. She is also good at writing articles about computer knowledge and computer issues. In daily life, she likes running and going to the amusement park with friends to play some exciting items.